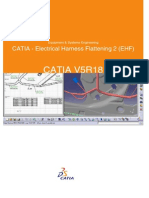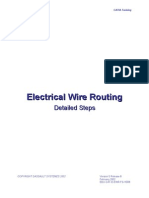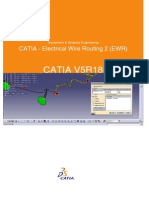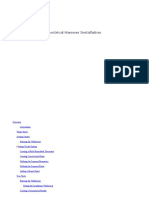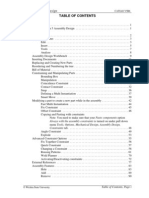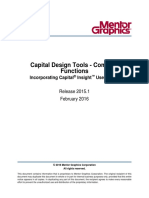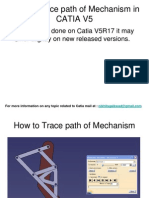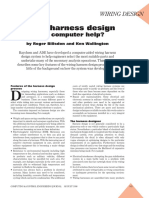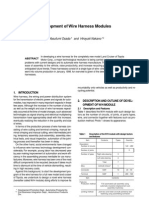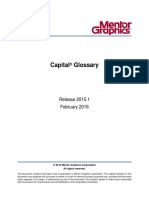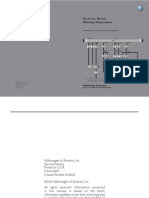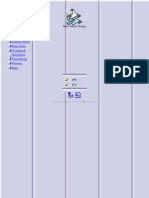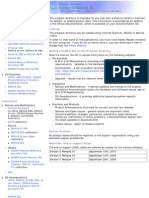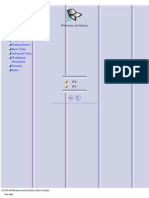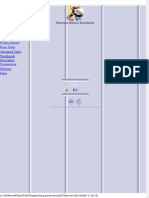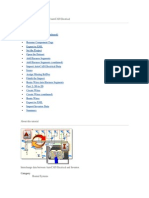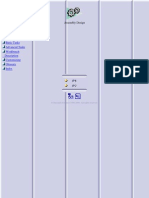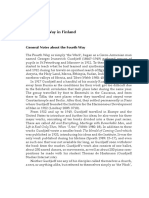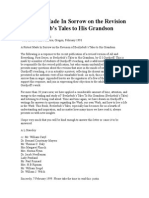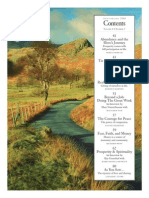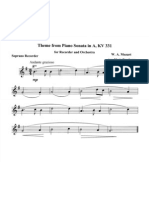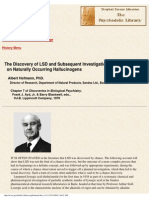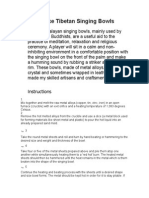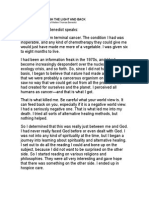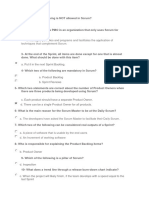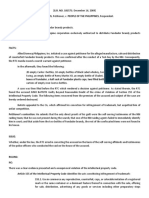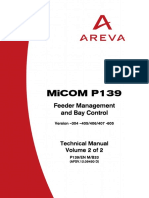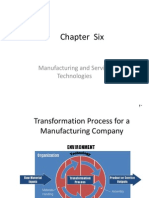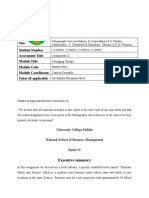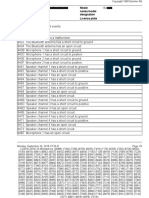Professional Documents
Culture Documents
Catia Tutorial Electrical Harness Installation PDF
Uploaded by
mungluisOriginal Description:
Original Title
Copyright
Available Formats
Share this document
Did you find this document useful?
Is this content inappropriate?
Report this DocumentCopyright:
Available Formats
Catia Tutorial Electrical Harness Installation PDF
Uploaded by
mungluisCopyright:
Available Formats
TOC
Electrical Harness Installation
Site Map
Preface
What's New?
Getting Started
Basic Tasks
Advanced Tasks
Workbench
Description
Customizing
Glossary
Index
Dassault Systmes 1994-2001. All rights reserved.
file:///E|/Www/ADGdocR7/EhiEnglish/ehiug.doc/src/ehiugCATIAtoc.htm [05/16/2001 17:32:15]
Site Map
Site Map
Preface
Using This Guide
More Information
What's New?
Getting Started
Entering the Workbench
Creating a Bundle Segment Document
Creating Construction Points
Defining the Segment Parameters
Defining the Segment Route
Basic Tasks
Entering the Workbench
Creating a Geometrical Bundle
Creating a Bundle Segment Document
Creating Construction Constraints
Defining the Segment Parameters
Defining the Segment Route Constraints
From the construction points
Following a part
From an existing helix
Connecting/Disconnecting...
Connecting a Bundle Segment...
Disconnecting...
Routing Bundle Segments in Support
Add Support
Remove Support
Exiting the Installation Workbench
Advanced Tasks
Adding Local Slack
Mechanical Assembly Integration
Sleeve Creation Methodology
Workbench Description
Menu Bar
Toolbars
Customizing
Part Settings
Glossary
Index
file:///E|/Www/ADGdocR7/EhiEnglish/ehiug.doc/src/ehiugsm.htm [05/17/2001 09:25:06]
Preface
Preface
The CATIA Version 5 Electrical Harness is a new generation product which is dedicated to the
design of physical harnesses within the context of the 3D mock- up.
Users benefit from electrical designs totally integrated into the mechanical assembly.
This product provides a set of objects including both mechanical and electrical properties.
The CATIA - Electrical Harness product offers the following main functions:
the bundle segment creation in Product documents (Electrical Harness Assembly
workbench)
the geometrical bundle creation
the bundle segments properties definition
the creation of an electrical link between bundle segment and device
an algorithm simulating the bundle segment shape and offering realistic bundle segment
representations.
Thanks to the integration with mechanical assemblies, electrical harnesses can be connected
either to mechanical parts, or to electrical devices.
CATIA - Electrical Harness Installation enables users to reuse catalogs of electrical devices.
As a scalable product, CATIA Version 5 Electrical Harness Installation can be used in
cooperation with other current or future companion products of the next CATIA generation such
as CATIA - Electrical Wire Routing, CATIA - Electrical Library and CATIA - Electrical System
Functional Definition.
Using This Guide
More Information
file:///E|/Www/ADGdocR7/EhiEnglish/ehiug.doc/src/ehiugpr01.htm [05/16/2001 17:32:37]
Using This Guide
Using This Guide
This guide is intended for the user who needs to become quickly familiar with the CATIA Electrical Harness Installation Version 5 product. The user should be familiar with basic CATIA
Version 5 concepts such as document windows, standard and view toolbars.
To get the most out of this guide, we suggest you start reading and performing the step-by-step
tutorial "Getting Started".
The next sections deal with the more detailed capabilities of the product.
file:///E|/Www/ADGdocR7/EhiEnglish/ehiug.doc/src/ehiugpr02.htm [05/16/2001 17:32:40]
More Information
Where to Find More Information
Prior to reading this book, we recommend that you read the CATIA - Infrastructure User's
Guide.
Certain conventions are used in CATIA documentation to help you recognize and understand
important concepts and specifications.
file:///E|/Www/ADGdocR7/EhiEnglish/ehiug.doc/src/ehiugpr03.htm [05/16/2001 17:32:41]
Conventions
Conventions
Certain conventions are used in CATIA, ENOVIA & DELMIA documentation to help you
recognize and understand important concepts and specifications. The following text
conventions may be used:
The titles of CATIA documents appear in this manner throughout the text.
File -> New identifies the commands to be used.
The use of the mouse differs according to the type of action you need to perform.
Use this
mouse button, whenever you read
Select (menus, commands, geometry in graphics area, ...)
Click (icons, dialog box buttons, tabs, selection of a location in the document window,
...)
Double-click
Shift-click
Ctrl-click
Check (check boxes)
Drag
Drag and drop (icons onto objects, objects onto objects)
Drag
Move
Right-click (to select contextual menu)
Graphic conventions are denoted as follows:
indicates the estimated time to accomplish a task.
indicates a target of a task.
indicates the prerequisites.
indicates the scenario of a task.
indicates tips
file:///E|/Www/ADGdocR7/CATEnglish/commain.doc/src/conventions.htm (1 of 2) [05/16/2001 17:32:44]
Conventions
indicates a warning.
indicates information.
indicates the end of a task.
indicates functionalities that are new or enhanced with this Release.
Enhancements can also be identified by a blue-colored background in the left-hand
margin.
file:///E|/Www/ADGdocR7/CATEnglish/commain.doc/src/conventions.htm (2 of 2) [05/16/2001 17:32:44]
What's New?
What's New?
This table identifies what new or improved capabilities have been documented in Version 5
Release 7 of the CATIA - Electrical Harness Installation User's Guide.
New:
Routing bundle segments in support
Creating bundle segment from an existing helix
Local slack management
Sleeve creation methodology.
Detailing the specification tree for an electrical product
file:///E|/Www/ADGdocR7/EhiEnglish/ehiug.doc/src/ehiugwn.htm [05/16/2001 17:32:50]
Getting Started
Getting Started
Before getting into the detailed instructions for using CATIA - Electrical Harness
Installation Version 5, the following tutorial provides a step-by-step scenario
demonstrating how to use key functionalities.
Before starting this scenario, you should be familiar with the basic commands
common to all workbenches. These are described in the CATIA - Infrastructure
User's Guide.
The main tasks proposed in this section are:
Entering the Workbench
Creating a Bundle Segment Document
Creating Construction Points
Defining the Segment Parameters
Defining the Segment Route
All together, these tasks should take about 15 minutes to complete.
file:///E|/Www/ADGdocR7/EhiEnglish/ehiug.doc/src/ehiuggs01.htm [05/16/2001 17:32:53]
Entering the Workbench
Entering the Workbench
This task explains how to set up the environment to work with Electrical Harness workbench.
CATIA V5 is launched. A CATProduct document is displayed.
1. Choose the Electrical Harness Assembly item from the Start ->
Equipments & Systems menu.
The Electrical Harness Assembly workbench is displayed and ready to use.
file:///E|/Www/ADGdocR7/EhiEnglish/ehiug.doc/src/ehiuggs02.htm [05/16/2001 17:32:54]
Creating a Bundle Segment Document
Creating a Bundle Segment Document
This task explains how to create the document in which the bundle segments will
take place. The bundle segment belongs to a product document with electrical
properties.
Open the DemoGS.CATProduct document.
1. Click the Bundle Segment icon
The bundle segment document is created.
The Electrical Harness Assembly workbench switches to the Electrical
Harness Installation workbench.
The bundle segment is created under the active product.
file:///E|/Www/ADGdocR7/EhiEnglish/ehiug.doc/src/ehiuggs03.htm [05/16/2001 17:33:04]
Creating Construction Points
Creating Construction Points
This task shows how to define the points which will be used when routing the bundle segment.
Make sure the following option is checked to take advantage of the associativity between the
construction points and the bundle segment.
Open the Tools -> Options menu.
Choose the Mechanical Design -> Part Design item.
In the External References frame of the General tab, check the Keep link with selected object
option.
1. Click the Point icon
The Point Definition dialog box opens:
2. Enter the following coordinates:
0mm for X
40mm for Y
0mm for Z.
3. Click OK to validate.
4. Repeat the steps 1 to 3 for the other point with the following coordinates:
20mm for X
-20mm for Y
0mm for Z.
The points are added to the specification tree.
It looks like this:
file:///E|/Www/ADGdocR7/EhiEnglish/ehiug.doc/src/ehiuggs05.htm (1 of 2) [05/16/2001 17:33:09]
Creating Construction Points
This points will be used to build the Flexible Curve geometrical representation.
file:///E|/Www/ADGdocR7/EhiEnglish/ehiug.doc/src/ehiuggs05.htm (2 of 2) [05/16/2001 17:33:09]
Defining the Segment Parameters
Defining the Segment Parameters
This task shows you how to define the bundle segment parameters.
1. Click the Bundle Segment Definition icon
The dialog box opens:
2. Enter 3mm in the Diameter field. The Section is automatically computed.
As an alternative, you can enter the Section, the Diameter will be computed.
A message warns you that the bend radius must be at least equal to
the Diameter value to ensure the correct bundle segment route
computation.
3. Enter 7mm for the Bend Radius.
The Bend Radius is the minimum bend radius allowed for the bundle segment.
4. Choose Slack for Mode and add 12% of slack in the Slack(%) field.
At this stage, the bundle segment parameters are defined. You now need to
route the bundle segment to be able to complete the definition: through this
operation, you will create the geometrical representation of the Flexible Curve.
Note that OK and Apply are deactivated.
file:///E|/Www/ADGdocR7/EhiEnglish/ehiug.doc/src/ehiuggs04.htm (1 of 2) [05/16/2001 17:33:12]
Defining the Segment Parameters
5. Keep this dialog box open and see the next task.
file:///E|/Www/ADGdocR7/EhiEnglish/ehiug.doc/src/ehiuggs04.htm (2 of 2) [05/16/2001 17:33:12]
Defining the Segment Route
Defining the Segment Route
This task shows you how to define the bundle segment route to create the Flexible Curve
geometrical representation.
Make sure the following option is checked to take advantage of the associativity between the
construction points and the bundle segment.
Open the Tools -> Options menu.
Choose the Mechanical Design -> Part Design item.
In the External References frame of the General tab, check the Keep link with selected
object option.
The Bundle Segment Definition dialog box is still open from the previous task.
1. Click the Route Definition button.
The Spline Definition dialog box opens:
2. Click successively, either in the specification tree or in the geometry:
the point located on the connector A1: it becomes Point3
the point previously created to define the bundle segment route: Point2
the point previously created to define the bundle segment route: Point1
the point located on the connector A2: it becomes Point4.
The Flexible Curve spline is edited:
file:///E|/Www/ADGdocR7/EhiEnglish/ehiug.doc/src/ehiuggs06.htm (1 of 3) [05/16/2001 17:33:14]
Defining the Segment Route
3. Click the Add Parameters>> button in the Spline Definition dialog box to add tangents onto
the connectors.
To do so:
. select Point3
b. click Tangent Dir. in the Points Specification frame
c. select the connector front face:
d. reverse the tangent using the Reverse Tgt. button
The tension and curvature options in the Points Specifications frame are not
integrated into the route definition.
e. Repeat these steps for the other connector (Point 4).
To sum up, the Spline Definition dialog box looks like this:
4. Click OK to validate.
file:///E|/Www/ADGdocR7/EhiEnglish/ehiug.doc/src/ehiuggs06.htm (2 of 3) [05/16/2001 17:33:14]
Defining the Segment Route
The Spline Definition dialog box closes and
the Bundle Segment Definition is displayed
afresh.
Note that OK and Apply are now activated.
5. Click OK to validate the bundle segment definition.
The result looks like this:
file:///E|/Www/ADGdocR7/EhiEnglish/ehiug.doc/src/ehiuggs06.htm (3 of 3) [05/16/2001 17:33:14]
Basic Tasks
Basic Tasks
The Basic Tasks section explains and illustrates how to create various kinds of features.
The table below lists the information you will find.
Entering the Workbench
Creating a Geometrical Bundle
Creating a Bundle Segment Document
Creating Construction Constraints
Defining the Segment Parameters
Defining the Segment Route Constraints
Connecting/Disconnecting...
Routing Bundle Segments in Support
Exiting the Installation Workbench
Using Related Objects
Electrical Workbenches Integration
file:///E|/Www/ADGdocR7/EhiEnglish/ehiug.doc/src/ehiugbt0000.htm [05/16/2001 17:33:20]
Entering the Workbench
Entering the Workbench
This task explains how to set up the environment to work with the Electrical Harness workbench.
CATIA V5 is launched. A CATProduct document is displayed.
1. Choose the Electrical Harness Assembly item from the Start -> Equipments &
Systems menu.
The Electrical Harness Assembly workbench is displayed and ready to use.
The Electrical Harness workbench is made up of two parts:
the first one, Electrical Harness Assembly lets you create/handle the Product documents that will
contain the geometrical bundles and/or the bundle segments
the second then, Electrical Harness Installation allows you to define the bundle segments in Part
documents.
You can add the Electrical Harness workbench to your Favorites, using the Tools -> Customize item. For
more information, refer to CATIA V5 - Infrastructure User's Guide.
file:///E|/Www/ADGdocR7/EhiEnglish/ehiug.doc/src/ehiugbt0100.htm [05/16/2001 17:33:22]
Creating a Geometrical Bundle
Creating a Geometrical Bundle
This task shows how to create a geometrical bundle.
A geometrical bundle is the representation of an assembly of wires grouped together
with a common covering and connected to electrical connectors.
Open the ElectricalHarnessInstallation.CATProduct document.
.
1. Click the Geometrical Bundle icon
You are prompted to select the product you want to become the geometrical
bundle.
2. Select Product1.
The geometrical bundle is created, with electrical capabilities.
In the specification tree, the name has been modified as well as the icon.
The Tools -> Options menu lets you define if the bundle segments belong or not to a
geometrical bundle. Refer to the Electrical Harness Installation Options.
Can be selected to become a geometrical bundle only the following:
a product which is not already electrified
a product which doesn't result from the New Part command
a product which doesn't result from the New Component command (inline
product).
file:///E|/Www/ADGdocR7/EhiEnglish/ehiug.doc/src/ehiugbt0700.htm [05/16/2001 17:33:24]
Creating a Bundle Segment Document
Creating a Bundle Segment Document
This task explains how to create the document in which the bundle segment will take
place. The bundle segment belongs to a part document with electrical properties.
The ElectricalHarnessInstallation.CATProduct document is still open from the previous
task.
1. Double-click to activate the desired product: Geometrical Bundle1
2. Click the Bundle Segment icon
The bundle segment document is created with the Bundle Segment1 product
including:
the Bundle Segment1 part that becomes active
the Flexible Curve.1 belonging to the part, which at that time does not
have any geometrical representation
file:///E|/Www/ADGdocR7/EhiEnglish/ehiug.doc/src/ehiugbt0200.htm (1 of 2) [05/16/2001 17:33:25]
Creating a Bundle Segment Document
The Electrical Harness Assembly workbench switches to the Electrical Harness
Installation workbench.
3. You can create the bundle segments between the other two connectors and
Point.1 by repeating the previous steps.
The bundle segment is created under the active product.
A bundle segment can only belong to the following types of product:
a product which is not already electrified except for a geometrical bundle
a product which doesn't result from the New Part command
a product which doesn't result from the New Component command (inline
product).
file:///E|/Www/ADGdocR7/EhiEnglish/ehiug.doc/src/ehiugbt0200.htm (2 of 2) [05/16/2001 17:33:25]
Creating Construction Constraints
Creating Construction Constraints
This task shows how to define the construction constraints which will be used when
routing the bundle segment to build the Flexible Curve geometrical representation.
They can be:
points
part body (follow on part).
The construction points or parts can also be located in an other part of the assembly.
Make sure the following option is checked to take advantage of the associativity between
the construction points or part body and the bundle segment.
1. Open the Tools -> Options menu.
2. Choose the Mechanical Design -> Part Design item.
3. In the External References frame of the General tab, check the Keep link with
selected object option.
Defining Construction Points
1. Click the Point icon
The Point Definition dialog box opens:
2. Select Coordinates as Point Type:
file:///E|/Www/ADGdocR7/EhiEnglish/ehiug.doc/src/ehiugbt0400.htm (1 of 3) [05/16/2001 17:33:28]
Creating Construction Constraints
The different types of point are:
Coordinates
On curve
On plane
On surface
Circle center
Tangent on curve
Between.
To know more about these options refer to Creating Points
3. Enter the respective coordinates: 20mm, -25mm, 10mm.
4. Click OK to validate.
The point is added to the specification tree.
It looks like this:
Defining Other Construction Constraints:
Open the FollowOnPartStart.CATProduct document.
You will create three points on one face of the part.
To do so:
file:///E|/Www/ADGdocR7/EhiEnglish/ehiug.doc/src/ehiugbt0400.htm (2 of 3) [05/16/2001 17:33:28]
Creating Construction Constraints
1. Click the Point icon
2. Choose On surface as Point Type using the combo.
3. Select the surface where the point is to be created.
4. Optionally, select a reference point.
5. You can select an element to take its orientation as reference direction or a plane
to take its normal as reference direction.
You can also use the contextual menu to specify the X, Y, Z components of the
reference direction.
6. Enter a distance along the reference direction to display a point.
7. Click OK to create the point.
The point (identified as Point.x) is added to the specification tree.
8. Repeat these steps for the other two points.
At the end the document looks like this:
The construction constraints can be any structure elements (i.e. a plane structure).
file:///E|/Www/ADGdocR7/EhiEnglish/ehiug.doc/src/ehiugbt0400.htm (3 of 3) [05/16/2001 17:33:28]
Defining the segment parameters
Defining the Segment Parameters
This task shows you how to define the bundle segment parameters.
The bundle segment to be defined is activated in the specification tree.
1. Click the Bundle Segment Definition icon
The dialog box opens:
2. Enter a value in the Diameter field, for example 3mm. The Section is
automatically computed.
As an alternative, you can enter the Section, the Diameter will be computed.
A message warns you that the bend radius must be at least equal to
the Diameter value to insure the correct bundle segment route
computation.
3. Enter a value for the Bend Radius, for example 7mm.
The Bend Radius is the minimum bend radius allowed for the bundle segment.
As an alternative, you can select the Bend Radius Ratio option and set the
ratio: the Bend Radius is automatically computed.
4. Select the Mode: for example Slack with 12% of slack.
file:///E|/Www/ADGdocR7/EhiEnglish/ehiug.doc/src/ehiugbt0300.htm (1 of 2) [05/16/2001 17:33:30]
Defining the segment parameters
The different options are:
Slack:
the bundle segment length is increased of the percentage indicated in
the Slack(%) field. The Length field is disabled.
Length:
the bundle segment length is indicated in the Length field. The
Slack(%) field is disabled.
Bend:
the bundle segment length corresponds to the minimum distance
between the points defining its route. The Slack(%) and Length fields
are disabled.
At this stage, the bundle segment parameters are defined.
You now need to route the bundle segment to be able to complete the
definition: through this operation, you will create the geometrical representation
of the Flexible Curve.
Note that OK and Apply are deactivated.
5. Keep this dialog box open and see the next task.
The Bend Radius value must be at least equal to the Diameter value to
ensure the correct bundle segment route computation.
When you create a bundle segment on a part or on a surface, the Bundle
Segment on Surface option is activated and lets you change the side on
which the bundle segment will be created.
file:///E|/Www/ADGdocR7/EhiEnglish/ehiug.doc/src/ehiugbt0300.htm (2 of 2) [05/16/2001 17:33:30]
Defining the segment route constraints
Defining the Segment Route Constraints
This section explains how to define the bundle segment route to create the Flexible Curve geometrical
representation:
from construction points
following a part
from an existing helix
Make sure the following option is checked to take advantage of the associativity between the construction points or
part body and the bundle segment.
Open the Tools -> Options menu.
Choose the Mechanical Design -> Part Design item.
In the External References frame of the General tab, check the Keep link with selected object option.
file:///E|/Www/ADGdocR7/EhiEnglish/ehiug.doc/src/ehiugbt0500.htm [05/16/2001 17:33:32]
Connecting/Disconnecting Bundle Segments
Connecting/Disconnecting...
These functionalities are only available in the Electrical Harness Assembly workbench.
Connecting: Click this icon and select the bundle segment you want to link to another
bundle segment or a device.
Disconnecting: Click this icon and select a bundle segment extremity to unlink all the
elements.
file:///E|/Www/ADGdocR7/EhiEnglish/ehiug.doc/src/ehiugbt0900.htm [05/16/2001 17:33:34]
Connecting a Bundle Segment...
Connecting a Bundle Segment
This task shows how to create a connection between a bundle segment and a device or between two bundle
segments.
Open the Link.CATProduct document.
Make sure the options are set according to your needs.
Note: it the Geometrical Link option is not activated, only the electrical link is created.
1. Click the Link icon
You are prompted to select the bundle segment you want to connect.
CATIA finds the closest bundle segment extremity according to the selection point.
2. Select Bundle Segment1 close to the extremity to be connected.
>> The extremity is highlighted:
You are prompted to select another bundle segment extremity or a device.
3. Select ConnectorLink2.
connector is highlighted indicating that the selection is allowed: the
>> The
connector includes a bundle connection point.
CATIA finds the closest bundle connection point according to the selection point.
A message is displayed asking you to confirm the selection.
4. When you are satisfied, click OK validate your choice.
The bundle segment is computed.
The result looks like this:
file:///E|/Www/ADGdocR7/EhiEnglish/ehiug.doc/src/ehiugbt0901.htm (1 of 4) [05/16/2001 17:33:37]
Connecting a Bundle Segment...
To make the connection possible, a bundle connection point must be defined on the device.
Connecting a Bundle Segment Following a Part
1. Click the Link icon
You are prompted to select the bundle segment you want to connect.
You must choose first the bundle segment which is not following the part.
Otherwise the construction is not possible.
2. Select Bundle Segment1 close to the extremity to be connected.
>> The extremity is highlighted:
You are prompted to select another bundle segment extremity or a device.
3. Select Bundle Segment2 close to the extremity to be connected.
>>
CATIA generates the point for the connection
A message is displayed asking you to confirm the selection.
4. When you are satisfied, click OK validate your choice.
The bundle segment is computed.
The result looks like this:
file:///E|/Www/ADGdocR7/EhiEnglish/ehiug.doc/src/ehiugbt0901.htm (2 of 4) [05/16/2001 17:33:37]
Connecting a Bundle Segment...
How to display the electrical connection?
1. Click the Related Objects icon
2. Select the bundle segment you have just disconnected: Bundle Segment1
You see that the connector is linked to the bundle segment.
in Tree view:
in 3D view:
file:///E|/Www/ADGdocR7/EhiEnglish/ehiug.doc/src/ehiugbt0901.htm (3 of 4) [05/16/2001 17:33:37]
Connecting a Bundle Segment...
For more information, refer to Viewing Related Objects.
file:///E|/Www/ADGdocR7/EhiEnglish/ehiug.doc/src/ehiugbt0901.htm (4 of 4) [05/16/2001 17:33:37]
Disconnecting...
Disconnecting...
This task shows how to delete a connection between bundle segments or between a
connector and a bundle segment.
The Link.CATProduct document is open.
1. Click the Unlink icon
You are prompted to select the bundle segment extremity you want to disconnect.
CATIA finds the closest bundle segment extremity according to the
selection point.
2. Select Bundle Segment1.
>> The extremity is highlighted:
A message is displayed asking you to confirm the selection.
3. When you are satisfied, click OK to validate your choice.
The bundle segment is disconnected from the connector.
How to display the electrical connection?
file:///E|/Www/ADGdocR7/EhiEnglish/ehiug.doc/src/ehiugbt0902.htm (1 of 3) [05/16/2001 17:33:40]
Disconnecting...
1. Click the Related Objects icon
2. Select the bundle segment you have just disconnected: Bundle Segment1
You can see that the connector is no longer connected.
in Tree view:
in 3D view:
file:///E|/Www/ADGdocR7/EhiEnglish/ehiug.doc/src/ehiugbt0902.htm (2 of 3) [05/16/2001 17:33:40]
Disconnecting...
For more information, refer to Viewing Related Objects.
file:///E|/Www/ADGdocR7/EhiEnglish/ehiug.doc/src/ehiugbt0902.htm (3 of 3) [05/16/2001 17:33:40]
Routing Bundle Segments in Support
Routing Bundle Segments into a
Support
These functionalities are only available in the Electrical Harness Assembly workbench.
Add a support: Click this icon and select the bundle segment you want to route into a
support.
Remove a support: Click this icon and select the bundle segment to remove from the
support.
file:///E|/Www/ADGdocR7/EhiEnglish/ehiug.doc/src/ehiugbt0800.htm [05/16/2001 17:33:45]
Add Support
Adding a Support
This task shows how to route a bundle segment into a support.
Open the InSupport.CATProduct document.
1. Click the Add Support icon
You are prompted to select the bundle segment you want to drive into the support.
CATIA finds the closest bundle segment construction point according to the selection point.
2. Select Bundle Segment1 close to the location of interest.
The extremity or construction point is highlighted:
>>
You are prompted to select the support.
3. Select Support.1.
file:///E|/Www/ADGdocR7/EhiEnglish/ehiug.doc/src/ehiugbt0801.htm (1 of 3) [05/16/2001 17:33:47]
Add Support
>>
The support is highlighted indicating that the
selection is allowed.
The Add Support dialog box opens:
Since the selected point is not an extremity,
the bundle segment will go through the
support between this point and the next one.
The options are therefore disabled as in this
example.
You can change the bundle segment direction
through the support by reversing the arrow.
If an extremity is selected, you can choose
where you want to place the support along the
bundle segment route:
beyond the selected extremity
on this side of the selected extremity
4. Change the option if needed.
5. Click to invert the arrow in the geometry or in the dialog box, if needed.
6. Click OK validate your choice.
The bundle segment route is recomputed.
In the first case, the result looks like this:
file:///E|/Www/ADGdocR7/EhiEnglish/ehiug.doc/src/ehiugbt0801.htm (2 of 3) [05/16/2001 17:33:47]
Add Support
It looks like this in case you selected Point.1 and Beyond the bundle segment extremity.
file:///E|/Www/ADGdocR7/EhiEnglish/ehiug.doc/src/ehiugbt0801.htm (3 of 3) [05/16/2001 17:33:47]
Remove Support
Removing Support
This task shows how to remove the bundle segment from the support, therefore
modifying its route.
The InSupport.CATProduct document is still open.
1. Click the Remove Support icon
You are prompted to select the bundle segment you want to remove from the
support.
2. Select Bundle Segment1.
The way through the support is highlighted:
file:///E|/Www/ADGdocR7/EhiEnglish/ehiug.doc/src/ehiugbt0802.htm (1 of 2) [05/16/2001 17:33:50]
Remove Support
A message is displayed asking you to confirm this action.
3. Click OK to validate your choice.
The bundle segment route is recomputed and comes back to its original
definition.
file:///E|/Www/ADGdocR7/EhiEnglish/ehiug.doc/src/ehiugbt0802.htm (2 of 2) [05/16/2001 17:33:50]
Exiting the Installation Workbench
Exiting Electrical Harness Installation
This task shows you how to quit Electrical Harness Installation workbench when the
bundle segments definition is completed.
1. Click the Exit icon
You are back in Electrical Harness Assembly workbench or the lastly used Product
workbench.
file:///E|/Www/ADGdocR7/EhiEnglish/ehiug.doc/src/ehiugbt0600.htm [05/16/2001 17:33:54]
Viewing Related Objects
Viewing Related Objects
This task shows how to use the Related Objects viewer to navigate through the objects connected to the
selected object.
You can focus on an object and see how it was constructed via its related objects.
The related objects command identifies the parent, any children or connected objects and the
relationship between objects. It is available when none of the icons of the workbench are activated that is
to say when you are in Select command
Accessing related objects can be done in two ways:
by clicking the Related Objects icon in the toolbar
from the contextual menu, by selecting Related Objects.
To have access to the Related Objects via the contextual menu, you need to double-click the object to
make it active.
file:///E|/Www/ADGdocR7/CATEnglish/catcf.doc/src/catcfRelatedObjects.htm (1 of 5) [05/16/2001 17:34:05]
Viewing Related Objects
The different options available are:
Reframe on selection: reframes the main 3D window on the Related objects selection.
Reframe on selection: the main window selection corresponds the Related objects selection.
The main window display is not reframed.
Freeze:
Freeze:
freezes the contents the Related objects window. You can still navigate
in the main window: the Related objects view will not be updated.
the Related objects selection corresponds the main window selection.
View related objects: displays the parent, any children or connected objects.
View related objects: only displays the selected objects.
Functional:
displays the functional system. If the bundle segment contains wires,
the corresponding signals are displayed in the bundle segment.
N.B.: the signal name is displayed followed by the separation code, if
any:
Functional:
hides the functional children elements.
Wire:
displays the wires contained in the bundle segment.
Wire:
hides the wires contained in the bundle segment, shows the bundle
segments and signals.
Harness:
displays the relationship to the harness: connectors, equipments, shells,
etc.
Harness:
hides the children bundle segments, only shows the signals and wires.
file:///E|/Www/ADGdocR7/CATEnglish/catcf.doc/src/catcfRelatedObjects.htm (2 of 5) [05/16/2001 17:34:05]
Viewing Related Objects
Sub objects:
displays the electrical contents.
Sub objects:
hides the electrical contents.
On a complex electrical system, the 3D view allows you to limit display to a specific area and though to
enlighten the information regarding this area.
Open the RelatedObjectsSession.CATProduct document.
1. Select an object: Geometrical Bundle1.1 for example.
2. Click the Related Objects icon
The Related Objects dialog box appears. The geometry area and the specification tree are
reframed on the object selected.
3. Select the Bundle Segment4.1 in this window.
The dialog box focuses on the object selected: Bundle Segment4.1 (center of the window) and
shows the parent and the connected objects:
on the left is the father object (Assembly meaning).
It represents the container object.
on the right are the children objects (Assembly meaning), connected to the Bundle
Segment4.1. They represent the contents.
file:///E|/Www/ADGdocR7/CATEnglish/catcf.doc/src/catcfRelatedObjects.htm (3 of 5) [05/16/2001 17:34:05]
Viewing Related Objects
This window shows the following:
the bundle segments assembly within the geometrical bundle
the Bundle Segment4.1 is connected to three bundle segments
the Bundle Segment4.1 contains three wires and their associated signal.
Note that if the
Wire box is unchecked, you only see the bundle segments and signals.
4. Select the Sig2.
The geometry area is reframed on the signal and it shows:
the signal extremities with the functional connectors
the wire that realizes the signal
the harness objects: the physical connectors that correspond to the signal extremities as
well as the bundle segments, and the wire they contain.
file:///E|/Www/ADGdocR7/CATEnglish/catcf.doc/src/catcfRelatedObjects.htm (4 of 5) [05/16/2001 17:34:05]
Viewing Related Objects
5. Click the 3D tab to display the geometry.
6. Close the dialog box to exit the Related Objects viewer.
file:///E|/Www/ADGdocR7/CATEnglish/catcf.doc/src/catcfRelatedObjects.htm (5 of 5) [05/16/2001 17:34:05]
Electrical Workbenches Integration
Electrical Workbenches Integration
This scenario puts together the functionalities from the four workbenches used successively to create an
electrical product. As an example: a hair dryer.
It can be split in four phases:
the electrical system definition using EFD
the device implantation in 3D environment with ELB
the physical harness creation using EHI
and finally the electrical wire routing with EWR.
Re-using predefined electrical systems to create a more elaborate system
1. Start an Electrical System Functional Definition session.
2. Click the New icon
and assemble the electrical systems:
3. Import existing components using the contextual menu:
PowerSupply
HairDryer
HairDryer_Signals
file:///E|/Www/ADGdocR7/CATEnglish/catcf.doc/src/catcfElectricalIntegration.htm (1 of 12) [05/16/2001 17:34:18]
Electrical Workbenches Integration
4. Map the functional connectors to the physical ones using the contextual menu:
(connector_M: extension cable connectors to be plugged onto the batteries)
This action makes it possible to predefine for each functional connector what device reference
to be used for the 3D placement. This will simplify the 3D Designer work: he's driven by the
functional data, reusing the Electrical System engineer knowledge to achieve the 3D
implantation.
5. Connect terminations and signals using the Assign icon
file:///E|/Www/ADGdocR7/CATEnglish/catcf.doc/src/catcfElectricalIntegration.htm (2 of 12) [05/16/2001 17:34:18]
Electrical Workbenches Integration
This action makes it possible to define the signal extremities corresponding to the power
supply and the hair dryer systems.
6. Save the electrical system assembly using this icon
The electrical functional system is defined.
It is saved in the HairDryer_Assembly.CATProduct document in the samples folder.
7. Launch a CATIA session.
8. Open the ElectricalWorkbenchesIntegration.CATProduct.
It contains two batteries with two female connectors.
9. Load the functional system.
To do so:
Right-click the Product1 and select Components -> Existing Components...
Select the HairDryer_Assembly.CATProduct.
10. Set up the options using the Tools -> Options... menu:
Select Mechanical Design -> Part Design -> General:
Activate the option: Keep link with selected object
Select Mechanical Design -> Assembly Design -> General:
Activate the option: Automatic update
file:///E|/Www/ADGdocR7/CATEnglish/catcf.doc/src/catcfElectricalIntegration.htm (3 of 12) [05/16/2001 17:34:18]
Electrical Workbenches Integration
3D implantation of the device
You will place the physical device: the hair dryer.
1. Start the Electrical Assembly Design workbench.
2. Create a New Product.
Right-click the Product1, select Components -> New Product,
enter the Part Number for the hair dryer (Hair-DryerProd) and validate to create it.
This product will contain the hair dryer itself and later the power cable.
3. Open the Catalog Browser using this icon
Successively:
Choose the catalog: ElecIntegration.catalog
(if necessary, use the Browse button
)
Drag and drop the hair-dryer equipment onto Hair-DryerProd.
This action places the component from the catalog at the default location.
It's a first standard mode of placement.
4. Click the Add Functional Link icon
dryer).
to link the respective physical and functional equipment (the hair
This action generates the link between the component and its corresponding functional
element.
You can see if a component is connected or not: the equipment icon sign changes and
turns from red to green, meaning that the hair dryer is now electrically linked.
>>
The automatic signal routing will be possible since the signal extremities defined in the
functional system can be transposed in the 3D world using the physical/functional
relations.
Physical harness creation
file:///E|/Www/ADGdocR7/CATEnglish/catcf.doc/src/catcfElectricalIntegration.htm (4 of 12) [05/16/2001 17:34:18]
Electrical Workbenches Integration
1. Start the Electrical Harness Assembly workbench.
2. Create two new products:
one for the hair dryer power cable, the second for the extension cable.
To do so:
Right-click the Hair-DryerProd, select Components -> New Product, enter the Part Number for
the power cable and validate to create it.
Right-click the Product1, select Components -> New Product, enter the Part Number for the
extension cable and validate to create it.
3. Create the geometrical bundles:
Select the power cable and click the Geometrical Bundle icon
Select the extension cable and click the Geometrical Bundle icon
again.
The power cable is part of the hair dryer: that's why you create it in the hair
dryer product (Hair-DryerProd).
The extension cable is an independent assembly: that's why you create it
under the root product assembly.
4. Double-click to activate the Geometrical Bundle2 (the extension cable) in the specification tree.
5. Switch to ELB workbench.
file:///E|/Www/ADGdocR7/CATEnglish/catcf.doc/src/catcfElectricalIntegration.htm (5 of 12) [05/16/2001 17:34:18]
Electrical Workbenches Integration
6. Click the Place Physical Device icon
to import the 3D connector for each battery.
An alternative to steps 5 and 6 is to use the contextual menu, by clicking the right-mouse
button on the Geometrical Bundle2 and choose Place Physical Device.
7. Select the first connector in the PowerSupply system. The catalog pops up.
Select the connector in the catalog an click OK to validate. The connector is added to the
specification tree and appears in the geometry at the origin (0, 0). You change its location using
the compass.
Repeat these steps for the second connector.
The physical connector pre-selection previously performed with EFD is used to automatically
get the correct part reference.
The 3D connector is automatically placed in the active product (Geometrical Bundle2) at the
product origin.
8. Use the Electrical Assembly Design workbench to create the electrical connection with the batteries.
Double-click to activate the Product1 in the specification tree.
Click the Connect Electrical Devices icon
to connect the connector_M to the battery.
file:///E|/Www/ADGdocR7/CATEnglish/catcf.doc/src/catcfElectricalIntegration.htm (6 of 12) [05/16/2001 17:34:18]
Electrical Workbenches Integration
Select successively in the geometry each connector_M connection point from the Geometrical
Bundle2(ExtensionCable) then the corresponding connector_F connection point of the battery.
1.
2.
The connectors are linked and shifted to the batteries.
This action creates the assembly constraints between connector and battery.
9. Double-click to activate the Geometrical Bundle2 (the extension cable) in the specification tree.
10. From the catalog, drag and drop the connector_F onto the Geometrical Bundle2 for the extension cable.
If needed, position it between the hair dryer and the batteries using the compass (ExtensionCable must
be active).
This action places the connector from the catalog onto the extension cable.
file:///E|/Www/ADGdocR7/CATEnglish/catcf.doc/src/catcfElectricalIntegration.htm (7 of 12) [05/16/2001 17:34:18]
Electrical Workbenches Integration
11. From the catalog, drag and drop the backshell_F directly onto the connector_F in the Geometrical
Bundle2.
This action places the back shell from the catalog onto the extension cable connector.
it places the connector in the assembly
it creates the assembly constraints between connector and back shell
it establishes the electrical link between connector and back shell.
It is a second placement mode.
When the back shell is selected, the electrical link is displayed in the Related Objects viewer.
12. Double-click to activate the Geometrical Bundle1 in the specification tree.
13. From the catalog, drag and drop the connector_M directly onto the connector_F of the extension cable.
file:///E|/Www/ADGdocR7/CATEnglish/catcf.doc/src/catcfElectricalIntegration.htm (8 of 12) [05/16/2001 17:34:18]
Electrical Workbenches Integration
This action adds the power cable connector (connector_M) from the catalog onto the
extension cable connector. The assembly constraints as well as the electrical constraints have
been created between the power cable and the extension cable connectors. When the female
connector is selected, the electrical link is displayed in the Related Objects viewer.
14. From the catalog, drag and drop the backshell_M directly onto the connector_M of the power cable.
This action places the back shell from the catalog onto the power cable connector. The
assembly constraints as well as the electrical constraints have been created between the
connector and the back shell.
You can repeat this step to place back shells on the extension cable male connectors (at the
other extremity).
15. Start the Electrical Harness Assembly workbench to create the bundle segments for the power and
extension cables.
file:///E|/Www/ADGdocR7/CATEnglish/catcf.doc/src/catcfElectricalIntegration.htm (9 of 12) [05/16/2001 17:34:18]
Electrical Workbenches Integration
To do so:
Define a bundle segment in the Geometrical Bundle1(PowerCable):
(Diameter = 10mm, Bend Radius = 15mm, Slack = 10%)
Define a point in the Geometrical Bundle2(ExtensionCable):
(Mode Between + Middle)
Define a bundle segment in the Geometrical Bundle2(ExtensionCable):
(Diameter = 10mm, Bend Radius = 15mm, Slack = 5%)
Define their routes.
This action creates the bundle segments that will be used to route the wires of the power and
extension cables.
Electrical wires routing
1. Start the Electrical Wire Routing workbench to create the wires.
2. Create two electrical bundles using the New Bundle icon
They will contain the wires for:
the power cable (first electrical bundle)
the extension cable (second electrical bundle).
3. Associate each of them to the respective geometrical bundle.
The wires will be created in the correct bundle according to their route.
4. Select Signal_check.
file:///E|/Www/ADGdocR7/CATEnglish/catcf.doc/src/catcfElectricalIntegration.htm (10 of 12) [05/16/2001 17:34:18]
Electrical Workbenches Integration
Boxes are displayed to help you recognize the extremities of the signal.
5. Click the Automatic Routing icon
The bundle segments diameter are updated according to the signal section.
The specification tree is updated.
6. Multi-select Signal_plus and Signal_minus using the Signal icon
7. Click the Automatic Routing icon
file:///E|/Www/ADGdocR7/CATEnglish/catcf.doc/src/catcfElectricalIntegration.htm (11 of 12) [05/16/2001 17:34:18]
Electrical Workbenches Integration
The specification tree is updated: the wires and wire connections are created.
The length of the wire linked to a back shell is extended with an extra-length, defined
as a back shell attribute.
However, an alternative is to connect the bundle segment through the back shell: in this
case, the wire length is equal to the total length of the bundle segments of the wire
route.
The bundle segments diameter is updated using the section defined on the signals
(with EFD).
When only one signal is selected, the wire connections are displayed (as shown
below).
file:///E|/Www/ADGdocR7/CATEnglish/catcf.doc/src/catcfElectricalIntegration.htm (12 of 12) [05/16/2001 17:34:18]
Advanced Tasks
Advanced Tasks
The Advanced Tasks section explains and illustrates how to create various kinds of features.
The table below lists the information you will find.
Adding Local Slack
Mechanical Assembly Integration
Sleeve Creation Methodology
file:///E|/Www/ADGdocR7/EhiEnglish/ehiug.doc/src/ehiugat0000.htm [05/16/2001 17:34:23]
Adding Local Slack
Managing Local Slack
This task explains how to modify the slack at a specific location.
Open the LocalSlack.CATProduct document.
1. Select the Local Slack icon
2. Click the bundle segment where you want to modify the slack:
Two construction points are highlighted: they delimit the portion of the bundle
segment selected.
The Local Slack Management dialog box opens:
Two options are available:
Ignore slack: the slack is
not taken into account
Add slack: an extra
length is added to the
bundle segment portion.
3. Choose Ignore slack and click Apply.
The bundle segment looks like this:
file:///E|/Www/ADGdocR7/EhiEnglish/ehiug.doc/src/ehiugat0100.htm (1 of 3) [05/16/2001 17:34:25]
Adding Local Slack
4. Choose Add slack, enter 10mm in the Slack definition field and click Apply.
The bundle segment looks like this:
5. Click OK to validate.
file:///E|/Www/ADGdocR7/EhiEnglish/ehiug.doc/src/ehiugat0100.htm (2 of 3) [05/16/2001 17:34:25]
Adding Local Slack
The slack is always added between the point selected and the following one
according to the construction order.
file:///E|/Www/ADGdocR7/EhiEnglish/ehiug.doc/src/ehiugat0100.htm (3 of 3) [05/16/2001 17:34:25]
Mechanical Modeler Integration
Using the Mechanical Assembly Integration
This task makes use of the Electrical Harness workbench integration together with the
mechanical modeler. It demonstrates the associativity between the bundle segment and the
part.
Open the FollowOnPartEnd.CATProduct document is displayed.
It contains a bundle segment routed on a part.
1. Modify the sketch of the pad.
The bundle segment is no longer leaning on the face of the pad.
2. Close the Sketcher.
The document looks like this:
file:///E|/Www/ADGdocR7/EhiEnglish/ehiug.doc/src/ehiugat0200.htm (1 of 2) [05/16/2001 17:34:31]
Mechanical Modeler Integration
3. Double-click the Bundle Segment1 in the specification tree.
The document is updated:
file:///E|/Www/ADGdocR7/EhiEnglish/ehiug.doc/src/ehiugat0200.htm (2 of 2) [05/16/2001 17:34:31]
Sleeve Creation Methodology
Sleeve Creation Methodology
This task explains the methodology used for the sleeve creation.
It is possible when the CATIA Part Design and CATIA Wireframe & Surface licenses are available.
Electrical sleeves can be of two types:
conduit type: the wires are collected in a tube, flexible or not. The sleeve diameter is defined.
jacket or sheath type: the wires are cased in the sleeve. The sleeve diameter matches the wire
diameter.
Conduit Type
Using CATIA - Part Design workbench, create a rib as shown below:
It contains the following features of interest:
two points used to create the reference curve: point_1, point_2
the reference curve: Reference Curve
two points placed on the reference curve: Limit1, Limit2
a second curve delimited by Limit1 and Limit2
the rib created from the second curve (Split)
etc.
Using Electrical Harness Installation workbench, create a bundle segment.
file:///E|/Www/ADGdocR7/EhiEnglish/ehiug.doc/src/ehiugat0300.htm (1 of 9) [05/16/2001 17:34:35]
Sleeve Creation Methodology
1. Insert the sleeve part in the CATProduct document.
You will now replace the sleeve reference curve with the bundle segment flexible curve.
file:///E|/Www/ADGdocR7/EhiEnglish/ehiug.doc/src/ehiugat0300.htm (2 of 9) [05/16/2001 17:34:35]
Sleeve Creation Methodology
2. Double-click to activate the Sleeve part.
3. Right-click the Reference Curve and select Replace...
The Replace dialog box opens:
4. Select the bundle segment flexible curve.
file:///E|/Www/ADGdocR7/EhiEnglish/ehiug.doc/src/ehiugat0300.htm (3 of 9) [05/16/2001 17:34:35]
Sleeve Creation Methodology
5. Click OK to validate the replacement.
The result looks like this:
Detailed view of the conduit:
Jacket or Sheath Type
Using CATIA - Part Design workbench, create a rib then use the PowerCopy capabilities to generate the
features of interest.
It looks like this:
file:///E|/Www/ADGdocR7/EhiEnglish/ehiug.doc/src/ehiugat0300.htm (4 of 9) [05/16/2001 17:34:35]
Sleeve Creation Methodology
The PowerCopy Definition allows you to generate the following Inputs.
file:///E|/Www/ADGdocR7/EhiEnglish/ehiug.doc/src/ehiugat0300.htm (5 of 9) [05/16/2001 17:34:35]
Sleeve Creation Methodology
Refer to CATIA - Part Design User's Guide for more information about PowerCopy.
Using Electrical Harness Installation workbench, create a bundle segment.
file:///E|/Www/ADGdocR7/EhiEnglish/ehiug.doc/src/ehiugat0300.htm (6 of 9) [05/16/2001 17:34:35]
Sleeve Creation Methodology
1. Create a new part (Jacket) in the CATProduct document.
2. Double-click to activate the Jacket part.
3. Choose Insert -> Advanced Replication Tools -> Instantiate From Document...
The Select Powercopy dialog box displays: Open the document containing the jacket.
The Insert Object dialog box displays:
file:///E|/Www/ADGdocR7/EhiEnglish/ehiug.doc/src/ehiugat0300.htm (7 of 9) [05/16/2001 17:34:35]
Sleeve Creation Methodology
4. Select the bundle segment Circle.1/BNSradius in the geometry for the Ri input.
5. Select the bundle segment Flexible Curve in the geometry for the reference_curve input.
6. Click OK to validate the replacement.
The result looks like this:
Detailed view of the jacket:
file:///E|/Www/ADGdocR7/EhiEnglish/ehiug.doc/src/ehiugat0300.htm (8 of 9) [05/16/2001 17:34:35]
Sleeve Creation Methodology
file:///E|/Www/ADGdocR7/EhiEnglish/ehiug.doc/src/ehiugat0300.htm (9 of 9) [05/16/2001 17:34:35]
Workbench Description
Workbench Description
CATIA - Electrical Harness Assembly application window looks like this:
CATIA - Electrical Harness Installation application window looks like this:
file:///E|/Www/ADGdocR7/EhiEnglish/ehiug.doc/src/ehiugwd0000.htm (1 of 2) [05/16/2001 17:34:59]
Workbench Description
Menu Bar
Toolbars
file:///E|/Www/ADGdocR7/EhiEnglish/ehiug.doc/src/ehiugwd0000.htm (2 of 2) [05/16/2001 17:34:59]
Menu Bar
Menu Bar
The Menu Bar and the items available in CATIA - Electrical Harness workbench are the
standard ones. The different commands and tools are described in CATIA - Infrastructure
Version 5. For more information, refer to the CATIA Menu Bar section.
file:///E|/Www/ADGdocR7/EhiEnglish/ehiug.doc/src/ehiugwd0100.htm [05/16/2001 17:35:05]
Toolbars
Electrical Harness Toolbars
This section describes the various icons available in the Electrical Harness workbenches.
The toolbars are located on the right in the default set-up except for the Catalog Browser, the Measure and the
Update icons which are located in the horizontal bottom toolbar.
Electrical Harness Assembly Toolbar
Electrical Harness Installation Toolbars
See Related Objects
See Creating a Geometrical Bundle
See Creating a Bundle Segment, Defining the Bundle Segment Parameters
See Managing Local Slack
See Connecting Bundle Segment Extremity
See Disconnecting Bundle Segment Extremity
See Adding Support
See Removing Support
See Creating Construction Constraints, Creating Points
See Creating Lines
See Creating Planes
See Update
See Using the Catalog Browser
See Measure Between...
See Measure Item...
file:///E|/Www/ADGdocR7/EhiEnglish/ehiug.doc/src/ehiugwd0200.htm (1 of 2) [05/16/2001 17:35:07]
Toolbars
See Measure Inertia...
See Apply Material
file:///E|/Www/ADGdocR7/EhiEnglish/ehiug.doc/src/ehiugwd0200.htm (2 of 2) [05/16/2001 17:35:07]
Customizing
Customizing
Before you start your first working session, you can customize the way you work to
suit your habits.
This is done using Tools -> Options from the menu bar.
This type of customization is stored in permanent setting files: settings will not be lost
if you exit your session.
External reference link with electrical elements
Electrical Harness Installation settings
file:///E|/Www/ADGdocR7/EhiEnglish/ehiug.doc/src/ehiugcu0000.htm [05/16/2001 17:35:14]
Part Settings
Customizing Part Settings
Make sure the following option is checked to take advantage of the associativity between
the construction points or part body and the bundle segment.
1. Select the Tools -> Options command.
The Options dialog box is displayed.
2. Choose the Mechanical Design -> Part Design item.
3. In the External References frame of the General tab, check the Keep link with
selected object option.
4. Click OK in the dialog box when done.
file:///E|/Www/ADGdocR7/EhiEnglish/ehiug.doc/src/ehiugcu0010.htm [05/16/2001 17:35:25]
Electrical Harness Installation
Electrical Harness Installation
Before you start your first working session, you can customize the way you work to suit your habits.
This is done using Tools -> Options from the menu bar.
This type of customization is stored in permanent setting files. Settings will not be lost if you exit your session.
1. Select the Tools -> Options command.
The Options dialog box is displayed.
2. Choose the Equipments & Systems in the left-hand box.
3. Click the Electrical Harness Installation workbench.
The General tab is displayed:
This tab lets you define:
the bundle segment creation options:
Mandatory geometrical bundle:
Bundle segment color on creation
you need to create a geometrical bundle prior to
define a bundle segment.
By default, this option is activated.
Use the color chooser.
file:///F|/BSFDOC/Doc/online/basug/basugcuehi01.htm (1 of 2) [05/16/2001 17:37:03]
Electrical Harness Installation
Electrical Harness Installation
Before you start your first working session, you can customize the way you work to suit your habits.
This is done using Tools -> Options from the menu bar.
This type of customization is stored in permanent setting files. Settings will not be lost if you exit your session.
1. Select the Tools -> Options command.
The Options dialog box is displayed.
2. Choose the Equipments & Systems in the left-hand box.
3. Click the Electrical Harness Installation workbench.
The General tab is displayed:
This tab lets you define:
the bundle segment creation options:
Mandatory geometrical bundle:
Bundle segment color on creation
you need to create a geometrical bundle prior to
define a bundle segment.
By default, this option is activated.
Use the color chooser.
file:///F|/BSFDOC/Doc/online/basug/basugcuehi01.htm (1 of 2) [05/16/2001 17:37:03]
Electrical Harness Installation
the bundle segment connection options:
Geometrical link:
Automatic link on new bundle segment:
when the selection is completed, the bundle
segment is extended to the second point selected
(which is either a bundle segment extremity or a
bundle connection point).
the electrical connection is created at the same
time as the bundle segment
By default, these options are activated.
4. Click OK in the dialog box when done.
file:///F|/BSFDOC/Doc/online/basug/basugcuehi01.htm (2 of 2) [05/16/2001 17:37:03]
Electrical Harness Installation
the bundle segment connection options:
Geometrical link:
Automatic link on new bundle segment:
when the selection is completed, the bundle
segment is extended to the second point selected
(which is either a bundle segment extremity or a
bundle connection point).
the electrical connection is created at the same
time as the bundle segment
By default, these options are activated.
4. Click OK in the dialog box when done.
file:///F|/BSFDOC/Doc/online/basug/basugcuehi01.htm (2 of 2) [05/16/2001 17:37:03]
Glossary
Glossary
B
bend radius
bundle
bundle segment
The bend radius is the minimum bend radius allowed for the bundle
segment.
A document containing wires
Also called segment, a geometrical subdivision of a geometrical
bundle.
It is the wire graphical representation in the digital mock-up. The
bundle segment is created according to several rules:
the bend radius must be superior to half the diameter
in slack mode, an extra-length is added to the bundle segment
calculated from a bend length percentage (Slack%).
the bend mode calculates the minimum length through all the
constraint points, with regard to the minimum bend radius.
the length mode uses the length value: this value must be at
least equal to the distance between the points.
C
connector
A electrical component providing an electrical interface between two
bundles, an equipment and a bundle or between wires. Comprises one
or more electrical terminations. They are of two types:
physical connector (from Electrical Library, Catalog or V4) and
functional connector (from EFD application)
D
diameter
device
Corresponds to the diameter of the wire together with the insulation.
Generic term for connector, equipment, shell, etc.
E
electrical system
An electrical unit which accomplishes a specific function. Consists of
equipment, connectors and signals. Described in a CATProduct
document.
equipment
Electrical device comprising one or more associated connectors.
electrical termination Electrical connection (often called pin) on a connector
file:///E|/Www/ADGdocR7/EhiEnglish/ehiug.doc/src/ehiuggl.htm (1 of 2) [05/16/2001 17:35:45]
Glossary
G
geometrical bundle
Electrical object federating a bundle segments group
H
harness
Group of wires, connectors, supports and insulation assembled in a
consistent system
P
pin
properties
An electrical termination
Attributes of a component that define its electrical, mechanical, etc.
characteristics.
R
routing
An operation that computes the optimized wire route between two or
more extremities of a signal.
S
section
segment
sleeve
Corresponds to the section of the wire together with the insulation.
See bundle segment
Can be of two types:
conduit type: the wires are collected in a tube, flexible or not.
jacket or sheath type: the wires are cased in the sleeve.
W
wire
wire connection
Electrical wire: physical object corresponding to a signal
An electrical object linking two or more wires that share a common
extremity
file:///E|/Www/ADGdocR7/EhiEnglish/ehiug.doc/src/ehiuggl.htm (2 of 2) [05/16/2001 17:35:45]
Index
Index
B
bend
bend radius
bundle segment
bundle segment on part
C
conduit
construction constraints
D
defining
diameter
E
external references
file:///E|/Www/ADGdocR7/EhiEnglish/ehiug.doc/src/ehiugix.htm (1 of 3) [05/16/2001 17:35:49]
Index
F
flexible curve
G
geometrical bundle
geometry on support
J
jacket
L
length
R
ratio
related objects
route
route definition
file:///E|/Www/ADGdocR7/EhiEnglish/ehiug.doc/src/ehiugix.htm (2 of 3) [05/16/2001 17:35:49]
Index
S
section
slack
sleeve
conduit
jacket
spline
file:///E|/Www/ADGdocR7/EhiEnglish/ehiug.doc/src/ehiugix.htm (3 of 3) [05/16/2001 17:35:49]
You might also like
- EHI in Catia PDFDocument410 pagesEHI in Catia PDFDilip KumarNo ratings yet
- Electrical LibraryDocument355 pagesElectrical LibraryRubén Blanco CarreraNo ratings yet
- Catia v5 DocumentoDocument685 pagesCatia v5 DocumentoRamon ColectorNo ratings yet
- ElbugDocument345 pagesElbugforfazeNo ratings yet
- Catiav5 ElectricalDocument18 pagesCatiav5 ElectricalAnonymous DXepPA3McNo ratings yet
- CATIA - Electrical Harness Flattening 2 (EHF)Document4 pagesCATIA - Electrical Harness Flattening 2 (EHF)releitefNo ratings yet
- NX CAD and Electrical Routing Training ContentsDocument11 pagesNX CAD and Electrical Routing Training Contentsthander007No ratings yet
- Harness TutorialDocument10 pagesHarness Tutorialgajendra2010100% (1)
- Electrical Wire RoutingDocument7 pagesElectrical Wire RoutingbalabooksNo ratings yet
- Wiring Harness CatiaDocument4 pagesWiring Harness Catiasatyanarayana198150% (2)
- CATIA - Electrical Wire Routing 2 (EWR)Document4 pagesCATIA - Electrical Wire Routing 2 (EWR)muralikrishnanmabaNo ratings yet
- CATIA - Electrical 3D Design & Documentation 1 (EC1)Document4 pagesCATIA - Electrical 3D Design & Documentation 1 (EC1)mohan_babu007No ratings yet
- CATIA - Electrical Wire Harness DesignDocument2 pagesCATIA - Electrical Wire Harness Designapi-198345910% (1)
- Electrical Wire Hardness, CATIADocument28 pagesElectrical Wire Hardness, CATIArmsh301No ratings yet
- Caa RadeDocument8 pagesCaa Radeanshu_foru0% (1)
- Body in White Architecture For An Electric Vehicle ConceptDocument54 pagesBody in White Architecture For An Electric Vehicle ConceptJosue Enriquez Eguiguren100% (1)
- 22 Ds Catia Electrical v5r21Document4 pages22 Ds Catia Electrical v5r21zadacaNo ratings yet
- Electrical Wiring & HarnessDocument10 pagesElectrical Wiring & HarnessVeerayya SwamyNo ratings yet
- Catia Surfacing Textbook SurfacingDocument73 pagesCatia Surfacing Textbook Surfacingkatakam adithya100% (1)
- Electrical Wire RoutingDocument256 pagesElectrical Wire RoutingRubén Blanco Carrera100% (1)
- HarnessDocument21 pagesHarnessthulasi_krishnaNo ratings yet
- Electrical Wire Harness DesignDocument12 pagesElectrical Wire Harness Designmahaprabhu78100% (4)
- CREO电器系统设计 Creo Electrical Design: TrainerDocument52 pagesCREO电器系统设计 Creo Electrical Design: Trainer王振华No ratings yet
- EDU CAT EN V5E AF V5R16 Lesson7 Toprint7 PDFDocument189 pagesEDU CAT EN V5E AF V5R16 Lesson7 Toprint7 PDFleydonhdNo ratings yet
- Capital Harness XC LaunchDocument36 pagesCapital Harness XC LaunchnizarfebNo ratings yet
- Electrical & Piping Diagram Design ProcessDocument48 pagesElectrical & Piping Diagram Design ProcessAhmed AbdelghanyNo ratings yet
- CATIA - Electrical Harness Installation 2 (EHI)Document5 pagesCATIA - Electrical Harness Installation 2 (EHI)releitefNo ratings yet
- LogicDocument754 pagesLogicViky Roshan100% (1)
- Catia V5Document688 pagesCatia V5Bharath KumarNo ratings yet
- CatiaV5R7 Assembly Design BookDocument216 pagesCatiaV5R7 Assembly Design BookChafikious100% (1)
- Capital Design User PDFDocument690 pagesCapital Design User PDFViky Roshan100% (2)
- How To Trace A Path in Catia V5 - Nikhilsgaikwad@Document25 pagesHow To Trace A Path in Catia V5 - Nikhilsgaikwad@nikhilsgaikwad4812No ratings yet
- Dassault Systemes - CATIA V6 ElectricalDocument27 pagesDassault Systemes - CATIA V6 ElectricalhareshNo ratings yet
- Wiring Harness DesignDocument5 pagesWiring Harness Designerfan_nugroho9063No ratings yet
- Edu Cat en Cts Ci v5r19Document3 pagesEdu Cat en Cts Ci v5r19hippokgNo ratings yet
- Saber Harness DsDocument3 pagesSaber Harness DsAndrei ScrobNo ratings yet
- Cat I A AutomationDocument2 pagesCat I A AutomationSreedhar ReddyNo ratings yet
- Harness ProcessDocument5 pagesHarness ProcessHimanshu DhumalNo ratings yet
- SOME-IP IntroDocument17 pagesSOME-IP Introjekaro6648No ratings yet
- Capital GlossaryDocument34 pagesCapital GlossaryViky Roshan100% (1)
- 000-SSP 873003 How To Read Wiring Diagrams (EN)Document83 pages000-SSP 873003 How To Read Wiring Diagrams (EN)Oscar CaballeroNo ratings yet
- How To Create / Assign Shortcut Key To A Command Like Hide/Show in Catia V5Document4 pagesHow To Create / Assign Shortcut Key To A Command Like Hide/Show in Catia V5vkmsNo ratings yet
- Catia Sheet Metal Design PDFDocument90 pagesCatia Sheet Metal Design PDFNasos MasourasNo ratings yet
- Catia Delmia Enovia VPLM 519Document1,486 pagesCatia Delmia Enovia VPLM 519d-fbuser-32481761-10% (1)
- CATIA Certified Professional ExamsDocument9 pagesCATIA Certified Professional Examsassar_metal0% (2)
- CATIA Exams Sample QuestionsDocument12 pagesCATIA Exams Sample QuestionsGanesh Bashyal PittalsNo ratings yet
- Ascendbridge: Catia V5 Automation Using Vba: ObjectiveDocument1 pageAscendbridge: Catia V5 Automation Using Vba: ObjectiveSağlam RasimNo ratings yet
- Automotive Safety Integrity Level A Complete Guide - 2020 EditionFrom EverandAutomotive Safety Integrity Level A Complete Guide - 2020 EditionNo ratings yet
- Wireframe SurfaceDocument247 pagesWireframe SurfacemichelefiorentinNo ratings yet
- Dokumen - Tips - Catia Tutorial Electrical Harness Installation PDFDocument92 pagesDokumen - Tips - Catia Tutorial Electrical Harness Installation PDFRavindra GoliNo ratings yet
- CATIA Mold Tooling DesignDocument144 pagesCATIA Mold Tooling Designanand_lmlNo ratings yet
- Electrical Harness Installation OverviewDocument685 pagesElectrical Harness Installation OverviewdddNo ratings yet
- Interoperability Acad Electrical Inven TorDocument21 pagesInteroperability Acad Electrical Inven TorMichael PuentesNo ratings yet
- CATIADocument1,403 pagesCATIAanon_188037793100% (1)
- Circuit Board DesignDocument56 pagesCircuit Board DesignducaadinaNo ratings yet
- Getting Started With AbaqusDocument6 pagesGetting Started With AbaqusingAlecuNo ratings yet
- Catia Assembly DesignDocument188 pagesCatia Assembly Designsalle123No ratings yet
- Jul 01Document24 pagesJul 01Damanpreet SinghNo ratings yet
- CASCADExpert: Interactive Software for Cascade HydrodynamicsDocument15 pagesCASCADExpert: Interactive Software for Cascade HydrodynamicsToretoiuewrweewNo ratings yet
- Imagination ParabolaDocument132 pagesImagination ParabolamungluisNo ratings yet
- Dimensions of TimeDocument17 pagesDimensions of TimeVioNo ratings yet
- The Fourth Way in FinlandDocument10 pagesThe Fourth Way in FinlandmungluisNo ratings yet
- A Protest Made in Sorrow On The Revision of BeelzebubDocument12 pagesA Protest Made in Sorrow On The Revision of BeelzebubmungluisNo ratings yet
- Respiratory Physiology - The Essentials 7th Ed - J. West Lippincott 2004) WWDocument170 pagesRespiratory Physiology - The Essentials 7th Ed - J. West Lippincott 2004) WWEdino ParoloNo ratings yet
- The Fourth Way in FinlandDocument10 pagesThe Fourth Way in FinlandmungluisNo ratings yet
- Wu Style of Tai Chi ChuanDocument125 pagesWu Style of Tai Chi ChuanpnubianpNo ratings yet
- WoodWork UserGuideDocument222 pagesWoodWork UserGuidemungluisNo ratings yet
- Wu Style of Tai Chi ChuanDocument125 pagesWu Style of Tai Chi ChuanpnubianpNo ratings yet
- Wu Style of Tai Chi ChuanDocument125 pagesWu Style of Tai Chi ChuanpnubianpNo ratings yet
- Inner Yoga Sri AnirvanDocument57 pagesInner Yoga Sri Anirvanmungluis100% (1)
- A Return To Tradition An Interview With Frank SinclairDocument10 pagesA Return To Tradition An Interview With Frank SinclairmungluisNo ratings yet
- America's Real Foreign PolicyDocument10 pagesAmerica's Real Foreign PolicymungluisNo ratings yet
- Personal Transformation Issue38Document69 pagesPersonal Transformation Issue38mungluisNo ratings yet
- Viral Effectiveness Test Report SummaryDocument10 pagesViral Effectiveness Test Report Summarymungluis100% (1)
- Spicy RotiDocument1 pageSpicy RotimungluisNo ratings yet
- Mozart ActivityDocument1 pageMozart ActivitymprzyNo ratings yet
- Gurdjieff SourceDocument21 pagesGurdjieff SourceFrancesco VinciguerraNo ratings yet
- This Page Is An Extension of Erwin's SG Work Shop: IndexDocument8 pagesThis Page Is An Extension of Erwin's SG Work Shop: IndexmungluisNo ratings yet
- Muslims in EuropeDocument6 pagesMuslims in EuropemungluisNo ratings yet
- Hofmann The Discovery of LSD 1970Document13 pagesHofmann The Discovery of LSD 1970mungluisNo ratings yet
- How To Make Tibetan Singing BowlsDocument2 pagesHow To Make Tibetan Singing BowlsmungluisNo ratings yet
- Hebrew Alpha Bet PDFDocument7 pagesHebrew Alpha Bet PDFAkil BeyNo ratings yet
- This Page Is An Extension of Erwin's SG Work Shop: IndexDocument8 pagesThis Page Is An Extension of Erwin's SG Work Shop: IndexmungluisNo ratings yet
- Wind Energy GuideDocument15 pagesWind Energy GuideKVVNo ratings yet
- Interview with SankaracharyaDocument3 pagesInterview with SankaracharyamungluisNo ratings yet
- Mozart ActivityDocument1 pageMozart ActivitymprzyNo ratings yet
- A Journey Through The Light and BackDocument14 pagesA Journey Through The Light and Backmungluis77% (13)
- Chocolate-Peppermint PattiesDocument2 pagesChocolate-Peppermint PattiesmungluisNo ratings yet
- Science Room Rules Teaching PlanDocument1 pageScience Room Rules Teaching PlanraqibsheenaNo ratings yet
- Sample Demand LetterDocument3 pagesSample Demand LetterShaniemielle Torres-BairanNo ratings yet
- Addaday v. Hyper Ice - ComplaintDocument37 pagesAddaday v. Hyper Ice - ComplaintSarah BursteinNo ratings yet
- ReleaseDocument36 pagesReleasebassamrajehNo ratings yet
- Prova ScrumDocument11 pagesProva ScrumJoanna de Cassia ValadaresNo ratings yet
- Juno Batistis, Petitioner, V. People of The Philippines, Respondent.Document2 pagesJuno Batistis, Petitioner, V. People of The Philippines, Respondent.Jeff LambayanNo ratings yet
- Micom P139: Feeder Management and Bay ControlDocument376 pagesMicom P139: Feeder Management and Bay ControljjcanoolivaresNo ratings yet
- Specification For Temporary Electrical Supplies For Construction & Maintenance WorkDocument27 pagesSpecification For Temporary Electrical Supplies For Construction & Maintenance WorkvisakhgsNo ratings yet
- Practice Notes FOR Quantity SurveyorsDocument7 pagesPractice Notes FOR Quantity SurveyorsYasirNo ratings yet
- Solaris 10 Service - (Management Facility (SMF: Oz Melamed E&M Computing Nov 2007Document18 pagesSolaris 10 Service - (Management Facility (SMF: Oz Melamed E&M Computing Nov 2007Anonymous 4eoWsk3100% (3)
- Manufacturing and Service TechnologiesDocument18 pagesManufacturing and Service Technologiesajit123ajitNo ratings yet
- Chapter 10Document28 pagesChapter 10ahmedNo ratings yet
- Bigdata 2016 Hands On 2891109Document96 pagesBigdata 2016 Hands On 2891109cesmarscribdNo ratings yet
- PT Jayatama 1Document4 pagesPT Jayatama 1afriza zuniaNo ratings yet
- Student Name Student Number Assessment Title Module Title Module Code Module Coordinator Tutor (If Applicable)Document32 pagesStudent Name Student Number Assessment Title Module Title Module Code Module Coordinator Tutor (If Applicable)Exelligent Academic SolutionsNo ratings yet
- Bus 102 QuestionsDocument4 pagesBus 102 Questionsali2aliyuNo ratings yet
- Noam Chomsky Propaganda Modela Critical EvaluationDocument24 pagesNoam Chomsky Propaganda Modela Critical Evaluationsatyanarayana vuyyapuNo ratings yet
- Huntersvsfarmers 131204084857 Phpapp01Document1 pageHuntersvsfarmers 131204084857 Phpapp01Charles BronsonNo ratings yet
- Tool Selection For Rough and Finish CNC Milling OpDocument4 pagesTool Selection For Rough and Finish CNC Milling Opmatic91No ratings yet
- Strict Liability - ProjectDocument7 pagesStrict Liability - ProjectRushabh Lalan100% (1)
- Design and Construction of Water Supply SchemeDocument126 pagesDesign and Construction of Water Supply SchemeShreyansh SharmaNo ratings yet
- 71cryptocurrencies Have Become One of The Hottest Topics in The Financial WorldDocument2 pages71cryptocurrencies Have Become One of The Hottest Topics in The Financial WorldicantakeyouupNo ratings yet
- A. RSQM (DQ-029)Document350 pagesA. RSQM (DQ-029)deso tblNo ratings yet
- Chapter 8 OkDocument37 pagesChapter 8 OkMa. Alexandra Teddy Buen0% (1)
- Sheet 4Document3 pagesSheet 4Apdo MustafaNo ratings yet
- Using Acupressure On Yourself For Pain Relief in LabourDocument3 pagesUsing Acupressure On Yourself For Pain Relief in LabourNiki MavrakiNo ratings yet
- Dyna PDFDocument12 pagesDyna PDFVernadette VenturaNo ratings yet
- 2011 Ringgold County Fair EditionDocument16 pages2011 Ringgold County Fair EditionMountAyrRecordNewsNo ratings yet
- DTC CommandDocument3 pagesDTC CommandAod CsgNo ratings yet
- Detection of Phising Websites Using Machine Learning ApproachesDocument9 pagesDetection of Phising Websites Using Machine Learning Approachesshresthabishal721No ratings yet