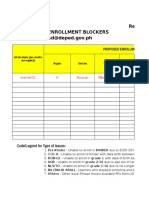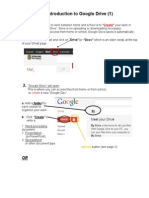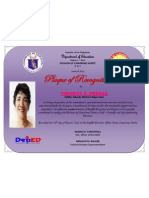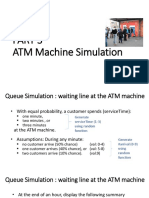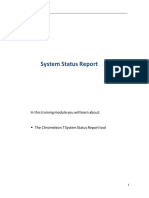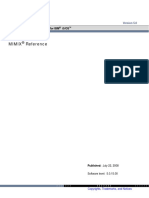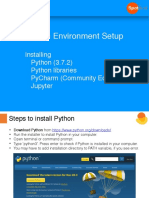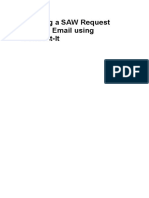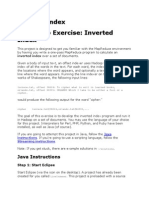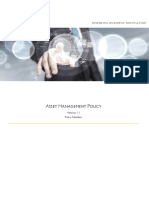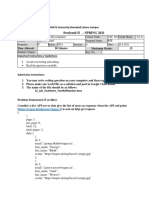Professional Documents
Culture Documents
LIS Manual
Uploaded by
Roderick GatdulaCopyright
Available Formats
Share this document
Did you find this document useful?
Is this content inappropriate?
Report this DocumentCopyright:
Available Formats
LIS Manual
Uploaded by
Roderick GatdulaCopyright:
Available Formats
Department of Education
Learner Information System 2.0
Users Manual
Version 1.0
Steps on how to use LIS Version 2.0 to enter learner data in Formal Schools for SY 2013-2014.
Learner Information System Version 2.0
User Manual
LISV2-UM
Version:
1.0
Date: 02/22/2014
Revision History
Date
02/22/2014
Version
1.0
Description
Initial LIS Version 2.0 User Manual
Author
R. Jover
Table of Contents
1.
Accessing the LIS................................................................................. Error! Bookmark not defined.
1.1.
Logging in and out of the EBEIS .................................................................................................... 2
1.2.
Account Check ............................................................................................................................. 2
2.
LIS Dashboard .................................................................................................................................. 4
3.
List of Classes................................................................................................................................... 5
3.1.
View Learners By Class/Section .................................................................................................... 5
3.2.
Create New Class/Section ............................................................................................................ 6
4.
Enrolment of Learners ..................................................................................................................... 8
4.1.
Enrol learner from previous school year ....................................................................................... 8
4.2.
Batch enrolment ........................................................................................................................ 11
4.3.
Enrol new learner or transfer-in from another school ................................................................ 12
5.
Masterlist of Learners .................................................................................................................... 17
6.
School Forms ................................................................................................................................. 18
LIS Version 2.0
Page 1
Learner Information System Version 2.0
User Manual
LISV2-UM
Version:
1.0
Date: 02/22/2014
1. Getting Started
1.1.
Logging in and out of the LIS
To access the LIS, type www.lis.deped.gov.ph at the address or location bar of a web browser, then
press Enter.
This will connect you to the LIS login page as shown in (Figure 1.1-1: Login Page). Enter your
username and password, then click the Sign In button.
A successful login will direct the user to the LIS Dashboard
At the onset, a school may use the same account details as in the EBEIS. In this case, the user is first
directed to an account validation facility or the Account Check page.
Figure 1.1-1: Login Page
1.2.
Account Check
If it is your first time to login using the default school
user account, the system will prompt you to change
your default password in the Figure 1.2-1: Account
Check (Update Password) page. Enter your new
password twice then click Update button to save
your changes.
Upon completing the password change, the system
LIS Version 2.0
Figure 1.2-1: Account Check (Update
Password) page
Page 2
Learner Information System Version 2.0
User Manual
LISV2-UM
Version:
1.0
Date: 02/22/2014
displays the message password changed.
Click the Complete Personnel Record then fill in users
identification details in the Account Check Update Personnel
Record page (see Figure 1.2-2: Account Check (Update
Personnel)). At the minimum, fill in the required fields indicated
by an asterisk beside the data label.
Click Save button to finalize updating of personal data
associated with the username and password.
After finalizing account
update, the system
displays confirmation of
login as shown in Figure
1.2-3 Confirmed Login
Figure 1.2-3 Confirmed Login
Click Continue button
to get to the LIS Main
Page.
Figure 1.2-2: Account Check (Update
Personnel)
LIS Version 2.0
Page 3
Learner Information System Version 2.0
User Manual
LISV2-UM
Version:
1.0
Date: 02/22/2014
2. LIS Dashboard
Upon successful login, the user is directed to the LIS Dashboard as shown in Figure 2-1: LIS
Dashboard.
Figure 2-1: LIS Dashboard
The LIS Dashboard consists of the following components:
Masterlist or the School Register displays the list of learners by school year and/or by grade
and section. This component also provides the facility to search a learner, register a learner
and enrol a learner individually or by class (batch enrolment facility).
List of Classes displays the list of classes and the total enrolment by class for a given school
year. This component also provides the facility to create new classes/sections at the start of
a school year.
School Forms provides access to various reports include Forms 1, 4 and 5.
LIS Version 2.0
Page 4
Learner Information System Version 2.0
User Manual
LISV2-UM
Version:
1.0
Date: 02/22/2014
3. List of Classes
The List of Classes provides the facility to organize and create class/section for every grade/year
level.
From the Dashboard, click List of Classes link.
On the List of Classes page, select the school year from the drop-down list at the upper right
corner of the page to view or create a class/section.
3.1.
View Learners By Class/Section
To view list of classes click the SY dropdown list at the upper right hand of the page shown below in
Figure 3.1-1: List of Classes.
The list of classes for each grade/year level is displayed, including the total number of learners
enrolled. Click on the View Enrolment link to display the list of learners enrolled in the selected
class.
Figure 3.1-1: List of Classes
LIS Version 2.0
Page 5
Learner Information System Version 2.0
User Manual
LISV2-UM
3.2.
Version:
1.0
Date: 02/22/2014
Create New Class/Section
At the start of a school year and prior to the enrolment of learners, classes or sections should be set
up in the system for every grade/year level.
To do this, select school year from the drop-down list in the List of Classes page.
Click on the Create Class
button to go to the New
Class page. (See Figure 3.2-1:
Create Class)
Figure 3.2-1: Create Class
Enter a class name on the Class Name field.
Tick box to select a particular grade offering.
LIS Version 2.0
Page 6
Learner Information System Version 2.0
User Manual
LISV2-UM
Version:
1.0
Date: 02/22/2014
Click the Save button to finalize
creation of a class or section. The
message class created is displayed.
Upon confirming that class/section
has been successfully created, assign
class to an adviser by clicking on the
Set Adviser button in the Class
Setting page.
The newly created class/section will be displayed is as shown in the figure below when List of
Classes link is clicked from the Dashboard.
Click on View Enrolment button to start enrolling learners to this class.
LIS Version 2.0
Page 7
Learner Information System Version 2.0
User Manual
LISV2-UM
Version:
1.0
Date: 02/22/2014
4. Enrolment of Learners
Learners can be enrolled individually or by class.
From the Dashboard, click on the List of Classes link then select the school year from the dropdown list located at the upper right hand corner of the page.
Click on the View Enrolment button of the selected class to display page as shown below.
Figure 4-1: Enroll learner in a class
Click on the Enrol Learner button to enrol a specific learner from the previous school year.
Click Batch Enrol to enrol multiple learners from the previous school year.
4.1.
Enrol learner from previous school year
Click on the Candidates button to display prospective list of enrolees from previous school year.
LIS Version 2.0
Page 8
Learner Information System Version 2.0
User Manual
LISV2-UM
Version:
1.0
Date: 02/22/2014
The system displays a prospective list of enrolees which consists of learners belonging to the
relevant grade/year level of the previous school year. For example, the prospective list of enrolees
for a Grade 5 class in the current school year shall consist of learners who were enrolled in Grade 4
in the previous school year.
Click the check box on the left side of the learner candidate
to select him/her for enrolment to the class, then click
Enrol button to display learner enrolment page as shown
in Figure 4.1-1: Enrolment page.
Click Enrol button and the system will direct you to the
learner profile page learner data such as religion, ethnicity
and dialect needs to be filled up.
In the learner profile page as shown in Figure 4.1-2: Learner
Profile, tick the appropriate boxes for the learners religion,
dialect and ethnicity.
Figure 4.1-1: Enrolment page
Then, click Enrol to finalize learner enrolment. The message Learner enrolled is displayed with
corresponding enrolment data (see Figure 4.1-3: Enrolment confirmation)
LIS Version 2.0
Page 9
Learner Information System Version 2.0
User Manual
LISV2-UM
Version:
1.0
Date: 02/22/2014
Figure 4.1-2: Learner Profile
LIS Version 2.0
Page 10
Learner Information System Version 2.0
User Manual
LISV2-UM
Version:
1.0
Date: 02/22/2014
Figure 4.1-3: Enrolment confirmation
4.2.
Batch enrolment
To enrol more than one learner, select learners by ticking the boxes opposite the names then click
Batch Enrol Selected button (see Figure 4.2-1: Batch enrollment)
Figure 4.2-1: Batch enrollment
LIS Version 2.0
Page 11
Learner Information System Version 2.0
User Manual
LISV2-UM
Version:
1.0
Date: 02/22/2014
The system displays a preview page as shown in Figure 4.2-2: Batch enrolment preview to allow the
user to confirm the list of learners being enrolled in a specific class.
Upon confirming the list of enrolees, click the Batch Enrol Selected button to finalize the batch
enrolment process.
Figure 4.2-2: Batch enrolment preview
The system displays a notification on the number of learners that were enrolled.
4.3.
Enrol new learner or transferee from another school
From the Dashboard, click on the List of Classes link then select the school year from the dropdown list located at the upper right hand corner of the page.
Click on the View Enrolment button of the selected class.
Click Enrol Learner button to go to the Enrol by Learner page. (See Figure 4.3-2: Enrolment By
Learner)
LIS Version 2.0
Page 12
Learner Information System Version 2.0
User Manual
LISV2-UM
Version:
1.0
Date: 02/22/2014
Figure 4.3-1: Masterlist - Enroll Learner
Figure 4.3-2: Enrolment By Learner
First, determine if the learner being registered has an LRN in the system. To do this, enter First
name and Last name to initially search the LIS database of records with similar names. The
system will prompt the user to provide additional data such as middle name and birth date (see
Figure 4.3-3: Search Learner) to narrow the search results to a minimum list of potential records.
LIS Version 2.0
Page 13
Learner Information System Version 2.0
User Manual
LISV2-UM
Version:
1.0
Date: 02/22/2014
Figure 4.3-3: Search Learner
If similar records matching the given search are found, click Preview Matched to view the records
and determine if any of these records refer to the learner being enrolled. The system displays the
record/s found on the right hand side opposite the search parameters.
The system will also validate if the learner can be enrolled in the specific class, otherwise, the
message Not eligible is displayed on the upper right hand corner. (see Figure 4.3-4: Search Learner
Result)
Figure 4.3-4: Search Learner Result
If no record matching the given search criteria were found, the message No existing learner record
found. Click New Record to create new learner is displayed.
LIS Version 2.0
Page 14
Learner Information System Version 2.0
User Manual
LISV2-UM
Version:
1.0
Date: 02/22/2014
Click New Record to register and enrol learner in the LIS. The system displays the page shown
below.
Figure 4.3-5: Enroll By Learner
Click Complete Enrolment Record to go to the facility for updating learner profile.
Fill in the required data then click on the Enrol button to finalize enrolment.
Figure 4.3-6: Update Learner Profile
LIS Version 2.0
Page 15
Learner Information System Version 2.0
User Manual
LISV2-UM
Version:
1.0
Date: 02/22/2014
Upon successfully enrolling a new learner, the message learner enrolled is displayed and the learner
record appears in the list of enrolees for the given class. (see Figure 4.3-7: Learner creation confirmed)
Figure 4.3-7: Learner creation confirmed
LIS Version 2.0
Page 16
Learner Information System Version 2.0
User Manual
LISV2-UM
Version:
1.0
Date: 02/22/2014
5. Masterlist of Learners
The Masterlist displays the list of learners by school year, grade and section. This component also
provides the facility to search a learner, register a learner and enrol a learner individually or by class
(batch enrolment facility).
From the Dashboard, click on the Masterlist link then select the school year from the drop-down
list located at the upper right hand corner of the page.
Figure 5-1: Masterlist - Enrol Learner
To enrol an individual learner or a batch of learners, click Enrol Learner and proceed according to
steps specified in chapter 4 Enrolment of Learners
LIS Version 2.0
Page 17
Learner Information System Version 2.0
User Manual
LISV2-UM
Version:
1.0
Date: 02/22/2014
6. School Forms
This facility enables the generation of reports which includes the following:
Form 1 School Register
Form 4 Monthly Report on Learner Movement & Attendance
Form 5 Report on Promotion and Level of Proficiency
In this page, first select a class from the drop-down list then click on the button opposite the report
to be generated.
LIS Version 2.0
Page 18
Learner Information System Version 2.0
User Manual
LISV2-UM
LIS Version 2.0
Version:
1.0
Date: 02/22/2014
Page 19
You might also like
- Hidden Figures: The American Dream and the Untold Story of the Black Women Mathematicians Who Helped Win the Space RaceFrom EverandHidden Figures: The American Dream and the Untold Story of the Black Women Mathematicians Who Helped Win the Space RaceRating: 4 out of 5 stars4/5 (895)
- Updated Tle Teachers ProfileDocument12 pagesUpdated Tle Teachers ProfileRoderick GatdulaNo ratings yet
- The Subtle Art of Not Giving a F*ck: A Counterintuitive Approach to Living a Good LifeFrom EverandThe Subtle Art of Not Giving a F*ck: A Counterintuitive Approach to Living a Good LifeRating: 4 out of 5 stars4/5 (5794)
- Admission Report: North South East West TotalDocument2 pagesAdmission Report: North South East West TotalRoderick GatdulaNo ratings yet
- Shoe Dog: A Memoir by the Creator of NikeFrom EverandShoe Dog: A Memoir by the Creator of NikeRating: 4.5 out of 5 stars4.5/5 (537)
- Locator SlipDocument1 pageLocator SlipRoderick GatdulaNo ratings yet
- Grit: The Power of Passion and PerseveranceFrom EverandGrit: The Power of Passion and PerseveranceRating: 4 out of 5 stars4/5 (588)
- Antique Philippine Art and Tribal ArtifactsDocument5 pagesAntique Philippine Art and Tribal ArtifactsRoderick GatdulaNo ratings yet
- The Yellow House: A Memoir (2019 National Book Award Winner)From EverandThe Yellow House: A Memoir (2019 National Book Award Winner)Rating: 4 out of 5 stars4/5 (98)
- Imelda Elementary School: Activities For The Month ofDocument3 pagesImelda Elementary School: Activities For The Month ofRoderick GatdulaNo ratings yet
- Where Is OphirDocument7 pagesWhere Is OphirRoderick Gatdula100% (1)
- RF 08 Reporting Enrolment BlockerDocument10 pagesRF 08 Reporting Enrolment BlockerRoderick GatdulaNo ratings yet
- The Little Book of Hygge: Danish Secrets to Happy LivingFrom EverandThe Little Book of Hygge: Danish Secrets to Happy LivingRating: 3.5 out of 5 stars3.5/5 (400)
- Securing Data in Google Drive FinalDocument11 pagesSecuring Data in Google Drive FinalRoderick GatdulaNo ratings yet
- Never Split the Difference: Negotiating As If Your Life Depended On ItFrom EverandNever Split the Difference: Negotiating As If Your Life Depended On ItRating: 4.5 out of 5 stars4.5/5 (838)
- Introduction To Google Drive (1) : Create CreateDocument2 pagesIntroduction To Google Drive (1) : Create CreateRoderick GatdulaNo ratings yet
- Elon Musk: Tesla, SpaceX, and the Quest for a Fantastic FutureFrom EverandElon Musk: Tesla, SpaceX, and the Quest for a Fantastic FutureRating: 4.5 out of 5 stars4.5/5 (474)
- Bicol Regional MarchDocument1 pageBicol Regional MarchRoderick GatdulaNo ratings yet
- A Heartbreaking Work Of Staggering Genius: A Memoir Based on a True StoryFrom EverandA Heartbreaking Work Of Staggering Genius: A Memoir Based on a True StoryRating: 3.5 out of 5 stars3.5/5 (231)
- Performance Rating Worksheet (Elem.)Document9 pagesPerformance Rating Worksheet (Elem.)Roderick GatdulaNo ratings yet
- Mabini CollegesDocument6 pagesMabini CollegesRoderick Gatdula100% (1)
- The Emperor of All Maladies: A Biography of CancerFrom EverandThe Emperor of All Maladies: A Biography of CancerRating: 4.5 out of 5 stars4.5/5 (271)
- Skills, Competencies and Abilities TargetsDocument19 pagesSkills, Competencies and Abilities TargetsRoderick Gatdula100% (18)
- Plaque of Recognition8Document1 pagePlaque of Recognition8Roderick GatdulaNo ratings yet
- Devil in the Grove: Thurgood Marshall, the Groveland Boys, and the Dawn of a New AmericaFrom EverandDevil in the Grove: Thurgood Marshall, the Groveland Boys, and the Dawn of a New AmericaRating: 4.5 out of 5 stars4.5/5 (266)
- Appreciate Note For Former TeacherDocument1 pageAppreciate Note For Former TeacherRoderick GatdulaNo ratings yet
- The Hard Thing About Hard Things: Building a Business When There Are No Easy AnswersFrom EverandThe Hard Thing About Hard Things: Building a Business When There Are No Easy AnswersRating: 4.5 out of 5 stars4.5/5 (345)
- IECEx Cyber Security Update 2016Document7 pagesIECEx Cyber Security Update 2016Juan RiveraNo ratings yet
- On Fire: The (Burning) Case for a Green New DealFrom EverandOn Fire: The (Burning) Case for a Green New DealRating: 4 out of 5 stars4/5 (74)
- Unix AssignmentDocument3 pagesUnix AssignmentRohit M ANo ratings yet
- The World Is Flat 3.0: A Brief History of the Twenty-first CenturyFrom EverandThe World Is Flat 3.0: A Brief History of the Twenty-first CenturyRating: 3.5 out of 5 stars3.5/5 (2259)
- 07queue - Part03 - ATM MachineDocument11 pages07queue - Part03 - ATM MachineAnnaNo ratings yet
- Team of Rivals: The Political Genius of Abraham LincolnFrom EverandTeam of Rivals: The Political Genius of Abraham LincolnRating: 4.5 out of 5 stars4.5/5 (234)
- Autonomous Driving Data LakeDocument1 pageAutonomous Driving Data LakeJhon HuamanchumoNo ratings yet
- The Unwinding: An Inner History of the New AmericaFrom EverandThe Unwinding: An Inner History of the New AmericaRating: 4 out of 5 stars4/5 (45)
- What Is Azure Active Directory - PDFDocument1,447 pagesWhat Is Azure Active Directory - PDFprasannaerpNo ratings yet
- The Gifts of Imperfection: Let Go of Who You Think You're Supposed to Be and Embrace Who You AreFrom EverandThe Gifts of Imperfection: Let Go of Who You Think You're Supposed to Be and Embrace Who You AreRating: 4 out of 5 stars4/5 (1090)
- Vishnuji Big DataDocument5 pagesVishnuji Big DataVishnu vishnusrNo ratings yet
- Summary:: Data Stage DeveloperDocument1 pageSummary:: Data Stage DeveloperSk RahulNo ratings yet
- Automation Testing Fresher ResumeDocument3 pagesAutomation Testing Fresher ResumeSasidharanNo ratings yet
- 04 Connect To An AWS EC2 Instance - Windows and PuTTYDocument13 pages04 Connect To An AWS EC2 Instance - Windows and PuTTYAriel MySQLNo ratings yet
- Grid Infrastructure Single Client Access Name (SCAN) Explained (Doc ID 887522.1)Document4 pagesGrid Infrastructure Single Client Access Name (SCAN) Explained (Doc ID 887522.1)rlamtilaaNo ratings yet
- Huawei OceanStor S2200T&S2600T&S5500T&S5600T&S5800T&S6800 Storage System Product DescriptionDocument79 pagesHuawei OceanStor S2200T&S2600T&S5500T&S5600T&S5800T&S6800 Storage System Product DescriptionMenganoFulanoNo ratings yet
- Isca MCQ V1.1Document16 pagesIsca MCQ V1.1kumarNo ratings yet
- CM72L1eL - M8 - A3 System Status Report Training Doc - 20190327 PDFDocument5 pagesCM72L1eL - M8 - A3 System Status Report Training Doc - 20190327 PDFAriel Padilla RiosNo ratings yet
- MDS San Command ReferenceDocument12 pagesMDS San Command ReferenceLoris StrozziniNo ratings yet
- The Sympathizer: A Novel (Pulitzer Prize for Fiction)From EverandThe Sympathizer: A Novel (Pulitzer Prize for Fiction)Rating: 4.5 out of 5 stars4.5/5 (121)
- Context Diagram of Proposed Hotel Reservation Management SystemDocument8 pagesContext Diagram of Proposed Hotel Reservation Management SystemJoffrey Montalla67% (3)
- General Configuration On Approval Alerts and Notifications in SAP SRMDocument4 pagesGeneral Configuration On Approval Alerts and Notifications in SAP SRMarunkotaNo ratings yet
- DMX-4 Provisioning Step by Step ProcessDocument6 pagesDMX-4 Provisioning Step by Step ProcessKirankumar RajaNo ratings yet
- MIMIX Reference PDFDocument747 pagesMIMIX Reference PDFRahul JaiswalNo ratings yet
- Python Environment Setup PDFDocument11 pagesPython Environment Setup PDFAkhil ChavvaNo ratings yet
- Grammarly User GuideDocument7 pagesGrammarly User GuideAndrew WeiNo ratings yet
- ABAP ON HANA SyllabusDocument4 pagesABAP ON HANA SyllabusHemalatha ReddyNo ratings yet
- Example Software Requirements Specifiactions DocumentDocument9 pagesExample Software Requirements Specifiactions DocumentSameer Saini50% (4)
- Creating A SAW Request From An Email Using Connect-It - AshaDocument22 pagesCreating A SAW Request From An Email Using Connect-It - AshaStevenandresElfoNo ratings yet
- Inverted IndexDocument9 pagesInverted IndexReaderRatNo ratings yet
- Her Body and Other Parties: StoriesFrom EverandHer Body and Other Parties: StoriesRating: 4 out of 5 stars4/5 (821)
- Vijayraj 1Document27 pagesVijayraj 1Real ChimkandiNo ratings yet
- Asset Management Policy 2Document21 pagesAsset Management Policy 2Sk IslamNo ratings yet
- Online Restaurant Reservation System PresentationDocument10 pagesOnline Restaurant Reservation System PresentationReu RapalNo ratings yet
- Sadsjryjtc74tv8Document3 pagesSadsjryjtc74tv8Fahad Qamar ParachaNo ratings yet
- CodeCommit Setup Step1 PDFDocument310 pagesCodeCommit Setup Step1 PDFShubham RaizadaNo ratings yet
- R12.1 AppsDBA Maintenance PDFDocument440 pagesR12.1 AppsDBA Maintenance PDFchinnasamyNo ratings yet