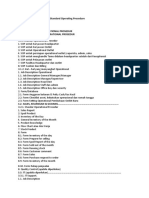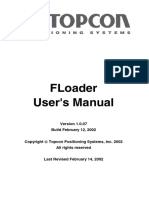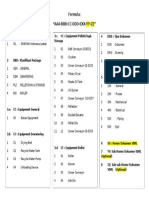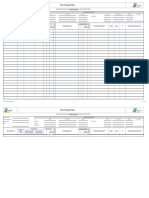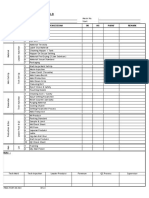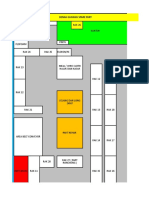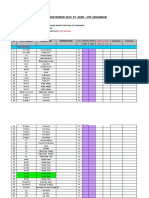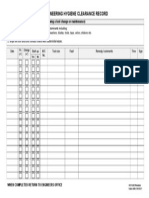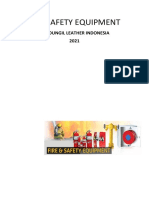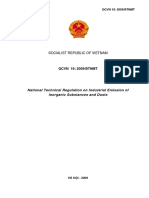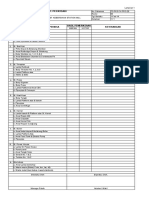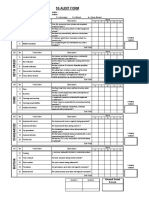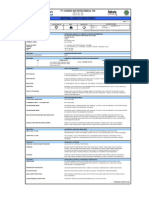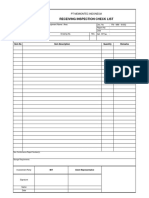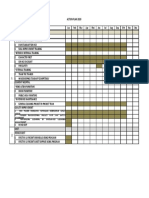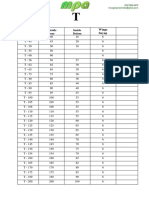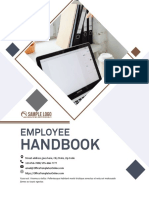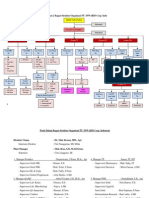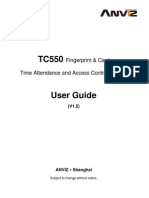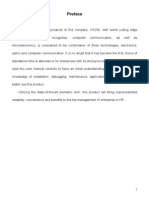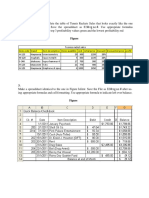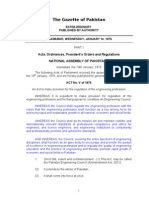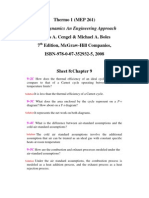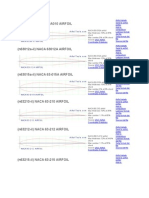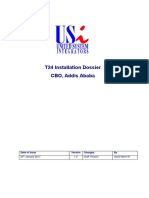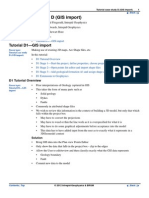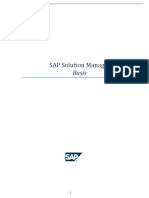Professional Documents
Culture Documents
HIT MagicPlus Software Manual
Uploaded by
Muhammad JawadCopyright
Available Formats
Share this document
Did you find this document useful?
Is this content inappropriate?
Report this DocumentCopyright:
Available Formats
HIT MagicPlus Software Manual
Uploaded by
Muhammad JawadCopyright:
Available Formats
HIT TimeAttendance Standard Operations and Configuration Guide
_____________________________________________________________________
GET START
Double click Click for HIT Setup (with PC icon
- Click OK button
- Click Next
- Choose I Agree
- Click Next
- Click Next
- Click Next
- Make sure that you had click
and Click Next
on
install
modem
dialer
if you are using modem as alternative connection.
-
If no then click Next
Click Next
Click Finish after finish software
1. To start with HIT Time Attendance System
HIT Time Attendance System for Time Attendance Admin and Time
Attendance Retrieve
1.1 Time Attendance Admin is the main menu and sub menu inorder to do add,
change, revise or delete data. To start then select Start>>Program>>Hunno
Time Attendance System >>Time Attendance Admin
Input user name and password (standard) as follow:
User Name : administrator
Password
: password
There are 5 (five) important thing must do before doing attendance.
1.1.1 Menu Tools>>Absence Status Setting
Sub menu to define for each icon or each condition due to not coming
condition.
1.1.2 Menu Tools>>Shift Setting
Sub menu to create all valid working hours in the company
Example: Shift 1 08:00-17:00
1.1.3 Menu Tools>>Group Shift Setting
Sub menu to select each day and each working hours in a week.
1.1.4 Menu Tools>>Department Setting
Sub menu to create all valid departemen within the company
Example: Department 1 Finance
1.1.5 Menu View>>Employee Information
Sub menu to create with all employee information (execpt Resign Date )
and click Save.
Note:
Must choose a very good finger (usually less quality fingerprint also will
affect during registration process) and do right registration process (see
Fingerprint Registration Method).
It is advisable to do attendance test inorder to know the result and successful
rate .
If not success or facing difficulty after certain test then please try again (reregistration) with another and good fingerprint quality, however if this
_________________________________________________________________
Copyright HIT Corporation
Page 1
HIT TimeAttendance Standard Operations and Configuration Guide
_____________________________________________________________________
condition is still apply and happen to many or all user then probably due to
defect unit so please consult with the seller.
2.2 Time Attendance Retrieve as a valid form to retreive log data or daily
transaction. Select Start>>Program>>Hunno Time Attendance System
>>Time Attendance Retrieve
Note:
If you had done retrieve log process and success then process the log through
Menu Time Attendance Admin>>Process>>Process Transaction Log Data.
And see the report such Employee Attendance
It is advisable to read manual software in detail on next page to know all
features and all report provide by us.
2. To do connection dengan modem pleas see How to Install with Modem
Connection (Optional) page 66.
Only valid with Hunno MP4500 connection
Must AVOID:
Do not connection with terminal when attendance In/Out is taking place, such:
checking terminal user list or terminal information.
_________________________________________________________________
Copyright HIT Corporation
Page 2
HIT TimeAttendance Standard Operations and Configuration Guide
_____________________________________________________________________
TABLE OF CONTENT
GET START.................................................................................................................1
TABLE OF CONTENT...............................................................................................3
HARDWARE AND SOFTWARE SPECIFICATION .............................................5
INSTALLATION PROCEDURES ............................................................................6
FINGERPRINT REGISTRATION METHOD ........................................................7
GENERAL INSTRUCTION.......................................................................................9
USER LOGIN.............................................................................................................10
FILE-PRINT SETUP.................................................................................................11
PRINT SETUP ...........................................................................................................11
LOG Off ADMINISTRATOR ..................................................................................11
EXIT TO MS. WINDOWS .......................................................................................12
TERMINAL INFORMATION.................................................................................13
TERMINAL USER LIST..........................................................................................15
GATE USER TIME ZONE.......................................................................................16
ABSENCE STATUS SETTING ...............................................................................18
SHIFT SETTING.......................................................................................................19
GROUP SHIFT SETTING .......................................................................................20
DEPARTMENT SETTING ......................................................................................21
EMPLOYEE INFORMATION SETTING .............................................................22
HOLIDAY SETTING................................................................................................24
FUNCTION KEY SETTING....................................................................................26
EARLY IN SPARE TIME SETTING......................................................................26
RETRIEVE LOG SETTING ....................................................................................27
GENERAL INFORMATION SETTING ................................................................30
ADMIN INFORMATION SETTING ......................................................................31
MONTHLY CALENDAR.........................................................................................33
ACTIVITY REPORT................................................................................................34
YEAR AT GLANCE..................................................................................................35
PROCESS ...................................................................................................................36
APPROVAL OVERTIME HOUR SETTING ........................................................36
MAXIMUM OVERTIME HOUR SETTING .........................................................37
TIME LOG EDITING...............................................................................................37
EXPORT EMPLOYEE ATTENDANCE TO MS. EXCEL FILES......................39
EXPORT EMPLOYEE DAILY ATTENDANCE TO Ms. EXCEL FILE...........39
EXPORT EMPLOYEE ATTENDANCE TO TEXT FILE ...................................40
EXPORT EMPLOYEE LOG TO TEXT FILES....................................................41
IMPORT EMPLOYEE IMFORMATION FROM MS. EXCEL..........................43
EXPORT AND IMPORT TABLE ...........................................................................45
SHIFT REPORT........................................................................................................46
GROUP SHIFT ..........................................................................................................46
DEPARTMENT REPORT .......................................................................................47
EMPLOYEE REPORT .............................................................................................47
COMPANY HOLIDAY REPORT...........................................................................48
EMPLOYEE BIRTHDAY REPORT ......................................................................48
EMPLOYEE ANNIVERSARY REPORT ..............................................................49
EMPLOYEE ANNUAL STATISTIC ......................................................................49
EMPLOYEE RECAPITULATION REPORT .......................................................50
EMPLOYEE DETAILS REPORT ..........................................................................51
_________________________________________________________________
Copyright HIT Corporation
Page 3
HIT TimeAttendance Standard Operations and Configuration Guide
_____________________________________________________________________
EMPLOYEE ATTENDANCE..................................................................................51
EMPLOYEE DAILY ATTENDANCE....................................................................52
EMPLOYEE FUNCTION KEY ACTIVITY..........................................................53
EMPLOYEE LOG REPORT ...................................................................................53
EMPLOYEE DAILY LOG.......................................................................................54
TERMINAL EMPLOYEE LOG..............................................................................55
DEPARTMENT ATTENDANCE SUMMARY......................................................56
COMPACT AND REPAIR DATABASE ................................................................58
MONTHLY BACK-UP AND RESTORE DATABASE.........................................58
YEARLY BACK-UP AND RESTORE DATABASE.............................................58
UPGRADE DATABASE VERSION........................................................................59
TROUBLE SHOOTING WHILE INSTALLING ..................................................60
TROUBLE SHOOTING GUIDE .............................................................................63
HIT CORPORATION & TECHNOLOGY ................ Error! Bookmark not defined.
_________________________________________________________________
Copyright HIT Corporation
Page 4
HIT TimeAttendance Standard Operations and Configuration Guide
_____________________________________________________________________
HARDWARE AND SOFTWARE SPECIFICATION
Hardware specification (minimum)
- Micro Processor : Pentium II
- Hard Disk : 20GB
- Memory : 64 MB
- VGA Card 4 MB
- Printer
- Mouse
- Keyboard
- CD Rom
Hardware specification (optimum)
- Micro Processor : Pentium III
- Hard Disk : 20GB
- Memory : 128 MB
- VGA Card 8 MB
- Printer
- Mouse
- Keyboard
- CD Rom
Software :
- Operating System : Microsoft Windows 98, Me, 2000, XP
- Microsoft Office : Access 2000, Excel 2000
- Microsoft IE version 5
- MDAC 2.7 and driver for every requested export format
_________________________________________________________________
Copyright HIT Corporation
Page 5
HIT TimeAttendance Standard Operations and Configuration Guide
_____________________________________________________________________
INSTALLATION PROCEDURES
First of all, please insert the CD Software into your PC CD Driver.
- Then open Windows Explorer
- Click CD drive
- Then please continue to the instructions below
Install the software HIT Setup
- Go to Windows Explorer menu
- Select CD drive on your PC
- Choose and click Folder named: HIT Setup
-
Double click the HIT Setup.exe (on the picture of PC icon
)
Click next
and click next
Choose
Click Next
Click Next
Click Next
Click Next
Click Next
Wait up to system has successfully installed the Software and click Finish
Note:
HIT Time Attendance Software is already supporting multi regional. So please make
sure for the required regional setting since it will affected when viewing for the day
and date:
Regional setting set to USA (Control Panel>>Regional Setting) then the day is
starting from Sunday, Monday______and Saturday.
Regional setting set to Indonesia so the day is starting from Senin, Selasa_____ and
Minggu.
Regional setting to Malaysia so the day change to Isnin, Selasa_____ and Ahad.
When you are doing Upgrade Software Version then please follow below
procedure:
1. Copy HIT FingerPlus database (HITFPTA.mdb) to other folder (as back-up).
2. Remove current HIT FingerPlusTA Admin and HIT FingerPlusTA Retrieve Log
on Control Panel>>Add/Remove Program.
3. Delete manually on Folder \HIT FingerPlus\FingerPlusTA.mdb on folder
C:\Program File
4. Do the new Installation (new version) for HIT FingerPlusTA Admin (Setup HIT
FingerPlusTA Admin) and HIT FingerPlusTA Retrieve Log (Setup HIT
FingerPlusTA Retrieve Log).
5. Make sure that Installation is successful
6. Then click Menu Utilities>>Upgrade Database Version on HIT FingerPlusTA
Admin. More explanation please see Upgrade Database Version on page 65
with sub menu Upgrade Database Version.
_________________________________________________________________
Copyright HIT Corporation
Page 6
HIT TimeAttendance Standard Operations and Configuration Guide
_____________________________________________________________________
FINGERPRINT REGISTRATION METHOD
For processing absence more easily, please select your fingerprint which has good
lines, can be seen from bare eyes or image from the software at the monitor when
doing the registration process. Fingerprint image result which is hard to be captured
due to damage/wounded condition of the fingerprint, white dots, the fingerprint
surface too dry, and the very thin lines.
Example of Good Fingerprint
Not Recommended
Fingerprint for Registration
Make sure during the registration, the finger is in clean and dry condition and also the
finger stays on the sensor and not to be lifted until the system successfully captures
the image. Please find the pictures below for the accuracy of registration process.
The suitable location for putting your finger
The accurate methods to place your finger on the sensor
For who has a good fingerprint image, please register the different of 3 (three) fingers,
where each finger will be recorded 1 (one) times. These 3 (three) times recording
process in order that the system have the accuracy data for doing the absence, and also
to avoid the availability of wounded or defect finger.
_________________________________________________________________
Copyright HIT Corporation
Page 7
HIT TimeAttendance Standard Operations and Configuration Guide
_____________________________________________________________________
For certain person who doesnt have very clear fingerprint image in all his 10 fingers,
then please choose the best one to be registered in the whole 3 (three) columns, where
you put 1 (one) finger to be recorded 3 (three) times, so it is expected that this method
will help system to look at the comparison database with various angle of that specific
finger when doing the absence.
After doing the registration, please try the absence or authentication test several times.
If you still find it difficult when doing the test, you should do the fingerprint
registration again by trying with the same finger or other finger who has better image.
Specialty for HIT FingerPlus type in LCD monitor, there are information about your
Fingerprint status such as Good, Middle or Bad. It is suggested to choose Good
fingerprint and do the registration again when you find the Middle / Bad condition.
Sometimes this case can be caused by the dirty sensor, so please clean it first.
If you have the difficulties in trial processing of authentication / absence test, please
do not hesitate to contact the distributor or dealer to get more information and further
instruction methods.
After you are success in doing the absence trial, absolutely you will not experience the
problems during the absence process.
_________________________________________________________________
Copyright HIT Corporation
Page 8
HIT TimeAttendance Standard Operations and Configuration Guide
_____________________________________________________________________
GENERAL INSTRUCTION
To run the software well, please use the number (0-9) and only letter (A-Z, a-z) to
fulfill the data / information.
The writing model to choose the menu are : Main Menu>>Sub Menu and the
meaning are: choose the main menu first, by doing click menu with name of Main
Menu, and then choose the submenu with name of Sub Menu.
For example, to exit from the application, so choose the menu File>>Exit.
To run this application well, the first necessary thing to do is setting the Regional
Setting as mention in the Installation Procedure.
And also fulfill the data according to below, especially the information about :
Company Name and Working Day setting
The Absence status (Status setting) for example: sickness, vacation,
permission
Shift Setting
Department Setting
Holidays Setting
Employees Information
_________________________________________________________________
Copyright HIT Corporation
Page 9
HIT TimeAttendance Standard Operations and Configuration Guide
_____________________________________________________________________
USER LOGIN
To use HIT FingerPlusTA Software application, you have to enter login process at
HIT FingerPlusTA Admin.
Input User Name with Administrator and enter the Password with Password
(Case Sensitive).
Then click OK button or Enter on the keyboard.
You can change User Name and Password by choosing menu View>>Admin
Information.
Look at Admin Information section for further details.
Note:
Under rental condition for a very First time then click Serial Number.
Input all required information (asked distributor) as follow:
- Serial Number
- Number of Days
- Software Password
Click Save S/N and continue to input with valid User Name and Password.
Under continue rental then do Clear S/N at first and input again the new password
and click Save S/N.
_________________________________________________________________
Copyright HIT Corporation
Page 10
HIT TimeAttendance Standard Operations and Configuration Guide
_____________________________________________________________________
FILE-PRINT SETUP
Fingerprint registration procedure:
Please put your finger on the top of the sensor and scan for three times. Lift up your
finger and put it again on the sensor to register the second and third for same finger or
register another finger as back-up.
Please make sure your finger tip touch upper side of hardware (the curve at upper side
of the sensor), this will help the system to record your fingerprint data.
Please put your tip of your finger
on the upper side of the sensor.
(position: curve shape on the top
of the sensor)
If you find problem registering one of your finger (the message of scan success is
not appearing), please try to register by other finger.
PRINT SETUP
To setting a printer which connected to your PC/ Terminal, you choose menu
File>>Printer Setup. Then the window will show as follow.
LOG Off ADMINISTRATOR
The sub menu to change to another User Login. To use this sub menu at first you
should set for other Administrator/ User and his or her authority through menu
View>>Admin Information.
More details please also see page 25
Example:
_________________________________________________________________
Copyright HIT Corporation
Page 11
HIT TimeAttendance Standard Operations and Configuration Guide
_____________________________________________________________________
Supervisor
EXIT TO MS. WINDOWS
To exit from HIT FingerPlusTA Admin system, you can choose menu File>> Exit
or by click
(close) button at upper right side of HIT FingerPlusTA Admin form.
Then system will ask for Are you sure you want to exit MS Windows. You can click
Yes button for Exit to Ms. Windows or click No button for cancel to exit MS.
Windows.
_________________________________________________________________
Copyright HIT Corporation
Page 12
HIT TimeAttendance Standard Operations and Configuration Guide
_____________________________________________________________________
TERMINAL INFORMATION
Terminal Information menu is showing all data/condition for each terminal, you can
choose menu Terminal>>Terminal Information. Then screen will appear window
as follow.
To create a new terminal, please click Add New icon and then on an active window
Terminal Editing please fill in the Terminal ID, Description, Connection type
through Serial port or Ethernet, Baud Rate and terminal status and click Save to save
the data.
Then new terminal information will automatically show up at Terminal Listing.
To cancel all data and back to previous window you can click Cancel icon. Please
make sure that all input data in the system is the same as the data in the Terminal.
To do editing the terminal in the list, please select Terminal ID in the terminal listing
and then click Edit icon.
To make an adjustment for others information at certain terminal, click Setting icon.
And system will show you the following information.
_________________________________________________________________
Copyright HIT Corporation
Page 13
HIT TimeAttendance Standard Operations and Configuration Guide
_____________________________________________________________________
Explanation as per Terminal Information and setting:
1. Connect Status
To show the connection status
2. Terminal Date
To show with terminal date
3. Terminal Time
To show with terminal time
4. Device (Vendor) info
To show with device (vendor) info
5. Set terminal ID
Choose between 1-255
6. Set Baud Rate
Option for 9600/19200/38400/57600/115200
7. Set Ethernet Connection
Option for Yes/ No
8. Set RS232 Connection
Option for Yes/ No
9. Set RS485 Connection
Option for Yes/ No
10. Set IP Address
Set the terminal IP Address example 192.168.127.254
11. Set Terminal Date Time
Set terminal date and time
12. Set Date Format
Set format date format such dd/mm/yy or other option
13. Set Match Treshold (security level)
Set security level
14. Set auto Idle Min
To set the terminal to do sleep
_________________________________________________________________
Copyright HIT Corporation
Page 14
HIT TimeAttendance Standard Operations and Configuration Guide
_____________________________________________________________________
TERMINAL USER LIST
To see all employees that already registered in the device, you can choose menu
Terminal >> Terminal User List. Then screen will appear window as follow.
At the Terminal Listing choose the terminal first then click right button
click button to show Terminal User List. Then you may
view two boxes for Database User List and Terminal User List.
The Database User List is a list for Employee Name, Fingerprint ID, Nick Name,
and Status. To have Employee Name and Fingerprint ID as per database user list
you should fill all required information as per the Employee Information.
The status here is referring to FP (Fingerprint), PD (Password) and None. When
viewing FP and PD means the Fingerprint or Password are already save in
Database and None means no data (either Fingerprint or Password) yet in the
Database.
The Terminal User List is a list of all fingerprints, which registered at certain
terminal.
Set User Info to terminal
to send nick name only to terminal.
Send (UpLoad) FingerPrint Data or Password From Database to Terminal
Register (>>) button to send (upload) one user from database user list
to the destination terminal or device. Then system is asking as follow.
Please click 'Yes' button to send (upload) the FingerPrint data or click 'No' button to
cancel upload FingerPrint data. If succeeded at Terminal User List automatically
will show for the new user.
Get (DownLoad) FingerPrint Data only From Terminal into Database
Register (<<) button if you wish to get (download) only fingerprint data
(password is not valid) from Terminal into Database. The system will ask for the
terminal password as follow.
_________________________________________________________________
Copyright HIT Corporation
Page 15
HIT TimeAttendance Standard Operations and Configuration Guide
_____________________________________________________________________
Please input the valid (right) terminal password and click 'OK' button to get
(download) the FingerPrint data or click 'Cancel' button to cancel download
FingerPrint Data.
If succeeded, so 'Status' column at the 'Database User List' automatically will show
for new status (FP = FingerPrint, PD = Password, None = either Fingerprint or
Password).
To Delete (Remove) Employee (included FingerPrint) Data from Terminal only
To remove one or more employees from the terminal, please select the name/s at the
'Terminal User List' and then click 'UnRegister'
button. Automatically
the names (Fingerprint ID) that you just choose will be removed from the terminal,
but the employee data still remain in the PC (Database). To erase the Employee Data
permanently please choose menu View>>Employee Information.
Furthermore this button also used every time you would like to re-new fingerprint
database by UnRegister at first and then send (upload) for new fingerprint or
password data.
NAVIGATION TOOLS
To ease
Finding and Sorting certain record on the record
list, then you can use Navigation Tools. Input based on Employee Fingerprint ID and
click
.
GATE USER TIME ZONE
To set each employee based on its Time Zone, Group Time Zone and Access
Combination then choose menu View>>Terminal User Time Zone.
And active window is as follow.
_________________________________________________________________
Copyright HIT Corporation
Page 16
HIT TimeAttendance Standard Operations and Configuration Guide
_____________________________________________________________________
At first click Time Period inorder to show all Time Period already register in the
device.
Then click Modify to set each Time Period, Group Time Period and Access
Combination.
To do modification then right click on each line and system show Edit Item and
active window as follow.
Definition of Time Zone which there are 50 Time Period and you can set and each
Time Period consist of 1 (one) week working time from Sunday to Saturday.
Definition of Group Time Zone for 5 Group Time Zone you can set and each group
then you can set for 3 Time Period.
Definition of Access Combination for 10 Combination and each combination for 5
Group Time Zone.
Note:
Please make sure that you already define the group in the access combine every time
you set the group.
_________________________________________________________________
Copyright HIT Corporation
Page 17
HIT TimeAttendance Standard Operations and Configuration Guide
_____________________________________________________________________
ABSENCE STATUS SETTING
To decide and define the absence status, you can access it through menu
Tool>>Absence Status Setting. Then the window will appear as below:
Then you will have 13 choice of status which you may choose or change the language
or the relative icons. Maximum status setting is 13.
First choose the icon you want to modify. Then to modify or change each icons name
and picture just click the icon. For example: icon Valentine, then the window will
change as below.
You can change status name with inserting the new name in Status Name textbox
and also you can change picture with other icon by click the Selected Icon or Drag
Icon and then click Updated Status button to save new setting.
_________________________________________________________________
Copyright HIT Corporation
Page 18
HIT TimeAttendance Standard Operations and Configuration Guide
_____________________________________________________________________
SHIFT SETTING
This information is describes working hours or shift. You can input working hours
data by choosing the menu Tool>> Shift Setting. The window will be shown as the
picture below.
Fill in the working hours or shift in active window by click Add New icon. You can
input the shift information and then click Save icon to save the data. Further you can
change the shift information and save it back.
If the data has been saved, Delete icon will appear itself. The Delete icon is used to
delete selected data shift. However shift information only can be deleted if not using
by any department or any employees.
To view all Shift which is available to use in the application just click the right side
button of Shift Code textbox. Then active window as follow.
To change the shift information, choose the desire row (in any column) and then click
Choose icon.
OVERNIGHT SHIFT
You also can create overnight shift information, for example as below.
Usage process:
When you arrive at the office at e.g.: on 21:00; you do not need to push any key, just
put your fingerprint on the sensor. The next day you leave the office, e.g.: on 04:00
early morning; just put your finger to do the attendance. The system will use Early In
Spare Time (EIST) to manage the filtering system (for more information about EIST,
you can look at Early In Spare Time section).
_________________________________________________________________
Copyright HIT Corporation
Page 19
HIT TimeAttendance Standard Operations and Configuration Guide
_____________________________________________________________________
When you have regular shift (8-17) and at specific time you are asked to do overnight
shift however tomorrow is company holiday, then you should go to menu
View>>Monthly Calendar. If company working day defines that all day
(Sunday-Saturday) is work so this items no need to be undertaken.
And if mention contrary, at Monthly Calendar please drag the Shift icon (work shirt)
put it on to the date you will work overnight.
Icon to insert shift
beside regular shift
or OT shift
Note:
You can use No Working Hours when you would like to stated off at certain date.
GROUP SHIFT SETTING
After define the available shift within the company then you should stated and
combine each group and its shift through menu Tools>>Group Shift Setting. The
active window as follow.
Define the code at Group Shift Code and Name then click one by one each the
small box to choose the required shift. Then click save.
_________________________________________________________________
Copyright HIT Corporation
Page 20
HIT TimeAttendance Standard Operations and Configuration Guide
_____________________________________________________________________
DEPARTMENT SETTING
In Department Setting you should input the department information or section and
Group Shift Setting in the company organization. You can choose menu
Tool>>Department Setting. Then window will appear as follow.
Fill in all available Department or Section (one by one) in this active window.
Then select and fill the Shift by clicking the small button in the right side of Shift
Code textbox and then click Save icon to save the data.
If the data has been saved, Delete icon will appear itself. To delete one department if
all employees connected to this department has been deleted. To view all department
lists, click button in the right side of Department Code textbox.
To change the department information, choose the desired row (in any column) then
click Choose icon.
_________________________________________________________________
Copyright HIT Corporation
Page 21
HIT TimeAttendance Standard Operations and Configuration Guide
_____________________________________________________________________
After you have updated department information then click Save icon to save it
again. To view employee at certain department click View icon.
EMPLOYEE INFORMATION SETTING
This menu is used to input all employee data into the database, you can choose menu
Tools>>Employee Information. Window will be shown as below.
Employee code is used to record Employee Number in the company, which usually
has 8 digits or even more (which states commencement year of the employee;
division/ department code/ section code and unique number).
While Fingerprint ID is the number given by administrator to easy the attendance
procedures when Verification method is chosen (ID + Fingerprint).
Fingerprint ID can be a sequence number of total employees, example: a company has
50 employees then, the Fingerprint ID would be start from 1 to 50.
For company that has no specific code, then can applied the same method as above or
when your company only has 3 digits Employee Code or less, and you wish to have
identical number for both ID, then it is OK to do so. As we create Fingerprint ID to be
short so that the employee will have no difficulty in remembering their employee code
and the most important thing is to shorten queuing time. After entering all employee
information, save it by clicking the Save icon. So the Delete icon will be enabled.
_________________________________________________________________
Copyright HIT Corporation
Page 22
HIT TimeAttendance Standard Operations and Configuration Guide
_____________________________________________________________________
The data will automatically put on the List Of Employees table (click the right
button of FingerPrint ID textbox) after you click Save icon.
NAVIGATION TOOLS
To ease Finding and Sorting certain record on the record list then you can use the
Navigation Tools. Input the Employee Fingerprint ID and click
.
Furthermore you can change the employee data which already save by click the right
button of Fingerprint ID textbox. Then at active window List of Employee, choose
the employee and follow by click Choose icon and system will automatically view
the former employee data again. You can do the modification and click Save icon.
To delete an employee data permanently should be in the condition of employee is
Non active. To make an employee became Non Active if the Resign date
already filled and then click Save icon and continue by click Delete icon..
Moreover you can register employees fingerprint by click Registration button. You
can follow the instruction of Finger Print Registration at New Fingerprint
Registration at earlier page.
After you have registered by fingerprint or by password, so the statement (red color)
at active window at below will change from
to
Employee
Photo
_________________________________________________________________
Copyright HIT Corporation
Page 23
HIT TimeAttendance Standard Operations and Configuration Guide
_____________________________________________________________________
EMPLOYEE PHOTO
To insert photo in employee information, please use BMP format file (*.bmp). you
can do it by double click the photo space in employee information
Then choose the file in your folder to put the picture in the space and automatically
the picture will be inserted into the space. And to delete the picture (blank space)
please click the
button beside the photo.
HOLIDAY SETTING
In The Holiday Information, you can input the holiday information in one year. You
can choose menu Tool>>Holiday Setting. Then active window will appear as
follow.
You can be inserted with the information of national holiday including other holiday
accordingly within a respective year. Click button in the right side of Year Holiday
textbox to choose the year, which will be inserted into the holiday information. After
List of Holidays opened, choose desired year and then click Choose Year button.
_________________________________________________________________
Copyright HIT Corporation
Page 24
HIT TimeAttendance Standard Operations and Configuration Guide
_____________________________________________________________________
If there is no option for the year which you desired, you can click Add New icon
then types the year which you want and click Save icon to save data.
To put data on vacation/holiday, choose the desired month and then automatically
calendar will followed change.
Click and drag the Add Holiday icon (
- smiling sun) then drop into the desired
day. Then automatically will appear active window to entry the name of the holiday.
After you type the name of holiday, click OK button and so new holiday name will
directly entered into Holiday Name List.
Thus if you to change the holiday information you just double click the desired row in
the Holiday Name List, so the screen will appear window Input Holiday Name as
above. And if you want to delete holiday which has entered, you just need to click and
drag Erase Holiday icon (
follow.
- pencil) and drop into the desired day, like window as
_________________________________________________________________
Copyright HIT Corporation
Page 25
HIT TimeAttendance Standard Operations and Configuration Guide
_____________________________________________________________________
FUNCTION KEY SETTING
To activate Function Key, please insert the definition for each button. To access it
please go to menu Tool >>Function Key Setting. Then active window will appear
as follow.
Click Modify to define each function key and then click Save icon to save function
key data. To differentiate employee activity, you can use menu Early In Spare Time
Setting besides using the function key. This method provided if you want employees
to have minimum contact with the device.
For Time In and Time Home purpose, you do not need to press any function key
since our system is able to recognize automatically. Means the first time you put
fingerprint at HIT FingerPlus will be recognized as Time In and the rest will be set
as Time Home.
EARLY IN SPARE TIME SETTING
HIT FingerPlusTA software is designed to recognized time in and time home
automatically (no need to press anything to differentiate the activity) within the same
day or different day (the next day). You can choose menu Tool>>Early In Spare
Time Setting. Then screen will appear window as follow.
Early In Spare Time tool is to define how many hours still can be tolerate for one
user to be accepted as Coming Time before his normal working hours.
In the other hand, this menu also useful for an employee when do the overnight shift.
Means Early In Spare Time already able to define the time distance between
Coming Time and Time home (next day) and no need further edit activity.
For example:
We set the Early Spare Time for 2 hours 0 minute (02:00 hours or 120 minutes).
_________________________________________________________________
Copyright HIT Corporation
Page 26
HIT TimeAttendance Standard Operations and Configuration Guide
_____________________________________________________________________
Then user A who has a regular shift from 08.00 19.00. When A do overtime until
5:59 am on the next day, then the overtime can be recorded automatically. This is
because we set the spare time until 120 minutes to the beginning of regular shift
(08.00 am) which mean 06:00 am.
But if user A is going home at 06.00 am on the next day (instead of 5:59 am), then
that time will be recognized at Time In for that day, while for yesterday he has no
Time Home record. For this case you need to input the data using Time Log Edit
menu or adding more time to Early spare time setting to avoid this condition e.g.: 90
minutes, etc.
RETRIEVE LOG SETTING
To use this menu, please choose menu Tool>>Retrieve Log Setting. And active
window will appear as follow.
Click Modify icon to choose the preference setting.
Note: If you would like to change the setting from original type to others, please
close the HIT FingerPlusTA Retrieve Log form at first then open again. The
purpose is to refresh the system.
There are 4 (four) types of Retrieve Log Setting which you may set as follow.
1. Manual Setting
Click Modify icon and select Manual Setting option button then click Save
icon to save. Next please open the HIT FingerPlusTA Retrieve Log.
_________________________________________________________________
Copyright HIT Corporation
Page 27
HIT TimeAttendance Standard Operations and Configuration Guide
_____________________________________________________________________
Then choose the Terminal at Terminal Info. After that please click Retrieve
All Log button to get all log data from selected terminal or click Retrieve First
Log button to get only first log data from selected terminal.
Option for Retrieve all log or Retrieve first log only available if you choose
Manual Setting.
2. Real Time Setting
Click Modify icon and select Real Time Setting option button then click Save
icon to save data. Next step please open the HIT FingerPlusTA Retrieve Log.
The menu is set so the system will automatically and continuously checking and
retrieving all remaining log data at each terminal (Listing in Terminal Info).
In active window you may see notification please wait check terminal 1 or 2 or
others is under processing.
3. Automatic Setting
Click Modify icon and select Automatic Setting option button then click Save
icon to save data. Next step please open the HIT FingerPlusTA Retrieve Log.
If you wish to pull the data every certain time range. For example: every 1 hour or
every 30 minutes. The default is set for every 10 minutes.
4. Scheduling Setting
Click Modify icon and select Schedule Setting option button then click Save
icon to save data. Next step please open the HIT FingerPlusTA Retrieve Log.
_________________________________________________________________
Copyright HIT Corporation
Page 28
HIT TimeAttendance Standard Operations and Configuration Guide
_____________________________________________________________________
Choose menu option if you wish to pull all log data from each terminal (more than
one terminal) at scheduled time. For example: Every morning after finish Time In
or in the Afternoon after Time Home.
At active window please click Add New icon and fill all information such
Retrieve Name, Description and Time (format hour:minute) also to active and
inactive condition and then click Save icon to save data.
To modify the Retrieve Log Scheduling, first select the schedule item at the
Scheduling List and then click Modify icon, so you can input new information
and then click Save icon to save it back.
AUTO TIME SYNCHRONIZE
An option for system by automatically will do time setting or Auto Time
Synchronize between PC and each terminal, then to activate mark on Auto Time
Synchronize column.
So whenever Retrieve Log Form is run or open for the first time then system will do
automatic adjustment time (auto time synchronize) between PC and Terminal. kali.
To un-activate, do uncheck on Auto Time Synchronize column.
Note:
Please make sure that the time at the PC is showing the right time.
_________________________________________________________________
Copyright HIT Corporation
Page 29
HIT TimeAttendance Standard Operations and Configuration Guide
_____________________________________________________________________
Auto Synchronize Time
In the other hand. you also have an option to view the new log data (after retrieved log
data from HIT FingerPlusTA Retrieve Log) at the original window Log
Transaction tabulation (HIT FingerPlus Admin) by click the refresh button.
Refresh Button
GENERAL INFORMATION SETTING
The sub menu to do setting for the company name and working day and to activate
the approval to do overtime, you can choose menu Tool>>General Setting. Then
screen will appear window as follow.
On the window Company Name, you can type your Company name and Choose
Working Days, just click the square space beside the desire name of days (mark )
and then click Save icon to save data.
Note:
This should be done at the beginning of application and should be before you entering
all employee information. Since whenever you already input Employee Information
_________________________________________________________________
Copyright HIT Corporation
Page 30
HIT TimeAttendance Standard Operations and Configuration Guide
_____________________________________________________________________
then you absolutely cannot do modification to Working Day except to Company
Name.
To do this modification only if All Employee Status already changes to Non Active
condition. And to change to Non Active condition by fill the Resign Date in
View>>Employee Information. Example, when you already set that every
Saturday or Sunday is holiday so when ever you are doing attendance, the system will
not acknowledge this condition and will not stated at the report.
Moreover please do activated overtime approval by mark on the box inorder the
system is processing the overtime.
However inorder system is viewing the overtime on the report then so you should
do activated Overtime approval setting through menu process.
Please see page 39 for further information regarding overtime approval setting.
ADMIN INFORMATION SETTING
Login Administration can only be changed by its password and can not be delete
permanently. Choose menu View>>Admin Information. Then screen will appear
window as follow.
You can add new User Name by filling the Admin Code which used as User Name
at login, then set the Password and Verify Password.
The User Name only can change by his/ her own password and fingerprints, for
example if you login as Administrator then click right button of textbox User
Name and select Administrator from at the 'List Of Administrator' window and then
click 'Choose' icon. so the window will appear as follow
To register the administrator/ another administrator fingerprint, you need scan device
for Hunno Magic Secure 2500/3500 device.
_________________________________________________________________
Copyright HIT Corporation
Page 31
HIT TimeAttendance Standard Operations and Configuration Guide
_____________________________________________________________________
Admin Register Fingerprint is used when you want to enter the HIT FingerPlusTA
Admin, you can choose login by Finger Print Only or Both (Password and Finger
Print) and you also have other option with Password Only.
When you choose login by Finger Print Only, you still need to input the Login
Name in User Name textbox but not Password. Please look the picture below.
Moreover you also have an option to make restriction/ entry barrier for
administrator or certain user to have an access to certain menu or all menu by click
Authority button and then active window is as follow.
Then mark on the empty column beside each menu or select on Select/ Unselect all
item menu for all menu option.
Then click Save button to save the new setting.
_________________________________________________________________
Copyright HIT Corporation
Page 32
HIT TimeAttendance Standard Operations and Configuration Guide
_____________________________________________________________________
MONTHLY CALENDAR
Monthly Calendar (Employee Personal Calendar) can be viewed by clicking menu
View>>Monthly Calendar. Then screen will appear window as follow.
List of employees can be view by each Department or by All Department by click
small button on the side of Department. And you can also choose the desired month
and year.
To catch sight of employees activities just click the employee name, then
automatically the calendar will adjust. If you want to update the reason of the activity,
just click (drag) the specific icon such sick
icon and put it (drop) in the desired
date. Afterward the small window will appear, so you can fill the reason of that
activity in the reason textbox, so automatically the status table bellow will adjust.
You also can see the activity on the specific date by click on the date in the active
calendar. Then to erase certain activity or icon, which mistakenly put on the calendar,
just drag and drop the
(shirt) icon on that specific date. Then at active window it
will ask for the valid Shift. Choose Shift and click Ok button. You also have an
option to do multi select by press Control or Shift.
_________________________________________________________________
Copyright HIT Corporation
Page 33
HIT TimeAttendance Standard Operations and Configuration Guide
_____________________________________________________________________
MANAGEMENT SHIFT
In Monthly Calendar system also can be set base on Multi Select Date and Multi
Select User.
To use Multi Select Date at first choose and point the desire date (one by one) then
click the mouse (right). Then automatically it became yellow and vice versa if click
(right) again then it became to original color (option cancel).
(shirt) and choose the right working condition
After that click and drag icon
(shift) required on the Window Personal Calendar.
Example:
On Saturday usually the working time (08:00-14:00) is shorter than usual.
So at Window Monthly Calendar define (highlight) the employee/s and follow to
define the date by click the date (right mouse). After the date is changing its color to
yellow then click icon shirt and choose the requested shift.
SHIFT Over Time (OT)
A condition where system (default) will consider the employee/s at selected date is
doing full overtime and consider no working hours.
To activate click
(shirt) and drag to the date. So at Window Personal Calendar
Form choose Shift OT.
Example:
On January 4, 2004 (Sunday) Employee A is asking to do work, so at first the
administrator have to set and define Shift OT at that date. Then when Employee A is
working from 08:00 (AM)-14:00 (PM) so system will consider that he conduct an
overtime for 6 hours.
NAVIGATION TOOLS
To ease
Finding and Sorting certain record on the record list
then you can use Navigation Tools. Input Employee Fingerprint ID and click
.
ACTIVITY REPORT
To input a note refer to an activity in-accordance with function key 0, 1 and 3, then
choose View>>Activity Report.
To define and set each function key please go Tool>>Function Key Setting.
Except for Function key 0 which as default for Time In and Out.
Example:
You set Function key 1 for activity Meeting In/Out. So when an employee is
utilize this activity then you can insert a note to this activity such to Customer A.
_________________________________________________________________
Copyright HIT Corporation
Page 34
HIT TimeAttendance Standard Operations and Configuration Guide
_____________________________________________________________________
Choose the activity based on its color such green
refer to Function key 0, pink
to function key 1 and red
to function key 3.
Then just drag that activity and put to the date and fill with the needed note.
YEAR AT GLANCE
To view and observe employee yearly activity, you can choose menu View>>Year
At Glance. The active window as follow.
Choose the year by click small button next to Year combo box.. You also can click
small button at the Department combo box to choose department within your
company. Please employees from at the List of Employee.
Each activity has its own specific color, thus by viewing the yearly calendar you will
get the feeling of which activity is often occur. From this menu, you also be able to
examine the yearly activity summary statistically. The statistic column is located on
the right side at Year At Glance window.
To ease
Finding and Sorting record on the record list then you
can use the Navigation Tools. Input based on Employee Fingerprint ID and click
.
_________________________________________________________________
Copyright HIT Corporation
Page 35
HIT TimeAttendance Standard Operations and Configuration Guide
_____________________________________________________________________
PROCESS
Menu Process is the menu to process the log transaction to report (valid and lastest
report). Choose the Process>>Process Transaction Log Data.
Select for All Employee or Fingerprint ID then select the Begin and End Period and
click Refresh Log Button.
In pararel to see log that have not been process then go to menu Report>>Employee
Log.
APPROVAL OVERTIME HOUR SETTING
To give an approval for an employee to do overtime then go to Process>>Approval
Overtime Hour Setting. And active window as follow.
_________________________________________________________________
Copyright HIT Corporation
Page 36
HIT TimeAttendance Standard Operations and Configuration Guide
_____________________________________________________________________
Select the employee and select the time (define by minutes) then drag the icon
to its date or click follow
to set as
default.
Note.
If you had setting 30 minutes as default then an employee is doing attendance less
than 30 minutes so the overtime is not calculate or shown in the report and at contrary
if an employee is doing overtime more than 30 minutes then system will shown all
total overtime.
Example:
Working hours: 08:00-17:00
Employee A is doing attendance for Home at 17:20
So system only will shown Time Out on 17:00
Otherwise if the employee id doing attendance out on 17:40 consider he had overtime
with total 40 menit
MAXIMUM OVERTIME HOUR SETTING
To set maximum overtime for each employee/ per department then please go menu
Tool>>Maximum Over Time Hour Setting.
For the report attendance please view through menu Report>>Employee Detail.
Click modify button, choose the Fingerprint ID then set for Standard Weekly
Working Hours, Maximum Daily Over Time and Maximum Weekly Working Hours.
Set the Standard Weekly Working Hours as per total working hours per day (include
lunch time) and multiply with total working day in a week.
Example:
In an industry where overtime is strict by the rule so you can use this report to show
employee attendance as per the rule.
Then when employee is actually doing an overtime up to 6 (six) hours per day
however as per the setting only limited to 2 hours per day so you can view and print
through Employee Detail Report it will show maximum for 2 hours.
And for actual working hours report you may view and print through Employee
Attendance Report.
TIME LOG EDITING
To use this menu, please go to menu Tool>>Time Log Edit. Then screen will
appear window as follow.
_________________________________________________________________
Copyright HIT Corporation
Page 37
HIT TimeAttendance Standard Operations and Configuration Guide
_____________________________________________________________________
This feature is providing in order to edit the data at the attendance activity in order to
make a comprehensive report.
Please select employee that you wish to edit at List Of Employee then select
Month and Year. To do multi select please press simultaneously Shift or
Control button in keyboard than highlight the name employee at List of Employee.
To edit the Time come please choose
icon and to edit Time home please
icon. You just drag and drop that icon on the specific date then at active
choose
window (Editing for Coming Time or Time Home) you may view with Current Time
(if available) and do the modification at Edit Time box. Then the new time will be
view at box-below and click OK button to confirm this, like window as follow.
_________________________________________________________________
Copyright HIT Corporation
Page 38
HIT TimeAttendance Standard Operations and Configuration Guide
_____________________________________________________________________
EXPORT EMPLOYEE ATTENDANCE TO MS. EXCEL
FILES
To export (save) Employee Attendance data to Excel file format, you can choose
menu Export and Import >>Employee Attendance To MS Excel Files. Then screen
will appear window as follow.
With this menu you may an option to be exported to Excel File such All Condition,
work and work in Condition etc. Then choose employee name and certain period and
then the report will appear as follow:
EXPORT EMPLOYEE DAILY ATTENDANCE TO Ms.
EXCEL FILE
To export or save employee daily attendance to excel file then choose menu Export
and Import>>Export Employee Daily Attendance to Ms. Excel File. Then active
window as follow.
_________________________________________________________________
Copyright HIT Corporation
Page 39
HIT TimeAttendance Standard Operations and Configuration Guide
_____________________________________________________________________
Choose the department and click Print Selected or Print All. Also select the Begin
Period and End Period.
The preview is as follow.
EXPORT EMPLOYEE ATTENDANCE TO TEXT FILE
To export or to save employee attendance to text file then choose menu Export and
Import>>Export Employee Attendance to Text File.
Then active window as follow.
Select for All Fingerprint ID or per Fingerprint ID and continue to select for all log
data or per time range. And select the file destination to save.
Then click File Setting.
_________________________________________________________________
Copyright HIT Corporation
Page 40
HIT TimeAttendance Standard Operations and Configuration Guide
_____________________________________________________________________
Make an order on the selection such for Log Field; Order By; Delimited;
Ascending or Descending and Field Setting.
Make an option (number or alphabet) at the Time Come Code and Time Home
Code in order to make different between the log from Time Come and the from Time
Home.
EXPORT EMPLOYEE LOG TO TEXT FILES
To save (export) Employee Log data to Text file format, you can choose menu
Export and Import>>Save Employee Log To Text File. Then screen will appear
window as follow.
Next, please select the Fingerprint ID or All Employee to be export at Employee
Selected box including Date Period box for an option All Log Data or Time
Range.
_________________________________________________________________
Copyright HIT Corporation
Page 41
HIT TimeAttendance Standard Operations and Configuration Guide
_____________________________________________________________________
Then decide where to save the file, please input path (folder/ sub folder) and file name
into the Input Path / File Name textbox or by clicking the small button in the right
side of Input Path / File Name textbox, then common dialog Select Path and File
Name will appear as follow. Please input file name (ex: File Log.txt) into File Name
textbox and then click Save button and system will come back to previous window.
After you have selected Input Path / File Name, then click File Setting and the
active window will be as follow.
Field Name and Status consist of Terminal ID, Fingerprint ID, Employee Code,
Date Log, Time Log, Function Key, Edited Date, Edited By and Retrieve Log
Status. Please choose or make an order (mark ) on the left side of check box to make
an arrangement as per selected field or all fields that will be exported into Text File
format .
Field Number column is to make an order by Horizontal way (left to right) from the
chosen field. Please make a number order for each chosen field (can not be empty)
and by different number.
Delimited box divided into two type for No Delimited or Delimited With.
No Delimited means in the Text File format report no separation between selected
fields. And Delimited With means in Text File format report between field will be
separated by Semi Colon; Comma; Double Quote; Single Quote and Spaces.
Order By box is to make an arrangement by Vertical (top to down) to each selected
field through Ascending or Descending.
_________________________________________________________________
Copyright HIT Corporation
Page 42
HIT TimeAttendance Standard Operations and Configuration Guide
_____________________________________________________________________
Log Field is an option to export Log data for All log or Selected to success when
doing attendance.
Fingerprint ID Length is an option to export the Fingerprint ID based on the its
digit which consist for 4 (four) to 8 (eight) digit.
is a Date Style option for Date/ Month/ Year or
Month/ Date/ Year or Year/ Month/ Date also to the chosen separator such no
spaces, spaces one, slash (/) and minus (-).
At Time Style also an option to use separator (:) or no spaces and at Time Symbol
whether 12 Hours (AM/PM) or 24 Hours.
is an option to save the new setting by mark at
the check box after that. If not it will return to original default.
After you type any information then click Save icon to saving the arrangement
setting or Cancel to cancel all setting, and it will go back to the origin window.
Then to export the data to format Text File, click Export Files icon. Please wait up
to system is viewing the message Export Employee Log to Text Files (.txt)
succeeded and you may see the order text file as follow.
IMPORT EMPLOYEE IMFORMATION FROM MS. EXCEL
Sub menu Import Employee Information from Ms. Excel File were use in order to
import employee information from Ms. Excel format. And the active window is as
follow.
_________________________________________________________________
Copyright HIT Corporation
Page 43
HIT TimeAttendance Standard Operations and Configuration Guide
_____________________________________________________________________
Choose and create certain File Name on the Path and File Name text box. Then
click Template button and active window is change to Ms. Excel worksheet as
follow.
Table Structure
Fill in with all information or requirement data with details as per Table Structureworksheet 2 such to Field Name, Data Type, Field Size, Required and Note as
follow.
Then Save the file and choose on Path and File Name text box and click Import
button. Wait until system is confirming Export and Import from Files Progress.
_________________________________________________________________
Copyright HIT Corporation
Page 44
HIT TimeAttendance Standard Operations and Configuration Guide
_____________________________________________________________________
EXPORT AND IMPORT TABLE
Sub menu to do export and import the file.mdb (only apply to HIT FingerPlusTA
Software). Then active window is as follow.
First make selection (mark ) on Select Table Name for required export and import
table.
Furthermore continue to make selection on the Path File Name/ Employee Log
Period for the option of All of Employee Log/ Select Employee Log and required
Month and Year.
Then click Export button for exporting the employee log and click Import button
for importing the employee log.
_________________________________________________________________
Copyright HIT Corporation
Page 45
HIT TimeAttendance Standard Operations and Configuration Guide
_____________________________________________________________________
SHIFT REPORT
To view or print all shift information, you can choose menu Report>>Shift. Then
screen will appear window as follow.
Selected the shift or the whole shift in the company by highlighting the desired row
then click Print Selected icon. If you want the whole shift report as per List of
Shift, just click Print All icon. The print preview of shift would be like below.
GROUP SHIFT
All report related to each group shift by choose menu Report>>Group Shift
Select the group and click Print Selected or Print All then print preview as follow.
_________________________________________________________________
Copyright HIT Corporation
Page 46
HIT TimeAttendance Standard Operations and Configuration Guide
_____________________________________________________________________
DEPARTMENT REPORT
To view or print department data, you can choose menu Report>>Department.
Then screen will appear window as follow.
Highlight the desired row then click Print Selected icon to print the data or click
Print All icon to print the whole department within your company. Then the
department print preview will be shown as below:
EMPLOYEE REPORT
To view or print employee data, you can choose menu Report>>Employee. Then
screen will appear window as follow.
On the right side of Department you have an option to view employee by each
Department or All Departments. Also you have an option to select employee by its
Active and Non Active status at Status combo box.
Choose the desired rows and click Print Employee icon to print the employee data.
Or click Print All Employee icon to print all employees data. Print preview from the
employees data report will be appeared before you print the report as the picture
below.
_________________________________________________________________
Copyright HIT Corporation
Page 47
HIT TimeAttendance Standard Operations and Configuration Guide
_____________________________________________________________________
COMPANY HOLIDAY REPORT
To view or print company holiday data, you can choose menu Report>>Company
Holiday. Then screen will appear window as follow.
Selected the Year on the Year Holiday combo box then click Print Holiday icon.
Then the print preview from the report would be like the one below.
EMPLOYEE BIRTHDAY REPORT
To view or print employee birthday data, you can choose menu Report>>Employee
Birthday. Then screen will appear window as follow.
You may view the birthday data, based on each department by highlighting the row of
desired department and click Print Selected icon or the you may view as whole
employees in the company by choosing the Print All icon as per the List of
Department. Then the report will appear as below.
_________________________________________________________________
Copyright HIT Corporation
Page 48
HIT TimeAttendance Standard Operations and Configuration Guide
_____________________________________________________________________
EMPLOYEE ANNIVERSARY REPORT
To view or print employee anniversary data, you can choose menu Report>>
Employee Anniversary. Then screen will appear window as follow.
Select the desired Department name then click Print Selected icon to print
employees data on certain department or click Print All icon to print the whole
employee data within the company. Print preview from the report of Employee
Anniversary will be shown before you print the report. Then the report will appear as
below.
EMPLOYEE ANNUAL STATISTIC
To view or print employee annual statistic data, you can choose menu Report>>
Employee Annual Statistic. Then screen will appear window as follow.
_________________________________________________________________
Copyright HIT Corporation
Page 49
HIT TimeAttendance Standard Operations and Configuration Guide
_____________________________________________________________________
Select the Department and Status then click Refresh icon so at the active window
for List of Employees may view as required setting. Then select for the Year at
Year Holiday. Also select the required Condition at Condition listbox.
Example: You would like to preview selected Department for Finance &
Accounting with All Status and All Condition. Then click Refresh icon.
Then choose the employee which you want to see the report, then decide the year
you want on Year Holiday also the condition you wish to know (you may choose
more than one). Then click Print Selected icon to print that specific employee or
click Print All icon to print the whole employee. Print preview from the report of
Employee Annual Statistic will be shown before you print the report as follow.
EMPLOYEE RECAPITULATION REPORT
This report will provide you with Periodical Summary of your employees activities.
To get this report, please go to menu Report>>Employee Recapitulation. Then
screen will appear window as follow.
Select the Department then Status and click Refresh icon to have selected
preview at List of Employee. Then select and fill Begin Period and End Period.
After you may select based on Employee by highlight certain row for selected
employee then click Print Selected icon or click Print All icon to print the whole
employee. Print preview from the report of Employee Recapitulation will be shown
before you print the report. Print preview from the report will be shown as follow.
_________________________________________________________________
Copyright HIT Corporation
Page 50
HIT TimeAttendance Standard Operations and Configuration Guide
_____________________________________________________________________
EMPLOYEE DETAILS REPORT
To view or print employee detail ettendance, choose menu Report>>Employee
Details. Then the active window as follow.
However this report will refer to Maximum Over Time Hour Setting as per Menu
Tools >>Maximum Over Time Hour Setting.
So if you are not set the maximum over time setting then the report will the same as
the Employee Attendance Report.
EMPLOYEE ATTENDANCE
To view or print employee detail attendance, please choose
Report>>Employee Attendance. Then the active window as follow.
menu
_________________________________________________________________
Copyright HIT Corporation
Page 51
HIT TimeAttendance Standard Operations and Configuration Guide
_____________________________________________________________________
You may view an employee data from certain department by click Department. You
also can view employee who is Active or Non Active and see preview under List
of Employee by choose at Status combo box then click Refresh icon.
Please also select the required time range, which you want to print. Select Begin
Period and End Period. You can also choose by certain status by highlight at
Condition list box.
For example: you wish to know, when someone take vacation/leave during 6 months
period from January 01, 2003June 30, 2003. Then select Begin Period for January
01, 2003 and End Period for June 30, 2003 (format: mm/dd/yy) and at Condition
list box for On Leave.
Select the desired employee name and click Print Selected icon to print that specific
employee or click Print All icon to print the whole employee. Print preview from the
report of Employee Details will be shown before you print the report. Print preview
from the report will be shown as follow.
EMPLOYEE DAILY ATTENDANCE
To view or print employee daily attendance then you can choose menu Report>>
Employee Daily Attendance. Then active window as follow.
Choose the department and select Begin and End Period then click Print Selected
or Print All.
_________________________________________________________________
Copyright HIT Corporation
Page 52
HIT TimeAttendance Standard Operations and Configuration Guide
_____________________________________________________________________
EMPLOYEE FUNCTION KEY ACTIVITY
To view employee base on employee function key activity from Check In or Out
and Out or Back then choose menu Report>>Employee Function Key Activity.
Select the employee, the begin and end period then click Print Selected or Print All.
EMPLOYEE LOG REPORT
To view or print employee log data, you can choose menu Report>>Employee
Log. Then screen will appear window as follow.
_________________________________________________________________
Copyright HIT Corporation
Page 53
HIT TimeAttendance Standard Operations and Configuration Guide
_____________________________________________________________________
Select the Department then Status and click Refresh icon to have selected
preview at List of Employee.
Then select and fill Begin Period and End Period.
After that select the Employee by highlight certain row for selected employee then
click Print Selected icon or click Print All icon to print the whole employee.
Furthermore you may select a condition for all verify result, limit to success or failed
verify result only.
Then print preview from the report of Employee Log will be shown before you
print the report as follow.
EMPLOYEE DAILY LOG
To view base on employee daily log for certain departement and in one report. Then
choose Report>>Employee Daily Log. And active window as follow.
Choose an employee and click print selected or click print all for all employee. And
report as follow.
_________________________________________________________________
Copyright HIT Corporation
Page 54
HIT TimeAttendance Standard Operations and Configuration Guide
_____________________________________________________________________
TERMINAL EMPLOYEE LOG
To view employee log
report at certain terminal then choose menu
Report>>Terminal Employee Log Report. And active window as follow.
Select the employee and click Print Selected or click Print All for all employee option
and print preview as follow.
_________________________________________________________________
Copyright HIT Corporation
Page 55
HIT TimeAttendance Standard Operations and Configuration Guide
_____________________________________________________________________
DEPARTMENT ATTENDANCE SUMMARY
To view total attendance, total absence, late in and early departure per
department/ per shift or per employee and at certain date (base on the date on
computer).
Please choose Report>>Department Attendance Summary>>By Department.
Then active window is as follow.
Click Print Report and print preview as follow.
Employee column is a sum of employee (total) from each department.
Attendance (In) column is a sum of all employee per department who had done
attendance on that current date.
Absence (out) column is a sum of employee who have not done attendance on that
current date.
Late In column is sum of employee who is late
Early Departure column is sum of employee who is doing attendance going home
earlier than original shift/ schedule.
Second option for Report>>Attendance Summary Report>>By Employee
is to preview attendance summary as per employee.
An option at Combo Box Condition for conditions Absence, Late In, Early
Departure and Over Time.
Also choose the requested Begin Period and End Period.
_________________________________________________________________
Copyright HIT Corporation
Page 56
HIT TimeAttendance Standard Operations and Configuration Guide
_____________________________________________________________________
Third option for Report>>Attendance Summary Report>>By shift is to
preview total activities (attendance, absence, late in and others) on certain date period
and based the shift (shift grouping).
_________________________________________________________________
Copyright HIT Corporation
Page 57
HIT TimeAttendance Standard Operations and Configuration Guide
_____________________________________________________________________
COMPACT AND REPAIR DATABASE
To access this menu, you can choose menu Utilities>>Database>>Compact and
Repair Database. Then screen will appear window as follow.
This menu is to recovery the database and to shrink the database size. Furthermore it
will renewal the database index (auto-number).
MONTHLY BACK-UP AND RESTORE DATABASE
Sub menu to do monthly back-up and restore Employee Log. Choose menu
Utilities>>Database>>Monthly Back-up and Restore Employee Log. And active
window is a follow.
Choose the required month and year then click Back-up button to make back-up and
click Restore button to restore Employee Log.
Then wait up to system is confirming Backup HITFPTA.mdb into
HITFPTA_History(month).mdb Suceeded. Or Restore HITFPTA.mdb into
HITFPTA_History(month).mdb Suceeded
YEARLY BACK-UP AND RESTORE DATABASE
Sub menu to do yearly back-up and restore database. Choose menu
Utilities>>Database>>Yearly Backup and Restore Database. And active window
is as follow.
Choose the year and click Back-up to do back-up process and click Restore
button to restore database.
_________________________________________________________________
Copyright HIT Corporation
Page 58
HIT TimeAttendance Standard Operations and Configuration Guide
_____________________________________________________________________
Then wait up to system is confirming Backup HITFPTA.mdb
HITFPTA_History(year).mdb Suceeded. Or Restore HITFPTA.mdb
HITFPTA_History(year).mdb Suceeded
into
into
UPGRADE DATABASE VERSION
Sub menu to upgrade database from old software version to new software version.
Just undergo this process when you do re-install software to a new version and only
valid for one time.
Then to view software version on Menu Help>>About.
Click the button on the right side Path and File Name text box so it (monitor) will
view window common dialogue. Choose the database (database back-up) on path and
folder. Then click Open button so on the Path and File Name text box is viewing
with chosen Path and File Name.
Click Upgrade.
And wait up to system is confirming this process.
_________________________________________________________________
Copyright HIT Corporation
Page 59
HIT TimeAttendance Standard Operations and Configuration Guide
_____________________________________________________________________
TROUBLE SHOOTING WHILE INSTALLING
Whenever you are facing a problem or fail condition when installing HIT
FingerPlusTA Admin with below error message:
1. Computer is re-boot itself for more than 1 (one) time.
2 There is an Error message box indicated that installation process can not be
done.
Then please follow below steps for one by one. The rule is that you are requested to
do the first step at first and try again and as if the installation/ setup process still can
not be done so you may follow to proceed with the second step and so on.
1. Install Mdac_typ2.7.exe
Double click file Mdac_typ2.7.exe on CD Software HIT FingerPlus. Then on
monitor will view active window Wizard Installer as below.
Click check box I accept all of the terms of the preceding license agreement, then
click Next button, so it will view new window wizard on the monitor. Continue
with Wizard Installer and click Next button twice for 2 (two) different window
dialogs, and on monitor will view active window as follow.
_________________________________________________________________
Copyright HIT Corporation
Page 60
HIT TimeAttendance Standard Operations and Configuration Guide
_____________________________________________________________________
Then click Finish button to end the Installation process and re-boot the computer by
manually. Then again please try to do Install for HIT FingerPlus software, and if still
not succeeded, then proceed with the next steps as follow.
2. Install Internet Explorer 5.01
Before proceed with Installation process, at first you have to extract the file Ie501
English.zip into specific folder from CD HIT FingerPlus Software, such to
C:\Temp.
On that folder please go to sub menu \\Ie501 English\I386. Then double click file
Ie5setup.exe.
And on monitor will view window IE setup Wizard as below.
Choose and click I accept the agreement button, and click Next button, so a new
window wizard will pop up on monitor and this is where the system will do
Initializing Setup process, wait up to when Initializing Setup process is done, then
on monitor will viewing window wizard as below.
_________________________________________________________________
Copyright HIT Corporation
Page 61
HIT TimeAttendance Standard Operations and Configuration Guide
_____________________________________________________________________
Choose option button Install Now Typical set of components, then click Next
button. And wait since system will do installation process, and when it is finish on the
monitor, it will view new window wizard as below.
Click Finish button to end IE Setup process and automatically system will do
Computer Reboot, and if the system did not do automatically Computer Reboot please
do it manually by clicking Start >> Shut Down >> Restart on window status bar.
_________________________________________________________________
Copyright HIT Corporation
Page 62
HIT TimeAttendance Standard Operations and Configuration Guide
_____________________________________________________________________
TROUBLE SHOOTING GUIDE
1. Problem:
- Viewing Saturday/ Sunday in the report
- To change the working day when employee data already input to the system
Probably Cause:
- Default setting for working day are for 7 (seven) days (Monday-Sunday)
Solution & Action:
- At the report it will view all day as per the default working day setting at
Menu Tool>>Company Name and Working Day and to change this setting
when all employees information already been input to the system then at first
you have to input the Resign Date for all Employees at Employee
Information Form menu. Then system will change Employee Status to Not
Active at below information. Nevertheless with this condition you may
permanently erase employee data from the database by click Save button
then click Delete button.
And after this steps have been done, then to return to attendance process,
please empty all employees resign date by click Reset button at the
Calendar Form then click Save and automatically employee status became
Active.
2. Problem:
- Computer Hang On
Probably Cause:
- Refer to Hardware and Software failure
Solution & Action:
- Problem with your PC on hardware or software (Example OS Windows or
others). And to prove, please try to install HIT FingerPlusTA Admin &
Retrieve Log software to others computer. Then transfer the data from old
computer to new one by copy from then folder where HIT FingerPlusTA
software installed.
Default folder C: \Program File\HIT FingerPlus\FingerPlusTA.
3. Problem:
- Error notification when fill-in birth date/ hire date/ resign date for: Run-time
error-2147417848 (80010108): Automation error The object invoked has
disconnected from its clients.
Probably Cause:
- OS Ms. Window was failed to register mscal.ocx file when installing setup
HIT FingerPlus software
_________________________________________________________________
Copyright HIT Corporation
Page 63
HIT TimeAttendance Standard Operations and Configuration Guide
_____________________________________________________________________
Solution & Action:
- Register file mscal.ocx manually by following below steps:
1. Open Command Prompt Box (MsDos Prompt)
2. Go to subfolder (directory) system,
Example: -C:\WintNT\System32 or C:\Windows\System
3. Type dir mscal.ocx and if this file is not found then copy from HIT
FingerPlus CD Software on folder D: \Setup HIT FingerPlus \FingerPlus
Admin\Support (D=CD Room Drive)
4. Type regsvr32 mscal.ocx
This is will register all mscal32.ocx component to windows system
5. Make sure that system is confirming DllRegisterServer in mscal.ocx
succeeded. Then re-boot the computer.
If still not success (fail) then please try to install HIT FingerPlus software
at others computer. Might problem with OS. Ms. Windows.
4. Problem:
- Run-time error when opening a report which has connection to file
crystal32.ocx.
Probably Cause:
- Same with above explanation in which OS Ms. Window has failed to register
crystal32.ocx file when installing setup HIT FingerPlus admin software.
Solution & Action:
- Register file crystal32.ocx manually by following below steps:
1. Open Command Prompt Box (MsDos Prompt)
2. Go to subfolder (directory) system,
Example: -C:\WintNT\System32 or C:\Windows\System
3. Type dir crystal32.ocx and if this file is not found then copy from HIT
FingerPlus\FingerPlusTA CD Software on folder D: \Setup
Admin\Support (D=CD Room Drive)
4. Type regsvr32 crystal32.ocx
This is will register all crystal32.ocx component to windows system
5. Make sure that system is confirming DllRegisterServer in crystal32.ocx
succeeded. Then re-boot the computer.
If still not success (fail) then please try to install HIT FingerPlus software
at others computer. Might problem with OS. Ms. Windows.
5. Problem:
- Run-time error message Path not found.
Probably Cause:
- There is another character beside A-Z,a-z, 0-9 and Spaces when
editing/ input Status Name on Menu Status Setting
Solution & Action:
- Go into database and table for Status Work table then change all character
beside character A-Z,a-z, 0-9 and Spaces for Status Name field.
- Contact your nearest dealer.
_________________________________________________________________
Copyright HIT Corporation
Page 64
HIT TimeAttendance Standard Operations and Configuration Guide
_____________________________________________________________________
6. Problem:
- Run-time error3001: Arguments are of the wrong type, are out of acceptable
range, are of in conflict with one another.
Probably Cause:
- There is an employee/ employees who have not done fingerprint registration
(fingerprint still empty)
Solution & Action:
- Do registration for all employees which the fingerprint is still empty or erasing
employee data permanently by fill-in the resign date on Menu
View>>Employee Information so the employee status became Non
Active condition.
7. Problem:
- Setting Calendar (date order) on Monthly Calendar and or at Holiday Setting
is not in its order (such 1 3 4 2 and so on)
Probably Cause:
- When running HIT FingerPlus software at first time not yet arrange for Short
Date Style for MM/DD/YY on menu Control Panel >> Regional Setting.
Solution & Action:
- Re-install HIT FingerPlus software from the beginning. However at first
please Add/ Remove Program on Control Panel and erase manually sub
folder \\HIT FingerPlus \FingerPlus TA on Folder C:\ProgramFile.
- Or contact your nearest dealer
8. Problem:
- ODBC Error
Probably Cause:
Being Installed for Ms. Access Driver with old version. To prove and to check this
version detail by click tab Drivers at Start>>Setting>>Control Panel>>ODBC
Data Source (32byte), and should the valid information for Name: Microsoft
Access Driver (*.mdb), Version: 4.00.3711.08.
Solution and Action:
Re-install the Microsoft Access 2000 then tab Drivers on Start>>Setting
>>Control Panel>>ODBC Data Source (32byte), is viewing valid information for
Name: Microsoft Access Driver (*.mdb), Version: 4.00.3711.08.
_________________________________________________________________
Copyright HIT Corporation
Page 65
You might also like
- DeltaV Tips and Tricks - Bob Hedrick - CDI UE 2012Document59 pagesDeltaV Tips and Tricks - Bob Hedrick - CDI UE 2012syedzafarabbas75% (4)
- C o R R e C T I V e A C T I o N R e Q U e S T C A R 1 o F 3Document4 pagesC o R R e C T I V e A C T I o N R e Q U e S T C A R 1 o F 3Agus DuriatNo ratings yet
- Form Tanda Terima Barang SementaraDocument1 pageForm Tanda Terima Barang Sementaraadiculun91100% (1)
- Draft Daftar Isi SOP Operasional UmumDocument2 pagesDraft Daftar Isi SOP Operasional UmumDoni JVSNo ratings yet
- Contoh FORM REGISTRASI SUPPLIERDocument1 pageContoh FORM REGISTRASI SUPPLIERMeykel Debian100% (1)
- Manual KTE-1000AHUDocument101 pagesManual KTE-1000AHUzalomxisNo ratings yet
- Floader User'S Manual: Build February 12, 2002Document20 pagesFloader User'S Manual: Build February 12, 2002Eduardo OrmazabalNo ratings yet
- MSDS FuradanDocument8 pagesMSDS FuradanPopo Afiqah100% (1)
- 07 IOT - Form - Inspection Generator Set 1Document2 pages07 IOT - Form - Inspection Generator Set 1Oneesa Chandra0% (1)
- KPI TAM BP Surabaya Kenjeran 12desemberDocument15 pagesKPI TAM BP Surabaya Kenjeran 12desemberBP SuroboyoNo ratings yet
- Presentase Bluescope PDFDocument32 pagesPresentase Bluescope PDFRajinda BintangNo ratings yet
- Perancangan Mesin Perajang Daun Tembakau: Anwar Hidayat, Drs. Bambang Setyo H.P, M.PDDocument13 pagesPerancangan Mesin Perajang Daun Tembakau: Anwar Hidayat, Drs. Bambang Setyo H.P, M.PDFikri SiplhoNo ratings yet
- Penomoran DokumenDocument1 pagePenomoran DokumenRuzi Falahi KautsarNo ratings yet
- HCSMS Declaration Format Ver 22Document1 pageHCSMS Declaration Format Ver 22Mohamed HarisNo ratings yet
- ZK lx50 ManualDocument2 pagesZK lx50 ManualAbdalazeez AlsayedNo ratings yet
- Hiradc FormDocument9 pagesHiradc FormBuraku BlackNo ratings yet
- Checksheet Pergantian MoldDocument2 pagesChecksheet Pergantian MoldZacky Al Mubaroq100% (2)
- Incoming Inspection Form RevDocument1 pageIncoming Inspection Form RevMesfin Derbew100% (1)
- Safety Level Stock GudangDocument77 pagesSafety Level Stock GudangRomly MechNo ratings yet
- W130e105 C200h-Cpu01 Operation ManualDocument374 pagesW130e105 C200h-Cpu01 Operation ManualPaulo RobertoNo ratings yet
- Summary Forecast Permintaan Barang PT. AKBPDocument32 pagesSummary Forecast Permintaan Barang PT. AKBPyahyaNo ratings yet
- Engineering Hygiene Clearance RecordDocument1 pageEngineering Hygiene Clearance RecordNaizil KareemNo ratings yet
- SOP Penanganan Mesin Dan Utility V2015Document6 pagesSOP Penanganan Mesin Dan Utility V2015Rama Firmansyah PoetraNo ratings yet
- Fire Safety Equipment PT Youngil Leather IndonesiaDocument3 pagesFire Safety Equipment PT Youngil Leather IndonesiaBayu Irawan sgiNo ratings yet
- Struktur Organisasi Antam April 2021Document1 pageStruktur Organisasi Antam April 2021Muh IndirwanNo ratings yet
- QCVN 19: 2009/BTNMT National Technical Regulation on Industrial EmissionDocument8 pagesQCVN 19: 2009/BTNMT National Technical Regulation on Industrial EmissionMuhammad Fadhil BudimanNo ratings yet
- Employee skill matrix for testing departmentDocument16 pagesEmployee skill matrix for testing departmentAmit JaiswalNo ratings yet
- E-Depo For SITCDocument8 pagesE-Depo For SITCAlfa YazidNo ratings yet
- Format Daily Report Harian ProduksiDocument18 pagesFormat Daily Report Harian ProduksiSamara Grawira100% (3)
- HOT WORK PERMITDocument2 pagesHOT WORK PERMITMoch AnwarNo ratings yet
- Form Safety InspectionDocument8 pagesForm Safety InspectionAyeeb KSMNo ratings yet
- Ramapet S1: PT. Indorama Polypet IndonesiaDocument1 pageRamapet S1: PT. Indorama Polypet IndonesiaYessi Rosa EngganiNo ratings yet
- PS-PKS-FK-PRO-28 Form Cheklist KebersihanDocument3 pagesPS-PKS-FK-PRO-28 Form Cheklist Kebersihanmuhammad fadlyNo ratings yet
- 5S Audit Form: Auditee AuditorDocument5 pages5S Audit Form: Auditee AuditorAhmad KharisNo ratings yet
- YTG30TLV Leaflet PDFDocument1 pageYTG30TLV Leaflet PDFEgiNo ratings yet
- Reducing Bending Line Consumable CostsDocument11 pagesReducing Bending Line Consumable Costslombak3 2017100% (1)
- Toyota Production System: Lean Manufacturing PrinciplesDocument1 pageToyota Production System: Lean Manufacturing PrinciplesVignesh HegdeNo ratings yet
- Product Safety - CompressDocument26 pagesProduct Safety - Compressari sun67% (3)
- Seismic Observer ResumeDocument3 pagesSeismic Observer ResumeRomeo LourdurajNo ratings yet
- Soal Ujian ISO 9001Document20 pagesSoal Ujian ISO 9001Budi SusantoNo ratings yet
- Form BudgetingDocument2 pagesForm Budgetingfirdaus indrajayaNo ratings yet
- JOB DESK Manager ProduksiDocument2 pagesJOB DESK Manager ProduksiAnonymous 782wi4No ratings yet
- Drawing Grating 25mmDocument1 pageDrawing Grating 25mmEko Wahyu QrakerNo ratings yet
- STEPPER CALCULATOR FOR LINEAR AND ROTARY MOTIONDocument2 pagesSTEPPER CALCULATOR FOR LINEAR AND ROTARY MOTIONMuruganandam RamadassNo ratings yet
- Tarea 3Document9 pagesTarea 3juan0% (1)
- Contoh Isian CPAR Oleh AuditorDocument1 pageContoh Isian CPAR Oleh Auditorsalim agus100% (1)
- Material Safety Data Sheet: Cap - PP - Msds - Hf10TqDocument2 pagesMaterial Safety Data Sheet: Cap - PP - Msds - Hf10TqYogig TriNo ratings yet
- Receiving Inspection Check List PDFDocument1 pageReceiving Inspection Check List PDFavriamandaNo ratings yet
- Maintenance Management.Document34 pagesMaintenance Management.Alfan ArifNo ratings yet
- Toyoda Air Jet Looms and Water Jet Looms InventoryDocument2 pagesToyoda Air Jet Looms and Water Jet Looms InventoryMukti GunawanNo ratings yet
- New Action Plan HK 2020Document1 pageNew Action Plan HK 2020Ruli Untaryo100% (1)
- Daily Project Report Pt. Kingsway, Kabuh-Jombang Date: THURSDAY, JULY 08 2021Document3 pagesDaily Project Report Pt. Kingsway, Kabuh-Jombang Date: THURSDAY, JULY 08 2021rezki_WSNo ratings yet
- Integrated EHS, Quality and Community Management SystemDocument21 pagesIntegrated EHS, Quality and Community Management SystemWahyu RizalNo ratings yet
- Section 2 - Nikko Welding ConsumablesDocument9 pagesSection 2 - Nikko Welding Consumablesangga franugrahaNo ratings yet
- Akura - Hse Compliance (Tubular Inspection)Document46 pagesAkura - Hse Compliance (Tubular Inspection)elvandiNo ratings yet
- Rubber Coupling Type and SizeDocument4 pagesRubber Coupling Type and SizeErick Parlindungan MorganNo ratings yet
- Company Employee Handbook TemplateDocument8 pagesCompany Employee Handbook Templatesama netNo ratings yet
- Struktur Organisasi PT INWARIS Corp. IndonesiaDocument3 pagesStruktur Organisasi PT INWARIS Corp. IndonesiaMarlboro LightsNo ratings yet
- Production Planning and Inventory Control 2018 Project Assignment Module 1: ForecastingDocument8 pagesProduction Planning and Inventory Control 2018 Project Assignment Module 1: ForecastingriviNo ratings yet
- MSDS Nuvet 200 ECDocument5 pagesMSDS Nuvet 200 ECSadhana Sentosa50% (2)
- TC500-550 User ManualDocument107 pagesTC500-550 User ManualZeus Holguín MartínezNo ratings yet
- Anviz OA280 User ManualDocument124 pagesAnviz OA280 User Manualchurryman100% (1)
- HRMDocument1 pageHRMMuhammad JawadNo ratings yet
- 4 1Document1 page4 1Muhammad JawadNo ratings yet
- 4 1Document1 page4 1Muhammad JawadNo ratings yet
- Fluid Mechanics Lab Seesion 2Document7 pagesFluid Mechanics Lab Seesion 2Muhammad JawadNo ratings yet
- Excel file for Tennis Racket SalesDocument3 pagesExcel file for Tennis Racket SalesMuhammad JawadNo ratings yet
- Bosch Diesel SmokemeterDocument10 pagesBosch Diesel SmokemeterMuhammad JawadNo ratings yet
- 1Document1 page1Muhammad JawadNo ratings yet
- 2 & 3Document1 page2 & 3Muhammad JawadNo ratings yet
- Investors in People 2016Document17 pagesInvestors in People 2016Muhammad JawadNo ratings yet
- Solid Works Aerofoil GuideDocument3 pagesSolid Works Aerofoil GuideMuhammad JawadNo ratings yet
- Bosch Filtertype Smokemeter EFAW65B PDFDocument4 pagesBosch Filtertype Smokemeter EFAW65B PDFMuhammad JawadNo ratings yet
- PEC ByelawsDocument22 pagesPEC ByelawsMuhammed AliNo ratings yet
- REVISED Bloom's Taxonomy Action VerbsDocument1 pageREVISED Bloom's Taxonomy Action VerbsMuhammad JawadNo ratings yet
- Sheet 8 SolutionDocument36 pagesSheet 8 SolutionRafa Martínez100% (1)
- Toyota Grande 2018 BrochureDocument27 pagesToyota Grande 2018 BrochureMuhammad JawadNo ratings yet
- Evolution and Revolution As Organizations GrowDocument11 pagesEvolution and Revolution As Organizations GrowDenisse GarzaNo ratings yet
- HEC Approved Policy Guidelines On Semester Examination SystemDocument12 pagesHEC Approved Policy Guidelines On Semester Examination System__qasimk100% (3)
- New Microsoft WordDocument4 pagesNew Microsoft WordMuhammad JawadNo ratings yet
- Naca 6 SeriesDocument14 pagesNaca 6 SeriesMuhammad JawadNo ratings yet
- R030r3e PDFDocument37 pagesR030r3e PDFMuhammad JawadNo ratings yet
- R030r3e PDFDocument37 pagesR030r3e PDFMuhammad JawadNo ratings yet
- Naca 6 SeriesDocument14 pagesNaca 6 SeriesMuhammad JawadNo ratings yet
- New Microsoft WordDocument4 pagesNew Microsoft WordMuhammad JawadNo ratings yet
- Butterfly (Piano Version) - Wada KoujiDocument2 pagesButterfly (Piano Version) - Wada KoujiMuhammad JawadNo ratings yet
- InstructionsDocument1 pageInstructionsMuhammad JawadNo ratings yet
- Writing A Research ProposalDocument2 pagesWriting A Research ProposalPatrickNo ratings yet
- Butterfly (Piano Version) - Wada KoujiDocument2 pagesButterfly (Piano Version) - Wada KoujiMuhammad JawadNo ratings yet
- Experiment1 4hmfpDocument20 pagesExperiment1 4hmfpMuhammad JawadNo ratings yet
- New Microsoft WordDocument4 pagesNew Microsoft WordMuhammad JawadNo ratings yet
- CS 32 Project 3, Summer 2014Document18 pagesCS 32 Project 3, Summer 2014everyotherwhereNo ratings yet
- Dell EMC CommVaultDocument55 pagesDell EMC CommVaultlureparuNo ratings yet
- DXi-Series2dotx HandsOnGUIPracticeGuide LinuxDocument65 pagesDXi-Series2dotx HandsOnGUIPracticeGuide LinuxScramble 69No ratings yet
- CBO-Model Bank - Installation - Dossier - 1.0Document19 pagesCBO-Model Bank - Installation - Dossier - 1.0zerihunNo ratings yet
- OpenCV Python Installation Linux Manual v1.4Document13 pagesOpenCV Python Installation Linux Manual v1.4Rishap u.No ratings yet
- Azure Fundaments - MyNotesDocument32 pagesAzure Fundaments - MyNotesMohammad Hasan100% (2)
- Payroll Management System: Pt. J. L. N. Govt. CollegeDocument36 pagesPayroll Management System: Pt. J. L. N. Govt. CollegeAnurag100% (1)
- Understanding the Evolution and Components of Microsoft WindowsDocument70 pagesUnderstanding the Evolution and Components of Microsoft WindowsJai PrakashNo ratings yet
- GhostWord Users Guide 2.10Document9 pagesGhostWord Users Guide 2.10Harshal_Pable_6544No ratings yet
- ICT Class RulesDocument3 pagesICT Class Rulesmaha100% (2)
- GeoModeller CaseStudyDDocument6 pagesGeoModeller CaseStudyDR̸i̸c̸a̸r̸d̸o̸ F̸a̸b̸i̸o̸ A̸m̸a̸y̸a̸No ratings yet
- Cadence IC Linux Installation TutorialDocument6 pagesCadence IC Linux Installation TutorialJohn LeonsNo ratings yet
- SolMan Config GuideDocument87 pagesSolMan Config Guideilyas2sapNo ratings yet
- Audit 2 l9 Computers in AuditDocument100 pagesAudit 2 l9 Computers in AuditGen AbulkhairNo ratings yet
- Meridian2021 R2 SR LTRDocument39 pagesMeridian2021 R2 SR LTREduardo RuizNo ratings yet
- Hspice InstallDocument18 pagesHspice InstallAshokkumar GanesanNo ratings yet
- DTM SurfacesDocument66 pagesDTM SurfacesRamon Rodriguez DiezNo ratings yet
- 35 Best MacBook Pro Tips and Tricks To Use in 2022 - AppsntipsDocument17 pages35 Best MacBook Pro Tips and Tricks To Use in 2022 - AppsntipsarpNo ratings yet
- ASSASSIN'S CREED UNITY 100% Complete Save Game PCDocument10 pagesASSASSIN'S CREED UNITY 100% Complete Save Game PCunitysavegame0% (6)
- Training RSLogix5000 PDFDocument116 pagesTraining RSLogix5000 PDFaNo ratings yet
- PIC32 BootloadDocument20 pagesPIC32 Bootloadkaem1189100% (2)
- UV-Vis Spectrometer Lab GuideDocument3 pagesUV-Vis Spectrometer Lab GuidechemchemhaNo ratings yet
- CS 105 QuestionsDocument27 pagesCS 105 Questionsნიკოლოზი ელიზბარაშვილიNo ratings yet
- Manual PDFDocument97 pagesManual PDFSupriyo SahaNo ratings yet
- Man RPVDocument35 pagesMan RPVFpaz PaxNo ratings yet
- Access Privilege PDFDocument206 pagesAccess Privilege PDFNitin SinghalNo ratings yet
- Bonita Documentation - Sap Jco3 - 2014-04-22Document3 pagesBonita Documentation - Sap Jco3 - 2014-04-22Jesus Torres ArredondoNo ratings yet