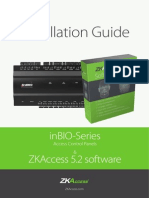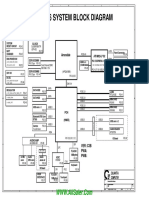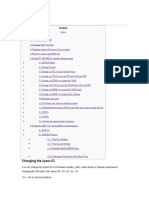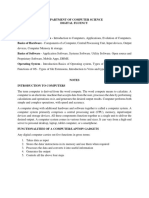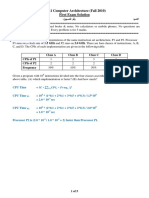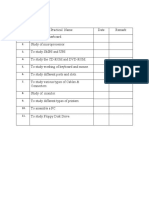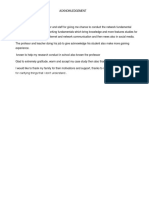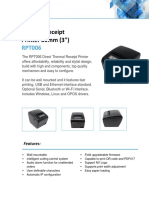Professional Documents
Culture Documents
Lab - Establishing A Console Session With Tera Term: Topology
Uploaded by
Georgianp GiurgeaOriginal Title
Copyright
Available Formats
Share this document
Did you find this document useful?
Is this content inappropriate?
Report this DocumentCopyright:
Available Formats
Lab - Establishing A Console Session With Tera Term: Topology
Uploaded by
Georgianp GiurgeaCopyright:
Available Formats
Lab - Establishing a Console Session with Tera Term
Topology
Objectives
Part 1: Access a Cisco Switch through the Serial Console Port
Connect to a Cisco switch using a serial console cable.
Establish a console session using a terminal emulator, such as Tera Term.
Part 2: Display and Configure Basic Device Settings
Use show commands to display device settings.
Configure the clock on the switch.
Part 3: (Optional) Access a Cisco Router Using a Mini-USB Console Cable
Note: Users on Netlab or other remote access equipment should complete only Part 2.
Background / Scenario
Various models of Cisco routers and switches are used in networks of all types. These devices are managed
using a local console connection or a remote connection. Nearly all Cisco devices have a serial console port
to which you can connect. Some newer models, such as the 1941 Integrated Services Router (ISR) G2 used
in this lab, also have a USB console port.
In this lab, you will learn how to access a Cisco device via a direct local connection to the console port, using
a terminal emulation program, Tera Term. You will also learn how to configure the serial port settings for the
Tera Term console connection. After you have established a console connection with the Cisco device, you
can display or configure device settings. You will only display settings and configure the clock with this lab.
Note: The routers used with CCNA hands-on labs are Cisco 1941 ISRs with Cisco IOS Release 15.2(4)M3
(universalk9 image). The switches used are Cisco Catalyst 2960s with Cisco IOS Release 15.0(2) (lanbasek9
image). Other routers, switches, and Cisco IOS versions can be used. Depending on the model and Cisco
IOS version, the commands available and output produced might vary from what is shown in the labs. Refer
to the Router Interface Summary Table at the end of the lab for the correct interface identifiers.
Note: Make sure that the switch and router have been erased and have no startup configuration. If you are
unsure, contact your instructor.
Required Resources
1 Router (Cisco 1941 with Cisco IOS software, release 15.2(4)M3 universal image or comparable)
1 Switch (Cisco 2960 with Cisco IOS Release 15.0(2) lanbasek9 image or comparable)
1 PC (Windows 7, Vista, or XP with terminal emulation program, such as Tera Term)
Rollover (DB-9 to RJ-45) console cable to configure the switch or router via the RJ-45 console port
Mini-USB cable to configure the router via the USB console port
2013 Cisco and/or its affiliates. All rights reserved. This document is Cisco Public.
Page 1 of 11
Lab - Establishing a Console Session with Tera Term
Part 1: Access a Cisco Switch through the Serial Console Port
You will connect a PC to a Cisco switch using a rollover console cable. This connection will allow you to
access the command line interface (CLI) and display settings or configure the switch.
Step 1: Connect a Cisco switch and computer using a rollover console cable.
a. Connect the rollover console cable to the RJ-45 console port of the switch.
b. Connect the other cable end to the serial COM port on the computer.
Note: Serial COM ports are no longer available on most computers today. A USB-to-DB9 adapter can be
used with the rollover console cable for console connection between the computer and a Cisco device.
These USB-to-DB9 adapters can be purchased at any computer electronics store.
Note: If using a USB-to-DB9 adapter to connect to the COM port, you may be required to install a driver
for the adapter provided by the manufacturer on your computer. To determine the COM port used by the
adapter, please see Part 3 Step 4. The correct COM port number is required to connect to the Cisco IOS
device using a terminal emulator in Step 2.
c.
Power up the Cisco switch and computer if these devices are not already on.
Step 2: Configure Tera Term to establish a console session with the switch.
Tera Term is a terminal emulation program. This program allows you to access the terminal output of the
switch. It also allows you to configure the switch.
a. Start Tera Term by clicking the Windows Start button located in the task bar. Locate Tera Term under
All Programs.
Note: If the program is not installed on the system, Tera Term can be downloaded from the following link
by selecting Tera Term:
http://logmett.com/index.php?/download/free-downloads.html
2013 Cisco and/or its affiliates. All rights reserved. This document is Cisco Public.
Page 2 of 11
Lab - Establishing a Console Session with Tera Term
b. In the New Connection dialog box, click the Serial radio button. Verify that the correct COM port is
selected and click OK to continue.
c.
From the Tera Term Setup menu, choose the Serial port to verify the serial settings. The default
parameters for the console port are 9600 baud, 8 data bits, no parity, 1 stop bit, and no flow control. The
Tera Term default settings match the console port settings for communications with the Cisco IOS switch.
2013 Cisco and/or its affiliates. All rights reserved. This document is Cisco Public.
Page 3 of 11
Lab - Establishing a Console Session with Tera Term
d. When you can see the terminal output, you are ready to configure a Cisco switch. The following console
example displays the terminal output of the switch while it is loading.
Part 2: Display and Configure Basic Device Settings
In this section, you are introduced to the user and privileged executive modes. You will determine the
Internetwork Operating System (IOS) version, display the clock settings, and configure the clock on the
switch.
Step 1: Display the switch IOS image version.
a. After the switch has completed its startup process, the following message displays. Enter n to continue.
Would you like to enter the initial configuration dialog? [yes/no]: n
Note: If you do not see the above message, please contact your instructor to reset your switch to the
initial configuration.
b. While you are in the user EXEC mode, display the IOS version for your switch.
Switch> show version
Cisco IOS Software, C2960 Software (C2960-LANBASEK9-M), Version 15.0(2)SE, RELEASE
SOFTWARE (fc1)
Technical Support: http://www.cisco.com/techsupport
Copyright (c) 1986-2012 by Cisco Systems, Inc.
Compiled Sat 28-Jul-12 00:29 by prod_rel_team
ROM: Bootstrap program is C2960 boot loader
BOOTLDR: C2960 Boot Loader (C2960-HBOOT-M) Version 12.2(53r)SEY3, RELEASE SOFTWARE
(fc1)
Switch uptime is 2 minutes
System returned to ROM by power-on
System image file is "flash://c2960-lanbasek9-mz.150-2.SE.bin"
<output omitted>
Which IOS image version is currently in use by your switch?
____________________________________________________________________________________
2013 Cisco and/or its affiliates. All rights reserved. This document is Cisco Public.
Page 4 of 11
Lab - Establishing a Console Session with Tera Term
Step 2: Configure the clock.
As you learn more about networking, you will see that configuring the correct time on a Cisco switch can be
helpful when you are troubleshooting problems. The following steps manually configure the internal clock of
the switch.
a. Display the current clock settings.
Switch> show clock
*00:30:05.261 UTC Mon Mar 1 1993
b. The clock setting is changed in the privileged EXEC mode. Enter the privileged EXEC mode by typing
enable at the user EXEC mode prompt.
Switch> enable
c.
Configure the clock setting. The question mark (?) provides help and allows you to determine the
expected input for configuring the current time, date, and year. Press Enter to complete the clock
configuration.
Switch# clock set ?
hh:mm:ss
Current Time
Switch# clock set 15:08:00 ?
<1-31>
MONTH
Day of the month
Month of the year
Switch# clock set 15:08:00 Oct 26 ?
<1993-2035>
Year
Switch# clock set 15:08:00 Oct 26 2012
Switch#
*Oct 26 15:08:00.000: %SYS-6-CLOCKUPDATE: System clock has been updated from 00:31:43
UTC Mon Mar 1 1993 to 15:08:00 UTC Fri Oct 26 2012, configured from console by
console.
d. Enter the show clock command to verify that the clock setting was updated.
Switch# show clock
15:08:07.205 UTC Fri Oct 26 2012
Part 3: (Optional) Access a Cisco Router Using a Mini-USB Console Cable
If you are using a Cisco 1941 router or other Cisco IOS devices with a mini-USB console port, you can access
the device console port using a mini-USB cable connected to the USB port on your computer.
Note: The mini-USB console cable is the same type of mini-USB cables that are used with other electronics
devices, such as USB hard drives, USB printers, or USB hubs. These mini-USB cables can be purchased
through Cisco Systems, Inc. or other third-party vendors. Please verify that you are using a mini-USB cable,
not a micro-USB cable, to connect to the mini-USB console port on a Cisco IOS device.
2013 Cisco and/or its affiliates. All rights reserved. This document is Cisco Public.
Page 5 of 11
Lab - Establishing a Console Session with Tera Term
Note: You must use either the USB port or the RJ-45 port, and not both simultaneously. When the USB port
is used, it takes priority over the RJ-45 console port used in Part 1.
Step 1: Set up the physical connection with a mini-USB cable.
a. Connect the mini-USB cable to the mini-USB console port of the router.
b. Connect the other cable end to a USB port on the computer.
c.
Power up the Cisco router and computer, if these devices are not already on.
Step 2: Verify that the USB console is ready.
If you are using a Microsoft Windows-based PC and the USB console port LED indicator (labeled EN) does
not turn green, please install the Cisco USB console driver.
For a Microsoft Windows-based PC connecting to a Cisco IOS device with a USB cable, a USB driver must
be installed prior to use. The driver can be found on www.cisco.com with the related Cisco IOS device. The
USB driver can be downloaded from the following link:
http://www.cisco.com/cisco/software/release.html?mdfid=282774238&flowid=714&softwareid=282855122&rel
ease=3.1&relind=AVAILABLE&rellifecycle=&reltype=latest
Note: You must have a valid Cisco Connection Online (CCO) account to download this file.
Note: This link is related to the Cisco 1941 router; however, the USB console driver is not Cisco IOS devicemodel specific. This USB console driver only works with Cisco routers and switches. The computer requires a
reboot after finishing the installation of the USB driver.
2013 Cisco and/or its affiliates. All rights reserved. This document is Cisco Public.
Page 6 of 11
Lab - Establishing a Console Session with Tera Term
Note: After the files are extracted, the folder contains instructions for installation and removal and necessary
drivers for different operating systems and architectures. Please choose the appropriate version for your
system.
When the LED indicator for the USB console port has turned green, the USB console port is ready for access.
Step 3: (Optional) Enable the COM port for the Windows 7 PC.
If you are using a Microsoft Windows 7 PC, you may need to perform the following steps to enable the COM
port:
a. Click the Windows Start icon to access the Control Panel.
b. Open the Device Manager.
c.
Click the Ports (COM & LPT) tree link to expand it. The Cisco Virtual Comm Port00 icon displays with a
yellow exclamation point attached.
2013 Cisco and/or its affiliates. All rights reserved. This document is Cisco Public.
Page 7 of 11
Lab - Establishing a Console Session with Tera Term
d. To resolve the issue, right-click the Cisco Virtual Comm Port00 icon and choose Update Driver
Software.
e. Choose Browse my computer for driver software.
f.
Choose Let me pick from a list of device drivers on my computer and click Next.
2013 Cisco and/or its affiliates. All rights reserved. This document is Cisco Public.
Page 8 of 11
Lab - Establishing a Console Session with Tera Term
g. Choose the Cisco Serial driver and click Next.
h. The device driver is installed successfully. Take note of the port number assigned at the top of the
window. In this sample, COM 6 is used for communication with the router. Click Close.
2013 Cisco and/or its affiliates. All rights reserved. This document is Cisco Public.
Page 9 of 11
Lab - Establishing a Console Session with Tera Term
Step 4: (Optional) Determine the COM port number.
a. If you need to determine the COM port number, open the Control Panel and select the Device Manager.
Search for the Ports (COM & LPT) heading, expand it, and determine the COM port number currently in
use. In this example, Cisco Serial (COM 6) was selected for connection to the router because a Cisco
USB console driver is in use. If you use a rollover console cable, or an adapter from a different
manufacturer, the naming convention reflects this information.
b. Open Tera Term. Click the Serial radio button and choose Port COM6: Cisco Serial (COM 6). This port
should now be available for communication with the router. Click OK.
2013 Cisco and/or its affiliates. All rights reserved. This document is Cisco Public.
Page 10 of 11
Lab - Establishing a Console Session with Tera Term
Reflection
1. How do you prevent unauthorized personnel from accessing your Cisco device through the console port?
____________________________________________________________________________________
____________________________________________________________________________________
2. What are the advantages and disadvantages of using the serial console connection as compared to the USB
console connection to a Cisco router or switch?
____________________________________________________________________________________
____________________________________________________________________________________
____________________________________________________________________________________
____________________________________________________________________________________
____________________________________________________________________________________
____________________________________________________________________________________
Router Interface Summary Table
Router Interface Summary
Router Model
Ethernet Interface #1
Ethernet Interface #2
Serial Interface #1
Serial Interface #2
1800
Fast Ethernet 0/0
(F0/0)
Fast Ethernet 0/1
(F0/1)
Serial 0/0/0 (S0/0/0)
Serial 0/0/1 (S0/0/1)
1900
Gigabit Ethernet 0/0
(G0/0)
Gigabit Ethernet 0/1
(G0/1)
Serial 0/0/0 (S0/0/0)
Serial 0/0/1 (S0/0/1)
2801
Fast Ethernet 0/0
(F0/0)
Fast Ethernet 0/1
(F0/1)
Serial 0/1/0 (S0/1/0)
Serial 0/1/1 (S0/1/1)
2811
Fast Ethernet 0/0
(F0/0)
Fast Ethernet 0/1
(F0/1)
Serial 0/0/0 (S0/0/0)
Serial 0/0/1 (S0/0/1)
2900
Gigabit Ethernet 0/0
(G0/0)
Gigabit Ethernet 0/1
(G0/1)
Serial 0/0/0 (S0/0/0)
Serial 0/0/1 (S0/0/1)
Note: To find out how the router is configured, look at the interfaces to identify the type of router and how many
interfaces the router has. There is no way to effectively list all the combinations of configurations for each router
class. This table includes identifiers for the possible combinations of Ethernet and Serial interfaces in the device.
The table does not include any other type of interface, even though a specific router may contain one. An
example of this might be an ISDN BRI interface. The string in parenthesis is the legal abbreviation that can be
used in Cisco IOS commands to represent the interface.
2013 Cisco and/or its affiliates. All rights reserved. This document is Cisco Public.
Page 11 of 11
You might also like
- FSA-CU Configuration Utility Programming GuideDocument28 pagesFSA-CU Configuration Utility Programming Guideamjadjaved033148No ratings yet
- Cuadro de BinariosDocument1 pageCuadro de BinariosJosue Serrano ChenNo ratings yet
- CAT-5006 FA-1025T Five Zone Fire Alarm Control Panel PDFDocument2 pagesCAT-5006 FA-1025T Five Zone Fire Alarm Control Panel PDFJosue Serrano ChenNo ratings yet
- Manual InbiosDocument44 pagesManual InbiosJosue Serrano ChenNo ratings yet
- Shoe Dog: A Memoir by the Creator of NikeFrom EverandShoe Dog: A Memoir by the Creator of NikeRating: 4.5 out of 5 stars4.5/5 (537)
- Never Split the Difference: Negotiating As If Your Life Depended On ItFrom EverandNever Split the Difference: Negotiating As If Your Life Depended On ItRating: 4.5 out of 5 stars4.5/5 (838)
- Elon Musk: Tesla, SpaceX, and the Quest for a Fantastic FutureFrom EverandElon Musk: Tesla, SpaceX, and the Quest for a Fantastic FutureRating: 4.5 out of 5 stars4.5/5 (474)
- The Subtle Art of Not Giving a F*ck: A Counterintuitive Approach to Living a Good LifeFrom EverandThe Subtle Art of Not Giving a F*ck: A Counterintuitive Approach to Living a Good LifeRating: 4 out of 5 stars4/5 (5783)
- Grit: The Power of Passion and PerseveranceFrom EverandGrit: The Power of Passion and PerseveranceRating: 4 out of 5 stars4/5 (587)
- Hidden Figures: The American Dream and the Untold Story of the Black Women Mathematicians Who Helped Win the Space RaceFrom EverandHidden Figures: The American Dream and the Untold Story of the Black Women Mathematicians Who Helped Win the Space RaceRating: 4 out of 5 stars4/5 (890)
- The Yellow House: A Memoir (2019 National Book Award Winner)From EverandThe Yellow House: A Memoir (2019 National Book Award Winner)Rating: 4 out of 5 stars4/5 (98)
- On Fire: The (Burning) Case for a Green New DealFrom EverandOn Fire: The (Burning) Case for a Green New DealRating: 4 out of 5 stars4/5 (72)
- The Little Book of Hygge: Danish Secrets to Happy LivingFrom EverandThe Little Book of Hygge: Danish Secrets to Happy LivingRating: 3.5 out of 5 stars3.5/5 (399)
- A Heartbreaking Work Of Staggering Genius: A Memoir Based on a True StoryFrom EverandA Heartbreaking Work Of Staggering Genius: A Memoir Based on a True StoryRating: 3.5 out of 5 stars3.5/5 (231)
- Team of Rivals: The Political Genius of Abraham LincolnFrom EverandTeam of Rivals: The Political Genius of Abraham LincolnRating: 4.5 out of 5 stars4.5/5 (234)
- Devil in the Grove: Thurgood Marshall, the Groveland Boys, and the Dawn of a New AmericaFrom EverandDevil in the Grove: Thurgood Marshall, the Groveland Boys, and the Dawn of a New AmericaRating: 4.5 out of 5 stars4.5/5 (265)
- The Hard Thing About Hard Things: Building a Business When There Are No Easy AnswersFrom EverandThe Hard Thing About Hard Things: Building a Business When There Are No Easy AnswersRating: 4.5 out of 5 stars4.5/5 (344)
- The Emperor of All Maladies: A Biography of CancerFrom EverandThe Emperor of All Maladies: A Biography of CancerRating: 4.5 out of 5 stars4.5/5 (271)
- The World Is Flat 3.0: A Brief History of the Twenty-first CenturyFrom EverandThe World Is Flat 3.0: A Brief History of the Twenty-first CenturyRating: 3.5 out of 5 stars3.5/5 (2219)
- The Unwinding: An Inner History of the New AmericaFrom EverandThe Unwinding: An Inner History of the New AmericaRating: 4 out of 5 stars4/5 (45)
- The Gifts of Imperfection: Let Go of Who You Think You're Supposed to Be and Embrace Who You AreFrom EverandThe Gifts of Imperfection: Let Go of Who You Think You're Supposed to Be and Embrace Who You AreRating: 4 out of 5 stars4/5 (1090)
- The Sympathizer: A Novel (Pulitzer Prize for Fiction)From EverandThe Sympathizer: A Novel (Pulitzer Prize for Fiction)Rating: 4.5 out of 5 stars4.5/5 (119)
- Her Body and Other Parties: StoriesFrom EverandHer Body and Other Parties: StoriesRating: 4 out of 5 stars4/5 (821)
- Dell Inspiron 1464 1564 1764 Quanta UM3 UM6 Discrete SchematicsDocument60 pagesDell Inspiron 1464 1564 1764 Quanta UM3 UM6 Discrete SchematicsjampcarlosNo ratings yet
- FC 300Document18 pagesFC 300Aditi AwasthiNo ratings yet
- UNIT - 1 - Digital FluencyDocument31 pagesUNIT - 1 - Digital FluencyKRITHIKA iNo ratings yet
- Problems Week6Document3 pagesProblems Week6askarova.anel.2004No ratings yet
- EX2441-03 - FG300C - Rework - Instruction PDFDocument5 pagesEX2441-03 - FG300C - Rework - Instruction PDFognarfNo ratings yet
- Ds Futro s920Document6 pagesDs Futro s920conmar5mNo ratings yet
- Me2257 Lab Manual PDFDocument27 pagesMe2257 Lab Manual PDFcprabhakaranNo ratings yet
- Asset Inventory Management TemplateDocument85 pagesAsset Inventory Management TemplateM Monjur MobinNo ratings yet
- Lecture 3 - 1 Dichotomy of Parallel Computing PlatformsDocument17 pagesLecture 3 - 1 Dichotomy of Parallel Computing PlatformswmanjonjoNo ratings yet
- DS8700 Architecture GuideDocument514 pagesDS8700 Architecture GuideRanjith VulliNo ratings yet
- Mvyom7 POS Device V1.0Document5 pagesMvyom7 POS Device V1.0info.knandaNo ratings yet
- Computer Architecture Exam SolutionDocument5 pagesComputer Architecture Exam Solutionkashi13No ratings yet
- Learn about the Intel laptop boot process and chipset signalsDocument3 pagesLearn about the Intel laptop boot process and chipset signalsmadumadawa rajapakshaNo ratings yet
- Baumuller b maXX 4400 TrainingDocument76 pagesBaumuller b maXX 4400 TrainingRakesh Karan Singh0% (1)
- CHTDocument45 pagesCHTRajesh ChoudharyNo ratings yet
- Internet Redundancy with ZeroShellDocument6 pagesInternet Redundancy with ZeroShellRapacitorNo ratings yet
- AM - EN.U4CSE20148 COA Lab Sheet 4Document13 pagesAM - EN.U4CSE20148 COA Lab Sheet 4Arjun ReddyNo ratings yet
- DX DiagDocument33 pagesDX DiagAustin P1No ratings yet
- Durus Manual Gfk2470Document259 pagesDurus Manual Gfk2470Nacho OjedaNo ratings yet
- AWC 500 Data Sheet 4921240395 UKDocument36 pagesAWC 500 Data Sheet 4921240395 UKWaseem AhmadNo ratings yet
- Tmax 2017.09 LGDocument121 pagesTmax 2017.09 LGrajitkarmakarNo ratings yet
- Weintek HMI To Multiple Modbus RTU Slave DevicesDocument14 pagesWeintek HMI To Multiple Modbus RTU Slave DevicesJun AballeNo ratings yet
- CASE STUDY IN NETWORK FUNDAMENTALS - For MergeDocument58 pagesCASE STUDY IN NETWORK FUNDAMENTALS - For MergeJoshua RecintoNo ratings yet
- Simple Ethos User GuideDocument7 pagesSimple Ethos User GuidesuppholNo ratings yet
- Why MastercamDocument30 pagesWhy MastercamMarius CucuietNo ratings yet
- Thermal Receipt Printer 80mm (3") : FeaturesDocument2 pagesThermal Receipt Printer 80mm (3") : FeaturesFarmacia Farmaden IINo ratings yet
- Linux Device Drivers 120203Document688 pagesLinux Device Drivers 120203Sunil Thakur100% (2)
- Imanuel Danang Social ReportDocument16 pagesImanuel Danang Social ReportIndro CuexNo ratings yet
- Exercises/Experiments Using Masm: Csl331: Microprocessor LABDocument11 pagesExercises/Experiments Using Masm: Csl331: Microprocessor LABTony KuttanNo ratings yet
- Csr1010 Data SheetDocument49 pagesCsr1010 Data SheetViệt ThắngNo ratings yet