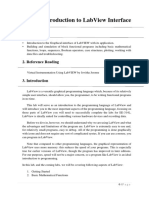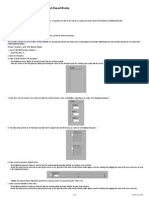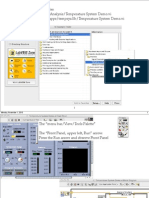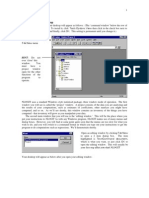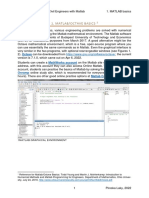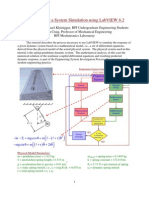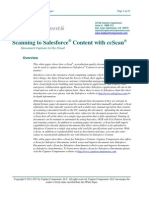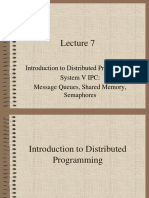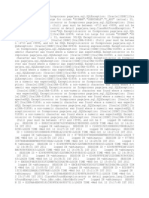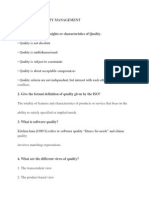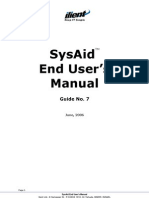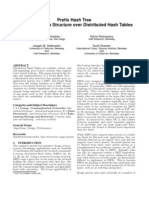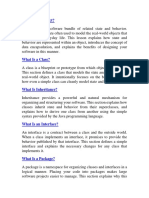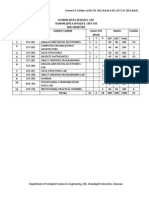Professional Documents
Culture Documents
LabView Mathscript and Formula Node
Uploaded by
Jesus MitchellCopyright
Available Formats
Share this document
Did you find this document useful?
Is this content inappropriate?
Report this DocumentCopyright:
Available Formats
LabView Mathscript and Formula Node
Uploaded by
Jesus MitchellCopyright:
Available Formats
Tutorial: MathScript and Formula Nodes
Publish Date: Jun 20, 2011
Overview
The Formula Node in the LabVIEW software is a convenient, text-based node you can use to perform complicated mathematical operations on a block diagram using the C++ syntax structure. It is
most useful for equations that have many variables or are otherwise complicated. The text-based code simplifies the block diagram and increases its readability. Furthermore, you can copy and
paste existing code directly into the Formula Node rather than recreating it graphically.
Table of Contents
In addition to text-based equation expressions, the Formula Node can accept text-based versions of if statements, while loops, for loops, and do loops, which are familiar to C programmers. These
programming elements are similar but not identical to those you find in C programming.
The MathScript Node implements similar functions but with the additional functionality of a full .m file compiler, making it useful as a textual language for signal processing, analysis, and math.
LabVIEW MathScript is generally compatible with .m file script syntax, which is widely used by alternative technical computing software. For LabVIEW 2009 and later, the LabVIEW MathScript
features are released separately in the LabVIEW MathScript RT Module.
Using the Formula Node
Complete the following steps to create a VI that computes different formulas depending on whether the product of the inputs is positive or negative.
1. Selecting FileNew VI to open a blank VI.
2. Place a Formula Node on the block diagram.
1. Right-click on the diagram and navigate to ProgrammingStructuresFormula Node.
2. Click and drag the cursor to place the Formula Node on the block diagram.
3. Right-click the border of the Formula Node and select Add Input from the shortcut menu.
1. Label the input variable x.
2. Repeat steps 3 and 4 to add another input and label it y.
3. Right-click the border of the Formula Node and select Add Output from the shortcut menu.
1. Create two outputs and name them z1 and z2, respectively.
Note: It is considered good programming practice to keep the inputs on the left border and the outputs on the right border of the Formula Node. This helps you follow the data flow in your VI and
keep your code organized.
1. Enter the expressions below in the Formula Node. Make sure that you complete each command with a semicolon. Notice, however, that the if statement does not require a semicolon after the
first line.
if (x*y>0)
z1 = 3*x**2 - 2*y**3;
else z1 = 0;
z2 = sinh(z1);
1. Create controls and indicators for the inputs and outputs.
1. Right-click on each input and select CreateControl from the shortcut menu.
1/3
www.ni.com
1. Right-click on each output and select CreateIndicator from the shortcut menu.
1. Place a While Loop with a stop button around the Formula Node and the controls. Be sure to include a Wait (ms) function inside the loop to conserve memory usage. Your block diagram
should appear as follows.
1. Click the Run button to run the VI. Change the values of the input controls to see how the outputs change.
In this case, the Formula Node helps minimize the space required on the block diagram. Accomplishing the same task without the use of a Formula Node requires the following code.
Resources
For more information on the Formula Node syntax or the functions available, see the LabVIEW Help by pressing the <Ctrl-H> keys while you are developing your code. This opens the Context
Help window, which includes information about the feature that your mouse is hovering over. In the Context Help window, select Detailed help for more information.
Using the MathScript Node
Complete the following steps to create a VI that performs various operations on a 1D array in LabVIEW.
1. Open a blank VI from the toolbar by selecting FileNew VI.
2. Place a MathScript Node on the block diagram.
1. Right-click on the diagram and navigate to ProgrammingStructuresMathScript Node.
2. Click and drag the cursor to place the MathScript Node on the block diagram.
3. In the same manner as you implemented in the Formula Node exercise, right-click on the border and select Add Input from the shortcut menu. Label the input x.
4. Right-click the border and select Add Output from the shortcut menu. Repeat this process to create three outputs labeled y, y1, and d. For LabVIEW 2010 and later select Add Output
Undetected Variable.
5. Place an array of numeric controls on the front panel. Label the array x and wire it to the x input of the MathScript Node on the block diagram.
6. In the MathScript Node, enter the following expressions:
y = x.^2;
y1 = y(1);
d = dot(x,y);
1. Create indicators for each of the three outputs by right-clicking each output and selecting CreateIndicator from the shortcut menu.
2. Place a While Loop with a stop button around the MathScript Node and the controls. Be sure to include a Wait (ms) function inside the loop to conserve memory usage. Your block diagram
should appear as follows.
2/3
www.ni.com
1. On the front panel, expand the arrays to show multiple elements. With the cursor, grab the bottom middle selector of the array and drag it down to show multiple elements.
1. Begin by placing a 1, 2, and 3 in the first three elements of the x control. Your front panel should look similar to the one below. Note that the fourth and fifth elements are grayed out. This is
because they are not initialized. You can initialize them by clicking inside the cell and entering a value. To uninitialize a cell, right-click the element and select Data OperationsDelete
Element from the shortcut menu.
1. Click the Run button. Change the values of the elements in the array to see how the outputs change.
Resources
For more information on the Formula Node syntax or the functions available, see the LabVIEW Help. Remember you can access the help by using the Context Help window (Ctrl-H). View the
related links below to learn more about the MathScript Node.
Developer Zone: Developing Algorithms Using LabVIEW MathScript: Part 1 The LabVIEW MathScript Node
Developer Zone: Developing Algorithms Using LabVIEW MathScript: Part 2 The MathScript Interactive Window
Video
Exercise
Arrays, Clusters, and Text Based Nodes
Modules Home FIRST Community
3/3
www.ni.com
You might also like
- Basic Labview Examples PDFDocument16 pagesBasic Labview Examples PDFbuiphuochuy55No ratings yet
- Timing, Shift Registers, and Case Structures - National InstrumentsDocument13 pagesTiming, Shift Registers, and Case Structures - National InstrumentsRa BalamuruganNo ratings yet
- Matlab-Redes NeuronalesDocument6 pagesMatlab-Redes NeuronalesRoberto Sanchez ZambranoNo ratings yet
- Instrumentation and Communication LabDocument28 pagesInstrumentation and Communication LabOptimus0510No ratings yet
- All Exercises Six HoursDocument28 pagesAll Exercises Six HoursvarunreddytrmlNo ratings yet
- LabVIEW and myDAQ GuideDocument12 pagesLabVIEW and myDAQ Guidekalpesh_adit1No ratings yet
- Lab-1: Introduction To Labview (Part-1) : 1. ObjectiveDocument7 pagesLab-1: Introduction To Labview (Part-1) : 1. ObjectiveAsad RazaNo ratings yet
- EE-213L Lab ManualDocument7 pagesEE-213L Lab ManualHassaan SiddiquiNo ratings yet
- Experiment No: 02 Introduction To Labview: Aim: To Study Various Functions, Tools and Libraries of Labview (LV) SoftwareDocument9 pagesExperiment No: 02 Introduction To Labview: Aim: To Study Various Functions, Tools and Libraries of Labview (LV) SoftwareVaibhav BacchavNo ratings yet
- LabVIEW Environment Guide for Electronics & Instrumentation EngineeringDocument6 pagesLabVIEW Environment Guide for Electronics & Instrumentation EngineeringGowthamanNo ratings yet
- VI Question BankDocument34 pagesVI Question BankGowthamanNo ratings yet
- NUST Electrical Engineering Lab Report on Introduction to LabVIEWDocument31 pagesNUST Electrical Engineering Lab Report on Introduction to LabVIEWAASHIR AHMAD JASKANINo ratings yet
- Measuring and Analyzing Industrial Variables Using a PCDocument35 pagesMeasuring and Analyzing Industrial Variables Using a PCJulius Czar XiiNo ratings yet
- Calculator Using C#Document35 pagesCalculator Using C#Precious Andoy-MegabonNo ratings yet
- NI Tutorial 7573 enDocument7 pagesNI Tutorial 7573 enMamoun Slamah AlzyoudNo ratings yet
- NI Tutorial 7592 en PDFDocument9 pagesNI Tutorial 7592 en PDFParameswararao BillaNo ratings yet
- IB 115 Lab #1: An Introduction To Matlab: You Must Hand in Question 17 and 19 For GradingDocument9 pagesIB 115 Lab #1: An Introduction To Matlab: You Must Hand in Question 17 and 19 For GradingStacyLiNo ratings yet
- Exercise 0 - Open and Run A Virtual Instrument (Slide 12)Document19 pagesExercise 0 - Open and Run A Virtual Instrument (Slide 12)Zim ShahNo ratings yet
- 7xwruldo: You Will Need About Minutes To Complete This TutorialDocument62 pages7xwruldo: You Will Need About Minutes To Complete This Tutorialniteen12350% (2)
- Introduction to MATLAB: Drawing a Histogram of a Digital ImageDocument18 pagesIntroduction to MATLAB: Drawing a Histogram of a Digital ImageGanja SharmaNo ratings yet
- Exp4 LabVIEW and Data Acquisition SystemsDocument9 pagesExp4 LabVIEW and Data Acquisition SystemsAhmed Joule100% (1)
- 3 Speed Up Labview DevelopmentDocument30 pages3 Speed Up Labview Developmentdell1300No ratings yet
- Activity 7-Case Structure in LabVIEWDocument8 pagesActivity 7-Case Structure in LabVIEWALlan ABiangNo ratings yet
- Arrays, Clusters, NodesDocument3 pagesArrays, Clusters, NodesPedro Santana RomanNo ratings yet
- Top 100 Useful Excel MACRO CODES Examples (VBA Library) + PDFDocument57 pagesTop 100 Useful Excel MACRO CODES Examples (VBA Library) + PDFTrí Anh100% (2)
- Create Model That Uses MATLAB Function BlockDocument5 pagesCreate Model That Uses MATLAB Function BlockVipan SharmaNo ratings yet
- LINQ Demo ScriptDocument32 pagesLINQ Demo Scriptwildcat9335No ratings yet
- LabExercise 8 - LabVIEW ExplorationDocument21 pagesLabExercise 8 - LabVIEW ExplorationQueenie Rose PercilNo ratings yet
- Lab 1Document8 pagesLab 1Ihtisham UddinNo ratings yet
- Physics 6620/3620, Lab #1: Beginning Labview ProgrammingDocument2 pagesPhysics 6620/3620, Lab #1: Beginning Labview ProgrammingMihai BogdanNo ratings yet
- EE 105: MATLAB As An Engineer's Problem Solving ToolDocument3 pagesEE 105: MATLAB As An Engineer's Problem Solving Toolthinkberry22No ratings yet
- LabVIEW ExercisesDocument30 pagesLabVIEW ExercisesLev P.100% (11)
- VBA and Excel SolverDocument9 pagesVBA and Excel Solversuperman136No ratings yet
- L20 5nov10 LabVIEWDocument15 pagesL20 5nov10 LabVIEWAmery MartinatNo ratings yet
- NI Tutorial 10685 enDocument5 pagesNI Tutorial 10685 enelzytacogelonaNo ratings yet
- Top Excel Tips and Tricks To Make You A PRO in 2023Document73 pagesTop Excel Tips and Tricks To Make You A PRO in 2023hafiz shoaib maqsoodNo ratings yet
- MATLAB Introduction: User Interface, Functions, Visualization & ProgrammingDocument29 pagesMATLAB Introduction: User Interface, Functions, Visualization & ProgrammingelinerzNo ratings yet
- Labview NotebookDocument40 pagesLabview Notebooktvu0244689No ratings yet
- Labview Introduction: Digital Wireless Communication Lab: Physical Layer Exploration Using The Ni UsrpDocument24 pagesLabview Introduction: Digital Wireless Communication Lab: Physical Layer Exploration Using The Ni UsrpMónica CarriónNo ratings yet
- Multisim Tutorial PDFDocument13 pagesMultisim Tutorial PDFAbi Ahmad Faizal100% (1)
- Brief Introduction To NLOGITDocument26 pagesBrief Introduction To NLOGITnovalditllasdpNo ratings yet
- Lab 4Document4 pagesLab 4Arif KamalNo ratings yet
- 01 02 Matlab Basics M1 M2 2022Document28 pages01 02 Matlab Basics M1 M2 2022Sheeraz AhmedNo ratings yet
- Quick guide to StormCAD lessonsDocument62 pagesQuick guide to StormCAD lessonsHariSumaryonoNo ratings yet
- Jalwin Cpe301 Ex5 PDFDocument14 pagesJalwin Cpe301 Ex5 PDFSiegrique Ceasar A. JalwinNo ratings yet
- 15 Excel Advanced Tips and Tricks To Save Time and Get KnownDocument16 pages15 Excel Advanced Tips and Tricks To Save Time and Get KnownMarioNo ratings yet
- Introduction To Labview For Control Design and Simulation PDFDocument15 pagesIntroduction To Labview For Control Design and Simulation PDFKunal KhandelwalNo ratings yet
- Content Beyond AdcDocument31 pagesContent Beyond AdcSu KoshNo ratings yet
- Create a Spring-Pendulum System Simulation in LabVIEWDocument18 pagesCreate a Spring-Pendulum System Simulation in LabVIEWladevitaNo ratings yet
- Macro BasicsDocument19 pagesMacro BasicsMarimuthu KumarNo ratings yet
- LabVIEW Spectral TutorialDocument14 pagesLabVIEW Spectral TutorialMihaela EnacheNo ratings yet
- ANSYS Workbench Tutorial - Flow Over An AirfoilDocument8 pagesANSYS Workbench Tutorial - Flow Over An Airfoilkiran_wakchaure100% (1)
- Laboratory Activity No. 3 Error CalculationsDocument15 pagesLaboratory Activity No. 3 Error CalculationsJOSEFCARLMIKHAIL GEMINIANONo ratings yet
- EVBA - InfoDocument108 pagesEVBA - Infokham bidNo ratings yet
- Microsoft Excel: Microsoft Excel User Interface, Excel Basics, Function, Database, Financial Analysis, Matrix, Statistical AnalysisFrom EverandMicrosoft Excel: Microsoft Excel User Interface, Excel Basics, Function, Database, Financial Analysis, Matrix, Statistical AnalysisNo ratings yet
- Microsoft Office Productivity Pack: Microsoft Excel, Microsoft Word, and Microsoft PowerPointFrom EverandMicrosoft Office Productivity Pack: Microsoft Excel, Microsoft Word, and Microsoft PowerPointNo ratings yet
- Scan To Salesforce Content With CcscanDocument21 pagesScan To Salesforce Content With CcscanCapture Components LLCNo ratings yet
- Introduction To Distributed Programming System V IPC: Message Queues, Shared Memory, SemaphoresDocument29 pagesIntroduction To Distributed Programming System V IPC: Message Queues, Shared Memory, Semaphoresebbys89No ratings yet
- LogDocument1 pageLogAbhimanyu SinghNo ratings yet
- Pascal StringsDocument5 pagesPascal StringsPutra PrasetyaNo ratings yet
- Developing Secure Scala Applications With Fortify For ScalaDocument28 pagesDeveloping Secure Scala Applications With Fortify For ScalaIvan KurajNo ratings yet
- Scania: Software Development and TestingDocument33 pagesScania: Software Development and TestingMario Patty100% (2)
- RL78G12 PDFDocument110 pagesRL78G12 PDFImran SayeedNo ratings yet
- Introduction To System ProgrammingDocument50 pagesIntroduction To System ProgrammingSaurabh Iyer100% (1)
- continuessoftwarealgorithmsDocument72 pagescontinuessoftwarealgorithmsjanepriceNo ratings yet
- A10 DG 16154 enDocument53 pagesA10 DG 16154 enMarcDupinetNo ratings yet
- Keywords and Naming IdentifiersDocument3 pagesKeywords and Naming IdentifierskeeyanNo ratings yet
- Image CompressionDocument33 pagesImage CompressionMAILMEUSNo ratings yet
- Debugging Tips For SolidWorks API Programmers - VBA PDFDocument18 pagesDebugging Tips For SolidWorks API Programmers - VBA PDFbreaker1999No ratings yet
- Software Quality ManagementDocument22 pagesSoftware Quality ManagementnarainzNo ratings yet
- Problems On Numerical MethodsDocument2 pagesProblems On Numerical MethodsGOPI NATH REDDYNo ratings yet
- Sysaid User ManualDocument16 pagesSysaid User ManualPutri Little HolidayNo ratings yet
- DAA QUESTION BANK Updated1-08-19Document5 pagesDAA QUESTION BANK Updated1-08-19kmr kmrNo ratings yet
- ABAP EventsDocument5 pagesABAP EventsRenukhaRangasamiNo ratings yet
- J2ME PracticalDocument8 pagesJ2ME PracticalBharat KumavatNo ratings yet
- Prefix Hash Tree: An Indexing Data Structure Over Distributed Hash TablesDocument10 pagesPrefix Hash Tree: An Indexing Data Structure Over Distributed Hash TablesSeñor SmilesNo ratings yet
- 8086 Microprocessor Complete: Bus Interface Unit (BIU)Document10 pages8086 Microprocessor Complete: Bus Interface Unit (BIU)Niroshan T AthaudaNo ratings yet
- JAVA OOP ExamDocument11 pagesJAVA OOP Examhyacinth100% (2)
- Ibm Db2 Mock Test1Document9 pagesIbm Db2 Mock Test1amansohalNo ratings yet
- Workbook-Essentials of Crestron ProgrammingDocument100 pagesWorkbook-Essentials of Crestron ProgrammingVenkatesh Babu Gudaru100% (1)
- BE Syllabus Chandigarh UniversityDocument114 pagesBE Syllabus Chandigarh Universitykashishbhatia50% (2)
- Oracle Performance Tuning Basic PDFDocument50 pagesOracle Performance Tuning Basic PDFsharminaNo ratings yet
- 07 20R300 1 C300 ConfigurationDocument30 pages07 20R300 1 C300 Configurationavandetq1567% (3)
- CSC130CEx6S PDFDocument4 pagesCSC130CEx6S PDFmohammedNo ratings yet
- HW SimLab WebDocument2 pagesHW SimLab WebrmdsNo ratings yet
- An Integration of GIS Virtual Reality An PDFDocument18 pagesAn Integration of GIS Virtual Reality An PDFFerney EusseNo ratings yet