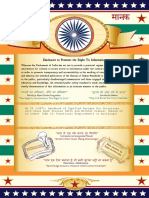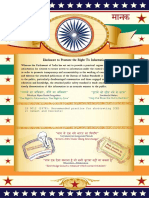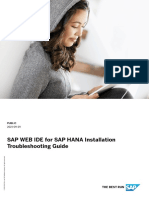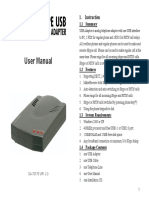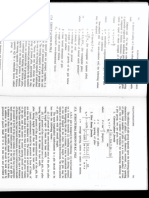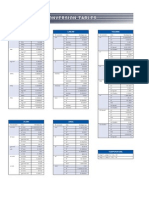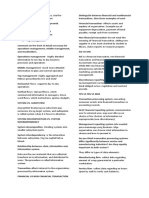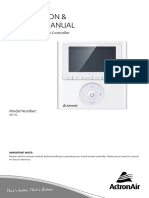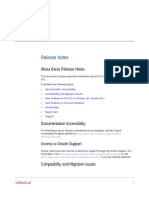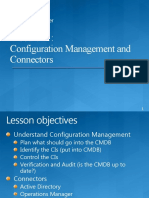Professional Documents
Culture Documents
26 HydraulicsAndFloodplainModeling-HECRASManagingCrossSections
Uploaded by
Wasim KaziCopyright
Available Formats
Share this document
Did you find this document useful?
Is this content inappropriate?
Report this DocumentCopyright:
Available Formats
26 HydraulicsAndFloodplainModeling-HECRASManagingCrossSections
Uploaded by
Wasim KaziCopyright:
Available Formats
v. 9.
1
WMS 9.1 Tutorial
Hydraulics and Floodplain Modeling Managing
HEC-RAS Cross Sections
Modify cross sections in an HEC-RAS model to use surveyed cross section data
Objectives
Build a basic HEC-RAS model from a conceptual schematic of cross sections, river banks, and river
centerlines. Extract the cross sections from background elevation data. Then merge surveyed cross
sections into extracted cross sections using the cross section database management tools in WMS. Export
and run your HEC-RAS model, read the results into WMS, and delineate a floodplain using the HECRAS results.
Prerequisite Tutorials
Hydraulics and Floodplain
Modeling HEC-RAS
Analysis
Required Components
Data
Drainage
Map
River
Page 1 of 16
Time
30-60 minutes
Aquaveo 2012
Contents
1
2
3
4
6
7
Contents ............................................................................................................................... 2
Introduction ......................................................................................................................... 2
Objectives ............................................................................................................................. 2
Creating a Conceptual River Model .................................................................................. 3
4.1
Open Centerline and Bank Arcs ................................................................................... 3
4.2
Getting a Background Image ........................................................................................ 3
4.3
Open Background Images ............................................................................................ 4
4.4
Define Centerline and Bank Arcs ................................................................................. 4
4.5
Create Materials ........................................................................................................... 5
Converting a DEM to a TIN ............................................................................................... 5
5.1
Open a DEM ................................................................................................................ 5
5.2
Convert to a TIN .......................................................................................................... 6
Extracting Cross Sections ................................................................................................... 6
Merging Cross Sections ...................................................................................................... 7
7.1
Open Channel Cross Section Data ............................................................................... 7
7.2
Create a New Cross Section Database.......................................................................... 7
7.3
Define Channel Cross Sections in the Database ........................................................... 7
7.4
Align Channel Cross Sections with Extracted Cross Sections ..................................... 9
Running HEC-RAS ........................................................................................................... 11
8.1
Creating a Schematic and Defining Roughness Values ............................................. 11
8.2
Running HEC-RAS .................................................................................................... 12
8.3
Post-processing .......................................................................................................... 14
Floodplain Delineation ...................................................................................................... 14
9.1
Interpolating HEC-RAS Results ................................................................................ 14
9.2
Delineating the Floodplain ......................................................................................... 14
Introduction
HEC-RAS is a 1-D river model that relies on cross section data along reaches to compute
results. Cross sections can be extracted from a TIN in WMS, but the TIN does not always
define the channel with enough resolution to get an accurate cross section through the
channel. Tools in WMS make it possible to manage cross sections by editing their shape,
defining properties, and merging multiple cross sections together. Surveyed channel cross
section data can be merged with cross sections extracted from a TIN in order to develop
cross sections that accurately depict both the channel and surrounding terrain.
Objectives
In this exercise you will learn how to merge cross sections and use the data for input into
a HEC-RAS model by:
1. Creating a conceptual river model
2. Converting a DEM to a TIN for background elevation data
3. Extracting cross sections
4. Merging cross sections
Page 2 of 16
Aquaveo 2012
WMS Tutorials
Hydraulics and Floodplain Modeling Managing HEC-RAS Cross Sections
5. Running HEC-RAS
6. Delineating the floodplain using HEC-RAS results
Creating a Conceptual River Model
A conceptual river model can be created by using GIS data to define the centerline and
bank arcs, material properties, and cross section location and geometry. Background
images are also useful in creating and viewing this GIS data.
4.1
Open Centerline and Bank Arcs
1. Close all instances of WMS
2. Open WMS
3. Switch to the Map module
4. Select File | Open
5. Locate the xsecs folder in your tutorial files. If you have used default
installation settings in WMS, the tutorial files will be located in \My
documents\WMS 9.1\Tutorials\.
6. Open river.map
7. Select Edit | Current Projection... to set your current projection
8. Toggle on Global projection
9. Click Set Projection
10. Set Projection to UTM and Datum to NAD 27
11. Set Horizontal Units to Meters
12. Set Zone to 12 (114W - 108W - Northern Hemisphere)
13. Select OK
14. Set Vertical Units to U.S. Survey Feet
15. Select OK
16. Select OK if a message appears telling you that your horizontal and vertical
units are inconsistent.
Skip section 4.2 if you are not able to connect to the Internet using your computer.
4.2
Getting a Background Image
Using an Internet connection you can load a background image (Aerial photo or a topo
map) for the project site. You can use any of the Get Data tools in WMS to load images
from the internet.
1. Select the Get Online Maps tool
located in the Add GIS Data dropdown menu in the Get Data menu bar. The Get Online Images dialog will
appear.
Page 3 of 16
Aquaveo 2012
WMS Tutorials
Hydraulics and Floodplain Modeling Managing HEC-RAS Cross Sections
2. Select World Imagery and click OK.
3. WMS will load the background image file. It will take few moments
depending upon the internet connection. Once done, you can see an aerial
photo added to the background.
4. Skip to section 4.4.
4.3
Open Background Images
If you do not have reliable internet access, you should open images showing the area we
are interested in modeling as follows:
1. Select File | Open
2. Open jordannarrows.jpg and midvale.jpg
4.4
Define Centerline and Bank Arcs
1. Zoom in close enough around a section of the feature arcs so that you can
see three distinct arcs as shown in Figure 4-1
Figure 4-1: Centerline and bank arcs.
The middle arc is the centerline arc that defines the thalweg of the river reach and the
outer arcs define the right and left banks.
Page 4 of 16
Aquaveo 2012
WMS Tutorials
Hydraulics and Floodplain Modeling Managing HEC-RAS Cross Sections
2. Use the Select Feature Arc tool to select the middle arc
3. Select Feature Objects | Attributes and choose Centerline
4. Select OK
5. Enter Jordan River for the River Name
6. Enter Riverton in the Reach Name
7. Select OK
8. Use the Select Feature Arc tool to select both outer arcs
9.
Select Feature Objects | Attributes and choose Bank
10. Select OK
4.5
Create Materials
Materials are defined on an Area Property coverage by digitizing polygons representing
different materials using a background image, such as an aerial photograph, or by using
land use data from a shapefile or another source. Each different material that is defined
will be used later to assign roughness values to the cross sections. In this exercise we will
read in a map file containing material data that has already been digitized.
1. Select File | Open
2. Open materials.map
3. Zoom in around the materials polygons on the Area Property coverage
4. Right-click on the Area Property coverage and select Display Options
5. Select Map Data and toggle Color Fill Polygons on
6. Select OK
7. Select Edit | Materials to view the material types associated with each
color
8. Select Cancel
Converting a DEM to a TIN
Cross section geometry can be extracted from a TIN in WMS. We will create a TIN by
opening a DEM and converting it to a TIN. It is also possible to filter redundant DEM
points out of the TIN that we create.
5.1
Open a DEM
1. Switch to the Terrain Data module
2. Select File | Open
3. Open 91606647.hdr in the 91696647 folder
4. Select OK
Page 5 of 16
Aquaveo 2012
WMS Tutorials
Hydraulics and Floodplain Modeling Managing HEC-RAS Cross Sections
5. Select Yes to change projection
6. In the Object Projection section toggle on Global Projection and click Set
Projection button
7. Ensure Geographic (Latitude/Longitude), and NAD 83 are selected in the
Projection and Datum drop down boxes
8. Select OK
9. Set vertical units to Meters
10. In the Project Projection section toggle Set on
11. Click Set Projection
12. Set Projection to UTM, Datum to NAD 27, Planar Units to METERS, and
Zone to 12 (114W - 108W Northern Hemisphere).
13. Select OK
14. Set the vertical units to Meters
15. Select OK
5.2
Convert to a TIN
1. Select DEM | Conversion | DEM->TIN | Filtered
2. Select OK
3. Right-click on New Tin under Terrain Data in the Project Explorer and
select Display Options
4. On the TIN tab, toggle Triangles off and Boundaries on
5. Select OK
6. Hide the DEM by toggling its check box off
Extracting Cross Sections
It is very easy to extract cross section geometry from a TIN in WMS. This is done by
creating arcs that represent the plan view of the cross sections on a 1D-Hyd Cross Section
coverage.
1. Switch to the Map module
2. Select File | Open
3. Open xsections.map
4. Hide the materials polygons by toggling Area Property coverage in the
Project Explorer off
5. Hide the background image by toggling it off
6. Zoom in around the cross section arcs labeled 0 - 4
7. Select the Contour Options icon
Page 6 of 16
Aquaveo 2012
WMS Tutorials
Hydraulics and Floodplain Modeling Managing HEC-RAS Cross Sections
8. For the Contour Interval, select the Specified Interval and enter a value of
10.0
9. Select OK
You can see that the cross section arcs are approximately as wide as the floodplain might
be. They end where there is a sharp break in slope and the terrain gets relatively steep.
Wider cross section arcs are generally not necessary for a HEC-RAS analysis.
10. Make sure the 1D-Hyd Cross Section coverage is active in the Project
Explorer
11. In the Model drop-down list at the top of the screen select River Tools
12. Select River Tools | Extract Cross Section
13. Select OK
14. Enter xsec for the name of the new cross section database where all of
the cross sections will be stored
Merging Cross Sections
Any two cross sections can easily be merged in WMS. We will create a new cross section
database that stores surveyed channel cross section data and merge it with the cross
sections that we just extracted from the TIN. Merging cross sections will create more
accurate cross section geometry data. Cross sections are merged by aligning both cross
sections using reference points such as the thalweg or bank locations and then inserting
points from one cross section into the other.
7.1
Open Channel Cross Section Data
1. Select File | Edit File
2. Open channel.txt
3. Select OK to open with Notepad or choose any other text editor or
spreadsheet
4. Leave channel.txt open for later use
7.2
Create a New Cross Section Database
1. In WMS, Select River Tools | Manage Cross Sections
2. Choose the New Cross Section Database button
3. Enter channelxsec.idx for the File name
4. Select Save
7.3
Define Channel Cross Sections in the Database
The current cross section database should be channelxsec.idx (the one that you just
created).
1. Click on the Edit Cross Section Database button
Page 7 of 16
Aquaveo 2012
WMS Tutorials
Hydraulics and Floodplain Modeling Managing HEC-RAS Cross Sections
2. Click the New button to add a cross section to the database
3. Select the Edit button to edit the cross section
4. Click the Add button and enter 7 to add seven points to the cross section
5. Select OK
6. Toggle XY off
7. Copy and paste the cross section data for Channel Section 1 from
channel.txt (opened in Notepad) into the Cross-Section Attributes Geom
Edit tab as shown in Figure 7-1. Make sure to paste the data into the first
row.
Figure 7-1: Adding cross section geometry data to the database.
8. Select the Point Props tab
9. Click the Auto Mark button to automatically define thalweg and right/left
bank points. These reference points will be used to align cross sections for
merging.
10. Select OK
11. Repeat steps 2-10 to add the 4 remaining channel cross sections in
channel.txt to the cross section database
12. Click the Save button
13. Select OK
Page 8 of 16
Aquaveo 2012
WMS Tutorials
Hydraulics and Floodplain Modeling Managing HEC-RAS Cross Sections
14. Select OK
15. Close the text file: channel.txt
16. Select No if asked to save changes
7.4
Align Channel Cross Sections with Extracted Cross Sections
1. Use the Select Feature Arc tool
of the screen labeled 0
to select the cross section arc at the top
2. Select Feature Objects | Attributes
3. Select Assign Cross Section
This will allow you to view all of the extracted cross sections and assign the highlighted
geometry to this cross section arc.
4. Click the Edit button
5. Select the Line Props tab to view the material properties (roughness values)
that will be applied to each cross section. These can be edited if necessary.
6. Select the Merge tab
7. Select the Load Insert Cs button
8. Click on the Data Base Browse button
9. Open channelxsec.idx
10. Make sure that the csid number that is highlighted for the channel cross
section matches the csid number of the extracted cross section that you are
editing (these numbers also match the number labels displayed next to each
cross section arc on the screen)
11. Select OK
You will see a profile of the surveyed cross section geometry appear in the upper left
corner of the profile view of the extracted cross section geometry as shown in Figure 7-2.
Figure 7-2: Merging cross sections.
Page 9 of 16
Aquaveo 2012
WMS Tutorials
Hydraulics and Floodplain Modeling Managing HEC-RAS Cross Sections
Merge cross sections using the Alignment tools shown in Figure 7-3. You can align cross
sections using reference points (point properties) that are defined on both cross sections
such as left end, left bank, thalweg, right bank, and right end. Enter a value for the Offset
and the cross section will be offset that distance from the alignment point. Specify a
distance for Step Z and use the Up and Down buttons to move the inserted cross section
vertically. Do the same for Step D using the Left and Right buttons to move the cross
section horizontally. The horizontal and vertical scales on the plots are useful for
determining the distances to enter. (Remember that the scales are not equal and so the
vertical distances are magnified)
Figure 7-3: Alignment tools.
12. Choose Thalweg for Alignment to align the thalweg (specified as a point
property) of the channel cross section with the thalweg of the extracted
cross section
13. Enter a value for Step Z (try 5) and use the Down button to move the
channel cross section vertically
14. Reduce the Step Z value to 1 and use the Up button to position the cross
section
15. Keep reducing the Step Z value and using the Up and Down buttons until
the cross sections are aligned correctly
16. Enter a value for Step D and use the Left and Right buttons if you need to
move the channel cross section horizontally
The Zoom tool is useful for viewing the alignment of the cross sections close-up once you
have the channel cross section located in the general area where it will be inserted.
The aligned should look similar to Figure 7-4:
Page 10 of 16
Aquaveo 2012
WMS Tutorials
Hydraulics and Floodplain Modeling Managing HEC-RAS Cross Sections
Figure 7-4: Aligned cross sections.
17. Select Insert All from the Merge drop-down list
18. Click Apply to insert the channel cross section and permanently change the
extracted cross section data
19. Select OK and notice the updated extracted cross section geometry
20. Select OK
21. Select OK
22. Repeat this process (steps 1-21) for all of the cross section arcs
Running HEC-RAS
A schematic will be created using the GIS data defined in WMS and exported to HECRAS. Post-processing options are also available in WMS after running an HEC-RAS
simulation.
8.1
Creating a Schematic and Defining Roughness Values
1. Make the 1D-Hyd Centerline the active coverage in the Project Explorer
2. Select River Tools | Map -> 1D Schematic
3. Switch to the River module
4. Select HEC-RAS | Material Properties
5. Enter roughness values for Agriculture, Brushland, Bare, River, and Urban
as shown in Figure 8-1
Page 11 of 16
Aquaveo 2012
WMS Tutorials
Hydraulics and Floodplain Modeling Managing HEC-RAS Cross Sections
Figure 8-1: Materials roughness values.
6. Select OK
7. Select HEC-RAS | Model Control
8. Select Materials for use in generating roughness values
9. Select OK
8.2
Running HEC-RAS
1. Select HEC-RAS | Export GIS File
2. Enter hecras.prj and Save
3. Select Yes if asked to replace existing file
This will start HEC-RAS with the geometry file exported from WMS already loaded.
4. Select Options | Unit system (US Customary/SI) in the HEC-RAS window
5. Select System International (Metric System)
6. Select OK
7. Select Yes to set the project units to SI (metric)
8. Select Edit | Geometric Data
9. The display should look similar to that shown in Figure 8-2 (If you do not
have the most recent version of HEC-RAS you may receive a plot extents
error message. This can be corrected by selecting View | Set Schematic
Plot Extents and selecting the Set to Computed Extents button).
Page 12 of 16
Aquaveo 2012
WMS Tutorials
Hydraulics and Floodplain Modeling Managing HEC-RAS Cross Sections
Figure 8-2: Geometric data imported from WMS.
10. Select File | Exit Geometry Data Editor on the Geometric Data window
11. Select Edit | Steady Flow Data
12. Enter 80 m3/s for PF 1 (profile flow rate)
13. Click the Reach Boundary Conditions button
14. Click the Normal Depth button to enter the Downstream boundary
condition
15. Enter 0.003 for the downstream slope
16. Select OK
17. Highlight the Upstream boundary condition and click on the Normal Depth
button
18. Enter 0.0015 for the upstream slope
19. Select OK
20. Select OK
21. Click the Apply Data button
22. Select File | Exit Flow Data Editor on the Steady Flow Data window
23. Select Run | Steady Flow Analysis
24. Change the Flow Regime to Mixed
25. Click on the Compute button
26. Select Close
27. Select File | Exit on the Steady Flow Analysis window
Page 13 of 16
Aquaveo 2012
WMS Tutorials
Hydraulics and Floodplain Modeling Managing HEC-RAS Cross Sections
28. Select File | Save Project on the main HEC-RAS window
29. Close HEC-RAS
8.3
Post-processing
1. In WMS select HEC-RAS | Read Solution
2. Use the Select River Reach tool to select the river reach icon displayed on
the schematic
3. Select HEC-RAS | Plot Solution to view the profile plot generated by
HEC-RAS for the river reach
4. Use the Select Cross Section tool to select one of the cross section icons
displayed on the schematic
5. Select HEC-RAS | Plot Solution to view the cross section profile plot
generated by HEC-RAS
Floodplain Delineation
HEC-RAS computes a water surface elevation at each cross section. We will interpolate
the HEC-RAS results along the cross section and centerline feature arcs in order to
improve the floodplain delineation. WMS intersects the water surface elevation data with
the background elevation TIN in order to delineate the floodplain.
9.1
Interpolating HEC-RAS Results
1. Select Display | Display Options
2. On the River Data tab, toggle River Hydraulic Schematic off
3. Select OK
4. Make the 1D-Hyd Cross Section coverage active in the Project Explorer
5. Make sure that none of the cross section arcs are selected
6. Select River Tools | Interpolate Water Surface Elevations
7. Choose Create a data point At a specified spacing
8. Enter 100 for the Data point spacing
9. Select OK
10. Make the 1D-Hyd Centerline coverage active in the Project Explorer
11. Select River Tools | Interpolate Water Surface Elevations
12. Select OK
9.2
Delineating the Floodplain
1. Switch to the Terrain Data module
2. Select Flood | Delineate
Page 14 of 16
Aquaveo 2012
WMS Tutorials
Hydraulics and Floodplain Modeling Managing HEC-RAS Cross Sections
3. Enter 500 for Max search radius
4. Enter 2 for Number of stages in a quadrant
5. Select OK
6. Select the flood depth dataset, W.S. Elev-PF 1_fd, from the Terrain Data
folder of the Project Explorer
7. Select Display | Contour Options
8. For Contour Interval select the Number of Contours option and enter 25
9. For Contour Method select Color fill and adjust the Transparency
10. Under Data Range, select Specify a range
Notice that the values of the default range are much smaller than the actual elevation of
the TIN. This is because these values are the flood depth.
11. Deselect the Fill below and Fill above checkboxes
12. Select OK
Two data sets were created by delineating the floodplain. W.S. Elev-PF 1_fd contains
flood depth values and W.S. Elev-PF 1_wl contains water surface elevations.
13. Select W.S. Elev-PF 1_wl from the Project Explorer and experiment with
viewing the results, similar to the flood depth. You may also want to
experiment with adjusting the transparency and turn the background image
on as shown in Figure 9-1. When specifying the range, notice that the
default values are actual TIN elevations.
Page 15 of 16
Aquaveo 2012
WMS Tutorials
Hydraulics and Floodplain Modeling Managing HEC-RAS Cross Sections
Figure 9-1: Flood depth map.
It is important to remember that the HEC-RAS results came from merged cross sections,
but the floodplain is delineated on the original TIN that does not include the surveyed
channel cross section data. The water surface elevations of the flood are the same, but the
flood depths in the channels, where cross sections were merged, may be deeper than
shown.
Page 16 of 16
Aquaveo 2012
You might also like
- A Heartbreaking Work Of Staggering Genius: A Memoir Based on a True StoryFrom EverandA Heartbreaking Work Of Staggering Genius: A Memoir Based on a True StoryRating: 3.5 out of 5 stars3.5/5 (231)
- The Sympathizer: A Novel (Pulitzer Prize for Fiction)From EverandThe Sympathizer: A Novel (Pulitzer Prize for Fiction)Rating: 4.5 out of 5 stars4.5/5 (119)
- Never Split the Difference: Negotiating As If Your Life Depended On ItFrom EverandNever Split the Difference: Negotiating As If Your Life Depended On ItRating: 4.5 out of 5 stars4.5/5 (838)
- Devil in the Grove: Thurgood Marshall, the Groveland Boys, and the Dawn of a New AmericaFrom EverandDevil in the Grove: Thurgood Marshall, the Groveland Boys, and the Dawn of a New AmericaRating: 4.5 out of 5 stars4.5/5 (265)
- The Little Book of Hygge: Danish Secrets to Happy LivingFrom EverandThe Little Book of Hygge: Danish Secrets to Happy LivingRating: 3.5 out of 5 stars3.5/5 (399)
- Grit: The Power of Passion and PerseveranceFrom EverandGrit: The Power of Passion and PerseveranceRating: 4 out of 5 stars4/5 (587)
- The World Is Flat 3.0: A Brief History of the Twenty-first CenturyFrom EverandThe World Is Flat 3.0: A Brief History of the Twenty-first CenturyRating: 3.5 out of 5 stars3.5/5 (2219)
- The Subtle Art of Not Giving a F*ck: A Counterintuitive Approach to Living a Good LifeFrom EverandThe Subtle Art of Not Giving a F*ck: A Counterintuitive Approach to Living a Good LifeRating: 4 out of 5 stars4/5 (5794)
- Team of Rivals: The Political Genius of Abraham LincolnFrom EverandTeam of Rivals: The Political Genius of Abraham LincolnRating: 4.5 out of 5 stars4.5/5 (234)
- Shoe Dog: A Memoir by the Creator of NikeFrom EverandShoe Dog: A Memoir by the Creator of NikeRating: 4.5 out of 5 stars4.5/5 (537)
- The Emperor of All Maladies: A Biography of CancerFrom EverandThe Emperor of All Maladies: A Biography of CancerRating: 4.5 out of 5 stars4.5/5 (271)
- The Gifts of Imperfection: Let Go of Who You Think You're Supposed to Be and Embrace Who You AreFrom EverandThe Gifts of Imperfection: Let Go of Who You Think You're Supposed to Be and Embrace Who You AreRating: 4 out of 5 stars4/5 (1090)
- Her Body and Other Parties: StoriesFrom EverandHer Body and Other Parties: StoriesRating: 4 out of 5 stars4/5 (821)
- The Hard Thing About Hard Things: Building a Business When There Are No Easy AnswersFrom EverandThe Hard Thing About Hard Things: Building a Business When There Are No Easy AnswersRating: 4.5 out of 5 stars4.5/5 (344)
- Hidden Figures: The American Dream and the Untold Story of the Black Women Mathematicians Who Helped Win the Space RaceFrom EverandHidden Figures: The American Dream and the Untold Story of the Black Women Mathematicians Who Helped Win the Space RaceRating: 4 out of 5 stars4/5 (894)
- Elon Musk: Tesla, SpaceX, and the Quest for a Fantastic FutureFrom EverandElon Musk: Tesla, SpaceX, and the Quest for a Fantastic FutureRating: 4.5 out of 5 stars4.5/5 (474)
- The Unwinding: An Inner History of the New AmericaFrom EverandThe Unwinding: An Inner History of the New AmericaRating: 4 out of 5 stars4/5 (45)
- The Yellow House: A Memoir (2019 National Book Award Winner)From EverandThe Yellow House: A Memoir (2019 National Book Award Winner)Rating: 4 out of 5 stars4/5 (98)
- On Fire: The (Burning) Case for a Green New DealFrom EverandOn Fire: The (Burning) Case for a Green New DealRating: 4 out of 5 stars4/5 (73)
- Is SP 38 1987Document296 pagesIs SP 38 1987ANKESH SHRIVASTAVA100% (1)
- Is.16014.2012 For GabionDocument18 pagesIs.16014.2012 For GabionDurga VeeraBadra Sarma KNo ratings yet
- Computer 4 - 1st Monthly TestDocument3 pagesComputer 4 - 1st Monthly TestMaria JocosaNo ratings yet
- Corbel Design PaperDocument13 pagesCorbel Design Paperkapola100% (2)
- IS 9012 (1978) - Recommended Practice For Shotcreting PDFDocument24 pagesIS 9012 (1978) - Recommended Practice For Shotcreting PDFdeepak925No ratings yet
- SAP WEB IDE For SAP HANA Installation Troubleshooting Guide: Public 2021-09-29Document52 pagesSAP WEB IDE For SAP HANA Installation Troubleshooting Guide: Public 2021-09-29Tariq AliNo ratings yet
- Digitus Skype Usb Telbox Da 70776 Manual de UsuarioDocument5 pagesDigitus Skype Usb Telbox Da 70776 Manual de UsuarioArcangelo Di Battista100% (1)
- Atlassian Incident Management Handbook PDFDocument71 pagesAtlassian Incident Management Handbook PDFmt_payne100% (1)
- Procurment 1Z0-1065Document79 pagesProcurment 1Z0-1065maikonlee94No ratings yet
- Cambridge A Level Further Mathematics Syllabus Code 9231 PDFDocument26 pagesCambridge A Level Further Mathematics Syllabus Code 9231 PDFAnonymous pa8pSCC15No ratings yet
- 07 Alexandr - Dubovikov Sipcapture Introducing Homer 5 Captagent 6Document40 pages07 Alexandr - Dubovikov Sipcapture Introducing Homer 5 Captagent 6Đăng Đào Hải100% (1)
- Crack WidthDocument3 pagesCrack WidthWasim KaziNo ratings yet
- Maharashtra Jeevan Pradhikaran Rate Analysis 2012 2013Document177 pagesMaharashtra Jeevan Pradhikaran Rate Analysis 2012 2013ulhas_nakasheNo ratings yet
- Efficiency of Pile Group PDFDocument1 pageEfficiency of Pile Group PDFWasim KaziNo ratings yet
- Tabel Konversi SatuanDocument1 pageTabel Konversi SatuanSutopo AhmadNo ratings yet
- Indian Standard: Code of Procedure For Inspection of Welds (Document40 pagesIndian Standard: Code of Procedure For Inspection of Welds (Santosh Kumar GoudaNo ratings yet
- Typical Slab Detailling26122016Document1 pageTypical Slab Detailling26122016Wasim KaziNo ratings yet
- Irrigation EngineeringDocument19 pagesIrrigation EngineeringRohit SainiNo ratings yet
- Deep BeamDocument7 pagesDeep BeamWasim KaziNo ratings yet
- Recitation 5ADocument14 pagesRecitation 5AShaminda AmbaheraNo ratings yet
- Efficiency of Pile GroupDocument1 pageEfficiency of Pile GroupWasim KaziNo ratings yet
- 19XR, XRV Product Data PDFDocument56 pages19XR, XRV Product Data PDFCristian Ramos PNo ratings yet
- Reviewer AIS Chap 1 and 2Document10 pagesReviewer AIS Chap 1 and 2Jyasmine Aura V. AgustinNo ratings yet
- Communicate with embedded devices via Bluetooth with the ZX-BLUETOOTH boardDocument10 pagesCommunicate with embedded devices via Bluetooth with the ZX-BLUETOOTH boardashwanisingla013No ratings yet
- Younus KhanDocument3 pagesYounus Khankhan_younus84No ratings yet
- AWP Sample PaperDocument11 pagesAWP Sample Paperglen mnxNo ratings yet
- 9590-4002 v5 Wired Control Installation Owners-2Document32 pages9590-4002 v5 Wired Control Installation Owners-2Phương LanNo ratings yet
- N B Prakash Tiruveedula Asst. Professor Department of Mechanical Engineering Vignan's Foundation For Science, Technology & ResearchDocument22 pagesN B Prakash Tiruveedula Asst. Professor Department of Mechanical Engineering Vignan's Foundation For Science, Technology & ResearchMannam Sarath SarathNo ratings yet
- UP220-AE-A Power SupplyDocument8 pagesUP220-AE-A Power SupplyAndy WilsonNo ratings yet
- Oracle Apps Technical Consultant ResumeDocument5 pagesOracle Apps Technical Consultant ResumeramuthefriendNo ratings yet
- MP Lab ManualDocument36 pagesMP Lab Manualapi-19951707No ratings yet
- About These Release NotesDocument6 pagesAbout These Release NotesHarish NaikNo ratings yet
- Certificate SampleDocument2 pagesCertificate SampleAljenneth MicallerNo ratings yet
- Packet TracerDocument77 pagesPacket TracerTanveer ButtNo ratings yet
- Windy Boy WB 2500 / 3000 Inverter For Wind Energy Power PlantsDocument42 pagesWindy Boy WB 2500 / 3000 Inverter For Wind Energy Power Plantsaurel_c12-1No ratings yet
- Function Requirement SpecificationDocument11 pagesFunction Requirement SpecificationAseem guptaNo ratings yet
- 2022 Optimization of Random Forest Through The Use of MVO, GWO and MFO in Evaluating The Stability of Underground Entry-Type ExcavationsDocument22 pages2022 Optimization of Random Forest Through The Use of MVO, GWO and MFO in Evaluating The Stability of Underground Entry-Type Excavations周牮No ratings yet
- Codigo de Fallas BHM Modulo de Tabique M2 112 PDFDocument53 pagesCodigo de Fallas BHM Modulo de Tabique M2 112 PDFNestor Zela MamaniNo ratings yet
- Configuration Management and ConnectorsDocument51 pagesConfiguration Management and ConnectorsJORGE ENRIQUE CRUZ BASABENo ratings yet
- User ManualDocument21 pagesUser ManualJuan David GilNo ratings yet
- Lab4 MultipleLinearRegressionDocument7 pagesLab4 MultipleLinearRegressionJason ThiamNo ratings yet
- The Life of PiDocument30 pagesThe Life of PiΧΡΗΣΤΟΣ ΠΑΝΤΣΙΔΗΣ100% (1)
- BCA I Year 23-24 TimeTableDocument8 pagesBCA I Year 23-24 TimeTableGandhu 3016No ratings yet
- Kunal Singhal: Junior Undergrad, Computer Science, IIT DelhiDocument3 pagesKunal Singhal: Junior Undergrad, Computer Science, IIT DelhiaakashNo ratings yet