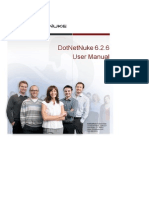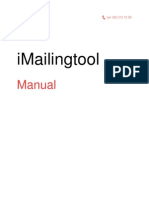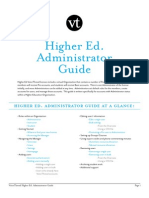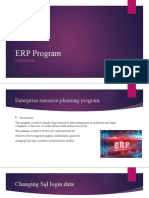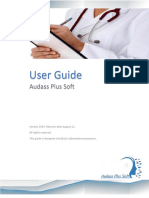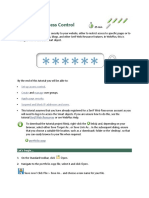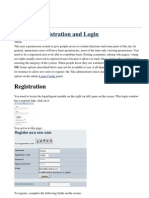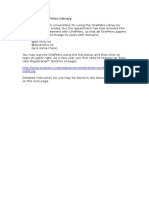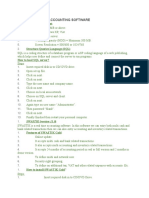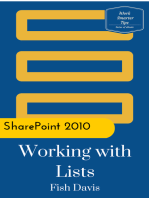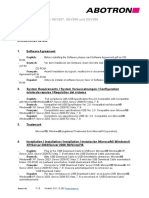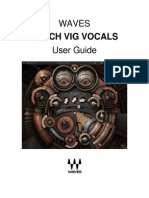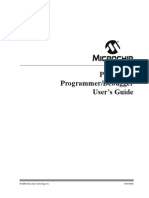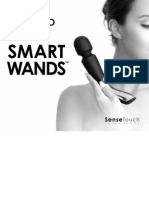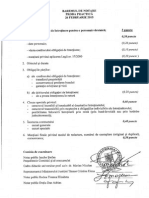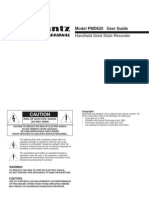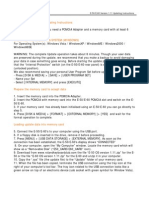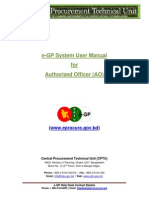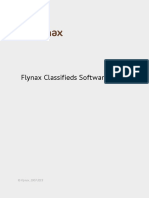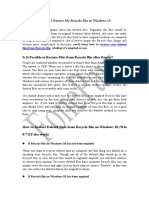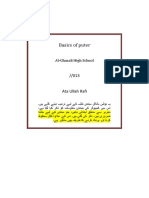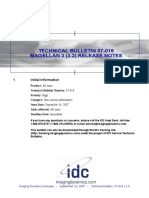Professional Documents
Culture Documents
IThenticate Manual
Uploaded by
MihaiisvoranuCopyright
Available Formats
Share this document
Did you find this document useful?
Is this content inappropriate?
Report this DocumentCopyright:
Available Formats
IThenticate Manual
Uploaded by
MihaiisvoranuCopyright:
Available Formats
iThenticate User Manual
Version: 2.0.8
Updated February 4, 2014
iThenticate User Manual
Contents
Introduction
New Users
Logging In
Resetting Your Password
Changing Your Password or Username
The iThenticate Account Homepage
4
4
5
6
7
Folders
Creating a New Folder or a New Folder Group
Database Sources for Similarity Reports
Organizing Folders
Deleting Folders
Folder Tabs
Documents
Submitting a Document
File Types and Size
Report & Repository Options
Upload a File
Zip File Upload
Multiple File Upload
Cut & Paste
Viewing Similarity Reports
Document Viewer Report Modes
View Mode Icons
Match Breakdown Mode
Viewing Live Web Pages for a Source
Side by Side Comparison
Excluding Quoted or Bibliographic Material
Excluding Small Sources
Excluding Small Matches
Excluding Sections
Excluding a Match
Exclusion List
Downloading a PDF Version of a Similarity Report
Accessing the Text Only Report
Copyright 1998 2013 iParadigms, LLC. All rights reserved.
9
13
14
15
16
17
17
17
18
19
20
21
22
24
25
25
26
27
28
29
29
30
30
31
32
32
33
iThenticate Manual: .2
iThenticate User Manual
Viewing Modes
Changing Viewing Modes
Viewing the Matching Source
Edit Document Information
Document Pages
Sharing Tab
Settings Tab
Phrase Exclusions
Print and Download Similarity Reports
Organizing Documents
Moving Documents
Deleting Documents
Search for Documents
Trash
Settings
Account Info page
Filters
API Access IP addresses
Phrase Exclusions
Administrator Manual
Profiles tab
Adding Users to an Account
Deactivating a User
Deleting a User
Controlling a Users Abilities
Searching for a User
Groups Tab
Reports Tab
Sharing Tab
Email Tab
34
35
36
39
40
41
42
43
44
44
44
46
47
48
49
52
52
53
54
55
55
55
57
58
59
59
60
61
63
64
Appendix A - Manual Changes
65
Glossary
66
Copyright 1998 2013 iParadigms, LLC. All rights reserved.
iThenticate Manual: .3
iThenticate User Manual
Section: Introduction
Introduction
Welcome to the iThenticate User Manual. iThenticate provides plagiarism prevention
services to publishers, corporations, law firms and other professional establishments
around the world.
This user guide provides a thorough explanation about iThenticate from its features to
a comprehensive walkthrough about its use. Account administrators have the ability
to manage users within an account, click here to view the Administrator Manual.
New Users
First time users will receive an email from their iThenticate sales representative with
a username and a one-time password. The username you receive will be the email
address you provided to your iThenticate sales representative. You may only log in
once with the one-time password and you will need to change it the first time you log
in. For information on how account administrators add users to an account, please
click here.
Logging In
Once iThenticate has been purchased and you have received an email from your
iThenticate sales representative containing your username and password, then you
can login to iThenticate.
To login to iThenticate first click on the Login button at www.iThenticate.com.
Insert the username and the password into the appropriate fields and click the Log In
button.
Copyright 1998 2013 iParadigms, LLC. All rights reserved.
iThenticate Manual: .4
iThenticate User Manual
Section: Resetting Your Password
Once logged in, the user will see the iThenticate homepage.
Resetting Your Password
If the iThenticate user password is forgotten, the password can be reset via a secret
question or e-mail. To reset a password via e-mail, the user information must contain
a valid e-mail address. iThenticate cannot send a password reset information to any
other e-mail address.
E-mail password reset:
1. Go to www.iThenticate.com
2. Click on Forgot your password? to the
right of the Log In button
3. Enter your email address and then click
the Send button. iThenticate will send
you a one-time password to your email.
You may only log in once with this
password and you will need to change it
the first time you log in.
4. Click the Send button
Copyright 1998 2013 iParadigms, LLC. All rights reserved.
iThenticate Manual: .5
iThenticate User Manual
Section: Changing Your Password or Username
Changing Your Password or Username
A user may change their iThenticate password or username (email address) at any time by opening
the Account Info page, once they have logged into iThenticate.
Changing your password
1. Log into iThenticate by entering
the username and password for the
iThenticate account and click the Log In
button
2. Click on Account Info at the top of the
iThenticate homepage
3. In the Account Info page, the user must
first enter their current password in the
Current Password: field
4. Now enter the new password for your
account within the Change Password:
field
5. Reenter the password within the
Confirm Password: field to ensure that
the password has been entered correctly
6. To save the changes to the password,
click on the Update Profile button
below the user information form or
click Cancel to cancel the change to the
password
Note: Once you click on the Update Profile button, your password will be
changed and the new password will now be used to log in to iThenticate.
Copyright 1998 2013 iParadigms, LLC. All rights reserved.
iThenticate Manual: .6
iThenticate User Manual
Section: The iThenticate Account Homepage
Changing your email
1. Log into iThenticate by entering your
email and password for the iThenticate
account and click Log In
2. Click on Account Info at the top of the
iThenticate homepage
3. Delete the previous e-mail and enter the
new e-mail into the E-Mail (Account
ID): field
4. To save the changes, click on the
Update Profile button below the user
information form or click Cancel
to cancel the changes made to the
username
The iThenticate Account Homepage
This section will walk through the different areas of the iThenticate account
homepage.
Main
Navigation
Toolbar
Content Tabs
Directory
Main
Content
Copyright 1998 2013 iParadigms, LLC. All rights reserved.
Info/
Action
Column
iThenticate Manual: .7
iThenticate User Manual
Section: Main Navigation
Main Navigation
After logging in, the iThenticate user will see the Folder page. The main navigation
bar at the top of the screen has three to four tabs based on the user type. These
different tabs are:
Folders: This page contains all the functionality of iThenticate, it is where
folders are created, browsed and shared with other users, where documents
are submitted within a folder to be checked against the iThenticate database
for similarity, and where documents can be deleted or moved from one folder to
another
Settings: The settings page controls general, document and report display
options. These options range from the number of documents shown for each
page, Default Report View, to controlling Email Notifications and much more
Account Info: The Account Information page contains the user profile and the
account usage
Manage Users: The Manage Users page lists all users that have access to your
iThenticate account. This page is where new users can be added to an account
and where activation emails can be sent or where users can be deleted or
deactivated from an account. The Manage Users page is also where reporting
groups are created, where usage statistics can be viewed, and where the
document sharing options are located. This tab only appears if the user is an
Account Administrator
The Toolbar
The toolbar changes functionality based on what the main content is displaying. For
example the toolbar displays the Search, Trash, and Move functions when the user is
browsing documents from within a folder. The toolbar is only functional when the user
is within the Folders page.
Directory
The directory displays all created folders and the Trash. To enter folders, just click on
the folder you would like to browse. Clicking on the Trash opens the Trash, displaying
all deleted documents. To permanently delete items from the Trash, click within
the check box to the left of the document title and click on the delete button on the
Toolbar.
Main Content
The Main content displays the various functional pages within iThenticate.
Copyright 1998 2013 iParadigms, LLC. All rights reserved.
iThenticate Manual: .8
iThenticate User Manual
Section: Content Tabs
Content Tabs
The content tabs change depending on what the main content for each page is. For
example the content tabs for a specific folder within a folder group are: Documents,
Sharing, and Settings. Clicking on each tab opens up a new page displaying the
information the tab contains.
Info/Action Column
The Info/Action Column contains easy access to iThenticate actions and information.
The only pages that have action functionality are the Folders page and Manage Users
page. For example in the Manage Users page the Info/Action Column contains the
action Add New User and Upgrade Your Account information.
Folders
Creating a New Folder or a New Folder Group
Creating folders and folder groups will help a user organize their documents. New
users will be given the folder group My Folders and the folder My Documents when
they first log in to their iThenticate account.
Creating a New Folder Group
1. Log into your iThenticate account and
on the Folders page click on the New
Folder Group link in the Info/Action
Column
2. In the Create A New Folder Group
window enter a name for the new folder
group and then click the Create button
3. Now you have an empty folder group.
Within the new folder content tab
Folders, click on the link Create a folder
to add a folder to this folder group. To
delete an empty folder group, click on
the Remove this empty group link
4. If you clicked on the Create a folder
link, the Create A New Folder window
will open. Enter a name for the folder in
the Folder Name: field
Copyright 1998 2013 iParadigms, LLC. All rights reserved.
iThenticate Manual: .9
iThenticate User Manual
Section: Creating a New Folder or a New Folder Group
Creating a New Folder Group
5. Click within the check box for either
Exclude quotes or Exclude bibliography
or both to exclude them from
comparison for all documents submitted
in this folder
6. Choose which collections to search.
7. Click Create to create the new folder
Folder groups that already have a folder created in it will need to create a new folder
in a different way.
Creating a New Folder
1. Log into iThenticate and then click on
the New Folder link within the Info/
Action Column
2. In the Create A New Folder page, the
user must first specify which folder
group they would like to save this new
folder to by using the Folder Group:
pull-down menu to select the folder
group destination
3. Enter a name for the folder in the Folder
Name: field
4. Click within the check box for either
Exclude quotes or Exclude bibliography
or both to exclude them from
comparison for all documents submitted
in this folder
Copyright 1998 2013 iParadigms, LLC. All rights reserved.
iThenticate Manual: .10
iThenticate User Manual
Section: Creating a New Folder or a New Folder Group
Creating a New Folder
5. Click the check box for the Exclude
Phrases option to exclude previously
added phrases from documents
submitted to this folder
For information on how to add phrases
for exclusion to a folder or an account
please view the phrase exclusion section
of this manual.
6. The Exclude Small Matches option
provides the ability to exclude match
instances from the Similarity Report
that are below the set word count
threshold.
Click on the check box next to Exclude
Small Matches option, then enter a
number into the word count field to
exclude every match instance below the
set threshold
7. The Exclude Small Sources option
provides the ability to exclude sources
from the Similarity Report that are
below a set threshold of either word
count of aggregate match percentage.
Click on the check box next to the Exclude
small sources option, then enter a
value into either the Word Count or the
Percentage fields*
8. The Exclude Sections options provides
the ability to exclude the Abstract and
Methods and Materials sections from
Similarity Reports.
Click on the check box next to the Abstract
or Methods and Materials to exclude
those sections from the Similarity
Report**
9. Choose which collections to search.
10. Click Create to create the new folder
Copyright 1998 2013 iParadigms, LLC. All rights reserved.
iThenticate Manual: .11
iThenticate User Manual
Section: Creating a New Folder or a New Folder Group
*Warning: If large documents are going to be uploaded to a folder and
matches are excluded by a percentage threshold, even a set percentage of
1% exclusion may exclude very large matches. For example, if a 120 page
document is uploaded to the system and the exclusion is set by percentage,
it is possible that a full page of unoriginal material will be excluded from
a report. It is important to keep in mind the size of the documents being
submitted to a folder when using the percentage exclusion for the customize
match size option.
**Note: Currently section exclusion may not work properly if documents
contain:
Watermarks
Unevenly spaced line numbering
Sub-headings that are indistinguishable from the Methods and Materials
heading
Abstract or Methods and Materials section appear within a table
Section heading and body text use the same font, font size, and font
treatment
Please visit this site for more information about section exclusion
functionality:
http://www.ithenticate.com/products/whats-new/
Copyright 1998 2013 iParadigms, LLC. All rights reserved.
iThenticate Manual: .12
iThenticate User Manual
Section: Database Sources for Similarity Reports
Database Sources for Similarity Reports
The user is able to select the available database sources to compare submissions
against. Within the folder settings or when a folder is created the user can select
which database collections will be searched. To search specific databases when
documents are submitted to the folder click within the check boxes next to the
databases to select them. If no databases are selected with a check next to their
corresponding check box, then all databases will be searched when a document is
submitted to this folder.
The currently available search indexes are:
CrossCheck - research articles, books, and conference proceedings provided by
the worlds scientific, technical and medical publishers
Internet - a database of archived and live publicly available internet pages
containing billions of pages of existing content and tens of thousands of new pages
added daily
Publications - third party periodical, journal, and publication content including
many major professional journals, periodicals, and business publications
Your Indexed Documents - clients have the ability to create their own
customizable database within their account to compare against
Note: If you would like to purchase the option to create a customizable
database source with your own content to submit to and search against,
please contact sales@ithenticate.com
Copyright 1998 2013 iParadigms, LLC. All rights reserved.
iThenticate Manual: .13
iThenticate User Manual
Section: Organizing Folders
Organizing Folders
Folders in the directory are organized alphabetically. When a folder has been clicked
the folder content appears in the main content area of the page. The user has the
option to organize the folders within a folder group by either title or date. To sort the
folders by title or date, click on the Title or Date headers of the column.
To move folders to another folder group click on the check boxes to the left of the folders name
to place a check into the check boxes. Once a check has been placed, users are then able to use the
Move selected to... pull-down menu and once the correct folder group has been selected, the user
can click on the Move button to move the selected folders.
Moving folders
1. Click on a folder group that contains
folders that are going to be moved to a
new folder group
2. Click on the check boxes next to the
name of the folders to add a check to the
folders that the user wishes to move
3. Use the Move selected to... menu
to select the desired folder group
destination of the checked folders
4. Click on the Move button to move the
folders to the new folder group
Copyright 1998 2013 iParadigms, LLC. All rights reserved.
iThenticate Manual: .14
iThenticate User Manual
Section: Deleting Folders
Deleting Folders
Folders can be deleted in two ways: from the directory or from within the main
content area. To delete a folder from the directory simply click on a folder group
and hover the cursor over the folder that the user wants to delete and two icons will
appear: a refresh icon and a trash icon. Click on the trash icon to delete the folder.
The other way to delete folders is from the main content area after a folder group has
been selected.
Deleting a folder or multiple folders
from a folder group
1. Click on the folder group that contains
the folders that the user wants to delete
2. Place a check mark next to each folder
that the user wants to delete by clicking
in the empty check boxes to the left of
the folders name. To select all folders,
place a check in the check box next to the
Title column header
3. Click on the Trash button on the toolbar
to send all checked folders to the Trash
Copyright 1998 2013 iParadigms, LLC. All rights reserved.
iThenticate Manual: .15
iThenticate User Manual
Section: Folder Tabs
Folder Tabs
Within every folder there are four tabs that contain different folder options. They are:
Documents - this tab contains all the documents that have been submitted to the
folder. The documents tab also contains the Similarity Reports for the submitted
documents
Sharing - this tab allows you to share this selected folder with other iThenticate
users who have been added to the iThenticate account
Settings - this tab contains the folders options which you can adjust at any time
Copyright 1998 2013 iParadigms, LLC. All rights reserved.
iThenticate Manual: .16
iThenticate User Manual
Section: Submitting a Document
Documents
The documents tab within a folder displays all the submitted documents for a specific
folder. Each submitted document generates a Similarity Report after the document
has been compared to the databases selected by the user.
Submitting a Document
iThenticate users can submit documents using four available methods. The submission
types are:
Upload a File - a single file submission
Zip File Upload - submit a standard zip file containing multiple documents. May
contain up to 100MB or 1,000 files. Zip file uploads of significant size may require
additional time to complete
Drag & Drop Upload - a file is dragged from the users computer and dropped
on the drop area or added to the drop area by browsing the computer. You may
upload up to 100MB or 1,000 files with the Drag & Drop Upload option
Cut & Paste - submission of text copied and pasted into the submission box. May
be used to submit from a file format that is not accepted. No images or non-text
information can be copied and pasted - only plain text can be accepted
File Types and Size
iThenticate currently accepts the following file types for document upload:
Microsoft Word (DOC and DOCX)
Word XML
Plain Text (TXT)
Adobe PostScript
Portable Document Format (PDF)
HTML
Corel WordPerfect (WPD)
Rich Text Format (RTF)
The file may not exceed 400 pages.
The file size may not exceed 40 MB. Files of larger size may be reduced in size by
removal of non-text content. Files that are password protected, encrypted, hidden,
system files, or read only files cannot be uploaded or submitted to iThenticate.
The zip file upload accepts up to 1000 files or 100MB of zipped information. A zip file
to be uploaded may not exceed either limit. Zip files should be checked to ensure only
usable file formats are included in the upload.
Copyright 1998 2013 iParadigms, LLC. All rights reserved.
iThenticate Manual: .17
iThenticate User Manual
Section: Report & Repository Options
Note: PDF documents must contain text to be submitted. PDF files containing
only images of text will be rejected during the upload attempt. To determine
if a document contains actual text, copy and paste a section or all of the text
into a plain-text editor such as Microsoft Notepad or Apple TextEdit. If no text
is copied over, the selection is not actual text.
Tip: Users submitting scanned images of a document or an image saved as a
PDF will need to use Optical Character Recognition (OCR) software to convert
the image to a text document. Manual correction of the resulting document is
highly recommended to fix any errors caused by the conversion software.
Note: Some document formats can contain multiple data types. This includes
text, images, embedded information from another file, and formatting.
Non-text information that is not saved directly within the document will not
be included in a file upload. This includes references to a Microsoft Excel
spreadsheet included within a Microsoft Office Word document.
Note: Users whose files are saved in a file type that is not accepted by
iThenticate will need to use a word processing program to save the file as one
of the accepted types. Rich Text Format and Plain Text file types are nearly
universally available in word processing software. Neither file type will support
images or non-text data within the file. Plain text format does not support any
formatting, and rich text format supports only limited formatting options.
Warning: Users who are converting to a new file format will need to save
their file with a name different than the original. Any file should be saved with
a new file name when converting to plain text or rich text formats to prevent
permanent loss of the original formatting or image content of a file.
Report & Repository Options
For iThenticate accounts that purchased a customizable comparison database, you will
see the following options when you click to upload a document (with the exception of
the Drag & Drop option):
to Document Repository & Generate Report - will deposit the upload in the
repository for future comparison and will generate a report as compared to any or all
of the repositories you have selected.
to Document Repository Only - will deposit upload in the repository, but will not
generate a report. You will see this file in your folder and under the Report column it
will show None.
Generate Report Only - will simply generate report, and will not include the upload
in the repository.
Copyright 1998 2013 iParadigms, LLC. All rights reserved.
iThenticate Manual: .18
iThenticate User Manual
Section: Upload a File
Upload a File
The upload a file submission option allows the user to submit a document from a
variety of document types.
Submitting a document by file
upload:
1. In the Info/Action column under Submit
a document click on the Upload a File
link
2. (Optional) The document will be
uploaded to whichever folder was
selected before clicking on the Upload a
File link. The user does have the option
to upload the document to a different
folder by using the Upload a folder:
pull-down menu
3. (Optional) Enter information for the
following fields: What is the document
title, What is the authors first name,
What is the authors last name.
Note: If no title has been entered,
iThenticate will automatically use the
uploaded documents title for the title of
the document
4. Click the Browse button and locate the
document to upload
5. (Optional) The user can upload up to 10
documents at once using the Upload a
File submission option. To add another
file to upload click on the Add another
file link
6. Click the Upload button to upload the
selected document/s. Click the Cancel
link to cancel the upload
Copyright 1998 2013 iParadigms, LLC. All rights reserved.
iThenticate Manual: .19
iThenticate User Manual
Section: Zip File Upload
Zip File Upload
The zip file submitted to iThenticate may be any size up to approximately 100MB
and contain up to 1000 individual files. If the zip file exceeds either limit it will be
rejected.
Users uploading zip files are advised to ensure that no unacceptable file types are
contained within the zip file and to be careful of duplicate copies of the same file
within the zip file. iThenticate will attempt to detect duplicate or invalid files and warn
the user of any duplicate or unacceptable files.
Submitting multiple documents in a
zip file:
1. In the Info/Action column under Submit
a document click on the Zip File Upload
link
2. (Optional) The zip file will be uploaded
to whichever folder was selected before
clicking on the Zip File Upload link. The
user does have the option to upload the
zip file to a different folder by using the
Upload a folder: pull-down menu
3. (Optional) Enter information for the
following fields: What is the document
title, What is the authors first name,
What is the authors last name.
Note: If no title has been entered,
iThenticate will automatically use the
uploaded documents title for the title of
the submitted documents
4. Click the Browse button and locate the
zip file to upload
5. Click on the Upload button to upload
the zip file
6. A new page will open and asks you to
Please confirm files to upload. At this
point the user can choose to exclude
certain files in the upload. To exclude a
file from submission uncheck the check
box next to the Upload this file? by
clicking on it
Copyright 1998 2013 iParadigms, LLC. All rights reserved.
iThenticate Manual: .20
iThenticate User Manual
Section: Multiple File Upload
Submitting multiple documents in a
zip file:
7. You will need to manually change the
title for each document being submitted.
iThenticate will make the title of the
submitted zip file the default title of each
submission. The user can also fill in the
Authors first and last name fields which
are optional.
8. Once the files have been reviewed and
are made ready to upload, click on the
Upload button at the bottom of the page
Multiple File Upload
This submission method allows the user to click and drag a document and drop it into
the drop box, or the user can add files like in the Upload a File submission option but
in a slightly different way.
Submitting documents with Multiple
File upload
1. In the Info/Action column under Submit
a document click on the Multiple File
Upload
2. There are two ways to upload files into
the drag-n-drop box: by using the Add
button or by dragging and dropping files
in the Drag-n-Drop box
3a. To upload a file using the Add button,
first click on the Add button
3b. Select the file/files from the Open
window that would like to be uploaded
to iThenticate and click on Choose once
they have been selected. The file/s will
be uploaded to the Drag-n-Drop box
Copyright 1998 2013 iParadigms, LLC. All rights reserved.
iThenticate Manual: .21
iThenticate User Manual
Section: Cut & Paste
Submitting documents with Multiple
File upload
4. To upload a file by the drag and drop
method, the user must either with a held
click, drag a file/s from their computers
desktop or open a folder and click and
hold the files wanted to be uploaded and
simply drag those files until the cursor is
over the Drag-n-Drop box, a green plus
sign will appear next to the cursor and
the files name will appear. Let go of the
held click.
The file will be added to the drag and
drop box.
5. Before uploading the files, the user
should check the selected documents
in the Drag-n-Drop box and make sure
the files are in the proper file types that
iThenticate accepts. If a file has been
added that you would like to remove,
select the file by clicking on it. It will
become highlighted, and click on the
Remove button to remove that file.
6. Once the user has selected the specific
files to upload, click on the Upload
button to upload the files in the Drag-nDrop box
The Multiple File option allows the user to upload as many 1000 files and up to
100MB total for upload. The Multiple file contains a summary feature that displays the
amount of files and total size of all the files that have been added to the Drag-n-Drop
box.
Cut & Paste
The cut and paste submission option allows users to submit information from nonsupported word processors or file types, or to only submit specific parts or areas of a
document that may need a Similarity Report generated.
Please note that only text can be submitted via the cut and paste method - any
graphics, graphs, images, and formatting are lost when pasting into the text
submission box.
Copyright 1998 2013 iParadigms, LLC. All rights reserved.
iThenticate Manual: .22
iThenticate User Manual
Section: Cut & Paste
Submitting by Cut and Paste
1. In the Info/Action column under Submit
a document click on the Cut & Paste link
2. (Optional) The document will be
uploaded to whichever folder was
selected before clicking on the Copy
& Paste link. The user does have the
option to upload the document to a
different folder by using the Upload a
folder: pull-down menu
3. Although the What is the document
title: field is optional it is recommended
to enter a document title for cut and
paste submissions
If no title is entered, iThenticate will
name the cut and pasted document,
Pasted Document
4. (Optional) Enter information for the
following fields: What is the authors
first name: and What is the authors last
name:
5. Copy the selected text, click into the area
provided in the Paste your document
in the area below: and paste the copied
text
6. Click the Upload button to submit the
pasted text
Copyright 1998 2013 iParadigms, LLC. All rights reserved.
iThenticate Manual: .23
iThenticate User Manual
Section: Cut & Paste
Viewing Similarity Reports
iThenticate Similarity Reports provide an overall similarity index for each submission.
This index determines the percentage of similarity between a submission and
information existing in the iThenticate databases selected as search targets.
To view a Similarity Report click on the folder that the document was submitted to
and then click on the similarity index icon under the Report column.
Clicking on the similarity index icon opens up the Similarity Report. The Similarity
Report is separated into three main areas in the default view. These three areas are:
paper information - the top of the report page shows information about the
submitted paper. This includes the paper title, the date the report was processed,
the word count, the folder the document was submitted from and the number of
matching documents found in the selected databases
paper text - the text of the submitted paper. Matching text is highlighted in
a color that corresponds to the matching source listed on the right side of the
Similarity Report
matching sources - the list of matching sources for the highlighted areas within
the paper text
The Document Viewer (DV) provides a documents original format, including images,
tables and graphs, within the Similarity Report.
Paper Information
Matching Sources
Paper Text
Copyright 1998 2013 iParadigms, LLC. All rights reserved.
iThenticate Manual: .24
iThenticate User Manual
Section: Document Viewer Report Modes
Document Viewer Report Modes
The Document Viewer can be viewed in four different modes. These modes allow
users to view and sort the information contained in the Similarity Report in any way
best suited to their needs. The four modes for viewing an Similarity Report are:
Match Overview (show highest matches together): A list of all areas of the paper
which have similarity to information in the selected search repositories. Matches
are color coded and listed from highest to lowest percentage of matching word
area to the submission. Only the top or best matches are shown, all underlying
matches are visible in the Match Breakdown and All Sources modes
All Sources: Allows a user to view matches between the paper and a specific
selected source in the content repositories. Contains a full list of all matches found
rather than the best matches per area of similarity. This listing is exhaustive but
will show all matches found, including any that are obscured in the Match Overview
by virtue of being in the same or similar areas as other, better matches
Match Breakdown: Displays matches that are obscured by a top source. Allows
users to compare the match instance of a underlying source with the match
instance for a top source
Side By Side Comparison: An in depth view that shows a documents match
compared side by side with the original source content from the content
repositories. Not available on all types of repository matches
View Mode Icons
The view mode icons allow users to switch between the Similarity Report viewing
modes: Match Overview and All Sources view. The default viewing mode is the Match
Overview (the view mode icon on the left).
To change the view mode for an Similarity Report to the All Sources view, click on
the All Sources icon (the view mode icon on the right). The sidebar will automatically
update to the All Sources view mode.
Copyright 1998 2013 iParadigms, LLC. All rights reserved.
iThenticate Manual: .25
iThenticate User Manual
Section: Match Breakdown Mode
Match Breakdown Mode
By default the Similarity Report opens in Match Overview mode. In some cases,
matches to smaller areas of similarity may be obscured by larger matches and not
shown on this view mode. To find the underlying sources, hover over the match you
would like to view the underlying sources for and click on the arrow icon that appears.
In this mode all sources that are obscured by the selected top source are listed below
the top source. Click on a source to display the highlights for the match. The highlight
for the top source match will become lighter and the match to the selected underlying
source will be displayed with a darker highlight.
To return to the Match Overview mode click on the back arrow next to Match
Breakdown at the top of the sidebar.
Copyright 1998 2013 iParadigms, LLC. All rights reserved.
iThenticate Manual: .26
iThenticate User Manual
Section: Viewing Live Web Pages for a Source
Viewing Live Web Pages for a Source
If a source is available on the internet users can open that source within a new
browser tab by hovering over the match and clicking on the view source icon that
appears. The only report mode that does not provide this ability within the sidebar is
the Match Overview mode.
To access the live web page within Match Overview, users can first click on a match
within the document.
Once the glimpse of the match within the original source appears, a user can hover
over the blue source title to see if the source can be viewed in a new webpage. If
the source is a link click on the source link to open a new web page containing the
original source.
Note: Some Internet sources may link to pages that no longer exist on a
website.
Copyright 1998 2013 iParadigms, LLC. All rights reserved.
iThenticate Manual: .27
iThenticate User Manual
Section: Side by Side Comparison
Side by Side Comparison
Side by side comparison allows users to compare matching text within a document to
the source of the match in the content repositories. Users can either view the Direct
Source Comparison as a glimpse within the paper or as the Full Source Text within the
sidebar. The glimpse only provides the matching text within context of a few outlying
sentences from the source while the Full Source Text loads in the sidebar and contains
the full text of the source and all the match instances.
To view the glimpse of the matching text within the original source click on a
matching instance of text within the document.
Accessing side by side comparison:
1. Open up the glimpse pop-up window by
cllicking on a matching section of text
within the document
2. Click on the x in the top right corner
of the pop-up to close the window
3. Click on the Full Source View link to
view the full source with the matching
instances in the sidebar
4. The Sources full text will load in the
sidebar with each matching instance to
the document highlighted in red.
Click on the source title/URL to open up
the original source in a webpage
5. If there are multiple matches to this
source, click on the arrow icons to
quickly navigate through the match
instances
6. To exit side by side mode click on the
X button
Copyright 1998 2013 iParadigms, LLC. All rights reserved.
iThenticate Manual: .28
iThenticate User Manual
Section: Excluding Quoted or Bibliographic Material
Excluding Quoted or Bibliographic Material
If quoted or bibliographic material is flagged as similar or matching, this information
can be removed from the Similarity Report within the Document Viewer through the
Filter settings sidebar.
Excluding quoted or bibliographic
Matches:
1. Click on the Filter and Settings icon
at the bottom of the Document Viewer
sidebar to access the Filter and Settings
sidebar
2. To exclude Quoted or Bibliographic
material click the check box next
to the Exclude Quotes and Exclude
Bibliography exclusion options
3. Click on the Apply Changes button at
the bottom of the filter and settings
sidebar to apply the changes
4. Review the revised report. Quoted
or bibliographic material can be reincluded by deselecting the Exclude
Quotes and Exclude Bibliography
options within Filter and Settings and
then clicking on Apply Changes
Excluding Small Sources
Users have the ability to exclude small sources by either the aggregate match word
count for a source or by source matching percentage. To exclude small sources within
a Similarity Report click on the Filter and Settings icon below the sidebar.
The sidebar will load with the exclusion options. Below the Exclude sources that are
less than: option enter into either the words or % fields the numerical value for small
sources that will be excluded from this Similarity Report. To turn off excluding small
sources click on the radio button next to Dont exclude by size and then click on the
Apply Changes button. This feature can be adjusted at any time.
Copyright 1998 2013 iParadigms, LLC. All rights reserved.
iThenticate Manual: .29
iThenticate User Manual
Section: Excluding Small Matches
Excluding Small Matches
Users have the ability to exclude match instances in a report. To exclude small
matches within a Similarity Report click on the Filter and Settings icon below the
sidebar.
The sidebar will load with the exclusion options. Below the Exclude matches that are
less than: option enter into the words field the numerical value for match instances
that will be excluded from this Similarity Report. Match instances below the set
threshold will be excluded from the Similarity Report.
To turn off excluding small matches click on the radio button next to Dont exclude by
size and then click on the Apply Changes button. This feature can be adjusted at any
time.
Excluding Sections
Users have the ability to exclude the Abstract and Methods and Materials sections in
a report. To exclude sections within a Similarity Report click on the Filter and Settings
icon below the sidebar.
Click on the Abstract and Methods and Materials check boxes and then click on the
Apply Changes button to exclude those sections from the report.
Copyright 1998 2013 iParadigms, LLC. All rights reserved.
iThenticate Manual: .30
iThenticate User Manual
Section: Excluding a Match
Excluding a Match
Any source can be removed from the Similarity Report through the Match Breakdown
or All Sources viewing modes. This allows the user to remove a match from
consideration, if the user determines the match is not needed. The similarity index
will be recalculated and may change the current percentage of the Similarity Report if
matches are excluded.
To exclude a match:
1. To exclude matches for a top match
in the Match Overview hover over
the match you would like to view the
underlying sources for and click on the
arrow icon that appears to enter Match
Breakdown mode.
2. To exclude matches from the All
Sources view click on the All sources
icon at the top of the side bar
3. Click on the Exclude Sources button at
the bottom of the sources list to enter
source exclusion mode
4. Select the sources that you would like
to remove by clicking in the check box
next to each source
5. Once all the sources are selected click
on the Exclude (#) button located at
the bottom of the sidebar to exclude the
sources
Copyright 1998 2013 iParadigms, LLC. All rights reserved.
iThenticate Manual: .31
iThenticate User Manual
Section: Exclusion List
Exclusion List
The Exclusion List contains each source that was excluded from the Similarity Report.
To access the exclusion list click on the Exclusion List icon at the bottom of the
sidebar.
To include a match from the
exclusion list:
1. Within the Exclusion List a check box
appears next to each excluded source.
Click on the check box next to the
source you would like to include back
into the Similarity Report
2. Click on the Restore (#) & Recalculate
button to include the source in the
Similarity Report
3. To restore all of the sources that were
excluded from the report click on the
Restore All button
4. If the included source affects the
Similarity Index percentage the
percentage will recalculate
Downloading a PDF Version of a Similarity Report
The Similarity Report can be downloaded in a print friendly PDF to the users
computer for later reference.
To print/download a report, click on the print icon at the bottom of the Originality
Report. This will prepare a readable, PDF version of the Originality Report. When
downloading a report, the downloaded version created is based on the current view of
the Similarity Report. For example, clicking the download icon while using the default
Match Overview will create a PDF of only the highest matches.
Copyright 1998 2013 iParadigms, LLC. All rights reserved.
iThenticate Manual: .32
iThenticate User Manual
Section: Accessing the Text Only Report
Accessing the Text Only Report
The Text-Only report allows users to view the Similarity Report without the document
formatting and displays only the unformatted document text.
Users can navigate back to the Text-Only report by clicking on the Text-Only Report
button at the bottom right of the Document Viewer window.
Note: The Similarity Report will open in the report view that a user last used.
For example, if a user viewed a report in the DV and then closed the report
window, the next time that user views a report, it will open in the DV.
To navigate back to the Document Viewer from the Text-Only Similarity Report click
on the Document Viewer button in the top left of the Text-Only report.
Clicking on the Text-only Report button opens up the text-only view of Similarity
Report. The text-only Report is separated into three main areas in the default view.
These three areas are:
paper information - the top of the report page shows information about the
submitted paper. This includes the paper title, the date the report was processed,
the word count, the folder the document was submitted from and the number of
matching documents found in the selected databases
paper text - the text of the submitted paper. Matching text is highlighted in
a color that corresponds to the matching source listed on the right side of the
Similarity Report
matching sources - the list of matching sources for the highlighted areas within
the paper text
Copyright 1998 2013 iParadigms, LLC. All rights reserved.
iThenticate Manual: .33
iThenticate User Manual
Section: Viewing Modes
Paper Information
Paper Text
Matching Sources
Warning: The similarity indices do not reflect iThenticates assessment
of whether a paper has or has not been plagiarized. Similarity Reports are
simply a tool to help our clients find sources that contain text similar to the
submitted documents. The decision to deem any work plagiarized must be
made carefully, and only after an in depth examination of both the submitted
paper and suspect sources.
Viewing Modes
There are four modes in which to view a Report:
Similarity Report - this is the default viewing mode for the Similarity Report.
Provides a list of all areas of the paper which have similarity to information in the
iThenticate databases. Matches are color coded and listed from highest to lowest
percentage of matching word area within the submission. Only the top or best
matches are shown, all underlying matches are visible in the Content Tracking viewing
mode. By clicking on the highlighted area of the text, the matching sources displays
the actual source from the website and which part of the original writing was matched
with the submitted document
Content Tracking - the content tracking similarity report view mode lists all
the matches between the databases and the submitted document. Since iThenticate
updates its database regularly it may have many matches from the same source. The
sources that are the same will specify when they were copied from the internet.
Summary Report - a simple, printable list of the matches found followed by the
paper with the matching areas highlighted
Largest Matches - the report shows the percentage of words that are a part of
a matching string of words (with some limited flexibility), in the Content Tracking
view the report shows the percentage of matching words for a source regardless of
whether or not the words are pieces of matching strings. In some cases, strings from
the same source may overlap, in which case, the longer string in the Largest Match
view will be displayed.
Copyright 1998 2013 iParadigms, LLC. All rights reserved.
iThenticate Manual: .34
iThenticate User Manual
Section: Changing Viewing Modes
To select the view mode, click on the Mode: pull-down menu and select a viewing
mode.
Changing Viewing Modes
By default the Similarity Report opens in the similarity report view mode which
displays the highest matches within the matching sources. In some cases smaller
areas of similarity may be obscured by larger matches and not shown with this view
mode. To find the underlying sources, use the Content Tracking view mode to show an
exhaustive list of the sources.
When a viewing mode has been changed by selecting it from the View: pull-down
menu, the Similarity Report browser window will reload to display this view.
The Content Tracking view mode when selected, lists all sources, even those that are
obscured by larger percentage matches in the default view. Select a source to display
on the student paper to the left by clicking on the radio button next to a source.
When printing, this view mode will print only the currently selected source.
Users may also view the Similarity Report showing only matching text and source
links without the matching sources view. This is known as the Summary Report view
mode. This view mode allows a user to view a source in its original format from the
internet, or from the iThenticate database if the source is a journal or periodical, by
clicking on the name of the source at the top of the Similarity Report. The Summary
Report view mode is similar to the printed view of the Similarity Report.
The last mode is the Largest Matches viewing mode. This mode is very similar
to the default mode but with one main difference, this viewing mode shows
the percentage of words that are a part of a matching string of words, so the
percentage for a matching source may change in this viewing mode.
Copyright 1998 2013 iParadigms, LLC. All rights reserved.
iThenticate Manual: .35
iThenticate User Manual
Section: Viewing the Matching Source
Viewing the Matching Source
The matching source can either be viewed from the database or from the internet
source. To view the internet source simply click on the link under the percentage of
similar material found in the submitted document.
To view the matching material side by side with the submitted document, use either
the similarity report view or the largest matches view. To view the matching content
in the Matching sources area of the similarity report, click on the highlighted text
within the submitted document. Once clicked the source material will be displayed to
the right of the submitted document from the matching database source.
To exit the matched database content, click on the x button to the right of the
similarity percentage to return to all the matching sources.
Copyright 1998 2013 iParadigms, LLC. All rights reserved.
iThenticate Manual: .36
iThenticate User Manual
Section: Excluding Quoted or Bibliographic Material
Excluding Quoted or Bibliographic Material
If quoted or bibliographic material is flagged as similar or matching, this information
can be removed from the Similarity Report. When quoted or bibliographic material
is excluded form a Similarity Report it may change the percentage of matching text
found within the submission.
Excluding quoted or bibliographic
matches:
1. Open a Similarity Report
2. Click on the Exclude Quotes or Exclude
Bibliography links
3. Review the revised report. Quoted or
bibliographic material can be reincluded
by clicking the include quotes or include
bibliography links
Excluding Phrases
When the exclude phrases setting is enabled for a folder any submission made to that
folder will include an option within a Similarity Report to toggle between excluding
and including phrases contained in the account or folders phrase exclusion list.
Excluding a Match
Any source or match source found in the iThenticate Database can be excluded from
the Similarity Report in either the similarity report or highest matches viewing modes.
This allows the user to find any underlying sources or, if it has been determined a
match is not needed, to remove it from consideration. The similarity index will be
recalculated and may change the current percentage of the similarity index if matches
are excluded.
To exclude a match, the user must open a Similarity Report and view it in the
similarity report or highest matches mode. To the right of each source listed for a
match will be a gray X icon. Click on this icon to exclude the source. Any underlying
source, if present, will replace the excluded source.
Copyright 1998 2013 iParadigms, LLC. All rights reserved.
iThenticate Manual: .37
iThenticate User Manual
Section: Excluding Small Matches
Once a source has been excluded it can be reincluded to the Similarity Report through
the content tracking viewing mode. The content tracking view mode lists all sources
that have matching content with the submission. The excluded sources will appear
with a plus icon to the right of their name within this view mode. To reinclude the
source within the Similarity Report, click on the plus icon.
Excluding Small Matches
If the Exclude Small Sources option was set for a folder then the Exclude small
matches option within a report will reflect that setting. The setting within a report can
be adjusted at any time. If the customize match size option was not set for a folder
you can set a threshold to exclude small matches from within the report. To do this
first click on the Exclude small matches drop down.
Enter a value into either the Word Count or Percentage field to set an exclusion
threshold. Any source below that threshold will be excluded from the report. Click on
the Update button to set the exclusion setting.
Copyright 1998 2013 iParadigms, LLC. All rights reserved.
iThenticate Manual: .38
iThenticate User Manual
Section: Edit Document Information
Edit Document Information
A documents information (i.e. title of the document, Author first and last name)
may be edited at any time by clicking on the edit icon to the right of a document in a
folders inbox.
To update the documents information within the Document Properties page adjust the
fields accordingly and click on the Update button
Copyright 1998 2013 iParadigms, LLC. All rights reserved.
iThenticate Manual: .39
iThenticate User Manual
Section: Document Pages
A document that was added to the custom repository may be removed from the
repository without deleting the file from the Document Properties page. Click on the
remove link next to Indexed: Yes row of the sidebar to remove the document from
the custom repository.
Document Pages
Only a specified amount of documents are displayed on the screen at once, if more
documents are in the folder but not displayed the pages feature will appear beneath
the documents. Either select which page you would like to be displayed by clicking on
the page number or click on the Next link to scroll to the next page of documents.
Copyright 1998 2013 iParadigms, LLC. All rights reserved.
iThenticate Manual: .40
iThenticate User Manual
Section: Sharing Tab
Sharing Tab
The sharing feature allows the iThenticate user to share folders with other users
added to the same account. To view the sharing options click on the sharing tab. The
sharing options list the users on the iThenticate account the folder can be shared
with.
To share a folder, click on the check box next to the users name that you would like
to share with and then click on the Update Sharing button.
When a folder has been shared with another user, that user can only view the
Similarity Report and is unable to submit a document to the folder.
Once a folder has been shared, there are two ways to have the folder not shared:
either by the user who shared it or by the user who it is being shared with. If the user
who is sharing the folder decides not to share it anymore, simply uncheck the box
next to the users name who the folder is being shared with and click on the Update
Sharing button.
For the user who a folder has been shared with, the shared folder appears in the
users directory. When the cursor is placed over the shared folder a red X icon appears
to the right of the folder name. Click on the X icon to have the folder not shared with
you anymore.
Note: Account Administrators will enable or disable sharing access based
on your companys internal guidelines. Please check with your account
administrator. If the sharing feature is disabled, users will not be able to view
previously shared documents.
Copyright 1998 2013 iParadigms, LLC. All rights reserved.
iThenticate Manual: .41
iThenticate User Manual
Section: Settings Tab
Settings Tab
The Settings tab within a folder allows a user to customize the folders settings at any
time. The Settings tab within a folder contains two tabs: Folder Options and Report
Filters. The Folder Options contains similar material as the folder creation screen,
and this information can be updated at any time. The Report Filters tab allows a user
to manage a list of URLs that are filtered out of the matching content search when a
report is being generated for the folder. To add a URL to be filtered, first click on the
Report Filters tab within the Settings tab.
When adding a URL, the URL may be as specific or general as you wish. Here are
some examples:
http://example.com/ - exclude entire site (note trailing /)
http://example.com/docs/ - exclude all sources from a specific directory
http://example.com/docs/paper.pdf - exclude specific document
To add a URL simply place it within the Add URL field and click on the Add URL button
to add that URL to the report filters.
To remove a URL once it has been added to the Report Filters, click on the red x icon
to the right of the URLs name.
Copyright 1998 2013 iParadigms, LLC. All rights reserved.
iThenticate Manual: .42
iThenticate User Manual
Section: Phrase Exclusions
Phrase Exclusions
Phrase Exclusion allows users to specify phrases to be excluded from reports and can
be applied at the folder or at the account level. Adding phrases to the exclusion list
follows the same process whether for an account or for a folder. To access the folders
phrase exclusion list click on the Settings tab for a folder and then click on the Phrase
Exclusions tab.
Once on the Exclusion list page follow the below steps to add phrases to the exclusion
list:
Adding phrases to the exclusion list:
1. Click on the Add an new phrase link
2. Enter the phrase to be added to the list
within the Phrase text: field
3. Click the Create button to add the
phrase to the list
4. Repeat steps 2 and 3 for each phrase
added to the exclusion list
5. To go back to the exclusion list page
click on the Back to list link
Copyright 1998 2013 iParadigms, LLC. All rights reserved.
iThenticate Manual: .43
iThenticate User Manual
Section: Print and Download Similarity Reports
Print and Download Similarity Reports
The iThenticate Document Viewer report mode allows download of a formatted pdf of
the current report view.
The text-only report uses print style sheets to provide the print feature. To get a
print version of a report, you would just use file->print in your browser while viewing
a Similarity Report. Likewise, to download a copy of a report use the file->print
feature in your browser and choose pdf. Browsers will save the files required to view
the page locally on your computer.
Organizing Documents
Documents in folders are organized alphabetically by title. When a folder has been
clicked the documents tab appears in the main content area of the page. The user has
the option to organize the documents within a folder by either Title, Report, Author,
or Processed. To sort the folders by one of the column headers, click on the header of
that column.
Moving Documents
Moving documents is exactly like moving folders.
Moving documents to another
folder:
1. Click on the folder that contains the
document you would like to move
2. Click in the check boxes the documents
you would like to move. If you would
like to move all documents click in the
checkbox next to the title header. All the
folders documents will become selected
Copyright 1998 2013 iParadigms, LLC. All rights reserved.
iThenticate Manual: .44
iThenticate User Manual
Section: Moving Documents
Moving documents to another
folder:
3. From the Move selected to... pull-down
menu on the toolbar, select which folder
you would like the documents to be
moved to
4. Click on the Move button to move
the selected buttons to the folder you
selected. The selected documents will be
moved to the new folder.
Documents can also be moved by clicking and dragging a document to another
folder. To drag multiple files to a new folder place a check mark next to the
documents you would like to move. Hold down a click on the file that you would like
to drag and move the cursor, a document icon will appear.
If multiple documents are selected by placing a check next to the documents, a
slightly different icon will appear.
Drag the document/s to the folder you would like to move it too, the green document
drop icon will appear. Let go of the held click over the folder you would like to move
the document/s, and they will be moved to that folder.
Copyright 1998 2013 iParadigms, LLC. All rights reserved.
iThenticate Manual: .45
iThenticate User Manual
Section: Deleting Documents
Deleting Documents
Documents can be deleted in two ways. To delete a document from the main content
area simply click on a group and hover the cursor over the document that the user
wants to delete and three icons will appear: a refresh icon, a trash icon, and an edit
icon. Click on the trash icon to delete the document.
Deleting a document
1. Click on the folder that contains the
document(s) that the user wants to
delete
2. Place a check mark next to each
document that the user wants to delete
by clicking in the empty check boxes
to the left of the documents name. To
select all documents, place a check in
the check box next to the Title column
header
3. Click on the Trash button on the toolbar
to send all checked documents to the
Trash
To edit the documents title or the name of the author, click on the edit icon.
Copyright 1998 2013 iParadigms, LLC. All rights reserved.
iThenticate Manual: .46
iThenticate User Manual
Section: Search for Documents
The edit document page will appear. If any changes have been made, click on the
Update button to save the changes to the document.
Search for Documents
The search function allows users to search for a documents. Documents can be
searched by folder, title, and author. To search all documents, type the criteria into
the search text area and click on the Search button.
The search results will be displayed in the main content area.
Copyright 1998 2013 iParadigms, LLC. All rights reserved.
iThenticate Manual: .47
iThenticate User Manual
Section: Trash
Trash
The trash contains all folders or documents that have been deleted. Documents and
Folders can be moved out of the trash by using the Move selected to... pull-down
menu. Select the folder or document wished to be moved out of the trash by clicking
into the checkbox next to the folder or document title. Select the folder or folder
group destination from the Move selected to... pull-down menu and then click on the
Move button.
Note: Documents can only be moved to folders and folders can only be
moved to folder groups. The Move selected to... pull-down menu is divided
into two sections Folders and Groups. Folders and Documents cannot be
moved together they must be moved seperately.
To permanently delete documents or folders from your iThenticate account, select
which ones you would like to delete and click on the Delete button.
Note: Documents previously indexed into a custom repository will be
removed from the custom repository when deleted from the Trash.
Copyright 1998 2013 iParadigms, LLC. All rights reserved.
iThenticate Manual: .48
iThenticate User Manual
Section: Settings
Settings
The settings tab on the main navigation allows you to customize your preferences for
document and reports. To open the Settings page, click on the Settings link at the
top of the screen.
The Settings page has three different tabs:
General - is the default tab and handles general preferences, the home folder,
number of documents shown at once in a folder, what screen is displayed after uploading a document, the timezone, and the default language. To adjust any of these
options use the pull-down menus to select the available options.
The After uploading a document option controls which page is loaded after uploading
a document, either the folder page or the upload a document screen.
Once the desired changes have been made click on the Update Settings button to
save the changes.
Copyright 1998 2013 iParadigms, LLC. All rights reserved.
iThenticate Manual: .49
iThenticate User Manual
Section: Settings
Documents - to open click on the Documents tab. It contains two customizable
settings:
Document split size (pages): this option allows the user to break up a large
document into smaller pieces by selecting how many pages a submission contains.
This option helps make the Similarity Report more pertinent and easy to review.
For example if a 50 page book was uploaded to iThenticate and Document split size
was set to 50 and the Similarity Report found 3% of matching material, when in
fact the actual amount was a whole page of the book, the Similarity Report would
be misleading. If the split size was set to 10, five different Similarity Reports will be
generated, four with 0% and the one Similarity Report that was generated containing
the matching section will display a much higher percentage of matching material.
Default Document Sort: allows the user to change the default way to sort a
document.
Reports - controls three report preferences: Email Notifications, Default Report
View, and Color code report.
Email Notifications provides the user with the ability to allow emails sent to them if
a Similarity Report exceeds a specified percentage of matching content within the
iThenticate database. From the Send report no frequently than: pull-down menu,
select an amount of time where a single email can be sent to the users email
address. From the Similarity Report Threshold and the Content Tracking Report
Threshold pull-down menus, select a percentage value. When any report containing
similar material to the iThenticate databases exceeds that percentage value you will
be notified with an email.
Copyright 1998 2013 iParadigms, LLC. All rights reserved.
iThenticate Manual: .50
iThenticate User Manual
Section: Settings
Select the report view that will be the default report view when viewing a similarity
report from the Default Report View pull-down menu.
Select whether or not the Similarity Reports are color coded, the default setting is
that the reports are color coded.
The Report tab in the Settings page also informs the user which search indexes are
currently available for documents to be compared against.
Copyright 1998 2013 iParadigms, LLC. All rights reserved.
iThenticate Manual: .51
iThenticate User Manual
Section: Filters
Account Info page
The account information can be updated, viewed or changed at any time within the
Account Info page. This page contains the users profile, tracks the account usage
which displays how many resubmissions, reports, and users are remaining within
an account and also provide access to the account report filters and the API IP
addressess. To access the Account Info page click on the Account Info link on the
main navigation at the top of the iThenticate window.
The My Profile section of the Account Info page contains your iThenticate user
information. Within this section the users name, email, and password can be changed.
The user can also upload a picture for their account. To change your user name and
email simply enter the new name or email in place of the former name or email and
click on the Update Profile button below My Profile. Please view the Changing your
password section of this manual to learn how to change your password.
The Account Info: section displays important information about the iThenticate
account. This information contains the companies name, the Account ID, and the date
the iThenticate account expires.
Filters
The Filters tab allows the user to control the URL Filters for an entire account. The
Report Filters tab allows a user to manage a list of URLs that are filtered out of
the matching content search when a report is being generated for all folders in an
account. To add a URL to be filtered, click on the Filters tab.
Copyright 1998 2013 iParadigms, LLC. All rights reserved.
iThenticate Manual: .52
iThenticate User Manual
Section: API Access IP addresses
When adding a URL, the URL may be as specific or general as you wish. Here are
some examples:
http://example.com/ - exclude entire site (note trailing /)
http://example.com/docs/ - exclude all sources from a specific directory
http://example.com/docs/paper.pdf - exclude specific document
To add a URL, simply place it within the Add URL field and click on the Add URL button
to add that URL to the report filters.
To remove a URL once it has been added to the Report Filters, click on the red x icon
to the right of the URLs name.
API Access IP addresses
If you want access to the iThenticate API, you will need to contact your iThenticate
account sales representative. If your account is enabled to allow API access, the API
Access IP addresses option will appear within your Account Info page.
Within the IP addresses field, specify the IP address ranges that are allowed access to
your account. You may enter the special address 0.0.0.0 to allow access from any IP
address.
Addresses may be entered as a single address or in CIDR format (e.g.
192.68.2.0/24). Multiple addresses may be entered by seperating them with a
space. For information on how to begin using the iThenticate API, please view the
iThenticate API Guide.
Copyright 1998 2013 iParadigms, LLC. All rights reserved.
iThenticate Manual: .53
iThenticate User Manual
Section: Phrase Exclusions
Phrase Exclusions
Phrase Exclusion can be applied at the account level. Adding phrases to the exclusion
list follows the same process whether for an account or for a folder. To access the
account phrase exclusion list first click on the Account Info tab and then click on the
Phrase Exclusions Tab.
Once on the Exclusion list page follow the below steps to add phrases to the exclusion
list:
Adding phrases to the exclusion list:
1. Click on the Add an new phrase link
2. Enter the phrase to be added to the list
within the Phrase text: field
3. Click the Create button to add the
phrase to the list
4. Repeat steps 2 and 3 for each phrase
added to the exclusion list
5. To go back to the exclusion list page
click on the Back to list link
Copyright 1998 2013 iParadigms, LLC. All rights reserved.
iThenticate Manual: .54
iThenticate User Manual
Section: Profiles tab
Administrator Manual
This portion of the manual is for users who are account administrators. An account
administrator has access to the Manage Users main navigation tab which specifically
deals with managing users within an account, creating reporting groups, viewing
usage reports, and controlling sharing between users.
The Manage Users navigation tab contains four content tabs: Profiles, Groups,
Reports, and Sharing.
Profiles tab
The Profiles content tab allows account administrators to add new users, edit current
user information, send activation emails to created users, deactivate or delete current
users from the account.
Adding Users to an Account
Adding a new user
1. Within the Profiles tab click on the Add
New User link under the column Add
Users
2. Fill out the User Information form by
giving the new user a first and last name,
an email, a specific timezone, and a
photo which is optional
3. (Optional) Next fill out the Contact
Information fields: Phone # and Fax #
4. Decide whether or not this user will be
able to submit documents or only be a
reader of shared documents
Copyright 1998 2013 iParadigms, LLC. All rights reserved.
iThenticate Manual: .55
iThenticate User Manual
Section: Adding Users to an Account
Adding a new user
5. Decide whether or not this user can
share folders with other users
6. Decide whether or not to make this user
an Account Administrator by clicking in
the radio buttons for either Yes or No.
Account Administrators have the ability
to create and delete users
7. Click the Create button to add the user
to the iThenticate account
A list of users may be uploaded to an account if the administrator has multiple users
to add to an account.
Uploading a user list
1. Within the Profiles tab click on the
Upload User List link under the column
Add Users
2. For an example of properly formatted
user list files click on the examples link
on the Upload User List page
3. Click on the Browse button and locate
the file containing the list of users on
your computer. Click Upload to upload
the list
4. Once the file has been uploaded a list
of the uploaded users will be displayed.
Click on the view profile link to adjust
the user settings for each user uploaded
within the user list.
Copyright 1998 2013 iParadigms, LLC. All rights reserved.
iThenticate Manual: .56
iThenticate User Manual
Section: Deactivating a User
When a user has been created an activation email is sent to them. If the account
administrator needs to resend the activation email, click on the Manage Users link
at the top of the page and then click on the Edit button to the right of the user who
needs an activation email sent to them.
The Editing User Information page will open, to send the activation email click on the
green Send Activation button.
Account administrators can edit user information from the Editing User Information
page, by clicking on the Edit button. The Editing User Information page is identical to
the Add New User page. If any information or settings have been changed click on the
Update button to save the changes.
Deactivating a User
Only account administrators can deactivate a user from an account. To deactivate
a user, click on the edit button to the right of the users name that is going to be
deactivated. Within the Editing User Information page click on the Deactivate User
button to deactivate this user.
Note: All files associated with this user will NOT be deleted and are still
viewable by administrators. Yet the deactivated user can no longer log in to
the account.
Copyright 1998 2013 iParadigms, LLC. All rights reserved.
iThenticate Manual: .57
iThenticate User Manual
Section: Deleting a User
Once a user has been deactivated they can then either be reactivated or deleted from
the account completely. Reactivating the user allows the user to regain access to the
account and all of their submitted documents and folders. To activate a user who
has been deactivated click on the edit button next to the inactive users name on the
Manage Users page. Then click on the Activate User button to reactivate the user.
Deleting a User
Only account administrators can delete a user from an account. To delete a user, click
on the edit button to the right of the users name that has been deactivated. Within
the Editing User Information page click on the Delete User button to permanently
delete this user from the account.
Once a user has been deleted all documents submitted by the user will no
longer be accessible by the administrator or by shared users.
If the wrong user was accidentally deleted it can be undone by clicking on the undo
link, that appears next to the iThenticate logo, immediately after deleting the user. If
the user leaves the Manage Users page the deleted user cannot be undone.
Copyright 1998 2013 iParadigms, LLC. All rights reserved.
iThenticate Manual: .58
iThenticate User Manual
Section: Controlling a Users Abilities
Controlling a Users Abilities
A users abilities can be edited at any time within a users profile by clicking on the
Edit button to the right of the users name.
The administrator can toggle three options for each user: Can this user submit
documents?, Can this user share folders?, and will this user be an Account
Administrator?
For example, if a user should be restricted from sharing their folders, click on the No
radio button for the Can this user share folders? option. To save any changes made to
the user profile, click the Update button.
Searching for a User
If an account has many users it may be quicker to search for a specific user using the
search field. To find a user within the user list, enter the users name into the search
field and click the Search button.
Copyright 1998 2013 iParadigms, LLC. All rights reserved.
iThenticate Manual: .59
iThenticate User Manual
Section: Groups Tab
Groups Tab
The Groups tab allows the administrator of the account to create user groups and
add users to the groups from their user profile. This feature allows the administrator
to group users and track the usage statistics of these users within their group when
viewing the Reports tab section of the Manage Users page.
To add a new group, enter a name for the new group in the Add New Group: field and
click on the Add Report Group button to add the group.
Once a group has been created, you can start adding users to the group. To add a
user to a group, click on the Profiles tab within the Manage Users page. Next to the
users name click on the edit button. Within the users profile use the Reporting Group
pull-down menu to select which group you want to place the user in. If a user has not
been placed in a group they will be assigned with the Group: Unassigned within the
Reports tab.
If you would like to delete a reporting group from your account, simply click on the
red X icon to the right of the group name. A prompt will open asking you if you want
to remove the group, click OK to delete the group.
Copyright 1998 2013 iParadigms, LLC. All rights reserved.
iThenticate Manual: .60
iThenticate User Manual
Section: Reports Tab
To change the name of a group, click on the groups name.
Within the Update Group Name field change the groups name and click on the Update
Group Name button to save the new group name.
Reports Tab
The Reports content tab contains statistics for the overall account, reporting groups,
and for the individual users of the account. To view the Usage Reports page click on
the Reports tab. The Usage Reports page keeps track of document submissions made
by users in reporting groups and the accumulated page count for all submissions
within each group and for the entire account. There are three tabs within the Reports
tab in which to view usage statistics: By User/Group, By Month, and Set Date Range.
These options help an administrator search for specific or general usage statistics.
Click on a group name to view more detailed usage statistics for the users in that
group. To get the Individual Usage Report click on a users name within a group to
open a page that displays document submissions and page count per month and a
total of all submissions made by this user.
Copyright 1998 2013 iParadigms, LLC. All rights reserved.
iThenticate Manual: .61
iThenticate User Manual
Section: Reports Tab
The account administrator can also view the Company Usage Report by clicking on
the account name in golden text. The Company Usage Report displays a month by
month usage report of all the submissions by the account users. You can also click on
the By Month tab to access the month by month account usage report.
To view the account usage for a specific date range click on the Set Date Range link.
Enter a date in the Date fields (the format is 2008-10-22) or click on the calendar
icon to the right of the Start and Due Date field to select a date. Once the start and
due dates have been selected click on the Update Date Range button.
The date range selected restricts the account usage report within the date range and
will retrieve all the groups with users who have made submissions within the date
range.
Copyright 1998 2013 iParadigms, LLC. All rights reserved.
iThenticate Manual: .62
iThenticate User Manual
Section: Sharing Tab
Sharing Tab
The Sharing content tab contains three different types of sharing enabled for your
account: View only folders shared by other users, View ALL users folders, and View
folders of selected users. The default is View only folders shared by other users. To
change the sharing type for the account, click on the radio button next to the sharing
type and click on the Update Sharing button.
If the View folders of selected users has been selected, the account administrator
must first select which users folders will be shared within the account. To select a
user, click in the check box next to their name to place a check. This users folders will
now be shared within the account. To apply the changes made, click on the Update
Sharing button.
Note: You can enable/disable the ability of a non-administrator user to share
folders, for more information please click here.
Copyright 1998 2013 iParadigms, LLC. All rights reserved.
iThenticate Manual: .63
iThenticate User Manual
Section: Email Tab
Email Tab
Administrators can add a customized message to the welcome email that is sent
to new users added to the account. To add a message to the welcome email, first
navigate to the Email tab.
To change the email subject, adjust the message accordingly in the Custom Email
Subject field.
To add a custom message simply type the message into the Custom Message text
box.
Click on the Set Custom Message button to save any changes. After clicking on the
Set Custom Message button the Example Welcome Email Message will update with
the text changes providing a preview of the welcome email.
Copyright 1998 2013 iParadigms, LLC. All rights reserved.
iThenticate Manual: .64
iThenticate User Manual
Section: Email Tab
Appendix A - Manual Changes
June 5, 2009
Updated manual to reflect new changes to iThenticate homepage
Separated manage users tab section into an administrator manual to clarify the
account adminstrators capabilities. Added an additional section, Controlling a Users
Abilities, to display new feature where administrators may control a users ability to
share documents
May 18, 2009
Added the upload user list feature on page 42 of the Manage Users section
October 28, 2008
Added the new feature, Report filters, within the Settings Tab section on page 29
and the Account Info section on page 39. The report filters allows a user to manage a
list of URLs that are filtered out of the matching content search when a report is being
generated for submitted documents.
Added the Groups tab feature to the Manage Users section of the manual found on
page 44. The Groups feature allows the administrator of the account to create groups
and add users to them to better organize the Account Usage Statistics within the
Reports tab.
In the Reports tab section of the Manage Users section the By User/Group, By
Month, and Set Date Range report usage options have been added. On page 45-6.
September 25, 2008
A new option Can this user submit documents? has been added to the adding a
new user table on page 40. This feature allows the administrator of the account to
decide if they want the new user to have the ability to submit documents or if they
just want the user to be a reader of shared documents. This option can be toggled at
any time by the administrator, once a user has been created, by clicking on the edit
button to the right of the users name, in the Profiles section of the Manage Users
page.
September 16, 2008
Added new features to the Manage Users section of the manual. These features
include: deactivating a user, reactivating a user, the Reports tab, and the Sharing tab.
The Manage Users tab in iThenticate is accessible only by administrator users.
An appendix section has been added to the manual to track changes made to the
manual.
Copyright 1998 2013 iParadigms, LLC. All rights reserved.
iThenticate Manual: .65
iThenticate User Manual
Section: Email Tab
Glossary
Copyright 1998 2013 iParadigms, LLC. All rights reserved.
iThenticate Manual: .66
iThenticate User Manual
Definitions
account administrator - an
account administrator (referred to
as the account admin) has access
to the manage users tab on the
iThenticate homepage
content tabs - contain the
different pages of the main
navigation tabs. For example, the
Settings page has three content
tabs: General, Documents, and
Reports.
content tracking mode - the
content tracking similarity report
view mode lists all the matches
between the iThenticate databases
and the submitted document.
directory - the area of the Folders
page that contains the folder
groups and Trash
document - submissions to
iThenticate are called documents.
Documents can be uploaded in
four ways: Upload a File, Zip File
Upload, Drag & Drop Upload, and
Cut & Paste.
info/action column - contains
easy access to iThenticate actions
and information. The only pages
that have action functionality are
the Folders page and Manage Users
page. For example in the Manage
Users page the Info/Action Column
contains the action Add New
User and Upgrade Your Account
information.
folder - where documents are
submitted to. Folders are created
within a folder group.
folder group - contains folders.
Folder groups can only be deleted if
they contain no folders.
Copyright 1998 2013 iParadigms, LLC. All rights reserved.
Section: Definitions
folder tabs - there are four
folder tabs: Documents, Sharing,
and Settings. Each tab provides
different functionality. If the user
is not enabled to share the Sharing
tab is not displayed
largest matches - the report
shows the percentage of words
that are a part of a matching
string of words (with some
limited flexibility), in the Content
Tracking view the report shows the
percentage of matching words for a
source regardless of whether or not
the words are pieces of matching
strings. In some cases, strings
from the same source may overlap,
in which case, the longer string
in the Largest Match view will be
displayed.
main content - displays the
different iThenticate pages
main navigation - the main
navigation bar at the top of the
screen has three to five different
tabs based on the user type.
These different tabs are: Folders,
Settings, Account Info and Manage
Users. Only account administrators
has access the Manage Users tab.
one-time password - a password
given to either a new user or to
a user who has forgotten their
password. iThenticate will send you
a one-time password to your email.
You may only log in once with this
password and you will need to
change it the first time you log in.
Overall Similarity Index - this
index determines the percentage
of similarity between a submission
and information existing in the
iThenticate databases selected as
search targets.
iThenticate Manual: .67
iThenticate User Manual
secret question and answer the secret question and answer
set allows a user to reset their
password immediately through
the Forgot your Password? link
on the iThenticate website. The
secret question is selected from
a list during user profile creation,
and the user enters an answer. The
answer is case sensitive and may or
may not include spacing. Different
capitalization or spacing when
answering the secret question will
result in rejection of the password
reset attempt.
Section: Definitions
functionality based on what the
main content is displaying. For
example the toolbar displays
the Search, Trash, and Move
functions when the user is browsing
documents from within a folder. The
toolbar is only functional when the
user is within the Folder page
user profile - contains the users
information. Such as, first and last
name and email address.
sharing - folders can be shared
with other users within your
account. The sharing tab within
a folder, shows you all the users
who you can share the folder with.
If a folder is shared with another
user, that user can only view the
Similarity Reports
similarity report - this is the
default viewing mode for the
Similarity Report. Provides a list of
all areas of the paper which have
similarity to information in the
Turnitin database. Matches are color
coded and listed from highest to
lowest percentage of matching word
area within the submission. Only
the top or best matches are shown,
all underlying matches are visible in
the Content Tracking viewing mode.
By clicking on the highlighted area
of the text, the matching sources
displays the actual source from
the website and which part of the
original writing was matched with
the submitted document
summary report - a simple,
printable list of the matches found
followed by the paper with the
matching areas highlighted
toolbar - The toolbar changes
Copyright 1998 2013 iParadigms, LLC. All rights reserved.
iThenticate Manual: .68
You might also like
- DotNetNuke 6.2.6 User Manual PDFDocument638 pagesDotNetNuke 6.2.6 User Manual PDFsomnathkharatNo ratings yet
- Hand Lei Ding Imailingtool Engelse Versie 02032009Document23 pagesHand Lei Ding Imailingtool Engelse Versie 02032009iwink_MDMINo ratings yet
- TSC License User GuideDocument37 pagesTSC License User GuideKamal BoharaNo ratings yet
- InfoView Quick GuideDocument19 pagesInfoView Quick GuideAlfonso GarcíaNo ratings yet
- How To Create Users and User Templates in Windows Server 2008 Active DirectoryDocument10 pagesHow To Create Users and User Templates in Windows Server 2008 Active DirectorydynesNo ratings yet
- Ithenticate Quickstart GuideDocument3 pagesIthenticate Quickstart GuideDwi AryantaNo ratings yet
- Opentext My Support Activation and Accounts Faq enDocument13 pagesOpentext My Support Activation and Accounts Faq enTonyChuNo ratings yet
- Saripstm@Document63 pagesSaripstm@sarip stNo ratings yet
- Control Centre TallyDocument9 pagesControl Centre TallyseahateNo ratings yet
- Higher Ed. Administrator Guide at A GlanceDocument15 pagesHigher Ed. Administrator Guide at A GlanceyoureslteacherNo ratings yet
- User JourneyDocument20 pagesUser JourneySecret PersonalNo ratings yet
- ERP Program: User ManualDocument29 pagesERP Program: User ManualMuhammed AjmalNo ratings yet
- User Guide SystemDocument15 pagesUser Guide SystemDavid Miguel SotoNo ratings yet
- DigitalSafe User GuideDocument19 pagesDigitalSafe User Guideglobex1No ratings yet
- User Interface For SRSDocument11 pagesUser Interface For SRSPritiNo ratings yet
- Webplus - Access ControlDocument10 pagesWebplus - Access ControljpatrNo ratings yet
- BI Publisher 11g Tutorial With StepsDocument66 pagesBI Publisher 11g Tutorial With StepsNarayana AnkireddypalliNo ratings yet
- Eforms New Users First Time LoginDocument4 pagesEforms New Users First Time LoginANo ratings yet
- Gmail Account AdministrationDocument7 pagesGmail Account AdministrationDeedar AhmedNo ratings yet
- KB DirectoryboxDocument170 pagesKB DirectoryboxWifi CrenNo ratings yet
- Comp3123 Prac8 Login WebsiteDocument6 pagesComp3123 Prac8 Login WebsiteMayank GoelNo ratings yet
- Integration Testing:: Sr. No. Steps To Be Executed Expected Result Actual Result RemarksDocument3 pagesIntegration Testing:: Sr. No. Steps To Be Executed Expected Result Actual Result RemarksVatsalVoraNo ratings yet
- Activity 3 AlgorithmDocument4 pagesActivity 3 AlgorithmNiña Chris BuenNo ratings yet
- SAP Asset Management ManualDocument155 pagesSAP Asset Management Manualsunalive100% (1)
- Collins Ebooks - Admin GuideDocument11 pagesCollins Ebooks - Admin GuidemadrasahNo ratings yet
- Your Ebay / Paypal Stealth Guide: You Must Read This in Full Before Accessing Your New Account!Document23 pagesYour Ebay / Paypal Stealth Guide: You Must Read This in Full Before Accessing Your New Account!Sport newsNo ratings yet
- I-Parcel User GuideDocument57 pagesI-Parcel User GuideBrian GrayNo ratings yet
- Your Way To An Ebay Paypal Stealth AccountDocument23 pagesYour Way To An Ebay Paypal Stealth Accountmekiwa0% (1)
- How To Register and Enroll: Frequently Asked QuestionsDocument1 pageHow To Register and Enroll: Frequently Asked QuestionsReadoneNo ratings yet
- AP04-AA5-EV05. Inglés - Elaboración de Un Manual TécnicoDocument15 pagesAP04-AA5-EV05. Inglés - Elaboración de Un Manual TécnicoDiegoNo ratings yet
- Deloitte Tech Library FAQsDocument3 pagesDeloitte Tech Library FAQsFederica FreddiNo ratings yet
- DNN Platform 8 0 0 Administrator Manual PDFDocument551 pagesDNN Platform 8 0 0 Administrator Manual PDFXavier PiratovaNo ratings yet
- Naaladiyar: Watch Free MoviesDocument6 pagesNaaladiyar: Watch Free MoviesVijayaLakshmi IyerNo ratings yet
- Nidm Training Portal - User Manual - EnglishDocument15 pagesNidm Training Portal - User Manual - EnglishKosygin LeishangthemNo ratings yet
- AskTalos ConfigurationDocument15 pagesAskTalos ConfigurationriyaNo ratings yet
- PATNet Portal Website Access MethodDocument34 pagesPATNet Portal Website Access MethodRishya ShringaNo ratings yet
- Creating User - Service Group Using Import FileDocument6 pagesCreating User - Service Group Using Import Filequyetpv144No ratings yet
- Business ObjectsDocument62 pagesBusiness ObjectsponmudirajaNo ratings yet
- DNN Platform 7 4 2 Administrator ManualDocument649 pagesDNN Platform 7 4 2 Administrator ManualKeron TzulNo ratings yet
- Interpreter Portal User ManualDocument6 pagesInterpreter Portal User ManualJONATHAN DREIZENH PALMANo ratings yet
- Document To Access TTK TPA WEB ApplicationDocument7 pagesDocument To Access TTK TPA WEB ApplicationVamshisirNo ratings yet
- Tiki Tutorial: Registration and Login HomeDocument12 pagesTiki Tutorial: Registration and Login HomeinfobitsNo ratings yet
- OnepetroDocument12 pagesOnepetroHafizszul FeyzulNo ratings yet
- Member Portal Help ContentDocument16 pagesMember Portal Help ContentTchoumiNo ratings yet
- Account SalesDocument11 pagesAccount Salesreshma gaddeNo ratings yet
- Industry ManualDocument54 pagesIndustry ManualRajkumarNo ratings yet
- About Swastik - Accounting Software: System RequirementDocument15 pagesAbout Swastik - Accounting Software: System RequirementPinto ModakNo ratings yet
- Tally All in One NotesDocument84 pagesTally All in One Notessandeep100% (1)
- Manual Book Market Place Script PHPDocument15 pagesManual Book Market Place Script PHPHariPratomoNo ratings yet
- Batch Advantage User GuideDocument38 pagesBatch Advantage User GuideM J RichmondNo ratings yet
- Tally All StepsDocument51 pagesTally All StepsBTICOMPUTERNo ratings yet
- Tally - Erp9 NotesDocument52 pagesTally - Erp9 NotessandeepNo ratings yet
- Administrators GuideDocument22 pagesAdministrators GuidemusokedaudiNo ratings yet
- SharePoint 2010 Issue Tracking System Design, Create, and ManageFrom EverandSharePoint 2010 Issue Tracking System Design, Create, and ManageRating: 3 out of 5 stars3/5 (1)
- Central Excise ManualDocument391 pagesCentral Excise ManualKushalKale50% (2)
- TC Electronic Polytune 2 Manual EnglishDocument13 pagesTC Electronic Polytune 2 Manual EnglishMihaiisvoranuNo ratings yet
- User Manual Gev267, Gev268, Gev269 v3.0Document9 pagesUser Manual Gev267, Gev268, Gev269 v3.0MihaiisvoranuNo ratings yet
- Maxx BCLDocument41 pagesMaxx BCLMihaiisvoranuNo ratings yet
- Brosura en South-S660Document2 pagesBrosura en South-S660MihaiisvoranuNo ratings yet
- Catalog Cur Suri 2015Document17 pagesCatalog Cur Suri 2015ElenaLianaNo ratings yet
- Modeler Mac en PDFDocument65 pagesModeler Mac en PDFMihaiisvoranuNo ratings yet
- Minibrute Manual enDocument49 pagesMinibrute Manual enMihaiisvoranuNo ratings yet
- Api 2500Document22 pagesApi 2500TalkingStringsNo ratings yet
- Bass RiderDocument16 pagesBass RiderNataliia TopchiiNo ratings yet
- Puigchild HardwareDocument24 pagesPuigchild HardwareMihaiisvoranuNo ratings yet
- Audio TrackDocument12 pagesAudio TrackMihaiisvoranuNo ratings yet
- Butch Vig Vocals User GuideDocument15 pagesButch Vig Vocals User GuideMihaiisvoranuNo ratings yet
- Tds 1000b and Tds 2000b ManualDocument206 pagesTds 1000b and Tds 2000b ManualRIAZ AHMEDNo ratings yet
- Aphex AXDocument15 pagesAphex AXFabio AngeleriNo ratings yet
- Blender's HistoryDocument4 pagesBlender's HistoryRobert SanchezNo ratings yet
- PICkit 2 v2.61 User GuideDocument86 pagesPICkit 2 v2.61 User GuideMechDRNo ratings yet
- Logitech Squeezebox Duet-EnGDocument45 pagesLogitech Squeezebox Duet-EnGMihaiisvoranuNo ratings yet
- Xbox 360 Pot Calibration v1.0 by ModaDocument3 pagesXbox 360 Pot Calibration v1.0 by Modaanon-833036No ratings yet
- HIDROGRAFIA RomanieiDocument21 pagesHIDROGRAFIA RomanieiAlexandru StefanNo ratings yet
- CDC Eval ManualDocument103 pagesCDC Eval ManualMihaiisvoranuNo ratings yet
- Stereo Memory Man With HazaraiDocument10 pagesStereo Memory Man With HazaraiKenny HongNo ratings yet
- OpenVZ Users GuideDocument119 pagesOpenVZ Users Guideusiddique100% (5)
- MB Replicator UserManualDocument61 pagesMB Replicator UserManualMihaiisvoranuNo ratings yet
- SmartWand Manual LeloDocument116 pagesSmartWand Manual LeloMihaiisvoranuNo ratings yet
- Roboreptile ManualDocument20 pagesRoboreptile ManualMihaiisvoranuNo ratings yet
- Camera User Guide: EnglishDocument227 pagesCamera User Guide: EnglishAbominabil BestieNo ratings yet
- Bare M de Not Are Prob A Practica 26022015Document3 pagesBare M de Not Are Prob A Practica 26022015MihaiisvoranuNo ratings yet
- Marantz - Profesiona PMD620Document77 pagesMarantz - Profesiona PMD620MihaiisvoranuNo ratings yet
- Logitech Squeezebox Duet-EnGDocument45 pagesLogitech Squeezebox Duet-EnGMihaiisvoranuNo ratings yet
- ORICO Dual Bay Hard Drive Dock User Manual EnglishDocument6 pagesORICO Dual Bay Hard Drive Dock User Manual EnglishthisdraftNo ratings yet
- G 70V3 InstructionDocument3 pagesG 70V3 InstructionattitakNo ratings yet
- Asustor 4-Bay NAS Server With Intel Celeron N3150 Braswell Quad-Core Processor & 2GB Dual-Channel Memory DatasheetDocument14 pagesAsustor 4-Bay NAS Server With Intel Celeron N3150 Braswell Quad-Core Processor & 2GB Dual-Channel Memory DatasheetWebAntics.com Online Shopping StoreNo ratings yet
- Keep Your Hadoop Cluster at Its Best!: Chris Nauroth Sheetal DolasDocument39 pagesKeep Your Hadoop Cluster at Its Best!: Chris Nauroth Sheetal DolasRajNo ratings yet
- Windows Speech Recognition CommandsDocument14 pagesWindows Speech Recognition Commandssaravanan pNo ratings yet
- Nexus Dock SettingsDocument22 pagesNexus Dock SettingsKacper MizeraNo ratings yet
- UFED 5.0 ReleaseNotes Unblock Phones CellebriteDocument13 pagesUFED 5.0 ReleaseNotes Unblock Phones CellebritegoalgoalNo ratings yet
- Chapter-2-Computer 9th ClassDocument8 pagesChapter-2-Computer 9th ClassMudassar NaseemNo ratings yet
- Tixati Language TemplateDocument205 pagesTixati Language TemplatePanchoNo ratings yet
- Gathering and Organizing Information Using ICT ToolsDocument17 pagesGathering and Organizing Information Using ICT ToolsLunilyn Ortega100% (1)
- SmarteditorforenduserDocument205 pagesSmarteditorforenduser威王No ratings yet
- Enrdmt Users Manual PDFDocument124 pagesEnrdmt Users Manual PDFYreced Gabison ResmaNo ratings yet
- USB Mass Storage Driver Exif Viewer DP Editor Exif Launcher: Quick Start GuideDocument21 pagesUSB Mass Storage Driver Exif Viewer DP Editor Exif Launcher: Quick Start GuideJo PeteNo ratings yet
- Recovering Deleted and Wiped Files A DigDocument10 pagesRecovering Deleted and Wiped Files A DigIon PopescuNo ratings yet
- Chapter 2 IllustratorDocument30 pagesChapter 2 IllustratorLordiel FaderagaoNo ratings yet
- Window Forensics by VIEH GroupDocument24 pagesWindow Forensics by VIEH Groups. PradeepNo ratings yet
- Wondershare Recoverit 2023Document40 pagesWondershare Recoverit 2023BrosGeeNo ratings yet
- E50 E60instructions 11.1Document3 pagesE50 E60instructions 11.1Mara DorinNo ratings yet
- Topic 1: Introduction To ComputingDocument123 pagesTopic 1: Introduction To ComputingKartel Gunter100% (1)
- E-GP System User Manual - Authorized Officer UserDocument85 pagesE-GP System User Manual - Authorized Officer Usermy09No ratings yet
- Flynax Software Manual 4.1.0 Rev.02 PDFDocument78 pagesFlynax Software Manual 4.1.0 Rev.02 PDFAnonymous GBl669KjNo ratings yet
- 220-601 TestDocument396 pages220-601 TestAnthony MasonNo ratings yet
- Tle-Te 10 q2 Mod2 Ict CssDocument18 pagesTle-Te 10 q2 Mod2 Ict CssFabellon Mary Vien F.No ratings yet
- MAC Keyboard Shortcuts - Apple Support (SG)Document6 pagesMAC Keyboard Shortcuts - Apple Support (SG)Felix MansonNo ratings yet
- How Do I Restore My Recycle Bin On Windows 10Document5 pagesHow Do I Restore My Recycle Bin On Windows 10EmmaSmithNo ratings yet
- Basics of computers for beginnersDocument6 pagesBasics of computers for beginnersAta RafiNo ratings yet
- CLASS 5 COMPUTER - WKT 3.2Document9 pagesCLASS 5 COMPUTER - WKT 3.2vmhsphysicsNo ratings yet
- Xpress Pro 4.5 enDocument744 pagesXpress Pro 4.5 enlybrakissNo ratings yet
- Technical Bulletin 07-019 Magellan 3 (3.2) Release Notes: 1 Initial InformationDocument9 pagesTechnical Bulletin 07-019 Magellan 3 (3.2) Release Notes: 1 Initial InformationEduardo Vallejos AlfaroNo ratings yet
- Beginning Adobe Animate CC-2017-CH8-12Document204 pagesBeginning Adobe Animate CC-2017-CH8-12Eko MarwantoNo ratings yet