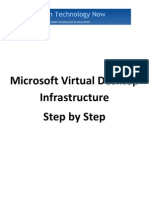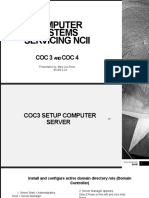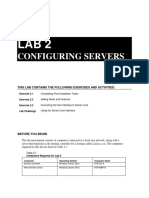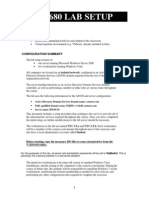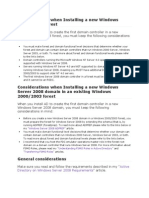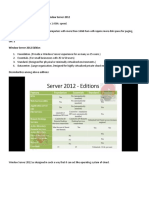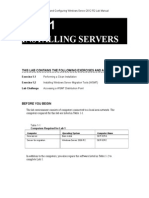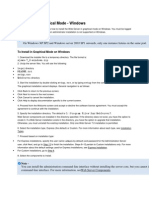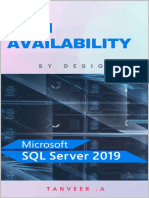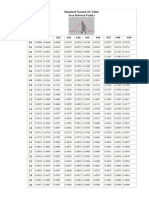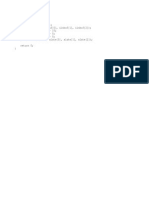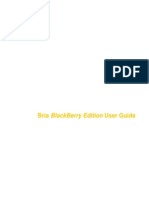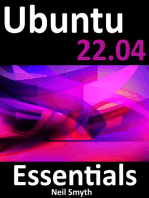Professional Documents
Culture Documents
HOW To - Configure A Windows Server 2012 Remote Desktop Licensing Server
Uploaded by
Helton SantosOriginal Title
Copyright
Available Formats
Share this document
Did you find this document useful?
Is this content inappropriate?
Report this DocumentCopyright:
Available Formats
HOW To - Configure A Windows Server 2012 Remote Desktop Licensing Server
Uploaded by
Helton SantosCopyright:
Available Formats
RDS Licensing Server Setup
(Windows Server 2012)
HOW TO: Configure a Remote Desktop Licensing Server
(Windows Server 2012)
Summary
Configuring a Windows Server 2012 Remote Desktop Licensing server is significantly different than configuring the same service on a Windows
Server 2008 R2 system. Below are steps for configuring your Server 2012 RDS Licensing server within a workgroup environment where the RDS
Licensing service must be setup on the system that is hosting your NComputing sessions, and separate steps for a domain environment where a
single licensing server can be setup to service multiple vSpace sessions throughout the network.
Configuration 1: Workgroups
Small network configurations that do not involve a domain controller require that the vSpace Server self-host its licensing. That is, each server
should have the Remote Desktop Services Licensing Service installed in addition to the vSpace Server software. In this configuration, each vSpace
Server manages the required Windows licenses for its own access devices. Read the following steps carefully to ensure this configuration is setup
properly:
1.
Install Remote Desktop Services Role (with License Server). This is done through the Roles and Features GUI.
a.
From Server Manager, click Manage and select Add Roles and
Features.
b.
Select Role-based or feature-based installation. *DO NOT* select
the option labeled Remote Desktop Services installation.
c.
Select the local server on the next screen.
d.
For Roles, find Remote Desktop Services and click Next. Skip the
following Features list by clicking Next again.
e.
From the Role Services menu, select Remote Desktop Session Host
and Remote Desktop Licensing. Each will generate a Roles and
Features Wizard popup menu. Simply click Add Features on each,
without changing any of the default settings. Click Next to proceed.
f.
A restart will be required once the installation is complete. You may
check the automatic restart option at the top of the screen to initiate
this restart automatically once the installation process finishes. Click
Install to begin the installation process.
Step 1b
Step 1e
1
Jan 15, 2013
RDS Licensing Server Setup
(Windows Server 2012)
2.
Configure local License Server component.
a.
Activate Remote Desktop License Server. To do this, open the Start
screen and type licensing manager and select the Remote
Desktop Licensing Manager icon.
b.
In the right hand pane, right-click the local server and select
Activate Server.
c.
Fill out appropriate information and proceed through each of the
Wizard menus ensuring that you leave the Start Install Licenses
Wizard now checkbox checked when you reach the Completing
the Activate Server Wizard screen.
d.
Step 2a, b
Proceed through the Install Licenses menus as instructed by the
Wizard, filling out the licensing program details as appropriate for
your deployment until all licenses have been installed and the Wizard comes to an end. Close the wizard once this process is
complete.
3.
Install vSpace Server (http://www.ncomputing.com/support/software-downloads)
4.
Configure the computers Remote Desktop Session Host service to talk
to the computers own license server. This process will involve the use
of PowerShell.
a.
Open a PowerShell prompt as an administrator (the PowerShell
icon is located in the Windows Task Bar by default).
b.
Type the following commands on the PS prompt, pressing Enter
after each line.
i.
$obj = gwmi -namespace "Root/CIMV2/TerminalServices" Win32_TerminalServiceSetting
ii.
$obj.ChangeMode(2)
Note: Use ChangeMode(2) for per-device licenses or
ChangeMode(4) for per-user licenses.
iii.
$obj.SetSpecifiedLicenseServerList("LicServer")
Note: LicServer should be the local computer
name. The quotes are required.
iv.
$obj.GetSpecifiedLicenseServerList()
Note: This command will show you the current
configuration, which should have the license server name
in the output data next to SpecifiedLSList. This is to
verify that this step was completed correctly. You may
close the PowerShell window once you have verified your
configuration.
Step 4b (i)
Step 4b (iii)
Step 4b (iv)
c.
To check to make sure that the server is configured properly, open the Start screen and type licensing diagnoser and select the
licensing diagnoser. The resulting screen will list currently available licensing servers under the Remote Desktop Services License
Server Information section. Select your licensing server and an expanded License Server Configuration Details menu will drop out
below, listing the number of installed and available licenses.
2
Jan 15, 2013
RDS Licensing Server Setup
(Windows Server 2012)
Configuration 2: Domain / Active Directory environment
A Domain environment necessitates that there be an independent Remote Desktop Services Licensing Server. It can be configured the same way as
steps 1 and 2 above. In a domain environment the license server should not be used as a session host, because it will generally be serving licenses
to multiple session host servers, and its a standard best practice to not use a server performing a critical function for other systems as a vSpace
session host.
1.
On the designated License Server, repeat Step 1 from Configuration One.
2.
On the designated License Server, repeat Step 2.
3.
On your vSpace Server host(s), install the Remote Desktop Session Host role (without license server role).
a.
From Server Manager, click Manage and select Add Roles and
Features.
b.
Select Role-based or feature-based installation. *DO NOT*
select the option labeled Remote Desktop Services installation.
c.
Select the local server on the next screen.
d.
For Roles, find Remote Desktop Services and click Next. Skip
the following Features list by clicking Next again.
e.
From the Role Services menu, select Remote Desktop Session
Host with the default settings.
f.
A restart will be required once the installation is complete. You
may check the automatic restart option at the top of the screen to initiate this restart automatically once the installation
process finishes. Click Install to begin the installation process.
Step 3e
4.
On your vSpace Server host(s), install vSpace Server software.
5.
Configure the vSpace hosts Remote Desktop Session Host service to talk to the separate License Server. Once again, this is done through
powershell.
a.
Open a PowerShell prompt as an administrator
b.
Type the following commands on the PS prompt, pressing Enter after each line
i.
$obj = gwmi -namespace "Root/CIMV2/TerminalServices" Win32_TerminalServiceSetting
ii.
$obj.ChangeMode(2)
Note: Use ChangeMode(2) for per-device licenses or
ChangeMode(4) for per-user licenses.
iii.
$obj.SetSpecifiedLicenseServerList("LicServer")
Note: LicServer should be the NETBIOS name,
FQDN, or IP address of the previously configured
License Server. The quotes are required.
iv.
Step 5b (i)
$obj.GetSpecifiedLicenseServerList()
Note: This command will show you the current config, which should have the license server name in the output
next to SpecifiedLSList. This will verify whether the previous steps were completed correctly. You may close
the PowerShell window once you have verified your configuration.
3
Jan 15, 2013
RDS Licensing Server Setup
(Windows Server 2012)
c.
To check to make sure that the server is configured properly, open the Start screen and type licensing diagnoser and select
the licensing diagnoser. The resulting screen will list currently available licensing servers under the Remote Desktop Services
License Server Information section. Select your licensing server and an expanded License Server Configuration Details menu
will drop out below, listing the number of installed and available licenses.
4
Jan 15, 2013
You might also like
- How To Configure A Remote Desktop Licensing Server For Vspace 6 PDFDocument12 pagesHow To Configure A Remote Desktop Licensing Server For Vspace 6 PDFsmescobar7No ratings yet
- IBM WebSphere Application Server Interview Questions You'll Most Likely Be Asked: Job Interview Questions SeriesFrom EverandIBM WebSphere Application Server Interview Questions You'll Most Likely Be Asked: Job Interview Questions SeriesNo ratings yet
- How To Configure A Remote Desktop Licensing Server For VSpace 6 - 120601155658Document12 pagesHow To Configure A Remote Desktop Licensing Server For VSpace 6 - 120601155658Alejandro PonsNo ratings yet
- Microsoft Virtual Desktop Infrastructure EbookDocument20 pagesMicrosoft Virtual Desktop Infrastructure EbookAlan RichardsNo ratings yet
- RDS LicensingDocument28 pagesRDS LicensingrockysheddyNo ratings yet
- Computer Systems Servicing NciiDocument56 pagesComputer Systems Servicing NciiNoelyn Garcia100% (1)
- WSS1 Assignement 1BDocument23 pagesWSS1 Assignement 1BFrancis DanielNo ratings yet
- Active DNS ServerDocument20 pagesActive DNS ServerTushiro K. HimuraNo ratings yet
- Microsoft Lab 2-2Document11 pagesMicrosoft Lab 2-2bbx23100% (3)
- Install and Configure DHCP in Windows Server 2019 StepDocument43 pagesInstall and Configure DHCP in Windows Server 2019 StepAnji NeyuluNo ratings yet
- Configuring Servers: This Lab Contains The Following Exercises and ActivitiesDocument11 pagesConfiguring Servers: This Lab Contains The Following Exercises and Activitiesraiden maidenNo ratings yet
- NetBrain POC Installation GuideDocument13 pagesNetBrain POC Installation GuideTanveerNo ratings yet
- W2K16 RemoteDesktopServicesFarm v2Document52 pagesW2K16 RemoteDesktopServicesFarm v2HakunaMatataShinigamiNo ratings yet
- TP2Document27 pagesTP2Ayoub AkrariNo ratings yet
- ITB6004 70-680 Lab Setup Guide For VMwareDocument10 pagesITB6004 70-680 Lab Setup Guide For VMwarez1No ratings yet
- Install and Configure Windows Server 2012 R2Document7 pagesInstall and Configure Windows Server 2012 R2Misael CuevaNo ratings yet
- V252Server Installation GuidanceDocument9 pagesV252Server Installation GuidanceSentot Gurun SetiawanNo ratings yet
- Student Projeet PlanDocument19 pagesStudent Projeet PlanYaser MiajiNo ratings yet
- Step-By-Step - Adding A Windows Server 2012 Domain Controller To An Existing Windows Server 2003 Network - Canadian IT Professionals - Site Home - TechNet BlogsDocument10 pagesStep-By-Step - Adding A Windows Server 2012 Domain Controller To An Existing Windows Server 2003 Network - Canadian IT Professionals - Site Home - TechNet BlogsDušan StamenkovićNo ratings yet
- Howto Install Configure Xenapp6 Server With Web Interface License ServerDocument24 pagesHowto Install Configure Xenapp6 Server With Web Interface License ServerNai WongNo ratings yet
- Websphere Network Deployment Configuration Guide For WDK Apps 5.2.5 Sp3Document16 pagesWebsphere Network Deployment Configuration Guide For WDK Apps 5.2.5 Sp3Sachin VarmaNo ratings yet
- AD Installation - 2012Document20 pagesAD Installation - 2012jvejallaNo ratings yet
- Exchange 2010 Setup and PrerequisitesDocument17 pagesExchange 2010 Setup and Prerequisitesaslam.u.shaikh1940No ratings yet
- Running The Domino Server Setup Program: Java - FullversionDocument22 pagesRunning The Domino Server Setup Program: Java - Fullversionshaily386No ratings yet
- Installing Active Directory Domain Services On Windows Server 2008 R2 Enterprise 64Document16 pagesInstalling Active Directory Domain Services On Windows Server 2008 R2 Enterprise 64dynesNo ratings yet
- 2016 RDS Core Components and RDS Deployment OptionsDocument47 pages2016 RDS Core Components and RDS Deployment OptionsDaber HisatneNo ratings yet
- How To Solve Remote Desktop ProblemsDocument4 pagesHow To Solve Remote Desktop Problemsgetmak99No ratings yet
- Terminal Services UnlimitedDocument4 pagesTerminal Services Unlimitedjulio213180No ratings yet
- Implement Failover Clustering for Hyper-V VMsDocument9 pagesImplement Failover Clustering for Hyper-V VMslucasNo ratings yet
- SD Configuring Service PagesDocument24 pagesSD Configuring Service Pagesel_moton_fanNo ratings yet
- Lab 00 - Setup EnvironmentDocument20 pagesLab 00 - Setup EnvironmentManh Hung HoangNo ratings yet
- CHAP TE R 5 Inst y Adm AD Lecc1Document18 pagesCHAP TE R 5 Inst y Adm AD Lecc1Deejay JuanitoNo ratings yet
- SL 10317Document22 pagesSL 10317emcviltNo ratings yet
- Installing Ibm Tivoli Directory Server For Websphere Version 8Document32 pagesInstalling Ibm Tivoli Directory Server For Websphere Version 8Brahma BotlaguntaNo ratings yet
- 01 Install ExchangeDocument14 pages01 Install ExchangeEmanuel JaggerNo ratings yet
- 01 SCCM 1511 Quick Installation GuideDocument21 pages01 SCCM 1511 Quick Installation GuideAMD INFONo ratings yet
- Lab 1 Install Exchange 2019 in Windows Server 2019Document11 pagesLab 1 Install Exchange 2019 in Windows Server 2019tr LALNo ratings yet
- Exchange Installation GuideDocument18 pagesExchange Installation GuideTathoe MpondaNo ratings yet
- Active Directory Lab - 01Document10 pagesActive Directory Lab - 01AdewaleNo ratings yet
- MigrationDocument5 pagesMigrationjedimasta2kNo ratings yet
- Active DirectoryDocument24 pagesActive DirectoryAbd LiveNo ratings yet
- How To Install DHCP Server in Windows Server 2003Document8 pagesHow To Install DHCP Server in Windows Server 2003P Vipin McitpNo ratings yet
- DESING EXPERT 10 Network Quick Start GuideDocument7 pagesDESING EXPERT 10 Network Quick Start GuideV.v. TaguisNo ratings yet
- 02 To Setup ADDS Role On WS2K19-DC01 172.17.72.5Document47 pages02 To Setup ADDS Role On WS2K19-DC01 172.17.72.5Anji NeyuluNo ratings yet
- Window Server 2012 (Basic Configs)Document33 pagesWindow Server 2012 (Basic Configs)Jordano ChambilloNo ratings yet
- Step-By-Step: How To Install and Configure Domain Controller On Windows Server 2019Document10 pagesStep-By-Step: How To Install and Configure Domain Controller On Windows Server 2019Katherine NorethNo ratings yet
- 20411D Lab01 Ex03 Installing and Configuring DNS Zones TemplateDocument4 pages20411D Lab01 Ex03 Installing and Configuring DNS Zones TemplateTrong Oganort GampoulaNo ratings yet
- Set up your first Windows Server 2012 domain controllerDocument15 pagesSet up your first Windows Server 2012 domain controllerJason HawthorneNo ratings yet
- NB Client InstallationDocument6 pagesNB Client InstallationjagakiruNo ratings yet
- Installing Windows Server 2012 R2 and Migration ToolsDocument7 pagesInstalling Windows Server 2012 R2 and Migration ToolsAustin Coffin100% (2)
- DRS - Installation GuideDocument26 pagesDRS - Installation GuideEduNo ratings yet
- Configure AD Replication on Windows Server 2012Document15 pagesConfigure AD Replication on Windows Server 2012Dean PeterNo ratings yet
- Installing Operations ManagerDocument11 pagesInstalling Operations ManagerAbi ChandranNo ratings yet
- Installation Guide For Sun One Web ServerDocument3 pagesInstallation Guide For Sun One Web ServerBasavant KutreNo ratings yet
- Rajesh Planning PresentationDocument96 pagesRajesh Planning PresentationMunisandeep ReddyNo ratings yet
- SQL Server 2019 High Availability (SQL Server Simplified)Document171 pagesSQL Server 2019 High Availability (SQL Server Simplified)amit_post2000No ratings yet
- Configure Disjoint NamespaceDocument50 pagesConfigure Disjoint NamespaceJyoti PatelNo ratings yet
- Terminal Server LicenseDocument4 pagesTerminal Server Licenseadriana lNo ratings yet
- Crit vs. PowerDocument18 pagesCrit vs. PowerSemud EnoeamNo ratings yet
- Analisis Pemanfaatan Teknologi Cloud Computing Pada Jaringan Thin ClientDocument15 pagesAnalisis Pemanfaatan Teknologi Cloud Computing Pada Jaringan Thin ClientsimplebobNo ratings yet
- Tabel ZDocument7 pagesTabel ZSyamsul ArifinNo ratings yet
- KPPKPK (KMK (PM (MP (M (MPPPPPPPPPPPPPPPPPPPPPPPPPPPPPPDocument1 pageKPPKPK (KMK (PM (MP (M (MPPPPPPPPPPPPPPPPPPPPPPPPPPPPPPSemud EnoeamNo ratings yet
- F 2 PDocument1 pageF 2 PSemud EnoeamNo ratings yet
- STK PeterpanDocument1 pageSTK PeterpanNacun'Al-aziz MuminNo ratings yet
- Tabel Z NegatifDocument1 pageTabel Z NegatifDavid Tobing100% (2)
- NfaDocument1 pageNfaSemud EnoeamNo ratings yet
- Bria BlackBerry Edition User Guide R2Document44 pagesBria BlackBerry Edition User Guide R2Semud EnoeamNo ratings yet
- STK PeterpanDocument1 pageSTK PeterpanNacun'Al-aziz MuminNo ratings yet
- STK PeterpanDocument1 pageSTK PeterpanNacun'Al-aziz MuminNo ratings yet
- STK PeterpanDocument1 pageSTK PeterpanNacun'Al-aziz MuminNo ratings yet
- STK PeterpanDocument1 pageSTK PeterpanNacun'Al-aziz MuminNo ratings yet
- STK PeterpanDocument1 pageSTK PeterpanNacun'Al-aziz MuminNo ratings yet
- STK PeterpanDocument1 pageSTK PeterpanNacun'Al-aziz MuminNo ratings yet
- STK PeterpanDocument1 pageSTK PeterpanNacun'Al-aziz MuminNo ratings yet
- STK PeterpanDocument1 pageSTK PeterpanNacun'Al-aziz MuminNo ratings yet
- STK PeterpanDocument1 pageSTK PeterpanNacun'Al-aziz MuminNo ratings yet
- STK PeterpanDocument1 pageSTK PeterpanNacun'Al-aziz MuminNo ratings yet
- STK PeterpanDocument1 pageSTK PeterpanNacun'Al-aziz MuminNo ratings yet
- Linux: The Ultimate Beginner's Guide to Learn Linux Operating System, Command Line and Linux Programming Step by StepFrom EverandLinux: The Ultimate Beginner's Guide to Learn Linux Operating System, Command Line and Linux Programming Step by StepRating: 4.5 out of 5 stars4.5/5 (9)
- The Linux Command Line Beginner's GuideFrom EverandThe Linux Command Line Beginner's GuideRating: 4.5 out of 5 stars4.5/5 (23)
- Hacking Essentials - The Beginner's Guide To Ethical Hacking And Penetration TestingFrom EverandHacking Essentials - The Beginner's Guide To Ethical Hacking And Penetration TestingRating: 3 out of 5 stars3/5 (1)
- Make Your PC Stable and Fast: What Microsoft Forgot to Tell YouFrom EverandMake Your PC Stable and Fast: What Microsoft Forgot to Tell YouRating: 4 out of 5 stars4/5 (1)
- The Ultimate Kali Linux Book - Second Edition: Perform advanced penetration testing using Nmap, Metasploit, Aircrack-ng, and EmpireFrom EverandThe Ultimate Kali Linux Book - Second Edition: Perform advanced penetration testing using Nmap, Metasploit, Aircrack-ng, and EmpireNo ratings yet
- Kali Linux - An Ethical Hacker's Cookbook - Second Edition: Practical recipes that combine strategies, attacks, and tools for advanced penetration testing, 2nd EditionFrom EverandKali Linux - An Ethical Hacker's Cookbook - Second Edition: Practical recipes that combine strategies, attacks, and tools for advanced penetration testing, 2nd EditionRating: 5 out of 5 stars5/5 (1)
- Azure DevOps Engineer: Exam AZ-400: Azure DevOps Engineer: Exam AZ-400 Designing and Implementing Microsoft DevOps SolutionsFrom EverandAzure DevOps Engineer: Exam AZ-400: Azure DevOps Engineer: Exam AZ-400 Designing and Implementing Microsoft DevOps SolutionsNo ratings yet
- Hackers & Painters: Big Ideas from the Computer AgeFrom EverandHackers & Painters: Big Ideas from the Computer AgeRating: 4.5 out of 5 stars4.5/5 (5)
- Powershell: The ultimate beginner's guide to Powershell, making you a master at Windows Powershell command line fast!From EverandPowershell: The ultimate beginner's guide to Powershell, making you a master at Windows Powershell command line fast!Rating: 5 out of 5 stars5/5 (1)
- COBOL Basic Training Using VSAM, IMS and DB2From EverandCOBOL Basic Training Using VSAM, IMS and DB2Rating: 5 out of 5 stars5/5 (2)
- Hacking with Kali Linux: A Step by Step Guide to Learn the Basics of Linux Penetration. What A Beginner Needs to Know About Wireless Networks Hacking and Systems Security. Tools Explanation IncludedFrom EverandHacking with Kali Linux: A Step by Step Guide to Learn the Basics of Linux Penetration. What A Beginner Needs to Know About Wireless Networks Hacking and Systems Security. Tools Explanation IncludedNo ratings yet
- Apple Card and Apple Pay: A Ridiculously Simple Guide to Mobile PaymentsFrom EverandApple Card and Apple Pay: A Ridiculously Simple Guide to Mobile PaymentsNo ratings yet
- CompTIA Linux+/LPIC-1: Training and Exam Preparation Guide (Exam Codes: LX0-103/101-400 and LX0-104/102-400)From EverandCompTIA Linux+/LPIC-1: Training and Exam Preparation Guide (Exam Codes: LX0-103/101-400 and LX0-104/102-400)No ratings yet
- AWS: The Complete Beginner to Advanced Guide for Amazon Web Service — The Ultimate TutorialFrom EverandAWS: The Complete Beginner to Advanced Guide for Amazon Web Service — The Ultimate TutorialRating: 5 out of 5 stars5/5 (4)
- The Mac Terminal Reference and Scripting PrimerFrom EverandThe Mac Terminal Reference and Scripting PrimerRating: 4.5 out of 5 stars4.5/5 (3)
- XDA Developers' Android Hacker's Toolkit: The Complete Guide to Rooting, ROMs and ThemingFrom EverandXDA Developers' Android Hacker's Toolkit: The Complete Guide to Rooting, ROMs and ThemingRating: 2 out of 5 stars2/5 (2)
- Ubuntu Linux Toolbox: 1000+ Commands for Power UsersFrom EverandUbuntu Linux Toolbox: 1000+ Commands for Power UsersRating: 4 out of 5 stars4/5 (1)
- Ubuntu 22.04 Essentials: A Guide to Ubuntu 22.04 Desktop and Server EditionsFrom EverandUbuntu 22.04 Essentials: A Guide to Ubuntu 22.04 Desktop and Server EditionsNo ratings yet
- Mastering Linux Security and Hardening - Second Edition: Protect your Linux systems from intruders, malware attacks, and other cyber threats, 2nd EditionFrom EverandMastering Linux Security and Hardening - Second Edition: Protect your Linux systems from intruders, malware attacks, and other cyber threats, 2nd EditionNo ratings yet
- Mastering Swift 5 - Fifth Edition: Deep dive into the latest edition of the Swift programming language, 5th EditionFrom EverandMastering Swift 5 - Fifth Edition: Deep dive into the latest edition of the Swift programming language, 5th EditionNo ratings yet