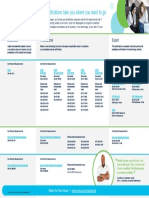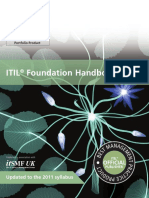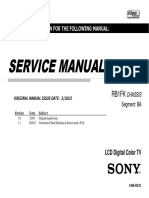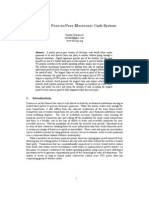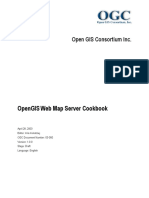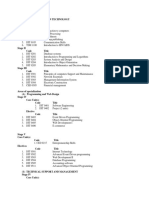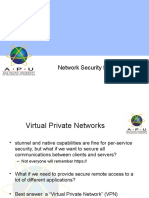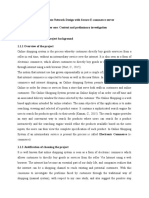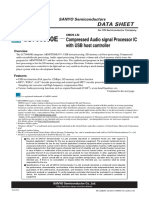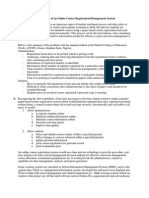Professional Documents
Culture Documents
Fortinet Fortianalyzer 30 Mr7
Uploaded by
ars55Copyright
Available Formats
Share this document
Did you find this document useful?
Is this content inappropriate?
Report this DocumentCopyright:
Available Formats
Fortinet Fortianalyzer 30 Mr7
Uploaded by
ars55Copyright:
Available Formats
ADMINISTRATION GUIDE
FortiAnalyzer
Version 3.0 MR7
www.fortinet.com
FortiAnalyzer Administration Guide
Version 3.0 MR7
08 September 2008
05-30007-0082-20080908
Copyright 2008 Fortinet, Inc. All rights reserved. No part of this
publication including text, examples, diagrams or illustrations may be
reproduced, transmitted, or translated in any form or by any means,
electronic, mechanical, manual, optical or otherwise, for any purpose,
without prior written permission of Fortinet, Inc.
Trademarks
Dynamic Threat Prevention System (DTPS), APSecure, FortiASIC,
FortiBIOS, FortiBridge, FortiClient, FortiGate, FortiGate Unified Threat
Management System, FortiGuard, FortiGuard-Antispam, FortiGuardAntivirus, FortiGuard-Intrusion, FortiGuard-Web, FortiLog, FortiAnalyzer,
FortiManager, Fortinet, FortiOS, FortiPartner, FortiProtect,
FortiReporter, FortiResponse, FortiShield, FortiVoIP, and FortiWiFi are
trademarks of Fortinet, Inc. in the United States and/or other countries.
The names of actual companies and products mentioned herein may be
the trademarks of their respective owners.
Regulatory compliance
FCC Class A Part 15 CSA/CUS
CAUTION: Risk of Explosion if Battery is replaced by an Incorrect Type.
Dispose of Used Batteries According to the Instructions.
Contents
Contents
Introduction ........................................................................................ 9
About this document......................................................................................... 9
Fortinet documentation................................................................................... 10
Fortinet Tools and Documentation CD ........................................................ 10
Fortinet Knowledge Center ......................................................................... 11
Comments on Fortinet technical documentation ......................................... 11
Customer service and technical support ...................................................... 11
Whats new for 3.0 MR7 ................................................................... 13
3.0 MR7 new features and changes ............................................................... 15
Power supply monitoring for FortiAnlayzer-2000A and 4000A ...................
Registered devices hard limits ...................................................................
CLI displays the tasks in the upload queue.................................................
Dashboard enhancements ..........................................................................
Custom fields for log messages ..................................................................
Reports........................................................................................................
Report configuration enhancements.....................................................
VoIP reports..........................................................................................
Alert email configuration changes ...............................................................
15
15
15
15
16
16
16
17
17
Administrative Domains (ADOMs).................................................. 19
About administrative domains (ADOMs)....................................................... 19
Configuring ADOMs ........................................................................................ 22
Accessing ADOMs as the admin administrator............................................ 23
Assigning administrators to an ADOM.......................................................... 24
System .............................................................................................. 25
Dashboard ........................................................................................................ 25
Tabs ............................................................................................................
RAID Monitor...............................................................................................
System Information .....................................................................................
Setting the time.....................................................................................
Changing the host name.......................................................................
Changing the firmware..........................................................................
License Information .....................................................................................
System Resources ......................................................................................
Viewing operational history...................................................................
System Operation .......................................................................................
Formatting the log disks........................................................................
Resetting to the default configuration ...................................................
Alert Message Console ...............................................................................
Viewing alert console messages ..........................................................
Statistics......................................................................................................
FortiAnalyzer Version 3.0 MR7 Administration Guide
05-30007-0082-20080908
27
28
29
29
30
30
30
31
32
33
33
33
34
34
35
Contents
Viewing session information .................................................................
Filtering session information.................................................................
Report Engine .............................................................................................
Log Receive Monitor ...................................................................................
Intrusion Activity..........................................................................................
Virus Activity ...............................................................................................
Top FTP Traffic ...........................................................................................
Top Email Traffic.........................................................................................
Top IM/P2P Traffic ......................................................................................
Top Traffic...................................................................................................
Top Web Traffic ..........................................................................................
35
36
36
37
38
39
40
41
42
43
44
Network ............................................................................................................ 45
Interface ......................................................................................................
Changing interface settings ..................................................................
About Fortinet Discovery Protocol ........................................................
DNS ............................................................................................................
Routing........................................................................................................
Adding a route ......................................................................................
45
45
47
47
47
48
Admin ............................................................................................................... 48
Adding or editing an administrator account.................................................
Changing an administrators password ................................................
Access Profile .............................................................................................
Auth Group..................................................................................................
RADIUS Server ...........................................................................................
Administrator Settings .................................................................................
Monitor ........................................................................................................
49
50
50
51
51
52
52
Network Sharing .............................................................................................. 53
Adding share users .....................................................................................
Adding share groups...................................................................................
Configuring Windows shares ......................................................................
Assigning user permissions..................................................................
Configuring NFS shares..............................................................................
Default file permissions on NFS shares ...............................................
53
54
54
55
55
56
Config ............................................................................................................... 56
Automatic file deletion and local log settings ..............................................
Configuring log aggregation ........................................................................
Configuring an aggregation client.........................................................
Configuring an aggregation server .......................................................
Configuring log forwarding ..........................................................................
Configuring IP aliases .................................................................................
Importing an IP alias list file..................................................................
IP alias ranges......................................................................................
Configuring RAID ........................................................................................
RAID levels...........................................................................................
Hot swapping hard disks ......................................................................
57
58
59
59
60
60
61
62
62
62
64
FortiAnalyzer Version 3.0 MR7 Administration Guide
05-30007-0082-20080908
Contents
Hot swapping the FortiAnalyzer-2000/2000A and FortiAnalyzer-4000/4000A ................................................................................... 66
Configuring RAID on the FortiAnalyzer-400 and FortiAnalyzer-800/800B.
67
Configuring RAID on the FortiAnalyzer-2000/2000A and FortiAnalyzer-4000/4000A ................................................................................... 67
Configuring LDAP connections ................................................................... 68
Maintenance ..................................................................................................... 69
Backup & Restore ....................................................................................... 69
FortiGuard Center ....................................................................................... 70
Device................................................................................................ 73
Viewing the device list .................................................................................... 73
Maximum number of devices ...................................................................... 76
Unregistered vs. registered devices ............................................................ 77
Configuring unregistered device connection attempt handling ................. 79
Manually adding a device ............................................................................... 80
Classifying FortiGate network interfaces..................................................... 84
Manually adding a FortiGate unit using the Fortinet Discovery Protocol (FDP)
85
Blocking device connection attempts ........................................................... 86
Configuring device groups ............................................................................. 88
Log..................................................................................................... 91
Viewing log messages .................................................................................... 91
Viewing current log messages .................................................................... 91
Viewing historical log messages ................................................................. 92
Browsing log files............................................................................................ 93
Viewing log file contents.............................................................................. 94
Importing a log file ....................................................................................... 95
Downloading a log file ................................................................................. 96
Customizing the log view................................................................................ 97
Displaying and arranging log columns ........................................................ 97
Filtering logs................................................................................................ 98
Filtering tips .......................................................................................... 99
Searching the logs......................................................................................... 100
Search tips ................................................................................................ 102
Printing the search results......................................................................... 103
Downloading the search results ................................................................ 103
Rolling and uploading logs........................................................................... 104
Content Archive ............................................................................. 107
Viewing content archives.............................................................................. 107
FortiAnalyzer Version 3.0 MR7 Administration Guide
05-30007-0082-20080908
Contents
Customizing the content archive view ........................................................ 108
Displaying and arranging log columns ...................................................... 109
Filtering logs.............................................................................................. 110
Filtering tips ........................................................................................ 110
Searching full email content archives ......................................................... 111
Reports ........................................................................................... 113
Configuring reports....................................................................................... 113
Configuring report layout...........................................................................
Editing charts in a report layout ................................................................
Configuring report schedules ....................................................................
Configuring data filter templates ...............................................................
Configuring report output templates..........................................................
Configuring language................................................................................
114
116
118
121
123
126
Browsing reports........................................................................................... 130
Quarantine ...................................................................................... 131
Viewing quarantined files ............................................................................. 131
Alert................................................................................................. 133
Alert Events.................................................................................................... 133
Adding an alert event ................................................................................ 133
Output............................................................................................................. 135
Configuring alerts by email server ............................................................
Testing the mail server configuration..................................................
Configuring SNMP traps and alerts ..........................................................
Adding an SNMP server .....................................................................
FortiAnalyzer SNMP support ..............................................................
Configuring alerts by Syslog server ..........................................................
Adding a Syslog server.......................................................................
135
136
136
137
138
140
140
Network Analyzer........................................................................... 141
Connecting the FortiAnalyzer unit to analyze network traffic................... 141
Viewing Network Analyzer log messages ................................................... 142
Viewing current Network Analyzer log messages ..................................... 143
Viewing historical Network Analyzer log messages .................................. 143
Browsing Network Analyzer log files .......................................................... 144
Viewing Network Analyzer log file contents .............................................. 145
Downloading a Network Analyzer log file.................................................. 147
Customizing the Network Analyzer log view .............................................. 148
Displaying and arranging log columns ...................................................... 148
Filtering logs.............................................................................................. 149
Filtering tips ........................................................................................ 150
FortiAnalyzer Version 3.0 MR7 Administration Guide
05-30007-0082-20080908
Contents
Searching the Network Analyzer logs ......................................................... 150
Search tips ................................................................................................ 152
Printing the search results......................................................................... 153
Downloading the search results ................................................................ 153
Rolling and uploading Network Analyzer logs ........................................... 153
Tools................................................................................................ 157
Preparing for the vulnerability scan job ...................................................... 157
Preparing Windows target hosts ............................................................... 158
Preparing Unix target hosts....................................................................... 160
Viewing vulnerability scan modules ............................................................ 161
Configuring vulnerability scan jobs............................................................. 162
Viewing vulnerability scan reports .............................................................. 166
File Explorer ................................................................................................... 167
Managing firmware versions......................................................... 169
Backing up your configuration..................................................................... 169
Backing up your configuration using the web-based manager ................. 170
Backing up your configuration using the CLI............................................. 170
Backing up your log files ........................................................................... 170
Testing firmware before upgrading ............................................................. 172
Upgrading your FortiAnalyzer unit .............................................................. 174
Upgrading to FortiAnalyzer 3.0 .................................................................
Upgrading using the web-based manager..........................................
Upgrading using the CLI .....................................................................
Verifying the upgrade ................................................................................
174
174
175
176
Reverting to a previous firmware version ................................................... 177
Downgrading to FortiLog 1.6 ..................................................................... 177
Verifying the downgrade ........................................................................... 178
Downgrading to FortiLog 1.6 using the CLI............................................... 178
Restoring your configuration ....................................................................... 180
Restoring configuration settings on a FortiAnalyzer unit ........................... 180
Restoring your configuration settings using the web-based manager ...... 182
Restoring your configuration settings using the CLI.................................. 182
FortiAnalyzer Version 3.0 MR7 Administration Guide
05-30007-0082-20080908
Contents
Appendix: FortiAnalyzer reports in 3.0 MR7 ............................... 185
FortiGate reports ........................................................................................... 185
Intrusion Activity........................................................................................
Antivirus Activity........................................................................................
Webfilter Activity .......................................................................................
Antispam Activity.......................................................................................
IM Activity..................................................................................................
VoIP reports ..............................................................................................
Content Activity .........................................................................................
Network Activity ........................................................................................
Web Activity ..............................................................................................
Mail Activity ...............................................................................................
FTP Activity...............................................................................................
Terminal Activity........................................................................................
VPN Activity ..............................................................................................
Event Activity ............................................................................................
P2P Activity...............................................................................................
Audit Activity .............................................................................................
186
186
189
190
191
192
193
194
195
196
196
197
197
198
199
200
Summary Reports.......................................................................................... 201
Forensic Reports ........................................................................................... 202
Audit.......................................................................................................... 202
Detailed..................................................................................................... 202
Summary................................................................................................... 203
FortiMail Reports ........................................................................................... 203
Mail High Level .........................................................................................
Mail Sender...............................................................................................
Mail Recipient Activity ...............................................................................
Mail Destination IP ....................................................................................
Spam Sender ............................................................................................
Spam Recipient.........................................................................................
Spam Destination IP .................................................................................
Virus Sender .............................................................................................
Virus Recipient..........................................................................................
Virus Destination IP ..................................................................................
203
205
206
206
207
208
209
209
211
212
FortiClient Reports ........................................................................................ 212
Index................................................................................................ 213
FortiAnalyzer Version 3.0 MR7 Administration Guide
05-30007-0082-20080908
Introduction
About this document
Introduction
FortiAnalyzer units are network appliances that provide integrated log collection
and reporting tools. Reports analyze logs for email, FTP, web browsing, security
events, and other network activity to help identify security issues and reduce
network misuse and abuse.
In addition to logging and reporting, FortiAnalyzer units also have several major
features that augment or enable certain FortiGate unit functionalities, such as
content archiving and quarantining, and improve your ability to stay informed
about the state of your network.
This chapter contains the following topics:
About this document
Fortinet documentation
Customer service and technical support
About this document
This document describes how to configure and use FortiAnalyzer units through
their web-based manager.
Note: The recommended minimum screen resolution for the management computer
connecting to the web-based manager is 1280 by 1024 pixels.
This document contains the following chapters:
Whats new for 3.0 MR7 describes what the new maintenance release
contains.
Administrative Domains (ADOMs) describes how to enable and configure
domain-based access to data and configurations for connected devices and
the FortiAnalyzer unit itself.
System describes how to configure FortiAnalyzer system settings, such as
network interfaces, system time, administrators, network shares (NAS), and
local logging.
Device describes how to configure and manage connections to the
FortiAnalyzer unit from FortiGate, FortiMail, FortiClient, FortiManager, and
Syslog device types.
Log describes how to view logs from devices or the FortiAnalyzer unit itself. It
also describes how to customize the log view.
Content Archive describes how to view logs and files that have been full and/or
summary content archived by FortiGate units using the FortiGate content
archiving feature.
Quarantine describes how to view files quarantined by FortiGate units, and to
configure the quarantine disk space quota.
FortiAnalyzer Version 3.0 MR7 Administration Guide
05-30007-0082-20080908
Fortinet documentation
Introduction
Reports describes how to configure report profiles for one-time or scheduled
reports on your network devices, users, or groups.
Alert describes how define log message criteria that signify critical network
events. As log messages arrive, if they meet those criteria, FortiAnalyzer units
send alert messages using a method of your choice: email, SNMP, or Syslog.
This chapter also lists SNMP traps that the FortiAnalyzer unit supports.
Network Analyzer describes how to connect the FortiAnalyzer unit to a span or
mirror port on a network switch to analyze, or sniff, the network traffic passing
through the FortiAnalyzer unit.
Tools describes how to configure vulnerability scans and view the resulting
reports as well as viewing all files on the FortiAnalyzer unit.
Managing firmware versions describes how to properly back up your current
configuration, upgrade/downgrade firmware, and restore your configuration.
This chapter also describes how to test a firmware image before installing the
image on the FortiAnalyzer unit.
Appendix: FortiAnalyzer reports in 3.0 MR7 describes the FortiAnalyzer reports
that changed or were moved to other categories or both. This appendix also
includes what reports were removed and what were unchanged in
FortiAnalyzer 3.0 MR7.
Fortinet documentation
The most up-to-date publications and previous releases of Fortinet product
documentation are available from the Fortinet Technical Documentation web site
at http://docs.forticare.com.
The following FortiAnalyzer product documentation is available:
FortiAnalyzer Administration Guide
Describes how to use the web-based manager of the FortiAnalyzer unit to
configure all available features.
FortiAnalyzer CLI Reference
Describes how to use the command line interface of the FortiAnalyzer unit to
configure all available features, CLI structure and available commands.
FortiAnalyzer online help
Provides a searchable version of the Administration Guide in HTML format.
You can access context-appropriate online help using the online help button in
the web-based manager as you work.
FortiAnalyzer QuickStart Guides
Describes how to install and set up the FortiAnalyzer unit.
FortiAnalyzer Install Guide
Describes in detail how to install and set up the FortiAnalyzer unit, how to
connect to the CLI and web-based manager, default settings, and how to
manage firmware.
10
FortiAnalyzer Version 3.0 MR7 Administration Guide
05-30007-0082-20080908
Introduction
Customer service and technical support
Fortinet Tools and Documentation CD
All Fortinet documentation is available from the Fortinet Tools and Documentation
CD shipped with your Fortinet product. The documents on this CD are current at
shipping time. For up-to-date versions of Fortinet documentation, see the Fortinet
Technical Documentation web site at http://docs.forticare.com.
Fortinet Knowledge Center
The knowledge center contains short how-to articles, FAQs, technical notes,
product and feature guides, and much more. Visit the Fortinet Knowledge Center
at http://kc.forticare.com.
Comments on Fortinet technical documentation
Please send information about any errors or omissions in this document, or any
Fortinet technical documentation, to techdoc@fortinet.com.
Customer service and technical support
Fortinet Technical Support provides services designed to make sure that your
Fortinet systems install quickly, configure easily, and operate reliably in your
network.
Visit the Fortinet Technical Support web site at http://support.fortinet.com to learn
about the technical support services that Fortinet provides.
FortiAnalyzer Version 3.0 MR7 Administration Guide
05-30007-0082-20080908
11
Customer service and technical support
12
Introduction
FortiAnalyzer Version 3.0 MR7 Administration Guide
05-30007-0082-20080908
Whats new for 3.0 MR7
Whats new for 3.0 MR7
This section lists and describes the new features and changes in FortiAnalyzer
3.0 MR7. The chapter, Managing firmware versions on page 169, provides
detailed information about how to properly upgrade to FortiAnalyzer 3.0 MR7.
New CLI commands, as well as changes to existing CLI commands, are found in
the Whats new chapter of the FortiAnalyzer CLI Reference.
The following bulleted list includes links to other sections in this document where
you can find additional information about these new features and changes.
New features and changes for FortiAnalyzer 3.0 MR7 are:
High-end FortiAnalyzer units support additional
terabytes (TB) of space The higher-end FortiAnalyzer units, such as the
FortiAnalyzer-2000/2000A and FortiAnalyzer-4000/4000A, now support up to
8 TB for log disk file systems. There is no additional information available.
Power supply monitoring feature A new feature, power supply monitoring,
provides a notification when a power supply failure occurs or an administrator
adds a power supply to the FortiAnalyzer unit. See Power supply monitoring
for FortiAnlayzer-2000A and 4000A on page 15 for more information.
Registered devices limits changed Registered device limits have
increased. See Maximum number of devices on page 76 for more
information.
Web-based manager change The Action column is now an unnamed
column across all menus and tabs within the web-based manager. There is no
additional information on this change.
CLI displays tasks in the upload queue The command, diagnose
upload status, displays what files are waiting to be uploaded. See CLI
displays the tasks in the upload queue on page 15 for more information.
Dashboard enhancements There are several new widgets added to the
Dashboard in FortiAnalyzer, including a widget for configuring and displaying
RAID status. See Dashboard on page 25 for more information.
Administration admin name enhancement Administrators can now
configure names with the @ symbol. For additional information, see Admin
on page 48 in the System chapter.
HTTPS certificates Administrators can now change and customize (text
only) HTTPS certificates. This is only available in the CLI. See the
FortiAnalyzer CLI Reference for additional information.
Security engine removed The security engine feature has been removed
for FortiAnalyzer 3.0 MR7. There is no additional information available.
Software RAID changes When using software RAID5, the system becomes
overloaded on units with software RAID. If redundancy is required, Fortinet
now recommends RAID 10. RAID 5, unless selected from the CLI, will not
appear on the web-based manager. For additional information, see
Configuring RAID on page 62 in the System chapter.
FortiAnalyzerVersion 3.0 MR7 Administration Guide
05-30007-0082-20080908
13
Whats new for 3.0 MR7
14
Network Summary menu removed The Network Summary menu was
removed in FortiAnalyzer 3.0 MR7. This menu was removed because most of
the information that previously displayed, now displays as widgets on the
Dashboard. See Dashboard on page 25 for more information about these
new widgets that have replaced the Network Summary menu.
Log Viewer menu enhancements When viewing real-time logs or historical
logs, the options Resolve Host and Resolve Service are no longer available.
From within the Real-time tab, you can now view up to 1000 log messages;
you can also view up to 1000 log messages from the Historical tab as well. See
Viewing log messages on page 91 for more information.
Custom fields for log messages You can now enable custom fields for log
messages that are received from FortiGate units from the CLI. See Custom
fields for log messages on page 16 for more information.
Report configuration enhancements Reports contain several
enhancements in FortiAnalyzer 3.0 MR7, as well as the additional of VoIP
reports. See both Report configuration enhancements on page 16 and
Reports on page 113 for more information.
Logs for HA members Logs that are viewed on the FortiGate unit now
contain device ID fields for HA members. See the FortiGate Administration
Guide and the FortiGate Log Message Reference for additional information.
Log search results enhancement You can now view log search results in
both Format and Raw formats. See Searching the logs on page 100 for more
information.
Alert email configuration changes When configuring an alert email, you
are now required to enter information in the alert name field, destination field,
and device field and a drop-down list is included for selecting a destination.
See Alert on page 133 for more information.
Alert emails Alert emails now contain the FortiAnalyzer serial number in the
Source Device field in the body of the email. The FortiAnalyzer serial number
replaces the IP address of port 1 (FortiAnalyzer unit), which was used to
identify the FortiAnalyzer unit that sent the alert email. See Alert on page 133
for additional information about configuring alert emails.
SNMP enhancements When configuring SNMP communities in Alert >
Output > SNMP Access List, you can now specify that traps for certain local
system events will be generated that meet certain criteria. See Configuring
SNMP traps and alerts on page 136 for more information.
File directory menu You can now access all files that are on the
FortiAnalyzer unit in Tools > File Directory. See File Explorer on page 167
for more information.
FortiAnalyzerVersion 3.0 MR7 Administration Guide
05-30007-0082-20080908
Whats new for 3.0 MR7
3.0 MR7 new features and changes
3.0 MR7 new features and changes
The following descriptions includes only menus containing new features, changes
to features, or both. Additional information is provided within this document.
Power supply monitoring for FortiAnlayzer-2000A and 4000A
In FortiAnalyzer 3.0 MR7, the new feature power supply monitoring provides a
notification when a power supply fails or an administrator adds a power supply to
the system. This notification is sent by the hardware monitoring daemon and in
the following forms:
Log a log message is recorded at the system level
Email an email is sends out a critical event email message
SNMP trap a power supply event trap is sent
Both the web-based manager and CLI include settings for this new feature.
Registered devices hard limits
In previous FortiAnalyzer 3.0 releases, the license limits of registered devices was
reduced, causing those registered devices to not carry forward. The limit is now
back to the maximum limit in FortiAnalyzer 3.0 MR4. This limit number prevents
any loss of registered devices during upgrade. You can view the limits for
registered devices on Maximum number of devices on page 76 in the Device
chapter.
CLI displays the tasks in the upload queue
A new diagnose command, diagnose upload status, has been added in
FortiAnalyzer 3.0 MR7 for displaying files that are in the upload queue. Previously,
in FortiAnalyzer 3.0 MR6, a queue maintained the uploads tasks but there was no
way of verifying what was and what was not included in the queue.
Dashboard enhancements
The Dashboard contains nine new widgets in FortiAnalyzer 3.0 MR7.
Administrators can have up to five tabs to the Dashboard as well.
Tabs allow administrators to customize what widgets display, for example, if
administrators only need to view traffic widgets a tab can be configured so that it
only displays all the traffic widgets.
The following are the new widgets that are available for display on the Dashboard:
Log Receive Monitor
RAID Monitor (if RAID is available on the FortiAnalyzer unit)
Top Traffic
Top Web Traffic
Top Email Traffic
Top FTP Traffic
Top IM/P2P Traffic
Virus Activity
Intrusion Activity
FortiAnalyzerVersion 3.0 MR7 Administration Guide
05-30007-0082-20080908
15
3.0 MR7 new features and changes
Whats new for 3.0 MR7
For the Log Receive Monitor widget, a diagnose command will be introduced to
provide information about total message rate, message rate per-protocol, and
message rate per-device in the CLI.
See System on page 25 for information about the new widgets for FortiAnalyzer
3.0 MR7.
Custom fields for log messages
In FortiAnalyzer 3.0 MR7, you can now enable custom fields for log messages so
that when the FortiAnalyzer unit receives these types of log messages, it can
index them properly for reports or searching logs.
This feature is enabled only in the CLI using the following command syntax:
config log settings
set custom-field<1-5>
The previous logs require re-indexing for this feature to be effective on them, and
is only available in the CLI using the diagnose log-indexer command. This
particular command can index per device and type, or all devices.
Reports
Reports have been enhanced and modified for FortiAnalyzer 3.0 MR7. VoIP report
charts were also included in FortiAnalyzer 3.0 MR7. These changes are also
reflected in the CLI. See the FortiAnalyzer CLI Reference for additional
information about the associated commands.
Report configuration enhancements
Report configuration has changed dramatically from FortiAnalyzer 3.0 MR6 to
FortiAnalyzer 3.0 MR7. These changes are also reflected in the FortiGate units
web-based manager and CLI. These dramatic changes do not affect previously
configured reports in FortiAnalyzer 3.0 MR6 and earlier; however, you may want
to reconfigure certain settings to simplify the previously configured reports.
These previously configured reports are separated based on what is included; for
example, if DeviceSummary1_layout contains filters and output settings, the filters
will be put in the Data Filter tab and given a name, and the output settings will be
put in the Output tab and also given a name.
Figure 1: The previous FortiAnalyzer 3.0 MR6 reports, outlined in red, carried
forward to FortiAnalyzer 3.0 MR7 and displayed in Layout with default
report layouts
16
FortiAnalyzerVersion 3.0 MR7 Administration Guide
05-30007-0082-20080908
Whats new for 3.0 MR7
3.0 MR7 new features and changes
Fortinet recommends configuring a test report layout and report schedule to
familiarize yourself with how reports are configured in FortiAnalyzer 3.0 MR7. See
Reports on page 113 about how to configure reports in FortiAnalyzer 3.0 MR7.
In Report > Config, new tabs were added: Layout, Data Filter, Output, and
Language. These new tabs allow you to configure multiple data filters, output
destinations, report layouts (previously referred to as report profiles), and
languages. The new menu, Schedule, provides settings and options for
configuring a scheduled report.
Previously, you could configure specific report layouts such as Device Summary,
Forensic, and User/Client report profiles. These report types were combined with
other report types and removed from their respective tabs, which now provide
greater flexibility for configuring report layouts. Forensic report options are now
available when you select [Add Chart(s)] from the Chart List section of Report
Layout.
Report schedules should be configured after configuring the report layout
because you need to apply the report layout to the report schedules. Report
schedules can also be configured from the FortiGate units web-based manager.
After configuring a report, you can generate that report immediately by selecting
Run Now and view it in Report > Browse. You can also generate scheduled
reports this way in Report > Schedule.
When viewing generated reports in Report Browse, the naming scheme is
changed to the following:
On-Demand-<name of report>-<yyyy-mm-dd>-<time initiated by
admin_hhmm> for reports that are generated immediately, for example:
On-Demand-Report_Headquarters-2008-06-03-0830
<name of scheduled report>-<yyyy-mm-dd>-<time_scheduled>
all other reports, for example:
Report_Headquarters-2008-05-26-1030
These generated reports in Report Browse also contain only one rolled report
when you expand a report. The name of rolled reports has changed as well and
each is named after the section title that was configured in Layout. For example, if
you had two section titles, Top Web Attacks and Top Viruses, the rolled reports
would be named Top Web Attacks and Top Viruses. The default name for the
rolled report is FortiAnalyzer Report. If generated reports carry forward from
FortiAnalyzer 3.0 MR6, rolled reports might be renamed to the default name,
FortiAnalyzer Report.
VoIP reports
VoIP activities and events are now available in reports. There are three log files
that contain VoIP activity and event information: tlog.log, plog.log and clog.log.
These log will be used for the following information:
tlog.log number of bytes pass per session
plog.log blocked VoIP activity
clog.log user registration information and call duration information
The individual reports that you select when configuring a report are available in
the Fortinet Knowledge Center article, FortiAnalyzer Reports in 3.0 MR7, on the
Fortinet Knowledge Center website.
FortiAnalyzerVersion 3.0 MR7 Administration Guide
05-30007-0082-20080908
17
3.0 MR7 new features and changes
Whats new for 3.0 MR7
Alert email configuration changes
When configuring an alert email in Alert > Alert Event, you now are required to
enter information in the following fields:
alert name
destination (or destinations)
device
Another configuration change is a drop-down list, providing the destinations of
syslog servers, mail servers and SNMP access lists. The Syslog servers and
SNMP access lists only display in the list when configured in Alert > Output.
Figure 2: The Destination drop-down list, circled, provides three destinations
18
FortiAnalyzerVersion 3.0 MR7 Administration Guide
05-30007-0082-20080908
Administrative Domains (ADOMs)
About administrative domains (ADOMs)
Administrative Domains (ADOMs)
Administrative Domains (ADOMs) enable the admin administrator to constrain
other FortiAnalyzer unit administrators access privileges to a subset of devices in
the device list. For FortiGate devices with virtual domains (VDOMs), ADOMs can
further restrict access to only data from a specific FortiGate VDOM.
This section includes the following topics:
About administrative domains (ADOMs)
Configuring ADOMs
About administrative domains (ADOMs)
Enabling ADOMs alters the structure and available functionality of the web-based
manager and CLI according to whether you are logging in as the admin
administrator, and, if you are not logging in as the admin administrator, the
administrator accounts assigned access profile.
Table 1: Characteristics of the CLI and web-based manager when ADOMs are
enabled
admin administrator account
Other administrators
Access to Global
Configuration
Yes
No
Access to Administrative
Domain Configuration (can
create ADOMs)
Yes
No
Can create administrator
accounts
Yes
No
Can enter all ADOMs
Yes
No
FortiAnalyzer Version 3.0 MR7 Administration Guide
05-30007-0082-20080908
19
About administrative domains (ADOMs)
Administrative Domains (ADOMs)
Table 2: Configuration locations when ADOMs are enabled
Within Global Configuration:
Within each ADOM:
System > Dashboard (includes tabs, if
configured)
System > Network > Interface
System > Network > DNS
System > Network > Routing
System > Admin > Administrator
System > Admin > Access Profile
System > Admin > Auth Group
System > Admin > RADIUS Server
System > Admin > Settings
System > Admin > Monitor
System > Network Sharing > Windows
Share
System > Network Sharing > NFS Export
System > Network Sharing > User
System > Network Sharing > Group
System > Config > Log Setting
System > Config > Log Aggregation
System > Config > Log Forwarding
System > Config > RAID
System > Maintenance > Backup &
Restore
System > Maintenance > FortiGuard
Center
Device > All > Device (devices assigned to
an ADOM other than root cannot be
deleted)
Device > All > Blocked Device
Log > Config > Log Config
Report > Config > Language
Quarantine > Config > Quarantine Config
Alert > Alert Event > Alert Event
Alert > Output > SNMP Access List
Alert > Output > Syslog Server
Tools > Vulnerability Scan > Module
Tools > File Explorer > File Explorer
System > Config > IP Alias
System > Config > LDAP
Device > All > Device (read only)
Device > All > Group
Log > Log Viewer > Real-time
Log > Log Viewer > Historical
Log > Search > Log Search
Log > Browse > Log Browser
Content Archive > Web Archive
Content Archive > Email Archive
Content Archive > File Transfer
Content Archive > IM Chat
Content Archive > VoIP Archive
Report > Browse > Result
Report > Schedule > Schedule
Report > Config > Layout
Report > Config > Data Filter
Report > Config > Output
Quarantine > Repository > Repository
Alert > Output > Mail Server
Tools > Vulnerability Scan > Job
Tools > Vulnerability Scan > Report
Tools > File Explorer > File Explorer
If ADOMs are enabled and you log in as admin, you first access
Administration Domain Configuration. A superset of the typical menus and CLI
commands appear, allowing unrestricted access and ADOM configuration.
20
Global Configuration contains settings used by the FortiAnalyzer unit itself
and settings shared by ADOMs, such as the device list, RAID, and
administrator accounts. It does not include ADOM-specific settings or data,
such as logs and reports. When configuring other administrator accounts,
an additional option appears allowing you to restrict other administrators to
an ADOM.
If you enter Global Configuration, a Main Menu item appears in the menu,
enabling you to return to the top level menu area, Administrative Domain
Configuration.
Administrative Domains allows you to configure or access ADOMs. You can
add a device to one or more ADOMs. If you enter an ADOM, a Main Menu
item appears in the menu, enabling you to return to the top level menu
area, Administrative Domain Configuration.
FortiAnalyzer Version 3.0 MR7 Administration Guide
05-30007-0082-20080908
Administrative Domains (ADOMs)
About administrative domains (ADOMs)
If ADOMs are enabled and you log in as any other administrator, you enter the
ADOM assigned to your account. A subset of the typical menus or CLI
commands appear, allowing access only to only logs, reports, quarantine files,
content archives, IP aliases, and LDAP queries specific to your ADOM. You
cannot access Global Configuration, or enter other ADOMs.
By default, administrator accounts other than the admin account are assigned
to the root ADOM, which includes all devices in the device list. By creating
ADOMs that contain a subset of devices in the device list, and assigning them
to administrator accounts, you can restrict other administrator accounts to a
subset of the FortiAnalyzer units total devices or VDOMs.
The admin administrator account cannot be restricted to an ADOM. Other
administrators are restricted to their ADOM, and cannot configure ADOMs or
Global Configuration.
The maximum number of ADOMs varies by FortiAnalyzer model.
FortiAnalyzer Model
Number of Administrative Domains
FortiAnalyzer-400
10
FortiAnalyzer-800/800B
50
FortiAnalyzer-2000/2000A
100
FortiAnalyzer-4000/4000A
250
Note: ADOMs are not available on the FortiAnalyzer-100 or FortiAnalyzer-100A/100B.
The admin administrator can further restrict other administrators access to specific
configuration areas within their ADOM by using access profiles. For more information, see
Access Profile on page 50
FortiAnalyzer Version 3.0 MR7 Administration Guide
05-30007-0082-20080908
21
Configuring ADOMs
Administrative Domains (ADOMs)
Configuring ADOMs
Administrative domains (ADOMs) are disabled by default. To use administrative
domains, the admin administrator must first enable the feature, create ADOMs,
and assign other FortiAnalyzer administrators to an ADOM.
Figure 1: Administrative Domain Configuration
Global Configuration The admin administrator can access the global configuration.
Select Main Menu to return to the Admin Domain Configuration
page.
Create New
Select to create a new ADOM.
Edit
Select an ADOMs check box, then select Edit to change the name
or member devices and VDOMs of the selected ADOM.
Delete
Select an ADOMs check box, then select Delete to remove the
selected ADOM.
Name
Select a name to enter that ADOM.
Select Main Menu to return to Admin Domain Configuration.
Caution: Enabling ADOMs moves non-global configuration items to the root ADOM. Back
up the FortiAnalyzer unit configuration before beginning the following procedure, To enable
ADOMs. For more information about backing up your configuration, see Backup &
Restore on page 69.
To enable ADOMs
1
Log in as admin.
Other administrators cannot enable, disable, or configure ADOMs.
Go to System > Admin > Settings.
Enable Admin Domain Configuration.
Select OK.
A message appears:
Enabling/Disabling the admin domain configuration will
require you to re-login. Are you sure you want to continue?
Select OK.
The FortiAnalyzer unit logs you out.
To confirm that ADOMs are enabled, log in as admin.
Administrative Domain Configuration appears, providing access to both Global
Configuration and ADOM configuration. See To add or edit an ADOM on
page 22 to create ADOMs. See Assigning administrators to an ADOM on
page 24 to assign an administrator to an ADOM.
22
FortiAnalyzer Version 3.0 MR7 Administration Guide
05-30007-0082-20080908
Administrative Domains (ADOMs)
Configuring ADOMs
To add or edit an ADOM
1
Log in as admin.
Other administrators cannot enable, disable, or configure ADOMs.
Select Create New, or select the check box next to an ADOM and select Edit.
Enter a Name for the ADOM.
Select which devices to associate with the ADOM from Available Devices, then
select the right arrow to move them to Selected Devices.
You can move multiple devices at once. To select multiple devices, select the first
device, then hold the Shift key while selecting the last device in a continuous
range, or hold the Ctrl key while selecting each additional device.
To remove a device from Selected Devices, select one or more devices, then
select the left arrow to move them to Available Devices.
If the ADOM includes a FortiGate unit and you want to restrict the ADOM to a
specific VDOM, enable Restrict to a FortiGate VDOM, then enter the VDOM
name.
Select OK.
Caution: Deleting ADOMs, which can occur when disabling the ADOM feature, removes
administrator accounts assigned to ADOMs other than the root ADOM. Back up the
FortiAnalyzer unit configuration before beginning this procedure. For more information, see
Backup & Restore on page 69.
If you do not wish to delete those administrator accounts, assign them to the root ADOM
before disabling ADOMs.
To disable ADOMs
1
Log in as admin.
Other administrators cannot enable, disable, or configure ADOMs.
Select the check boxes next to each ADOM except the root (Management
Administrative Domain) ADOM, then select Delete.
If any other ADOMs except the root ADOM remain, the option to disable ADOMs
will not appear.
Go to Global Configuration > System > Admin > Settings.
Disable Admin Domain Configuration.
Select OK.
A message appears:
Enabling/Disabling the admin domain configuration will
require you to re-login. Are you sure you want to continue?
Select OK.
The FortiAnalyzer unit logs you out.
FortiAnalyzer Version 3.0 MR7 Administration Guide
05-30007-0082-20080908
23
Accessing ADOMs as the admin administrator
Administrative Domains (ADOMs)
Accessing ADOMs as the admin administrator
When ADOMs are enabled, additional ADOM items become available to the
admin administrator and the structure of the web-based manager menu changes.
After logging in, other administrators implicitly access the subset of the web-based
manager that pertains only to their ADOM, while the admin administrator
accesses the root of the web-based manager and can use all menus. The admin
administrator must explicitly enter the part of the web-based manager that
contains an ADOMs settings and data to configure items specific to an ADOM.
To access an ADOM
1
Log in as admin.
Other administrators can access only the ADOM assigned to their account.
In the Administrative Domains area, select the name of the ADOM you want to
enter.
The ADOM-specific menu subset appears. While in this menu subset, any
changes you make affect this ADOM only, and do not affect devices in other
ADOMs or global FortiAnalyzer unit settings.
You can return to Administrative Domain Configuration by going to Main Menu.
Assigning administrators to an ADOM
The admin administrator can create other administrators and assign an ADOM to
their account, constraining them to configurations and data that apply only to
devices in their ADOM.
Note: By default, when ADOMs are enabled, existing administrator accounts other than
admin are assigned to the root ADOM, which contains all devices in the device list. For
more information about creating other ADOMs, see Configuring ADOMs on page 22.
To assign an administrator to an ADOM
1
Log in as admin.
Other administrators cannot configure administrator accounts when ADOMs are
enabled.
Go to Global Configuration > System > Admin > Administrator.
Configure the administrator account as described in Adding or editing an
administrator account on page 49, selecting the Admin Domain that the
administrator will be able to access.
Do not select Edit for the admin account. The admin administrator account
cannot be restricted to an ADOM.
24
FortiAnalyzer Version 3.0 MR7 Administration Guide
05-30007-0082-20080908
System
Dashboard
System
The System menu contains basic FortiAnalyzer unit system settings, such as
network interfaces, DNS, routing, local logging, administrators, and network
shares, and displays system statistics and provides basic system operations from
the Dashboard. From the System menu, you can also back up or restore a
configuration, or update the firmware on the FortiAnalyzer unit.
This section includes the following topics:
Dashboard
Network
Admin
Network Sharing
Config
Maintenance
Dashboard
Dashboard provides a summary view of the current operating status of the
FortiAnalyzer unit, including any additional information happening on the network,
such as top attacks or what types of logs were received.
The Dashboard also provides tabs so that you can customize different widget
displays. For example, if administrators want to view only traffic activity, a tab
called Traffic Activity would be added to the Dashboard with only the traffic activity
widgets displaying on that tab.
The following widgets are available on the Dashboard:
System Information
Log Receive Monitor
License Information
Virus Activity
CLI Console
Intrusion Activity
System Resources
Top Traffic
System Operation
Top FTP Traffic
Alert Message Console
Top Email Traffic
Statistics
Top Web Traffic
Report Engine
Top IM/P2P Traffic
RAID Monitor
FortiAnalyzer Version 3.0 MR7 Administration Guide
05-30007-0082-20080908
25
Dashboard
System
Figure 1: Dashboard of a FortiAnalyzer-100A unit displaying one of the new widgets
Log Receive Monitor and a tab, Branch Office
To rearrange a Dashboard widget
1
Go to System > Dashboard.
Place your mouse cursor over the widgets title bar area, but not over buttons such
as Hide or Close.
The cursor changes to a multidirectional arrow.
Select and drag the widget to its new location.
While dragging the widget, a red dashed line outlines the widgets current
destination, and other widgets reposition themselves to display the resulting
layout.
To refresh a Dashboard widget
Go to System > Dashboard.
Place your mouse cursor over the widgets title bar area.
Refresh Now appears on the right side of the title bar.
Select Refresh Now.
The widget refreshes with current data.
To minimize or expand a Dashboard widget
26
Go to System > Dashboard.
Place your mouse cursor over the widgets icon, located on the right side of the
title bar area.
If the widget is currently minimized, the arrow appears on its side, pointing to
the right.
If the widget is currently expanded, the arrow appears pointing downward.
FortiAnalyzer Version 3.0 MR7 Administration Guide
05-30007-0082-20080908
System
Dashboard
Select Show or Hide.
The widget toggles between showing the full widget and being minimized to show
only its title bar.
To include a Dashboard widget
Go to System > Dashboard.
Select + Widget.
A widget selection overlay appears.
Select one or more widgets. Alternatively, to restore the default set of widgets,
select Back to Default.
The selected widgets appear on the Dashboard layout. Widgets whose names are
gray are already included on the Dashboard layout, and cannot be included more
than once.
Select X in the upper right corner.
The widget selection overlay closes.
To omit a Dashboard widget
Go to System > Dashboard.
Place your mouse cursor over the widgets title bar area.
Close appears on the right side of the title bar.
Select Close.
A confirmation dialog appears.
Select OK.
The widget is removed from the Dashboard layout.
Tabs
Tabs provide a way to customize what widgets administrators view, for example,
administrators only need to view traffic widgets. You can add, delete, or rename
tabs.
When adding widgets to tabs, you cannot have duplicate widgets on multiple tabs.
For example, if you have the RAID Monitor widget in the Dashboard and you want
to add the same widget to your new tab, Office_1, the RAID Monitor widget will
only display in the Dashboard.
To add a tab
1
Go to System > Dashboard.
Select the plus (+) symbol beside the Dashboard tab.
Enter a name for the new tab.
Select +Widget to add the widgets you want to the new tab.
If applicable, edit the widgets to customize what each displays.
To rename a tab
Go to System > Dashboard.
Double-click on the name of the tab and press Delete.
FortiAnalyzer Version 3.0 MR7 Administration Guide
05-30007-0082-20080908
27
Dashboard
System
Enter a new name and press Enter.
To delete a tab
Go to System > Dashboard.
Double-click on the name of the tab and select the (X) symbol.
RAID Monitor
The RAID Monitor area of the Dashboard displays information about the status of
RAID disks as well as what RAID level has been selected. The RAID Monitor also
displays how much disk space is being used.
The RAID Monitor layout is similar to the look of the front panel. The Device Status
Indicator allows you to view each disks name and the amount of space in GB
each has. For example, Disk 2: Ready 465.76GB.
You can configure RAID settings from the RAID Monitor area as well by selecting
RAID Settings. This option is only available when you move your mouse over the
title bar.
Figure 2: RAID Monitor displaying a RAID array without any failures
Array
Status
Drive Status
Indicator
Array
Capacity
Graph
Figure 3: RAID Monitor displaying a failed disk
Warning symbol in
Drive Status
Indicator indicating
Disk 1 has
problems
In Figure 5, the Drive Status Indicator is indicating that Disk 1 has problems. This
is displayed by both a warning symbol and text. The text appears when you hover
your mouse over the warning symbol; the text also indicates the amount of space
in GB. When a disk has failed, a circle with an X appears in Drive Status Indicator.
28
FortiAnalyzer Version 3.0 MR7 Administration Guide
05-30007-0082-20080908
System
Dashboard
Figure 4: RAID Monitor displaying a disk that is being rebuilt
Rebuilding
icon
Rebuild
Status bar
Array Status
Displays the following icons and status text when the RAID disk is
okay, failed or being rebuilt:
green checkmark (OK) indicates that the RAID disk has no
problems
warning symbol (Warning) indicates that there is a problem
with the RAID disk, such as a failure, and needs replacing. The
RAID disk is also in reduced reliability mode when this status is
indicated in the widget.
wrench symbol (Rebuilding) indicates that a drive has been
replaced and the RAID array is being rebuilt; it is also in
reduced reliability mode
exclamation point (Failure) indicates that multiple drives
have failed and the RAID array is corrupted and that the drive
must be reinitialized
Disk space usage
Displays the amount of disk used in both percentage and a fill line.
Used/Free/Total
Displays the amount of used disk space, available or free disk
space, and the total available disk space. These numbers are
displayed in GB.
Rebuild Status
progress bar
A bar indicating the progress of the rebuilding of a RAID array.
This bar displays the progress in percent. This bar displays only
when a RAID array is being rebuilt.
Estimated rebuild
time
[start and end time]
(For software RAID
only)
The time period of when the rebuild will be complete. The time is
displayed by the number of hours, minutes and seconds. The time
period also indicates when the rebuilding process will end,
displaying the name of the day, and the time in 12-hour format, for
example, Friday at 3:14 pm.
This time period displays only when an array is being rebuilt.
This time period will not display in hardware RAID, such as
FortiAnalyzer-2000/2000A, and FortiAnalyzer-4000/4000A.
Rebuild Warning
A bar and text reminding you the system has no redundancy
protection until the rebuilding process is complete. This text
displays only when an array is being rebuilt.
System Information
The System Information area of the Dashboard displays basic information about
the FortiAnalyzer unit, such as up time and firmware version.
FortiAnalyzer Version 3.0 MR7 Administration Guide
05-30007-0082-20080908
29
Dashboard
System
Figure 5: System Information
Serial Number
The serial number of the FortiAnalyzer unit. The serial number is
unique to the FortiAnalyzer unit and does not change with
firmware updates. Use this number when registering your
FortiAnalyzer unit with Fortinet.
Uptime
The time in days, hours and minutes since the FortiAnalyzer was
started or last rebooted.
System Time
The current time according to the FortiAnalyzer internal clock.
Select Change to change the time or configure the FortiAnalyzer
unit to obtain the time from an NTP server. For more information,
see Setting the time on page 29.
Host Name
The name of the FortiAnalyzer unit. For more information about
changing the name, see Changing the host name on page 30.
Firmware Version
The version of the firmware installed on the FortiAnalyzer unit.
Select Update to upload a new version of the firmware. For more
information about updating the firmware, see Changing the
firmware on page 30.
Setting the time
Set the system time to ensure correct report time ranges and scheduling and
accurate logging. You can either manually set the FortiAnalyzer system time or
you can configure the FortiAnalyzer unit to automatically keep its system time
correct by synchronizing with a Network Time Protocol (NTP) server.
To set the system time, go to System > Dashboard and select Change for the
System Time.
Figure 6: Time Settings
30
System Time
The current FortiAnalyzer system date and time.
Refresh
Update the display of the current FortiAnalyzer system date and
time.
Time Zone
Select the FortiAnalyzer units time zone.
Set Time
Select to set the FortiAnalyzer system date and time to the values
you set in the Year, Month, Day, Hour, Minute and Second fields.
Alternatively, select Synchronize with NTP Server.
FortiAnalyzer Version 3.0 MR7 Administration Guide
05-30007-0082-20080908
System
Dashboard
Synchronize with
NTP Server
Select to use an NTP server to automatically set the system date
and time. You must specify the server and synchronization interval.
Alternatively, select Set Time.
Server
Enter the IP address or domain name of an NTP server. See
http://www.ntp.org to find an NTP server that you can use.
Sync Interval
Specify how often the FortiAnalyzer unit should synchronize its time
with the NTP server. For example, a setting of 1440 minutes causes
the FortiAnalyzer unit to synchronize its time once a day.
Changing the host name
Change the FortiAnalyzer host name to differentiate the FortiAnalyzer from other
FortiAnalyzer units or other devices on your network.
To change the host name
1
Go to System > Dashboard.
In the System Information area, select Change for the Host Name.
Enter a new name for the FortiAnalyzer unit.
Select OK.
Changing the firmware
A FortiAnalyzer unit may be upgraded to a newer firmware version, or reverted to
a previous firmware version by selecting Update in System Information. For more
information about changing the firmware in the web-based manager, see
Managing firmware versions on page 169.
License Information
The License Information area of the Dashboard displays information on features
that vary by a purchased license or contract.
For more information about RVS (remote vulnerability scanning) updates, see
FortiGuard Center on page 70.
Figure 7: License Information
RVS Engine
FortiAnalyzer Version 3.0 MR7 Administration Guide
05-30007-0082-20080908
The version of the RVS engine, and the date of its last update.
Select Update to upload a new version of the engine. For more
information on RVS, see FortiGuard Center on page 70.
This feature is not available on the FortiAnalyzer-100.
31
Dashboard
System
RVS Plug-ins
The version of the RVS plug-in, and the date of its last update.
This feature is not available on the FortiAnalyzer-100.
Device License
A total of the number of each device type connecting or attempting
to connect to the FortiAnalyzer unit. For more information about
the maximum numbers of devices of each type and/or VDOMs
that are permitted to connect to the FortiAnalyzer unit, see
Maximum number of devices on page 76.
Registered is the number of devices that you have added to
the FortiAnalyzer units device list, either manually or
automatically.
Unregistered is the number of devices attempting to connect to
the FortiAnalyzer unit that are not yet registered. To configure
the FortiAnalyzer unit to accept data from a device, see
Manually adding a device on page 80.
System Resources
The System Resources area of the Dashboard displays use of the FortiAnalyzer
units resources, including CPU, memory (RAM) and hard disk.
Figure 8: System Resources
CPU Usage
The current CPU usage status. The web-based manager displays
CPU usage for core processes only. CPU usage for management
processes (for example, for HTTPS connections to the web-based
manager) is excluded.
Memory Usage
The current memory status. The web-based manager displays
memory usage for core processes only. Memory usage for
management processes (for example, for HTTPS connections to
the web-based manager) is excluded.
Hard Disk Usage /
RAID status
For the FortiAnalyzer-100 and FortiAnalyzer-100A/100B, the
current status of the hard disk. The web-based manager displays
the amount of hard disk space used.
For the FortiAnalyzer-400, FortiAnalyzer-800/800B,
FortiAnalyzer-2000/2000A and FortiAnalyzer-4000/4000A, the
current RAID status of the hard disks. Each circle indicates the
status of a hard disk. Green indicates the hard disk is functioning
normally. If the disk is flashing red and yellow, there is a problem
with the hard disk.
The hard disks on the FortiAnalyzer-2000/2000A and
FortiAnalyzer-4000/4000A are hot swappable. For more
information, see Hot swapping the FortiAnalyzer-2000/2000A and
FortiAnalyzer-4000/4000A on page 66.
History icon
Select History, which appears when placing the mouse cursor
over the title bar, to view a graphical representation of the last
minute of CPU, memory, sessions, and network usage. For more
information, see Viewing operational history on page 32.
Viewing operational history
The System resource history page displays four graphs representing system
resources and network utilization history, updated every three seconds.
32
FortiAnalyzer Version 3.0 MR7 Administration Guide
05-30007-0082-20080908
System
Dashboard
To view the FortiAnalyzer operational history
1
Go to System > Dashboard.
Select History in the upper right corner of the System Resources area.
CPU Usage
The CPU usages for the previous minute.
Memory Usage
The memory usages for the previous minute.
Session
The session history for the previous minute.
Network Utilization
The network use for the previous minute.
System Operation
Some basic operations can be performed directly from the Dashboard in the
System Operation area.
Note: These operations are available only to users with the read and write access profile.
Figure 9: System Operation
Reboot
Restart the FortiAnalyzer unit.
ShutDown
Halt all processes on the FortiAnalyzer unit in preparation to
power off the hardware. To restart the FortiAnalyzer unit after
shutdown, perform a power cycle.
Format log disks
Format the FortiAnalyzer hard disk. Selecting this option will
delete all log files and reports from the hard disk. Ensure that you
back up all information before selecting this option. Formatting the
hard disk will also interrupt FortiAnalyzer operations for several
minutes.
Reset to factory
default
Reset the FortiAnalyzer unit to the default configuration for its
firmware version.
Caution: This option resets all FortiAnalyzer settings to their
default state. This includes the interface IP addresses, as well as
HTTP, HTTPS, SSH, and Telnet access. You will need to
reconnect to the FortiAnalyzer device using the default IP address
of 192.168.1.99.
Formatting the log disks
You can use the system dashboard to format the FortiAnalyzer log disks.
Remember to back up and log data before formatting the hard disks. The
FortiAnalyzer unit will be unavailable for the duration of the format process.
To format the log disks
1
Go to System > Dashboard.
In the Systems Operations area, select Format Log Disks.
Select OK.
FortiAnalyzer Version 3.0 MR7 Administration Guide
05-30007-0082-20080908
33
Dashboard
System
Resetting to the default configuration
You can reset the FortiAnalyzer unit to its default configuration.
Resetting the configuration does not restore the original firmware. Configuration
and firmware are distinct. Use the procedures in Managing firmware versions on
page 169 for managing firmware.
Caution: Back up the configuration before resetting. Resetting the configuration deletes all
changes you have made to the FortiAnalyzer configuration, reverting it to the firmwares
default configuration, including resetting interface IP addresses.
To reset to the default configuration
1
Go to System > Dashboard.
In the System Operations area, select Reset.
Select OK to confirm.
The FortiAnalyzer unit restarts with the default configuration for the currently
installed firmware version.
Alert Message Console
The Alert Message Console displays alert messages for the FortiAnalyzer unit
and connected devices, including hard disk failure messages, virus outbreak, or
suspicious event warnings.
To set the threshold for Alert Message Console, or to view all the alert messages
recorded by the FortiAnalyzer unit, select More alerts. For more information about
viewing alert messages, see Viewing alert console messages on page 34.
Viewing alert console messages
Alert console messages provides a window on what is occurring on the
FortiAnalyzer and other FortiGate devices. These messages allow you to view
issues on your network, including network attacks and virus warnings.
The Alert messages window provides a complete list of alert messages. You can
view the alert messages by level or acknowledge the messages as required.
Acknowledging an alert message removes it from the list of alerts.
Alert messages can also be delivered by email, Syslog or SNMP. For more
information, see Alert Events on page 133.
To view alert console messages
34
Go to System > Dashboard.
Select More Alerts in the upper right corner of the Alert Message Console area.
Select the column headers to sort the column in ascending or descending order.
FortiAnalyzer Version 3.0 MR7 Administration Guide
05-30007-0082-20080908
System
Dashboard
Figure 10: Alert messages
Page
Select the page of alerts to view. Use the arrows to move forward
and back through the pages or enter a page number and press
Enter.
Include...and higher
Select an alert level to view. The level you select and those alert
messages higher than selected will appear in the alert list.
Keep
Unacknowledged
Alerts for
Select the number of previous days of alert messages to display.
Selecting a number of days lower than what you are currently
viewing deletes the older alerts. For example, if you are viewing
alerts for seven days, and change the alerts to two days, the
FortiAnalyzer unit deletes the other five days of alert messages.
formatted | raw
Select to view the alert messages in a formatted or raw format.
Device
The device where the alert message is originating.
Event
Details of the event causing the alert message.
Severity
The level of the alert message.
Time
The date and time of the alert message.
Counter
The number of occurrences of the alert event.
Delete
Select the check box for alert messages you want to delete, then
select the delete icon.
Statistics
The Statistics area of the Dashboard counts the numbers of sessions, logs, and
reports handled by the FortiAnalyzer unit.
Figure 11: Statistics
Since
The date and time when the statistics were last reset.
Connections
The number of communication sessions occurring on the
FortiAnalyzer unit. Select Details for more information on the
connections. For more information about the session information,
see Viewing session information on page 35. For administrative
sessions only, see Monitor on page 52.
Logs & Reports
The log file volume received per day.
Viewing session information
Session information displays information about the current communications
sessions on the FortiAnalyzer unit, including devices that connect to send logs or
quarantine files.
FortiAnalyzer Version 3.0 MR7 Administration Guide
05-30007-0082-20080908
35
Dashboard
System
To view the session information
1
Go to System > Dashboard.
In the Statistics area, next to Connections, select Details.
Resolve Host Name
Select to display host names by a recognizable name rather than
IP addresses. For more information about on configuring IP
address host names see Configuring IP aliases on page 60.
Resolve Service
Select to display network service names rather than port numbers,
such as HTTP rather than port 80.
Refresh Time
Select the frequency of the refresh of the Connections page to
view the connection activity.
Stop Refresh
When the refresh is started, select to stop the refreshing of the
connections page. To re-start the refresh, select Start Refresh.
Start Refresh
When the refresh is stopped, select to start the refreshing of the
connections page. To stop the refresh, select Stop Refresh.
View n per page
Select the number of rows to display per page.
Page n of n
Enter a page number, then press Enter to go to the page.
Search
Enter a keyword to perform a simple search on the session
information available. Select Go to begin the search. The number
of matches appears above the Search field.
Protocol
The service protocol of the connection, such as UDP or TCP.
From IP
The source IP address of the connection.
From Port
The source port of the connection.
To IP
The destination IP address of the connection.
To Port
The destination port of the connection.
Expires (Secs)
The time in seconds remaining before the connection terminates.
Filtering session information
You can filter the contents to find specific content. Each column of data includes a
gray filter icon. Select the icon to filter the contents of the column.
When applying a column filter, the filter icon appears green.
To turn off the filter, select the filter icon for the column, and select Clear all Filters.
Report Engine
The Report Engine display shows the FortiAnalyzer report generation activity. The
report engine activity information includes whether the report engine is active or
inactive, what reports are running when active and the percentage completed.
Select the Generate report button to create a new report profile.
Figure 12: Report Engine
36
FortiAnalyzer Version 3.0 MR7 Administration Guide
05-30007-0082-20080908
System
Dashboard
Log Receive Monitor
The Log Receive Monitor displays historical analysis of the rate at which logs are
received. This widget displays this information in a graphical format.
You can display information by the type of logs or by device and you can also
specify the time period. A new diagnose command was also added to display
this information in the CLI.
You can edit the Log Receive Monitor to display specific information. The
following procedure describes how to edit the Log Receive Monitor widget.
Figure 13: Log Receive Monitor widget
To edit information for Log Receive Monitor
1
Go to System > Dashboard.
On the Log Receive Monitor, select Edit in the title bar area.
Enter the appropriate information for the following:
Type
Select either Log Type or Device.
If you choose Log Type, the monitor displays the type of logs that
are received from all registered devices and separates them into
categories, for example top 5 traffic logs, antivirus logs.
If you choose Device, the monitor displays the logs that received
by each registered device and separates the devices into the top
number of devices.
Top N
Select one number from the drop-down list to display the top log
types. If you select only one number from the drop-down list, only
the top log type will display, for example, the traffic log.
Period
The time range for monitoring the logs received. You can select
one of the following:
Hour monitors the rate at which logs are received within a
period of one hour
Day monitors the rate at which logs are received within a
period of one day
Week monitors the rate at which logs are received within a
period of one week
Automatically Select the check box if you want to have the monitor automatically
refresh the information.
Refresh
Select OK.
FortiAnalyzer Version 3.0 MR7 Administration Guide
05-30007-0082-20080908
37
Dashboard
System
Intrusion Activity
Intrusion Activity displays the top attacks that occurred on the network. This
information is gathered from attack logs.
You can edit the Intrusion Activity widget to display specific information by using
the following procedure.
Figure 14: Intrusion Activity widget
To edit the information for Intrusion Activity
1
Go to System > Dashboard.
In Intrusion Activity, select Edit in the title bar area.
Enter the appropriate information for the following:
Device
Select the registered device or device group from the drop-down
list.
Display by
Select one of the following to filter the log information:
Top Sources (to any) filters any top source IP addresses
Time Scope
No. Entries
Top Destinations (from any) filters any top destination IP
addresses
Top Intrusions filters the top intrusion activity
Time Period filters the top intrusion activity by period of time,
from 00:00:00 to 23:59:59 (24 hours).
Select one of the following for the time range:
Hour filters the time by hour
Day filters the time by the current day
Week filters the time by the current week
Month filters the time by the current month
Select the number of entries to display. For example, if you want
to display 10 entries, select 10 from the drop-down list. You can
specify only 5, 10, or 20.
Select OK.
You can view the log messages that are associated with the information that
displays in Intrusion Activity by selecting the links.
Virus Activity
Virus Activity displays the virus activity that has occurred on the devices. This
information is gathered from virus logs. You can edit Virus Activity to display
specific information.
The following procedure describes how to edit the Virus Activity widget.
38
FortiAnalyzer Version 3.0 MR7 Administration Guide
05-30007-0082-20080908
System
Dashboard
Figure 15: Virus Activity widget
To edit the information for Virus Activity
1
Go to System > Dashboard.
In Virus Activity, select Edit in the title bar area.
Enter the appropriate information for the following:
Device
Select the registered device or device group from the drop-down
list.
Display by
Select one of the following to filter the information:
Time Period filters virus activity by time period
Time Scope
No. Entries
Top Viruses filters top virus activity only
Top Sources (to any) filters top sources
Top Destinations (from any) filters top destinations
Protocol break down for virus incidents filters by protocol
Select one of the following for the time range:
Hour filters the time by hour
Day filters the time by the current day
Week filters the time by the current week
Month filters the time by the current month
Select the number of entries to display. For example, if you want
to display 10 entries, select 10 from the drop-down list. You can
specify only 5, 10, or 20.
Select OK.
Top FTP Traffic
Top FTP Traffic displays the total amount of file transfers that occur, using a bar
chart. This information is gathered from traffic logs.
You can edit Top FTP Traffic to customize the information that displays. The
following procedure describes how to edit the Top FTP Traffic widget.
Figure 16: Top FTP Traffic widget
FortiAnalyzer Version 3.0 MR7 Administration Guide
05-30007-0082-20080908
39
Dashboard
System
To edit the information for Top FTP Traffic
1
Go to System > Dashboard.
In Top FTP Traffic, select Edit in the title bar area.
Enter the appropriate information for the following:
Device
Select the registered device or device group from the drop-down
list.
Display by
Select one of the following to filter the information:
Top Sources (to any) filters only the top sources
Time Scope
No. Entries
Top Destinations (from any) filters only the top destinations
Top Source and Destination (unique) filters the top sources
to unique destinations
Select one of the following for the time range:
Hour filters the time by hour
Day filters the time by the current day
Week filters the time by the current week
Month filters the time by the current month
Select the number of entries to display. For example, if you want
to display 10 entries, select 10 from the drop-down list. You can
specify only 5, 10, or 20.
Select OK.
Top Email Traffic
Top Email Traffic displays the total amount of email traffic happening on the
FortiGate units. Top Email Traffic (By Volume) uses traffic logs to determine the
total amount of email traffic and Top Email Traffic (By Request) uses content logs
to determine the total amount of email requests. This information is displayed
using a bar chart.
You can edit Top Email Traffic to customize the information that displays. The
following procedure describes how to edit the Top Email Traffic widget.
Figure 17: Top Email Traffic widget
To edit the information for Top Email Traffic
40
Go to System > Dashboard.
In Top Email Traffic, select Edit.
FortiAnalyzer Version 3.0 MR7 Administration Guide
05-30007-0082-20080908
System
Dashboard
Enter the appropriate information for the following:
Device
Select the registered device or device group from the drop-down
list.
Display by
Select one of the following to filter the information:
Top Sources (to any) filters only the top sources
FIlter Protocol
Top Destinations (from any) filters only the top destinations
Top Source and Destination (unique) filters the top sources
to unique destinations
Select one of the following to filter by email protocol:
POP3
IMAP
SMTP
Filter Domain
Enter the domain name for filtering the information, for example
the email server, mail.example.com
Time Scope
Select one of the following for the time range:
Hour filters the time by hour
No. Entries
Day filters the time by the current day
Week filters the time by the current week
Month filters the time by the current month
Select the number of entries to display. For example, if you want
to display 10 entries, select 10 from the drop-down list. You can
specify only 5, 10, or 20.
Select OK.
Top IM/P2P Traffic
Top IM/P2P Traffic displays the top instant messaging and P2P programs used,
using a bar chart. The information displays each IM and P2P program separately
by user. IM programs used display the top number of messages sent or received
and P2P programs used display the top bandwidth of files sent or received.
You can edit Top IM/P2P Traffic to customize the information that displays. The
following procedure describes how to edit the Top IM/P2P Traffic widget.
Figure 18: Top IM/P2P Traffic widget
To edit information for Top IM/P2P Traffic
1
Go to System > Dashboard.
In Top IM/P2P Traffic, select Edit in the title bar area.
FortiAnalyzer Version 3.0 MR7 Administration Guide
05-30007-0082-20080908
41
Dashboard
System
Enter the appropriate information for the following:
Type
Select the type of program you want displayed, either IM or P2P.
Device
Select the registered device or device group from the drop-down
list.
Display by
Select one of the following to filter the information:
Top Sources (to any) filters only the top sources
Top Destinations (from any) filters only the top destinations
Top Source and Destination (unique) filters the top sources
to unique destinations
Protocol
Select the protocol
Time Scope
Select one of the following for the time range:
Hour filters the time by hour
No. Entries
Day filters the time by the current day
Week filters the time by the current week
Month filters the time by the current month
Select the number of entries to display. For example, if you want
to display 10 entries, select 10 from the drop-down list. You can
specify only 5, 10, or 20.
Select OK.
Top Traffic
Top Traffic displays the total amount of traffic for FortiGate units. Top Traffic uses
traffic logs in determining the total amount of traffic. This information displays as a
bar chart and only displays by volume.
You can edit Top Traffic to customize the information that displays. The following
procedure describes how to edit the Top Traffic widget.
Figure 19: Top Traffic widget
To edit information for Top Traffic
42
Go to System > Dashboard.
In Top Traffic, select Edit in the title bar area.
FortiAnalyzer Version 3.0 MR7 Administration Guide
05-30007-0082-20080908
System
Dashboard
Enter the appropriate information for the following:
Device
Select the registered device or device group from the drop-down
list.
Display by
Select one of the following to filter the information:
Top Sources (to any) filters only the top sources
Top Destinations (from any) filters only the top destinations
Top Source and Destination (unique) filters the top sources
to unique destinations
Filter Port
Select the type of port, TCP or UDP, and then enter the port
number. The port number can be from 1 - 65535.
Time Scope
Select one of the following for the time range:
Hour filters the time by hour
No. Entries
Day filters the time by the current day
Week filters the time by the current week
Month filters the time by the current month
Select the number of entries to display. For example, if you want
to display 10 entries, select 10 from the drop-down list. You can
specify only 5, 10, or 20.
Select OK.
Top Web Traffic
Top Web Traffic displays the total web traffic usage on the network. This
information is displayed as a bart chart. Information for this widget is gathered
from the Web Filter logs, if you selected By Requests, or, if you selected By
Volume, from the traffic logs.
You can edit Top Web Traffic to customize the information displayed. The
following procedure describes how to edit the Top Web Traffic widget.
Figure 20: Top Web Traffic widget
To edit information for Top Web Traffic
1
Go to System > Dashboard.
In Top Web Traffic, select Edit.
FortiAnalyzer Version 3.0 MR7 Administration Guide
05-30007-0082-20080908
43
Network
System
Enter the appropriate information for the following:
Device
Select the registered device or device group from the drop-down
list.
Display by
Select one of the following to filter the information:
Top Sources (to any) filters only the top sources
FIlter Source IP
Address
Top Destinations (from any) filters only the top destinations
Top Source and Destination (unique) filters the top sources
to unique destinations
Enter the source IP address.
Filter Destination IP Enter the destination IP address.
Address
Time Scope
No. Entries
Select one of the following for the time range:
Hour filters the time by hour
Day filters the time by the current day
Week filters the time by the current week
Month filters the time by the current month
Select the number of entries to display. For example, if you want
to display 10 entries, select 10 from the drop-down list. You can
specify only 5, 10, or 20.
Select OK.
Network
Use the network settings to configure the FortiAnalyzer unit to operate in your
network. Basic network settings include configuring interfaces, DNS settings and
static routes.
Interface
You can configure the interfaces on the FortiAnalyzer unit, including their IP
address, and permitted remote administration protocols.
Figure 21: Interface list
44
Name
The name of the network interface on the FortiAnalyzer unit.
IP/Netmask
The IP address and network mask configured for the interface.
Access
A list of the administrative access methods available on the
interface. For more information, see Administrative Access on
page 46.
FDP
Fortinet Discovery Protocol (FDP) indicator. When Fortinet
Discovery Protocol is enabled for an interface, a green check
appears. For more information about FDP, see About Fortinet
Discovery Protocol on page 47 and Manually adding a FortiGate
unit using the Fortinet Discovery Protocol (FDP) on page 85.
FortiAnalyzer Version 3.0 MR7 Administration Guide
05-30007-0082-20080908
System
Network
Status
The status of the network interface.
A green arrow indicates the interface is up. Select Bring Down
to disable the port.
Modify
A red arrow indicates the interface is down. Select Bring up to
enable the port.
Select Modify to change the interface settings.
Changing interface settings
To change the interface settings
1
Go to System > Network > Interface.
In the row corresponding to the interface you want to change, select Modify.
Configure the following options:
Interface Name
The interface name is cannot be changed.
Fortinet Discovery
Protocol
Select Enabled to allow responses to Fortinet Discovery Protocol
(FDP) on the interface, allowing FortiGate devices to find the
FortiAnalyzer unit automatically. For more information about FDP,
see About Fortinet Discovery Protocol on page 47 and Manually
adding a FortiGate unit using the Fortinet Discovery Protocol
(FDP) on page 85.
IP/Netmask
Enter an IP address and network mask.
Administrative
Access
Select which methods of administrative access should be
available on this interface.
HTTPS allows secure HTTPS connections to the FortiAnalyzer
web-based manager.
PING allows response to ICMP pings, which are useful for
testing connectivity.
HTTP allows HTTP connections to the FortiAnalyzer
web-based manager.
HTTP connections are not secure and can be intercepted by a
third party.
SSH allows SSH connections to the FortiAnalyzer CLI.
TELNET allows Telnet connections to the FortiAnalyzer CLI.
Telnet connections are not secure, and can be intercepted by a
third party.
AGGREGATOR assigns the port to be the sender or receiver
of log aggregation transmissions. For more information about
aggregation, see Configuring log aggregation on page 58.
WEBSERVICES allows web service (SOAP) connections.
FortiManagerunits require web service connections for remote
management of FortiAnalyzer units. If this option is not
enabled, the FortiManager unit will not be able to install a
configuration on the FortiAnalyzer unit.
Select OK.
FortiAnalyzer Version 3.0 MR7 Administration Guide
05-30007-0082-20080908
45
Network
System
About Fortinet Discovery Protocol
FortiGate units running FortiOS version 3.0 or greater can use Fortinet Discovery
Protocol (FDP), a UDP protocol, to locate a FortiAnalyzer unit.
When a FortiGate administrator selects Automatic Discovery, the FortiGate unit
attempts to locate FortiAnalyzer units on the network within the same subnet. If
FDP has been enabled for its interface to that subnet, the FortiAnalyzer unit will
respond. Once the FortiGate unit discovers a FortiAnalyzer unit, the FortiGate unit
automatically enables logging to the FortiAnalyzer and begins sending log data.
Depending on its configuration, the FortiAnalyzer unit may then automatically
register the device and save its data, add the device but ignore its data, or ignore
the device entirely. For more information, see Configuring unregistered device
connection attempt handling on page 79.
DNS
Configure primary and secondary DNS servers to provide name resolution
required by FortiAnalyzer features such as NFS shares.
Note: Configure and verify your DNS settings. Incorrect DNS settings can cause other
features.
To configure DNS settings
1
Go to System > Network > DNS.
Enter an IP address for a primary and secondary DNS server.
Primary DNS Server
Enter the primary DNS server IP address.
Secondary DNS
Server
Enter a secondary DNS server IP address.
Select Apply.
Routing
The route list displays the static routes on the FortiAnalyzer unit.
To view the routing list, go to System > Network > Routing.
Figure 22: Route list
46
Destination
IP/Netmask
The destination IP address and netmask of packets that the
FortiAnalyzer unit wants to send to.
Gateway
The IP address of the router where the FortiAnalyzer unit forwards
packets.
Interface
The names of the FortiAnalyzer interfaces through which
intercepted packets are received and sent.
Modify
Select to change the route configuration.
Create New
Add a route to the route list.
FortiAnalyzer Version 3.0 MR7 Administration Guide
05-30007-0082-20080908
System
Admin
Adding a route
Static routes provide the FortiAnalyzer unit with the information it needs to forward
a packet to a particular destination other than the default gateway.
To add a static route
1
Go to System > Network > Routing.
Select Create New.
Configure the following options:
Destination IP
Enter the destination IP address network mask of packets that the
FortiAnalyzer unit has to intercept.
Mask
Enter a netmask to associate with the IP address.
Gateway
Enter the IP address of the gateway where the FortiAnalyzer unit
will forward intercepted packets.
Interface
Select a port from the list of available ports.
Select OK.
Admin
Use the Admin option to configure and maintain FortiAnalyzer administrators,
administrative domains (ADOMs), set a users administrative access and maintain
passwords.
When the FortiAnalyzer unit is initially installed, it is configured with a single
master administrator account with the user name of admin. From this account,
you can add and edit administrator accounts, control the access level of each
administrator account and control the IP address for connecting to the
FortiAnalyzer unit. This account is permanent, and cannot be deleted from the
FortiAnalyzer unit.
When configuring administrators, you can add @ symbol in the name. For
example, admin_1@headquarters, to identify an administrator that will access the
FortiAnalyzer unit from the headquarters office of their organization.
To view a list of administrators for the FortiAnalyzer unit, go to System > Admin >
Administrators.
Figure 23: Administrator account list
Delete
Edit
Change Password
FortiAnalyzer Version 3.0 MR7 Administration Guide
05-30007-0082-20080908
47
Admin
System
Name
The assigned name for the administrator.
Trusted Hosts
The IP address and netmask of acceptable locations for the
administrator to log in to the FortiAnalyzer unit.
If you want the administrator to be able to access the
FortiAnalyzer unit from any address, use the IP address and
netmask 0.0.0.0/0.0.0.0. To limit the administrator to only
access the FortiAnalyzer unit from a specific network or host,
enter that networks IP and netmask.
Profile
The access profile assigned to the administrator.
Type
Type can be either local, as a configured administrator on the
FortiAnalyzer unit or RADIUS if you are using a RADIUS server on
your network.
Delete
Select to remove the administrator account. You cannot delete the
account named admin.
Edit
Select to modify the account information.
Change Password
Select to change the account password. For more information,
see Changing an administrators password on page 50.
Adding or editing an administrator account
You can add, edit or delete a FortiAnalyzer administrator account, except the
default administrator admin administrator account.
When configuring the administrators information, you can add the @ symbol to
the administrators name. For example, jb@headquarters. The @ symbol is also
useful to those administrators who require RADIUS authentication.
To add or edit an administrator account
48
Go to System > Admin > Administrators.
Select Create New.
Configure the following options and select OK.
Administrator
Enter the administrator name. You can now add the @ symbol, if
required.
Remote Auth
Select if you are using a RADIUS server group on your network.
Auth Group
Select which RADIUS server group to use when authenticating
this administrator account.
This option only appears if Remote Auth is enabled.
Password
Enter a password. For security reasons, a password should be a
mixture of letters and numbers and longer than six characters.
If a user attempts to log in and mis-types the password three
times, the user is locked out of the system from that IP address for
a short period of time.
This does not appear when editing the account.
Confirm Password
Re-enter the password to confirm its spelling.
This does not appear when editing the account.
Trusted Host
Enter the IP address and netmask of acceptable locations for the
administrator to log in to the FortiAnalyzer unit.
If you want the administrator to be able to access the
FortiAnalyzer unit from any address, use the IP address and
netmask 0.0.0.0/0.0.0.0. To limit the administrator to only
access the FortiAnalyzer unit from a specific network, enter that
networks IP and netmask.
FortiAnalyzer Version 3.0 MR7 Administration Guide
05-30007-0082-20080908
System
Admin
Access Profile
Select an access profile from the list. Access profiles define
administrative access permissions to areas of the configuration by
menu item. For more information, see Access Profile on
page 50.
Admin Domain
Select an administrative domain (ADOM) from the list. ADOMs
define administrative access permissions to areas of the
configuration and device data by device or VDOM. For more
information, see Administrative Domains (ADOMs) on page 19.
This option does not appear when ADOMs are disabled, or for the
admin administrator.
Changing an administrators password
The admin administrator and administrators with read and write permissions can
change their own account passwords.
Administrators with read-only permissions cannot change their own password.
Instead, the admin administrator must change the password for them.
To change the administrator account password
1
Go to System > Admin > Administrators.
Select the Change Password icon.
Enter the old password for confirmation.
Enter the new password and confirm the spelling by entering it again.
Select OK.
Access Profile
Only the admin administrator has access to all configuration areas of a
FortiAnalyzer unit by default. Every other administrator must be assigned an
access profile.
Access profiles define administrator privileges to parts of the FortiAnalyzer
configuration. For example, you can have a profile where the administrator only
has read and write access to the reports, or assign read-only access to the
content archive logs.
You can create any number of access profiles. For each profile, you can define
what access privileges are granted. Administrator accounts can only use one
access profile at a time.
FortiAnalyzer Version 3.0 MR7 Administration Guide
05-30007-0082-20080908
49
Admin
System
Figure 24: Access Profile
Note: Administrator accounts can also be restricted to specific devices or VDOMs in the
FortiAnalyzer device list. For more information, see Administrative Domains (ADOMs) on
page 19.
To create an access profile
1
Go to System > Admin > Access Profile.
Select Create New.
Enter a name for the profile.
Select a filter for each option:
None
The administrator has no access to the function.
Read Only
The administrator can view pages, menus and information, but
cannot modify any settings.
Read-Write
The administrator can view pages, menus and information as well
as change configurations.
Auth Group
Auth Group enables you to group RADIUS servers in to logical arrangements for
administrator authentication.
You must first configure at least one RAIDUS server before you can create an
authorization group.
To add a group
50
Go to System > Admin > Auth Group.
Select Create New.
Select the servers from Available Auth Servers to add to the group and select the
right arrow.
Select OK.
FortiAnalyzer Version 3.0 MR7 Administration Guide
05-30007-0082-20080908
System
Admin
RADIUS Server
RADIUS servers authenticate administrators. The following procedure explains
how to add a RADIUS server for authenticating administrators.
To add a RADIUS server
1
Go to System > Admin > RADIUS Server.
Select Create New.
Configure the following and select OK:
Name
Enter a name to identify the server.
Server IP/Name
Enter the IP address for the server.
Shared Secret
Enter the password for the server.
Authentication
Protocol
Select which protocol the FortiAnalyzer unit will use to
communicate with the RADIUS server.
Administrator Settings
Administrators Settings enables you to configure some common settings for all
administrator accounts, including the idle timeout (how much time must pass
without activity before the FortiAnalyzer unit logs out an administrator), the
language for the web-based manager, and the PIN for the LCD panel. You can
also enable or disable administrative domains (ADOMs).
To configure administrators, go to System > Admin.
Note: Only the admin administrator can add or change administrator account information.
Figure 25: Administrators Settings
Idle Timeout
Set the idle timeout to control the amount of inactive time before
the administrator must log in again. To improve security keep the
idle timeout to a low value (for example, five minutes).
Note that sessions will not time out when viewing real-time logs.
Web Administration
Language
Set the language for the web-based manager.
FortiAnalyzer Version 3.0 MR7 Administration Guide
05-30007-0082-20080908
51
Network Sharing
System
PIN Protection
Enable then enter a Personal Identification Number (PIN) to
secure the LCD access to FortiAnalyzer units with an LCD panel.
The PIN must be six numbers.
This option only appears on models with an LCD panel.
Admin Domain
Configuration
Enable or disable administrative domains (ADOMs). For more
information on ADOMs, see Administrative Domains (ADOMs)
on page 19.
This option does not appear if ADOMs are currently enabled and
ADOMs other than the root ADOM exist.
This option does not appear on FortiAnalyzer-100 or
FortiAnalyzer-100A/100B models.
Monitor
The Monitor page enables the admin administrator to view other administrators
currently logged in to the FortiAnalyzer unit. The admin administrator can
disconnect other administrators, should the need arise.
To monitor current administrators, go to System > Admin > Monitor.
To disconnect an administrator, select a check box next to the administrators user
name and select Disconnect.
Network Sharing
The FortiAnalyzer hard disk can be used as an NFS or Windows network share to
store and share user files, as well as sharing FortiAnalyzer reports and logs.
Use Network Sharing to configure network share users and access.
When selecting a network share style, consider the access methods available to
your users:
Microsoft Windows users could connect to a FortiAnalyzer Windows network
share by mapping a drive letter to a network folder
Apple Mac OS X, Unix or Linux users:
could mount a FortiAnalyzer Windows network share using smbfs
could mount a FortiAnalyzer NFS network share
Before a user can access files on the FortiAnalyzer network share:
network share user accounts and groups must be created
network sharing (Windows or NFS) must be enabled
the share folder and its file permissions (user access) must be set
Adding share users
You can create network share user accounts to provide non-administrative access
to the log, reports and hard disk storage of the FortiAnalyzer unit.
Users added will not have administrative access to the FortiAnalyzer hard disk or
FortiAnalyzer unit. To add administrative users, see Admin on page 48.
To add a user account
52
Go to System > Network Sharing > User.
Select Create New.
FortiAnalyzer Version 3.0 MR7 Administration Guide
05-30007-0082-20080908
System
Network Sharing
Enter the following information for the user account and select OK:
User name
Enter a user name.
The name cannot include spaces.
UID (NFS only) Enter a user ID.
Use this field only if you are using NFS shares. The NFS protocol uses the
UID to determine the permissions on files and folders.
Password
Enter a password for the user.
Description
Enter a description of the user. For example, you might enter the users
name or a position such as IT Manager.
Adding share groups
You can create network share user groups to maintain access privileges for a
large number of users at once.
To add a user group
1
Go to System > Network Sharing > Group.
Select Create New.
Enter the following information for the group account:
Group
Enter a user name. For example, Finance. The name cannot include
spaces.
GID (NFS only) Enter a Group ID. Use this field if you are using NFS shares. The NFS
protocol uses the GID to determine the permissions on files and folders.
Select the users from the Available Users area and select the Right arrow to add
them to the group.
To remove a user, select a user from the Members area and select the Left arrow.
Select OK.
Configuring Windows shares
You can configure the FortiAnalyzer unit to provide folder and file sharing using
Windows sharing.
To view users with Windows share access to the FortiAnalyzer unit, go to
System > Network Sharing > Windows Share.
Figure 26: Windows network shares
Delete
Edit
Local Path
The shared file or folder path.
Share as
The share name.
User/Group
A list of users or groups that have access to the folder or files.
FortiAnalyzer Version 3.0 MR7 Administration Guide
05-30007-0082-20080908
53
Network Sharing
System
Permissions
Permissions for the user or groups. This can be either Read Only
or Read Write.
Modify
Select Edit to change any of the options for file sharing.
Select Delete to remove the file share.
To enable Windows shares
1
Go to System > Network Sharing > Windows Share.
Select Enable Windows Network Sharing.
Enter a Workgroup name.
Select Apply.
Configure a share folder and user permissions to access that share. For more
information, see Assigning user permissions on page 55.
Assigning user permissions
After configuring users and user groups, configure the files and folders the users
can access, and their Windows share read/write access privileges.
Figure 27: Windows share configuration
Local Path
button
To add a new Windows share configuration
1
Go to System > Network Sharing > Windows Share.
Select Create New.
Select the Local Path button to define which folder on the FortiAnalyzer unit hard
disk to share.
Note: The default permissions for files and folders is read and execute privileges. The
owner of the document also has write privileges. You must select the write permission for
the folder, user and the group to enable write permissions. For more information, see
Default file permissions on NFS shares on page 56.
54
Select OK.
Enter the Share Name to describe the shared folder.
Select user and group names from the Available Users & Groups box. Hold the
Ctrl key to select multiple users or groups.
FortiAnalyzer Version 3.0 MR7 Administration Guide
05-30007-0082-20080908
System
Network Sharing
Select the type of access rights the users and groups will have and select the
appropriate right arrow to move the user or group name to the Read-Only Access
or Read-Write Access boxes.
Select Ok.
Configuring NFS shares
You can configure the FortiAnalyzer unit to provide folder and file sharing using
NFS sharing.
To view a list of users with NFS share access to the FortiAnalyzer unit, including
access privileges, go to System > Network Sharing > NFS Export.
Figure 28: NFS shares
Edit
Delete
Local Path
The path the user has permission to connect to.
Remote Clients
A list of users that have access to the folder or files.
Permissions
Permissions for the user. This can be either Read Only or Read
Write.
Modify
Select Edit to change any of the options for file sharing.
Select Delete to remove the file sharing permissions.
To add a new NFS share configuration
1
Go to System > Network Sharing > NFS Export.
Select Enable NFS Exports and select Apply.
Select Create New.
Figure 29: NFS share configuration
Local Path
button
Select the Local Path button to define which folder on the FortiAnalyzer unit hard
disk to share.
FortiAnalyzer Version 3.0 MR7 Administration Guide
05-30007-0082-20080908
55
Config
System
Note: The default permissions for files and folders is read and execute privileges. The
owner of the document also has write privileges. To enable write access for users and
groups, you must select the write permission for the folder and for the user and the group.
For more information, see Default file permissions on NFS shares on page 56.
Select OK.
In Remote Clients, enter the IP address or domain name of the remote system or
user ID.
Select the type of Permission required and select Add.
Select OK.
Default file permissions on NFS shares
By default, when a user adds a new file or folder, the permissions are:
read, write, execute for the owner (user)
read and execute for the Admin group and Others group.
You can set file permissions in the CLI. For more information, see the config
nas share command in the FortiAnalyzer CLI Reference.
Config
You can use System > Config to setup and maintain miscellaneous features,
such as local logging, log aggregation, log forwarding, IP aliases, and LDAP
connections.
Automatic file deletion and local log settings
The FortiAnalyzer unit creates its own system log messages to provide
information on system events occurring on the unit, such as system activity,
administration events and IPSec negotiations with configured devices.
To configure logging behavior for your FortiAnalyzer unit, go to System >
Config > Log Setting.
56
FortiAnalyzer Version 3.0 MR7 Administration Guide
05-30007-0082-20080908
System
Config
Figure 30: FortiAnalyzer unit log settings
Log Locally
Select to save the FortiAnalyzer log messages on the FortiAnalyzer
hard disk.
Log Level
Select the severity level for the log messages recorded to the
FortiAnalyzer hard disk. The FortiAnalyzer unit logs all levels of
severity down to, but not less severe than, the level you select. For
example, if you want to record emergency, critical, and error
messages, select Error.
Allocated Disk
Space (MB)
The maximum size of the FortiAnalyzer log file that the FortiAnalyzer
unit saves to the hard disk.
When the log file reaches the specified maximum size, the
FortiAnalyzer unit saves current network traffic log file with an
incremental number and starts a new active log file.
Log options when The policy to follow for saving the current log and starting a new
active log when the FortiAnalyzer disk is full.
log disk is full
Select Overwrite Oldest Files to delete the oldest log entry when the
disk is full.
Select Stop Logging to stop logging messages when the disk is full.
Use System Device Enable to use the same settings for local FortiAnalyzer logs as device
logs. For information about device log settings, see Rolling and
Log Settings
uploading logs on page 104.
Log file should not Enter the maximum size of the current log file that the FortiAnalyzer
unit will save to the hard disk. When the log file reaches the specified
exceed
maximum size, the FortiAnalyzer unit saves the current log file and
starts a new active log file.
When a log file reaches its maximum size, the FortiAnalyzer unit
saves the log files with an incremental number, and starts a new log
file with the same name.
This option appears only when Use System Device Log Settings is
disabled.
FortiAnalyzer Version 3.0 MR7 Administration Guide
05-30007-0082-20080908
57
Config
System
Log file should be Select the frequency of when the FortiAnalyzer unit renames the
rolled... even if size current log file and starts a new active log file.
is not exceeded
Daily: Roll log files daily, even if the log file has not yet reached
maximum file size.
Weekly: Roll log files weekly, even if the log file has not yet
reached maximum file size.
Optional: Roll log files only when the log file reaches the
maximum file size, regardless of time interval.
This option appears only when Use System Device Log Settings is
disabled.
Log to Host
Select to send log messages generated by the FortiAnalyzer unit to
another host, such as a Syslog server.
IP
Enter the IP address of the Syslog server.
Port
Enter the Syslog port. The default port is 514.
Log Level
Select the severity level for the log messages recorded to the Syslog
server. The FortiAnalyzer unit logs all levels of severity down to, but
not less severe than, the level you select. For example, if you want to
record emergency, critical, and error messages, select Error.
Format
Enable CSV format to record log messages in comma-separated
value (CSV) formatted files. Log message fields are separated by
commas. When disabled, logs are recorded as standard log files.
Event Log
Select to configure which FortiAnalyzer unit events the FortiAnalyzer
unit records to the log. Events can be logged locally on the
FortiAnalyzer unit, or to the host indicated in Log to Host. Loggable
event types include When configuration has changed, IPSec
negotiation event, Admin login/logout event, and System activity
event.
Automatcially
Delete
Select to configure automatic deletion of older logs. Enable the type
of log or report you wish to automatically delete (Logs older than,
Network analyzer logs older than, Local logs older than, Reports
older than, Content archive files older than), then select from Hours,
Weeks, Days or Months, and enter the value for the age unit.
Configuring log aggregation
Log aggregation is a method of collecting log data from one or more FortiAnalyzer
units to a central FortiAnalyzer unit.
Log aggregation involves one or more FortiAnalyzer units configured to act as
aggregation clients, and a FortiAnalyzer unit configured to act as an aggregation
server. The aggregation client sends all of its device logs, including quarantined or
content archived files, to the aggregation server. The transfer includes the active
log to the point of aggregation (for example, tlog.log) and all rolled logs stored
on the aggregation client (tlog.1.log, tlog.2.log, tlog.3.log ).
Subsequent log aggregations include only changes; the aggregation client does
not re-send previously aggregated logs.
On the aggregation server, additional devices will appear in the device list,
corresponding to those devices which log to the aggregation clients. You can
easily identify these devices, as they do not have Rx and Tx permissions.
58
FortiAnalyzer Version 3.0 MR7 Administration Guide
05-30007-0082-20080908
System
Config
For example, a company may have a headquarters and a number of branch
offices. Each branch office has a FortiGate unit and a FortiAnalyzer-100A/100B to
collect local log information. Those branch office FortiAnalyzer units are
configured as log aggregation clients. The headquarters has a
FortiAnalyzer-2000/2000A which is configured as a log aggregator. The log
aggregator collects logs from each of the branch office log aggregation clients,
enabling headquarters to run reports that reflect all offices.
Note: For more information about log aggregation port numbers, see the Knowledge
Center article Traffic Types and TCP/UDP Ports used by Fortinet Products.
Figure 31: Example log aggregation topology
All FortiAnalyzer models can be configured as a log aggregation client, but log
aggregation server support varies by FortiAnalyzer model, due to storage and
resource requirements.
FortiAnalyzer Model
Aggregation Client
Aggregation Server
FortiAnalyzer-100A/100B
Yes
No
FortiAnalyzer-400
Yes
No
FortiAnalyzer-800/800B
Yes
Yes
FortiAnalyzer-2000/2000A
Yes
Yes
FortiAnalyzer-4000/4000A
Yes
Yes
FortiAnalyzer Version 3.0 MR7 Administration Guide
05-30007-0082-20080908
59
Config
System
Configuring an aggregation client
An aggregation client is a FortiAnalyzer unit that sends logs to a aggregation
server. These include models such as the FortiAnalyzer-100A/100B and
FortiAnalyzer-400.
To configure the aggregation client
1
Go to System > Config > Log Aggregation.
Select Enable log aggregation TO remote FortiAnalyzer.
Set the following settings and select OK:
Remote FortiAnalyzer IP Enter the IP address of the FortiAnalyzer unit acting as the
aggregation server.
Password
Enter the password for the aggregation server.
Confirm Password
Enter the password again for the aggregation server.
Aggregation daily at
Select the time of the day when the aggregation client uploads
the logs to the aggregation server.
Aggregate Now
Select to send the logs to the aggregation server immediately.
Use this when you want to create a report on the server with the
most current log data.
Configuring an aggregation server
An aggregation server is a FortiAnalyzer unit that receives the logs sent from an
aggregation client. FortiAnalyzer-800/800B models and higher can be configured
as aggregation servers.
To configure the aggregation server
1
Go to System > Config > Log Aggregation.
Select Enable log aggregation TO this FortiAnalyzer.
Set the following settings and select OK:
Password
Enter the password for the aggregation server.
Confirm Password
Enter the password again for the aggregation server.
Configuring log forwarding
Log forwarding sends duplicates of log messages received by the FortiAnalyzer
unit to a separate Syslog server. This can be useful for additional log storage or
processing.
The log forwarding destination (Remote device IP) may receive either a full
duplicate or a subset of those log messages that are received by the FortiAnalyzer
unit. Log messages are forwarded only if they meet or exceed the Minimum
Severity threshold.
Log forwarding is similar to log uploading or log aggregation, but log forwards are
sent as individual Syslog messages, not whole log files over FTP, SFTP, or SCP,
and not as batches of log files.
To forward log events
60
Go to System > Config > Log Forwarding.
Select Enable log forwarding to remote log server.
FortiAnalyzer Version 3.0 MR7 Administration Guide
05-30007-0082-20080908
System
Config
Enter the IP address of the external syslog server in Remote device IP.
Select whether to Forward all incoming logs or Forward only authorized logs
(authorized according to a devices permissions in the device list).
Select the Minimum Severity threshold.
All log events of equal or greater servers will be transmitted.
For example, if the selected Minimum Severity is Critical, all Emergency, Alert and
Critical log events will be forwarded; other log events will not be forwarded.
Select Apply.
Configuring IP aliases
Use IP Alias to assign a meaningful name to IP addresses. When configuring
reports, or viewing logs and content archives, select Resolve Host Name to view
the alias rather than the IP address.
IP aliases can make logs and reports easier to read and interpret. For example,
you could create an IP alias to display the label mailserver1 instead of its IP
address, 10.10.1.54.
To add an IP alias
1
Go to System > Config > IP Alias.
Enter a nickname for the IP address in Alias.
Enter the IP address or range in Host(Subnet / IP Range).
Select Add.
To edit an IP alias
Go to System > Config > IP Alias.
In the Action column, select Edit.
Modify the nickname for the IP address in Alias.
Modify the IP address or range in Host(Subnet / IP Range).
Select Update Now.
Importing an IP alias list file
To create a large number of IP aliases as a single batch, you can import a text file
containing this information.
The contents of the text file should be in the format:
<ip address> <alias_name>
For example:
10.10.10.1 User_1
There can be only one IP address/user name entry per line.
To import the alias file
1
Go to System > Config > IP Alias.
Select Import.
FortiAnalyzer Version 3.0 MR7 Administration Guide
05-30007-0082-20080908
61
Config
System
Enter the path and file name or select Browse to locate the file.
Select OK.
IP alias ranges
When adding an IP alias you can include an IP address range as well as individual
addresses. For example:
10.10.10.1 - 10.10.10.50
10.10.10.1 - 10.10.20.100
Configuring RAID
FortiAnalyzer units containing multiple hard disks can store data using a RAID
array to provide redundant storage, data protection, faster hard disk access, or a
larger storage capacity.
RAID settings can be configured from the Dashboard, in the RAID Monitor widget
as well as from System > Config > RAID.
Caution: Fortinet recommends using RAID 10 if your FortiAnalyzer unit uses software
RAID and redundancy is required. Using RAID 5 causes system performance issues.
Note: RAID functionality is only available on the FortiAnalyzer-400,
FortiAnalyzer-800/800B, FortiAnalyzer-2000/2000A and FortiAnalyzer-4000/4000A. These
units include multiple hard disks for RAID support.
Array capacity is limited to 8 TB. This limit is included only in the following previous
releases:
FortiAnalyzer 3.0 MR6 patch release 1
FortiAnalyzer 3.0 MR5 patch release 5
RAID levels
All FortiAnalyzer units support standard RAID levels 0, 1, 5 and 10. Other RAID
support varies by model:
FortiAnalyzer-100A/100B: none
FortiAnalyzer-400: Linear, 0, 1, 5, 10 (RAID5 is configured in the CLI)
FortiAnalyzer-800/800B: Linear, 0, 1, 5, 10 (RAID5 is configured in the CLI)
FortiAnalyzer-2000/2000A: 0, 10 5, 50, 5 with hot spare
FortiAnalyzer-4000/4000A: 0, 10 5, 50, 5 with hot spare
If a hard disk fails, and the selected RAID level cannot be accomplished using the
number of remaining hard disks, the FortiAnalyzer unit rebuilds the RAID using
the default RAID level. Default RAID level varies by model. By default,
FortiAnalyzer models with hardware RAID controllers use RAID 5; models with
software RAID controllers use RAID 10.
FortiAnalyzer units that contain software RAID are the FortiAnalyzer-400,
FortiAnalyzer-800/800B units. Hardware RAID is found on higher-end models,
such as FortiAnalyzer-2000/2000A, FortiAnalyzer-4000/4000A.
You can find out information about RAID from the get system status
command or diag raid info in the CLI.
62
FortiAnalyzer Version 3.0 MR7 Administration Guide
05-30007-0082-20080908
System
Config
Note: Fortinet recommends having an Uninterruptible Power Supply (UPS) in the event of
a power failure. UPS is recommended because when a power failure occurs, data in the
write cache is lost. Write cache is used to store data locally in memory before being written
to the disk drive media, and then continuing on to the next task.
Linear
A linear RAID level combines all hard disks into one large virtual disk. It is also
known as concatenation or JBOD (Just a Bunch of Disks). The total space
available in this option is the capacity of all disks used. There is very little
performance changes when using this RAID format, including any redundancy
available at this level. If any of the drives fails, the entire set of drives is unusable
until the faulty drive is replaced. All data will be lost. Linear RAID is available on
FortiAnalyzer-400 and FortiAnalyzer-800/800B units.
RAID 0
A RAID 0 array is also referred to as striping. The FortiAnalyzer unit writes
information evenly across all hard disks. The total space available is that of all the
disks in the RAID array. There is no redundancy available. If any of the drives fail,
the data cannot be recovered. This RAID level is beneficial because it provides
better performance, since the FortiAnalyzer unit can distribute disk writing across
multiple disks.
RAID 1
A RAID 1 array is also referred to as mirroring. The FortiAnalyzer unit writes
information to one hard disk, and writes a copy (a mirror image) of all information
to all other hard disks. The total disk space available is that of only one hard disk,
as the others are solely used for mirroring. This provides redundant data storage
with no single point of failure. Should any of the hard disks fail, there are several
backup hard disks available. With a FortiAnalyzer-400 for example, if one disk
fails, there are still three other hard disks the FortiAnalyzer unit can access and
continue functioning.
RAID 5
A RAID 5 array employs striping with a parity check. The FortiAnalyzer unit writes
information evenly across all drives. Additional parity blocks are written on the
same stripes. The parity block is staggered for each stripe. The total disk space is
the total number of disks in the array, minus one disk for parity storage. For
example, on a FortiAnalyzer-400 with four hard disks, the total capacity available
is actually the total for three hard disks. RAID 5 performance is typically better
with reading than writing, although performance is degraded when one disk has
failed or is missing. RAID 5 also ensures no data loss. If a drive fails, it can be
replaced and the FortiAnalyzer unit will restore the data on the new disk using
reference information from the parity volume.
Note: RAID 5 appears in the web-based manager only for FortiAnalyzer units with
hardware RAID.
FortiAnalyzer Version 3.0 MR7 Administration Guide
05-30007-0082-20080908
63
Config
System
RAID 10
RAID 10 (or 1+0), includes nested RAID levels 1 and 0, or a stripe (RAID 0) of
mirrors (RAID 1). The total disk space available is the total number of disks in the
array (a minimum of 4) divided by 2. Any drive from a RAID 1 array can fail without
loss of data. However, should the other drive in the RAID 1 array fail, all data will
be lost. In this situation, it is important to replace a failed drive as quickly as
possible.
Note: Fortinet recommends using RAID 10 for redundancy instead of RAID 5 on
FortiAnalyzer units with software RAID. RAID 5 causes system performance issues.
RAID 50
RAID 50 (or 5+0) includes nested RAID levels 5 and 0, or a stripe (RAID 0) and
stripe with parity (RAID 5). RAID 50 provides increased performance and also
ensures no data loss for the same reasons as RAID 5. For the following
FortiAnalyzer units, data is recoverable when:
up to three disks fail (FortiAnalyzer-4000/4000A)
up to two disks fail (FortiAnalyzer-2000/2000A).
RAID 5 with hot spare
FortiAnalyzer-2000/2000A and FortiAnalyzer-4000/4000A units can use one of
their hard disks as a hot spare (a stand-by disk for the RAID), should any of the
other RAID hard disks fail. If a hard disk fails, within a minute of the failure, the
FortiAnalyzer unit begins to automatically substitute the hot spare for the failed
drive, integrating it into the RAID array, and rebuilding the RAIDs data.
When you replace the failed hard disk, the FortiAnalyzer unit uses the new hard
disk as the new hot spare.
Note: RAID 10 requires an even number of disks. For example, on the
FortiAnalyzer-2000/2000A, when selecting RAID 10 with hot spare, the FortiAnalyzer unit
will use four of the six disks in the RAID 10 array, keeping one as a hot spare. The
additional hard disk will be defined as idle.
The FortiAnalyzer-2000/2000A and FortiAnalyzer-4000/4000A also supports hot swapping
of hard drive disks during operation. For more information, see Hot swapping the
FortiAnalyzer-2000/2000A and FortiAnalyzer-4000/4000A on page 66.
Hot swapping hard disks
Hot swapping refers to removing a failed hard disk and replacing it with a new one
while the FortiAnalyzer unit remains in operation.
FortiAnalyzer-100A/100B and FortiAnalyzer-100 units have a single hard disk. Hot
swapping is not available on these models.
FortiAnalyzer-400 models and higher can hot swap hard disks. For more
information, see the Knowledge Center article Replacing Hard Disks on the
FortiAnalyzer.
Hot swapping is supported only in FortiAnalyzer firmware 3.0 MR1 (build 292) and
higher. Hard disks in FortiAnalyzer units running firmware 3.0 (build 219) or earlier
are not hot swappable. Before replacing a disk, verify your firmware version in the
Dashboard of the web-based manager.
64
FortiAnalyzer Version 3.0 MR7 Administration Guide
05-30007-0082-20080908
System
Config
You can use any brand of hard disk to replace a failed hard disk, as long as it has
the same capacity or greater. For example, if replacing a 120 GB hard drive, you
could use either a 120 GB or 250 GB hard drive.
Caution: Do not replace a failed RAID hard disk with a smaller capacity hard disk. Using a
smaller capacity hard disk will reduce the RAIDs total capacity, resulting in data loss when
the RAID is reconfigured for its smallest drive.
Hot swapping in the FortiAnalyzer-400 and FortiAnalyzer-800/800B
The following diagram indicates the drive number and their location in the
FortiAnalyzer unit when you are looking at the front of the unit. Refer to this
diagram before removing the disk drive to ensure you remove the correct one.
Table 3: FortiAnalyzer-400 disk drive configuration.
Drive 1 (p1)
Drive 2 (p2)
Drive 3 (p3)
Drive 4 (p4)
Table 4: FortiAnalyzer-800/800B disk drive configuration.
Drive 1
Drive 2
Drive 3
Drive 4
Caution: Hot swapping is supported in RAID 1, 5, 10, 50, and 5 with hot spare.
To swap a FortiAnalyzer-400 or FortiAnalyzer-800/800B hard disk
1
Go to System > Config > RAID.
If you are using the RAID Monitor widget, select RAID Settings in the title bar
area. The RAID Monitor widget displays a warning symbol next to the failed disk.
Select Remove for the failed hard disk.
A message displays indicating it is safe to remove the disk from the drive.
Remove the hard disk from the drive bay on the FortiAnalyzer unit
On the FortiAnalyzer-400, open the faceplate, remove the screws for the drive
and pull out the drive.
On the FortiAnalyzer-800/800B, pull open the face place, unlock the drive and
pull out the drive.
Insert the new hard disk into the empty drive bay on the FortiAnalyzer unit,
reversing the steps above.
Refresh the RAID page.
The FortiAnalyzer disk controller will scan the available hard disks and update its
information with the new hard disk.
Select Add to add the hard disk to the RAID array.
The FortiAnalyzer unit rebuilds the RAID array with the new hard disk.
FortiAnalyzer Version 3.0 MR7 Administration Guide
05-30007-0082-20080908
65
Config
System
Hot swapping the FortiAnalyzer-2000/2000A and
FortiAnalyzer-4000/4000A
The following diagram indicates the drive number and their location in the
FortiAnalyzer unit when you are looking at the front of the unit. Refer to this
diagram before removing the disk drive to ensure you remove the correct one.
You can use any brand of hard disk to replace a failed hard disk; however, you
must ensure that the hard disk size is the same size or larger as the remaining
working drives. Using a smaller drive will affect the RAID setup. The FortiAnalyzer
unit will reconfigure the RAID for the smallest drive, potentially causing data loss.
Table 5: FortiAnalyzer-2000/2000A disk drive configuration
Drive 1 (p1)
Drive 4 (p4)
Drive 2 (p2)
Drive 5 (p5)
Drive 3 (p3)
Drive 6 (p6)
Table 6: FortiAnalyzer-4000 disk drive configuration
Drive 1 (p1)
Drive 4 (p4)
Drive 7 (p7)
Drive 10 (p10)
Drive 2 (p2)
Drive 5 (p5)
Drive 8 (p8)
Drive 11 (p11)
Drive 3 (p3)
Drive 6 (p6)
Drive 9 (p9)
Drive 12 (p12)
The FortiAnalyzer-4000A can have different disk drive configurations because the
disk layout depends on the RAID controller model.
To swap a hard disk
1
Go to System > Config > RAID.
If you are using the RAID Monitor widget, select RAID Settings in the title bar
area. The RAID Monitor widget displays which hard disk has failed, displaying a
warning symbol next to the failed disk.
Select Remove for the failed hard disk.
Remove the hard disk from the drive bay on the FortiAnalyzer unit.
On the FortiAnalyzer-2000/2000A, press in the tab and pull the drive handle to
remove the dive.
On the FortiAnalyzer-4000/4000A, using a screw driver, turn the handle lock so
it is horizontal. Push the blue latch right and pull the drive handle to remove the
drive.
Select Click to start the controller re-scan.
The FortiAnalyzer disk controller scans the available hard disks and updates the
RAID array for the remaining hard disks. The RAID array status will be
Degraded.
Insert the new hard disk into the empty drive bay on the FortiAnalyzer unit.
Select Click to start controller re-scan.
The FortiAnalyzer disk controller will scan the available hard disks and update its
information with the new hard disk.
Select Add to add the hard disk to the RAID array.
The FortiAnalyzer unit rebuilds the RAID array with the new hard disk.
66
FortiAnalyzer Version 3.0 MR7 Administration Guide
05-30007-0082-20080908
System
Config
The options available here will depend on the RAID level selected. For most RAID
levels, you can only add the new hard disk back into the RAID array. If you are
running a RAID level with hot spare, you can also add the new hard disk as the
hot spare.
Configuring RAID on the FortiAnalyzer-400 and
FortiAnalyzer-800/800B
The FortiAnalyzer-400 and FortiAnalyzer-800/800B have four hot swappable hard
disks. Hot swapping is available when running the FortiAnalyzer unit with RAID
level 1 and 5.
RAID settings can be configured from the Dashboard, in the RAID Monitor widget
as well as from System > Config > RAID.
For more information about the different RAID levels, see RAID levels on
page 62.
Caution: Back up all data before changing the RAID level. If you change RAID levels, the
FortiAnalyzer unit reformats the hard disks to support the new setting, which may result in
data loss.
Figure 32: RAID settings
RAID Level
Select a RAID level and select Apply.
Total Disk Space
The amount of disk space available within the RAID array. This
value will change depending on the RAID type selected.
Free Disk Space
The amount of free disk space.
Disk #
The number identifying the disk.
Size
The total size of the unit for the RAID level or the size of the spare
hard disk.
Status
The status of the hard disk. For example, when functioning
normally, OK appears.
Apply
Select to apply a change to the settings.
Configuring RAID on the FortiAnalyzer-2000/2000A and
FortiAnalyzer-4000/4000A
The FortiAnalyzer-2000/2000A has six hard disks and the
FortiAnalyzer-4000/4000A has 12 hard disks. For both units, the disks are
hot-swappable. This provides additional RAID options for greater flexibility for
data recovery, should a hard disk fail.
FortiAnalyzer Version 3.0 MR7 Administration Guide
05-30007-0082-20080908
67
Config
System
RAID settings can be configured from the Dashboard, in the RAID Monitor widget
as well as from System > Config > RAID.
Caution: Back up all data before changing the RAID level. If you change RAID levels, the
FortiAnalyzer unit reformats the hard disks to support the new setting, which may result in
data loss.
Figure 33: FortiAnalyzer-2000/2000A RAID settings
RAID Level
Select a RAID level from the list. The current RAID level is shown
as the first RAID level in the list.
Total Disk Space
The amount of disk space available within the RAID array.
Free Disk Space
The amount of free disk space.
Disk #
The number identifying the disk. These numbers reflect what disks
are available on the FortiAnalyzer unit. For example, on a
FortiAnalyzer-4000/4000A, there would be 1-12, whereas on a
FortiAnalyzer-2000 there would be 1-6.
Size (GB)
The size of the hard disk.
Status
The current status of the hard disk. For example, OK indicates that
the hard disk is okay and working normally; Not Present indicates
that the hard disk is not being detected by the FortiAnalyzer unit or
has been removed and no disk is available; Failed indicates that
the hard disk is not working properly.
Apply
Select to apply changes to RAID settings.
Configuring LDAP connections
On the LDAP tab, you can configure an LDAP query to an industry standard LDAP
or Windows Active Directory (AD) server.
LDAP queries can be used to create reports whose scope is restricted to include
only log messages whose user= field matches user names retrieved from an
LDAP server. For more information, see Configuring reports on page 113.
68
Caution: By default, the LDAP query occurs over a standard LDAP connection. For secure
query (TLS or LDAPS) options, see the FortiAnalyzer CLI Reference.
FortiAnalyzer Version 3.0 MR7 Administration Guide
05-30007-0082-20080908
System
Config
Figure 34: LDAP settings
LDAP Distinguished Name
Query
To define an LDAP server query
1
Go to System > Config > LDAP.
Select Create New. Complete the following:
Name
Enter the name for the LDAP server query.
Server Name/IP
Enter the LDAP server domain name or IP address.
Server Port
Enter the port number. By default, the port is 389.
Server Type
Select whether to use anonymous or authenticated (regular)
queries.
If selecting Anonymous, your LDAP server must be configured to
allow unauthenticated anonymous queries.
If selecting Regular, you must also enter the Bind DN and Bind
Password.
Bind DN
Enter an LDAP user name in DN format to authenticate as a
specific LDAP user, and bind the query to a DN.
This option appears only when the Server Type is Regular.
Bind Password
Enter the LDAP users password.
This option appears only when the Server Type is Regular.
Common Name
Identifier
Enter the attribute identifier used in the LDAP query filter. By
default, the identifier is cn.
For example, if the Base DN contains several objects, and you
want to include only objects whose cn=Admins, enter the
Common Name Identifier cn and enter the Group(s) value
Admins when configuring report profiles. For more information,
see Configuring reports on page 113.
Report scopes using this query require Common Name Identifier.
If this option is blank, the LDAP query for reports will fail.
Base DN
Enter the Distinguished Name of the location in the LDAP
directory which will be searched during the query.
To improve query speed, enter a more specific DN to constrain
your search to the relevant subset of the LDAP tree.
For example, instead of entering dc=example,dc=com you
might enter the more specific DN
ou=Finance,dc=example,dc=com. This restricts the query to
the Finance organizational unit within the tree.
Report scopes using this query require Base DN. If this option is
blank, the LDAP query for reports will fail.
LDAP Distinguished
Name Query
Select to test the query.
Entries in the Base DN appear; if the query results contains
multiple levels, entries appear under their parent object.
FortiAnalyzer Version 3.0 MR7 Administration Guide
05-30007-0082-20080908
69
Maintenance
System
Select OK.
The LDAP query becomes an available option when configuring variables for
report profiles. For more information, see Configuring reports on page 113.
Maintenance
Maintenance enables you to backup and restore configuration files for the
FortiAnalyzer unit, to upload firmware, and to configure automatic RVS updates.
Backup & Restore
Backup & Restore displays the date and time of the last configuration backup and
the last firmware upload. It also enables you to:
download and back up a FortiAnalyzer units configuration
upload and restore a FortiAnalyzer units configuration
upload a firmware update
Backup copies of the FortiAnalyzer unit configuration file can be encrypted with a
password. When restoring encrypted configuration files, the password must be
entered to decrypt the file.
Caution: Do not forget the password to the backup configuration file. A passwordencrypted backup configuration file cannot be restored without the password.
For additional information about backing up and restoring configuration, see
Managing firmware versions on page 169.
Figure 35: Backup & Restore options
Last Backup
The date and time of the last backup to local PC
Backup
Back up the current configuration.
Backup configuration to: Currently, the only option is to back up to your local PC.
70
FortiAnalyzer Version 3.0 MR7 Administration Guide
05-30007-0082-20080908
System
Maintenance
Encrypt configuration
file
Select to encrypt the backup file. Enter a password in the
Password field and enter it again in the Confirm field. You
will need this password to restore the file.
You must encrypt the backup file if you are using a
secure connection to a FortiGate or FortiManager device.
Backup
Select to back up the configuration.
Restore
Restore the configuration from a file.
Restore configuration
from:
Currently the only option is to restore from a PC.
Filename
Enter the configuration file name or use the Browse
button if you are restoring the configuration from a file on
the management. computer.
Password
Enter the password if the backup file is encrypted.
Restore
Select to restore the configuration from the selected file.
Firmware
Partition
A partition can contain one version of the firmware and
the system configuration.
Active
A green check mark indicates which partition contains the
firmware and configuration currently in use.
Last Upgrade
The date and time of the last update to this partition.
Firmware Version
The version and build number of the FortiAnalyzer
firmware. On the backup partition, you can:
Select Upload to replace with firmware from the
management computer.
Select Upload and Reboot to replace the firmware.
FortiGuard Center
You can update the engine and vulnerability scan modules in one of the following
ways:
manually upload update packages to the FortiAnalyzer unit from your
management computer
configure the FortiAnalyzer unit to periodically request updates from the
Fortinet Distribution Network (FDN)
You must first register the FortiAnalyzer unit with the Fortinet Technical Support
web site, https://support.fortinet.com/ to receive RVS updates from the FDN. The
FortiAnalyzer unit must also have a valid Fortinet Technical Support contract,
which includes RVS update subscriptions, and be able to connect to the FDN or
the IP address that you have configured to override the default FDN addresses.
For port numbers required for license validation and update connections, see the
Fortinet Knowledge Center article FDN Services and Ports.
For more information about configuring vulnerability scan jobs and viewing
vulnerability scan reports, see Tools on page 157.
To manually upload RVS updates or to configure scheduled RVS updates, go to
System > Maintenance > FortiGuard Center.
FortiAnalyzer Version 3.0 MR7 Administration Guide
05-30007-0082-20080908
71
Maintenance
System
Figure 36: FortiGuard Center
FortiGuard
Subscription
Services
The RVS (remote vulnerability scan) engine and module version number,
date of last update, and status of the connection to the Fortinet
Distribution Network (FDN).
A green indicator means that the FortiAnalyzer unit can connect to the
FDN or override server.
A grey indicator means that the FortiAnalyzer unit cannot connect to the
FDN or override server. Check the configuration of the FortiAnalyzer unit
and any NAT or firewall devices that exist between the FortiAnalyzer unit
and the FDN or override server. For example, you may need to add
routes to the FortiAnalyzer units routing table.
Manual Update Select to upload an RVS upgrade file from your management computer.
To obtain an RVS upgrade file, contact Fortinet Technical Support.
You might upload an RVS file if you want to provide an immediate
update, or use an RVS version other than the one currently provided by
the FDN. If you want to use an RVS file other than the one currently
provided by the FDN, also disable scheduled updates.
Note: Manual updates are not a substitute for a connection to the FDN.
Like scheduled updates, manual updates require that the FortiAnalyzer
unit be able to connect to the FDN to validate its RVS license.
Remote
Vulnerability
Scan (RVS)
Select the blue arrow to expand this FortiAnalyzer units FortiGuard RVS
subscription service options.
Use override
Enable Use override server address and enter the IP address and port
server address number of an FDS in the format <IP>:<port>, such as
10.10.1.10:8889.
If you want to connect to a specific FDN server other than the one to
which the FortiAnalyzer unit would normally connect, you can override
the default IP addresses by configuring an override server.
If, after applying the override server address, the FDN status icon
changes to indicate availability (a green check mark), the FortiAnalyzer
unit has successfully connected to the override server. If the icon still
indicates that the FDN is not available, the FortiAnalyzer unit cannot
connect to the override server. Check the FortiAnalyzer configuration
and the network configuration to make sure you can connect to the FDN
override server from the FortiAnalyzer unit.
Use Web Proxy Select to enable the FortiAnalyzer unit to connect to the FDN through a
web proxy, then enter the IP, Port, and (if required) Name and Password.
IP
72
Enter the IP address of the web proxy.
FortiAnalyzer Version 3.0 MR7 Administration Guide
05-30007-0082-20080908
System
Maintenance
Port
Enter the port number of the web proxy.
This is usually 8080.
Name
If your web proxy requires a login, enter the user name that your
FortiAnalyzer unit should use when connecting to the FDN through the
web proxy.
Password
If your web proxy requires a login, enter the password that your
FortiAnalyzer unit should use when connecting to the FDN through the
web proxy.
Scheduled
Update
Enable scheduled updates, then select the frequency of the update
(Every, Daily or Weekly).
Every
Select to update once every n hours, then select the number of hours in
the interval.
Daily
Select to update once every day, then select the hour. The update
attempt occurs at a randomly determined time within the selected hour.
Weekly
Select to update once a week, then select the day of the week and the
hour of the day. The update attempt occurs at a randomly determined
time within the selected hour.
Request Update Select to immediately request an update.
Now
FortiAnalyzer Version 3.0 MR7 Administration Guide
05-30007-0082-20080908
73
Maintenance
74
System
FortiAnalyzer Version 3.0 MR7 Administration Guide
05-30007-0082-20080908
Device
Viewing the device list
Device
The Device menu controls connection attempt handling, permissions, disk space
quota, and other aspects of devices connecting to the FortiAnalyzer unit for
remote logging, content archiving, quarantining, and/or remote management.
For a diagram of traffic types, ports and protocols that FortiAnalyzer units use to
communicate with other devices and services, see the Knowledge Center article
Traffic Types and TCP/UDP Ports used by Fortinet Products.
This section includes the following topics:
Viewing the device list
Configuring unregistered device connection attempt handling
Manually adding a device
Blocking device connection attempts
Configuring device groups
Note: Connection attempts not handled by the device list include log aggregation, log
forwarding, and SNMP traps. For more information about configuring connection handling
for those types, see Configuring log aggregation on page 58, Configuring log forwarding
on page 60, and Configuring SNMP traps and alerts on page 136.
Viewing the device list
The device list displays devices allowed to connect to the FortiAnalyzer unit and
their connection permissions. It may also display unregistered devices attempting
to connect.
Connection attempts occur when a device sends traffic to the FortiAnalyzer unit
before you have added the device to device list on the FortiAnalyzer unit.
FortiAnalyzer units either ignore the connection attempt, or automatically add the
device to its device list. This connection attempt handling depends on the type of
the device attempting to connect, your selections in Unregistered Device Options,
and whether or not the maximum number of devices has been reached on the
FortiAnalyzer unit.
For more information about connection attempt handling, see Configuring
unregistered device connection attempt handling on page 79.
For more information about the device number maximum, see Maximum
number of devices on page 76.
For more information about manually adding a device to the device list, see
Manually adding a device on page 80.
You may want to block connection attempts from devices that you do not want to
add to the device list since connection attempts must be reconsidered with each
attempt. For more information, see Blocking device connection attempts on
page 86.
FortiAnalyzer Version 3.0 MR7 Administration Guide
05-30007-0082-20080908
73
Viewing the device list
Device
Devices may automatically appear on the device list when the FortiAnalyzer
receives a connection attempt, according to your configuration of Unregistered
Device Options, but devices may also automatically appear as a result of
importing log files. For more information, see Importing a log file on page 95.
To view the device list, go to Device > All.
Figure 1: Devices list
Add
Edit
Delete
Block
Add Device
Select to manually add a new device to the device list.
For instructions on manually adding devices, see Manually
adding a device on page 80.
Show
Select the type of devices to display in the list. You can select
devices by type or by group, or select Unregistered to display
devices that are attempting to connect but that have not yet been
added.
Page
Enter a page number, then press Enter to display that page
number of the device list.
Unregistered Device Select the options to instruct the FortiAnalyzer unit on how to
handle connection attempts from unregistered devices. For more
Options
information, see Configuring unregistered device connection
attempt handling on page 79.
74
Name
The name of the device in the device list. This can be any
descriptive name that you want assign to it, and does not need to
be its host name.
Hardware
The model of the device. For example, the device list displays a
FortiGate-300A model as FGT300A.
IP Address
The IP address of the device. If the device has not recently
established a connection, 0.0.0.0 appears.
Administrative
Domains
The ADOM(s) to which the device is assigned.
This column does not appear on FortiAnalyzer-100/A/B models.
Log Tx Rx
Content Tx Rx
Quar Tx Rx
Report Tx Rx
Indicates connection permissions. Green check mark icons in:
Tx indicates the device is allowed to transmit to the
FortiAnalyzer unit.
Rx indicates the device is allowed to view or retrieve items
stored on the FortiAnalyzer unit.
Types of connections supported by each device type vary, and so
it is normal for some device types to have no permission in
Content (content archive), Quar (quarantine), and Report
columns, or to have Tx but not Rx permission in the Log column.
For example, Syslog devices are not capable of retrieving logs,
and so have no associated Rx permission in the Log column.
For FortiManager units, Tx and Rx indicators in the Log column
differ in meaning.
FortiAnalyzer Version 3.0 MR7 Administration Guide
05-30007-0082-20080908
Device
Viewing the device list
Tx indicates logging access for all devices managed by the
FortiManager system.
Rx indicates that the FortiManager system can remotely
administer the FortiAnalyzer unit.
For more information about on configuring device connection
permissions, see Devices Privileges on page 82.
Secure Connection
Indicates whether an IPSec VPN tunnel has been enabled for
secure transmission of logs, content and quarantined files. A
locked icon indicates that Secure Connection is enabled.
Enable and configure secure connections in the CLI. The secure
tunnel must be configured on both ends of the tunnel: the
FortiAnalyzer unit and the device.
Secure Connections cannot be configured with FortiMail units,
FortiClient installations, or Syslog devices. For more information
on the CLI command, see the FortiAnalyzer CLI Reference.
On a FortiAnalyzer unit:
config log device
edit <devname_str>
set secure psk
set psk <presharedkey_str>
set id <devid_str>
end
On a FortiGate unit:
config system fortianalyzer
set encrypt enable
set psksecret <presharedkey_str>
set localid <devname_str>
end
On a FortiManager unit:
config fmsystem log fortianalyzer
set secure_connection enable
set psk <presharedkey_str>
set localid <devname_str>
end
Caution: The locked icon does not indicate successful secure
transmission it only indicates whether the Secure Connection
feature is enabled.
For example, if Secure Connection is enabled but not yet
configured, the locked icon will appear, but the FortiAnalyzer unit
cannot create a secure tunnel without being configured first.
For more information on the secure connection and fallback
behavior, see Unregistered vs. registered devices on page 77
Caution: Changing a devices FortiAnalyzer settings clears
sessions to its FortiAnalyzer units IP address. If the FortiAnalyzer
unit is behind a NAT device, such as a FortiGate unit, this also
resets sessions to other hosts behind that same NAT.
To prevent disruption of other devices traffic, on the NAT device,
create a separate virtual IP for the FortiAnalyzer unit.
Disk Space (MB)
Used/Allocated
The amount of the FortiAnalyzer disk space allocated for the
device and how much of that space is used. For more information
about on disk space usage by quarantine files, see Viewing
quarantined files on page 131.
Action
Select Edit to reconfigure the device connection.
Select Delete to remove a device from the list. If the Delete option
does not appear for the device, first remove it from all device
groups, then delete the device.
FortiAnalyzer Version 3.0 MR7 Administration Guide
05-30007-0082-20080908
75
Viewing the device list
Device
For unregistered devices, additional icons appear.
Select Add to add the device to the device list and to configure the
connection, or select Block to stop further connection attempts.
For instructions on manually adding devices, see Manually
adding a device on page 80. For more information about on
blocking a device, see Blocking device connection attempts on
page 86.
To delete a device
1
Go to Device > All > Device.
In the row corresponding to the device that you want to delete, in the Action
column, select Delete.
A confirmation dialog appears.
The Delete option may not appear if the device is referenced elsewhere in the
configuration, such as by being assigned to a device group. To delete the device,
first remove all configuration references to that device.
Select OK.
The device is removed from the device list and associated log and other data,
such as content archives and the default report profile for the device (that is, the
device summary report Default_<device-id>) are deleted. Reports that may
have been already generated from the devices log data, however, are not
deleted.
If the device is still configured to attempt to connect to the FortiAnalyzer unit and
you have configured Unregistered Device Options to display connection attempts
from unregistered devices, the device may reappear in the device list.
Maximum number of devices
Each FortiAnalyzer model is designed to support and provide effective logging
and reporting capabilities for up to a certain maximum number of devices
(registered and unregistered combined). The following table details these
maximums.
Table 7: FortiAnalyzer device limits
Maximum number
of devices and / or
VDOMs allowed
76
Maximum
number of
FortiClient
installations
allowed
FortiGate
models
supported
FortiAnalyzer-100A/100B 100
100
FortiGate-50A to
FortiGate-100A
FortiAnalyzer-400/400B
200
2000
FortiGate-50A to
FortiGate-800
FortiAnalyzer-800
500
5000
FortiGate-50A to
FortiGate-800
FortiAnalyzer-800B
500
5000
FortiGate-50A to
FortiGate-3000
FortiAnalyzer2000/2000A
500
5000
All
FortiAnalyzer-4000
500
10 000
All
FortiAnalyzer-4000A
700
10 000
All
FortiAnalyzer Version 3.0 MR7 Administration Guide
05-30007-0082-20080908
Device
Viewing the device list
For networks with more demanding logging scenarios, an appropriate device ratio may be
less than the allowed maximum. Performance will vary according to your network size,
device types, logging thresholds, and many other factors. When choosing a FortiAnalyzer
model, consider your networks log frequency, and not only your number of devices.
A VDOM or high availability (HA) cluster counts as a single device towards to
maximum number of allowed devices. Multiple FortiClient installations (which can
number up to the limit of allowed FortiClient installations) also count as a single
device.
For example, a FortiAnalyzer-100B could register up to either:
10 devices
9 devices and 100 FortiClient installations
9 devices and one HA pair
1 device and 9 VDOMs
but could not register 1 device and 900 FortiClient installations.
When devices attempt to connect to a FortiAnalyzer unit that has reached its
number of maximum number of allowed devices, the FortiAnalyzer unit will reject
connection attempts by excess devices, and automatically add those excess
devices to the list of blocked devices. For more information about on blocked
devices, see Blocking device connection attempts on page 86.
Once the FortiAnalyzer unit has exceeded its maximum number of allowed
devices, you will not be able to add devices to the device list. To resume adding
devices, you must first block a device that is currently on your device list, then
unblock the device you want to add and add it to the device list.
Unregistered vs. registered devices
The FortiAnalyzer device list can display both registered and unregistered
devices.
If you have configured Unregistered Device Options to do so, unregistered
devices appear in the device list when the FortiAnalyzer unit receives a
connection attempt. However, a device will not be able to use most of the
FortiAnalyzer units features until you register the device, either manually or
automatically.
If you want to configure connection attempt handling, including whether or not a
device is automatically added to the device list as a registered or unregistered
device, see Configuring unregistered device connection attempt handling on
page 79.
For more information about manually registering a device, see Manually adding a
device on page 80.
Note: Both registered and unregistered devices count towards the maximum number of
devices available for a FortiAnalyzer unit. Too many unregistered devices will prevent you
from adding a device. For more information, see Maximum number of devices on
page 76.
FortiAnalyzer Version 3.0 MR7 Administration Guide
05-30007-0082-20080908
77
Configuring unregistered device connection attempt handling
Device
Configuring unregistered device connection attempt handling
You can configure the FortiAnalyzer unit to accept and handles connection
attempts automatically, or to allow connections only from devices that you have
manually added.
Allowing the connection and registering the device enables certain FortiAnalyzer
features. For example, registering known-type devices, either manually or
automatically, configures the FortiAnalyzer unit for features such as devicespecific reports and remote browsing of log messages. Manually adding unknowntype devices allows you to browse their logs.
Device connection attempt handling and other FortiAnalyzer features vary by
device type. There are two types of devices:
known device types (FortiGate, FortiManager, FortiClient, FortiMail)
unknown device type (generic Syslog devices)
Connection attempt handling options for known and unknown device types are
separate.
Depending on your settings in Unregistered Device Options, and whether the
device type is known or unknown, the FortiAnalyzer unit handles connection
attempts in one of these ways:
ignore the connection (only allow connections from manually added devices)
allow the connection, add as an unregistered device, but do not keep the
devices log data (add devices automatically, but do not keep data until you
manually register them)
if the device is an unknown type, allow the connection, add as an unregistered
device, and keep a specified amount of the devices log data
if the device is a known type, allow the connection, add as a registered device,
and keep a specified amount of the devices log data
If you have specified that connections from unregistered devices will not be
allowed until you manually add them, you must manually configure the connection
before the device will be allowed to connect to the FortiAnalyzer unit.
When devices attempt to connect to a FortiAnalyzer unit that has reached its
number of maximum number of allowed devices, the FortiAnalyzer unit will reject
connection attempts by excess devices, and automatically add those excess
devices to the list of blocked devices. For more information about on blocked
devices, see Blocking device connection attempts on page 86.
To view the current connection handling settings, go to Device > All > Device and
select Unregistered Device Options.
Note: Many FortiAnalyzer features are not available for unregistered devices of unknown
types. For more information about on the differences between unregistered and registered
devices, see Unregistered vs. registered devices on page 77.
Both registered and unregistered devices count towards the maximum number of devices
available for a FortiAnalyzer unit. Too many unregistered devices will prevent you from
adding a device. For more information, see Maximum number of devices on page 76.
78
FortiAnalyzer Version 3.0 MR7 Administration Guide
05-30007-0082-20080908
Device
Configuring unregistered device connection attempt handling
Figure 2: Unregistered Device Options
To configure device connection attempt handling
1
Go to Device > All > Device.
Select Unregistered Devices Options.
Select from the following options for known device types:
Ignore connection and log data
Do not accept connection attempts, and do not add
devices to the device list.
Allow connection, add to
Add the device to the unregistered device list for
unregistered table, but ignore log future configuration and addition to the FortiAnalyzer
unit, but do not save the incoming log messages to
data
the hard disk.
Allow connection, register
automatically, and store up to N
MB data
Add the device to the registered device list for future
configuration and addition to the FortiAnalyzer unit,
and save the log messages to the hard disk, but only
up to N MB disk space.
or the following options for unknown device types:
Ignore all unknown unregistered
devices
Do not accept any unknown, unregistered incoming
device requests, and do not add them to the
unregistered device list.
Add unknown unregistered device Add the device to the unregistered device list for
to unregistered table, but ignore future configuration and addition to the FortiAnalyzer
unit, but do not save the incoming log messages to
data
the hard disk.
Add unknown unregistered
Add the device to the unregistered device list for
devices to unregistered table, and future configuration and addition to the FortiAnalyzer
unit, and save the log messages to the hard disk, but
store up to N MB data
only up to N MB disk space. Logs cannot be
displayed until you add the device to the device list.
Select OK.
FortiAnalyzer Version 3.0 MR7 Administration Guide
05-30007-0082-20080908
79
Manually adding a device
Device
Manually adding a device
You can add devices to the FortiAnalyzer units device list either manually or
automatically. If you have configured Unregistered Device Options to
automatically register known-type devices, you may only need to manually add
unknown-type devices such as a generic Syslog server. If you have configured
Unregistered Device Options to require it, you may be required to add all devices
manually. For more information, see Configuring unregistered device connection
attempt handling on page 79.
If the device has already been automatically added, the device was added to the
device list using default settings. You can reconfigure the device connection by
manually editing the device in the device list.
Manually adding a device to the device list, or editing its configuration, configures
connections from the device but does not automatically establish a connection.
You need to configure the device to send traffic to the FortiAnalyzer unit to
establish a connection. For more information, see the FortiGate Administration
Guide, FortiMail Administration Guide, FortiManager Administration Guide,
FortiClient Administrators Guide, or your Syslog servers documentation. If there
is no explicit option to log specifically to a FortiAnalyzer unit, you can use options
for remote logging to a Syslog server.
Due to the nature of connectivity for certain high availability (HA) modes,
FortiGate units in an HA cluster may not be able to send full content archives and
quarantine data. For more information, see the FortiGate HA Overview.
All FortiClient installations are added as a single device, rather than as one device
configuration per FortiClient installation, and their log messages are stored
together. Use the FortiAnalyzer reporting features, to obtain network histories for
individual FortiClient installations.
You must add the FortiManager system to the FortiAnalyzer device list to remotely
administer the FortiAnalyzer unit using a FortiManager system. Additionally, you
must also:
enable web services on the FortiAnalyzer network interface that will be
connected to the FortiManager system
register the FortiAnalyzer unit with the FortiManager system
be able to connect from your computer to the web-based manager of both the
FortiManager system and the FortiAnalyzer unit.
For more information on enabling web services, see Administrative Access on
page 45. For more information on configuring remote management of
FortiAnalyzer units using a FortiManager system, see the FortiManager
Administration Guide.
Note: Remote logging from FortiClient installations requires FortiClient 3.0 MR2 or later.
80
FortiAnalyzer Version 3.0 MR7 Administration Guide
05-30007-0082-20080908
Device
Manually adding a device
Figure 3: Configuring a device
Device Type
Select the device type.
The type is automatically pre-selected if you are adding an
unregistered device from the device list, or if you are editing an
existing device.
Other device options vary by the device type.
Device Name
Enter a name to represent the FortiGate unit, such as FG-10001.This can be any descriptive name that you want assign to it, and
does not need to be its host name.
The device name is automatically pre-entered if you are adding a
FortiClient installation.
IP Address
Enter the IP address of the device.
This option appears only if Device Type is Syslog.
Device ID
Enter the device ID. Device IDs are usually the serial number of
the device, and usually appear on the dashboard of the devices
web-based manager.
The device ID is automatically pre-entered if you are adding an
unregistered device from the device list, or if you are editing an
existing device.
This option does not appear if Device Type is Syslog or FortiClient.
Mode
Select the high availability (HA) mode of the device. If you are
adding a single unit, select Standalone. If you are adding an HA
cluster, select HA, then add the device ID of each unit in the
cluster to Member IDs.
This option appears only if Device Type is FortiGate or
FortiManager.
Member IDs
For each member in the HA cluster, enter the device ID of the
member and select Add.
This option appears only if Mode is HA.
Description
Enter any additional information on the device. Description
information appears when you hover the mouse over a device
name in the device list.
Allocated Disk Space Enter the amount of FortiAnalyzer hard disk space allocated to the
devices log and content messages, including quarantined files.
(MB)
For more information about on quarantine file disk quota, see
Viewing quarantined files on page 131.
The allocated space should be at least 10 times the log rolling size
for the Log and Content Archive. For example, if you set the log
and content archive log file roll size to 50 MB, allocate at least
500 MB of disk space for the device.
FortiAnalyzer Version 3.0 MR7 Administration Guide
05-30007-0082-20080908
81
Manually adding a device
Device
Amounts following the disk space allocation field indicate the
amount of disk space currently being used by the device, and the
total amount of disk space currently available on the FortiAnalyzer
unit.
When Allocated Disk Select to either overwrite older files or stop logging to indicate
what the FortiAnalyzer unit should do when the allocated disk
Space is All Used
space has been used.
Devices Privileges
Select the blue arrow to expand the area, then select which types
of connections the device is permitted to make. Available
permissions vary by device type.
Group Membership
Select the blue arrow to expand the area, then assign the device
to a device group or groups. For more information, see
Configuring device groups on page 88.
This option does not appear if Device Type is FortiClient.
FortiGate Interface
Specification
Select the blue arrow to expand the area, then assign each
network interface to a network interface class. Traffic between
classes determines traffic flow directionality for reports. For more
information, see Classifying FortiGate network interfaces on
page 84.
To manually add a device or HA cluster
1
Go to Device > All > Device.
If the device appears in the device list but is unregistered, from Show, select
Unregistered, then in row corresponding to the device, in the Action column,
select Add.
Otherwise, select Add Device.
Select the Device Type.
If Device Type is not FortiClient, enter the Device Name.
If Device Type is not Syslog or FortiClient, enter the Device ID.
If the device is a high availability (HA) cluster, enter the device ID of the primary
unit.
If Device Type is Syslog, enter the IP address of the Syslog device.
If Device Type is FortiGate or FortiManager, from Mode, select either Standalone
or HA to indicate the high availability (HA) mode of the device.
If Mode is HA, also add the device ID of each member unit other than the primary
unit to Members IDs.
Enter the Description, if any.
Enter the devices disk space quota in Allocated Disk Space.
10
Select from When Allocated Disk Space is All Used to either Overwrite Oldest Log
Files or to Stop Logging.
11
Select the blue arrow to expand Devices Privileges.
12
Select the connection privileges (Tx and Rx) of the device, such as for sending and
viewing log files, content archives and quarantined files. Available device
connection privileges vary by Device Type.
Note: Remotely accessing logs, content logs and quarantined files is available on FortiGate
units running firmware version 3.0 or later.
82
FortiAnalyzer Version 3.0 MR7 Administration Guide
05-30007-0082-20080908
Device
Manually adding a device
13
Select the blue arrow to expand Group Membership.
This option does not appear if Device Type is FortiClient. In that case, also skip
the following step.
14
From the Available Groups area, select a device group or groups, if any, to which
you want to assign the device, then select the right arrow button to move the
group name into the Membership area.
Devices can belong to multiple groups. You can also add the device to a group
later, or change the assigned group. For more information, see Configuring
device groups on page 88.
15
Select the blue arrow to expand FortiGate Interface Specification.
This option appears only if Device Type is FortiGate. If this option does not
appear, proceed to the following step.
16
Define the functional class of each network interface or VLAN sub-interface.
For more information about how to define the functional class of each network
interface or VLAN sub-interface, see Classifying FortiGate network interfaces on
page 84.
17
Select OK.
The device appears in the device list. After registration, some device types can be
configured for Secure Connection. For more information, see Secure
Connection on page 74.
Classifying FortiGate network interfaces
The FortiGate Interface Specification area enables you to functionally classify
network interfaces and VLAN subinterfaces according to their connections in your
network topology. Functionally classifying the devices network interfaces and
VLAN subinterfaces as None, LAN, WAN or DMZ indirectly defines the
directionality of traffic flowing between those network interfaces. For example,
FortiAnalyzer units consider log messages of traffic flowing from a WAN class
interface to a LAN or DMZ class interface to represent incoming traffic.
Some report types for FortiGate devices include traffic direction inbound or
outbound traffic flow. When the FortiAnalyzer unit generates reports involving
traffic direction, the FortiAnalyzer unit compares values located in the source and
destination interface fields of the log messages with your defined network
interface classifications to determine the traffic directionality.
The table below illustrates the traffic directionality derived from each possible
combination of source and destination interface class.
Table 8: Traffic directionality by class of the source and destination interface
Source interface class
Destination interface class
Traffic direction
None
All types
Unclassified
All types
None
Unclassified
WAN
LAN, DMZ
Incoming
WAN
WAN
External
LAN, DMZ
LAN, DMZ
Internal
LAN, DMZ
WAN
Outgoing
FortiAnalyzer Version 3.0 MR7 Administration Guide
05-30007-0082-20080908
83
Manually adding a device
Device
To classify network interfaces and VLAN subinterfaces of a FortiGate unit
1
Go to Device > All > Device.
Configure the FortiGate device.
For more information, see Manually adding a device on page 80.
Select the blue arrow to expand FortiGate Interface Specifications.
This area may be automatically pre-configured with default classifications. In this
case, verify that the network interface classifications match your network topology.
If no modification is necessary, select OK, and do not perform the following steps.
For each network interface, in Available Interfaces, enter the name of the network
interface as it appears in log messages, then select Add.
The name of each network interface appears in the Available Interfaces area.
For each network interface name in the Available Interfaces area, select the name
of the network interface, then either leave it in Available Interfaces (which results
in a class of None), or move it to the LAN, DMZ, or WAN area using the right arrow
for that class.
From Default type for interfaces not listed here, select None, LAN, WAN, or DMZ
to indicate the default class of any network interfaces that you have not manually
classified.
Select OK.
Manually adding a FortiGate unit using the Fortinet Discovery Protocol (FDP)
If you configure the FortiAnalyzer unit to respond to Fortinet Discovery Protocol
(FDP) packets, FortiGate units running FortiOS version 3.0 or greater can use
FDP to locate a FortiAnalyzer unit. To use FDP, both units must be on the same
subnet, and they must be able to connect using UDP.
When a FortiGate administrator selects Automatic Discovery, the FortiGate unit
sends FDP packets to locate FortiAnalyzer units on the same subnet. If FDP has
been enabled for its interface to that subnet, the FortiAnalyzer unit will respond.
Upon receiving an FDP response, the FortiGate unit knows the IP address of the
FortiAnalyzer unit, and the administrator can configure the FortiGate unit to begin
sending log, content archive, and/or quarantine data to that IP address. When the
FortiGate unit attempts to send data to the FortiAnalyzer unit, the FortiAnalyzer
unit detects the connection attempt.
Connection attempts from devices not registered with the FortiAnalyzer units
device list may not be automatically accepted. In this case, you may need to
manually add the device to the device list. For more information, see Configuring
unregistered device connection attempt handling on page 79.
For a diagram of traffic types, ports and protocols that FortiAnalyzer units use to
communicate with other devices and services, see the Knowledge Center article
Traffic Types and TCP/UDP Ports used by Fortinet Products.
Note: Due to the nature of connectivity for certain high availability (HA) modes, full content
archiving and quarantining may not be available for FortiGate units in an HA cluster. For
more information, see the FortiGate HA Overview.
Unregistered Device Options apply to all device types attempting to connect, not just
FortiGate units.
84
FortiAnalyzer Version 3.0 MR7 Administration Guide
05-30007-0082-20080908
Device
Manually adding a device
To enable the FortiAnalyzer unit to reply to FDP packets
1
On the FortiAnalyzer unit, go to Device > All.
Go to System > Network.
Select Modify for the network interface that should reply to FDP packets.
Enable Fortinet Discovery Protocol.
Select OK.
The FortiAnalyzer unit is now configured to respond to FDP packets on that
network interface, including those from FortiGate units Automatic Discovery
feature. For more information about connecting the FortiGate unit using FDP, see
To connect a FortiGate unit to a FortiAnalyzer unit using FDP on page 85.
To connect a FortiGate unit to a FortiAnalyzer unit using FDP
On the FortiGate unit, go to Log&Report > Log Config > Log Setting.
Select Remote Logging.
Select FortiAnalyzer.
From Minimum log level, select the severity threshold that log messages must
meet or exceed to be remotely logged to the FortiAnalyzer unit.
In the FortiAnalyzer IP area, select Automatic Discovery.
If the FortiAnalyzer unit does not appear in the Connect To list, select Discover.
The FortiGate unit sends FDP packets to other hosts on the FortiGate units
subnet. If a FortiAnalyzer unit exists on the subnet and is configured to reply to
FDP packets, it sends a reply, and its IP address appears in the Connect To list.
If your FortiGate unit is connecting to a FortiAnalyzer unit from another network,
such as through the Internet or through other firewalls, this may fail to locate the
FortiAnalyzer unit, and you may need to configure an IPSec VPN tunnel to
facilitate the connection. For more information and examples, see the Fortinet
Knowledge Center article Sending remote FortiGate logs to a FortiAnalyzer unit
behind a local FortiGate unit.
From the Connect To list, select a FortiAnalyzer unit.
Select Apply.
To verify connectivity with the FortiAnalyzer unit, select Test Connectivity.
Test Connectivity verifies connectivity by OFTP. OFTP is required by device
registration, content archiving, quarantining, and remote viewing of logs and
reports, and display connection permissions, but not to send log messages. If Test
Connectivity fails, the FortiAnalyzer units Unregistered Device Options may
require that you manually register the FortiGate unit with the device list. For more
information, see Configuring unregistered device connection attempt handling
on page 79. For more information about manually registering the device, see
Manually adding a device on page 80. If the FortiGate unit is registered but Test
Connectivity still fails, verify configurations of any intermediate devices such as
routers or firewalls.
FortiAnalyzer Version 3.0 MR7 Administration Guide
05-30007-0082-20080908
85
Blocking device connection attempts
Device
Test Connectivity does not verify connectivity by Syslog. Syslog is required to
send log messages. To verify Syslog connectivity, trigger FortiGate logs, then go
to Log&Report > Log Access > Remote. Steps required to trigger sending log
messages from the FortiGate unit varies by the log type. For example, event logs
are not configured in the same location as logs resulting from firewall policies and
protection profiles. For more information, see the FortiGate Administration Guide.
When full connectivity is verified, the FortiGate unit can send log and other data to
the FortiAnalyzer unit. For more information about configuring FortiGate unit
quarantining, content archiving, and/or remote logging, see the FortiGate
Administration Guide.
Blocking device connection attempts
Blocking devices prevents them from being able to attempt connections to the
FortiAnalyzer unit.
FortiAnalyzer units support a maximum number of devices, including registered
and unregistered devices combined. For more information, see Maximum
number of devices on page 76. You can manually block unregistered devices that
you do not want in the FortiAnalyzer device list to free a spot in the device list.
Devices may automatically appear on your list of blocked devices. This can occur
when devices attempt to connect after the maximum number of allowed devices
has been reached. To resume adding devices, you must first block a device that is
currently on your device list, then unblock the device you want to add, and add it
to the device list.
To view blocked devices, go to Device > All > Blocked Devices.
Note: See Configuring unregistered device connection attempt handling on page 79 to
prevent unregistered devices from automatically appearing in the device list.
Figure 4: List of blocked devices
Delete
Unblock
86
Device ID
The name or serial number of the blocked device.
Hardware Model
The type of device, such as FortiGate, FortiManager, FortiMail, or
Syslog server.
IP Address
The IP address of the blocked device.
Action
Select Delete to remove the device from the list of blocked
devices. If the device attempts to connect to the FortiAnalyzer
unit, it may appear in the device list as an Unregistered device,
according to your configuration of Unregistered Device Options.
For more information, see Configuring unregistered device
connection attempt handling on page 79.
Select Unblock to add the device to the FortiAnalyzer units device
list. For more information, see Viewing the device list on
page 73.
FortiAnalyzer Version 3.0 MR7 Administration Guide
05-30007-0082-20080908
Device
Configuring device groups
To block a device
1
Go to Device > All > Device.
From Show, select Unregistered.
If the device is currently registered, you must first delete the device before you
can block it. For more information, see Viewing the device list on page 73.
In the row corresponding to the device that you want to block, in the Action
column, select Block.
The device appears in the list of blocked devices.
To unblock a device
Go to Device > All > Blocked Device.
In the row corresponding to the device that you want to remove from the list of
blocked devices, select Delete.
A confirmation dialog appears.
Select OK.
The device is removed from the list of blocked devices. If the device attempts to
connect to the FortiAnalyzer unit, it may appear in the device list as an
Unregistered device, according to your configuration of Unregistered Device
Options. For more information, see Configuring unregistered device connection
attempt handling on page 79.
To unblock and add a device to the device list
Go to Device > All > Blocked Device.
In the row corresponding to the device that you want to remove from the list of
blocked devices, select Unblock.
A dialog appears, allowing you to add the device to the device list. If the device is
a known type, this also registers the device. To add the device to the device list,
see To manually add a device or HA cluster on page 82.
Configuring device groups
When you have multiple devices belonging to a department or section of your
organization, you may want to create device groups to simplify log browsing or
report configuration.
A device can belong to multiple groups. However, the device cannot be deleted
from the device list until it is removed from all groups.
To view device groups, go to Device > Group > Device Group.
FortiAnalyzer Version 3.0 MR7 Administration Guide
05-30007-0082-20080908
87
Configuring device groups
Device
Figure 5: List of device groups
Delete
Edit
Create New
Select to configure a new device group.
Show
Select the type of device groups to display, such as FortiGate,
FortiManager, FortiMail or Syslog groups.
Group Name
The name of the device group.
Members
The device names of devices that are members of the device
group.
Modify
Select Delete to remove the device group.
Select Edit to reconfigure the device group.
To configure a device group
1
Go to Device > Group > Device Group.
Select Create New to configure a new device group, or select Edit to reconfigure
an existing device group.
In Group Name, enter a name for the group.
From Group Type, select the type of devices in the group.
FortiClient installations are treated as a single device, and so cannot be
configured as a device group.
Select the devices to include in the group from the list of Available Devices and
select the right-pointing arrow.
Select OK.
To delete a device group
Go to Device > Group > Device Group.
In the row corresponding to the device group that you want to delete, in the Modify
column, select Delete.
A confirmation dialog appears.
88
Select OK.
FortiAnalyzer Version 3.0 MR7 Administration Guide
05-30007-0082-20080908
Log
Viewing log messages
Log
FortiAnalyzer units collect logs from network hosts such as FortiGate, FortiMail,
FortiClient, FortiManager, and Syslog devices. By using the Log menu, you can
view both device and FortiAnalyzer log files and messages, as well as content
archive summaries. The FortiAnalyzer unit can display device logs in real-time,
enabling you to view log messages as the FortiAnalyzer unit receives them.
This section includes the following topics:
Viewing log messages
Browsing log files
Customizing the log view
Searching the logs
Rolling and uploading logs
Note: FortiAnalyzer units cannot display logs from unregistered devices of unknown types.
Add the device first to view the logs of an unknown type device. For more information about
adding a device to the device list, see Manually adding a device on page 80.
Viewing log messages
The Log Viewer displays logs for devices that were added to the device list, as
well as the FortiAnalyzer unit itself, focusing on specific log types and time
frames.
The Log Viewer has two types of log viewing options:
The Real-time tab displays the log messages most recently received by the
FortiAnalyzer unit. The display refreshes every few seconds, and contains only
the most current entries.
The Historical tab displays all log messages for the selected log type whose
time stamps are within your specified time frame.
Viewing current log messages
The Real-time tab in Log > Log Viewer updates continually, displaying the most
recent log messages received from the selected device.
To view the most recent logs as they are received from Log > Log Viewer > Realtime.
For more information about log messages, see the FortiGate Log Message
Reference.
FortiAnalyzer Version 3.0 MR7 Administration Guide
05-30007-0082-20080908
91
Viewing log messages
Log
Figure 1: Viewing current logs
Column Settings
Devices
Select the type of device you want to view logs from. If you select
All FortiGates, all log messages from all registered FortiGate units
appear.
Log types
Select to view a different devices logs, or a different log type.
Stop
Select to stop refreshing the log view.
This option appears only when refreshing is started.
Start
Select to start refreshing the log view.
This option appears only when refreshing is stopped.
Column Settings
Select to change the columns to view and the order they appear
on the page. For more information, see Displaying and arranging
log columns on page 97.
Formatted | Raw
Select a view of the log file. Selecting Formatted (the default)
displays the log files in columnar format. Selecting Raw, displays
the log information as it actually appears in the log file.
View n per page
Select the number of rows of log entries to display per page. You
can choose up to 1000 entries.
Note: Log messages that are received from a log aggregation device are scheduled
transfers, and not real-time messages, because log aggregation devices do not appear in
the Real-time tab. Individual high availability (HA) cluster members also do not appear in
the Real-time tab because HA members are treated as a single device.
Viewing historical log messages
The Historical tab in Log > Log Viewer displays logs for a selected device and log
type for a specific time range. When viewing log messages, you can filter the
information to find specific event information.
For more information about log messages, see the FortiGate Log Message
Reference.
92
FortiAnalyzer Version 3.0 MR7 Administration Guide
05-30007-0082-20080908
Log
Viewing log messages
Figure 2: Viewing historical logs
Column
Settings
Printable Version
Devices
Select the type of device you want to view logs from. If you select
All FortiGates, all log messages from all registered FortiGate units
appear.
Log Types
Select to view a different devices logs, or a different log type.
Formatted | Raw
Select a view of the log file. Selecting Formatted (the default)
displays the log files in columnar format. Selecting Raw, displays
the log information as it actually appears in the log file.
View n per page
Select the number of rows of log entries to display per page. You
can choose up to 1000 entries.
Page n of n
Enter a log page number, then press Enter to go to that page.
Column Settings
Select to change the columns to view and the order they appear
on the page. For more information, see Displaying and arranging
log columns on page 97.
Search
Enter a keyword to perform a simple search on the log information
available. Select Go to begin the search. The number of matches
appears above the Search field.
The FortiAnalyzer unit will search the entire log data for the
keyword you enter.
Printable Version
Select to download an HTML file containing all log messages that
match the current filters. The HTML file is formatted to be
printable.
Time required to generate and download large reports varies by
the total amount of log messages, the complexity of any search
criteria, the specificity of your column filters, and the speed of your
network connection.
Download Current
View
Select to download only those log messages which are currently
visible, according to enabled filters.
This button appears only when the current view is filtered. The
downloaded version will match the current log view, containing
only log messages that match your current filter settings.
FortiAnalyzer Version 3.0 MR7 Administration Guide
05-30007-0082-20080908
93
Browsing log files
Log
To view historical logs
1
Go to Log > Log Viewer > Historical.
From Devices, select the device whose logs you want to view.
Unregistered devices will not appear in the list. To view a devices logs, you must
register the device first.
From Log types, select the type of log file.
Log types options vary by device type. If you have reason to expect log messages
to appear for the selected log type, but none appear, verify connectivity and the
devices logging configuration.
Select OK.
Browsing log files
The Log Browser tab enables you to see all stored log files for all devices and the
FortiAnalyzer itself. In this window, you can view the log information, download log
files to your hard disk, or delete unneeded files.
When a log file reaches its maximum size, the FortiAnalyzer unit saves the log
files with an incremental number and starts a new log file with the same name.
The current attack log is alog.log. Any subsequent saved logs appear as
alog.n.log, where n is the number of rolled logs.
For information about setting the maximum file size and log rolling options, see
Rolling and uploading logs on page 104.
To browse the log files, go to Log > Browse.
Figure 3: Log file list
Delete
Clear All Logs
Display
Download
94
Import
Select to import older log files to view and run log reports. For more
information about on importing log files, see Importing a log file on
page 95.
Device Type
Select a device category to view its related log files.
FortiAnalyzer Version 3.0 MR7 Administration Guide
05-30007-0082-20080908
Log
Browsing log files
Log files
A list of available log files for each device or device group. Select the
group name to expand the list of devices within the group, and to view
their log files.
The current, or active, log file appears as well as rolled log files. Rolled
log files include a number in the file name (alog.2.log). If you
configure the FortiAnalyzer unit to upload rolled logs to an FTP site, only
the current log will appear in the log browser.
The number of devices in a group, and the number of logs for a device.
Last Modified
The last time the log was updated from the device.
Size (bytes)
The size of the log file.
Action
Select Delete to remove the log file from the FortiAnalyzer hard disk.
Select Clear All Logs to delete all log messages within the log file.
Select Download to save the log file to your local hard disk.
Select Display to view the contents of the log file.
Viewing log file contents
The Log Browser tab enables you to view all log messages within local or device
log files.
If you display the log messages in Formatted view, you can display and arrange
columns and/or filter log messages by column contents. For more information,
see Customizing the log view on page 97.
For more information about log messages, see the FortiGate Log Message
Reference.
Note: For content archive logs, the log browser only displays the devices clog.log file. It
does not provide access to download the archived files. To both view content archive logs
and download the associated content archived files, instead go to Content Archive. For
more information, see Content Archive on page 107.
To view a log file
1
Go to Log > Browse.
Select the blue arrows to expand the group name and device name to see the list
of available log files.
In the Action column, select Display for that log files row.
The log files contents appear.
Figure 4: Viewing logs
Column Settings
Printable Version
Type
The type of log you are viewing and the device where it originated.
Change
Select to view a different log file.
FortiAnalyzer Version 3.0 MR7 Administration Guide
05-30007-0082-20080908
95
Browsing log files
Log
Formatted | Raw
Select a view of the log file. Selecting Formatted (the default)
displays the log files in columnar format. Selecting Raw, displays
the log information as it actually appears in the log file.
Resolve Host Name
Select to display host names by a recognizable name rather than
IP addresses. For more information about on configuring IP
address host names see Configuring IP aliases on page 61.
Resolve Service
Select to display the network service names rather than the port
numbers, such as HTTP rather than port 80.
This option does not appear when the logs do not have service
information to display, which can occur in the event log.
View n per page
Select the number of rows of log entries to display per page.
Page n of n
Enter a log page number, then press Enter to go to that page.
Column Settings
Select to change the columns to view and the order they appear
on the page. For more information, see Displaying and arranging
log columns on page 97.
Search
Enter a keyword to perform a simple search for that term, then
select Go to begin the search. The FortiAnalyzer unit searches the
entire log file for the keyword you enter. The number of matches
appears above the Search field.
Printable Version
Select to download an HTML file containing all log messages that
match the current filters. The HTML file is formatted to be
printable.
Time required to generate and download large reports varies by
the total amount of log messages, the complexity of any search
criteria, the specificity of your column filters, and the speed of your
network connection.
Download Current
View
Select to download only those log messages which are currently
visible, according to enabled filters.
This button only appears when the current log view is filtered. The
downloaded version will match the current log view, containing
only log messages that match your current filter settings.
Importing a log file
You can import devices log files. This can be useful when restoring data or
loading log data for temporary use.
For example, if you have older log files from a device, you can import these logs
onto the FortiAnalyzer unit in order to generate reports on older data. Importing
log files is also useful when changing your RAID configuration. Changing your
RAID configuration reformats the hard disk, erasing log files. If you back up the log
files, after changing the RAID configuration, you can import logs to restore them to
the FortiAnalyzer unit.
You can import logs in normal log, compressed log (.log.gz) or comma
separated value (CSV) format.
To import a log file
1
Go to Log > Browse.
Select the Device Type.
Select Import.
Select from Device to which device in the device list the imported log file belongs,
or select Take From Imported File to read the device ID from the log file.
If you select Take From Imported File, your log file must contain a device_id
field in its log messages.
96
FortiAnalyzer Version 3.0 MR7 Administration Guide
05-30007-0082-20080908
Log
Browsing log files
In Filename, enter the path and file name of the log file, or select Browse.
Select OK.
A message appears, stating that the upload is beginning, but will be cancelled if
you leave the page.
Select OK.
Upload time varies by the size of the file and the speed of the connection.
After the log file successfully uploads, the FortiAnalyzer unit inspects the log file.
If the device_id field in the uploaded log file does not match the device, the
import will fail. Select Return to attempt another import.
If you selected Take From Imported File, and the FortiAnalyzer units device list
does not currently contain that device, a message appears after the upload.
Select OK to import the log file and automatically add the device to the device
list, or select Cancel.
Downloading a log file
You can download a log file to save it as a backup or for use outside the
FortiAnalyzer unit. The download consists of either the entire log file, or a partial
log file, as selected by your current log view filter settings.
To download a whole log file
1
Go to Log > Browse.
In the Log Files column, locate a device and log type and then select blue arrows
to expand and reveal the specific log file (wlog.log, elog.log, etc.) that you
want to download.
In the Action column, select Download for that log files row.
Select any download options you want and select OK.
Convert to CSV
format
Downloads the log format as a comma-separated value (.csv) file
instead of a standard .log file. Each log element is separated by
a comma. CSV files can be viewed in spreadsheet applications.
Compress with gzip
Compress the .log or .csv file with gzip compression. For
example, downloading a log-formatted file with gzip compression
would result in a download with the file extension .log.gz.
If prompted by your web browser, select a location to save the file, or open it
without saving.
To download a partial log file
Go to Log > Browse.
In the Log Files column, locate a device and log type and then select blue arrows
to expand and reveal the specific log file (wlog.log, elog.log, etc.) that you
want to download.
In the Action column, select Display for that log files row.
Select a filter icon to restrict the current view to only items which match your
criteria, then select OK.
Filtered columns have a green filter icon, and Download Current View appears
next to Printable Version. For more information about filtering log views, see
Filtering logs on page 98.
FortiAnalyzer Version 3.0 MR7 Administration Guide
05-30007-0082-20080908
97
Customizing the log view
Log
Select Download Current View.
Configure the following:
Convert to CSV
format
Downloads the log format as a comma-separated value (.csv) file
instead of a standard .log file. Each log element is separated by
a comma. CSV files can be viewed in spreadsheet applications.
Compress with gzip
Compress the .log or .csv file with gzip compression. For
example, downloading a log-formatted file with gzip compression
would result in a download with the file extension .log.gz.
Select OK.
If prompted by your web browser, select a location to save the file, or open it
without saving.
Customizing the log view
Log messages can be displayed in either Raw or Formatted view.
Raw view displays log messages exactly as they appear in the log file.
Formatted view displays log messages in a columnar format. Each log field in a
log message appears in its own column, aligned with the same field in other
log messages, for rapid visual comparison. When displaying log messages in
Formatted view, you can customize the log view by hiding, displaying and
arranging columns and/or by filtering columns, refining your view to include
only those log messages and fields that you want to see.
To display logs in Raw or Formatted view
1
Go to a page which displays log messages, such as Log > Log Viewer > Realtime.
Select Formatted or Raw.
If you select Formatted, options appear that enable you to display and arrange log
columns and/or filter log columns.
Displaying and arranging log columns
When viewing logs in Formatted view, you can display, hide and re-order columns
to display only relevant categories of information in your preferred order.
For most columns, you can also filter data within the columns to include or exclude
log messages which contain your specified text in that column. For more
information, see Filtering logs on page 98.
98
FortiAnalyzer Version 3.0 MR7 Administration Guide
05-30007-0082-20080908
Log
Customizing the log view
Figure 5: Displaying and arranging log columns
To display or hide columns
1
Go to a page which displays log messages, such as Log > Log Viewer > Realtime.
Select Column Settings.
Lists of available and displayed columns for the log type appear.
Select which columns to hide or display.
In the Available Fields area, select the names of individual columns you want
to display, then select the single right arrow to move them to the Display Fields
area.
Alternatively, to display all columns, select the double right arrow.
In the Display Fields area, select the names of individual columns you want to
hide, then select the single left arrow to move them to the Available Fields
area.
Alternatively, to hide all columns, select the double left arrow.
To return all columns to their default displayed/hidden status, select Default.
Select OK.
To change the order of the columns
Go to a page which displays log messages, such as Log > Log Viewer > Realtime.
Select Column Settings.
Lists of available and displayed columns for the log type appear.
In the Display Fields area, select a column name whose order of appearance you
want to change.
Select the up or down arrow to move the column in the ordered list.
Placing a column name towards the top of the Display Fields list will move the
column to the left side of the Formatted log view.
Select OK.
Filtering logs
When viewing log messages in Formatted view, you can filter columns to display
only those log messages that do or do not contain your specified content in that
column. By default, most column headings contain a gray filter icon, which
becomes green when a filter is configured and enabled.
FortiAnalyzer Version 3.0 MR7 Administration Guide
05-30007-0082-20080908
99
Customizing the log view
Log
Note: Filters do not appear in Raw view, or for unindexed log fields in Formatted view.
When viewing real-time logs, you cannot filter on the time column: by definition of the realtime aspect, only current logs are displayed.
Figure 6: Filter icons
Filter icon
Filter in use
To filter log messages by column contents
1
In the heading of the column that you want to filter, select the filter icon.
Select Enable.
If you want to exclude log messages with matching content in this column, select
NOT.
If you want to include log messages with matching content in this column,
deselect NOT.
Enter the text that matching log messages must contain.
Matching log messages will be excluded or included in your view based upon
whether you have selected or deselected NOT.
Select OK.
A columns filter icon is green when the filter is currently enabled. A Download
Current View icon also appears, enabling you to download only log messages
which meet the current filter criteria.
To disable a filter
In the heading of the column whose filter you want to disable, select the filter icon.
A columns filter icon is green when the filter is currently enabled.
To disable the filter on this column, deselect Enable.
Alternatively, to disable the filters on all columns, select Clear All Filters. This
disables the filter; it does not delete any filter text you might have configured.
Select OK.
A columns filter icon is gray when the filter is currently disabled.
Filtering tips
When filtering by source or destination IP, you can use the following in the filtering
criteria:
a single address (2.2.2.2)
an address range using a wild card (1.2.2.*)
an address range (1.2.2.1-1.2.2.100)
You can also use a Boolean operator (or) to indicate mutually exclusive choices:
1.1.1.1 or 2.2.2.2
1.1.1.1 or 2.2.2.*
100
FortiAnalyzer Version 3.0 MR7 Administration Guide
05-30007-0082-20080908
Log
Searching the logs
1.1.1.1 or 2.2.2.1-2.2.2.10
Most column filters require that you enter the columns entire contents to
successfully match and filter contents; partial entries do not match the entire
contents, and so will not create the intended column filter.
For example, if the column contains a source or destination IP address (such as
192.168.2.5), to create a column filter, enter the entire IP address to be
matched. If you enter only one octet of the IP address, (such as 192) the filter will
not completely match any of the full IP addresses, and so the resulting filter would
omit all logs, rather than including those logs whose IP address contains that
octet.
Exceptions to this rule include columns that contain multiple words or long strings
of text, such as messages or URLs. In those cases, you may be able to filter the
column using a substring of the text contained by the column, rather than the
entire text contained by the column.
Searching the logs
You can search the device log files for matching text using two search types:
Quick Search and Full Search.
You can use Quick Search to find results more quickly if your search terms are
relatively simple and you only need to search indexed log fields. Indexed log fields
are those that appear with a filter icon when browsing the logs in column view;
unindexed log fields do not contain a filter icon for the column or do not appear in
column view, but do appear in the raw log view. Quick Search keywords cannot
contain:
special characters such as single or double quotes ( or ) or question
marks (?)
wild card characters (*), or only contain a wild card as the last character of a
keyword (logi*)
You can use Full Search if your search terms are more complex, and require the
use of special characters or log fields not supported by Quick Search. Full Search
performs an exhaustive search of all log fields, both indexed and unindexed, but is
often slower than Quick Search.
Figure 7: Log Search
FortiAnalyzer Version 3.0 MR7 Administration Guide
05-30007-0082-20080908
101
Searching the logs
Log
Device/Group
Select to search logs from the FortiAnalyzer unit (LocalLogs), a device,
or a device group.
Date
Select to search logs from a time frame, or select Specify and define a
custom time frame by selecting the From and To date and times.
From
Enter the date and select the time of the beginning of
the custom time range.
This option appears only when Date is Specify.
To
Enter the date and select the time of the end of the
custom time range.
This option appears only when Date is Specify
Keyword(s)
Enter search terms which will match to yield log message search results.
To specify that results must include all, any, or none of the keywords,
select these options in Match.
Quick Search
Select to perform a Quick Search. Keywords for a Quick Search cannot
contain special characters. Quick Search examines only indexed fields.
Full Search
Select to perform a Full Search. Keywords for a Full Search may contain
special characters. Full Search examines all log message fields.
More Options
Select the blue arrow to hide or expand additional search options.
Match
Other Filters
102
Select how keywords are used to match log messages
which comprise search results.
All Words: Select to require that matching log
messages must contain all search keywords. If a
log message does not contain one or more
keywords, it will not be included in the search
results.
Any Words: Select to require that matching log
messages must contain at least one of the
search keywords. Any log message containing
one or more keyword matches will be included in
the search results.
Does Not Contain the Words: Select to require
that matching log messages must not contain the
search keywords. If a log message contains any
of the search keywords, it will be excluded from
the search results.
Specify additional criteria, if any, that can be used to
further restrict the search criteria.
Log Type: Select to include only log messages of
the specified type. For example, selecting Traffic
would cause search results to include only log
messages containing type=traffic.
Log Severity: Select to include only log
messages of the specified severity. For example,
selecting Notice would cause search results to
include only log messages containing
pri=notice.
Source IP: Enter an IP address to include only
log messages containing a matching source IP
address. For example, entering 192.168.2.1
would cause search results to include only log
messages containing src=192.168.2.1 and/or
content log messages containing a client IP
address of 192.168.2.1.
FortiAnalyzer Version 3.0 MR7 Administration Guide
05-30007-0082-20080908
Log
Searching the logs
Destination IP: Enter an IP address to include
only log messages containing a matching
destination IP address. For example, entering
192.168.2.1 would cause search results to
include only log messages containing
dst=192.168.2.1 and/or content log
messages containing a server IP address of
192.168.2.1.
User Name: Enter a user name to include only
log messages containing a matching
authenticated firewall user name. For example,
entering userA would cause search results to
include only log messages containing
user=userA.
Group Name: Enter a group name to include
only log messages containing a matching
authenticated firewall group name. For example,
entering groupA would cause search results to
include only log messages containing
group=groupA.
To search the logs
1
Go to Log > Search.
From Device/Group, select which device or device groups logs you want to
search.
From Date, select Any time to search log messages from all time periods, select a
predefined time period, or select Specify and then define the starting and ending
time of your custom time period.
In Keyword(s), enter your search criteria.
If you want to specify additional match or filter criteria, select More Options to
expand that area, then configure those options.
Select Quick Search or Full Search.
Time required to retrieve search results varies by the complexity of the search
query, the amount of log data being searched, and whether you select Quick
Search or Full Search.
When the search results display, you can view the log messages in either Format
or Raw formats.
Search tips
If your search does not return the results you expect, but log messages exist that
should contain matching text, examine your keywords and filter criteria using the
following search characteristics and recommendations.
Separate multiple keywords with a space (type=webfilter
subtype=activexfilter).
Keywords cannot contain unsupported special characters. Supported
characters vary by selection of Quick Search or Full Search.
Keywords must literally match log message text, with the exception of case
insensitivity and wild cards; resolved names and IP aliases will not match.
FortiAnalyzer Version 3.0 MR7 Administration Guide
05-30007-0082-20080908
103
Searching the logs
Log
Some keywords will not match unless you include both the log field name and
its value (type=webfilter).
Remove unnecessary keywords and search filters which can exclude results.
In More Options, if All Words is selected, for a log message to be included in
the search results, all keywords must match; if any of your keywords do not
exist in the message, the match will fail and the message will not appear in
search results. If you cannot remove some keywords, select Any Words.
You can use the asterisk (*) character as a wild card (192.168.2.*). For
example, you could enter any partial term or IP address, then enter * to match
all terms that have identical beginning characters or numbers.
You can search for IP ranges, including subnets. For example:
You can search for URLs in multiple ways, using part or all of the URL.
Searching for the full URL may not return enough results if the URL contains
random substrings, such as session IDs. If your search keywords do not return
enough results, try one of the following:
172.168.1.1/24 or 172.168.1.1/255.255.255.0 matches all IP
addresses in the subnet 172.168.1.1/255.255.255.0
172.168.1.1-140.255 matches all IP addresses from 172.168.1.1 to
172.168.140.255
Full Search
shortening your keyword to the smallest necessary substring of the URL
shortening your keyword to a substring of the URL delimited by slash (/)
characters
The search returns results that match all, any, or none of the search terms,
according to the option you select in Match.
For example, if you enter into Keyword(s):
192.168.* action=login
and if from Match you select All Words, log messages for attacks on 192.168.*
by W32/Stration.DU@mm do not appear in the search results, since although
the first keyword (the IP address) appears in attack log messages, the second
keyword (the name of the attack) does not appear, and so the match fails. If the
match fails, the log message is not included in the search results.
Printing the search results
After completing a search, a Printable Version button appears, allowing you to
download a printable HTML copy of the search results. You can print this file, or
save it to your computer for later use.
To download the results, select Printable Version.
Downloading the search results
After completing a search, a Download Current View button appears, allowing you
to download a log file reflecting the search results. Search results can be saved in
comma-separated value (.csv) format or in standard log (.log) format.
104
FortiAnalyzer Version 3.0 MR7 Administration Guide
05-30007-0082-20080908
Log
Rolling and uploading logs
To download log search results
1
Go to Log > Search.
Perform a search using either basic or advanced search.
If your search finds one or more matching log events, a Download Current View
button appears next to the Printable Version button.
Select Download Current View.
Options appear for the downloads file format and compression.
Configure the following:
Convert to CSV
format
Downloads the log format as a comma-separated value (.csv) file
instead of a standard .log file. Each log element is separated by
a comma. CSV files can be viewed in spreadsheet applications.
Compress with gzip
Compress the .log or .csv file with gzip compression. For
example, downloading a log formatted file with gzip compression
would result in a download with the file extension .log.gz.
Large logs require more time to download. Download times may
be improved by selecting Compress with gzip.
Select OK.
If prompted by your web browser, select a location to save the file, or open it
without saving.
Rolling and uploading logs
You can control device log file size and consumption of the FortiAnalyzer disk
space by configuring log rolling and/or scheduled uploads to a server.
As the FortiAnalyzer unit receives new log items, it performs the following tasks:
verifies whether the log file has exceeded its file size limit
if the file size is not exceeded, checks to see if it is time to roll the log file. You
configure the time to be either a daily or weekly occurrence, and when the roll
occurs
When a log file reaches its maximum size, or reaches the scheduled time, the
FortiAnalyzer unit saves the log files with an incremental number, and starts a new
log file with the same name. For example, the current attack log is alog.log.
Any subsequent saved logs appear as alog.n.log, where n is the number of rolled
logs.
If you have enabled log uploading, you can choose to automatically delete the
rolled log file after uploading, thereby freeing the amount of disk space used by
rolled log files. If the log upload fails, such as when the FTP server is unavailable,
the logs are uploaded during the next scheduled upload.
To enable log rolling or uploading, go to Log > Config.
FortiAnalyzer Version 3.0 MR7 Administration Guide
05-30007-0082-20080908
105
Rolling and uploading logs
Log
Figure 8: Device Log Settings
Log file should not
exceed
Enter the maximum size of each device log file.
When the log file reaches the specified maximum size, the
FortiAnalyzer unit saves the current log file with an incremental
number and starts a new active log file. For example, if the
maximum size is reached, the current alog.log is renamed to
alog.n.log, then a new alog.log is created to receive new
log messages.
Log file should be
Set the time of day when the FortiAnalyzer unit renames the
rolled... even if size is current log file and starts a new active log file.
not exceeded
Daily: Roll log files daily, even if the log file has not yet reached
maximum file size.
Weekly: Roll log files weekly, even if the log file has not yet
reached maximum file size.
Optional: Roll log files only when the log file reaches the
maximum file size, regardless of time interval.
Enable log uploading Select to upload log files to an server when a log file rolls.
Server type
Select the protocol to use when uploading to a server:
File Transfer Protocol (FTP)
Secure File Transfer Protocol (SFTP)
Secure Copy Protocol (SCP)
Server IP address
Enter the IP address of the log upload server.
Username
Enter the user name required to connect to the upload server.
Password
Enter the password required to connect to the upload server.
Confirm Password
Re-enter the password to verify correct entry.
Directory
Enter a location on the upload server where the log file should be
saved.
Upload Log files
Select when the FortiAnalyzer unit should upload files to the
server.
When rolled: Uploads logs whenever the log file is rolled,
based upon Log file should be rolled.
106
Daily at hh:mm: Uploads logs at the configured time,
regardless of when or what size it rolls at according to Log file
should be rolled.
FortiAnalyzer Version 3.0 MR7 Administration Guide
05-30007-0082-20080908
Log
Rolling and uploading logs
Upload rolled files in Select to compress the log files in gzipped format before
uploading to the server.
gzipped format
Delete files after
uploading
FortiAnalyzer Version 3.0 MR7 Administration Guide
05-30007-0082-20080908
Select to remove the log file from the FortiAnalyzer hard disk after
the FortiAnalyzer unit completes the upload.
107
Rolling and uploading logs
108
Log
FortiAnalyzer Version 3.0 MR7 Administration Guide
05-30007-0082-20080908
Content Archive
Viewing content archives
Content Archive
Content archiving provides a method of simultaneously logging and archiving
copies of content transmitted over your network, such as email and web pages.
FortiGate units can log metadata for common user content-oriented protocols.
Content logs include information such as the senders, recipients, and the content
of messages and files. If full content archiving is enabled, FortiGate units can also
archive a copy of the associated file or message with the content log message.
Both FortiGate content archive logs and their associated copies of files or
messages can be stored and viewed remotely on a FortiAnalyzer unit, leveraging
its large storage capacity for large media files that can be common with
multimedia content. When content archives are received by the FortiAnalyzer unit,
you can use data filtering similar to other log files to track and locate specific email
or instant messages, or to examine the contents of archived files.
For more information about how to configure the FortiGate unit to send content
archives to the FortiAnalyzer unit, see the FortiGate Administration Guide.
This section includes the following topics:
Viewing content archives
Customizing the content archive view
Searching full email content archives
Viewing content archives
The content viewer displays content archives of these types:
HTTP web browsing (in Web Archive)
email (in Email Archive)
FTP transfer (in File Transfer)
instant messaging (IM) conversations (in IM Chat)
VoIP (in VoIP Archive)
multi-media messages (in MMS Archive)
The content archive viewer can display full and/or summary content archives.
Summary content archives are those which contain only a log message consisting
of summary metadata. Full content archives are those which contain both the
summary and a hyperlink to the associated archived file or message. For
example, if the FortiAnalyzer unit has a full content archive for an email message,
the Subject log field of email content archives contains a link that enables you to
view that email message. If the FortiAnalyzer unit has only a content archive
summary, the Subject field does not contain a link.
Whether or not each content archive will be full or summary varies by:
whether the device is configured to send full content archives
whether the content satisfies content archiving requirements
FortiAnalyzer Version 3.0 MR7 Administration Guide
05-30007-0082-20080908
107
Viewing content archives
Content Archive
whether the FortiAnalyzer unit has the copy of the file or message associated
with the summary log message (that is, full content archives do not appear if
you have deleted the associated copy of the file or message)
For more information about requirements and configuration of content archiving,
see the FortiGate Administration Guide.
To view content archives, go to Content Archive, then select the content archive
type. Each type has similar controls.
Figure 1: Content Archive
Column Settings
Printable Version
Show
Select the FortiGate device from the list.
Timeframe
Select the time span of log data that you want to view.
Resolve Host Name
Select to view the IP alias instead of the clients IP address. You
must configure the IP aliases on the FortiAnalyzer unit for this
setting to take effect. For more information, see Configuring IP
aliases on page 61.
Note: This option is not available for the email content archive.
Formatted | Raw
Select a view of the content log file. Selecting Formatted (the
default) displays the content log messages in columnar format.
Selecting Raw displays the content log messages as they appear
in the content log files.
View per page
Select the number of rows of log entries to display per page.
Page n of n
Enter a page number, then press Enter to go to the page.
Column Settings
Select to change the columns to view and the order they appear
on the page. For more information, see Displaying and arranging
log columns on page 109.
Search
Enter a keyword to perform a simple search on the available log
information, then select Go or press the Enter key to begin the
search. For more information about on search, see Searching the
logs on page 101.
Printable Version
Select to download an HTML file containing all content archive
summaries that match the current filters. The HTML file is
formatted to be printable.
Time required to generate and download large reports varies by
the total amount of log messages, the complexity of any search
criteria, the specificity of your column filters, and the speed of your
network connection.
Delete associated
Select to delete all content archive files associated with the
content archive files currently selected device.
Note: This option is not available for the VoIP content archive.
108
FortiAnalyzer Version 3.0 MR7 Administration Guide
05-30007-0082-20080908
Content Archive
Customizing the content archive view
Note: Content Archive allows you to both view logged details and to download the archived
files. If you want to display only the content archive log file, instead go to Log > Browse
and select the devices clog.log file. For more information, see Log on page 91.
By default, Content Archive > MMS is hidden. To display this content archive, see the
show_mms_archive variable in the FortiAnalyzer CLI Reference.
Customizing the content archive view
Log messages can be displayed in either Raw or Formatted view.
Raw view displays log messages exactly as they appear in the log file.
Formatted view displays log messages in a columnar format. Each log field in
a log message appears in its own column, aligned with the same field in other
log messages, for rapid visual comparison. When displaying log messages in
Formatted view, you can customize the log view by hiding, displaying and
arranging columns and/or by filtering columns, refining your view to include
only those log messages and fields that you want to see.
To display logs in Raw or Formatted view
1
Go to a page which displays log messages, such as Content Archive > Web
Archive.
Select Formatted or Raw.
Displaying and arranging log columns
When viewing logs in formatted view, you can display, hide and re-order columns
to display only relevant categories of information in your preferred order.
For most columns, you can also filter data within the columns to include or
exclude log messages which contain your specified text in that column. For more
information, see Filtering logs on page 110.
Figure 2: Customizing the column view
To display or hide columns
1
Go to a page which displays log messages, such as Content Archive > Web
Archive.
Select Column Settings.
Lists of available and displayed columns for the log type appear.
FortiAnalyzer Version 3.0 MR7 Administration Guide
05-30007-0082-20080908
109
Customizing the content archive view
Content Archive
Select which columns to hide or display.
In the Available Fields area, select the names of individual columns you want
to display, then select the single right arrow to move them to the Display Fields
area.
Alternatively, to display all columns, select the double right arrow.
In the Display Fields area, select the names of individual columns you want to
hide, then select the single left arrow to move them to the Available Fields
area.
Alternatively, to hide all columns, select the double left arrow.
To return all columns to their default displayed/hidden status, select Default.
Select OK.
To change the order of the columns
Go to a page which displays log messages, such as Content Archive > Web
Archive.
Select Column Settings.
Lists of available and displayed columns for the log type appear.
In the Display Fields area, select a column name whose order of appearance you
want to change.
Select the up or down arrow to move the column in the ordered list.
Placing a column name towards the top of the Display Fields list will move the
column to the left side of the Formatted log view.
Select OK.
Filtering logs
When viewing log messages, you can filter columns to display only those log
messages that do or do not contain your specified content in that column. By
default, most column headings contain a gray filter icon, which becomes green
when a filter is configured and enabled.
Figure 3: Filter icons in the content logs
Filter in use
Filter icon
To filter log messages by column contents
1
In the heading of the column that you want to filter, select the filter icon.
Select Enable.
If you want to exclude log messages with matching content in this column, select
NOT.
If you want to include log messages with matching content in this column,
deselect NOT.
110
FortiAnalyzer Version 3.0 MR7 Administration Guide
05-30007-0082-20080908
Content Archive
Customizing the content archive view
Enter the text that matching log messages must contain.
Matching log messages will be excluded or included in your view based upon
whether you have selected or deselected NOT.
Select OK.
A columns filter icon is green when the filter is currently enabled.
To disable a filter
In the heading of the column whose filter you want to disable, select the filter icon.
A columns filter icon is green when the filter is currently enabled.
To disable the filter on this column, deselect Enable.
Alternatively, to disable the filters on all columns, select Clear All Filters. This
disables the filter; it does not delete any filter text you might have configured.
Select OK.
A columns filter icon is gray when the filter is currently disabled.
Note: Filters do not appear in Raw view, or for unindexed log fields in Formatted view.
When viewing real-time logs, you cannot filter on the time column: by definition of the realtime aspect, only current logs are displayed.
Filtering tips
When filtering by source or destination IP, you can use the following in the filtering
criteria:
a single address (2.2.2.2)
an address range using a wild card (1.2.2.*)
an address range (1.2.2.1-1.2.2.100)
You can also use the Boolean operator or to indicate multiple alternative
matches:
1.1.1.1 or 2.2.2.2
1.1.1.1 or 2.2.2.*
1.1.1.1 or 2.2.2.1-2.2.2.10
Most column filters require that you enter the columns entire contents to
successfully match and filter contents; partial entries do not match the entire
contents, and so will not create the intended column filter.
For example, if the column contains a source or destination IP address (such as
192.168.2.5), to create a column filter, enter the entire IP address to be
matched. If you enter only one octet of the IP address, (such as 192) the filter will
not completely match any of the full IP addresses, and so the resulting filter would
omit all logs, rather than including those logs whose IP address contains that
octet.
Exceptions to this rule include columns that contain multiple words or long strings
of text, such as messages or URLs. In those cases, you may be able to filter the
column using a substring of the text contained by the column, rather than the
entire text contained by the column.
FortiAnalyzer Version 3.0 MR7 Administration Guide
05-30007-0082-20080908
111
Searching full email content archives
Content Archive
Searching full email content archives
You can search full email content archives to quickly locate and view messages,
such as those whose body contains a specific term.
Full email content archive searches create a focused content archive view that
contains only full content archives. Summary content archives are omitted.
To search full email content archives, go to Content Archive > Email Archive >
Search.
Note: See Searching the logs on page 101 to search summary content archives.
Figure 4: Searching the email content archives
Hyperlink to view archived email
112
From
Enter all or part of the senders email address.
To
Enter all or part of the recipients email address. For multiple
recipients, enter any one of the recipients, or enter multiple
recipient addresses in the order that they appear in the email
address field, delimiting them with a comma (,) and a space, such
as:
user1@example.com, user2@example.com
Subject
Enter all or part of the subject line of the email.
Message Contains
Enter all or part of a word or phrase in the email.
Device
Select which devices content archives to search.
Date Within
Select a range of time to search.
Search Archived
Emails
Select to search full content archives using your specified search
criteria. Search results appear below Date Within.
Only full content archives (that is, content archives that contain
both a summary and a copy of the associated email message) will
be searched. Summary content archives do not contain a copy of
the email message, which is required to search the email
message body, and therefore will not be searched.
View n per page
Select the number of rows of search results to display per page.
Page n of n
Enter a search result page number, then press Enter to go to that
page.
The index number of the search result.
Attachment icon
If this column contains an attachment (paper clip) icon, the email
contains an attachment.
From
The senders email address.
FortiAnalyzer Version 3.0 MR7 Administration Guide
05-30007-0082-20080908
Content Archive
Searching full email content archives
To
The recipients email address.
Last activity
The date and time that the FortiAnalyzer unit received the content
archive.
Subject
The subject line of the email.
Select the subject line of the email to view the email and its
attachment, if any, in a pop-up window.
Size
The file size of the email, including any attachments.
FortiAnalyzer Version 3.0 MR7 Administration Guide
05-30007-0082-20080908
113
Searching full email content archives
114
Content Archive
FortiAnalyzer Version 3.0 MR7 Administration Guide
05-30007-0082-20080908
Reports
Configuring reports
Reports
FortiAnalyzer units can collate information collected from device log files and
present the information in tabular and graphical reports, which provides quick
analysis of what is occurring on the network.
By using reports, you can:
minimize the effort required to identify attack patterns when customizing
policies to prevent attacks
monitor Internet surfing patterns for compliance with company policy
identify your web site visitors for potential customers
FortiAnalyzer reports are also flexible, offering administrators a choice to compile
a report layout based on variables (which can be reused) or based on specific
information. Fortinet recommends a report layout based on variables and then
reuse them.
This section includes the following topics:
Configuring reports
Browsing reports
Configuring reports
Logs must be collected or uploaded before you can generate a report. Logs are
the basis of all FortiAnalyzer reports. After logs are collected or uploaded, you can
then define the three basic components that make up a report:
report layout (the layout and the contents)
output and data filter templates, language (optional components)
report schedule (log data parameters and time range)
You need to configure a report layout first, before configuring the report schedule
because the report schedule requires a report layout. These output destination
and data filter configurations are referred to as templates because they can be
applied to any report layout or report schedule that you want.
If you are using data filter or output templates with a report schedule, these
templates cannot be deleted. Data filter or output templates can be deleted when
they are not being used by a report schedule.
When configuring a report layout, you can create individual charts that contain
variables or specific log information, or both. You can configure multiple variable
and specific charts within the report layout. The charts containing variables will
always provide different information because they are not specific. The charts
containing the specified information stay the same unless edited. Variable charts
override specific charts.
FortiAnalyzer Version 3.0 MR7 Administration Guide
05-30007-0082-20080908
113
Configuring reports
Reports
Note: Reports cannot be created for devices that are of an unknown type, such as generic
Syslog devices, nor for devices that are not registered with the FortiAnalyzer units device
list. For more information about on registering devices, see Manually adding a device on
page 80.
Configuring report layout
The Layout tab enables you to configure and define multiple report layouts, which
can then be applied to report schedules or generated immediately.
Figure 1: report layouts in Reports > Config > Layout
Delete
Edit
Clone
Run Now
Create New
Select to create a new report layout and configure its settings.
Delete
Select to remove report layouts whose check boxes are selected.
To delete one or more reports, select the check box next to their
report name, then select Delete.
To delete all reports, select the column heading check box. All
reports check boxes become select, and then select Delete.
You cannot delete report layouts that are currently being used in
report schedules.
Report Name
The name of the report layout given when configuring a report
layout.
Report Description
The description or comments entered in the Description field of the
report layout.
Company
The name of the company, if given, when configuring the report
layout.
Chart Number
The number of charts that are included in that report layout.
Action column
Select Edit to view or modify the report layout.
Select Clone to create a duplicate of a report layout to use as a
basis for creating a new report layout.
Select Run Now to run a report layout immediately (on demand),
instead of waiting for the report layouts scheduled time.
Select Delete to remove the report layout.
114
FortiAnalyzer Version 3.0 MR7 Administration Guide
05-30007-0082-20080908
Reports
Configuring reports
Figure 2: Layout
Browse
logo files
There are also default report layouts for you to choose from as well, and they
appear in the report layout list with the report layouts you created. The default
layouts are:
Bandwidth_Analysis is an overview of bandwidth consuming applications
and users
Threat_Analysis is an overview of user Anti-Virus, Intrusion Protection and
Anti-Spam threats for the time period
Web_Filtering-Group_Activity is an overview of user web site activity for a
group of users while also providing a summary and analysis information on
usage and behavior
Web_Filtering-User_Activity is an overview of user web site activity plus
detailed audit of all blocked sites and all sites visited
Forensic Analysis is an overview of detailed network activity information
such as instant messaging programs and email
When configuring a report layout, you can also choose and specify each individual
chart. You can edit charts either during or after they are included in the report
layout.
To configure a report layout
1
Go to Report > Config > Layout.
Select Create New.
Enter the appropriate information for the following:
Name
Enter a name for the report.
Description
Enter a description, for example, for what the report is about.
Company Name
Enter the name of your company or organization.
Report Title
Enter a title name for the report, for example, Report_1.
FortiAnalyzer Version 3.0 MR7 Administration Guide
05-30007-0082-20080908
115
Configuring reports
Reports
Title Page Logo
Select the Browse logo files icon to choose a logo that will
appear on the title page of the report. You need to select a logo
file format that is compatible with your selected file format
outputs. The logo will not appear if it is incompatible with the
chosen file format.
You can choose JPG, PNG, and GIF logo formats for PDFs
and HTMLS; WMF are also supported for RTF.
Header Logo
Select the Browse logo files icon to choose a logo that will
appear only in the header of the report. Logo formats for
headers also need to be compatible with the chosen file
format. The same logo formats for the title page also apply to
headers.
Select [Add Chart(s)].
Enter the appropriate information for the following:
Device Type
Select one of the device types from the drop-down list. The available
types are FortiGate, FortiClient and FortiMail. The reports log
information will come from the selected device type. For example, if
you selected FortiMail, the log information used is only FortiMail logs.
Note: Charts reflect what type of device you selected.
Category
Select a category or all categories of charts from the drop-down list.
Chart Name
Displays the name of each of the charts in each
category. The category name is in bold, and the
charts associated within that category name are
displayed beneath.
Action
Select the plus (+) symbol in the row containing
the main chart name to add all charts of the
category to the report.
Select the plus (+) symbol in each row to add
charts individually.
When the plus (+) symbol is selected, a minus (-)
symbol appears. Select the minus (-) symbol in
each row to remove the selected chart or chats.
Select OK.
If you want to edit charts immediately after configuring them, go to the procedure
To edit a chart on page 117.
Select [Add Section].
Enter the appropriate information for the following:
Title
Enter a title to describe the charts and information.
Description
Enter a description, if applicable, to describe the charts.
Select OK.
10
Select [Add Text].
11
In the Message field, enter a sentence or paragraph to include a message at the
bottom of the report.
12
Select OK.
If you want to rearrange the order of the charts, use your mouse to drag and drop
each chart so that they are arrange in the order you want.
Note: Report layouts cannot be deleted if they are associated with a report
schedule; if you want to delete a report layout, remove that layout from the
schedule it is associated with, and then delete it.
116
FortiAnalyzer Version 3.0 MR7 Administration Guide
05-30007-0082-20080908
Reports
Configuring reports
Editing charts in a report layout
You can edit charts at any time as well as rearrange the charts from within the
Chart List. You can also edit Text and Section as well. The following procedure
assumes you have already selected the report layout that you want to edit charts,
Text and Section in Layout.
FortiAnalyzer Version 3.0 MR7 Administration Guide
05-30007-0082-20080908
117
Configuring reports
Reports
To edit a chart
1
Select Edit beside the chart name.
Enter the appropriate information for the following:
Chart Output Select one of the following to display chart information:
Table & Graph displays both a table and graph
118
Table displays only a table
Graph displays only a graph
Chart Style
Select a style for the chart. You can choose a bar style, column style or pie
style.
Maximum
Entries
(Top N)
Enter a number for the top ranked log information, such as top number of
viruses, and if applicable, select the check box List All Results.
When entering a number for the maximum top entries (with pie chart style
selected), any item whose percentage is less than one percent will not
appear in the pie diagram; also, if no items percentage is greater than one
percent, Other occupies the pie diagram, or 100 percent of the pie
diagram. For example, if you enter the number five, any of the five items
that have less than one percent are considered under Other and only
Other displays on the pie diagram.
This issue occurs only when the pie chart style is selected. The bar chart
style is not affected.
Time Scale
Select what type of time period you want the focus of the report to be on.
Advanced
Select the following to specify the number and appearance of results in the
report.
Resolve Host Names
Select to display host name by an alias or reverse
DNS lookup rather than IP addresses. For more
information about on configuring IP aliases, see
Resolve Service
Names
Select to display network service names rather
than port numbers such as HTTP instead of port
80.
Include Other
Category (in graphs)
Select to include the other results that are not
included in the top entries, that display in a graph.
Override Run-time
Variables
Select to specify the following that will be
associated with this chart.
Device
Select to specify a device or
device group from the dropdown list. You can also select all
devices, if applicable.
User
Enter the users name that you
want to use in the report. You
can enter multiple names in the
field, using commas to separate
the user names.
FortiAnalyzer Version 3.0 MR7 Administration Guide
05-30007-0082-20080908
Reports
Configuring reports
Group
Enter a groups name that you
want to use in the report. You
can enter multiple names in the
field, using commas to separate
the group names.
LDAP Query
Select the LDAP Query check
box and then select the LDAP
directory or Windows Active
Directory group from the dropdown list.
This is useful if you want to
restrict report scope using a list
of user names from the LDAP
directory or Windows Active
Directory group, instead of a
group name configured on a
device.
Select OK.
If you want to rearrange the charts so that they are presented in a different order,
select and drag a chart (using your mouse) to above or below another chart. The
order is reflected in the generated report.
To edit text
Select Edit beside the text name.
Clear the appropriate information that appears in the Message field.
Enter the new information in the Message field.
Select OK.
To edit section
Select Edit beside the section name.
Clear the appropriate information that appears in either Title or Description fields,
or both fields.
Enter the new information in either Title or Description fields, or both fields.
Select OK.
Configuring report schedules
Report schedules are configured after you have configured report layouts. If you
do not have a report layout, you cannot configure a report schedule.
When configuring report schedules, you can specify the variables selected for
charts. Variables are only specified in report schedules.
Report schedules provide a way to schedule a daily, monthly or weekly report so
that the report will generate at a specific time period. You can configure multiple
report schedules in Report > Schedule.
Figure 3: Report schedules
FortiAnalyzer Version 3.0 MR7 Administration Guide
05-30007-0082-20080908
119
Configuring reports
Reports
Create New
Select to create a new report schedule and configure the settings.
Delete
Select to remove report schedules whose check boxes are
selected.
To delete one or more report schedules, select the check box
next to their report name, then select Delete.
To delete all reports, select the column heading check box. All
report schedules check boxes are selected, and then select
Delete.
Schedule Name
The name given to the report schedule when configuring the
report schedule.
report layout Name
The name of the report layout that is associated with the report
schedule.
Device
The device or device group that is associated with the report
schedule.
Schedule
The time period or range for the report, in the following formats:
Daily: hh:mm
Action
Weekly: hh:mm at [days of week]
Monthly: hh:mm at [dates of month]
Select Delete to remove the report layout.
Select Edit to view or modify the report schedule.
Select Run Now to run a report schedule immediately, (on
demand), instead of waiting for the scheduled time.
Caution: When configuring a report schedule, which contains both an output template and
selected file formats in Output Types, the file formats sent by email are determined by the
configuration settings. Only those file formats that are enabled in both output template and
schedule output types are sent by email. For example, if PDF and Text formats are selected
in the output template, and then PDF and MHT are selected in the report schedule, the
reports file format in the email attachment is PDF.
To configure a report schedule
120
Go to Report > Schedule.
Select Create New.
Enter the appropriate information for the following:
Name
Enter a name for the schedule.
Description
Enter a description for the schedule. This is optional.
Layout
Select a configure report layout from the drop-down list. You must
apply a report layout to a report schedule.
Language
Select a language from the drop-down list or choose Default to
use the default language.
Schedule
Select one of the following to have the report generate only once,
daily, weekly, or monthly at a specified date or time period.
Once
Select to have the report generated only once.
Daily
Select to generate the report every date at the
same time. Enter the hour and minute time
period for the report. The format is hh:mm.
Weekly
Select to generate the report on specified days
of the week. Select the days of the week check
boxes.
FortiAnalyzer Version 3.0 MR7 Administration Guide
05-30007-0082-20080908
Reports
Configuring reports
Monthly
Log Data Filtering
You can specify the variables that were selected in the charts
when configuring the report layout.
If you did not specify any variables in the charts added to report
layout, proceed to Data Filter.
Device/Group
Select a device or device group from the list.
Virtual Domain
Select to create a report based on virtual
domains. Enter a specific virtual domain to
include in the report.
User
Select to create a report based on a network
user. Enter the user or users in the field.
Group
Select to create a report based on a group
network users, defined locally. Enter the name of
the group or groups in the field.
LDAP Query
Select the LDAP Query check box and then
select an LDAP directory or Windows Active
Directory group from the drop-down list.
Data Filter
Select a data filter template from the drop-down list to the report
schedule.
Time Period
Local time for:
Select to base the time period on the local time
of the FortiAnalyzer unit or the selected devices.
Log time stamps reflect when the FortiAnalyzer
unit received the message, not when the device
generated the log message. If you have devices
located in different time zones, and are creating
a report layout based on a span of time, ensure
that the time span is relative to the device, not
the FortiAnalyzer unit.
For example, if you have a device and a
FortiAnalyzer unit located three time zones
apart, a report for the time frame from 9 AM to 11
AM will yield different results depending on
whether the report time frame is relative to the
devices local time, or to the FortiAnalyzer units
local time.
From:
Select the beginning date and time of the log
time range.
To:
Select the ending date and time of the log time
range
Output
Select to generate the report on a specific day or
days of the month. Enter the days with a comma
to separate the days. For example, you want to
generate the report on the first day, the 21st day
and 30th day: 1, 21, 30.
Select the type of output you want the report to be in and if you
want to apply an output template as well.
Output Types
Select the type of file format you want the
generated report to be. You can choose from
PDF, HTML (default), MS Word, Text, and MHT.
Note: Only those file formats that are enabled in
both output template and schedule output types
are sent by email. For example, if PDF and Text
formats are selected in the output template, and
then PDF and MHT are selected in the report
schedule, the reports file format in the email
attachment is PDF.
Email/Upload
Select the check box if you want to apply a
report output template from the drop-down list.
Select OK.
FortiAnalyzer Version 3.0 MR7 Administration Guide
05-30007-0082-20080908
121
Configuring reports
Reports
Configuring data filter templates
You can configure multiple data filter templates for reports in Report > Config >
Data Filter. These templates can be applied to any report schedule you want.
Figure 4: Data filter templates
Create New
Select to create a new data filter template and configure its settings.
Delete
Select to remove data filter templates whose check boxes are selected.
To delete one or more data filter templates, select the check box next to
their name, then select Delete.
To delete all reports, select the column heading check box. All data
filter templates check boxes become selected, and then select Delete.
You cannot delete a data filter template if it is already being used by a
report layout or report schedule. If you want to delete a data filter template
that is being used by a report schedule, edit that report layout or report
schedule to unselect the data filter template.
Name
Displays the name of the data filter template
Description
Displays any comments entered in the Description field when configuring
the data filter template.
Action
Select Delete to remove the data filter template.
Select Edit to view or modify the data filter template.
Data filters are configured to sort through and omit specific log information,
enabling you to include or exclude log messages to focus your report on certain
types of log messages that match your criteria. For example, you want to include a
specific range of IP addresses. In the Source(s) field you input the IP addresses
range, 172.20.110.0-255, which will match all IP addresses in the
172.20.110.0/255.255.255.0 or 172.20.120.110/24. If you do not want to match
this specific IP address range, you would enter the IP address range and select
the not check box.
Data filter options operate on specific log message fields. For information about
log message fields, see the FortiGate Log Message Reference.
122
FortiAnalyzer Version 3.0 MR7 Administration Guide
05-30007-0082-20080908
Reports
Configuring reports
Figure 5: Configuring a data filter template
To configure data filters for a report
1
Go to Report > Config > Data Filter.
Select Create New.
Enter and/or select the appropriate information for the fields and check boxes for
the following:
Name
Enter a name for the new data filter configuration. This name only
concerns this particular data filter configuration, not the report itself.
Description
Enter a description for the report. This is optional.
Filter logic
Select all to include only logs in the report that match all filter criteria.
If any aspect of a log message does not match all criteria, the
FortiAnalyze unit will exclude the log message from the report.
Select any to include logs in the report that match any of the filter
criteria. If any aspect of a log message matches any of the filter
criteria, the FortiAnalyzer unit will include the log in the report.
Source(s)
FortiAnalyzer Version 3.0 MR7 Administration Guide
05-30007-0082-20080908
Enter the source or sources of IP addresses to include matching logs.
You can also select from the alias list. Separate multiple sources with
a comma.
123
Configuring reports
Reports
Alias
not
Destination(s)
not
124
172.16.0.0-20.255.255 matches all IP addresses from
172.16.0 to 172.20.255.255
Select to instead include only log messages that do not match
this criterion. For example, you might include logs except
those matching a specific source IP address.
Select the appropriate alias. Select the appropriate alias from
the drop-down list. See Configuring IP alias on page 50 for
more information about configuring IP aliases.
You can filter on IP ranges or subnets. For example:
172.20.110.0-255 matches all IP addresses in the
172.20.110.0/255.255.255.0 or 172.20.120.110/24
172.20.110.0-140.255 matches all IP addresses from
172.20.110.0 to 172.20.140.255
172.16.0.0-20.255.255 matches all IP addresses from
172.16.0 to 172.20.255.255
Select to instead include only log messages that do not match
this criterion. For example, you might include logs except
those matching a specific destination IP address.
Select not to instead include only log messages that do not
match this criterion. For example, you might include logs
except those matching a specific network interface.
Select to instead include only log messages that do not match
this criterion. For example, you might include logs except
those matching a specific policy ID.
Enter specific services to include matching logs. Separate multiple
services with a comma.
not
Day of the Week
Enter the FortiGate firewall Policy ID numbers to include matching
logs. The report will include logs from all FortiGate log files containing
firewall policy ID numbers, which excludes event and content archive
logs. Separate multiple policy IDs with a comma.
not
Service(s)
172.20.110.0-140.255 matches all IP addresses from
172.20.110.0 to 172.20.140.255
Enter the network interface or interfaces to include matching logs.
Separate multiple interface names with a comma
not
Policy ID(s)
Enter the destination IP address to include matching logs, or select
from the Alias list. Separate multiple sources with a comma. See
Configuring IP aliases on page 61 for more information about
configuring IP aliases.
Alias
Interface(s)
Select the appropriate alias from the drop-down list. See
Configuring IP alias on page 50 for more information about
configuring IP aliases.
You can filter on IP ranges or subnets. For example:
172.20.110.0-255 matches all IP addresses in the
172.20.110.0/255.255.255.0 or 172.20.120.110/24
Select not to instead include only log messages that do not
match this criterion. For example, you might include logs
except those matching a specific service.
Select specific days of the week to include matching logs.
FortiAnalyzer Version 3.0 MR7 Administration Guide
05-30007-0082-20080908
Reports
Configuring reports
Web Category
Category List
Select the categories you want to filter logs by selectively including
web filtering logs that match your criteria, then indicate included
categories by selecting one or more category check box.
Select not to instead include only logs that do not match the criterion.
You can select a whole category by selecting the check box beside the
blue arrow of the category. You can also select the individual subcategories that are within the category by selecting the blue arrow to
display the sub-categories. For example, you might select to include
all web filtering logs with a category of Potentially Bandwidth
Consuming, or you might select only Internet Radio and TV within
that category.
Priority
Select a severity level from the Available Levels column and then use
the -> arrow to move the level to the Selected Levels column.
If you want to remove a severity level from the Selected Levels
column, select the level first and then use the <- arrow to move the
level back to the Available Levels column.
Generic Filter(s)
Enter a generic filter for the filter template.
Key
Enter a keyword in this field.
Value
Enter a number for the value. Select the not check box to
instead include only log messages that do not match the
generic filter criteria.
Add
Select Add to add the keyword and value number to the
generic filter list. The generic filter list displays all configured
generic filters in the field beside both Add and Delete.
Delete Select to delete the generic filter. Select the generic filter first,
and then select Delete.
Select OK.
Configuring report output templates
You can configure the FortiAnalyzer unit to output the report in one or more file
formats, save the reports of selected file formats to the FortiAnalyzer hard disk,
and email the report to recipients. You can make multiple report output templates
and assign them to different report schedules.
Figure 6: Output templates
Create New
Select to create a new report output template.
Delete
Select to remove report output templates whose check boxes are
selected.
To delete one or more report output templates, select the check
box next to their name, and then select Delete.
To delete all reports, select the column heading check box. All
templates check boxes are selected, and then select Delete.
You cannot delete a report output template if it is being used by a
report layout or report schedule. If you want to delete a report
output template that is being used by a report layout or report
schedule, edit that report layout or report schedule to unselect the
data filter template.
Output Name
FortiAnalyzer Version 3.0 MR7 Administration Guide
05-30007-0082-20080908
The name of the output template.
125
Configuring reports
Reports
E-Mail Destination
The route the email will take when sent, in the format,
<recipient_email address> (from <sender_email address> through
<email server>).
FTP/SFTP/SCP Server The type of server that the report will be uploaded to in the format,
<ipv4>(typeofserver). For example, 10.10.20.15(FTP).
IP
Action
Select Edit to view or modify the report output.
Select Delete to remove the report output.
When configuring the FortiAnalyzer unit to email a report, you must first configure
the FortiAnalyzer unit to connect to an email server. For more information, see
Configuring alerts by email server on page 135.
If HTML reports are sent to a user that has an email client without supported
HTML, the HTML code for the reports will display in the message body.
You cannot delete a report output configuration if it is already being used in
another report.
Figure 7: Output template
To configure the output for a report
126
Go to Report > Config > Output.
Select Create New.
Enter and/or select the appropriate information for the fields and check boxes for
the following:
Name
Enter a name for the report. This name only concerns the report
output configuration that you are configuring for your report., not
the report itself.
Description
Enter a description for the report. This is optional.
FortiAnalyzer Version 3.0 MR7 Administration Guide
05-30007-0082-20080908
Reports
Configuring reports
Send Report by Mail
Verify this check box is selected. If you do not want to send a
report by email, unselect the check box. If the check box is
unselected, the available options under Send Report by Mail are
hidden.
Email Output
If you want to email the report as an email attachment, select one
or more of the following file formats:
HTML (default)
MS Word (RTF)
Text (ASCII)
Multi-purpose Internet Mail Externsion HTML format (MHT)
Compress Report Files
You need to also configure the required email fields to complete
the configuration, such as Email subject, Email Body, Email To,
and Email Server.
If you select the Compress Report Files check box, the report files
will be compressed into a .zip file and that .zip file is attached to
the email.
Note: Only those file formats that are enabled in both output
template and schedule output types are sent by email. For
example, if PDF and Text formats are selected in the output
template, and then PDF and MHT are selected in the report
schedule, the reports file format in the email attachment is PDF.
Email Attachment
Name
Select Use Default if you want the attached report name to be the
name given of the report when configuring the layout in Layout.
Select Specify to enter a specific name for the attached report in
the field. This name will appear as the attachments name, and is
not the reports actual name.
Email From
Enter a sender email address for the FortiAnalyzer unit or
administrator configure the report.
Email Server
Select which email server to use when the FortiAnalyzer unit
sends reports as an email, or select Create New to configure a
new email server connection.
Email To
Enter the email addresses of the recipients of the report. Add
multiple recipients by selecting Add after each email address.
These email addresses display in the email list.
Email List
Displays email addresses in the format, <recipient_email
address> (from <sender_email address> through <email server>).
If you want to remove an email address from the list, select the
email address you want removed, and then select Delete.
Email Subject
Enter a subject for the report email. If you do not enter a subject,
the subject line will be the name of the report.
Email Body
Enter text to include in the body of the email message.
Upload Report to FTP Select to upload completed report files to a server accepting FTP,
SFTP, or SCP. These options are only available when the Upload
Server
Report to FTP Server check box is selected.
Note: When sending reports to an FTP server, the following are
sent: HTML, PDF and MHT.
Server Type
IP Address
FortiAnalyzer Version 3.0 MR7 Administration Guide
05-30007-0082-20080908
Select the protocol to use when connecting to the
upload server.
Select from:
File Transfer Protocol (FTP)
Secure File Transfer Protocol (SFTP)
Secure Copy Protocol (SCP)
Enter the IP address of the upload server.
127
Configuring reports
Reports
Username
Enter the user name the FortiAnalyzer unit will
use when connecting to the upload server.
Password
Enter the password the FortiAnalyzer unit will use
when connecting to the upload server.
Directory
Enter the directory path that the FortiAnalyzer
unit will upload the report to.
Upload report(s) Select to compress the report files using gzip
in gzipped
format before uploading to the server.
format
Delete file(s)
Select to delete the report files from the
after uploading ForitAnalyzer hard disk after the FortiAnalyzer
unit has completed uploading the report files to
the server.
Select OK.
Configuring language
When creating a report layout, you can select which language the report will be
written in. If your preferred languages require modification, you can create your
own report language customization, which then becomes available for selection in
the report layout.
Report language components include:
a string file, also known as a language resource file, containing report text
a format file specifying the language encoding, as well as file format specific
settings
a font file whose glyphs support your encodings character set
The font file is used to render graph titles and Y-axis labels in a font of your choice.
Some fonts, particularly for double-byte languages, do not support character
rotation, which is required by the Y-axis label. Compatible fonts must be a
TrueType (.ttf) font, and must support character rotation. Examples of known
compatible fonts include Arial, AR PL Mingti2L Big5, AR PL SungtiL GB,
DFPHSGothic-W5, and Verdana.
The string file specifies pieces of text that may be used in various places
throughout the report. Each string line consists of a key followed by an equal
symbol (=) and its value. You can add comments to the string file by preceding
them with a number symbol (#).
For example, in these lines:
# Printed in place of report when zero log messages
matched report filter.
no_match=No matching log data for this report
the comment is:
# Printed in place of report when zero log messages
matched report filter.
the key is no_match, and the string value for that key is No matching log
data for this report.
128
FortiAnalyzer Version 3.0 MR7 Administration Guide
05-30007-0082-20080908
Reports
Configuring reports
Keys are required and must not be removed or changed. Keys map a string to a
location in the report, and are the same in each language file. If you change or
remove keys, the FortiAnalyzer unit cannot associate your string with a location in
the report, string file validation will fail, and the string file upload will not succeed.
String values may be changed to customize report text. If your custom string
values use a different encoding or character set than the default language file,
customize your format file to reflect your new character set and/or encoding.
Comment lines are optional; you can add them throughout the file to provide notes
on your work.
The format file contains settings for the file format renderers, including encodings.
The format file contains sections that are preceded by an output type label,
consisting of the file format name followed by a colon character (:). Within each
output types section, one or more settings exist, consisting of a variable name
followed by an equal symbol (=) and its value, contained by quote characters ().
You can add comments to the format file by preceding them with a number symbol
(#).
For example, in these lines:
# Localization uses a Latin character set.
html:
html_charset="iso-8859-1"
The comment is:
# Localization uses a Latin character set.
The output type label is html:, the variable name is html_charset, and the
variables value is iso-8859-1.
Variables are required and must not be removed or changed. If you change or
remove variables, the FortiAnalyzer unit may not be able to properly format your
reports.
If your custom string values use a different encoding or character set than the
default language file, you must customize your format file to reflect your new
character set and/or encoding. If your string file requires double-byte encoding,
also set doublebytes="1". Otherwise, set doublebytes="0". The variables
value must be in a pattern acceptable by the output type. If variable value syntax
is not correct, format file validation will fail, and the format file upload will not
succeed.
Supported encodings used by the string file and referenced in the format file
include those specified by the PDF, RTF, and HTML standards. For character set
and encoding syntax and other specifications, see:
W3C HTML 4.01 Specification
Adobe PDF Reference
Microsoft Word 2003 Rich Text Format (RTF) Specification, version 1.8
Comment lines are optional; you can add them throughout the file to provide notes
on your work.
If you require further format file customization, including adjustments to PDF
objects, contact Fortinet Technical Support.
FortiAnalyzer Version 3.0 MR7 Administration Guide
05-30007-0082-20080908
129
Configuring reports
Reports
Note: Both format and string files use Unix-style line endings (LF characters, not CR-LF).
Figure 8: Languages
Delete
Edit
Download Format File
Download String File
Download Font File
Create New
Select to create a new report language customization.
Language
The name of the report language customization.
Description
The description of the report language customization.
Font
If you uploaded a font file with your report language customization,
the name of the font.
This does not appear if the report language uses a default font.
Action
Select Delete to remove a report language customization. This
option does not appear for default report languages.
Select Download Format File to download the file format settings.
Select Download String File to download the language resource.
Select Download Font File to download the custom font file. This
option does not appear for default languages and report language
customizations using a default font.
To create a report language customization
1
Go to Report > Config > Language.
Locate the default language that you want to customize. In that languages row,
select Download Format File and Download String File from the Action column.
Open the string file using a plain text editor that supports Unix-style line endings
and the string files encoding, such as jEdit. Verify that the correct encoding has
been detected or selected.
Locate and edit text that you want to customize.
Do not change or remove keys. Modifiable text is located to the right of the equal
symbol (=) in each line.
130
Save the string file.
FortiAnalyzer Version 3.0 MR7 Administration Guide
05-30007-0082-20080908
Reports
Configuring reports
If you changed the encoding of the string file, open the format file using a plain
text editor that supports Unix-style line endings, such as jEdit, and edit the
encoding and character set values for each file format. If you have switched
between a single-byte and a double-byte encoding, also set the doublebytes
value to true (1) or false (0).
For specifications on how to indicate encoding and character set, refer to each file
formats specifications:
W3C HTML 4.01 Specification
Adobe PDF Reference
Microsoft Word 2003 Rich Text Format (RTF) Specification, version 1.8
Save the format file.
Go to Report > Config > Language.
Select Create New to create a separate language option, or select Edit in the
Action column of a languages row to replace an existing language.
10
If you are creating a new report language, enter the Language of the report.
The Language name cannot contain spaces.
11
Enter a Description for the language.
12
For the Format File, select Browse and locate your customized format file.
13
For the String File, select Browse and locate your customized string file.
14
If you want to customize the font of report graph titles and Y-axis labels, for Font
File, select Browse and locate your font.
If your font is located in the system font folder, you may need to first copy the font
from the system font folder to another location, such as a temporary folder or your
desktop, to be able to select the font for upload.
Note: Some font licenses prohibit copying or simultaneous use on multiple hosts or by
multiple users. Verify your fonts license.
15
Select OK.
Time required to upload the language customization files varies by the size of the
files and the speed of your connection. If there are any errors with your files,
correct the errors, then return to step 8.
Table 9: Language file error messages
Error message
Description
Specified format file contains
invalid syntax.
Your format or string file contains syntax errors. To
locate the errors, compare your customized file with
a default languages file. Refer to file format
specifications or view default files for valid syntax.
Specified language string file is
missing one or more strings.
Your string file is missing strings for one or more
keys. To locate missing strings, compare your
customized format file with a default languages
string file.
Specified font file is not a standard Your font file is not a TrueType font. Only TrueType
TrueType font (*.ttf).
fonts are supported.
After successfully uploading and verifying, your custom language becomes
available as a report output language.
FortiAnalyzer Version 3.0 MR7 Administration Guide
05-30007-0082-20080908
131
Browsing reports
Reports
Note: The string file contains many keys, and each report type uses a subset of those keys.
If your language modification does not appear in your report, verify that you have modified
the string of a key used by that report type.
To change a report language customization
1
Go to Report > Config > Language.
Locate the customized language whose font, string, or format file you want to
change and in that languages row, select Edit from the Action column.
For the string, format, and/or font file, select Browse and locate the replacement
file(s).
If you have previously provided a custom font file, you can replace it, but cannot
remove the font file.
Select OK.
Time required to upload the language customization files varies by the size of the
files and the speed of your connection. If there are any errors with your files,
correct the errors, then return to step 3.
After successfully uploading and verifying, your custom language becomes
available as a report output language.
To delete a report language customization
Go to Report > Config > Language.
Locate the customized language that you want to remove. In that languages row,
select Delete from the Action column.
A confirmation message appears.
Select OK.
Browsing reports
After reports are generated by the FortiAnalyzer unit, you can view them in Report
> Browse > Result. The Report Result page displays all generated reports,
including generated scheduled reports.
132
FortiAnalyzer Version 3.0 MR7 Administration Guide
05-30007-0082-20080908
Reports
Browsing reports
Figure 9: Viewing reports in Report > Browse
Refresh
Select to refresh the list. If the FortiAnalyzer unit is in the process
of generating a report, use Refresh to update the status of the
report generation.
Delete
Select the reports from the listing by selecting the check box next
to the report name.
Device Type
Select the reports based on the type of device included in the
report.
Page Navigation
Enter a page number to display reports when a report list spans
multiple pages. Select Go to move to the page.
Use the page forward and page back arrows to navigate through
individual pages.
Report Files
Select the report name to view the report in HTML format.
The report appears in the reports list with the report name, date
and time the report was generated.
For example, a report name of Report 1-2006-03-31-2112, is a
report called Report 1, generated on March 31, 2006 at 9:12 PM.
Select the blue arrow to expand the report to view the individual
reports in HTML format.
Started
The date and time when the FortiAnalyzer unit generated the
report.
Finished
The date and time when the FortiAnalyzer unit completed the
report. If the FortiAnalyzer unit is in the process of generating a
report, a progress bar will appear in this column. If the
FortiAnalyzer unit has not yet started generating the report, which
can occur when another report is not yet finished, Pending
appears in this column.
Size (bytes)
The file size of the reports HTML format output, if any.
The size does not reflect other output formats that may be
present, such as PDF.
Other Formats
Select a file format, if any, to view the generated report in that
format.
In addition to HTML, if any, the generated reports may also be
available in PDF, RTF and ASCII text formats, depending on the
output configuration. For more information about setting output
options, see Configuring report output templates on page 123.
Action
Select Rename to rename the report. The icon to rename the
report only appears after report generation has completed.
Select Delete to remove the report.
FortiAnalyzer Version 3.0 MR7 Administration Guide
05-30007-0082-20080908
133
Browsing reports
134
Reports
FortiAnalyzer Version 3.0 MR7 Administration Guide
05-30007-0082-20080908
Quarantine
Viewing quarantined files
Quarantine
FortiAnalyzer units can act as a central repository for files that are suspicious or
known to be infected by a virus, and have therefore been quarantined by your
FortiGate units. This section describes how to view quarantined files.
If a secure connection has been established with the device, the communication
between the two units is the same IPSec tunnel that the FortiGate unit uses when
sending log files.
For more information about configuring the FortiGate unit to send quarantined
files to the FortiAnalyzer unit, see the FortiGate Administration Guide.
This section includes the following topics:
Viewing quarantined files
Note: Sending quarantine files to a FortiAnalyzer unit is available only on FortiGate units
running FortiOS 3.0 or later.
FortiAnalyzer units do not accept quarantine files from devices that are not registered within
the FortiAnalyzer units device list. For more information about adding devices, see
Manually adding a device on page 80.
Viewing quarantined files
The quarantine repository displays a list of files quarantined by FortiGate units to
the FortiAnalyzer hard disk.
To view quarantined files, go to Quarantine > Repository.
Figure 1: Viewing quarantined files
Show
Select a device from the list of available devices to display the list
of quarantined files for a specific device.
Timeframe
Select a span of time when quarantined files were sent to the
FortiAnalyzer unit and select Go.
Automatically
Refresh
Select how often the quarantine page automatically updates.
Select Refresh to update the status page immediately.
Delete
Select a file from the list by selecting the check box next to the
name and select Delete to remove the quarantined file from the
FortiAnalyzer hard disk.
Page n of n
Select a page number x from the list of pages y and press Enter to
see the page.
View n per page
Select the number of quarantined files to view on a single page.
From Device
The name of the device where the quarantined file originated.
File Name
The processed file name of the quarantined file.
FortiAnalyzer Version 3.0 MR7 Administration Guide
05-30007-0082-20080908
131
Viewing quarantined files
132
Quarantine
Date & Time
The date and time the FortiGate quarantined the file, in the format
yyyy/mm/dd hh:mm:ss. The time and date indicates the time
that the first file was quarantined, if duplicate files are quarantined.
Service
The service by which the quarantined file was attempting to be
transmitted, such as SMTP.
Checksum
A 32-bit checksum the FortiGate unit created from the file.
Status Description
A short description of the reason why the FortiGate unit
quarantined the file.
DC
Duplicate count. A count of how many duplicates of the same file
were quarantined. A rapidly increasing number can indicate a
virus outbreak.
Size (Bytes)
The file size of the quarantined file.
Action
Select Delete to remove the quarantined file from the
FortiAnalyzer hard disk.
Select Detail to view more information about the file, including the
date and time of the quarantine and the sender and intended
recipient of the file.
Select Download to save the file to another location when it is
deemed safe for the recipient to collect.
Caution: Quarantined files are suspected or known to contain a
virus or other network threat. Inspecting quarantine files involves a
significant security risk. Use caution when downloading
quarantined files.
FortiAnalyzer Version 3.0 MR7 Administration Guide
05-30007-0082-20080908
Alert
Alert Events
Alert
Alerts provide a method of informing you of issues arising on a FortiGate unit,
FortiClient installation, or the FortiAnalyzer unit itself, such as system failures or
network attacks, enabling you to react in a timely manner to the event.
You can configure the FortiAnalyzer unit alert conditions, instructing the
FortiAnalyzer unit what devices and what log messages to monitor, and what to
do in the event a log message appears meeting the alert conditions.
This section includes the following topics:
Alert Events
Output
Alert Events
Alert events define log message types, severities and sources which trigger
administrator notification. For example, you could configure a trigger on the attack
logs with an SMTP server output if you want to receive an alert by email when
your network detects an attack attempt.
You can choose to notify administrators by email, SNMP or Syslog, as well as the
Alert Console Messages section of the Dashboard. For more information on
viewing alerts locally, see Viewing alert console messages on page 34.
To view configured alert events, go to Alert > Alert Event.
Figure 1: Alert events list
Delete
Edit
Create New
Select to add a new alert event.
Delete
Select to remove multiple alert events from the table. To do this,
select the check box next to the alert events and select Delete.
Name
The name given to the alert event.
Devices
The devices the FortiAnalyzer unit is monitoring for the alert event.
Triggers
The log message packets the FortiAnalyzer unit is monitoring for
the alert event.
Destination
The location where the FortiAnalyzer unit sends the alert
message. This can be an email address, SNMP Trap or syslog
server.
Action
Select Delete to remove the alert event.
Select Edit to change the alert event configuration.
FortiAnalyzer Version 3.0 MR7 Administration Guide
05-30007-0082-20080908
133
Alert Events
Alert
Adding an alert event
Adding an alert event enables you to receive notification when certain types of log
messages are received.
To add a new alert event
1
Go to Alert > Alert Event.
Select Create New.
Configure the following options:
Alert Name
Enter a name indicating the type of alert the FortiAnalyzer is
monitoring for.
Device Selection
Select the devices the FortiAnalyzer unit monitors for the alert
event. Select from the Available Devices list and select the right
arrow to move the device name to the Selected Devices list. Hold
the SHIFT or CTRL keys while selecting to select multiple devices.
Trigger(s)
Select the triggers that the FortiAnalyzer unit uses to indicate
when to send an alert message. Select the following:
a log type to monitor, such as Event Log or Attack Log
the severity level to monitor for within the log messages, such
as >=
the severity of the log message to match, such as Critical
For example, selecting Event Log >= Warning, the FortiAnalyzer
unit will send alerts when an event log message has a level of
Warning, Error, Critical, Alert and Emergency.
These options are used in conjunction with Generic Text and
Device Selection to specify which log messages will trigger the
FortiAnalyzer unit to send an alert message.
134
Log Filters
(Generic Text)
Select the check box Generic Text to enable log filters, and then
enter log message filter text.
This text is used in conjunction with Trigger(s) and Device
Selection to specify which log messages will trigger the
FortiAnalyzer unit to send an alert message.
Enter an entire word, which is delimited by spaces, as it appears
in the log messages that you want to match. Inexact or incomplete
words or phrases may not match. For example, entering log_i or
log_it may not match; entering log_id=0100000075 will
match all log messages containing that whole word.
Do not use special characters, such as quotes () or asterisks (*).
If the log message that you want to match contains special
characters, consider entering a substring of the log message that
does not contain special characters. For example, instead of
entering, User 'admin' deleted report 'Report_1', you
might enter admin.
Threshold
Set the threshold or log message level frequency that the
FortiAnalyzer unit monitors for before sending an alert message.
For example, set the FortiAnalyzer unit to send an alert only after
it receives five emergency messages in an hour.
Destination(s)
Select where the FortiAnalyzer unit sends the alert message.
Send alert to
Select an email address, SNMP trap or Syslog server from the list.
You must configure the SNMP traps or Syslog server, before you
can select them from the list.
For the FortiAnalyzer unit to send an email message, you must
configure a DNS server and mail server account. For information,
see Configuring alerts by email server on page 135.
For information on configuring SNMP traps, see Configuring
SNMP traps and alerts on page 136.
For information on configuring Syslog servers, see Configuring
alerts by Syslog server on page 140.
FortiAnalyzer Version 3.0 MR7 Administration Guide
05-30007-0082-20080908
Alert
Output
From Email Address When configuring the FortiAnalyzer unit to send an email alert
message, enter the senders email address.
To Email Address
When configuring the FortiAnalyzer unit to send an email alert
message, enter the recipients email address.
Add
Select Add to add the destination for the alert message. Add as
many recipients as required.
Delete
Select a recipient from the Destination list and select Delete to
remove a recipient.
Include Alert Severity Select the alert severity value to include in the outgoing alert
message information.
Select OK.
Output
When the FortiAnalyzer unit receives a log messages meeting the alert event
conditions, it sends an alert message as an email, syslog message or SNMP
Trap, informing an administrator of the issue and where it is occurring.
You can configure the methods FortiAnalyzer units use to send alert messages.
The FortiAnalyzer unit can send an alert message to an email address via SMTP,
a Syslog server or as an SNMP Trap.
Configuring alerts by email server
You must first configure an SMTP server to configure the FortiAnalyzer unit to
send email alert messages,
If the mail server is defined by a domain name, the FortiAnalyzer unit will query
the DNS server to resolve the IP address of that domain name. In this case, you
must also define a DNS server. See DNS on page 46 to configure a DNS server.
If sending an email by SMTP fails, the FortiAnalyzer unit will re-attempt to send
the message every ten seconds, and never stop, until it succeeds in sending the
message or the administrator reboots the FortiAnalyzer unit.
Note: Mail servers that you have defined for the FortiAnalyzer unit to be able to send alerts
can also be selected when configuring report profiles and vulnerability scan jobs to email
report output. For more information, see Configuring vulnerability scan jobs on page 162
and Configuring reports on page 113.
Figure 2: Mail server list
Delete
Edit
Test
FortiAnalyzer Version 3.0 MR7 Administration Guide
05-30007-0082-20080908
135
Output
Alert
To add a mail server for alerts
1
Go to Alert > Output > Mail Server.
Select Create New.
Configure the following options:
SMTP Server
The name/address of the SMTP email server.
Enable
Authentication
Select the Authentication Enable check box to enable SMTP
authentication. When set, you must enter an email user name and
password for the FortiAnalyzer to send an email with the account.
Email Account
Enter the user name for logging on to the SMTP server to send alert
mails. You only need to do this if you have enabled the SMTP
authentication. The account name must be in the form of an email
address, such as user@example.com.
Password
Enter the password for logging on to the SMTP server to send alert
email. You only need to do this if you selected SMTP authentication.
Select Apply.
Testing the mail server configuration
You can send a test email message to verify that alerts can be sent.
To verify mail server connectivity
1
Go to Alert > Output > Mail Server.
In the row corresponding the mail server that you want to verify, select Test.
Enter an email address in Send test email to.
To verify complete connectivity from the FortiAnalyzer unit to the administrators
inbox, this should be the administrators email address.
Select Test.
A message appears, indicating the success or failure of sending email to the
SMTP server. If the message was successfully sent, verify that it reached the
email address.
Configuring SNMP traps and alerts
You can configure the SNMP server where the FortiAnalyzer unit sends SNMP
traps when an alert event occurs, and which SNMP servers are permitted to
access FortiAnalyzer SNMP system traps. You must add at least one SNMP
server before you can select it as an alert destination.
For a list of supported MIBs and traps, see FortiAnalyzer SNMP support on
page 138.
To view configured SNMP servers, go to Alert > Output > SNMP Access List.
136
FortiAnalyzer Version 3.0 MR7 Administration Guide
05-30007-0082-20080908
Alert
Output
Figure 3: SNMP Access List
Expand
arrow
Delete
Edit
Test
SNMP Agent
Select to enable the SNMP agent.
Description
Enter a descriptive name for this FortiAnalyzer unit.
Location
Enter the physical location of the FortiAnalyzer unit, such as a city
or floor number.
Contact
Enter a contact, such as an administrators name.
Trap Type
The type of available SNMP trap.
Trigger
Enter a number (percent) that will trigger a trap. The number can
be between 1 to 100.
Threshold
Enter a number for the threshold. The number can be between 1
and 100.
Sample Period(s)
Enter a time period, in seconds. The number can be between 1
and 28800. The default number is 600 seconds, which is 10
minutes.
During the configured time period, the SNMP agent evaluates the
trap type, for example, CPU, at every same frequency. For
example, during 600 seconds (10 minutes), the SNMP agent
evaluates Memory every 60 seconds (1 minute).
Sample Frequency(s) Enter a number for the frequency of triggers. The number can be
between 1 and 100.
Apply
Select to save the configured settings. Selecting Apply will not
save the SNMP communities because they are automatically
saved after being configured.
Create New
Select to add a new SNMP server.
This option appears only if there is no configured SNMP server.
You can add more SNMP servers using the CLI. For more
information, see the FortiAnalyzer CLI Reference.
The sequential order of the communities.
Community Name
The community name of the SNMP server.
FortiAnalyzer Version 3.0 MR7 Administration Guide
05-30007-0082-20080908
137
Output
Alert
Enable
Select to disable the SNMP community.
Action
Select Delete to remove the SNMP server configuration.
Select Edit to change the SNMP server configuration.
Select Test to verify the SNMP server configuration by sending a
test SNMP trap. This option does not appear if the IP or FQDN is
0.0.0.0.
Adding an SNMP server
You can add an SNMP server to define a destination IP address that can be
selected as the recipient of FortiAnalyzer unit SNMP alerts. Defined SNMP
servers are also granted permission to request FortiAnalyzer unit system
information using SNMP traps.
To add an SNMP community
1
Go to Alert > Output > SNMP Access List.
Select Create New.
Enter a name in the Community Name field.
Select Add and then enter the IP address of the host.
If you need to enter multiple hosts, repeat step 4 until all hosts are included.
If you need to disable an SNMP event in the SNMP Event list, select the check
box beside the SNMP event to unselect the check box.
Select OK.
FortiAnalyzer SNMP support
You can configure the FortiAnalyzer unit to respond to traps and send alert
messages to SNMP managers that you have added to SNMP communities. If the
standard MIBs used by the FortiAnalyzer SNMP agent are already compiled into
your SNMP manager, you do not have to recompile them.
FortiAnalyzer SNMP is read-only: SNMP v1 and v2 compliant SNMP managers
have read-only access to FortiAnalyzer system information and can receive
FortiAnalyzer traps. RFC support includes most of RFC 2665 (Ethernet-like MIB)
and most of RFC 1213 (MIB II). FortiAnalyzer units also use object identifiers from
the Fortinet proprietary MIB.
For your SNMP manager to be able to communicate with the FortiAnalyzer unit,
you must first compile the Fortinet proprietary MIBs and supported standard MIBs
into your SNMP managers MIB database. You can obtain the Fortinet MIB files
from Fortinet Technical Support.
Your SNMP manager might already have a database of compiled standard and
private MIBs. In that case, add the Fortinet proprietary MIB to this database.
The Fortinet MIB contains support for all Fortinet devices, and includes some
generic SNMP traps; information responses and traps that FortiAnalyzer units
send are a subset of the total number supported by the Fortinet proprietary MIB.
fnTrapFlgEventCount is associated with alerts, which arise from log messages
received by the FortiAnalyzer unit from devices in the device list. All other traps
sent by FortiAnalyzer units arise from events on the FortiAnalyzer unit itself.
SNMP support provided by the Fortinet MIB is listed as follows.
138
FortiAnalyzer Version 3.0 MR7 Administration Guide
05-30007-0082-20080908
Alert
Output
Fortinet MIB System Traps
fnTrapCpuHigh
fnTrapMemLow
fnTrapIpChange
Fortinet MIB Logging Traps
fnTrapLogFull
Fortinet MIB VPN Traps
fnTrapVpnTunUp
fnTrapVpnTunDown
fnTrapFlgEventCount
Fortinet MIB System fields
fnSysModel
fnSysSerial
fnSysVersion
fnSysCpuUsage
fnSysMemUsage
fnSysSesCount
fnSysDiskCapacity
fnSysDiskUsage
fnSysMemCapacity
Fortinet MIB Administrator Accounts
fnAdminNumber
fnAdminIndex
fnAdminName
fnAdminAddr
Fortinet MIB Options
fnOptIdleTimeout
fnOptLanguage
Fortinet MIB Active IP Sessions
fnIpSessIndex
fnIpSessProto
fnIpSessFromAddr
fnIpSessFromPort
fnIpSessToAddr
fnIpSessToPort
fnIpSessExp
fnIpSessVdom
FortiAnalyzer Version 3.0 MR7 Administration Guide
05-30007-0082-20080908
139
Output
Alert
RFC-1213 (MIB II)
mib-2.system
mib-2.interface
mib-2.at
mib-2.ip
mib-2.icmp
mib-2.tcp
mib-2.udp
mib-2.ifMIB
RFC-2665 (Ethernet-like MIB)
.dot3StatsTable
.dot3CollTable
.dot3ControlTable
.dot3PauseTable
Configuring alerts by Syslog server
You can configure Syslog servers where the FortiAnalyzer unit can send
alerts.You must add the syslog server before you can select it as a way for the
FortiAnalyzer unit to communicate an alert.
To view the SNMP servers, go to Alert > Output > Syslog Server.
Figure 4: Syslog server list
Delete
Edit
Test
Create New
Select to add a new Syslog server.
Name
The name given to the Syslog server.
IP or FQDN: Port
The IP address or fully qualified domain name for the SNMP
server, and port number.
Action
Select Delete to remove the Syslog server configuration.
Select Edit to change the Syslog server configuration.
Select Test to verify the Syslog server configuration.
Adding a Syslog server
You can add a Syslog server to send alerts by the Syslog protocol.
To add a new Syslog server
140
Go to Alert > Output > Syslog Server.
Select Create New.
FortiAnalyzer Version 3.0 MR7 Administration Guide
05-30007-0082-20080908
Alert
Output
Configure the following options, and select OK.
Name
Enter a name for the SNMP server.
IP address (or FQDN) Enter the IP address or fully qualified domain name for the SNMP
server.
Port
FortiAnalyzer Version 3.0 MR7 Administration Guide
05-30007-0082-20080908
Enter the Syslog server port number. The default Syslog port is
514.
141
Output
142
Alert
FortiAnalyzer Version 3.0 MR7 Administration Guide
05-30007-0082-20080908
Network Analyzer
Connecting the FortiAnalyzer unit to analyze network traffic
Network Analyzer
Network Analyzer can be used as an enhanced local network traffic sniffer to
diagnose areas of the network where firewall policies may require adjustment, or
where traffic anomalies occur.
Network Analyzer logs all traffic seen by the interface for which it is enabled. If
that network interface is connected to the span port of a switch, observed traffic
will include all traffic sent through the switch by other hosts. You can then locate
traffic which should be blocked, or which contains other anomalies.
All captured traffic information is saved to the FortiAnalyzer hard disk. You can
then display this traffic information directly, search it, or generate reports from it.
This section describes how to enable and view traffic captured by the Network
Analyzer. It also describes Network Analyzer log storage configuration options.
Network Analyzer is not visible in Tools > Network Analyzer until enabled in the
CLI. To enable Network Analyzer, access the CLI and enter the commands:
config log settings
set enable_analyzer yes
end
If you are currently logged in to the web-based manager when enabling or
disabling Network Analyzer, you must log out and then log in again for the menu
changes to take effect.
This section includes the following topics:
Connecting the FortiAnalyzer unit to analyze network traffic
Viewing Network Analyzer log messages
Browsing Network Analyzer log files
Customizing the Network Analyzer log view
Searching the Network Analyzer logs
Rolling and uploading Network Analyzer logs
Note: Network Analyzer available all FortiAnalzyer units except the FortiAnalyzer-100.
Connecting the FortiAnalyzer unit to analyze network traffic
You usually first connect the FortiAnalyzer unit to the span (or mirroring) port of an
Ethernet switch to sniff traffic with the FortiAnalyzer unit,. Both the management
and sniffing ports can be connected to the same switch.
FortiAnalyzer Version 3.0 MR7 Administration Guide
05-30007-0082-20080908
141
Connecting the FortiAnalyzer unit to analyze network traffic
Network Analyzer
Figure 1: Example network topology for Network Analyzer use
Internal
network
Hub or
switch
Internet
Span/mirror
port is connected
to Network
Analyzer port
To connect the FortiAnalyzer unit for use with Network Analyzer
1
Connect an Ethernet cable to a port on the FortiAnalyzer unit other than the port
used to collect device logs.
For example, if you receive logs and quarantined files on port 1, you might use
Network Analyzer on port 2. Using a separate port for sniffing prevents log and
quarantine traffic from cluttering Network Analyzer messages, and enables you to
analyze networks without tampering with network settings related to normal
logging and quarantine activity.
Connect the other end of the Ethernet cable to the span or mirroring port of an
Ethernet switch.
If connected to the span or mirror port of a switch, Network Analyzer will be able to
observe all traffic passing through the switch.
In the CLI, enable Network Analyzer on the port where you attached the Ethernet
cable by entering the commands:
config log settings
set enable_analyzer yes
end
If you are currently logged in to the web-based manager when enabling or
disabling Network Analyzer, you must log out and then log in again for the menu
changes to take effect.
In the web-based manager, go to System > Network > Interface.
If the interface you will use with Network Analyzer is currently down, select Bring
Up to enable it.
Select Modify for the interface you will use with Network Analyzer.
Enter the IP/Netmask.
Select OK.
You can now configure Network Analyzer settings in Tools > Network Analyzer >
Config.
142
FortiAnalyzer Version 3.0 MR7 Administration Guide
05-30007-0082-20080908
Network Analyzer
Viewing Network Analyzer log messages
Viewing Network Analyzer log messages
After attaching a FortiAnalyzer unit interface to the network and enabled the
Network Analyzer for that interface, traffic information displays.
The Network Analyzers log viewers display logs of traffic seen by the network
interface you have configured for use with Network Analyzer, focusing on specific
time frames.
The Network Analyzer has two types of log viewing options:
Real-time displays the Network Analyzer log messages of traffic most recently
observed by the network interface for which Network Analyzer is enabled. The
display refreshes every few seconds, and contains only the most current
activity.
Historical displays all Network Analyzer log messages whose time stamps are
within your specified time frame.
Viewing current Network Analyzer log messages
The Real-time tab in Tools > Network Analyzer updates continually, displaying
the most recent traffic observed by the Network Analyzer.
To view the most recent traffic, go to Tools > Network Analyzer > Real-time.
Figure 2: Viewing current Network Analyzer logs
Column Settings
Stop
Select to stop the traffic sniffing. When selected, Stop changes to
Start. Select Start to continue the real-time traffic viewing.
Column Settings
Select to change the columns to view and the order they appear
on the page. For more information, see Displaying and arranging
log columns on page 148.
Formatted | Raw
Select a view of the Network Analyzer log file. Selecting
Formatted (the default) displays the Network Analyzer log files in
columnar format. Selecting Raw, displays the Network Analyzer
log information as it actually appears in the log file.
Resolve Host Name
Select to display host names by a recognizable name rather than
IP addresses. For more information about on configuring IP
address host names see Configuring IP aliases on page 61.
Resolve Service
Select to display the network service names rather than the port
numbers, such as HTTP rather than port 80.
Log Time
The date and time the traffic was transmitted.
Source
The IP address of the sender of the traffic.
Destination
The IP address of the recipient of the traffic.
Destination Port
The port a UDP or TCP packet was being sent to.
FortiAnalyzer Version 3.0 MR7 Administration Guide
05-30007-0082-20080908
143
Viewing Network Analyzer log messages
Network Analyzer
Protocol
The protocol used when sending the traffic.
Message
Information payload of the traffic sent through the switch.
Viewing historical Network Analyzer log messages
The Historical tab in Tools > Network Analyzer displays Network Analyzer logs
for a specific time range. When viewing log messages, you can filter the
information to find specific traffic information.
To view a historical Network Analyzer log, go to Tools > Network Analyzer >
Historical and then select the log you want to view.
Figure 3: Viewing historical Network Analyzer logs
Column Settings
144
Printable Version
Type
The type of log you are viewing and the device where it originated.
Change
Select to change the log, time frame or a different device.
Formatted | Raw
Select a view of the log file. Selecting Formatted (the default)
displays the log files in columnar format. Selecting Raw, displays
the log information as it actually appears in the log file.
Resolve Host Name
Select to display host names by a recognizable name rather than
IP addresses. For more information about on configuring IP
address host names see Configuring IP aliases on page 61.
Resolve Service
Select to display the network service names rather than the port
numbers, such as HTTP rather than port 80.
View n per page
Select the number of rows of log entries to display per page.
Page n of n
Enter a page number, then press Enter to go to the page.
Column Settings
Select to change the columns to view and the order they appear
on the page. For more information, see Displaying and arranging
log columns on page 148.
Search
Enter a keyword to perform a simple search on the log information
available. Select Go to begin the search. The number of matches
appears above the Search field.
Printable Version
Select to download an HTML file containing all log messages that
match the current filters. The HTML file is formatted to be
printable.
Time required to generate and download large reports varies by
the total amount of log messages, the complexity of any search
criteria, the specificity of your column filters, and the speed of your
network connection.
Download Current
View
Select to download only those log messages which are currently
visible, according to enabled filters.
This button only appears when the current view is filtered.
Log Time
The date and time the traffic was transmitted.
Source
The IP address of the sender of the traffic.
Destination
The IP address of the recipient of the traffic.
FortiAnalyzer Version 3.0 MR7 Administration Guide
05-30007-0082-20080908
Network Analyzer
Browsing Network Analyzer log files
Destination Port
The destination port of the traffic.
Protocol
The protocol used when sending the traffic.
Message
Information payload on the traffic sent through the switch.
Browsing Network Analyzer log files
The Browse tab in Tools > Network Analyzer enables you to see all stored
Network Analyzer log files, view the Network Analyzer logs, download log files to
your hard disk or delete unneeded files.
When a log file reaches its maximum size, the FortiAnalyzer unit saves the log
files with an incremental number, and starts a new log file with the same name.
The current Network Analyzer log is xlog.log. Any subsequent saved logs
appear as xlog.n.log, where n is the number of rolled logs.
For more information about setting the maximum file size and log rolling options,
see Rolling and uploading Network Analyzer logs on page 153.
To view the log file list, go to Tools > Network Analyzer > Browse.
Figure 4: Network Analyzer log file list
Delete
Download
Display
Log files
A list of log files on the FortiAnalyzer unit.
Last Modified
The last time the log was updated from the device.
Size (bytes)
The size of the log file.
Action
Select Delete to remove the log file from the FortiAnalyzer hard disk.
Select Download to save the log file to your local hard disk.
Select Display to view the contents of the log file.
Viewing Network Analyzer log file contents
The Browse tab enables you to view all log messages within Network Analyzer log
files.
If you display the log messages in Formatted view, you can display and arrange
columns and/or filter log messages by column contents. For more information,
see Customizing the Network Analyzer log view on page 148.
To view a log file
1
Go to Tools > Network Analyzer > Browse.
In the row corresponding to the log files row, in the Action column, select Display.
The log files contents appear.
FortiAnalyzer Version 3.0 MR7 Administration Guide
05-30007-0082-20080908
145
Browsing Network Analyzer log files
Network Analyzer
Figure 5: Viewing Network Analyzer logs
Column Settings
146
Printable Version
Type
The type of log you are viewing and the device where it originated.
Change
Select to view a different log file.
Formatted | Raw
Select a view of the log file. Selecting Formatted (the default)
displays the network traffic log files in columnar format. Selecting
Raw, displays the network traffic log information as it actually
appears in the log file.
Resolve Host Name
Select to display host names by a recognizable name rather than
IP addresses. For more information about on configuring IP
address host names, see Configuring IP aliases on page 61.
Resolve Service
Select to display the network service names rather than the port
numbers, such as HTTP rather than port 80.
View n per page
Select the number of rows of log entries to display per page.
Page n of n
Enter a page number, then select Go to go to the page.
Column Settings
Select to change the columns to view and the order they appear
on the page. For more information, see Displaying and arranging
log columns on page 148.
Search
Enter a keyword to perform a simple search on the log information
available. Select Go to begin the search. The number of matches
appears above the Search field.
Printable Version
Select to download an HTML file containing all log messages that
match the current filters. The HTML file is formatted to be
printable.
Time required to generate and download large reports varies by
the total amount of log messages, the complexity of any search
criteria, the specificity of your column filters, and the speed of your
network connection.
Download Current
View
Select to download only those log messages which are currently
visible, according to enabled filters.
This button only appears when the current view is filtered.
Log Time
The date and time the traffic was transmitted.
Source Port
The port number where the traffic originated.
Destination
The IP address of the recipient of the traffic.
Destination Port
The port a UDP or TCP packet was being sent to.
Protocol
The protocol used when sending the traffic.
Message
Information on the traffic sent through the switch.
FortiAnalyzer Version 3.0 MR7 Administration Guide
05-30007-0082-20080908
Network Analyzer
Browsing Network Analyzer log files
Downloading a Network Analyzer log file
You can download a log file to save it as a backup or for use outside the
FortiAnalyzer unit. You can choose to download either the entire file or only log
messages selected by filtering.
To download a whole log file
1
Go to Tools > Network Analyzer > Browse.
In the Log Files column, locate a log file.
In the Action column, select Download.
Select any download options you want and select OK.
Convert to CSV
format
Downloads the log format as a comma-separated value (.csv)
file instead of a standard .log file. Each log element is separated
by a comma. CSV files can be viewed in spreadsheet
applications.
Compress with gzip
Compress the .log or .csv file with gzip compression. For
example, downloading a log-formatted file with gzip compression
would result in a download with the file extension .log.gz.
If prompted by your web browser, select a location to save the file, or open it
without saving.
To download a partial (filtered) log file
Go to Tools > Network Analyzer > Browse.
In the Log Files column, locate a log file.
In the Action column, select Display.
Select a filter icon to restrict the current view to only items which match your
criteria, then select OK.
Filtered columns now have a green filter icon, and Download Current View
appears next to Printable Version.
Select Download Current View.
Select any download options you want and select OK.
Convert to CSV
format
Downloads the log format as a comma-separated value (.csv)
file instead of a standard .log file. Each log element is separated
by a comma. CSV files can be viewed in spreadsheet
applications.
Compress with gzip
Compress the .log or .csv file with gzip compression. For
example, downloading a log-formatted file with gzip compression
would result in a download with the file extension .log.gz.
If prompted by your web browser, select a location to save the file, or open it
without saving.
FortiAnalyzer Version 3.0 MR7 Administration Guide
05-30007-0082-20080908
147
Customizing the Network Analyzer log view
Network Analyzer
Customizing the Network Analyzer log view
Log messages can be displayed in either Raw or Formatted view.
Raw view displays log messages exactly as they appear in the log file.
Formatted view displays log messages in a columnar format. Each log field in a
log message appears in its own column, aligned with the same field in other
log messages, for rapid visual comparison. When displaying log messages in
Formatted view, you can customize the log view by hiding, displaying and
arranging columns and/or by filtering columns, refining your view to include
only those log messages and fields that you want to see.
To display logs in Raw or Formatted view
1
Go to a page which displays log messages, such as Tools > Network Analyzer >
Real-time.
Select Formatted or Raw.
If you select Formatted, options appear that enable you to display and arrange log
columns and/or filter log columns.
Displaying and arranging log columns
When viewing logs in Formatted view, you can display, hide and re-order columns
to display only relevant categories of information in your preferred order.
For most columns, you can also filter data within the columns to include or exclude
log messages which contain your specified text in that column. For more
information, see Filtering logs on page 149.
Figure 6: Displaying and arranging Network Analyzer log columns
To display or hide columns
1
Go to a page which displays log messages, such as Tools > Network Analyzer >
Real-time.
Select Column Settings.
Lists of available and displayed columns for the log type appear.
148
FortiAnalyzer Version 3.0 MR7 Administration Guide
05-30007-0082-20080908
Network Analyzer
Customizing the Network Analyzer log view
Select which columns to hide or display.
In the Available Fields area, select the names of individual columns you want
to display, then select the single right arrow to move them to the Display Fields
area.
Alternatively, to display all columns, select the double right arrow.
In the Display Fields area, select the names of individual columns you want to
hide, then select the single left arrow to move them to the Available Fields
area.
Alternatively, to hide all columns, select the double left arrow.
To return all columns to their default displayed/hidden status, select Default.
Select OK.
To change the order of the columns
Go to a page which displays log messages, such as Tools > Network Analyzer >
Real-time.
Select Column Settings.
Lists of available and displayed columns for the log type appear.
In the Display Fields area, select a column name whose order of appearance you
want to change.
Select the up or down arrow to move the column in the ordered list.
Placing a column name towards the top of the Display Fields list will move the
column to the left side of the Formatted log view.
Select OK.
Filtering logs
When viewing log messages in Formatted view, you can filter columns to display
only those log messages that do or do not contain your specified content in that
column. By default, most column headings contain a gray filter icon, which
becomes green when a filter is configured and enabled.
Note: Filters do not appear in Raw view, or for unindexed log fields in Formatted view.
When viewing real-time logs, you cannot filter on the time column: by definition of the realtime aspect, only current logs are displayed.
Figure 7: Filter icons in Network Analyzer
Filter icon
Filter active
To filter log messages by column contents
1
In the heading of the column that you want to filter, select the filter icon.
Select Enable.
FortiAnalyzer Version 3.0 MR7 Administration Guide
05-30007-0082-20080908
149
Customizing the Network Analyzer log view
Network Analyzer
If you want to exclude log messages with matching content in this column, select
NOT.
If you want to include log messages with matching content in this column,
deselect NOT.
Enter the text that matching log messages must contain.
Matching log messages will be excluded or included in your view based upon
whether you have selected or deselected NOT.
Select OK.
A columns filter icon is green when the filter is currently enabled. A Download
Current View icon also appears, enabling you to download only log messages
which meet the current filter criteria.
To disable a filter
In the heading of the column whose filter you want to disable, select the filter icon.
A columns filter icon is green when the filter is currently enabled.
To disable the filter on this column, deselect Enable.
Alternatively, to disable the filters on all columns, select Clear All Filters. This
disables the filter; it does not delete any filter text you might have configured.
Select OK.
A columns filter icon is gray when the filter is currently disabled.
Filtering tips
When filtering by source or destination IP, you can use the following in the filtering
criteria:
a single address (2.2.2.2)
an address range using a wild card (1.2.2.*)
an address range (1.2.2.1-1.2.2.100)
You can also use a Boolean operator (or) to indicate mutually exclusive choices:
1.1.1.1 or 2.2.2.2
1.1.1.1 or 2.2.2.*
1.1.1.1 or 2.2.2.1-2.2.2.10
Most column filters require that you enter the columns entire contents to
successfully match and filter contents; partial entries do not match the entire
contents, and so will not create the intended column filter.
For example, if the column contains a source or destination IP address (such as
192.168.2.5), to create a column filter, enter the entire IP address to be
matched. If you enter only one octet of the IP address, (such as 192) the filter will
not completely match any of the full IP addresses, and so the resulting filter would
omit all logs, rather than including those logs whose IP address contains that
octet.
Exceptions to this rule include columns that contain multiple words or long strings
of text, such as messages or URLs. In those cases, you may be able to filter the
column using a substring of the text contained by the column, rather than the
entire text contained by the column.
150
FortiAnalyzer Version 3.0 MR7 Administration Guide
05-30007-0082-20080908
Network Analyzer
Searching the Network Analyzer logs
Searching the Network Analyzer logs
You can search the Network Analyzer log files for matching text using two search
types: Quick Search and Full Search.
You can use Quick Search to find results more quickly if your search terms are
relatively simple and you only need to search indexed log fields. Indexed log fields
are those that appear with a filter icon when browsing the logs in column view;
unindexed log fields do not contain a filter icon for the column or do not appear in
column view, but do appear in the raw log view. Quick Search keywords cannot
contain:
special characters such as single or double quotes ( or ) or question
marks (?)
wild card characters (*), or only contain a wild card as the last character of a
keyword (logi*)
You can use Full Search if your search terms are more complex, and require the
use of special characters or log fields not supported by Quick Search. Full Search
performs an exhaustive search of all log fields, both indexed and unindexed, but is
often slower than Quick Search.
Figure 8: Network Analyzer log search
Date
Select to search logs from a time frame, or select Specify and define a
custom time frame by selecting the From and To date and times.
From
Enter the date and select the time of the beginning of
the custom time range.
This option appears only when Date is Specify.
To
Enter the date and select the time of the end of the
custom time range.
This option appears only when Date is Specify
Keyword(s)
Enter search terms which will be matched to yield log message search
results. To specify that results must include all, any, or none of the
keywords, select from Match.
Quick Search
Select to perform a Quick Search, whose Keywords cannot contain
special characters and that searches only indexed fields.
Full Search
Select to perform a Full Search, whose Keywords may contain special
characters, and searches all log message fields. The time of the search
varies by the complexity of the search query and the amount of log
messages to be searched.
FortiAnalyzer Version 3.0 MR7 Administration Guide
05-30007-0082-20080908
151
Searching the Network Analyzer logs
Network Analyzer
More Options
Select the blue arrow to hide or expand additional search options.
Other
Specify additional criteria, if any, that can be used to
further restrict the search criteria.
Source IP: Enter an IP address to include only log
messages containing a matching source IP address.
For example, entering 192.168.2.1 would cause
search results to include only log messages
containing src=192.168.2.1.
Destination IP: Enter an IP address to include only
log messages containing a matching destination IP
address. For example, entering 192.168.2.1
would cause search results to include only log
messages containing dst=192.168.2.1.
To search the logs
1
Go to Tools > Network Analyzer > Search.
From Date, select Any time to search log messages from all time periods, select a
predefined time period, or select Specify and then define the starting and ending
time of your custom time period.
In Keyword(s), enter your search criteria.
If you want to specify additional match or filter criteria, select More Options to
expand that area, then configure those options.
Select Quick Search or Full Search.
Time required to retrieve search results varies by the complexity of the search
query, the amount of log data being searched, and whether you select Quick
Search or Full Search.
Search tips
If your search does not return the results you expect, but log messages exist that
should contain matching text, examine your keywords and filter criteria using the
following search characteristics and recommendations.
152
Separate multiple keywords with a space (arp who-has 1.1.1.1).
Keywords cannot contain unsupported special characters. Supported
characters vary by selection of Quick Search or Full Search.
Keywords must literally match log message text, with the exception of case
insensitivity and wild cards; resolved names and IP aliases will not match.
Some keywords will not match unless you include both the log field name and
its value, surrounded by quotes (Ack=2959769124).
Remove unnecessary keywords and search filters which can exclude results.
For a log message to be included in the search results, all keywords must
match; if any of your keywords does not exist in the message, the match will
fail and the message will not appear in search results.
You can use the asterisk (*) character as a wild card (192.168.2.*). For
example, you could enter any partial term or IP address, and then enter * to
match all terms that have identical beginning characters or numbers.
FortiAnalyzer Version 3.0 MR7 Administration Guide
05-30007-0082-20080908
Network Analyzer
Searching the Network Analyzer logs
You can search for IP ranges, including subnets. For example:
172.168.1.1/24 or 172.168.1.1/255.255.255.0 matches all IP
addresses in the subnet 172.168.1.1/255.255.255.0
172.168.1.1-140.255 matches all IP addresses from 172.168.1.1 to
172.168.140.255
The search returns results that match all of the search terms.
For example, consider two similar keyword entries: 172.20.120.127 tcp
and 172.20.120.127 udp. If you enter the keywords
172.20.120.127 tcp, UDP traffic would not be included in the search
results, since although the first keyword (the IP address) matches, the second
keyword, tcp, does not match.
The search returns results that match all, any, or none of the search terms,
according to the option you select in Match.
For example, if you enter into Keyword(s):
172.20.120.127 tcp
and if from Match you select All Words, log messages for UDP traffic to
172.20.120.127 do not appear in the search results, since although the first
keyword (the IP address) appears in log messages, the second keyword (the
protocol) does not match UDP log messages, and so the match fails for UDP
log messages. If the match fails, the log message is not included in the search
results.
Printing the search results
After completing a search, a Printable Version button appears, allowing you to
download a printable HTML copy of the search results.
Select the Printable Version button to download the results. You can print this file,
save it to your computer for later use, or email it.
Downloading the search results
The FortiAnalyzer unit enables you to download the results of a search.
After completing a search, a Download Current View button appears. Select the
button to download the results.
Search results can be saved in comma-separated value (.csv) format or in
standard log (.log) format.
Note: Large logs require more time to download. Download times can be improved by
selecting Compress with gzip.
To download log search results
1
Go to Tools > Network Analyzer > Search.
Perform a search using either basic or advanced search.
If your search finds one or more matching log events, a Download Current View
button appears next to the Printable Version button.
Select Download Current View.
Options appear for the downloads file format and compression.
FortiAnalyzer Version 3.0 MR7 Administration Guide
05-30007-0082-20080908
153
Rolling and uploading Network Analyzer logs
Network Analyzer
Select the download options that you want, then select OK.
Convert to CSV
format
Downloads the log format as a comma-separated value (.csv)
file instead of a standard .log file. Each log element is separated
by a comma. CSV files can be viewed in spreadsheet
applications.
Compress with gzip
Compress the .log or .csv file with gzip compression. For
example, downloading a log-formatted file with gzip compression
would result in a download with the file extension .log.gz.
If prompted by your web browser, select a location to save the file, or open it
without saving.
Rolling and uploading Network Analyzer logs
You can control log file size and manage log file consumption of the FortiAnalyzer
disk space with log rolling and uploading.
The Network Analyzer captures a very detailed network traffic information, and its
log volume can consume the FortiAnalyzer units hard disk space more rapidly
than standard logs. Rolling and uploading logs frees hard disk space to collect
further data.
As the FortiAnalyzer unit receives new log items, it performs the following tasks:
verifies whether the log file has exceeded its file size limit
if the file size is not exceeded, checks to see if it is time to roll the log file. You
configure the time to be either a daily or weekly occurrence, and when the roll
occurs
When a log file reaches its maximum size, or reaches the scheduled time, the
FortiAnalyzer unit saves the log files with an incremental number, and starts a new
log file with the same name. For example, the current attack log is xlog.log. Any
subsequent saved logs appear as xlog.n.log, where n is the number of rolled logs.
If you have enabled log uploading, you can choose to automatically delete the
rolled log file after uploading, thereby limiting the amount of disk space used by
rolled log files.
To enable log rolling, or to disable Network Analyzer, go to Tools > Network
Analyzer > Config.
154
FortiAnalyzer Version 3.0 MR7 Administration Guide
05-30007-0082-20080908
Network Analyzer
Rolling and uploading Network Analyzer logs
Figure 9: Traffic Log Settings
Enable Network
Analyzer on
Select the port on which Network Analyzer observes traffic.
If you disable this option and log out, Network Analyzer will be
hidden in the web-based manager menu. For more information
about on re-enabling Network Analyzer and making it visible
again, see Connecting the FortiAnalyzer unit to analyze network
traffic on page 141.
Allocated Disk Space Enter the amount of disk space reserved for Network Analyzer
logs. The dialog also displays the amount used of the allocated
(MB)
space.
When Allocated Disk Select what the FortiAnalyzer unit does when the allocated disk
space is filled up. Select to either overwrite the older log file or
Space is All Used
stop logging until you can clear some room.
To avoid completely filling the hard disk space, use the log rolling
and uploading options.
Reuse settings from
standard logs
Select to use the same log rolling and uploading settings that you
set for standard logs files configured in Logs > Config.
Log rolling settings
Define when the FortiAnalyzer unit should roll its Network
Analyzer log files.
Log file should not
exceed
Enter the maximum size of each Network Analyzer log file.
When the log file reaches the specified maximum size, the
FortiAnalyzer unit saves the current log file with an incremental
number and starts a new active log file. For example, if the
maximum size is reached, the current xlog.log is renamed to
xlog.n.log, then a new xlog.log is created to receive new
log messages.
Log file should be
Set the time of day when the FortiAnalyzer unit renames the
rolled... even if size is current log file and starts a new active log file.
not exceeded
Daily: Roll log files daily, even if the log file has not yet
reached maximum file size.
FortiAnalyzer Version 3.0 MR7 Administration Guide
05-30007-0082-20080908
Weekly: Roll log files weekly, even if the log file has not yet
reached maximum file size.
Optional: Roll log files only when the log file reaches the
maximum file size, regardless of time interval.
155
Rolling and uploading Network Analyzer logs
Network Analyzer
Enable log uploading Select to upload log files to an server when a log file rolls.
Server type
Select the protocol to use when uploading to the server:
File Transfer Protocol (FTP)
Secure File Transfer Protocol (SFTP)
Secure Copy Protocol (SCP)
Server IP address
Enter the IP address of the log upload server.
Username
Enter the user name required to connect to the upload server. By
default, the user name is anonymous; select the field to enter a
different user name.
Password
Enter the password required to connect to the upload server.
Confirm Password
Re-enter the password to verify correct entry.
Directory
Enter a location on the upload server where the log file should be
saved.
Upload Files
Select when the FortiAnalyzer unit should upload files to the
server.
When rolled: Uploads logs whenever the log file is rolled,
based upon Log file should be rolled.
Daily at hh:mm: Uploads logs at the configured time,
regardless of when or what size it rolls at according to Log file
should be rolled.
Upload rolled files in Select to compress the log files in gzipped format before
uploading to the server.
gzipped format
Delete files after
uploading
156
Select to remove the log file from the FortiAnalyzer hard disk once
the FortiAnalyzer unit completes the upload.
FortiAnalyzer Version 3.0 MR7 Administration Guide
05-30007-0082-20080908
Tools
Preparing for the vulnerability scan job
Tools
The Tools menu provides vulnerability scanning as well as viewing the files that
are on your FortiAnalyzer unit. These tools help administrators either when issues
appear or when trying to determine if there are any vulnerabilities on targeted
hosts.
The Vulnerability Scan feature scans for open TCP and/or UDP ports on your
designated target hosts. If you provide Vulnerability Scan with administrative login
credentials for the target hosts, Vulnerability Scan will also log in to audit installed
software for vulnerabilities such as missing patches, incorrect permissions, local
exploits, and buffer overflows. When the vulnerability scan job is complete, the
FortiAnalyzer unit generates a report that describes the discovered security
issues and their known solutions.
Vulnerability Scan includes remote vulnerability scan (RVS) modules suitable for
scanning many types of hosts, including those running Microsoft Windows or Unix
variants such as Linux and Apple Mac OS X, as well as a variety of applications
and services/daemons. For more information about software and vulnerability
checks supported by the scan modules, see Viewing vulnerability scan modules
on page 161.
File Explorer provides information about what files are on your FortiAnalyzer unit.
Accessing these files helps administrators when trying to solve an issue with
supports help. File Explorer does not appear for ADOM users.
This section includes the following topics:
Preparing for the vulnerability scan job
Viewing vulnerability scan modules
Configuring vulnerability scan jobs
Viewing vulnerability scan reports
File Explorer
Note: Vulnerability Scan is available on the FortiAnalyzer-100A and B units.
Preparing for the vulnerability scan job
For best results, before running a vulnerability scan job, you will want to plan for
the type of scans that you want to perform. You may also need to configure each
target host and any intermediate NAT or security devices to allow the vulnerability
scan to properly reach the target hosts.
For a full scan, using all vulnerability scan modules specified in the vulnerability
scan job, you must configure the vulnerability scan job with administrator or root
login credentials to the target host; without administrator or root login credentials,
the vulnerability scan may be limited to a port scan, or may be unable to
accurately complete certain probes, as modules are limited by the privileges of the
account that you configure in the vulnerability scan job. For example, users
FortiAnalyzer Version 3.0 MR7 Administration Guide
05-30007-0082-20080908
157
Preparing for the vulnerability scan job
Tools
authenticating without root or administrator credentials are typically not able to
view sensitive areas of the system software or configuration; scans involving
those parts cannot be accurately assessed without administrator credentials. You
may also be required to modify the target hosts security policy to allow the
connections and to ensure that the account uses administrator account privileges
when authenticating remotely. Some vulnerability scan modules, such as those
that test for denial of service (DoS) attack vulnerability by simulation, can result in
degraded network performance during the scan. For all of these reasons, you may
want to work with the owners of target hosts to schedule an appropriate time. For
example, you might schedule to avoid peak traffic hours, to restrict unrelated
network access, to configure a local or domain administrator account for the
express purpose of the vulnerability scan, and to ensure that the target hosts will
not be powered off during the vulnerability scan.
Required preparation varies by the operating system or other installed software on
target host, and by the vulnerability scan modules that you want to use. For more
information about preparing Windows and Unix variant operating systems for a
vulnerability scan, see Preparing Windows target hosts on page 158 and
Preparing Unix target hosts on page 160.
You may want to consider temporarily removing obstacles that prevent the
vulnerability scan from reliably connecting to the intended target hosts on the
required standard port numbers. If you do not remove the obstacles, the
vulnerability scan may contain false negatives or may be unable to complete a full
scan. However, some vulnerability scan obstacles are typical network security or
other infrastructure, so removing or disabling them can involve some risk. In this
case, you will want to consider whether or not you require a full scan, and how to
negate or mitigate any risk during the scan. Examples of vulnerability scan
obstacles include:
intrusion prevention systems (IPS)
dynamic NAT
port forwarding
firewalls, including FortiGate units and FortiClient installations
Consider also the perspective from which you are performing the vulnerability
scan, and your networks routing or other configuration to ensure that you do not
scan target hosts outside your intended network space. For example, if you want
to assess vulnerability from the perspective of the external network, but do not
wish to impact the private network of a business partner whose network is
connected to yours, you may want to connect the FortiAnalyzer unit to the external
network while running the vulnerability scan job, and to carefully restrict the IP
addresses and routing of traffic to target host IP addresses.
Preparing Windows target hosts
Vulnerability scan modules targeting Microsoft Windows hosts require the ability to
log in to the target host using the NetBIOS protocol. If NetBIOS is not already
enabled on target hosts running Windows, you must enable it for the duration of
the vulnerability scan.
158
FortiAnalyzer Version 3.0 MR7 Administration Guide
05-30007-0082-20080908
Tools
Preparing for the vulnerability scan job
Some vulnerability scan modules, such as those that test file permissions or
check installed patch and software versions, require full access to the target host.
Vulnerability scan modules for Microsoft Windows hosts specifically require an
administrator account with access to not only the file system but also the registry.
You must configure the vulnerability scan job with the user name and password of
an administrator account to perform a full scan using all modules,.
You can provide the vulnerability scan with an administrator account by creating a
new local or domain administrator account, rather than providing an existing
administrator account. However, many Windows hosts are configured so that
accounts authenticating over the network inherit guest privileges, rather than the
administrator privileges they would normally use when logging in locally. Guest
privileges are not sufficient for all vulnerability scan modules. Change the network
access security policy for accounts to Classic: local users authenticate as
themselves to ensure that all modules have the privileges that they require to
function correctly when authenticating remotely, for the duration of the
vulnerability scan.
Caution: Configuration changes necessary for a full vulnerability scan can temporarily
introduce additional risks. If possible, use a firewall or other method of mitigation, such as
FortiClient, to limit which hosts can access the target host during the vulnerability scan,
allowing only connections from the FortiAnalyzer, and undo any vulnerability scan
configuration changes after the scan.
To configure the security policy for local accounts authenticating remotely
(Windows XP)
The following procedure describes how to modify the local security policy of a
Windows XP target host for which you have configured a local administrator
account. This procedure may vary for other versions of Windows, or for target
hosts whose security policy and user accounts are administered at the domain
level rather than locally to each host.
1
Go to Start > Run, enter mmc, and then select OK to start the Microsoft
Management Console.
If a security policy console file already exists, select File > Open to open the
existing console file.
If no security policy console file exists, select File > New to create a new console
file.
!
3
Caution: Use care when creating a domain or local security policy, and verify that there is
no pre-existing security policy. If you are unsure whether or not there is already an existing
security policy in effect, consult the owner of the system. Creating a new console may
overwrite any existing policy, including applying default values to settings that you have not
modified specifically for the remote vulnerability scan.
If the console root does not contain Local Computer Policy (a Group Policy Object
Editor snap-in that is stored on the local computer), you must add that snap-in.
For instructions, see the help for the Microsoft Management Console.
FortiAnalyzer Version 3.0 MR7 Administration Guide
05-30007-0082-20080908
159
Preparing for the vulnerability scan job
Tools
Figure 1: Configuring the security model for local accounts authenticating remotely
Select Local Computer Policy.
Select Computer Configuration.
Select Windows Settings.
Select Security Settings.
Select Local Policies.
Select Security Options.
10
Double-click Network access: Sharing and security model for local accounts.
(Alternatively, right-click and select Properties.)
11
Select Class - local users authenticate as themselves.
12
Select OK.
The setting takes effect immediately, and must remain in effect for the duration of
the vulnerability scan for it to function correctly. However, if the target host is
connected to a domain and this policy conflicts with the domain or other security
model with higher precedence, the policy may be overridden during the next
Group Policy object refresh. For more information about on policy precedence and
policy object refreshes, see the help for the Microsoft Management Console.
13
After the vulnerability scan job completes, revert the setting configured in step 11.
To enable NetBIOS
Go to Start > Control Panel.
Double-click Network Connection.
Right-click Local Area Connection, and select Properties.
If this host has most than one connection, configure the connection through which
the vulnerability scan will connect.
160
In the area labeled, This connection uses the following items:, select Internet
Protocol (TCP/IP).
Select Properties.
Select Advanced.
Select the WINS tab.
In the NetBIOS setting area, select Enable NetBIOS over TCP/IP.
FortiAnalyzer Version 3.0 MR7 Administration Guide
05-30007-0082-20080908
Tools
Viewing vulnerability scan modules
Select OK.
10
Select OK.
11
Select Close.
12
After the vulnerability scan job completes, revert the NetBIOS settings configured
in this procedure.
Preparing Unix target hosts
Vulnerability scan modules targeting Unix variant hosts, including Linux and Apple
Mac OS X, require the ability to log in to the target host using the secure shell
(SSH) protocol. If SSH is not already installed and/or enabled on target hosts
running Unix variants, you must install and/or enable it for the duration of the
vulnerability scan.
Some vulnerability scan modules, such as those that test file permissions or
check installed patch and software versions, require full access to the target host.
You must configure the vulnerability scan job with the user name and password of
the root account on the target host to perform a full scan using all modules.
Alternatively, you can provide the user name and password of an account
assigned to the root user group that is, a user account whose group ID (gid) is
zero (0).
The root account on some Unix variants, including Apple Mac OS X, is disabled
by default. In this case, you must first enable the root account, or create a new
user account and assign it to the same user group as the root account. Steps to
enable the root account vary by Unix variant.
If you do not enable and provide the root account, or an account with equivalent
permissions, the vulnerability scan report may contain false negatives, false
positives, or other inaccuracies. For example, non-root accounts are restricted to
fewer commands, may be jailed, and cannot fully check the system configuration.
Without root access, the vulnerability scan will be able to check only a part of the
known security concerns for the host. For example, a non-root account could view
the /etc/passwd file which contains user names, and specifies functions
available to the user, but not the /root/.bashrc file which specifies
system-wide functions.
Caution: Configuration changes necessary for a full vulnerability scan can temporarily
introduce additional risks. If possible, use a firewall or other method of mitigation, such as
FortiClient, to limit which hosts can access the target host during the vulnerability scan,
allowing only connections from the FortiAnalyzer, and undo any vulnerability scan
configuration changes after the scan.
Viewing vulnerability scan modules
The Modules page displays available remote vulnerability scan (RVS) modules.
Each module tests for the presence of a specific security vulnerability on the
operating system, services/daemons, applications, or other software installed on
the target host, as described in the modules details.
FortiAnalyzer Version 3.0 MR7 Administration Guide
05-30007-0082-20080908
161
Viewing vulnerability scan modules
Tools
When configuring a full vulnerability scan, you can restrict the scan job to use only
those modules for vulnerabilities that meet or exceed your specified severity
threshold. For more information, see Configuring vulnerability scan jobs on
page 162.
Supported operating systems and other details are located in each modules
details. Depending on the operating system and other installed software on your
target hosts for which you want to assess vulnerabilities, and the severity
threshold of modules that you select for the vulnerability scan, your preparation
may differ. For more information, see Preparing for the vulnerability scan job on
page 157.
Update RVS modules before you begin the vulnerability scan job to ensure that
your vulnerability scan job tests for the presence of the most currently known
vulnerabilities. Modules and engine updates are provided by the RVS subscription
service, through the Fortinet Distribution Network (FDN). For more information
about RVS updates, see FortiGuard Center on page 71.
To view available vulnerability scan modules, go to Tools > Vulnerability Scan >
Module. To view the modules associated with that severity threshold, you can
filter the display of the Modules page.
Figure 2: Vulnerability Scan modules
162
View modules with
severity
Select the subset and severity of modules that you want to view,
then select Go.
Go
Select to view modules of your selected severity threshold.
FortiAnalyzer Version 3.0 MR7 Administration Guide
05-30007-0082-20080908
Tools
Configuring vulnerability scan jobs
Name
The name of the module group or module. Select the blue arrow to
expand a module group. Module groups are organized by the type
of vulnerability or the software which is susceptible.
Severity
The severity level of the vulnerability tested by the module.
Description
A brief description of the test performed by the module.
Details
Select to view additional information on the vulnerability tested by
the module, including impact of potential exploits, known
solutions, and affected software.
To filter the module view by vulnerability threshold
1
Go to Tools > Vulnerability Scan > Module.
From View modules with severity, select the subset:
==: equal to
>=: greater than or equal to
<=: less that or equal to
then select the severity level of modules that you want to view. For example, you
might view modules that test for vulnerabilities with a severity >= Medium.
3
Select Go.
To view vulnerability details
Go to Tools > Vulnerability Scan > Module.
Select the blue arrows to expand the module group.
In the row corresponding to the module, select Details.
Details of the vulnerability tested by that module appear, such as impact of
potential exploits, known solutions, and affected software.
Configuring vulnerability scan jobs
Creating a vulnerability scan job performs an immediate or scheduled vulnerability
scan, and generates a report of scan results.
Before running a vulnerability scan job, you may need to prepare the network and
target hosts for the vulnerability scan job. You may also want to update the RVS
modules and engine to ensure that the report tests for the latest known security
issues. For more information about preparing for a vulnerability scan job, see
Preparing for the vulnerability scan job on page 157. For more information about
RVS updates, see FortiGuard Center on page 71.
When configuring a vulnerability scan job, you can configure a quick scan, or you
can configure a custom scan. Quick scans perform port scan on certain standard
TCP and UDP ports for services with known vulnerabilities. For a list of port
numbers probed by a quick scan, see the Fortinet Knowledge Center article
Remote Vulnerability Scan Quick Scan ports.
FortiAnalyzer Version 3.0 MR7 Administration Guide
05-30007-0082-20080908
163
Configuring vulnerability scan jobs
Tools
Configuring a custom scan allows you to provide the user name and password of
an administrator or root account for modules that require full access, and to
specify the severity threshold of vulnerabilities for which you want to scan, giving
you greater control over which modules will be used to probe the target host. By
providing login credentials and a low severity threshold, you can perform a full
scan, using all available modules. For more information about viewing the
modules associated with a given severity, see Viewing vulnerability scan
modules on page 161.
Even if a user name and password are not specified in the vulnerability scan job,
vulnerability scans always attempts to log in to Windows target hosts with the
following combinations:
Administrator without a password
Administrator with a password of Administrator
Guest with a random password to test for the presence of Guest accounts
No user name or password to test Null sessions
This allows you to scan for vulnerabilities associated with weak or default user
account security policies without providing an administrator login or performing
many of the other Windows-related vulnerability scan modules.
To view current or scheduled vulnerability scan jobs, go to Tools >
Vulnerability Scan > Job.
Figure 3: Vulnerability Scan jobs
Delete
Edit
Stop job Run now
164
Create New
Select to add a vulnerability job to the queue.
Delete
Select the check box of each vulnerability scan job that you want
to delete, then select Delete.
Job Name
The name of the vulnerability scan job.
Target
The IP address(es) of the host(s) that the FortiAnalyzer unit will
scan.
Status
The activity status of the vulnerability scan job in the queue. This
can include the current activity, such as running or preparing to
start, or it can be the date and time that the vulnerability scan job
will run in the future. When completed, vulnerability scan job
results appear in the list of vulnerability scan reports. For more
information, see Viewing vulnerability scan reports on page 166.
Action
Select the Delete icon to remove the vulnerability scan job from
the list.
Select Edit to modify the vulnerability scan job. You cannot modify
a vulnerability scan job if it is currently running.
Select Run now to initiate the vulnerability scan job.
Select Stop job to cancel a vulnerability scan job if it is currently
running.
FortiAnalyzer Version 3.0 MR7 Administration Guide
05-30007-0082-20080908
Tools
Configuring vulnerability scan jobs
To configure a vulnerability scan job
1
Go to Tools > Vulnerability Scan > Job.
Select Create New.
Complete the following:
Job Name
Enter a name for the vulnerability scan job. This name will also be
used for the report generated from scan results.
Scan Targets
Enter the IP addresses, or range of addresses, of the device or
hosts you want the FortiAnalyzer to scan, then select Add. The
target host(s) appears in the Scan Targets area.
To remove a target host, select the target host item, then select
Remove.
Select the blue arrow to expand Scan Option.
Complete the following:
Remote
Authentication
Enable to configure the FortiAnalyzer unit to log in to the target
hosts, then also configure User Name and Password. This User
Name and Password will be used to log in to each of the target
hosts.
Some vulnerability scan modules require full access, such as
those that probe for correct file permissions and application
vulnerabilities. If you do not provide administrator or root login,
some vulnerability scan modules may not be able to obtain
complete or accurate results. For more information, see Viewing
vulnerability scan modules on page 161.
User Name
Enter the user name for the target host(s). This option is only
available after selecting Remote Authentication.
Password
Enter the password for the target host(s). This option is only
available after selecting Remote Authentication.
Quick Scan
Select to perform a quick port scan only.
This option checks a list of common ports, and does not scan
every possible port. For a list of ports scanned by this option, see
the Knowledge Center article Remote Vulnerability Scan Quick
Scan ports.
Custom Scan
Select to perform a port scan of ports that you specify in TCP
Ports Range and UDP Ports Range, and also perform the
vulnerability scan modules that you have selected in Modules
Severity.
Modules Severity
Select the severity level of vulnerability scan modules to use with
the vulnerability scan job. For greatest detail, select
>=Information. This option is availably only after selecting Custom
Scan.
For more information about on what the FortiAnalyzer unit scans
at a given severity level, see Viewing vulnerability scan modules
on page 161.
Test for reachability
(Ping) before
scanning each host
(recommended)
Select to ping each target host before performing tests defined in
the scan modules. If the target host does not respond to the ping,
the FortiAnalyzer unit will not perform further scans on the
unresponsive host. This can accelerate scans of multiple target
hosts when some of the target hosts are unavailable.
TCP Ports Range
Enter the TCP port numbers, or port ranges, the FortiAnalyzer unit
will port scan. Separate each port number or range of numbers
with a comma. This option is availably only after selecting Custom
Scan.
FortiAnalyzer Version 3.0 MR7 Administration Guide
05-30007-0082-20080908
165
Configuring vulnerability scan jobs
Tools
Enable UDP scan
Select to run a port scan on UDP ports. This option is availably
only after selecting Custom Scan.
UDP Ports Range
Enter the UDP port numbers, or port ranges, the FortiAnalyzer unit
will port scan. Separate each port number or range of numbers
with a comma. This option is availably only after selecting Custom
Scan.
Select the blue arrow to expand Schedule Option.
From Schedule, select either Run Now or Run Later.
If you select Run Later, also select the Date or Time when the FortiAnalyzer unit
will run the scan. For example, you might run the vulnerability scan at night when
log traffic demands fewer of the FortiAnalyzer units resources, and when target
hosts can be dedicated to the scan. For additional information on scan preparation
requirements, see Preparing for the vulnerability scan job on page 157.
Select the blue arrow to expand Output Option.
Complete the following:
File output
If you want to save the report to the FortiAnalyzer hard disk, select
one or more file formats.
Select from the following:
HTML
MS Word (RTF)
See Viewing vulnerability scan reports on page 166 to view
finished reports stored on the FortiAnalyzer units hard disk.
Email output
If you want to email the report as an email attachment, select one
or more file formats.
Select from the following:
HTML
MS Word (RTF)
You must also configure required email fields such as Email
subject, Email Body, Email to, and Email server to complete the
email output configuration.
166
Email subject
Enter a subject for the report email. If you do not enter a subject,
the subject line will be the name of the report.
This option becomes available only if at least one option in Email
output is enabled.
Email Attachment
Name
Enter the name for the report files included in the email. If you
select multiple file formats in Email output, the FortiAnalyzer unit
compresses all reports into a .zip file, and this field names the .zip
file.
This option becomes available only if at least one option in Email
output is enabled.
Email Body
Enter text to include in the body of the email message.
This option becomes available only if at least one option in Email
output is enabled.
Email from
Enter a sender email address for the FortiAnalyzer unit or
administrator configuring the report.
This option becomes available only if at least one option in Email
output is enabled.
FortiAnalyzer Version 3.0 MR7 Administration Guide
05-30007-0082-20080908
Tools
Viewing vulnerability scan reports
10
Email server
Select which email server to use when the FortiAnalyzer unit
sends reports as an email.
This option becomes available only if at least one option in Email
output is enabled.
To define a new email server, see Configuring alerts by email
server on page 135.
Email to
Enter the email addresses of the recipients of the report. Add
multiple recipients by pressing the Enter key after each email
address. The addresses appear in Email list.
This option becomes available only if at least one option in Email
output is enabled.
Email list
Displays email addresses added to the recipient list through the
Email to field.
This option becomes available only if at least one option in Email
output is enabled.
Select OK.
Viewing vulnerability scan reports
The Report tab in Tools > Vulnerability Scan displays a list of the finished
vulnerability scan reports.
Vulnerability scan reports reflect the results of the vulnerability scan job, and
include both summaries and detailed module test results for each target host. If
the vulnerability scan job detected a vulnerability on the target host, the
vulnerability scan report includes additional information about the vulnerability and
potential solutions, such as patches supplied by the vendor or other mitigation
techniques. Detected vulnerabilities sometimes may include false positives or
false negatives if there are obstacles that prevent a thorough or accurate
vulnerability scan, or if you have introduced obfuscation techniques that prevent
accurate fingerprinting of the software installed on the target host, such as
intentionally masking the version number or type of installed software.
Vulnerability scan results will be most accurate with proper preparation before the
vulnerability scan job. For more information, see Preparing for the vulnerability
scan job on page 157.
Vulnerability scan job reports will not appear in the list of vulnerability scan job
reports before the vulnerability scan job is completed. See Configuring
vulnerability scan jobs on page 162 to display a list of vulnerability scan jobs that
are still pending or in progress.
Figure 4: Vulnerability Scan reports
Delete
Delete
Select the check box of each vulnerability scan report that you
want to delete, then select Delete.
Job Name
Select to view the vulnerability scan report in an HTML file format.
Start Time
The time the FortiAnalyzer unit started the vulnerability scan job.
FortiAnalyzer Version 3.0 MR7 Administration Guide
05-30007-0082-20080908
167
File Explorer
Tools
End Time
The time the FortiAnalyzer unit completed the vulnerability scan
job.
Formats
Select to view the vulnerability scan report in a file format other
than HTML, if any.
In addition to HTML, the generated vulnerability scan reports may
also be available in PDF and MSWord (RTF) formats, depending
on your output configuration. For more information about on
setting output options, see Configuring vulnerability scan jobs on
page 162.
Action
Select Delete to remove the report.
To view a vulnerability scan report
1
Go to Tools > Vulnerability Scan > Report.
To view the report in HTML format, in the Job Name column, select the name of
the report.
To view the report in PDF or MSWord (RTF) format, in the Formats column, select
the name of the file format.
If you configured the vulnerability scan report output options to include other file
formats, you can also view the report in those file formats.
Vulnerability scan reports contain results based upon port scans, software
fingerprinting, and tests performed by vulnerability scan modules; the accuracy of
these assessments depends on proper preparation of the network, RVS modules,
and target hosts, and is subject to the limitations of the FortiAnalyzer units access
to the target host. For more information about minimizing the number of false
negative or false positive results, see Preparing for the vulnerability scan job on
page 157.
File Explorer
The File Explorer menu allows administrators to view and browse through the files
on their FortiAnalyzer unit. To view and browse through these files, go to Tools >
File Explorer.
In Tools > File Explorer, you can browse through what logs are stored on the
FortiAnalyzer unit. The files have a two main directories: drive0/private and
Storage. The Storage directory contains all information that is considered storage
on the FortiAnalyzer unit, such as log files and local log files.
You can expand and hide the two main directories as well as sub-directories by
selecting the plus or minus signs, located beside each main and sub-directory file
name.
168
FortiAnalyzer Version 3.0 MR7 Administration Guide
05-30007-0082-20080908
Tools
File Explorer
Figure 5: File Explorer
Figure 6: File Explorer with Storage directory expanded
FortiAnalyzer Version 3.0 MR7 Administration Guide
05-30007-0082-20080908
169
File Explorer
170
Tools
FortiAnalyzer Version 3.0 MR7 Administration Guide
05-30007-0082-20080908
Managing firmware versions
Backing up your configuration
Managing firmware versions
Before upgrading to FortiAnalyzer 3.0, it is recommended to review this chapter
so you can be fully aware of the procedures and issues when upgrading to
FortiAnalyzer 3.0. This chapter includes upgrading issues for all FortiAnalyzer 3.0
firmware versions and how to revert back to a previous firmware version, either to
FortiLog 1.6 or an earlier FortiAnalyzer 3.0 firmware version.
In addition to firmware images, Fortinet releases patch releasesmaintenance
release builds that resolve important issues. Fortinet strongly recommends
reviewing the release notes for the patch release before upgrading the firmware.
Follow the steps below:
download and review the release notes for the patch release
download the patch release
back up the current configuration
install the patch release using the procedure Testing firmware before
upgrading on page 172
test the patch release until you are satisfied that it applies to your configuration
Installing a patch release without reviewing release notes or testing the firmware
may result in changes to settings or unexpected issues.
This chapter includes the following sections:
Backing up your configuration
Testing firmware before upgrading
Upgrading your FortiAnalyzer unit
Restoring your configuration
Reverting to a previous firmware version
Note: Fortinet recommends upgrading the FortiAnalyzer unit during a low traffic period, for
example at night, to re-index log data. Generating reports before the log index is complete
results in incorrect data in reports. The FortiAnalyzer unit will take time to complete the
index if there is a lot of log data. You can verify that the indexing is complete by viewing the
Alert Message console on the Dashboard.
Backing up your configuration
Fortinet recommends backing up all configuration settings from your FortiAnalyzer
unit before upgrading to FortiAnalyzer 3.0. This ensures all configuration settings
are not lost if you require downgrading to FortiLog 1.6 and want to restore those
configuration settings.
.
Caution: Always backup your configuration before installing a patch release,
upgrading/downgrading, or when resetting to factory defaults.
Always back up log data before upgrading/downgrading.
FortiAnalyzer Version 3.0 MR7 Administration Guide
05-30007-0082-20080908
169
Backing up your configuration
Managing firmware versions
Backing up your configuration using the web-based manager
The following procedures describe how to back up your current configuration
using the web-based manager.
To back up your configuration file in FortiLog 1.6 using the web-based
manager
1
Go to Maintenance > Backup & Restore.
Select the Backup icon for the configuration that you want to back up.
Save the file to the local directory on the management computer.
To back up your configuration file in FortiAnalyzer 3.0 and higher using the
web-based manager
Go to System > Maintenance > Backup & Restore.
Select Local PC from the Backup Configuration to list.
Select Apply.
If you want to encrypt your configuration file, select the Encrypt configuration file
check box, enter a password, and enter the password again to confirm.
Backing up your configuration using the CLI
The following procedure describes how to backup up your current configuration
using the CLI. You can enter a password, if required.
To back up your configuration file using the CLI
Enter the following to back up the configuration:
execute backup config <filename> <address_ip> <passwd>
This may take a few minutes.
Backing up your log files
Backing up your log files uses the same procedure as downloading log files. You
can back up log files using either the web-based manager or CLI. Fortinet
recommends backing up all log files before upgrading/downgrading, resetting to
factory defaults or when testing a new firmware image.
To back up log files using the web-based manager
170
Go to Log > Browse.
In the Log Files column, locate a device and log type. Select blue arrows to
expand and reveal the specific log file (wlog.log, elog.log, etc.) that you want
to back up.
In the Action column, select Download for that log files row.
Select one of the following:
Convert to CSV
format
Backs up the log format as a comma-separated value (.csv) file
instead of a standard .log file. Each log element is separated by
a comma. CSV files can be viewed in spreadsheet applications.
Compress with gzip
Compress the .log or .csv file with gzip compression. For
example, downloading a log-formatted file with gzip compression
would result in a download with the file extension .log.gz.
FortiAnalyzer Version 3.0 MR7 Administration Guide
05-30007-0082-20080908
Managing firmware versions
Backing up your configuration
Select OK.
Select a location when prompted by your web browser to save the file.
To back up log files using the CLI
Enter the following to back up all log files:
execute backup logs all {ftp | sftp | scp| tftp}
<server_ipv4> <username_str> <password_str> <directory_str>
If you are using a TFTP server, you do not need to enter a user name, password
or directory.
After successfully backing up your configuration file, either from the CLI or the
web-based manager, proceed with upgrading to FortiAnalyzer 3.0.
FortiAnalyzer Version 3.0 MR7 Administration Guide
05-30007-0082-20080908
171
Testing firmware before upgrading
Managing firmware versions
Testing firmware before upgrading
You may want to test the firmware you want to install before upgrading to a new
firmware version, maintenance or patch release. By testing the firmware image,
you can familiarize yourself with the new features and changes to existing
features, as well as understand how your configuration works with the firmware.
You can test a firmware image by installing it from a system reboot and saving it to
system memory. After the firmware is saved to system memory, the FortiAnalyzer
unit operates using the firmware with the current configuration.
The procedure does not permanently install the firmware; the next time the
FortiAnalyzer unit restarts, it operates using the firmware originally installed on the
FortiAnalyzer unit. You can install the firmware permanently using the procedures
in Upgrading your FortiAnalyzer unit on page 174.
You can use the following procedure regardless of the type of firmware image, for
example, a patch release.
Note: After you have tested the firmware, and rebooted the FortiAnalyzer unit, the original
configuration does not resume. You need to restore the configuration after testing the
firmware.
To test the firmware image before upgrading
1
Copy the new firmware image file to the root directory of the TFTP server.
Start the TFTP server.
Log into the CLI.
Enter the following command to ping the computer running the TFTP server:
execute ping <server_ipaddress>
Pinging the computer running the TFTP server verifies that the FortiAnalyzer unit
and TFTP server are successfully connected.
Enter the following to restart the FortiAnalyzer unit.
execute reboot
As the FortiAnalyzer unit reboots, a series of system startup messages appears.
When the following message appears,
Press any key to display configuration menu
Immediately press any key to interrupt the system startup.
You have only three seconds to press any key. If you do not press a key soon
enough, the FortiAnalyzer unit reboots and you must log in and repeat steps 5 to 7
again.
If you successfully interrupt the startup process, the following message appears:
[G]: Get firmware image from TFTP server.
[F]: Format boot device.
[B]: Boot with backup firmware and set as default.
[C]: Configuration and information.
[Q]: Quit menu and continue to boot with default firmware.
[H]: Display this list of options.
172
FortiAnalyzer Version 3.0 MR7 Administration Guide
05-30007-0082-20080908
Managing firmware versions
Testing firmware before upgrading
Type G to get the new firmware image from the TFTP server.
The following message appears:
Enter TFTP server address [192.168.1.168]:
Type the address of the TFTP server and press Enter.
The following message appears:
Enter Local Address [192.168.1.188]:
10
Type the internal IP address of the FortiAnalyzer unit.
This IP address connects the FortiAnalyzer unit to the TFTP server. This IP
address must be on the same network as the TFTP server, but make sure you do
not use an IP address of another device on the network.
The following message appears:
Enter firmware image file name [image.out]:
11
Enter the firmware image file name and press Enter.
The TFTP server uploads the firmware image file to the FortiAnalyzer unit and the
following appears:
Save as Default firmware/Backup firmware/Run image without
saving: [D/B/R]
12
Type R.
The FortiAnalyzer firmware image installs and saves to system memory. The
FortiAnalyzer unit starts running the new firmware image with the current
configuration.
When you are done testing the firmware, you can reboot the FortiAnalyzer unit
and resume using the original firmware. You will need to restore the original
configuration file after the testing.
FortiAnalyzer Version 3.0 MR7 Administration Guide
05-30007-0082-20080908
173
Upgrading your FortiAnalyzer unit
Managing firmware versions
Upgrading your FortiAnalyzer unit
After backing up your current configuration, you can now upgrade the firmware on
your FortiAnalyzer unit. The following procedures are used every time you are
upgrading the firmware that is associated with the firmware version FortiAnalyzer
3.0, whether it is a maintenance release or patch release.
You can also use the following procedure when installing a patch release. A patch
release is a maintenance release build that resolves important issues. You can
install a patch release whether the FortiGate unit was upgraded to the current
firmware version or not.
The following configuration settings are not carried forward when upgrading from
FortiLog 1.6 to FortiAnalyzer 3.0:
Alerts
Destination is not carried forward in Alerts Event
configuration.
Report
profiles
Report Selection is reset to all queries because of the new
report types added and the report re-organization
System is not restored in the Device Selection
Output is reset to HTML file only.
Devices defined in FortiLog 1.6 are carried forward and
devices privileges set to Allow FortiGate to send logs here
only.
Syslog privileges are also carried forward.
IP Aliases are not carried forward from FortiLog 1.6 to
FortiAnalyzer 3.0.
Devices
IP Aliases
You need to upgrade to FortiLog 1.6 before upgrading to FortiAnalyzer 3.0.
FortiAnalyzer 3.0 does not support upgrading from earlier FortiLog firmware
versions.
When upgrading your FortiAnalyzer unit, Fortinet recommends upgrading to the
EXT3 file system. This is done by using the execute formatlogdisk command in
the CLI. The file system changes from Reiser to EXT3. The EXT3 file system
provides better stability. You can upgrade to the EXT3 file system if upgrading to
FortiAnalyzer 3.0 MR3 and higher. See the FortiAnalyzer CLI Reference for more
information about upgrading to the EXT3 file system.
Upgrading to FortiAnalyzer 3.0
This section describes how to properly upgrade to FortiOS 3.0 and higher using
either the web-based manager or CLI.
If the web-based manager and CLI are unresponsive, and the FortiAnalyzer unit
cannot complete its startup, see Restoring your configuration on page 180.
Upgrading using the web-based manager
The following procedure uses the web-based manager for upgrading to
FortiAnalyzer 3.0.
Caution: Always backup your configuration before installing a patch release,
upgrading/downgrading, or when resetting to factory defaults.
Always back up log data before upgrading/downgrading.
174
FortiAnalyzer Version 3.0 MR7 Administration Guide
05-30007-0082-20080908
Managing firmware versions
Upgrading your FortiAnalyzer unit
To upgrade to FortiAnalyzer 3.0 using the web-based manager
1
Copy the firmware image file to your management computer.
Log into the web-based manager as the administrative user.
Go to System > Dashboard.
In the System Information area, select Update.
Enter the path and filename of the firmware image file, or select Browse and
locate the file.
Select OK.
Update AV/NIDS definitions so that they are current with the new firmware.
The FortiAnalyzer unit uploads the firmware image file, upgrades to the new
firmware version, restarts, and displays the FortiAnalyzer login. This process may
take a few minutes.
When the upgrade is successfully installed:
Ping to your FortiAnalyzer unit to verify there is still a connection.
Clear the browsers cache and log into the web-based manager.
After logging back into the web-based manager, you should save the
configuration settings that carried forward. Some settings may have carried
forward from FortiLog 1.6, while others may not have such as the Destination in
Alerts Event configuration. Go to System > Maintenance > Backup & Restore to
save the configuration settings that carried forward.
Upgrading using the CLI
The following procedure uses the CLI to upgrade to FortiAnalyzer 3.0 and a TFTP
server. The CLI upgrade procedure reverts all current firewall configurations to
factory default settings.
To upgrade to FortiAnalyzer 3.0 using the CLI
1
Copy the new firmware image file to the root directory of the TFTP server.
Start the TFTP server.
Log into the CLI.
Enter the following command to ping the computer running the TFTP server:
execute ping <server_ipaddress>
Pinging the computer running the TFTP server verifies that the FortiAnalyzer unit
and TFTP server are successfully connected.
Enter the following command to copy the firmware image from the TFTP server to
the FortiAnalyzer unit:
execute restore image <name_str> <tftp_ip4>
When <name_str> is the name of the firmware image file and <tftp_ip> is the
IP address of the TFTP server. For example, if the firmware image file name is
image.out and the IP address of the TFTP server er is 192.168.1.168, enter:
execute restore image.out 192.168.1.168
The FortiAnalyzer unit responds with a message similar to the following:
FortiAnalyzer Version 3.0 MR7 Administration Guide
05-30007-0082-20080908
175
Upgrading your FortiAnalyzer unit
Managing firmware versions
This operation will replace the current firmware version!
Do you want to continue? (y/n)
6
Type y.
The FortiAnalyzer unit uploads the firmware image file, upgrades to the new
firmware version, and restarts. This process takes a few minutes.
Reconnect to the CLI.
Enter the following command syntax to confirm the firmware image installed
successfully:
get system status
Update AV/NIDS definitions so that they are current with the new firmware.
Verifying the upgrade
After logging back into the web-based manager, most of your FortiLog 1.6
configuration settings have been carried forward.
You should verify what configuration settings carried forward. You should also
verify that administrative access settings carried forward as well. Verifying your
configuration settings enables you to familiarize yourself with the new features
and changes in FortiAnalyzer 3.0.
You can verify your configuration settings by:
176
going through each menu and tab in the web-based manager
using the show shell command in the CLI
FortiAnalyzer Version 3.0 MR7 Administration Guide
05-30007-0082-20080908
Managing firmware versions
Reverting to a previous firmware version
Reverting to a previous firmware version
You may need to revert to a previous firmware version if the upgrade did not install
successfully. The following sections will help you to backup your current
FortiAnalyzer 3.0 configuration, downgrade to FortiLog 1.6, and restore your
FortiLog 1.6 configuration.
The following topics are included in this section:
Backing up your configuration using the web-based manager
Downgrading to FortiLog 1.6
Restoring your configuration
You can use the procedure, To back up your configuration file in FortiAnalyzer 3.0
and higher using the web-based manager on page 170 to back up your
FortiAnalyzer 3.0 configuration. Fortinet recommends backing up your
configuration file when upgrading, downgrading, reverting to factory defaults, or
installing a patch release.
Downgrading to FortiLog 1.6
When downgrading to FortiLog 1.6, no settings are carried forward. If you created
additional settings in FortiAnalyzer 3.0, make sure to back up the current
configuration before downgrading. See Backing up your configuration on
page 169 for more information.
To downgrade using the web-based manager
1
Go to System > Status > Firmware Version.
Select Update.
Type the location of the firmware version or select Browse.
Select OK.
The following message appears:
The new image does not support CC mode. Do you want to
continue to upgrade?
Select OK.
The following message appears:
This version will downgrade the current firmware version.
Are you sure you want to continue?
Select OK.
The FortiAnalyzer unit uploads the firmware image file, reverts to the old firmware
version, resets the configuration, restarts, and displays the FortiAnalyzer login.
This process takes a few minutes.
Log into the web-based manager.
Go to System > Dashboard > System Information to verify the Firmware
Version has changed to FortiLog 1.6.
FortiAnalyzer Version 3.0 MR7 Administration Guide
05-30007-0082-20080908
177
Reverting to a previous firmware version
Managing firmware versions
Verifying the downgrade
After successfully downgrading to FortiLog 1.6, verify your connections and
settings. If you are unable to connect to the web-based manager, make sure your
administration access settings and internal network IP address are correct. The
downgrade may change your configuration settings to default settings.
Downgrading to FortiLog 1.6 using the CLI
The following procedure enables you to downgrade to FortiLog 1.6 in the CLI. If
you have created additional settings in FortiAnalyzer 3.0, make sure you back up
your configuration before downgrading. See Backing up your configuration on
page 169 for more information.
To downgrade using the CLI
1
Copy the new firmware image file to the root directory of the TFTP server.
Start the TFTP server.
Log into the CLI.
Enter the following command to ping the computer running the TFTP server:
execute ping <server_ipaddress>
Pinging the computer running the TFTP server verifies that the FortiAnalyzer unit
and TFTP server are successfully connected.
Enter the following command to copy the firmware image from the TFTP server to
the FortiAnalyzer unit:
execute restore image tftp <name_str> <tftp_ipv4>
Where <name_str> is the name of the firmware image file and <tftp_ipv4>
is the IP address of the TFTP server. For example, if the firmware image file name
is image.out and the IP address of the TFTP server er is 192.168.1.168, enter:
execute restore image tftp image.out
192.168.1.168
The FortiAnalyzer unit responds with the message:
This operation will replace the current firmware version! Do
you want to continue? (y/n)
Type y.
The FortiAnalyzer unit uploads the firmware image file. After the file uploads, a
message similar to the following is displayed:
Get image from tftp server OK.
Check image OK.
This operation will downgrade the current firmware version!
Do you want to continue? (y/n)
Type y.
The FortiAnalyzer unit reverts to the old firmware version, resets the configuration
to factory defaults, and restarts. This process takes a few minutes.
After the FortiAnalyzer unit uploads the firmware, you need to reconfigure your IP
address since the FortiAnalyzer unit reverts to default settings, including its default
IP address. See your install guide for configuring IP addresses.
178
FortiAnalyzer Version 3.0 MR7 Administration Guide
05-30007-0082-20080908
Managing firmware versions
Reverting to a previous firmware version
Reconnect to the CLI.
Enter the following command to confirm the firmware image installed successfully:
get system status
See Restoring your configuration on page 180 to restore you FortiLog 1.6
configuration settings.
FortiAnalyzer Version 3.0 MR7 Administration Guide
05-30007-0082-20080908
179
Restoring your configuration
Managing firmware versions
Restoring your configuration
Your configuration settings may not carry forward after downgrading to FortiLog
1.6. You can restore your configuration settings for FortiLog 1.6 with the
configuration file(s) you saved before upgrading to FortiAnalyzer 3.0.
During a firmware restoration, the TFTP server IP address must be on the same
network as the FortiAnalyzer units IP address: the FortiAnalyzer unit uses a
255.255.255.0 net mask when connecting to a TFTP server for firmware. For this
reason, instead of temporarily reconfiguring the rest of the network, it may be
more convenient to install a TFTP server on your management computer and
create a temporary peer network with the FortiAnalyzer unit, connecting it directly
to the TFTP server on your management computer.
You can also use the following procedures for restoring your configuration after
installing a patch release.
Restoring configuration settings on a FortiAnalyzer unit
You can restore configuration settings whether the FortiAnalyzer unit was
downgraded, reset to factory defaults, or may be corrupted. Use the recovery
procedure appropriate for your FortiAnalyzer unit model to restore the firmware
from a TFTP server.
For more information about connecting to the CLI, see the FortiAnalyzer CLI
Reference.
Restoring the firmware also restores the default configuration for that firmware
version. The following restores a FortiAnalyzer-100A/100B, FortiAnalyzer800/800B, FortiAnalyzer-2000/2000A, and FortiAnalyzer-4000/4000A
Note: When connecting the Ethernet cable to the FortiAnalyzer-800, insert the cable into
the LAN2 port.
To restore a firmware image to the FortiAnalyzer unit
1
Copy the new firmware image file to the root directory of the TFTP server.
Start the TFTP server.
Log into the CLI.
Enter the following command to ping the computer running the TFTP server:
execute ping <server_ipaddress>
Pinging the computer running the TFTP server verifies that the FortiAnalyzer unit
and TFTP server are successfully connected. If you enabled firewalls, such as
Windows Firewall, you will need to modify them because they interfere when
connecting to the TFTP server.
If the CLI is not responsive, power cycle the FortiAnalyzer unit to reboot.
If the CLI is responsive, enter the following command to restart the FortiAnalyzer
unit:
execute reboot
As the FortiAnalyzer unit starts, a series of system startup messages are
displayed.
180
FortiAnalyzer Version 3.0 MR7 Administration Guide
05-30007-0082-20080908
Managing firmware versions
Restoring your configuration
When this message appears:
Press any key to display configuration menu...
immediately press a key to interrupt the system startup.
If you successfully interrupt the startup process, the following messages appears:
[G]:
[F]:
[B]:
[Q]:
[H]:
Get firmware image from TFTP server.
Format boot device.
Boot with backup firmware and set as default.
Quit menu and continue to boot with default firmware.
Display this list of options.
Enter G,F,B,Q,or H:
7
Type G to get the new firmware image from the TFTP server.
The following message appears:
Enter TFTP server address [192.168.1.168]:
Type the address of the TFTP server and press Enter.
The following message appears:
Enter Local Address [192.168.1.188]:
Type an IP address for the FortiAnalyzer unit and press Enter.
The FortiAnalyzer unit will temporarily assign this IP address to the interface to
connect to the TFTP server and download the firmware.
This IP address can be any IP address that is valid for the network the interface is
connected to, as long is it does not conflict with another device on this network.
The following message appears:
Enter File Name [image.out]:
10
Type the firmware image file name and press Enter.
The TFTP server uploads the firmware image file to the FortiAnalyzer unit. The
CLI displays messages as it downloads and verifies the firmware image:
MAC:00090F601129
################
Total 17268465 bytes data downloaded.
Verifying the integrity of the firmware image.
Total 28000kB unzipped.
When the upload is complete, the CLI displays the following message:
Save as Default firmware/Backup firmware/Run image without
saving:[D/B/R]
11
Type D.
The FortiAnalyzer unit installs the new firmware image and restarts.
FortiAnalyzer Version 3.0 MR7 Administration Guide
05-30007-0082-20080908
181
Restoring your configuration
Managing firmware versions
Restoring your configuration settings using the web-based manager
The following restores your FortiLog 1.6 configuration settings using the
web-based manager.
To restore configuration settings using the web-based manager
1
Log into the web-based manager.
Go to System > Maintenance > Backup & Restore.
Select the Restore icon for All Configuration Files.
If required, enter your password for the configuration file.
Type the location of the file or select Browse to locate the file.
Select OK.
The FortiAnalyzer unit restores the configuration settings for FortiLog 1.6. This
may take a few minutes since the FortiAnalyzer unit will reboot.
You can verify that the configuration settings are restored by logging into the
web-based manager and going through the various menus and tabs.
Restoring your configuration settings using the CLI
The following restores your FortiLog 1.6 configurations settings using the CLI.
To restore configuration settings using the CLI
1
Copy the backup configuration file to the root directory of the TFTP server.
Start the TFTP server.
Log into the CLI.
Enter the following command to ping the computer running the TFTP server:
execute ping <server_ipaddress>
Pinging the computer running the TFTP server verifies that the FortiAnalyzer unit
and TFTP server are successfully connected.
Enter the following command to copy the backup configuration file to restore the
file on the FortiAnalyzer unit:
execute restore config <name_str> <tftp_ipv4> <passwrd>
Where <name_str> is the name of the backup configuration file and
<tftp_ipv4> is the IP address of the TFTP server and <passwrd> is the
password you entered when you backup your configuration settings. For example,
if the backup configuration file is confall and the IP address of the TFTP server
is 192.168.1.168 and the password is ghrffdt123:
execute restore config confall 192.168.1.168 ghrffdt123
The FortiAnalyzer unit responds with the message:
This operation will overwrite the current settings!
Do you want to continue? (y/n)
182
FortiAnalyzer Version 3.0 MR7 Administration Guide
05-30007-0082-20080908
Managing firmware versions
Restoring your configuration
Type y.
The FortiAnalyzer unit uploads the backup configuration file. After the file uploads,
a message, similar to the following, is displayed:
Getting file confall from tftp server 192.168.1.168
##
Restoring files...
All done. Rebooting...
This may take a few minutes.
Use the show shell command to verify your settings are restored, or log into the
web-based manager.
FortiAnalyzer Version 3.0 MR7 Administration Guide
05-30007-0082-20080908
183
Restoring your configuration
184
Managing firmware versions
FortiAnalyzer Version 3.0 MR7 Administration Guide
05-30007-0082-20080908
Appendix: FortiAnalyzer reports in 3.0 MR7
FortiGate reports
Appendix: FortiAnalyzer reports in
3.0 MR7
Reports have changed dramatically in FortiAnalyzer 3.0 MR7, from how you
configure them to the default naming scheme given when generated. Fortinet
recommends reviewing the FortiAnalyzer Administration Guide for FortiAnalyzer
3.0 MR7 to help you understand and familiarize yourself with the changes.
The following explains the changes that occurred with the available reports that
you can choose when configuring reports.
This section includes the following topics:
FortiGate reports
Summary Reports
Forensic Reports
FortiMail Reports
FortiClient Reports
FortiGate reports
The FortiGate reports changed in FortiAnalyzer 3.0 MR7. The following explains
what reports were renamed, removed, or unchanged.
FortiGate reports include:
Intrusion Activity
Antivirus Activity
Webfilter Activity
Antispam Activity
IM Activity
VoIP reports
Content Activity
Network Activity
Web Activity
Mail Activity
FTP Activity
Terminal Activity
VPN Activity
Event Activity
P2P Activity
Audit Activity
FortiAnalyzer Version 3.0 MR7 Administration Guide
005-30007-0082-20080908
185
FortiGate reports
Appendix: FortiAnalyzer reports in 3.0 MR7
Intrusion Activity
The following table explains what Intrusion Activity reports have changed and
what they were changed to in FortiAnalyzer 3.0 MR7.
Table 10: Intrusion Activity reports
MR6 reports
MR7 reports
Attacks by Direction and Type
Top Attacks per Traffic Direction
Attacks by Direction and Source
Top Attack Sources per Traffic Direction
Top Attack Types by Date
Top Attacks by Time Period
Top Attack Types by Month
Top Attacks
Top Attack Types by Day of Week
Top Attacks
Top Attack Types by Hour of Day
Top Attacks
Top Attack Types
Top Attacks
Top Attack Types by Device
Top Devices by Number of Attack Detections for
Most Common Attacks
Top Attack Destinations by Type
Top Attacks for Most Common Destinations
Top Attack Destinations by Source
Top Sources for Most Common Destinations
Top Attack Types by Source
Top Sources for Most Common Attacks
Top Attacked Devices by Type
Top Attacks per Device
Attack Categories by Type
Top Attacks per Category (Signature/Anomaly)
Attacks Statuses by Type
Top Attacks per Counter-Measure
Attacks by Date
Top Attacks by Time Period
Top Attacked Destinations
Top Attacks Destinations
Top Attack Protocols by Type
Top Attack Protocols
Top Attacked Destinations by Type
Top Attacks for Most Common Destinations
Top Attack for Most Common
Destinations
Top Attack Protocols
The FortiAnalyzer 3.0 MR6 report, Top Attack Sources, did not changed in
FortiAnalyzer 3.0 MR7.
Antivirus Activity
The following table explains what Antivirus Activity reports have changed and
what they were changed to in FortiAnalyzer 3.0 MR7.
Table 11: Antivirus Activity reports
MR6 reports
MR7 reports
Top Viruses for each Direction
Top Viruses per Traffic Direction
Top Virus Sources for each Direction Top Virus Sources per Traffic Direction
Top Viruses by Date
Top Viruses
Top Viruses by Month
Top Viruses
Top Viruses by Day of Week
Top Viruses
Top Viruses by Hour of Day
Top Viruses
Top Virus Sources by Virus Name
Top Viruses for Most Common Sources (IP)
Top Virus Destinations by Virus
Name
Top Viruses for Most Common Destinations (IP)
FortiAnalyzer Version 3.0 MR7 Administration Guide
005-30007-0082-20080908
Appendix: FortiAnalyzer reports in 3.0 MR7
FortiGate reports
Table 11: Antivirus Activity reports
Top Infected Files by Date
Top Infected Files
Top Infected Files by Month
Top Infected Files
Top Infected Files by Day of Week
Top Infected Files
Top Infected Files by Hour of Day
Top Infected Files
Top Virus Sources by File Name
Top Infected Files for Most Common Sources
(IP)
Top Virus Destinations by File Name Top Infected Files for Most Common Sources
(IP)
Total AV Events by Type and Date
Antivirus Violations Breakdown
(Infected/Oversize/Filename)
Total AV Events by Type and Month
Antivirus Violations Breakdown
(Infected/Oversize/Filename)
Total AV Events by Type and Day of
Week
Antivirus Violations Breakdown
(Infected/Oversize/Filename)
Total AV Events by Type and Hour of Antivirus Violations Breakdown
Day
(Infected/Oversize/Filename)
Total AV Events by Type and Hour of Antivirus Violations Breakdown
Day
(Infected/Oversize/Filename)
Total AV Events by Device and Type
Top Devices with Antivirus Violations Breakdown
(Infected/Oversize/Filename)
Total AV Events by Service and Type Top Protocols with Antivirus Violations
Breakdown (Infected/Oversize/Filename)
Top AV Event Senders by Type
Top Sources (Email or IP) with Antivirus
Violations Breakdown
(Infected/Oversize/Filename)
Top AV Event Receivers by Type
Top Destination (Email or IP) with Antivirus
Violations Breakdown
(Infected/Oversize/Filename)
Top AV Event Sources by Type
Top Sources (IP) with Antivirus Violations
Breakdown (Infected/Oversize/Filename)
Top AV Event Destinations by TYpe
Top Destinations (IP) with Antivirus Violations
Breakdown (Infected/Oversize/Filename)
Top Infected File Extensions by
Month
Top Infected File Extensions
Top Virus Sources by Hour of Day
Top Infected File Extensions
Top Virus Sources by Date
Top Virus Sources
Top Virus Sources by Month
Top Virus Sources
Top Virus Destinations by Hour of
Day
Top Virus Destinations
Top Virus Destinations by Date
TOp Virus Destinations
Top Virus Destinations by Month
Top Virus Destinations
Top Infected File Extensions over
IMAP by Month
Top Infected File Extensions over IMAP
Top Virus Sources over IMAP by
Hour of Day
Top Virus Sources over IMAP
Top Virus Sources over IMAP by
Date
Top Virus Sources over IMAP
Top Virus Sources over IMAP by
Month
Top Virus Sources over IMAP
Top Virus Destinations over IMAP by Top Virus Destinations over IMAP
Hour of Day
FortiAnalyzer Version 3.0 MR7 Administration Guide
005-30007-0082-20080908
187
FortiGate reports
Appendix: FortiAnalyzer reports in 3.0 MR7
Table 11: Antivirus Activity reports
Top Virus Destinations over IMAP by Top Virus Destinations over IMAP
Date
Top Virus Destinations over IMAP by Top Virus Destinations over IMAP
Month
Top Infected File Extensions over
POP3 by Month
Top Infected File Extensions over POP3
Top Virus Sources over POP3 by
Hour of Day
Top Virus Sources over POP3
Top Virus Sources over POP3 by
Date
Top Virus Sources over POP3
Top Virus Sources over POP3 by
Month
Top Virus Sources over POP3
Top Virus Destinations over POP3 by Top Virus Destinations over POP3
Hour of Day
Top Virus Destinations over POP3 by Top Virus Destinations over POP3
Date
Top Virus Destinations over POP3 by Top Virus Destinations over POP3
Month
Top Infected File Extensions over
FTP by Month
Top Infected File Extensions over FTP
Top Virus Sources over FTP by Hour Top Virus Sources over FTP
of Day
Top Virus Sources over FTP by Date Top Virus Sources over FTP
Top Virus Sources over FTP by
Month
Top Virus Sources over FTP
Top Virus Destinations over FTP by
Hour of Day
Top Virus Destinations over FTP
Top Virus Destinations over FTP by
Date
Top Virus Destinations over FTP
Top Virus Destinations over FTP by
Month
Top Virus Destinations over FTP
Top Infected File Extensions over
HTTP by Month
Top Infected File Extensions over HTTP
Top Virus Sources over HTTP by
Hour of Day
Top Virus Sources over HTTP
Top Virus Sources over HTTP by
Date
Top Virus Sources over HTTP
Top Virus Sources over HTTP by
Month
Top Virus Sources over HTTP
Top Virus Destinations over HTTP by Top Virus Destinations over HTTP
Hour of Day
Top Virus Destinations over HTTP by Top Virus Destinations over HTTP
Date
Top Virus Destinations over HTTP by Top Virus Destinations over HTTP
Month
Top Infected File Extensions over
SMTP by Month
Top Infected File Extensions over SMTP
Top Virus Sources over SMTP by
Hour of Day
Top Virus Sources over SMTP
Top Virus Sources over SMTP by
Date
Top Virus Sources over SMTP
FortiAnalyzer Version 3.0 MR7 Administration Guide
005-30007-0082-20080908
Appendix: FortiAnalyzer reports in 3.0 MR7
FortiGate reports
Table 11: Antivirus Activity reports
Top Virus Sources over SMTP by
Month
Top Virus Sources over SMTP
Top Virus Destinations over SMTP by Top Virus Destinations over SMTP
Hour of Day
Top Virus Destinations over SMTP by Top Virus Destinations over SMTP
Date
Top Virus Destinations over SMTP by Top Virus Destinations over SMTP
Month
Top Virus Senders by Virus Name
Top Viruses for Most Common Sources
(Email or IP)
Top Virus Protocols by Date
Top Virus Protocols
The following reports were removed:
Top Virus Agents by Virus Name
Top Virus Receivers over HTTP
The following reports are unchanged:
Top Viruses
Top Infected Files
Webfilter Activity
The following table explains what WebFilter Activity reports have changed and
what they were changed to in FortiAnalyzer 3.0 MR7.
Table 12: WebFilter Activity reports
MR6 reports
MR7 reports
Web Hits by Status
Total Hits per Status (allowed/blocked/etc)
Blocked Web Hits by Date
Blocked Web Activity over Time Period
Blocked Web Hits by Month
Blocked Web Activity over Time Period
Blocked Web Hits by Day of Week
Blocked Web Activity over Time Period
Blocked Web Hits by Hour of Day
Blocked Web Activity over Time Period
Top Web Request Destinations by
Date
Top Requested Web Domains
Top Web Request Destinations by
Month
Top Requested Web Domains
Top Web Request Destinations by
Day of Week
Top Requested Web Domains
Top Web Request Destinations by
Hour of Day
Top Requested Web Domains
Top Requested Web Pages by Date
(Hits)
Top Requested Web Pages
Top Requested Web Pages by Month Top Requested Web Pages
(Hits)
Top Requested Web Pages by Day
of Week (Hits)
Top Requested Web Pages
Top Requested Web Pages by Hour
of Day (Hits)
Top Requested Web Pages
Web Hits for each Status by Date
Total Hits per Status (allowed/blocked/etc)
Web Hits for each Status by Month
Total Hits per Status (allowed/blocked/etc)
FortiAnalyzer Version 3.0 MR7 Administration Guide
005-30007-0082-20080908
189
FortiGate reports
Appendix: FortiAnalyzer reports in 3.0 MR7
Table 12: WebFilter Activity reports
Web Hits for each Status by Day of
Week
Total Hits per Status (allowed/blocked/etc)
Web Hits for each Status by Hour of
Day
Total Hits per Status (allowed/blocked/etc)
Top Web Sources for each Device
(Hits)
Top Web Users per Device
Top Web Sources by Status (Hits)
Top Web Users with Status Breakdown
(allowed/blocked/etc)
Top Web Sites by Status (Hits)
Top Web Sites with Status Breakdown
(allowed/blocked/etc)
Top Web Pages by Status (Hits)
Top Web Pages with Status Breakdown
(allowed/blocked/etc)
Top Blocked Categories (Hits)
Top Blocked Categories
Top Requested Categories (Hits)
Top Requested Categories
Top Allowed Categories (Hits)
Top Allowed Categories
Web Hits by Filter Type
Total Hits per Web Filter Type
Top Blocked Web Risk Groups (Hits) Top Blocked Web Risk Groups
Top Web Risk Groups (Hits)
Top Requested Web Risk Groups
Top Web Clients by Web Site (Hits)
Top Web Sites for Most Active Users
Top Blocked Web Clients by Web
Site (Hits)
Top Web Sites for Most Blocked Users
Top Web Clients (Hits)
Top Active Web Users
Top Web Clients by Web Site and
Category (Hits)
Top Web Sites+Category for Most Active Users
Allowed Web Hits by Hour
Allowed Web Activity over Time Period
Allowed Web Hits by Date
Allowed Web Activity over Time Period
Allowed Web Hits by Month
Allowed Web Activity over Time Period
Top Allowed Web Sources (Hits)
Top Allowed Web Users
Top Blocked Web Sources by
Category (Hits)
Top Blocked Categories for Most Active Blocked
Users
Top Allowed Web Sources by
Category (Hits)
Top Allowed Categories for Most Active Users
Top Overridden Web Sites (Hits)
Top Web Overrides
Top Web Sources to Overridden Web Top Users for Web Overrides
Sites (Hits)
Antispam Activity
The following table explains what Antispam Activity reports have changed and
what they were changed to in FortiAnalyzer 3.0 MR7.
Table 13: Antispam Activity reports
MR6 reports
MR7 reports
Top Spammers for each Device
Top Spam Sources per Device
Top Spam Receivers for each Device Top Spam Destinations per Device
Top Spam Blocking Criteria for each
Device
FortiAnalyzer Version 3.0 MR7 Administration Guide
005-30007-0082-20080908
Top Spam Blocking Criteria per Device
Appendix: FortiAnalyzer reports in 3.0 MR7
FortiGate reports
Table 13: Antispam Activity reports
Top Spammers by Blocking Criteria
Top Spam Sources with Blocking Criteria
Breakdown
Top Spam Receivers by Sender
Top Spam Sources for Most Common
Destinations
Mail Traffic by Status and Date
Mail Summary (by Email Size)
Mail Count Status and Date
Mail Summary (by Email Count)
The following reports are unchanged:
Top Spam Sources
Top Spam Destinations
The following reports were removed:
Top Spammers Senders by Date
Top Spammers by Month
Top Spammers by Day of Week
Top Spammers by Hour of Day
Top Spammers
Top Spammers by Blocking Criteria
Top Spam Receivers
Top Spam Receivers by Blocking Criteria
IM Activity
The following table explains what IM reports have changed and what they were
changed to in FortiAnalyzer 3.0 MR7.
Table 14: IM reports
MR6 reports
MR7 reports
IM Activity by Action and Date
Total IM Events per Message Category
(chart/file/etc)
IM activity by Action and Month
Total IM Events per Message Category
(chat/file/etc)
IM Activity by Action and Day of
Week
Total IM Events per Message Category
(chat/file/etc)
IM Activity by Action and Hour of Day Total IM Events per Message Category
(chat/file/etc)
Top Allowed Local IM Users by Date
Top Allowed Local IM Users
Top Allowed Local IM Users by
Month
Top Allowed Local IM Users
Top Blocked Local IM Users by Date Top Blocked Local IM Users
Top Blocked Local IM Users by
Month
Top Blocked Local IM users
Top Allowed Remote IM users by
Date
Top Allowed Remote IM Users
Top Allowed REmote IM Users by
Month
Top Allowed Remote IM Users
Top Blocked Remote IM Users by
Date
Top Blocked Remote IM Users
FortiAnalyzer Version 3.0 MR7 Administration Guide
005-30007-0082-20080908
191
FortiGate reports
Appendix: FortiAnalyzer reports in 3.0 MR7
Table 14: IM reports
Top Blocked Remote IM Users by
Month
Top Blocked Remote IM Users
Top Local IM Users by Date
Top Local IM Users
Top Local IM users by Month
Top Local IM Users
Top Local IM users by Action
Top Local IM Users per Message Category
(chat/file/ect)
IM Activity by Protocol
Total IM Events per Protocol
Top Allowed Local IM Users for each Top Allowed Local IM Users per IM protocol
Protocol
Top BLocked Local IM Users for
each Protocol
Top Blocked Local IM Users per IM Protocol
VoIP reports
The following table contains the new VoIP reports that are available in
FortiAnalyzer 3.0 MR7.
Table 15: VoIP reports
MR7 reports
VoIP Traffic by Date
VoIP Traffic by Month
VoIP Traffic by Day of Week
VoIP Traffic by Hour of Day
VoIP Traffic by Direction
Top VoIP Sources (Connections)
Top VoIP Sources (Traffic)
Top VoIP Destinations (Connections)
Top VoIP Destinations (Traffic)
Top Blocked SIP Users by Date
Top Blocked SIP Users by Month
Top Blocked SIP Users by Day of Week
Top Blocked SIP Users by Hour of Day
Top Blocked SIP Users by Reason
Top Blocked SIP Callers by Date
Top Blocked SIP Callers by Month
Top Blocked SIP Callers by Day of Week
Top Blocked SIP Callers by Hour of Day
Top Blocked SIP Callers by Reason
Top Blocked SCCP Users by Date
Top Blocked SCCP Users by Month
Top Blocked SCCP Users by Day of Week
Top Blocked SCCP Users by Hour of Day
Top Blocked SCCP Users by Reason
Top Blocked SCCP Callers by Date
Top Blocked SCCP Callers by Month
FortiAnalyzer Version 3.0 MR7 Administration Guide
005-30007-0082-20080908
Appendix: FortiAnalyzer reports in 3.0 MR7
FortiGate reports
Table 15: VoIP reports
Top Blocked SCCP Callers by Day of Week
Top Blocked SCCP Callers by Hour of Day
Top Blocked SCCP Callers by Reason
VoIP Activity by Protocol
VoIP Activity by Action and Date
VoIP Activity by Action and Month
VoIP Activity by Action and Day of Week
SIP Calls by Status
SIP Call Registered by Date
SIP Call Registers by Month
SIP Call Registers by Day of Week
SIP Call Registers by Hour of Day
SIP Call Durations
Top SIP Called Numbers by Date
Top SIP Called Numbers by Month
Top SIP Called Numbers by Day of Week
Top SIP Called Numbers by Hour of Day
Top SIP Users (Number of Calls)
Top SIP Users (Duration)
SCCP Calls by Status
SCCP Call Registers by Date
SCCP Call Registers by Date
SCCP Call Registers by Month
SCCP call Registers by Day of Week
SCCP Call Registers by Hour of Day
SCCP Call Durations
Top SCCP Called Numbers by Date
Top SCCP Called Numbers by Month
Top SCCP Called Numbers by Day of Week
Top SCCP Called NUmbers by Hour of Day
Top SCCP Users (Number of Calls)
Top SCCP Users (Number of Calls)
Top SCCP Users (Duration)
Top SIP Callers by Called Numbers
Top SCCP Callers by Called Numbers
Content Activity
The following table explains what Content Activity reports have changed and what
they were changed to in FortiAnalyzer 3.0 MR7.
FortiAnalyzer Version 3.0 MR7 Administration Guide
005-30007-0082-20080908
193
FortiGate reports
Appendix: FortiAnalyzer reports in 3.0 MR7
Table 16: Content Activity reports
MR6 reports
MR7 reports
Units of Filtered Content by Service
and Hour of Day
Volume of Filtered Content per Application
Units of Filtered Content by Service
and Date
Volume of Filtered Content per Application
Units of Filtered Content by Service
and Week
Volume of Filtered Content per Application
Units of Filtered Content by Service
and Month
Volume of Filtered Content per Application
Volume of Filtered Content by
Service and Hour of Day
Number of Inspected Messages per Application
Volume of Filtered Content by
Service and Date
NUmber of Inspected Messages per Application
Volume of Filtered Content by
Service and Week
Number of Inspected Messages per Application
Volume of Filtered Content by
Service and Month
Number of Inspected Messages per Application
Network Activity
The following table explains what Network Activity reports have changed and what
they were changed to in FortiAnalyzer 3.0 MR7.
Table 17: Network Activity reports
MR6 reports
MR7 reports
Traffic Volume by Direction and Date Traffic Volume by Direction
Traffic Volume by Direction and
Month
Traffic Volume by Direction
Traffic Volume by Direction and Day
of Week
Traffic Volume by Direction
Traffic Volume by Direction and Hour Traffic Volume by Direction
of Day
Top Traffic Volumes by Service and
Direction
Top Services by Volume per Traffic Direction
Top Traffic Volumes by Source
Top Sources by Volume
Top Traffic Volumes by Source and
Service
Top Services by Volume for most Common
Sources.
Top Traffic Volumes by Source and
Destination
Top Source Destination Pairs by Volume
Top Traffic Volumes by Destination
Top Destinations by Volume
Top Traffic Volumes by Destination
and Service
Top Services by Volume for most Common
Destinations
Top Traffic Volumes by Destination
and Source
Top Destination-Source Pairs by Volume
Top Traffic Durations by Destination
Top Destinations by Firewall Session Duration
Top Traffic Durations by Source
Top Sources by Firewall Session Duration
Top Traffic Durations by Client
Top Users by Firewall Session Duration
Top Traffic Durations by Group
Top User Groups by Firewall Session Duration
FortiAnalyzer Version 3.0 MR7 Administration Guide
005-30007-0082-20080908
Appendix: FortiAnalyzer reports in 3.0 MR7
FortiGate reports
Table 17: Network Activity reports
Top Traffic Volumes by Service
Top Services by Volume
Traffic Volume of each Device by
Date
Traffic Volume by Direction
The following reports are unchanged:
Traffic Volume by Direction
Top Denied Policies
Top Denied Services
Top Denied Sources
Top Denied Destinations
Web Activity
The following table explains what Web Activity reports have changed and what
they were changed to in FortiAnalyzer 3.0 MR7. This table also includes the
category that the reports were moved to, if applicable.
Table 18: Web Activity reports
MR6 reports
MR7 reports
Web Traffic by Date
Web Volume by Time Period
Web Traffic by Month
Web Volume by Time Period
Web Traffic by Day of Week
Web Volume by Time Period
Web Traffic by Hour of Day
Web Volume by Time Period
Web Traffic by Direction
Web Volume per Traffic
Direction
Top Web Sites (Connections)
Top Web Servers by
Connections
Top Web Sites (Traffic)
Top Web Servers by Volume
Top Web Sites (Traffic+Hits)
Top Web Servers by Volume
and Hits
Top Web Pages by Client (Hits)
Top Users for Most
Requested Web Pages
Top Web Clients (Connections)
Top Web Clients by
Connections
Top Web Clients (Traffic)
Top Web Clients by Volume
Top Web Clients by Web Site
(Connections)
Top Web Servers by
Connections for most Active
Clients
Top Web Clients by Web Site
(Traffic)
Top Web Servers by Volume
for most Active Clients
Category that reports
were moved to in
MR7 (if applicable)
Web Filter Activity
Web Traffic by Top Web Servers Top HTTP Servers by Volume Content Activity
Web Traffic by Status and Top
Web Servers
Top HTTP Servers by Volume Content Activity
Top Web Sites (Duration)
Top Web Servers by Firewall
Session Duration
FortiAnalyzer Version 3.0 MR7 Administration Guide
005-30007-0082-20080908
195
FortiGate reports
Appendix: FortiAnalyzer reports in 3.0 MR7
Table 18: Web Activity reports
Top Web Clients (Duration)
Top Web Clients by Firewall
Session Duration
Top Web Clients by Web Sites
(Duration)
Top Web Servers by Firewall
Session Duration for most
Active Clients
The following reports were removed:
Top Web Pages (Hits)
Top Web Pages (Traffic)
Top Web Clients (Browse Time)
Top Web Users (Browse Time)
Mail Activity
The following table explains what Mail Activity reports have changed and what
they were changed to in FortiAnalyzer 3.0 MR7.
Table 19: Mail Activity reports
MR6 reports
MR7 reports
Mail Traffic by Date
Mail Volume/Size by Time
Mail Traffic by Month
Mail Volume/Size by Time
Mail Traffic by Day of Week
Mail Volume/Size by Time
Mail Traffic by Hour by Day
Mail Volume/Size by Time
Mail Traffic by Direction
Mail Volume/Size by Traffic Direction
Top Mail Servers (Traffic)
Top Mail Servers (by Volume)
Top Mail Clients (Traffic)
Top Mail Clients (by Volume)
Top Mail Servers by Clients
(Connections)
Top Mail Clients for Most Common Mail Servers
(Connections)
Top Mail Servers by Clients (Traffic)
Top Mail Clients for Most Common Mail Servers
(by Volume)
Mail Traffic by Service and Sender
Top Sender by Volume for each Mail Protocol
Mail Traffic by Service and Receiver
Top Receiver by Volume for each Mail Protocol
Mail Traffic by Status and Sender
Top Mail Sources for each Spam Detection
Status (clean/spam/etc)
Mail Traffic by Status and Receiver
Top Mail Destination for each Spam Detection
Status (clean/spam/etc)
The report, Top Mail Servers (Connections) remains unchanged.
FTP Activity
The following table explains what FTP Activity reports have changed and what
they were changed to in FortiAnalyzer 3.0 MR7.
Table 20: FTP Activity reports
MR6 reports
MR7 reports
FTP Traffic by Date
FTP Volume by Time Period
FTP Traffic by Month
FTP Volume by Time Period
FTP Traffic by Day of Week
FTP Volume by Time Period
FortiAnalyzer Version 3.0 MR7 Administration Guide
005-30007-0082-20080908
Appendix: FortiAnalyzer reports in 3.0 MR7
FortiGate reports
Table 20: FTP Activity reports
FTP Traffic by Hour of Day
FTP Volume by Time Period
FTP Traffic by Direction
FTP Volume per Traffic Direction
Top FTP Sites (Connection)
Top FTP Servers by Connections
Top FTP Sites (Traffic)
Top FTP Servers by Volume
Top FTP Clients (Connection)
Top FTP Clients by Connections
Top FTP Clients (Traffic)
Top FTP Clients by Volume
Top FTP Clients by FTP Server
(Connections)
Top Client-Server Pairs by Connections
Top FTP Clients by FTP Server
(Traffic)
Top Client-Server Pairs by Volume
Terminal Activity
The following table explains what Terminal Activity reports have changed and
what they were changed to in FortiAnalyzer 3.0 MR7.
Table 21: Terminal Activity reports
MR6 reports
MR7 reports
Terminal Traffic by Service and Date
Terminal Traffic Volume per Service
(Telnet+SSH)
Terminal Traffic by Service and
Month
Terminal Traffic Volume per Service
(Telnet+SSH)
Terminal Traffic by Service and Day
of Week
Terminal Traffic Volume per Service
(Telnet+SSH)
Terminal Traffic by Service and Hour Terminal Traffic Volume per Service
of Day
(Telnet+SSH)
Telnet Traffic by Direction
Telnet Traffic Volume per Direction
SSH Traffic by Direction
SSH Traffic Volume per Direction
Top Terminal Servers by Service
(Connections)
Top Terminal Servers by Connections (per
Service)
Top Terminal Servers by Service
(Traffic)
Top Terminal Servers by Traffic Volume (per
Service)
Top Terminal Clients by Service
(Connections)
Top Terminal Clients by Connections (per
Service)
Top Terminal Clients by Service
(Traffic)
Top Terminal Clients by Traffic Volume (per
Service)
Top Telnet Clients by Server
(Connections)
Top Telnet Servers by Connections for Most
Active Clients
Top Telnet CLients by Server (Traffic) Top Telnet Servers by Traffic Volume for Most
Active Clients
Top SSH Clients by Server
(Connections)
Top SSH Servers by Connections for Most Active
Clients
Top SSH Clients by Server (Traffic)
Top SSH Servers by Traffic Volume for Most
Active Clients
VPN Activity
The following table explains what VPN Activity reports have changed and what
they were changed to in FortiAnalyzer 3.0 MR7.
FortiAnalyzer Version 3.0 MR7 Administration Guide
005-30007-0082-20080908
197
FortiGate reports
Appendix: FortiAnalyzer reports in 3.0 MR7
Table 22: VPN Activity reports
MR6 reports
MR7 reports
VPN Traffic by Direction and Date
VPN Traffic Volume per Direction
VPN Traffic by Direction and Month
VPN Traffic Volume per Direction
VPN Traffic Direction Day of Week
VPN Traffic Volume per Direction
VPN Traffic by Direction and Hour of VPN Traffic Volume per Direction
Day
VPN Tunnels by Device
Total VPN Tunnels per Device
VPN Traffic by Device
VPN Traffic Volume per Device
VPN Tunnels by Device and Peer
Top VPN Peers per Device (by Number of
Tunnels)
VPN Traffic by Device and Peer
Top VPN Peers per Device (by Traffic Volume)
VPN Traffic by Device and Service
Top Protocols over VPN per Device (by Traffic
Volume)
Top VPN Traffic Sources
Top VPN Sources
Top VPN Traffic Destinations
Top VPN Destinations
VPN Traffic by Direction
VPN Traffic Volume per Direction
Top VPN Tunnels Date (Traffic)
Top VPN Tunnels
Top VPN Tunnels by Month (Traffic)
Top VPN Tunnels
Top VPN Tunnels by Day of Week
(Traffic)
Top VPN Tunnels
Top VPN Tunnels by Hour of Day
(Traffic)
Top VPN Tunnels
Top VPN Tunnels (Traffic)
Top VPN Tunnels
Event Activity
The following table explains what Event Activity reports have changed and what
they were changed to in FortiAnalyzer 3.0 MR7.
Table 23: Event Activity reports
MR6 reports
MR7 reports
Top Events
Top Events (by Log ID)
Top Event Categories
Total Event Count per Severity
Top Event Types
Total Event Count per Software Module
Top Critical Events By Hour
Top Critical Events (by Log ID)
Top Critical Events By Date
Top Critical Events (by Log ID)
Top Warning Events By Hour
Top Warning Events (by Log ID)
Top Warning Events By Date
Top Warning Events (by Log ID)
Top Information Events By Hour
Top Information Events (by Log ID)
Top Information Events By Date
Top Information Events (by Log ID)
Top Emergency Events By Hour
Top Emergency Events (by Log ID)
Top Emergency Events By Date
Top Emergency Events (by Log ID)
Top Alert Events By Hour
Top Alert Events (by Log ID)
Top Alert Events By Date
Top Alert Events (by Log ID)
Top Error Events By Hour
Top Error Events (by Log ID)
FortiAnalyzer Version 3.0 MR7 Administration Guide
005-30007-0082-20080908
Appendix: FortiAnalyzer reports in 3.0 MR7
FortiGate reports
Table 23: Event Activity reports
Top Error Events By Date
Top Error Events (by Log ID)
Top Notification Events By Hour
Top Notification Events (by Log ID)
Top Notification Events By Date
Top Notification Events (by Log ID)
Top Events for each Device
Top Events per Device (by Log ID)
Top Event Categories for each
Device
Top Event Severities per Device
Top Events by Hour of Day
Top Events (by Log ID)
Top Event Categories by Hour of Day Total Event Count per Severity
Top Events By Date
Top Events (by Log ID)
Top Event Categories by Date
Top Event Count per Severity
Top Event Types for each Device
Top Software Module Events per Device
The report, Top Event Categories by Status, was removed.
P2P Activity
The following table explains what P2P Activity reports have changed and what
they were changed to in FortiAnalyzer 3.0 MR7.
Table 24: P2P Activity reports
MR6 reports
MR7 reports
P2P Activity by Protocol
Total Events per P2P Protocol
P2P Activity by Action and Date
Total Pass/Block Events (All Protocols)
P2P Activity by Action and Month
Total Pass/Block Events (All Protocols)
P2P Activity by Action and Day of
Week
Total Pass/Block Events (All Protocols)
P2P Activity by Action and Hour of
Day
Total Pass/Block Events (All Protocols)
Top Allowed P2P Local Peers by
Date
Top Allowed P2P Local Peers
Top Allowed P2P Local Peers by
Month
Top Allowed P2P Local Peers
Top Blocked P2P Local Peers by
Date
Top Blocked P2P Local Peers
Top Blocked P2P Local Peers by
Month
Top Blocked P2P Local Peers
Top Allowed P2P Remote Peers by
Date
Top Allowed P2P Remote Peers
Top Allowed P2P Remote Peers by
Month
Top Allowed P2P Remote Peers
Top Blocked P2P Remote Peers by
Date
Top Blocked P2P Remote Peers
Top Blocked P2P Remote Peers by
Month
Top Blocked P2P Remote Peers
Top Allowed BitTorrent Local Peers
by Date
Top Allowed BitTorrent Local Peers
Top Allowed BitTorrent Local Peers
by Month
Top Allowed BitTorrent Local Peers
FortiAnalyzer Version 3.0 MR7 Administration Guide
005-30007-0082-20080908
199
FortiGate reports
Appendix: FortiAnalyzer reports in 3.0 MR7
Table 24: P2P Activity reports
Top Blocked BitTorrent Local Peers
by Date
Top Blocked BitTorrent Local Peers
Top Blocked BitTorrent Local Peers
by Month
Top Blocked BitTorrent Local Peers
Top Allowed eDonkey Local Peers by Top Allowed eDonkey Local Peers
Date
Top Allowed eDonkey Local Peers by Top Allowed eDonkey Local Peers
Month
Top Blocked eDonkey Local Peers
by Date
Top Blocked eDonkey Local Peers
Top Blocked eDonkey Local Peers
by Month
Top Blocked eDonkey Local Peers
Top Allowed Gnutella Local Peers by Top Allowed Gnutella Local Peers
Date
Top Allowed Gnutella Local Peers by Top Allowed Gnutella Local Peers
Month
Top Blocked Gnutella Local Peers by Top Blocked Gnutella Local Peers
Date
Top Blocked Gnutella Local Peers by Top Blocked Gnutella Local Peers
Month
Top Allowed KaZaa Local Peers by
Date
Top Allowed KaZaa Local Peers
Top Allowed KaZaa Local Peers by
Month
Top Allowed KaZaa Local Peers
Top Blocked KaZaa Local Peers by
Date
Top Blocked KaZaa Local Peers
Top Blocked KaZaa Local Peers by
Month
Top Blocked KaZaa Local Peers
Top Allowed Skype Local Peers by
Date
Top Allowed Skype Local Peers
Top Allowed Skype Local Peers by
Month
Top Allowed Skype Local Peers
Top Blocked Skype Local Peers by
Date
Top Blocked Skype Local Peers
Top Blocked Skype Local Peers by
month
Top Blocked Skype Local Peers
Top Allowed WinNY Local Peers by
Date
Top Allowed WinNY Local Peers
Top Allowed WinNY Local Peers by
Month
Top Allowed WinNY Local Peers
Top Blocked WinNY Local Peers by
Date
Top Blocked WinNY Local Peers
Top Blocked WinNY Local Peers by
Month
Top Blocked WinNY Local Peers
Audit Activity
The following reports for Audit Activity are unchanged but were moved to a new
category in FortiAnalyzer 3.0 MR7.
System Administration Summary is now in the Event Activity category
System Administration Details is now in the Event Activity category
FortiAnalyzer Version 3.0 MR7 Administration Guide
005-30007-0082-20080908
Appendix: FortiAnalyzer reports in 3.0 MR7
Summary Reports
Summary Reports
The following table explains what Summary reports have changed and what they
were changed to in FortiAnalyzer 3.0 MR7, including the category, if applicable, of
where the re-named FortiAnalyzer 3.0 MR6 reports were moved to.
Table 25: Summary reports
MR6 reports
MR7 reports
Category that reports were
moved to in MR7 (if
applicable)
Top Bandwidth Consumers Top Sources by Volume
by Source
Network Analysis
Top Bandwidth
Comsumption
Network Analysis
Traffic Volume per Device
Top Bandwidth Consumers Top Viruses
by Destination
AntiVirus Activity
Total Viruses Detected
Top Virus Sources
AntiVirus Activity
Top Viruses by Name
Top Virus Destinations
AntiVirus Activity
Top Viruses by Source
Top Devices by Number of
Attack Detection
Intrusion Activity
Top Viruses by Destination Top Attacks
Intrusion Activity
Total IPS Events Detected Top Destinations by Volume
Network Analysis
Total IPS by Attack ID
Top Devices by Antivirus
Violations
AntiVirus Activity
Total IPS by Source
Top Attack Sources
Intrusion Activity
Total IPS by Destination
Top Attack Destinations
Intrusion Activity
Total Spam Activity
Total Spam per Device
(by Email Count)
AntiSpam Activity
Bandwidth Consumed by
Spam
Total Spam per Device
(by Email Size)
AntiSpam Activity
Total Web Filter Activity
Total Hits per Device
WebFilter Activity
Top Web Categories
Top Requested Categories
WebFilter Activity
Top Clients Filtered
Top Blocked Web User
WebFilter Activity
Top Servers Filtered
Top Blocked Web Sites
WebFilter Activity
Total Content Archived
Volume of Filtered Content
per Device
Content Activity
Top Archived Content
Type
Volume of Filtered Content
per Application
Content Activity
Top Archived Sources
Volume of Filtered Content
per Source
Content Activity
Total Events Triggered
Total Event Count per
Device
Event Activity
Total Events Triggered by
Category
Total Event Count per
Severity
Event Activity
Protocol Distribution
Top Services by Volume
Network Analysis
Total Events Triggered By
Type
Total Event Count per
Software Module
Event Activity
The following reports remain unchanged but are moved to a new category in
FortiAnalyzer 3.0 MR7:
FortiAnalyzer Version 3.0 MR7 Administration Guide
005-30007-0082-20080908
201
Forensic Reports
Appendix: FortiAnalyzer reports in 3.0 MR7
Top Spam Destinations is now found in AntiSpam Activity
Top Spam Sources is now found in the AntiSpam Activity
Forensic Reports
The following forensic reports explain what was changed for FortiAnalyzer
3.0 MR7. These reports are now merged within the other report categories.
Audit
The following table explains what Audit Forensic reports have changed and what
they were changed to in FortiAnalyzer 3.0 MR7.
Table 26: Audit Forensic reports
MR6 reports
MR7 reports
Category that reports
were moved to in MR7
(if applicable)
Sites by Blocked Categories
All Blocked Web Sites per
Category
AntiSpam Activity
Sites by Permitted Categories
All Allowed Web Sites per
Category
AntiSpam Activity
Sites by Access Time
All Requested Web Sites by AntiSpam Activity
Time Period
Detailed
The following table explains what Detailed Forensic reports have changed and
what they were changed to in FortiAnalyzer 3.0 MR7.
Table 27: Detailed Forensic reports
MR6 reports
MR7 reports
Category that reports were
moved to in MR7 (if
applicable)
Top Client Attempts to
Blocked Sites
Top Web Sites for Most
Blocked Users
WebFilter Activity
Top Client Attempts to
Top Allowed Categories for WebFilter Activity
permitted sites by category Most Active Users
Top Clients Attempt to
blocked sites by category
Top Blocked Categories for WebFilter Activity
Most Active Blocked Users
WebFilter Events by Top
destinations and status
Top Web Sites with Status
Breakdown
(allowed/blocked/etc)
WebFilter Activity
WebFilter Events by
timeslice and Destination
Top Requested Web
Domains
WebFilter Activity
(with time-scale set to by-date)
WebFilter Events by
timeslice and URL
Top Requested Web Pages WebFilter Activity
(with time-scale set to by-date)
The report, Top Client Requests to Permitted Sites, was removed.
FortiAnalyzer Version 3.0 MR7 Administration Guide
005-30007-0082-20080908
Appendix: FortiAnalyzer reports in 3.0 MR7
FortiMail Reports
Summary
The following table explains what Summary Forensic reports have changed and
what they were changed to in FortiAnalyzer 3.0 MR7, including the category, if
applicable, of where the re-named FortiAnalyzer 3.0 MR6 reports were moved to.
Table 28: Detailed Forensic reports
MR6 reports
MR7 reports
Category that reports were
moved to in MR7 (if
applicable)
Accessed Categories by
Hits
Top Allowed Web Risk
Groups
WebFilter Activity
Blocked Categories by
Hits
Top Blocked Web Risk Group WebFilter Activity
Accessed Sub-categories Top Allowed Sub-Categories
WebFilter Activity
(with time-scale set to by-date)
Blocked Sub-categories
by Hits
Top Blocked Sub-Categories
WebFilter Activity
Permitted Activity by
timeslice
Allowed Web Activity over
Time Period
WebFilter Activity
Blocked Activity by
timeslice
Blocked Web Activity over
Time Period
WebFilter Activity
(with time-scale set to by-date)
WebFilter Events by
timeslice and status
Total Hits per Status
(allowed/blocked/etc)
WebFilter Activity
(with time-scale set to by-date)
All Risks
Top Requested Web Risk
Group
WebFilter Activity
Blocked Risks
Top Blocked Web Risk
Groups
WebFilter Activity
Mail Activities
Spam Activity by Time Period AntiSpam Activity
(with time-scale set to by-date)
Outgoing Mail activity by
timeslice
Outgoing Mail Activity by
Time Period (SMTP)
Mail Activity (with time-scale
set to by-date)
Incoming Mail activity by
timeslice
Incoming Mail Activity by
Time Period (POP3/IMAP)
Mail Activity (with time-scale
set to by-date)
The report, Estimated Browse Time, remains unchanged but is moved to the
WebFilter Activity category with the time-scale set to by-date.
FortiMail Reports
The following tables explain what FortiMail reports changed in FortiAnalyzer
3.0 MR7.
Mail High Level
The following table explains what Mail High Level reports have changed and what
they were changed to in FortiAnalyzer 3.0 MR7.
Table 29: Mail High Level reports
MR6 reports
MR7 reports
Top Client IP by Date
Top Client IP
FortiAnalyzer Version 3.0 MR7 Administration Guide
005-30007-0082-20080908
203
FortiMail Reports
Appendix: FortiAnalyzer reports in 3.0 MR7
Table 29: Mail High Level reports
Top Client IP by Hour of Day
Top Client IP
Top Client IP by Day of Week
Top Client IP
Top Client IP by Day of Month
Top Client IP
Top Client IP by Week of Year
Top Client IP
Top Client IP by Month
Top Client IP
Top Local User by Date
Top Local User
Top Local User by Hour of Day
Top Local User
Top Local User by Day of Week
Top Local User
Top Local User by Day of Month
Top Local User
Top Local User by Week of Year
Top Local User
Top Local User by Month
Top Local User
Top Remote Address by Date
Top Remote Address
Top Remote Address by Hour of Day Top Remote Address
Top Remote Address by Day of
Week
Top Remote Address
Top Remote Address by Day of
Month
Top Remote Address
Top Remote Address by Week of
Year
Top Remote Address
Top Remote Address by Month
Top Remote Address
Spam Filter by Date
Spam Filter
Spam Filter by Hour of Day
Spam Filter
Spam Filter by Day of Week
Spam Filter
Spam Filter by Day of Month
Spam Filter
Spam Filter by Week of Year
Spam Filter
Spam Filter by Month
Spam Filter
Action by Date
Disposition Action
Action by Hour of Day
Disposition Action
Action by Day of Week
Disposition Action
Action by Day of Month
Disposition Action
Action by Week of Year
Disposition Action
Action by Month
Disposition Action
Top Virus by Date
Top Virus
Top Virus by Hour of Day
Top Virus
Top Virus by Day of Week
Top Virus
Top Virus by Day of Month
Top Virus
Top Virus by Week of Year
Top Virus
Top Virus by Month
Top Virus
Virus by Date
Top Virus
Virus by Hour of Day
Top Virus
Virus by Day of Week
Top Virus
Virus by Day of Month
Top Virus
Virus by Week of Year
Top Virus
FortiAnalyzer Version 3.0 MR7 Administration Guide
005-30007-0082-20080908
Appendix: FortiAnalyzer reports in 3.0 MR7
FortiMail Reports
Table 29: Mail High Level reports
Virus by Month
Top Virus
System User by Date
System User
System User by Hour of Day
System User
System User by Day of Week
System User
System User by Day of Month
System User
System User by Week of Year
System User
System User by Month
System User
Top Client MSISDN by Date
Top Client MSISDN
Top Client MSISDN by Hour of Day
Top Client MSISDN
Top Client MSISDN by Day of Week
Top Client MSISDN
Top Client MSISDN by Day of Month Top Client MSISDN
Top Client MSISDN by Week of Year Top Client MSISDN
Top Client MSISDN by Month
Top Client MSISDN
Mail Sender
The following table explains what Mail Sender reports have changed and what
they were changed to in FortiAnalyzer 3.0 MR7.
Table 30: Mail Sender reports
MR6 reports
MR7 reports
Top Sender by Date
Top Sender
Top Sender by Hour of Day
Top Sender
Top Sender by Day of Week
Top Sender
Top Sender by Day of Month
Top Sender
Top Sender by Week of Year
Top Sender
Top Sender by Month
Top Sender
Top Sender IP by Date
Top Sender IP
Top Sender IP by Hour of Day
Top Sender IP
Top Sender IP by Day of Week
Top Sender IP
Top Sender IP by Day of Month
Top Sender IP
Top Sender IP by Week of Year
Top Sender IP
Top Sender IP by Month
Top Sender IP
Top Local Sender by Date
Top Local Sender
Top Local Sender by Hour of Day
Top Local Sender
Top Local Sender by Day of Week
Top Local Sender
Top Local Sender by Day of Month
Top Local Sender
Top Local Sender by Week of Year
Top Local Sender
Top Local Sender by Month
Top Local Sender
Top Remote Sender by Date
Top Remote Sender
Top Remote Sender by Hour of Day
Top Remote Sender
Top Remote Sender by Day of Week Top Remote Sender
Top Remote Sender by Day of Month Top Remote Sender
FortiAnalyzer Version 3.0 MR7 Administration Guide
005-30007-0082-20080908
205
FortiMail Reports
Appendix: FortiAnalyzer reports in 3.0 MR7
Table 30: Mail Sender reports
Top Remote Sender by Week of Year Top Remote Sender
Top Remote Sender by Month
Top Remote Sender
Top Sender MSISDN by Date
Top Sender MSISDN
Top Sender MSISDN by Hour of Day Top Sender MSISDN
Top Sender MSISDN by Day of
Week
Top Sender MSISDN
Top Sender MSISDN by Day of
Month
Top Sender MSISDN
Top Sender MSISDN by Week of
Year
Top Sender MSISDN
Top Sender MSISDN by Month
Top Sender MSISDN
Mail Recipient Activity
The following table explains what Mail Recipient Activity reports have changed
and what they were changed to in FortiAnalyzer 3.0 MR7.
Table 31: Mail Recipient Activity reports
MR6 reports
MR7 reports
Top Recipient by Date
Top Recipient
Top Recipient by Hour of Day
Top Recipient
Top Recipient by Day of Week
Top Recipient
Top Recipient by Day of Month
Top Recipient
Top Recipient by Week of Year
Top Recipient
Top Recipient by Month
Top Recipient
Top Local Recipient by Date
Top Local Recipient
Top Local Recipient by Hour of Day
Top Local Recipient
Top Local Recipient by Day of Week
Top Local Recipeint
Top Local Recipient by Day of Month Top Local Recipient
Top Local Recipeint by Week of Year Top Local Recipient
Top Local Recipent by Month
Top Local Recipient
Top Remote Recipient by Date
Top Remote Recipient
Top Remote Recipient by Hour of
Day
Top Remote Recipient
Top Remote Recipient by Day of
Week
Top Remote Recipient
Top Remote Recipient by Day of
Month
Top Remote Recipient
Top Remote Recipient by Week of
Year
Top Remote Recipient
Top Remote Recipient by Month
Top Remote Recipient
Mail Destination IP
The following table explains what Mail Destination IP reports have changed and
what they were changed to in FortiAnalyzer 3.0 MR7. All Mail Destination IP
reports were moved to the Mail Activity category.
FortiAnalyzer Version 3.0 MR7 Administration Guide
005-30007-0082-20080908
Appendix: FortiAnalyzer reports in 3.0 MR7
FortiMail Reports
Table 32: Mail Destination IP reports
MR6 reports
MR7 reports
Top Mail Destination IP by Date
Top Mail Destination IP
Top Mail Destination IP by Hour of
Day
Top Mail Destination IP
Top Mail Destination IP by Day of
Week
Top Mail Destination IP
Top Mail Destination IP by Day of
Month
Top Mail Destination IP
Top Mail Destination IP by Week of
Year
Top Mail Destination IP
Top Mail Destination IP by Month
Top Mail Destination IP
Spam Sender
The following table explains what Spam Sender reports have changed and what
they were changed to in FortiAnalyzer 3.0 MR7.
Table 33: Spam Sender reports
MR6 reports
MR7 reports
Top Spam Sender by Date
Top Spam Sender
Top Spam Sender by Hour of Day
Top Spam Sender
Top Spam Sender by Day of Week
Top Spam Sender
Top Spam Sender by Day of Month
Top Spam Sender
Top Spam Sender by Week of Year
Top Spam Sender
Top Spam Sender by Month
Top Spam Sender
Top Spam Domain by Date
Top Spam Domain
Top Spam Domain by Hour of Day
Top Spam Domain
Top Spam Domain by Day of Week
Top Spam Domain
Top Spam Domain by Day of Month
Top Spam Domain
Top Spam Domain by Week of Year
Top Spam Domain
Top Spam Domain by Month
Top Spam Domain
Top Spam IP by Date
Top Spam IP
Top Spam IP by Hour of Day
Top Spam IP
Top Spam IP by Day of Week
Top Spam IP
Top Spam IP by Day of Month
Top Spam IP
Top Spam IP by Week of Year
Top Spam IP
Top Spam IP by Month
Top Spam IP
Top Local Spam Sender by Date
Top Local Spam Sender
Top Local Spam Sender by Hour of
Day
Top Local Spam Sender
Top Local Spam Sender by Day of
Week
Top Local Spam Sender
Top Local Spam Sender by Day of
Month
Top Local Spam Sender
Top Local Spam Sender by Week of
Year
Top Local Spam Sender
FortiAnalyzer Version 3.0 MR7 Administration Guide
005-30007-0082-20080908
207
FortiMail Reports
Appendix: FortiAnalyzer reports in 3.0 MR7
Table 33: Spam Sender reports
Top Local Spam Sender by Month
Top Local Spam Sender
Top Local Spam Domain by Date
Top Local Spam Domain
Top Local Spam Domain by Hour of
Day
Top Local Spam Domain
Top Local Spam Domain by Day of
Week
Top Local Spam Domain
Top Local Spam Domain by Day of
Month
Top Local Spam Domain
Top Local Spam Domain by Week of Top Local Spam Domain
Year
Top Local Spam Domain by Month
Top Local Spam Domain
Top remote Spam Sender by Date
Top Remote Spam Sender
Top Remote Spam Sender by Hour
of Day
Top Remote Spam Sender
Top Remote Spam Sender by Day of Top Remote Spam Sender
Week
Top Remote Spam Sender by Day of Top Remote Spam Sender
Month
Top Remote Spam Sender by Week
of Year
Top Remote Spam Sender
Top Remote Spam Sender by Month Top Remote Spam Sender
Top Remote Spam Domain by Date
Top Remote Spam Domain
Top Remote Spam Domain by Hour
of Day
Top Remote Spam Domain
Top Remote Spam Domain by Day of Top Remote Spam Domain
Week
Top Remote Spam Domain by Day of Top Remote Spam Domain
Month
Top Remote Spam Domain by Week Top Remote Spam Domain
of Year
Top Remote Spam Domain by Month Top Remote Spam Domain
Top Spam MSISDN by Date
Top Spam MSISDN
Top Spam MSISDN by Hour of Day
Top Spam MSISDN
Top Spam MSISDN by Day of Week
Top Spam MSISDN
Top Spam MSISDN by Day of Month Top Spam MSISDN
Top Spam MSISDN by Week of Year Top Spam MSISDN
Top Spam MSISDN by Month
Top Spam MSISDN
Spam Recipient
The following table explains what Spam Recipient reports have changed and what
they were changed to in FortiAnalyzer 3.0 MR7.
Table 34: Spam Recipient reports
MR6 reports
MR7 reports
Top Spam Recipient by Date
Top Spam Recipient
Top Spam Recipent by Hour of Day
Top Spam Recipient
Top Spam Recipient by Day of Week Top Spam Recipient
FortiAnalyzer Version 3.0 MR7 Administration Guide
005-30007-0082-20080908
Appendix: FortiAnalyzer reports in 3.0 MR7
FortiMail Reports
Table 34: Spam Recipient reports
Top Spam Recipient by Day of Month Top Spam Recipient
Top Spam Recipient by Week of Year Top Spam Recipient
Top Spam Recipient by Month
Top Spam Recipient
Top Local Spam Recipient by Date
Top Local Spam Recipient
Top Local Spam Recipient by Hour of Top Local Spam Recipient
Day
Top Local Spam Recipient by Day of
Week
Top Local Spam Recipient
Top Local Spam Recipient by Day of
Month
Top Local Spam Recipient
Top Local Spam Recipient by Week
of Year
Top Local Spam Recipient
Top Local Spam Recipient by Month
Top Local Spam Recipient
Top Remote Spam Recipient by Date Top Remote Spam Recipient
Top Remote Spam Recipient by Hour Top Remote Spam Recipient
of Day
Top Remote Spam Recipient by Day
of Week
Top Remote Spam Recipient
Top Remote Spam Recipient by Day
of Month
Top Remote Spam Recipient
Top Remote Spam Recipient by
Week of Year
Top Remote Spam Recipient
Top Remote Spam Recipient by
Month
Top Remote Spam Recipient
Spam Destination IP
The following table explains what Spam Destination IP reports have changed and
what they were changed to in FortiAnalyzer 3.0 MR7.
Table 35: Spam Destination IP reports
MR6 reports
MR7 reports
Top Spam Destination IP by Date
Top Spam Destination IP
Top Spam Destination IP by Hour of
Day
Top Spam Destination IP
Top Spam Designating IP by Day of
Week
Top Spam Destination IP
Top Spam Destination IP by Day of
Month
Top Spam Destination IP
Top Spam Destination IP by Week of Top Spam Destination IP
Year
Top Spam Destination IP by Month
Top Spam Destination IP
Virus Sender
The following table explains what Virus Sender reports have changed and what
they were changed to in FortiAnalyzer 3.0 MR7.
FortiAnalyzer Version 3.0 MR7 Administration Guide
005-30007-0082-20080908
209
FortiMail Reports
Appendix: FortiAnalyzer reports in 3.0 MR7
Table 36: Virus Sender reports
MR6 reports
MR7 reports
Top Virus Sender by Date
Top Virus Sender
Top Virus Sender by Hour of Day
Top Virus Sender
Top Virus Sender by Day of Week
Top Virus Sender
Top Virus Sender by Day of Month
Top Virus Sender
Top Virus Sender by Week of Year
Top Virus Sender
Top Virus Sender by Month
Top Virus Sender
Top Virus Domain by Date
Top Virus Domain
Top Virus Domain by Hour of Day
Top Virus Domain
Top Virus Domain by Day of Week
Top Virus Domain
Top Virus Domain by Day of Month
Top Virus Domain
Top Virus Domain by Week of Year
Top Virus Domain
Top Virus Domain by Month
Top Virus Domain
Top Virus IP by Date
Top Virus IP
Top Virus IP by Hour of Day
Top Virus IP
Top Virus IP by Day of Week
Top Virus IP
Top Virus IP by Day of Month
Top Virus IP
Top Virus IP by Week of Year
Top Virus IP
Top Virus IP by Month
Top Virus IP
Top Local Virus Sender by Date
Top Local Virus Sender
Top Local Virus Sender by Hour of
Day
Top Local Virus Sender
Top Local Virus Sender by Day of
Week
Top Local Virus Sender
Top Local Virus Sender by Day of
Month
Top Local Virus Sender
Top Local Virus Sender by Week of
Year
Top Local Virus Sender
Top Local Virus Sender by Month
Top Local Virus Sender
Top Local Virus Domain by Date
Top Local Virus Domain
Top Local Virus Domain by Hour of
Day
Top Local Virus Domain
Top Local Virus Domain by Day of
Week
Top Local Virus Domain
Top Local Virus Domain by Day of
Month
Top Local Virus Domain
Top Local Virus Domain by Week of
Year
Top Local Virus Domain
Top Local Virus Domain by Month
Top Local Virus Domain
Top Remote Virus Sender by Date
Top Remote Virus Sender
Top Remote Virus Sender by Hour of Top Remote Virus Sender
Day
Top Remote Virus Sender by Day of
Week
Top Remote Virus Sender
Top Remote Virus Sender by Day of
Month
Top Remote Virus Sender
FortiAnalyzer Version 3.0 MR7 Administration Guide
005-30007-0082-20080908
Appendix: FortiAnalyzer reports in 3.0 MR7
FortiMail Reports
Table 36: Virus Sender reports
Top Remote Virus Sender by Week
of Year
Top Remote Virus Sender
Top Remote Virus Sender by Month
Top Remote Virus Sender
Top Remote Virus Domain by Date
Top Remote Virus Domain
Top Remote Virus Domain by Hour of Top Remote Virus Domain
Day
Top Remote Virus Domain by Day of Top Remote Virus Domain
Week
Top Remote Virus Domain by Day of Top Remote Virus Domain
Month
Top Remote Virus Domain by Week
of Year
Top Remote Virus Domain
Top Remote Virus Domain by Month
Top Remote Virus Domain
Top Virus MSISDN by Date
Top Virus MSISDN
Top Virus MSISDN by Hour of Day
Top Virus MSISDN
Top Virus MSISDN by Day of Week
Top Virus MSISDN
Top Virus MSISDN by Day of Month
Top Virus MSISDN
Top Virus MSISDN by Week of Year
Top Virus MSISDN
Top Virus MSISDN by Month
Top Virus MSISDN
Virus Recipient
The following table explains what Virus Recipient reports have changed and what
they were changed to in FortiAnalyzer 3.0 MR7.
Table 37: Virus Recipient reports
MR6 reports
MR7 reports
Top Virus Recipient by Date
Top Virus Recipient
Top Virus Recipient by Hour of Day
Top Virus Recipient
Top Virus Recipient by Day of Week
Top Virus Recipient
Top Virus Recipient by Day of Month Top Virus Recipient
Top Virus Recipient by Week of Year Top Virus Recipient
Top Virus Recipient by Month
Top Virus Recipient
Top Local Virus Recipient by Date
Top Local Virus Recipient
Top Local Virus Recipient by Hour of Top Local Virus Recipient
Day
Top Local Virus Recipient by Day of
Week
Top Local Virus Recipient
Top Local Virus Recipient by Day of
Month
Top Local Virus Recipient
Top Local Virus Recipient by Week of Top Local Virus Recipient
Year
Top Local Virus Recipient by Month
Top Local Virus Recipient
Top Remote Virus Recipient by Date Top Remote Virus Recipient
Top Remote Virus Recipient by Hour Top Remote Virus Recipient
of Day
Top Remote Virus Recipient by Day
of Week
FortiAnalyzer Version 3.0 MR7 Administration Guide
005-30007-0082-20080908
Top Remote Virus Recipient
211
FortiClient Reports
Appendix: FortiAnalyzer reports in 3.0 MR7
Table 37: Virus Recipient reports
Top Remote Virus Recipient by Day
of Month
Top Remote Virus Recipient
Top Remote Virus Recipient by Week Top Remote Virus Recipient
of Year
Top Remote Virus Recipient by
Month
Top Remote Virus Recipient
Virus Destination IP
The following table explains what Virus Destination IP reports have changed and
what they were changed to in FortiAnalyzer 3.0 MR7.
Table 38: Virus Destination IP reports
MR6 reports
MR7 reports
Top Virus Destination IP by Date
Top Virus Destination IP
Top Virus Destination IP by Hour of
Day
Top Virus Destination IP
Top Virus Destination IP by Day of
Week
Top Virus Destination IP
Top Virus Destination IP by Day of
Month
Top Virus Destination IP
Top Virus Destination IP by Week of
Year
Top Virus Destination IP
Top Virus Destination IP by Month
Top Virus Destination IP
FortiClient Reports
The following FortiClient reports remain unchanged after upgrading to
FortiAnalyzer 3.0 MR7.
FortiClient Antivirus Activity
Top Viruses
Top Files
FortiClient Network Activity
Top Denied Sources
Top Denied Destinations
FortiClient WebFilter Activity
Top Blocked Web Sites
Top Visited Web Sites
Top Blocked Web Sites by User
Top Visited Web Sites by User
FortiClient Antispam Activity
Top Blocked Mail Senders
Top Blocked Mail Receivers
FortiAnalyzer Version 3.0 MR7 Administration Guide
005-30007-0082-20080908
Index
Index
A
access
administrative ports 46
profile, administrator 48, 50
access privileges 19
accounts
administrator 48
share users 53
Active Directory. See LDAP
ActiveX. See web filtering
adding tabs 27
admin
access 46
authentication 51
disconnect 52
idle timeout 52
password 49, 50
privileges 50
administrative access 45
Administrative Domains (ADOM) 19, 21, 22, 23, 48, 52,
74
administrators 24
root 23
AGGREGATOR 46
See also SSH
alert 133
acknowledge 34
console messages 34
display on dashboard 34
events 57, 58, 133
mail server 135
sending 134
SNMP traps 136
Syslog server 140
threshold 134
triggers 133, 134
alias. See IP alias
allocate disk space. See disk space
Apple Mac OS X 157, 161
array. See RAID
audit 157
authentication 51
Automatic Discovery 47, 85
B
backing up configuration
using the CLI 170
using web-based manager 170
backing up log files 170
backup 69
blocked devices 77, 79, 86
Boolean operator 99, 111, 150
browse
FortiAnalyzer Version 3.0 MR7 Administration Guide
05-30007-0082-20080908
log 93
network analyzer 144
sniffer 144
buffer overflow 157
C
character set 126, 127
CLI 10, 46
enable Network Analyzer 141, 142
set share permissions 56
cluster. See high availability (HA)
column view
content logs 109
logs 97
network analyzer logs 148
common name (CN) 69
See also LDAP
compression. See gzip
configuration file
backup 69
install by FortiManager unit 46
password 70
connection
attempt handling 73, 74, 79
sessions 35
to sniff network traffic 141
content archive 107
filter 110
from device 73
content logs
column view 109
formatted view 109
CPU usage 31, 32
D
dashboard
intrusion activity 38
log receive monitor 37
raid monitor 28
tabs 27
top email traffic 41
top ftp traffic 40
top im/p2p traffic 42
top traffic 43
top web traffic 44
virus activity 39
DC (duplicate count) 132
default
route 47
share permissions 55, 56
delete after upload
logs 105
network analyzer log 155
213
Index
deleting tabs 27
denial of service (DoS) 158
device
add 80
alerts 133
blocked 77, 79, 86
group 88
HA See also high availability (HA) 76, 82
license 31, 76
maximum allowed 76
permissions 73, 74, 82, 83
registration and reports 79, 91, 114, 131
unregistered 77, 79, 91, 114
secure connection. See secure connection
Device ID 75, 81
Device Name 75
See also Local ID
direction, traffic 84
disk space
allocated to device 75, 82
allocated to Network Analyzer 154
See also hard disk
distinguished name (DN) 69
See also LDAP
DMZ 84
DNS 47
double-byte encoding 126, 127
downgrading to FortiLog 1.6 177
download
configuration file 69
logs 96, 103, 153
network analyzer logs 147
search results 103, 153
dynamic NAT 158
E
editing charts, report profiles 116
email
alert 134
content archive 107
subject 165
encoding 126, 127
encoding, double-byte 126, 127
ESP 86
event
severity threshold 57, 58
exploit 162
export, NFS 47, 53
F
factory default configuration 33
FDN
connecting through a web proxy 71
connection 71
Fortinet Distribution Network 70, 71, 162
FDP
Fortinet Discovery Protocol 47, 85
icon 45
file
extension 96, 97, 104, 147, 153, 165, 170
214
format 165
permissions 55, 56
transfer 107
file explorer 167
filter
content archive 110
criteria 99, 110, 150
icon 36, 96, 98, 100, 110, 147, 149, 150
logs 98
network analyzer 149
session 36
tip 99, 110, 150
web 107
fingerprinting 166, 167
firmware
downgrade 30, 69
image 69
image integrity check 181
restore 180
upgrade 30, 69
upload 69
version 29, 70
fnTrapFlgEventCount 138
font file 126
forensic reports in 3.0 MR7 202
format file 126
format hard disk 33
formatted view
content logs 109
logs 97
network analyzer logs 148
FortiAnalyzer
device load 76
MIB 138
restore 180
FortiClient 76, 88
add 80
and remote vulnerability scans 158
FortiClient reports in 3.0 MR7 212
FortiDiscovery. See FDP
FortiGate 81
add 80
and remote vulnerability scans 158
group 83
HA 76
interface specifications 84
FortiGate reports in 3.0 MR7 185
FortiGuard
Center 71
subscription service 71
Web Filtering 107
See also web filtering
FortiMail
add 80
group 83
HA 76
FortiMail reports in 3.0 MR7 203
FortiManager 81
add 80
group 83
remote administration of FortiAnalyzer 46, 81
Fortinet Distribution Network See FDN
FortiAnalyzer Version 3.0 MR7 Administration Guide
05-30007-0082-20080908
Index
Fortinet MIB 138
Fortinet Technical Support 11, 138
FTP
content archive 107
upload to 105, 155
IP alias 35, 60
importing from file 61
resolve host names 108
IPSec VPN tunnel 74, 86
log 57
gateway 47
gid 54
Global Configuration 20
group
device 83, 88
share users 54
group ID (gid) 161
Group Policy Object Editor 159
gzip 96, 97, 104, 105, 147, 153, 155, 170
known device type 79
H
halt 33
hard disk
controller 64
format 33
hot spare 64
hot swap 64
replace failed 65
status 32
usage 32
See also RAID
high availability (HA) 76, 81, 82, 83, 85
device ID 82, 83
historical viewer
log 92
network analyzer 143
host name 29
See also DNS
hot spare. See hard disk
hot swap. See hard disk
HTTP 46
content archive 107
See also protocol
HTTPS 46
See also protocol
I
idle timeout 52
IKE 86
import
configuration file 69
IP alias file 61
log files 95
indexed log fields 100, 150
instant message (IM)
content archive 107
interface
administrative access 46
configuration 45
status 45
intrusion activity, dashboard 38
intrusion prevention system (IPS) 158
IP address 45, 46
FortiAnalyzer Version 3.0 MR7 Administration Guide
05-30007-0082-20080908
L
LAN 84
language
administrator 52
report 126
resource file 126, 128
LCD panel 52
LDAP 68
LI 15
license information 31
See also RVS
line endings 128
Linux 157, 160
local exploit 157
Local ID 75
See also IPSec VPN tunnel
locale 52
localization 126
log
aggregation 46, 58, 73
automatically delete 58
browse 93
compression. See gzip
content. See content archive
CSV format 96, 170
forwarding 60, 73
gzip 96, 97, 104, 105, 147, 153, 170
historical viewer 92
level 57, 58
real-time viewer 91
roll settings 104
search 100, 150
secure tunnel 57, 74, 86
settings 57
threshold 58, 60
to Syslog server 57
traffic on device interfaces 84
volume 35
VPN 74
log receive monitor, dashboard 37
logs
column view 97
CSV format 97, 104, 147, 153
delete after upload 105
download 96, 103, 153
filter 98
formatted view 97
import 95
indexed fields 100, 150
raw view 98, 100, 110, 149, 150
resolve host names 94, 143
unindexed fields 98, 100, 110, 149, 150
215
Index
mail server 135
Main Menu 20
managing firmware
backing up configuration using the CLI 170
backing up configuration using web-based manager 170
backing up log files 170
downgrading to FortiLog 1.6 177
downgrading to FortiLog 1.6 using the CLI 178
patch releases 169
restoring configuration using CLI 180
restoring configuration using the CLI 182
restoring configuration using web-based manager
182
testing firmware before upgrading 172
upgrading to FortiAnalyzer 3.0 174
upgrading using the CLI 175
upgrading using web-based manager 174
verifying downgrade to FortiLog 1.6 178
verifying upgrade to FortiAnalyzer 3.0 176
maximum
allowed devices 76
memory status 31
MIB 138
Microsoft Windows 157
mirroring 63
See also RAID
modules, vulnerability. See RVS
OFTP 86
override server 71
See also FDS
overwrite older messages 82
N
NAS 53, 54
NAT device 71
NetBIOS 158
NetBIOS. See share
network
attached server (NAS) 53, 54
file system (NFS) 53
mask 45, 46
sniffer 144
time protocol 29
network analyzer
browse 144
column view 143
delete after download 155
download logs 147
enable 141, 154
filter 149
gzip 155
historical viewer 143
real-time viewer 143
resolve host names 143, 145
roll settings 153
upload to 155
network analyzer logs
column view 148
formatted view 148
NFS 53
share 47
NTP 29
216
P
password 48, 49
configuration file 70
log upload 155
share user 54
patch releases 169
PDF objects 127
permissions 19, 56
admin 48, 50
device 74, 83
Guest 159
incorrect 157
share 55, 56
PIN 52
PING 46
port
123 29
22 46, 58
23 46
3000 46
389 68
443 46
514 86
69 180
80 46
8080 46
destination 143
device 84
scan 157, 164
port address translation (PAT) 158
port forwarding 158
port scan 157
power cycle 33
power off 33
pre-shared secret (PSK) 75
primary unit 82, 83
privileges, admin. See also permissions, admin 50
profile, report 114
protocol 73
ESP 86
FDP 46, 47, 85
FTP 105, 155
HTTP 46
HTTPS 46
ICMP (ping) 46
ICQ See content archive
IKE 86
LDAP 68
NetBIOS 158
NetBIOS. See share
NFS 54
NTP 29
OFTP 86
RADIUS 49
SCP 105, 155
FortiAnalyzer Version 3.0 MR7 Administration Guide
05-30007-0082-20080908
Index
SFTP 105, 155
SNMP 73
SOAP 46
SSH 46, 58, 160
telnet 46
TFTP 180
UDP 47, 85
VoIP 107
PSK 75
See also IPSec VPN tunnel
Q
quarantine 131
duplicate count 132
from device 73
ticket number 131
quota. See disk space
R
RADIUS 49, 51
RAID 62, 64
hot swap 64
status 32
raid monitor, dashboard 28
RAM usage 31
real-time viewer
log 91
network analyzer 143
reboot 33
refresh interval 35
remote access ports 46
remote administration 46, 73, 81
protocols 45, 46
renaming tabs 27
report
browsing reports 130
configuring data filter templates 121
configuring output templates 123
device registration 79, 91, 114
language customization 126
localization 126
profile 114
remote vulnerability sscan (RVS) 157
report schedules 118
vulnerability 166
reports
editing charts 116
reports in 3.0 MR7
forensic reports 202
FortiClient reports 212
FortiGate reports 185
FortiMail reports 203
reset
configuration 30, 33
resolve host names 35, 60, 108
logs 94, 143
network analyzer 143, 145
See also IP alias
restart 33
restore
configuration file 69
FortiAnalyzer Version 3.0 MR7 Administration Guide
05-30007-0082-20080908
default configuration 33
firmware 180
the FortiAnalyzer unit 180
restoring 2.80MR11 configuration 180
restoring configuration 180
RFC
1213 138
2665 138
roll settings
log 104
network analyzer 153
root (Management Administrative Domain) 23
route
default 47
static 47
RVS 157
job options 164
jobs 162
login 164
modules 161
port range 164
report 166
update immediately 71, 72
update schedule 71, 72
update subscriptions 71
upgrade file 71
version 71
See also FDN
See also FortiGuard Center
Rx. See device permissions 74
S
scan
report 162
target 164
SCP
upload to 105, 155
search
content archive 107
download results 103, 153
logs 100
Network Analyzer logs 141, 150
tips 102, 152
user data 107
secure connection 57, 74, 86, 131
icon 74
security policy, Microsoft Windows 159
serial number 29
See also Device ID
session 32, 35
sessions 35
SFTP
upload to 105, 155
share
group 54
NFS 47, 53
permissions 55, 56
users 53
Windows 53, 54
shut down 33
SMB 53
SMTP 135
217
Index
sniffer 141, 144
See also network analyzer
SNMP 73
manager 138
MIB 138
server, test 137
traps 136
SOAP 46
span port 141
SSH 46, 160
See also protocol
stop logging 82
string file 126
striping 63
See also RAID
subject 165
subnet 47, 85, 102, 152
subscription service 71
suspicious
events 34
sync interval 29
syntax 127
Syslog
add 80
device 81
group 83
log to server 57
server 140
See also log forwarding
system settings
restore default 33
time 29
T
tabs
adding tabs to dashboard 27
deleting 27
renaming 27
TELNET 46
See also protocol
test
device connectivity 86
FortiAnalyzer connectivity (PING) 46
mail server 136
SNMP server 137
testing firmware before upgrading 172
TFTP server 180
threshold
alert 134
forwarding 60
logging 58
ticket number 131
time
NTP server 29
settings 29
sync interval 29
top email traffic, dashboard 41
top ftp traffic, dashboard 40
top im/p2p traffic, dashboard 42
top traffic, dashboard 43
top web traffic, dashboard 44
218
traffic
sessions 32, 35
traps
SNMP 136
trusted host 48, 49
tunnel 86
Tx. See device permissions 74
U
uid 54
unindexed log fields 98, 100, 110, 149, 150
Unix 157, 161
unknown device type 79
unregistered device 77, 79, 91, 114, 131
options 74
upgrade
firmware 30
FortiGuard services 71
upgrading
3.0 using the CLI 175
3.0 using web-based manager 174
using the web-based manager 174
uptime 29
user
accounts 53
group 54
of shares 53
V
verifying
upgrade to 3.0 176
verifying downgrade to FortiLog 1.6 178
virtual domains (VDOM) 19, 76
virus
See quarantine
virus activity, dashboard 39
VLAN 83, 84
See also virtual domains (VDOM)
VoIP 107
VPN
See also IPSec VPN tunnel
vulnerability
modules 161
report 166
scan target 164
See also RVS
W
WAN 84
warning 34, 133
web
filtering 102, 107
WEBSERVICES 46, 81
whats new for 3.0MR7 13
whats new, 3.0 MR7
alert email config changes 17
CLI tasks, upload queue 15
custom fields, log messages 16
dashboard enhancements 15
FortiAnalyzer Version 3.0 MR7 Administration Guide
05-30007-0082-20080908
Index
registered devices hard limits 15
report configuration enhancements 16
voip reports 17
Windows AD. See LDAP
FortiAnalyzer Version 3.0 MR7 Administration Guide
05-30007-0082-20080908
Windows shares 53, 54
X
XML. See WEBSERVICES
219
Index
220
FortiAnalyzer Version 3.0 MR7 Administration Guide
05-30007-0082-20080908
www.fortinet.com
www.fortinet.com
You might also like
- Cisco Career PathDocument1 pageCisco Career Pathars55No ratings yet
- Helena - MCR Guitar Tab PDFDocument23 pagesHelena - MCR Guitar Tab PDFars55No ratings yet
- The British Perfumer, Lillie 1822 PDFDocument404 pagesThe British Perfumer, Lillie 1822 PDFars55No ratings yet
- ITIL FoundationDocument1 pageITIL Foundationars55No ratings yet
- PR OV ED: VRML Mission StatementDocument1 pagePR OV ED: VRML Mission StatementraqibappNo ratings yet
- Discover a public domain book scanned by GoogleDocument389 pagesDiscover a public domain book scanned by Googlears55No ratings yet
- Cisco Identity Services Engine: Ordering GuideDocument2 pagesCisco Identity Services Engine: Ordering Guidears55No ratings yet
- Treatise On PerfumeryDocument404 pagesTreatise On PerfumeryAquafloriana100% (5)
- 1850 Universal Dictionary of Weights and MeasuresDocument187 pages1850 Universal Dictionary of Weights and Measuresars55No ratings yet
- Sony KDL-32R420A Chassis RB1FK PDFDocument76 pagesSony KDL-32R420A Chassis RB1FK PDFars55No ratings yet
- Lsy320an02 A SamsungDocument45 pagesLsy320an02 A Samsungars55100% (1)
- Emoji ProfessionsDocument10 pagesEmoji Professionsars55No ratings yet
- Cities of TomorrowDocument116 pagesCities of TomorrowRuxandra Ioanid100% (2)
- Cities of Tomorrow: Challenges and VisionsDocument1 pageCities of Tomorrow: Challenges and Visionsars55No ratings yet
- Solutionsfull (Wireless) LDocument6 pagesSolutionsfull (Wireless) Lsjognipa64% (11)
- Cities of TomorrowDocument116 pagesCities of TomorrowRuxandra Ioanid100% (2)
- Energy StrategyDocument174 pagesEnergy StrategyJoseph AnnanNo ratings yet
- 201 - FortiGate Multi-Threat Systems IDocument12 pages201 - FortiGate Multi-Threat Systems Iars55No ratings yet
- Bitcoin Manifesto - Satoshi NakamotoDocument9 pagesBitcoin Manifesto - Satoshi NakamotoJessica Vu100% (1)
- Bitcoin Manifesto - Satoshi NakamotoDocument9 pagesBitcoin Manifesto - Satoshi NakamotoJessica Vu100% (1)
- Energy StrategyDocument174 pagesEnergy StrategyJoseph AnnanNo ratings yet
- Ccsa 2013 Study Guide PDFDocument66 pagesCcsa 2013 Study Guide PDFMaNu Vicente GomezNo ratings yet
- Solutionsfull (Wireless) LDocument6 pagesSolutionsfull (Wireless) Lsjognipa64% (11)
- Inside Fortios DLP 50Document2 pagesInside Fortios DLP 50ars55No ratings yet
- Solutionsfull (Wireless) LDocument6 pagesSolutionsfull (Wireless) Lsjognipa64% (11)
- FortiGate - WEBFILTERINGDocument17 pagesFortiGate - WEBFILTERINGars55No ratings yet
- Frequency Reuse Concepts & Erlang B/C SolutionsDocument8 pagesFrequency Reuse Concepts & Erlang B/C Solutionsars55No ratings yet
- Wireless NetworksDocument5 pagesWireless Networksars55No ratings yet
- The Subtle Art of Not Giving a F*ck: A Counterintuitive Approach to Living a Good LifeFrom EverandThe Subtle Art of Not Giving a F*ck: A Counterintuitive Approach to Living a Good LifeRating: 4 out of 5 stars4/5 (5783)
- The Yellow House: A Memoir (2019 National Book Award Winner)From EverandThe Yellow House: A Memoir (2019 National Book Award Winner)Rating: 4 out of 5 stars4/5 (98)
- Never Split the Difference: Negotiating As If Your Life Depended On ItFrom EverandNever Split the Difference: Negotiating As If Your Life Depended On ItRating: 4.5 out of 5 stars4.5/5 (838)
- Shoe Dog: A Memoir by the Creator of NikeFrom EverandShoe Dog: A Memoir by the Creator of NikeRating: 4.5 out of 5 stars4.5/5 (537)
- The Emperor of All Maladies: A Biography of CancerFrom EverandThe Emperor of All Maladies: A Biography of CancerRating: 4.5 out of 5 stars4.5/5 (271)
- Hidden Figures: The American Dream and the Untold Story of the Black Women Mathematicians Who Helped Win the Space RaceFrom EverandHidden Figures: The American Dream and the Untold Story of the Black Women Mathematicians Who Helped Win the Space RaceRating: 4 out of 5 stars4/5 (890)
- The Little Book of Hygge: Danish Secrets to Happy LivingFrom EverandThe Little Book of Hygge: Danish Secrets to Happy LivingRating: 3.5 out of 5 stars3.5/5 (399)
- Team of Rivals: The Political Genius of Abraham LincolnFrom EverandTeam of Rivals: The Political Genius of Abraham LincolnRating: 4.5 out of 5 stars4.5/5 (234)
- Grit: The Power of Passion and PerseveranceFrom EverandGrit: The Power of Passion and PerseveranceRating: 4 out of 5 stars4/5 (587)
- Devil in the Grove: Thurgood Marshall, the Groveland Boys, and the Dawn of a New AmericaFrom EverandDevil in the Grove: Thurgood Marshall, the Groveland Boys, and the Dawn of a New AmericaRating: 4.5 out of 5 stars4.5/5 (265)
- A Heartbreaking Work Of Staggering Genius: A Memoir Based on a True StoryFrom EverandA Heartbreaking Work Of Staggering Genius: A Memoir Based on a True StoryRating: 3.5 out of 5 stars3.5/5 (231)
- On Fire: The (Burning) Case for a Green New DealFrom EverandOn Fire: The (Burning) Case for a Green New DealRating: 4 out of 5 stars4/5 (72)
- Elon Musk: Tesla, SpaceX, and the Quest for a Fantastic FutureFrom EverandElon Musk: Tesla, SpaceX, and the Quest for a Fantastic FutureRating: 4.5 out of 5 stars4.5/5 (474)
- The Hard Thing About Hard Things: Building a Business When There Are No Easy AnswersFrom EverandThe Hard Thing About Hard Things: Building a Business When There Are No Easy AnswersRating: 4.5 out of 5 stars4.5/5 (344)
- The Unwinding: An Inner History of the New AmericaFrom EverandThe Unwinding: An Inner History of the New AmericaRating: 4 out of 5 stars4/5 (45)
- The World Is Flat 3.0: A Brief History of the Twenty-first CenturyFrom EverandThe World Is Flat 3.0: A Brief History of the Twenty-first CenturyRating: 3.5 out of 5 stars3.5/5 (2219)
- The Gifts of Imperfection: Let Go of Who You Think You're Supposed to Be and Embrace Who You AreFrom EverandThe Gifts of Imperfection: Let Go of Who You Think You're Supposed to Be and Embrace Who You AreRating: 4 out of 5 stars4/5 (1090)
- The Sympathizer: A Novel (Pulitzer Prize for Fiction)From EverandThe Sympathizer: A Novel (Pulitzer Prize for Fiction)Rating: 4.5 out of 5 stars4.5/5 (119)
- Her Body and Other Parties: StoriesFrom EverandHer Body and Other Parties: StoriesRating: 4 out of 5 stars4/5 (821)
- OpenGIS Web Map Server CookbookDocument170 pagesOpenGIS Web Map Server CookbookBAY THEJACKNo ratings yet
- Information Gathering and Social EngineeringDocument11 pagesInformation Gathering and Social EngineeringJayal YadavNo ratings yet
- Case Study on Cyber Terrorism ThreatsDocument8 pagesCase Study on Cyber Terrorism ThreatsNitya Srivastava100% (1)
- Farm Management Information SystemDocument45 pagesFarm Management Information SystemDamilola AdegbemileNo ratings yet
- Diploma in Information Technology Course DescriptionDocument2 pagesDiploma in Information Technology Course DescriptionEugene LegoNo ratings yet
- Applying 11gR2 Database PatchDocument4 pagesApplying 11gR2 Database PatchsuhaasNo ratings yet
- Secrets of PowerShell Remoting v3Document106 pagesSecrets of PowerShell Remoting v3Monica BrownNo ratings yet
- COPA2 Ndsem TPDocument311 pagesCOPA2 Ndsem TPsoniya tewatiaNo ratings yet
- Group Assignment Network SecurityDocument50 pagesGroup Assignment Network SecurityShavin AthmaramNo ratings yet
- Fyp ThesisDocument51 pagesFyp ThesisAmna LatifNo ratings yet
- Test 1Document23 pagesTest 1fjNo ratings yet
- Huawei FusionCloud Desktop Solution Overview Presentation (For Governments)Document56 pagesHuawei FusionCloud Desktop Solution Overview Presentation (For Governments)HUMANMANNo ratings yet
- Destructive malware targeting Ukrainian organizationsDocument4 pagesDestructive malware targeting Ukrainian organizationsGudipudi DayanandamNo ratings yet
- W116-Vacuum-Climate - PNG (PNG Image, 600 × 776 Pixels) - Scaled (84%)Document24 pagesW116-Vacuum-Climate - PNG (PNG Image, 600 × 776 Pixels) - Scaled (84%)Vinco RudiNo ratings yet
- Decentralized Online Voting System Using BlockchainDocument5 pagesDecentralized Online Voting System Using BlockchainPawan ChaurasiyaNo ratings yet
- UPnP Device Discovery LogsDocument27 pagesUPnP Device Discovery LogsUrbanus UnakNo ratings yet
- Network Security EssentialsDocument33 pagesNetwork Security EssentialsMin LwinNo ratings yet
- Small Business Network Design With Secure E-Commerce ServerDocument15 pagesSmall Business Network Design With Secure E-Commerce ServerAshna Waseem0% (1)
- Compressed Audio Signal Processor IC With USB Host ControllerDocument26 pagesCompressed Audio Signal Processor IC With USB Host ControllerAnd BNo ratings yet
- QlikView Data ArchitecturesDocument5 pagesQlikView Data ArchitecturesozonoNo ratings yet
- Managed Collaboration Services Client Service DescriptionDocument43 pagesManaged Collaboration Services Client Service DescriptionlisamharleyNo ratings yet
- PDF Home Cooking Ala Xanders Kitchen DLDocument244 pagesPDF Home Cooking Ala Xanders Kitchen DLVanessa AmandaNo ratings yet
- Nokia 5g Customer Case Study LandscapeDocument1 pageNokia 5g Customer Case Study LandscapeFRANK FAMINo ratings yet
- Introduction To CybersecurityDocument38 pagesIntroduction To CybersecurityStephen LahanasNo ratings yet
- Vpnalyzer: Systematic Investigation of The VPN Ecosystem: Reethika Ramesh Leonid Evdokimov Diwen Xue Roya EnsafiDocument16 pagesVpnalyzer: Systematic Investigation of The VPN Ecosystem: Reethika Ramesh Leonid Evdokimov Diwen Xue Roya EnsafiSem 2No ratings yet
- Play Fair CipherDocument5 pagesPlay Fair CipherANUJNo ratings yet
- Risk Identification ProcessDocument1 pageRisk Identification ProcessВіталій ІванюкNo ratings yet
- Combined14 S 2Document520 pagesCombined14 S 2Umair Mujtaba QureshiNo ratings yet
- Chapter 13 SB AnswersDocument11 pagesChapter 13 SB AnswersHiba MoussaliNo ratings yet
- Online Course Registration System for Multiple UniversitiesDocument2 pagesOnline Course Registration System for Multiple UniversitiesVictor Oluwaseyi Olowonisi50% (2)