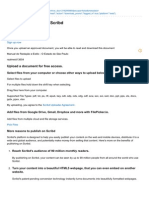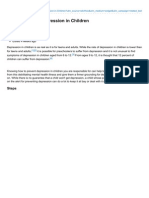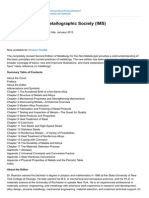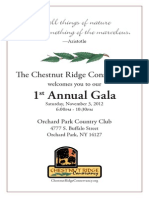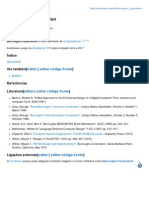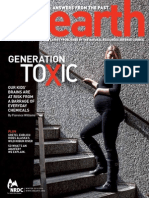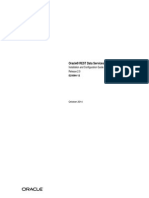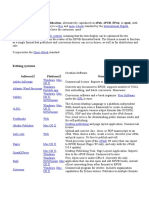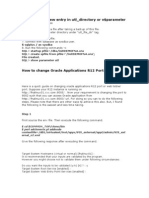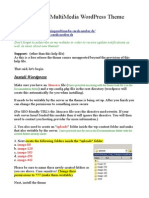Professional Documents
Culture Documents
FoxitEnterpriseReader60 Manual
Uploaded by
tristtessaCopyright
Available Formats
Share this document
Did you find this document useful?
Is this content inappropriate?
Report this DocumentCopyright:
Available Formats
FoxitEnterpriseReader60 Manual
Uploaded by
tristtessaCopyright:
Available Formats
FOXIT ENTERPRISE READER
User Manual
Copyright 2013 Foxit Corporation. All Rights Reserved.
No part of this document can be reproduced, transferred, distributed or stored in any format without the prior
written permission of Foxit.
Anti-Grain Geometry Version 6.0.5
Copyright (C) 2002-2005 Maxim Shemanarev (http://www.antigrain.com)
Permission to copy, use, modify, sell and distribute this software is granted provided this copyright notice
appears in all copies. This software is provided "as is" without express or implied warranty, and with no claim as
to its suitability for any purpose.
II
FOXIT ENTERPRISE READER
User Manual
Contents
Contents .......................................................................................................... III
Chapter 1 Introduction .................................................................................... 1
About the User Manual .................................................................................................. 1
Foxit Enterprise Reader Overview ................................................................................... 1
Foxit Enterprise Reader Add-ons ..................................................................................... 1
Chapter 2 Getting Started ................................................................................ 4
Installing Foxit Enterprise Reader .................................................................................... 4
Updating Foxit Enterprise Reader .................................................................................... 7
Uninstalling Foxit Enterprise Reader ................................................................................ 8
Learning About Toolbar Modes ....................................................................................... 8
Chapter 3 Typical Features ............................................................................. 14
Using Group Policy....................................................................................................... 14
Using XML Editor ......................................................................................................... 14
RMS Protector ............................................................................................................. 14
Chapter 4 Appendices .................................................................................... 31
Keyboard Shortcuts ..................................................................................................... 31
Command Lines ........................................................................................................... 33
Contact Us ....................................................................................................... 35
III
FOXIT ENTERPRISE READER
User Manual
Chapter 1 Introduction
About the User Manual
Welcome to Foxit Enterprise Reader-- your right choice to view and print PDF documents!
Foxit Enterprise Reader, developed on the basis of Foxit Reader (GA), extends the usability and
performance on both viewing and editing of Foxit Reader. This User Manual covers the features
and functions particular and typical to Foxit Enterprise Reader. For more information on the
features, please refer to Foxit Reader 6.0_Manual.
Foxit Enterprise Reader Overview
Foxit Enterprise Reader is a free PDF document viewer and printer. It launches quickly (about one
second) and requires no installation. Unzip the downloaded zip file to a folder of your choice and
run the executable file directly.
Foxit Enterprise Reader enables users to create, edit and secure reliable PDF documents quickly,
easily and economically. In addition to the basic PDF viewing functions, Foxit Enterprise Reader
also includes various advanced features, such as RMS Protection, GPO Control, XML Control, etc.
Foxit Enterprise Reader Add-ons
Foxit Enterprise Reader provides separate add-ons for you to download on demand. These
add-ons can be updated by the Update Manager, and it can also be downloaded from our
website (http://www.foxitsoftware.com/pdf/reader/addons.php).
Critical Add-ons
Critical add-ons are essential components for proper display and execution. For example, if you
open a PDF document containing Chinese characters, Foxit Enterprise Reader will ask if you want
to download the Eastern Asian Language Support. If you choose Cancel, you can read this file,
but some characters will not be displayed correctly.
Free Critical Add-ons in Foxit Enterprise Reader
Name
Function Description
Remark
JPEG2000/JBIG
Decoder
This add-on module is for decoding images in JPEG2000
or JBIG2 formats. If you don't install this module, images
Download
Free
FOXIT ENTERPRISE READER
User Manual
in those formats cannot be displayed.
Eastern
Asian
Language
Support
This module is used for displaying Eastern Asian
Language in a PDF file. Eastern Asian Language can't be
displayed properly without it.
Download
Free
JavaScript
Support
This add-on is used to execute JavaScript in many
interactive forms. If you don't install this add-on,
although you still can fill in such forms, you wouldn't be
able to perform some automated tasks like field value
verification and recalculation.
Download
Free
Foxit Toolbar for
Browser
This add-on is a free toolbar for IE or Firefox that delivers
up-to-date Foxit news and upgrades straight to your
Internet browser, enabling the user to search the web
anytime anywhere, giving easy access to various useful
goodies and gadgets.
Download
Free
Firefox Plugins
Foxit Firefox Plugin installs a simple Foxit Enterprise
Reader into the Firefox web browser, this free add-on
allows users to display, view, edit and print PDF
documents in the browser.
Integrated in
the package
Spell Checker
When you fill out an English form or use typewriter to
insert any English text, this tool will try to find any
spelling errors and highlight them with squiggly lines. If
you right click on the misspelled words, you will see a list
of suggested words. Click here to download the
dictionary.
Integrated in
the package
RMS Plug-in
RMS Plug-in provides seamless integration with
Microsoft Windows Server environment to protect PDF
documents and manage policy templates. With this
plug-in, you can restrict users access to documents to
safeguard digital information from unauthorized use.
Foxit Enterprise Reader provides two versions of RMS
Plug-in, i.e. RMS Plug-in V1.0 for OS Windows XP and
later, and RMS Plug-in V3.0 for OS Windows Vista SP2
and later. You can change between the two versions as
required easily and quickly through GPO editing.
Integrated in
the package.
Free trial for
30 days.
NOTE: To manually install a critical add-on, please extract it to the same directory where you
install Foxit Enterprise Reader.
See also Updating Foxit Enterprise Reader.
Tips:
1.
Instructions on installation of .fzip package below
FOXIT ENTERPRISE READER
User Manual
To manually install a critical or an advanced add-on, please run Foxit Enterprise Reader, and then go to "Help" >
"Install Update" > browse and choose the related downloaded package, and then click the "Open" button. When
you're done, click "Done" to finish the installation.
2.
How to install the dictionary for Foxit Spell Checker?
After you download the dictionary and unzip it, please save the unzipped folder named lex to the same
installation folder of Foxit Enterprise Reader like C:\Program Files\Foxit Software\Foxit Reader.
FOXIT ENTERPRISE READER
User Manual
Chapter 2 Getting Started
This section gives you an overview of Foxit Enterprise Reader, including the introduction to
toolbar modes and how to install, upgrade and uninstall Foxit Enterprise Reader.
Installing Foxit Enterprise Reader
Windows System Requirements
Foxit Enterprise Reader runs successfully on the following systems. If your computer does not
meet these requirements, you may not be able to use Foxit Enterprise Reader.
Operating Systems
Microsoft Windows XP Home, Professional, or Tablet PC Edition with Service Pack 2 or 3
(32-bit & 64-bit)
Windows Vista Home Basic, Home Premium, Business, Ultimate, or Enterprise with or
without Service Pack 1(32-bit & 64-bit)
Windows 7 (32-bit & 64-bit)
Microsoft Office 2003 or later version (required for some PDF creation features)
Windows 8 Full Version
Recommended Minimum Hardware for Better Performance
1.3 GHz or faster processor
512 MB RAM (Recommended: 1 GB RAM or greater)
1 GB of available hard drive space
1024*768 screen resolution
How to Install?
Double-click the installation file and you will see the Install Wizard pop up. Click Next to
continue.
FOXIT ENTERPRISE READER
User Manual
In order to install Foxit Enterprise Reader on your system, you are required to accept the
terms and conditions of Foxits License Agreement. Please read the Agreement carefully and
then check I accept the terms in the License Agreement and click Next to continue. If you
cannot accept it, please click Cancel to exit the installation.
Foxit Enterprise Reader will be installed under the default path: C:\Program Files \Foxit
Software\Foxit Reader. If you want to change the location, please click Change and set the
installation path. And you can choose to select Typical or Custom installation. If you choose
the custom installation, you can choose the optional components and plug-ins.
FOXIT ENTERPRISE READER
User Manual
If you choose custom installation, you will be given a chance to install optional components
and plug-ins. Please check the corresponding option according to your requirements.
Select the additional tasks you would like to perform while installing Foxit Enterprise Reader,
then click Install.
FOXIT ENTERPRISE READER
User Manual
Click install to begin the installation.
Finally, a message will appear to inform you the successful installation. Click Finish to
complete the installation.
Updating Foxit Enterprise Reader
Foxit files and add-ons can be updated in several ways. Some updates are available if you open a
PDF document that triggers the updating process. For example, if you open a file that contains
Chinese characters, Foxit Enterprise Reader will ask if you want to download the Eastern Asian
Language Support. Other updates are available only from the Help menu, where you have to
manually install them. However, all updates can be downloaded directly from Foxit website.
Updating from the Help Menu
7
FOXIT ENTERPRISE READER
User Manual
1. Choose Help > Check for Update Now.
2. Select updates from the column on the left, and click Add to move them to the right column.
Only the updates and components appropriate for your product will be listed.
3. Click Install.
Use Foxit Updater
1. Choose File (Ribbon Mode) or Edit (Classic Mode) > Preferences > Updater.
2. Check the appropriate option according to your requirements.
Automatically install updates (only for the patch): the system automatically downloads
and replaces the original files in the installation folder when there is a new version.
Automatically download updates, but let me choose when to install them (Default): the
system automatically downloads and displays a message informing you of the upgrade
and allowing you to choose to upgrade to the new version. This option is checked by
default.
Do not download or install updates automatically: never download or install updates
automatically.
3. Click OK.
Updating From Foxit Website (For Add-ons)
1.
2.
3.
4.
Click to visit http://www.foxitsoftware.com/pdf/reader/addons.php.
Select and download the add-ons you want to update.
Extract them to the same directory where you install Foxit Enterprise Reader.
Re-run the Foxit Enterprise Reader program to implement the update files.
Note: You can only update add-ons from Foxit Website, for updating Foxit Enterprise Reader,
please use the Updater or check for update from Help Menu.
Uninstalling Foxit Enterprise Reader
How to Uninstall?
Click Start > Settings > Control Panel > Programs > Uninstall a Program and select Foxit
Reader to uninstall.
Learning About Toolbar Modes
Foxit Enterprise Reader offers two toolbar modes: Classic Toolbar Mode and Ribbon Mode, in
order to provide users with different experience during PDF viewing.
FOXIT ENTERPRISE READER
User Manual
Classic Toolbar Mode
Classic Mode was commonly applied in earlier versions of Foxit Enterprise Reader. In Classic
Toolbar Mode, tools are arranged under menus. Users can get tools from corresponding menu by
clicking the menu. It is quite simple and clean, only occupying little space and saving more space
for document viewing.
Fig. 1 Classic Toolbar Mode Overview
Notes:
1. By default, Set to Defult PDF Reader, Check for Updates Now, Install Updates,
Commandline Help, Free Offers, Ticket Support and Calculation Order are not available in
Classic Toolbar Mode.
2. By default, no Start Page will be displayed as Ribbon Mode does when no PDF file is opened in
Classic Toolbar Mode.
3. Please do one of the following if the functions above are required:
Change to Ribbon Mode, see also Note
Edit XML File, see also Using XML Editor
Ribbon Mode
Foxit has integrated the collective tools in the ribbon interface and created a new way of working,
namely Ribbon Mode. Ribbon Mode is one of the big improvements you will find in Foxit
Enterprise Reader. It is developed based on Microsoft Office 2013 (Office 15), to provide users
with a familiar and intuitive user experience. In this mode, tools are arranged by groups and
tasks. Compared with Classic Toolbar Mode, Ribbon Mode integrates more functions, such as
setting the calculation order of forms, checking for updates and learning about plug-ins and
command lines. Below are some highlights of the new interface.
FOXIT ENTERPRISE READER
User Manual
A
B
C
Fig. 2 User Interface in Ribbon Mode
A. Quick Access Toolbar B. Menu C. Ribbon D. Navigation Pane (Bookmark Panel displayed)
E. Status bar F. Document Pane
As shown above, Foxit Enterprise Reader generally contains three toolbars in Ribbon Mode, i.e.
Quick Access Toolbar, Menu Bar and Ribbon Bar.
Quick Access Bar: shows the basic tools, such as Open, Save, Print, etc. You can add or
replace the tools so as to ensure that the commonly used ones are close at hand.
Menu Bar: shows the major menus of Foxit Enterprise Reader, being classified as File, Home,
Comment, View, Form, Protect, Share and Help.
Ribbon Bar: categorizes the tools by groups according to the function of the tools.
About Menu Bar
File Menu
File Menu gives you quick access to many of Readers most important tasks, including Open,
Create, Save, Save as Close, Print and Exit. From this menu, you can also view the properties of
Reader, set preferences and access a list of the most recent documents you have been worked on.
10
FOXIT ENTERPRISE READER
User Manual
Fig. 3 File Menu
Home Menu
Under the Home Menu are PDF signature tools, Zoom tools, PDF creation tools and Insert tools.
Fig. 4 Home Menu
Comment Menu
Comment Menu generally provides comment tools (including Text Markup tools, Typewriter tools,
Drawing tools and comment management tools), measurement tools and stamp tools.
Fig. 5 Comment Menu
View Menu
11
FOXIT ENTERPRISE READER
User Manual
Under the View Menu, you can get the Go to destination tools, viewing mode tools (including
Read Mode, Reserve View, Text Viewer), Magnification tools, Read Out Loud tools, Page Display
tools and View Setting Tools.
Fig. 6 View Menu
Form Menu
You may find Form Data tools under Form Menu, with which, you can import & export forms,
reset forms and email forms.
Fig. 7 Form Menu
Protect Menu
Protect Menu includes Signature tool, signature validation tool and RMS protection tools. With
this menu, you can digitally sign document, validate the signature, restrict document permission
and manage dynamic security watermark.
Fig. 8 Protect Menu
Share Menu
12
FOXIT ENTERPRISE READER
User Manual
Under the Share Menu, you can find tools to share documents to Evernote or send them via
Email. Besides, SharePoint service tools which allow users to seamlessly check out and check in
PDF files located on SharePoint Server nest under this menu as well.
Fig. 9 Share Menu
Help Menu
The Help Menu contains Help tools which enable you to report error, get User Manual and the
Command Line instruction. Also, under this menu, you can check for update, set Foxit Reader as
the default PDF Reader, learn more about Foxit and check the plug-in installed.
Fig. 10 Help Menu
Note: To change from Classic Toolbar Mode to Ribbon Mode, please choose View > UI Options >
Change Toolbar Mode > Ribbon Mode > OK.
13
FOXIT ENTERPRISE READER
User Manual
Chapter 3 Typical Features
Using Group Policy
Group Policy (GPO), a feature of the Microsoft Windows NT family of operating systems, is a set
of rules that control the working environment of user accounts and computer accounts. It offers
the centralized management and configuration of operating systems, applications, and users'
settings in an Active Directory environment.
For instructions to use group policy of Foxit Enterprise Reader, please see the attached Foxit
Enterprise Reader6.0_GPO_Manual.
If you cannot open the attachment, please go to File >
Preferences > Trust Manager > uncheck the Safe Reading Mode.
Using XML Editor
XML configuration takes precedence over GPO configuration. The application will use the XML
configuration if both the XML and GPO configure a specific function at the same time.
The XML file in Readers folder (C:\Program Files (x86)\Foxit Software\Foxit Reader\ProfStore)
can also be configured with XML Editor.
Open the XML Editor.
Set the preferences in the corresponding menus. For example, choose Preferences Tab >
Click Welcome Wizard on the left panel > check Disable to remove the Welcome Wizard
from Foxit Enterprise Reader.
Please refer to GPO Items in GPO Manual to see the preferences in details.
RMS Protector
RMS requires paid license for integrated application. You will have 30-day trial, after that, you are
required to purchase RMS license for further application.
Microsoft Windows Rights Management Services is an information technology that works with
AD RMS enabled applications to help safeguard digital information from unauthorized use. Foxit
Enterprise Reader RMS protector provides seamless integration with Microsoft Windows Server
environment to protect PDF documents and manage policy templates. With Foxit Enterprise
Reader, you can open an RMS-Protected document if you are authorized, to improve information
security, meet compliance requirements, and save time and money with improved business
processes. To meet more users need, Foxit Enterprise Reader is also compliant with Microsoft
AD RMS 2.1.
14
FOXIT ENTERPRISE READER
User Manual
Once installed, Foxit Enterprise Reader will extend all Microsoft AD RMS service to all PDF files.
As for using Windows Azure AD Right Management (AAD RMS), please refer to the Quick Start for
Using Windows Azure AD Right Management.
RMS Setting
Go to File > Preference > RMS Setting
Save the encrypted file as a copy which will be named as filename(protected).pdf after
encrypting a file with RMS feature.
Encrypt metadata: Check it to encrypt metadata.
Encryption Algorithm: There are two algorithms: SHA-1/RSA 1024 and SHA-2/RSA 2048. You
can choose one of them as needed.
Note: A file encrypted by SHA-1 can be opened with Foxit PhantomPDF and Foxit Reader. A file
encrypted by SHA-2 can only be opened with Foxit Reader 5.4, Foxit PhantomPDF 5.5 and the
later versions.
RMS Encryption
1. Go to Protect > AD RMS Protect > Restricted Access.
15
FOXIT ENTERPRISE READER
User Manual
2. Choose the template you want. If you have more than one server, please firstly move the
cursor to the name of the server, and then the templates on this server will be shown on the
submenu. Click Refresh Templates to get the latest official templates from the server. You also can
create custom templates. For more detailed information, please refer to Template Creation.
3. If you do not want to use the template, please click Restricted Access.
Foxit Reader will pop up a window asking whether want to stop using a permission policy and
specify permission for individual users or groups. Click Yes to continue permission setting.
In the Permission dialog box:
Check Restrict permission to this document option.
Click the icon
to add the users who you want to authorize the reading
16
FOXIT ENTERPRISE READER
User Manual
permission. To authorize anyone to read this file, select the icon
on the right side.
(If you have an Outlook Email Client, the contact list of Outlook will pop up when you click
the icon
. But you should type your name and password when you login to the RMS
server for the first time. You can choose the email address directly. Alternatively, you can also
just type certain letters included in the email address, and then click icon
, the system will
help you enter the complete address according to the contact list. Then you can go to the
More Option Step.)
Choose the object types (users or group) and the server. Then type the e-mail addresses of
the authorized users into the text box or click Advanced to open the e-mail address list on the
server to choose an address directly.
17
FOXIT ENTERPRISE READER
User Manual
Click OK to exit Select Users or Groups dialog.
Click More Options in Permission Dialog. The users you selected now will be shown on the
text box. You can add or delete users as needed.
Additional permissions for users:
This document expires on: check it to set the expiration date. The document cannot be
opened after the specified date.
Print Content: check this option to allow the users above to print the PDF files.
18
FOXIT ENTERPRISE READER
User Manual
Allow users with read access to copy content: enable the users who only have read
permission to copy content.
Additional settings:
User can request additional permissions from: if users want to apply for any permission, the
application will open the email client and list the email address you typed into the text in the
Recipient's Address automatically. You can type a URL as well.
Require a connection to verify a users permission: Check this option to let users verify their
license every time they open the encrypted file.
Security Watermark: add a security watermark to the PDF files. For the detailed instructions,
please refer to Security Watermark Management.
Set Default: set the additional settings as default.
Save as template: save the permission setting as template. You can name and descript the
template on the pop-up window and click OK to complete it.
Note: If you want to set the encryption algorithm, please go to File > Preferences > RMS
19
FOXIT ENTERPRISE READER
User Manual
Setting > choose the desired encryption algorithm. A file encrypted by SHA-1 can be opened
with Foxit PhantomPDF and Foxit Reader. A file encrypted by SHA-2 can only be opened with
Foxit Reader 5.4, Foxit PhantomPDF 5.5 and the later versions.
4. If users need to request additional permissions for a PDF file, please do the following:
Open the file and choose FILE > Properties. In the Document Properties dialog box, click
Security tab.
At the bottom of Security tab, click Request additional permissions to request.
Template Creation and Editing
To create a custom template, please see the following steps:
1. Choose Protect > Settings in AD RMS Protect > Template Management.
2. Click Create. If you want to edit the existed template, please select the template and click Edit.
3. Click Add in the Create Rights Policy Template dialog box.
20
FOXIT ENTERPRISE READER
User Manual
4. Choose the language and edit template name and description. Click OK. The template name
and description will be shown in the Template Identification list. You can type the name and
description with different languages for the template you want to create via clicking Add.
5. Click Next to turn to Add User Rights.
6. Click Add button to simply add users you would like to assign the rights.
Input e-mail addresses in the field under The e-mail addresses of users or groups option or
click Browser button to select email addresses from Outlook.
Select Anyone to allow all the users to work with the encrypted PDF files.
21
FOXIT ENTERPRISE READER
User Manual
Click OK to finish adding.
7. Check PDF permissions for the above users. You can set the permissions for all of the users or
set different permissions for different users.
8. User can request additional permissions from: if users want to apply for any permission, the
application will launch the email client and list the email addresses you typed into the text in the
Recipient's Address automatically. You can type a URL as well.
9. Click Next to set the expiration policy.
Content expiration
Never expires: the PDF content can be viewed indefinitely.
Expires on the following date: the PDF content will expire on a given date.
Expires after the following duration (days): the PDF content will expire after the desired days
selected.
Use license expiration
22
FOXIT ENTERPRISE READER
User Manual
Requires user to re-verify permissions with the server after the following duration (days):users
need to apply for a new license to open the encrypted PDFs several days (the number you type
into) later.
10. Click Next to add security watermark. You can refer to the Security Watermark.
11. Click Finish to complete creating the template.
Security Watermark Management
1. Creating Profile
Before adding a watermark, you should create a profile first. The application will apply all of the
watermarks in the profile to a PDF.
Note: you can only choose a profile but not a certain watermark to use. Please create the
watermarks you want to add to one PDF in the same profile.
Choose Protect > AD RMS Protect > Settings > Security Watermark Management.
Click New Profile to create a profile and name it.
2. Adding Watermark
To add a new watermark, please do the followings:
Open the Security Watermark Management and select a profile you created and click Add to
add watermarks in the profile.
Type the watermarks name.
Type the watermarks content in the text box and set the font, size, color, underline, and
alignment.
Note: you can only set text as watermark.
Choose Select dynamic variable in the drop-down menu of Dynamic text. When any PDF
23
FOXIT ENTERPRISE READER
User Manual
reader opens the file, the watermark will show the current document information
dynamically and you can use multiple texts at the same time.
Document Title: show the current document title.
Author: show the author of current document.
Current User: show the current user who is reading the document.
Date: show the current system date when opening the document.
Day: show the current system day when opening the document.
Month: show the current system month when opening the document.
Year: show the current system year when opening the document.
Time: show the current system time when opening the document.
Hour: show the current system hours when opening the document.
Minute: show the current system minutes when opening the document.
Second: show the current system seconds when opening the document.
Set the appearance by choosing the rotation degree and the opacity. You also have the
option to make the scale relative to target page.
Set the vertical and horizontal distance between the target page and the watermark.
Choose the page range to display the watermark. You can choose to display the watermark
for all pages in range, even pages only or odd pages only in the subset list.
Preview the watermark in the right pane.
Click OK to finish it.
3. Editing or Deleting Watermark
Editing a Watermark
Open the Security Watermark Management and select a watermark you want to edit.
Click Edit to open the Edit Security Watermark dialog box.
Begin editing the watermark, please refer to Adding Watermark.
Click OK to finish the operation.
24
FOXIT ENTERPRISE READER
User Manual
Deleting a Watermark
Open the Security Watermark Management and select a watermark you want to delete.
Click Delete to remove the selected watermark.
4. Importing or Exporting Watermark
Importing a Watermark
Open the Security Watermark Management and click Import.
Choose a watermark with .xml format.
Click Open.
Exporting a Watermark
Open the Security Watermark Management and select a watermark you want to export.
Click Export and choose a file type and location to save.
The watermark will be exported as an .xml file or encoded file according to your choice. It
can be integrated into AD RMS policy template and applied to the PDF files by Foxit
Enterprise Reader.
Note:
1. If you want to integrate the watermark to a common policy template, please export it as
an .xml file and add it to the template by Enterprise Reader directly.
2. If you want to integrate the watermark to an official policy template, please export it as an
encoded file (.txt format) and integrate it into the template by AD RMS Scripting API
Architecture. Then you can import the template and apply it to PDFs by Enterprise Reader.
(Please click here to see the example and use the value of appData.Name and
appData.Value in the exported encoded file.)
Auditing Logs
Foxit Enterprise Reader enables you to track on the usage of RMS protected files to record the
actions on the files during workflow and save to SQL server, including who accessed the
document, what document was accessed, when it was accessed, how it was accessed and the
success of that access, and more.
To
audit
logs
you
should
first
download
configuration
tool
from
http://cdn04.foxitsoftware.com/pub/foxit/rms/configtool/RMSConfigTool110.exe. Run the tool and
do the following:
1. In the Config Tool dialog box, choose Foxit Reader, and check Audit Log Setting function.
25
FOXIT ENTERPRISE READER
User Manual
2. Follow the codes below to create the database table on the server.
USE [Database]
GO
/****** Object: Table [dbo].[Table_Name] ******/
SET ANSI_NULLS ON
GO
SET QUOTED_IDENTIFIER ON
GO
CREATE TABLE [dbo].[Table_Name](
[User] [nvarchar](50) COLLATE SQL_Latin1_General_CP1_CI_AS NOT NULL,
[Action] [nvarchar](50) COLLATE SQL_Latin1_General_CP1_CI_AS NOT NULL,
[FileName] [nvarchar](max) COLLATE SQL_Latin1_General_CP1_CI_AS NOT NULL,
[DateTime] [datetime] NOT NULL,
[PrinterName] [nvarchar](max) COLLATE SQL_Latin1_General_CP1_CI_AS NULL,
[Copies] [numeric](18, 0) NULL,
[Result] [nchar](10) COLLATE SQL_Latin1_General_CP1_CI_AS NULL
) ON [PRIMARY]
3. Enter all SQL Server information shown as below, including SQL Server Name, the name of
Database and Table, User Name and Password. Then click on Test Connection button to test if the
connection works well. A message box will pop up to tell you if the test connection is successful.
26
FOXIT ENTERPRISE READER
User Manual
4. Click on the Export button to generate a .reg file for the administrators configuration.
5. The administrator can distribute the .reg file to client-end computers.
Restricting Local Printing
You can also set the printing permissions by specifying certain network printers to protect the
sensitive information from being printed arbitrarily.
Network Printers Configuration
To avoid unauthorized printing of sensitive documents, you can limit the printing permissions to
certain network printers. To configure network printers, you should also download the
configuration tool and check Valid Network Printer Setting in the Config Tool dialog box and then
do the following:
1. You should get the Printer Port first. Please go to Start > Devices and Printers > right-click a
network printer > Printer Properties. In the printer properties dialog box, choose Ports tab and
get the information, e.g. the IP_192.168.3.239 is the printer port.
27
FOXIT ENTERPRISE READER
User Manual
2. Click Add button to add the Printer Port.
Note: About how to add a network printer, please see Add a Network Printer.
3. Click on Export button to generate a .reg file for the administrators configuration.
4. The administrator can distribute the .reg file to client-end computers.
Add a Network Printer
There are two devices to add a network printer as below:
Go to Start > Devices and Printers > Click Add a printer. In the Add Printer dialog box, click
The printer that I want isnt listed to go to the next step.
28
FOXIT ENTERPRISE READER
User Manual
Follow the instructions shown in the Add Printer dialog box as below and complete adding a
printer.
Open the Run box by pressing shortcut keys Win + R, enter the printer URL you want to add
and click OK.
In the pop-up dialog box, right-click the printer and choose connect on the context menu.
29
FOXIT ENTERPRISE READER
User Manual
30
FOXIT ENTERPRISE READER
User Manual
Chapter 4 Appendices
This section is a collection of supplementary materials for this user manual, including Keyboard
Shortcuts, and Command Lines.
Keyboard Shortcuts
There are number of keyboard shortcuts that you can use to speed up your navigation within the
Foxit Enterprise Reader. Some particularly important ones are listed here:
File Keys
Action
Shortcut
Open File
Ctrl + O
Close File
Ctrl + W, or Ctrl + F4
Save As
Ctrl + Shift + S
Close All
Ctrl + Shift + W
Print Document
Ctrl + P
Exit Foxit Enterprise Reader
Ctrl + Q
Save
Ctrl + S
Document Properties
Ctrl + D
View Keys
Action
Shortcut
Full Screen
F11
Zoom In
Ctrl + Num +
Zoom Out
Ctrl + Num -
Zoom To
Ctrl + M
Actual Size
Ctrl + 1
Fit to Page
Ctrl + 0
Fit Width
Ctrl + 2
Fit Visible
Ctrl + 3
Rotate Clockwise
Ctrl + Shift + Plus
31
FOXIT ENTERPRISE READER
User Manual
Rotate Counterclockwise
Ctrl + Shift + Minus
Reset Toolbars
Alt + F8
Hide Toolbars
F8
AutoScroll
Ctrl + Shift + H
Stop AutoScroll
ESC
Show or hide Navigation pane
F4
Show or hide Menu Bar
F9
Switch between tabs
Ctrl + Tab
Edit Keys
Action
Shortcut
Copy
Ctrl + C, or Ctrl + Insert
Cut
Ctrl + X
Paste
Ctrl + V
Find Text
Ctrl + F
Find Next
F3
Find Previous
Shift + F3
Preferences
Ctrl + K
Undo
Ctrl + Z
Redo
Ctrl + Shift + Z
Select Text Tool Keys
Action
Shortcut
Copy
Ctrl + C
Select All
Ctrl + A
Add Bookmark
Ctrl + B
32
FOXIT ENTERPRISE READER
User Manual
Tool Keys
Action
Shortcut
Hand Tool
Alt + 3
Select Text
Alt + 6, or Shift + arrow key
Snapshot
Alt + 7
Exit Full Screen Mode
ESC, F11
Switch to Text Viewer
Ctrl+6
Document Keys
Action
Shortcut
Previous Page
Ctrl + Page Up
Next Page
Ctrl + Page Down
First Page
Ctrl + Home
Last Page
Ctrl + End
Go to Page
Ctrl + G
Select All
Ctrl + A
Page Down
Space
Page Up
Shift + Space
Command Lines
Foxit Enterprise Reader defines parameters that allow you to perform operations on a PDF with a
command. To check the command lines that can be used in Foxit Enterprise Reader, please go to
Help > Command Line Help.
33
FOXIT ENTERPRISE READER
User Manual
Command
Result
nameddest=destination
Open and highlight the target bookmark.
page=pagenum
Turn to the target page.
zoom=scale
Zoom the PDFs.
pagemode=bookmarks
Open the bookmark panel in the Navigation Pane.
pagemode=thumbs
Open the thumbnail panel in the Navigation Pane.
pagemode=layers
Open the layers panel in the Navigation Pane.
pagemode=none (default)
Close all the panels in the Navigation pane.
fdf="fdf path"
Open the FDF file.
toolbar=1|0
Show or Hide Tool Bar.
statusbar=1|0
Show or Hide Status Bar.
navpanes=1|0
Show or Hide Navigation Pane.
34
FOXIT ENTERPRISE READER
User Manual
Contact Us
Feel free to contact us should you need any information or have any problems with our products.
We are always here, ready to serve you better.
Office Address:
Foxit Corporation
42840 Christy Street. Suite 201
Fremont CA 94538
USA
Mailing Address:
Foxit Corporation
42840 Christy Street. Suite 201
Fremont CA 94538
USA
Sales:
1-866-680-3668 (24/7)
Support:
1-866-MYFOXIT or 1-866-693-6948 (24/7)
Fax:
530-535-9288
Website:
www.foxitsoftware.com
E-mail:
Sales and Information - sales@foxitsoftware.com
Technical Support - support@foxitsoftware.com
Marketing Service - marketing@foxitsoftware.com
35
You might also like
- The Opentap DosunodesignDocument24 pagesThe Opentap DosunodesigntristtessaNo ratings yet
- Upload A Document ScribdDocument6 pagesUpload A Document ScribdtristtessaNo ratings yet
- Literatur ADocument2 pagesLiteratur AtristtessaNo ratings yet
- How To Kill VinesDocument16 pagesHow To Kill VinestristtessaNo ratings yet
- How To Prevent Depression in ChildrenDocument31 pagesHow To Prevent Depression in ChildrentristtessaNo ratings yet
- Revisão: A U L ADocument5 pagesRevisão: A U L AtristtessaNo ratings yet
- ASM International Metallographic Society (IMS) : Amazon KindleDocument2 pagesASM International Metallographic Society (IMS) : Amazon KindletristtessaNo ratings yet
- International Metallographic SocietyDocument1 pageInternational Metallographic SocietytristtessaNo ratings yet
- 1 Annual Gala: in All Things of Nature There Is Something of The MarvelousDocument55 pages1 Annual Gala: in All Things of Nature There Is Something of The MarveloustristtessaNo ratings yet
- Burroughs CorporationDocument2 pagesBurroughs CorporationtristtessaNo ratings yet
- Pedro WirzDocument46 pagesPedro WirztristtessaNo ratings yet
- OnEarth Winter 2013-14Document68 pagesOnEarth Winter 2013-14tristtessaNo ratings yet
- Inspired Times Issue 17Document32 pagesInspired Times Issue 17tristtessaNo ratings yet
- TheArtsLive Winter 2013Document38 pagesTheArtsLive Winter 2013tristtessaNo ratings yet
- Power Developer - CUIDocument40 pagesPower Developer - CUItristtessaNo ratings yet
- The Subtle Art of Not Giving a F*ck: A Counterintuitive Approach to Living a Good LifeFrom EverandThe Subtle Art of Not Giving a F*ck: A Counterintuitive Approach to Living a Good LifeRating: 4 out of 5 stars4/5 (5784)
- The Little Book of Hygge: Danish Secrets to Happy LivingFrom EverandThe Little Book of Hygge: Danish Secrets to Happy LivingRating: 3.5 out of 5 stars3.5/5 (399)
- Hidden Figures: The American Dream and the Untold Story of the Black Women Mathematicians Who Helped Win the Space RaceFrom EverandHidden Figures: The American Dream and the Untold Story of the Black Women Mathematicians Who Helped Win the Space RaceRating: 4 out of 5 stars4/5 (890)
- Shoe Dog: A Memoir by the Creator of NikeFrom EverandShoe Dog: A Memoir by the Creator of NikeRating: 4.5 out of 5 stars4.5/5 (537)
- Grit: The Power of Passion and PerseveranceFrom EverandGrit: The Power of Passion and PerseveranceRating: 4 out of 5 stars4/5 (587)
- Elon Musk: Tesla, SpaceX, and the Quest for a Fantastic FutureFrom EverandElon Musk: Tesla, SpaceX, and the Quest for a Fantastic FutureRating: 4.5 out of 5 stars4.5/5 (474)
- The Yellow House: A Memoir (2019 National Book Award Winner)From EverandThe Yellow House: A Memoir (2019 National Book Award Winner)Rating: 4 out of 5 stars4/5 (98)
- Team of Rivals: The Political Genius of Abraham LincolnFrom EverandTeam of Rivals: The Political Genius of Abraham LincolnRating: 4.5 out of 5 stars4.5/5 (234)
- Never Split the Difference: Negotiating As If Your Life Depended On ItFrom EverandNever Split the Difference: Negotiating As If Your Life Depended On ItRating: 4.5 out of 5 stars4.5/5 (838)
- The Emperor of All Maladies: A Biography of CancerFrom EverandThe Emperor of All Maladies: A Biography of CancerRating: 4.5 out of 5 stars4.5/5 (271)
- A Heartbreaking Work Of Staggering Genius: A Memoir Based on a True StoryFrom EverandA Heartbreaking Work Of Staggering Genius: A Memoir Based on a True StoryRating: 3.5 out of 5 stars3.5/5 (231)
- Devil in the Grove: Thurgood Marshall, the Groveland Boys, and the Dawn of a New AmericaFrom EverandDevil in the Grove: Thurgood Marshall, the Groveland Boys, and the Dawn of a New AmericaRating: 4.5 out of 5 stars4.5/5 (265)
- The Hard Thing About Hard Things: Building a Business When There Are No Easy AnswersFrom EverandThe Hard Thing About Hard Things: Building a Business When There Are No Easy AnswersRating: 4.5 out of 5 stars4.5/5 (344)
- On Fire: The (Burning) Case for a Green New DealFrom EverandOn Fire: The (Burning) Case for a Green New DealRating: 4 out of 5 stars4/5 (72)
- The World Is Flat 3.0: A Brief History of the Twenty-first CenturyFrom EverandThe World Is Flat 3.0: A Brief History of the Twenty-first CenturyRating: 3.5 out of 5 stars3.5/5 (2219)
- The Unwinding: An Inner History of the New AmericaFrom EverandThe Unwinding: An Inner History of the New AmericaRating: 4 out of 5 stars4/5 (45)
- The Gifts of Imperfection: Let Go of Who You Think You're Supposed to Be and Embrace Who You AreFrom EverandThe Gifts of Imperfection: Let Go of Who You Think You're Supposed to Be and Embrace Who You AreRating: 4 out of 5 stars4/5 (1090)
- The Sympathizer: A Novel (Pulitzer Prize for Fiction)From EverandThe Sympathizer: A Novel (Pulitzer Prize for Fiction)Rating: 4.5 out of 5 stars4.5/5 (119)
- Her Body and Other Parties: StoriesFrom EverandHer Body and Other Parties: StoriesRating: 4 out of 5 stars4/5 (821)
- Oracle REST Data ServicesDocument38 pagesOracle REST Data ServicesMuhammad Sohail100% (1)
- ACOS 4.1.4 Web Application Firewall Guide: For A10 Thunder™ Series and AX™ Series 21 February 2018Document182 pagesACOS 4.1.4 Web Application Firewall Guide: For A10 Thunder™ Series and AX™ Series 21 February 2018Ghajini SanjayNo ratings yet
- Abap252 Exercises XSLT XMLDocument11 pagesAbap252 Exercises XSLT XMLsergiuczNo ratings yet
- Be Informed: Secos - Saurer Customer PortalDocument8 pagesBe Informed: Secos - Saurer Customer PortalTuan DzungNo ratings yet
- Facebook QuestionnaireDocument5 pagesFacebook QuestionnaireShafia YasmeenNo ratings yet
- TELES Training ExercisesDocument15 pagesTELES Training Exercisesdatop123No ratings yet
- TS3100 Tape Library Single Drive Config Backup Restore IssuesDocument8 pagesTS3100 Tape Library Single Drive Config Backup Restore IssuesDens Can't Be PerfectNo ratings yet
- User Access Review GuideDocument13 pagesUser Access Review GuideRaju NaiduNo ratings yet
- Test Case Demo Excel WorksheetDocument5 pagesTest Case Demo Excel WorksheetNEHA SARAMGAMNo ratings yet
- WHY We Must Pay For EVE PDFDocument2 pagesWHY We Must Pay For EVE PDFssNo ratings yet
- Immigration ClearanceDocument92 pagesImmigration Clearanceindia_proud50% (4)
- Editing Systems: Epub (Short For Electronic Publication Alternatively Capitalized As Epub, Epub, Epub, or Epub, WithDocument1 pageEditing Systems: Epub (Short For Electronic Publication Alternatively Capitalized As Epub, Epub, Epub, or Epub, WithPxNo ratings yet
- Module 1 Lesson 3 Experience XRDocument21 pagesModule 1 Lesson 3 Experience XRTaksh MehtaNo ratings yet
- Kenneth Teo ResumeDocument2 pagesKenneth Teo ResumekennethteoNo ratings yet
- HTML Tags: Code What It Does OptionsDocument5 pagesHTML Tags: Code What It Does OptionsZAINAB ABDULLA 10-FNo ratings yet
- FortiEDR 4.2 Course Description-OnlineDocument2 pagesFortiEDR 4.2 Course Description-OnlineMOhamedNo ratings yet
- How To Make Discoverer ReportsDocument19 pagesHow To Make Discoverer ReportsshraynarulaNo ratings yet
- Apps DBADocument24 pagesApps DBAanwarbhaiNo ratings yet
- Prototyping With BUILD 2Document66 pagesPrototyping With BUILD 2Erickson CunzaNo ratings yet
- Moses Mielziner, Introduction To The TalmudDocument303 pagesMoses Mielziner, Introduction To The TalmudBibliotheca midrasicotargumicaneotestamentariaNo ratings yet
- Multimedia Wordpress Theme HelpDocument11 pagesMultimedia Wordpress Theme HelpHenryDennisNo ratings yet
- The Origins of SoftwareDocument7 pagesThe Origins of SoftwareMay Ann Agcang SabelloNo ratings yet
- Course Outline: Windows Server Administration (55371AC)Document6 pagesCourse Outline: Windows Server Administration (55371AC)ogtNo ratings yet
- Adobe DRM Manual en PDFDocument3 pagesAdobe DRM Manual en PDFMarcelo De Miranda ReisNo ratings yet
- Memoq Installation and Activation Guide: Page 1 of 8Document8 pagesMemoq Installation and Activation Guide: Page 1 of 8Danang TamtamaNo ratings yet
- Highlights: Your Highway To Location-Based Apps DevelopmentDocument2 pagesHighlights: Your Highway To Location-Based Apps DevelopmentEdward MainaNo ratings yet
- Tavant Technologies Sample Programming Placement Paper Level1Document5 pagesTavant Technologies Sample Programming Placement Paper Level1placementpapersampleNo ratings yet
- Oauth2.0 Tutorial PDFDocument17 pagesOauth2.0 Tutorial PDFRonaldMartinezNo ratings yet
- Re Packager User GuideDocument206 pagesRe Packager User Guide$!v@No ratings yet
- Pem Inst Guide WindowsDocument57 pagesPem Inst Guide WindowsAntonioNo ratings yet