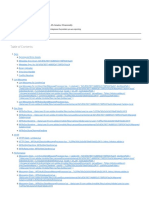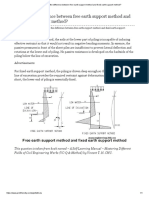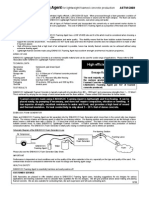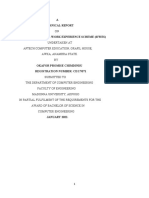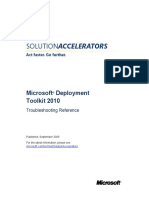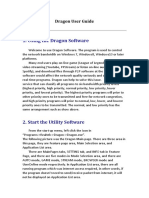Professional Documents
Culture Documents
Bautext Primer
Uploaded by
seljak_veseljakCopyright
Available Formats
Share this document
Did you find this document useful?
Is this content inappropriate?
Report this DocumentCopyright:
Available Formats
Bautext Primer
Uploaded by
seljak_veseljakCopyright:
Available Formats
5 Practical examples - 5.
1 Getting started - Step 1
Page 1 of 8
Step 1:
Start BauText. Write Position 102: Single span beam made from wood. Finish the line with ENTER and
press ENTER again to insert a blank line. Move the cursor back to the first line and press CTRL+H (or select
Font-style of line-Heading from the shortcut menu).
This opens a dialog querying the Heading Type. Selecting the Font.
Your entry now looks like this:
file:///C:/Users/nsavicevic/AppData/Local/Temp/~hhE34C.htm
12.09.2014
5 Practical examples - 5.1 Getting started - Step 1
Page 2 of 8
Step 2:
The paragraph is now indented. Press ENTER to insert a further Insert blank line. Now write L =3,50 m.
Close the line by selecting the function Calculate line from the shortcut menu or by pressing ALT+ENTER.
The programme now queries the format of the calculation line. Select the option Variable with Text.
Step 3:
Repeat Step 2 for the input of the variables Width b, Height h and kmod. Close each line with the function
Calculate line or by pressing ALT+ENTER, and select the format option Variable with Text.
file:///C:/Users/nsavicevic/AppData/Local/Temp/~hhE34C.htm
12.09.2014
5 Practical examples - 5.1 Getting started - Step 1
Page 3 of 8
Step 4:
The next two lines are text variables ( see also: Text variables This means that you have to put inverted
commas after the ="-sign and after the selected content of the variable. Your input is Wood ="VH" and
Sorting class SC ="S10". After each line, select the function Calculate line and the format option Variable.
If you have licensed the database, you can launch the Assistant for SEL-Funktion after the input of " wood =
". Then you have to select the table "Wood / EC" and select the column "Desc".
After entering these lines, the document looks as follows:
Step 5:
The next line contains a table query. If you do not have the Database module, you should input directly: fm,d.
file:///C:/Users/nsavicevic/AppData/Local/Temp/~hhE34C.htm
12.09.2014
5 Practical examples - 5.1 Getting started - Step 1
Page 4 of 8
=14,77 N/mm.
Otherwise, first write fm,d. =. Then call the assistant for database query, and built TAB("Wood/EC";fm.k;
SC=SC). You find a detailed explanation of table queries under Database module Application. Calculate this
line, too, but select calculation line format: Calculation line long".
Note:
Without the Database module, the allowable stress has to be adjusted whenever the strength grade or wood
type is changed. In that case, the two text variables are moot; they are only taken as additional information
regarding the type of wood and strength grade for which the allowable stress has been selected manually from
printed tables.
Step 6:
Write Dead Load: b * h * 6 / 104 *1,35 kN/m and conclude this entry with the function Calculate line or by
pressing ALT+ENTER. Format this line as Load combination.
file:///C:/Users/nsavicevic/AppData/Local/Temp/~hhE34C.htm
12.09.2014
5 Practical examples - 5.1 Getting started - Step 1
Page 5 of 8
Please note:
z
Instead of writing Dead Load:, you could also use the key combination CTRL+G (function InsertAutoText-Dead Load) and BauText enters the text automatically.
To raise the digit 4, prior to writing the digit press CTRL+E (function Format-Raise). You can also use
the button for raising characters
.
You can enter the unit of measurement either directly after the formula or select it from the following
window (see Step 2).
If you had made a typing error, you can edit a finished calculation line by calling up the function
Modify calculation line from the shortcut menu, or by pressing ALT+ENTER to switch to edit mode.
After that you can once again calculate the line with Calculate line (ALT+ENTER).
Follow the same procedure for the other load entries. Instead of writing Imposed Load:, you can also press
CTRL+A, or select the function Insert-AutoText-Imposed Load. There is no need to enter the units of
measurement for the following calculation lines, as BauText automatically uses the one last entered.
After entering these five calculation lines, your document should look like the one below. Please make sure
that there is a blank line before and one after these lines. If not, insert them with CTRL+K (Edit-Line-Insert
blank line). The blank line is inserted before the line in which the cursor is placed.
file:///C:/Users/nsavicevic/AppData/Local/Temp/~hhE34C.htm
12.09.2014
5 Practical examples - 5.1 Getting started - Step 1
Page 6 of 8
Step 7:
Now the results of the calculation lines are to be added. To that end, place the cursor on any load combination
line and press key F12 (Calculate-Design Table-Generate). Enter s^tq into the following window. BauText
adds the calculation lines and displays the result. You can also select these five lines with your mouse (it does
not matter whether you select all lines completely) or select the function Design Table-Generate from the
shortcut menu.
The Variable sd can now be used in further calculations.
file:///C:/Users/nsavicevic/AppData/Local/Temp/~hhE34C.htm
12.09.2014
5 Practical examples - 5.1 Getting started - Step 1
Page 7 of 8
Step 8:
Now write the other calculation lines. Conclude each line with Calculate line or ALT+ENTER. Select the
format Calculation line short. You can use all of the previously entered variables. Don't forget to change the
unit of measurement from line to line.
Please note:
z
The symbols and may be on your keyboard. If not, you can write them with ALT GR+2 or
respectively ALT GR+3.
In order to lower the index B, prior to writing the B, press CTRL+I (function Format-Set font-StyleLower). You can also use the button for lowering characters
file:///C:/Users/nsavicevic/AppData/Local/Temp/~hhE34C.htm
12.09.2014
5 Practical examples - 5.1 Getting started - Step 1
Page 8 of 8
As the last step, format the result of the final calculation line. To that end, select the text 0.80 < 1.00, using
either the mouse or the keyboard. If you use the mouse, place the cursor to the left before the text and press
the left mouse button, then move the mouse to the right. If you use the keyboard, place the cursor before the
text. Press the SHIFT-key() and at the same time the cursor key to the right (>).
Once the text is highlighted, press
and
(functions Format-Set font-Style-Bold and Format-Set fontStyle-Underline) or respectively CTRL+B and CTRL+U, or select the relevant functions from the shortcut
menu.
You can now print this file, save it as a position or save it as a template.
In our office, we save positions under the project name in the project directory. If required, it is possible to
save several positions in a single file, e.g. the complete roof construction. There is also the option of
managing the entire structural analysis in a single document. However, for large project, it makes sense to
break the files down.
Templates are saved in the template directory. Depending on the content, save your template to the
subdirectories _concrete, _steel, _wood etc. Of course you can expand this list by creating additional template
directories. Group directories are created from Insert-Settings-Additional Member Templates, with space for
five new groups.
You can then insert your self-generated templates from Insert-Member Templates.
The Template-Explorer opens the directory in which your component groups are saved. This function allows
you to access templates, even if the number of templates exceeds the number of preset menu items.
file:///C:/Users/nsavicevic/AppData/Local/Temp/~hhE34C.htm
12.09.2014
You might also like
- The Subtle Art of Not Giving a F*ck: A Counterintuitive Approach to Living a Good LifeFrom EverandThe Subtle Art of Not Giving a F*ck: A Counterintuitive Approach to Living a Good LifeRating: 4 out of 5 stars4/5 (5794)
- The Gifts of Imperfection: Let Go of Who You Think You're Supposed to Be and Embrace Who You AreFrom EverandThe Gifts of Imperfection: Let Go of Who You Think You're Supposed to Be and Embrace Who You AreRating: 4 out of 5 stars4/5 (1090)
- Never Split the Difference: Negotiating As If Your Life Depended On ItFrom EverandNever Split the Difference: Negotiating As If Your Life Depended On ItRating: 4.5 out of 5 stars4.5/5 (838)
- Hidden Figures: The American Dream and the Untold Story of the Black Women Mathematicians Who Helped Win the Space RaceFrom EverandHidden Figures: The American Dream and the Untold Story of the Black Women Mathematicians Who Helped Win the Space RaceRating: 4 out of 5 stars4/5 (894)
- Grit: The Power of Passion and PerseveranceFrom EverandGrit: The Power of Passion and PerseveranceRating: 4 out of 5 stars4/5 (587)
- Shoe Dog: A Memoir by the Creator of NikeFrom EverandShoe Dog: A Memoir by the Creator of NikeRating: 4.5 out of 5 stars4.5/5 (537)
- Elon Musk: Tesla, SpaceX, and the Quest for a Fantastic FutureFrom EverandElon Musk: Tesla, SpaceX, and the Quest for a Fantastic FutureRating: 4.5 out of 5 stars4.5/5 (474)
- The Hard Thing About Hard Things: Building a Business When There Are No Easy AnswersFrom EverandThe Hard Thing About Hard Things: Building a Business When There Are No Easy AnswersRating: 4.5 out of 5 stars4.5/5 (344)
- Her Body and Other Parties: StoriesFrom EverandHer Body and Other Parties: StoriesRating: 4 out of 5 stars4/5 (821)
- The Sympathizer: A Novel (Pulitzer Prize for Fiction)From EverandThe Sympathizer: A Novel (Pulitzer Prize for Fiction)Rating: 4.5 out of 5 stars4.5/5 (119)
- The Emperor of All Maladies: A Biography of CancerFrom EverandThe Emperor of All Maladies: A Biography of CancerRating: 4.5 out of 5 stars4.5/5 (271)
- The Little Book of Hygge: Danish Secrets to Happy LivingFrom EverandThe Little Book of Hygge: Danish Secrets to Happy LivingRating: 3.5 out of 5 stars3.5/5 (399)
- The World Is Flat 3.0: A Brief History of the Twenty-first CenturyFrom EverandThe World Is Flat 3.0: A Brief History of the Twenty-first CenturyRating: 3.5 out of 5 stars3.5/5 (2219)
- The Yellow House: A Memoir (2019 National Book Award Winner)From EverandThe Yellow House: A Memoir (2019 National Book Award Winner)Rating: 4 out of 5 stars4/5 (98)
- Devil in the Grove: Thurgood Marshall, the Groveland Boys, and the Dawn of a New AmericaFrom EverandDevil in the Grove: Thurgood Marshall, the Groveland Boys, and the Dawn of a New AmericaRating: 4.5 out of 5 stars4.5/5 (265)
- A Heartbreaking Work Of Staggering Genius: A Memoir Based on a True StoryFrom EverandA Heartbreaking Work Of Staggering Genius: A Memoir Based on a True StoryRating: 3.5 out of 5 stars3.5/5 (231)
- Team of Rivals: The Political Genius of Abraham LincolnFrom EverandTeam of Rivals: The Political Genius of Abraham LincolnRating: 4.5 out of 5 stars4.5/5 (234)
- On Fire: The (Burning) Case for a Green New DealFrom EverandOn Fire: The (Burning) Case for a Green New DealRating: 4 out of 5 stars4/5 (73)
- The Unwinding: An Inner History of the New AmericaFrom EverandThe Unwinding: An Inner History of the New AmericaRating: 4 out of 5 stars4/5 (45)
- VRM 20130424Document115 pagesVRM 20130424praveenrangareNo ratings yet
- BCS101 - Focp PDFDocument125 pagesBCS101 - Focp PDFsania2011No ratings yet
- LR Mobile Diagnostic LogDocument97 pagesLR Mobile Diagnostic LogSalim AlsenaniNo ratings yet
- Genotyping STRVSSNP WebDocument1 pageGenotyping STRVSSNP Webseljak_veseljakNo ratings yet
- Genotyping STRVSSNP WebDocument1 pageGenotyping STRVSSNP Webseljak_veseljakNo ratings yet
- Fibre CDocument38 pagesFibre Cseljak_veseljak100% (1)
- Beams On Elastic FoundationDocument15 pagesBeams On Elastic FoundationOmar Eladel Mahmoud100% (2)
- Baseline, Scheduled and Actual Fields: Project Project Standard and Professional General Questions and AnswersDocument2 pagesBaseline, Scheduled and Actual Fields: Project Project Standard and Professional General Questions and Answersseljak_veseljakNo ratings yet
- Hyperdesmo - v2.2Document5 pagesHyperdesmo - v2.2seljak_veseljakNo ratings yet
- Low Pressure MacinesDocument3 pagesLow Pressure Macinesseljak_veseljakNo ratings yet
- What Is The Difference Between Free Earth Support Method and Fixed Earth Support MethodDocument1 pageWhat Is The Difference Between Free Earth Support Method and Fixed Earth Support Methodseljak_veseljakNo ratings yet
- How To Change The Network Type - (Solved) - Windows 7 - Windows 7Document4 pagesHow To Change The Network Type - (Solved) - Windows 7 - Windows 7seljak_veseljakNo ratings yet
- FibreC PDFDocument38 pagesFibreC PDFseljak_veseljakNo ratings yet
- Daclar Manual Jan06Document43 pagesDaclar Manual Jan06seljak_veseljakNo ratings yet
- Why Windows 10 Sucks or Everything Wrong With Windows 10Document9 pagesWhy Windows 10 Sucks or Everything Wrong With Windows 10seljak_veseljakNo ratings yet
- Load CasesDocument10 pagesLoad Casesseljak_veseljakNo ratings yet
- Hyperdesmo PB 2K - 0Document4 pagesHyperdesmo PB 2K - 0seljak_veseljakNo ratings yet
- Formule TrigonometriceDocument5 pagesFormule TrigonometriceandreiwlNo ratings yet
- Formula RioDocument1 pageFormula RioGiuseppe ManginoNo ratings yet
- ArianismDocument8 pagesArianismseljak_veseljakNo ratings yet
- Column Calculation To EN1993Document3 pagesColumn Calculation To EN1993seljak_veseljakNo ratings yet
- Milgram Experiment - Wikipedia, The Free EncyclopediaDocument13 pagesMilgram Experiment - Wikipedia, The Free Encyclopediaseljak_veseljak100% (1)
- EABASSOC Concrete Foaming AgentDocument1 pageEABASSOC Concrete Foaming Agentseljak_veseljakNo ratings yet
- Structural Software in MalasiaDocument4 pagesStructural Software in Malasiaseljak_veseljakNo ratings yet
- Milgram Experiment - Wikipedia, The Free EncyclopediaDocument13 pagesMilgram Experiment - Wikipedia, The Free Encyclopediaseljak_veseljak100% (1)
- Arianism - Christian HeresyDocument1 pageArianism - Christian Heresyseljak_veseljakNo ratings yet
- Milgram Experiment - Wikipedia, The Free EncyclopediaDocument13 pagesMilgram Experiment - Wikipedia, The Free Encyclopediaseljak_veseljak100% (1)
- Rules of Thumb - Structural Engineering Other Technical Topics FAQ - Eng-TipsDocument9 pagesRules of Thumb - Structural Engineering Other Technical Topics FAQ - Eng-Tipsseljak_veseljakNo ratings yet
- If Correlation Doesn't Imply Causation, Then What DoesDocument49 pagesIf Correlation Doesn't Imply Causation, Then What Doesseljak_veseljakNo ratings yet
- Structural Software in MalasiaDocument4 pagesStructural Software in Malasiaseljak_veseljakNo ratings yet
- ArianismDocument8 pagesArianismseljak_veseljakNo ratings yet
- The Principles of Friesian PhilosophyDocument6 pagesThe Principles of Friesian Philosophyseljak_veseljakNo ratings yet
- 8 Expert Tips For Facilitating Better MeetingsDocument2 pages8 Expert Tips For Facilitating Better Meetingsseljak_veseljakNo ratings yet
- GFK-2224W PACS Ethernet Manual PDFDocument311 pagesGFK-2224W PACS Ethernet Manual PDFMahmoud El-abdNo ratings yet
- Introduction to procedures in assembly languageDocument8 pagesIntroduction to procedures in assembly languageJames ChuNo ratings yet
- FALCON X3 Quick Start GuideDocument2 pagesFALCON X3 Quick Start Guidebmx0964No ratings yet
- Basic C Shell: Change Your Shell To TCSHDocument5 pagesBasic C Shell: Change Your Shell To TCSHDarwinNo ratings yet
- Student Industrial Work Experience Report on SIWES at Aptech Computer EducationDocument42 pagesStudent Industrial Work Experience Report on SIWES at Aptech Computer EducationDaniel DeborahNo ratings yet
- Microsoft Deployment Toolkit 2010: Troubleshooting ReferenceDocument71 pagesMicrosoft Deployment Toolkit 2010: Troubleshooting ReferencedovydovNo ratings yet
- Ec2 Ug PDFDocument1,001 pagesEc2 Ug PDFGisha RoyNo ratings yet
- BeeGFS Hands OnDocument28 pagesBeeGFS Hands OnSudhakar LakkarajuNo ratings yet
- Scalable Encryption Algorithm PDFDocument79 pagesScalable Encryption Algorithm PDF9949409548No ratings yet
- PartsDocument2 pagesPartsinsanedohNo ratings yet
- PRACTICAL-LIST Advance JavaDocument8 pagesPRACTICAL-LIST Advance Java69 Snehal MahamuniNo ratings yet
- MSX Computing - Jun-Jul 1986Document68 pagesMSX Computing - Jun-Jul 1986BulesteNo ratings yet
- Install Radmin 3 - General Installation Guide for Remote AccessDocument10 pagesInstall Radmin 3 - General Installation Guide for Remote AccessPerryRimandaNo ratings yet
- ELAN ConfigurationDocument7 pagesELAN Configurationapi-3754378100% (1)
- InstallDocument2 pagesInstallZoran VerbicNo ratings yet
- Resolve "Failed to set (contentViewController) user defined inspected property on (NSWindowDocument2 pagesResolve "Failed to set (contentViewController) user defined inspected property on (NSWindowlazkrissNo ratings yet
- Project Report 2Document62 pagesProject Report 2Alex VPNo ratings yet
- Cse6242 HW3Document8 pagesCse6242 HW3Richard DingNo ratings yet
- Checkpoint R65 CLI Reference Guide PDFDocument184 pagesCheckpoint R65 CLI Reference Guide PDFnguyenkha_1605No ratings yet
- Chapter 3Document12 pagesChapter 3Thoviti Lava KumarNo ratings yet
- Realtek Dragon User GuideDocument19 pagesRealtek Dragon User GuideKrzysiek KaczmarekNo ratings yet
- Lesson 2 String in PythonDocument27 pagesLesson 2 String in PythonJennifer Contreras100% (1)
- Insignia Bluetooth MouseDocument2 pagesInsignia Bluetooth MouseExtreme DaysNo ratings yet
- Gmail Keyboard Shortcuts GuideDocument5 pagesGmail Keyboard Shortcuts Guidesanju2sanjuNo ratings yet
- Geethanjali College of Engineering and TechnologyDocument21 pagesGeethanjali College of Engineering and TechnologykavithachennaNo ratings yet
- PCC-450 Reference Manual Ver1 13rev003Document24 pagesPCC-450 Reference Manual Ver1 13rev003omjettyNo ratings yet
- OOP Concepts Quiz: Encapsulation, Inheritance, PolymorphismDocument5 pagesOOP Concepts Quiz: Encapsulation, Inheritance, PolymorphismShoaib MalikNo ratings yet