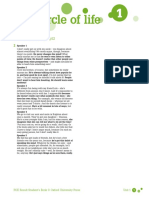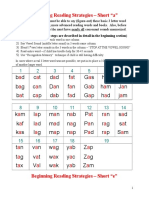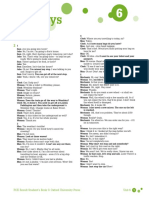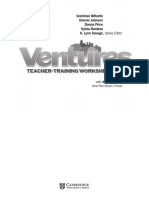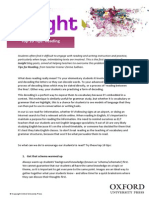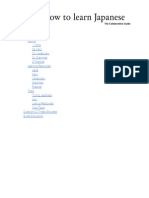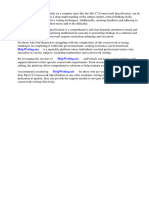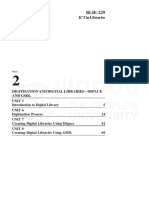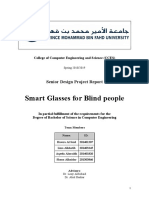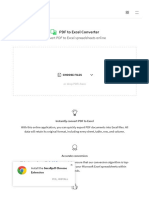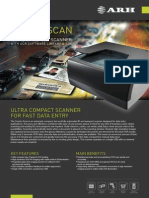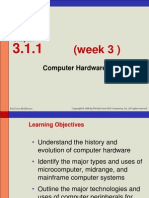Professional Documents
Culture Documents
Google Drive Case
Uploaded by
OLGA RODRIGUEZCopyright
Available Formats
Share this document
Did you find this document useful?
Is this content inappropriate?
Report this DocumentCopyright:
Available Formats
Google Drive Case
Uploaded by
OLGA RODRIGUEZCopyright:
Available Formats
Using Google Drive
Using Google Drive
Information Security Requirements
Google Drive is a cloud storage service available to CWRU students, faculty and staff
that allows you to store, share, and synchronize files using multiple devices from
multiple access points. Prior to installing and using the Google Drive application, please
read the following information security notice:
You are prohibited from using Google Apps or similar cloud-based services for storing,
transmission or processing of Restricted Information. Exceptions are granted when
adequate protections, such as file encryption, are implemented which mitigate the risk
of inadvertent disclosure.
The following are examples of Restricted Information:
Legal investigations conducted by the university
Internal audit and compliance data (integrity)
Working data of tenure committees (pre-selection)
Social security numbers and birth dates associated with a person's name
Credit card transaction data and CVV numbers (pertaining to university
purchasing cards)
CWRU Network ID combined with password (the Network ID by itself is public
information)
Intellectual property, trade secrets and technical data supporting technology
transfer agreements (before public disclosure decisions have been finalized)
Proprietary information entrusted to the university by agreements with third
parties
Detailed information pertaining to university incidents which must not be
disclosed until approved by university marketing and communications (UMC)
Any information designated in writing as Restricted by the Vice President of
Information Technology/Chief Information Officer.
Storage Limitations
Google Drive will provide users with unlimited free storage. Users should be aware that
all data residing within the CWRU Google Applications realm is considered
property of the university. Google limits single file size to 5 TB.
2014
Information Technology Services | 1
Using Google Drive
Google Docs versus Google Drive
The Documents List that you access at docs.google.com will still be available after
installing Google Drive and you can continue to create, edit, upload and share files
online. The significant difference is that changes made to those documents will be
automatically synchronized from the web interface to any device on which you install the
Google Drive software (Mac, PC or mobile). Following the Google Drive installation,
the term collections is replaced with folders and the interface you know as Docs will
appear as Drive in the Google menu. Also new with Google Drive is the grid view
which allows users to see and search files on the web in a visual manner rather than by
list and file name.
Organize Your Files Before Installing Google Drive
To ensure the correct files are synchronized to your device(s) when Google Drive is
installed, documents should be organized into collections (folders) within the Google
Docs application prior to downloading Google Drive. Any file appearing in Google Docs
which is not stored in a folder, will be marked for synchronization automatically. Folders
can be deselected for synchronization during the installation, but individual files cannot.
To create a folder in the Google Drive web interface, click the red Create
button at the top, left corner of the window. Select the Folder option from the
drop-down menu, type a name for the folder and click OK.
To add a file to a folder, select the item by checking the box next to the item
title. Click the folder icon above your item list to open the Organize window.
Click to place a checkmark next to the folder you want to select for your file and then
click the Apply Changes button. You can also organize your files by dragging and
dropping them onto a folder of your choosing.
Google Drive Folder and My Drive
Following the initial installation, all the Google Docs you own will appear in the web
interface under the section named My Drive. The installation process also places a
Google Drive folder on your computer that will automatically synchronize to the My
Drive contents on the web. You can make the same modifications within the Google
Drive folder that you would normally make in any locally stored folder:
Drag and drop files into and out of the folder
Rename files/folders
Edit, save, and copy files/folders
Add and delete files/folders
2014
Information Technology Services | 2
Using Google Drive
Files that appear in the Shared with me or All items sections can be easily moved by
dragging and dropping them onto a folder under My Drive. When the synchronization
process is complete, your files automatically appear on all devices where you installed
Google Drive and will be located in the folder titled Google Drive unless you opted for
a different folder name during installation. Synchronization is a built-in feature and will
occur as a background process whenever you connect to the internet.
Managing File Uploads
Google Drive allows you to upload files in their native format or convert them to Google
documents to facilitate on-line sharing, editing and collaboration. The following file types
can be converted to Google Docs:
Spreadsheet: .xls | .xlsx | .ods | .csv | .tsv | .txt | .tab
Document: .doc | .docx | .html | .txt | .rtf
Presentation: .ppt | .pps | .pptx
Drawing: .wmf
Optical Character Recognition: .jpg | .gif | .png | .pdf
To manage your file upload preferences, click the settings icon in the top
right area of the My Drive home page. Select the Upload Settings menu
option and then choose one of the following options:
1. Convert uploaded files to Google Docs format: Selecting this option will convert
your files from their existing format to an editable online version. Documents that
are not converted will appear as view-only in the Google Docs Viewer.
2. Convert text from uploaded PDF and image files: Selecting this option will
convert image files with text into an editable online version using Optical
Character Recognition (OCR) technology.
3. Confirm settings before each upload: This option allows you to choose file
conversion options on a case by case basis.
Files converted to Google Docs format have size limitations depending on the file type.
Document files can contain up to 1,024,000 characters, regardless of the number of
pages or font size and cannot exceed 2MB. Spreadsheets can contain up to 400,000
cells, with a maximum of 256 columns per sheet and cannot be larger than 20 MB.
Presentations can contain about 200 slides cannot exceed 50 MB.
2014
Information Technology Services | 3
Using Google Drive
To upload your files and folders to the Google Drive environment, you can either
drag and drop a file from your computer directly into the My Drive interface or
click the Upload button and select Files. When uploading a file manually, a progress
indicator window appears in the bottom right area of the screen. When the upload is
finished, you can click the file title to open it or close the progress window by clicking
the X in the upper right corner. You can stop the upload at any time by pressing the
Cancel button. Once your files are located under My Drive, you can access them from
any computer that has an internet connection and share them with anyone without the
added work of tracking email attachments.
Sharing Files and Folders
Google Drive allows multiple people in different locations to
collaborate simultaneously on the same file from any computer
with internet access. You can also control who can see your
files by using visibility options and setting levels of access.
When someone is viewing or editing a document at the same
time you are, a colored tile with their name will appear in the top right area of your
screen. Additionally a chat window is available on the bottom right so you can trade
comments and ask questions in real time.
The default setting for uploaded files and folders is Private, but you can change the
visibility settings or share the file/folder using either of the following methods:
1. From the upload progress window, use the Share link that appears to the right of
each uploaded file.
2014
Information Technology Services | 4
Using Google Drive
2.
From the My Drive home page, click the share button that appears at
the top of the window.
From the Sharing Settings window you can change user access privileges and select
editing options to fit your collaboration needs. To change visibility options, click the
Change link under the Who has access heading.
With the Private option selected, you can add collaborators at the bottom of the Sharing
Settings window by name, email address or group. The Private option is considered the
best setting for managing personal documents and for collaborating with small groups.
As each person or group is added to your access list, you can set the associated
permissions to Can edit, Can comment or Can view. Access rights for each type of
user category are listed in the table below.
Access Right
Edit Files
View Files
Add or Delete Collaborators
(* owner must grant permission)
Change File/Folder Share Settings
Permanently Delete Files/Folders
Transfer File Ownership
Upload and Delete File Versions
Add or Remove Files from a Folder
Download or Sync to Another Device
Comment (document or presentation)
2012
Owner
yes
yes
yes
Editor
yes
yes
yes*
Commenter
no
yes
no
Viewer
no
yes
no
yes
yes
yes
yes
yes
yes
yes
yes
no
no
yes
yes
yes
yes
no
no
no
no
no
yes
yes
no
no
no
no
no
yes
no
Information Technology Services | 5
You might also like
- 6th Central Pay Commission Salary CalculatorDocument15 pages6th Central Pay Commission Salary Calculatorrakhonde100% (436)
- ASPY PRE K Learning A Second LanguageDocument29 pagesASPY PRE K Learning A Second LanguageOLGA RODRIGUEZNo ratings yet
- Beginning Reading Teacher StrategiesDocument13 pagesBeginning Reading Teacher Strategiessamantha.tirthdas2758No ratings yet
- Fce 00 Ca Unit 3Document2 pagesFce 00 Ca Unit 3OLGA RODRIGUEZNo ratings yet
- Unit 1 HW 4Document1 pageUnit 1 HW 4OLGA RODRIGUEZNo ratings yet
- Fce 00 Aa Unit 1Document3 pagesFce 00 Aa Unit 1OLGA RODRIGUEZNo ratings yet
- Phonics AwarenessDocument17 pagesPhonics AwarenessOLGA RODRIGUEZNo ratings yet
- Conte O-5 Little Monke Ys Magic Stick/box/flashcards of Toys and Pets What's MR Monkey Hidding? / Zoo AnimalsDocument1 pageConte O-5 Little Monke Ys Magic Stick/box/flashcards of Toys and Pets What's MR Monkey Hidding? / Zoo AnimalsOLGA RODRIGUEZNo ratings yet
- Count and MatchDocument1 pageCount and MatchOLGA RODRIGUEZNo ratings yet
- Strategy Reading 2Document5 pagesStrategy Reading 2OLGA RODRIGUEZNo ratings yet
- Fce 00 Ea Unit 5Document2 pagesFce 00 Ea Unit 5OLGA RODRIGUEZNo ratings yet
- Fce 00 Fa Unit 6Document2 pagesFce 00 Fa Unit 6OLGA RODRIGUEZNo ratings yet
- The Nursery Class: Teaching TipsDocument6 pagesThe Nursery Class: Teaching TipsOLGA RODRIGUEZNo ratings yet
- Fce 00 Ba Unit 2Document3 pagesFce 00 Ba Unit 2OLGA RODRIGUEZNo ratings yet
- Giving Directions - Exercises 0Document3 pagesGiving Directions - Exercises 0Patricia WilsonNo ratings yet
- There Was Once A Family of PigsDocument2 pagesThere Was Once A Family of PigsOLGA RODRIGUEZNo ratings yet
- English TeachingDocument19 pagesEnglish TeachingOLGA RODRIGUEZ100% (1)
- Weather CardsDocument2 pagesWeather CardsOLGA RODRIGUEZNo ratings yet
- Where Did The Moon Come From - Transcript 0Document1 pageWhere Did The Moon Come From - Transcript 0OLGA RODRIGUEZNo ratings yet
- Where Did the Moon Come From? - Video Zone AnswersDocument1 pageWhere Did the Moon Come From? - Video Zone AnswersOLGA RODRIGUEZNo ratings yet
- Can Cant WorksheetDocument2 pagesCan Cant WorksheetOLGA RODRIGUEZNo ratings yet
- Where Did the Moon Come From? - Video Zone AnswersDocument1 pageWhere Did the Moon Come From? - Video Zone AnswersOLGA RODRIGUEZNo ratings yet
- Tips For WritingDocument3 pagesTips For WritingOLGA RODRIGUEZNo ratings yet
- Where Did The Moon Come From - Exercises 0Document4 pagesWhere Did The Moon Come From - Exercises 0OLGA RODRIGUEZNo ratings yet
- Using Oxford Read and Discover Levels 1-2: Reading Skills Critical Thinking SkillsDocument2 pagesUsing Oxford Read and Discover Levels 1-2: Reading Skills Critical Thinking SkillsOLGA RODRIGUEZNo ratings yet
- Teaching English To Children With ADHDDocument60 pagesTeaching English To Children With ADHDreth2004No ratings yet
- Say The Name of Each Picture. Color The Correct Beginning BlendDocument1 pageSay The Name of Each Picture. Color The Correct Beginning BlendOLGA RODRIGUEZNo ratings yet
- Murphy Chapter1Document14 pagesMurphy Chapter1OLGA RODRIGUEZNo ratings yet
- Tips For Using LiteratureDocument4 pagesTips For Using LiteratureOLGA RODRIGUEZNo ratings yet
- Top 10 Tips: ReadingDocument3 pagesTop 10 Tips: ReadingOLGA RODRIGUEZNo ratings yet
- The Subtle Art of Not Giving a F*ck: A Counterintuitive Approach to Living a Good LifeFrom EverandThe Subtle Art of Not Giving a F*ck: A Counterintuitive Approach to Living a Good LifeRating: 4 out of 5 stars4/5 (5794)
- The Little Book of Hygge: Danish Secrets to Happy LivingFrom EverandThe Little Book of Hygge: Danish Secrets to Happy LivingRating: 3.5 out of 5 stars3.5/5 (399)
- A Heartbreaking Work Of Staggering Genius: A Memoir Based on a True StoryFrom EverandA Heartbreaking Work Of Staggering Genius: A Memoir Based on a True StoryRating: 3.5 out of 5 stars3.5/5 (231)
- Hidden Figures: The American Dream and the Untold Story of the Black Women Mathematicians Who Helped Win the Space RaceFrom EverandHidden Figures: The American Dream and the Untold Story of the Black Women Mathematicians Who Helped Win the Space RaceRating: 4 out of 5 stars4/5 (894)
- The Yellow House: A Memoir (2019 National Book Award Winner)From EverandThe Yellow House: A Memoir (2019 National Book Award Winner)Rating: 4 out of 5 stars4/5 (98)
- Shoe Dog: A Memoir by the Creator of NikeFrom EverandShoe Dog: A Memoir by the Creator of NikeRating: 4.5 out of 5 stars4.5/5 (537)
- Elon Musk: Tesla, SpaceX, and the Quest for a Fantastic FutureFrom EverandElon Musk: Tesla, SpaceX, and the Quest for a Fantastic FutureRating: 4.5 out of 5 stars4.5/5 (474)
- Never Split the Difference: Negotiating As If Your Life Depended On ItFrom EverandNever Split the Difference: Negotiating As If Your Life Depended On ItRating: 4.5 out of 5 stars4.5/5 (838)
- Grit: The Power of Passion and PerseveranceFrom EverandGrit: The Power of Passion and PerseveranceRating: 4 out of 5 stars4/5 (587)
- Devil in the Grove: Thurgood Marshall, the Groveland Boys, and the Dawn of a New AmericaFrom EverandDevil in the Grove: Thurgood Marshall, the Groveland Boys, and the Dawn of a New AmericaRating: 4.5 out of 5 stars4.5/5 (265)
- The Emperor of All Maladies: A Biography of CancerFrom EverandThe Emperor of All Maladies: A Biography of CancerRating: 4.5 out of 5 stars4.5/5 (271)
- On Fire: The (Burning) Case for a Green New DealFrom EverandOn Fire: The (Burning) Case for a Green New DealRating: 4 out of 5 stars4/5 (73)
- The Hard Thing About Hard Things: Building a Business When There Are No Easy AnswersFrom EverandThe Hard Thing About Hard Things: Building a Business When There Are No Easy AnswersRating: 4.5 out of 5 stars4.5/5 (344)
- Team of Rivals: The Political Genius of Abraham LincolnFrom EverandTeam of Rivals: The Political Genius of Abraham LincolnRating: 4.5 out of 5 stars4.5/5 (234)
- The Unwinding: An Inner History of the New AmericaFrom EverandThe Unwinding: An Inner History of the New AmericaRating: 4 out of 5 stars4/5 (45)
- The World Is Flat 3.0: A Brief History of the Twenty-first CenturyFrom EverandThe World Is Flat 3.0: A Brief History of the Twenty-first CenturyRating: 3.5 out of 5 stars3.5/5 (2219)
- The Gifts of Imperfection: Let Go of Who You Think You're Supposed to Be and Embrace Who You AreFrom EverandThe Gifts of Imperfection: Let Go of Who You Think You're Supposed to Be and Embrace Who You AreRating: 4 out of 5 stars4/5 (1090)
- The Sympathizer: A Novel (Pulitzer Prize for Fiction)From EverandThe Sympathizer: A Novel (Pulitzer Prize for Fiction)Rating: 4.5 out of 5 stars4.5/5 (119)
- Her Body and Other Parties: StoriesFrom EverandHer Body and Other Parties: StoriesRating: 4 out of 5 stars4/5 (821)
- HINDI Question Paper PDFDocument9 pagesHINDI Question Paper PDFamitaggarwal78100% (1)
- Java Webcam Vision. Chapter 12. OCR and SudokuDocument20 pagesJava Webcam Vision. Chapter 12. OCR and SudokuStoriesofsuperheroesNo ratings yet
- Gartner Magic Quadrant For Robotic Process Automation Software July 2019Document40 pagesGartner Magic Quadrant For Robotic Process Automation Software July 2019akashmavleNo ratings yet
- Ocr Computing Coursework ExemplarDocument6 pagesOcr Computing Coursework Exemplarbcnwhkha100% (2)
- Optical Character RecognitionDocument17 pagesOptical Character RecognitionVivek Shivalkar100% (1)
- Using EggplantDocument50 pagesUsing Eggplantravidvt11No ratings yet
- How To Learn Japanese GuideDocument13 pagesHow To Learn Japanese Guidepolyplop100% (2)
- Mei c3 Coursework SpecificationDocument7 pagesMei c3 Coursework Specificationpenebef0kyh3100% (2)
- BLI 229block 2 PDFDocument73 pagesBLI 229block 2 PDFKhalid SayeedNo ratings yet
- ATB422 and 423 Airport Keyboard USB ConnectionDocument2 pagesATB422 and 423 Airport Keyboard USB ConnectionJAMIL ZahidaNo ratings yet
- "TIGER" OCR Library: (For Microsoft Windows NT and Windows 98/95)Document42 pages"TIGER" OCR Library: (For Microsoft Windows NT and Windows 98/95)war lockNo ratings yet
- Manual Capella-Scan V.8Document103 pagesManual Capella-Scan V.8supergauchoNo ratings yet
- Smart Glasses For Blind PeopleDocument81 pagesSmart Glasses For Blind PeopleGet InspiredNo ratings yet
- IQBots Introduction Assessment3Document2 pagesIQBots Introduction Assessment3fjgutierrezpa63% (8)
- Grade 6 ICT NotesDocument101 pagesGrade 6 ICT NotesAnonymous ZONOvdZqln100% (7)
- PDF To Excel Converter - 100% Free PDFDocument6 pagesPDF To Excel Converter - 100% Free PDFGerald Jester Sy GuanceNo ratings yet
- ??????? ??? ?????? ?? ???????? ???????? ????? ?????Document206 pages??????? ??? ?????? ?? ???????? ???????? ????? ?????Abhishek MishraNo ratings yet
- Combo Scan: Ultra Compact Scanner For Fast Data EntryDocument2 pagesCombo Scan: Ultra Compact Scanner For Fast Data Entryminhdung.pham4713No ratings yet
- Chapter 2 - Input Output Memory DeviceDocument14 pagesChapter 2 - Input Output Memory Devicenagendra83% (6)
- Graduation Project: Text Recognition in Drug Images: A Comparative Study of Several End-To-End OCR and EnhancementsDocument56 pagesGraduation Project: Text Recognition in Drug Images: A Comparative Study of Several End-To-End OCR and EnhancementsMalek MalekNo ratings yet
- KNM AdminGuideENOGR2017 08Document168 pagesKNM AdminGuideENOGR2017 08Lech Sędłak100% (1)
- Top Colour Performance, Solid Value: HP Color Laserjet Enterprise Flow MFP M880 SeriesDocument27 pagesTop Colour Performance, Solid Value: HP Color Laserjet Enterprise Flow MFP M880 SeriesShareef ThabetNo ratings yet
- Foxit PhantomPDF For HP - Quick GuideDocument31 pagesFoxit PhantomPDF For HP - Quick GuideGuill HerNo ratings yet
- Cara Scan D Epson L3110Document63 pagesCara Scan D Epson L3110akbarkarya19No ratings yet
- High-Speed, Multi-Camera Machine Vision System CV-X200/X100 SeriesDocument52 pagesHigh-Speed, Multi-Camera Machine Vision System CV-X200/X100 SeriesNikki J. PatelNo ratings yet
- 7 Digitization WorkflowDocument2 pages7 Digitization WorkflowFaisal Aziz0% (1)
- Basic Computer SkillsDocument34 pagesBasic Computer SkillsThomas YobeNo ratings yet
- O King Scanner (S200L)Document5 pagesO King Scanner (S200L)mm.mortiNo ratings yet
- Week 3 - HardwareDocument69 pagesWeek 3 - HardwareSharifah RubyNo ratings yet
- History OcrDocument2 pagesHistory OcrAmmaraNo ratings yet