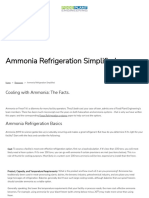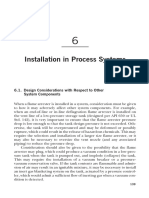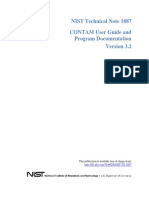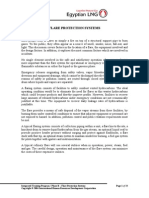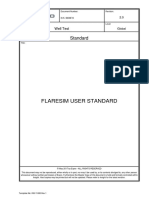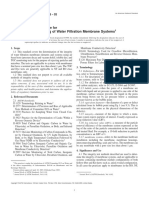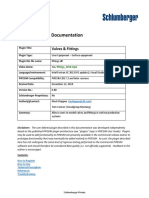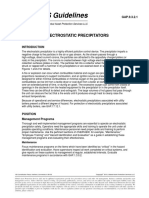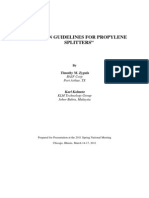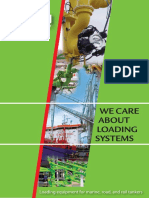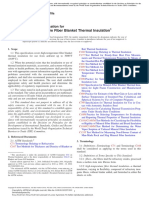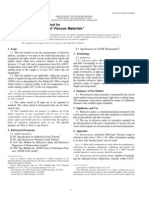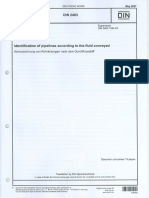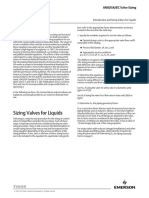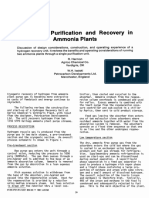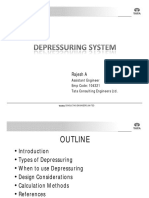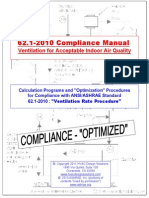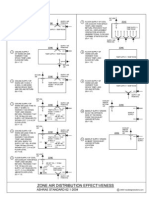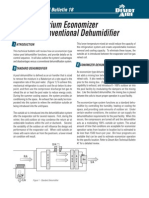Professional Documents
Culture Documents
CONTAM 30 Tutorial
Uploaded by
RaffaeleCopyright
Available Formats
Share this document
Did you find this document useful?
Is this content inappropriate?
Report this DocumentCopyright:
Available Formats
CONTAM 30 Tutorial
Uploaded by
RaffaeleCopyright:
Available Formats
CONTAM 3.
0 Tutorial
December 15, 2010
Introduction
This tutorial presents the new CFD capabilities of CONTAM 3.0. These capabilities provide a means to couple the
multizone capabilities of CONTAM with the CFD capabilities of CFD0. Two methods are presented here referred
to as interior-zone coupling and exterior-zone coupling. Interior- zone coupling refers to the treatment of an
interior zone of a multizone building with CFD, and exterior-zone coupling refers to the use of CFD0 to perform
calculation in the exterior zone of a building. The interior-zone coupling is a fully coupled method while the
exterior-zone coupling is a loose coupling between the two programs, i.e., the coupling requires that the two
programs be run sequentially.
CASE 1: Interior-Zone Coupling
This tutorial will provide you with a brief overview of how to create a CONTAM project using the combined
multizone/CFD capabilities of CONTAM 3.0. This project is not meant to be representative of an actual building
but to simply introduce you to the program features you will need to utilize this capability. There are actually
two programs presented CONTAM and the CFD0 Editor. The ContamW 3.0 interface is very similar to previous
versions with some CFD-related additions, and the CFD0 Editor is a recently developed application used to
define CFD zones and help you manage the link between the multizone and CFD regions of your project.
Step 1 Define a CONTAM Project (Demo_CFD0.prj)
The case for this example is a five-zone office suite with a center hallway as shown in Figure 1. The hallway is a
CFD zone and the rest of the zones are normal, well-mixed CONTAM zones. To keep the case simple, the airflow
is isothermal, driven by wind pressure at Path 5, and there is no mechanical ventilation.
Figure 1 CONTAM Sketch
CONTAM 3.0 Tutorial
December 15, 2010
Define Zones
The Hallway is defined to be a CFD zone via the Detailed Zone page of the Zone Properties as shown in Figure 2.
Set the Zone Detail property to CFD Zone and provide a CFD Zone ID. This ID will be utilized when naming CFDrelated files that are generated by the CFD0 Editor and ContamX. These files will be discussed later in this
tutorial.
Figure 2 CFD Zone properties
The surrounding four zones will all be normal, well-mixed zones with volumes of 75 m3 and temperatures of 23
C.
NOTE - CFD Zones
Number of CFD zones
CONTAM 3.0 only allows you to define one CFD zone per CONTAM project.
Well-mixed zones
All other zones must be well-mixed, i.e., 1D convection/diffusion zones are currently not allowed
when performing a CFD calculation.
CONTAM 3.0 Tutorial
December 15, 2010
Define Airflow Paths
The leakage information and boundary condition of each path are provided in Table 1. All airflow paths in this
example use the orifice airflow element type. Interface paths connect CFD zones with well-mixed zones. In this
case Paths 3, 4, 5, 6, 7 and 8 connecting the hallway with the CONTAM zones are the interface paths. You define
the interface path properties via the CFD tab of the Airflow Paths Properties dialog box shown in Figure 3.
Path
Number
1, 2, 9, 10
3
4
5
6
7
8
Relative
Elevation
[m]
0.5
0.5
0.5
0.5
0.5
0.5
0.5
Airflow
Element
Name
OpenWindow
Path3
Path4
Path5
Path6
Path7
Path8
Opening
Area
[m2]
1
2
2
1
1
2
2
Wind
Pressure
[Pa]
none
n/a
n/a
1.0
none
n/a
n/a
CFD Path
ID
Boundary
Condition
n/a
Path3
Path4
Path5
Path6
Path7
Path8
n/a
Linear
Linear
Stagnation
Linear
Linear
Linear
Table 1 CONTAM airflow path properties
NOTE - Interface path airflow elements
Each interface path must have a unique airflow element, i.e., it cannot share an airflow element with
any other paths in the project. This is because the coupling method will modify the airflow element
properties during the simulation to transfer boundary conditions between the multizone and CFD
regimes during the coupling iterations.
Figure 3 CFD interface path properties
CONTAM 3.0 Tutorial
December 15, 2010
NOTE CFD Interface Path Properties
Path Number
Path index provided by ContamW. This index can change whenever paths are added or removed from
the project file and the project file is saved.
CFD Path ID
A unique CFD path ID must be specified for each interface path.
Boundary Condition CONTAM to CFD
Mass Flow Rate: CONTAM provides a mass flow rate boundary condition to CFD.
Pressure: CONTAM provides a pressure boundary condition to CFD.
Pressure Boundary Condition Type
Linear: When a pressure boundary condition is provided by CONTAM to CFD, the linear coefficient
(C = 1.0) and exponent (Exp = 1.0) will be used for each interface cell in the CFD zone. This simple
model should be used for large openings with potential two-way flow (recirculation) across the
openings, where the Stagnation and Static Pressure Model normally cause numerical issues.
This is the default model.
Stagnation and Static Pressure: When a pressure boundary condition is provided by CONTAM to
CFD, a stagnation pressure is imposed for inflows to the CFD zone, and a static pressure is
imposed for outflows from the CFD zone. Numerically, a static pressure is set for CFD outflows as
follows: a linear coefficient with the order of 103 is used so that the CFD local pressure can be
maintained as a difference of 103 from the external boundary pressure. This may cause numerical
issues for large openings with two-way flows, where a slight change of dynamic pressure head
could cause a huge airflow at the boundary. In such cases, a linear model should be used. When
comparing a coupled simulation to a whole-CFD (all zones simulated by CFD) simulation, the flow
coefficients and exponents in a coupled simulation are very important, which are normally
unknown. Above all, a linear model brings more numerical stability while a stagnation and static
pressure model is a means of setting CFD pressure boundary conditions.
The boundary conditions options will be enabled/disabled depending on the Coupling Method
selected (see NOTE CFD Numerics in CONTAM section presented later) and the type of airflow
element of the interface path. The CONTAM <-> CFD and the CONTAM -> CFD->CONTAM
coupling methods will set all BCs to their default values to provide the pressure-pressure BC exchange
method which is the most stable of the three (pressure-pressure, pressure-flow, flow-pressure).
CONTAM 3.0 Tutorial
December 15, 2010
Contaminants and Sources
There are two contaminants defined in the project, CO and CO2, and three sources located within the Hallway
zone two CO sources and one CO2 source. Table 2 provides contaminant source information. The source
location within the zone will be defined later using the CFD0 Editor. The source/sink Location properties within
ContamW are not relevant within a CFD zone.
NOTE Number of Contaminant Species and Sources
Number of contaminant species
You can define up to Five contaminant species for a coupled CONTAM+CFD simulation.
Number of contaminant sources
The number of sources you can define is limited by CONTAM itself, however you must provide a
unique CFD Source ID for each source located within a CFD zone.
Constant Coefficient source/sink models only
Currently, only Constant Coefficient source sinks can be placed within a CFD zone, and only the
Generation rate is taken into account, i.e., the removal rate is assumed to be zero during the
simulation.
Source
Number
1
2
3
Species
CO
CO
CO2
Element Name
CO_Rate
CO_Rate
CO2_Rate
Generation Rate
[g/hr]
500
500
500
Table 2 CONTAM source properties
CFD Source ID
S1
S2
S3
CONTAM 3.0 Tutorial
December 15, 2010
Step 2 Define CONTAM Simulation Parameters
Access the Simulation Parameters via the Simulation Simulation Parameters menu command.
CFD Numerics
Simulation parameters were added to CONTAM 3.0 to control the CFD calculation. Access the CFD Numerics
shown in Figure 4. This tutorial implements the coupling method CONTAM <-> CFD with a Convergence Factor
for Airflow Coupling set to 0.001. Parameters are explained in the following NOTE.
Figure 4 CFD Numerics properties in ContamW
CONTAM 3.0 Tutorial
December 15, 2010
NOTE CFD Numerics in CONTAM
Number of Coupled Zones
The total number of CFD zones in the project. Only one zone is allowed in the current version.
Coupling Method
CONTAM only: Perform only a multizone CONTAM simulation without CFD (i.e., no coupling). This is
the default option.
CONTAM -> CFD: CONTAM runs first and then provides boundary conditions to the CFD simulation.
No information is passed back from CFD to CONTAM.
CONTAM -> CFD -> CONTAM: CONTAM runs first, provides mass flow (airflow and contaminant mass
flow) boundary conditions to CFD, CFD then runs, and provides contaminant concentration boundary
conditions back to CONTAM. The airflow calculation information is exchanged between CONTAM and
CFD only once, but the contaminant concentration information is exchanged iteratively between
CONTAM and CFD until concentrations at the interface paths converge.
CONTAM <-> CFD: CONTAM runs first. CONTAM and CFD provide boundary conditions iteratively to
each other during each time step until they either reach convergence with each other or the
Maximum Coupling Iterations is exceeded.
Numerical Parameters
Maximum Coupling Iterations: When the coupling method of CONTAM <-> CFD is chosen, this is the
maximum number of information exchange iterations between CONTAM and CFD for each time step.
Output Frequency of Coupling Results: When the coupling method of CONTAM <-> CFD is chosen,
this controls how often the results of a coupled simulation are saved. The default is one, which means
the information will be saved in a *.CMO file at every information exchange iteration between
CONTAM and CFD.
Convergence Factor for Airflow Coupling: The convergence criterion when the coupling method of
CONTAM <-> CFD is chosen. The default value is 0.01.
Restart Coupling: Whenever a CFD airflow simulation is performed, a *.VAR file will be saved in the
same location as the PRJ file. The VAR file contains the airflow results of the last time step for which a
CFD calculation was performed. Check this option to run a contaminant simulation using the steady
airflow results contained in the VAR file.
Output
Set the CONTAMX Display Mode to the Console window option in order to view the CFD related simulation
status. This option is available on the Output tab of the Simulation Parameters dialog box.
NOTE Save the CONTAM Project
Be sure to save a the CONTAM project file before you begin working with the CFD0 Editor.
CONTAM 3.0 Tutorial
December 15, 2010
Step 3 Setup CFD case in the CFD0 Editor
After setting up the CONTAM case, you should be sure to save the project file which for this case is
Demo_CFD0.prj. Now you will use the CFD0 Editor software to create a CFD input file for the CFD zone. CFD0
Editor provides a graphical user interface that enables you to coordinate the multizone and CFD aspects of your
coupled simulation (see Figure 5).
The steps for using the CFD0 Editor include:
1. Import the CONTAM PRJ file to obtain the building components that are relevant to the CFD calculation,
i.e., the CFD zone, interface paths and sources contained within the CFD zone.
2. Define the domain and mesh of the CFD zone.
3. Manage the CFD boundaries, i.e., establish the location and sizes of the interface paths and source.
4. Define the CFD simulation parameters.
5. Generate CFD input files for CONTAM.
6. View CFD zone simulation results.
sidebar button
Figure 5 CFD0 Editor
CONTAM 3.0 Tutorial
December 15, 2010
NOTE CFD0 Editor Controls
The Help menu provides a list of Keyboard Shortcuts for working with the CFD0 Editor.
A
Show X, Y and Z axis
Reset the view
Use the keyboard arrow keys or mouse to rotate the model. You can also use the following keyboard
shortcuts to restrict the movement performed by arrow keys or mouse.
X,Y, Z Rotate about the associated axis
M
Move closer or farther away (similar to zoom)
Tilt camera left/right
Pan the camera
Import CONTAM PRJ File
Run the CFD0 Editor and import the CONTAM project via the Project Get Paths and Sources from CONTAM
Project menu command.
Select the file to import, Demo_CFD0.prj. The CFD0 Editor will read the file and create a list of the Interface
Paths and Sources with their CFD IDs. For each source defined in the PRJ file, the editor will prompt you to select
whether the source should be considered a Blockage or Wall type. All of the sources in this project will be
Blockage types. Once all the boundaries have been imported, they should appear in the Blockages and Inlets
lists available in the sidebar that can be displayed by clicking the sidebar button located to the right of the CFD0
Editor window. There should be three blockages (S1, S2, S3) and six inlets (Path3 Path8).
NOTE Blockage and Wall Source boundary types in CFD0 Editor
The size of a Blockage source should be non-zero in all three dimensions (X, Y, and Z). A Wall source
can have a thickness of zero in one of the dimensions corresponding to the wall upon which it is
located.
Define the CFD Domain
The CFD domain describes the CFD zone of the project. The domain is made up of one or more regions
containing control volumes or mesh. With this editor, you describe the regions via the Control Volumes dialog
box shown in Figure 6 and accessed via the Project Edit Regions menu command. Select the Add Region
button for each of the X, Y and Z Dimension tabs. The properties of each region are provided in Table 3
CONTAM 3.0 Tutorial
December 15, 2010
Figure 6 Control Volume editing dialog of CFD0 Editor
NOTE Define a CFD Domain and Mesh
Add Region
Use the Add Region button in the X, Y, and Z Dimension tabs of the Control Volumes dialog box. Set
the Start Value and End Value of the region and the number of Control Volumes (or grids) in each
direction. The Auto Scale option will calculate the grid spacing based on the values you entered.
You can add more regions as needed and navigate through them using the Up and Down
buttons.
Dimensions
All dimensions are in units of meters.
Frame Properties
Use the Color control to adjust the appearance of the domain within the CFD0 Editor.
The domain of this CFD zone consists of a single region of control volumes described in Table 3.
Dimension
X
Y
Z
Start
[m]
0
0
0
End
[m]
10
3
3
Control Volumes
Table 3 CFD control volumes
10
42
24
24
CONTAM 3.0 Tutorial
December 15, 2010
Figure 7 CFD Domain (XZ plane) displayed in CFD0 Editor
Once you have defined a mesh, you can view it by displaying the Sidebar, the region to the right of the interface
as shown in Figure 7, via the View Sidebar menu command. Use the Control Volume & Slice Plot section of the
Sidebar to turn the display on/off, control which axis of control volumes to display and to move the display along
the axis normal to the plane being displayed.
NOTE Change Color and Frame of CFD Domain
In the CFD0 Editor GUI, the color and the frame of the CFD domain can be accessed by moving the
mouse over the domain frame and pressing the Right Mouse Button. Click elsewhere on the screen to
hide the dialog box. The Edit Region dialog can also be accessed from this pop-up dialog.
11
CONTAM 3.0 Tutorial
December 15, 2010
Manage CFD Boundaries
Boundaries refer to the paths (Inlets and Outlets) and sources (Blockages and Walls) associated with the CFD
zone. All of the boundaries that were imported from the PRJ file should be listed in the Boundaries section of the
sidebar. Select each boundary item in turn and click the Edit button (or double-click) to define the geometry of
the boundaries by setting the Start and End locations in all three dimensions. Locations of the boundaries for
this project are provided in Table 4 and Table 5. Once a boundary has been created, you can access its
properties by right clicking on the item on the main screen of the editor.
Name
Path3
Path4
Path5
Path6
Path7
Path8
X (Start, End)
2.0, 3.0
7.0, 8.0
0.0, 0.0
10.0, 10.0
2.0, 3.0
7.0, 8.0
Y (Start, End)
3.0, 3.0
3.0, 3.0
2.5, 3.0
0.0, 0.5
0.0, 0.0
0.0, 0.0
Z (Start, End)
0.0, 2.0
0.0, 2.0
0.0, 2.0
0.0, 2.0
0.0, 2.0
0.0, 2.0
Table 4 Inlet (coupled airflow path) coordinates in CFD0 Editor
Name
S1
S2
S3
Block Type
Solid
Solid
Solid
X (Start, End)
0.3, 0.4
5.0, 5.1
8.0, 8.1
Y (Start, End)
2.45, 2.55
0.3, 0.4
2.0, 2.1
Z (Start, End)
0.0, 0.1
0.0, 0.1
2.5, 2.6
Table 5 Blockage (source) properties in CFD0 Editor
NOTE Coupled paths and contaminant source properties
Location
In a coupled simulation, the pressure/mass flow rate boundary condition of an opening and the
source strength of a contaminant source are defined via ContamW. You only need to define the
location of each path and source in the CFD0 Editor. You also need to provide heat generated (if any)
from the blockage if the Energy calculation option is enabled via the Simulation Parameters of the
CFD0 Editor.
Blockage Type
Use the Thermal property of a source blockage to define it to be either a fluid or solid type. The
contaminant is generated from within every cell of a fluid blockage and from all the surfaces of a
solid blockage. The fluid type is preferable.
12
CONTAM 3.0 Tutorial
December 15, 2010
Select Output Slices
You must select the CFD cells to be output by the CFD calculation. This is done via the Control Volume & Slice
Plot controls in the sidebar. Check the Show and Show Output Slices check boxes. Select the Plane normal to
the slices you want to output, enter a value in the Output Every nth Slice box and click the Apply button. For
this case, all slices for all planes are output. The output planes should be displayed corresponding to the
currently selected Plane button. Optionally, you can select to output the currently displayed control volume
slice.
Define CFD Simulation Parameters
Define the CFD calculation properties via the Simulation Simulation Parameters menu command. This will
display the Simulation Parameters dialog box shown in Figure 8.
Run Control
The Case Name is automatically set when the CONTAM project is imported. It is the name of the PRJ file
appended with the CFD Name of the CFD zone of the imported CONTAM project. For this case, uncheck the
Energy box to treat the zone as isothermal. Set the Airflow Convergence criterion to 0.001 and leave the
remaining values at their defaults.
Figure 8 Simulation Run Control parameters in CFD0 Editor
13
CONTAM 3.0 Tutorial
December 15, 2010
NOTE Reference Cell and Monitoring Cell
Reference Cell
The pressure at this point in the CFD domain is used as a reference if there is no pressure boundary
condition explicitly defined in the CFD simulation. For such a situation, the absolute value of pressure
is not relevant, and only differences in pressure are meaningful.
Monitoring Cell (Simulation Parameters Output)
The Monitoring Cell serves two purposes:
1) The coupled simulation will set the Pressure and Contaminant Concentration of the CFD zone in
CONTAM to the corresponding values at the monitoring point. These values can be used in the
multizone regime as sensor input for a control network. These values will also be written to the
multizone results file, i.e., the SIM file for the CFD zone.
2) The values calculated at the monitoring point will be provided as the simulation status during a
coupled simulation.
Location
Be sure neither the monitoring point nor the reference point is located inside a solid blockage.
Iteration Control
Define the CFD0 Editor Iteration Control parameters as shown in Figure 9. Set the Convection Scheme to use the
Power Law method for all parameters. The False Time and Under-relaxation Factor provide two different ways
to stabilize the numerical iterations. A smaller False Time Step or Under-relaxation Factor will slow down and
stabilize a calculation. The False Time Step is used only for steady-state calculations, allowing conservation
equations to march with a different artificial time step so that all conservation equations reach steady state no
matter what time step is used during the calculation. The False Time Step is useful when different conservation
equations have different convergence characteristics. However, using False Time Steps may slow down the
calculation after a certain number of iterations, at which point a change of False Time Step to a greater value
may be necessary. This is done by enabling the option to Change False Time After iteration and providing a New
False Time Step.
NOTE Iteration Control Parameters
For most of cases, the default values of the control parameters should work well. Sometimes, you
may need to change either of the Convergence Factors or Maximum Iterations if the CFD calculation
appears to be non-convergent.
14
CONTAM 3.0 Tutorial
December 15, 2010
Figure 9 Variable Iteration Control parameters in the CFD0 Editor
Generate CFD Input Files for CONTAM
If you have not already done so, save the CFD0 project via the File Save Project As menu command and give
it the name Demo_CFD0 and the the file will be saved with the CFD0 file extension.
When all of the CFD-related information has been set and the CFD0 project has been saved, you need to
generate the input file needed by ContamX to perform the CFD-related calculations. Use the Project Generate
CFD File for CONTAM menu command. This will create a file having the same name as the Case Name with a
.cfd file extension. The Case Name is generated by the CFD0 Editor and provided by the Simulation Parameters
dialog box. The CFD file is a text file that can be viewed and edited with a text editor.
15
CONTAM 3.0 Tutorial
December 15, 2010
Step 4 Run Coupled Simulation with CONTAM
Simulation Method
Once you have created the CFD input file for CONTAM, return to ContamW and set the CONTAM Run Control
parameters accessible via the Simulation Set Simulation Parameters menu item and shown in Figure 10. Set
the Simulation Method to perform a steady-state airflow and contaminant calculation. On the Output tab set the
CONTAMX Display Mode to the Console Window option in order to monitor the progress of the CFD and coupled
simulation.
Figure 10 ContamW Simulation Run Control Parameters
Run Simulation
Run the simulation via the Simulation Run Simulation menu command or pressing the Run button on the
Simulation Parameters dialog box. A console window will display the simulation status as illustrated in Figure 11.
This status will also be written to a file having the same name as the case with a .bal file extension, and
coupling progress will be written to a file having the .CMO extension.
16
CONTAM 3.0 Tutorial
December 15, 2010
Figure 11 Console display of coupled CONTAM+CFD simulation status
17
CONTAM 3.0 Tutorial
December 15, 2010
Step 5 Results
Simulation results are written to the .SIM file as with a normal CONTAM simulation, but the coupled simulation
also creates output files that contains the detailed results of the CFD Zone. These files will have the same name
as the Case Name having a .OUT extension and another file will have a .DAT extension. The SIM file can be
viewed as usual via the ContamW interface. However, the zone pressure and contaminant concentration of the
CFD zone will be the values at the monitoring point defined in CFD0 simulation parameters.
The OUT file can be viewed via the CFD0 Editor by using the Project Open Results File menu command. You
will be prompted to select a .OUT file. CFD0 Editor enables you to view airflow vectors, airflow contours and
concentration contours. Figure 12 shows an example of a contour plot of contaminant concentration within the
CFD zone. The .DAT file can be viewed using Tecplot.
Figure 12 Contaminant concentration results in CFD0 Editor
18
CONTAM 3.0 Tutorial
December 15, 2010
Conclusion
This case of the tutorial presented the interior-zone coupling between CONTAM 3.0 and the CFD0 Editor. The
case is a simple 3-D office suite with multiple zones naturally ventilated at steady state. You can modify this case
to perform transient simulations or add a control network. To learn more about coupled multizone and CFD and
the zero-equation turbulanece model please refer to the references provided in the following bibliography.
Bibliography
Axley, J.W. and D.H. Chung, Zone Resistance in Embedded CFD Modeling, in RoomVent 2004. 2004: University of
Coimbra - Portugal.
Axley, J.W. and D.H. Chung, POWBAM0 Mechanical Power Balances for Multi-zone Building Airflow Analysis.
International Journal of Ventilation, 2005. 4(2).
Chen, Q. and W. Xu (1998). A zero-equation turbulence model for indoor airflow simulation. Energy and Buildings
28: 137-144.
Srebric, J., Chen, Q., and Glicksman, L.R. 1999. Validation of a zero-equation turbulence model for complex
indoor airflows, ASHRAE Transactions, 105(2), 414-427.
Wang, L. and Q. Chen, Theoretical and Numerical Studies of Coupling Multizone and CFD Models for Building Air
Distribution Simulations. Indoor Air, 2007. 17: p. 348-361.
Wang, L. and Q. Chen, Validation of a Coupled Multizone and CFD Program for Building Airflow and Contaminant
Transport Simulations. HVAC&R Research, 2007. 13(2): p. 267-281.
Wang, L., Applications of a Coupled Multizone and CFD Model to Calculate Airflow and Contaminant Dispersion
in Built Environment for Emergency Management. HVAC&R Research, 2008.
Wang, L. and Q. Chen, Evaluation of some assumptions used in multizone airflow network models. Building and
Environment, 2008. 43: p. 1671-1677.
Zhai, Z., et al., Evaluation of various turbulence models in predicting airflow and turbulence in enclosed
environments by CFD: part-1: summary of prevalent turbulence models. HVAC&R Research, 2007. 13(6): p. 853870.
Zhang, Z., et al., Evaluation of various turbulence models in predicting airflow and turbulence in enclosed
environments by CFD: part-2: comparison with experimental data from literature. HVAC&R Research, 2007.
13(6): p. 871-886.
19
CONTAM 3.0 Tutorial
December 15, 2010
CASE 2: Exterior-Zone Coupling
This tutorial utilizes a case study to present the tools and methods required to implement the exterior-zone
coupling between CFD0 and CONTAM. CFD simulations of external airflows around a building are performed for
various wind directions. These simulations are then used to generate wind pressure coefficient profiles for use
within CONTAM. These coefficients are specific to each envelope flow path as opposed to the surface-averaged
coefficients as presented in Chapter 24 of (ASHRAE 2009). This external coupling method was presented in the
journal article (Wang 2010) which provides insight into the applications of this method. Further details of the
coupled CFD/multizone modeling capabilities including CFD0 input and output files are provided in Dr. Wangs
Thesis (Wang 2007). The following is an outline of the method.
1. Create CFD0 case with CFD0 Editor program
Define simulation region and flow inlet boundaries
Define building blockages
Define mesh
Set WPP simulation parameters
2. Run CFD0 simulation
3. Create CONTAM case with ContamW program
Define external airflow paths and their locations / coordinates
Generate path location data (.PLD) file
4. Generate CONTAM wind pressure coefficient library (.LB2) file
Review CFD0 simulation results
Run WPCTranslator.exe program to generate an .LB2 file from the WDB file
5. Associate wind pressure profiles with associated CONTAM airflow paths
Import .LB2 file into CONTAM .PRJ file
Edit paths to select corresponding wind pressure coefficient profiles
6. Run CONTAM simulations
Verify wind pressures via Wind Pressure view
Set steady state wind direction or use .WTH file to set wind speed and direction for transient
simulations
20
CONTAM 3.0 Tutorial
December 15, 2010
Demonstration Case
This case is based on that which was presented by (Holmes and Morawska 2006). It consists of a rectangular
one-story house with a low-sloped roof. Two CONTAM .PRJ files are available: demo-cfd-wpp-sc.prj implements
the wind pressure coefficient profiles presented in (Swami and Chandra 1987) and demo-cfd-wpp.prj that is
based on the external coupling method presented herein. All of the files associated with this case are provided
in their final form.
Figure 13 - CFD0 Editor display of simulation region and blockage representation of the building
1. Create CFD0 case with the CFD0 Editor (see demo-cfd-wpp.cfd0). Note that the .CFD0 file is a text file
that can be viewed and edited with a text editor (but should be edited with caution).
a. Create a large region (via the Project Edit Regions menu item) that includes the entire
external flow field of interest. In this case the region is 70 m x 70 m x 9 m in the X, Y and Z
dimensions, respectively.
b. Create Inlet type boundaries on all four sides of the region (named North, South, East and West
in the example).
c. Create a Blockage type boundary named REFBLOCK corresponding to the bottom rectangular
portion of the building envelope. A Blockage named REFBLOCK is required by the
WPCTranslator program that will create a set of wind pressure coefficient profiles from the
results of the external CFD calculation.
d. Add roof Blockages to approximate a sloped roof (named Roof-1, 2, 3, 4 and 5 in the example).
e. Sub-divide the regions to define the mesh. The mesh boundaries should align with the house
blockages in order for the WPCTranslator to properly identify the locations of the CONTAM
airflow paths on the building surface. This alignment can be verified by close examination of the
21
CONTAM 3.0 Tutorial
December 15, 2010
mesh via the Control Volume & Slice Plot tool provided in the Side Bar of the CFD0 Editor as
shown below.
Figure 14 - CFD0 Editor display of z-plane control volumes
f.
Set WPP simulation parameters (via the Simulation Simulation Parameters menu item)
i. Run Control Define the case name demo-cfd-wpp. This will be the name of all the
output files having various extensions associated with them. Check the WPP box. Set the
Reference Cell to ensure that it is not located within a blockage.
ii. Output Set the monitoring cell to ensure that it is not located within a blockage.
iii. Iteration Control Relaxation parameters of CFD0 are defaulted for indoor airflow
calculations. These parameters are not generally acceptable for external flow modeling.
Adjust the relaxation factors as follows: Pressure 0.2; U, V & W to 0.8. These factors may
not provide absolute convergence and may need to be adjusted if maximum iterations
are exceeded. In such cases, the BAL file should be reviewed for residual behavior and
the steadiness of the properties of the monitoring points.
iv. WPP Link Set the wind velocity profile parameters and wind angle data.
2. Run CFD0 simulation
a. This can be done directly from within CFD0 Editor via the Simulation Run CFD0 menu item.
b. You can also generate a .CFD file via the Project Generate CFD File for CONTAM menu item, and
then run CFD0.exe via by dragging and dropping the .CFD file onto the executable via Windows
Explorer.
22
CONTAM 3.0 Tutorial
December 15, 2010
c. Review simulation convergence behavior to ensure that reasonable results have been
obtained. You can also review the results obtained for the first wind angle via the CFD0 Editor
(shown in following figure) and review results in more detail by opening the .DAT file with
Tecplot. If the results for any of the wind angles are non-convergent, you can delete the
associated .VAR files, adjust the iteration parameters, and rerun the WPP simulation. The
calculation will only be performed for those cases for which the associated .VAR files are
missing.
Figure 15 - CFD0 Editor display of velocity results for 0 degree wind angle
3. Run ContamW and open demo-cfd-wpp.prj
a. Note coordinates of the envelope airflow paths
path# X
1
2.500
2
4.500
4
0.000
5
7.400
8
7.400
9
0.000
11
0.000
12
7.400
14
0.000
16
7.400
23
0.000
26
7.400
28
1.500
29
4.200
30
6.000
Y
15.500
15.500
15.000
14.000
10.000
11.700
9.000
7.500
7.500
6.000
4.000
2.000
0.000
0.000
0.000
Z
1.500
1.500
1.000
1.500
1.500
1.500
1.500
1.500
1.500
1.500
1.500
1.500
1.500
1.500
1.500
b. Generate a path location data (.PLD) file
i. From the main menu choose Weather Create WPC
ii. Set the origin of Coordinate Transformation Data to correspond to the location of
REFBLOCK in the CFD0 case (31.3, 27.25, 0 for this case).
23
CONTAM 3.0 Tutorial
December 15, 2010
iii. Click the Generate PLD File button
Figure 16 - ContamW Create WPC File dialgog box
4. Use the WPCTranslator.exe program to generate a CONTAM wind pressure profile library file
demo-cfd-wpp.lb2.
a. Run the WPCTranslator.exe console application.
b. Respond to the prompts as follows:
i. Create WPC link from CFD0/FDS or ewc link from CFD0? CFD0=1; EWC=2; FDS=3:
Type 1 then Enter
ii. Create WPC link file=1, or ambient contaminant link file=2:
Type 1 then Enter
5. Set wind pressure profiles for envelope flow paths in ContamW
a. Run ContamW and open demo-cfd-wpp.prj.
b. Import the .LB2 library file via the Data Wind Pressure Profiles menu item.
c. Edit the airflow path properties of each envelope flow path to set the Variable Pressure Data on
the Wind Pressure. Select the Profile Name for the profile associated with the current path from
the list of available profiles. NOTE that the path names generated by the WPCTranslator do not
necessarily correspond to the numbers of the airflow paths in CONTAM (or the .PLD file). You
must ensure that you make your selections based on the location information as provide in the
.PLD file.
6. Run CONTAM simulations
a. Set the Wind Pressure Display of the Weather properties to check the wind pressure data via the
SketchPad. Use the Wind Pressure view mode.
b. A CONTAM weather (.WTH) file is provided that sets the wind direction to 15 degree intervals
every hour for a single day. You can run a transient simulation with this file to see the wind
pressure vary as the wind direction varies through 360 degrees over 24 hours. You can do the
same with the demo-cfd-wpp-sc.prj case and compare the wind pressures and air change rates
for both cases.
24
CONTAM 3.0 Tutorial
December 15, 2010
References
ASHRAE (2009). Fundamentals Handbook. Atlanta.
Holmes, N. S. and L. Morawska (2006). "A review of dispersion modeling and its application to the dispersion of
particles: An overview of different dispersion models available." Atmospheric Environment 40: 59025928.
Swami, M. V. and S. Chandra (1987). Procedures for Calculating Natural Ventilation Airflow Rates in Buildings.
Atlanta, ASHRAE.
Wang, L. (2007). Coupling of Multizone and CFD Programs for Building Airflow and Contaminant Transport
Simulations. Lafayette, Purdue University. PhD.
Wang, L. (2010). "Using CFD Capabilities of CONTAM 3.0 for Simulating Airflow and Contaminant Transport in
and around Buildings." HVAC&R Research 16(6).
25
You might also like
- Salts in Crude Oil (Electrometric Method) : Standard Test Method ForDocument6 pagesSalts in Crude Oil (Electrometric Method) : Standard Test Method ForJulian Felipe Noguera CruzNo ratings yet
- Sandia Pool FireDocument39 pagesSandia Pool FireMarino ValisiNo ratings yet
- Boletim Tecnico DupontDocument2 pagesBoletim Tecnico DupontjoseocsilvaNo ratings yet
- Ammonia Refrigeration - Food Plant EngineeringDocument5 pagesAmmonia Refrigeration - Food Plant EngineeringAhmet KeskinNo ratings yet
- Polf TheoryDocument44 pagesPolf TheoryrahmanqasemNo ratings yet
- Phast To Phast Risk PDFDocument6 pagesPhast To Phast Risk PDFHimanshu ChichraNo ratings yet
- Installation in Process Systems: 6.1. Design Considerations With Respect To Other System ComponentsDocument8 pagesInstallation in Process Systems: 6.1. Design Considerations With Respect To Other System ComponentsJosé LuísNo ratings yet
- Protego PDFDocument18 pagesProtego PDFNemezis1987No ratings yet
- Nist TN 1887 v3202 2 PDFDocument334 pagesNist TN 1887 v3202 2 PDFBegets BegetsNo ratings yet
- A1. Protego - Venting of Atmospheric and Low-Pressure Storage TanksDocument56 pagesA1. Protego - Venting of Atmospheric and Low-Pressure Storage TanksAnnie De WildeNo ratings yet
- RADIATIVE VIEW FACTOR CALCULATIONSDocument13 pagesRADIATIVE VIEW FACTOR CALCULATIONSHarwinder SinghNo ratings yet
- Integrated Training Program / Phase B - Flare Protection Systems Page 1 of 33Document33 pagesIntegrated Training Program / Phase B - Flare Protection Systems Page 1 of 33metasoniko2014No ratings yet
- PGS2-1997 Methods For The Calculation of Physical Effects Chapter 3 Pool EvaporationDocument128 pagesPGS2-1997 Methods For The Calculation of Physical Effects Chapter 3 Pool EvaporationPieter GrendelNo ratings yet
- Manual Flare Sim ExproDocument69 pagesManual Flare Sim ExproJuan Pablo AlonsoNo ratings yet
- Measurement of Transition Temperatures of Petroleum Waxes by Differential Scanning Calorimetry (DSC)Document4 pagesMeasurement of Transition Temperatures of Petroleum Waxes by Differential Scanning Calorimetry (DSC)Salma Farooq100% (1)
- AS SA N: Fire Fighting CodesDocument6 pagesAS SA N: Fire Fighting CodesadnanNo ratings yet
- Flares ImDocument270 pagesFlares ImnelsonsenaNo ratings yet
- Integrity Testing of Water Filtration Membrane Systems: Standard Practice ForDocument14 pagesIntegrity Testing of Water Filtration Membrane Systems: Standard Practice ForOh No PotatoNo ratings yet
- Dissertation RPSDocument35 pagesDissertation RPSRaghvendra Pratap Singh100% (1)
- The Density of a Fluid Changes With Temperature and Pressure Density and change in Temperature When temperature is changed the density of a fluid can be expressed as ρ1 = ρ0 / (1 + β (t1 - t0)) (1) where ρ1 = final density (kg/m3) ρ0 = initial density (kg/m3) β = volumetric temperature expansion coefficient (m3/m3 oC) t1 = final temperature (oC) t0 = initial temperature (oC) Volumetric Temperature Coefficients - β • water : 0.0002 (m3/m3 oC) at 20oC • ethyl alcohol : 0.0011 (m3/m3 oC) Note! - volumetric temperature coefficients varies strongly with temperature. Density and change in Pressure When pressure is changed the density of a fluid can be expressed as ρ1 = ρ0 / (1 - (p1 - p0) / E) (2) where E = bulk modulus fluid elasticity (N/m2) ρ1 = final density (kg/m3) ρ0 = initial density (kg/m3) p1 = final pressure (N/m2) p0 = initial pressure (N/m2) Bulk Modulus Fluid Elasticity some common Fluids - E • water : 2.15 109 (N/m2) • ethyl alcohol : 1.06 109 (N/Document3 pagesThe Density of a Fluid Changes With Temperature and Pressure Density and change in Temperature When temperature is changed the density of a fluid can be expressed as ρ1 = ρ0 / (1 + β (t1 - t0)) (1) where ρ1 = final density (kg/m3) ρ0 = initial density (kg/m3) β = volumetric temperature expansion coefficient (m3/m3 oC) t1 = final temperature (oC) t0 = initial temperature (oC) Volumetric Temperature Coefficients - β • water : 0.0002 (m3/m3 oC) at 20oC • ethyl alcohol : 0.0011 (m3/m3 oC) Note! - volumetric temperature coefficients varies strongly with temperature. Density and change in Pressure When pressure is changed the density of a fluid can be expressed as ρ1 = ρ0 / (1 - (p1 - p0) / E) (2) where E = bulk modulus fluid elasticity (N/m2) ρ1 = final density (kg/m3) ρ0 = initial density (kg/m3) p1 = final pressure (N/m2) p0 = initial pressure (N/m2) Bulk Modulus Fluid Elasticity some common Fluids - E • water : 2.15 109 (N/m2) • ethyl alcohol : 1.06 109 (N/georgebuhay_666100% (1)
- Overview of Odorization SystemsDocument5 pagesOverview of Odorization Systems14071988No ratings yet
- Online SolutioanDocument3 pagesOnline SolutioaniamstorkNo ratings yet
- Numerically Efficient Modified Runge-Kutta Solver For Fatigue Crack Growth AnalysisDocument8 pagesNumerically Efficient Modified Runge-Kutta Solver For Fatigue Crack Growth AnalysisMuhammad Ahsan SaleemNo ratings yet
- Aplicacion de Sowtfare para I.Q.Document34 pagesAplicacion de Sowtfare para I.Q.Gabriel MenchuNo ratings yet
- Fire Appendix2Document8 pagesFire Appendix2Hyeong-Ho KimNo ratings yet
- PIPESIM Valves Fittings PluginDocument15 pagesPIPESIM Valves Fittings PluginJUANNo ratings yet
- PPS DOC-USM0001 (CTX-V - Design, Installation, Operation & Maintenance Manual) Rev ADocument55 pagesPPS DOC-USM0001 (CTX-V - Design, Installation, Operation & Maintenance Manual) Rev AdraganvranesNo ratings yet
- GAPS Guidelines: Electrostatic PrecipitatorsDocument4 pagesGAPS Guidelines: Electrostatic PrecipitatorsAsad KhanNo ratings yet
- MATERIAL COMPARISONDocument8 pagesMATERIAL COMPARISONrouquinNo ratings yet
- ENARDO Flame Arrestor Technology ExplainedDocument14 pagesENARDO Flame Arrestor Technology ExplainedVishnu TejaNo ratings yet
- Design Guidelines For Proplyene Splitters - Rev inDocument10 pagesDesign Guidelines For Proplyene Splitters - Rev intotongopNo ratings yet
- File 1428726090 PDFDocument8 pagesFile 1428726090 PDFsimbamikeNo ratings yet
- Confidence in Fluid System Design - Mentor GraphicsDocument31 pagesConfidence in Fluid System Design - Mentor GraphicsDiego AguirreNo ratings yet
- Advance Separation Techniques: Pressure Swing AdsorptionDocument26 pagesAdvance Separation Techniques: Pressure Swing AdsorptionJaykumar Bhupendrabhai PatelNo ratings yet
- Ni 2900Document24 pagesNi 2900marceloNo ratings yet
- Kanon Brochure ENGLISH 63bcdbDocument25 pagesKanon Brochure ENGLISH 63bcdbpandunugraha04No ratings yet
- Air Separation Plants History and Technological Progress 2019 Tcm19 457349Document28 pagesAir Separation Plants History and Technological Progress 2019 Tcm19 457349Jambanlaya JasdNo ratings yet
- C890 Ceramic Fiber PDFDocument6 pagesC890 Ceramic Fiber PDFKf LiauNo ratings yet
- D1747Document4 pagesD1747rimi7alNo ratings yet
- ASTM D5950 - Jtvo9242Document4 pagesASTM D5950 - Jtvo9242Nayth Andres GalazNo ratings yet
- DIN 2403 Identification of PipelinesDocument15 pagesDIN 2403 Identification of PipelinesGenerosa Ferreira100% (1)
- Steam Trace Specification PDFDocument55 pagesSteam Trace Specification PDFPaulo CostaNo ratings yet
- Marine Fuels ISO 8217 Quality Environment RegulationsDocument31 pagesMarine Fuels ISO 8217 Quality Environment RegulationsAlfi DelfiNo ratings yet
- Product-Data-Sheet-Catalog-12 - (Two Phase Control Valve Sizing Calculation Fisher)Document41 pagesProduct-Data-Sheet-Catalog-12 - (Two Phase Control Valve Sizing Calculation Fisher)reninbabaski100% (1)
- Flash Point Calculation by UNIFACDocument15 pagesFlash Point Calculation by UNIFACWade ColemanNo ratings yet
- D2878Document5 pagesD2878rimi7alNo ratings yet
- Canalta DCOF Product Manual LR PDFDocument13 pagesCanalta DCOF Product Manual LR PDFBelkhir GuerracheNo ratings yet
- Excel Unit Op Tutorial for Modeling a MixerDocument11 pagesExcel Unit Op Tutorial for Modeling a MixerEleazar RodriguezNo ratings yet
- TriacetinDocument11 pagesTriacetinAzhari Gajah100% (1)
- Evaporation of Oil SpillDocument18 pagesEvaporation of Oil SpillCenk Yağız ÖzçelikNo ratings yet
- Type: Cocon 26 Dra-Lp/Mp: Und Erground Gas Regulation StationDocument25 pagesType: Cocon 26 Dra-Lp/Mp: Und Erground Gas Regulation StationAbraham Tellez FloresNo ratings yet
- Piping system design basisDocument6 pagesPiping system design basisDeden SobirinNo ratings yet
- Scandpower Fire Guidelines Version 2 PDFDocument81 pagesScandpower Fire Guidelines Version 2 PDFliNo ratings yet
- Purge Gas Purification and Recovery in Ammonia Plants: Process DescriptionDocument5 pagesPurge Gas Purification and Recovery in Ammonia Plants: Process DescriptionFerdian AziziNo ratings yet
- DM Specs For Surge Vessel PDFDocument6 pagesDM Specs For Surge Vessel PDFatadanleventNo ratings yet
- Depressuring Systems PDFDocument32 pagesDepressuring Systems PDFkumar_chemicalNo ratings yet
- ANSYS CFD COUPLING TO 1D CODES AMESIM & GT-POWER FOR 1D-3D SIMULATIONSDocument4 pagesANSYS CFD COUPLING TO 1D CODES AMESIM & GT-POWER FOR 1D-3D SIMULATIONSwen liuNo ratings yet
- Sections of A CBuilder ModelDocument3 pagesSections of A CBuilder Modelspoof183No ratings yet
- CFD ROM for Aeroelastic AnalysisDocument78 pagesCFD ROM for Aeroelastic AnalysisFabricio ValenteNo ratings yet
- Flextimer and Adc Synchronization For Field Oriented Control On KinetisDocument11 pagesFlextimer and Adc Synchronization For Field Oriented Control On KinetisElias CarvalhoNo ratings yet
- Comply Manual 10Document64 pagesComply Manual 10Gabriel AldebotNo ratings yet
- Airdisteff 1Document1 pageAirdisteff 1Gabriel AldebotNo ratings yet
- 18-TB - Natatorium Economizer vs. Conventional DehumidifierDocument6 pages18-TB - Natatorium Economizer vs. Conventional Dehumidifierakhlaq_hssainkotaNo ratings yet
- CA110GB0905Document20 pagesCA110GB0905Gabriel AldebotNo ratings yet
- Penn State Department of Architectural EngineeringDocument6 pagesPenn State Department of Architectural EngineeringGabriel AldebotNo ratings yet
- Designing Battery Rooms for Critical FacilitiesDocument0 pagesDesigning Battery Rooms for Critical FacilitiesGabriel AldebotNo ratings yet
- 9567 Site ElectricalDocument7 pages9567 Site ElectricalGabriel AldebotNo ratings yet
- Fans & Blowers-Calculation of PowerDocument20 pagesFans & Blowers-Calculation of PowerPramod B.Wankhade92% (24)
- ContainerDocument12 pagesContainerGabriel AldebotNo ratings yet
- Electrical Exterior FacilitiesDocument201 pagesElectrical Exterior FacilitiesjoselujanNo ratings yet
- ContainerDocument12 pagesContainerGabriel AldebotNo ratings yet
- Acoustics ArticleDocument12 pagesAcoustics ArticleGabriel AldebotNo ratings yet
- Transformer Maintenance and Acceptance TestDocument62 pagesTransformer Maintenance and Acceptance TestSatish NurukurthiNo ratings yet