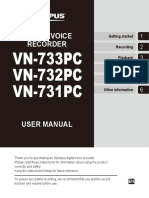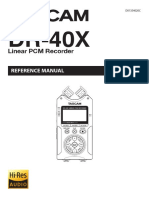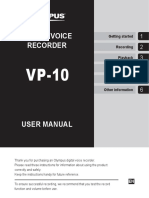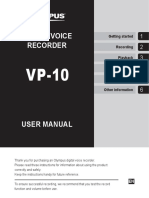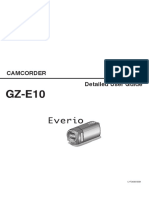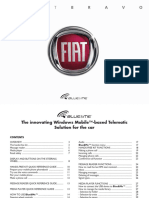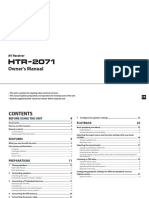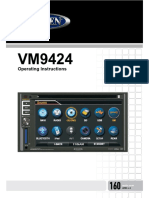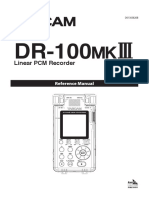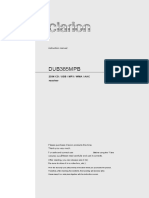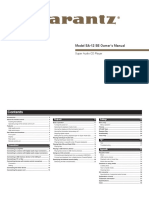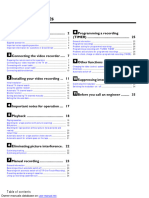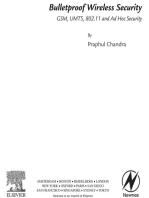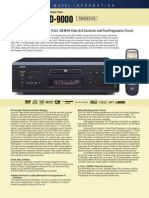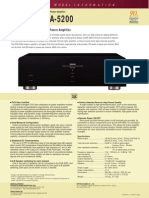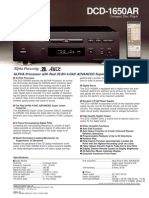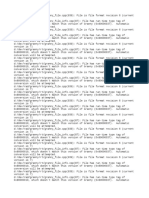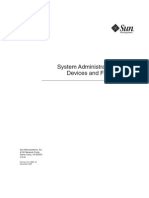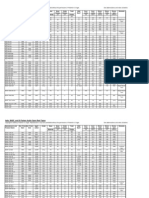Professional Documents
Culture Documents
Panasonic DVD Rec
Uploaded by
dan-gabiOriginal Title
Copyright
Available Formats
Share this document
Did you find this document useful?
Is this content inappropriate?
Report this DocumentCopyright:
Available Formats
Panasonic DVD Rec
Uploaded by
dan-gabiCopyright:
Available Formats
B.
book
DVD Video Recorder
Operating Instructions
Model No.
DMR-E50
Before connecting, operating or adjusting this product,
please read these instructions completely.
Please keep this manual for future reference.
Web Site: http://www.panasonic-europe.com
EB
EB
RQT6996-B
B.book
Contents
Contents ...................................................................................... 2
Disc Protection ............................................................................ 38
Releasing disc protection ............................................................ 38
Erase all programmes ................................................................. 39
Format......................................................................................... 39
FinalizeCreating DVD-Video.................................................... 40
Control reference guide ............................................................. 4
Remote control ............................................................................. 4
Main unit ....................................................................................... 4
The units display .......................................................................... 5
Using the DIRECT NAVIGATOR............................................... 41
Selecting programmes to play..................................................... 41
Erasing programmes................................................................... 42
Entering and editing programme titles ........................................ 42
Checking programme contents ................................................... 42
Protecting programmes............................................................... 43
Releasing programme protection ................................................ 43
Erasing parts of a programme..................................................... 44
Dividing programmes .................................................................. 44
Warning and Important Information.......................................... 6
Dear Customer ............................................................................ 7
Checking the Accessories ......................................................... 7
The remote control ..................................................................... 8
Batteries........................................................................................ 8
Use ............................................................................................... 8
Television operation...................................................................... 9
Discs .......................................................................................... 10
Discs you can use....................................................................... 10
Discs you can use for recording and play................................... 10
Play-only discs............................................................................ 10
Discs that cannot be played........................................................ 11
Audio format logos...................................................................... 11
Types of disc for the type of connected TV ................................ 11
Using PLAY LIST to edit programmes .................................... 45
Displaying PLAY LIST................................................................. 45
Creating PLAY LIST.................................................................... 46
Playing PLAY LIST...................................................................... 47
Playing Scenes ........................................................................... 47
Adding Scenes to a PLAY LIST .................................................. 48
Moving a Scene .......................................................................... 48
To re-edit a PLAY LIST Scene.................................................... 49
Erasing a Scene from a PLAY LIST............................................ 49
Copying PLAY LIST .................................................................... 50
Erasing a PLAY LIST .................................................................. 50
Titling PLAY LIST ........................................................................ 50
Checking PLAY LISTs contents ................................................. 50
Connections (with Scart leads) ............................................... 12
Connections (without Scart leads).......................................... 13
Connections (with S-Video cable)........................................... 14
Recording from Set Top Boxes (STB) or
other Satellite Receivers (SAT) ............................................. 15
Auto Setup (with Q Link Functions)........................................ 16
To Set Up this DVD Recorder with a brand-new Q Link TV ....... 16
To Set Up this DVD Recorder with an existing Q Link TV .......... 17
Auto Setup (without Q Link Functions) .................................. 17
Removing Interference ............................................................... 18
Video Plus+ Codes for Satellite Receivers/Cable TV ............ 18
Using DISPLAY menus ............................................................. 51
Common procedures................................................................... 51
Disc menu ................................................................................... 51
Play menu ................................................................................... 52
Picture menu ............................................................................... 52
Sound menu................................................................................ 52
Repeat play ................................................................................. 53
Selecting TV screen type ......................................................... 19
Playing discs............................................................................. 20
Erasing a programme that is being played ................................. 20
Quick View (Play t1.3) .............................................................. 21
Starting play from where you stopped it (Resume Function)...... 21
Fast forward and rewindSEARCH........................................... 21
Slow-motion play ........................................................................ 21
Frame-by-frame viewing ............................................................. 21
Skipping ...................................................................................... 22
Starting play from a selected programme, title, chapter or track 22
Manual Skip ................................................................................ 22
Selecting an amount of time to skipTime Slip ......................... 22
Changing audio........................................................................... 23
Marking places to play againMARKER ................................... 24
Using menus to play MP3 discs.................................................. 25
Child Lock.................................................................................. 54
To activate the Child Lock........................................................... 54
To cancel the Child Lock............................................................. 54
Connecting external equipments ............................................ 54
Enjoying more powerful sound.................................................... 54
Connecting a digital amplifier or system component [A] ............. 55
Connecting an analog amplifier or system component [B].......... 55
Connecting a Decoder ................................................................ 56
Connecting a satellite receiver or digital receiver........................ 56
Connecting a video cassette recorder......................................... 57
Changing the units settings.................................................... 58
Common procedures................................................................... 58
Summary of settings ................................................................... 59
Entering a password (Ratings).................................................... 62
Digital output ............................................................................... 62
Remote Setting ........................................................................... 63
Operating other Panasonic DVD equipment with
the remote control..................................................................... 63
Clock Settings ............................................................................. 64
Channel Settings......................................................................... 65
Changing the Owner ID............................................................... 67
Shipping Condition ...................................................................... 67
Recording television programmes.......................................... 26
Flexible recording mode (FR) ..................................................... 27
One Touch RecordingSpecify a time to stop recording........... 27
Playing while you are recording.............................................. 29
Playing from the beginning of the programme you are recording
Chasing play ............................................................................ 29
Simultaneous recording and play ............................................... 29
Checking the recording during recording (TIME SLIP) ............... 30
Watching the television while recording...................................... 30
Status displays.......................................................................... 68
Changing the information displayed............................................ 68
Display examples ........................................................................ 68
Using the FUNCTIONS window ............................................... 30
About the FUNCTIONS window ................................................. 30
Using the FUNCTIONS window.................................................. 30
Maintenance and Handling....................................................... 69
Maintenance................................................................................ 69
Disc handling............................................................................... 69
Timer recording ........................................................................ 32
Using VIDEO Plus+ number to make timer recording ................ 32
Manual programming.................................................................. 34
To check programmes ................................................................ 35
Starting and canceling programmes ........................................... 35
To clear a timer recording programme ....................................... 35
Glossary..................................................................................... 70
Self-diagnosis............................................................................ 72
Error displays ............................................................................ 73
Recording from a video cassette player................................. 36
To select the TV system (PAL/NTSC) ........................................ 36
Troubleshooting guide ............................................................. 74
Entering titles............................................................................ 37
Index........................................................................... Back Cover
Specifications............................................................................ 77
DISC INFORMATION................................................................. 37
Enter Title ................................................................................... 37
B.book
Keep this page open as you read through the Operating Instructions. Refer to it for the control and component names and numbers which
appear in the text.
The illustration shows DMR-E50EB for the United Kingdom.
B @ N<
OPEN/CLOSE
OPEN/CLOSE
CH
CH
REC MODE
VIDEO IN
S-VIDEO IN
AUDIO IN
L/MONO
REC
TIME SLIP TIME SLIP
ERASE
TIMER REC
EXT LINK
/a1.3
AV3
I7E
DVD/TV
DVD
TV
DVD
VIDEO Plus+
TV
AV DIRECT TV REC REC
-/- -
CH
VOLUME
CANCEL
SKIP
STOP
SLOW/SEARCH
Hold both sides of the remote controls cover to open it. (You can
also open it by pressing on the center of it and sliding it down.)
PAUSE
DIRECT NAVIGATOR
PLAY LIST
FUNCTIONS
RETURN
PROG/CHECK TIMER
MENU
TOP
MENU
DISPLAY TIME SLIP
ENTER
F Rec
REC MODE
INPUT SELECT STATUS
A
B
FUNCTIONS
RETURN
ERASE
PROG/CHECK TIMER MANUAL SKIP TIME SLIP
AUDIO
FRAME
DISPLAY
D
POSITION MEMORY MARKER
Control reference guide
Remote control
Main unit
Page
(1) DVD on/off button (, DVD) . . . . . . . . . . . . . . . . . . . . . . 17
To switch the unit from on to standby mode or vice versa. In
the standby mode, the unit is still connected to the mains.
In standby mode, the unit is still consuming a small amount
of power.
(2) VIDEO Plus+ button (VIDEO Plus+) . . . . . . . . . . . . . . . . 32
(3) Television input mode selector (AV). . . . . . . . . . . . . . . . 9
(4) Numeric buttons (09, / ) . . . . . . . . . . . . . . . . . . . . . 9
When selecting a title, chapter, track, programme, or play list
Example: 5:
[0] )[5]
Example: 15: [1] )[5]
When selecting a page of play list scene and item of MP3
Example: 5:
[0] )[0] )[5]
Example: 15: [0] )[1] )[5]
When selecting a television channel
Example: 5:
[5]
Example: 15: [ ] )[1] )[5]
(5) Cancel button (CANCEL) . . . . . . . . . . . . . . . . . . . . . . . . . 24
(6) Skip buttons (:, 9, SKIP) . . . . . . . . . . . . . . . . . . . . 22
(7) Stop button (). . . . . . . . . . . . . . . . . . . . . . . . . . . . . . . . . 20
(8) Pause button (;) . . . . . . . . . . . . . . . . . . . . . . . . . . . . . . . 20
(9) Top menu and Direct Navigator button
(TOP MENU, DIRECT NAVIGATOR). . . . . . . . . . . . . . 20, 41
(10)Cursor buttons (3, 4, 2, 1)/
Enter button (ENTER) . . . . . . . . . . . . . . . . . . . . . . . . . . . 20
(11)Function button (FUNCTIONS) . . . . . . . . . . . . . . . . . . . . 30
(12)Timer recording button ( , TIMER). . . . . . . . . . . . . . . . 32
(13)Manual programming and check button
(PROG/CHECK) . . . . . . . . . . . . . . . . . . . . . . . . . . . . . . . . 34
(14)TV on/off button (, TV) . . . . . . . . . . . . . . . . . . . . . . . . . 9
(15)DVD/TV switch (DVD, TV). . . . . . . . . . . . . . . . . . . . . . . . . 8
(16)Recording button (, REC) . . . . . . . . . . . . . . . . . . . . . . . 26
(17)Direct TV recording button (, DIRECT TV REC) . . . . . 28
(18)Channel up/down buttons (W, X, CH). . . . . . . . . . . . . . . 26
(19)TV volume up/down buttons (r, s, VOLUME) . . . . . . . . 9
(20)Slow/Search buttons (6, 5, SLOW/SEARCH) . . . . 21
(21)Play/t1.3 button (1) . . . . . . . . . . . . . . . . . . . . . . . . . . . . 20
(22)Menu and Play List button (MENU, PLAY LIST). . . . 20, 45
(23)Return button (RETURN) . . . . . . . . . . . . . . . . . . . . . . . . . 16
(24)Manual skip button (MANUAL SKIP) . . . . . . . . . . . . . . . 22
(25)Time slip button (TIME SLIP) . . . . . . . . . . . . . . . . . . . . . 30
(26)Recording mode button (REC MODE) . . . . . . . . . . . . . . 26
(27)Flexible recording button (F Rec) . . . . . . . . . . . . . . . . . . 27
(28)Status display button (STATUS) . . . . . . . . . . . . . . . . . . . 68
(29)Input select button (INPUT SELECT) . . . . . . . . . . . . . . . 36
(30)Erase button (ERASE) . . . . . . . . . . . . . . . . . . . . . . . . 20, 47
(31)Audio button (AUDIO) . . . . . . . . . . . . . . . . . . . . . . . . . . . 23
(32)Frame advance and frame reverse buttons
(2;, ;1, FRAME) . . . . . . . . . . . . . . . . . . . . . . . . . . . . . 21
(33)[C] button . . . . . . . . . . . . . . . . . . . . . . . . . . . . . . . . . . . . . 9
(34)Display button (DISPLAY) . . . . . . . . . . . . . . . . . . . . . . . . 51
(35)Marker button (MARKER) . . . . . . . . . . . . . . . . . . . . . . . . 24
(36)Position memory button (POSITION MEMORY) . . . . . . 21
Page
(37)Remote control signal sensor . . . . . . . . . . . . . . . . . . . . 8
(38)Disc tray . . . . . . . . . . . . . . . . . . . . . . . . . . . . . . . . . . . . . . 20
(39)Disc tray open/close button (<, OPEN/CLOSE) . . . . . . 20
(40)External link button (EXT LINK) . . . . . . . . . . . . . . . . . . . 28
(41)Standby indicator
When the unit is connected to the AC mains lead, this
indicator lights up in standby mode and goes out when the
unit is turned on.
(42)AV3 input terminals (AV3) . . . . . . . . . . . . . . . . . . . . . . . . 57
(43)Display . . . . . . . . . . . . . . . . . . . . . . . . . . . . . . . . . . . . . . . 5
(44)Time slip indicator (TIME SLIP)
While both recording and play are activated, this indicator
lights up.
(45)Skip/Slow/Search buttons (:/6, 5/9) . . . . . . 21
Buttons such as 1 function the same as the controls on the
remote control.
B.book
Entering titles
(page 37)
To enter characters
Use [3, 4, 2, 1] (10) to select the character you want to
enter and press [ENTER] (10).
ENTER
To erase characters
Press [;] (8). (You can also erase characters by using
[3, 4, 2, 1] (10) to select ERASE and pressing [ENTER]
(10).)
PAUSE
ENTER
To finish entering the title
Press [] (7). (You can also finish entering the title by using
[3, 4, 2, 1] (10) to select SET and pressing [ENTER]
(10).)
STOP
ENTER
To enter a space
You may enter a space by pressing [-/--] (4) and then press
[ENTER] (10).
1
-/- -
ENTER
B.book
Control reference guide (continued)
The units display
Rotating (REC): recording
Stopped (REC): recording paused
Rotating (REC, PLAY):
recording and playing simultaneously or
Time Slip is in progress
Stopped (STOP):
play stopped with the resume function
Stopped (STOP):
play stopped without the resume function
(1)
(2)
(5)
(4)
(3)
Rotating (PLAY): playing
Stopped (PLAY): play paused
(6)
(8)
(7)
(1) Recording indicator (REC)
On:
while recording
(2) Timer programme display
On:
when a programme for timer recording is on
Flashes:
when there are less than 10 minutes to go before timer
recording is programmed, but the unit is not on standby.
(pages 32 and 34)
(3) Disc type
DVD-RAM: DVD-RAM
DVD-R: DVD-R
DVD-V: DVD-Video
VCD: Video CD
CD: Audio CD, MP3 disc
(4) The display mode of the main display section
GRP: group number
TITLE: title number
TRACK: track number
CHAP: chapter number
PG: programme number
PL: play list number
(5) Recording mode (pages 26 and 33)
XP: High-quality mode
SP: Normal mode
LP: Long play mode
EP: Extra long play mode
XP SP LP EP (all on):
FR mode (in flexible recording or in timer recording)
(6) External link display (page 28)
On:
when a linked timer recording with external equipment is in
standby mode, or being performed
(7) Channel
1, 2, 3, ....., 99 / A1, A2, A3, A4
(8) Main display section
Timer recording
Recording and play counter
Remaining recording time
Current time
Title, track, chapter, group
Miscellaneous messages
etc.
Remaining recording time:
(For example)
1 hour )Displayed as R 1:00
B.book
Warning and Important Information
CAUTION!
Notes on these instructions
THIS PRODUCT UTILIZES A LASER.
USE OF CONTROLS OR ADJUSTMENTS OR
PERFORMANCE OF PROCEDURES OTHER THAN THOSE
SPECIFIED HEREIN MAY RESULT IN HAZARDOUS
RADIATION EXPOSURE.
DO NOT OPEN COVERS AND DO NOT REPAIR YOURSELF.
REFER SERVICING TO QUALIFIED PERSONNEL.
Displays
These operating instructions describe operations mainly using the
remote control. If the name of the button is the same, the operation
described can also be performed with the main unit.
The contents of the screens used in these instructions may not
necessarily match what you will see on your screen.
The displays shown in these instructions are examples only. Actual
displays depends on the disc being played.
WARNING:
TO REDUCE THE RISK OF FIRE, ELECTRIC SHOCK OR
PRODUCT DAMAGE, DO NOT EXPOSE THIS EQUIPMENT
TO RAIN, MOISTURE, DRIPPING OR SPLASHING AND
ENSURE THAT NO OBJECTS FILLED WITH LIQUIDS, SUCH
AS VASES, SHALL BE PLACED ON THE EQUIPMENT.
Manufactured under license from Dolby Laboratories.
Dolby, Pro Logic and the double-D symbol are trademarks of
Dolby Laboratories.
DTS and DTS Digital Out are trademarks of Digital Theater
Systems, Inc.
As this equipment gets hot during use, operate it in a well
ventilated place;
do not install this equipment in a confined space such as
a book case or similar unit.
Important
Your attention is drawn to the fact that the recording of
pre-recorded tapes or discs or other published or broadcast
material may infringe copyright laws.
For your safety
Do not remove outer cover.
Touching internal parts of the unit is dangerous, and may seriously
damage it.
To prevent electric shock, do not remove cover. There are no user
serviceable parts inside. Refer all servicing to qualified service
personnel.
For your safety, be sure not to connect or handle the equipment
with wet hands.
Disposal of old equipment
Batteries, packaging and old equipment should not be
disposed of as domestic waste, but in accordance with
the applicable regulations.
Cautions before you operate this unit
Do not place in an enclosed area so that the rear
cooling fan and the cooling vents on the side are covered up.
LUOKAN 1 LASERLAITE
KLASS 1 LASER APPARAT
Avoid:
Humidity and dust.
Extreme heat such as direct sunlight.
Magnets or electromagnetic objects.
Touching internal parts of the unit.
Water or some other liquid.
Lightning. (Disconnect the aerial plug from the unit during
lightning storms.)
Anything heavy on the unit.
Connecting or handling the equipment with wet hands.
Using a cell phone near the unit because doing so may cause
noise to adversely affect the picture and sound.
RF IN
VIDEO
S-VIDEO
R - AUDIO - L
VIDEO
S-VIDEO
OUT
R - AUDIO - L
OPTICAL
Do:
Wipe the unit with a clean and dry cloth.
Install the unit in a horizontal position.
Keep the unit, TV and other equipment switched off until you
have finished all connections.
AV4 IN
DIGITAL AUDIO OUT
(PCM/BIT STREAM)
AV1 (TV)
RF OUT
AV2 (DECODER/EXT)
Inside of unit
DANGER
VISIBLE AND INVISIBLE LASER RADIATION WHEN OPEN.
(FDA 21 CFR)
AVOID DIRECT EXPOSURE TO BEAM.
CAUTION
VISIBLE AND INVISIBLE LASER RADIATION WHEN OPEN.
(IEC60825-1)
AVOID EXPOSURE TO BEAM.
RAYONNEMENT LASER VISIBLE ET INVISIBLE EN CAS DOUVERTURE.
EXPOSITION DANGEREUSE AU FAISCEAU.
SYNLIG OG USYNLIG LASERSTRLING VED BNING.
UNDG UDSTTELSE FOR STRLING.
AVATTAESSA OLET ALTTIINA NKYMTN
LASERSTEILYLLE. L KATSO STEESEEN.
ATTENTION
VIDEO Plus+ and PlusCode are registered trademarks of
Gemstar Development Corporation.
The VIDEO Plus+ system is manufactured under license from
Gemstar Development Corporation.
ADVARSEL
VARO!
MPEG Layer-3 audio decoding technology licensed from
Fraunhofer IIS and Thomson multimedia.
VARNING
SYNLIG OCH OSYNLIG LASERSTRLNING NR DENNA DEL
R PPNAD. BETRAKTA EJ STRLEN.
ADVARSEL
SYNLIG OG USYNLIG LASERSTRLING NR DEKSEL PNES.
UNNG EKSPONERING FOR STRLEN.
SICHTBARE UND UNSICHTBARE LASERSTRAHLUNG, WENN ABDECKUNG
GEFFNET. NICHT DEM STRAHL AUSSETZEN.
VORSICHT
RQLS0233
B.book
Dear Customer
Checking the Accessories
Check that you have the accessories shown
May we take this opportunity to thank you for purchasing this
Panasonic DVD Video Recorder.
We would particularly advise that you carefully study the Operating
Instructions before attempting to operate the unit and that you note
the listed precautions.
Tick off as you
unpack the
accessories.
Caution for AC Mains Lead
AC Mains lead
RJA0053-3X
For your safety please read the following text carefully
This appliance is supplied with a moulded three-pin mains plug for
your safety and convenience.
A 5-ampere fuse is fitted in this plug.
Should the fuse need to be replaced please ensure that the
replacement fuse has a rating of 5-amperes and it is approved by
ASTA or BSI to BS 1362.
Check for the ASTA mark or the BSI mark on the body of the
fuse.
RF lead to connect VCR and TV
K2KF2BA00001
or
K1TWACC00001
If the plug contains a removable fuse cover you must ensure that it
is refitted when the fuse is replaced.
If you lose the fuse cover, the plug must not be used until a
replacement cover is obtained.
A replacement fuse cover can be purchased from your local
Panasonic Dealer.
Batteries for the
Remote Control
R6 size
IF THE FITTED MOULDED PLUG IS UNSUITABLE FOR THE
SOCKET OUTLET IN YOUR HOME THEN THE FUSE SHOULD
BE REMOVED AND THE PLUG CUT OFF AND DISPOSED OF
SAFELY. THERE IS A DANGER OF SEVERE ELECTRICAL
SHOCK IF THE CUT OFF PLUG IS INSERTED INTO ANY
13-AMPERE SOCKET.
Audio/Video Cable
K2KA6CA00001
Remote Control
EUR7615KR0
Guarantee Card
Quick Start Guide
If a new plug is to be fitted please observe the wiring code as
shown below.
If in any doubt, please consult a qualified electrician.
IMPORTANT
The wires in this mains lead are coloured in accordance with the
following code:
Blue; Neutral, Brown; Live
As the colours of the wires in the mains lead of this appliance may
not correspond with the coloured markings identifying the terminals
in your plug, proceed as follows:
The wire which is coloured BLUE must be connected to the
terminal in the plug which is marked with the letter N or coloured
BLACK.
For United Kingdom and Republic of Ireland
www.panasonic.co.uk
(For UK and Republic of Ireland customers only)
Order accessory and consumable items for your product with
ease and confidence by telephoning our Customer Care Centre
Mon-Friday 9:00am-5:30pm. (Excluding public holidays.)
Or go on line through our Internet Accessory ordering application.
Most major credit and debit cards accepted.
All enquiries transactions and distribution facilities are provided
directly by Panasonic UK Ltd.
It couldnt be simpler!
The wire which is coloured BROWN must be connected to the
terminal in the plug which is marked with the letter L or coloured
RED.
Under no circumstances should either of these wires be connected
to the earth terminal of the three pin plug, marked with the letter E
or the Earth Symbol .
How to replace the Fuse
There are two types of the AC mains lead assembly:
A and B as shown.
Customer Care Centre
1 Open the fuse compartment with a screwdriver.
2 Replace the fuse and fuse cover.
For UK customers: 08705 357357
For Republic of Ireland customers: 01 289 8333
TYPEA
TYPEB
B.book
The remote control
Batteries
Use
Insert so the poles (- and +) match those in the remote control.
Do not use rechargeable type batteries.
Aim at the sensor, avoiding obstacles, at a maximum range of 7 m
directly in front of the unit.
Keep the transmission window and the units sensor free from
dust.
Operation can be affected by strong light sources, such as direct
sunlight, and the glass doors on cabinets.
R6, AA, UM-3
(1)
(2)
20
20
30
30
Do not;
mix old and new batteries.
use different types at the same time.
heat or expose to flame.
take apart or short circuit.
attempt to recharge alkaline or manganese batteries.
use batteries if the covering has been peeled off.
DVD
TV
(3)
(1) Remote control signal sensor
(2) 7 m
(3) Switch [DVD, TV] (15) to DVD.
Mishandling of batteries can cause electrolyte leakage which can
damage items the fluid contacts and may cause a fire.
If electrolyte leaks from the batteries, consult your dealer.
Wash thoroughly with water if electrolyte comes in contact with any
part of your body.
Do not;
put heavy objects on the remote control.
take the remote control apart.
spill liquids onto the remote control.
Remove if the remote control is not going to be used for a long
period of time. Store in a cool, dark place.
Replace if the unit does not respond to the remote control even
when held close to the front panel.
B.book
The remote control (continued)
Television operation
Operation:
On and off:
Video input mode:
Channels:
Volume:
Numeric:
You can control televisions by changing the remote control code.
Preparation
Turn on the television.
Switch [DVD, TV] (15) to TV.
1 Refer to the chart below for the code for your
television.
The 3 methods for switching to the AV input on your
Panasonic TV
2 Press and hold [TV, ] (14) and enter the two-digit
code with the numeric buttons (4).
Your Panasonic TV uses one of 3 different methods for switching
between TV reception and the AV input(s). Perform the operations
steps listed for the switching methods A, B and C below to
determine which one your Panasonic TV uses.
For example: 01, press [0] )[1].
After entering the code, test the remote control by turning on
the television and changing channels.
Note
If there is more than one code, repeat the procedure until you find
the code that allows correct operation.
Repeat this procedure after you change the batteries.
If your television brand is not listed or if the code listed for your
television does not allow control of your television, this remote is
not compatible with your television.
A
1) Switch [DVD, TV] (15) to TV.
2) Press [AV] (3) to switch to the AV input.
Each press of [AV] (3) switches between TV reception and
AV input(s).
B (for the remote control code No.44)
1) Switch [DVD, TV] (15) to TV.
2) Press [AV] (3).
Colour bars for selecting the AV input appear on the TV
screen.
3) Follow the instructions displayed on the TV screen to select
the desired AV input from the displayed colour bars for the AV
input by pressing [A] (29), [B] (28), [C] (33) or [D] (34) on the
remote control.
List of TVs Compatible with the units Remote Control
Brand:
Panasonic
AIWA
AKAI
BLAUPUNKT
BRANDT
BUSH
CURTIS
DESMET
DUAL
ELEMIS
FERGUSON
GOLDSTAR/LG
GOODMANS
GRUNDIG
HITACHI
INNO HIT
IRRADIO
ITT
JVC
LOEWE
METZ
MITSUBISHI
MIVAR
NEC
NOKIA
NORDMENDE
ORION
PHILIPS
PHONOLA
PIONEER
PYE
RADIOLA
SABA
SALORA
SAMSUNG
SANSUI
SANYO
SBR
SCHNEIDER
SELECO
SHARP
SIEMENS
SINUDYNE
SONY
TELEFUNKEN
THOMSON
TOSHIBA
WHITE WESTINGHOUSE
Button
[TV, ] (14)
[AV] (3)
[W, X, CH] (18)
[i, j, VOLUME] (19)
[0-9, -/--] (4)
Code
01, 02, 03, 04, 44
35
27, 30
09
10, 15
05, 06
31
05, 31, 33
05, 06
31
10
31
05, 06, 31
09
22, 23, 31, 40, 41, 42
34
30
25
17, 39
07
28, 31
06, 19, 20
24
36
25, 26, 27
10
37
05, 06
31, 33
38
05, 06
05, 06
10
26
31, 32, 43
05, 31, 33
21
06
05, 06, 29, 30, 31
06, 25
18
09
05, 06, 33
08
10, 11, 12, 13, 14
10, 15
16
05, 06
C (for the remote control code No.01)
1) Switch [DVD, TV] (15) to TV.
2) Press [AV] (3).
The last previously selected AV input indication appears on the
TV screen. The indications for selecting another AV input also
appear, but they disappear a few seconds later.
3) Before the indications for selecting another AV input
disappear, press [A] (29), [B] (28), [C] (33) or [D] (34) to
select the desired AV input.
With the following four buttons, you can move and select as
follows:
[A] (29): Move left
[B] (28): Move down
[C] (33): Move up
[D] (34): Move right
SONY08
TELEFUNKEN10E4
THOMSON10, 15
TOSHIBA16
WHITE WESTINGHOU
B.book
10
Discs
The features you can use with the different types of discs are
indicated as follows.
This unit cannot record to discs containing both PAL and NTSC
signals. Play of discs recorded with both PAL and NTSC on
another unit is not guaranteed.
[RAM] [DVD-R] [DVD-V] [CD] [VCD] [MP3]
Play-only discs
Discs you can use
Discs you can play-only and their logos
DVD-RAM
DVD-Video
DVD-R
Video
Audio CDs
CDs
Video system
Indication used
in instructions
DVDVideo
PAL / NTSC
[DVD-V]
Audio
CD
[CD]
Video
CD
PAL / NTSC
[VCD]
[MP3]
Disc
type
MP3
discs
For your reference
[DVD-R] indicates DVD-R that have not yet been finalized
(page 40) and can still be recorded on.
DVD-R that have been finalized can use the same features as
DVD-Video. (Refer to features indicated [DVD-V].)
Logo
Discs you can use for recording and play
Logos for the discs you can record on and play
Disc
type
DVDRAM
Logo
Regulation
Indication used
in instructions
[4.7 GB / 9.4 GB,
12 cm (5z)]
[2.8 GB 8 cm (3z)]
[RAM]
CD
DVDR
4.7 GB for
General Ver.2.0
[DVD-R]
Region Management Information (DVD-Video only)
Region number are allocated to DVD players and
software according to where they are sold.
For the United Kingdom : 2
The manufacturer accepts no responsibility and offers no
compensation for loss of recorded or edited material due to a
problem with the unit or disc, and accepts no responsibility
and offers no compensation for any subsequent damage
caused by such loss.
Examples of causes of such losses are
(1) A disc recorded and edited with this unit is played in a DVD
Recorder or computer disc drive manufactured by another
company.
(2) A disc used as described in (1) and then played again in this
unit.
(3) A disc recorded and edited with a DVD Recorder or computer
disc drive manufactured by another company is played in this
unit.
DVD-Video can be played on this unit if their region
number is the same or includes the same number, or if
the DVD is marked ALL. Confirm the region number for
this unit before choosing discs. The number for this unit
is indicated on the rear panel of the unit.
2
ALL
2
3
Playing CD-R and CD-RW
4
This unit can play CD-DA (digital audio), MP3 and Video
CD format, audio CD-R and CD-RW that have been finalized upon
completion of recording.
It may not be able to play some CD-R or CD-RW due to the
condition of the recording.
Note
The producer of the material can control how these discs are
played. This means that you may not be able to control play of a
disc with some operations described in these operating
instructions. Read the discs instructions carefully.
Note
This unit is compatible with the Content Protection for
Recordable Media (CPRM) system so you can record broadcasts
that allow one copy, such as some CATV broadcasts, onto
4.7 GB/9.4 GB DVD-RAM (these are CPRM compatible). It is not
possible to record onto DVD-R or 2.8 GB DVD-RAM.
Do not allow the disc to become dirty or scratched. Fingerprints,
dirt, dust, and scratches on the recording surface may make it
impossible to use the disc for recording.
If you use DVD-RAM cartridges, you can protect your recordings
with the write protected tab (page 73). With the tab in this
position, you cannot record to the disc, delete programmes with
the direct navigator, edit with the play list screen, or format the
disc.
This unit is compatible with both non-cartridge and cartridge
DVD-RAM, but cartridge-type discs give better protection to your
valuable recordings.
For your reference
DVD-RAM recorded on this unit cannot be played on
incompatible players (including players manufactured by
Panasonic).
Using a Panasonic DVD-RAM, you can record broadcasts that
allow you to make one copy, such as some satellite broadcasts.
This unit cannot record PAL signals to discs containing NTSC
signals or vice versa.
10
B.book
11
Discs (continued)
Discs that cannot be played
Audio format logos
DVD-Video with a region number other than the number for this
unit or All
Some DVD-R
DVD-RAM (2.6 GB/5.2 GB)
DVD-ROM
DVD-RW
DVD-Audio
iRW
CD-ROM
CDV
CD-G
CVD
SVCD
SACD
MV-Disc
PD
Photo CD
Divx Video Disc, etc.
Play of non-standard Video CDs and Super Video CDs is not
guaranteed.
Dolby Digital (pages 54 and 70)
This unit can play Dolby Digital in stereo
(2 channels). Connect an amplifier with a built-in
Dolby Digital decoder to enjoy surround sound.
DTS Digital Surround (pages 54 and 70)
Connect this unit to equipment that has a DTS
decoder to enjoy DVDs with this mark.
Types of disc for the type of connected
TV
When you use the discs recorded either PAL or NTSC, refer to this
table.
TV type
Multisystem TV
DVD-R
Disc
Yes/No
PAL
Yes
NTSC
Yes
PAL
No
NTSC TV
You can play DVD-R on compatible DVD players by finalizing
[the process that allows recordings on DVD-R to be played on
compatible DVD players, (page 40)] them on this unit,
effectively making them into DVD-Video.
NTSC
PAL
Yes*1
Yes
PAL TV
Before finalizing
NTSC
You can record onto the available space on the disc and perform
editing functions, such as giving titles to discs and programmes
and erasing programmes.
You cannot record to or edit DVD-R with this unit if it was recorded
with another unit, whether it is finalized or not.
You cannot record over parts that have been recorded.
Erasing programmes will not increase the discs available time.
Yes*2 (PAL60)
*1 If you select NTSC in TV System (page 61), the picture may
be clearer.
*2 If your television is not equipped to handle PAL 525/60 signals
the picture will not be shown correctly.
Discs and accessories
DVD-RAM
You can also record signals which allow you to make one copy,
onto these discs.
9.4-GB, double-sided, type 4 cartridge:
LM-AD240E
4.7-GB, single-sided, type 2 cartridge:
LM-AB120E
(set of 3, LM-AB120E3)
4.7-GB, single-sided, non-cartridge:
LM-AF120E
(set of 3, LM-AF120E3)
DVD-R
4.7-GB, single-sided, non-cartridge:
LM-RF120E
DVD-RAM/PD Disc cleaner:
LF-K200DCA1
DVD-RAM/PD Lens cleaner:
LF-K123LCA1
After finalizing
The video and audio is recorded according to the DVD-Video
specifications, and your very own DVD-Video is created.
The titles you entered with this unit appear as menus.
Programmes longer than 5 minutes are divided into 5-minute
chapters.
These DVD-R can no longer be recorded on or edited.
These DVD-R can be played on other DVD players, but this is not
guaranteed.
Play may not be possible due to the player you are using, the
DVD-R, or the condition of the recording. Use this unit to play the
disc if the player is unable.
For your reference
It takes about 30 seconds for the unit to complete recording
management information after recording finishes.
To record on DVD-R, this unit optimizes the disc for each
recording. Optimizing is carried out when you start recording after
inserting the disc or turning the unit on. Recording may become
impossible after the disc is optimized more than 50 times.
The first 30 seconds of a programme may not be recorded if you
make successive timer recordings.
The video is recorded in a 4:3 aspect irrespective of the video
signal input. Use the televisions screen modes to change the
screen size for play.
Some broadcasts carry signals that allow you to make one copy,
but you cannot record these broadcast with DVD-R. Use
DVD-RAM to record these kinds of broadcast.
Play may be impossible in some cases due the condition of the
recording.
We recommend using DVD-R manufactured by Panasonic as
they have been tested to be compatible with this unit.
You cannot change audio type if a DVD-R is in the unit. Select
the audio type (M1 or M2) before recording by going to Bilingual
Audio Selection in the Sound menu.
11
B.book
12
Connections (with Scart leads)
Follow the step-by-step guide below.
RF Input socket
RF Output socket
AV1 (TV) 21-pin Scart socket
AV2 (DECODER/EXT) 21-pin Scart socket
Aerial
(not supplied)
TV [with or without Q link function]
(not supplied)
1
RF IN
R - AUDIO - L
VIDEO
S-VIDEO
R - AUDIO - L
VIDEO
S-VIDEO
AV4 IN
DIGITAL AUDIO OUT
(PCM/BIT STREAM)
Aerial Input
socket
AV1 (TV)
OUT
OPTICAL
AC Input socket
AV2 (DECODER/EXT)
RF OUT
2
RF lead
(supplied)
AV2 socket
AC Mains lead (supplied)
3
Necessary for
TV with Q Link
21-pin Scart socket (DVD)
Satellite Receiver (not supplied)
AV1 socket
To AC Mains socket
4
Necessary for Connecting
a Satellite Receiver
To AC Mains socket
Note:
21-pin Scart leads are not supplied.
21-pin Scart socket (TV)
1 Connect the aerial to the RF Input socket of the DVD
5 Connect the TV scart socket of your Satellite
Recorder.
Receiver to the AV1 scart socket of your TV
(optional). If you are not connecting a Satellite
Receiver, skip this step.
RF IN
Satellite Receiver
This unit
TV
RF IN
VIDEO
S-VIDEO
R - AUDIO - L
VIDEO
S-VIDEO
AV1 (TV)
OUT
R - AUDIO - L
OPTICAL
AV4 IN
DIGITAL AUDIO OUT
(PCM/BIT STREAM)
RF OUT
AV2 (DECODER/EXT)
2 Connect the RF lead from the RF Output socket of
6 Plug the TV, DVD Recorder and Satellite Receiver
the DVD Recorder to the TV aerial input socket.
into the mains as shown at top of the page.
RF OUT
Hint
Q Link offers a range of convenient functions. For example,
downloading of the tuning positions of all available television
stations into your units memory if you connect the unit to your
television with a fully wired 21-pin Scart cable (not supplied).
Features similar to Q Link have different names and may not
work the same.
- [Q Link] is a registered trademark of Panasonic.
- [DATA LOGIC] is a registered trademark of Metz.
- [Easy Link] is a registered trademark of Philips.
- [Megalogic] is a registered trademark of Grundig.
- [SMARTLINK] is a registered trademark of Sony.
TV
This unit
RF IN
VIDEO
S-VIDEO
R - AUDIO - L
VIDEO
S-VIDEO
OUT
R - AUDIO - L
OPTICAL
AV4 IN
DIGITAL AUDIO OUT
(PCM/BIT STREAM)
AV1 (TV)
RF OUT
AV2 (DECODER/EXT)
3 Connect the AV1 21-pin scart socket to TV scart
socket (optional).
This is necessary for Download from TV with Q Link function.
If you use Panasonic TV with RGB output capability and want to
receive RGB signals, connect this unit to the AV1 socket on the TV.
For details, refer to your televisions operating instructions or
consult your dealer.
Unlike in most commercially available 21-pin Scart cables, all 21
pins of one plug on a fully wired 21-pin Scart cable are connected
to the matching pins on the other end of the cable.
AV1 (TV)
Reference:
If the TV set is equipped with a 21-pin scart socket that features
Y/C signal separation, set the AV1 Output to S-Video
(see page 61) so that you can play back with high picture quality
and use a fully-wired 21-pin Scart lead (not supplied) to connect
the DVD Recorder to the TV.
TV
This unit
RF IN
VIDEO
S-VIDEO
R - AUDIO - L
VIDEO
S-VIDEO
OUT
R - AUDIO - L
OPTICAL
AV4 IN
DIGITAL AUDIO OUT
(PCM/BIT STREAM)
AV1 (TV)
RF OUT
AV2 (DECODER/EXT)
4 Connect the AV2 21-pin scart socket to the DVD
Recorder Scart Socket on your Satellite Receiver/
Digital Sat receiver. If you are not connecting a
Satellite Receiver, skip this step. (See pages 15, 56)
This unit
RF IN
VIDEO
S-VIDEO
R - AUDIO - L
VIDEO
S-VIDEO
OUT
R - AUDIO - L
OPTICAL
AV2(DECODER/DECODEUR/EXT)
AV4 IN
DIGITAL AUDIO OUT
(PCM/BIT STREAM)
AV1 (TV)
AV2 (DECODER/EXT)
RF OUT
Satellite Receiver
12
B.book
13
Connections (without Scart leads)
If you do not have any scart leads and your TV is not Q Link type, you can connect your DVD Recorder to a TV and Satellite Receiver using
RF leads.
Using this connection method may however be difficult to obtain a clear picture from the Satellite Receiver. For this reason it is not
recommended for inexperienced users.
(See preferred connection on page 12.)
Aerial Input socket
Satellite Receiver (not supplied)
Aerial
(not supplied)
Aerial Output socket
To AC Mains socket
RF lead
(not supplied)
1
2
TV (not supplied)
RF Input socket
RF IN
VIDEO
S-VIDEO
R - AUDIO - L
VIDEO
S-VIDEO
OUT
R - AUDIO - L
OPTICAL
DIGITAL AUDIO OUT
(PCM/BIT STREAM)
AV4 IN
AC Input socket
Aerial Input
socket
AV1 (TV)
AV2 (DECODER/EXT)
RF OUT
RF Output socket
AC Mains lead (supplied)
RF lead (supplied)
Must be connected to
watch TV channels.
To AC Mains socket
1 Connect the aerial to the aerial input socket of the
Note
If you have an analogue satellite receiver, select [SKY ONE] or
[SKY NEWS] on the receiver before starting Auto Setup.
After Auto Setup is complete, the satellite position will be shown
as [SAT] in the channel listing to denote programmes from the
satellite receiver.
If you have a digital satellite receiver, you can start Auto Setup
with the receiver set to any channel.
We recommend to manually name the [SAT] position after Auto
Setup is complete. (See page 65.)
Satellite Receiver.
If you do not have a Satellite Receiver, connect the aerial to
the RF Input socket of the DVD Recorder and go to step 3.
Satellite Receiver
2 Connect the aerial from Satellite Receiver to the RF
Input socket.
Satellite Receiver
RF IN
This unit
RF IN
VIDEO
S-VIDEO
R - AUDIO - L
VIDEO
S-VIDEO
AV1 (TV)
OUT
R - AUDIO - L
OPTICAL
AV4 IN
DIGITAL AUDIO OUT
(PCM/BIT STREAM)
AV2 (DECODER/EXT)
RF OUT
3 Connect the RF Output socket to the TV aerial
socket.
RF OUT
TV
This unit
RF IN
VIDEO
S-VIDEO
R - AUDIO - L
VIDEO
S-VIDEO
OUT
R - AUDIO - L
OPTICAL
AV4 IN
DIGITAL AUDIO OUT
(PCM/BIT STREAM)
AV1 (TV)
AV2 (DECODER/EXT)
RF OUT
4 Plug the TV, DVD Recorder and Satellite Receiver
into the mains as shown at top of the page.
13
B.book
14
Connections (with S-Video cable)
Connections and preparations for a TV with S-Video socket.
The conventional video sockets of DVD Recorders output (input) a combination of the luminance signal (Y) and colour signal (C) which are
recorded on the disc. The S (Separate)-Video socket allows separate transmission of signals in order to obtain clearer pictures.
The connection with S-Video Cable can also be used for playback of any disc. The S in the S-Video socket stands for SEPARATED Y/C
not for S-VHS.
RF Input socket
Audio/Video
S-Video
Output socket Output socket
Audio/video
Input socket
Aerial
(not supplied)
TV with S-Video
Input socket
(not supplied)
RF IN
VIDEO
S-VIDEO
R - AUDIO - L
VIDEO
S-VIDEO
OUT
DIGITAL AUDIO OUT
(PCM/BIT STREAM)
AV4 IN
AC Input
socket
R - AUDIO - L
OPTICAL
AV1 (TV)
AV2 (DECODER/EXT)
RF OUT
RF Output
socket
Aerial Input
socket
RF lead
(supplied)
S-Video cable
(not supplied)
AC Mains lead (supplied)
Audio/Video cables
(supplied)
S-Video Input
socket
To AC Mains
socket
14
B.book
15
Recording from Set Top Boxes (STB) or other Satellite Receivers (SAT)
Recording video signal by Sky personal Planner and External Link 1 Functions
To record programmes from satellite receiver using Sky Personal Planner function together with the
External Link1 function of this DVD Recorder:
Make connections as shown.
Change the settings in the SETUP menu as follows (page 61).
- AV2 Input set to Video
- AV2 Connection set to Ext Link 1
- AV1 Output set to RGB or S-Video or Video to suit the AV terminal of your TV.
Set up Personal Planner programmes as required.
Press [EXT LINK] (40) on the DVD Recorder.
External Link1 function can only be used with the Sky Personal Planner function for timer recording of
video signal from the VCR Scart terminal of the Sky Digital Set Top Box.
TV
AV
AV1
DVD-Recorder
AV2
VCR Scart
STB/SAT
Recording RGB Signals
Most Satellite Receivers are capable of outputting RGB signals for viewing on television through a Scart terminal (called TV Scart on a Sky
Digital STB).
In the case of a Sky Digital STB, recording of RGB signals from the TV Scart terminals is possible, but the Personal Planner function for
timer recording cannot be used in conjunction with the External Link1 function of this DVD Recorder.
To record programmes by RGB signals:
Make connections as shown.
Set your Sky Digital STB to output RGB signals.
Change the settings in the SETUP menu as follows (page 61).
TV
- AV2 Input set to RGB
- AV2 Connection set to NORMAL
- AV1 Output set to RGB or S-Video or Video to suit the AV terminal of your TV.
AV
Set up Personal Planner programmes as required.
Follow the steps for setting up timer programming.
AV1
After setting Personal Planner programmes as required, Sky Digital STB must be left on (not set to
standby) to ensure continuous output of RGB signals.
It is not possible to use the External Link 1 function of the DVD Recorder for timer recording of RGB
signals from the Sky Digital STB.
15
DVD-Recorder
AV2
TV Scart
STB/SAT
B.book
16
Auto Setup (with Q Link Functions)
If you do not have a Q Link TV, ignore this page and go to page 17.
The Preset Download function can automatically copy the tuning position of all available TV stations into the DVD Recorders memory when
you connect the DVD Recorder using a fully-wired 21-pin Scart lead to a TV equipped with the Q Link function.
To Set Up this DVD Recorder with a brand-new Q Link TV
Perform the following operation steps exactly as described to ensure that the Preset Download function works correctly.
First of all, make sure that the DVD Recorder is switched off.
START
1 Switch the TV on. The TV automatically starts to tune all available TV stations and to adjust the
clock. (This is called Auto Setup function.)
When the TV has finished its own auto setup, the DVD Recorder is automatically switched on, and the
downloading of the setup data from the TV to the DVD Recorder starts.
Download
Pos
Download in progress, please wait.
RETURN : to abort
RETURN
Indication during downloading
2 Switch [DVD, TV] (15) to DVD.
3 When Download has finished, the screen for the Owner ID setting menu appears. Press [1]
(10) and the numeric buttons (4) to enter a 4-digit PIN number.
Make sure that you will remember the PIN number (make a note of it).
Owner ID
PIN number
SELECT
ENTER
RETURN
Name
House No.
Postcode
RETURN : leave
Menu for Owner ID setting
4 Press [ENTER] (10) and [4] (10). The cursor moves to Name.
5 Press [1] (10).
6 Press [3, 4, 2, 1] (10) to select a letter and then press [ENTER] (10). Repeat this to enter the
name.
FINISH
7 Enter House No. and Postcode in the same way.
8 Press [RETURN] (23) to make the Owner ID setting disappear.
Hint
If you use a Panasonic Q Link TV and perform the operation step 1 above, starting the downloading of the setup data will automatically
display the Download indication. However, in case of a TV of another make, the Download indication may not appear. In this case, select
the AV input on your TV if you want to see the Download indication.
Note
The explanations in this book refer to Panasonic Q Link TV and DVD Recorder, however they may also apply to other makes of TV and DVD
Recorder with similar functions to Q Link. (See page 12 for details.)
If you accidentally switch on the DVD Recorder before the TV, downloading of the setup data from the TV may not be performed correctly. In
this case, follow the steps below.
1) Wait until the Auto Setup is complete on both the TV and the DVD Recorder.
2) Press [FUNCTIONS] (11) to display the FUNCTIONS window on the TV screen and then use [3, 4, 2, 1] (10) to select SETUP and
press [ENTER] (10).
3) Use [3, 4, 2, 1] (10) to select Tuning and then Download.
4) Press [ENTER] (10) and select Yes. Downloading of the setup data from the TV to the DVD Recorder starts.
5) When the programme position and the current time appear in the DVD Recorder display, downloading is complete.
16
B.book
17
Auto Setup (with Q Link Functions) (continued)
To Set Up this DVD Recorder with an existing Q Link TV
1
2
3
4
Switch the TV on.
Select the AV input on your TV.
Switch [DVD, TV] (15) to DVD.
Press [] (1) to switch the DVD Recorder on. Downloading of the setup data starts automatically.
Download
Pos
Download in progress, please wait.
RETURN : to abort
RETURN
5 To set up the Owner ID, repeat the steps 3-8 on the previous page.
Owner ID
PIN number
Name
House No.
RETURN
Postcode
RETURN : leave
Auto Setup (without Q Link Functions)
Auto Setup automatically tunes all available stations and sets the DVD Recorders clock to the current date and time.
1
2
3
4
Switch the TV on.
Select the AV input on your TV.
Switch [DVD, TV] (15) to DVD.
Press [] (1) to switch the DVD Recorder on.
Auto Setup starts. This takes about 5 minutes.
(If connected to your TV using the RF lead only)
Select an unused channel pre-set on your TV and tune it to the RF output channel number shown on the DVD Recorder display (or until
you can clearly see the Auto Setup screen). Store the new video playback channel (refer to the instructions for your TV).
Auto-Setup
Ch
Auto-Setup in progress, please wait.
RETURN : to abort
RETURN
5 To set up the Owner ID, repeat the steps 3-8 on the previous page.
Owner ID
PIN number
Name
House No.
RETURN
Postcode
RETURN : leave
When no stations have been set, confirm all connections and restart Auto Setup
See page 66 and Hint below.
To restart Auto Setup
You can restart Auto Setup, without using remote controller, by pressing some buttons on the front of the unit. Hold down [W, CH] (18) and
[X, CH] (18) on the main unit simultaneously for about 5 seconds.
17
B.book
18
Video Plus+ Codes for Satellite
Receivers/Cable TV
Auto Setup (without Q Link Functions) (continued)
Removing Interference
For the United Kingdom:
This unit is not designed to control (switch on or change channel)
your satellite receiver or Cable TV box, however, it can be taught
to recognise Video Plus+ Codes for Satellite stations. The Satellite
receiver or Cable TV box must be switched on and the correct
station selected. Some receivers have their own timer facility for
this purpose. Please refer to your Satellite Receiver/Cable TV box
instructions for use of such timer facilities.
TV screen
For your unit to recognise the Video Plus+ Codes for each satellite
station, you must teach your unit which channel or AV input to record
from for the first time. Otherwise when setting a VIDEO Plus+ recording,
the [ss] symbol will appear in the channel position indicating that the
unit does not know which channel position to set. Once you have set the
channel/AV input once the unit will remember it whenever you use a
Video Plus+ Code for the station again.
The picture with interference
In some cases, interference (lines or patterning) or a very
poor picture may appear on the TV when the DVD Recorder is
connected. If this happens, follow the steps below to change
the video playback channel (RF output channel) to remove the
interference.
Preparation
Turn on the television.
Switch [DVD, TV] (15) to TV.
1 Switch [DVD, TV] (15) to DVD.
2 Press [FUNCTIONS] (11) for more than 5 seconds.
1 Turn on the TV and the unit. Select video playback
The RF output channel number is displayed on the
unit display.
3 Press the numeric buttons (4), [3, 4] (10) or
[W, X, CH] (18) to select a channel number, which
differs by 2 or 3 from the present channel number.
(For example, if the original channel number was
28, enter 31.)
channel on the TV.
2 Press [VIDEO Plus+] (2).
VIDEO Plus+
Remain 0:59 SP
12:53:00 16.7 TUE
Enter VIDEO Plus+ Number by using 0-9 keys.
<Before Changing>
<After Changing>
No.
0
RETURN
RF OUTPUT CHANNEL
RF OUTPUT CHANNEL
CH :
28
SELECT
ENTER
for a satellite channel, e.g. Sky 1 using the numeric
buttons (4). If you make a mistake, use [2] (10) to
go back.
4 Press [ENTER] (10). [ss] will appear instead of a
channel number/AV input.
5 Use [3, 4, 2, 1] (10) to select the channel or AV input
that is to be used for recording from the satellite channel.
6 Press [ENTER] (10) to memorise the setting. The
unit will now automatically set the programme
position or AV input correctly when a VIDEO Plus+
recording is set for this satellite station in the future.
31
SELECT
ENTER
RETURN
RETURN
Test pattern indication
Test pattern indication
Unit display
Unit display
Indication when the RF output
channel is 28 (example)
Indication after changing the RF
output channel to 31 (example)
TIMER
RECORDING
Remain 1:58 SP
12:53:00 16.7 TUE
Name
Date
BBC 1 16/ 7 TUE
Set the RF output channel of the DVD Recorder to [ss]
(RF OFF) when the DVD Recorder is connected to the TV via
the 21-pin Scart cable.
Press the numeric (0) button (4) or [W, X, CH] (18) to
display [ss]. Skip the step 4, if using a 21-pin Scart cable.
...
Start
1:00
Stop
2:00
Mode PDC
SP OFF
Title
Press ENTER to store new programme.
SELECT
21
3 Enter a Video Plus+ Code from a Satellite TV Guide
DVD
DVD
CH :
--
68
No.
CANCEL
ENTER
RETURN
--
7 Use [3] (10) to select the programme that you have
(RF OFF)
just set. Now press [CANCEL] (5) to delete it from
the timer recording list. It is no longer needed.
4 Retune your TV until you receive the Test pattern
(see above illustration). It may be necessary to
repeat steps 2 and 3 above until you can see the
Test pattern clearly.
5 Press [ENTER] (10) to finish this setting.
TIMER
RECORDING
Remain 1:58 SP
1:19:00 16.7 TUE
Disc
No. Name
Date Start Stop Mode PDC space
01 BBC1 16/ 7 TUE 1:19 1:22 SP OFF OK
New Timer Programme
SELECT
CANCEL
ENTER
RETURN
8 Repeat steps 2s7 above until you have set and
deleted dummy timer recordings for each of the
satellite stations that you will make VIDEO Plus+
recordings from.
9 Press [RETURN] (23) when you have finished.
The clear picture
18
B.book
19
Selecting TV screen type
The aspect ratio is factory set to 4:3 for a regular television. You do not have to change this setting if you have a regular 4:3 aspect television.
Preparation
Turn on the television and select the appropriate video input to suit the connections to this unit.
Switch [DVD, TV] (15) to DVD.
1 Press [DVD, ] (1) to turn this unit on.
2 Press [FUNCTIONS] (11) to show the FUNCTIONS window.
3 Use [3, 4, 2, 1] (10) to select SETUP and press [ENTER] (10).
FUNCTIONS
DVD-RAM
Disc Protection Off
Cartridge Protection Off
DISC INFORMATION DIRECT NAVIGATOR CREATE PLAY LIST
SELECT
TIMER RECORDING
PLAY
PLAY LIST
SETUP
TOP PLAY
FLEXIBLE REC
ENTER
RETURN
4 Use [3, 4] (10) to select the Connection and press [2] or [1] (10).
5 Use [3, 4] (10) to select TV Aspect and press [ENTER] (10).
SETUP
TV Aspect
TV System
Normal (4:3) TV
Tuning
Norm (4:3) TV Settings (DVD-Video)
Settings
Norm (4:3) TV Settings (DVD-RAM)
Disc
AV1/AV2 Settings
Picture
Sound
Tab
SELECT
Display
Connection
RETURN
6 Use [3, 4] (10) to select the TV aspect and press [ENTER] (10).
TV Aspect
SETUP
Norm (4:3)
Tuning
Settings
Disc
Picture
Sound
Display
Connection
Wide (16:9)
SELECT
ENTER
RETURN
4:3 (factory setting)
16:9
To return to the previous screen
Press [RETURN] (23).
For your reference
Apart from TV Aspect, other settings also affect how video appears on your television. Check the following if video doesnt appear correctly
on your television.
Connection Norm (4:3) TV Settings (DVD-RAM) or Norm (4:3) TV Settings (DVD-Video) (page 61).
The video setting on the disc. How video appears is often specified by the disc itself.
The video settings on your television.
19
B.book
20
Playing discs
[RAM] [DVD-R] [DVD-V] [CD] [VCD] [MP3]
When a menu screen appears on the television
[DVD-V] [VCD]
Operate menus with the following operations. Actual operations
depend on the disc.
Press the numeric buttons (4) to select an item, or move
[3, 4, 2, 1] (10) to select an item and press [ENTER] (10).
You can return to menus after you start play by pressing
[TOP MENU] (9) or [MENU] (22) (DVD-Video), or [RETURN]
(23) (Video CD).
Preparation
Switch [DVD, TV] (15) to DVD.
1 Press [DVD, ] (1) to turn the unit on.
2 Press [<, OPEN/CLOSE] (39) to open the tray and
insert a disc.
(2)
Note
The disc continues to rotate while the menu is displayed even
after you finish playing an item. Press [] (7) when you finish to
preserve the units motor and your television screen.
Volume may be lower when playing DVD-Video than when
playing other discs or during television broadcasts.
If you turn the volume up on the television or amplifier, ensure
you reduce the volume again before playing other sources or
returning to the television so that a sudden increase in output
does not occur.
(1)
e.g.:DVD-RAM
(1) Arrow pointing inwards.
(2) Align correctly.
Insert label-up with the arrow facing in. (With double-sided
discs, load so the label for the side you want to play is facing
up.)
Insert inside the trays guides.
Insert one disc only.
For your reference
If appears on the television
The operation is prohibited by the unit or disc.
If a disc is loaded, the unit will come on and play will start when
you press [1] (21).
If you play a disc that includes parts without video, the unit may
display the video from the disc you were playing immediately
before that disc.
[RAM] [DVD-R]
Play starts from the beginning of the most recent recording. If that
programme is extremely short, play starts from the next most
recent recording. Use TOP PLAY in the FUNCTIONS window
(page 30) to start play from the oldest programme on the disc
(programme 1).
3 Press [1] (21).
The disc tray closes and play begins.
(The unit takes some time to read the
disc before play starts.)
If the Resume function (page 21) is not
active, playback will begin from the most
recently recorded programme.
If you insert a DVD-RAM with the write-protect tab set to
PROTECT (page 73) and press [<, OPEN/CLOSE] (39),
play starts automatically.
To stop play
Erasing a programme that is being
played
Press [] (7). (page 21, Starting play
from where you stopped it)
A screen similar to the illustrated may
appear when you stop play. Press []
(7) again and you can use this units
tuner to watch television.
This screen is also shown when you are
playing CDs.
[RAM] [DVD-R]
During play
Press [ERASE] (30).
Erase Programme
To pause play
Remaining Time
0 : 58 SP
Corresponding PLAY LIST will also be erased.
Press [;] (8).
Press again to restart playing.
Erase
Cancel
SELECT
SELECT
With non-cartridge discs
Erase
ENTER
ENTER
RETURN
The menu disappear about 10 seconds later.
(1)
2 Use [2] (10) or [:/6] (45) to select Erase
and press [ENTER] (10) or [ERASE] (30).
A confirmation message will be displayed.
Use [1] (10) or [5/9] (45) to select Cancel and press
[ENTER] (10) or [ERASE] (30), or press [RETURN] (23) to
cancel.
(2)
Note
It is not possible to erase a programme when you are carrying
out simultaneous recording and play (page 29).
It is not possible to erase a programme that is in the process of
being recorded.
The available recording time on DVD-R does not increase when
you erase programmes.
(3)
(1) Insert label-up. (With double-sided discs, load so the label for
the side you want to play is facing up.)
(2) Guide for 12 cm (5q) disc
(3) Guide for 8 cm (3q) disc
20
B.book
21
Playing discs (continued)
Quick View (Play t1.3)
Fast forward and rewindSEARCH
[RAM]
[RAM] [DVD-R] [DVD-V] [CD] [VCD] [MP3]
During play
During play or Time Slip, you can play faster than the normal play
to save time by Quick View function.
Press [6, SLOW/SEARCH] or [5, SLOW/SEARCH]
(20).
During play
[6]: backward
[5]: forward
Press and hold [1] (21) for about 1 second.
DVD-RAM
DVD-RAM
PLAY x1.3
L R
L R
Press [1] (21) to return to normal play.
You cannot use this feature if the Play k1.3 & Audio during
Search of Sound is Off (page 60).
This feature can be activated only on DVD-RAM recorded with
Dolby Digital.
Simultaneous recording and play with Quick View (Play k1.3) is
possible only during SP, LP and EP recording mode.
Quick View (Play k1.3) cannot operate when editing menu is
displayed. (pages 44, 46, 48, 49)
During Quick View (Play k1.3), the Digital Audio Output will
change to PCM Output.
During Quick View (Play k1.3), it may cause the picture to freeze
for a moment when scenes change.
If using the [:/6] or [5/9] (45) button on the unit,
keep pressing the button for 1 or more seconds.
There are 5 search speeds. Each press increases the search
speed.
The search speed is maintained when you release the button.
Press [1] (21) to return to normal play.
You will hear sound at speed one (only forward) when playing
DVD-RAM, DVD-R, DVD-Video and Video CDs. You can turn
this sound off if you want to (page 60, Sound Play k1.3 &
Audio during Search).
Sound is not heard during chasing play and simultaneous
recording and play.
Slow-motion play
Starting play from where you stopped it
(Resume Function)
[RAM] [DVD-R] [DVD-V] [VCD]
While paused
Press [6, SLOW/SEARCH] or [5, SLOW/SEARCH]
(20).
[RAM] [DVD-R] [DVD-V] [CD] [VCD] [MP3]
During play
[6]: backward (does not work with Video CDs)
[5]: forward
Press [] (7).
The unit remembers the position.
2 Press [1] (21).
If using the [:/6] or [5/9] (45) button on the unit,
keep pressing the button for 1 or more seconds.
There are 5 slow-motion speeds. Each press increases the slowmotion speed.
The slow-motion speed is maintained when you release the
button.
Press [1] (21) to return to normal play.
Play starts from where you stopped it.
To cancel the resume function
Press [] (7) while the unit remembers the position.
(The position is also cleared when you turn the unit off.)
To start play from a memorized position after turning
the unit off
Frame-by-frame viewing
Press [POSITION MEMORY] (36) during play.
(The message Position Memorized appears on the television.)
Now when you press [1] (21) after switching the unit to standby
and back on, play starts from the memorized position.
[RAM] [DVD-R] [DVD-V] [VCD]
Remote control only
While paused
For your reference
[DVD-R] [DVD-V] [CD] [VCD] [MP3]
The position memorized when you press [] (7) or
[POSITION MEMORY] (36) is cleared when you open the disc
tray.
Press [2;, FRAME] or [;1, FRAME] (32) or [2, 1]
(10).
[2;] or [2]: backward (does not work with Video CDs)
[;1] or [1]: forward
[RAM]
The position memory is written to the disc and remains intact until
you mark a different position.
You cannot mark positions if the disc is write-protected with DISC
INFORMATION (page 38) or with the write protect tab (page 73).
Release the protection before marking position.
If you press [] (7) before switching the unit to standby after
pressing [POSITION MEMORY] (36) to memorize a position,
play will resume from the position you pressed [] (7) when you
press [1] (21).
Each press shows the next or previous frame.
Press [1] (21) to return to normal play.
21
B.book
22
Playing discs (continued)
Skipping
Manual Skip
[RAM] [DVD-R] [DVD-V] [CD] [VCD] [MP3]
[RAM] [DVD-R]
You can skip to the beginning of tracks (page 71) and chapters
(page 71) and restart play from there.
On DVD-RAM and DVD-R, you can skip to the start of a
programme and start play from there.
The section between the point where recording is started and the
point where it is stopped is called a programme.
Remote control only
During play or while paused
Press [MANUAL SKIP] (24).
Press [:, SKIP] or [9, SKIP] (6).
Play restarts from approximately 30 seconds later.
You can skip commercials easily with this feature.
Preparation
Switch [DVD, TV] (15) to DVD.
During play
[:]: backward
[9]: forward
Each press increases the number of skips.
Selecting an amount of time to skip
Time Slip
For your reference
After skipping, the unit returns to the previous state, play or
pause.
Press [1] (21) to restart play if it was paused.
Pressing [:] or [9] (6) while a DVD menu is being shown
or while the playback control feature on Video CDs (page 71) is
working may take you to a menu screen.
You can also mark positions to skip to (page 24).
(1)
(2)
(3)
(4)
You can set an amount of time and then skip with one press of a
button.
Preparation
Switch [DVD, TV] (15) to DVD.
Press [TIME SLIP] (25).
(2)
0 min
(4)
(4)
[9]
Play position
Twice
Once
Chapter/track
(1)
(3)
(4)
Within 5 seconds
Press [3, 4] (10) to enter the time and press
[ENTER] (10).
(5)
(6)
During play
(3)
[:]
(1)
(2)
(3)
(4)
[RAM] [DVD-R]
Play skips the time you entered.
Press [3] (10) to increase or [4] (10) to decrease in oneminute units. Press and hold [3] (10) to increase or [4] (10)
to decrease in 10-minute units.
(2)
(3)
(4)
(8)
(7)
5 min
[:]
(1)
(2)
(3)
(4)
(5)
(6)
(7)
(8)
[9]
Play position
Marker
Twice
Once
Three times
The programme before
Current programme
The programme after
Note
You cannot use this feature while a DIRECT NAVIGATOR
(page 41) or PLAY LIST (page 45) screen is being displayed.
Starting play from a selected programme,
title, chapter or track
[RAM] [DVD-R] [DVD-V] [CD] [VCD] [MP3]
Remote control only
Preparation
Switch [DVD, TV] (15) to DVD.
During play
Press the numeric buttons (4) to select the item.
(page 4)
This works only when stopped with some discs (the screen saver
is on the television).
22
B.book
23
Playing discs (continued)
When you have connected the unit to other
equipment with an optical digital cable
Changing audio
[RAM] [DVD-V] [VCD]
You cannot change the audio type when you have used only an
optical digital cable for connection in the following cases:
While playing stereo or bilingual broadcasts recorded on DVDRAM.
While playing something recorded from other equipment.
Remote control only
You can change the audio being received or played with the
following procedure.
Preparation
Switch [DVD, TV] (15) to DVD.
During reception or play
When using DVD-R
Press [AUDIO] (31) to select the audio type.
You cannot use [AUDIO] (31) or the DISPLAY menu to change
audio type when a DVD-R is in the disc tray.
How the type changes depends on when you press the button.
While receiving a TV programme with NICAM
While receiving a bilingual TV broadcast
You can use the SETUP menus to select which audio type is
recorded, either M1 or M2. M1 is the default setting. (page 60,
Sound Bilingual Audio Selection)
Automatic indication of the type of sound system which the
programme being watched (NICAM/MONO) is broadcast.
DVD-RAM
During play
The audio type selected for recording is played. This is displayed
as LR.
BBC 1
NICAM
LR
(1)
(1) e.g.: NICAM is selected
If NICAM OFF is selected during manual tuning, MONO is
always displayed.
While playing a television programme recorded on
DVD-RAM
If it is a recording of a stereo broadcast
LR>L>R
^-------------}
DVD-RAM
PLAY
(2)
LR
(2) e.g.: LR is selected
While playing a DVD Video
You can change the audio channel number each time you press
the button. This allows you to change things like the soundtrack
language.
Soundtrack
1 ENG
Digital 3/2.1ch
(3)
Soundtrack
2 FRA
Digital 3/2.1ch
(4)
(3) e.g.: English is the selected language
(4) The language is switched to French
While playing a Video CD
LR>L>R
^-------------}
V-CD
PLAY
(5)
LR
(5) e.g.: LR is selected
For your reference
You can also use the DISPLAY menu to change the audio type.
You can change the audio for the images being played with
simultaneous recording and play and Time Slip.
23
B.book
24
Playing discs (continued)
Marking places to play again MARKER
Note
[RAM]
This feature doesnt work while using a play list.
Markers cannot be added to or removed from discs that are
protected (pages 38, 73).
[RAM] [DVD-R]
You can mark up to 999 points on a disc to return to later. These
marks are recorded directly onto DVD-RAM, but are cleared when
you removed or finalized DVD-R.
[RAM] [DVD-R]
The markers are ordered by time. This means that the marker
numbers can change when you add and erase markers.
[DVD-V] [CD] [VCD] [MP3]
You can mark up to 5 points on a disc to return to later. All the
markers are cleared when the disc tray is opened.
[DVD-V] [CD] [VCD] [MP3]
This feature only works if the elapsed playing time of the disc is
shown on the units display.
Some subtitles recorded around the marker may fail to appear.
Preparation
Switch [DVD, TV] (15) to DVD.
Marking positions directly
During play
Press [MARKER] (35).
One marker is added.
Using DISPLAY menus to mark positions
Displaying the marker icon
During play
Press [DISPLAY] (34).
Disc
Play
Picture
Sound
Soundtrack
Digital 2/0ch
Subtitle
OFF
Audio channel
LR
2 Use [3, 4] (10) to select the Play tab and press [1]
(10).
Disc
Play
Picture
Sound
Repeat Play
Marker
OFF
1s10
3 Use [3, 4] (10) to select Marker and press [1]
(10) to highlight the first asterisk ().
[RAM] [DVD-R]
1s10
[DVD-V] [CD] [VCD] [MP3]
Marking positions
1 Use [2, 1] (10) to select an asterisk ().
2 Press [ENTER] (10).
One marker is added.
When marking positions 11 and above
[RAM] [DVD-R]
1 Use [2, 1] (10) to highlight 1 10.
2 Use [3, 4] (10) to select 11 20.
You can select the next group of 10 when the current group is
full.
3 Use [1] (10).
The first asterisk is highlighted.
4 Press [ENTER] (10) to mark a position.
To play from a marked position
1 Use [2, 1] (10) to select a marker number.
2 Press [ENTER] (10).
Play starts from the marked position.
To clear a marker
Use [2, 1] (10) to select a marker number and press [CANCEL]
(5).
An asterisk replaces the number and the position is cleared.
To clear the DISPLAY menus
Press [DISPLAY] (34).
24
25
Playing discs (continued)
Naming folders and files
Using menus to play MP3 discs
At the time of recording, give folder and file names a 3-digit
numeric prefix in the order you want them to play (this may not
work at times).
[MP3]
This unit can play MP3 files recorded on CD-R/RW with a
computer. Files are treated as tracks and folders are treated as
groups.
Total means total number of all MP3 files (all tracks in all groups)
recorded in the disc.
Folder = Group
001
001
001.mp3
002.mp3
003.mp3
Preparation
Switch [DVD, TV] (15) to DVD.
File = Track
Track total = Total
002
During stop or play
Press [TOP MENU] (9) or [MENU] (22).
004.mp3
005.mp3
006.mp3
007.mp3
008.mp3
009.mp3
010.mp3
003
The file list appears.
G:
The Group Number
T:
Track Number in the Group
MENU
G
T
TOTAL
1
1
No.
Group
1 : MP3_MUSIC
Total
Track
1
001 Both Ends Freezing
1/ 24
TOTAL:
Selected Track Number /
Total Track Number
Discs must conform to ISO9660 level 1 or 2 and Joliet (except for
extended formats).
MP3 files must have the extension .MP3 or .mp3.
This unit is not compatible with ID3 tags.
English alphabets and a Arabic numerals are indicated properly.
Other characters may not be indicated properly.
Selected Group No. and Name
No.
0 9
SELECT
ENTER
RETURN
Back
Tree
1
1
1
1
1
1
1
1
1
1
Using the tree screen to find a group
1
Next
During stop or play
Press [1] (10) while a track is highlighted to
display the tree screen.
2 Press [3, 4] (10) to select the track and press
[ENTER] (10).
Tree
MENU
G
T
TOTAL
Play continues to the last track in the last group.
indicates the track currently playing.
You can also select the track with the numeric buttons (4),
directly.
e.g.: The track 006.mp3 of Group 002 of the illustration
on top right,
6:
[0] )[0] )[6]
1
1
1/ 24
No.
0 9
SELECT
ENTER
RETURN
B.book
MP3_MUSIC
001 My favorite
001 Brazillian pops
002 Chinese pops
003 Czech pops
004 PC Files
005 Japanese pops
006 Swedish pops
001 Momoko
002 Standard Number
001 Piano solo
002 Vocal
G 1/ 15
Selected Group Number/
Total Group Number
If the group has no
track, is displayed
as group number.
The folder which the file of MP3 is not in through is indicated
by black. Even if that folder is chosen, a file list doesnt come
out.
The track 010.mp3 of Group 003 of the illustration
on top right,
10
[0] )[1] )[0]
2 Press [3, 4] (10) to select a group and press
To show other pages
[ENTER] (10).
Press [3, 4, 2, 1] (10) to select 2 Back or Next 1 and
press [ENTER] (10).
After listing all the tracks in one group, the list for the next group
appears.
The file list for the group appears.
For your reference
Press [2, 1] (10) to jump layers in the tree screen.
To exit the file list
Press [TOP MENU] (9), [MENU] (22) or [RETURN] (23).
To return to the file list
Press [RETURN] (23).
Note
The order in which menu appears on menu display may differ
from the order on computer display.
Sometimes, during fast forward/rewind of VBR recorded MP3,
the counter may not display correctly.
This unit is compatible with multi-session but if there are a lot of
sessions it takes more time for play to start. Keep the number of
sessions to a minimum to avoid this.
If you play a MP3 track that includes still picture data, it will take
some time before the music itself starts playing and the elapsed
time will not be displayed during this time. Even after the track
starts, the correct play time will not be displayed.
Maximum number of tracks and groups recognizable: 999 tracks
and 99 groups
Compatible compression rate: between 32 kbps and 320 kbps
25
B.book
26
Recording television programmes
Re-inserting double-sided discs
[RAM] [DVD-R]
Preparation
Switch [DVD, TV] (15) to DVD.
1 Press [DVD, ] (1) to turn the unit on.
2 Press [<, OPEN/CLOSE] (39) to open the tray and
insert a disc.
Insert one disc only within the trays guides.
Use a disc that can be recorded on and that has enough
space available.
Press [<, OPEN/CLOSE] (39) to close the tray.
When using a DVD-RAM for the first time with this unit,
format it to ensure accurate recording (page 39, Format).
Check the disc carefully to ensure it doesnt contain
programmes you want to keep.
Reverse
1
Front
Turn over
You can get up to 12 hours recording when you use double-sided
discs and use the EP mode.
Recording modes and approximate recording times
in hours
(2)
DVD-RAM
DVD-R
Single-sided Double-sided (4.7 GB)
(4.7 GB)
(9.4 GB)
(1)
(1) Arrow pointing inwards.
(2) Align correctly.
Insert label-up with the arrow facing in. (with double-sided
discs, load so the label for the side you want to record is
facing up.)
XP (High quality)
SP (Normal)
LP (Long play)
EP (Extra long play)
12
Flexible recording (FR) calculates a recording rate that will
enable the recording to fit in the remaining time on the disc.
3 Press [W, X, CH] (18) to select the channel.
To check the remaining time and the current mode
during recording
Press [STATUS] (28) several times.
(3)
(1)
(3) e.g.: When you have selected channel 4
4 Press [REC MODE] (26) to select the recording
0:07:21 6.8.
Remain
PRG2 0:05.14 XP
PRG1 0:00.10 SP
mode.
Select XP, SP, LP or EP.
It is also possible to perform the flexible recording (FR).
(page 27)
0:50 XP
DVD-RAM
REC
PLAY
LR
(1) Available recording time and recording mode
(e.g.: 0:50 XP indicates 50 minutes in XP mode)
(4)
Note
The message Cannot record. Maximum number of
programmes recorded. is displayed if you try to start recording
when there are already 99 programmes on a disc. Erase
unneeded programmes (DVD-RAM/DVD-R) or use a new disc to
continue recording.
Check that disc can be recorded on (page 10).
Ensure the write protect tab is not set to PROTECT (page 73).
Ensure the disc is not write-protected with DISC INFORMATION
(page 38).
(4) e.g.: When you have selected XP
5 Press [, REC] (16) to start recording.
The programme is recorded into the available space on the
disc.
For your reference
You can record up to 99 programmes on one disc.
You cannot change the channel or recording mode during
recording. You can change them while recording is paused, but
the material is recorded as a separate programme.
An error message appears if you try to start recording when a
disc is full; the remaining time will be shown as 0:00. To
continue recording, erase unneeded programmes (DVD-RAM
only (page 42), Erasing programmes) or use another disc.
There are limitations when recording to DVD-R (page 11).
The message Can not record on the disc. is displayed when
recording was not completed correctly. Check the discs for dirt or
scratches.
Recording cannot be performed correctly if you try to record PAL
system to a disc that already contains recordings using NTSC.
In RGB recording, set AV2 Input to RGB (PAL only). (page 61)
To pause recording
Press [;] (8).
Press again to restart recording.
To stop recording
Press [] (7).
To select channels with the remote control
Press the numeric buttons (4).
Convenient features
Chasing playplaying from the beginning of the programme you
are recording (page 29).
Simultaneous recording and playwatching a programme you
recorded while recording another (page 29).
Time Slip-checking the images you are recording (page 30).
26
B.book
27
Recording television programmes (continued)
Flexible recording mode (FR)
One Touch RecordingSpecify a time to
stop recording
The unit calculates a recording rate that enables the recording to fit
in the time you set (within the remaining time on the disc) and with
the best possible picture quality.
[RAM] [DVD-R]
Main unit only
While stopped
This is a simple way of making timer recordings when you are in a
hurry or before you go to bed. You can set the time up to 4 hours in
advance.
Press [F Rec] (27).
FLEXIBLE RECORDING
Recording in FR mode
Maximum rec. time
Set rec. time
While recording
1 Hour 23 Min.
1 Hour 23 Min.
Start
Press [, REC] (16) on the main unit to select the
recording time.
Cancel
The time increases as illustrated each time you press the button.
The counter decreases in 1-minute units after you set a time. You
can change the time again with the same operation.
When the time you set is reached, recording stops and the unit
switches to standby.
SELECT
ENTER
RETURN
2 Press [3, 4, 2, 1] (10) to set the recording time.
3 To start recording
Press [3, 4, 2, 1] (10) to select Start and press
[ENTER] (10).
Units Display
(Counter) # 30 # 60 # 90
^ 240 ! 180 ! 120 !}
Recording starts.
For your reference
Press [STATUS] (28) during recording to show the remaining
time.
(2)
DVD-RAM
REC 83
BBC1
(2) Shows recording will stop in 30 minutes
To cancel
LR
It is not possible to change channel or recording mode while
flexible recording is paused.
Recording time reduces if you repeatedly pause recording.
During recording, press [, REC] (16) until the counter appears.
Recording continues.
To show the time remaining until recording finishes
Press [STATUS] (28) several times.
DVD-RAM
REC/OTR 30
BBC1
LR
For your reference
This does not work during timer recordings or while using flexible
recording.
You cannot use the remote control to specify a time for recording
to stop.
Recording stops and the set time is cleared if you press [] (7).
The set time is cleared if you change the recording mode or
channel while recording is paused.
27
B.book
28
Recording television programmes (continued)
To immediately record the same TV programme that
you are viewing on the TV (Direct TV Recording)
For your reference
To switch TV automatically to the picture from the unit in
playback mode, connect the AV1 socket of this unit to the TV by
a 21-pin cable.
This function does not work with some equipment. Refer to the
equipments operating instructions.
The beginnings of recordings may not be recorded correctly in
some cases.
When AV2 Connection is set to Ext Link 2, this function does
not work if the input signal is NTSC system.
The play picture or menu picture is not output from AV2 socket
during Linked timer recording standby mode.
Some televisions have separate terminals for RGB input and Q
Link and this means you cannot view RGB signals and use Direct
TV Recording at the same time. Refer to your television's
operating instructions and select the type best suited to your
needs.
This function allows you to immediately start recording the same
programme that you are viewing on the TV.
The programme position selected on the unit automatically
changes to that of the TV programme that you are viewing on the
TV. When you stop the recording, the unit automatically switches
back to the previously selected programme position.
Conditions for correct operation of the Direct TV Recording
function:
Your TV must be equipped with the [Q Link] function.
The unit must be connected to the TV via a fully-wired 21-pin
Scart cable.
To perform Direct TV Recording:
1 Press [<, OPEN/CLOSE] (39) to open the tray and
insert a disc.
2 Press [DIRECT TV REC] (17).
Recording of the TV programme that you are viewing on the
TV starts.
In some cases, it may not be possible to change the
programme position on the TV during Direct TV Recording.
3 Press [] (7) to stop recording.
Linked timer recordings with external equipment
(EXT LINK)
[RAM] [DVD-R]
If an external equipment (for example a satellite receiver) with a
timer function is connected to the AV2 socket of this unit by a 21pin cable, it is possible to control the recording of the unit from this
equipment. For the connection to the external equipment, see
page 56.
Preparation
Make sure that AV2 Connection is set to Ext Link 1 or Ext
Link 2. (page 61)
Timer programming has to be done on the external equipment
and switch to the timer recording standby mode. Refer to the
equipments operating instructions.
1) Press [EXT LINK] (40) on the unit to switch the unit over to the
timer recording standby mode.
As long as a video picture is being transmitted by the Satellite
or Digital Receiver, the unit will record it.
The notice is displayed on the TV screen.
(Only when [Ext Link 2] is selected)
To delete it, press [ENTER] (10).
DVD now recording this programme.
Yes
Cancel
ENTER
RETURN
2) To cancel the external control, turn off the timer recording
standby mode of the unit by pressing [EXT LINK] (40) again.
28
29
Playing while you are recording
Playing from the beginning of the
programme you are recordingChasing
play
Simultaneous recording and play
[RAM]
You can start play of the programme you are recording or play a
programme previously recorded.
[RAM]
Preparation
Switch [DVD, TV] (15) to DVD.
You can start play from the beginning of a programme while
continuing to record it.
During recording or timer recording
Preparation
Switch [DVD, TV] (15) to DVD.
1 Press [DIRECT NAVIGATOR] (9).
is displayed in the direct navigator to indicate the
programme is being recorded (page 41).
While recording or timer recording
Press [1] (21).
2 Use [3, 4] (10) to select a programme and press
Play starts from the beginning of the programme being recorded.
[ENTER] (10).
(1)
(1)
DIRECT NAVIGATOR
No. Name
(2)
(2)
Date
Time
01 BBC 1 24/7 WED 10:00
9:00
02 BBC 1 24/7 WED
Title
Dinosaur
Football
1
1
1
TOTAL 2
No.
0 9
(3)
Edit
1
1
SELECT
ENTER
RETURN
(3)
DIRECT NAVIGATOR
No. Name
(4)
(4)
Date
Time
01 BBC 1 24/7 WED 10:00
9:00
02 BBC 1 24/7 WED
Title
Dinosaur
Football
B.book
TOTAL 2
No.
0 9
(1) For example: while recording programme 2 (sport)
(2) You want to watch the sports programme currently recording
(programme 2)
(3) Do the above operation (press [1] (21)) and...
(4) The same sports programme is recorded while you are
watching it.
Edit
1
1
1
1
1
SELECT
ENTER
RETURN
(1) For example: while recording programme 2 (sport)
(2) You want to watch the movie you recorded yesterday
(programme 1)
(3) Do the above operation and...
(4) A sports programme is recorded while you watch a movie.
To stop play and recording
To stop play and recording
1) Press [] (7). Play stops.
2) (Wait 2 or more seconds)
Press [] (7). Recording stops.
You cannot stop recording with [] (7) during timer
recording. To stop timer recording, press [ , TIMER] (12).
1) Press [] (7). Play stops.
2) (Wait 2 or more seconds)
Press [] (7). Recording stops.
You cannot stop recording with [] (7) during timer
recording. To stop timer recording, press [ , TIMER] (12).
For your reference
During simultaneous recording and play, you cannot edit with the
direct navigator or play lists.
If you start play while the unit is on standby for timer recording,
recording starts when the time you set is reached.
The unit returns to recording standby when you stop play while it
is on standby for timer recording.
The operation is shown on the units display (page 5).
Sound is not output while fast-forwarding.
While this function is activated, TIME SLIP (44) indicator lights
up.
For your reference
The playback images are displayed during chasing play.
Sound is not output while fast-forwarding.
Play cannot be started until at least 2 seconds after recording
starts.
If you fast-forward and get to within a few seconds of the part
being recorded, the picture will change to show the images
currently being played.
The operation is shown on the units display (page 5).
If you fast-forward and get to within a few seconds of the part
being recorded, the unit automatically switches to play and
shows the images about 5 seconds before. You cannot get any
closer than this.
While this function is activated, TIME SLIP (44) indicator lights
up.
29
B.book
30
Using the FUNCTIONS window
Playing while you are recording (continued)
Checking the recording during recording
(TIME SLIP)
About the FUNCTIONS window
Most of the features and functions of this unit can also be
controlled with icons. The examples show the FUNCTIONS
window when a DVD-RAM is being used. Actual menus depend on
the type of disc being used.
[RAM]
You can play the programme being recorded to check that it is
being recorded correctly. You can also check parts that were
recorded previously.
Disc display
(1)
Preparation
Switch [DVD, TV] (15) to DVD.
FUNCTIONS
While recording or timer recording
Press [TIME SLIP] (25).
(3)
Play starts 30 seconds previous.
(1)
(2)
DVD-RAM
Disc Protection Off
Cartridge Protection Off
DISC INFORMATION DIRECT NAVIGATOR CREATE PLAY LIST
PLAY
0 min
SELECT
TIMER RECORDING
PLAY
PLAY LIST
SETUP
TOP PLAY
FLEXIBLE REC
ENTER
RETURN
REC
(1) Disc title
The discs title is displayed if one is recorded. You can enter
titles with Enter Title in DISC INFORMATION (page 37).
(2) Disc protection
On is displayed if you have used Disc Protection in DISC
INFORMATION to protect the disc (page 38).
(3) Cartridge Protection
On is displayed if the cartridges write protect tab is
switched to PROTECT (page 73).
(2)
(1) Play images (30 seconds before)
(2) Current recording
To change the part being played
Press [3, 4] (10) to enter the time.
Press [3] (10) to increase or [4] (10) to decrease in one-minute
units. Press and hold [3] (10) to increase or [4] (10) to
decrease in 10-minute units.
Using the FUNCTIONS window
[RAM] [DVD-R] [DVD-V] [CD] [VCD] [MP3]
PLAY
5 min
Preparation
Switch [DVD, TV] (15) to DVD.
1 While stopped
REC
Press [FUNCTIONS] (11) to show the FUNCTIONS
window.
To show the play images in full
FUNCTIONS
Press [TIME SLIP] (25).
Press [TIME SLIP] (25) to return to the picture-in-picture screen.
DVD-RAM
Disc Protection Off
Cartridge Protection Off
DISC INFORMATION DIRECT NAVIGATOR CREATE PLAY LIST
To stop play and recording
SELECT
1) Press [] (7). Play stops.
2) (Wait 2 or more seconds)
Press [] (7). Recording stops.
You cannot stop recording with [] (7) during timer
recording. To stop timer recording, press [ , TIMER] (12).
TIMER RECORDING
PLAY
PLAY LIST
SETUP
TOP PLAY
FLEXIBLE REC
ENTER
RETURN
2 Use [3, 4, 2, 1] (10) to select an item.
Refer to the relevant pages for details.
3 Press [ENTER] (10).
For your reference
The sound for the images being played is heard during Time Slip.
While this function is activated, TIME SLIP (44) indicator lights
up.
The image on the small screen may be distorted or flicker
depending on the scene. However, this does not affect the image
recorded.
Your selection is entered and the FUNCTIONS window
disappears. If the operation requires further selections,
another screen appears.
To clear the FUNCTIONS window
Press [FUNCTIONS] (11) or [RETURN] (23).
Watching the television while recording
Preparation
Switch [DVD, TV] (15) to TV.
1 Press [AV] (3) to change the input mode to TV.
2 Press [W, X, CH] (18) to change channels.
You can also select the channel with the numeric buttons (4).
For your reference
You can also do this if the unit is making a timer recording.
The recording is unaffected.
30
B.book
31
Using the FUNCTIONS window (continued)
FUNCTIONS window icons
CREATE PLAY LIST
DISC INFORMATION
CREATE PLAY LIST
DISC INFORMATION
Enter Title:
Disc Protection:
Erase all programmes:
Format:
Finalize:
Creating play lists:
[RAM] [DVD-R] (page 37)
[RAM] (page 38)
[RAM] (page 39)
[RAM] (page 39)
[DVD-R] (page 40)
[RAM] (page 46)
PLAY LIST
PLAY LIST
Playing Play Lists:
Play Scenes:
Edit:
PL Copy:
PL Erase:
Enter Title:
Properties:
TIMER RECORDING
TIMER RECORDING
Checking the timer programming:[RAM] [DVD-R] (page 35)
Registering programmes and making corrections:
[RAM] [DVD-R] (page 34)
Canceling timer recordings:
[RAM] [DVD-R] (page 35)
[RAM] (page 47)
[RAM] (page 47)
[RAM] (pages 48, 49)
[RAM] (page 50)
[RAM] (page 50)
[RAM] (page 50)
[RAM] (page 50)
FLEXIBLE REC
SETUP
FLEXIBLE REC
Flexible recording mode:
[RAM] [DVD-R] (page 27)
SETUP
Settings for the unit and discs:
TOP MENU
MENU
[RAM] [DVD-R] [DVD-V] [CD] [VCD]
[MP3] Settings depend on the
type of disc (page 59)
TOP MENU Example
Display a discs menus:
DIRECT NAVIGATOR
[DVD-V] (page 20)
DIRECT NAVIGATOR
Play:
Erase:
Enter Title:
Properties:
Protection:
Partial Erase:
Divide:
Some items will not be shown unless you release disc protection
with DISC INFORMATION Disc Protection (page 38) or
release cartridge protection with the write protect tab (page 73).
[RAM] [DVD-R] (page 41)
[RAM] [DVD-R] (page 42)
[RAM] [DVD-R] (page 42)
[RAM] [DVD-R] (page 42)
[RAM] (page 43)
[RAM] (page 44)
[RAM] (page 44)
PLAY
PLAY
Disc play:
[RAM] [DVD-R] [DVD-V] [CD] [VCD]
[MP3] (page 20)
RESUME PLAY
RESUME PLAY
Start play from the point you stopped play:
[RAM] [DVD-R] [DVD-V] [CD] [VCD]
[MP3] (page 21)
TOP PLAY
TOP PLAY
Start play from the oldest programme on the disc:
[RAM] [DVD-R] [DVD-V] [CD] [VCD]
[MP3] (page 20)
31
B.book
32
Timer recording
Using VIDEO Plus+ number to make
timer recording
If the programme is correct
Press [ENTER] (10).
The Timer Programme List screen appears.
VIDEO Plus+ are different trademarks used to represent the
same easy recording feature. However, for simplicity, only the
term VIDEO Plus+ will be used.
TIMER
RECORDING
Remain 1:58 SP
1:19:00 16.7 TUE
Disc
No. Name
Date Start Stop Mode PDC space
01 BBC 1 16/ 7 TUE 1:19 1:22 SP OFF OK
New Timer Programme
[RAM] [DVD-R]
Remote control only
You can easily programme the unit to make a timer recording of a
programme by entering the programmes VIDEO Plus+ number,
which can be found in the television sections of newspapers or in
television guides. You can programme up to 16 programmes one
month in advance. Programmes for everyday or every week are
counted as one programme.
SELECT
CANCEL
ENTER
5 Press [RETURN] (23).
To put the unit on recording standby
Preparation
Switch [DVD, TV] (15) to DVD.
Ensure that this units clock is set correctly.
Insert a disc for recording (make sure there is enough room for
the programme you are going to record plus a little extra).
Press [ , TIMER] (12).
Ensure lights on the units display.
1 Press [VIDEO Plus+] (2) button.
VIDEO Plus+
Remain 0:59 SP
12:53:00 16.7 TUE
Enter VIDEO Plus+ Number by using 0-9 keys.
No.
0
RETURN
--
2 Press the numeric buttons (4) to enter the VIDEO
Plus+ number.
VIDEO Plus+
Remain 0:59 SP
12:53:00 16.7 TUE
1 1 1 1 1 1 1 1 1
No.
0
--
RETURN
If you enter the wrong digit, use [2] (10) to move back and
enter the correct digit.
3 Press [ENTER] (10).
The Timer Programme Correction screen which allows you to
confirm the programme appears and make corrections if
necessary.
TIMER
RECORDING
Remain 1:58 SP
12:53:00 16.7 TUE
Name
Date
BBC 1 16/ 7 TUE
Start
1:00
Stop
2:00
Mode PDC
SP OFF
Title
Press ENTER to store new programme.
SELECT
ENTER
No.
CANCEL
RETURN
--
RETURN
Check the programme.
To make corrections (page 33).
To programme other recordings, repeat steps 1, 2, and 3.
32
B.book
33
Timer recording (continued)
If appears under Name after entering a
VIDEO Plus+ number
To change the programme
TIMER
RECORDING
Remain 1:58 SP
Name stands for Programme Position/TV Station Name.
Normally, the name of the TV station or the number of the
programme position is displayed under Name.
However, if the TV station information was not automatically set
during Preset Download or Auto Setup due to adverse reception
conditions, the indication appears instead.
In such a case, follow the operation steps below to correct it.
1:19:00 16.7 TUE
Name
Date
BBC 1 16/ 7 TUE
Start
1:00
Stop
2:00
Mode PDC
SP OFF
Title
Press ENTER to store new programme.
SELECT
ENTER
No.
CANCEL
RETURN
--
Use [3, 4] (10) repeatedly to select the programme
position on which the TV programme to be recorded
will be broadcast.
Timer Programme Correction screen (from step 3 on page 32)
1) Use [2, 1] (10) to select the item you want to change.
2) Change the setting with [3, 4] (10).
You may use the numeric buttons (4) to enter Name,
Date, Start and Stop.
The items change as follows:
Name (Programme Position/TV Station Name)
Date
Current date>the day before one month later>
Daily (Sunday to Saturday)>Daily (Monday to Saturday)>
Daily (Monday to Friday)>Weekly (Sundays)>...>
Weekly (Saturdays)
Start (start time)/Stop (finish time)
The time increases or decreases in 30-minute increments if
you hold the button.
Mode (Recording mode)
XP>SP>LP>EP>FR (page 26)
PDC
ON>OFF(jjj)
After you have entered the information of a TV station, it remains
stored in the units memory, and you do not need to enter it again
in the future.
Note
The built-in clock employs 24-hour system.
The actual time recorded may be longer than the programme
itself when television programmes are recorded using VIDEO
Plus+.
Invalid Entry is displayed when you enter the wrong code.
Reenter the code.
PROG FULL is displayed in the units display if there are already
16 items programmed. Delete unnecessary items (page 35).
The remaining time displayed is calculated based on the current
recording mode.
When recording more than one programme in a row, for DVDRAM the first few seconds, and for DVD-R about the first 30
seconds of all programmes from the second one onwards will not
be recorded.
Recording is not possible unless you set Disc Protection in
DISC INFORMATION to Off. (page 38)
You can not record to a disc if the write protect tab on a cartridge
disc is set to protect. Release this before operation (page 73).
Even if the unit is put in the timer recording standby mode or the
timer recording is being performed, you can play a programme.
If the unit is not put in the timer recording standby mode at the
latest 10 minutes before the programmed timer recording starting
time, the [ ] flashes on the unit display. In this case, press the
jjj: The PDC signals cannot be detected in Auto Setup,
because the station does not transmit the PDC
signals.
OFF: The stations PDC signals is detected in Auto Setup.
If jjj indicated, the station may not temporarily transmit
the PDC signals. It is recommended to attempt to carry out
Auto Setup again (in several hours, in several days, etc.).
(page 66)
If jjj still appears after several attempts, the station
possibly does not transmit the PDC signals.
Title
Select Title and press [ENTER] (10), then refer to page 37
for entering title.
3) Press [ENTER] (10) when you have finished making changes.
The Timer Programme List screen appears.
[ , TIMER] (12) button to put the unit in the timer recording
standby mode.
Setting for control of the recording starting and
ending time by special signal Included in the
broadcasting signal (PDC Function)
PDC stands for Programme Delivery Control.
If a TV programme, for example a football game runs longer than
scheduled, is shortened or starts earlier or later, this function
synchronizes the recording start and stop with the actual
broadcasting start and stop of the TV programme.
Conditions for correct operation of the PDC function:
ON must be displayed under [PDC] on the screen.
The TV station must broadcast PDC signals.
The programme starting time must be set correctly to the starting
time listed in the newspaper/magazine.
To activate the PDC Function:
Use [3, 4] (10) to make the ON indication appear.
33
B.book
34
Timer recording (continued)
Manual programming
To put the unit on recording standby
Press [ , TIMER] (12).
Ensure lights on the units display.
[RAM] [DVD-R]
Remote control only
To change the timer recording programme
You can set your own programming conditions (up to 16
programmes).
1) While the Timer Programme List Screen is being shown, use
[3, 4] (10) to select the programme you want to change, and
press [ENTER] (10) to show the Timer Programme Correction
screen.
You may also select programme by inputting a 2-digit number
using the numeric buttons (4).
Use [2, 1] (10) to move to the page preceding or following
the one on display.
2) Move through the items with [1] (10) and change the settings
with [3, 4] (10) and press [ENTER] (10).
Preparation
Switch [DVD, TV] (15) to DVD.
Ensure that this units clock is set correctly.
Insert a disc for recording (make sure there is enough room for
the programme you are going to record plus a little extra).
1 Press [PROG/CHECK] (13).
The Timer Programme List screen appears.
TIMER
RECORDING
Remain 1:58 SP
1:19:00 16.7 TUE
Disc
No. Name
Date Start Stop Mode PDC space
01 BBC 1 16/ 7 TUE 1:19 1:22 SP OFF OK
New Timer Programme
Note
The built-in clock employs 24-hour system.
The remaining time is not shown if you insert discs other than
DVD-RAM or DVD-R.
The remaining time displayed is calculated based on the current
recording mode.
If the disc is protected (pages 38, 73), the unit switches to
standby but does not go on standby for recording. Check the disc
carefully.
Recording is not possible unless you set Disc Protection in
DISC INFORMATION to Off (page 38).
You cannot record to a disc if the write protect tab on a cartridge
disc is set to protect. Release this before operation (page 73).
Even if the unit is put in the timer recording standby mode or the
timer recording is being performed, you can play a programme.
If the unit is not put in the timer recording standby mode at the
latest 10 minutes before the programmed timer recording starting
time, the [ ] flashes on the unit display. In this case, press the
SELECT
ENTER
Press ENTER to store
new programme.
RETURN
A line that is ready for programming is highlighted.
2 Press [ENTER] (10).
The Timer Programme Correction screen appears.
TIMER
RECORDING
Remain 1:58 SP
1:55:00 16.7 TUE
Name
----
Date
----------
Start
--:-- --
Stop
--:-- --
Mode
SP
PDC
---
Title
Please set Channel.
ENTER
[ , TIMER] (12) button to put the unit in the timer recording
standby mode.
When recording more than one programme in a row, for DVDRAM the first few seconds, and for DVD-R about the first 30
seconds of all programmes from the second one onwards will not
be recorded.
No.
SELECT
--
RETURN
3 Use [1] (10) to move through the items and change
the items with [3, 4] (10).
The current settings are shown each time you press [1]
(10).
You may use the numeric buttons (4) to enter Name,
Date, Start and Stop.
TIMER
RECORDING
Name
BBC 1
Remain 1:58 SP
1:19:00 16.7 TUE
Date
16/ 7 TUE
Start
1:00
Stop
2:00
Mode PDC
SP OFF
Title
Name (Programme Position/TV Station Name)
Date
Current date>the day before one month later>
Daily (Sunday to Saturday)>Daily (Monday to Saturday)>
Daily (Monday to Friday)>Weekly (Sundays)>...>
Weekly (Saturdays)
Start (start time)/Stop (finish time)
The time increases or decreases in 30-minute increments if
you hold the button.
Mode (Recording mode)
XP>SP>LP>EP>FR (page 26)
PDC
ON>OFF (jjj) (page 33)
Title
Select Title and press [ENTER] (10), then refer to page 37
for entering title.
4 Press [ENTER] (10) when you have finished making
changes.
To continue programming:
Repeat steps 2, 3, and 4.
5 Press [PROG/CHECK] (13) or [RETURN] (23).
34
B.book
35
Timer recording (continued)
To check programmes
Starting and canceling programmes
[RAM] [DVD-R]
[RAM] [DVD-R]
Press [PROG/CHECK] (13).
To put the unit on recording standby
Press [ , TIMER] (12).
The Timer Programme List screen appears.
TIMER
RECORDING
No. Name
01 BBC 1
BBC 1
BBC 1
04 BBC 1
X 05 BBC 1
W 02
F 03
The unit turns off and
Remain 1:58 SP
1:19:00 16.7 TUE
Disc
Start Stop Mode PDC space
Date
16/ 7 TUE 1:19 1:22
16/ 7 TUE 1:20 2:20
24/ 7 WED 8:00 9:00
24/ 7 WED 9:00 10:00
24/ 7 WED 10:00 11:00
New Timer Programme
SP
SP
SP
SP
SP
OFF
OFF
OFF
OFF
OFF
Note
The unit cannot go to timer recording standby if the disc is
protected (pages 38, 73) or full ( flashes). Check the disc
carefully.
OK
OK
OK
OK
OK
To release the unit from recording standby
If you want to record something else before the programme start
time, for example:
SELECT
CANCEL
ENTER
RETURN
Press [
To stop recording while a programme is working
Press [ , TIMER] (12).
The television programme was copy-guarded so the
programme failed to record.
The programme failed to record for some other reason.
Disc space
OK:
# (Date):
!:
, TIMER] (12).
The unit turns on and goes out.
Be sure to press [ , TIMER] (12) before the programme start
time to put the unit on recording standby. The programme only
works if is on.
Icon explanations (A)
This programme is currently recording.
W
The programme is overlap with another programme.
F
The disc was full or the maximum number of programmes or
scenes was reached so the programme failed to record.
lights on the units display.
To clear a timer recording programme
Displayed if the recording can fit in the remaining
space on the disc. However, when the programme
becomes longer than scheduled during the
recording by setting PDC to ON, the
programme may not be recorded until its end.
For recordings made daily or weekly, the display
will show until when recordings can be made
based on the time remaining on the disc.
Displayed if the disc is not inserted in the unit or is
write-protected (pages 38, 73) or there is not
enough memory capacity left on the disc.
[RAM] [DVD-R]
Press [CANCEL] (5) or [ERASE] (30) while the
programmes Timer Programme Correction screen is
being shown.
(Alternatively, use [3, 4] (10) to select the programme
in the Timer Programme List screen and press
[CANCEL] (5) or [ERASE] (30).)
You can not delete programmes that are currently recording.
To change the programme
(page 34)
To exit from the Timer Programme List screen
Press [PROG/CHECK] (13) or [RETURN] (23). (The television is
shown.)
For your reference
Programmes that failed to record are deleted from the list at 4
a.m. the day after tomorrow.
35
B.book
36
Recording from a video cassette player
When connected to the other equipment
[RAM] [DVD-R]
You can record audio and video being played on a video cassette player or a video camera connected to the input terminals.
Preparation
Before connecting any cables, first make sure that the power for both units is off.
Then after connecting any cable, turn on the both units.
Connect the other equipment to this units input terminals (page 57).
Switch [DVD, TV] (15) to DVD.
Insert a disc that can be recorded on.
Select the recording mode, XP, SP, LP or EP (page 26).
It is also possible to perform the flexible recording (FR) (page 27).
While stopped
Press [W, X, CH] (18) or [INPUT SELECT] (29) to select the input channel for the equipment you have connected.
Select AV1, AV2, AV3 or AV4.
2 Start play on the other equipment.
3 Press [, REC] (16) at the point you want to start recording.
To skip unwanted parts
Press [;] (8) to pause recording.
Press again to restart recording.
To stop recording
Press [] (7).
Note
Stop play on the other equipment as well.
For your reference
Poor video quality or colouring may indicate that the material you are recording has copy protection.
If you connect an other equipment with RGB output capability to the AV2 socket on this unit, the output signal of the equipment must be set
to RGB when you have set AV2 Input to RGB (PAL only).
Select the TV system (PAL/NTSC) of the programme you wish to record (page 61).
Any software that has been so treated cannot be recorded using this unit.
To select the TV system (PAL/NTSC)
You can select the TV system (PAL/NTSC) of the programme you wish to record (page 61).
Preparation
Switch [DVD, TV] (15) to DVD.
1 Press [FUNCTIONS] (11) to show the FUNCTIONS window.
2 Use [3, 4, 2, 1] (10) to select SETUP and press [ENTER] (10).
SETUP
3 Use [3, 4] (10) to select the Connection and press [2] or [1] (10).
4 Use [3, 4] (10) to select TV System and press [ENTER] (10).
SETUP
TV Aspect
TV System
Normal (4:3) TV
Tuning
Norm (4:3) TV Settings (DVD-Video)
Settings
Norm (4:3) TV Settings (DVD-RAM)
Disc
AV1/AV2 Settings
Picture
Sound
TAB
SELECT
Display
Connection
RETURN
5 Use [3, 4] (10) to select the TV system and press [ENTER] (10).
TV System
SETUP
PAL
Tuning
Settings
Disc
Picture
Sound
Display
Connection
NTSC
SELECT
ENTER
RETURN
36
B.book
37
Entering titles
DISC INFORMATION
[RAM] [DVD-R]
About DISC INFORMATION
[RAM] [DVD-R]
You can:
Title discs with the DISC INFORMATION in the FUNCTIONS
window.
Title programmes with the Timer recording (page 32).
Title programmes with the DIRECT NAVIGATOR (page 42).
Title play lists with the PLAY LIST screen (page 50).
You can give discs titles Enter Title
You can write-protect and write-enable DVD-RAM Disc
Protection
You can erase all programmes and play lists on DVD-RAM
Erase all programmes
You can format DVD-RAM Format
You can finalize DVD-R so they can be played on compatible
DVD players Finalize
Preparation
Switch [DVD, TV] (15) to DVD.
Insert a disc with something recorded on it.
Select Titling DISC INFORMATION, Titling Timer recording
Titling DIRECT NAVIGATOR, or Titling PLAY LIST screen.
Enter Title
[RAM] [DVD-R]
After the titling screen appears
Use [3, 4, 2, 1] (10) to select the character you
want to enter and press [ENTER] (10).
Each disc can be given a different title.
Preparation
Switch [DVD, TV] (15) to DVD.
Insert a disc you have recorded on.
You can enter the following characters.
(1)
Enter Title
(2)
(3)
ERASE
SET
0 -/-SELECT
ENTER
RETURN
1 1
2 A
i j
3 D
4 G
l %
5 J
O N @
6 M N
k
m n
7 P
8 T
9 W X
0. ,
"
'
y
:
z
;
\
^
|
~
While stopped
Press [FUNCTIONS] (11).
&
-/--
2 Use [3, 4, 2, 1] (10) to select DISC
INFORMATION and press [ENTER] (10).
SPACE
DISC INFORMATION
(4)
(1)
(2)
(3)
(4)
3 Use [3, 4] (10) to select Enter Title and press
This window shows the text you have entered (Title field)
ERASE (; (8))
SET ( (7)) (when you have finished entering text)
SPACE
[ENTER] (10).
DISC
Free
INFORMATION Prog No 7
Used
0 : 58 Markers
To enter other characters
Repeat step 1.
0 : 42 (SP)
10
Enter Title
Off
Disc Protection
Erase all programmes
SELECT
2 Press [] (7). (You can also finish entering the title
ENTER
by using [3, 4, 2, 1] (10) to select SET and
pressing [ENTER] (10).)
Format
RETURN
4 Enter the title.
The title is entered and the screen disappears.
Enter Title
Using the numeric buttons (4) to enter characters
e.g., entering the letter R
1) Press [7] (4) to move to the 7th row.
2) Press [7] (4) twice to highlight R.
3) Press [ENTER] (10).
You may enter a space by pressing [-/--]
(4) and then [ENTER] (10).
5 J
K
7
6 M N
7 P
8 T
Q
U
L
7
O
R
ERASE
SET
0 -/-SELECT
ENTER
To correct a character
RETURN
1 1
2 A
i j
3 D
4 G
l %
5 J
O N @
k
n
6 M N
7 P
8 T
9 W X
0. ,
"
'
y
:
-/--
&
z
;
\
^
|
~
SPACE
Note
You can give DVD-RAM titles of up to 64 characters and DVD-R
titles of up to 40 characters.
You cannot give DVD-R titles once they have been finalized.
1) Use [3, 4, 2, 1] (10) to select the character you want to
correct in the title field.
2) Press [;] (8). (You can also erase characters by using
[3, 4, 2, 1] (10) to select ERASE and pressing
[ENTER] (10).)
3) Use [3, 4, 2, 1] (10) to select the correct character and
press [ENTER] (10).
Note
You cannot enter titles if the programme is protected. Release
the protection with the direct navigator (page 43).
You cannot enter titles unless the Disc Protection in DISC
INFORMATION is Off (page 38).
You cannot enter titles if the disc is protected with the write
protect tab (page 73).
If you enter a long title, only part of it is shown in the programme
list (page 41) and play list screen (page 45).
37
B.book
38
DISC INFORMATION (continued)
Disc Protection
Releasing disc protection
[RAM]
[RAM]
This allows you to protect discs from accidental erasure.
This allows you to release disc protection.
Preparation
Switch [DVD, TV] (15) to DVD.
Insert the disc you want to protect.
Preparation
Switch [DVD, TV] (15) to DVD.
Insert the disc you want to release protection.
While stopped
Press [FUNCTIONS] (11).
2 Use [3, 4, 2, 1] (10) to select DISC
INFORMATION and press [ENTER] (10).
Press [FUNCTIONS] (11).
2 Use [3, 4, 2, 1] (10) to select DISC
INFORMATION and press [ENTER] (10).
DISC INFORMATION
DISC INFORMATION
3 Use [3, 4] (10) to select Disc Protection and
3 Use [3, 4] (10) to select Disc Protection and
press [ENTER] (10).
DISC
Prog No 7
Free
INFORMATION Used
0 : 58 Markers
While stopped
press [ENTER] (10).
DISC
Prog No 7
Free
INFORMATION Used
0 : 58 Markers
0 : 42 (SP)
10
Enter Title
Enter Title
Off
Disc Protection
SELECT
Erase all programmes
SELECT
Format
ENTER
RETURN
4 Use [2] (10) to select Yes and press [ENTER]
Format
RETURN
4 Use [2] (10) to select Yes and press [ENTER]
(10).
(10).
Disc Protection
Disc Protection
Set up Disc Protection ?
Yes
DISC
Prog No 7
Free
INFORMATION Used
0 : 58 Markers
Cancel Disc Protection ?
No
Yes
DISC
Prog No 7
Free
INFORMATION Used
0 : 58 Markers
0 : 42 (SP)
10
Enter Title
Disc Protection
ENTER
No
0 : 42 (SP)
10
Enter Title
On
Disc Protection
Erase all programmes
SELECT
On
Disc Protection
Erase all programmes
ENTER
0 : 42 (SP)
10
Off
Erase all programmes
SELECT
Format
ENTER
RETURN
Format
RETURN
To stop partway through
To stop partway through
Select No in step 4 and press [ENTER] (10).
Or
Press [RETURN] (23).
Select No in step 4 and press [ENTER] (10).
Or
Press [RETURN] (23).
38
B.book
39
DISC INFORMATION (continued)
Erase all programmes
2 Use [3, 4, 2, 1] (10) to select DISC
All programmes and play lists created from them will be erased
irretrievably when you use this procedure.
INFORMATION and press [ENTER] (10).
Preparation
Switch [DVD, TV] (15) to DVD.
Insert a disc you have recorded on.
While stopped
Press [FUNCTIONS] (11).
[RAM]
DISC INFORMATION
3 Use [3, 4] (10) to select Format and press
While stopped
[ENTER] (10).
Press [FUNCTIONS] (11).
2 Use [3, 4, 2, 1] (10) to select DISC
INFORMATION and press [ENTER] (10).
DISC
Prog No 7
Free
INFORMATION Used
0 : 58 Markers
0 : 42 (SP)
10
Enter Title
Off
Disc Protection
Erase all programmes
DISC INFORMATION
SELECT
ENTER
3 Use [3, 4] (10) to select Erase all programmes
and press [ENTER] (10).
DISC
Prog No 7
Free
INFORMATION Used
0 : 58 Markers
Format
RETURN
4 Use [2] (10) to select Yes and press [ENTER]
(10).
0 : 42 (SP)
10
Format Disc
Enter Title
Off
Disc Protection
Formatting the Disc will erase all contents.
This will take approximately 1 minute.
Start formatting the disc ?
Erase all programmes
SELECT
ENTER
Format
RETURN
Yes
No
4 Use [2] (10) to select Yes and press [ENTER]
(10).
5 Use [2] (10) to select Start and press [ENTER]
(10).
Erase all programmes
Format Disc
All programmes and Play Lists will
be erased.
Is it OK to start erasing all programmes ?
Yes
All contents of this disc will be
completely erased.
Start formatting the disc ?
No
Start
Cancel
5 Use [2] (10) to select Start and press [ENTER]
(10).
Formatting starts.
The message Formatting is complete appears when
formatting is finished.
Erase all programmes
All programmes and Play Lists will be
completely erased.
It is OK to start erasing all programmes ?
Start
All recordings are irretrievably erased when a disc is formatted.
Check the disc carefully before formatting to ensure it doesnt
contain any programmes you want to keep.
Cancel
To stop formatting
Select No in step 4 or Cancel in step 5 and press [ENTER]
(10).
Or
Press [RETURN] (23).
All programmes and play lists are erased.
To stop partway through
Select No in step 4 or Cancel in step 5 and press [ENTER] (10).
Or
Press [RETURN] (23).
Note
Do not turn the unit off or disconnect the AC mains lead
while the message Formatting the disc is on the television.
This can render the disc unusable.
(This can take up to 70 minutes. You can cancel formatting if it
takes more than 2 minutes by pressing [RETURN] (23). The disc
must be reformatted if you do this.)
All data on the disc is erased when it is formatted, including
recordings made with this unit. Data written to the disc by a
computer is also erased.
Note
You cannot erase computer data.
The disc title will also be erased.
If protection is active on even one programme (page 43), you
cannot erase all programmes.
For your reference
Nothing will be erased if the disc is write-protected (pages 38, 73).
For your reference
The disc cannot be formatted if the write protect tab is switched
to PROTECT. Release the protection to continue (page 73).
Formatting cannot be performed on DVD-R or CD-R/RW.
The message Unable to format appears when you try to
format discs this unit cannot use.
If you have used the direct navigator to protect a programme
(page 43), the message Contents on the disc have been
protected. Start formatting the disc? appears in step 5.
Select Start if you want to format the disc. The contents will be
erased even if they have been protected.
Format
[RAM]
Some DVD-RAM are unformatted. You must format these discs
before you can use them in this unit. Formatting also allows you to
erase the entire contents of a disc.
Preparation
Switch [DVD, TV] (15) to DVD.
Insert the disc you want to format.
39
B.book
40
DISC INFORMATION (continued)
Finalize Creating DVD-Video
[DVD-R]
You can play DVD-R on compatible DVD players by finalizing them
on this unit, effectively making them into DVD-Video.
The menus you create with this unit can also be used on the
player.
Preparation
Switch [DVD, TV] (15) to DVD.
Insert the disc you want to finalize.
While stopped
Press [FUNCTIONS] (11).
2 Use [3, 4, 2, 1] (10) to select DISC
INFORMATION and press [ENTER] (10).
DISC INFORMATION
3 Use [3, 4] (10) to select Finalize and press
[ENTER] (10).
DISC
Prog No 7
Free
INFORMATION Used
0 : 58 Markers
0 : 42 (SP)
10
Enter Title
Finalize
SELECT
ENTER
RETURN
4 Use [2] (10) to select Yes and press [ENTER]
(10).
Finalize
This will take approximately minutes.
Start finalizing the disc ?
Yes
No
5 Use [2] (10) to select Start and press [ENTER]
(10).
Finalize
Finalize will make this disc playback only.
Start finalizing the disc ?
Start
Cancel
Finalizing starts.
The message Finalizing is finished appears when finalizing
is finished.
To stop finalizing
Select No in step 4 or Cancel in step 5 and press [ENTER]
(10).
Or
Press [RETURN] (23).
Note
Do not turn the unit off or disconnect the AC mains lead
while the message Finalizing the Disc is on the television.
This can render the disc unusable.
You can only finalize DVD-R that were recorded on this unit.
You cannot record on DVD-R that have been finalized.
Programmes longer than 5 minutes will be divided into about 5minute chapters.
The markers you entered (page 24) will be lost.
Finalizing takes up to about 15 minutes.
40
41
Using the DIRECT NAVIGATOR
Selecting programmes to play
About the programme list
[RAM] [DVD-R]
DIRECT NAVIGATOR
NAVIGATOR
DIRECT
A list of programmes is created as you record them. You can use
this list to find the programmes you want to watch.
i)
Preparation
Switch [DVD, TV] (15) to DVD.
Insert a disc you have recorded on.
a)
b)
c)
1 Press [DIRECT NAVIGATOR] (9).
d)
e)
The programme list appears.
The images for the currently highlighted list are played in the
background.
f)
g)
TOTAL 5
h)
DIRECT NAVIGATOR
No. Name
3
Date
Time
Title
01 BBC 1 24/7 WED 10:00 Dinosaur
02 BBC 1 24/7 WED 9:00 Auto action
03 BBC 1 24/7 WED 11:00 USJ
TOTAL 3
No.
0 9
DIRECT NAVIGATOR
Date
Time
Title
01 BBC 1 24/7 WED 10:00 Dinosaur
02 BBC 1 24/7 WED 9:00 Auto action
03 BBC 1 24/7 WED 11:00 USJ
TOTAL 3
No.
0 9
Edit
1
1
1
1
1
For example, when you select
programme number 2.
SELECT
ENTER
Divide
Edit
1
1
1
1
1
SELECT
ENTER
RETURN
RETURN
c) Copy-protected:
Displayed when you have recorded a programme that has
copy protection, from broadcast.
d) N/P (N: NTSC, P: PAL):
Displayed when you recorded using a different encoding
system from that of the TV system currently selected on the
unit.
e) Unable to play: X
Displayed if you cannot play the programme.
f) Currently recording:
Displayed when the programme is being recorded.
g) Scroll bar
If there are more than six programmes, you can move down
the list by using [3, 4] (10) and this bar shows your
approximate position in the list.
h) Total number of programmes
Shows the total number of programmes.
i) Sub menu
Displayed when you use [1] (10). (You can see this during
simultaneous recording and play but you are unable to
perform operations.)
Erase a programme (page 42).
Enter or edit a title (page 42).
Check a programmes contents (page 42).
Write-protect a programme (page 43).
Erase part of a programme (page 44).
Divide a selected programme into two (page 44).
to watch and press [ENTER] (10).
No. Name
TITLE
Erase
Dinosaur
Enter Title
Auto action
Properties
USJ Protection
Football
Partial Erase
b) Write-protected:
Displayed when you have protected the programme.
Programme 1 has been protected in the example.
RETURN
2 Use [3, 4] (10) to select the programme you want
Time
10:00
9:00
11:00
12:00
21:00
a) Programme number, broadcast name, recording date, time
recording started, programme title (if entered).
Programme 1 is selected in the example.
Edit
1
1
1
1
1
SELECT
ENTER
No. Name Date
3
01 BBC 1 24/7 WED
02 BBC 1 24/7 WED
N 03 BBC 1 24/7 WED
X 04 BBC 1 25/7 THU
05 BBC 1 26/7 FRI
B.book
RETURN
Play of the images that were playing in the background
continues.
To clear the programme list
Press [DIRECT NAVIGATOR] (9) or [RETURN] (23).
For your reference
The direct navigator works while stopped, playing or recording.
You can also select programmes from the list in step 2 by
entering a 2-digit number with the numeric buttons (4).
If you enter a number larger than the total number of
programmes, the last programme is selected.
Titles are only displayed if you have given the programme a title.
For your reference
The list can show up to 99 programmes that you have recorded.
When using DVD-R, Protection, Partial Erase and Divide are
not displayed in the submenu.
The contents of the list are recorded on the disc.
[RAM]
When the disc is protected (pages 38, 73), you can only access
Properties. Release the protection to access other items.
41
B.book
42
Using the DIRECT NAVIGATOR (continued)
Erasing programmes
Entering and editing programme titles
[RAM] [DVD-R]
[RAM] [DVD-R]
The programme is erased completely when you use this procedure
and cannot be retrieved. Check the programme carefully before
erasing it to ensure it isnt one you want to keep.
Preparation
Switch [DVD, TV] (15) to DVD.
Insert a disc you have recorded on.
Preparation
Switch [DVD, TV] (15) to DVD.
Insert a disc you have recorded on.
After performing steps 1 to 3 of Erasing programmes,
perform the following steps:
4 Use [3, 4] (10) to select Enter Title and press
1 Press [DIRECT NAVIGATOR] (9).
2 Use [3, 4] (10) to select the desired programme.
3 Use [1] (10) so the submenu appears.
[ENTER] (10).
5 Enter or edit the title.
Enter Title
Erase
Enter Title
Properties
Protection
Partial Erase
Divide
ERASE
SET
0 -/-SELECT
ENTER
4 Use [3, 4] (10) to select Erase and press
RETURN
1 1
2 A
i j
3 D
4 G
l %
5 J
O N @
6 M N
k
m n
7 P
8 T
9 W X
0. ,
Y
?
&
_
)
"
'
y
:
z
;
\
^
|
~
-/--
SPACE
Entering titles (page 37)
[ENTER] (10).
5 Use [2] (10) to select Erase.
For your reference
You can give DVD-RAM titles of up to 64 characters and DVD-R
titles of up to 44 characters. The full title is shown in the
Properties screen, but if you enter a long title, only part of it is
shown in the programme list.
Erase Programme
0 : 58 SP
Remaining Time
Corresponding PLAY LIST will also be erased.
Erase
Cancel
SELECT
ENTER
Checking programme contents
RETURN
6 Press [ENTER] (10).
[RAM] [DVD-R]
To stop partway through
You can check the contents of a selected programme.
Select Cancel in step 6 and press [ENTER] (10).
Or
Press [RETURN] (23).
Preparation
Switch [DVD, TV] (15) to DVD.
Insert a disc you have recorded on.
After performing steps 1 to 3 of Erasing programmes,
perform the following steps:
For your reference
The discs available recording time may not increase after
erasing short programmes.
Computer data is not erased.
The available recording time on DVD-R does not increase when
you erase programmes.
4 Use [3, 4] (10) to select Properties and press
[ENTER] (10).
The contents of the programme are shown.
Properties
Football
No. 3
On 1:02
Date 16/ 7/2002 TUE Time 0:01(SP)
Name BBC 1
ENTER
RETURN
To return to the previous screen
Press [RETURN] (23).
42
43
Using the DIRECT NAVIGATOR (continued)
Protecting programmes
Releasing programme protection
[RAM]
[RAM]
You can prevent accidental erasure of programmes by writeprotecting them.
Preparation
Switch [DVD, TV] (15) to DVD.
Insert a disc you have recorded on.
Preparation
Switch [DVD, TV] (15) to DVD.
Insert a disc you have recorded on.
After performing steps 1 to 3 of Erasing programmes,
perform the following steps:
After performing steps 1 to 3 of Erasing programmes,
perform the following steps:
4 Use [3, 4] (10) to select Protection and press
4 Use [3, 4] (10) to select Protection and press
5 Use [2] (10) to select Yes and press [ENTER]
[ENTER] (10).
(10).
[ENTER] (10).
5 Use [2] (10) to select Yes and press [ENTER]
Protection
(10).
Cancel Programme Protection ?
Yes
Protection
No
SELECT
Set Up Programme Protection ?
ENTER
Yes
RETURN
No
SELECT
ENTER
RETURN
DIRECT NAVIGATOR
DIRECT NAVIGATOR
No. Name
01 BBC 1
02 BBC 1
03 BBC 1
Date
24/7 WED
24/7 WED
24/7 WED
Time
Title
10:00 Football
9:00 Dinosaur
11:00 USJ
TOTAL 3
No.
0 9
Edit
1
1
1
1
1
TOTAL 3
Date
24/7 WED
24/7 WED
24/7 WED
No.
0 9
SELECT
ENTER
No. Name
01 BBC 1
02 BBC 1
03 BBC 1
Time
Title
10:00 Football
9:00 Dinosaur
11:00 USJ
B.book
Edit
1
1
1
1
1
SELECT
ENTER
RETURN
The padlock mark disappears.
RETURN
To stop partway through
Select No in step 5 and press [ENTER] (10).
Or
Press [RETURN] (23).
The padlock mark appears.
To stop partway through
Select No in step 5 and press [ENTER] (10).
Or
Press [RETURN] (23).
For your reference
Programmes will be erased even if they are protected if you format
the disc with DISC INFORMATION (page 39).
43
B.book
44
Using the DIRECT NAVIGATOR (continued)
Erasing parts of a programme
Dividing programmes
[RAM]
[RAM]
The specified parts of the programme are erased completely
when you use this procedure and cannot be retrieved. Check
the programme carefully to ensure it isnt one you want to keep.
You can divide a selected programme into two.
You must be sure you wish to divide a programme because
once a programme has been divided it cannot be returned to
its original form.
Preparation
Switch [DVD, TV] (15) to DVD.
Insert a disc you have recorded on.
Preparation
Switch [DVD, TV] (15) to DVD.
Insert a disc you have recorded on.
After performing steps 1 to 3 of Erasing programmes,
perform the following steps:
After performing steps 1 to 3 of Erasing programmes,
perform the following steps:
4 Use [3, 4] (10) to select Partial Erase and press
[ENTER] (10).
4 Use [3, 4] (10) to select Divide and press
5 Use search functions such as fast-forward and
[ENTER] (10).
slow-motion to find the start point of the part you
want to erase and press [ENTER] (10).
Partial
Erase
03
PLAY
5 Use search functions such as fast-forward and
slow-motion to find the point you want to divide and
press [ENTER] (10).
Start
Divide
Programme
End
Next
03
Preview
Divide
Exit
SELECT
ENTER
0 : 00 . 05
RETURN
Start
End
0 : 00 . 05
:.
Exit
0 : 00 . 05
SELECT
Divide
ENTER
6 Use search functions such as fast-forward and
slow-motion to find the end point of the part you
want to erase and press [ENTER] (10).
Partial
Erase
(10).
7 Use [2] (10) to select Divide and press [ENTER]
03
(10).
Start
The programme is divided at the point.
Next
Divide Programme
Exit
ENTER
0 : 00 . 05
6 Use [3, 4] (10) to select Exit and press [ENTER]
End
SELECT
RETURN
RETURN
0 : 10 . 15
Start
End
0 : 00 . 05
0 : 10 . 15
Once divided, this programme cannot be
re-combined.
Divide
ENTER
RETURN
To stop partway through
Play lists created with the erased part are also erased.
Select Cancel in step 7 and press [ENTER] (10).
Or
Press [RETURN] (23).
Partial erase
Remaining Time
0:19 SP
Corresponding PLAY LIST will also be erased.
Erase
Cancel
To change the point to divide
Select Divide in step 6, then repeat steps 5-7.
SELECT
ENTER
Cancel
SELECT
7 Use [3, 4] (10) to select Exit and press [ENTER] (10).
8 Use [2] (10) to select Erase and press [ENTER] (10).
RETURN
To check the division point
To stop partway through
By selecting Preview in step 6 and pressing [ENTER] (10), play
will begin from a point 10 seconds prior to the division point. You
may wish to make sure that the division point is at an appropriate
location.
Select Cancel in step 8 and press [ENTER] (10).
Or
Press [RETURN] (23).
To erase another part of the same programme
Select Next in step 7 and perform step 8, then repeat steps 5-8.
Note
The divided programmes retain the title of the original programme.
A minute portion of the recording directly preceding the division
point may be lost.
For your reference
Use search and slow-motion to find the points.
You cannot specify an end point before a start point or a start
point after an end point.
You may not be able to specify start and end points within
3 seconds of each other.
You cannot specify start and end points if the picture recorded is
stilled.
The unit pauses play when the end of the programme is reached
during this procedure.
The discs available recording time may not increase after
erasing short parts of programmes.
Play lists created with the erased part are also erased.
For your reference
Use search and slow-motion to find the points.
It is not possible to carry out Divide in the following cases:
-When the resulting part(s) are extremely short.
-When the total number of programme is more than 99.
44
45
Using PLAY LIST to edit programmes
Displaying PLAY LIST
About the PLAY LIST Scene screen
[RAM]
a)
Preparation
Switch [DVD, TV] (15) to DVD.
Insert a disc you have recorded on.
PLAY LIST
Play Scenes
SELECT PAGE
PLAY LIST
ENTER
004
No.
0 9
SELECT
ENTER
RETURN
No. Date
01 16/7
02 16/7
03 24/7
/
Total
0:03
0:07
0:06
:
002
003
---
---
Scene
Title
006 Auto action
006 USJ
004 Dinosaur
Dinosaur
002
003
004
---
---
---
---
---
b)
0 9
SELECT
001
3 16/7 0:02 004
001 00:00.19
Press [PLAY LIST] (22).
B.book
Back
001/001
Next
c)
a) Play list information
This shows the play list number, date of creation (date/month),
total play time, and the number of scenes it contains and title (if
entered).
b) Scenes
9 scenes can be shown on a page.
c) Turning pages
If there are more than 9 scenes, use [3, 4, 2, 1] (10) to
select 2 Back or Next 1 and press [ENTER] (10) to move
to the previous page or next page. You can also enter the
three digits with the numeric buttons (4).
Edit
1
1
1
1
1
1
The play list screen appears. Scenes are not displayed if you have
not yet created a play list with the disc.
To clear the PLAY LIST screen
Press [PLAY LIST] (22) or [RETURN] (23).
The screen returns to the state it was in before you called up the
play list.
What you can do with the PLAY LIST screen
Creating PLAY LIST (page 46)
Playing PLAY LIST (page 47)
Select a scene to play (page 47)
Add, move, re-edit, and erase scenes
(pages 48, 49)
Copying PLAY LIST (page 50)
Erasing a PLAY LIST (page 50)
Give PLAY LIST titles (page 50)
Checking PLAY LISTs contents
(page 50)
RETURN
Play Scenes
Edit
PL Copy
PL Erase
Enter Title
Properties
For your reference
When the disc is protected (pages 38, 73), you can only access
Play Scenes and Properties. Release the protection to access
other items.
45
46
Using PLAY LIST to edit programmes (continued)
Creating PLAY LIST
For your reference
You can fast-forward, rewind, pause, and slow-motion while
playing scenes just as you can during normal play.
One disc can have a maximum of 99 play lists and 999 scenes.
These numbers may be reduced under some conditions.
You cannot specify an end point before a start point or a start
point after an end point.
If you specify an end point but not a start point, the unit
determines the beginning of the programme as the start point.
Similarly, if you specify a start point but not an end point, the unit
determines the end of the programme as the end point.
You may not be able to specify start and end points if the material
is still pictures recorded on other equipment.
The unit pauses play when the end of the last programme on the
disc is reached during this procedure.
You can also display the CREATE PLAY LIST screen by
selecting jj at the bottom of the play list.
[RAM]
You can specify start and end points to create a scene, then
specify the order in which these scenes are played. These scenes
are not recorded separately so this doesnt use up much of the
discs capacity.
Preparation
Switch [DVD, TV] (15) to DVD.
Insert a disc you have recorded on.
While stopped
Press [FUNCTIONS] (11).
2 Use [3, 4, 2, 1] (10) to select CREATE PLAY
LIST and press [ENTER] (10).
CREATE PLAY LIST
PLAY LIST
3 Use search functions such as fast-forward and
slow-motion to find the start point of the scene and
press [ENTER] (10).
No.
0 9
SELECT
PLAY LIST PLAY LIST No.3 Dinosaur
Creation
01
PLAY
Scene No.
1
ENTER
Start
End
Next
Exit
ENTER
0 : 00 . 05
SELECT
RETURN
Start
End
0 : 00 . 05
--:--.--
4 Use search functions such as fast-forward and
slow-motion to find the end point of the scene and
press [ENTER] (10).
PLAY LIST PLAY LIST No.3
Creation
01
Scene No.
1
Start
End
Next
Exit
SELECT
ENTER
RETURN
0 : 35 . 20
Start
End
0 : 00 . 05
0 : 35 . 20
RETURN
3
B.book
5 Use [3, 4] (10) to select Exit and press [ENTER]
(10).
To stop partway through
Press [RETURN] (23).
To clear the PLAY LIST screen
Press [PLAY LIST] (22) or [RETURN] (23).
The screen returns to the state it was in before you called up the
play list.
To specify another scene
Select Next after step 4 and press [ENTER] (10), then repeat
steps 3 and 4.
46
001
002
003
004
---
---
No. Date
01 16/7
02 16/7
03 24/7
/
Total
0:03
0:07
0:06
:
Scene
Title
006 Auto action
006 USJ
004 Dinosaur
Edit
1
1
1
1
1
1
47
Using PLAY LIST to edit programmes (continued)
Playing PLAY LIST
Playing Scenes
[RAM]
[RAM]
Preparation
Switch [DVD, TV] (15) to DVD.
Insert a disc you created play lists on.
Preparation
Switch [DVD, TV] (15) to DVD.
Insert a disc you created play lists on.
1 Press [PLAY LIST] (22).
2 Use [3, 4] (10) to select the play list you want to
1 Press [PLAY LIST] (22).
2 Use [3, 4] (10) to select the play list that contains
play and press [ENTER] (10).
the scene you want to play and use [1] (10).
The play list you select is played.
You can display the play lists after the sixth one by moving
[4] (10).
Play Scenes
Edit
PL Copy
PL Erase
Enter Title
Properties
PLAY LIST
001
004
No.
0 9
SELECT
ENTER
No. Date
01 16/7
02 16/7
03 24/7
/
Total
0:03
0:07
0:06
:
002
003
---
---
Scene
Title
006 Auto action
006 USJ
004 Dinosaur
RETURN
3
B.book
Edit
1
1
1
1
1
1
3 Use [3, 4] (10) to select Play Scenes and press
[ENTER] (10).
PLAY LIST
Play Scenes
To stop PLAY LIST play
Press [] (7).
The play list appears.
SELECT PAGE
3 16/7 0:02 004
Dinosaur
003
001 00:00.19
002
004
---
---
---
---
---
0 9
SELECT
For your reference
You can also select play lists from the list in step 2 by entering a 2digit number with the numeric buttons (4).
If you enter a number larger than the total number of play lists, the
last play list is selected.
ENTER
RETURN
Back
001/001
Next
4 Use [3, 4, 2, 1] (10) to select the scene you want
to play and press [ENTER] (10).
The scene you select is played.
To stop scene play
Press [] (7).
The scene list appears.
To show scene 10 and later
In step 4, use [3, 4, 2, 1] (10) to select Next 1 and press
[ENTER] (10).
For your reference
You can also select a page of scenes in step 4 by entering a
3-digit number with the numeric buttons (4).
To erase a PLAY LIST or a PLAY LIST Scene during play
During play a play list or a play list scene
Press [ERASE] (30).
A confirmation message will be displayed.
2 Press [2] (10) to select Yes and press [ENTER]
(10).
Select No and press [ENTER] (10), or press [RETURN]
(23) to cancel.
47
B.book
48
Using PLAY LIST to edit programmes (continued)
Adding Scenes to a PLAY LIST
Moving a Scene
[RAM]
Preparation
Switch [DVD, TV] (15) to DVD.
Insert a disc you created play lists on.
[RAM]
Preparation
Switch [DVD, TV] (15) to DVD.
Insert a disc you created play lists on.
1 Press [PLAY LIST] (22).
2 Use [3, 4] (10) to select the desired play list and
After performing steps 1 to 3 of Adding Scenes to PLAY
LIST, perform the following steps:
press [1] (10).
4 Use [2, 1] (10) to select Move and press
Play Scenes
Edit
PL Copy
PL Erase
Enter Title
Properties
[ENTER] (10).
PLAY LIST
Edit
SELECT PAGE
SELECT
ENTER
(10).
SELECT PAGE
3 16/7 0:02 004
Add
ENTER
Re-edit
002
003
004
---
---
---
---
---
Back
001/001
---
---
---
---
---
001/001
Back
RETURN
PLAY LIST
Edit
SELECT PAGE
3 16/7 0:02 004
Add
Dinosaur
Move
SELECT
ENTER
Scene No.
1
Exit
Start
End
0 : 00 . 05
--:--.--
Erase
002
003
004
---
---
---
---
---
RETURN
Back
001/001
Next
To move another scene
0 : 00 . 05
Re-edit
001 00:00.19
Repeat steps 5 and 6.
PLAY
Next
0 9
Start
End
Next
RETURN
004
The scene you selected in step 5 moves to the position in
front of the scene selected.
Next
PLAY LIST No.3 Dinosaur
01
ENTER
003
in the position to which you want to move the scene
and press [ENTER] (10).
(10).
5 Use [3, 4, 2, 1] (10) to select the scene after the
position you want to add the scene and press
[ENTER] (10).
6 Use search functions such as fast-forward and
slow-motion to find the start point of the scene and
press [ENTER] (10).
SELECT
Erase
002
6 Use [3, 4, 2, 1] (10) to select the scene currently
4 Use [2, 1] (10) to select Add and press [ENTER]
PLAY LIST
Add
Re-edit
001 00:00.19
to move and press [ENTER] (10).
Erase
001 00:00.19
RETURN
Dinosaur
Move
5 Use [3, 4, 2, 1] (10) to select the scene you want
Dinosaur
Move
0 9
SELECT
Add
0 9
3 Use [3, 4] (10) to select Edit and press [ENTER]
PLAY LIST
Edit
3 16/7 0:02 004
7 Use search functions such as fast-forward and
slow-motion to find the end point of the scene and
press [ENTER] (10).
8 Use [3, 4] (10) to select Exit and press [ENTER]
(10).
The screen from step 4 reappears.
To return to the previous screen
Press [RETURN] (23).
To add other scene
1) Use [3, 4] (10) after step 7 to select Next and press
[ENTER] (10).
2) Repeat steps 6, and 7.
For your reference
You can fast-forward, rewind, pause, and slow-motion while
playing scenes just as you can during normal play.
48
B.book
49
Using PLAY LIST to edit programmes (continued)
To re-edit a PLAY LIST Scene
Erasing a Scene from a PLAY LIST
[RAM]
[RAM]
Preparation
Switch [DVD, TV] (15) to DVD.
Insert a disc you created play lists on.
Preparation
Switch [DVD, TV] (15) to DVD.
Insert a disc you created play lists on.
After performing steps 1 to 3 of Adding Scenes to PLAY
LIST, perform the following steps:
After performing steps 1 to 3 of Adding Scenes to PLAY
LIST, perform the following steps:
4 Use [2, 1] (10) to select Re-edit and press
4 Use [2, 1] (10) to select Erase and press
[ENTER] (10).
PLAY LIST
Edit
SELECT PAGE
3 16/7 0:02 004
Add
[ENTER] (10).
Dinosaur
Move
Re-edit
001 00:00.19
002
003
004
---
---
ENTER
Add
SELECT PAGE
---
---
001/001
Back
RETURN
SELECT
---
ENTER
Next
5 Use [3, 4, 2, 1] (10) to select the scene you want
01
003
004
---
---
---
---
---
(10).
Erase Scenes
Erase this Scene ?
Yes
No
SELECT
Scene No.
1
Back
Start
End
Next
Start
End
0 : 00 . 05
0 : 35 . 20
Next
to erase and press [ENTER] (10).
RETURN
The selected scene is erased from the play list.
To erase other scene
Repeat steps 5 and 6.
To stop partway
0 : 35 . 20
001/001
Back
RETURN
6 Use [2] (10) to select Yes and press [ENTER]
Exit
3
RETURN
Erase
002
ENTER
PLAY LIST PLAY LIST No.3
Re-edit
ENTER
Re-edit
001 00:00.19
5 Use [3, 4, 2, 1] (10) to select the scene you want
to re-edit and press [ENTER] (10).
6 Use search function such as fast-forward and slowmotion to find the start point of the scene and press
[ENTER] (10).
7 Use search functions such as fast-forward and
slow-motion to find the end point of the scene and
press [ENTER] (10).
SELECT
Dinosaur
Move
0 9
0 9
SELECT
3 16/7 0:02 004
PLAY LIST
Edit
Erase
Select No in step 6 and press [ENTER] (10).
Or
Press [RETURN] (23).
8 Use [3, 4] (10) to select Exit and press [ENTER]
(10).
To re-edit another scene
For your reference
The play list itself is erased if you erase all the scenes in it.
(1) Use [3, 4] (10) after step 7 to select Next or Back and
press [ENTER] (10) until you find the scene you want to reedit.
(2) Repeat steps 5-7 to continue re-editing other scenes.
Note
You cannot specify an end point before a start point or a start
point after an end point.
For your reference
You can fast-forward, rewind, pause and slow-motion while
playing scenes just as you can during normal play.
49
B.book
50
Using PLAY LIST to edit programmes (continued)
Copying PLAY LIST
Titling PLAY LIST
[RAM]
[RAM]
Preparation
Switch [DVD, TV] (15) to DVD.
Insert a disc you created play lists on.
Preparation
Switch [DVD, TV] (15) to DVD.
Insert a disc you created play lists on.
After performing steps 1 to 2 of Adding Scenes to PLAY
LIST, perform the following steps:
After performing steps 1 to 2 of Adding Scenes to PLAY
LIST, perform the following steps:
3 Use [3, 4] (10) to select PL Copy and press
3 Use [3, 4] (10) to select Enter Title and press
[ENTER] (10).
4 Use [2] (10) to select Yes and press [ENTER]
(10).
[ENTER] (10).
Enter Title
Copy PLAY LIST
Copy this PLAY LIST ?
ERASE
SET
No
Yes
0 -/--
SELECT
ENTER
RETURN
SELECT
The copied play list appears at the bottom of the list.
ENTER
To stop partway
1 1
2 A
i j
l %
5 J
O N @
6 M N
k
m n
7 P
8 T
9 W X
0. ,
Y
?
&
_
)
"
'
y
:
z
;
\
^
|
~
SPACE
Entering titles (page 37)
For your reference
You can give play lists on DVD-RAM titles of up to 64 characters.
The full title is shown in the Properties screen, but if you enter a
long title, only part of it is shown in the play list screen.
Erasing a PLAY LIST
[RAM]
Preparation
Switch [DVD, TV] (15) to DVD.
Insert a disc you created play lists on.
Checking PLAY LISTs contents
[RAM]
After performing steps 1 to 2 of Adding Scenes to PLAY
LIST, perform the following steps:
Preparation
Switch [DVD, TV] (15) to DVD.
Insert a disc you created play lists on.
3 Use [3, 4] (10) to select PL Erase and press
After performing steps 1 to 2 of Adding Scenes to PLAY
LIST, perform the following steps:
[ENTER] (10).
4 Use [2] (10) to select Yes and press [ENTER]
(10).
3 Use [3, 4] (10) to select Properties and press
[ENTER] (10).
Erase PLAY LIST
Erase this PLAY LIST ?
Properties
No
Dinosaur
SELECT
ENTER
4 Enter the title.
Select No in step 4 and press [ENTER] (10).
Or
Press [RETURN] (23).
Yes
3 D
4 G
-/--
RETURN
No.
3
Scenes 004
RETURN
The play list is erased.
Date 26/ 7/2002 FRI
Total 0:05.51
ENTER
To stop partway
Select No in step 4 and press [ENTER] (10).
Or
Press [RETURN] (23).
50
RETURN
B.book
51
Using DISPLAY menus
[RAM] [DVD-R] [DVD-V] [CD] [VCD] [MP3]
Disc menu
Remote control only
[RAM] [DVD-R] [DVD-V] [VCD]
DISPLAY menus contain information about the disc or unit. These
menus allow you to perform operations by changing this
information.
Disc
Play
Picture
Sound
Common procedures
Preparation
Switch [DVD, TV] (15) to DVD.
Soundtrack
Digital 2/0ch
OFF
Audio channel
LR
Soundtrack language [DVD-V] (See [A] below.)
Change the number to select a soundtrack.
1
Audio attribute [RAM] [DVD-R] [DVD-V] (See [B] below.)
Digital 2/0ch
Subtitle
OFF
Audio channel
LR
Menu
Subtitle
Soundtrack
1 Press [DISPLAY] (34).
Disc
Play
Picture
Sound
Soundtrack
Item
Karaoke vocals, on and off (Karaoke [DVD-V] only)
Solo: ON()OFF
Duet: OFF()V1iV2()V1()V2
Subtitle
Setting
Subtitle language [DVD-V] (see [A] below.)
Change the number to select a subtitle language.
2 Use [3, 4] (10) to select the menu and press
[1] (10).
Subtitles on/off [RAM] [DVD-R] [DVD-V]
Turn the subtitles on or off.
3 Use [3, 4] (10) to select the item and press
[1] (10).
Angle [DVD-V]
4 Use [3, 4] (10) to select the setting.
Change the number to select an angle.
Some options require different operations. Follow the onscreen instructions and the instructions described later.
Audio channel [RAM] [VCD]
Select the audio channel. (page 23)
To return to the previous screen
PBC [VCD]
Press [RETURN] (23).
Playback control on/off
Indicates whether menu play (playback control) is on or off.
When you are finished
Press [DISPLAY] (34).
[A] Soundtrack/Subtitle language
For your reference
The screens depend on the disc contents.
Depending on the condition of the unit (playing, stopped, etc.)
and the type of software you are playing, there are some items
that you cannot select or change.
ENG: English
FRA: French
DEU: German
ITA: Italian
ESP: Spanish
NLD: Dutch
SVE: Swedish
NOR: Norwegian
DAN: Danish
POR: Portuguese
RUS: Russian
JPN: Japanese
CHI: Chinese
KOR: Korean
MAL: Malay
VIE: Vietnamese
THA: Thai
: Others
[B] Audio attributes
Digital/DTS/MPEG: Signal type
k (kHz):
Sampling frequency
b (bit):
Number of bits
ch (channel):
Number of channels
For your reference
You can only select subtitles, soundtracks, and angles if they are
recorded on the disc.
Some discs allow changes to soundtracks, subtitles, and angles
only by using the discs menus.
If the subtitles overlap closed captions recorded on discs, turn
the subtitles off.
51
B.book
52
Using DISPLAY menus (continued)
Play menu
Sound menu
[RAM] [DVD-R] [DVD-V] [CD] [VCD] [MP3]
[RAM] [DVD-R] [DVD-V]
Disc
Play
Picture
Sound
Repeat Play
Marker
Disc
Play
Picture
Sound
OFF
1s10
(Only with Dolby Digital with 2 or more channels)
Enjoy a surround-like effect if you are using two front
speakers only. The effect is broadened and sound seems to
come from virtual speakers on either side if the disc has
surround signals recorded on it.
Natural()Emphasis()OFF
You can play a programme, play list, chapter, title, group or
track repeatedly.
Marker [RAM] [DVD-R] [DVD-V] [CD] [VCD] [MP3] (page 24)
You can mark points on a disc to return to later.
Picture menu
Note
V.S.S. will not work, or will have less effect, with some discs,
even if you select Natural or Emphasis.
Turn V.S.S. off if it causes distortion.
[RAM] [DVD-R] [DVD-V] [VCD]
MODE
DNR
OFF
OFF
V.S.S. [RAM] [DVD-R] [DVD-V]
Repeat play [RAM] [DVD-R] [DVD-V] [CD] [VCD] [MP3]
(page 53)
Disc
Play
Picture
Sound
V. S. S.
Dialog Enhancer
Normal
ON
Dialog Enhancer [RAM] [DVD-R] [DVD-V]
(Dolby Digital, 3-channel or over only, including a center
channel)
The volume of the center channel is raised to make dialog
easier to hear.
ON()OFF
MODE
To select the picture mode during play
Normal: Normal mode
Soft:
Soft mode
Fine:
Fine mode
Cinema: Cinema mode (mellows movie, enhances detail in
dark scenes.)
DNR
You can turn on and off the DNR.
ON()OFF
52
B.book
53
Using DISPLAY menus (continued)
Repeat play
[RAM] [DVD-R] [DVD-V] [CD] [VCD] [MP3]
During play
Use [3, 4] (10).
Disc
Play
Picture
Sound
Repeat Play
Marker
OFF
1s10
The display changes as illustrated.
[RAM] [DVD-R]
PRG (PROGRAMME),-.All,-.OFF
^--------------------------------------------------J
[DVD-V]
Chapter,-.Title,-.OFF
^--------------------------J
[CD] [VCD]
Track,-.All,-.OFF
^---------------------J
[MP3]
Track,-.Group,-.OFF
^-------------------------J
While playing a play list
[RAM]
PL (PLAY LIST),-.OFF
^---------------------------J
If the Video CD has playback control
1) While stopped (the screen saver is on the
television), press the numeric buttons (4)
to select a track.
2) Do the above operation.
Note
Repeat play may not work as desired with some discs.
Repeat play does not work if the discs elapsed play time is not
shown on the units display.
You cannot use repeat play to repeat an entire DVD-Video.
[ERASE] (30) does not work while in repeat play mode.
53
B.book
54
Child Lock
The Child Lock deactivates all buttons on the unit and remote control. Use it to prevent other people from operating the unit.
Remote control only
To activate the Child Lock
Hold down [ENTER] (10) and [RETURN] (23) simultaneously until X HOLD appears on the units display.
If you press a button while the Child Lock is on, X HOLD appears on the units display and operation is impossible.
To cancel the Child Lock
Hold down [ENTER] (10) and [RETURN] (23) simultaneously until X HOLD disappears.
If you cannot cancel the Child Lock, press [RETURN] (23) and then perform the operation.
Connecting external equipments
First of all, please disconnect AC mains leads of all units which you are going to connect with before connecting and disconnecting
cables.
Enjoying more powerful sound
Refer to the relevant pages for details.
Enjoying 5.1-channel
surround sound with
Dolby Digital and DTS
To enjoy stereo or
Dolby Pro Logic
Digital connection
Connect to an amplifier with
built-in decoders.
Page 55
[A]
SETUP Sound
Set PCM Down Conversion
to On.
Set Dolby Digital and DTS
to suit the equipment.
Pages 60, 62
Change speaker settings on the
amplifier.
Analog connection
Connect to an analog amplifier
or system component.
Page 55
[B]
SETUP Sound
Set PCM Down Conversion
to Off.
Pages 60, 62
Digital connection
Connect to a digital amplifier or
system component.
Page 55
[A]
SETUP Sound
Set PCM Down Conversion
to On.
Set Dolby Digital to PCM.
Set DTS to Off.
Pages 60, 62
Other uses
Record to digital recording equipment or cassette deck ([A] [B] page 55)
Record from an video cassette recorder (page 57)
Use connection [B] to enjoy discs recorded with a sampling frequency of 96 kHz. Sound will not be output if you use connection [A] and set
PCM Down Conversion to Off due to copy protection. (Convert the signal to 48 kHz to enjoy this type of audio.)
For your reference
The equipment connections described are examples.
Before connection, turn off all equipment and read the appropriate operating instructions.
Note
You can enjoy Dolby Digital in stereo with this unit alone. (This unit does not have a DTS decoder.)
54
B.book
55
Connecting external equipments (continued)
Connecting a digital amplifier or system
component [A]
Connecting an analog amplifier or
system component [B]
(1)
(1)
a)
b)
R - AUDIO - L
OPTICAL
(2)
DIGITAL AUDIO OUT
(PCM/BIT STREAM)
R - AUDIO - L
(3)
VIDEO
S-VIDEO
R - AUDIO - L
VIDEO
S-VIDEO
OUT
R - AUDIO - L
OPTICAL
(2)
AV4 IN
DIGITAL AUDIO OUT
(PCM/BIT STREAM)
(4)
(3)
(4)
(5)
(5)
(6)
(6)
(1) Audio cable
a) Red (R)
b) White (L)
(2) Rear panel of this unit
(3) To AUDIO OUT (L/R)
(4) Audio cable (not supplied)
(5) Audio input (L/R)
(6) 2-channel analog amplifier or system component
(not supplied)
(1) Rear of this unit
(2) Insert fully, with this side facing up. (Do not bend when
connecting.)
(3) Optical digital audio cable (not supplied)
(4) To optical digital input
(5) Amplifier
or
system component (with or without decoders) (not supplied)
(6) Speakers (not supplied)
Example: 6 speakers
To enjoy Dolby Pro Logic (page 70)
You will also need to connect center and surround speakers in
addition to the front speakers to enjoy surround sound. Read the
instructions for the equipment for connection details. Turn V.S.S.
off. Dolby Pro Logic will not function correctly if V.S.S. is on.
For your reference
Change the settings in the Sound menus (page 60) to suit the
digital equipment you have connected. If the equipment can
decode Dolby Digital, set Dolby Digital to Bitstream (factory
setting). If the equipment can decode DTS, set DTS to
Bitstream.
The DTS decoder must be compatible with the signals recorded
on DVD.
During Quick View (Play k1.3), the Digital Audio Output will
change to PCM Output.
You can record the digital signal directly onto digital recording
equipment.
The signals on DVDs will be converted to 48 kHz/16 bit linear
PCM.
When recording DVDs, ensure the following conditions are met.
There is no copy guard recorded on the disc.
The recording equipment can handle a sampling frequency of
48 kHz/16 bit.
You cannot record MP3.
If you want to use the synchro recording feature on your digital
recording equipment and you use connection [A] or [B] to record
from CDs or video CDs, first pause at the point you want to record
from, activate the synchro feature, then restart play on the unit.
55
B.book
56
Connecting external equipments (continued)
Connecting a Decoder
Connecting a satellite receiver or digital
receiver
Decoder here refers to the device used to decode scrambled
broadcasts (Pay TV).
RF IN
RF IN
VIDEO
S-VIDEO
R - AUDIO - L
VIDEO
S-VIDEO
R - AUDIO - L
VIDEO
S-VIDEO
AV1 (TV)
DIGITAL AUDIO OUT
(PCM/BIT STREAM)
AV4 IN
DIGITAL AUDIO OUT
(PCM/BIT STREAM)
AV2 (DECODER/EXT)
AV4 IN
S-VIDEO
OUT
VIDEO
AV1 (TV)
OUT
R - AUDIO - L
OPTICAL
R - AUDIO - L
OPTICAL
AV2 (DECODER/EXT)
RF OUT
RF OUT
(1)
(1)
(3)
(3)
(2)
(2)
(1) Satellite receiver (not supplied)
(2) 21-pin Scart socket
(3) 21-pin Scart cable (not supplied)
(1) Decoder (not supplied)
(2) 21-pin Scart socket
(3) 21-pin Scart cable (not supplied)
Connect a 21-pin Scart cable (not supplied) to the AV2 21pin Scart socket on the unit and to the 21-pin Scart socket
on the satellite receiver.
Connect a 21-pin Scart cable (not supplied) to the AV2 21pin Scart socket on the unit and to the 21-pin Scart socket
on the decoder.
Connect the satellite receivers mains lead to an AC mains
socket.
Connect the decoders mains lead to an AC mains socket.
Set AV2 Connection to DECODER. (page 61)
Set AV2 Connection to Ext Link 1 or Ext Link 2.
(page 61)
If you connect an other equipment with RGB output capability to
the AV2 socket on this unit, the output signal of the equipment
must be set to RGB when you have set AV2 Input to RGB (PAL
only).
If you connect an other equipment with RGB output capability to
the AV2 socket on this unit, the output signal of the equipment
must be set to RGB when you have set AV2 Input to RGB (PAL
only).
Note
[RGB] means separate Red/Green/Blue colour signals. If you
connect a TV equipped with RGB input capability to the AV1
socket on this unit, and a decoder equipped with RGB output
capability to the AV2 socket, the TV can receive RGB signal input
from the decoder via the unit.
56
B.book
57
Connecting external equipments (continued)
Connecting a video cassette recorder
When connecting to the AV3 input terminals on the
front of the unit
When connecting to the input terminals on the rear of
the unit
Audio/Video cable
Audio/Video cable
(1)
(1)
(1)
(1)
(2)
(2)
(2)
(2)
(3)
(3)
(3)
(3)
(1) Yellow (VIDEO)
(2) White (L)
(3) Red (R)
(1) Yellow (VIDEO)
(2) White (L)
(3) Red (R)
Rear panel of this unit
S-VIDEO IN
VIDEO IN
L/MONO
AUDIO IN
VIDEO
S-VIDEO
R - AUDIO - L
VIDEO
S-VIDEO
OUT
R - AUDIO - L
OPTICAL
AV3
(4)
AV4 IN
DIGITAL AUDIO OUT
(PCM/BIT STREAM)
(5)
(4)
(6)
(5)
(6)
(4) Audio/Video cable (not supplied)
(5) S video cable (not supplied)
(6) Other playback equipment
Connect to the video and audio output terminals.
(4) S video cable (not supplied)
(5) Audio/Video cable (not supplied)
(6) Other playback equipment
Connect to the video and audio output terminals.
Note
If audio output of the other equipment is monaural, use a stereomonaural conversion cable (not supplied).
Note
If the audio output of the other equipment is monaural, connect to
L/MONO. (Both left and right channels are recorded when
connected through L/MONO.)
57
B.book
58
Changing the units settings
Common procedures
Refer to the summary of settings table on page 59 and use the following procedure to change the settings if necessary.
Preparation
Switch [DVD, TV] (15) to DVD.
While stopped
Press [FUNCTIONS] (11) to show the FUNCTIONS window.
2 Use [3, 4, 2, 1] (10) to select SETUP and press [ENTER] (10).
(2)
SETUP
(1)
Tuning
Settings
Disc
Picture
Sound
Display
Connection
(3)
Remote
Clock
Owner ID
DVD 1
Shipping Condition
Tab
SELECT
RETURN
(1) Menus
The SETUP menu is made up of seven menus Tuning, Settings, Disc, Picture, Sound, Display and Connection. Select the menus tab to
display the items.
(2) Items
A list of items in the menu you selected.
(3) Options
This shows the current settings. The options are shown when you select an item.
3 Use [3, 4] (10) to select the menus tab and press [2] or [1] (10).
4 Use [3, 4] (10) to select the item you want to change and press [ENTER] (10).
5 Use [3, 4] (10) to select the option and press [ENTER] (10).
Some options require different operations. Follow the on-screen instructions and the instructions described.
To return to the previous screen
Press [RETURN] (23). Even if you have changed an option, the change is not accepted unless you press [ENTER] (10).
When you are finished
Press [FUNCTIONS] (11).
For your reference
The unit retains these settings in its memory until you change them, even if you turn it off.
58
B.book
59
Changing the units settings (continued)
Summary of settings
Disc [DVD-V]
This description shows the initial settings for this unit. See
page 58 for details on menu operation.
Underlined items are the factory presets.
Setting the language of disc menu, audio and subtitles for playing
the DVD-Video.
Some discs are designed to start in a certain language despite
any changes you make here.
If a language which is not recorded is selected, or if languages
are already fixed in disc, the default language in the disc will play
instead.
Tuning
Manual
Auto-Setup Restart
Soundtrack
Download
Choose the preferred audio language.
[English] [French] [German] [Italian]
[Other ]
Settings
Remote
[Spanish]
[Original]
Subtitle
Change the remote control code so you can use other Panasonic
DVD equipment at the same time.
[DVD 1] [DVD 2] [DVD 3]
Choose the preferred subtitle language.
[Automatic] [English] [French] [German]
[Spanish] [Other ]
Clock
[Italian]
Menus
Manual Clock Setting (page 64)
You can adjust the clock.
Auto Clock Setting (page 64)
The unit adjusts the clock automatically.
Choose the preferred language for disc menus.
[English] [French] [German] [Italian] [Spanish]
[Other ]
Owner ID
Original
The original language of each disc will be selected.
Other
This is language code setting.
Input a code number with the numeric buttons (4).
(See below language code list)
Automatic
If the language selected for Soundtrack is not available,
subtitles of that language will automatically appear if
available on that disc.
Some discs are designed to start in a certain language
despite any changes you make here.
[PIN number] [Name]
[House No.] [Postcode]
Shipping Condition
The all settings in the SETUP screen return to the factory settings.
(except for the ratings level and the password, and owner ID
settings)
[Yes] [No]
Ratings (page 62)
You can limit play of DVDs unsuitable for some audiences,
children, for example. Play and changes to the settings are not
possible unless you enter a password.
Setting ratings (When level 8 is selected)
[8 No Limit]:
All DVD-Video can be played.
[1] to [7]:
Prohibits play of DVD-Video with
corresponding ratings recorded on them.
[0 Lock All]:
Prohibits play of all DVD-Video.
Changing ratings (When level 0 7 is selected)
[Unlock Recorder] [Change Password]
[Change Level] [Temporary Unlock]
Language code list
Abkhazian:
Afar:
Afrikaans:
Albanian:
Ameharic:
Arabic:
Armenian:
Assamese:
Aymara:
Azerbaijani:
Bashkir:
Basque:
Bengali; Bangla:
Bhutani:
Bihari:
Breton:
Bulgarian:
Burmese:
Byelorussian:
Cambodian:
Catalan:
6566
6565
6570
8381
6577
6582
7289
6583
6588
6590
6665
6985
6678
6890
6672
6682
6671
7789
6669
7577
6765
Chinese:
Corsican:
Croatian:
Czech:
Danish:
Dutch:
English:
Esperanto:
Estonian:
Faroese:
Fiji:
Finnish:
French:
Frisian:
Galician:
Georgian:
German:
Greek:
Greenlandic:
Guarani:
Gujarati:
9072
6779
7282
6783
6865
7876
6978
6979
6984
7079
7074
7073
7082
7089
7176
7565
6869
6976
7576
7178
7185
Hausa:
Hebrew:
Hindi:
Hungarian:
Icelandic:
Indonesian:
Interlingua:
Irish:
Italian:
Japanese:
Javanese:
Kannada:
Kashmiri:
Kazakh:
Kirghiz:
Korean:
Kurdish:
Laotian:
Latin:
Latvian, Lettish:
Lingala:
7265
7387
7273
7285
7383
7378
7365
7165
7384
7465
7487
7578
7583
7575
7589
7579
7585
7679
7665
7686
7678
Lithuanian:
7684
Macedonian:
7775
Malagasy:
7771
Malay:
7783
Malayalam:
7776
Maltese:
7784
Maori:
7773
Marathi:
7782
Moldavian:
7779
Mongolian:
7778
Nauru:
7865
Nepali:
7869
Norwegian:
7879
Oriya:
7982
Pashto, Pushto: 8083
Persian:
7065
Polish:
8076
Portuguese:
8084
Punjabi:
8065
Quechua:
8185
Rhaeto-Romance: 8277
59
Romanian:
Russian:
Samoan:
Sanskrit:
Scots Gaelic:
Serbian:
Serbo-Croatian:
Shona:
Sindhi:
Singhalese:
Slovak:
Slovenian:
Somali:
Spanish:
Sundanese:
Swahili:
Swedish:
Tagalog:
Tajik:
Tamil:
Tatar:
8279
8285
8377
8365
7168
8382
8372
8378
8368
8373
8375
8376
8379
6983
8385
8387
8386
8476
8471
8465
8484
Telugu:
Thai:
Tibetan:
Tigrinya:
Tonga:
Turkish:
Turkmen:
Twi:
Ukrainian:
Urdu:
Uzbek:
Vietnamese:
Volapk:
Welsh:
Wolof:
Xhosa:
Yiddish:
Yoruba:
Zulu:
8469
8472
6679
8473
8479
8482
8475
8487
8575
8582
8590
8673
8679
6789
8779
8872
7473
8979
9085
B.book
60
Changing the units settings (continued)
Underlined items are the factory presets.
Sound
Picture
PLAY t1.3 & Audio during Search (PLAY) (page 21)
[RAM] [DVD-R] [DVD-V] [VCD]
Rec Resolution (REC)
Choose whether to operate the Quick View (Play k1.3) or not and
whether to have sound during search.
[On] [Off]
Select the picture sharpness when recording.
[Fine] [Normal]
Fine
Pictures become clear and vivid. Normally, use this setting.
Normal
Select it when recording noisy pictures.
Fine is automatically selected if you set TV System to NTSC.
Dynamic Range Compression (PLAY)
[DVD-V] (Dolby Digital only)
Change the dynamic range for late night viewing.
[On] [Off]
Hybrid VBR Resolution (REC)
Bilingual Audio Selection (REC) (page 23)
Switch between automatic and fixed hybrid VBR resolution when
recording.
[Automatic] [Fixed]
Select whether to record the main or secondary audio type when
recording to DVD-R.
[M1] [M2]
Digital Audio Output (PLAY)
Automatic
The unit automatically switches resolution rates during
recording according to the image. The unit reduces block
noise, which occurs during MPEG compression, by selecting
the optimum rate.
Fixed
The resolution rate is fixed to ensure the resolution rate is not
reduced.
(Press [ENTER] (10) to show the following settings. To return to
the previous screen, press [RETURN] (23).)
PCM Down Conversion (page 62)
[On] [Off]
Select On when using a copyright protected disc, since the
audio output does not work.
Dolby Digital (page 62)
Choose whether to output Dolby Digital bitstream signals for
decoding on other equipment or to convert them to PCM
signals for 2-channel output.
[Bitstream] [PCM]
Still Mode (PLAY)
Select the type of picture shown when you pause play.
[Automatic] [Field] [Frame]
Field
Less blurred field stills are shown. Select if jittering occurs
when Automatic is selected.
Frame
Sharper frame stills are shown. Select if small text or fine
patterns cannot be seen clearly when Automatic is
selected.
DTS (page 62)
Choose whether to output DTS bitstream signals for
decoding on other equipment or to not output signals at all.
[Bitstream] [Off]
MPEG (page 62)
Choose whether to output MPEG bitstream signals for
decoding on other equipment or to convert them to PCM
signals for 2-channel output.
[Bitstream] [PCM]
60
B.book
61
Changing the units settings (continued)
Underlined items are the factory presets.
Norm (4:3) TV Settings (DVD-Video)
Display
You can select how to reflect the image on the TV, when you
watch 16:9 images (DVD-Video) on 4:3 TV.
[Pan & Scan] [Letterbox]
On-Screen Messages
Choose whether to show on-screen messages automatically or
not.
[Automatic] [Off]
Pan & Scan
Video recorded for a widescreen is played with the sides cut
off if the pan & scan was specified by the producer of the
disc. 16:9 software prohibited from being shown in the pan &
scan style will appear in the letterbox style (with black bands
above and below the picture) despite the setting here.
Grey Background
Select whether to show the grey background, normally shown
when television reception is poor.
[On] [Off]
Channel Guide
[On]
[Off]
On
Letterbox
Video recorded for a widescreen is played in the letterbox
style.
The Channel Guide will appear for a few seconds each time
the channel is changed with [X, W, CH] (18).
Off
The Channel Guide will not appear.
FL Display
Changes the brightness of the units display.
[Bright] [Dim]
Norm (4:3) TV Settings (DVD-RAM)
Connection
You can select how to reflect the image on the TV, when you
watch 16:9 images (DVD-RAM) on 4:3 TV.
[Norm (4:3)] [Pan & Scan] [Letterbox]
TV Aspect (page 19)
Choose the setting to suit your television and preference.
[Norm (4:3)] [Wide (16:9)]
Norm (4:3)
Programmes played as recorded.
Pan & Scan
Video recorded for a widescreen is played with the sides cut
off if the pan & scan format is specified at the time of
recording.
Letterbox
Video recorded for a widescreen is played in the letterbox
style.
TV System
[PAL]
[NTSC]
PAL
Select when connecting to a PAL or Multi-system television.
Select to record television programmes and PAL input from
other equipment.
NTSC
Select when connecting to a NTSC television.
Select to record NTSC input from other equipment. Television
programmes cannot be recorded properly.
AV1/AV2 Settings
(Press [ENTER] (10) to show the following settings. To return to
the previous screen, press [RETURN] (23).)
AV1 Output
[Video] [S-Video] [RGB] (page 56)
To change the TV system (PAL/NTSC) setting:
While stopped, keep pressing [] (7) and [<, OPEN/CLOSE]
(39) on the main unit for 5 or more seconds.
If the playback picture on the TV screen from a Video CD isnt
shown correctly:
- When connecting to Multi-system TV, select NTSC. (After
viewing the disc, return the setting to PAL.)
- When connecting to PAL TV, the lower part of the picture
cannot be displayed correctly during the fast forward and
rewind.
AV2 Input
[Video] [S-Video]
[RGB (PAL only)]
AV2 Connection
[NORMAL] [DECODER]
[Ext Link 1]
[Ext Link 2]
DECODER
When a decoder is connected.
Ext Link 1
When a digital receiver which transmits a special control
signal recordings via the 21-pin Scart cable, for example the
F.U.N. receiver (TU-DSF30/S3) is connected for the linked
timer recordings.
Ext Link 2
When an external equipment with a timer function is
connected for the linked timer recordings.
If you connect an other equipment with RGB output capability to
the AV2 socket on this unit, the output signal of the equipment
must be set to RGB when you have set AV2 Input to RGB (PAL
only).
This setting is fixed with EXT if you set TV System to NTSC.
61
B.book
62
Changing the units settings (continued)
Entering a password (Ratings)
Digital output
You can limit play of DVDs unsuitable for some audiences,
children, for example. Play and changes to the settings are not
possible unless you enter a password.
Change these settings when you have connected equipment
through this units OPTICAL DIGITAL AUDIO OUT terminal.
When setting ratings
Off (Factory preset):
When you have used audio cables to connect the unit to other
equipment (analog connection [B] page 55).
On:
When you have used an optical digital cable to connect the unit to
other equipment (digital connection [A] page 55). Output is limited
to 48 kHz/16 bit.
PCM Down Conversion
The password screen is shown when you select levels 0 to 7.
1) Input a 4-digit password with the numeric buttons (4).
If you enter a wrong number, press [2] (10) to erase it
before you press [ENTER] (10).
Do not forget your password.
2) Press [ENTER] (10).
3) Press [ENTER] (10).
The password is entered and the unit is locked.
Output of audio with a sampling frequency of 96 kHz
Audio is output as follows in accordance with the connections and
settings you make.
Now, when you insert a DVD-Video that exceeds the ratings limit
you set, a message appears on the television.
Follow the on-screen instructions.
Connection
Setting
When changing ratings
[A] (digital)
The password screen is shown when you select Ratings.
1) Input a 4-digit password with the numeric buttons (4) and
press [ENTER] (10).
Unlock Recorder:
Change Password:
Change Level:
Temporary Unlock:
To unlock the unit and return the rating
to 8
To change your password
To change the rating level
To temporarily unlock the unit (the unit
locks again if you switch it to standby
or open the disc tray)
[B] (analog)
Off
No output*1
Output as 96 kHz
On
Converted and output
as 48 kHz/16 bit
Converted and output
as 48 kHz
*1 Audio is output at 96 kHz if the DVD is unprotected, but the
connected equipment must be able to handle such signals in
order to play them.
Dolby Digital
2) Select the item with [3, 4] (10) and press [ENTER] (10).
Actual screens depend on the operation. Follow the on-screen
instructions.
Bitstream (Factory preset):
When you have connected a unit with a built-in Dolby Digital
decoder.
PCM:
When you have connected a unit that doesnt have a built-in Dolby
Digital decoder.*2
DTS
Off (Factory preset):
When you have connected a unit that doesnt have a built-in DTS
decoder.*2
Bitstream:
When you have connected a unit with a built-in DTS decoder.
MPEG
Bitstream:
When you have connected a unit with a built-in MPEG decoder.
PCM (Factory preset):
When you have connected a unit that doesnt have a built-in
MPEG decoder.*2
*2 Set Dolby Digital to PCM, DTS to Off and MPEG to
PCM if the other equipment doesnt have decoders. Incorrect
settings can cause noise to be output which can be harmful to
your ears and speakers, and audio will not be recorded properly
to digital recording equipment.
62
B.book
63
Changing the units settings (continued)
Remote Setting
Operating other Panasonic DVD
equipment with the remote control
Preparation
Switch [DVD, TV] (15) to DVD.
Press [FUNCTIONS] (11) to show the FUNCTIONS window.
By changing the remote control code, you can operate other DVD
Recorders and players manufactured by Panasonic.
Most of the DVD Recorders and players manufactured by
Panasonic use the same system for their remote controls, so if you
operate them in the same place, the controls can be confused by
the different pieces of equipment. Use the following procedure to
change the remote control code to solve this problem.
Use 1, the factory set code, under normal circumstances.
1 Use [3, 4, 2, 1] (10) to select SETUP and press
[ENTER] (10).
The SETUP screen appears.
FUNCTIONS
DVD-RAM
Disc Protection Off
Cartridge Protection Off
Preparation
Switch [DVD, TV] (15) to DVD.
DISC INFORMATION DIRECT NAVIGATOR CREATE PLAY LIST
SELECT
TIMER RECORDING
PLAY
PLAY LIST
SETUP
TOP PLAY
FLEXIBLE REC
Press [ENTER] (10) and the numeric buttons (4)
corresponding to the code you want to set, [1], [2], or
[3], at the same time.
ENTER
RETURN
2 Use [3, 4] (10) to select the Settings tab and
press [2] or [1] (10).
SETUP
Tuning
Settings
Disc
Picture
Sound
Display
Connection
Remote
Clock
Owner ID
Note
Be sure to set the same remote control code on the main unit as
you did for the remote control itself (page 59, Settings
Remote).
The following display appears on the units display if its code and
the remote controls code are different. Change the remote
controls code to suit the unit.
DVD 1
Shipping Condition
Tab
SELECT
RETURN
3 Use [3, 4] (10) to select Remote and press
[ENTER] (10).
4 Use [3, 4] (10) to select DVD 1, DVD 2 or
The units remote control code
DVD 3 and press [ENTER] (10).
DVD 1:
Select this setting on both the unit and the remote control for
normal use with one unit.
DVD 2/DVD 3:
Select this setting on both the unit and the remote control
when using this unit and another Panasonic unit in the same
place. This ensures that you can operate both units
independently with their respective remote control.
It also allows you to operate both units with a single remote
control, simply by changing the remote control mode on the
remote control.
The display disappears after about 5 seconds.
5 To change the remote control mode on the remote
control itself, press [ENTER] (10) and the numeric
buttons (4) corresponding to the code you want to
set, [1], [2], or [3], at the same time.
6 Press [RETURN] (23).
63
B.book
64
Changing the units settings (continued)
Clock Settings
Auto Clock Setting
Usually, the units Auto Setup or Download function automatically
adjusts the clock to correct time.
Under some reception conditions, however, the unit cannot set the
clock automatically.
In this case, follow the operation steps below to manually set the
clock.
If a TV station transmits a signal for time setting, performing the
operation steps below activates the Automatic time correction
function and time is corrected automatically.
Manual Clock Setting
1 Use [3, 4, 2, 1] (10) to select SETUP and press
Preparation
Switch [DVD, TV] (15) to DVD.
Press [FUNCTIONS] (11) to show the FUNCTIONS window.
[ENTER] (10).
Preparation
Switch [DVD, TV] (15) to DVD.
Press [FUNCTIONS] (11) to show the FUNCTIONS window.
The SETUP screen appears.
2 Use [3, 4] (10) to select the Settings tab and
press [2] or [1] (10).
1 Use [3, 4, 2, 1] (10) to select SETUP and press
3 Use [3, 4] (10) to select Clock and press
[ENTER] (10).
[ENTER] (10).
The SETUP screen appears.
FUNCTIONS
Clock
DVD-RAM
Disc Protection Off
Cartridge Protection Off
Automatic Off
DISC INFORMATION DIRECT NAVIGATOR CREATE PLAY LIST
SELECT
TIMER RECORDING
PLAY
PLAY LIST
SETUP
TOP PLAY
FLEXIBLE REC
15 : 45 : 39
ENTER
1 .
8 . 2003
Please set the clock.
ENTER : access , RETURN : leave
CHANGE
RETURN
Date:
Time:
ENTER
RETURN
2 Use [3, 4] (10) to select the Settings tab and
4 Use [3, 4] (10) to select On of Automatic and
press [2] or [1] (10).
SETUP
Tuning
Settings
Disc
Picture
Sound
Display
Connection
Remote
Clock
Owner ID
press [ENTER] (10).
Auto clock setting starts.
Under adverse reception conditions, etc., the automatic time
correction function may not work. In this case, the indication
for Automatic is automatically reset to Off. If the reception
conditions improve later on, it may be possible to activate this
function.
DVD 1
Shipping Condition
Tab
SELECT
Clock
RETURN
3 Use [3, 4] (10) to select Clock and press
Automatic On
[ENTER] (10).
4 Use [3, 4] (10) to select Off of Automatic and
press [ENTER] (10).
15 : 45 : 39
Clock
ENTER
RETURN
Date:
1 .
Clock
8 . 2003
No.
0
Automatic On
CHANGE SELECT
8 . 2003
The following screen appears when setting is complete.
Automatic Off
15 : 45 : 39
1 .
Automatic clock setting...
Please wait.
RETURN : to abort
CHANGE
Time:
Date:
Time:
Time:
Please set clock manually.
ENTER : store , RETURN : leave
15 : 45 : 39
ENTER
Date:
1 .
8 . 2003
RETURN
5 Use [2, 1] (10) to select the item you want to
ENTER
RETURN
The items change as follows:
Hour>Minute>Second>Day>Month>Year
5 Press [RETURN] (23).
6 Use [3, 4] (10) to change the setting and press
To stop auto clock setting
[ENTER] (10).
Press [RETURN] (23).
You can also use the numeric buttons (4) for setting.
Clock
Note
If Automatic is set to On when you open the Clock screen, do
not set it to Off, otherwise, the automatic time correcting
function is deactivated.
When Automatic on the Clock setting menu is set to On, the
automatic time correction function checks and if necessary
adjusts the time several times every day.
In case of a power failure, an automatic back-up system
automatically maintains the operation of the clock for
approximate 120 minutes.
Automatic Off
Time:
15 : 45 : 39
Date:
1 .
8 . 2003
If clock setting has been completed,
then please push RETURN Key.
ENTER : access , RETURN : leave
CHANGE
Automatic clock setting completed
ENTER : access , RETURN : leave
CHANGE
change.
ENTER
RETURN
7 Press [RETURN] (23).
The SETUP screen reappears and the clock starts.
64
B.book
65
Changing the units settings (continued)
Channel Settings
Handling the TUNING BOX screen
Use [3, 4, 2, 1] (10) to select the desired field and
press [ENTER] (10).
Preparation
Switch [DVD, TV] (15) to DVD.
Press [FUNCTIONS] (11) to show the FUNCTIONS window.
Pos:
To change the order in which the TV stations are assigned to the
programme positions.
Press the numeric buttons (4) to enter the number of the desired
programme position.
Selecting the manual tuning
1 Use [3, 4, 2, 1] (10) to select SETUP and press
[ENTER] (10).
The SETUP screen appears.
Name:
To enter or change the name of a TV station.
Use [3, 4, 2, 1] (10) to enter station name and press [ENTER]
(10).
If the station name needs a blank space, select the blank
between [Z] and [].
2 Use [3, 4] (10) to select the Tuning tab and
press [2] or [1] (10).
3 Use [3, 4] (10) to select Manual and press
[ENTER] (10).
SETUP
Manual
Auto-Setup Restart
Download
Tuning
Settings
Disc
Picture
Sound
Display
Connection
SELECT
Channel:
To enter newly available TV stations or change the channel
number of an already tuned TV station.
Press the numeric buttons (4) to enter the channel number of the
desired TV station.
Wait a few moments until the desired TV station has been tuned.
After the desired TV station is tuned, press [ENTER] (10).
TAB
ENTER
RETURN
4 Use [3, 4] (10) to select the TV station that you
want to tune and press [ENTER] (10).
NICAM:
To select the type of sound to be recorded.
Use [3, 4] (10) to select Auto.
Select Off if you want to record the normal (mono) sound during
a stereo, bilingual or NICAM broadcast, or if the stereo sound is
distorted due to inferior reception conditions.
The TUNING BOX screen appears.
Manual Tuning
Pos Name
1
2
3
4
5
6
7
8
9
10
SELECT
ENTER
RETURN
Delete
Move
BBC 1
BBC 2
ITV
CH4
CH5
Ch
22
23
24
25
26
Pos Name
Ch
11
12
13
14
15
16
17
18
19
20
Title Page:
To select the title extraction from TV guide of broadcaster.
Use [3, 4] (10) to select the number between 100 and 899.
In case of a TV station with Teletext information, the title of the
TV programme is entered automatically, provided the Title page
is correctly set.
In case of a TV station with Teletext information, the name of the
TV station is recorded automatically.
The units clock must be set correctly.
In case of a TV station with Teletext information, it may take over
30 minutes to get the title or may fail to get (pages 37, 42).
Add
A B C D
Manual
Tuning
CHANGE
Pos
Name
Channel
NICAM
Title Page
1
BBC 1
22
Auto
601
ENTER
RETURN
0
RETURN : leave
ENTER : store
5 Press [RETURN] (23).
65
B.book
66
Changing the units settings (continued)
Adding, deleting and moving channels
Auto-Setup Restart, Download
Use this function if:
Channels were not set correctly using automatic tuning.
A channel that should have been set wasnt.
A channels reception is poor and you want to delete it.
You can use the SETUP menus to start Auto Channel setting if
Auto Setup (page 17) fails for some reason.
Preparation
Switch [DVD, TV] (15) to DVD.
Press [FUNCTIONS] (11) to show the FUNCTIONS window.
Preparation
Switch [DVD, TV] (15) to DVD.
Press [FUNCTIONS] (11) to show the FUNCTIONS window.
1 Use [3, 4, 2, 1] (10) to select SETUP and press
[ENTER] (10).
1 Use [3, 4, 2, 1] (10) to select SETUP and press
The SETUP screen appears.
[ENTER] (10).
2 Use [3, 4] (10) to select the Tuning tab and
The SETUP screen appears.
press [2] or [1] (10).
2 Use [3, 4] (10) to select the Tuning tab and
SETUP
press [2] or [1] (10).
3 Use [3, 4] (10) to select Manual and press
[ENTER] (10).
SETUP
Tuning
Settings
Disc
Picture
Sound
Display
Connection
Manual
Auto-Setup Restart
Download
Tuning
Settings
Disc
Picture
Sound
Display
Connection
RETURN
Move
RETURN
Download start.
Press [ENTER] (10) again to actually start the Auto Setup or
the Download.
5 A message appears asking you to confirm the
operation.
Manual Tuning
RETURN
TAB
4 Press [ENTER] (10) prepare for Auto Setup start or
TAB
ENTER
Pos Name
Delete
ENTER
Download.
SELECT
station and use the [A], [B], [C] buttons ((29), (28),
(33)) to select Delete, Add, Move.
SELECT
SELECT
3 Use [3, 4] (10) to select Auto-Setup Restart or
4 Use [3, 4, 2, 1] (10) to select the desired TV
ENTER
Manual
Auto-Setup Restart
Download
1
2
3
4
5
6
7
8
9
10
BBC 1
BBC 2
ITV
CH4
CH5
Ch
22
23
24
25
26
Pos Name
Actual screens depend on the operation. Follow the onscreen instructions.
Ch
11
12
13
14
15
16
17
18
19
20
Add
A B C D
Follow the operations below.
To delete a programme position Delete:
Press [A] (29).
To insert a blank programme position Add:
Press [B] (28).
To move a TV station to another programme position Move:
Press [C] (33), and then use [3, 4] (10) to select the new
programme position to which you want to assign the TV station.
Press [ENTER] (10).
5 Press [RETURN] (23).
Note
Setting can take up to 3 minutes approximately.
If downloading of the setup data has been performed, only the
instruction indication Delete appears.
Hint
If you have performed Manual Tuning to enter TV stations, the
[jj] indication may appear under [Pos/Name] on the display
when programming a VIDEO Plus+ timer recording.
66
B.book
67
Changing the units settings (continued)
Changing the Owner ID
Shipping Condition
You can change the [PIN number], [Name], [House No.] and
[Postcode].
The all settings in the SETUP screen return to the factory settings.
(except for the ratings level and the password, and owner ID
settings)
Preparation
Switch [DVD, TV] (15) to DVD.
Press [FUNCTIONS] (11) to show the FUNCTIONS window.
Preparation
Switch [DVD, TV] (15) to DVD.
Press [FUNCTIONS] (11) to show the FUNCTIONS window.
1 Use [3, 4, 2, 1] (10) to select SETUP and press
1 Use [3, 4, 2, 1] (10) to select SETUP and press
[ENTER] (10).
[ENTER] (10).
The SETUP screen appears.
The SETUP screen appears.
2 Use [3, 4] (10) to select the Settings tab and
2 Use [3, 4] (10) to select the Settings tab and
press [2] or [1] (10).
3 Use [3, 4] (10) to select Owner ID and press
[ENTER] (10).
4 Use [1] (10), and then use the numeric buttons (4)
or [3, 4, 2, 1] (10) to enter the current
[PIN number].
press [2] or [1] (10).
3 Use [3, 4] (10) to select Shipping Condition and
press [ENTER] (10).
SETUP
After entering the correct [PIN number], you can change the
[Name], [House No.] and [Postcode].
Tuning
Settings
Disc
Picture
Sound
Display
Connection
Owner ID
PIN number
Name
Postcode
Warningall stored
tuning data will be lost !
Do you want to proceed ?
Yes
No
ENTER
RETURN
4 Use [2, 1] (10) to select Yes and press [ENTER]
House No.
RETURN
Shipping Condition
(10).
5 Use [2, 1] (10) to select Yes and press [ENTER]
RETURN : leave
5 Press [ENTER] (10) to conclude the setting.
6 Use [3, 4, 2, 1] (10) and [ENTER] (10) to select
(10).
and change the desired information.
7 Press [RETURN] (23) to exit the Owner ID setting
menu.
To Display the Owner ID setting menu
While stopped
Hold down [] (7) on the main unit for more than 5
seconds.
The PIN number is not displayed.
After 30 seconds, this menu automatically disappears.
67
B.book
68
Status displays
Changing the information displayed
Display examples
Displays appear on the television when you operate the unit to let
you know what operation was performed and what condition the
unit is in.
(1)
(2)
(3)
(4)
Remote control only
(1) Current media
(2) Current recording or play status, input channel
Shows the current state of the unit, and the input channel.
REC: Recording
PAUSE: Recording paused
PLAY: Playing
PLAY t1.3: Quick Viewing (Playing k1.3)
;: Playing Paused
5: Fast forwarding (5 speeds)
6: Rewinding (5 speeds)
D: Slow-motion (5 speeds)
E: Reverse slow-motion (5 speeds)
(3) Audio type
Automatic indication of the type of sound system which the
programme being watched (NICAM/MONO) is broadcast.
(4) Sound mode
LR, L, R: when you have changed the audio with the remote
controls [AUDIO] (31)
Preparation
Switch [DVD, TV] (15) to DVD.
Press [STATUS] (28) to change the information
displayed.
The display changes each time you press the button.
For example, DVD-RAM
DVD-RAM
REC
PLAY
LR
0:07:21 6.8.
Remain
PRG2 0:05.14 XP
PRG1 0:00.10 SP
0:50 XP
DVD-RAM
REC
PLAY
LR
Bit Rate
0 . . . . 5 . . . . 10
REC 5.4Mbps XP
PLAY 3.1Mbps SP
DVD-RAM
REC
PLAY
NICAM
LR
(5)
(6)
(7)
(8)
DVD-RAM
REC
PLAY
0:07:21 6.8.
Remain
PRG2 0:05.14 XP
PRG1 0:00.10 SP
0:50 XP
(9)
(5) Available recording time and recording mode
(e.g.: 0:50 XP indicates 50 minutes in XP mode)
(6) The current date and time
(7) Recording time
Shows recording time, recording mode and a rough guide to
how much space has been used for recording on the disc.
(8) Elapsed play time
(9) Play position
LR
No display
(10)
(11)
Bit Rate
0 . . . . 5 . . . . 10
REC 5.4Mbps XP
PLAY 3.1Mbps SP
(12)
(10)Video bit-rate when recording
(11)Video bit-rate when playing
(12)Bit-rate display
Shows as Mbps (Mega-bit per seconds) during play and
recording, or kbit (kilobit) while paused.
The method of calculating bit-rate for recording and playing is
different so there may be differences in the figures displayed.
(Values are approximate.)
For your reference
These displays may not be shown if On-Screen Messages in
the Display menu is set to Off (page 61). If set to Automatic,
displays (1), (2), (3) and (4) appear for 5 seconds and then
disappear.
68
B.book
69
Maintenance and Handling
Maintenance
To clean this unit, wipe with a soft, dry cloth.
Never use alcohol, paint thinner or benzine to clean this unit.
Before using chemically treated cloth, read the instructions that came with the cloth carefully.
Dust and dirt may adhere to the units lenses over time, possibly making it impossible to record or play discs.
Use the recommended DVD-RAM/PD lens cleaner (LF-K123LCA1) every 1 to 4 months, depending on frequency of use and the operating
environment.
Read the lens cleaners instructions carefully before use.
The lens cleaner may make some sound during use but this does not indicate a malfunction.
NO READ appears on the units display when cleaning finishes.
The precision parts in this unit are readily affected by the environment, especially temperature, humidity, and dust.
Observe the following points to ensure continued listening and viewing pleasure.
Disc handling
Do not use irregularly shaped discs, such as heart-shaped.
(These can damage the unit.)
How to hold a disc
Do not touch the recorded surface.
If there is dirt or condensation on the disc
If the disc is dirty, wipe with a damp cloth and then wipe dry.
Moisture may condense on discs after they are brought inside from the cold.
DVD-RAM and DVD-R
Clean and dry with the DVD-RAM/PD disc cleaner (LF-K200DCA1, where available). Do not use cleaners or clothes for CDs to clean DVDRAM and DVD-R.
Never use cloths or cleaners for CDs, etc.
DVD-Video, Video CD and CD
Wipe it with a damp cloth and then wipe dry.
Handling precautions
Do not write on the label side with a ball-point pen or other writing instrument.
Do not use record cleaning sprays, benzine, thinner, static electricity prevention liquids or any other solvent.
Do not attach labels or stickers to discs. (Do not use discs with exposed adhesive from tape or left over peeled-off stickers.)
Do not use scratch-proof protectors or covers.
Do not use discs printed with label printers available on the market.
Do not use discs that are badly warped or cracked.
Do not place or store discs in the following places
Locations exposed to direct sunlight
Humid or dusty locations
Locations directly exposed to a heat vent or heating appliance.
69
B.book
70
Glossary
Bitstream
Linear PCM
This is the compressed form of digital signals. A decoder decodes
these signals into 5.1 surround and multi-channel signals.
This is a form of signal that has been digitized without compressing
it. CDs are recorded with 44.1 kHz/16 bit PCM, while DVDs use
PCM between 48 kHz/16 bit and 96 kHz/24 bit, allowing
reproduction of greater quality sound.
The linear PCM signals output from the DIGITAL AUDIO OUT,
OPTICAL terminal are stereo (2 channel).
Channel (when referring to DVD)
Sound is divided into channels based on the sounds role.
For example, 5.1 channel
Front speakers 1 left channel and 1 right channel
Center speaker 1 channel
Surround speakers 1 left channel and 1 right channel
Subwoofer 1 channelk0.1 (the ratio of bass to the total amount
of sound output)
NICAM (NICAM Broadcasting System)
This is a 2 channel sound broadcast system which in most
instances provides high quality stereo sound. Broadcasters can
also transmit two separate mono soundtracks on this system.
Examples as shown in the status display
Pan&Scan/Letterbox
3/2 .1 ch
In general, DVD-Video are produced with the intention that they be
viewed on a widescreen television with an aspect ratio of 16:9.
This means you can view most material with the intended aspect
ratio on a widescreen television.
Material with this ratio will not fit onto a standard television with an
aspect ratio of 4:3. Two styles of picture, Pan&Scan and
Letterbox, deal with this problem.
Pan&Scan:
The sides are cut off so the picture fills the screen.
(1)
(2)
(3)
(1) 1: Subwoofer signal
(not displayed if there is no subwoofer signal)
(2) 0: No surround
1: Mono surround
2: Stereo surround (left/right)
(3) 1: Center
2: Front leftiFront right
3: Front leftiFront rightiCenter
Letterbox:
DIRECT NAVIGATOR
Black bands appear at the top and bottom of the
picture so the picture itself appears in an aspect
ratio of 16:9.
This is a list of programmes you have recorded. You can select
programmes from the list to view. The list also shows the date and
time of recording, the channel, and the titles of titled programmes.
The selected programme is played in the background, making
selection even simpler.
Playback control (PBC)
Dolby Digital
This is a method of playing Video CDs. You can select parts to
play by using menus recorded on the disc.
This is a method of coding digital signals developed by Dolby
Laboratories. Apart from stereo (2 channel) audio, these signals
can also be 5.1-channel audio. A large amount of audio
information can be recorded on one disc using this method.
PLAY LIST
This is a collection of scenes. It enables you to play these scenes
in succession or to select specific ones to play.
Dolby Pro Logic
A surround system where a 4-channel audio track is recorded as
2 channels and then is restored to 4 channels for play. The
surround channel is monaural.
Programme (PRG)
DTS Digital Surround
Sampling frequency
The section between the point where recording is started and the
point where it is stopped.
This surround system is used in many movie theaters around the
world. The separation between channels is good and the
compression ratio is low, so realistic sound effects are possible.
DTS soundtracks are produced with the assumption that all
channels will be used.
This is the number of samples of sound taken per second during
conversion to a digital signal. A high sampling frequency results in
a sound close to the original when played back.
S-video output
The colour and luminance signals are separated before being sent
to the television, making for greater picture clarity.
Finalize
This process allows DVD-R to be played on compatible equipment.
RGB Output
Frame and field
[RGB] means separate Red/Green/Blue colour signals (PAL only).
If you connect a TV equipped with RGB input capability to the AV1
socket on this unit, and a decoder equipped with RGB output
capability to the AV2 socket, the TV can receive RGB signal input
from the decoder via the unit.
Frames are the still pictures that go together to make a moving
picture. A frame is made up of 2 fields.
Frame
Field
Field
A frame still is made up of two alternating fields, so the picture
may appear blurred, but overall quality is high.
A field still is not blurred, but it has only half the information of a
frame still so picture quality is lower.
70
B.book
71
Glossary (continued)
Q Link
This function works only if the unit is connected via a fully-wired 21-pin Scart cable to a TV featuring the Q Link or similar function.
Q Link offers the following functions:
1) Download from the TV*
When you connect the unit to a TV, the station list data is automatically copied from the TV to the unit, and the TV stations are assigned to
the programme positions on the unit in the same order as on the TV.
2) Direct TV Recording
By simply pressing [DIRECT TV REC] (17), you can at once record the same programme that you are watching on the TV.
3) TV/DVD Auto On*
While the TV and the unit are in standby, pressing [1] (21), [TOP MENU, DIRECT NAVIGATOR] (9), [VIDEO Plus+] (2) or [PROG/
CHECK] (13) automatically turns on both the TV and the unit.
If the TV is in standby and this unit is on, when you press the [FUNCTION] (11) or the [1] (21), or insert the disc (except DVD-RAM and
DVD-R), the TV automatically is turned on.
4) DVD Auto Standby*
If you switch the TV to standby, this unit will also switch to standby. However, this function only works when the unit is in Stop mode and
not when the screen saver is displayed.
This function also does not work during the following: Preset Download, Auto Setup, Auto Clock Setting and Manual Tuning.
5) On-Screen Messages*
When you are watching a TV programme, the following unit messages appear on the TV screen to inform you of the units condition:
Message
Message appears when:
This programme has already
started
A timer recording has just started.
Set DVD to timer standby mode
The unit is not in the timer standby mode 10 minutes before the programmed recording start time
of a timer recording (message appears every minute during these 10 minutes).
DVD is in timer standby mode
[DVD, ] (1) or [<, OPEN/CLOSE] (39) was pressed, although the unit is in the timer standby
mode.
DVD is in timer recording mode
[DVD, ] (1), [] (7), [, REC] (16), [;] (8) or [VIDEO Plus+] (2) was pressed while the unit
is in the timer recording mode.
Depending on the type of TV used, the above messages may not appear correctly.
* The operations marked with asterisk are only available if the unit is connected to a TV featuring the Q Link function.
PDC
PDC (Programme Delivery Control)
Programme Delivery Control adjusts the start and stop time of a timer recording automatically to ensure the recording starts and finishes in
line with the programme broadcast. This is useful when a programme over-runs the published times.
The station must be transmitting PDC and the exact time must be set for PDC to work.
The unit detects whether a station is transmitting PDC only during the tuning process.
If PDC is introduced or discontinued by a station you will need to re-tune the unit before it becomes aware of this.
PDC transmissions are not currently nation-wide so please check with your local broadcaster for more information.
The beginnings of recordings may not be recorded correctly in some cases.
Title/Chapter (DVD-Video)
DVD-Video are divided up into large sections, titles, and smaller sections, chapters. The numbers allocated to these sections are called title
numbers and chapter numbers.
Example
(2)
(1)
(3)
(1)
(2)
(3)
(4)
(5)
(4)
(5)
(3)
(4)
Title 1
Title 2
Chapter 1
Chapter 2
Chapter 3
Track
This is the smallest division on CD, and Video CD, and usually equates to a single song.
Example
(1)
(1)
(2)
(3)
(4)
(5)
(2)
(3)
(4)
(5)
Track 1
Track 2
Track 3
Track 4
Track 5
71
B.book
72
Self-diagnosis
The self-diagnosis displays appear if a problem occurs with the unit.
The service numbers in the table appear when a problem occurs.
The service numbers are a U followed by two digits.
Service number
Service
number
Unit status
Solutions
The disc is dirty or badly
scratched.
Follow the instructions in Maintenance and Handling to clean the disc if it is dirty.
(page 69)
The disc cannot be played if it is scratched and this display doesnt disappear.
It cannot be read for the
disk which doesnt cope
with it.
It cannot be read for the disk which doesnt cope with it. Exchange a disk.
The DVD-RAM/PD lens
cleaner has finished
cleaning.
Take the cleaner out of the unit.
UNSUPPORT
You have inserted a disc
the unit cannot play or
record on.
Insert a disc the unit can play or record on. (page 10)
U14
The unit is hot.
The unit switches to standby automatically for safety reasons and you cannot operate it.
Wait for about 30 minutes for the service number to disappear.
Select a position with good ventilation when installing the unit.
Do not block the cooling fan on the rear of the unit.
U99
The unit fails to operate
properly.
Press [] to switch the unit to standby. Now press [] again to turn the unit on.
REMOTE
DVD
The remote control code is
wrong.
Change to the correct code. (page 63)
RECOVER
A power failure occurred or
the AC mains plug was
disconnected while the
power was ON.
The unit is carrying out its recovery process. Wait until the message disappears.
NO READ
72
B.book
73
Error displays
Error messages
Causes and solutions
No Disc.
You havent inserted a disc. Correctly insert a disc that this unit can play. (page 20)
The disc is upside down. If it is a single-sided disc, insert it so the label is facing up.
(page 20)
This is a non-recordable disc.
The unit cannot record on the disc you inserted. The unit cannot record onto finalized
DVD-R, DVD-Video, CDs or video CDs.
Insert a DVD-RAM or unfinalized DVD-R. (page 10)
You inserted an unformatted DVD-RAM.
Format the disc with this unit. (page 39)
This disc is not properly formatted.
Formatting is necessary using DISC
INFORMATION.
Please check write protect tab on the
disc.
The write protect tab on the cartridge is set to
PROTECT.
Use a ballpoint pen or similar to release the
write protection.
PROTECT
Contents of this disc are protected.
The programme is write-protected.
Release the protection with the direct navigator. (page 43)
The disc is write-protected.
Release the protection with the disc protection sub menu of DISC INFORMATION.
(page 38)
Cannot finish recording completely.
The programme was copy-protected.
The disc is full.
Recording was not completed for some other reason.
Cannot record on the disc.
The disc is scratched. Use another disc.
The disc is dirty. Clean the disc as described in these operating instructions. (page 69)
Please set clock.
The clock is not set correctly. Reset the clock using Manual Clock Setting. (page 64)
This disc may not be played in your
region.
You tried to play a disc with a region number different from this units region number.
This unit can play only play discs with the region numbers compatible with this unit.
(page 10)
Your selection exceeds the recorders
rating limit.
A ratings level has been set for DVD-Video with this unit. Temporarily unlock the unit
with Ratings in the disc menu. (page 62)
Error has occurred.
Please press ENTER.
You can operate the unit using the [ENTER] (10) only.
After you press the [ENTER] (10), turn off the unit and then turn it on. Recovery starts.
Please check the disc.
Check the discs for dirt or scratches. (page 69)
Please change the disc.
You can operate the unit using the [<, OPEN/CLOSE] (39) only.
Press [<, OPEN/CLOSE] (39) to open the tray and eject a disc, the unit becomes off.
To continue play or recording, insert an another disc.
73
B.book
74
Troubleshooting guide
Before requesting service, make the below checks. If you are in doubt about some of the check points, or if the remedies indicated in the chart
do not solve the problem, consult your dealer for instructions.
Power
No power.
Insert the AC mains lead securely into the household mains socket.
The unit is on but cannot be
operated.
The unit is hot (U14 appears on the display).
Wait for U14 to disappear.
One of the units safety devices may have activated.
Reset the unit as follows:
(1) Press [/I] on the main unit to switch the unit to standby.
If the unit doesnt switch to standby, press and hold [/I] for about 10 seconds. The unit is
forcibly switched to standby.
Alternatively, disconnect the AC mains lead, wait one minute, then reconnect it.
(2) Press [/I] to turn the unit on.
The unit switches to standby
automatically.
One of the units safety devices may have activated.
Press [/I] to turn the unit on.
Picture
No picture.
Make sure the televisions input setting (e.g., AV1) is correct. (pages 12 - 14)
Television reception worsens
after connecting the unit.
This can occur because the signals are being divided between the unit and the television.
It can be solved by using a signal booster, available from audio-visual suppliers.
Consult your dealer if reception does not improve.
Screen size is wrong.
Check the settings on your television.
Check the settings for TV Aspect, Norm (4:3) TV Settings (DVD-Video) or Norm (4:3) TV
Settings (DVD-RAM) in the Connection menu. (pages 19 and 61)
The picture flickers.
Adjust the televisions vertical hold. Read the televisions operating instructions or consult your
dealer.
On-screen messages do not
appear.
Go to Display in the SETUP menus and select Automatic for On-Screen Messages. (page 61)
Press [STATUS] (28) to show the on-screen messages constantly.
The grey background does not
appear.
Go to Display in the SETUP menus and select On for Grey Background. (page 61)
Sound
No sound.
Low volume.
Distorted sound.
Check the connections. (pages 12 - 14)
Check the input mode on the amplifier if you have connected one. (pages 54, 55 and 62)
Turn V.S.S. OFF if it causes distortion. (page 52)
Cannot hear the desired audio
type.
Press [AUDIO] (31) on the remote control to select the desired audio type. (page 23)
[DVD-R]
Go to Sound in the SETUP menus and choose the correct setting with Bilingual Audio
Selection. (page 60)
Cannot switch audio during
stereo or NICAM broadcasts.
You have used digital connection. Connect to other equipment using audio cables (analog
connection). (pages 14 and 55)
You cannot change the audio type when using DVD-R.
Displays
The display is dim.
Go to Display in the SETUP menus and change the displays brightness with FL Display.
(page 61)
0:00 is flashing on the units
display.
The clock is not set.
Go to Settings in the SETUP menus and set the clock with Clock. (page 64)
NO READ appears on the units
display after using a lens cleaner.
Take the cleaner out of the unit.
74
B.book
75
Troubleshooting guide (continued)
Play
Play fails to start even when [1]
(21) is pressed.
Play starts but then stops
immediately.
NO READ, UN SUPPORT,
NO DISC or NO PLAY appears
on the units display.
Insert the disc correctly with the label facing up. (page 20)
This unit cannot play discs other than DVD-RAM, DVD-R, DVD-Video, Video CD, CD and MP3
disc. (page 10)
The disc is dirty. Clean it. (page 69)
The disc may be badly scratched. (page 69)
You inserted a blank DVD-RAM or DVD-R.
No response when buttons
pressed.
If appears on the television,
the operation is prohibited by the unit or disc.
If the unit is not operating at all, press [ , TIMER] (12) to switch the unit to standby, then press
[ , TIMER] (12) again to turn the unit on. The unit may not be operating correctly due to
lightning, static electricity, or some other external factor.
The Child Lock function is activated. (page 54)
A title or chapter doesnt play
when it is selected.
Some titles and chapters on DVD-Video are not played when you have changed the ratings
level. (page 62)
Picture distorted during search.
Some distortion is normal.
Alternative soundtrack and
subtitles cannot be selected.
The languages are not recorded on the disc.
You may have to use the discs menus to select languages.
Soundtrack/subtitle language not
the one selected with the SETUP
menus.
The language is not recorded on the disc. (page 59)
No subtitles.
Subtitles are not recorded on the disc.
Turn the subtitles on. (page 51)
Angle cannot be changed.
This function depends on software availability. Angles can only be changed during scenes where
different angles are recorded (
You have forgotten your ratings
password.
appears on the display).
Return the unit's settings to the initial state (factory setting).
With the tray open, keep pressing [:/6] and [5/9] (45) on the main unit
simultaneously for 5 or more seconds.
Remote control
The remote control doesnt work.
The unit is on standby to make a timer recording ( on the units display is on). (page 32)
[DVD, TV] (15) is not switched to DVD.
Switch to DVD when operating this unit. (page 8)
The remote control code is wrong.
Change to the correct code. (page 63)
The batteries are depleted. Replace them with new ones. (page 8)
Point the remote control at the remote control sensor on the main unit. (page 8)
Remove obstacles from between the remote control and main unit.
The Child Lock function is activated. (page 54)
Cannot operate the television.
The remote control code is wrong.
Change to the correct code. Some televisions cannot be operated even if you change the code.
(page 9)
[DVD, TV] (15) is not switched to TV.
Switch to TV when operating the television. (page 9)
75
B.book
76
Troubleshooting guide (continued)
Recording and timer recording
Cannot record.
You havent inserted a disc or the disc you inserted cannot be recorded on. Insert a disc the unit
can record onto. (page 10)
The disc is unformatted.
Format the disc so this unit can record on it. (page 39)
The write protect tab on the cartridge is set to PROTECT.
Use a ballpoint pen or similar to release the write protection. (page 73)
Recording is not possible unless you set Disc Protection in DISC INFORMATION to Off.
(page 38)
The disc is full or nearly full.
Delete unneeded programmes or use another disc. (page 42)
The material you are trying to record is copy-guarded.
VIDEO Plus+ programming does
not work properly.
The clock is wrong.
Go to Settings in the SETUP menus and correct the clock with Clock. (page 64)
If appears under Name after entering a VIDEO Plus+ number. (page 33)
Timer recording does not work
properly.
The timer programme is incorrect.
Make corrections to the programme and check them when you are finished. (pages 33 and 34)
Make confirmation whether Disc space is OK. When Disc space is !, your timer programme
doesnt work correctly. (page 35)
The unit is not on standby for timer recording. ( on the units display is not on.)
Different timer programme times overlap. (page 32)
The clock is wrong.
Go to Settings in the SETUP menus and correct the clock with Clock. (page 64)
The unit switches to standby
while making a timer recording.
The unit switches to standby while making a timer recording if the disc runs out of space.
Use a disc that has enough space to record the programme.
The timer programme remains
even after recording finishes.
The programme remains if you select weekly or daily setting. (pages 33 and 34)
The available recording time
doesnt increase even after
erasing all recordings on the disc.
The available recording time on DVD-R does not increase when you erase programmes.
The available recording time does not increase if you erase data written to the disc with the
DVD-RAM drive of a computer.
Format the disc if necessary. (page 39)
Discs make sounds as they rotate. This does not indicate a malfunction.
76
B.book
77
Specifications
Power supply:
Power consumption:
AC 220-240 V, 50 Hz
29 W
Recording system:
DVD video recording standards
(DVD-RAM),
DVD video standards (DVD-R)
12 cm 4.7 GB DVD-RAM
12 cm 9.4 GB DVD-RAM
8 cm 2.8 GB DVD-RAM
12 cm 4.7 GB DVD-R
(for General Ver.2.0)
Maximum 360 min (with 4.7 GB disc)
XP:Approx. 60 min SP:Approx. 120 min
LP:Approx. 240 min EP:Approx. 360 min
12cm 4.7GB DVD-RAM
12cm 9.4GB DVD-RAM
8cm 2.8GB DVD-RAM
12cm 4.7GB DVD-R (for General Ver.2.0)
DVD-Video
CD-Audio (CD-DA)
Video CD
CD-R/RW
(MP3, CD-DA, Video CD formatted
discs)
Recordable discs:
Recording time:
Playable discs:
Note
Mass and dimensions shown are approximate.
Specifications are subject to change without notice.
This product incorporates copyright protection technology
that is protected by method claims of certain U.S. patents
and other intellectual property rights owned by Macrovision
Corporation and other rights owners. Use of this copyright
protection technology must be authorized by Macrovision
Corporation, and is intended for home and other limited
viewing uses only unless otherwise authorized by
Macrovision Corporation. Reverse engineering or
disassembly is prohibited.
Audio
Recording system:
Audio In:
Input Level:
Dolby Digital, 2ch
AV1/AV2 (21 pin) AV3/AV4 (pin jack)
Standard: 0.5 Vrms
Full scale: 2 Vrms at 1 kHz
Input Impedance:
more than 10 kohm
Audio Out:
AV1/AV2 (21 pin) Audio Out (pin jack)
Output Level:
Standard: 0.5 Vrms
Full scale: 2 Vrms at 1 kHz
Output Impedance: less than 1 kohm
Digital Audio Out:
Optical terminal
(PCM, Dolby Digital, DTS, MPEG)
MP3:
Bit-rate:
32 kbps-320 kbps
Sampling rate:
16 kHz, 22.05 kHz, 24 kHz, 32 kHz,
44.1 kHz, 48 kHz,
Television System
Tuner System:
PAL I
75 ohm
Channel Coverage:
UHF : CH 21-68
RF Converter Output: UHF : CH 21-68, 75 ohm
Video
Video System:
PAL colour signal, 625 lines, 50 fields
NTSC colour signal, 525 lines, 60 fields
Recording system:
MPEG2 (Hybrid VBR)
Video In:
AV1/AV2 (21 pin), AV3/AV4 (pin jack)
1 Vp-p 75 ohm, terminated
S-Video In:
AV2 (21 pin), AV3/AV4 (S terminal)
1 Vp-p 75 ohm, terminated
RGB In:
AV2 (21 pin) 0.7 Vp-p (PAL) 75 ohm,
terminated
Video Out:
AV1/AV2 (21 pin), Video Out (pin jack)
1 Vp-p 75 ohm, terminated
S-Video Out:
AV1(21 pin), S-Video Out (S terminal)
1 Vp-p 75 ohm, terminated
AV1(21 pin) 0.7 Vp-p (PAL) 75 ohm,
RGB Out:
terminated
Dimensions (W)t(H)t(D):
Approx. 430k79k283 mm
Mass:
Approx. 3.8 kg
Operating Temperature: 5oC 40oC
Operating Humidity range:
10% 80% RH (no condensation)
LASER Specification
Class 1 LASER Product
Wave Length:
775-815 nm, 655-666 nm
Laser Power:
No hazardous radiation is emitted with
the safety protection
77
B.book
78
Index
A
Audio ......................................................................................... 23
Auto Setup ................................................................... 16, 17, 66
Owner ID .................................................................................... 67
PDC .................................................................................... 33, 71
PLAY .......................................................................................... 20
PLAY LIST .......................................................................... 45, 70
Chasing play .............................................................................. 29
Clock ......................................................................................... 64
Connecting ......................................................................... 55, 61
CREATE PLAY LIST ................................................................. 46
DIRECT NAVIGATOR ........................................................ 41, 70
Direct TV Recording .................................................................. 28
Disc ...................................................................... 10, 20, 26, 69
DISC INFORMATION ................................................................ 37
Dolby Digital ......................................................... 11, 54, 62, 70
Download .................................................................................. 66
DTS ...................................................................... 11, 54, 62, 70
Erase .................................................................................. 20, 42
EXT LINK .................................................................................. 28
Finalize ............................................................................... 40, 70
Flexible recording mode ............................................................ 27
Format ....................................................................................... 39
Frame-by-frame ......................................................................... 21
FUNCTIONS window ................................................................ 30
Q
Q Link ........................................................................................ 71
Quick View (Play t1.3) ............................................................. 21
Ratings ................................................................................ 59, 62
Recording ........................................................................... 26, 36
Recording modes ....................................................................... 26
Remaining time .......................................................................... 26
Repeat play ................................................................................ 53
RESUME PLAY ......................................................................... 21
RGB ........................................................................................... 15
S
Search ....................................................................................... 21
SETUP ....................................................................................... 58
Simultaneous recording and play .............................................. 29
Slow-motion ............................................................................... 21
Subtitle ................................................................................ 51, 59
Language .................................................................................. 51
Time Slip ............................................................................. 22, 30
Timer recording .......................................................................... 32
Title ....................................................................... 37, 42, 50, 71
Manual tuning ............................................................................ 65
Marker ....................................................................................... 24
MENU ........................................................................................ 20
MP3 ........................................................................................... 25
MPEG ........................................................................................ 62
VIDEO Plus+ ............................................................................. 32
W
Watching the television while recording ..................................... 30
Write protect tab ........................................................................ 73
RQT6996-B
Matsushita Electric Industrial Co., Ltd.
F0103Fa1013
Web Site: http://www.panasonic.co.jp/global/
You might also like
- IsoBuster Cyberhome DVR 1600Document83 pagesIsoBuster Cyberhome DVR 1600Abdullah AlhmeedNo ratings yet
- TASCAM DR-05X Manual PDFDocument62 pagesTASCAM DR-05X Manual PDFjohn smithNo ratings yet
- Linear PCM Recorder: Reference ManualDocument62 pagesLinear PCM Recorder: Reference ManualcsavargaNo ratings yet
- Linear PCM Recorder: Reference ManualDocument64 pagesLinear PCM Recorder: Reference ManualFrancisco Miranda FuentesNo ratings yet
- Linear PCM Recorder: Reference ManualDocument116 pagesLinear PCM Recorder: Reference ManualpaulaazteixeiraNo ratings yet
- Oboseala Final 229Document67 pagesOboseala Final 229mariacarmenstoicaNo ratings yet
- DVDR890 User ManualDocument86 pagesDVDR890 User ManualWilliam LeeNo ratings yet
- DR-40X RM RevDDocument80 pagesDR-40X RM RevDDrixNo ratings yet
- DR-40X RM RevCDocument80 pagesDR-40X RM RevCManuel Rodriguez JimenezNo ratings yet
- Lyt2368 001a PDFDocument81 pagesLyt2368 001a PDFRobert AndrejašNo ratings yet
- LVC 9016G DVDocument40 pagesLVC 9016G DVHands ManosNo ratings yet
- GZ-E10/ GZ-HM35/ GZ-HM40: HD Memory Camera Detailed User GuideDocument86 pagesGZ-E10/ GZ-HM35/ GZ-HM40: HD Memory Camera Detailed User Guidetungaas20011No ratings yet
- RX-V379 Manual EnglishDocument82 pagesRX-V379 Manual EnglishTsamis IoannisNo ratings yet
- Digital Voice Recorder: Getting Started Recording Playback Menu Use With A PC Other InformationDocument82 pagesDigital Voice Recorder: Getting Started Recording Playback Menu Use With A PC Other InformationVivienneBarthaNo ratings yet
- Digital Voice Recorder: Getting Started Recording Playback Menu Use With A PC Other InformationDocument82 pagesDigital Voice Recorder: Getting Started Recording Playback Menu Use With A PC Other InformationVivienneBarthaNo ratings yet
- Digital Voice Recorder: Getting Started Recording Playback Menu Use With A PC Other InformationDocument82 pagesDigital Voice Recorder: Getting Started Recording Playback Menu Use With A PC Other InformationVivienneBarthaNo ratings yet
- SonyPXWZ190ManualDocument120 pagesSonyPXWZ190ManualJim TaskNo ratings yet
- DR-22WL Reference Manual PDFDocument48 pagesDR-22WL Reference Manual PDFTadeo ValenciaNo ratings yet
- 312 544 RX v385 User Manual PDFDocument112 pages312 544 RX v385 User Manual PDFkar_21182No ratings yet
- Camcorder Detailed User Guide: LYT2432-023ADocument84 pagesCamcorder Detailed User Guide: LYT2432-023ADhirham SusenoNo ratings yet
- 00 198 Bravo 603.46.861 en 02 02.07 Si BMDocument90 pages00 198 Bravo 603.46.861 en 02 02.07 Si BMJulio CesarNo ratings yet
- ManualsDCR-SR37E 4124311121Document107 pagesManualsDCR-SR37E 4124311121sebymiNo ratings yet
- Yamaha HTR 2071Document73 pagesYamaha HTR 2071pawansingh01No ratings yet
- Sony PMW-300 Serie Manual PDFDocument151 pagesSony PMW-300 Serie Manual PDFEwerton Gustavo Soares GomesNo ratings yet
- PXW-x160 ManualDocument120 pagesPXW-x160 ManualJāzeps BrencisNo ratings yet
- Manual Operacional PXW-Z190VDocument160 pagesManual Operacional PXW-Z190VMARCELO REISNo ratings yet
- WS852 WS853 enDocument80 pagesWS852 WS853 enthailanNo ratings yet
- Yamaha RXV379 Owners ManualDocument78 pagesYamaha RXV379 Owners ManualjoecarrNo ratings yet
- Linear PCM Recorder For DSLR: Reference ManualDocument42 pagesLinear PCM Recorder For DSLR: Reference ManualgrupulnuNo ratings yet
- DVD Camcorder: VP-DC161 (I) /DC161W (I) /DC161WB (I) /DC163 (I) /DC165W (I) /DC165WB (I)Document132 pagesDVD Camcorder: VP-DC161 (I) /DC161W (I) /DC161WB (I) /DC163 (I) /DC165W (I) /DC165WB (I)JohnnyTF1000No ratings yet
- Jenson VM9424 Operating InstructionsDocument130 pagesJenson VM9424 Operating InstructionsMatt HartmanNo ratings yet
- Linear PCM Recorder: Reference ManualDocument52 pagesLinear PCM Recorder: Reference ManualjohndoeNo ratings yet
- Model SA-10 Owner's Manual: Super Audio CD PlayerDocument46 pagesModel SA-10 Owner's Manual: Super Audio CD PlayerKarim TalovićNo ratings yet
- Tempest Operation Manual v.1.4Document100 pagesTempest Operation Manual v.1.4dominiqueNo ratings yet
- LG-E460 GBR UG Web V1.1 140612Document74 pagesLG-E460 GBR UG Web V1.1 140612Miguel MartinsNo ratings yet
- JX-08 Reference Eng01 WDocument66 pagesJX-08 Reference Eng01 WMikefailleNo ratings yet
- Sony PXW-X160 ManualDocument112 pagesSony PXW-X160 Manualstacey_woelfelNo ratings yet
- RX-V473 Manual PDFDocument133 pagesRX-V473 Manual PDFfrane1997No ratings yet
- RX V373 ManualDocument83 pagesRX V373 Manualbhanna_airkewledNo ratings yet
- AudioScore Ultimate7 Help PDFDocument74 pagesAudioScore Ultimate7 Help PDFalbin21No ratings yet
- KRC PS978 878 778RDocument48 pagesKRC PS978 878 778RmoezNo ratings yet
- HTR-3065 - Om - en (YHT-298) PDFDocument83 pagesHTR-3065 - Om - en (YHT-298) PDFeduardoskycutNo ratings yet
- Web Yh433b0en1 Ysp-5600 Om Ucalv en b0Document110 pagesWeb Yh433b0en1 Ysp-5600 Om Ucalv en b0Νικόλαος ΚυριαζήςNo ratings yet
- DUB385MPB: Instruction ManualDocument48 pagesDUB385MPB: Instruction ManualKALGEORGE CONSULTINGNo ratings yet
- Solid-State Memory Camcorder: PXW-X200Document162 pagesSolid-State Memory Camcorder: PXW-X200Laurentiu IacobNo ratings yet
- Olympus Ws 821 Owner S ManualDocument118 pagesOlympus Ws 821 Owner S Manualreb2009No ratings yet
- RX V671 ManualDocument155 pagesRX V671 ManualNeacsu RaduNo ratings yet
- FFmpeg BookDocument1,042 pagesFFmpeg Bookpietro fischettiNo ratings yet
- GZ-R405 GZ-R401: Camcorder Detailed User GuideDocument120 pagesGZ-R405 GZ-R401: Camcorder Detailed User GuideIoana tNo ratings yet
- Owner's Manual: EnglishDocument78 pagesOwner's Manual: EnglishSupuran RichardoNo ratings yet
- RX V673 Manual NewDocument163 pagesRX V673 Manual Newkothar017No ratings yet
- GD580 Philippine TCI 0120 P PDFDocument74 pagesGD580 Philippine TCI 0120 P PDFanya pradoNo ratings yet
- Model SA-12 SE Owner's Manual: Super Audio CD PlayerDocument42 pagesModel SA-12 SE Owner's Manual: Super Audio CD PlayerPetr -No ratings yet
- Yamaha RX-S600 ManualDocument123 pagesYamaha RX-S600 ManualJonas ChauNo ratings yet
- Blackvue dr490l 2ch Full HD LCD Dashcam 16gbDocument72 pagesBlackvue dr490l 2ch Full HD LCD Dashcam 16gbJulio MuñozNo ratings yet
- User-ManualInfo - Philips VR270B - 07Document39 pagesUser-ManualInfo - Philips VR270B - 07Manuel Ramos GonzalezNo ratings yet
- Wurlitzer Princess Service ManualDocument82 pagesWurlitzer Princess Service ManualCharmy Milk100% (1)
- Panasonic DMR-EZ48V Owners ManualDocument84 pagesPanasonic DMR-EZ48V Owners ManualArthurQuimblemier50% (2)
- Bulletproof Wireless Security: GSM, UMTS, 802.11, and Ad Hoc SecurityFrom EverandBulletproof Wireless Security: GSM, UMTS, 802.11, and Ad Hoc SecurityNo ratings yet
- Data Smoothing Functions in MathcadDocument13 pagesData Smoothing Functions in Mathcaddan-gabiNo ratings yet
- s1.1 SPTCC GSR Fdu UpdatedDocument23 pagess1.1 SPTCC GSR Fdu Updateddan-gabiNo ratings yet
- ch4 Mechanical Properties of Wood PDFDocument46 pagesch4 Mechanical Properties of Wood PDFdan-gabiNo ratings yet
- Eurocode 8, Part 3 and The Romanian Seismic Code For The Assessment of Existing Buildings,, P100-3: Similarities and DifferencesDocument21 pagesEurocode 8, Part 3 and The Romanian Seismic Code For The Assessment of Existing Buildings,, P100-3: Similarities and Differencesm_ganea268973No ratings yet
- Circular Saw: 185 MM (7-1/4") MODEL 5007NLDocument16 pagesCircular Saw: 185 MM (7-1/4") MODEL 5007NLdan-gabiNo ratings yet
- Masina Spalat BekoDocument36 pagesMasina Spalat Bekodan-gabiNo ratings yet
- Cuptor BekoDocument30 pagesCuptor Bekodan-gabiNo ratings yet
- Denon Dvd9000Document2 pagesDenon Dvd9000dan-gabiNo ratings yet
- Dryer: User ManualDocument28 pagesDryer: User Manualdan-gabiNo ratings yet
- Marantz 5001Document2 pagesMarantz 5001dan-gabi0% (1)
- Marantz sr4023Document2 pagesMarantz sr4023dan-gabiNo ratings yet
- Integrated Amplifier: Life AmplifiedDocument2 pagesIntegrated Amplifier: Life Amplifieddan-gabiNo ratings yet
- Denon 5200Document1 pageDenon 5200dan-gabiNo ratings yet
- Denon 1650Document1 pageDenon 1650dan-gabiNo ratings yet
- Manual Emulador Floppy - 2Document4 pagesManual Emulador Floppy - 2Jose Nicolas Espinosa AristaNo ratings yet
- Podcast Recording StudioDocument9 pagesPodcast Recording StudioAgus Nawir100% (1)
- CD RomDocument4 pagesCD RomViraj BahiraNo ratings yet
- Backup PS2 GamesDocument2 pagesBackup PS2 GamesBUFDHNo ratings yet
- Failsafe Media Company: Red Book (CD-DA) Compact Disc (Books and Modes)Document3 pagesFailsafe Media Company: Red Book (CD-DA) Compact Disc (Books and Modes)biloscribd08No ratings yet
- Data StorageDocument28 pagesData StorageSagar RajNo ratings yet
- Diseno de Plantas de Purificacion de Aguas - Luis Felipe Silva GaravitoDocument149 pagesDiseno de Plantas de Purificacion de Aguas - Luis Felipe Silva GaravitoEdwin DiagoNo ratings yet
- Fujitsu Fibrecat Sx60Document2 pagesFujitsu Fibrecat Sx60Manuel MongeNo ratings yet
- SAN Interview Question Answers Part-2Document7 pagesSAN Interview Question Answers Part-2Ali Asharaf Khan100% (1)
- Dump ASM Disk HeaderDocument2 pagesDump ASM Disk Headerjabras_guppiesNo ratings yet
- SANDocument81 pagesSANanonymous_9888100% (1)
- ZFS Admin GuideDocument298 pagesZFS Admin GuideJose Santos100% (2)
- Granny LogDocument130 pagesGranny LogMihai SabinNo ratings yet
- Blu Ray Technology Seminar ReportDocument34 pagesBlu Ray Technology Seminar ReportSaiVamsiNo ratings yet
- Sony D Cj501Document32 pagesSony D Cj501haijdkropweNo ratings yet
- Analogue Tape MachinesDocument6 pagesAnalogue Tape MachinesBen GraysonNo ratings yet
- Cleaning Cassette Tape HeadsDocument2 pagesCleaning Cassette Tape Headsreading4chNo ratings yet
- Ism Chapter 2Document13 pagesIsm Chapter 2PrasadValluraNo ratings yet
- Interfacing MemoryDocument14 pagesInterfacing MemorySushil KumarNo ratings yet
- Video FormatsDocument11 pagesVideo FormatsdinithraNo ratings yet
- Physics Presentation (Invention of Blue Ray)Document20 pagesPhysics Presentation (Invention of Blue Ray)lim chuan yangNo ratings yet
- dnx5360 PDFDocument96 pagesdnx5360 PDFiswandyNo ratings yet
- Solaris10-SysAdminGuide DevicesandFileSystemsDocument504 pagesSolaris10-SysAdminGuide DevicesandFileSystemscesar_71216No ratings yet
- GR 9 Chapter 2 HardwareDocument45 pagesGR 9 Chapter 2 Hardwareapi-221153032No ratings yet
- Agfa, BASF, and IG Farben Audio Open Reel TapesDocument3 pagesAgfa, BASF, and IG Farben Audio Open Reel TapesazamamaNo ratings yet
- 88D BrochureDocument4 pages88D BrochureSergio Lozano HernandezNo ratings yet
- IBM System Storage DS6800Document6 pagesIBM System Storage DS6800aksmsaidNo ratings yet
- Honestech VHS To DVD 4 User GuideDocument66 pagesHonestech VHS To DVD 4 User GuideIvanPečekNo ratings yet
- The Perfect Mix by RichDocument4 pagesThe Perfect Mix by RichcaramitNo ratings yet