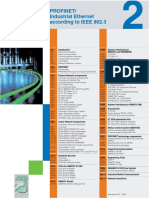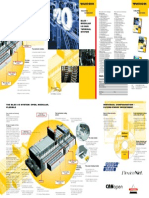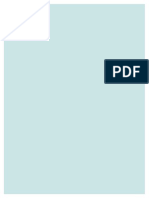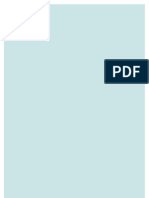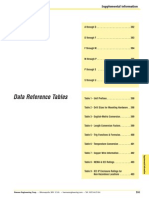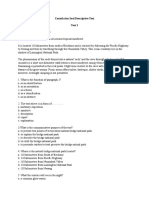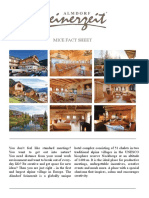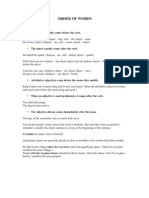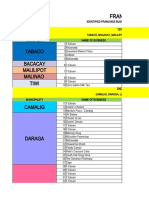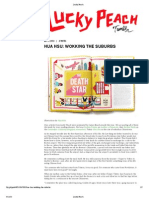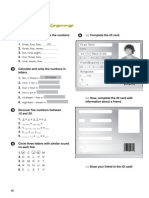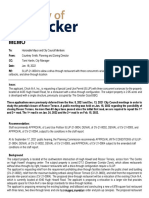Professional Documents
Culture Documents
Cmpic 2 Comenzile
Uploaded by
buturcasOriginal Title
Copyright
Available Formats
Share this document
Did you find this document useful?
Is this content inappropriate?
Report this DocumentCopyright:
Available Formats
Cmpic 2 Comenzile
Uploaded by
buturcasCopyright:
Available Formats
CMPIC Help: System Orientation - Cloudis CMPIC Wiki
https://wiki.cloudis.com/wiki/CMPIC_Help:_System_Orientation
CMPIC Help: System Orientation
From Cloudis CMPIC Wiki
Contents
1 Starting and Accessing CMPIC
2 What is the Navigator?
3 How do I use the CMPIC Navigator?
4 What do CMPIC screens look like?
5 What is the Toolbar?
6 How do I use the Toolbar?
7 Other Shortcut Keys
8 Why are some fields different colours?
Starting and Accessing CMPIC
Double-click on the CMPIC icon to start CMPIC. The first thing you see will be the CMPIC Login screen.
CMPIC Login screen (CMRF41)
The System Administrator will have issued you with a CMPIC User Id. Enter this in the User Id field. If this is the first
time you have started CMPIC, or if you have requested the System Administrator to reset your password because you
have forgotten it, you will be prompted to enter and verify a new password:
First Login
After pressing Ok, the Change Password screen should appear. Enter your new password and press Accept.
Change Password screen
(CMRF42)
This will then return you to the login screen.
Enter your password and press the
1 of 6
button. This will then start the main CMPIC Navigator screen.
24.04.2014 13:24
CMPIC Help: System Orientation - Cloudis CMPIC Wiki
2 of 6
https://wiki.cloudis.com/wiki/CMPIC_Help:_System_Orientation
What is the Navigator?
The Navigator is used to organise the many screens in CMPIC in such a way as
to create an intuitive way in to the data for the user
to group together screens under headings which are easy to find
to group together screens which might be relevant to sections of users without the need to see more than is
necessary
Projects appear as part of a hierarchy (black text)
Below the Projects are the various functional groupings (green text)
Below the functional groupings are groups of relevant screens (green text)
Below the groups of relevant screens are the screens themselves (black
text)
CMPIC Navigator
The Navigator can be customised to suit a client's particular requirements. This is typically carried out as part of initial
project implementation although the set up can be changed by the client at a later stage.
How do I use the CMPIC Navigator?
When you first enter the system the CMPIC Navigator will appear with the default setting which normally displays the
top level projects which you are authorised to see.
To expand the Navigator simply click on the small box
to the left of each line or double click on the text. The menu
will expand and show the next level of the hierarchy, or if the selected option represents a CMPIC screen, the screen
will be activated.
Menu option details panel
A single click on the menu option text displays the full menu path and, if the option represents a screen, the code of
the screen which will be activated, e.g. CMXRF01.
These screen codes are important because when describing what screens do, we cannot be sure which menu
options were used to activate them. So all documentation about CMPIC screens includes the relevant screen code,
which does not change regardless of how menus are structured.
Use the
and
buttons to scroll up and down the menus.
To contract the menu back down to the top level project options, press the
To return to the login panel, press the
button.
To exit from the CMPIC application entirely, press the
button.
button.
What do CMPIC screens look like?
All CMPIC screens share certain common characteristics. There are two main types of screen.
List-style screens show multiple records rather like a spreadsheet.
24.04.2014 13:24
CMPIC Help: System Orientation - Cloudis CMPIC Wiki
https://wiki.cloudis.com/wiki/CMPIC_Help:_System_Orientation
Parent-child screens are arranged in one or more "blocks". The first block represents a parent record, and one
or more subsidiary blocks represent child records. The parent block usually shows one record at a time, whilst
the child blocks are usually multi-record. Child blocks are usually synchronised with the parent, so that when
the parent record changes, the relevant child records also change.
The table below shows a typical list-style multi-record screen.
The top title bar shows the current project (as selected from the CMPIC
Navigator menu), the screen code and version number, and the screen
description.
The screen code and version number are vital when reporting any
problems using a CMPIC screen.
Multi-record screen example
The Toolbar is the main means by which CMPIC records are created,
updated and deleted.
The hint text field shows field or button descriptions as the mouse moves
over them.
Field/column description
One or more records, current record highlighted yellow
What is the Toolbar?
With the Toolbar you can carry out all the instructions on the database that you will need. It appears on every screen
in CMPIC so once you have learned to use it on one screen it carries out the same functions on all others.
The complete set of icons appears below,
How do I use the Toolbar?
As you move the cursor over the icons you will see a short description of what that icon is used for in the hint text field
below the toolbar.
Here is a fuller explanation of how you use the various commands.
3 of 6
24.04.2014 13:24
CMPIC Help: System Orientation - Cloudis CMPIC Wiki
Icon
Function
Press this button
and enter query
values
Press this button
to run the query
https://wiki.cloudis.com/wiki/CMPIC_Help:_System_Orientation
Shortcut
Key
Description
F7
Pressing this icon puts the screen into Query Mode. This will then enable
you to search on the database for records which meet your search criteria.
See Advanced Query Techniques for detailed information on querying
within CMPIC.
F8
This command can be used in two ways. If you press the icon on first
entering the screen it will bring back all the records in the database.
Alternatively, if you have entered search criteria as described above, using
this command will simply bring back the selected records.
This command can be used in two ways,
Press this button
to count the
number of
matching records
Shift + F2
1. If you press the icon on first entering the screen it will give you the
total number of all the relevant records in the database e.g. in the
Cable Schedule screen all the scheduled cables independent of
status, in the Cable Type screen it will count all the different cable
types etc.
2. Alternatively, if you have entered search criteria as described
above, using this command will simply show the total number of
records which will be retrieved if you then run the query.
The number of records will appear at the top left of the screen.
Press this button
to move to the
previous record
This icon and its counterpart below allow you to move through the records
one at a time when they have been retrieved.
Press this button
to move to the
next record
See above
Press this button
to scroll up the
current set of
records
Page Up
Press this button
to scroll down the
current set of
records
Page Down
See above
Using this command creates space in the database for a record to be
inserted, whereupon you can immaediately begin entering data, and using
Tab to move between fields.
Press this button
to create a new
record in the
database
F6
Press this button
to delete a record
from the
database
Shift + F6
Press this button
to duplicate the
data from the
previous record
If the records are displayed in a list type screen rather than a screen which
shows one record at a time, this command and its counterpart below is
used to scroll up a set of records at a time
To avoid repetitious typing there are a number of shortcuts you can use.
See below.
F4
This command will delete the record which currently appears or the record
on which your cursor rests if in a list type screen
Firstly click the 'Create a new record in the database' icon as explained
above. Using this command now duplicates the data from the record which
was on your screen before creating this new record. Any data which
CMPIC will allow you to copy will be copied. Some data (e.g. cable
number) will not be copied because these have to be unique and as such
need to be entered explicitly.
See Press this button to duplicate the previous field below.
4 of 6
24.04.2014 13:24
CMPIC Help: System Orientation - Cloudis CMPIC Wiki
Press this button
to clear the
record
Shift + F4
Press this button
to clear the
current field
Ctrl + U
https://wiki.cloudis.com/wiki/CMPIC_Help:_System_Orientation
If you make a mistake or want to start again, this command clears the
screen. It does not delete the record so you don't need to create another
new record before entering data again.
As above but field by field
Press this button
to duplicate the
previous field
F3
This command allows you to copy any field from the previous record. In
the example above, where cable numbers are not copied because they
need to be unique, use this command to copy the cable number from the
previous record. You can then amend the cable number to make it unique
rather than entering the whole number.
Press this button
to view the last
error
Shift + F1
In the unlikely event of database errors occurring, perhaps because of
missing table permissions, the Database Administrator or Cloudis Support
may ask you to use this button to obtain more information about the error.
Press this button
to see item help
details
Press this button
to save changes
Press this button
to exit the current
form
Where on line help has been provided this button will take you to the
document.
F10
Every time you change, create or delete a record you should commit it to
the database by clicking this icon. If you have made changes and you try
to exit the screen, CMPIC will ask you whether you wish to keep or discard
the changes.
This command is used in two ways. Firstly to exit the current screen. If you
have been 'drilling down' screen by screen, using this command will back
you out of the drill down screen by screen. The second use of the icon is
to take you out of Query mode.
NOTE: Keep an eye on the grey area above the screen itself. In this area you will see additional information
which you might find useful. This area will also warn you if the screen is in query mode. To get out of query mode
or press Ctrl + q .
either click the last icon on the right
Other Shortcut Keys
As well as the toolbar, a number of shortcut keys provide an alternative method of navigating and otherwise using the
screens:
Shortcut Key
Description
F9
Display List of Values (where available)
Esc
Cancel (LOV)
Next Field
Tab
Shift + Tab
Ctrl + e
Previous Field
Display Editor (where available, usually large text fields only)
Why are some fields different colours?
In CMPIC there are some fields which are identified by specific colours to help the user.
5 of 6
Royal
blue
These fields indicate that if you double click on them there will either be a List of Values displayed
for you to pick from, or that you will be taken to another screen displaying more information about
that particular record.
Denim
blue
This colour identifies mandatory fields. There are not many of these and most appear in the Library
data screens. If you do not fill in all the mandatory fields you will not be allowed to save the record.
Yellow
This is used to highlight the record you are currently in when using a multi-record block.
Pale
grey
These fields are optional for completion or they display data which has been created in another
screen and is shown for information.
24.04.2014 13:24
CMPIC Help: System Orientation - Cloudis CMPIC Wiki
6 of 6
https://wiki.cloudis.com/wiki/CMPIC_Help:_System_Orientation
Retrieved from "https://wiki.cloudis.com/mediawiki/index.php?title=CMPIC_Help:_System_Orientation&oldid=5037"
Categories: CMPIC Overview CMPIC FAQ CMPIC Help CMPIC Knowledge Base
This page was last modified on 4 March 2013, at 10:33.
This page has been accessed 88 times.
Copyright Cloudis Ltd 2014
24.04.2014 13:24
You might also like
- The Subtle Art of Not Giving a F*ck: A Counterintuitive Approach to Living a Good LifeFrom EverandThe Subtle Art of Not Giving a F*ck: A Counterintuitive Approach to Living a Good LifeRating: 4 out of 5 stars4/5 (5794)
- The Gifts of Imperfection: Let Go of Who You Think You're Supposed to Be and Embrace Who You AreFrom EverandThe Gifts of Imperfection: Let Go of Who You Think You're Supposed to Be and Embrace Who You AreRating: 4 out of 5 stars4/5 (1090)
- Never Split the Difference: Negotiating As If Your Life Depended On ItFrom EverandNever Split the Difference: Negotiating As If Your Life Depended On ItRating: 4.5 out of 5 stars4.5/5 (838)
- Hidden Figures: The American Dream and the Untold Story of the Black Women Mathematicians Who Helped Win the Space RaceFrom EverandHidden Figures: The American Dream and the Untold Story of the Black Women Mathematicians Who Helped Win the Space RaceRating: 4 out of 5 stars4/5 (890)
- Grit: The Power of Passion and PerseveranceFrom EverandGrit: The Power of Passion and PerseveranceRating: 4 out of 5 stars4/5 (587)
- Shoe Dog: A Memoir by the Creator of NikeFrom EverandShoe Dog: A Memoir by the Creator of NikeRating: 4.5 out of 5 stars4.5/5 (537)
- Elon Musk: Tesla, SpaceX, and the Quest for a Fantastic FutureFrom EverandElon Musk: Tesla, SpaceX, and the Quest for a Fantastic FutureRating: 4.5 out of 5 stars4.5/5 (474)
- The Hard Thing About Hard Things: Building a Business When There Are No Easy AnswersFrom EverandThe Hard Thing About Hard Things: Building a Business When There Are No Easy AnswersRating: 4.5 out of 5 stars4.5/5 (344)
- Her Body and Other Parties: StoriesFrom EverandHer Body and Other Parties: StoriesRating: 4 out of 5 stars4/5 (821)
- The Sympathizer: A Novel (Pulitzer Prize for Fiction)From EverandThe Sympathizer: A Novel (Pulitzer Prize for Fiction)Rating: 4.5 out of 5 stars4.5/5 (119)
- The Emperor of All Maladies: A Biography of CancerFrom EverandThe Emperor of All Maladies: A Biography of CancerRating: 4.5 out of 5 stars4.5/5 (271)
- The Little Book of Hygge: Danish Secrets to Happy LivingFrom EverandThe Little Book of Hygge: Danish Secrets to Happy LivingRating: 3.5 out of 5 stars3.5/5 (399)
- The World Is Flat 3.0: A Brief History of the Twenty-first CenturyFrom EverandThe World Is Flat 3.0: A Brief History of the Twenty-first CenturyRating: 3.5 out of 5 stars3.5/5 (2219)
- The Yellow House: A Memoir (2019 National Book Award Winner)From EverandThe Yellow House: A Memoir (2019 National Book Award Winner)Rating: 4 out of 5 stars4/5 (98)
- Devil in the Grove: Thurgood Marshall, the Groveland Boys, and the Dawn of a New AmericaFrom EverandDevil in the Grove: Thurgood Marshall, the Groveland Boys, and the Dawn of a New AmericaRating: 4.5 out of 5 stars4.5/5 (265)
- A Heartbreaking Work Of Staggering Genius: A Memoir Based on a True StoryFrom EverandA Heartbreaking Work Of Staggering Genius: A Memoir Based on a True StoryRating: 3.5 out of 5 stars3.5/5 (231)
- Team of Rivals: The Political Genius of Abraham LincolnFrom EverandTeam of Rivals: The Political Genius of Abraham LincolnRating: 4.5 out of 5 stars4.5/5 (234)
- On Fire: The (Burning) Case for a Green New DealFrom EverandOn Fire: The (Burning) Case for a Green New DealRating: 4 out of 5 stars4/5 (73)
- The Unwinding: An Inner History of the New AmericaFrom EverandThe Unwinding: An Inner History of the New AmericaRating: 4 out of 5 stars4/5 (45)
- A Persistent Lover - A Vampire Diaries FanfictionDocument129 pagesA Persistent Lover - A Vampire Diaries FanfictionCristina LuntraruNo ratings yet
- Product Update NexGen v1.3.2Document71 pagesProduct Update NexGen v1.3.2evapapNo ratings yet
- WILLIAMS SONONA 2013 Thanksgiving-BrochureDocument19 pagesWILLIAMS SONONA 2013 Thanksgiving-BrochureShanean Austin100% (1)
- O1 Tool Bar OrientationDocument3 pagesO1 Tool Bar OrientationbuturcasNo ratings yet
- CH2Document17 pagesCH2buturcasNo ratings yet
- s7 200 Cpu224xp SheetDocument9 pagess7 200 Cpu224xp SheetEdwin IxtinNo ratings yet
- 02 PROFINET-Industrial EthernetDocument288 pages02 PROFINET-Industrial EthernetMiraNo ratings yet
- CH3Document47 pagesCH3buturcasNo ratings yet
- BL20Document80 pagesBL20buturcasNo ratings yet
- Barcode Scanning User Manual (Um+06019-2)Document8 pagesBarcode Scanning User Manual (Um+06019-2)buturcasNo ratings yet
- Laptop Details (ts+11001-1)Document3 pagesLaptop Details (ts+11001-1)buturcasNo ratings yet
- Instructions For Barcode Demonstration (tn+11016-1)Document2 pagesInstructions For Barcode Demonstration (tn+11016-1)buturcasNo ratings yet
- BL20 FlyerDocument2 pagesBL20 FlyerbuturcasNo ratings yet
- Barcode Reference Sheet (tn+05063-5)Document2 pagesBarcode Reference Sheet (tn+05063-5)buturcasNo ratings yet
- CH4Document27 pagesCH4buturcasNo ratings yet
- Barcode Scanning Installation Instructions (tn+05068-5)Document11 pagesBarcode Scanning Installation Instructions (tn+05068-5)buturcasNo ratings yet
- BL67 - Modular Fieldbus I/O-System in Ip67: Electronic ModulesDocument2 pagesBL67 - Modular Fieldbus I/O-System in Ip67: Electronic ModulesbuturcasNo ratings yet
- Flyer Valve PiconetDocument2 pagesFlyer Valve PiconetbuturcasNo ratings yet
- Alarm List for Yard BREKO Hull 0376 0576Document2 pagesAlarm List for Yard BREKO Hull 0376 0576buturcasNo ratings yet
- CH2Document17 pagesCH2buturcasNo ratings yet
- Chemin de Fer Catalogue: 70455 / 12-03 / Langue: EN Titre: Automation and Relay FunctionsDocument6 pagesChemin de Fer Catalogue: 70455 / 12-03 / Langue: EN Titre: Automation and Relay FunctionsbuturcasNo ratings yet
- Automation and Relay FunctionsDocument5 pagesAutomation and Relay FunctionsbuturcasNo ratings yet
- 6.0 Zelio Smart Relay - PLCDocument27 pages6.0 Zelio Smart Relay - PLCvarunshyamNo ratings yet
- CH5Document83 pagesCH5buturcasNo ratings yet
- Zeliologicsmartrelayscompactandmodularsmartrelays Characteristicscurvespresentationdimens En3.0 14102Document18 pagesZeliologicsmartrelayscompactandmodularsmartrelays Characteristicscurvespresentationdimens En3.0 14102buturcasNo ratings yet
- Chemin de Fer Catalogue: 70455 / 12-03 / Langue: EN Titre: Automation and Relay FunctionsDocument6 pagesChemin de Fer Catalogue: 70455 / 12-03 / Langue: EN Titre: Automation and Relay FunctionsbuturcasNo ratings yet
- Glossary of Safety Terms: Supplemental InformationDocument13 pagesGlossary of Safety Terms: Supplemental InformationbuturcasNo ratings yet
- 13 IndexDocument17 pages13 IndexbuturcasNo ratings yet
- 11 AppendicesDocument94 pages11 AppendicesbuturcasNo ratings yet
- 10 - Emergency Stop DevicesDocument20 pages10 - Emergency Stop DevicesbuturcasNo ratings yet
- 10 - Emergency Stop DevicesDocument20 pages10 - Emergency Stop DevicesbuturcasNo ratings yet
- 09 Safety SwitchesDocument54 pages09 Safety SwitchesbuturcasNo ratings yet
- Organization of A HotelDocument6 pagesOrganization of A HotelXaicegurl Lovely JoyNo ratings yet
- Contoh Dan Soal Descriptive TextDocument9 pagesContoh Dan Soal Descriptive TextDreli DremNo ratings yet
- 04 Mice Fact Sheet eDocument5 pages04 Mice Fact Sheet eA. RietbergNo ratings yet
- ORDER OF WORDS: SUBJECT, VERB, OBJECT RULESDocument3 pagesORDER OF WORDS: SUBJECT, VERB, OBJECT RULESBucataru MihaelaNo ratings yet
- Cultural Paradoxes Reflected in Brand Meaning: Mcdonald'S in Shanghai, ChinaDocument16 pagesCultural Paradoxes Reflected in Brand Meaning: Mcdonald'S in Shanghai, ChinanortahalNo ratings yet
- 5 - TH - Grade Activity BookDocument76 pages5 - TH - Grade Activity BookMaria Carolina Vega GuardiaNo ratings yet
- ACTIVITY-3 - I.F.B. - J. MoinaDocument10 pagesACTIVITY-3 - I.F.B. - J. MoinaJulie Ann MoinaNo ratings yet
- Collecting: United States StampsDocument12 pagesCollecting: United States Stampsboiboiboi100% (1)
- Marassi Sig Brochure 2016Document34 pagesMarassi Sig Brochure 2016هيثم سميرNo ratings yet
- Food and Beverage Services Week 7Document10 pagesFood and Beverage Services Week 7peter mendozaNo ratings yet
- LancMoms - June 2011Document12 pagesLancMoms - June 2011LNP MEDIA GROUP, Inc.No ratings yet
- Haldiram Brand Loyalty Competitive Analysis of Haldirams1Document88 pagesHaldiram Brand Loyalty Competitive Analysis of Haldirams1mansi mehtaNo ratings yet
- Lucky PeachDocument7 pagesLucky Peachnllano0% (1)
- Mac Perry Catering ContractDocument4 pagesMac Perry Catering ContractJeffrey TiquiNo ratings yet
- "Asking and Giving Direction" Kelas X SMKDocument19 pages"Asking and Giving Direction" Kelas X SMKRizky KurniawanNo ratings yet
- Oxford Solutions Intermediate U6 Short Test 2BDocument2 pagesOxford Solutions Intermediate U6 Short Test 2BEmilia SARNo ratings yet
- Xanadu NextDocument85 pagesXanadu NextTobias Patrick0% (1)
- セットメニュー SET MENU: Tuna Platter Salmon PlatterDocument12 pagesセットメニュー SET MENU: Tuna Platter Salmon PlattersafinditNo ratings yet
- Quick Service Restaurant Health Safety Innovations For TheDocument52 pagesQuick Service Restaurant Health Safety Innovations For TherenatoNo ratings yet
- Whats Up Starter WB 2edition Unit 1-2-3-5Document22 pagesWhats Up Starter WB 2edition Unit 1-2-3-5Gastonazo100% (1)
- Reluctant Bride PDFDocument116 pagesReluctant Bride PDFCher Owen80% (5)
- Lesson 4 - Aptis SV A50Document10 pagesLesson 4 - Aptis SV A50Dư Trọng LâmNo ratings yet
- Tucker Chick-fil-ADocument186 pagesTucker Chick-fil-AZachary HansenNo ratings yet
- Yashi 2010Document2 pagesYashi 2010Khloe2011No ratings yet
- Bachelor Research Project GuideDocument16 pagesBachelor Research Project GuideMaestro SalvatoréNo ratings yet
- MercadoDocument5 pagesMercadoFarley ElliottNo ratings yet
- Diyan Putranto - SE. MM: Food and Beverage Service - IVDocument18 pagesDiyan Putranto - SE. MM: Food and Beverage Service - IVIstiqomah NumbaNo ratings yet