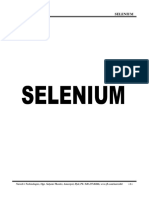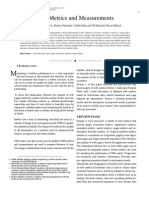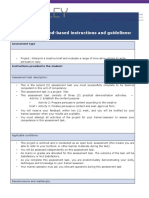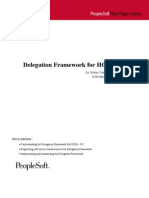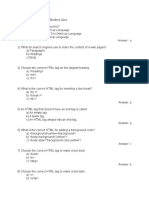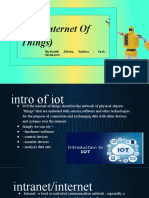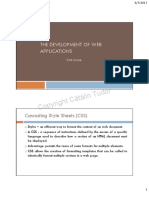Professional Documents
Culture Documents
Working With Blackboard Assignments
Uploaded by
mccidsCopyright
Available Formats
Share this document
Did you find this document useful?
Is this content inappropriate?
Report this DocumentCopyright:
Available Formats
Working With Blackboard Assignments
Uploaded by
mccidsCopyright:
Available Formats
Working With Blackboard Assignments
WORKING WITH BLACKBOARD ASSIGNMENTS
SUBMITTING AN ASSIGNMENT TO BLACKBOARD
1. Select the assignment you want to submit by clicking on the assignments title, for example, Module 1 Lab
2. This will display the Upload Assignment page
3. On the Upload Assignment page:
a. Click Browse My Computer to look for the file(s) you want to submit for the assignment on your
computers hard disk.
b. Once youve selected the file(s) you wish to submit, click the Submit button to send the file(s) to your
instructor
Continued on the next page.
v. 1.0 14/WI
Working With Blackboard Assignments
4. On successful submission, you will be redirected to the Review Submission History page:
a. The left panel shows a preview of the file you submitted.
b. The OK button will exit this view.
c. If you want to make a new submission, click the Start New button.
Continued on the next page.
v. 1.0 14/WI
Working With Blackboard Assignments
5. If you make multiple file submissions (for example, lets say you noticed a mistake and want to correct a
submission), each file submission will be accessible via a drop down as shown in the image below. You can select
the drop down to view the previous submission(s). If your instructor graded a submission and allowed
resubmission, you will also see the grade associated with each submission.
Continued on the next page.
v. 1.0 14/WI
Working With Blackboard Assignments
REVIEWING INSTRUCTOR FEEDBACK ON SUBMISSIONS
1. You can view feedback for assignments by clicking on My Grades in Blackboard:
2. On the My Grades page, click Graded to display only the items that have been graded.
Continued on the next page.
v. 1.0 14/WI
Working With Blackboard Assignments
3. For each graded item on the My Grades page:
a. You will see the grade you earned for the assignment submission.
b. You can click on the speech bubble to display any overall comments made by your instructor.
c. You can click the hyperlink to display the file submission and any markup. If you submitted a Word
document, clicking on the hyperlink will allow you to see the Word document with any instructor
comments
4. If you click on the speech bubble
, a dialog will appear on your screen containing a text message similar to
whats shown below. The dialog may show links to files your instructor has sent you, so its a good idea to click
on the speech bubble
if present.
Continued on the next page.
v. 1.0 14/WI
Working With Blackboard Assignments
5. If you click on the hyperlinked assignment name
, Blackboard will redirect you to the Review
Submission History page as shown in the image below:
a. If you submitted a single Word document, the left-hand pane will preview of the document you
submitted.
b. If your instructor made comments to the document, or marked up the document in any way, the comments
in markup will be shown in a pane to the right of the document preview.
c. If your instructor made overall comments or send files back to you, the comments or links to the files will
be shown in the Comments section this is the same information you would see if you were to click on
the speech bubble icon
on the My Grades page.
d. The number of points you earned for the submission will appear here.
e. Click OK to return to the My Grades page.
Caveat: The document preview feature shown in this handout applies to Microsoft Office documents. If your instructor
requires you to submit work in a different format (for example, as ZIP files), you will be able to view your grade and
instructor feedback in exactly the same fashion as shown in this handout; however, there will not be a document preview
and there will be no Comments & Markups pane visible.
v. 1.0 14/WI
You might also like
- The Subtle Art of Not Giving a F*ck: A Counterintuitive Approach to Living a Good LifeFrom EverandThe Subtle Art of Not Giving a F*ck: A Counterintuitive Approach to Living a Good LifeRating: 4 out of 5 stars4/5 (5784)
- The Little Book of Hygge: Danish Secrets to Happy LivingFrom EverandThe Little Book of Hygge: Danish Secrets to Happy LivingRating: 3.5 out of 5 stars3.5/5 (399)
- Hidden Figures: The American Dream and the Untold Story of the Black Women Mathematicians Who Helped Win the Space RaceFrom EverandHidden Figures: The American Dream and the Untold Story of the Black Women Mathematicians Who Helped Win the Space RaceRating: 4 out of 5 stars4/5 (890)
- Shoe Dog: A Memoir by the Creator of NikeFrom EverandShoe Dog: A Memoir by the Creator of NikeRating: 4.5 out of 5 stars4.5/5 (537)
- Grit: The Power of Passion and PerseveranceFrom EverandGrit: The Power of Passion and PerseveranceRating: 4 out of 5 stars4/5 (587)
- Elon Musk: Tesla, SpaceX, and the Quest for a Fantastic FutureFrom EverandElon Musk: Tesla, SpaceX, and the Quest for a Fantastic FutureRating: 4.5 out of 5 stars4.5/5 (474)
- The Yellow House: A Memoir (2019 National Book Award Winner)From EverandThe Yellow House: A Memoir (2019 National Book Award Winner)Rating: 4 out of 5 stars4/5 (98)
- Team of Rivals: The Political Genius of Abraham LincolnFrom EverandTeam of Rivals: The Political Genius of Abraham LincolnRating: 4.5 out of 5 stars4.5/5 (234)
- Never Split the Difference: Negotiating As If Your Life Depended On ItFrom EverandNever Split the Difference: Negotiating As If Your Life Depended On ItRating: 4.5 out of 5 stars4.5/5 (838)
- The Emperor of All Maladies: A Biography of CancerFrom EverandThe Emperor of All Maladies: A Biography of CancerRating: 4.5 out of 5 stars4.5/5 (271)
- A Heartbreaking Work Of Staggering Genius: A Memoir Based on a True StoryFrom EverandA Heartbreaking Work Of Staggering Genius: A Memoir Based on a True StoryRating: 3.5 out of 5 stars3.5/5 (231)
- Devil in the Grove: Thurgood Marshall, the Groveland Boys, and the Dawn of a New AmericaFrom EverandDevil in the Grove: Thurgood Marshall, the Groveland Boys, and the Dawn of a New AmericaRating: 4.5 out of 5 stars4.5/5 (265)
- The Hard Thing About Hard Things: Building a Business When There Are No Easy AnswersFrom EverandThe Hard Thing About Hard Things: Building a Business When There Are No Easy AnswersRating: 4.5 out of 5 stars4.5/5 (344)
- On Fire: The (Burning) Case for a Green New DealFrom EverandOn Fire: The (Burning) Case for a Green New DealRating: 4 out of 5 stars4/5 (72)
- The World Is Flat 3.0: A Brief History of the Twenty-first CenturyFrom EverandThe World Is Flat 3.0: A Brief History of the Twenty-first CenturyRating: 3.5 out of 5 stars3.5/5 (2219)
- The Unwinding: An Inner History of the New AmericaFrom EverandThe Unwinding: An Inner History of the New AmericaRating: 4 out of 5 stars4/5 (45)
- The Gifts of Imperfection: Let Go of Who You Think You're Supposed to Be and Embrace Who You AreFrom EverandThe Gifts of Imperfection: Let Go of Who You Think You're Supposed to Be and Embrace Who You AreRating: 4 out of 5 stars4/5 (1090)
- The Sympathizer: A Novel (Pulitzer Prize for Fiction)From EverandThe Sympathizer: A Novel (Pulitzer Prize for Fiction)Rating: 4.5 out of 5 stars4.5/5 (119)
- Her Body and Other Parties: StoriesFrom EverandHer Body and Other Parties: StoriesRating: 4 out of 5 stars4/5 (821)
- Selenium with Project Lab Checklist and Automation ProcessDocument186 pagesSelenium with Project Lab Checklist and Automation ProcessAmrita SinghNo ratings yet
- Architect Getting Started GuideDocument75 pagesArchitect Getting Started GuideJhonny Rojas RosalesNo ratings yet
- Pdfsearch em InglesDocument29 pagesPdfsearch em InglesRafael LopesNo ratings yet
- Mass Communication TheoriesDocument3 pagesMass Communication TheoriesShekhar KumarNo ratings yet
- B2B Front End Delivery Section: Day 1 To 6: Siebel ConfigurationDocument109 pagesB2B Front End Delivery Section: Day 1 To 6: Siebel ConfigurationRajaNo ratings yet
- Canon Image RUNNER MachinesDocument176 pagesCanon Image RUNNER Machines1europeanimport100% (1)
- Cr-Ir 391 02e PDFDocument576 pagesCr-Ir 391 02e PDFSalvador Cajas100% (2)
- Open Text Transactional Content Processing 10.0.1 User GuideDocument247 pagesOpen Text Transactional Content Processing 10.0.1 User GuideAshutosh MishraNo ratings yet
- Chap 2 PDFDocument17 pagesChap 2 PDFAbdela Aman MtechNo ratings yet
- Web Metrics and MeasurementsDocument3 pagesWeb Metrics and MeasurementsJournal of Computing100% (3)
- Let's Try It!: Open Sublime EditorDocument32 pagesLet's Try It!: Open Sublime EditordonalddogNo ratings yet
- Microsoft Word For Lawyers - A Complete Guide (2020) - Lawyerist PDFDocument43 pagesMicrosoft Word For Lawyers - A Complete Guide (2020) - Lawyerist PDFKyle Lu100% (1)
- BSBMKG555 Assessment 2Document33 pagesBSBMKG555 Assessment 2Bright Lazy100% (2)
- Module 9 The Information AgeDocument25 pagesModule 9 The Information AgeNanami100% (1)
- Delegation Framework For HCM V. 9.0: PeoplesoftDocument33 pagesDelegation Framework For HCM V. 9.0: PeoplesoftGanesh.am100% (1)
- BCA-Bastar University PDFDocument61 pagesBCA-Bastar University PDFAshim Ranjan SarkarNo ratings yet
- DXN Network User Guide You May Use Our ID To Join 310009373Document42 pagesDXN Network User Guide You May Use Our ID To Join 310009373Csikós IlonaNo ratings yet
- An Example Manuscript.v2Document8 pagesAn Example Manuscript.v2Mayur SainiNo ratings yet
- Help Desk Final QuizDocument2 pagesHelp Desk Final QuizmnzebbyNo ratings yet
- IOT (Internet of Things) : By:Hardik, Diksha, Vaibhav, Yash, NishkarshDocument61 pagesIOT (Internet of Things) : By:Hardik, Diksha, Vaibhav, Yash, Nishkarshproject coronaNo ratings yet
- CAHMS Guide FinalDocument240 pagesCAHMS Guide Finalewanhuzarmi0% (1)
- How BIM 360 Team and Collaboration for Revit Enable Cloud-Connected CollaborationDocument23 pagesHow BIM 360 Team and Collaboration for Revit Enable Cloud-Connected CollaborationBujasim313No ratings yet
- 9607 w21 Er PDFDocument12 pages9607 w21 Er PDFMoiz KhanNo ratings yet
- Client Side PDFDocument144 pagesClient Side PDFSaurav JhaNo ratings yet
- PeopleSoft 8.4 Enterprise Portal GUI Customization TipsDocument39 pagesPeopleSoft 8.4 Enterprise Portal GUI Customization Tipsbadjuju123No ratings yet
- Online Faculty Evaluation System DocumentationDocument99 pagesOnline Faculty Evaluation System Documentationvaishnavi periNo ratings yet
- Web Development Course: CSS FundamentalsDocument10 pagesWeb Development Course: CSS FundamentalsGabyNo ratings yet
- Notes - Web DesigningDocument14 pagesNotes - Web Designinggautham28No ratings yet
- BIRT Report InstructionsDocument15 pagesBIRT Report InstructionsgabondanoNo ratings yet
- ShortcutsDocument12 pagesShortcutsNasiruddin AyubNo ratings yet