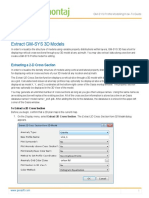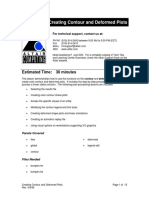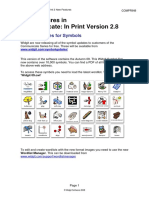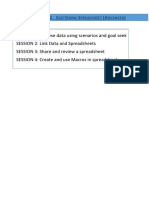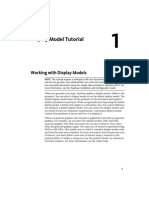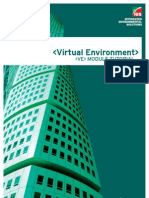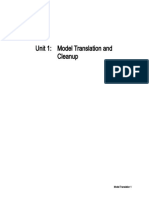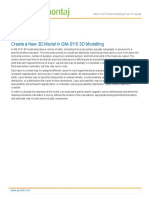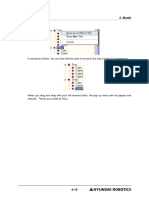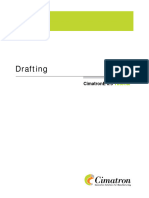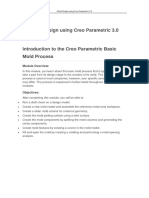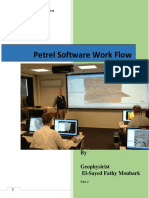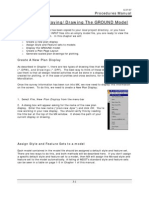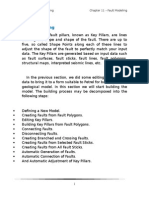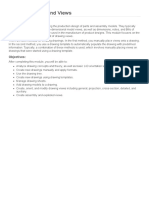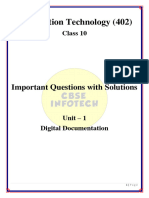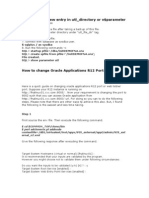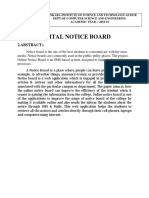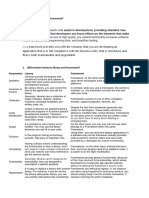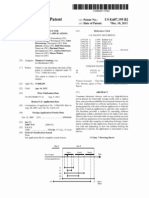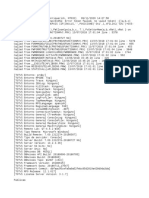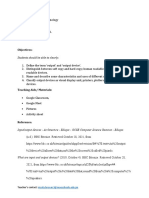Professional Documents
Culture Documents
Work With Models in GM-SYS Profile Modelling: Resizing Panes: Sashes
Uploaded by
Sabar Itu AgusOriginal Title
Copyright
Available Formats
Share this document
Did you find this document useful?
Is this content inappropriate?
Report this DocumentCopyright:
Available Formats
Work With Models in GM-SYS Profile Modelling: Resizing Panes: Sashes
Uploaded by
Sabar Itu AgusCopyright:
Available Formats
GM-SYS Profile Modelling How-To Guide
Work with Models in GM-SYS Profile Modelling
Each Model Window may contain a single model opened for editing. GM-SYS Profile allows multiple models to be open at
one time by creating separate instances (Model Windows). A Model Window without an open model has limited menu
functionality.
Resizing Panes: Sashes
The border area between the panes in a Model Window is a sash, which may be moved to resize the panes. Sashes acquire
space for one pane by taking space from the adjacent pane. If you wish to enlarge a pane without shrinking another, enlarge
the model window by dragging its edge outward prior to resizing individual panes. Changing the Model Window size by
dragging the edges changes each pane proportionally.
To Resize a Pane
1. Position the mouse over a sash so that the double-arrow cursor appears
2. Drag the sash to a new position. The pane is resized.
Setting PlanView Depth
The PlanView Depth dialog allows you to numerically specify the depth of the horizontal slice through the model which is
presented in the upper pane as the Plan View. By default, the units used are those of the Z-axis in the cross-section
display. The Plan View depth may also be changed graphically by using the Move Plan View Depth option in the Cross
Section pop-up menu.
To Set PlanView Depth
1. On the Profile menu, select Set PlanView Depth. The PlanView Depth dialog opens.
2. Set the new Plan View depth. You may select different units by clicking the units box and choosing from the pop-up
submenu which appears.
3. Click OK. The Plan View is redrawn to reflect the changes.
Configuring Axis Labels
There are several controls that determine how your axis labels are displayed. Each axis has a context-sensitive pop-up
menu available which allows you to configure that axis.
www.geosoft.com
GM-SYS Profile Modelling How-To Guide
To Configure an Axis Label
1. Right-click the axis header. A pop-up menu appears.
2. Change Unit allows you to change the distance or anomaly units used to display the axis, if options are available. For
example, gravity values may be displayed in mGal or Gal.
3. Change Range allows you to explicitly set the range for the axis, and set the number of decimal places used for the
tick labels. In the Plan View and Cross-Section panes, you may specify the aspect ratio or exaggeration,
respectively, which will rescale the selected axis.
4. Change Tick Font sets the font, font size, and color of the tick labels.
5. Change Axis Font sets the font, font size, and color of the axis labels.
Opening a Model
Opening a model in GM-SYS Profile will populate the Model Window. Multiple models may be open at the same time, each
in their own Model Window.
To Open a Model
1. On the File menu, select Open Model. Browse to the location of the .gms file.
2. Select the file and click Open. The model opens in the Model Window.
Saving a Model
A model can be saved with its existing name. Using the Save As command you can rename and/or relocate a model.
To Save a Model
1. On the File menu, select Save to save the model under the current name and location. If the model does not have a
name, you will be prompted to provide one.
2. Select Save As to specify a new model name or location. Browse to the target project folder location and enter a new
File name, if required.
3. Click Save. The model is saved.
Closing a Model
Closing a model exits the currently open model but does not exit the GM-SYS Profile Model Window.
www.geosoft.com
GM-SYS Profile Modelling How-To Guide
To Close a Model
1. On the File menu, select Close. If changes have not been saved, you will be prompted to save them.
2. The model closes. You are returned to the Model Window.
You may also click X to close the model and exit the current instance of the Model Window.
Recovering a Model
GM-SYS Profile models are saved periodically during a modelling session. The frequency of the saves is specified by the
Autosave setting in the Preferences dialog. If the program closes unexpectedly, the backup models may be recovered
when GM-SYS Profile is restarted from the GM-SYS Model Recovery dialog. This dialog lists the backup versions of
models that were not closed properly.
To Recover a Model
1. On the GM-SYS Model Recovery dialog, select the model and click Recover. You will be prompted to save the
model to a new location and name.
2. If you wish to delete a model, instead of recovering it, select it and click Remove.
3. When you have processed all of the models, click Done. Models not processed will remain in the recovery list and be
available for recovery the next time you start GM-SYS Profile.
How-To Guide Publication Date: 07/08/2013
Copyright 2013 Geosoft Inc. All rights reserved.
www.geosoft.com
You might also like
- GM-SYS 3D Extract ModelDocument6 pagesGM-SYS 3D Extract ModelBerhanu bekeleNo ratings yet
- 08Altair HyperView 10.0学习资料04Document15 pages08Altair HyperView 10.0学习资料04王钦文No ratings yet
- Block ModelDocument5 pagesBlock Modelhugo_5_2001No ratings yet
- New Features in InPrint 2.8.5Document6 pagesNew Features in InPrint 2.8.5callumhallandmumNo ratings yet
- MS3D Grade Shell Creation 200803Document2 pagesMS3D Grade Shell Creation 200803Kenny CasillaNo ratings yet
- Graph With Origin 1Document9 pagesGraph With Origin 1cuongspvl2713No ratings yet
- Analyze Data Using Scenarios & Goal SeekDocument30 pagesAnalyze Data Using Scenarios & Goal SeekAnjum AkhtharNo ratings yet
- Mouse Embryo ModelingDocument29 pagesMouse Embryo ModelingAlex TelagNo ratings yet
- Road and Site Design: Drawing Borders (TN)Document7 pagesRoad and Site Design: Drawing Borders (TN)Nithyanandhan TranzionNo ratings yet
- Thermal Problem Set-Up in Visual-Cast PDFDocument36 pagesThermal Problem Set-Up in Visual-Cast PDFjodeNo ratings yet
- Importing 3d Model Into MastercamDocument20 pagesImporting 3d Model Into MastercamMarsono Bejo SuwitoNo ratings yet
- Topobase Display Model TutorialDocument32 pagesTopobase Display Model TutorialMESSAOUDINo ratings yet
- 7 Chapter 3-MCEGoldDocument60 pages7 Chapter 3-MCEGoldPapun ScribdNo ratings yet
- B.A ExampleDocument40 pagesB.A ExampleTENo ratings yet
- GiD 14 User ManualDocument173 pagesGiD 14 User ManualEspinoza Pereyra WenerNo ratings yet
- QGISExercise 3Document5 pagesQGISExercise 3narutoNo ratings yet
- Lesson 6 Creating A Drawing File and DetailingDocument10 pagesLesson 6 Creating A Drawing File and DetailingDiether RigorNo ratings yet
- Practifa Final PetrelDocument23 pagesPractifa Final PetrelJesusMamaniMamaniNo ratings yet
- Large Model TechniquesDocument27 pagesLarge Model TechniquesMatija RepincNo ratings yet
- IES VE TutorialDocument49 pagesIES VE Tutorialtli3No ratings yet
- 3 09 Model Translation CleanupDocument46 pages3 09 Model Translation Cleanupphạm minh hùngNo ratings yet
- Learn about Patterns in Pro/EngineerDocument22 pagesLearn about Patterns in Pro/EngineerkrongdakNo ratings yet
- GM-SYS 3D Create New 3D ModelDocument5 pagesGM-SYS 3D Create New 3D ModelJuan PiretNo ratings yet
- Cavity Mold Machining ProcessDocument66 pagesCavity Mold Machining ProcessKARYAGATA MANDIRINo ratings yet
- Sections Tutorials Creating Section Views: Sample Lines - DWG Alignment - 1 Road Sample Line Section Name and MarksDocument3 pagesSections Tutorials Creating Section Views: Sample Lines - DWG Alignment - 1 Road Sample Line Section Name and MarksJayson J. PagalNo ratings yet
- Create A New 3D Model in GM-SYS 3D ModellingDocument5 pagesCreate A New 3D Model in GM-SYS 3D ModellingJuan David Solano AcostaNo ratings yet
- Create A New 3D Model in GM-SYS 3D ModellingDocument5 pagesCreate A New 3D Model in GM-SYS 3D Modellingmostafa nagyNo ratings yet
- Excel Scenarios for Profits AnalysisDocument9 pagesExcel Scenarios for Profits AnalysisabdulbasitNo ratings yet
- DOCUMENTTutorial 1: Working in MoveDocument35 pagesDOCUMENTTutorial 1: Working in MoveKevin JaimesNo ratings yet
- Autodesk Inventor Assembly OptimizationDocument8 pagesAutodesk Inventor Assembly Optimizationjack-bcNo ratings yet
- Unit2 .Net NotesDocument79 pagesUnit2 .Net NotesMJC CS NVSNo ratings yet
- MasterCAM 3D Model CreationDocument20 pagesMasterCAM 3D Model CreationmartfilNo ratings yet
- Using Autogem Settings - Mixed Meshes: ExerciseDocument6 pagesUsing Autogem Settings - Mixed Meshes: ExercisePraveen SreedharanNo ratings yet
- GiD User ManualDocument171 pagesGiD User ManualHan LeeNo ratings yet
- Manual HRSpace3 Eng (051-100) PDFDocument50 pagesManual HRSpace3 Eng (051-100) PDFfatehNo ratings yet
- CIMATRON Drafting - TutorialDocument90 pagesCIMATRON Drafting - Tutorialpepepomez3No ratings yet
- Mold Design Using Creo Parametric 3.0Document618 pagesMold Design Using Creo Parametric 3.0Priya VeluNo ratings yet
- BuildDocument32 pagesBuildapi-3857201No ratings yet
- Creep of a Pipe Intersection: Creating, Running, and Monitoring a JobDocument11 pagesCreep of a Pipe Intersection: Creating, Running, and Monitoring a JobNguyen Trong HoNo ratings yet
- Chapter 6 Create-View-Draw Cross SectionsDocument12 pagesChapter 6 Create-View-Draw Cross SectionsBalachanter RamasamyNo ratings yet
- Format Model Data EasilyDocument4 pagesFormat Model Data EasilyEve Daughter of GodNo ratings yet
- Petrel Software Work Flow Part 2Document32 pagesPetrel Software Work Flow Part 2Jaime AlfonsoNo ratings yet
- 1st IT Cls10Document30 pages1st IT Cls10Piyush kumarNo ratings yet
- Excel NotesDocument22 pagesExcel NotesGhanshyam SharmaNo ratings yet
- Sections Tutorials Creating Section ViewsDocument2 pagesSections Tutorials Creating Section ViewsJerel Aaron FojasNo ratings yet
- Appendix B: Using Palisade's Decision Tools Suite: B.3.4 Modifying A GraphDocument6 pagesAppendix B: Using Palisade's Decision Tools Suite: B.3.4 Modifying A GraphJK AlmaNo ratings yet
- Tutorial Fractura HidraulicaDocument4 pagesTutorial Fractura Hidraulicaflauta13No ratings yet
- Mechanical Engineering Design With ProeDocument26 pagesMechanical Engineering Design With Proedesign_rajeev100% (1)
- Chapter 3 Displaying/Drawing The GROUND Model: Create A New Plan DisplayDocument12 pagesChapter 3 Displaying/Drawing The GROUND Model: Create A New Plan DisplayBalachanter RamasamyNo ratings yet
- Brackets: You Are Here: BracketsDocument16 pagesBrackets: You Are Here: BracketsUtpalSahaNo ratings yet
- STAR-CCM+ User GuideDocument84 pagesSTAR-CCM+ User GuideJuan Ignacio González100% (1)
- Chapter 11 - Fault ModelingDocument52 pagesChapter 11 - Fault Modelingbella_ds100% (1)
- Creo Lesson - Drawing Layout and ViewsDocument83 pagesCreo Lesson - Drawing Layout and ViewsAleksandar100% (1)
- IT Silky 402Document14 pagesIT Silky 402PriyaNo ratings yet
- HM-3220: Creating A Hexahedral Mesh Using The Solid Map FunctionDocument8 pagesHM-3220: Creating A Hexahedral Mesh Using The Solid Map FunctionmuhannedNo ratings yet
- Tutoriale CreoDocument294 pagesTutoriale CreoflorentinaNo ratings yet
- NX 9 for Beginners - Part 1 (Getting Started with NX and Sketch Techniques)From EverandNX 9 for Beginners - Part 1 (Getting Started with NX and Sketch Techniques)Rating: 3.5 out of 5 stars3.5/5 (8)
- NX 9 for Beginners - Part 3 (Additional Features and Multibody Parts, Modifying Parts)From EverandNX 9 for Beginners - Part 3 (Additional Features and Multibody Parts, Modifying Parts)No ratings yet
- Apps DBADocument24 pagesApps DBAanwarbhaiNo ratings yet
- Online Notice Board Project DocumentationDocument6 pagesOnline Notice Board Project DocumentationGm Lakshman100% (4)
- ANGULAR Js AssignmentDocument8 pagesANGULAR Js AssignmentHdhdNo ratings yet
- Prepared by - Abhishek Kumar Jaiswal Faculty RTI AllahabadDocument32 pagesPrepared by - Abhishek Kumar Jaiswal Faculty RTI AllahabadAbhishek JaiswalNo ratings yet
- Upload A Document - Scribd 2Document3 pagesUpload A Document - Scribd 2Jorjee HaiyaNo ratings yet
- RMSDK DSDocument2 pagesRMSDK DSSravan NarasipuramNo ratings yet
- Recharge APIDocument5 pagesRecharge APIBiswadeep SarkarNo ratings yet
- IGGGAMES Free Download PC Games - Direct Links - TorrentsDocument10 pagesIGGGAMES Free Download PC Games - Direct Links - TorrentsKrisNo ratings yet
- Transvision Co-Branding Ver1 2023aug27Document16 pagesTransvision Co-Branding Ver1 2023aug27ilham safariNo ratings yet
- Chatbox Application SystemDocument28 pagesChatbox Application SystemManohar Singh50% (2)
- 494 FT0 IseeyouxpDocument308 pages494 FT0 Iseeyouxpbolzano_19891323No ratings yet
- Websphere MQ Commands List PDFDocument3 pagesWebsphere MQ Commands List PDFC3RE4L100% (1)
- Python TutorialDocument1,696 pagesPython TutorialParas MohlaNo ratings yet
- Observeit VS Ekran SystemDocument4 pagesObserveit VS Ekran SystemA JosephNo ratings yet
- Diplomatički Zbornik Kraljevine Hrvatske Sa Slavonijom I DalmacijomDocument607 pagesDiplomatički Zbornik Kraljevine Hrvatske Sa Slavonijom I DalmacijomNinoslav ŠafarićNo ratings yet
- Isg Prepaid Bill PDFDocument20 pagesIsg Prepaid Bill PDFamar_gahirNo ratings yet
- TSM For VE Sample Architecture - v1.0 PDFDocument28 pagesTSM For VE Sample Architecture - v1.0 PDFArunmurNo ratings yet
- Ict Grade 11 Empowerment Technologies: Subject Code Subject Title Lesso N Numb ER Lesso N TitleDocument3 pagesIct Grade 11 Empowerment Technologies: Subject Code Subject Title Lesso N Numb ER Lesso N TitleRichard Melvin GarciaNo ratings yet
- United States Patent: Gandolph Et A) - Dec. 10, 2013Document15 pagesUnited States Patent: Gandolph Et A) - Dec. 10, 2013avalosheNo ratings yet
- Prime Backup - RestoreDocument26 pagesPrime Backup - Restoresajjad gayyemNo ratings yet
- Windows 7 SP1 Ultimate X64 Incl Office14 en-US APRIL 2019 (Gen2)Document1 pageWindows 7 SP1 Ultimate X64 Incl Office14 en-US APRIL 2019 (Gen2)alexmNo ratings yet
- ONESOURCE ESOCIAL Integrador Definicao WebServices IntegracaoDocument24 pagesONESOURCE ESOCIAL Integrador Definicao WebServices Integracaotyuhzinho0% (1)
- Obtain Xilinx LicenseDocument2 pagesObtain Xilinx LicenseDominguez Villanueva LinoNo ratings yet
- Docker 101 session 1/3 overview containers images servicesDocument32 pagesDocker 101 session 1/3 overview containers images servicesLuís Alberto Carvajal MartínezNo ratings yet
- TesteDocument42 pagesTesteHenrique RickNo ratings yet
- Chapter5 Memory ManagementDocument78 pagesChapter5 Memory ManagementJackYuan JinFengNo ratings yet
- Docker For PHP Developers BasicDocument179 pagesDocker For PHP Developers BasicJohn LeedacheNo ratings yet
- ManualDocument2 pagesManualMahmood Shaikh100% (1)
- Udyog Aadhaar Registration CertificateDocument1 pageUdyog Aadhaar Registration CertificateNeeraj KushwahNo ratings yet
- Grade 7 IT Nov 1-5Document6 pagesGrade 7 IT Nov 1-5Nicola BrownNo ratings yet