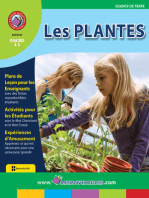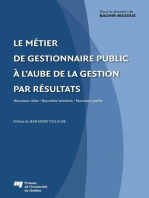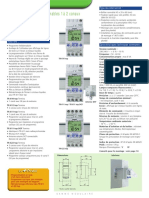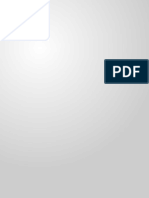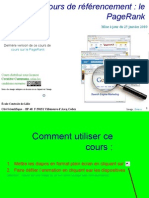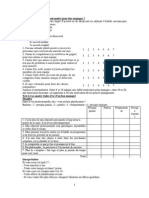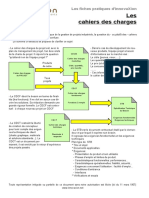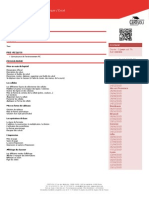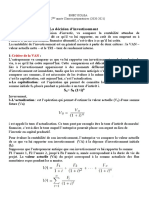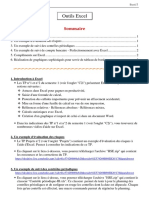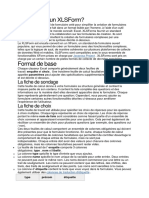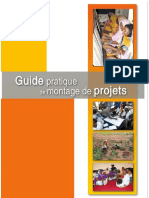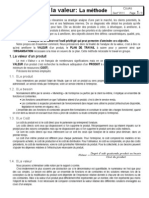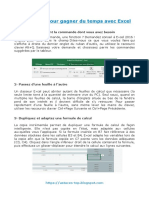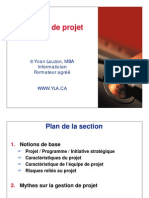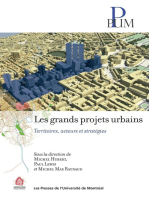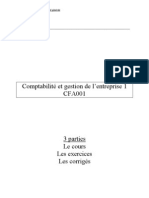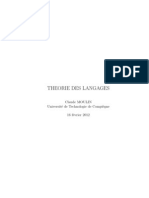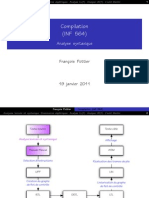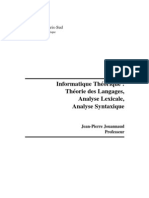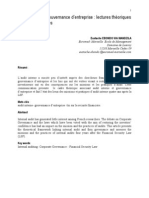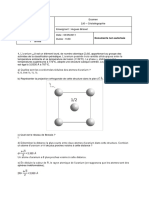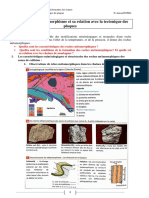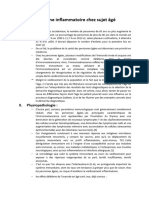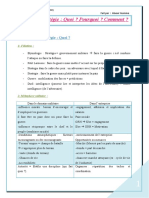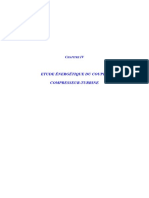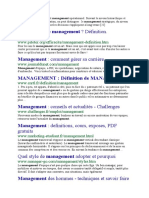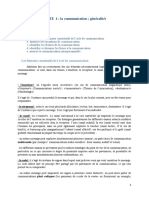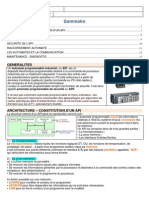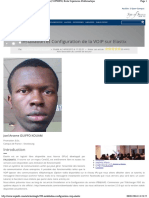Professional Documents
Culture Documents
Excel Adv
Uploaded by
Alain MoussaCopyright
Available Formats
Share this document
Did you find this document useful?
Is this content inappropriate?
Report this DocumentCopyright:
Available Formats
Excel Adv
Uploaded by
Alain MoussaCopyright:
Available Formats
ENSEIGNEMENT DE PROMOTION SOCIALE
Cours d'informatique
TABLEUR
Deuxime partie
Utilisation avance d' EXCEL
H. Schyns
Novembre 2003
Excel Avanc
Sommaire
Sommaire
1.
INTRODUCTION
2.
AVANT DE COMMENCER
3.
QUELQUES RAPPELS
4.
3.1.
La fentre EXCEL
3.2.
La cellule
3.3.
Les feuilles et les onglets
LES LISTES
4.1.
Dfinition
4.2.
Structure d'une liste
4.3.
Concevoir les listes
4.3.1. Dfinir toute l'information...
4.3.2. Rien que l'information
4.3.3. Dcomposer l'information
4.3.4. Bannir les redondances
4.4.
Encore quelques recommandations
4.4.1. Arranger les donnes
4.4.2. Contenu
4.4.3. Etiquettes
5.
6.
NOMMER LES CELLULES
5.1.
Attribution d'un nom aux cellules d'un classeur
5.2.
Attribution d'un nom dans plusieurs feuilles de calcul (rfrence 3D)
5.3.
Utilisation des noms
5.4.
Les oprateurs de rfrence
LA FONCTION RECHERCHEV
6.1.
Position du problme
6.2.
Principe de fonctionnement
6.3.
Contraintes et avantages
6.4.
Application une facture
6.4.1. Table des clients
6.4.2. Entte de facture
6.4.3. Table des produits
6.4.4. Les lignes de facturation
6.4.5. Le pige
6.5.
H. Schyns
Autres fonctions apparentes
S.1
Excel Avanc
7.
8.
Sommaire
LES FONCTIONS SI, ET, OU
7.1.
Position du problme
7.2.
Principe de fonctionnement
LISTES ET BASES DE DONNES
8.1.
Principe
8.2.
Utiliser une grille
8.3.
Trier une liste
8.3.1. Principe
8.3.2. Hirarchie du tri
8.4.
Filtrer une liste
8.4.1. Filtre simple automatique
8.4.2. Filtres labors
8.5.
9.
Suppression des filtres
SOUS-TOTAUX ET PLANS
9.1.
Synthse de donnes l'aide de sous-totaux
9.2.
Synthse de donnes l'aide de plans
9.3.
Grouper les colonnes
9.4.
Dissocier des lignes ou des colonnes dans un plan
9.5.
Supprimer l'ensemble d'un plan
9.6.
Mise en forme
H. Schyns
S.2
Excel Avanc
1.
1 - Introduction
Introduction
EXCEL est un gestionnaire de feuilles de calcul ou tableur (ang.: spreadsheet) qui
fonctionne dans l'environnement Windows (Access et Windows sont des marques
dposes de Microsoft). C'est un outil trs puissant, convivial et relativement intuitif,
qui permet l'utilisateur individuel d'arriver rapidement un rsultat satisfaisant pour
couvrir ses besoins propres.
L'objectif de ce cours est de familiariser l'tudiant les objets qui dpassent le cadre
des applications habituelles. On y verra notamment :
-
comment et pourquoi nommer les cellules,
comment crer et utiliser des listes,
comment utiliser les fonctions de recherche,
comment utiliser les fonctions logiques,
comment rsoudre les problmes l'aide des solveurs,
comment utiliser les tableaux croiss dynamiques.
Les prsentes notes servent de support au cours oral. Elles ne le remplacent pas.
Elles ne dispensent pas non plus l'lve de consulter intensivement l'aide en ligne,
d'ailleurs trs complte, d'EXCEL dont ces notes sont tires. Elles se veulent
surtout un aide mmoire dans la dmarche de rflexion qui accompagne le
dveloppement d'une nouvelle application.
H. Schyns
1.1
Excel Avanc
2.
2 - Avant de commencer
Avant de commencer
Avant d'entamer un nouveau travail sur l'ordinateur, il est toujours conseill de crer
un nouveau dossier (ang.: folder) spcifique la nouvelle tche.
EXCEL n'chappe pas cette rgle : avant de crer une nouvelle feuille de calcul,
lancez l'explorateur de Windows et crez le dossier qui contiendra le nouveau sujet.
Mieux encore, dans ce dossier, crez un autre dossier correspondant la date du
jour et faites-y une copie du contenu du dossier prcdent :
Ainsi, en cas de problme, vous serez toujours en mesure de repartir des anciennes
versions de votre travail.
H. Schyns
2.1
Excel Avanc
3.
3 - Quelques rappels
Quelques rappels
3.1.
La fentre EXCEL
Le fentre principale d'EXCEL ressemble plus ou moins celle des autres
applications Windows. On y trouve des menus, des boutons, des barres de
dfilement. Sa particularit est la feuille quadrille, structure en lignes et en
colonnes.
Avant d'aller plus loin, pour bien utiliser EXCEL, il est important de bien connatre
chacune des diffrentes parties de la fentre principale reprsente ci-dessous.
1
2
4
5
H. Schyns
La barre du titre (ang.: title bar)
Cette ligne indique le logiciel utilis et le nom du fichier ouvert.
Le nom du fichier ouvert (ang.: open file name)
Le nom du fichier en cours d'utilisation apparat dans la barre du titre. S'il s'agit
d'un fichier qui n'a pas encore t sauvegard, la barre du titre affiche
Classeur1.xls. Le nom est remplac par le nom dfinitif ds que la sauvegarde
est effectue.
La barre de menu (ang.: menu bar)
Le menu contient toutes les possibilits et fonctions d'EXCEL. En cliquant sur
l'un des mots du menu, on accde une liste de fonctions appele menu
droulant. A partir du clavier, on accde directement un sous-menu en
appuyant simultanment sur la touche [Alt] et sur la lettre souligne dans le mot
choisi. Ainsi, la combinaison [Alt] F ouvre directement le sous-menu Fichier.
Les cases de contrle de la feuille courante et
Les cases de contrle d'EXCEL (ang.: control boxes)
3.1
Excel Avanc
8
9
10
11
12
13
14
15
16
H. Schyns
3 - Quelques rappels
Ces cases fonctionnent comme dans toutes les applications Windows. Elles
servent minimiser, maximiser, restaurer ou fermer la feuille courante ou la
fentre EXCEL.
Les barres d'outils (ang.: tool bars)
Les barres d'outils contiennent des icnes qui activent directement certaines
fonctions sans devoir passer par le menu. Les barres d'outils changent selon le
contexte : feuille de calcul, graphique, dessin. L'utilisateur peut modifier leur
contenu ; il peut supprimer les outils sans intrt pour lui et ajouter ceux qu'il
utilise plus frquemment. Il peut aussi afficher plusieurs barres d'outils ou en
dfinir de nouvelles. Malgr cela, certaines fonctions ne sont accessibles que
via le menu. La barre d'outil est quelquefois appele barre des fonctions
rapides.
La zone d'entre des formules (ang.: formula box)
C'est dans cette zone que l'utilisateur encode ou modifie tout ce qui doit
apparatre dans la cellule active. A l'inverse, ds que la souris a slectionn une
cellule, son contenu s'affiche dans cette zone.
La barre de dfilement vertical et
La barre de dfilement horizontal (ang.: vertical & horizontal scroll bars)
Elle permet de se dplacer verticalement dans la feuille. On se dplace d'une
ligne vers le haut ou le bas (ou d'une colonne bers la gauche ou la droite) en
cliquant sur les flches ; d'une page en cliquant entre les flches et l'ascenseur ;
d'une quantit quelconque en faisant glisser l'ascenseur.
Les indicateurs de statut (ang.: status indicator)
Ces petites cases indiquent l'tat du clavier : mode majuscule ou minuscule,
frappe en insertion ou remplacement etc.
La ligne de statut (ang.: status line)
EXCEL utilise cette ligne pour afficher de courts messages d'erreur ou
d'information. Il est trs utile d'y jeter un il quand quelque chose ne tourne
pas rond.
Les onglets des feuilles (ang.: sheet tabs)
Chaque fichier EXCEL peut contenir jusqu' 256 pages ou feuilles de calcul
dans un mme classeur. Les onglets permettent d'identifier chaque page et de
passer rapidement d'une page l'autre. L'utilisateur veillera liminer les
pages inutiles.
Les boutons de navigation (ang.: navigation buttons)
Ces boutons permettent de passer squentiellement d'une page la suivante ou
la prcdente ; la premire ou la dernire. Pratique quand le nombre de
pages est lev.
Une colonne de cellules (ang.: cell column)
Une feuille de travail contient 256 colonnes. Chaque colonne est identifie par
une lettre. Les 26 premires colonnes se nomment A, B, , Z ; les 26
suivantes sont AA, AB, , AZ et ainsi de suite jusqu' IV. La largeur des
colonnes peut tre modifie selon les besoins et certaines colonnes peuvent
tre caches
Une ligne de cellules (ang.: cell row)
La feuille de travail contient 65 536 lignes. Chaque ligne est identifie par un
nombre. La hauteur des lignes peut tre modifie selon les besoins et certaines
lignes peuvent tre caches
La cellule active (ang.: active cell)
La cellule est l'lment cl d'EXCEL. Chaque cellule est une zone de mmoire.
Elle est repre par les coordonnes de la colonne et de la ligne laquelle elle
appartient (ici B3). Chaque cellule a donc une adresse unique. La cellule active
est entoure d'un cadre plus pais, pourvu d'une poigne. Son adresse est
3.2
Excel Avanc
3 - Quelques rappels
reprise dans la zone d'adresse et son contenu apparat dans la zone d'entre
des formules.
17 Une cellule non slectionne (ang.: unselected cell)
Celle-ci n'est pas entoure d'un cadre plus pais
18 La zone d'adresse (ang.: address zone)
Ici apparat l'adresse (ou le nom) de la cellule slectionne. L'utilisateur peut
aussi introduire ici l'adresse de la cellule qu'il dsire atteindre s'il ne veut pas se
dplacer l'aide des ascenseurs.
L'ensemble des cellules constitue la zone de travail (ang.: working area).
3.2.
La cellule
La cellule est le cur d'EXCEL. Chaque cellule est caractrise par trois lments :
-
3.3.
son adresse
L'adresse (ou rfrence) d'une cellule se compose de deux parties : la rfrence
de la colonne et la rfrence de la ligne. Ainsi, C5 est l'adresse de la cellule qui
se trouve l'intersection de la troisime colonne et de la cinquime ligne.
son contenu
Une cellule est une zone de mmoire dans laquelle on peut stocker des
donnes numriques (des nombres, des dates), du texte (des noms, des titres)
ou des formules. Nous y reviendrons au chapitre suivant.
son format
Le format concerne l'aspect et l'affichage de la cellule : la couleur du fond, celle
du texte et celle de la bordure, la police de caractres et l'orientation du texte,
les dimensions, le nombre de dcimales affiches, etc.
Les feuilles et les onglets
Dans Microsoft Excel, un classeur est un fichier dans lequel vous travaillez et
stockez vos donnes.
Un classeur peut contenir de plusieurs feuilles, des graphiques, des macros, des
botes de dialogue, qui vous permettent d'organiser vos informations au sein d'un
mme fichier.
Par dfaut, un classeur Excel contient trois feuilles de cellules. Les noms des
feuilles figurent sur les onglets situs en bas de la fentre du classeur. Pour passer
d'une feuille l'autre, il suffit de cliquer sur l'onglet correspondant. Le nom de la
feuille active s'affiche en gras.
En cliquant sur le bouton droit de la souris quand le pointeur est sur l'un des onglets,
on fait apparatre un menu contextuel.
Ce menu permet d'insrer une nouvelle feuille de calcul, une nouvelle feuille
graphique ou un module de programmation VBA. Il permet aussi de supprimer les
H. Schyns
3.3
Excel Avanc
3 - Quelques rappels
feuilles non utilises (ce qui est recommand), de changer le texte de l'onglet, de
copier une feuille ou de la transfrer dans un autre classeur.
Pour bien organiser un projet Excel, on n'hsitera pas crer autant de feuilles que
ncessaire. Dans le cas d'un facturier par exemple, on crera une feuille avec la
liste des clients, une autre avec la liste des produits, une troisime avec un modle
de facture, etc.
Dans le cas d'un Business Plan, on aura une feuille pour les comptes de rsultat
prvisionnels, une pour les bilans, une autre pour les amortissements, une autre
encore pour les charges de personnel, etc.
En fait, le classeur Excel sera structur comme un rapport : chaque tableau du
rapport correspondra une feuille distincte. Le projet y gagnera en souplesse et en
facilit de lecture.
H. Schyns
3.4
Excel Avanc
4.
4 - Les listes
Les listes
4.1.
Dfinition
Une des premires utilisations d'Excel est la conservation d'information sous forme
de listes :
-
liste des clients,
liste des produits,
liste des cotes d'examen,
etc.
La liste ou table (ang.: table) qui contient linformation que lon dsire conserver est
llment de dpart d'une base de donnes.
Des listes bien conues facilitent grandement le travail de l'utilisateur; des listes
incohrentes, redondantes, mal structures sont un cauchemar. Attardons-nous un
instant sur ce qui fait une bonne liste.
4.2.
Structure d'une liste
Une liste est gnralement structure en lignes et en colonnes :
Chaque colonne du tableau est un champ (ang.: field). On peut voir les diffrents
champs comme les intituls des cases dun formulaire administratif. Il est trs
important d'inscrire chaque information dans la colonne adquate.
Si une
information supplmentaire se prsente tout coup, une adresse e-mail par
exemple, on ajoutera une colonne pour la stocker, mme si cette information n'est
utile que sur une seule ligne du tableau.
Chaque ligne est un enregistrement (ang.: record).
On peut voir les
enregistrements l'ensemble des rponses fournies par une personne sur un
formulaire administratif. Ici aussi, il faut veiller la cohrence. Pas question
d'encoder un fournisseur dans la liste des clients; pas question d'inscrire les
dpenses du club dans la liste des cotisations payes par les membres.
En gnral, l'utilisateur encode un titre au sommet de chaque colonne utilise. Il
inscrit aussi un libell gauche de chaque. Ces titres et libells portent le nom
d'tiquettes.
4.3.
Concevoir les listes
Les dbutants ont tendance vouloir conserver toute l'informations dans une seule
liste :
H. Schyns
les rfrences du clients,
4.1
Excel Avanc
4 - Les listes
le nom des ses enfants,
la liste des produits achets,
le numro de la facture,
les paiements partiels effectus,
les rappels envoys
C'est une erreur. Il faut crer une liste diffrente pour chaque type d'information.
N'ayez pas de scrupules; dites vous qu'un petit projet bien conu compte dix vingt
listes distinctes. S'il vous en faut moins, c'est que vous avez mlang les choses ou
cach des informations dans des formules alors qu'elles devaient apparatre dans
des listes.
4.3.1. Dfinir toute l'information...
Un premier principe consiste mettre dans la table toute linformation utile au
projet.
Dans lexemple de la liste de clients, nous avons videmment besoin du nom, du
prnom, de l'adresse, etc. N'oublions pas d'indiquer aussi le genre (Masc./Fem.) ou
la qualit (M., Mme, Mlle,...) de la personne. Ca peut paratre inutile mais sans cette
information, comment un programme de mailing pourrait-il deviner que Jean Dubois
est un homme et que Dominique Dupond est une femme marie ? Il faut donc
prvoir une colonne pour recevoir cette information.
4.3.2. Rien que l'information
Un deuxime principe consiste mettre dans la table uniquement linformation
utile au projet.
Lutilisateur peut ventuellement connatre la date de naissance de Jean Dubois ou
le nombre denfants de Dominique Dupond. Mais si cette information nest pas
pertinente pour lapplication, inutile de surcharger les listes.
4.3.3. Dcomposer l'information
Un troisime principe est latomisation des donnes.
Linformation est dcompose de manire pouvoir trier, classer chacun de ses
composants. Ainsi, plutt que dutiliser un seul champ pour noter le nom et le
prnom dune personne (Jean Dubois), on utilisera deux champs, lun pour
conserver le prnom (Jean) et lautre pour conserver le nom (Dubois). Le nom et
le prnom sont bien deux choses diffrentes.
En procdant de la sorte, on vitera les confusions qui apparaissent dans des noms
tels que Andr Antoine ou Natsuko Tamagoshi. Dautre part, il sera aussi ais de
composer lidentification Jean Dubois que lidentifiation Dubois, Jean.
Selon ce principe, ladresse dune personne pourrait tre dcompose en rue,
numro, bote, etc.
Attention cependant, latomisation nest pertinente que si lun au moins des lments
est susceptible dtre utilis sans les autres.
Notons au passage que l'information d'une liste doit toujours se faire en distinguant
les majuscules et minuscules. Jan van den Hove sera encod "Jan van den Hove"
et non "JAN VAN DEN HOVE". Pourquoi ? Parce que, partant du texte en
H. Schyns
4.2
Excel Avanc
4 - Les listes
majuscules, il est impossible de retrouver avec certitude l'orthographe exacte (petit
"v", petit "d") du nom du client si le besoin s'en fait sentir. Par contre, partant de
l'orthographe diffrencie, il est toujours possible de mettre tout le texte en
majuscule. On dit que la forme majuscule est une forme dgrade de l'information.
4.3.4. Bannir les redondances
Un quatrime principe est lunicit ou non-redondance des informations.
Une information utile ne doit apparatre que dans une et une seule liste ou table.
Pourquoi ? pour viter les erreurs de rencodage et de recopie qui sont la plaie des
bases de donnes.
En effet, supposons qu'un employ envoie une facture au client Andr en crivant
"Monsieur Andr" dans l'adresse. Un autre employ envoie une autre facture au
mme client en libellant l'adresse "M. Andre" et, un peu plus tard, un autre employ
envoie encore une facture "Mr andr". Pour un programme dordinateur,
Monsieur Andr, M. Andre et Mr andr sont a priori trois personnes diffrentes.
Pour appliquer le principe de non-redondance, nous aurons une seule liste qui
contiendra les rfrences de tous les clients et une seule personne sera autorise
modifier cette liste. Supposons maintenant que nous devions envoyer une facture
un client donn. Puisque ce client se trouve dj rfrenc dans la liste unique, il
sera inutile de rencoder son adresse; il suffira d'aller rechercher l'information dans
la liste et de la recopier dans la facture.
Nous verrons que ce lien entre les clients et les factures se fera automatiquement
au moyen dune rfrence ou dun code client. En gnral, toutes les lignes de
toutes les listes de rfrence se verront attribuer un code (numro de client,
numro de commande,...). Ces codes sont appeles les cls primaires. Elles sont
essentielles pour mettre les diffrentes listes en relation.
4.4.
Encore quelques recommandations
4.4.1. Arranger les donnes
-
vitez d'avoir plusieurs listes dans une feuille de calcul. Certaines fonctions de
gestion de liste, telles que le filtrage, ne peuvent tre utilises que sur une liste
la fois.
Laissez au moins une colonne et une ligne vides entre la liste et les autres
donnes sur la feuille de calcul. Excel peut alors plus facilement dtecter et
slectionner la liste lorsque vous triez, filtrez ou insrez des sous-totaux
automatiques.
vitez de placer des lignes et des colonnes vides dans la liste, de sorte que
Excel puisse plus facilement dtecter et slectionner la liste.
vitez de placer des donnes importantes gauche ou droite de la liste. Ces
donnes risquent d'tre masques lorsque vous filtrez la liste.
4.4.2. Contenu
-
H. Schyns
Crez la liste de faon ce que les mmes lments de chaque ligne se
retrouvent dans la mme colonne.
N'insrez pas d'espaces superflus au dbut d'une cellule, leur prsence affecte
le tri et la recherche des donnes.
4.3
Excel Avanc
4 - Les listes
N'utilisez pas de ligne vide pour sparer les tiquettes de colonnes de la
premire ligne de donnes.
4.4.3. Etiquettes
L'tiquelle d'une colonne (ou nom du champ) est simplement la dfinition de
linformation qui y sera contenue.
Ainsi, dans le cas du carnet dadresses, nous aurons besoin des champs pour
contenir le nom, le prnom, la qualit, ladresse, etc.
-
Crez des tiquettes de colonnes sur la premire ligne de la liste. Excel utilise
ces tiquettes pour crer des rapports, mais aussi pour rechercher et organiser
les donnes.
Pour les tiquettes de colonnes, utilisez un style de police, d'alignement, de
format, de motif, de bordure ou de mise en majuscules diffrent du format que
vous affectez aux donnes de la liste.
Lorsque vous voulez sparer les tiquettes des donnes, utilisez les bordures
des cellules (et non pas des lignes vides ou en pointills) pour insrer des lignes
sous les tiquettes.
A priori, le nom des tiquettes est compltement libre. Mais il va de soi que
lutilisateur a tout intrt prendre un nom reprsentatif du contenu et viter les
abrviations foireuses.
Dautre part, pour viter les ambiguits, les confusions et les incompatibilits entre
diverses plate-formes informatiques, il est vivement conseill de respecter quelques
rgles typographiques :
-
Remplacer tous les caractres accentus et caractres spciaux par les
caractres normaux :
Prnom
dconseill cause du
Prenom
ok
Supprimer les espaces et les tirets :
Code postal
dconseill cause de l'espace
Code-postal
dconseill cause du tiret
CodePostal
ok
Utiliser des minuscules, sauf pour la premire lettre (ou la premire lettre de
chaque mot sil sagit dun nom compos :
Codepostal
dconseill car peu lisible
CodePostal
meilleur
n tl.
NumTel
proscrire absolument
ok
Pourquoi ces rgles ? Parce que, dans les formules, les espaces et les tirets ont
une signification particulire. Il se pourrait, par exemple, qu'en voyant le mot
H. Schyns
4.4
Excel Avanc
4 - Les listes
Code-Postal, Excel essaie de soustraire le contenu d'une colonne Postal inexistante
de celui d'une colonne Code tout aussi inexistante
H. Schyns
4.5
Excel Avanc
5.
5 - Nommer les cellules
Nommer les cellules
5.1.
Attribution d'un nom aux cellules d'un classeur
Dans Excel, vous pouvez aussi attribuer un nom une cellule ou une plage de
cellules et y faire rfrence directement dans une formule. Vous pouvez aussi
donner un nom une ligne, une colonne, une plage de cellules adjacentes ou non.
Utiliser les noms rend les formules beaucoup plus significatives.
Voici comment procder :
Slectionnez la cellule, la plage de cellules ou des slections non adjacentes
que vous voulez nommer.
Cliquez sur la zone Nom l'extrmit gauche de la barre de formule.
Tapez le nom des cellules.
Appuyez sur la touche ENTRE.
Remarque
-
5.2.
Vous ne pouvez nommer une cellule pendant que vous en modifiez le contenu.
Par dfaut, les noms utilisent des rfrences de cellules absolues.
Attribution d'un nom dans plusieurs feuilles de calcul (rfrence 3D)
Un nom peut aussi dfinir une zone qui s'tend "en profondeur" sur plusieurs feuilles
de calcul.
H. Schyns
5.1
Excel Avanc
5.3.
5 - Nommer les cellules
Dans le menu Insertion, pointez sur Nom puis cliquez sur Dfinir.
Dans la zone Noms dans le classeur, tapez le nom.
Si la zone Fait rfrence contient une rfrence, slectionnez le signe gal
(=) et la rfrence puis appuyez sur RET.ARR.
Dans la zone Fait rfrence , tapez = (un signe gal).
Cliquez sur l'onglet correspondant la premire feuille de calcul rfrencer.
Maintenez la touche MAJ enfonce et cliquez sur l'onglet correspondant la
dernire feuille de calcul rfrencer.
Slectionnez la cellule ou la plage de cellules rfrencer.
Utilisation des noms
Lorsque vous crez une formule qui fait rfrence aux donnes d'une feuille de
calcul, vous pouvez utiliser les tiquettes de ligne et de colonne ou les noms des
cellules pour faire rfrence aux donnes.
Par exemple, si un tableau contient les montants de vente dans une colonne
tiquete MontantHTVA et une ligne pour un produit tiquet Vlo, vous pouvez
calculer les MontantHTVA du produit Vlo en entrant la formule
=Vlo MontantHTVA
L'espace entre les tiquettes est l'oprateur d'intersection, qui commande la
formule de renvoyer la valeur de la cellule situe l'intersection de la ligne tiquete
Vlo et de la colonne tiquete MontantHTVA. Notez que cela ne fonctionne que si
les tiquettes ne contiennent pas d'espace.
Si vous avez cr un nom pour dsigner une cellule ou une plage de cellules,
utilisez-le dans les formules. Ce nom rendra la formule plus comprhensible. Par
exemple, la formule
=SOMME(MontantHTVA)
sera plus facile comprendre que
=SOMME(Commandes!C20:C30).
Dans cet exemple, le nom MontantHTVA reprsente la plage C20:C30 de la feuille
de calcul nomme Commandes.
Les noms sont identifiables par toutes les feuilles du classeur. Par exemple, si le
nom MontantHTVA fait rfrence la plage C20:C30 de la premire feuille du
classeur, vous pouvez l'utiliser sur toute autre feuille du mme classeur pour faire
rfrence la plage de la premire feuille de calcul.
Les noms sont aussi trs utiles pour reprsenter les formules ou les valeurs qui ne
changent pas (constantes).
5.4.
Les oprateurs de rfrence
: (deux-points)
Oprateur de plage qui affecte une rfrence toutes les cellules comprises
entre deux rfrences, y compris les deux rfrences. Exemple : B5:B15
H. Schyns
5.2
Excel Avanc
5 - Nommer les cellules
, (virgule)
Oprateur d'union qui combine plusieurs rfrences en une seule. Exemple :
SOMME(B5:B15,D5:D15)
(espace unique)
Oprateur d'intersection qui affecte une rfrence des cellules communes
deux rfrences. Exemple : SOMME(B5:B15 A7:D7). Ici, il s'agit de la cellule
B7 qui est commune au deux plages.
H. Schyns
5.3
Excel Avanc
6.
6 - La fonction RECHERCHEV
La fonction RECHERCHEV
6.1.
Position du problme
En vertu du principe de non-redondance, une information ne peut tre encode
qu'une seule fois.
Or, une information telle qu'un nom de client ou un code postal est susceptible
d'apparatre dans de nombreux documents. Comment viter le rencodage ? On
peut bien entendu faire un copier/coller entre le document source et le document
que l'on est en train de rdiger. Cette technique devient rapidement fastidieuse.
Excel offre la fonction RECHERCHEV (ang.: VLOOKUP) qui permet de faire
aisment un lien dynamique entre une liste de rfrence et une autre feuille.
6.2.
Principe de fonctionnement
Partons d'un exemple simple : je dispose d'une liste des codes postaux de Belgique.
Chaque fois que j'encode un code postal dans un document, je peux videmment
consulter la liste pour retrouver le nom de la commune. Ce serait pourtant plus
pratique si Excel recherchait automatiquement lui-mme le nom de la ville pour
l'inscrire dans mon document.
La fonction RECHERCHEV a besoin de quatre lments :
-
une table de rfrence,
un code sur lequel baser la recherche,
la position de la colonne qui contient l'information renvoyer,
une indication sur ce qu'il faut faire quand la recherche a chou.
Le tableau ci-dessus reprsente ma liste de rfrence. On notera que la liste
compte deux colonnes (surmontes d'tiquettes). La zone "utile" occupe la
rfrence A2:B9.
Je veux qu'Excel me fournisse le nom quand j'introduis un code postal. La
recherche est donc base sur le code postal. Ds lors, la colonne du code postal
doit tre la premire colonne du tableau (en commenant par la gauche). Notez
que le tableau est class en fonction de cette colonne.
L'information que je veux rcuprer est le nom de la ville, lequel se trouve dans la
deuxime colonne.
H. Schyns
6.1
Excel Avanc
6 - La fonction RECHERCHEV
Il me reste crer la structure d'appel :
Dans la feuille ci-dessus, l'utilisateur est invit introduire un code postal dans la
cellule C13.
Dans la cellule o je veux voir apparatre le nom de la ville, j'encode la formule
= RECHERCHEV(C13; A2:B9; 2; 0)
Le premier paramtre indique que la valeur rechercher est le code qui se trouve
dans la colonne C13.
Le second indique o ce code doit tre recherch. Ici, c'est dans la premire
colonne du tableau qui occupe la plage A2:B9 (ici, le tableau et la recherche sont
sur la mme feuille mais ce n'est pas obligatoire; ce sera mme rarement le cas).
Le troisime paramtre dit la position occupe par la valeur renvoyer. Ici, elle est
dans la deuxime colonne de ce tableau.
Enfin, le 0 en quatrime position signale que si le code postal n'est pas trouv, Excel
doit afficher #N/A. Avec 1 au lieu de 0, Excel renvoie la valeur qui prcde celle
qu'il a recherche en vain.
6.3.
-
Contraintes et avantages
la cl de recherche doit toujours tre la colonne de gauche; les informations
renvoyer sont obligatoirement droite de la cl.
la table doit tre trie en ordre croissant sur cette cl de recherche;
la fonction ne renvoie qu'une seule information.
Par contre, rien n'empche de dfinir un sous-tableau de recherche au sein d'un
tableau plus grand. En particulier, la personne responsable pourrait dcider
d'ajouter ( l'extrme droite!) des colonnes avec le nom du bourgmestre et le
numro de tlphone de l'administration communale sans que j'aie changer quoi
que ce soit dans ma feuille. Si le nom d'une ville est corrig ou mis jour, cette
modification se rpercutera automatiquement dans mes documents.
Les contraintes font que le tableau de l'exemple ne convient pas pour la recherche
du code postal partir du nom de la ville.
6.4.
Application une facture
L'objectif de cette application est de concevoir une facture type dans laquelle il
suffit :
H. Schyns
6.2
Excel Avanc
6 - La fonction RECHERCHEV
d'encoder le code du client pour que son adresse s'inscrive dans la zone
adquate;
d'encoder le code des produits commands pour retrouver automatiquement
leur description, le prix unitaire et le taux de TVA applicable;
d'encoder la quantit de chaque produit pour que les lments de la facture se
calculent l'aide des formules habituelles.
6.4.1. Table des clients
Dans une feuille du classeur nomme Clients (ou dans un autre classeur disponible
sur un autre PC du rseau) nous encodons une liste de clients. Pour plus de facilit,
la zone "utile" est nomme "TableClients" (cf. chap 5.1). Notons que si on dispose
d'une table des codes postaux, il est inutile de rencoder le nom de la ville dans
cette table.
6.4.2. Entte de facture
Dans une autre feuille du classeur, appele FactureType, nous prparons la zone
destine recevoir l'adresse :
L'utilisateur est invit introduire le code du client en F6.
Le prnom et le nom sont assembls dans la cellule E2 grce deux fonctions
RECHERCHEV dont les rsultats issus des colonnes 2 et 3 de la TableClients sont
H. Schyns
6.3
Excel Avanc
6 - La fonction RECHERCHEV
concatns (signe &). Le nom est mis en majuscules grce la fonction
MAJUSCULE qui s'applique au rsultat de la recherche.
L'adresse est rcupre en E3 grce une nouvelle RECHERCHEV qui rcupre la
colonne 4.
Enfin, le code postal et le nom de la ville proviennent des colonnes 5 et 6. Ainsi qu'il
a t dit, la recherche de la ville aurait pu se faire dans une autre table.
Tous les textes sont centrs sur plusieurs cellules (non fusionnes).
6.4.3. Table des produits
La table des produits est construite de la mme manire que la table des clients,
dans une feuille distincte ou dans un classeur distinct plac sur un autre PC du
rseau :
6.4.4. Les lignes de facturation
Les lignes de facturation sont ajoutes sur la facture type, en dessous de la zone
d'adresse dfinie plus haut.
Tout ce que l'utilisateur doit introduire est le code du produit en colonne A et la
quantit commande en colonne E. Les fonctions RECHERCHEV se chargent de
ramener la description, le prix unitaire et le taux de TVA applicable.
Le montant HTVA, le montant de la TVA et le prix TVA comprise sont calculs par
des formules classiques.
Reste faire le total des diffrentes colonnes en bas de la facture.
H. Schyns
6.4
Excel Avanc
6 - La fonction RECHERCHEV
Avec un rien d'astuce, en utilisant la fonction SI, il est possible de prparer les
formules sur une vingtaine de lignes tout en faisant en sorte que ces lignes restent
apparemment vides quand aucun code n'est inscrit en colonne A.
On prendra aussi la prcaution de verrouiller toutes les cellules sauf celles destines
recevoir les codes clients, codes produits et quantits.
6.4.5. Le pige
Le principal avantage de la RECHERCHEV est de rechercher l'information d'une
table de rfrence. Mais attention : si la table est mise jour, le rsultat des calculs
risque d'tre modifi.
C'est particulirement inquitant en matire de facturation. Imaginons un instant
que le directeur des ventes dcide d'augmenter tous les prix de 10%. Toutes les
factures dj mises se verront modifies !
La solution consiste :
-
6.5.
imprimer la facture type ds qu'elle est correcte et archiver cette copie
papier dans la comptabilit (obligatoire, de toutes faons). Evidemment, on
perd ainsi l'avantage d'un traitement informatique des factures
faire une copier / "collage spcial valeurs" de la facture type vers un autre
classeur Excel qui sert de facturier pour l'anne en cours. Le "collage spcial
valeur" remplace toutes les formules par leur rsultat. Celui-ci tant ds lors
fig, le risque de voir la facture se modifier disparat.
Autres fonctions apparentes
Excel dispose d'autres fonctions de recherche.
-
RECHERCHE
RECHERCHEH
EQUIV
INDEX
CHOISIR
En particulier, les fonctions INDEX et EQUIV utilises conjointement permettent de
rapatrier directement toute une ligne d'informations au lieu d'une seule cellule la
fois.
.
H. Schyns
6.5
Excel Avanc
7.
7 - Les fonctions SI, ET, OU
Les fonctions SI, ET, OU
7.1.
Position du problme
Il arrive frquemment que la manire de traiter un calcul dpende d'un rsultat ou
d'une indication intermdiaire. C'est notamment le cas en comptabilit o les
mouvements de caisse doivent tre inscrits dans la colonne des crdits ou des
dbits selon que l'argent y entre (+) ou en sort (-). C'est aussi le cas en algbre, o
la rsolution des quations du deuxime degr prsentent deux, une ou aucune
solution selon que le discriminant est positif, nul ou ngatif.
Quand la logique de dcision est claire (ce qu'elle doit tre en principe), elle peut
tre directement implmente dans la feuille de calcul l'aide de la fonction logique
SI (ang.: IF). Cette fonction permet Excel de poursuivre le calcul ou d'afficher des
conclusions sans intervention de l'utilisateur.
7.2.
Principe de fonctionnement
Partons d'un exemple simple : je dispose des cotes d'examen pour une liste
d'tudiants. Mon travail consiste noter "Russite" en face des lves qui ont
obtenu au moins 12/20, et crire "Echec" dans le cas contraire.
En programmation structure, la dcision prendre s'crirait
SI cote 12
alors Ecrire "Russite"
Sinon Ecrire "Echec"
Dans une feuille Excel, l'expression que l'on inscrit dans la cellule devient
=SI (cote >= 12 ; "Russite" ; "Echec")
Que ce soit en programmation structure ou en Excel, l'expression comprend trois
parties :
-
une condition : cote 12
l'action ou le rsultat afficher si le test est vrifi (alors) : "Russite"
l'action ou le rsultat afficher si le test n'est pas vrifi (sinon) : "Echec"
La condition est aussi appele "test logique".
oprateurs appels "oprateurs logiques" :
Elle fait toujours appel des
- gal
=
- plus grand
>
- plus petit
<
- plus grand ou gal >=
- plus petit ou gal
<=
- diffrent
<>
auxquels on ajoute trois oprateurs de combinaison :
- ET
(ang.:AND)
- OU
(ang.: OR)
- NON ou PAS
(ang.: NOT)
H. Schyns
7.1
Excel Avanc
7 - Les fonctions SI, ET, OU
La rponse au test est une valeur logique VRAI ou FAUX (ou OUI ou NON) : Est-ce que
la cote est suprieure ou gale 12 ? Rponse OUI ou c'est VRAI; auquel cas on dit
que le test a la valeur VRAI. Si la rponse est NON, on dit que le test a la valeur
FAUX.
Dans Excel, les trois arguments (test, rsultat VRAI, rsultat FAUX) sont placs entre
parenthse. Le test et les deux actions sont spars par des points-virgules (;) qui
remplacent les mots ALORS et SINON.
La fonction SI s'inscrit toujours dans la cellule o l'on veut voir apparatre le rsultat.
Une erreur habituelle du dbutant est d'inscrire l'instruction dans la cellule qui
contient la donne tester.
H. Schyns
7.2
Excel Avanc
8.
8 - Listes et Bases de donnes
Listes et Bases de donnes
8.1.
Principe
Excel offre de nombreuses fonctions qui facilitent la gestion et l'analyse des
donnes. Il suffit de taper les donnes dans une liste :
-
Les colonnes de la feuille deviennent les champs dans la base de donnes.
Les titres des colonnes sont les noms des champs dans la base de donnes.
Chaque ligne dans la liste est un enregistrement dans la base de donnes.
Lorsque la cellule du coin suprieur gauche de la liste est slectionn, Excel
reconnat automatiquement la liste comme une base de donnes. Il peut ds lors
effectuer des tches telles que la recherche, le tri ou le calcul de sous-totaux.
8.2.
Utiliser une grille
Une grille est un moyen pratique pour encoder une ligne complte d'informations
dans une liste. C'est aussi un outil efficace pour modifier ou supprimer des
donnes.
Excel utilise les tiquettes d'en-tte des colonnes pour crer des champs dans la
grille.
Une grille peut afficher un maximum de 32 champs en mme temps.
H. Schyns
8.1
Excel Avanc
8 - Listes et Bases de donnes
Pour passer d'un enregistrement l'autre, utilisez les flches de direction dans la
bote de dialogue. Pour vous dplacer de dix enregistrements la fois, cliquez sur la
barre de dfilement entre les flches.
Pour passer l'enregistrement suivant dans la liste, cliquez sur Suivant. Pour
passer l'enregistrement prcdent dans la liste, cliquez sur Prcdent.
La grille permet aussi de retrouver facilement certains enregistrements. Il suffit de
cliquer sur Critres et d'introduire dans les zones ad-hoc les valeurs recherches.
La grille affiche le premier enregistrement qui contient cette valeur. Pour aficher les
autres enregistrements qui rpondent aux mmes critres, cliquez sur Suivant ou
Prcdent. Pour revenir dans la grille sans rechercher les enregistrements
rpondant aux critres indiqus, cliquez sur Grille.
8.3.
Trier une liste
8.3.1. Principe
Vous pouvez rorganiser les lignes ou colonnes d'une liste en triant les valeurs
qu'elle contient.
Lors d'un tri, Excel dtecte le titre des colonnes et rorganise les lignes, les
colonnes ou les cellules en utilisant l'ordre de tri que vous spcifiez. Vous pouvez
trier des listes dans un ordre croissant (de 1 9, de A Z) ou dcroissant (de 9 1,
de Z A) et oprer un tri sur le contenu d'une ou plusieurs colonnes.
Par dfaut, Excel trie les listes par ordre alphabtique. Si vous devez trier les mois
et les jours de la semaine dans l'ordre du calendrier et non pas dans l'ordre
alphabtique, utilisez un ordre de tri personnalis.
Vous pouvez galement rorganiser des listes dans un ordre spcifique en crant
des ordres de tri personnaliss. Si vous avez, par exemple, une liste contenant
l'entre Faible, Moyen ou lev dans une colonne, vous pouvez crer un ordre
de tri qui organise d'abord les lignes contenant Faible, puis les lignes contenant
Moyen et enfin les lignes contenant lev .
Excel utilise des ordres de tri spcifiques pour organiser des donnes en fonction de
la valeur, et non pas du format, de ces donnes.
H. Schyns
8.2
Excel Avanc
8 - Listes et Bases de donnes
8.3.2. Hirarchie du tri
Lorsque vous triez du texte, Excel trie de gauche droite, caractre par caractre.
Ainsi, une cellule contenant par exemple le texte A100, sera trie aprs la cellule
contenant l'entre A1 et avant une cellule contenant l'entre A11.
Lors d'un tri dans l'ordre croissant, Excel utilise l'ordre suivant. (Lors d'un tri dans
l'ordre dcroissant, cet ordre de tri est invers, sauf pour les cellules vides qui sont
toujours tries en dernier.)
-
8.4.
Les chiffres sont tris du plus petit nombre ngatif au plus grand nombre positif.
Les textes courants et ceux contenant des chiffres sont tris dans l'ordre
suivant :
0123456789
' - (espace) ! " # $ % & ( ) * , . / : ; ? @ [ \ ] ^ _ ` { | } ~ + < = >
ABCDEFGHIJKLMNOPQRSTUVWXYZ
Dans les valeurs logiques, FALSE (0) est trie avant TRUE (1).
Toutes les valeurs d'erreur sont quivalentes.
Les espaces sont toujours tris en dernier.
Filtrer une liste
8.4.1. Filtre simple automatique
Le filtre permet de retrouver rapidement le ou les enregistrements qui rpondent
un critre donn.
Vous ne pouvez appliquer des filtres qu' une seule liste de feuille de calcul la fois.
Voici comment procder :
-
Cliquez sur une cellule de la liste filtrer.
Dans le menu Donnes, pointez sur Filtre, puis cliquez sur Filtre automatique.
Pour afficher uniquement les lignes qui contiennent une valeur spcifique,
cliquez sur la flche situe dans la colonne comprenant les donnes afficher.
Cliquez sur la valeur.
Pour appliquer une condition supplmentaire base sur une valeur situe dans
une autre colonne, procder de mme dans l'autre colonne.
Lorsque vous appliquez des filtres plusieurs colonnes successivement, seules les
donnes slectionnes une tape seront utilises pour l'tape suivante.
H. Schyns
8.3
Excel Avanc
8 - Listes et Bases de donnes
Pour filtrer la liste en fonction de deux valeurs situes dans la mme colonne ou
pour appliquer des oprateurs de comparaison autres que gal, cliquez sur la flche
situe dans la colonne, puis sur (Personnalis).
Il suffit alors de choisir l'oprateur de comparaison (>, <, =, ...) et d'encoder la valeur
de rfrence.
Pour afficher des lignes qui remplissent deux conditions, tapez la valeur et
l'oprateur de comparaison souhaits, puis cliquez sur l'option Et. Pour afficher des
lignes qui remplissent uniquement l'une des deux conditions, tapez la valeur et
l'oprateur de comparaison souhaits, puis cliquez sur l'option Ou.
Vous pouvez appliquer au maximum deux conditions une colonne l'aide de la
commande Filtre automatique. Pour appliquer plus de deux conditions ou utiliser
des valeurs calcules comme critres il faut utiliser des filtres labors.
8.4.2. Filtres labors
Un filtre labor peut comprendre :
-
plusieurs conditions appliques une seule colonne,
plusieurs critres appliqus plusieurs colonnes
conditions cres par le calcul d'une formule.
Le feuille de calcul doit contenir au moins trois lignes vides au-dessus de la liste.
Cette zone sera utilises comme plage de critres. Les tiquettes de la zone de
critre doivent imprativement tre identiques celles de la liste. Toutefois, il n'est
pas ncessaire de reprendre toutes les tiquettes dans la zone de critres :
-
H. Schyns
Copiez les tiquettes des colonnes qui contiennent les valeurs filtrer.
Collez les tiquettes de colonne dans la premire ligne vide de la plage de
critres.
Dans les lignes situes sous les tiquettes de critre, tapez les critres de
comparaison. Veillez laisser au moins une ligne vide entre les valeurs des
critres et la liste.
8.4
Excel Avanc
8 - Listes et Bases de donnes
Pour procder l'extraction des donnes :
-
Cliquez sur une cellule de la liste.
Dans le menu Donnes, pointez sur Filtre, puis sur Filtre labor.
Pour filtrer la liste en masquant les lignes qui ne remplissent pas les critres,
cliquez sur l'option Filtrer la liste sur place.
Pour filtrer la liste en copiant dans un autre emplacement de la feuille de calcul
les lignes qui remplissent les critres, cliquez sur l'option Copier vers un autre
emplacement, cliquez dans la zone Destination, puis sur le coin suprieur
gauche de la zone de collage.
Dans la zone Zone de critres, tapez la rfrence de la plage de critres, y
compris les tiquettes de critre.
Pour rechercher des donnes qui remplissent une condition dans plusieurs
colonnes, tapez tous les critres dans la mme ligne de la plage de critres.
Pour rechercher des donnes qui remplissent soit une condition dans une colonne,
soit une condition dans une autre colonne, tapez les critres dans des lignes
diffrentes de la plage de critres.
Pour rechercher des lignes qui remplissent une des deux conditions dans une
colonne et une des deux conditions dans une autre colonne, tapez les critres dans
des lignes distinctes.
Vous pouvez aussi utiliser comme critre une valeur calcule par une formule. Dans
ce cas, n'utilisez pas d'tiquette de colonne dans la liste. Pour la zone critre, vous
pouvez soit laisser l'tiquette vide, soit utiliser une tiquette qui n'est pas une
tiquette de la liste.
La formule utilise dans la condition doit faire rfrence l'tiquette de colonne (par
exemple, MontantHTVA) ou la rfrence du champ correspondant dans le premier
enregistrement (par exemple, G5).
Si Excel affiche une erreur de valeur telle que #NOM ? ou #VALEUR! dans la cellule
qui contient le critre, ignorez ce message, car il est sans consquence sur les
modalits de filtrage de la liste.
H. Schyns
8.5
Excel Avanc
8.5.
8 - Listes et Bases de donnes
Suppression des filtres
En gnral, le filtre masque les donnes qui ne rpondent pas aux critres. Il est
important de restaurer la liste complte aprs usage :
-
H. Schyns
Pour supprimer un filtre d'une colonne d'une liste, cliquez sur la flche situe
droite de la colonne, puis cliquez sur (Tous).
Pour supprimer les filtres appliqus toutes les colonnes de la liste, pointez
dans le menu Donnes sur Filtre, puis cliquez sur Afficher tout.
Pour supprimer les flches de filtre d'une liste, pointez dans le menu Donnes
sur Filtre, puis sur Filtre automatique.
8.6
Excel Avanc
9.
9 - Sous-totaux et Plans
Sous-totaux et Plans
9.1.
Synthse de donnes l'aide de sous-totaux
Lorsque des donnes sont disposes sous forme de liste, il est ais d'introduire des
sous-totaux.
Ainsi, pour obtenir un sous-total du chiffre d'affaires des quatre premiers articles, il
suffit d'insrer une ligne blanche, de slectionner la cellule situe sous la colonne de
chiffre et de cliquer sur l'outil qui insre la formule de la somme :
H. Schyns
9.1
Excel Avanc
9.2.
9 - Sous-totaux et Plans
Synthse de donnes l'aide de plans
Un plan est une feuille de calcul dans lesquelles les lignes et les colonnes de
donnes de dtail sont regroupes et ventuellement masques de manire crer
des rapports de synthse. En d'autres mots, un plan est un rapport de synthse
dans lequel le dtail des chiffres est masqu et o seul les sous-totaux
apparaissent.
La cration d'un plan est particulirement aise quand on a dj introduit un soustotal et une ligne blanche aprs chaque goupe (comme c'est le cas ci-dessus) :
-
slectionner l'ensemble de lignes qui contiennent des donnes (titres et soustotaux compris)
pointer dans le menu Donnes, puis sur Grouper et Crer un plan,
choisir Plan automatique
Excel cre une marge dans laquelle des volets reprsentent les regroupements qui
peuvent tre excuts. Si vous ne voyez pas les symboles du plan sur la feuille de
calcul, activez la case cocher Symboles du plan sous l'onglet Affichage de la bote
de dialogue Options (menu Outils).
En cliquant sur les boutons [+] ou [-], chaque volet peut tre ouvert ou ferm
indpendamment des autres. Les boutons [1], [2], [3]... en haut de la page
permettent d'afficher le niveau de dtail souhait.
On peut galement ajouter un total gnral en bas de table et crer le volet
correspondant
H. Schyns
9.2
Excel Avanc
9 - Sous-totaux et Plans
slectionner l'ensemble des donnes (depuis le titre jusqu'au total gnral)
pointer dans le menu Donnes, puis sur Grouper
La marge affiche maintenant une colonne de dtail supplmentaire.
9.3.
Grouper les colonnes
La dmarche est similaire quand il s'agit de synthtiser les colonnes. Aprs avoir
introduit les sous-totaux 'horizontaux",
-
9.4.
slectionner l'ensemble de colonnes qui contiennent des donnes (titres et
sous-totaux compris)
pointer dans le menu Donnes, puis sur Grouper.
Dissocier des lignes ou des colonnes dans un plan
Si le niveau de regroupement inclut des lignes non dsires :
-
slectionnez les lignes ou colonnes que vous voulez dissocier.
dans le menu Donnes, pointez sur Grouper et crer un plan, puis cliquez sur
Dissocier.
Un petit truc : pour slectionner l'ensemble des donnes l'intrieur d'un groupe du
plan, maintenez la touche MAJ enfonce, puis cliquez sur le symbole Afficher [+], ou
Masquer [-].
9.5.
Supprimer l'ensemble d'un plan
Lorsque vous supprimez un plan, les donnes de la feuille de calcul ne sont pas
modifies :
-
9.6.
cliquez sur une cellule quelconque du plan.
dans le menu Donnes, pointez sur Grouper et crer un plan, puis cliquez sur
Effacer le plan.
Mise en forme
La prsentation d'un plan est rapidement amliore lorsqu'on utilise les formats
automatiques :
-
ouvrir tous les volets du plan
slectionner l'ensemble des cellules du plan
dans le menu Format, pointer sur format automatique
choisissez le style que vous prfrez l'aide de la liste droulante et de la
fentre d'aperu puis cliquez sur OK.
Les deux figures ci-dessous montrent l'aspect le plus condens (tous volets ferms)
et le plus dtaill (tous volets ouverts) d'un plan.
H. Schyns
9.3
Excel Avanc
H. Schyns
9 - Sous-totaux et Plans
9.4
You might also like
- Métier de gestionnaire public: Nouveaux rôles, nouvelles fonctions, nouveaux profilsFrom EverandMétier de gestionnaire public: Nouveaux rôles, nouvelles fonctions, nouveaux profilsNo ratings yet
- Horloge Theben 610 Top 2 1 À 2 CanauxDocument2 pagesHorloge Theben 610 Top 2 1 À 2 Canauxcoco MPNo ratings yet
- Support Formation Excel 2013Document18 pagesSupport Formation Excel 2013Zakaria AdnaneNo ratings yet
- Chapitre 1 - Definitions Et Generalites Des ProjetsDocument21 pagesChapitre 1 - Definitions Et Generalites Des ProjetsmeryamNo ratings yet
- Formation Continue Gestion de Projets Au LaboratoireDocument1 pageFormation Continue Gestion de Projets Au LaboratoireAtomer FormationNo ratings yet
- CDCF Et FastDocument12 pagesCDCF Et Fastmathx34694No ratings yet
- Cantonnier: Référentiel Des Activités ProfessionnellesDocument26 pagesCantonnier: Référentiel Des Activités ProfessionnellesOuezna Bahloul100% (1)
- 01 - A La Découverte de SPSSDocument22 pages01 - A La Découverte de SPSSWahid Kiade100% (1)
- Le+Diagramme+Temps TempsDocument1 pageLe+Diagramme+Temps Tempshel137No ratings yet
- FastDocument1 pageFastAbdallah JaballahNo ratings yet
- Cours de Référencement: Le PageRankDocument13 pagesCours de Référencement: Le PageRankRémi BacheletNo ratings yet
- 05 ENSI Gestion de Projet Chapitre3Document48 pages05 ENSI Gestion de Projet Chapitre3cam01sagNo ratings yet
- Excel 1Document40 pagesExcel 1hidouche2014No ratings yet
- Fonctions Financieres de ExcelDocument7 pagesFonctions Financieres de ExcelaurelyvesNo ratings yet
- Management Des OrganisationsDocument5 pagesManagement Des OrganisationsfatinetteflowerNo ratings yet
- Produits Organiques Et Non OrganiquesDocument13 pagesProduits Organiques Et Non OrganiquesmsfnNo ratings yet
- 1-Gestion de Projet - Cours : Déterminer Les Ressources Associées Aux TâchesDocument4 pages1-Gestion de Projet - Cours : Déterminer Les Ressources Associées Aux TâchesFredNo ratings yet
- Exo Project 0025 MargesDocument1 pageExo Project 0025 MargesAdima SaidNo ratings yet
- Les Cahiers Des Charges2Document1 pageLes Cahiers Des Charges2Al-Jazari Al-JazariNo ratings yet
- EXC03 Formation Excel Fondamentaux PDFDocument3 pagesEXC03 Formation Excel Fondamentaux PDFCertyouFormationNo ratings yet
- WBS 2Document1 pageWBS 2aaerNo ratings yet
- Les Fonctions Dans ExcelDocument63 pagesLes Fonctions Dans ExcelFa AlgeriaNo ratings yet
- Van Et Tri-2020-2021Document2 pagesVan Et Tri-2020-2021Sarah IssolahNo ratings yet
- Initiation Excel 2007Document42 pagesInitiation Excel 2007hjayekoue01No ratings yet
- ExcelDocument5 pagesExcelمحمد غوالNo ratings yet
- Cours D Excel 2007Document93 pagesCours D Excel 2007mounaNo ratings yet
- Statistiques Avec SPSS PDFDocument61 pagesStatistiques Avec SPSS PDFsarre mamoudouNo ratings yet
- TD FichierDocument3 pagesTD FichierAbdou AmariNo ratings yet
- Methode Business Intelligence PDFDocument42 pagesMethode Business Intelligence PDFZineb Ibn ElmajdoubNo ratings yet
- Formation ExcelDocument42 pagesFormation ExcelxlibenNo ratings yet
- Qu Est Ce Que XslsformDocument22 pagesQu Est Ce Que XslsformJules_hakizimanaNo ratings yet
- CartONG Tutorial KoboToolBox DataAnalyser FRDocument14 pagesCartONG Tutorial KoboToolBox DataAnalyser FRYoussoupha SarrNo ratings yet
- Cycle - en - VDocument7 pagesCycle - en - VGILDAS FOFE SEDOU100% (1)
- 0345 Support de Cours Excel 2010 PDFDocument43 pages0345 Support de Cours Excel 2010 PDFSmail BalaadichNo ratings yet
- Comment Faire Le Suivi Evaluation DDocument1 pageComment Faire Le Suivi Evaluation DGuillaumeKouassiNo ratings yet
- IBM SPSS Statistics Brief GuideDocument182 pagesIBM SPSS Statistics Brief GuideFaiçal YahiaNo ratings yet
- CHAPITRE 3 Excel PDFDocument10 pagesCHAPITRE 3 Excel PDFnishanth abirNo ratings yet
- Excel2007 Niveau2 PDFDocument37 pagesExcel2007 Niveau2 PDFAngelo Di Maria100% (1)
- BD AvanceesDocument196 pagesBD AvanceesMaroua KhelifiNo ratings yet
- VersionFr PDFDocument48 pagesVersionFr PDFOdilon KyoNo ratings yet
- Gestion de Projets de Developpement PDFDocument4 pagesGestion de Projets de Developpement PDFidrissasaNo ratings yet
- Bonnes Pratiques Pour Le Nettoyage Des DonneesDocument13 pagesBonnes Pratiques Pour Le Nettoyage Des DonneesAmadou ThiamNo ratings yet
- Cours Analyse de La Valeur.i2921.v090Document3 pagesCours Analyse de La Valeur.i2921.v090arnaudmarielNo ratings yet
- Gestion D Une EquipeDocument22 pagesGestion D Une EquipeAmal Amal100% (1)
- 10 Astuces Pour Gagner Du Temps Avec ExcelDocument5 pages10 Astuces Pour Gagner Du Temps Avec Excelapi-230638887No ratings yet
- Visualisation de Données (Types de Graphiques)Document159 pagesVisualisation de Données (Types de Graphiques)Vincent ISOZNo ratings yet
- Associez Votre Compte KoBo A Une Google Sheet - FR - 0218Document9 pagesAssociez Votre Compte KoBo A Une Google Sheet - FR - 0218Amadou ThiamNo ratings yet
- 09a PF Gestion de Projet PRINTDocument9 pages09a PF Gestion de Projet PRINThnadahNo ratings yet
- Acp ADDDocument60 pagesAcp ADDadam smithNo ratings yet
- Module 2 Utilisation de Formulaires Et de ControlesDocument66 pagesModule 2 Utilisation de Formulaires Et de ControlesZAKARIA EL FADILINo ratings yet
- Mainframe IBMDocument21 pagesMainframe IBMFrancois GuillezNo ratings yet
- Leçon6 - Base Donées NoSQLDocument45 pagesLeçon6 - Base Donées NoSQLMido proNo ratings yet
- Qu'est-Ce Qu'un ProjetDocument1 pageQu'est-Ce Qu'un ProjetDigueche RedouaneNo ratings yet
- Prise de Décision en Évaluation - CopieDocument11 pagesPrise de Décision en Évaluation - CopieBoutaïna EttakiNo ratings yet
- coursUML1 PDFDocument4 pagescoursUML1 PDFhgtun100% (1)
- Le Diagramme De Pareto: Identifier les problèmes prioritaires pour une amélioration efficace et durableFrom EverandLe Diagramme De Pareto: Identifier les problèmes prioritaires pour une amélioration efficace et durableNo ratings yet
- Comment tirer parti d'Excel ?: Comprendre et maîtriser le tableur de Microsoft en 10 fonctionsFrom EverandComment tirer parti d'Excel ?: Comprendre et maîtriser le tableur de Microsoft en 10 fonctionsNo ratings yet
- Les grands projets urbains: Territoires, acteurs et stratégiesFrom EverandLes grands projets urbains: Territoires, acteurs et stratégiesNo ratings yet
- Memento Fiscal 2015Document297 pagesMemento Fiscal 2015Alain MoussaNo ratings yet
- Comptabilité Et Gestion de L'entrepriseDocument265 pagesComptabilité Et Gestion de L'entrepriseGrand AigleNo ratings yet
- Programmation Evenementielle Exercices 1Document16 pagesProgrammation Evenementielle Exercices 1Alain MoussaNo ratings yet
- Cours HTMLDocument9 pagesCours HTMLAlain MoussaNo ratings yet
- Premiers Pas Avec Les WinFormsDocument63 pagesPremiers Pas Avec Les WinFormsYas Maghfour100% (1)
- AutomateDocument149 pagesAutomateAlain MoussaNo ratings yet
- JavaDocument77 pagesJavaBilel Bolbol BolbolNo ratings yet
- Les 7 Cles Du SuccesDocument1 pageLes 7 Cles Du SuccesAlain MoussaNo ratings yet
- Manuel Yoga PDFDocument62 pagesManuel Yoga PDFayax1100% (2)
- La Gestion Économique Des StocksDocument10 pagesLa Gestion Économique Des StocksHanane RimiNo ratings yet
- Diagrammes UMLDocument14 pagesDiagrammes UMLAyari Supras NadhmiNo ratings yet
- Cours Langage C# Complet + (94 Pages D - Exercices Corrigés)Document811 pagesCours Langage C# Complet + (94 Pages D - Exercices Corrigés)Heart King100% (1)
- Cours Excel AvanceDocument48 pagesCours Excel AvanceoussouNo ratings yet
- Algos Trace Segment Draft 8Document21 pagesAlgos Trace Segment Draft 8Alain MoussaNo ratings yet
- AutomateDocument149 pagesAutomateAlain MoussaNo ratings yet
- Cours Compilation 1Document78 pagesCours Compilation 1llfreakyNo ratings yet
- Cours Excel AvanceDocument48 pagesCours Excel AvanceoussouNo ratings yet
- Analyse SyntDocument68 pagesAnalyse SyntAlain MoussaNo ratings yet
- UML 2 Pour Les DéveloppeursDocument215 pagesUML 2 Pour Les Développeursbelhajrached100% (3)
- Ia41 CM05Document71 pagesIa41 CM05Alain Moussa100% (1)
- Manuel in It 2004Document11 pagesManuel in It 2004Alain MoussaNo ratings yet
- Ia41 CM05Document71 pagesIa41 CM05Alain Moussa100% (1)
- Cours Info TheoDocument87 pagesCours Info Theorached11100% (1)
- Initiation À SQL0Document146 pagesInitiation À SQL0Alain MoussaNo ratings yet
- Reprenez Le Controle A Laide de LinuxDocument546 pagesReprenez Le Controle A Laide de LinuxEric Xelucne Cumunel100% (1)
- Communication Eustache Ebondo Wa MandzilaDocument14 pagesCommunication Eustache Ebondo Wa MandzilaBouslmame TariqNo ratings yet
- Initiation À SQL0Document146 pagesInitiation À SQL0Alain MoussaNo ratings yet
- Excel 2Document33 pagesExcel 2Alain MoussaNo ratings yet
- Excel 2Document33 pagesExcel 2Alain MoussaNo ratings yet
- TD Cristallographie CorrigésDocument4 pagesTD Cristallographie CorrigésTaouil MohamedNo ratings yet
- Le Metamorphisme Et Sa Relation Avec La Tectonique Des Plaques CoursDocument10 pagesLe Metamorphisme Et Sa Relation Avec La Tectonique Des Plaques Coursahmed mttouguiNo ratings yet
- Syndrome Inflammatoire Chez Sujet ÂgéDocument2 pagesSyndrome Inflammatoire Chez Sujet Âgéchaimaa khalfiNo ratings yet
- Littérature L2-G8Document22 pagesLittérature L2-G8Lilas Tulipe Lilas TulipeNo ratings yet
- Examen ProbaDocument2 pagesExamen ProbaHassan HamiNo ratings yet
- Annales Islamologiques: Anisl 39 (2005), P. 1-8Document9 pagesAnnales Islamologiques: Anisl 39 (2005), P. 1-8Yehoshua FrenkelNo ratings yet
- Management Stratégique RésuméDocument50 pagesManagement Stratégique RésuméjadNo ratings yet
- Guide Complet Du Forex 1Document137 pagesGuide Complet Du Forex 1Anthony Dnl100% (1)
- Corrigé Portique IsostatiqueDocument2 pagesCorrigé Portique IsostatiqueMirindra Ravel100% (1)
- Indicateurs de Resultats 2022 FormationDocument3 pagesIndicateurs de Resultats 2022 FormationNadia IDELARBINo ratings yet
- Corr td1Document3 pagesCorr td1dude420No ratings yet
- Trédé - Kairos Chez AristoteDocument14 pagesTrédé - Kairos Chez AristoteBaruch Von PankäkeNo ratings yet
- Licence Droit PriveDocument2 pagesLicence Droit PriveaboulazharNo ratings yet
- MF283+ Let's Gofr-0421Document31 pagesMF283+ Let's Gofr-0421chad tanNo ratings yet
- Art Contemporain Et EscroquerieDocument7 pagesArt Contemporain Et EscroqueriepalumbrellaNo ratings yet
- Prop Chap4Document17 pagesProp Chap4Salah ChNo ratings yet
- French 4am17 1trim2Document1 pageFrench 4am17 1trim2Omar Baha KaouacheNo ratings yet
- Sebp3825 04 01 All PDFDocument596 pagesSebp3825 04 01 All PDFSamsul Hadi Wong NenjapNo ratings yet
- ManagementDocument2 pagesManagementAsmaeNo ratings yet
- La Communication GénéralitésDocument2 pagesLa Communication GénéralitésmariemNo ratings yet
- PARTIE 1introduction Au ManagementDocument61 pagesPARTIE 1introduction Au ManagementSIGUINo ratings yet
- Automate Programmable IndustrielDocument17 pagesAutomate Programmable IndustrielHassen BrahimNo ratings yet
- Plan de La PTCDocument6 pagesPlan de La PTCFlorian RousselNo ratings yet
- Reseau Advanced LTE PDFDocument83 pagesReseau Advanced LTE PDFachrafNo ratings yet
- Neuvaine Au Sacre Coeur 2023Document7 pagesNeuvaine Au Sacre Coeur 2023murielle brouNo ratings yet
- Configuration de La Voip Sur ElastixDocument8 pagesConfiguration de La Voip Sur ElastixIct labNo ratings yet
- Electronique - Realisations - Thermostat 003Document10 pagesElectronique - Realisations - Thermostat 003DJAMel LNo ratings yet
- Zaha HadidDocument4 pagesZaha HadidZahïr Archi Nait MessehelNo ratings yet
- AdjectifqualificatifDocument3 pagesAdjectifqualificatifjacobgarciarueda1525No ratings yet
- Distribution Des Produits D'assurances 2Document13 pagesDistribution Des Produits D'assurances 2Naoual NaoualNo ratings yet