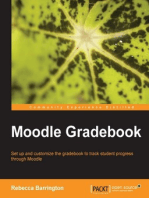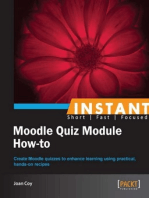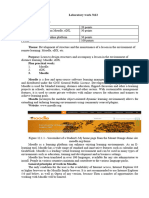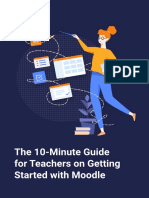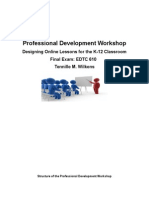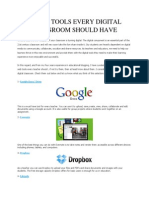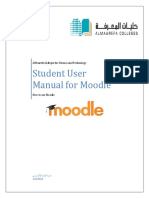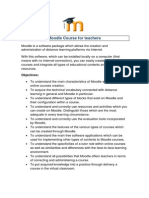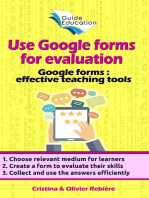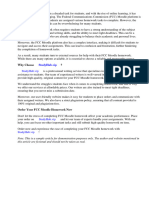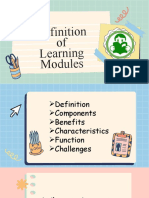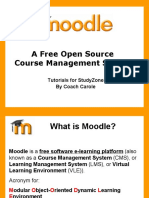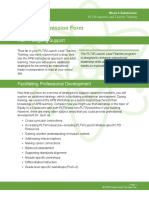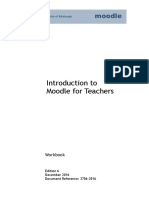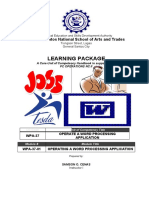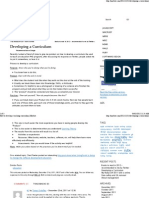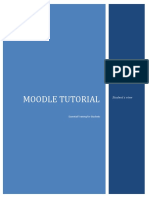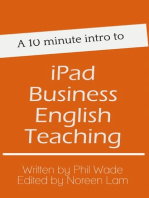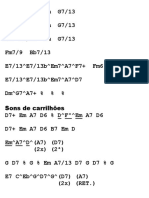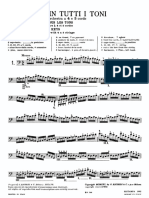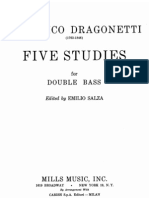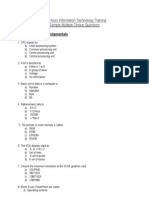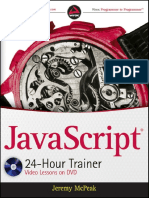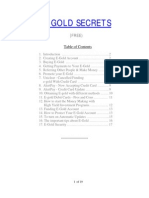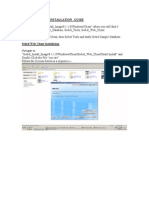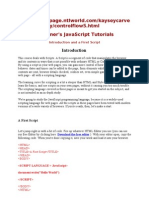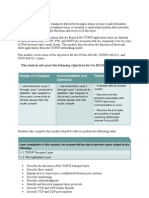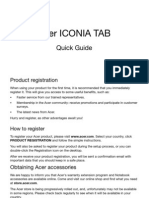Professional Documents
Culture Documents
Moodle Student Guide
Uploaded by
Edson PatrícioCopyright
Available Formats
Share this document
Did you find this document useful?
Is this content inappropriate?
Report this DocumentCopyright:
Available Formats
Moodle Student Guide
Uploaded by
Edson PatrícioCopyright:
Available Formats
Moodle
Moodle Student
Student
Manual
Manual
2012
2012Northern
NorthernPlains
PlainsBiblical
BiblicalSeminary
Seminary
Last
LastUpdated:
Updated:August,
August,2012
2012
Using Moodle at NPBS
2012 Northern Plains Biblical Seminary
Using Moodle at NPBS
About this manual
Northern Plains Biblical Seminary Staff
This manual has been created by Northern Plains Biblical Seminary to
help faculty and students learn to use Moodle instructional technology.
NPBS Staff:
Terry Kern, President
terry.kern@npbsonline.org
Jon Hanson, Vice President
jon.hanson@npbsonline.org
Gerry Anderson
gerry.anderson@npbsonline.org
2012 Northern Plains Biblical Seminary
Using Moodle at NPBS
2012 Northern Plains Biblical Seminary
Using Moodle at NPBS
Table of Contents
1.
2.
Introduction ............................................................................................................................. 8
1.2
Navigating to Moodle at NPBS ........................................................................................ 8
1.3
Logging into Moodle ........................................................................................................ 9
1.4
Creating and Saving Word Files .................................................................................... 10
Using Moodle at NPBS ......................................................................................................... 14
2.1
Getting Started................................................................................................................ 14
2.2
Navigating Moodle ......................................................................................................... 14
2.2.1
Expandable/Collapsible Blocks .................................................................................. 15
2.2.2
Docking ...................................................................................................................... 15
2.2.3
The Breadcrumb Trail ................................................................................................ 17
2.3
Edit Your Profile ............................................................................................................ 17
2.4
Accessing Your Course Material ................................................................................... 19
2.5
Using the Calendar ......................................................................................................... 21
2.6
Tracking your Progress and Viewing your Grades ........................................................ 21
2.7
Communicating Through Messages ............................................................................... 22
2.7.1
To send a message: ..................................................................................................... 22
2.7.2
To receive a message in Moodle: ............................................................................... 23
2.7.3
To reply from the Messages block: ............................................................................ 23
2.8
Participating in forums ................................................................................................... 23
2.8.1
Posting to a Forum:..................................................................................................... 24
2.8.2
To Edit a Post ............................................................................................................. 25
2.8.3
Replying to a Post ....................................................................................................... 25
2.9
Submitting assignments.................................................................................................. 25
2.10
Taking a quiz or exam ................................................................................................ 26
2.10.1
Testing Tips ................................................................................................................ 26
2.10.2
Taking the Test ........................................................................................................... 27
2.10.3
Finishing the Test ....................................................................................................... 28
2012 Northern Plains Biblical Seminary
Using Moodle at NPBS
2012 Northern Plains Biblical Seminary
Using Moodle at NPBS
Part
Using Moodle at NPBS
1. Introduction
This manual was written for those who have at least a basic knowledge of using a
computer including input devices such as a mouse and keyboard and are able to
find and save files. In addition, users should have a comfortable familiarity with a
web browser and navigating between pages on the internet.
In this guide, you will be introduced to the basic use of Moodle as part of your
studies. The most appropriate use of this manual is to have it on hand while you use
Moodle for first time or when you are asked to perform a new task on Moodle.
An online version of this guide is available to you as a special class. You can find
this it from your Moodle Home page in case you wish to refer to it later in electronic
format.
It is best for you to decide how to use this guide. It has been written so that you can
either work through it in a linear way or jump to specific topics as the need arises.
1.2 Navigating to Moodle at NPBS
Many users have had difficulty using Moodle Microsoft Internet Explorer. We have
not experienced these issues, but you might consider using Mozilla Firefox as your
web browser if you experience problems. Start your selected web browser. You can
get to the NPBS Moodle site two different ways.
Navigate to the NPBS homepage at npbsonline.org. You can access Moodle
directly. The link is found at the top of the page. Look for and click the
Student Login hyperlink. You should now be at the front end of the NPBS
Moodle site.
2012 Northern Plains Biblical Seminary
Using Moodle at NPBS
You can also navigate directly to the NPBS Moodle site directly from your
web browser. Run your web browser and in the locator window type
moodle.npsonline.org/moodle to navigate to the appropriate site.
1.3 Logging into Moodle
You will now be at the NPBS Moodle FrontPage. You will see a listing of the courses
that are available to students during the current semester. You will also see other
items such as a calendar and latest news. You will also see these items when you
log into your account.
All students registered at NPBS will be given a user name and password. These are
for your use only and should not be shared with anyone else. To enter the NPBS
Moodle site, locate and click the Login hyperlink at the top-right of the screen.
2012 Northern Plains Biblical Seminary
Using Moodle at NPBS
You can now enter your login information. This includes your user name (1) and your
password (2).
To make your login easier next time, you can select Remember username so your
password will be entered automatically next time you login.
NPBS is not currently supporting Guest users.
1.4 Creating and Saving Word Files
You must know how to use a word processing program to save your work. All of your
work should be saved to a file before you submit it to your instructor.
Your work must be done in either Microsoft Word or WordPad. WordPad is a free
package on most computers that allows very simple text entry and formatting.
Assignments done using Microsoft Works or WordPerfect cannot be easily opened
by your instructor.
Unless directed otherwise by your instructor, NPBS will use a common format for
completing written assignments.
Once Word is open, you must type a descriptive header on your assignment. Always
include:
Your Name
The class number and name (TH101Bible Doctrine)
2012 Northern Plains Biblical Seminary
10
Using Moodle at NPBS
The name of the assignment. Course assignments will be given a title you
should use here. (NOTE: The red box is for emphasis only.)
Complete your assignment in Word and save the file. We suggested you create a
directory for the specific class and save each assignment in that directory. You
should also name the file including the course number and the assignment name.
Thus, the file name should be of the form: TH101_assignment1_1. You will not want
to use 1.1 in the file name since that would not work well for Windows documents.
So use the underscores instead of dots in the assignment file name.
Instructors prefer that students submit their work in different ways. Your instructor
will let you know which was to submit your assignments.
2012 Northern Plains Biblical Seminary
11
Using Moodle at NPBS
NOTES:
2012 Northern Plains Biblical Seminary
12
Using Moodle at NPBS
Part
II
2012 Northern Plains Biblical Seminary
13
Using Moodle at NPBS
2. Using Moodle at NPBS
Moodle is one of many Learning Management Systems (LMS). An
LMS is simply software that is designed to add to traditional learning methods in
order to enhance the learning experience of their users. Moodle runs as an
interactive website with a number of features and activities designed to engage
learners and promote collaborative, student-centered learning.
2.1 Getting Started
Moodle is new to NPBS so you will be learning right along with us. We have learned,
however, that Moodle is a pretty intuitive tool to use. How easy you find it will
depend on your own background and desire to interact with the system. That said, a
general rule of have a go and see what happens can be applied in most cases. On
your Moodle Home page, you can find and link to this manual (this has been set up
as a course with a single task) and other course related information.
Part II of this document will demonstrate how to:
Navigate around the site and your courses
Edit your profile (please do this immediately)
Access your courses
Use the calendar
Track your progress and View your grades
Send messages
Participate in forums
Submit assignments
Take a quiz or exam
2.2 Navigating Moodle
One of the keys to becoming comfortable with Moodle is remembering to look in the
Settings block on the left for many of the options that you will use. The two blocks of
most importance include the Navigation block and the Settings block. Much of
your work will start in one of these two blocks. Depending on your role at NPBS,
these blocks will contain different content.
2012 Northern Plains Biblical Seminary
14
Using Moodle at NPBS
2.2.1 Expandable/Collapsible Blocks
A nice feature in Moodle is the ability to expand and collapse content inside the
blocks. This allows the user a lot of freedom to easily navigate to exactly where they
want to go, while not being overwhelmed by too much information.
Inside of a block, look for an arrow pointing to the right or down. This means that the
content can be expanded or collapsed. In the image below, note the square beside
the My homethe square indicates that the items is not expandable. Now look at
the icon to the left of My profile. The right facing arrow indicates this item is
expandable, but has not yet been expanded. Now look at the icon to the left of My
profile settings. This item has already been expanded and its content is indented
below the heading.
Please realize these arrows are toggle switches. Click one and they expand; click
again and they collapse. For readability, you should collapse the content when it is
not needed.
2.2.2 Docking
Docking allows the user to collapse an entire block, thus opening up more of the
screen for the course contents.
2012 Northern Plains Biblical Seminary
15
Using Moodle at NPBS
To dock a block, simply click the docking icon (the right-most hotspot of the docking
icon, i.e. the clear portion). But note that not all blocks can be docked. If the docking
icon is not visible then that block cannot be docked. You will need to dock all the
blocks on one side of the screen to receive any real benefit from docking.
You can hover over the tab to expand the tab and to select the operation you wish to
perform. To undock a single tab, hover your mouse over the tab and select the blue
Undock this item icon in the pop-up window. All docked blocks can be returned to
their normal position by clicking the Undock button (the blue icon) at the bottom of
the docked tabs.
2012 Northern Plains Biblical Seminary
16
Using Moodle at NPBS
2.2.3 The Breadcrumb Trail
The breadcrumb trail shows the pages you have passed through to get to your
current location. They are shown in the top left corner of the page and by clicking
them you will be immediately moved to that point in the course. In the breadcrumb
below, you can move from looking at the course syllabus (highlighted in yellow) back
to the main course (BI550 in this case) by simply clicking on BI550.
2.3 Edit Your Profile
One of the first activities for you to do the first time you log into Moodle is to update
your profile. You do this by expanding the My profile settings item and selecting
Edit profile in the Settings block.
You will enter the profile form. You must enter information into the red labeled
2012 Northern Plains Biblical Seminary
17
Using Moodle at NPBS
items at the top of the form. We will go through those options and give advice on
selections. You may wish to consider changing the highlighted sections.
Field
Email address
Email display
Email digest type
Forum autosubscribe
Setting and explanation
Your Email Address is set to your personal account that you used during
registration. You should not change it. This is done to ensure that third party
filters do not stop your communication from your course.
It is up to you regarding the options you select but our advice is to keep in
mind that the purpose of Moodle is collaboration and communication.
You should change this to Subjects to ensure you r receive your course
email in a condensed format.
To keep your email inbox from filling up, you should set the Forum autosubscribe field to No: dont automatically subscribe me to forums.
The next section of your profile asks for you to enter a Description. This is a short
paragraph about you. Remember that others will be able to read this description.
You should enter some of the important details that you think others would be
interested in knowing about (family, job, education, interests, etc.).
You will then enter a new picture. When inserting a picture it is your responsibility to
ensure that you have the appropriate copyright clearance. To insert a picture click
the New picture Add button (1). Then select the browse button and search your
computer for the picture. Make sure that the file is not larger than the maximum size
listed (20MB at NPBS). The picture should also be cropped so it is square and
resized to about 300 x 300 pixels (NPBS can help you with this). The image will be
subsequently resized to about 100 x 100 pixels. You can add a picture description
(2) if you like. You should then list any specific interests you have (3).
2012 Northern Plains Biblical Seminary
18
Using Moodle at NPBS
Finally, under Optional you should check and correct your contact information
(Phone, Mobile phone, and Address). To complete your Profile select Update
profile.
You should press continue to finalize your changes. Your profile will then be
displayed for you to see. Use the breadcrumb to return to Home.
2.4 Accessing Your Course Material
Your home page displays all of the courses in which you are currently enrolled. To
enter the course, simply click the name of the course. You can also use the My
Courses item in the Navigation block or the specific course in the My courses
block (if it is present for your class) to navigate to your course.
Important Note: If you do not see any courses listed or if you are not enrolled for
the correct classes, please contact NPBS immediately.
2012 Northern Plains Biblical Seminary
19
Using Moodle at NPBS
Once you have clicked the course name, you view the course homepage. This page
will include everything for the course.
The General course information will be at the very top of the course. Information in
this block will contain the course title, course number, meeting day and time, and the
meeting location. Next you will see any special notes regarding this class. The next
set of items includes the course syllabus (1) and special forums (2). These forums
will always include the News forum, but may also include such forums as Prayer
Requests and Questions. The Questions forum should be used for general
questions regarding the specific course. There may also be a link to VOH (Virtual
Office Hours) (3). This is a chat session for the class and the professor. The
professor may not have VOH so this option is class specific.
Also, not the check box at the far is a check box (4). This box is checked when the
requirements for the item have been met. In the case of the syllabus, the student
must open the syllabus file to complete the task. Other items may require the class
professor to complete a task before the box is checked.
2012 Northern Plains Biblical Seminary
20
Using Moodle at NPBS
Below the general information for the course, the student will view the weekly course
materials. This will include information categorized as Lesson Materials, Reading,
Assignments, and Lesson Summary. Students should complete all work for each
week within the posted week.
2.5 Using the Calendar
The calendar is displayed on the top, right panel you Moodle page. The calendar is
customized for each student. When you are on the main Moodle page, the calendar will
contain notices about all of your different classes. Once you go into a particular class, you
will only see information about that one course. The calendar will also list import dates at
NPBS, such as Student Appreciation Nights, registration dates, etc. You should use the
calendar to stay up to date with your assignments and tests.
2.6 Tracking your Progress and Viewing your Grades
2012 Northern Plains Biblical Seminary
21
Using Moodle at NPBS
Your instructor has the option to enable Activity Completion in your course. If they have
chosen to do so, this will help you keep track of which items you have completed in the
course. In the image below, notice the check boxes to the right of the items in the course.
Note that the top box for Introduction is not checked. This is the type of item that Moodle
will mark as complete for you when you have completed the task. Once you open the
Introduction, Moodle will put a check in the box to let you know you have completed that
item.
Students can view their grades at any time. To view your grades, simply enter your course
and click on the Grades link in the Settings block.
2.7 Communicating Through Messages
Messages in Moodle work like a cross between an instant messenger and an email tool. If
the recipient of your message is currently logged into Moodle, messages acts like an instant
messenger. This lets you communicate in real time. If your receiver is NOT currently
logged into Moodle, the message is sent as an email.
2.7.1 To send a message:
1. Log into Moodle and enter your course.
2. Click on Participants in the Navigation block.
3. Click on the name of whom you wish to send the message.
2012 Northern Plains Biblical Seminary
22
Using Moodle at NPBS
4. Type your message in the message block (1).
5. Click on Send message (2).
2.7.2 To receive a message in Moodle:
If you are not logged into Moodle, you will receive an email with the message attached. You
can reply to the sender in your email if you like or you can log into Moodle and reply from
the Messages block.
2.7.3 To reply from the Messages block:
1. Log into Moodle.
2. Locate the Messages block on the right hand side of your screen. Note that all unread
messages will stay in this block until you have viewed them in Moodle. To keep this
list short, view your messages frequently.
3. Click on the senders name to view the message. The number to the left of the
envelope indicates the number of messages sent to you from this person.
4. You can reply to the messages as normally done.
2.8 Participating in forums
Discussion boards in Moodle are called forums. You generally use forums to discuss topics
selected by your instructor. When posting to a forum always assume that all other students in
the class can (and will) view your posts. Forums can be customized to varying degrees by
your instructor. The example used here is for a simple forum. You may experience several
different types of forums in your class.
2012 Northern Plains Biblical Seminary
23
Using Moodle at NPBS
2.8.1 Posting to a Forum:
1. Log into Moodle and enter any course in which you are enrolled.
2. Click on the forum you wish to review.
3. Read the directions and/or topic of the discussion.
4. Click on the Add a new discussion topic button.
5. On the Add a new discussion topic page, type a subject your topic in the subject
line (1).
6. The best way to develop your post is to compose it in Word. When you are satisfied
with our response, copy it from your word document. Then select the Copy from
Word icon
(2) and use Cntl-v to insert the text. Select Insert to enter the text
into the HTML editor. Your formatted post is now in the message box (3).
7. Select your subscription preference (4).
8. If you feel you would like to include Word or PDF files, you can add that to your
reply by selecting Attachment/Add.
9. Click the Post to Forum button at the bottom of the forum.
2012 Northern Plains Biblical Seminary
24
Using Moodle at NPBS
10. Once you have submitted your post you will a page reminding you that you have 30
minutes to edit the post before it is emailed to others if they have requested to have it
do so.
11. Click the Continue link.
2.8.2 To Edit a Post
1. Click on your post link in the Discussion column.
2. Click the Edit link next to the post you wish to edit.
2.8.3 Replying to a Post
1. Click on the link in the Discussion column (as above)
2. Click on the Reply link at the bottom of the post (see above)
3. Type your message into the box and click the Post To Forum button.
2.9 Submitting assignments
1. Assignments should be completed using Word and the Word document submitted
for course credit.
2. Click the assignment link from one of these locations: Main course page, the
Assignments page, or the Calendar block.
2012 Northern Plains Biblical Seminary
25
Using Moodle at NPBS
3. Click Add submission
4. From the File picker, select Upload a file.
5. Select Browse then find the file to upload from your computer.
6. Click Upload File (or Edit Files, if there are some already there)
7. Click Save changes. NOTE: If you neglect this one step all of your work will
be lost and your assignment will not be submitted.
2.10 Taking a quiz or exam
2.10.1 Testing Tips
Testing in Moodle is very user friendly. Moodle tests are computer graded which allows the
student to receive their grade immediately in most cases. However, there are a few very
important things you need to know before taking your first test in Moodle.
When your instructor is ready for you to take a test a link will appear. Be sure you
have read any information provided by your instructor as to when you should take
the test. Never enter a test unless you are prepared to complete it.
It is important to plan the time you will take your test. Once you start there is no
turning back. You should take your test at a time when you will have few
distractions.
2012 Northern Plains Biblical Seminary
26
Using Moodle at NPBS
When you click the link to a test you will be taken to an overview screen where you
can learn a little about the quiz. Included will most likely be the due or close date for
the quiz and the time limit if applicable.
Occasionally your instructor may require a password on a test. If you are asked for a
password when trying to enter a test you will need to obtain it from the instructor. Be
very careful of capitalization when keying in passwords.
2.10.2 Taking the Test
When you are ready to attempt the quiz, click the Attempt Quiz Now button.
Your test may be timed. If so, you will see a timer at the top left of the screen when
you enter your test. This timer will count the time you have left to complete your
test. In Moodle you will be kicked out when the time limit is up so please be sure to
finish your test and submit it PRIOR to the time running out.
You will be given an opportunity to consider taking the test at a later time. If you are
ready to proceed, select Start attempt.
Once into the test you will notice several features regarding the view.
o The Navigation pane is very useful. Each number in the Quiz Navigation
represents a question. The greyed numbers represent answered questions. The
number with a dark border is the current question being worked on. You can
go to the next question by clicking the next number in sequence or by hitting
next at the bottom of the quiz window.
o Notice also that for each question you can choose Flag question. This
allows a student to mark a question so that it can be returned to later.
o Also notice the question. Depending on the type of question, the student can
2012 Northern Plains Biblical Seminary
27
Using Moodle at NPBS
make several kinds of responses. In multiple choice questions, the student
may be asked for a single response (Select one) or for multiple responses
(Select one or more).
The navigation block will tell you a lot of information about your status in a quiz.
When a question has been flagged, its corresponding number in the Quiz navigation
block will now have the upper, right corner in red. As you move through a quiz,
questions will be shaded gray as they are answered. In the figure below, Questions 13 have been answered. Question 4 has been flagged. The student is currently working
on question 5.
2.10.3 Finishing the Test
When the student is done with the quiz, they will click Finish attempt at the
bottom of the Quiz navigation panel (see directly above). At this point, a summary
page will be presented PRIOR to submitting the quiz for grading.
The summary page clearly shows the student which questions were flagged and
which questions have been answered. From this screen the student can click any
question to return to it. When you are completely finished with the quiz, you will
click Submit all and finish to submit the quiz for grading.
Depending on how your test is set up, you may see your grade immediately upon
finishing or you may need to go to your grade book to see your grade.
2012 Northern Plains Biblical Seminary
28
Using Moodle at NPBS
If your test includes essay or short answer question those must be graded individually
by your instructor. You are not awarded any points for those questions until the
instructor has graded them.
To come back later and review your tests, click on the name of the test from your
course page, then click Review. From this window you can examine the entire test.
NOTES:
2012 Northern Plains Biblical Seminary
29
NOTES:
NOTES:
Northern Plains Biblical Seminary
P.O. Box 746
408 East Main St.
Mandan, ND 58554-0746
Email: npbps@npbsonline.org
Web: npbsonline.org
You might also like
- Stanford Article On MoodleDocument3 pagesStanford Article On MoodleHappy DealNo ratings yet
- Moodle 2 For Teaching 7-14 Year Olds Beginner's Guide: Chapter No. 2 "Adding Worksheets and Resources"Document27 pagesMoodle 2 For Teaching 7-14 Year Olds Beginner's Guide: Chapter No. 2 "Adding Worksheets and Resources"jagdevs7234No ratings yet
- Preface: What Is Moodle?Document4 pagesPreface: What Is Moodle?Crayon Shinchan BulukanNo ratings yet
- Moodle Course Development GuideDocument22 pagesMoodle Course Development GuideMichael LuNo ratings yet
- Moodle E-Learning Course Development - Third Edition - Sample ChapterDocument33 pagesMoodle E-Learning Course Development - Third Edition - Sample ChapterPackt PublishingNo ratings yet
- Lms ProposalDocument2 pagesLms Proposalapi-239581752No ratings yet
- Moodle For TeachersDocument23 pagesMoodle For TeachersHappy DealNo ratings yet
- Tafe Western: Moodle Student Orientation GuideDocument19 pagesTafe Western: Moodle Student Orientation Guideapi-298192140No ratings yet
- What Is LMSDocument5 pagesWhat Is LMSVictor OfeneNo ratings yet
- Purdue Guide For MoodleDocument3 pagesPurdue Guide For Moodleentr200No ratings yet
- Laboratory Work 12Document7 pagesLaboratory Work 12nahmetova529No ratings yet
- Moodle Basics: Getting StartedDocument26 pagesMoodle Basics: Getting StartedAshy AlNo ratings yet
- Fifty Ways to Teach Online: Tips for ESL/EFL TeachersFrom EverandFifty Ways to Teach Online: Tips for ESL/EFL TeachersRating: 4.5 out of 5 stars4.5/5 (4)
- What is Moodle LMSDocument5 pagesWhat is Moodle LMSVictor OfeneNo ratings yet
- Laboratory Work 14Document12 pagesLaboratory Work 14yerkebulan.nurlanulyNo ratings yet
- ITC Student Guide To MoodleDocument20 pagesITC Student Guide To MoodleBright GyabaahNo ratings yet
- Moodle Guide PDFDocument25 pagesMoodle Guide PDFMj OrtizNo ratings yet
- MoodleCloud Quickstart GuideDocument7 pagesMoodleCloud Quickstart Guideenoc4No ratings yet
- Professional Development WorkshopDocument8 pagesProfessional Development WorkshoptenNo ratings yet
- Moodle Administration Essentials - Sample ChapterDocument21 pagesMoodle Administration Essentials - Sample ChapterPackt PublishingNo ratings yet
- 10 essential digital tools for every classroomDocument3 pages10 essential digital tools for every classroomS.Dirman QodirNo ratings yet
- Flashcard Learning Platform For Nick RendleDocument4 pagesFlashcard Learning Platform For Nick RendleSarvagya JainNo ratings yet
- Student User Manual For Moodle: Almaarefa Colleges For Science and TechnologyDocument15 pagesStudent User Manual For Moodle: Almaarefa Colleges For Science and TechnologyMj OrtizNo ratings yet
- Student User Manual For Moodle: Almaarefa Colleges For Science and TechnologyDocument15 pagesStudent User Manual For Moodle: Almaarefa Colleges For Science and TechnologyMj OrtizNo ratings yet
- Moodle Course For Teachers 1Document5 pagesMoodle Course For Teachers 1api-297330260No ratings yet
- Use Google forms for evaluation: Google forms and quizzes as effective educational toolsFrom EverandUse Google forms for evaluation: Google forms and quizzes as effective educational toolsRating: 4 out of 5 stars4/5 (1)
- Fcc Moodle HomeworkDocument5 pagesFcc Moodle Homeworkh67rmwvh100% (1)
- Guide to MDC's Distance & E-Learning SystemDocument51 pagesGuide to MDC's Distance & E-Learning SystemSheena SabNo ratings yet
- Ed 245 SyllabusDocument6 pagesEd 245 Syllabusapi-260884266No ratings yet
- SS3 ReportDocument24 pagesSS3 Reportfrancia manuelNo ratings yet
- ERYICA ELearning GuideDocument49 pagesERYICA ELearning GuideLuriuskyTaNo ratings yet
- Moodle Quick Tour For StudentsDocument5 pagesMoodle Quick Tour For StudentsMark DipadNo ratings yet
- AFL1501 2017 Assessment Plan S2Document10 pagesAFL1501 2017 Assessment Plan S2Teressa GovenderNo ratings yet
- A Free Open Source Course Management System: Tutorials For Studyzone by Coach CaroleDocument26 pagesA Free Open Source Course Management System: Tutorials For Studyzone by Coach CarolenumishraNo ratings yet
- Mthompson LTT Block 4 SubmissionDocument7 pagesMthompson LTT Block 4 Submissionapi-307961766No ratings yet
- Introduction To Moodle For Teachers: WorkbookDocument21 pagesIntroduction To Moodle For Teachers: WorkbookMd Mohiyul IslamNo ratings yet
- Learning Management Systems (LMS) in Foreign Language TeachingDocument12 pagesLearning Management Systems (LMS) in Foreign Language TeachingpuravidayblessNo ratings yet
- Best Practices: Click HereDocument4 pagesBest Practices: Click Herechris_a_hazelNo ratings yet
- Instructional Design Simplified: A Quick Guide to Creating Training that WorksFrom EverandInstructional Design Simplified: A Quick Guide to Creating Training that WorksNo ratings yet
- COBOL SyllalbusDocument10 pagesCOBOL SyllalbusKiranNo ratings yet
- GEO LMS Teacher Quick GuideDocument20 pagesGEO LMS Teacher Quick GuideSalamiah KulalNo ratings yet
- Learning Management System (Lms Moodle)Document14 pagesLearning Management System (Lms Moodle)FantaNo ratings yet
- CBLM-Word Processing - PC Operation (FINAL)Document68 pagesCBLM-Word Processing - PC Operation (FINAL)Samson Ochea CenasNo ratings yet
- MoodleDocument66 pagesMoodleNithya SridharNo ratings yet
- Bed 112 Advanced Word Processing (PDFDrive)Document148 pagesBed 112 Advanced Word Processing (PDFDrive)Eulyn RemegioNo ratings yet
- DB2 On CAMPUSQuarterly NEWSLETTER3 Q2009Document23 pagesDB2 On CAMPUSQuarterly NEWSLETTER3 Q2009Prathap NagarajNo ratings yet
- Developing A Curriculum: Javascript Macruby Merb Misc News Rails Ruby Software Design Tutorial Home AboutDocument3 pagesDeveloping A Curriculum: Javascript Macruby Merb Misc News Rails Ruby Software Design Tutorial Home AboutfreeadresseNo ratings yet
- Tutorial MoodleTutorial EngDocument23 pagesTutorial MoodleTutorial EngMd Mohiyul IslamNo ratings yet
- Train the Trainer in Business 2.0: Adult Training and Teaching in Intercultural Contexts - Workbook - Module 1From EverandTrain the Trainer in Business 2.0: Adult Training and Teaching in Intercultural Contexts - Workbook - Module 1No ratings yet
- ABCs of e-Learning (Review and Analysis of Broadbent's Book)From EverandABCs of e-Learning (Review and Analysis of Broadbent's Book)No ratings yet
- Course Material Day 1 PDFDocument3 pagesCourse Material Day 1 PDFDEEPANo ratings yet
- Course Material Day 1 PDFDocument3 pagesCourse Material Day 1 PDFDEEPANo ratings yet
- Choros Vol. 1Document68 pagesChoros Vol. 1Edson PatrícioNo ratings yet
- IBille 18 Studies in All Keys PDFDocument38 pagesIBille 18 Studies in All Keys PDFEdson PatrícioNo ratings yet
- Security Issues in Modern Automotive Systems: Patrick NischDocument6 pagesSecurity Issues in Modern Automotive Systems: Patrick NischEdson PatrícioNo ratings yet
- Referencia 4Document6 pagesReferencia 4Edson PatrícioNo ratings yet
- Domenico Dragonetti - Five Studies For Double BassDocument11 pagesDomenico Dragonetti - Five Studies For Double BassDaniel Fuenzalida Tapia90% (10)
- Apresentacao WindowsAzureDocument19 pagesApresentacao WindowsAzureEdson PatrícioNo ratings yet
- FP 16Document17 pagesFP 16Edson PatrícioNo ratings yet
- JSPMy SQLDocument10 pagesJSPMy SQLnatassidogNo ratings yet
- Web Mining PPT 4121Document18 pagesWeb Mining PPT 4121Rishav SahayNo ratings yet
- MCQ Sample QuestionsDocument36 pagesMCQ Sample Questionssunnysadnani50% (2)
- QBO Cert Course1 Getting Started Product OverviewDocument36 pagesQBO Cert Course1 Getting Started Product Overviewinfiniti786No ratings yet
- Beginners Guide To PPVDocument26 pagesBeginners Guide To PPV9871yadavNo ratings yet
- Beginning Mobile App Development With React Native SampleDocument24 pagesBeginning Mobile App Development With React Native SampleSuneel ShastryNo ratings yet
- WebSphere Application Server Installation Problem DeterminationDocument48 pagesWebSphere Application Server Installation Problem DeterminationdeisecairoNo ratings yet
- Javascript BookDocument458 pagesJavascript BookAndreas100% (12)
- E-Gold Secrets: Free)Document19 pagesE-Gold Secrets: Free)Mohamed WahidNo ratings yet
- Cordex CXCM1+: System ControllerDocument2 pagesCordex CXCM1+: System ControllerVinicius SantosNo ratings yet
- Nimbus Load BalancingDocument17 pagesNimbus Load BalancingrockballadNo ratings yet
- Detailed Steps To Install Siebel 8.1.1Document26 pagesDetailed Steps To Install Siebel 8.1.1tranhieu5959No ratings yet
- Midterms Cs/html/cargoDocument67 pagesMidterms Cs/html/cargoAl RodsNo ratings yet
- Login Sample Test CasesDocument8 pagesLogin Sample Test CasesRohit Khurana50% (2)
- SparkLabs Global Ventures' Technology and Internet Market Bi-Monthly Review 0728 2014Document10 pagesSparkLabs Global Ventures' Technology and Internet Market Bi-Monthly Review 0728 2014SparkLabs Global VenturesNo ratings yet
- Symantec Intelligence Report: February 2012Document19 pagesSymantec Intelligence Report: February 2012dadavoxNo ratings yet
- Manual CVIDocument79 pagesManual CVISergio RomoNo ratings yet
- Windows Service UserGuideDocument6 pagesWindows Service UserGuidetalamilesNo ratings yet
- MS Office Excel 2000 Color PaletteDocument22 pagesMS Office Excel 2000 Color PaletteWaqqasNo ratings yet
- Salesforce Summer14 Release NotesDocument331 pagesSalesforce Summer14 Release NotesPradeep KrishnaNo ratings yet
- Apache2.2 CourseDocument77 pagesApache2.2 CourseChristine WoodNo ratings yet
- Y/Controlflow5.Html Beginner'S Javascript Tutorials: Introduction and A First ScriptDocument40 pagesY/Controlflow5.Html Beginner'S Javascript Tutorials: Introduction and A First ScriptNnanna JohnNo ratings yet
- Module 11Document19 pagesModule 11vasanthkumar18No ratings yet
- Revo Uninstaller Pro HelpDocument51 pagesRevo Uninstaller Pro HelpMaximo Exilio100% (1)
- Avaya Using One-X Portal For IP OfficeDocument182 pagesAvaya Using One-X Portal For IP OfficespyasherNo ratings yet
- Camera Programming Topics For iOSDocument20 pagesCamera Programming Topics For iOStefari_webNo ratings yet
- Max218mw 001Document10 pagesMax218mw 001mubeenNo ratings yet
- Alfresco Enterprise 4 0 2 AdministratorDocument8 pagesAlfresco Enterprise 4 0 2 AdministratorCan dien tu Thai Binh DuongNo ratings yet
- User Manual Wipg1000Document46 pagesUser Manual Wipg1000Niraj DubeyNo ratings yet
- Acer Iconia Tab: Quick GuideDocument31 pagesAcer Iconia Tab: Quick GuideBill NeilNo ratings yet