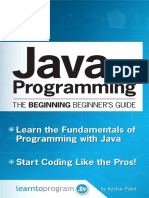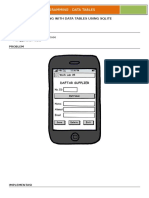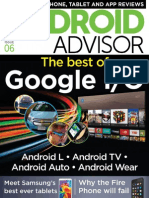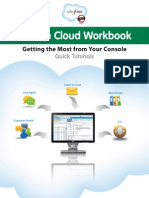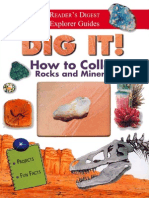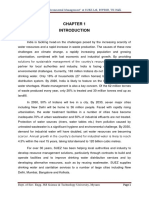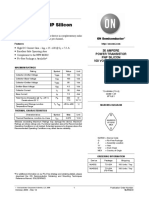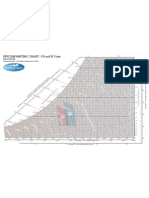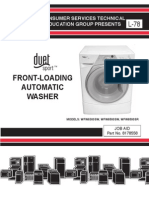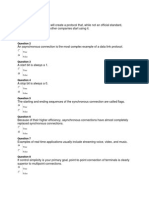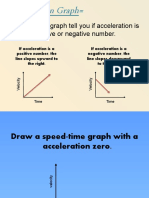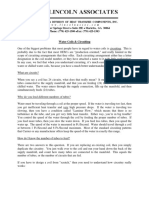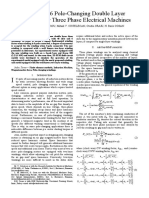Professional Documents
Culture Documents
13 WB - Siteforce PDF
Uploaded by
wulandariweniOriginal Description:
Original Title
Copyright
Available Formats
Share this document
Did you find this document useful?
Is this content inappropriate?
Report this DocumentCopyright:
Available Formats
13 WB - Siteforce PDF
Uploaded by
wulandariweniCopyright:
Available Formats
Version 1: Spring '13
Site.com Workbook
Last updated: March 15, 2013
Copyright 20002013 salesforce.com, inc. All rights reserved. Salesforce.com is a registered trademark of salesforce.com, inc., as are other
names and marks. Other marks appearing herein may be trademarks of their respective owners.
Table of Contents
Table of Contents
About the Site.com Workbook..............................................................................................................1
Creating a Site and Importing Assets....................................................................................................4
Creating A Site Template.....................................................................................................................5
Creating A Child Template..................................................................................................................7
Creating Site Pages..............................................................................................................................9
Creating the Slider Using Custom Code..............................................................................................11
Adding Text, Graphics, and Video to the Home Page...........................................................................13
Adding a Custom Object....................................................................................................................15
Adding Custom Tabs.........................................................................................................................17
Adding Data to the Custom Objects....................................................................................................18
Changing the Guest User Profile.........................................................................................................20
Creating a Web-to-Lead Form............................................................................................................21
Dynamically Displaying Company News Using a Data Table................................................................23
Adding a Record Counter Using a Data Function................................................................................24
Dynamically Displaying Data on Your Site..........................................................................................26
Changing Site Properties....................................................................................................................31
Publishing Your Site...........................................................................................................................32
Wrapping It Up..................................................................................................................................33
Table of Contents
ii
About the Site.com Workbook
About the Site.com Workbook
Site.com is the worlds first integrated Content Management System (CMS) designed for the cloud. You can use Site.com to
build websites and social pages quickly without IT. The drag-and-drop studio makes it easier than ever to design websites
and add social features. And, with a built-in content delivery network, Site.com delivers blazing fast load times no matter how
quickly your traffic grows. In this workbook, youll create a sample site called Cirrus Computers using the Site.com Studio
tool.
System Requirements
To use Site.com, we recommend:
Mozilla Firefox or Google Chrome for best performance. Windows Internet Explorer versions 6.0 and 7.0 are not
supported.
Disabling the Firebug extension for Firefox, if installed, as it can impact performance.
A minimum browser resolution of 1024x768.
Intended Audience
This workbook is designed for those who have little or no experience using Site.com.
Before You Begin
All the exercises in this workbook require Site.com Studio. You can download a 30-day Site.com free trial from the website
at http://www.force.com/products/siteforce/pricing.jsp?d=0130000000s87B&internal=true.
Youll also need some files to use with the tutorials. Download this zipped file
http://www.salesforce.com/us/developer/docs/siteforce/CirrusAssets.zip to your hard drive. Youll
import them in the first exercise.
How is the Workbook Organized?
In this workbook, youll create a sample site called Cirrus Computers. Start with the first tutorial and go through the chapters
in order. As you create the site using the step-by-step instructions, youll learn about some of the great features such as page
templates, data, and repeater functions.
About the Site.com Workbook
Site.com Studio Overview
To help you find your way around Site.com Studio, here is a quick tour of the interface.
As a publisher or designer, when you open a site in Site.com Studio, it opens on the Overview tab. Here you can access and
manage the sites components and configure the sites properties.
Select a view (1) on the Overview tab to view its contents (2).
All Site ContentCreate folders to organize your site content. In this view, you can also create pages, templates, and
style sheets, and import assets.
Site PagesCreate site pages, open and edit pages, access page options, create site map links, and organize the site
map. You can also switch between the default site map view ( ) and the list view ( ).
Page TemplatesCreate page templates to base your site pages on, open and edit existing templates, and access template
options.
Style SheetsEdit the sites style sheet or create new style sheets.
AssetsImport and manage assets, such as images and files.
Trash CanRetrieve deleted items. When you delete a page, template, stylesheet, or asset, it goes into the trash can.
Deleted items remain in the trash can indefinitely. Retrieved items are restored to their original location. If the original
location no longer exists, they are restored to the top-level root directory.
Recent ChangesView information about the most recently modified files.
Publish HistoryView information about the published files.
Site ConfigurationConfigure site properties such as the site name, create URL redirects, manage domain information,
and manage user roles.
Use the toolbar (3) to:
Import assets, such as images and files.
Publish recent changes.
About the Site.com Workbook
Preview your site or generate an anonymous preview link to send to other users.
Use the site's pull-down menu (4) to:
Open recently accessed sites.
Exit Site.com Studio and return to Salesforce.
Create and open a new site.
Duplicate the site.
Creating a Site and Importing Assets
Creating a Site and Importing Assets
With Site.com Studio, its easy to create a site. Since youll build a site that is based on assets already created, your first step
is to create the blank site and import assets.
Creating Your Site
Youre going to start by creating a blank site.
1.
2.
3.
4.
5.
6.
Log in to your Salesforce org.
Click the Site.com tab.
Click Create a Blank Website.
Enter Cirrus Training Site for the site name.
Click Create.
After your site opens, close the Getting Started screen if you see it.
Importing Assets
Next, youll import the assets from the CirrusAssets.zip file you downloaded to your computer.
1.
2.
3.
4.
5.
6.
7.
From the Overview tab, click Import.
Click Browse... and locate the CirrusAssets.zip file.
Click Open.
Select all the boxes in the Import an Asset dialog box.
Click Import.
Close the Import an Asset dialog box.
Click the All Site Content tab to see your assets.
You should see some graphics, two style sheets, and a JavaScript file called jquery.flexslider-min.js. Check your
zipped file to make sure everything imported correctly.
Creating A Site Template
Creating A Site Template
Now that youve created your site and have imported some assets, youre ready to create the main site template. In Site.com,
you can create templates from which your content pages are based. This allows you to have the same headers, footers, content
sections, and menu navigation for all pages.
Creating the Main Template
In the main template, youll add a logo in the header, a navigation menu, and a footer to display some company information.
Start by creating the header.
1.
2.
3.
4.
On the Overview tab, hover over Page Templates and click New.
Type MainTemplate for the template name.
Click Layouts and select a Blank layout.
Click Create. When you imported assets, one of them was a style sheet called main.css. You want to attach it to the
main template.
5. Click
to expand the Properties pane and scroll down to locate the Style Sheets section.
6. Click
.
7. In the drop-down list, select main.css.
8. Click
next to main.css to add it to the template. The background of the panel turns blue.
9. Click
to expand the Page Elements pane if you cant see it.
10. Under Layout, drag a Panel to the page. Make sure to keep it selected.
11. Click the Properties pane, and type header in the ID field.
12. Press ENTER.
Now, that youve created your template, created your first panel, and attached the style sheet, you can add the logo, the
navigation menu, and the content area to the template. Youll use cirrus-logo.png for the graphic and a Menu element
for the navigation menu. The Menu element automatically builds your navigation menu from pages you create in your site.
There are two ways to add elements to a page. You can either drag them onto the page from the Page Elements pane like you
did when adding the header panel, or you can use the Page Structure pane. Sometimes it can be hard to get elements in the
right place when dragging them to the page, especially if you are using a small laptop screen. So, you can also use the Page
Structure pane to add elements. The Page Structure pane looks a lot like an outline. From it, you can select the exact panel
or element you want to change.
1.
2.
3.
4.
To add the logo, click the Page Structure pane.
Select Panel#header and click
Add Page Elements > Image.
Select cirrus-logo.png and click Apply.
Make sure to leave the graphic selected and on the Properties pane, type logo for the Class Name. Press ENTER.
5. To add a panel for the menu, click Panel#header >
> Add Page Elements > Panel.
6. Close the dialog box.
7. Using the Properties pane, type navigation in the Class Name field and press ENTER.
8. Select Panel.navigation and click
Add Page Elements > Menu.
9. Close the dialog.
10. From the Properties pane, set the Theme Name to Default.
Creating A Site Template
Note: The menu element builds automatically from all existing pages in your site. So, you wont see the menu
until you create pages in a following chapter.
You now have the header complete, so you can add a section on the page to hold content. Youll add another panel, but this
time youll select the main template to add it at the same level as your header.
1.
2.
3.
4.
Click Page >
> Add Page Elements > Panel.
Close the Add Page Elements dialog box.
Click the Properties pane, and type content in the ID field.
Select Editable. Making the panel editable allows users to add content to that section of any page created from the
template.
Finish the template by creating the footer.
1.
2.
3.
4.
Click Page >
> Add Page Elements > Panel.
Close the Add Page Elements dialog box.
Click the Properties pane, type footer in the ID field.
Select Editable.
At this point, your Page Structure pane should look like this.
Creating A Child Template
Creating A Child Template
Child templates are a useful way to reuse common design elements for more complicated page layouts. For example, your
website will have elements that are the same on every page in your site, such as a navigation menu. However, several pages
may have elements that are common only to them. By using a child template, which is a template that's based on another
template, you can reuse the main template design.
1.
2.
3.
4.
Open the MainTemplate and click the Page Structure pane.
On the top right, click Page Actions and click Create Child Template.
Type homeTemplate for the name, and click Create.
Because this template was created from the Main Template, it inherits the main template features for content blocks. So,
youll need to unlock the content panel to make changes. Click Panel#content >
> Override Parent Content.
5. Click OK at the override message.
6. Click Panel#content >
> Add Row and Column Panels > Add Row and Column Panels.
7. Drag your mouse to select two rows from the table, and click your mouse button.
8. Now, break up the second Panel under Panel#content into three columns. Click Panel >
Panels > Add Row and Column Panels.
9. Drag three columns on the table selector.
> Add Row and Column
Your screen should look like this.
Creating A Child Template
Now, navigate back to the main template, and create another child template called Secondary Template.
1. From the main template, click Page Actions, select Create Child Template, name it secondaryTemplate.
2.
3.
4.
5.
6.
Youll need to unlock the content panel to make changes. Click Panel#content >
> Override Parent Content.
Click OK at the override message.
From the Layout section on the Page Elements pane, drag a panel between the header and footer panels.
Using the Properties pane, type secondaryContent in the ID field.
Your template should look like this.
7. Close all your templates.
Now that youve created the templates, youre ready to create some pages based on the templates.
Creating Site Pages
Creating Site Pages
You created the home and secondary templates in the previous lessons. Now its time to create some content pages. Youll
base the pages you create on templates to give your site a unified look and feel.
Creating the Home Page
Most sites have an initial landing page, often called the home page. So, lets start by creating the home page for the Cirrus
training site.
1.
2.
3.
4.
5.
On the Overview tab, hover over Site Pages and click New.
Type Home for the Page name.
Click Page templates and click homeTemplate.
Click Create.
Close the page.
Repeat steps 15 to create five more pages using the names and templates from this table:
Page Name
Page Template
Product
secondaryTemplate
News
secondaryTemplate
Contact
secondaryTemplate
Thankyou
secondaryTemplate
404
secondaryTemplate
Now youre going to move the Thankyou and 404 pages to the Landing Pages folder. The menu element builds the menus
from the pages that reside in the Site Map. You dont want your Thankyou or 404 pages to appear in the menu youre going
to add in a later lesson. So, move them to the Landing Pages folder.
1. Close all templates and pages.
2. On the Overview tab, click Site Pages. In the center, you should see a list of your pages under the Site Pages section.
3. Drag the Thankyou and 404 pages to the Landing Pages folder.
Now, add some simple text to the Thankyou page.
1.
2.
3.
4.
5.
6.
7.
8.
9.
On the Overview tab, click Site Pages.
Double-click the Thankyou page to open it.
Click the Page Structure pane.
Youll need to unlock the content panel to make changes. Click Panel#content >
> Override Parent Content.
Click OK at the override message.
From the Page Elements pane, drag a content block to the secondaryContent panel.
Double-click the content block to open the page editor.
Replace the default text with Thank you for visiting our website.
From the Style drop-down list, select Heading 1.
Creating Site Pages
10. Click Save.
11. Close the page.
Now, add some text to the 404 page.
1. On the Overview tab, click Site Pages.
2. Double-click the 404 page to open it.
3. Click the Page Sturcture pane.
4. Unlock the Panel#Content like you did in the previous step.
5. Drag a content block element to the secondaryContent panel.
6. Double-click the content block to open the editor.
7. Replace the default text with Were sorry, this page is no longer available.
8. From the Style box, select Heading 1.
9. Click Save.
10. Close the page.
Now that you have some pages, you can preview the menu feature. Click Preview on the right of the top menu bar. You can
see the menu that contains the Product, News, Contact and Home pages.
10
Creating the Slider Using Custom Code
Creating the Slider Using Custom Code
Take a look at the picture of the Cirrus site in the Getting Started Lesson. Notice there is a picture of a computer with arrows
on both sides. If you were actually on a working site, you could click the right and left arrows, and the content would change.
You are going to create that content slider on your site using an embedded JavaScript custom code block.
Custom code blocks allow you to add your own code to your website. In this case, weve written the code for you, so all you
have to do is copy it into the code block. Once you have your code block complete, then youll attach a JavaScript script file
to the page.
1. On the Overview tab, click Site Pages.
2. Double-click the Home page to open it.
3. On the Page Structure pane, select the first panel folder below thePanel#Content folder and click
> Custom Code.
4. Copy and paste the following code into the Edit Code window.
> Add Page Elements
<div class="flex-container">
<div class="flexslider">
<ul class="slides">
<li>
<a href="#"><img src="/ultra-thin-banner.jpg" alt="thin-banner"/></a>
</li>
<li>
<a href="#"><img src="/full-laptop-banner.jpg" alt="full-banner"/></a>
</li>
<li>
<a href="#"><img src="/rugged-banner.jpg" alt="rugged-banner"/></a>
</li>
</ul>
</div>
</div>
<script type="text/javascript">
<script src="/jquery.flexslider-min.js"></script>
<script type="text/javascript">
$(window).load(function() {
$('.flexslider').flexslider({
animation: "slide", controlsContainer: ".flex-container"
});
});
</script>
5. Click Save & Close. Now you need to attach the JavaScript script to the home page.
6. Select Page from the Page Structure pane.
7. On the Properties tab, expand the Scripts section, and click
beneath Head Scripts.
8. For script source, choose An imported script.
9. For Select the script, choose /jquery.flexslider-min.js.
10. Click Apply.
11. Click Preview Page. Then try clicking the arrows to change the content.
12. Close the preview.
11
Creating the Slider Using Custom Code
12
Adding Text, Graphics, and Video to the Home Page
Adding Text, Graphics, and Video to the Home Page
Now that you have the slider code working, lets finish the bottom three-cell row of the table on your home page You are
going to add some text, graphics, and a video to the columns.
Adding Text
1. Click the Page Elements pane and drag a Content Block into the bottom-right cell.
2. Double-click the Content Block to begin editing.
3. Replace the placeholder text with this text: Get amazing savings up to $400 with a free memory
upgrade on select best-selling laptops.
4. Using the Style drop down, assign Heading 1 to the text.
5. Click Save.
Adding Graphics
Next, you are going to add a few graphics to the center column.
1.
2.
3.
4.
Drag an image element to the center cell.
Select the begin_shopping.png from the list.
Click Apply.
Repeat the steps to add two more graphics below the first graphic.
find-a-store.png
live-chat.png
We wont do this now, but you could also attach a link to the graphics to make them active.
Adding a Video
With Site.com, you can even add videos to your website.
1. Drag a custom code element into the bottom left cell.
2. Paste this code into the Edit Code window.
<iframe title="Video" width="300" height="225"
src="http://www.youtube.com/embed/zdWxZnCQ2SE" frameborder="0"></iframe>
3. Click Save & Close and then OK.
4. Click Preview Page to see how your site looks.
13
Adding Text, Graphics, and Video to the Home Page
5. Close the preview.
14
Adding a Custom Object
Adding a Custom Object
There are times when you might want to display data from your organization on your site. For example, you may want to have
a section to display the most recent news about your company or your product list. In this exercise, youll create two custom
objects in your organization called News and Items.
1.
2.
3.
4.
5.
6.
7.
8.
9.
Exit Site.com Studio.
Click Your Name > Setup > Create > Objects.
Click New Custom Object.
For Label, type Items.
Add Items for the plural name.
Click Save & New.
For Label, type News.
Add News for the plural name.
Click Save.
Adding Fields to Custom Objects
Now that you created the custom objects, youll add some custom fields to hold data.
1. You should already be on the News object detail page from the previous task. You can check by looking in the upper-left
corner. It should say News.
2. Find the Custom Fields & Relationships related list and click New.
3. Select Text Area and click Next.
4. Enter Headline for the field label.
5. Click Next > Next > Save & New.
6. Select Picklist and click Next.
7. Enter Status for the label.
8. Enter these picklist values: In Progress, Published, and Archived.
9. Click Next > Next > Save & New.
10. Select Text Area and click Next.
11. Enter Item Name for the label.
12. Click Next > Next > Save.
Now you need to add the custom fields to the Items object.
1.
2.
3.
4.
Click Objects from the App Setup list to the left.
Click Items.
Find the Custom Fields & Relationships related list, and click New.
Add the following fields and types using the steps you used with the News object.
Type
Field Label
Text Area
Title
Picklist
Status
Values:
15
Adding a Custom Object
Type
Field Label
In Progress
Published
Archived
Text Area
Description
Text Area (Rich)
Long Description
Text Area
Image
16
Adding Custom Tabs
Adding Custom Tabs
Before adding data to your custom objects, you must first define a tab so that the objects to appear in your organization. Repeat
these steps to define tabs for the News and Items custom objects.
1.
2.
3.
4.
5.
6.
7.
Click Tabs from the App Setup list to the left.
Click New in the Custom Object Tabs related list.
Select the Items object to display in the custom tab.
Click the Tab Style lookup icon to display the Tab Style Selector.
Click a tab style to select the color scheme and icon for the custom tab.
Click Next > Next > Save.
Repeat to add a tab for the News object.
Note: If you have a lot of tabs in your organization already, you may not see the tabs you just added. Click the plus
sign next to the tabs to add the new tabs.
17
Adding Data to the Custom Objects
Adding Data to the Custom Objects
Now that you have the custom objects, youre going to add some data. Youll need this data for the upcoming chapters on
Repeater and Data Table elements. Using these elements, you can pull data from objects in your organization into a page on
your site. Youll set up a page that shows current news items and one that displays your product line.
Adding Data to the Items Object
Now that youve added the tab, you can populate the items table with data.
1. Click the Items tab.
2. Click New.
3. Enter the information from the first line of the table into the corresponding fields of the record. You can use copy and
paste to enter the information into the fields.
Items
Name
Title
Status
Description
ITM01
Basic Laptop In Progress Powerful and affordable
with all the bells and
whistles for home
entertainment.
Looking for dependable
laptop-basic-thumb.png
performance to meet the
everyday tasks that school and
life present? No worry. Cirrus
Basic, with the brisk
performance of Intel Core
i3 processors and up to 4GB
DDR3 memory2, makes
tackling daily projects simple
and quick.
ITM02
Rugged
Laptop
The world can be a tough
laptop-rugged-thumb.png
place, but the important work
you do cant stop just because
the conditions are harsh.
Cirrus ruggedized
laptopsfrom the toughest
military-grade option to
flexible, business-ready
solutionsare designed to
resist spills and drops and to
handle almost any situation. If
you have a tough job in a
tough environment, Cirrus has
the end-to-end solution for
you.
In Progress Ballistic Armor
Protection System for
the toughest terrains on
earth.
Long Description
Image
18
Adding Data to the Custom Objects
Items
Name
Title
Status
Description
Long Description
Image
ITM03
Ultra Light
Laptop
In Progress The world's thinnest
Cirrus Ultra-Light delivers the laptop-light-thumb.png
laptop for professionals power you need inside the
on the go.
thinnest 14" PC on the planet.
Easy-to-use software keeps the
things you care about at your
fingertips, giving you the best
of everything while sacrificing
nothing.
4. Click Save & New.
5. Repeat the steps for each item. On the last item just click Save.
Adding Data to the News Object
Click the News tab. Use the same steps to add data to the News object using the data in this table.
News Name
Headline
Status
Item Name
N001
Cirrus Unveils Thinnest
Laptop on Earth
In Progress
ITM03
N002
Cirrus on Best 5 Laptops In Progress
List
ITM01
N003
Join the Cirrus Rugged
Revolution
ITM02
In Progress
19
Changing the Guest User Profile
Changing the Guest User Profile
By default, site visitors can access an active public sites information, such as the sites pages and assets. However, to allow
guest users to view or submit data to a standard or custom Salesforce object, you must modify the objects permission in the
sites guest user profile. Each site has a separate Guest User license, so you can control access to Salesforce objects on a per-site
basis. You can modify the access to the lead object as well as the two custom objects you created in a previous lesson. The
objects must allow read access so you can modify them using Repeater elements in the next lesson.
To edit the sites guest user profile:
1.
2.
3.
4.
5.
6.
7.
8.
On the Overview tab, click Site Configuration.
Click the link next to Guest User Profile.
Click Edit.
Scroll down to the Standard Object Permissions section.
On the Leads object, select the Read and Create columns.
Scroll down to the Custom Object Permissions.
On the Items and News objects, select the Read column.
Click Save.
Now edit the individual fields on the custom objects to make them visible in your table.
1.
2.
3.
4.
5.
6.
7.
Find the Field-Level Security section.
Click View by the News object.
Click Edit.
Make all the fields visible.
Click Save.
Click Back to Profile.
Repeat these steps for the Items object.
20
Creating a Web-to-Lead Form
Creating a Web-to-Lead Form
Forms let you capture data and feedback from your site visitors. For example, you could use a form to assess customers interest
in a new product youre launching. In this lesson, youll add a form to the Contact page to populate the lead object in your
organization. When working with standard and custom objects, there are often required fields that you may not want your
users to see. In this example, it isn't necessary for users to see the Owner ID and Status fields. So, youre going to use the
hidden field property to hide them. After you create the form, you can test it by creating a new lead and then viewing the
captured data.
1. Open the Contact page.
2.
3.
4.
5.
6.
Youll need to unlock the content panel to make changes. Click Panel#content >
Click OK at the override message.
Drag a Form page element onto the panel.
Select the Lead object.
Add the Email field to the list of selected fields.
> Override Parent Content.
Note: Because site visitors access your public site using the Guest User license, the drop-down list only displays
objects that are available to guest users. To make other objects available, go to the guest user profile, enable the
relevant object's Read and Create permission, and refresh the list. Also, be sure to set the Field Level Security
appropriately.
7. Click Save.
8. Make sure you have the form selected and, in the Properties pane, type Keep In Touch for the Form Title.
Now you can set some of the forms submit behavior. Youll set the redirect page, select a theme for the page, and then hide
some fields that you don't want to user to see on the form.
1. Expand the Submit section of the Properties pane.
2. In the When Successful drop-down list, select Show another page to redirect users to a different page when they successfully
submit the form.
3. Inthe Page URL field, type Thankyou for the page URL.
4. In Theme Name, select Salesforce.comto update the forms style.
5. Select Owner ID from the Page Structure tab.
6. In Field Properties, select Hidden Field. Repeat the same steps to hide the Status field. Your page should look like this.
Now you can click Preview Page to see the form. To test the form, simply complete the fields and click Submit. Check the
leads to see if yours was added.
21
Creating a Web-to-Lead Form
Tell Me More...
When working with forms, you can customize what your site visitors see if an error occurs when connecting to the data source.
To learn more about error views, See The Default, Error, and No Data Views in the online help.
22
Dynamically Displaying Company News Using a Data Table
Dynamically Displaying Company News Using a Data Table
Data tables let you dynamically display your organization's data in a formatted table embedded within your site. For example,
you may want to display the most recent news about your company, which is what youll do in this lesson. Using a data table,
you can retrieve the news items you created in the custom object and display them on the News page.
1. Open the News page.
2.
3.
4.
5.
6.
7.
8.
9.
Youll need to unlock the content panel to make changes. Click Panel#content >
> Override Parent Content.
Click OK at the override message.
Drag a Data Table from the Page Elements pane onto the panel.
Select the News object.
Click Next.
Add the Headline and Created Date fields to the list of selected fields.
Click Save.
In the Theme section of the Properties pane, select jQuery Flexgrid to update the tables style.
The theme allows for sorting and gives the table a nice appearance.
10. Select Enable Sorting.
11. Click Preview Page to see how it looks. Your page should look like this.
23
Adding a Record Counter Using a Data Function
Adding a Record Counter Using a Data Function
A data function lets you connect to a standard or custom Salesforce object, perform calculations on the returned results, and
display the calculation on the page. In this lesson, youre going to add a counter that tallies the news items displayed in the
data table you just created.
1.
2.
3.
4.
5.
6.
7.
Open the News page if it isnt already open.
From the Page Structure tab, select Panel#secondaryContent.
Add a Data Function page element.
Select the News object.
In Functions, select Count.
Select the Headline field.
Click Save.
Now youll add some descriptive text beside the counter so that the number doesnt appear all by itself. To do this, you need
to edit the content block that contains the data functions placeholder tag.
1. In the Page Structure pane, hover over Content Block under the Default View and select
and Edit.
2. Position your cursor before the data functions placeholder tag and type Published News Stories: .
3. Click Save.
4. Click Preview Page to see the new counter. Your screen should look like this:
24
Adding a Record Counter Using a Data Function
Tell Me More...
The Count function counts the number of records that contain a value for the selected field. For example, if an object contains
30 records, but only 25 records have a value in the field you specify, the result is 25. Every record must have an ID, so we chose
the Record ID field above to ensure that every record was included.
25
Dynamically Displaying Data on Your Site
Dynamically Displaying Data on Your Site
Data repeaters are a great way to display information from your organization on your website. For example, you may have a
list of products that you want to display on a page in your site. Data repeaters allow you to display and filter content dynamically.
In this lesson, youre going to use the items custom object that you created earlier. Youll create a data repeater to filter the
data from the custom object and then youll add data elements to display the data on the products page. Data repeaters and
data elements combine to provide the most flexible way to add data to your page. Whereas, the data table you created earlier
is already formatted.
One popular feature in Site.com is the ability to pass a value from a data repeater on one page (via a URL) to a data repeater
on another page. The first page displays a list of product records, and the second page displays more detailed information
about the selected product.
You do this using URL query strings, which allow you to pass variable content between HTML pages. The variable information,
in this case, is the products unique record ID. The repeater on the Product Detail page knows which product to return when
it receives the ID via the URL when the page loads.
A key benefit to using URL query strings is that, even though you might have hundreds of records, you only need to create
two pages to handle everything because the information is displayed dynamically.
In this example, youll create a link called Learn More that, when clicked, uses a second page called Product Detail to display
a detailed view of the record that includes the long description and a picture. Because the Product Detail page is going to
reside in the Landing Pages folder, it wont display in the navigation menu.
You can start by creating the data repeater. In this case, we are only going to display the items that have a Published status
just in case there are items on the list that are not yet ready to display.
Creating the Product List
On our Product page, we want to list the products in our Items custom object. Right now, we have three items: the Basic,
Rugged, and Slim laptops. The data repeater creates the link to the object itself, and the data elements define what data from
the object you want to display.
1.
2.
3.
4.
5.
6.
7.
8.
Open the Product page and make sure you have the Page Structure tab selected.
Click Panel#content >
> Override Parent Content.
Click OK at the override message.
Click Panel#secondarycontent >
> Add Page Elements > Data Repeater.
Select the Items object.
In the Filters section, select the Status field, and set the Operator to Equals, and the Source to Fixed value.
Type Published in the Value field. You should see three items in the Connection Preview section.
Click Save.
Adding Data Elements
Now, add the custom objects fields you want to display. Youre going to add the Title and Description fields to the
Product page. In addition, youll add a Learn More link below each item. The link takes users to a different page that displays
more detailed information about each item.
1.
2.
3.
4.
Select Data Repeater from the Page Structure tab and click
Click Add Page Elements and select Data Element.
Select Title as the field to display.
Select Text.
26
Dynamically Displaying Data on Your Site
5. Click Save.
6. Repeat for the Description field.
Your screen should look like this:
Now, create the link that, when clicked, opens the Product Detail page and displays the Title, Description, Long Description
fields as well as a picture of the product.
1.
2.
3.
4.
5.
6.
7.
Select Data Repeater and click
.
Click Add Page Elements and select Data Element.
Select Record ID as the field to display, click Customize, and change the text {!Id} to Learn More.
Select Text.
Select Add a hyperlink.
In URL, select the Record ID field and click Customize.
Change the value to /ProductDetail?Id={!Id}. The fields are case sensitive. So, type carefully. What we are doing
here is creating a URL query string using the Record ID field as a unique identifier. When clicked, the Learn More link
passes the ID of the record into the {!Id} field.
Now, the {!Id} is a placeholder for the value of the Record ID. Then, that value passes to the Product Detail page,
which uses it to retrieve the data associated with that record.
8. For the tooltip, select the Title field and click Customize.
9. Change the value to Tell me more about the {!Title__c}. Again, the {!Title__c} placeholder is replaced
by the value of the Title field for each record when the page loads.
10. Click Save. Your repeater element should look like this.
27
Dynamically Displaying Data on Your Site
11. Click Preview Page to see your page.
28
Dynamically Displaying Data on Your Site
Creating the Product Detail Page
Now we need to create the Product Detail page referenced in the link we just created. This page displays the Title,
Description, Long Description, and Image fields for each item. As a shortcut, lets duplicate the current Product page
and add the additional fields we need.
1. With the Product page open, click Page Actions > Duplicate.
2. Name the page /ProductDetail and click Create.
3. In the new page, select the last data element with the Learn More link, press DELETE on your keyboard, and click OK.
4. Add a new data element to the data repeater to display the long description.
5. Select Formatted Text.
6. Select Long Description as the field to display.
7. Click Save.
8. Add a new data element to the data repeater to display the product image.
9. Select Image to specify what you want to display.
10. Select the Image field as the field value.
11. Select the Title field as the images alternative text.
12. Click Save.
Now we need to modify the repeater so that it can receive the ID variable value thats passed via the URL we created on the
Products page.
1.
2.
3.
4.
5.
6.
In the Page Structure pane, select the data repeater and click
In the Filters section, select the Record ID field.
Set Operator to Equals.
Set Source to URL query string.
Set Value to Id.
Your filter should look like this.
> Edit.
7. Click Save.
Now that the Product Detail page is created, you need to ensure it wont show up in the navigation menu. On the Overview
tab, drag the Product Detail page into the Landing Pages folder.
Testing the Link
Now that you have all the pieces in place, test the link.
1.
2.
3.
4.
Switch to the Product page.
Click Preview Page.
Click the Learn More link below any of the items.
Here is the result for the Rugged Laptop.
29
Dynamically Displaying Data on Your Site
30
Changing Site Properties
Changing Site Properties
Under Site Configuration, you can assign site properties such as the home page, site name, and the 404 (Not Found) page.
You can also set the anonymous preview URL, which lets users who dont have access to Site.com Studio review the site.
1. From the Overview tab, select Site Configuration.
2. Click Edit.
3. For the 404 (Not Found) Page, select the /404 page. This sets the page that displays when a page on your site can't be
found.
4. Select Enable Anonymous Preview to create a URL that allows other users to preview the site before it goes live.
5. Click Save.
Note: To find the anonymous preview link, select View Anonymous Preview from the Preview drop-down list.
You can then copy and send the URL to other users to review and test your changes. You can toggle the Anonymous
Preview feature from the Preview drop-down button or from Site Configuration.
31
Publishing Your Site
Publishing Your Site
Now that youve built your site, you can share it with other people. So far, youve just been previewing the site within your test
environment. Before you can take your site live, youll need to create a domain and then publish your site.
This workbook assumes you have a CNAME on your organizations DNS server set up through your service provider. If you
dont have one set up, you can watch this quick video to learn about publishing:
http://www.youtube.com/watch?v=VL0lFJKL-yQ&feature=youtu.be.
1.
2.
3.
4.
5.
6.
7.
8.
9.
Click Publish Changes....
If you havent set up the domain, you will be prompted do it now. Type in your domain name.
Click Add and then click Next.
Select Site-wide changes if it isnt already selected. This publishes everything.
Click Next.
Review the list of modified files to ensure that you're ready to publish all of the files.
Click Next.
You can add an optional note. This displays in the Description column of the Publish History view.
Click Publish.
32
Wrapping It Up
Wrapping It Up
Congratulations! You've completed the tutorials and should have a good understanding of how to create a basic website.
To learn more about Site.com and keep up with the latest news and features:
Check out the website www.site.com.
Visit our online help from within Site.com Studio.
Visit our Site.com developer page at http://wiki.developerforce.com/page/Site.com.
33
You might also like
- Comment On Big Data Future of Privacy PDFDocument5 pagesComment On Big Data Future of Privacy PDFwulandariweniNo ratings yet
- Aplikasi Enkripsi Dan Dekripsi File Dengan Menggunakan Aes (Advanced Encryption Standard) Algoritma Rijndael Pada Sistem Operasi AndroidDocument10 pagesAplikasi Enkripsi Dan Dekripsi File Dengan Menggunakan Aes (Advanced Encryption Standard) Algoritma Rijndael Pada Sistem Operasi AndroidwulandariweniNo ratings yet
- NIST Draft SP 800 144 - Cloud Computing PDFDocument60 pagesNIST Draft SP 800 144 - Cloud Computing PDFwulandariweniNo ratings yet
- Android Advisor Issue 04 PDFDocument104 pagesAndroid Advisor Issue 04 PDFwulandariweniNo ratings yet
- Java Programming The Beginning Beginner's Guide PDFDocument67 pagesJava Programming The Beginning Beginner's Guide PDFwulandariweniNo ratings yet
- Android Project Work Lab 05Document8 pagesAndroid Project Work Lab 05wulandariweniNo ratings yet
- Cloud Computing World Issue 3 - December 2014 PDFDocument46 pagesCloud Computing World Issue 3 - December 2014 PDFwulandariweniNo ratings yet
- 09 Workbook - Flow PDFDocument42 pages09 Workbook - Flow PDFwulandariweniNo ratings yet
- Android Advisor Issue 06 PDFDocument122 pagesAndroid Advisor Issue 06 PDFwulandariweniNo ratings yet
- 14 Workbook - Service - Cloud PDFDocument46 pages14 Workbook - Service - Cloud PDFwulandariweniNo ratings yet
- Dig It - How To Collect Rocks and Minerals PDFDocument53 pagesDig It - How To Collect Rocks and Minerals PDFwulandariweniNo ratings yet
- Aneka Cloud Application Platform and Its Integration With Windows AzureDocument30 pagesAneka Cloud Application Platform and Its Integration With Windows AzurewulandariweniNo ratings yet
- 06 Workbook DatabaseDocument50 pages06 Workbook DatabasewulandariweniNo ratings yet
- Pengantar Cloud #3Document13 pagesPengantar Cloud #3wulandariweniNo ratings yet
- Shoe Dog: A Memoir by the Creator of NikeFrom EverandShoe Dog: A Memoir by the Creator of NikeRating: 4.5 out of 5 stars4.5/5 (537)
- The Yellow House: A Memoir (2019 National Book Award Winner)From EverandThe Yellow House: A Memoir (2019 National Book Award Winner)Rating: 4 out of 5 stars4/5 (98)
- The Subtle Art of Not Giving a F*ck: A Counterintuitive Approach to Living a Good LifeFrom EverandThe Subtle Art of Not Giving a F*ck: A Counterintuitive Approach to Living a Good LifeRating: 4 out of 5 stars4/5 (5794)
- The Little Book of Hygge: Danish Secrets to Happy LivingFrom EverandThe Little Book of Hygge: Danish Secrets to Happy LivingRating: 3.5 out of 5 stars3.5/5 (400)
- Grit: The Power of Passion and PerseveranceFrom EverandGrit: The Power of Passion and PerseveranceRating: 4 out of 5 stars4/5 (588)
- Elon Musk: Tesla, SpaceX, and the Quest for a Fantastic FutureFrom EverandElon Musk: Tesla, SpaceX, and the Quest for a Fantastic FutureRating: 4.5 out of 5 stars4.5/5 (474)
- A Heartbreaking Work Of Staggering Genius: A Memoir Based on a True StoryFrom EverandA Heartbreaking Work Of Staggering Genius: A Memoir Based on a True StoryRating: 3.5 out of 5 stars3.5/5 (231)
- Hidden Figures: The American Dream and the Untold Story of the Black Women Mathematicians Who Helped Win the Space RaceFrom EverandHidden Figures: The American Dream and the Untold Story of the Black Women Mathematicians Who Helped Win the Space RaceRating: 4 out of 5 stars4/5 (895)
- Team of Rivals: The Political Genius of Abraham LincolnFrom EverandTeam of Rivals: The Political Genius of Abraham LincolnRating: 4.5 out of 5 stars4.5/5 (234)
- Never Split the Difference: Negotiating As If Your Life Depended On ItFrom EverandNever Split the Difference: Negotiating As If Your Life Depended On ItRating: 4.5 out of 5 stars4.5/5 (838)
- The Emperor of All Maladies: A Biography of CancerFrom EverandThe Emperor of All Maladies: A Biography of CancerRating: 4.5 out of 5 stars4.5/5 (271)
- Devil in the Grove: Thurgood Marshall, the Groveland Boys, and the Dawn of a New AmericaFrom EverandDevil in the Grove: Thurgood Marshall, the Groveland Boys, and the Dawn of a New AmericaRating: 4.5 out of 5 stars4.5/5 (266)
- On Fire: The (Burning) Case for a Green New DealFrom EverandOn Fire: The (Burning) Case for a Green New DealRating: 4 out of 5 stars4/5 (74)
- The Unwinding: An Inner History of the New AmericaFrom EverandThe Unwinding: An Inner History of the New AmericaRating: 4 out of 5 stars4/5 (45)
- The Hard Thing About Hard Things: Building a Business When There Are No Easy AnswersFrom EverandThe Hard Thing About Hard Things: Building a Business When There Are No Easy AnswersRating: 4.5 out of 5 stars4.5/5 (345)
- The World Is Flat 3.0: A Brief History of the Twenty-first CenturyFrom EverandThe World Is Flat 3.0: A Brief History of the Twenty-first CenturyRating: 3.5 out of 5 stars3.5/5 (2259)
- The Gifts of Imperfection: Let Go of Who You Think You're Supposed to Be and Embrace Who You AreFrom EverandThe Gifts of Imperfection: Let Go of Who You Think You're Supposed to Be and Embrace Who You AreRating: 4 out of 5 stars4/5 (1090)
- The Sympathizer: A Novel (Pulitzer Prize for Fiction)From EverandThe Sympathizer: A Novel (Pulitzer Prize for Fiction)Rating: 4.5 out of 5 stars4.5/5 (121)
- Her Body and Other Parties: StoriesFrom EverandHer Body and Other Parties: StoriesRating: 4 out of 5 stars4/5 (821)
- 1.1 General: "Processes and Environmental Management" at SUEZ LTD, BWSSB, TK HalliDocument29 pages1.1 General: "Processes and Environmental Management" at SUEZ LTD, BWSSB, TK HalliYogeesh B ENo ratings yet
- MJ4502 High-Power PNP Silicon TransistorDocument4 pagesMJ4502 High-Power PNP Silicon Transistorjoao victorNo ratings yet
- GIS Project Management GIS Project Management: Quality Issues Quality IssuesDocument1 pageGIS Project Management GIS Project Management: Quality Issues Quality IssuesLeo DobreciNo ratings yet
- Psychrometric Chart - Us and Si UnitsDocument1 pagePsychrometric Chart - Us and Si UnitsRaden_Rici_Abi_1914No ratings yet
- SR No Co Name Salutation Person Designation Contact NoDocument4 pagesSR No Co Name Salutation Person Designation Contact NoAnindya SharmaNo ratings yet
- Whirlpool Duet HTDocument96 pagesWhirlpool Duet HTdanny85901100% (2)
- Meai Mar 2010Document36 pagesMeai Mar 2010Daneshwer VermaNo ratings yet
- CH 4 Data CommDocument4 pagesCH 4 Data CommHenna ShainaNo ratings yet
- Acceleration GrpahDocument14 pagesAcceleration GrpahRAFAEL TORRESNo ratings yet
- CH 1: Materials Used in Pipework & Plumbing FittingsDocument10 pagesCH 1: Materials Used in Pipework & Plumbing FittingsEmad BassemNo ratings yet
- PORTFOLIO: OFFICE WORK (20/06/2022-20/12/2022) Harleen KlairDocument34 pagesPORTFOLIO: OFFICE WORK (20/06/2022-20/12/2022) Harleen KlairHarleen KlairNo ratings yet
- Solar Module CellDocument4 pagesSolar Module CellVinod BabhaleNo ratings yet
- Quantity Surveying Division Assessment of Professional Competence Final Assessment 2014 Practice Problems / Part Ii Written TestDocument31 pagesQuantity Surveying Division Assessment of Professional Competence Final Assessment 2014 Practice Problems / Part Ii Written TestjackyNo ratings yet
- A Sample of Wet Soil Has A Volume of 0Document8 pagesA Sample of Wet Soil Has A Volume of 0eph0% (1)
- Diesel Generator Set QSL9 Series Engine: Power GenerationDocument4 pagesDiesel Generator Set QSL9 Series Engine: Power Generationsdasd100% (1)
- Internship Report May 2016Document11 pagesInternship Report May 2016Rupini RagaviahNo ratings yet
- Riscv SpecDocument32 pagesRiscv SpeckartimidNo ratings yet
- Project AgreementDocument6 pagesProject AgreementRowin DizonNo ratings yet
- Circuiting Explained-Water Coils PDFDocument2 pagesCircuiting Explained-Water Coils PDFFrancisNo ratings yet
- Tutorial - 05 - Excavation Settle 3DDocument13 pagesTutorial - 05 - Excavation Settle 3DAlejandro Camargo SanabriaNo ratings yet
- Design For Manufacturing Course - by DFRDocument257 pagesDesign For Manufacturing Course - by DFRhlgc63100% (2)
- IEM PI A401 - ANNEXE - Design & Site ExperienceDocument5 pagesIEM PI A401 - ANNEXE - Design & Site ExperienceapiplajengilaNo ratings yet
- Distributed PowerDocument3 pagesDistributed PowertibvalNo ratings yet
- ElectronicsDocument3 pagesElectronicsashishkumar218No ratings yet
- Ism CodeDocument9 pagesIsm CodePraneel KurhadeNo ratings yet
- Supplier GPO Q TM 0001 02 SPDCR TemplateDocument6 pagesSupplier GPO Q TM 0001 02 SPDCR TemplateMahe RonaldoNo ratings yet
- Rigaku Progeny Spec Sheet LTR 3.14Document2 pagesRigaku Progeny Spec Sheet LTR 3.14DATA24No ratings yet
- Kinematics-03-Subjective SolvedDocument11 pagesKinematics-03-Subjective SolvedRaju SinghNo ratings yet
- 4 and 6 Pole MotorDocument6 pages4 and 6 Pole Motorarajamani78100% (1)
- Service Manual: PhilipsDocument39 pagesService Manual: PhilipsRogerio E. SantoNo ratings yet