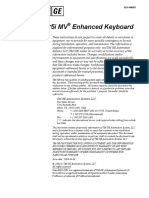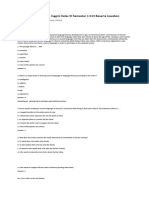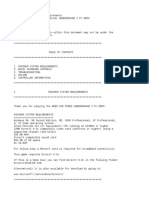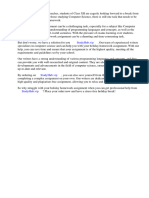Professional Documents
Culture Documents
OS X - Keyboard Shortcuts PDF
Uploaded by
robinsinghkler89Original Description:
Original Title
Copyright
Available Formats
Share this document
Did you find this document useful?
Is this content inappropriate?
Report this DocumentCopyright:
Available Formats
OS X - Keyboard Shortcuts PDF
Uploaded by
robinsinghkler89Copyright:
Available Formats
10/25/2014
OS X: Keyboard shortcuts
OS X: Keyboard shortcuts
Languages English
A keyboard shortcut is a way to invoke a function in OS X by pressing a combination of keys on your
keyboard. Learn about common OS X keyboard shortcuts.
Using keyboard shortcuts
To use a keyboard shortcut, press a modifier key at the same time as a character key. For example, pressing the
Command key (it has a
symbol) and then the "c" key copies whatever is currently selected to the Clipboard. This
is also known as the CommandC keyboard shortcut. You can see the keys that map to many shortcuts by looking
in an app's menus.
A modifier key is a part of many keyboard shortcuts. A modifier key alters the way other keystrokes or
mouse/trackpad clicks are interpreted by OS X. Modifier keys include: Command, Shift, Option, Control, Caps
Lock, and the fn key. These keys are represented by special symbols when you see them in menus and other parts
of OS X:
http://support.apple.com/kb/ht1343
Command key
Control key
Option key
Shift Key
1/16
10/25/2014
OS X: Keyboard shortcuts
Caps Lock
fn
Function Key
When the fn key is used with the top row of keys on your keyboard, it makes them perform a different function.
For example, if a keyboard shortcut is ControlF2, you press fnControlBrightness on your keyboard. If you look
closely at the Brightness key at the top of your keyboard, there is an F2 symbol indicating that this key works as a
function key (F2 or function 2) when you hold fn on the keyboard.
If you use a nonApple keyboard that includes a Windows key, the Alt key is the same thing as pressing Option,
and the Windows key is the same thing as Command. You can change how these keys are interpreted from the
Keyboard pane of System Preferences.
Startup shortcuts
Use these key combinations to change how your computer starts up. Press and hold the key or combination of
keys immediately after starting your Mac until the expected function occurs or appears. For example, press and
hold the Option key during startup until the Startup Manager appears.
Note: If you're using a keyboard manufactured by someone other than Apple, the Alt key is usually the same key
as the Option key. If this modifier doesn't appear to work, try using an Apple keyboard instead.
Key or key combination
What it does
Option or Alt
Display all startup volumes (Startup Manager)
Shift
Start up in Safe Mode
Left Shift
Prevent automatic login
Start from bootable media (DVD, CD, USB thumb
drive)
Start up in Target disk mode
Start from a NetBoot server
Force OS X startup (when nonOS X startup
volumes are available)
http://support.apple.com/kb/ht1343
Use Apple Hardware Test
CommandR
Use OS X Recovery (OS X Lion or later)
2/16
10/25/2014
OS X: Keyboard shortcuts
CommandV
Start up in Verbose Mode
CommandS
Start up in Single User Mode
CommandOptionPR
Reset NVRAM / parameter RAM
Hold down the Media Eject () key or F12 key, or mouse or
Eject removable discs
trackpad button
Sleep and shut down shortcuts
Use these key combinations after your Mac has started up to sleep, shut down, or restart your computer.
Key or key combination
What it does
Power button
Tap to power on. Once powered on, tap the power button to wake or sleep in
OS X Mavericks.
Hold down the power button
Show the restart / sleep / shutdown dialog in OS X Mavericks
for 1.5 seconds
Hold down the power button
Force the Mac to power off
for 5 seconds
CommandControlpower
Force the Mac to restart
button
ControlMedia Eject ()
Show restart / sleep / shutdown dialog
CommandOptionMedia Eject Put the computer to sleep
()
CommandControlMedia
Quit all applications (after giving you a chance to save changes to open
Eject ()
documents), then restart the computer
CommandOptionControl
Quit all applications (after giving you a chance to save changes to open
Media Eject ()
documents), then shut down the computer
ShiftControlMedia Eject ()
Put all displays to sleep
Taking screenshots
Use these shortcuts to take a picture of what you see on your screen. You can also use Grab to take screenshots, an app located in
the Utilities folder.
http://support.apple.com/kb/ht1343
Key combination
What it does
CommandShift3
Capture the screen to a file
3/16
10/25/2014
OS X: Keyboard shortcuts
CommandShift
Capture the screen to the Clipboard
Control3
CommandShift4
Capture a selection of the screen to a file, or press the spacebar to capture just a
window
CommandShift
Capture a selection of the screen to the Clipboard, , or press the spacebar to capture
Control4
just a window
Application and other OS X shortcuts
These keyboard shortcuts work in most apps.
Key combination
What it does
CommandSpace bar
Show or hide the Spotlight search field
(if multiple languages are being used simultaneously, this shortcut may rotate
through enabled script systems instead)
CommandOptionSpace
Show the Spotlight search results window (if multiple languages are installed, may
bar
rotate through keyboard layouts and input methods within a script)
CommandTab
Move forward to the next most recently used application in a list of open
applications
CommandShiftTab
Move backward through a list of open applications (sorted by recent use)
ShiftTab
Navigate through controls in a reverse direction
ControlTab
Move focus to the next grouping of controls in a dialog or the next table (when
Tab moves to the next cell)
ShiftControlTab
Move focus to the previous grouping of controls
OptionMedia Eject ()
Eject from secondary optical media drive (if one is installed)
CommandF1
Toggle "Mirror Displays" on multimonitor configurations
CommandF2
Toggle Target Display Mode
CommandF3
Show Desktop
CommandF5
Toggle VoiceOver On or Off
OptionF1 or OptionF2
Opens "Displays" System Preference
OptionF3 or OptionF4
Open Mission Control preferences
OptionF10 or F11 or F12 Open Sound preferences
http://support.apple.com/kb/ht1343
4/16
10/25/2014
OS X: Keyboard shortcuts
ShiftControlF6
Move focus to the previous panel
ControlF7
Temporarily override the current keyboard access mode in windows and dialogs
ControlF8
Move to the status menus in the menu bar
CommandAccent (`)
Activate the next open window in the frontmost application
CommandShiftAccent (`)
Activate the previous open window in the frontmost application
CommandOptionAccent
Move focus to the window drawer
(`)
CommandMinus ()
Decrease the size of the selected item
Command{
Leftalign a selection
Command}
Rightalign a selection
Command|
Centeralign a selection
CommandColon (:)
Display the Spelling and Grammar window
CommandSemicolon (;)
Find misspelled words in the document
CommandComma (,)
Open the front application's preferences window
CommandOptionControl
Decrease screen contrast
Comma (,)
CommandOptionControl
Increase screen contrast
Period (.)
CommandQuestion Mark
Open the application's help in Help Viewer
(?)
http://support.apple.com/kb/ht1343
CommandOption/
Turn font smoothing on or off
CommandShift=
Increase the size of the selected item
CommandA
Highlight every item in a document or window, or all characters in a text field
CommandB
Boldface the selected text or toggle boldfaced text on and off
CommandC
Copy the selected data to the Clipboard
CommandShiftC
Display the Colors window
CommandOptionC
Copy the formatting settings of the selected item and store on the Clipboard
CommandOptionV
Paste (apply) the formatting settings from the Clipboard to the selected item
5/16
10/25/2014
OS X: Keyboard shortcuts
CommandOptionD
Show or hide the Dock
CommandControlD
Display the definition of the selected word
CommandD
Selects the Desktop folder in Open and Save dialogs or selects Don't Save in
dialogs that contain a Don't Save button
http://support.apple.com/kb/ht1343
CommandDelete
Selects Don't Save in dialogs that contain a Delete or Don't Save button
CommandE
Use the selection for a find
CommandF
Open a Find window
CommandOptionF
Move to the search field control
CommandG
Find the next occurrence of the selection
CommandShiftG
Find the previous occurrence of the selection
CommandH
Hide the windows of the currently running application
CommandOptionH
Hide the windows of all other running applications
CommandI
Italicize the selected text or toggle italic text on or off
CommandOptionI
Display an inspector window
CommandM
Minimize the active window to the Dock
CommandOptionM
Minimize all windows of the active application to the Dock
CommandN
Create a new document in the frontmost application
CommandO
Display a dialog for choosing a document to open in the frontmost application
CommandP
Display the Print dialog
CommandShiftP
Display a dialog for specifying document parameters (Page Setup)
CommandQ
Quit the frontmost application
CommandS
Save the active document
CommandShiftS
Display the Save As dialog or duplicate the current document
CommandT
Display the Fonts window
CommandOptionT
Show or hide a toolbar
CommandU
Underline the selected text or turn underlining on or off
CommandV
Paste the Clipboard contents at the insertion point
6/16
10/25/2014
OS X: Keyboard shortcuts
CommandOptionV
Apply the style of one object to the selected object (Paste Style)
CommandShiftOptionV
Apply the style of the surrounding text to the inserted object (Paste and Match
Style)
CommandControlV
Apply formatting settings to the selected object (Paste Ruler)
CommandW
Close the frontmost window
CommandShiftW
Close a file and its associated windows
CommandOptionW
Close all windows in the application without quitting it
CommandX
Remove the selection and store in the Clipboard
CommandZ
Undo previous command (some applications allow for multiple Undos)
CommandShiftZ
Redo previous command (some applications allow for multiple Redos)
ControlSpace bar
Toggle between the current and previous input sources
OptionControlSpace bar
Toggle through all enabled input sources
CommandOptionesc
choose an application to Force Quit
CommandShiftOptionEsc Force Quit the frontmost application
(hold for three seconds)
CommandLeft Bracket ([)
Previous browser webpage
CommandRight Bracket (])
Next browser webpage
Text selection shortcuts
Use these key combinations when editing text in a field or document.
fnDelete
Forward Delete (on a portable Mac's builtin keyboard)
fnUp Arrow
Scroll up one page (same as Page Up key)
fnDown Arrow
Scroll down one page (same as Page Down key)
fnLeft Arrow
Scroll to the beginning of a document (same as Home key)
fnRight Arrow
Scroll to the end of a document (same as End key)
CommandRight
Move the text insertion point to the end of the current line
Arrow
CommandLeft
http://support.apple.com/kb/ht1343
Move the text insertion point to the beginning of the current line
7/16
10/25/2014
OS X: Keyboard shortcuts
Arrow
CommandDown
Move the text insertion point to the end of the document
Arrow
CommandUp
Move the text insertion point to the beginning of the document
Arrow
OptionRight Arrow Move the text insertion point to the end of the next word
OptionLeft Arrow
Move the text insertion point to the beginning of the previous word
OptionDelete
Delete the word that is left of the cursor, as well as any spaces or punctuation after the
word
CommandShift
Select text between the insertion point and the end of the current line (*)
Right Arrow
CommandShift
Select text between the insertion point and the beginning of the current line (*)
Left Arrow
CommandShiftUp Select text between the insertion point and the beginning of the document (*)
Arrow
CommandShift
Select text between the insertion point and the end of the document (*)
Down Arrow
ShiftLeft Arrow
Extend text selection one character to the left (*)
ShiftRight Arrow
Extend text selection one character to the right (*)
ShiftUp Arrow
Extend text selection to the line above, to the nearest character boundary at the same
horizontal location (*)
ShiftDown Arrow
Extend text selection to the line below, to the nearest character boundary at the same
horizontal location (*)
ShiftOptionRight
Extend text selection to the end of the current word, then to the end of the following word
Arrow
if pressed again (*)
ShiftOptionLeft
Extend text selection to the beginning of the current word, then to the beginning of the
Arrow
following word if pressed again (*)
ShiftOptionDown Extend text selection to the end of the current paragraph, then to the end of the following
http://support.apple.com/kb/ht1343
Arrow
paragraph if pressed again (*)
ShiftOptionUp
Extend text selection to the beginning of the current paragraph, then to the beginning of
8/16
10/25/2014
OS X: Keyboard shortcuts
Arrow
the following paragraph if pressed again (*)
ControlA
Move to beginning of line or paragraph
ControlB
Move one character backward
ControlD
Delete the character in front of the cursor
ControlE
Move to the beginning of a line or paragraph
ControlF
Move one character forward
ControlH
Delete the character behind the cursor
ControlK
Delete from the character in front of the cursor to the end of the line or paragraph
ControlL
Center the cursor or selection in the visible area
ControlN
Move down one line
ControlO
Insert a new line after the cursor
ControlP
Move up one line
ControlT
Transpose the character behind the cursor and the character in front of the cursor
ControlV
Move down
*Note: If no text is selected, the extension begins at the insertion point. If text is selected by dragging, then the extension begins at
the selection boundary. Reversing the direction of the selection deselects the appropriate unit.
Accessibility
These keyboard shortcuts help you control your Mac with your keyboard or assistive devices.
Accessibility and VoiceOver keyboard commands
http://support.apple.com/kb/ht1343
Key combination
What it does
CommandOptionF5
Display Accessibility Options
CommandF5 or fnCommandF5
Turn VoiceOver on or off
OptionControlF8 or fnOptionControlF8
Open VoiceOver Utility (if VoiceOver is on)
OptionControlF7 or fnOptionControlF7
Display VoiceOver menu (if VoiceOver is on)
OptionControlSemicolon (;)
Enable or disable VoiceOver
CommandOption8
Turn Zoom on or off
9/16
10/25/2014
OS X: Keyboard shortcuts
CommandOptionPlus (+)
Zoom In
CommandOptionMinus ()
Zoom Out
CommandOptionControl8
Invert/revert the screen colors (OS X Lion or earlier)
CommandOptionControlComma (,)
Reduce contrast (OS X Lion or earlier)
CommandOptionControlPeriod (.)
Increase contrast (OS X Lion or earlier)
Note: You may need to enable "Use all F1, F2, etc. keys as standard keys" in Keyboard preferences for the
VoiceOver menu and utility to work.
Full keyboard access
Full keyboard access lets you use your keyboard to navigate and interact with items on the screen. Use these
shortcuts to select and adjust controls such as text fields and sliders. This setting can be toggled by pressing
ControlF7, or by selecting Full Keyboard Access from the Shortcuts pane of Keyboard preferences in System
Preferences.
Key combination
What it does
Tab
Move to the next control
ShiftTab
Move to the previous control
ControlTab
Move to the next control when a text field is selected
Arrow keys
Move to the adjacent item in a list, tab group, or menu or
Move sliders and adjusters (vertical up and down arrows used to increase and decrease
values)
ControlArrow
Move to a control adjacent to the text field
keys
Space bar
Select the highlighted menu item
Return or Enter
Click the default button or perform the default action
Esc
Click the Cancel button or
Close a menu without choosing an item
You can navigate the menus in the menu bar without using a mouse or trackpad. To put the focus in the menu
bar, press ControlF2 (fnControlF2 on portable keyboards). Then use the key combinations listed below.
http://support.apple.com/kb/ht1343
10/16
10/25/2014
OS X: Keyboard shortcuts
Key combination
What it does
Left Arrow and Right Arrow
Move from menu to menu
Return
Open a selected menu
Up Arrow and Down Arrow
Move to menu items in the selected menu
Type the menu items name
Jump to a menu item in the selected menu
Return
Select a menu item
Accessibility Mouse Keys
When Mouse Keys is turned on in Accessibility preferences, you can use the keyboard or numeric keypad keys to
move the mouse pointer.
Key combination
What it does
8 or numeric keypad 8
Move Up
K or numeric keypad 2
Move Down
U or numeric keypad 4
Move Left
O or numeric keypad 6
Move Right
J or numeric keypad 1
Move Diagonally Bottom Left
L or numeric keypad 3
Move Diagonally Bottom Right
7 or numeric keypad 7
Move Diagonally Top Left
9 or numeric keypad 9
Move Diagonally Top Right
I or numeric keypad 5
Press Mouse Button
M or numeric keypad 0
Hold Mouse Button
. (period key)
Release Hold Mouse Button
Finder shortcuts
Key combination
What it does
CommandA
Select all items in the front Finder window (or
desktop if no window is open)
CommandOptionA
http://support.apple.com/kb/ht1343
Deselect all items
11/16
10/25/2014
OS X: Keyboard shortcuts
CommandShiftA
Open the Applications folder
CommandC
Copy selected item or text to the Clipboard
CommandShiftC
Open the Computer window
CommandD
Duplicate selected item
CommandShiftD
Open desktop folder
CommandE
Eject
CommandF
Find any matching Spotlight attribute
CommandShiftF
Find Spotlight file name matches
CommandOptionF
Navigate to the search field in an alreadyopen
Spotlight window
CommandShiftG
Go to Folder
CommandShiftH
Open the Home folder of the currently loggedin
user account
http://support.apple.com/kb/ht1343
CommandControlT
Add to Sidebar (OS X Mavericks)
CommandI
Get Info
CommandOptionI
Show Inspector
CommandControlI
Get Summary Info
CommandShiftI
Open iDisk
CommandJ
Show View Options
CommandK
Connect to Server
CommandShiftK
Open Network window
CommandL
Make alias of the selected item
CommandM
Minimize window
CommandOptionM
Minimize all windows
CommandN
New Finder window
CommandShiftN
New folder
CommandOptionN
New Smart Folder
CommandO
Open selected item
12/16
10/25/2014
OS X: Keyboard shortcuts
CommandShiftQ
Log Out
CommandShiftOptionQ
Log Out immediately
CommandR
Show original (of alias)
CommandT
Add Finder tab (OS X Mavericks)
CommandShiftT
Show or hide Finder tab (OS X Mavericks)
CommandOptionT
Hide or Show Toolbar in Finder windows
CommandShiftU
Open Utilities folder
CommandV
Paste
CommandW
Close window
CommandOptionW
Close all windows
CommandX
Cut
CommandOptionY
Slideshow (Mac OS X v10.5 or later)
CommandZ
Undo
Command1
View as Icon
Command2
View as List
Command3
View as Columns
Command4
View as Cover Flow (Mac OS X v10.5 or later)
CommandComma (,)
Open Finder preferences
CommandAccent (`) (the Accent key above Tab key on a
Cycle through open Finder windows
US English keyboard layout)
CommandShiftQuestion Mark (?)
Open Mac Help
CommandLeft Bracket ([)
Go to the previous folder
CommandRight Bracket (])
Go to the next folder
CommandUp Arrow
Open the folder that contains the current folder
CommandControlUp Arrow
Open the folder that contains the current folder in a
new window
CommandDown Arrow
http://support.apple.com/kb/ht1343
Open highlighted item
13/16
10/25/2014
OS X: Keyboard shortcuts
CommandShiftUp Arrow
Make the desktop active
Right Arrow (in List view)
Open the selected folder
Left Arrow (in List view)
Close the selected folder
Optionclick the disclosure triangle (in List view)
Open all folders within the selected folder
Optiondoubleclick
Open a folder in a separate window, closing the
current window
Commanddoubleclick
Open a folder in a separate window
Commandclick the window title
See the folders that contain the current window
CommandTab
Switch applicationcycle forward
CommandShiftTab
Switch applicationcycle backward
CommandDelete
Move to Trash
CommandShiftDelete
Empty Trash
CommandShiftOptionDelete
Empty Trash without confirmation dialog
Space bar (or CommandY)
Quick Look (Mac OS X v10.5 or later)
Command key while dragging
Move the dragged item to another volume or
location
(the pointer changes while key is held)
Option key while dragging
Copy dragged item
(the pointer changes while key is held)
CommandOption key combination while dragging
Make alias of dragged item
(the pointer changes while key is held)
Learn more
To learn more about this feature of OS X, search the Help menu for "keyboard shortcuts". The following articles
also provide information about keyboard shortcuts.
Creating your own keyboard shortcuts for applications
If a keyboard shortcut doesnt work
Resolving VoiceOver key command conflicts
How to Add a Spoken Command for a Keyboard Shortcut
http://support.apple.com/kb/ht1343
14/16
10/25/2014
OS X: Keyboard shortcuts
Important: Information about products not manufactured by Apple is provided for information purposes only and does not constitute Apples recommendation
or endorsement. Please contact the vendor for additional information.
Last Modified: Sep 22, 2014
Helpful?
Yes
No
Related
Mac OS X: How to change the behavior of
function keys
OS X: How to use multiple displays with
your Mac in Mountain Lion and earlier
OS X: Using multiple displays in Mavericks
If your Mac's keyboard has icons printed on some
Learn more To troubleshoot issues with your
Additional information For additional information
of the keys on the top row of the keyboard , those
external display, see Apple computers:
about using external displays, see Apple
keys can be used to perform the special features
Troubleshooting issues with video on internal or
computers: Troubleshooting issues with video on
shown in each icon, or they can be used as
external displays . For information about Target
internal or external displays . For information
standard function keys (F1 F12). The action
Display Mode, see Target Display Mode:
about using your Mac as a display in Target
performed by standard function keys will vary
Frequently Asked Questions (FAQ) Quick key
Display Mode, see Target Display Mode:
depending on the application you are currently
commands for video controls:
Frequently Asked Questions (FAQ) Quick key
Key
Command to Get Vertical Ruler in Pages '09
Preferences.
Trying to learn keyboard shortcuts, can't find the
How do I revert back to Logic Pro Orginal Key
4G MacBook Pro 15 in. (late 2008), Mac OS X
on the keyboard MacBook, Mac OS X (10.5.1)
Commands? MBP C2D 17": 2.66GHz 8GB RAM/
Key Command
to Get
Vertical
Ruler
in
using,
or depending
on the
keyboard
shortcuts
Pagesin'09
listed
the Keyboard & Mouse pane of System
Trying to learn keyboard shortcuts, can't
find the &
How do I revert
back
to Logic Pro Orginal
commands
for video
controls:
Key Commands?
(10.6.3), 250G and 500G Ext HDs; FCE HD 4.0.1;
LogicPro 9.2 / Apogee Duet / iPhone 3GS, Mac OS
CS 1
X (10.6.2), Sharing knowledge is the key to
immortality
Additional Product Support Information
OS X Mavericks
http://support.apple.com/kb/ht1343
OS X Mountain Lion
Mac OS X 10.6
15/16
10/25/2014
OS X: Keyboard shortcuts
OS X Lion
Start a Discussion
in Apple Support Communities
Ask other users about this article
Submit my question to the community
See all questions on this article
See all questions I have asked
Contact Apple Support
Need more help? Save time by starting your support request online and we'll
connect you to an expert.
Get started
http://support.apple.com/kb/ht1343
16/16
You might also like
- A Heartbreaking Work Of Staggering Genius: A Memoir Based on a True StoryFrom EverandA Heartbreaking Work Of Staggering Genius: A Memoir Based on a True StoryRating: 3.5 out of 5 stars3.5/5 (231)
- The Sympathizer: A Novel (Pulitzer Prize for Fiction)From EverandThe Sympathizer: A Novel (Pulitzer Prize for Fiction)Rating: 4.5 out of 5 stars4.5/5 (119)
- Never Split the Difference: Negotiating As If Your Life Depended On ItFrom EverandNever Split the Difference: Negotiating As If Your Life Depended On ItRating: 4.5 out of 5 stars4.5/5 (838)
- Devil in the Grove: Thurgood Marshall, the Groveland Boys, and the Dawn of a New AmericaFrom EverandDevil in the Grove: Thurgood Marshall, the Groveland Boys, and the Dawn of a New AmericaRating: 4.5 out of 5 stars4.5/5 (265)
- The Little Book of Hygge: Danish Secrets to Happy LivingFrom EverandThe Little Book of Hygge: Danish Secrets to Happy LivingRating: 3.5 out of 5 stars3.5/5 (399)
- Grit: The Power of Passion and PerseveranceFrom EverandGrit: The Power of Passion and PerseveranceRating: 4 out of 5 stars4/5 (587)
- The World Is Flat 3.0: A Brief History of the Twenty-first CenturyFrom EverandThe World Is Flat 3.0: A Brief History of the Twenty-first CenturyRating: 3.5 out of 5 stars3.5/5 (2219)
- The Subtle Art of Not Giving a F*ck: A Counterintuitive Approach to Living a Good LifeFrom EverandThe Subtle Art of Not Giving a F*ck: A Counterintuitive Approach to Living a Good LifeRating: 4 out of 5 stars4/5 (5794)
- Team of Rivals: The Political Genius of Abraham LincolnFrom EverandTeam of Rivals: The Political Genius of Abraham LincolnRating: 4.5 out of 5 stars4.5/5 (234)
- Shoe Dog: A Memoir by the Creator of NikeFrom EverandShoe Dog: A Memoir by the Creator of NikeRating: 4.5 out of 5 stars4.5/5 (537)
- The Emperor of All Maladies: A Biography of CancerFrom EverandThe Emperor of All Maladies: A Biography of CancerRating: 4.5 out of 5 stars4.5/5 (271)
- The Gifts of Imperfection: Let Go of Who You Think You're Supposed to Be and Embrace Who You AreFrom EverandThe Gifts of Imperfection: Let Go of Who You Think You're Supposed to Be and Embrace Who You AreRating: 4 out of 5 stars4/5 (1090)
- Her Body and Other Parties: StoriesFrom EverandHer Body and Other Parties: StoriesRating: 4 out of 5 stars4/5 (821)
- The Hard Thing About Hard Things: Building a Business When There Are No Easy AnswersFrom EverandThe Hard Thing About Hard Things: Building a Business When There Are No Easy AnswersRating: 4.5 out of 5 stars4.5/5 (344)
- Hidden Figures: The American Dream and the Untold Story of the Black Women Mathematicians Who Helped Win the Space RaceFrom EverandHidden Figures: The American Dream and the Untold Story of the Black Women Mathematicians Who Helped Win the Space RaceRating: 4 out of 5 stars4/5 (890)
- Elon Musk: Tesla, SpaceX, and the Quest for a Fantastic FutureFrom EverandElon Musk: Tesla, SpaceX, and the Quest for a Fantastic FutureRating: 4.5 out of 5 stars4.5/5 (474)
- The Unwinding: An Inner History of the New AmericaFrom EverandThe Unwinding: An Inner History of the New AmericaRating: 4 out of 5 stars4/5 (45)
- The Yellow House: A Memoir (2019 National Book Award Winner)From EverandThe Yellow House: A Memoir (2019 National Book Award Winner)Rating: 4 out of 5 stars4/5 (98)
- Microsoft Office Keyboard Shortcuts For WindowsDocument4 pagesMicrosoft Office Keyboard Shortcuts For WindowsBasavaraju K RNo ratings yet
- On Fire: The (Burning) Case for a Green New DealFrom EverandOn Fire: The (Burning) Case for a Green New DealRating: 4 out of 5 stars4/5 (73)
- 8335BSC Multi Card Operation Manual: WWW - Dumor.cnDocument58 pages8335BSC Multi Card Operation Manual: WWW - Dumor.cnNguyen Tran50% (2)
- UPBGE Manual Documentation: Release LatestDocument466 pagesUPBGE Manual Documentation: Release LatestThomas Murphy100% (3)
- Keyboarding Lesson 3Document23 pagesKeyboarding Lesson 3James Levi Tan QuintanaNo ratings yet
- t420 t520 DatasheetDocument4 pagest420 t520 Datasheeta_gz_spNo ratings yet
- Oracle Linux 9-Install Oracle LinuxDocument49 pagesOracle Linux 9-Install Oracle LinuxDavidNo ratings yet
- Computer Keyboard Shortcuts: Save Time With Microsoft OfficeDocument8 pagesComputer Keyboard Shortcuts: Save Time With Microsoft OfficeZakir KhanNo ratings yet
- 2.1 Elements of Computational ThinkingDocument25 pages2.1 Elements of Computational ThinkingHamdi QasimNo ratings yet
- Messtechnik MultiSystem 5060plus BAL ENGDocument166 pagesMesstechnik MultiSystem 5060plus BAL ENGAnonymous vyUisZImrNo ratings yet
- What Is A Personal Computer: What Are The Different Brands of Personal Computers?Document6 pagesWhat Is A Personal Computer: What Are The Different Brands of Personal Computers?photon090109572No ratings yet
- Know Names of Symbols in Your Computer KeyboardDocument4 pagesKnow Names of Symbols in Your Computer KeyboardSHAHID AAFRIDINo ratings yet
- Survey Pro 48 GXReference ManualDocument200 pagesSurvey Pro 48 GXReference ManualKoon TheGreat50% (2)
- A. Identification Directions: Identify The Terms Being Described in Each Number. Choose Your Answer Below. NO ERASURESDocument4 pagesA. Identification Directions: Identify The Terms Being Described in Each Number. Choose Your Answer Below. NO ERASURESJhodie Anne IsorenaNo ratings yet
- User's Guide: Handheld Linear ImagerDocument164 pagesUser's Guide: Handheld Linear ImagerAlienzNo ratings yet
- Learning Outcome TwoDocument16 pagesLearning Outcome Twoapi-259829757No ratings yet
- Ict and Ethics Notes-CompleteDocument145 pagesIct and Ethics Notes-CompleteNicholus KollinsNo ratings yet
- BMX Bluetooth QuanxinDocument23 pagesBMX Bluetooth QuanxinSalvador Cien Cuatro SeisNo ratings yet
- Microstation CommandsDocument32 pagesMicrostation Commandsjibran42No ratings yet
- Fujitsu Lifebook S751 Progreen Selection Notebook: Data SheetDocument6 pagesFujitsu Lifebook S751 Progreen Selection Notebook: Data SheetAnonymous nC9gpUWPNo ratings yet
- D - B 5i MV Enhanced Keyboard: URA ILTDocument42 pagesD - B 5i MV Enhanced Keyboard: URA ILTLuis CordobaNo ratings yet
- Contoh Soal PG Bahasa Inggris Kelas XI Semester 1 K13 Beserta JawabanDocument12 pagesContoh Soal PG Bahasa Inggris Kelas XI Semester 1 K13 Beserta JawabanIntan Wahyu DhamayantiNo ratings yet
- File: /usr/share/x11/xkb/rules/base - LST Page 1 of 13Document13 pagesFile: /usr/share/x11/xkb/rules/base - LST Page 1 of 13RodolfoRaúlFrancoRodriguezJemioNo ratings yet
- ReadmeDocument10 pagesReadmemaryNo ratings yet
- Ms WordDocument132 pagesMs Wordseptember1985No ratings yet
- IRAM Manual - IRAM - HF - enDocument75 pagesIRAM Manual - IRAM - HF - enAsep SomantriNo ratings yet
- Glossary of ICT TerminologyDocument69 pagesGlossary of ICT TerminologySusai Manickam ParanjothiNo ratings yet
- Versatile S8 Master Printing SolutionDocument4 pagesVersatile S8 Master Printing SolutionjagarciarNo ratings yet
- Balance Quick Card DOC2300552Document12 pagesBalance Quick Card DOC2300552Badr Ibrahim Al-QubatiNo ratings yet
- Lenovo Yoga Book Ug en v1.0 201611Document28 pagesLenovo Yoga Book Ug en v1.0 201611Oscar Ahumada G.No ratings yet
- Holiday Homework Computer Science Class XiiDocument8 pagesHoliday Homework Computer Science Class Xiiacmsodjlf100% (1)