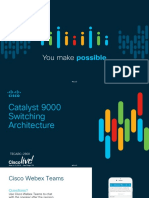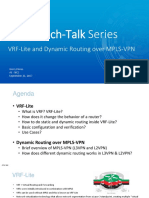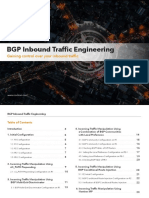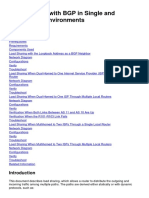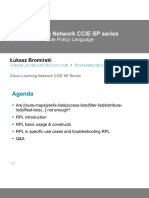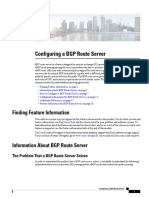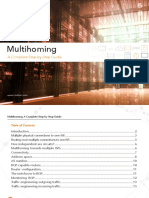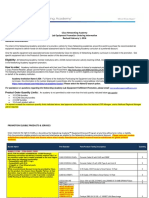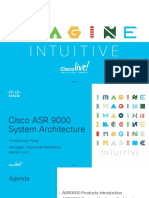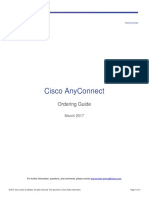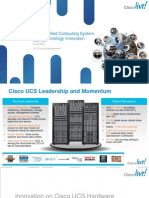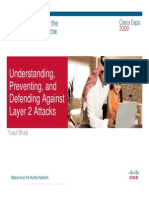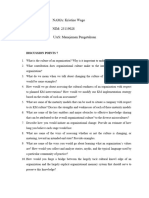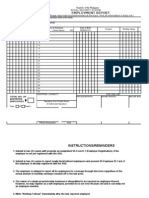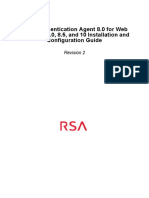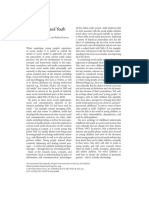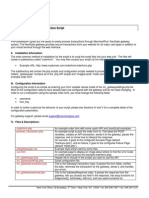Professional Documents
Culture Documents
HDX installSW PDF
Uploaded by
kzarne735Original Description:
Original Title
Copyright
Available Formats
Share this document
Did you find this document useful?
Is this content inappropriate?
Report this DocumentCopyright:
Available Formats
HDX installSW PDF
Uploaded by
kzarne735Copyright:
Available Formats
Installing Software and Options for
Polycom HDX Systems and Accessories
By upgrading your Polycom software or by purchasing additional system
options, your organization continues to benefit from the latest video
conferencing technology.
Overview
This document describes how to update your Polycom HDX software and
system options, Polycom Touch Control, and Polycom EagleEye Director.
If you need to update your HDX system, Polycom Touch Control, and Polycom
EagleEye Director software, complete your update in this order:
1
Polycom HDX system
Polycom Touch Control
Polycom EagleEye Director
For details on software compatibility, refer to the appropriate version of the
Release Notes for Polycom HDX Systems available at support.polycom.com.
Polycom HDX System and Options
To activate and install Polycom video software updates and options:
1
Collect your license numbers and system serial numbers.
Obtain key codes through the Polycom web site.
Download the software update file from the Polycom web site, then
extract the contents.
Install the software and options key codes.
For more information about updating your Polycom HDX system, refer to
Updating Polycom HDX System Software and Options on page 3.
Polycom Touch Control
The Polycom Touch Control does not require a license number or key code.
You can get the Polycom Touch Control software updates using any of the
following:
March 2013
3725-23982-012/A
The online software server hosted by Polycom
A USB storage device that you connect to the side of the Polycom Touch
Control
Installing Software and Options for Polycom HDX Systems and Accessories
A server on your network
A Polycom Converged Management Application (CMA) system
A Polycom RealPresence Resource Manager system
For more information about updating the Polycom Touch Control, refer to
Updating Polycom Touch Control Software on page 13.
You can also update using a web browser. For information about updating
remotely, refer to the Administrator's Guide for Polycom HDX Systems.
Polycom EagleEye Director
The Polycom EagleEye Director does not require a license number or key code.
To activate and install Polycom EagleEye Director software updates and
options:
1
Download the software update file from the Polycom web site.
Install the software.
For more information about updating the Polycom EagleEye Director, refer to
Updating Software for the Polycom EagleEye Director on page 17.
Polycom, Inc.
Installing Software and Options for Polycom HDX Systems and Accessories
Updating Polycom HDX System Software and Options
Preparing for Polycom HDX System Software Updates
Points to Note about HDX System Software Updates:
Because of changes in software functionality and the user interface, some
settings might be lost when you upgrade to the latest version or reinstall an older
version after upgrading. Polycom recommends that you store your system
settings using profiles and download your system directory before updating your
system software. Do not manually edit locally saved profile and directory files.
For more information about storing system settings, refer to the Administrators
Guide for Polycom HDX Systems.
Systems perform an internal restart before running Software Update, which
usually takes about 2 or 3 minutes. This process improves the reliability of the
update process by freeing up memory before performing the update. If you are
updating a Polycom HDX system using a web browser, the internal restart is not
visible from the web interface.
Polycom HDX 6000 series, Polycom HDX 7000 series, and Polycom HDX 8000
series systems must be connected to one of the Polycom EagleEye cameras to
receive infrared (IR) signals from the remote control. Point the remote control at
the camera to control those Polycom HDX systems.
If you are installing software on a Polycom HDX system that is under
warranty or a service plan, you need an upgrade key to activate the software.
You can get that key by logging in to support.polycom.com and requesting the
upgrade key. You need the Polycom HDX systems serial number to get the
key.
If the Polycom HDX system is not under warranty or a service plan, you need
to contact an authorized Polycom dealer to get a license and then activate the
license on support.polycom.com to obtain an upgrade key.
Guidelines for Updating a System Paired with a Polycom Touch
Control
Before upgrading an HDX system manually or by using a management
system, ensure one of the following conditions is met. If neither of these
conditions is met, the Polycom Touch Control and HDX system may become
unpaired after updating, without displaying a warning message.
Polycom, Inc.
The existing Polycom Touch Control version is compatible with the new
HDX software version being installed.
A software upgrade is available for Polycom Touch Control which is
compatible with the new HDX software version being installed. The
software can reside on a URL or a USB storage device.
Installing Software and Options for Polycom HDX Systems and Accessories
For version compatibility information, refer to the appropriate version of the
Release Notes for Polycom HDX Systems available at support.polycom.com.
When the HDX system is paired with a Polycom Touch Control, you
cannot use the Polycom Touch Control USB port to update the HDX
system software.
Installing By Using a Management System in Traditional
Management Mode
To install the latest software version on a Polycom HDX system that is in
traditional management mode, you must use a management system that
supports the Software Update method that involves an internal restart on the
system. The following management systems support this Software Update
method:
Polycom CMA system versions 5.5.0, 6.0.1, or later
Polycom RealPresence Resource Manager system version 7.0 or later
Polycom ReadiManager SE200 version 3.0.7 or later
Polycom Global Management System version 7.1.10 or later
Installing an Older HDX System Version after Upgrading
If you reinstall an older version of software after upgrading to a later version,
which is also known as downgrading, Polycom recommends performing a
Custom installation and selecting Erase System Flash Memory. This setting is
available when you use Software Update.
Points to note about downgrading:
To determine the software version you are using, go to System > System
Information in the local interface or Admin > Tools > System Information in
the web interface. For more information on accessing the web interface, refer to
the Administrators Guide for Polycom HDX Systems.
Before downgrading, refer to the Release Notes for Polycom HDX Systems to
verify the interoperability of your system hardware and peripherals with the
software version you plan to install. For example, Polycom 8000 HD systems
and Polycom 7000 HD systems with Hardware Version B require HDX version
2.5 or later and cannot be downgraded to previous software versions.
To downgrade from HDX software version 2.6.1 or later software to 2.6 or earlier
software, first downgrade to version 2.6.0.2, then to the desired software
release.
If you downgrade your HDX software, you must also downgrade the Polycom
Touch Control software. For version compatibility information, refer to the
appropriate version of the Release Notes for Polycom HDX Systems available
at support.polycom.com.
Polycom, Inc.
Installing Software and Options for Polycom HDX Systems and Accessories
To reinstall an older version of software after upgrading the Polycom Touch
Control, save the unzipped software package on an internal web server or a
USB storage device, and configure the Polycom Touch Control to install
updates from that location. For more information about updating Polycom
Touch Control software, refer to Updating Polycom Touch Control Software
on page 13.
Collecting System Information for your Polycom HDX System Update
If your software updates are covered by a software warranty or service agreement
and you did not purchase additional system options, you only need to provide a
serial number.
If you are running a major or minor software version (x.y), you can update to a patch
version (x.y.z) without a license.
If the software has had a major or minor upgrade, you need a key code to get the
new software.
Serial and License Numbers
Make a note of your Polycom HDX system serial number and license number.
You will need to provide them in order to get the key codes that activate
software updates and system options.
The 14-digit serial number is the unique number that identifies your
system. You can find it on the System Information screen and on a label on
the back of the system.
The license number is the number that you receive when you purchase a
software update or system option. License numbers have the following
format:
Software update license: U1000-0000-0000-0000-0000
System option license: K1000-0000-0000-0000-0000
If you want to update multiple systems, you can obtain key codes from
Polycom for all of the systems at one time. To obtain multiple key codes for
purchased software updates or system options, create a text file that contains
the license numbers and serial numbers of the systems that you want to
update.
To obtain multiple key codes for software updates covered by a software
warranty or service agreement, create a text file containing a list of serial
numbers only.
Serial numbers are case sensitive.
Polycom, Inc.
Installing Software and Options for Polycom HDX Systems and Accessories
Use this format for text files that contain license numbers and serial numbers:
license number<TAB>system serial number
For example, a text file with update license numbers and serial numbers might
look like this:
U1000-000-000-0000<TAB>82040903F01AB1
U1000-000-000-0000<TAB>82043604G18VR2
A text file with system option license numbers and serial numbers might look
like this:
K1000-000-000-5001<TAB>82040903F01AB1
K1000-000-000-5003<TAB>82043604G18VR2
A text file with only serial numbers might look like this:
82040903F01AB1
82043604G18VR2
Key Codes for HDX System Software Updates and System Options
To activate options or perform a major or minor software update, you will
need to obtain a key code before you run the software update. A key code is the
number that activates software or options on a specific system.
A key code is valid only on the system for which it is generated.
Software key codes are valid for the software release you are installing as
well as for any patch releases that may later become available.
Option key codes are valid across all software releases.
You need an account on support.polycom.com before you begin. Be sure to set
up an account if you dont already have one.
Obtaining Software and Option Key Codes for a Single Polycom HDX System
To obtain software or option key codes for a single HDX system:
1
On a computer, open Internet Explorer version 6.x, 7.x, or 8.x.
Log in at support.polycom.com.
Under Licensing & Product Registration, click Activation/Upgrade.
Click Site & Single Activation/Upgrade.
Follow the onscreen instructions to request the key code. Make a note of
this number for use during installation.
Polycom, Inc.
Installing Software and Options for Polycom HDX Systems and Accessories
Obtaining Software and Option Key Codes for Multiple Polycom HDX Systems
To obtain software or option key codes for multiple HDX systems:
1
On a computer, open Internet Explorer version 6.x, 7.x, or 8.x.
Log in at support.polycom.com.
Under Licensing & Product Registration click Activation/Upgrade.
Do one of the following steps to receive serial number and key code
combinations:
To update systems not covered by a software warranty or service
agreement, click Batch Activation.
To update multiple systems covered by a software warranty or service
agreement, click Batch Upgrade and then select your product.
Follow the onscreen instructions to submit the text file that contains
license numbers and serial numbers, or serial numbers only. These text
files are described in Serial and License Numbers on page 5.
For each file you upload, Polycom returns a text file that contains the key
codes.
The Key Code file uses this format:
License Number<TAB>Serial Number<TAB>Option Key Code
The following example shows a Software Key Code file:
U1000-0000-0000-0000-0003<TAB>82041003E070B0<TAB>U8FB-0D4E-6E30-00
00-0009
U1000-0000-0000-0000-0004<TAB>820327024193AK<TAB>U982-4507-5D80-00
00-0009
The following example shows an Option Key Code file:
K1000-0000-0000-0000-0001<TAB>82041003F082B1<TAB>K15B-DC2D-E120-00
00-0009
K1000-0000-0000-0000-0002<TAB>82041503E093B0<TAB>K27E-30F9-2D20-00
00-0009
The following example shows a Software Key Code file for systems covered by
a software warranty or service agreement:
U<TAB>82041003F082B1<TAB>U7B6-698E-1640-0000-02C1
U<TAB>82041503E093B0<TAB>UCC1-C9A6-FE60-0000-02C1
U<TAB>82041003E070B0<TAB>UEC6-FDA0-8F00-0000-02C1
U<TAB>820327024193AK<TAB>U7B7-D6BD-3610-0000-02C1
Polycom, Inc.
Installing Software and Options for Polycom HDX Systems and Accessories
Creating One Text File for Upgrading Multiple Polycom HDX Systems
To create a single text file for upgrading multiple HDX systems:
1
Concatenate the key code file and the option key code file you received
from Polycom by following these steps:
a
Open the key code files with a text editor, such as Notepad.
Copy the contents of one file to the end of the other file.
Save the combined file with a new name.
You now have a single text file that contains all of your key codes for
software and options.
Use the key codes and option key codes in the file to upgrade your
applicable HDX systems.
Activating Options on the Polycom HDX System
If you want to activate Polycom HDX system options without upgrading your
software, you do not need to download software or run the software update.
To activate system options on a single system, go to System > Admin Settings
> General Settings > Options and enter the option key.
Downloading Polycom HDX System Software
1
On a computer, open Internet Explorer version 6.x, 7.x, or 8.x.
Go to support.polycom.com.
Select Documents and Downloads > Telepresence and Video.
Select your product.
Download the appropriate software release and extract the contents of
the .zip file.
Installing a Software Update and System Options on a Single HDX System
To update HDX system software using the Polycom HDX web interface:
Open Internet Explorer version 6.x, 7.x, or 8.x and configure it to allow
cookies.
In the browser address line, enter the IP address of the HDX system using
the http://IPaddress (for example, http://10.11.12.13) or
https://IPaddress format. If you operate within a secure environment
with the Maximum Security Profile or Security Mode enabled, you must
use the https://IPaddress format.
Polycom, Inc.
Installing Software and Options for Polycom HDX Systems and Accessories
Use the HTTPS protocol to ensure that the configuration of all login information
(such as user names and passwords) is transmitted using an encrypted channel,
including those user names and passwords used to communicate with third-party
systems on your network. Using HTTPS severely limits the ability of anyone on the
network to discover these credentials.
In the HDX system web interface, select Admin Settings.
If necessary, enter the Admin ID as the user name (default is admin), and
then enter the Admin remote access password, if one is set.
The first time you open the web interface each day, you might need to
enter a user name and password after you select any of the interface
options.
Go to General Settings > Software Update > Polycom HDX System, and
follow the instructions on the screen.
To update system software on a single system using the USB port on a Polycom
HDX system:
When the HDX system is paired with a Polycom Touch Control, you
cannot use the Polycom Touch Control USB port to update the HDX
system software.
After version 2.0 or later is installed on a Polycom HDX system, future
software installations can be initiated using the USB port on the system.
Polycom, Inc.
Download the desired software package (.zip) file from the Polycom web
site.
Using a standard Windows zip utility, extract the contents of the software
package to access the .pup file.
Save the .pup file and one key code (.txt) file, obtained from the Polycom
web site, to the root of a USB storage device.
Insert the USB storage device into the USB port on the system.
A prompt appears for installing the software found on the USB device.
Follow the instructions on the screen.
If you choose to cancel the installation, you can install the software at a
later time by pressing Option on the remote control or keypad and
selecting Software Update.
Installing Software and Options for Polycom HDX Systems and Accessories
Using a USB Device to Update Multiple HDX Systems
To use a USB device to install a software update package on more than one
HDX system, copy the key codes for each system that you want to update to
the key code (.txt) file.
Use the steps in the previous section to install the update package on each
HDX system for which you copied key codes to your USB device.
Using a Polycom CMA or RealPresence Resource Manager System to Update
Multiple HDX Systems
If you expect to implement the RealPresence Resource Manager system
multi-tenancy feature, refer to the Polycom RealPresence Resource Manager
Operations Guide for more information about this feature before updating the
HDX systems.
If a Polycom HDX system is running software version 2.5.0.6 or later, the CMA
system must be running software version 4.1.4 or later. Use either of these options
to update the HDX software:
To update the Polycom HDX system using dynamic management mode,
perform an automatic software update.
To update the Polycom HDX system using traditional management mode,
perform a scheduled software update.
You can use a Polycom CMA system to update multiple endpoint systems
after you complete the steps in Obtaining Software and Option Key Codes for
Multiple Polycom HDX Systems on page 7 and Downloading Polycom HDX
System Software on page 8.
To perform an automatic software update:
10
In the CMA systems web interface, go to Admin > Software Updates >
Automatic Software Updates and select the tab for the endpoint type
whose software you want to update, such as HDX Series.
Click Upload Software Update.
In the Upload Software Update dialog box, verify the endpoint type.
If an activation key code is required to activate the software update, click
the Update Requires Key checkbox, and in the Software Update Key
File field, browse to and select the .txt key file you saved to your local
system.
In the Software Update File field, browse to and select the .pup update
file you saved to your local system.
Enter a meaningful description that will help other users to understand
the purpose of the software update. (Note that the field is ASCII only.)
Click OK.
Polycom, Inc.
Installing Software and Options for Polycom HDX Systems and Accessories
An automatic softupdate profile for the endpoint type appears in the
Automatic Software Updates list.
To perform a scheduled software update:
1
In the CMA systems web interface, go to Admin > Software Updates >
Scheduled Software Updates and select the endpoint type and model
whose software you want to update.
Click Upload Software Update.
In the Upload Software Update dialog box, verify the endpoint type and
model.
If an activation key code is required to activate the software update, click
the Update Requires Key checkbox, and in the Software Update Key
File field, browse to and select the .txt key file you saved to your local
system.
In the Software Update File field, browse to and select the .pup update
file you saved to your local system.
Enter a meaningful description that will help other users to understand
the purpose of the software update. (Note that the field is ASCII only.)
Click OK.
A scheduled softupdate profile for the endpoint type and model type
appears in the Scheduled Software Updates list.
For more information about updating system software in automatic or
traditional mode, setting an automatic software update policy, and testing
a trial version software update package, refer to the Polycom CMA System
Operations Guide available at support.polycom.com.
Using the Polycom ReadiManager System to Update Multiple HDX Systems
If your organization uses the Polycom ReadiManager platform to manage
systems on your network, you can use it to update multiple HDX systems.
If a Polycom HDX system is running version 2.5.0.6 or later, the SE200 must be
running version 3.0.7 or later to update the Polycom HDX system.
Polycom, Inc.
In the Polycom ReadiManager interface, select System Management >
Profiles/Policies > Software Update Profiles.
On the Software Update Profiles tab, select the types of systems you want
to update and click Upload Software Update Profile.
Specify the location of the software and of the key file, if one is required.
Click OK.
Select Device > Softupdate View.
11
Installing Software and Options for Polycom HDX Systems and Accessories
Select the devices you want to update, and click Software Update.
Specify when the update should occur, and click Schedule.
For information about updating system software using the Polycom
ReadiManager solution, refer to the Polycom ReadiManager Operations Guide
available at support.polycom.com.
Using Polycom Global Management System to Update Multiple
HDX Systems
If your organization uses the Polycom Global Management System to manage
systems on your network, you can use it to update multiple HDX systems.
Global Management System version 7.1.8 software supports all Polycom HDX
software versions through version 2.5.
If a Polycom HDX system is running version 2.5.0.6 or later, Global Management
System must be running version 7.1.10 or later to update the Polycom HDX system.
Log in to the Global Management System screen.
Click Software Update.
Click Configure SoftUpdate.
Choose the device type and model, and click Upload.
Enter the following information, and then click OK.
Setting
Description
Update requires key file
Specifies that the update requires a key code
for each software and option update.
Software update file to upload
Specifies the location of the software file to
upload.
Software update key file to
upload
Specifies the location of the concatenated
Key Code file you created in Obtaining
Software and Option Key Codes for Multiple
Polycom HDX Systems on page 7.
Description for uploaded file
Optional information about the Key Code file.
Navigate to the software update page. Select the systems to update and
specify when the update should occur.
For information about updating system software using the Polycom GMS,
refer to the Polycom Global Management System User Guide available at
support.polycom.com.
12
Polycom, Inc.
Installing Software and Options for Polycom HDX Systems and Accessories
Updating Polycom Touch Control Software
In order for the systems to work together, the Polycom Touch Control must
run a software version that is compatible with the software version on the
HDX system. Polycom recommends that you install the latest compatible
Polycom Touch Control software for any given HDX system software version.
For additional details on software compatibility, refer to the appropriate
version of the Release Notes for Polycom HDX Systems available at
support.polycom.com.
You might need to update your HDX system at the same time you update the
Polycom Touch Control. If the HDX software needs to be updated, update it
before you update the Polycom Touch Control. For more information about
updating your HDX system, refer to Updating Polycom HDX System Software
and Options on page 3.
Update files for the Polycom Touch Control are located on the Polycom
support server. You can also store these update files on a USB device, a CMA
or RealPresence Resource Manager system, or your own web server.
When checking for software updates, the Polycom Touch Control first checks
for the presence of a USB storage device. The system then lists the available
Polycom Touch Control updates.
For information about updating the Polycom Touch Control software from a
web browser, refer to the Administrator's Guide for Polycom HDX Systems.
Installing the Software from a Polycom Server
Polycom recommends setting the maintenance window time so that the
Polycom Touch Control is updated about an hour after the last HDX system
update has completed.
To install updates from the Polycom support site automatically:
1
From the Home screen, touch
Administration and then Updates.
Ensure the correct server address is entered in the Server Address field.
To use the Polycom server, enter polycom. The field is not case sensitive.
Enable Automatically Check for Software Updates.
Specify the automatic update options:
a
Start Time: Touch Hour, Minute, and AM/PM to specify the
beginning of the time window within which the Polycom Touch
Control checks for updates.
Touch Duration to select the length of the time window within which
the Polycom Touch Control can check for updates.
After the Start Time and Duration settings are configured, the
Polycom Touch Control calculates a random time within the defined
update window at which to check for updates. It will then check for
Polycom, Inc.
13
Installing Software and Options for Polycom HDX Systems and Accessories
updates at this time on a daily basis as long as the Start Time and
Duration values do not change. If the Start Time or Duration values
change, a new random time within the new time window is
calculated.
c
Touch Action for Available Software Updates and select whether to
be notified of available status updates only or to download and install
software when updates are available.
To install updates from the Polycom support site manually:
1
From the Home screen, touch
Administration and then Updates.
Ensure the correct server address is entered in the Server Address field.
To use the Polycom server, enter polycom. The field is not case sensitive.
Touch Check for Software Updates.
Touch Select All Software Updates or touch only the updates that you
want to install.
Touch Download and Install Software.
Installing Updates from a USB Storage Device
1
On a computer, open Internet Explorer version 6.x, 7.x, or 8.x.
Go to support.polycom.com.
Select Documents and Downloads > Telepresence and Video.
Navigate to the page for the Polycom HDX system that you use with the
Polycom Touch Control.
Download the latest version of these distribution package files to your
hard drive:
Polycom Touch Control Operating System
Polycom Touch Control Panel Software
Using a standard Windows zip utility, extract all contents of the files you
downloaded to the root directory of a USB storage device.
When extracting multiple distribution packages to the USB drive, a pop up
message might appear asking if you want to overwrite certain files that
already exist. Select Yes to All.
Connect the USB device to the side of the Polycom Touch Control.
From the Home screen, touch
Touch Check for Software Updates.
Administration and then Updates.
10 Touch Select All Software Updates or touch only the updates that you
want to install.
11 Touch Download and Install Software.
14
Polycom, Inc.
Installing Software and Options for Polycom HDX Systems and Accessories
Using a CMA or RealPresence Resource Manager System to Update the
Software
Administrators can post Polycom Touch Control software to a CMA system or
a RealPresence Resource Manager system and then configure the Polycom
Touch Control devices to get updates there. For supported management
system versions, refer to Installing By Using a Management System in
Traditional Management Mode on page 4.
When using a CMA system or RealPresence Resource Manager system to
automatically update the software for an HDX system with an associated
Polycom Touch Control, use the same management server for the Polycom
Touch Control updates. This helps you control the version of software
installed on the Polycom Touch Control. Also, Polycom recommends setting
the maintenance window time so that the Polycom Touch Control is updated
about an hour after the HDX system update has completed.
To use a CMA or RealPresence Resource Manager system as the update site:
1
Go to support.polycom.com, and navigate to the page for the Polycom
HDX system that you use with the Polycom Touch Control.
Download the latest version of these distribution packages to your hard
drive:
Polycom Touch Control Operating System
Polycom Touch Control Panel Software
In the CMA or RealPresence Resource Manager systems web interface,
go to Admin > Software Updates > Automatic Software Updates and
select the tab for the endpoint type whose software you want to update,
such as Touch Control.
Click Upload Software Update.
In the Select File dialog box, navigate to and select the .zip files you
downloaded in step 2. You must select the .zip files separately.
Click Open.
An automatic softupdate profile for the Polycom Touch Control appears
in the Automatic Software Updates list.
For information about configuring production and trial versions of
software update package, refer to the Polycom CMA System Operations
Guide available at support.polycom.com.
Polycom, Inc.
In the CMA or RealPresence Resource Manager systems web interface,
find the URL of the update site. Depending on how you plan to use the
update, enter the Production URL or Trial URL on the Update screen on
the Polycom Touch Control.
Follow the steps described in Installing the Software from a Polycom
Server on page 13 to automatically or manually update the Polycom
Touch Control software.
15
Installing Software and Options for Polycom HDX Systems and Accessories
Using Your Server to Update the Software
Administrators can post Polycom Touch Control software to their own web
servers and then configure the Polycom Touch Control devices to get updates
there.
To use your web server as the update site:
1
Make sure that your server allows clients to download files with the
following extensions:
.tar.gz
.txt
.sig
Define a URL on your server that the Polycom Touch Control can use for
software updates, and create a corresponding root directory to it.
Go to support.polycom.com, and navigate to the page for the Polycom
HDX system that you use with the Polycom Touch Control.
Download the latest version of these distribution packages to your hard
drive:
Polycom Touch Control Operating System
Polycom Touch Control Panel Software
Extract the files to the root directory of the update site.
Open a command line interface, and enter the command appropriate for
your operating system:
Unix or Linux: <root dir>/dists/venus/geninfo.sh
Windows: <root dir>\dists\venus\geninfo.bat
Enter the URL of the update site on the Update screen on the Polycom
Touch Control.
Follow the steps described in Installing the Software from a Polycom
Server on page 13 to automatically or manually update the Polycom
Touch Control software.
When checking for software updates on your server, the Polycom Touch
Control checks only for what is referred to as the current release of the
operating system and panel software. By default, the current release comprises
the operating system and panel software distribution packages that were most
recently extracted on your server.
Over time, you might extract other versions of the operating system and panel
software on your server, resetting the current release with every extraction. In
addition, you will accumulate multiple versions of the same software. Each
software distribution package contains two commands, setcurrel and
removerel, that you can use to maintain all of the Polycom Touch Control
software extracted on your server.
16
Polycom, Inc.
Installing Software and Options for Polycom HDX Systems and Accessories
setcurrel
This command sets a specific version of a software release as the current
release.
For panel software, run the appropriate setcurrel command below,
with no parameters, and follow the commands instructions for
selecting the current release:
Unix or Linux: <root dir>/dists/venus/HDXctrl/setcurrel.sh
Windows: <root dir>\dists\venus\HDXctrl\setcurrel.bat
For operating system software:
Unix or Linux: <root dir>/dists/venus/platform/setcurrel.sh
Windows: <root dir>\dists\venus\platform\setcurrel.bat
removerel
This command removes a specific version of a software release from your
server.
For panel software, run the appropriate removerel command below,
with no parameters, and the follow the commands instructions for
removing a specific release from your server:
Unix or Linux: <root dir>/dists/venus/HDXCtrl/removerel.sh
Windows: <root dir>\dists\venus\HDXCtrl\removerel.bat
For operating system software:
Unix or Linux: <root dir>/dists/venus/platform/removerel.sh
Windows: <root dir>\dists\venus\platform\removerel.bat
Updating Software for the Polycom EagleEye Director
You might need to update your HDX system at the same time you update the
Polycom EagleEye Director. If the HDX software needs to be updated, update
it before you update the Polycom EagleEye Director. For more information
about updating your HDX system, refer to Updating Polycom HDX System
Software and Options on page 3. You must be running Polycom HDX system
software version 3.0.1 or later to use the Polycom EagleEye Director.
The Polycom EagleEye Director must be detected by the HDX system before you
can update the EagleEye Director software.
Polycom, Inc.
17
Installing Software and Options for Polycom HDX Systems and Accessories
Installing Polycom EagleEye Director Software
1
On a computer, open Internet Explorer version 6.x, 7.x, or 8.x and
configure the web browser to allow cookies.
Go to support.polycom.com.
Select Documents and Downloads > Telepresence and Video.
Navigate to the page for the Polycom HDX system that you use with the
Polycom EagleEye Director.
Download the latest version of the software to your hard drive.
Enter the HDX systems IP address to access its web interface.
For more information about using the web interface, refer to Installing a
Software Update and System Options on a Single HDX System on page 8.
Go to Admin Settings > General Settings > Software Update > Polycom
EagleEye Director.
Select Next.
Browse to the location of the software update package you downloaded
on your system.
10 Select Update all EagleEye Director software modules to force a
complete update of every software module for the Polycom EagleEye
Director. This setting is selected by default.
To update only the required software modules, clear Update all EagleEye
Director software modules. This selection reduces the amount of time
needed to complete the software update.
11 Select Begin Update to begin the software update.
The software update might take 15 minutes or more to complete.
18
Polycom, Inc.
Installing Software and Options for Polycom HDX Systems and Accessories
Copyright Information
2013 Polycom, Inc. All rights reserved.
Polycom, Inc.
6001 America Center Drive
San Jose, CA 95002
USA
No part of this document may be reproduced or transmitted in any form or by any means, electronic or mechanical, for any purpose,
without the express written permission of Polycom, Inc. Under the law, reproducing includes translating into another language or
format.
As between the parties, Polycom, Inc., retains title to and ownership of all proprietary rights with respect to the software contained
within its products. The software is protected by United States copyright laws and international treaty provision. Therefore, you must
treat the software like any other copyrighted material (e.g., a book or sound recording).
Every effort has been made to ensure that the information in this manual is accurate. Polycom, Inc., is not responsible for printing or
clerical errors. Information in this document is subject to change without notice.
Trademark Information
Polycom and the names and marks associated with Polycoms products are trademarks and/or service marks of Polycom, Inc., and
are registered and/or common-law marks in the United States and various other countries.
Other product and corporate names may be trademarks of other companies and are used only as a fair use reference without intent
to infringe.
Patent Information
The accompanying products may be protected by one or more U.S. and foreign patents and/or pending patent applications held by
Polycom, Inc.
Customer Feedback
We are constantly working to improve the quality of our documentation, and we would appreciate your feedback. Please send email to
videodocumentation@polycom.com.
Polycom, Inc.
19
You might also like
- The Subtle Art of Not Giving a F*ck: A Counterintuitive Approach to Living a Good LifeFrom EverandThe Subtle Art of Not Giving a F*ck: A Counterintuitive Approach to Living a Good LifeRating: 4 out of 5 stars4/5 (5794)
- The Yellow House: A Memoir (2019 National Book Award Winner)From EverandThe Yellow House: A Memoir (2019 National Book Award Winner)Rating: 4 out of 5 stars4/5 (98)
- Asr 9901 Product Introdu PDFDocument9 pagesAsr 9901 Product Introdu PDFkzarne735No ratings yet
- Ccie/ccnp Security Exam 300-710: Securing Networks With Cisco Firepower (SNCF)Document620 pagesCcie/ccnp Security Exam 300-710: Securing Networks With Cisco Firepower (SNCF)ETech Training100% (5)
- Tecarc 2900 PDFDocument402 pagesTecarc 2900 PDFkzarne735No ratings yet
- VRF-Lite and Dynamic Routing Over MPLS-VPNDocument7 pagesVRF-Lite and Dynamic Routing Over MPLS-VPNkzarne735No ratings yet
- Product Catalogue 2019: Ruijie NetworksDocument36 pagesProduct Catalogue 2019: Ruijie Networkskzarne735No ratings yet
- Ebook Next Gen Hci For Dummies NutanixDocument63 pagesEbook Next Gen Hci For Dummies NutanixmillajovavichNo ratings yet
- Cisco Press The Policy Driven Data Center With ACI 1587144905 PDFDocument384 pagesCisco Press The Policy Driven Data Center With ACI 1587144905 PDFkzarne735100% (1)
- BGP Inbound Traffic EngineeringDocument25 pagesBGP Inbound Traffic EngineeringFaran JavedNo ratings yet
- CVD WANDesign MAR2017 PDFDocument42 pagesCVD WANDesign MAR2017 PDFkzarne735No ratings yet
- Cisco Press - IP Multicast, Volume I - Cisco IP Multicast Networking (2016) PDFDocument713 pagesCisco Press - IP Multicast, Volume I - Cisco IP Multicast Networking (2016) PDFkzarne735100% (2)
- Internet Edge Implementation GuideDocument63 pagesInternet Edge Implementation Guideopenid_dr4OPAdENo ratings yet
- Enterprise Internet Edge DesignDocument86 pagesEnterprise Internet Edge DesigntanhtuanNo ratings yet
- BGP Design OptionsDocument24 pagesBGP Design Optionskzarne735No ratings yet
- ACI Service Graph Design PDFDocument101 pagesACI Service Graph Design PDFkzarne735No ratings yet
- Cisco RPL Webinar Slides CLNDocument45 pagesCisco RPL Webinar Slides CLNkzarne735No ratings yet
- BGP Route Server Setup GuideDocument20 pagesBGP Route Server Setup Guidekzarne735No ratings yet
- BGP Filtering Best PracticesDocument24 pagesBGP Filtering Best Practiceskzarne735No ratings yet
- ျမန္မာစာလံုးေပါင္းသတ္ပံုက်မ္း PDFDocument462 pagesျမန္မာစာလံုးေပါင္းသတ္ပံုက်မ္း PDFkzarne735No ratings yet
- Multihoming: A Complete Step-by-Step GuideDocument19 pagesMultihoming: A Complete Step-by-Step Guidekzarne735No ratings yet
- Netacad-Promotion Ordering-Guide Eligible Equipment Services-ListDocument12 pagesNetacad-Promotion Ordering-Guide Eligible Equipment Services-Listkzarne735No ratings yet
- Brkarc 2003Document75 pagesBrkarc 2003kzarne735No ratings yet
- B l2vpn CG Asr9000 62x PDFDocument608 pagesB l2vpn CG Asr9000 62x PDFkzarne735No ratings yet
- Anyconnect OgDocument14 pagesAnyconnect OgHazem BadrNo ratings yet
- Cisco Unified Computing SystemUCS-4784Document41 pagesCisco Unified Computing SystemUCS-4784jama99No ratings yet
- Configuring Junos BasicsDocument84 pagesConfiguring Junos BasicsG3000LEENo ratings yet
- DMVPN With Linux CentOSDocument5 pagesDMVPN With Linux CentOSkzarne735No ratings yet
- Cisco Press Troubleshooting Ip Routing Protocols Ccie Professional DevelopmentDocument550 pagesCisco Press Troubleshooting Ip Routing Protocols Ccie Professional DevelopmentYassine BadriNo ratings yet
- QOS Lab GuideDocument170 pagesQOS Lab Guidekzarne735No ratings yet
- Layer2 Attacks and Mitigation TDocument93 pagesLayer2 Attacks and Mitigation Tkzarne735No ratings yet
- A Heartbreaking Work Of Staggering Genius: A Memoir Based on a True StoryFrom EverandA Heartbreaking Work Of Staggering Genius: A Memoir Based on a True StoryRating: 3.5 out of 5 stars3.5/5 (231)
- Hidden Figures: The American Dream and the Untold Story of the Black Women Mathematicians Who Helped Win the Space RaceFrom EverandHidden Figures: The American Dream and the Untold Story of the Black Women Mathematicians Who Helped Win the Space RaceRating: 4 out of 5 stars4/5 (895)
- The Little Book of Hygge: Danish Secrets to Happy LivingFrom EverandThe Little Book of Hygge: Danish Secrets to Happy LivingRating: 3.5 out of 5 stars3.5/5 (400)
- Shoe Dog: A Memoir by the Creator of NikeFrom EverandShoe Dog: A Memoir by the Creator of NikeRating: 4.5 out of 5 stars4.5/5 (537)
- Never Split the Difference: Negotiating As If Your Life Depended On ItFrom EverandNever Split the Difference: Negotiating As If Your Life Depended On ItRating: 4.5 out of 5 stars4.5/5 (838)
- Elon Musk: Tesla, SpaceX, and the Quest for a Fantastic FutureFrom EverandElon Musk: Tesla, SpaceX, and the Quest for a Fantastic FutureRating: 4.5 out of 5 stars4.5/5 (474)
- Grit: The Power of Passion and PerseveranceFrom EverandGrit: The Power of Passion and PerseveranceRating: 4 out of 5 stars4/5 (588)
- The Emperor of All Maladies: A Biography of CancerFrom EverandThe Emperor of All Maladies: A Biography of CancerRating: 4.5 out of 5 stars4.5/5 (271)
- On Fire: The (Burning) Case for a Green New DealFrom EverandOn Fire: The (Burning) Case for a Green New DealRating: 4 out of 5 stars4/5 (74)
- Team of Rivals: The Political Genius of Abraham LincolnFrom EverandTeam of Rivals: The Political Genius of Abraham LincolnRating: 4.5 out of 5 stars4.5/5 (234)
- Devil in the Grove: Thurgood Marshall, the Groveland Boys, and the Dawn of a New AmericaFrom EverandDevil in the Grove: Thurgood Marshall, the Groveland Boys, and the Dawn of a New AmericaRating: 4.5 out of 5 stars4.5/5 (266)
- The Hard Thing About Hard Things: Building a Business When There Are No Easy AnswersFrom EverandThe Hard Thing About Hard Things: Building a Business When There Are No Easy AnswersRating: 4.5 out of 5 stars4.5/5 (344)
- The World Is Flat 3.0: A Brief History of the Twenty-first CenturyFrom EverandThe World Is Flat 3.0: A Brief History of the Twenty-first CenturyRating: 3.5 out of 5 stars3.5/5 (2259)
- The Gifts of Imperfection: Let Go of Who You Think You're Supposed to Be and Embrace Who You AreFrom EverandThe Gifts of Imperfection: Let Go of Who You Think You're Supposed to Be and Embrace Who You AreRating: 4 out of 5 stars4/5 (1090)
- The Unwinding: An Inner History of the New AmericaFrom EverandThe Unwinding: An Inner History of the New AmericaRating: 4 out of 5 stars4/5 (45)
- The Sympathizer: A Novel (Pulitzer Prize for Fiction)From EverandThe Sympathizer: A Novel (Pulitzer Prize for Fiction)Rating: 4.5 out of 5 stars4.5/5 (121)
- Her Body and Other Parties: StoriesFrom EverandHer Body and Other Parties: StoriesRating: 4 out of 5 stars4/5 (821)
- Uas Menejemen PengetahuanDocument16 pagesUas Menejemen PengetahuanYuvensius Aurelius UskenatNo ratings yet
- CP3000S BomDocument14 pagesCP3000S BommundomusicalmeriaNo ratings yet
- Administrator For IT Services (M - F) - Osijek - Telemach Hrvatska DooDocument3 pagesAdministrator For IT Services (M - F) - Osijek - Telemach Hrvatska DooSergeo ArmaniNo ratings yet
- User Requirement SpecificationDocument16 pagesUser Requirement Specificationgigichung1No ratings yet
- Bojan Ramsak - RTV SLODocument10 pagesBojan Ramsak - RTV SLObatto1No ratings yet
- CE-EMC CERT SHEM1806004552IT Network Camera DS-2CD2045FWD-I 20180710Document1 pageCE-EMC CERT SHEM1806004552IT Network Camera DS-2CD2045FWD-I 20180710DaniellMargaritNo ratings yet
- Averages, Mixtures and Alligations: AverageDocument7 pagesAverages, Mixtures and Alligations: AverageSupriya YashwanthNo ratings yet
- D63983GC20 - 30 - US Oracle Hyperion Financial Reporting 11.1.2 For EssbaseDocument3 pagesD63983GC20 - 30 - US Oracle Hyperion Financial Reporting 11.1.2 For EssbaseChinmaya MishraNo ratings yet
- System Imaging and SW Update Admin v10.6Document102 pagesSystem Imaging and SW Update Admin v10.6tseiple7No ratings yet
- ControlMaestro 2010Document2 pagesControlMaestro 2010lettolimaNo ratings yet
- Power BI ArchitectureDocument47 pagesPower BI ArchitectureMadhavan Eyunni100% (1)
- Functionality Type of License AxxonDocument3 pagesFunctionality Type of License AxxonMikael leandroNo ratings yet
- SSS - R1A - Form (EDocFind - Com)Document40 pagesSSS - R1A - Form (EDocFind - Com)percy_naranjo_20% (1)
- RSA Authentication Agent 8.0 For Web For IIS 7.5, 8.0, 8.5, and 10 Installation and Configuration GuideDocument154 pagesRSA Authentication Agent 8.0 For Web For IIS 7.5, 8.0, 8.5, and 10 Installation and Configuration Guideelite20007No ratings yet
- Unit 1 Real Numbers - Activities 1 (4º ESO)Document3 pagesUnit 1 Real Numbers - Activities 1 (4º ESO)lumaromartinNo ratings yet
- Essentials of Investments 8th Edition Bodie Test BankDocument22 pagesEssentials of Investments 8th Edition Bodie Test BankJoanSmithrgqb100% (47)
- Ls ComandsDocument63 pagesLs ComandsNagella AnilkumarNo ratings yet
- Ray Tracing - Technical ReportDocument8 pagesRay Tracing - Technical ReportCong-Son TranNo ratings yet
- Knowledge Assessment: Fill in The BlankDocument4 pagesKnowledge Assessment: Fill in The BlankElisaNo ratings yet
- Tools For Creating AnimationDocument6 pagesTools For Creating AnimationSharma RajuNo ratings yet
- Impact of Gadget Use On The Learning Process of The Grade 11 Humss LearnersDocument45 pagesImpact of Gadget Use On The Learning Process of The Grade 11 Humss LearnersJade75% (12)
- English Cloze PassageDocument2 pagesEnglish Cloze PassageKaylee CheungNo ratings yet
- NSX Lab DescriptionDocument344 pagesNSX Lab DescriptionDawid DudekNo ratings yet
- Setup and Deployment in Visual Basic 2010Document15 pagesSetup and Deployment in Visual Basic 2010meongkuNo ratings yet
- Youth and Social MediaDocument9 pagesYouth and Social MediaShreyas ShahaNo ratings yet
- PHP ReadmeDocument3 pagesPHP ReadmeAdita Rini SusilowatiNo ratings yet
- Web2Project User Guide V1Document26 pagesWeb2Project User Guide V1Freddy VergaraNo ratings yet
- Financial Accounting Tables Used in Business Planning and Consolidation NW 10.0Document20 pagesFinancial Accounting Tables Used in Business Planning and Consolidation NW 10.0SarathBabu BandarupalliNo ratings yet
- Key Brand Elements: How-To GuideDocument7 pagesKey Brand Elements: How-To GuideDemand MetricNo ratings yet