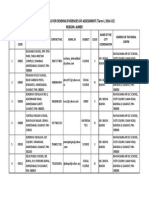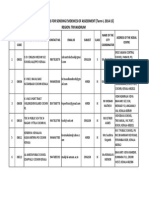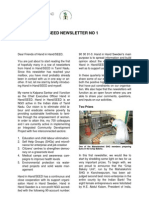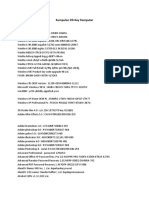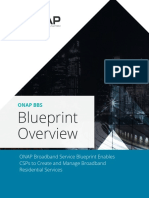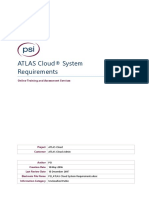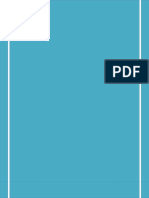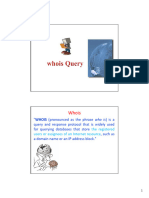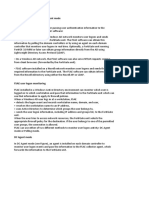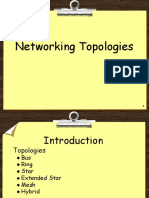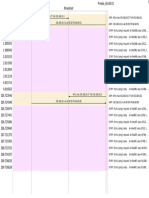Professional Documents
Culture Documents
User Manual ADS v3.0
Uploaded by
knsvel2000Copyright
Available Formats
Share this document
Did you find this document useful?
Is this content inappropriate?
Report this DocumentCopyright:
Available Formats
User Manual ADS v3.0
Uploaded by
knsvel2000Copyright:
Available Formats
User Manual - ADS ver. 3.
Auto Download Software (ADS)
User Manual v3.0.2.6
This manual was complete and correct at the time of printing. The ongoing development of the products
may mean that the content of the user guide can change without notice.
The manual will be kept updating periodically, and software referred as well.
2014 ViPRO by Mobile Cloud Corporation
www.vipro.com.tw
-1-
User Manual - ADS ver. 3.0
Overview
Auto-download software (ADS) is a very functional software which allow downloading the video files from
vehicles automatically via Wi-Fi subject to a download plan. The administrator can setup a download plan for
vehicles, and the ADS will download the video files according to the plan automatically when the vehicles
return to the depot.
But for large amount of data, you need to take the limitation of WIFI technology into consideration.
Application
The ADS software can be used to back up the video files from public bus, taxi, police car, truck, school bus,
logistics vehicle and so on.
Components
The ADS contains two parts, server and client. Server is used to manage vehicle and user, provide vehicle
online status to client and communicate with the MDVR. So you need to install the server first and then add the
vehicle and setup user level. After run the ADS, you need to login with correct user ID and password, then you
can setup download plan, monitor download status and do other operations.
Minimum requirements
Minimum requirements for MDVR firmware:
1) MVR300 seriesV000035
2) MVR500/700/800 series: all versions
Minimum requirements for server computer
1) CPUINTEL E4500
2) RAM2G
3) Free space on server's HDD: at least 10G
4) Windows Server 2003 32\64bit, Windows Server 2008 32\64bit
5) Microsoft .Net Framework v3.5 SP1 or above version must be installed on both server and client.
Minimum requirements for ADS client computer:
1) Client can be run on windows XP or WIN7 OS, both 32 bit and 64 bit.
2) And netvideo.exe activeX will be installed automatically during the installation of ADS.
3) Install .Net Framework v3.5 SP1 or above version.
-2-
User Manual - ADS ver. 3.0
Server
Installation
Please download the .Netframework 3.5 SP1 or above version and install it. Then run the WCMS server to
install all services.
How to add vehicle and user
After installing the WCMS server, open IE and type the address on IE address bar to enter the vehicle/user
management interface: http://192.168.1.222:7260
192.168.1.222 is the WCMS computer's IP address.
Default user ID and password: admin/admin
Add group
-3-
User Manual - ADS ver. 3.0
Please be noted that if you enter the transmit IP here, when you add vehicle to this group, it will enter
this IP for vehicle automatically.
Edit group:
Please be noted, if you edit the transmit IP of the group, the transmit IP of all the vehicles will be
changed to the new IP.
Delete group:
Please be noted that if you delete one group, all the vehicles under this group will be deleted.
Drag one group into another one:
Move the mouse onto one group and then press down the left button to drag this group to the final
group.
-4-
User Manual - ADS ver. 3.0
Add vehicle
The default information like transmit IP can be changed.
Edit vehicle information
All the information can be modified.
-5-
User Manual - ADS ver. 3.0
Delete vehicle:
Change vehicle group:
Please be noted that, if you drag the vehicle to another group, it will not belong to the last group any more.
Others
With these three buttons, you can fast expand all vehicles, collapse all vehicles and refresh the group.
-6-
User Manual - ADS ver. 3.0
User Management
Main features of user management: role management (user group), User management and authority
Functions introduction
Input "t", the system will list all of the roles which has ' t' in the name. The other three buttons are: Expand all/
Collapse all/ Refresh
-7-
User Manual - ADS ver. 3.0
Client
Installation
Login and server configuration
Double click on the short cut icon to run the ADS.
Option: configure server address.
Click on the Option button on the Login interface to setup the server address
-8-
User Manual - ADS ver. 3.0
WebService:
IP: IP of web server;
Port: web port, the default port is 7260;
MessageService:
IP: IP of message server
Port: message server port, the default port is 5556
Remember: remember user ID and password.
Login: login into the main interface
After logging in with the correct user name and password, the software will load the vehicles online status and
alarm information according to the user authority from web server.
Cancel: exit
Auto download
Choose one vehicle first and then click on task button to access to plan management interface.
-9-
User Manual - ADS ver. 3.0
ADD:
Click on Add button to add a plan.
Task: setup task name
Start time and End time: video file's start time and end time.
Period: 4 modes, Once, Everyday, week and month. Select some days of one week or one month.
Start Execute and End Execute: video file's start/end date.
Channel: select which channel's video files should be downloaded.
Event: if none is selected, all video files between 8AM and 8PM will be downloaded. But if one or more are
selected, it will just clip the video file according to alarm log.
Pre-alarm means clip the 210s video data before alarm is triggered; Post-Alarm means clip 5 seconds video
data after alarm ends.
Click on Save to save this task.
Display:
Choose one task and click on display to show all details.
Copy:
Choose one task and copy to the selected vehicles.
- 10 -
User Manual - ADS ver. 3.0
Choose one plan and click on Copy button to copy this task to other vehicles.
Multiple Delete:
Choose the plans to delete.
Associate Delete:
Delete this task from the selected vehicles.
Manual download
Choose one vehicle and click on search button to search the video file of that vehicle manually.
- 11 -
User Manual - ADS ver. 3.0
Setup the Start time and End time to search the file list, and select the video file to download. Give a name to
this Task and click on Save to save it.
Download status monitoring
Go to Download label, click on one group or one vehicle, it will list all the download status of this group/vehicle
one right part. Choose one task, the download progress of each file will be shown below.
- 12 -
User Manual - ADS ver. 3.0
: Down arrow means downloading; green vehicle number means this vehicle is online.
: Device on line waiting to download.
: Device offline as vehicle number is gray, the front symbol means no download task.
Basic operation guide
High speed: Stop recording when downloading video file from the MDVR
Low speed: Keep recording when downloading video file from the MDVR
Download: Start to download
Pause: Choose one vehicle and Pause the download.
Job report
This function is used to list the download log of one vehicle, including success task, failed, no video and so on.
- 13 -
User Manual - ADS ver. 3.0
Job recovery
The failed task will be moved into Recycle Bin. After opening the Recycle Bin, click on Refresh to list the failed
tasks, so user can choose one to download again.
User log query
Choose LOG label, and click on Detail to setup the type. Setup the start time and end time to search the record,
as shown below
Note: User can only search the operation of himself. You can't see any other's operation history.
- 14 -
User Manual - ADS ver. 3.0
Options
Folder: save path
Rewrite: should be overwrite
Max connection: Maximum download vehicle number
Disk: setup which disk is used for storage
- 15 -
You might also like
- Shoe Dog: A Memoir by the Creator of NikeFrom EverandShoe Dog: A Memoir by the Creator of NikeRating: 4.5 out of 5 stars4.5/5 (537)
- List of Schools For Sending Evidences of Assessment (Term I, 2014 15) Region: AjmerDocument152 pagesList of Schools For Sending Evidences of Assessment (Term I, 2014 15) Region: Ajmerknsvel2000No ratings yet
- The Yellow House: A Memoir (2019 National Book Award Winner)From EverandThe Yellow House: A Memoir (2019 National Book Award Winner)Rating: 4 out of 5 stars4/5 (98)
- Iso 18436Document2 pagesIso 18436knsvel20000% (3)
- The Subtle Art of Not Giving a F*ck: A Counterintuitive Approach to Living a Good LifeFrom EverandThe Subtle Art of Not Giving a F*ck: A Counterintuitive Approach to Living a Good LifeRating: 4 out of 5 stars4/5 (5794)
- Exceeding and Challenging Performance Benchmarks, The Bosch WayDocument4 pagesExceeding and Challenging Performance Benchmarks, The Bosch Wayknsvel2000No ratings yet
- List of Schools For Sending Evidences of Assessment (Term I, 2014 15) Region: TrivandrumDocument84 pagesList of Schools For Sending Evidences of Assessment (Term I, 2014 15) Region: Trivandrumknsvel2000No ratings yet
- The Little Book of Hygge: Danish Secrets to Happy LivingFrom EverandThe Little Book of Hygge: Danish Secrets to Happy LivingRating: 3.5 out of 5 stars3.5/5 (400)
- List of Schools For Sending Evidences of Assessment (Term I, 2014 15) Region: GuwahatiDocument44 pagesList of Schools For Sending Evidences of Assessment (Term I, 2014 15) Region: Guwahatiknsvel2000100% (2)
- Grit: The Power of Passion and PerseveranceFrom EverandGrit: The Power of Passion and PerseveranceRating: 4 out of 5 stars4/5 (588)
- List of Schools For Sending Evidences of Assessment (Term I, 2014 15) Region: AllahabadDocument60 pagesList of Schools For Sending Evidences of Assessment (Term I, 2014 15) Region: Allahabadknsvel2000No ratings yet
- Elon Musk: Tesla, SpaceX, and the Quest for a Fantastic FutureFrom EverandElon Musk: Tesla, SpaceX, and the Quest for a Fantastic FutureRating: 4.5 out of 5 stars4.5/5 (474)
- List of Schools For Sending Evidences of Assessment (Term I, 2014 15) Region: DehradunDocument67 pagesList of Schools For Sending Evidences of Assessment (Term I, 2014 15) Region: Dehradunknsvel2000100% (1)
- A Heartbreaking Work Of Staggering Genius: A Memoir Based on a True StoryFrom EverandA Heartbreaking Work Of Staggering Genius: A Memoir Based on a True StoryRating: 3.5 out of 5 stars3.5/5 (231)
- Vibrational Analysis of Flexible Coupling by Considering UnbalanceDocument10 pagesVibrational Analysis of Flexible Coupling by Considering Unbalanceknsvel2000No ratings yet
- Hidden Figures: The American Dream and the Untold Story of the Black Women Mathematicians Who Helped Win the Space RaceFrom EverandHidden Figures: The American Dream and the Untold Story of the Black Women Mathematicians Who Helped Win the Space RaceRating: 4 out of 5 stars4/5 (895)
- 2012 Certification Handbook-Fina - 030612l1Document28 pages2012 Certification Handbook-Fina - 030612l1knsvel2000No ratings yet
- Team of Rivals: The Political Genius of Abraham LincolnFrom EverandTeam of Rivals: The Political Genius of Abraham LincolnRating: 4.5 out of 5 stars4.5/5 (234)
- Eureka Design Public Company LimitedDocument2 pagesEureka Design Public Company Limitedknsvel2000No ratings yet
- Never Split the Difference: Negotiating As If Your Life Depended On ItFrom EverandNever Split the Difference: Negotiating As If Your Life Depended On ItRating: 4.5 out of 5 stars4.5/5 (838)
- Probe 3300xl 8mm PtsDocument29 pagesProbe 3300xl 8mm Ptsknsvel2000No ratings yet
- The Emperor of All Maladies: A Biography of CancerFrom EverandThe Emperor of All Maladies: A Biography of CancerRating: 4.5 out of 5 stars4.5/5 (271)
- Flender CatalogFLENDERCouplingsDocument280 pagesFlender CatalogFLENDERCouplingsknsvel2000No ratings yet
- Devil in the Grove: Thurgood Marshall, the Groveland Boys, and the Dawn of a New AmericaFrom EverandDevil in the Grove: Thurgood Marshall, the Groveland Boys, and the Dawn of a New AmericaRating: 4.5 out of 5 stars4.5/5 (266)
- ISR Revised FinalDocument332 pagesISR Revised Finalknsvel2000No ratings yet
- On Fire: The (Burning) Case for a Green New DealFrom EverandOn Fire: The (Burning) Case for a Green New DealRating: 4 out of 5 stars4/5 (74)
- Tuv Bank AccountsDocument1 pageTuv Bank Accountsknsvel2000No ratings yet
- AGMA Limits: After Hours EmergencyDocument2 pagesAGMA Limits: After Hours Emergencyknsvel2000No ratings yet
- The Unwinding: An Inner History of the New AmericaFrom EverandThe Unwinding: An Inner History of the New AmericaRating: 4 out of 5 stars4/5 (45)
- AGMA Limits: After Hours EmergencyDocument2 pagesAGMA Limits: After Hours Emergencyknsvel2000No ratings yet
- Automatic Axle Differential BalancerDocument2 pagesAutomatic Axle Differential Balancerknsvel2000No ratings yet
- Mass Centering Crankshaft BalancerDocument2 pagesMass Centering Crankshaft Balancerknsvel2000No ratings yet
- The Hard Thing About Hard Things: Building a Business When There Are No Easy AnswersFrom EverandThe Hard Thing About Hard Things: Building a Business When There Are No Easy AnswersRating: 4.5 out of 5 stars4.5/5 (345)
- Hand in Hand SEED Newsletter No 1Document3 pagesHand in Hand SEED Newsletter No 1knsvel2000No ratings yet
- Enquiry Pur FKK s076Document67 pagesEnquiry Pur FKK s076knsvel2000No ratings yet
- The World Is Flat 3.0: A Brief History of the Twenty-first CenturyFrom EverandThe World Is Flat 3.0: A Brief History of the Twenty-first CenturyRating: 3.5 out of 5 stars3.5/5 (2259)
- Unit 4: Self Help Groups and Micro FinanceDocument15 pagesUnit 4: Self Help Groups and Micro Financeknsvel2000No ratings yet
- 20 Final SynopsisDocument12 pages20 Final Synopsisknsvel2000No ratings yet
- CC102 - Module 1Document2 pagesCC102 - Module 1Judielyn CualbarNo ratings yet
- Kumpulan CD-Key KomputerDocument4 pagesKumpulan CD-Key KomputerKemz MayyerNo ratings yet
- The Gifts of Imperfection: Let Go of Who You Think You're Supposed to Be and Embrace Who You AreFrom EverandThe Gifts of Imperfection: Let Go of Who You Think You're Supposed to Be and Embrace Who You AreRating: 4 out of 5 stars4/5 (1090)
- st22 DumpDocument190 pagesst22 Dumpsengar.raviNo ratings yet
- Compression NotesDocument12 pagesCompression Notessenthilkumar100% (2)
- ONAP CaseSolution BBS 062519Document9 pagesONAP CaseSolution BBS 062519Akhil GuptaNo ratings yet
- PSI - ATLAS Cloud System Requirements V8.0Document50 pagesPSI - ATLAS Cloud System Requirements V8.0Razvan CucosNo ratings yet
- The Sympathizer: A Novel (Pulitzer Prize for Fiction)From EverandThe Sympathizer: A Novel (Pulitzer Prize for Fiction)Rating: 4.5 out of 5 stars4.5/5 (121)
- SA13 - Install Fest - BizBikesDocument36 pagesSA13 - Install Fest - BizBikesThais PontesNo ratings yet
- Limit Bandwidth - TMG VS FortiGateDocument3 pagesLimit Bandwidth - TMG VS FortiGateSaeed KhanNo ratings yet
- Whois - Os FINGER PRINTING - BANNER gRABBINGDocument28 pagesWhois - Os FINGER PRINTING - BANNER gRABBINGAyushNo ratings yet
- All Gpon OnuDocument128 pagesAll Gpon OnuDenzel AyalaNo ratings yet
- How-To-sell-hillstone-406. How To Write Hillstone RFP v2.1Document101 pagesHow-To-sell-hillstone-406. How To Write Hillstone RFP v2.1Emmanuel CoriaNo ratings yet
- Vyatta-GuideToDocumentation 6.5R1 v01Document9 pagesVyatta-GuideToDocumentation 6.5R1 v01Mufti HasanNo ratings yet
- Read MeDocument1 pageRead MeThiaguinho MirandaNo ratings yet
- Spec For Dell DELL Desktop Inspiron 3670 WIN10Pro (Core I5-8400)Document9 pagesSpec For Dell DELL Desktop Inspiron 3670 WIN10Pro (Core I5-8400)JayaNo ratings yet
- Embedded CDocument4 pagesEmbedded CmalhiavtarsinghNo ratings yet
- Steelhead® Appliance Installation and Configuration GuideDocument78 pagesSteelhead® Appliance Installation and Configuration Guideamendes_lifeNo ratings yet
- Her Body and Other Parties: StoriesFrom EverandHer Body and Other Parties: StoriesRating: 4 out of 5 stars4/5 (821)
- Fortinet FSAE Polling and DCAgent ModeDocument4 pagesFortinet FSAE Polling and DCAgent ModeFabrizio RosinaNo ratings yet
- Network TopologiesDocument29 pagesNetwork TopologiespeekavuNo ratings yet
- File PcapDocument1 pageFile Pcapmuhammad dzulfiqarNo ratings yet
- Jjeb Mock S6 Ict 1Document11 pagesJjeb Mock S6 Ict 1amb roseNo ratings yet
- Jibin C Baby CVDocument3 pagesJibin C Baby CVjibincbabyNo ratings yet
- Cisco Practiceexam 350-401 v2020-03-18 by - Darcy - 60qDocument84 pagesCisco Practiceexam 350-401 v2020-03-18 by - Darcy - 60qLuis PerezNo ratings yet
- Supertech TT PricelistDocument50 pagesSupertech TT PricelistRonaldo951630% (2)
- Coursera Lecture 11.1 OpenACC IntroDocument11 pagesCoursera Lecture 11.1 OpenACC IntropopoloresNo ratings yet
- C Make ListsDocument8 pagesC Make ListsdaveyNo ratings yet
- MCQ - 32Document4 pagesMCQ - 32Nida Bagoyboy Naticho100% (1)
- 9153 OMC-R Installation PDFDocument64 pages9153 OMC-R Installation PDFMobinetsNo ratings yet
- Cat9k Access PortfolioDocument58 pagesCat9k Access PortfolioKha NguyenNo ratings yet
- Md110 and The Mx-One™ Telephony System - Telephony Switch Call CenterDocument8 pagesMd110 and The Mx-One™ Telephony System - Telephony Switch Call CenterAfif OrifansyahNo ratings yet
- For ExampleDocument8 pagesFor ExampleBhagyasri Annam JaldawarNo ratings yet
- The Designer’s Guide to Figma: Master Prototyping, Collaboration, Handoff, and WorkflowFrom EverandThe Designer’s Guide to Figma: Master Prototyping, Collaboration, Handoff, and WorkflowNo ratings yet
- Skulls & Anatomy: Copyright Free Vintage Illustrations for Artists & DesignersFrom EverandSkulls & Anatomy: Copyright Free Vintage Illustrations for Artists & DesignersNo ratings yet
- Excel Essentials: A Step-by-Step Guide with Pictures for Absolute Beginners to Master the Basics and Start Using Excel with ConfidenceFrom EverandExcel Essentials: A Step-by-Step Guide with Pictures for Absolute Beginners to Master the Basics and Start Using Excel with ConfidenceNo ratings yet
- 2022 Adobe® Premiere Pro Guide For Filmmakers and YouTubersFrom Everand2022 Adobe® Premiere Pro Guide For Filmmakers and YouTubersRating: 5 out of 5 stars5/5 (1)
- Linux For Beginners: The Comprehensive Guide To Learning Linux Operating System And Mastering Linux Command Line Like A ProFrom EverandLinux For Beginners: The Comprehensive Guide To Learning Linux Operating System And Mastering Linux Command Line Like A ProNo ratings yet