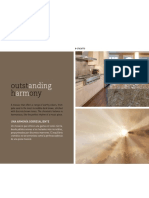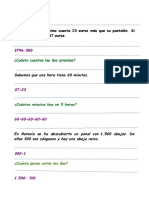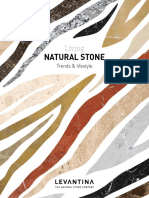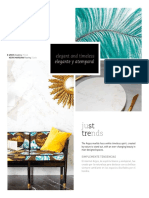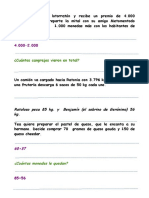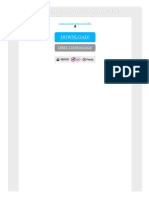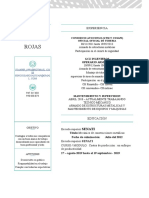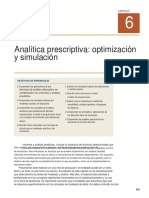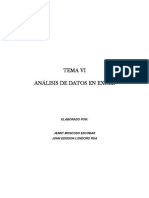Professional Documents
Culture Documents
Word 2007
Uploaded by
artgpsCopyright
Available Formats
Share this document
Did you find this document useful?
Is this content inappropriate?
Report this DocumentCopyright:
Available Formats
Word 2007
Uploaded by
artgpsCopyright:
Available Formats
Microsoft Word 2007
NDICE
1.
INTRODUCCIN .................................................................................................... 1
ELEMENTOS DE PANTALLA ........................................................................................1
HERRAMIENTAS BSICAS: USO DEL RATN ..............................................................4
MODOS DE TRABAJO .................................................................................................5
SMBOLOS NO IMPRIMIBLES Y LMITES DEL TEXTO ..................................................7
AYUDA .......................................................................................................................7
2. EDICIN DE DOCUMENTOS ................................................................................... 9
DESPLAZAMIENTO EN DOCUMENTO ......................................................................10
SELECCIONAR TEXTO ...............................................................................................11
MOVER O COPIAR TEXTO ........................................................................................13
COPIAR FORMATO ...................................................................................................14
DESHACER Y REHACER ACCIONES ...........................................................................15
3. TRABAJANDO CON DOCUMENTOS ...................................................................... 16
GUARDAR UN DOCUMENTO ...................................................................................16
ABRIR UN DOCUMENTO ..........................................................................................17
CERRAR UN DOCUMENTO .......................................................................................19
4. IMPRESIN DE DOCUMENTOS ............................................................................ 21
5. FORMATOS DE CARCTER ................................................................................... 24
RESALTAR Y COLOREAR ...........................................................................................27
6. FORMATOS DE PRRAFO .................................................................................... 28
SANGRA Y ALINEACIN ..........................................................................................28
TABULACIONES ........................................................................................................30
7. BORDES Y SOMBREADO ...................................................................................... 36
8. LISTAS Y VIETAS ................................................................................................ 39
LISTAS CON VIETAS ...............................................................................................40
LISTAS NUMERADAS ................................................................................................42
LISTAS MULTINIVEL .................................................................................................43
PERSONALIZAR UN ESQUEMA NUMERADO ............................................................44
DEFINIR ESTILO DE LISTA .........................................................................................45
9. ESTILOS ............................................................................................................... 47
CREAR Y APLICAR UN ESTILO ...................................................................................47
MODIFICAR UN ESTILO ............................................................................................50
ELIMINAR UN ESTILO ...............................................................................................50
10. DISEO DE PGINA ............................................................................................. 51
MRGENES, TAMAO DEL PAPEL Y ORIENTACIN .................................................51
SECCIONES ...............................................................................................................53
ENCABEZADOS Y PIES DE PGINA ...........................................................................54
NMERO DE PGINA ...............................................................................................57
INSERTAR PGINA EN BLANCO Y SALTO DE PGINA...............................................60
MARCAS DE AGUA Y COLORES DE PGINA .............................................................61
11. HERRAMIENTAS .................................................................................................. 62
BUSCAR Y REEMPLAZAR TEXTO ...............................................................................62
BUSCAR ....................................................................................................................62
REEMPLAZAR ...........................................................................................................64
BLOQUES DE CREACIN O ELEMENTOS RPIDOS (AUTOTEXTO) ...........................65
Pg. I
Microsoft Word 2007
12.
13.
14.
15.
16.
17.
AUTOFORMATO .......................................................................................................67
COLUMNAS ......................................................................................................... 69
CREAR COLUMNAS ..................................................................................................69
FORMATO DE COLUMNAS .......................................................................................70
COLUMNAS MLTIPLES ...........................................................................................71
TABLAS ............................................................................................................... 72
CREACIN DE TABLAS ..............................................................................................72
EDICIN Y FORMATO DE TABLAS ............................................................................74
SELECCIONAR FILAS, COLUMNAS, CELDAS Y TABLAS ..............................................74
INSERTAR Y ELIMINAR FILAS, COLUMNAS, CELDAS Y TABLAS.................................75
MOVER FILAS Y COLUMNAS ....................................................................................77
MOVER UNA TABLA .................................................................................................77
UNIR Y DIVIDIR CELDAS ...........................................................................................78
CAMBIAR EL ALTO Y ANCHO DE FILAS Y COLUMNAS ..............................................78
AUTOFORMATOS: FICHA DISEO DE TABLAS .........................................................79
CONVERTIR TEXTO EN UNA TABLA ..........................................................................81
OPERACIONES CON TABLAS: FICHA PRESENTACIN DE TABLAS ............................81
CONVERTIR UNA TABLA EN TEXTO ..........................................................................81
OPERACIONES CON TABLAS ....................................................................................82
ORDENAR TABLAS ....................................................................................................82
FRMULAS...............................................................................................................83
REVISIN DE DOCUMENTOS ............................................................................... 84
ORTOGRAFA Y GRAMTICA ....................................................................................84
REVISIN ORTOGRFICA Y GRAMATICAL AUTOMTICA ........................................84
CONFIGURACIN DE LA REVISIN ORTOGRFICA Y GRAMATICAL ........................86
CREACIN DE UN DICCIONARIO PERSONALIZADO..................................................87
DICCIONARIO DE SINNIMOS .................................................................................89
GUIONES ..................................................................................................................89
CONTAR PALABRAS..................................................................................................90
AUTOCORRECCIN ..................................................................................................91
EXCEPCIONES DE AUTOCORRECCIN ......................................................................92
TRADUCIR ................................................................................................................93
CORRESPONDENCIA ............................................................................................ 94
CREAR UN MAILING: CARTAS MODELO...................................................................95
ETIQUETAS ...............................................................................................................98
SOBRES ................................................................................................................. 100
DIRECTORIO .......................................................................................................... 101
ASISTENTE COMBINAR CORRESPONDENCIA ........................................................ 102
UTILIZAR FILTROS EN LA CORRESPONDENCIA ...................................................... 103
SOBRES Y ETIQUETAS SIN UTILIZAR UNA FUENTE DE DATOS .............................. 105
PLANTILLAS....................................................................................................... 107
CMO UTILIZAR PLANTILLAS ................................................................................ 107
REALIZAR CAMBIOS EN UNA PLANTILLA .............................................................. 109
PLANTILLAS AVANZADAS ...................................................................................... 110
CREAR UNA PLANTILLA QUE UTILIZA OTRA PLANTILLA ....................................... 111
GRFICOS, IMGENES Y FORMAS ..................................................................... 112
INSERTAR Y VINCULAR OBJETOS .......................................................................... 112
EDICIN DE UN GRFICO O IMAGEN ................................................................... 114
FORMAS Y CUADROS DE TEXTO ........................................................................... 116
Pg.II
Microsoft Word 2007
18.
19.
20.
21.
22.
23.
WORDART ............................................................................................................. 119
LISTAS GRFICAS: GRFICOS SMARTART ............................................................. 119
GRFICOS.............................................................................................................. 121
NOTAS AL PIE Y NOTAS AL FINAL ....................................................................... 124
INSERTAR UNA NOTA AL PIE................................................................................. 124
INSERTAR UNA NOTA AL FINAL ............................................................................ 125
ELIMINAR NOTA AL PIE Y NOTA AL FINAL ............................................................ 126
CONVERTIR NOTAS AL PIE EN NOTAS AL FINAL Y VICEVERSA .............................. 126
LETRA CAPITAL, HIPERVNCULO, TTULOS, MARCADORES Y
REFERENCIAS CRUZADAS .................................................................................. 127
LETRA CAPITAL ...................................................................................................... 127
HIPERVNCULOS .................................................................................................... 128
MARCADORES ....................................................................................................... 130
TTULOS ................................................................................................................ 131
REFERENCIAS CRUZADAS ...................................................................................... 133
TABLAS DE CONTENIDO, ILUSTRACIONES E NDICES .......................................... 135
TABLA DE CONTENIDO.......................................................................................... 135
TABLA DE ILUSTRACIONES .................................................................................... 137
NDICE ................................................................................................................... 138
INSERTAR CITAS Y BIBLIOGRAFA ......................................................................... 141
BIBLIOGRAFA ....................................................................................................... 143
FORMULARIOS .................................................................................................. 144
CREACIN DE UN FORMULARIO........................................................................... 144
PROTEGER DOCUMENTOS .................................................................................... 147
PERSONALIZACIN DE WORD ........................................................................... 148
MACROS................................................................................................................ 148
TEMAS, COMENTARIOS Y VISTAS ...................................................................... 152
TEMAS................................................................................................................... 152
COMENTARIOS ..................................................................................................... 156
VISTAS ................................................................................................................... 157
Pg. III
Microsoft Word 2007
1.INTRODUCCIN
Microsoft Word es un procesador de textos bajo entorno Windows. Es decir, es un
programa destinado a la edicin, formateado e impresin de documentos escritos que trabaja
bajo el entorno Windows.
Como cualquier procesador de textos, Word dispone de caractersticas como buscar y
reemplazar texto, revisin ortogrfica, impresin de cartas personalizadas y etiquetas, tablas,
columnas, etc...
Pero adems, siendo uno de los ms avanzados programas de proceso de texto bajo
Windows dispone de caractersticas que lo adentran en el campo de la llamada "Autoedicin",
permitiendo mezclar grficos y texto de una forma muy cmoda y flexible as como el uso de
marcos para manejar texto y grficos al estilo de las cajas de los programas de Autoedicin
pudiendo colocarlos en la posicin deseada dentro de la pgina.
El trabajar bajo el entorno Windows aporta tambin mltiples ventajas. La ms inmediata
es la facilidad de uso en un entorno grfico, con todo a la vista, en el que mediante el uso del
ratn y de los mens se pueden realizar complejas operaciones sin necesidad de memorizar
engorrosos comandos o combinaciones de teclas. Otra ventaja es el trabajar en modo grfico,
lo que se ve en la pantalla es lo que saldr impreso.
Y entre las caractersticas ms avanzadas tenemos el enlace OLE con los programas
Windows que lo soporten. Esto quiere decir que podemos insertar en un documento Word
una tabla creada con una hoja de clculo y si posteriormente queremos cambiar algn dato de
esa hoja de clculo, no es necesario salir de Word para abrir la hoja de clculo, sino que
simplemente haciendo doble clic sobre esa tabla, automticamente se abre la hoja de clculo
donde podremos realizar los cambios deseados. Adems los datos de la hoja permanecern
siempre actualizados en el documento Word.
ELEMENTOS DE LA PANTALLA
Cuando Word inicia una nueva sesin, aparece en pantalla un documento en blanco
llamado Documento 1. En la parte superior puede observar las pestaas o mens con los
distintos grupos de opciones o botones de comandos (ver Figura 1-1). Algunos de estos grupos
poseen un indicativo en la parte inferior derecha con forma de flecha, al hacer un clic se
despliegan en un cuadro de dilogo las distintas herramientas que el usuario personalizar.
Pg.1
Microsoft Word 2007
Botn de Office
Despliega las opciones bsicas como Guardar, Abrir, Imprimir,
Enviar, etc... y permite personalizar el trabajo en Word y las opciones avanzadas.
Botn Office
Fichas y grupos de opciones
Ayuda
Barra de herramientas
Cuadros de dilogo con
comandos
Modos de trabajo y
Zoom
Figura 1-1
Barra de Herramientas de acceso rpido y la cinta de opciones
La cinta de opciones incluye los botones de acceso rpido (botones de las barras de
herramientas de otras versiones) se encuentra inicialmente encima de las pestaas de
opciones y, contiene los botones que permiten ejecutar algunas acciones bsicas como
guardar, deshacer, etc... , se pueden personalizar, para ello realizar uno de los siguientes
pasos:
- Pulsar el botn de Office>Opciones de Word>Personalizar
- Seleccionar de la columna Comandos disponibles los botones que deseamos agregar y
pulsar el botn Agregar>>.
- Repetir este ltimo paso para incluir distintos botones y pulsar el botn Aceptar
Pg.2
Microsoft Word 2007
O bien
-
Con el botn derecho del ratn sobre la cinta de opciones, Personalizar barra de
herramientas de acceso rpidoen el men contextual
Fichas (Mens principales) y los Grupos de opciones
Contienen las herramientas necesarias para el trabajo en Office, y se pueden clasificar
en:
Ficha Inicio, Insertar, Diseo de pgina, Referencias, Correspondencia, Revisar, Vista,
Complementos y Programador (Ver figura 1-2).
Figura 1-2
Barra de estado
Muestra informacin sobre el documento activo. Informa sobre el nmero de pginas del
documento, el nmero total de pginas, el nmero de palabras escritas, el idioma
utilizado, los modos de trabajo (Diseo de impresin, Lectura pantalla completa, Diseo
Web, Esquema y Borrador), as como el zoom de ampliacin del documento (arrastrar la
barra).
Barra de ttulo
Identifica el nombre de la aplicacin o documento en el que estamos trabajando
Barras de desplazamiento
Posee dos (vertical y horizontal), y estn situadas en el borde derecho e inferior de la
ventana de documento. Permiten el desplazamiento por el documento activo con el uso
del ratn.
Pg.3
Microsoft Word 2007
El botn Seleccionar objeto de bsqueda de la barra de desplazamiento vertical permite
deslazamientos de cualquier elemento que posea el documento, como pginas, lneas,
secciones, notas, marcadores, campos, grficos, comentarios, tablas, objeto, ecuaciones,
etc. Los dos botones situados en los extremos del botn Seleccionar objeto de bsqueda,
nos permiten pasar al objeto examinado anteriormente y al siguiente.
Reglas
Existen dos reglas, y sus funciones son esenciales para modificar mrgenes, tablas,
sangras y tabuladores.
La regla horizontal nos permite cambiar rpidamente sangras de prrafo, ajustar
mrgenes de pgina, cambiar el ancho de columnas de estilo periodstico y de columnas de
tabla, y fijar tabulaciones. La vertical ajusta el alto de fila de las tablas y los mrgenes
superior e inferior.
HERRAMIENTAS BSICAS:
USO DEL RATN
Algunas de las acciones del ratn son:
Ubicacin en pantalla
Accin del ratn
En cualquier Ficha o botn de la
pantalla.
Selecciona una Ficha u opcin.
Seleccionar una palabra
Doble clic en la palabra
Seleccionar un grupo de palabras que
no van seguidas
Doble clic en la primera palabra,
mantener la tecla de CONTROL pulsada y
volver a hacer clic en otra(s) palabra(s)
Seleccionar lneas, prrafos, filas o todo
el documento
Borde lateral izquierdo de la ventana del
documento (llamada rea de seleccin).
Doble clic en el rea de seleccin o Ficha
Inicio>Seleccionar>Seleccionar todo
Seleccionar desde una posicin a otra
determinada
Hacer clic en una posicin determinada ,
desplazarse hasta la posicin de destino y
Pg.4
Microsoft Word 2007
antes de hacer clic pulsar la tecla de
MAYSCULAS
Seleccionar texto con idntico formato
Inicio>Seleccionar>Seleccionar texto con
formato similar
En cualquier lugar del documento.
Sita el cursor en el lugar deseado para
escribir.
En cualquier lugar de la pantalla,
despus de hacer clic en el botn de
ayuda.
Seala un comando o rea de la pantalla
para obtener ayuda acerca de la zona
seleccionada.
Al seleccionar
imagen.
Desplaza el marco o la imagen a una
nueva posicin.
Al situarse sobre cualquier elemento
que pueda ser modificado su tamao.
Vara el tamao de una imagen, marco o
margen.
Seleccionando cualquiera
controladores de un dibujo.
Recorta el tamao
seleccionada.
cualquier
marco
de
los
de
la
imagen
Al situar el puntero en la parte superior
de una tabla.
Selecciona la totalidad de la columna.
Seleccionando el cuadro superior de la
barra de desplazamiento vertical.
Divide el documento activo en dos partes.
Situando el puntero del ratn sobre la
interseccin de dos celdas.
Ajusta el tamao de la celda deseada.
Al seleccionar el botn de Copiar
formato de la barra de herramientas
Estndar.
Copia el mismo formato del texto
seleccionado.
Al arrastrar un bloque seleccionado.
Traslada o copia el bloque seleccionado.
MODOS DE TRABAJO
Todo documento puede presentarse de muy diversas formas y maneras. Cada una de ellas
se utiliza para diferentes modelos de documentos o trabajos. Estos modos de trabajo estn
disponibles en la ficha Vista o en la barra de desplazamiento horizontal.
Pg.5
Vista Normal: para escribir y editar documentos de texto bsicos, puede observarse el
Microsoft Word 2007
formato de prrafo o fuente, tal y como queda impreso, y se presentan marcas de salto
de pgina mediante una lnea horizontal de puntos. Por el contrario, este modo de
trabajo nunca nos mostrara el formato de columnas, encabezados y pies de pgina,
regla vertical, lmites de textos, o cualquier otro elemento de pantalla.
Es el modo de trabajo que tiene Word por defecto.
Vista Diseo Web: presenta el documento como aparecera en un explorador Web,
aparece con todas sus caractersticas (marcos, grficos, vietas, sonidos, etc.).
Vista Diseo de impresin: es la ms importante, nos permite visualizar los
documentos tal y como aparecern cuando los vayamos a imprimir. Es la presentacin
ms acertada para la creacin de documentos con diferentes formatos de texto e
imgenes, pies de pgina, encabezados, notas al pie, etc. Permite cambiar tambin los
mrgenes en las reglas vertical y horizontal. No obstante, la edicin del documento se
hace ms lenta, debido a que Word presenta toda clase de cdigos, smbolos no
imprimibles y otros elementos.
Vista Esquema: se usa para contraer o expandir documentos. Los estilos definidos por
el usuario crean niveles de importancia muy tiles para que Word se encargue de
presentar en pantalla los ttulos principales para simplificar las operaciones de mover,
copiar texto y reorganizar documentos extensos. Presenta tambin de forma
automtica, una nueva barra de herramientas que facilita las funciones de
expandir, contraer y establecer niveles de esquemas.
Vista Mapa del Documento: muestra el esquema de la estructura del documento
automticamente, con los puntos claves del documento. Esto nos ofrece
innumerables posibilidades para trabajar con documentos ms extensos.
Puedes seleccionar la opcin Mapa del documento en la ficha Vista (casilla
Mapa del documento)
Vistas en Miniatura: Permiten ver las distintas pginas de nuestro documento en
tamao reducido. Ficha Vista> Vistas en miniatura
Lectura de pantalla completa: permite visualizar el documento (una o dos pginas) sin
barras de herramientas, reglas, ni otros elementos, vindose simplemente el
documento en s. Sin embargo, si colocamos el puntero del ratn en la parte superior
de la pantalla, apreciaremos que los comandos aparecen en pantalla y podemos
seleccionarlos de la misma forma que en cualquier tipo de presentacin de documento.
Existen una serie de Herramientas como por ejemplo: editar el documento, imprimir,
guardar cambios, as como unas Opciones de Vista.
Para volver a la presentacin anterior, hacer clic en el botn Cerrar o pulsar la tecla
<Esc>.
Vista preliminar: este comando nos muestra las pginas completas a un tamao
reducido para poder observar una o varias pginas en pantalla, verificar los saltos de
Pg.6
Microsoft Word 2007
pgina y el aspecto global del documento. Botn de Office>Imprimir>Vista preliminar
Desde la Vista preliminar puede realizar diversas acciones mediante la barra de
herramientas correspondiente, entre ellas: imprimir, aumentar y reducir el documento
en nmero de pginas, visualizar varias pginas de documentos extensos, seleccionar
diferentes tipos de zoom con porcentajes que van desde el 10% hasta el 500%,
modificar los mrgenes e incluso terminar de escribir el documento antes de
imprimirlo.
El nmero de pginas que puede presentar, depende de la resolucin de la pantalla,
pudiendo llegar a visualizar hasta 50 pginas por pantalla. La vista preliminar de un
documento puede ahorrarle bastante tiempo, dado que reduce el nmero de veces
que es necesario imprimir el documento y adems, le ahorrar mucho papel.
SMBOLOS NO IMPRIMIBLES Y LMITES DE TEXTO
Son de vital importancia. Gran nmero de usuarios no desean que se presenten en pantalla
aquellos caracteres que no van a aparecer en el texto impreso, sin embargo, en ocasiones son
importantsimos puesto que nos informan de posibles errores en la edicin de documentos.
Los lmites de texto slo se pueden visualizar en la Vista Diseo de impresin y Diseo Web.
Para presentar los caracteres no imprimibles y los lmites de texto:
1)
Seleccionar el botn de Office>Opciones de Word>Avanzadas>Mostrar contenido de
documento>
2)
Seleccionar la casilla Mostrar lmites de texto.
3)
Haz clic en Aceptar.
Para eliminar o mostrar la presencia de esos caracteres no imprimibles en el documento,
puedes hacer clic sobre el botn Mostrar u ocultar
en la Ficha Inicio>Prrafo. Para
visualizar nuevamente dichos caracteres, volver a hacer clic en el mismo botn.
AYUDA
En el extremo derecho del rea de las fichas o mens tenemos la Ayuda de Microsoft
Word
Al hacer clic sobre
obtenemos la pantalla principal (ver figura 1-3) de la Ayuda que
nos muestra un ndice de apartados generales con la posibilidad de conectarnos Online a
otros servicios de Microsoft as como a los cursos de formacin en ciertos mdulos
Pg.7
Microsoft Word 2007
Tambin podemos escribir en el cuadro de texto
Buscar el trmino(s) para que discrimine las bsquedas.
Se pueden imprimir las bsquedas
Figura 1-3
Existen otros procedimientos para obtener ayuda: Al
acercar el puntero del ratn sobre un botn, se nos
muestra informacin concreta sobre el comando y la
tecla F1 para obtener informacin complementaria.
SALIR DE WORD
Para ello, selecciona Salir de Word del botn de Office, o bien, Cerrar o doble clic en el men
de control de la ventana de la aplicacin de Word.
Antes de salir, al cerrar el documento, si no se han almacenado los cambios realizados en el
mismo, preguntar si se desea guardarlos.
Pg.8
Microsoft Word 2007
2.EDICIN DE DOCUMENTOS
Para crear y editar los procesos ms importantes de un documento de texto, es til y
recomendable seleccionar el modo de Vista Diseo de impresin, y activar la regla horizontal
(Ficha Vista>Regla) o botn
(en el extremo superior de la barra de desplazamiento
vertical), barras de desplazamiento, caracteres no imprimibles y lmites de texto, para
visualizarlo mejor.
Cuando activamos Word, disponemos de dos opciones: Se puede trabajar con un
documento nuevo o se puede abrir un documento que ya existe.
Cuando Word inicia una sesin, abre un documento nuevo con el nombre Documento 1.
Tambin podemos abrir un documento nuevo, seleccionando el botn de Office, la opcin
Nuevo
Segn vamos escribiendo, al llegar al final de la lnea, el cursor salta de forma automtica a
la siguiente. Slo cuando deseemos saltar al siguiente prrafo (es decir, hacer un punto y
aparte) se debe pulsar la tecla de nuevo prrafo o <Intro>.
Asimismo, segn se escribe el texto se puede ir cambiando de atributos y por ejemplo
escribir en negrita haciendo clic sobre el icono de negrita. Haciendo de nuevo clic sobre el
mismo icono deja de escribir en negrita. Esta es una de las maneras de trabajar en Word, es
decir, ir cambiando las caractersticas del texto segn se va escribiendo. Cualquier cambio que
se haga tiene efecto desde ese punto hasta que vuelva a hacer otro cambio.
La otra manera de trabajar es efectuar los cambios sobre el texto ya escrito. Una vez escrito
un texto, se selecciona cualquier porcin de l que se quiera cambiar y despus se realiza
dicho cambio. Por ejemplo: ponerlo en negritas, haciendo clic sobre el icono correspondiente.
En un posterior apartado veremos las formas de seleccionar texto.
Lo mismo ocurre para cualquier otro tipo de formato de texto, tales como cursiva,
subrayado, as como tipo de letra, tamao, alineacin, etc..., bien sea desde la Regla o desde
mens.
Pg.9
Microsoft Word 2007
Es muy probable que al escribir cualquier texto, se cometan equivocaciones. Por suerte, en
un procesador de textos, se puede corregir cualquier equivocacin sin tener que repetir el
texto. Para ello estn las teclas de edicin, que son las siguientes:
<Retroceso>
Borra un carcter a la izquierda del cursor o todo el texto
seleccionado.
<Supr>
Borra un carcter a la derecha del cursor o todo el texto
seleccionado.
DESPLAZAMIENTO EN UN DOCUMENTO
Formas de desplazarse con el ratn y el teclado:
Desplazarse
Hacer clic en:
Una lnea
Flechas de desplazamiento arriba o abajo.
Una pgina
Flechas de desplazamiento de pgina.
Una pgina concreta
Botn de desplazamiento.
Zona de pantalla en la horizontal
Flechas o botn de desplazamiento en la barra
horizontal.
Una pgina, seccin, lnea, notas,
grficos, comentarios, tablas, etc.
Doble clic sobre el primer apartado de la barra
de estado o clic sobre el botn Seleccionar
objeto de bsqueda en la barra de
desplazamiento vertical.
Desplazarse
Presionar las teclas:
Una palabra a la izquierda
Control+Flecha izquierda
Una palabra a la derecha
Control+Flecha derecha
Al final de la lnea
Fin
Al principio de una lnea
Inicio
Pg.10
Microsoft Word 2007
Prrafo superior
Control+Flecha arriba
Prrafo inferior
Control+Flecha abajo
Al final del documento
Control+Fin
Al principio del documento
Control+lnicio
Prximo campo
Alt+Fl
Siguiente ventana del documento
Mayus+Control+F6
Si queremos desplazarnos hacia otras zonas o elementos especficos de un documento,
podemos hacerlo mediante Ficha Inicio> Edicin>
o la tecla de funcin F5. Este nos
permite desplazamos a una determinada pgina, seccin, lnea, anotacin, marcador,
encabezado, pie de pgina, comentario, campo, grfico, ecuacin, tabla y objeto. Adems, si
queremos visualizar un documento cada 2, 3, 4, 8, 10 o ms pginas, lneas, encabezados o
dems elementos, puede realizarse escribiendo en el apartado de entrada de datos del cuadro
de dilogo Ir a..., el nmero que se desee precedido por el signo + o -, dependiendo de la
posicin a desplazar.
SELECCIONAR TEXTO
Seleccionar texto supone extender una zona resaltada en vdeo inverso desde el punto de
insercin hasta donde deseamos. Es posible utilizar el ratn o el teclado:
Diferentes formas de seleccin con el ratn:
Seleccionar
Accin
Texto
Arrastrar el ratn pulsando el botn izquierdo sobre el
texto que se desee seleccionar.
Una palabra
Hacer doble clic sobre la palabra.
Determinadas palabras
Hacer un clic en la 1 palabra y el resto de palabras
fijar la tecla de CONTROL y hacer clic en cada una de
ellas.
Desde
una
determinada a otra
posicin
Hacer un clic en la posicin inicial y antes de
seleccionar el destino fijar la tecla de MAYSCULAS.
Una lnea
Hacer un clic en el margen izquierdo de la lnea (rea
de seleccin).
Varias lneas continuas
Arrastrar el ratn sobre el margen izquierdo del ratn.
Pg.11
Microsoft Word 2007
Una frase
Pulsando la tecla Control hacer un clic en cualquier
parte de la frase.
Un prrafo
Triple clic en cualquier parte del prrafo o doble clic en
la parte izquierda del prrafo que vamos a seleccionar.
Documento completo
Triple clic en el margen izquierdo (rea de seleccin), o
pulsando la tecla Control y clic en el margen izquierdo
del documento.
Un bloque especfico
Pulsando la tecla Alt y el botn izquierdo del ratn.
Un grfico
Hacer clic en el propio grfico.
Con el teclado:
Seleccin
Accin
Caracteres
Pulsando las teclas Mayus+Flechas de direccin
Hasta el final de una palabra
Pulsando las teclas Control+Mayus+Flecha derecha
Hasta el principio de una palabra
Pulsando
izquierda
Hasta el final de una lnea
Pulsando las teclas Mayus+Fin
Hasta el principio de una lnea
Pulsando las teclas Mayus+Inicio
Una lnea hacia abajo
Pulsando las teclas Mayus+Flecha abajo
Una lnea hacia arriba
Pulsando las teclas Mayus+Flecha arriba
Hasta el final del prrafo
Pulsando las teclas Control+Mayus+Flecha abajo
Hasta el principio del prrafo
Pulsando las teclas Control+Mayus+Flecha arriba
Hasta el final del documento
Pulsando las teclas Control+Mayus+Fin
Hasta el principio del documento
Pulsando las teclas Control+Mayus+lnicio
Todo el documento
Pulsando la tecla F8 tres veces o la combinacin de
teclas Control+E
(Es equivalente a la opcin
Seleccionar todo del men Edicin.).
las
teclas
Control+Mayus+Flecha
Pg.12
Microsoft Word 2007
MOVER O COPIAR TEXTO
CORTAR, COPIAR Y PEGAR
Estos comandos permiten copiar y mover el rea seleccionada a cualquier lugar de un
documento o aplicacin.
Cortar: inserta el texto o grfico seleccionado en el portapapeles de Windows
temporalmente, permitiendo trasladar el texto o grfico seleccionado a cualquier zona,
documento o aplicacin, siempre y cuando sta lo permita.
Copiar: inserta el texto o grfico seleccionado en el portapapeles de Windows
permitiendo copiar el texto o grfico seleccionado a cualquier zona, documento o
aplicacin posible.
Para mover:
1) Seleccionar el texto a mover y hacer clic en el botn Cortar(Ficha Inicio>grupo
Portapapeles>botn
, o del men contextual1.
2) Posicionar el cursor con el ratn donde queramos colocar el texto, y hacer clic en el
botn de Pegar (Ficha Inicio>grupo Portapapeles>botn
trasladado a otra parte del documento.
. El texto cortado se ha
Para copiar:
Realizar los pasos anteriores empleando el botn
originalmente.
. Se respeta el texto seleccionado
ARRASTRAR Y COLOCAR
Esta tcnica se utiliza para copiar o trasladar texto y grficos de forma rpida y sencilla
con el ratn. Es conveniente tener activadas las opciones Usar copiar y pegar
inteligentemente y Seleccionar automticamente la palabra completa (botn de
office>opciones de word>avanzadas).
El men que aparece al hacer clic con el botn derecho del ratn
Pg.13
Microsoft Word 2007
Para mover:
1) Seleccionar el texto o grfico presionando el botn izquierdo del ratn, y manteniendo
presionado dicho botn arrastrar el puntero del ratn hasta una nueva posicin.
El puntero del ratn estar acompaado en su margen inferior de un rectngulo, para
informarnos que est realizando un proceso de traslacin o copia de una seleccin.
2) Dejar de presionar el botn izquierdo del ratn para colocar el texto seleccionado en el
lugar deseado.
Para copiar:
Realizar los pasos anteriores teniendo pulsada la tecla <Control> mientras arrastramos el
texto a la nueva posicin (aparece un smbolo +).
En ambos casos la barra de estado nos informa lo que est realizando, si es mover o copiar
texto.
Entre distintos documentos tambin se puede realizar el mismo proceso, cuando los
documentos estn visibles, siendo idnticos los pasos a efectuar.
COPIAR FORMATO
Para ahorrar tiempo y esfuerzo contamos con un botn que automticamente copia el
formato carcter del texto seleccionado a otro que deseemos, ahorrndonos tiempo en la
asignacin de formatos a los documentos.
Para copiar el formato de caracteres a otro texto, efectuaremos los siguientes pasos:
1) Seleccionar el texto. Ser el formato que se desea copiar.
2) Hacer clic en el botn Copiar formato
del grupo Portapapeles de la ficha Inicio.
Cuando el puntero del ratn adopte una forma singular con una brocha junto al puntero en
forma de insertar texto, seleccionar el texto al cual vamos a aplicar el formato, dejando de
presionar el botn izquierdo del ratn una vez seleccionado.
Si deseamos llevar a cabo la accin varias veces, hacer doble clic en el botn Copiar formato
Para borrar el formato aplicado a un texto, pulsar
(Ficha Inicio>Fuente)
Tambin es posible copiar el formato en diferentes documentos.
Pg.14
Microsoft Word 2007
DESHACER Y REHACER ACCIONES
Existe una serie de comandos que ayudan a rectificar y repetir la gran mayora de
acciones que se han realizado desde la creacin o apertura de un documento. Son
Deshacer... y Repetir... acciones.
Word mantiene un registro interno de las ltimas acciones, lo que da seguridad al usuario
de recuperar y rehacer gran parte de las acciones realizadas en un documento. Para ello slo
hay que seleccionar los comandos Deshacer...
o Repetir...
Debido a que se utilizan muy a menudo es recomendable incluir los botones de deshacer y
repetir en la cinta de opciones, para ello:
-
Pg.15
Con el botn derecho del ratn en la barra de herramientas de acceso rpido,
seleccionar Personalizar barra de herramientas de acceso rpido, seleccionar los
botones de deshacer y repetir y agregarlos a la barra e herramientas de acceso rpido.
Microsoft Word 2007
3.TRABAJANDO CON DOCUMENTOS
GUARDAR UN DOCUMENTO
Para grabar un documento, tenemos varias formas, dependiendo de si ste se ha realizado
por primera vez, o si ya posee un nombre por habrsele asignado anteriormente.
Existen tambin varias opciones de grabacin. Las opciones de unidad y directorio se
presentan al grabar un documento. Otras opciones que tambin afectan a la grabacin,
necesitan modificarse mediante el botn de office >opciones de word>Guardar.
Para grabar el documento escrito en una carpeta:
1) Hacer clic en el botn de office y seleccionar Guardar
Caso de que el documento no tenga nombre, presenta el cuadro de dilogo Guardar como
(ver figura 3-1), para que se le asigne un lugar donde destinarlo y un nombre.
Si ya tiene nombre, guardar automticamente el documento con las ltimas
modificaciones que haya efectuado.
Por defecto, propone una carpeta donde destinarlo, denominada Mis documentos.
(Podemos cambiar la carpeta que propone en la solapa Ubicacin de archivos del
comando Opciones en el men Herramientas.)
Figura 3-1
Pg.16
Microsoft Word 2007
2) Indicar la carpeta donde queremos clasificarlo, observando que el nombre de esta
est disponible en el cuadro Guardar en, ubicado en la parte superior del cuadro de
dilogo Guardar como.
Para indicar la carpeta podemos hacer doble clic sobre ella, o utilizar los botones
Subir un nivel e incluso Crear nueva carpeta.
3) Escribir el nombre del archivo en el cuadro Nombre de archivo. Hay que tener
presente que un archivo no puede tener ms de 255 caracteres, o incluir uno de los
siguientes smbolos o caracteres: barra (/), barra inversa (\), signo menor que (<),
signo mayor que (>), interrogacin (?), comillas ("), asterisco (*), barra vertical (), dos
puntos (:), o punto y coma (;), y haz clic en el botn Guardar. En el apartado Guardar
como tipo, se puede archivar el documento en otro formato y en otra versin anterior
de word (Documento de word 97-2003) o como plantilla (Plantilla de word).
Word 2007 inserta la extensin .DOCX, para reconocer sus propios documentos. Los
documentos que incluyen macros reciben la extensin .DOCM. Las versiones de office 2007
comprimen el tamao de los archivos al guardarlos, ocupando menos espacio en disco
En caso de desconexin accidental del ordenador o prdida del fluido elctrico, Word abre
un archivo de auto-recuperacin la prxima vez que se inicie.
ABRIR UN DOCUMENTO
Pulsar el comando Abrir
del botn de office o su correspondiente botn de la barra
de herramientas de acceso rpido, veremos el cuadro de dilogo Abrir (ver figura 3-2)
Figura 3-2
Pg.17
Microsoft Word 2007
En el cuadro de dilogo Abrir aparecen distintos elementos, entre los cuales destacan:
Buscar en: por defecto presenta el nombre de la carpeta del ltimo archivo abierto.
Puede desplazarse a diferentes carpetas, subcarpetas o unidades de disco. Siempre
que seleccionemos una de las carpetas, subcarpetas o unidades se presentar en la
parte inferior las carpetas, subcarpetas y archivos que cuelgan de las mismas. Estos
archivos o carpetas corresponden al tipo de archivo que se haya seleccionado en la
lista (ej: Documentos de Word). Podemos seleccionar otros tipos de archivos e incluso
la opcin de todos los archivos (*. *).
Barra de carpetas: a la izquierda presenta las siguientes carpetas:
Historial: muestra las ltimas carpetas y archivos que se han abierto.
Mis documentos.
Escritorio: muestra los elementos, carpetas y archivos que hay en el escritorio.
Favoritos.
Mis sitios de red.
Barra de herramientas: contiene diversos botones para gestionar los archivos:
Nombre del botn
Funcin
Retroceder
Retrocede a la anterior carpeta seleccionada.
Subir un nivel
Asciende a un nivel superior en la estructura de carpetas.
Buscar en el Web
Abre una pgina Web de bsqueda para encontrar informacin
sobre el tema que se desee. En esta pgina de bsqueda se
muestran los buscadores ms importantes de la red Internet, para
ello es necesario estar conectado con Internet.
Eliminar
Suprime el archivo o archivos seleccionados.
Crear nueva carpeta
Permite crear una carpeta nueva.
Vistas
Permite elegir la forma de presentacin de los archivos entre:
Lista:
Muestra los archivos en columnas.
Detalles:
Muestra el tamao del archivo, el tipo y la fecha de
ltima modificacin.
Pg.18
Microsoft Word 2007
Propiedades: Presenta las propiedades y estadsticas de los
archivos.
Vista previa: Muestra una presentacin preliminar del archivo.
Adems permite organizar los iconos (por nombre, tipo, tamao o
fecha).
Herramientas
Contiene una lista de opciones:
Buscar:
para buscar
criterios.
Eliminar:
para eliminar los archivos seleccionados.
archivos
usando
distintos
Cambiar nombre
Imprimir
Agregar a Favoritos: aade el archivo o carpeta seleccionado a la
carpeta Favoritos.
Conectar a unidad de red: si se trabaja en
conectarse a otra unidad.
Propiedades:
Abrir
red,
permite
muestra las propiedades y estadsticas del
archivo seleccionado.
Abre el fichero seleccionado.
Permite abrirlo de slo lectura, como copia o en el explorador.
Elementos de bsqueda son: Nombre del archivo y Tipo de archivo.
CERRAR UN DOCUMENTO
En Word se puede trabajar en un documento teniendo otros documentos abiertos a la vez.
Para ello simplemente hace falta abrir varios archivos. Y para pasar de un documento a otro,
seleccionar en la ficha Vista>Cambiar ventanas el nombre del archivo ya abierto con el que
queremos trabajar o hacer clic en el icono correspondiente a dicho archivo en la barra de
tareas de Windows.
Pg.19
Microsoft Word 2007
Si queremos dejar de trabajar con un documento, pero no necesitamos salir de Word,
entonces debemos cerrar ese documento seleccionando en el botn de office la opcin Cerrar.
Al cerrar un documento, si no se han guardado los cambios realizados en el documento,
preguntar si deseamos guardarlos.
Pg.20
Microsoft Word 2007
4.IMPRESIN DE DOCUMENTOS
La gestin de la impresora en Word se realiza a travs de Windows y los controladores de
impresin. Existen varios mtodos para imprimir un documento.
A) En primer lugar se puede imprimir un documento desde el explorador de Windows,
seleccionando el archivo de la unidad y carpeta correspondiente con el botn derecho
del ratn y, a continuacin, seleccionar el comando Imprimir.
B) La opcin Imprimir del botn de office permite:
Impresin rpida: Imprime todo el documento
Imprimir: Se puede indicar las pginas a imprimir, copias, y convertir un documento a
PDF (impresin virtual)
Vista preliminar: Antes de imprimir es conveniente comprobar el formato de las pginas.
Este comando muestra las pginas completas a un tamao reducido para que podamos
ver una o varias pginas a la vez, verificar los saltos de pgina y el aspecto global del
documento (ver figura 4-2).
C) Si deseamos imprimir un documento especificando el nmero de copias, imprimir slo
parte de un documento o imprimir el resumen del mismo, seleccionar la opcin Imprimir.
Figura 4-1
Pg.21
Microsoft Word 2007
El cuadro de dilogo Imprimir (ver figura 4-1) concede todas las especificaciones
necesarias para configurar la impresora:
Seleccionar la impresora: en algunos casos es posible que su ordenador est
conectado con varias impresoras. Si es as, seleccionar la impresora en la caja de
listas Nombre. En este apartado se puede seleccionar la conversin a un
documento PDF activando Adobe PDF
Intervalo de pginas: permite imprimir todo el documento, la pgina en la que el
cursor est activo (pgina actual), una seleccin de texto o un rango de nmero de
pginas.
Nmero de copias: Se escribe el nmero de copias que se desea imprimir. Activar o
desactivar la opcin Intercalar.
o Opciones de impresin: Se accede mediante el botn Opciones, muestra el
cuadro de dilogo Opciones de Word las herramientas de Opciones de
impresin(apartado Mostrar) e Imprimir (apartado Avanzadas)
o Borrador: imprime el documento sin ningn tipo de formato o imgenes,
dependiendo del tipo de impresora que tenga instalada.
o Orden inverso: imprime la primera pgina en el ltimo lugar.
o Actualizar campos: actualiza todos los campos con sus respectivos contenidos
en el documento.
o Actualizar vnculos: actualiza los diversos vnculos que haya utilizado en la
creacin de documentos, en el caso de haberse modificado el vnculo.
o Permitir alternar entre A4 y Carta: ajusta el formato de los documentos segn
el estndar.
o Impresin en segundo plano: hace que Word imprima el documento,
permitindole trabajar simultneamente gestionando la memoria adicional. El
trabajo de edicin ser ms lento mientras se imprima.
o Cdigos de campo: imprime el formato del cdigo de los campos, no as su
contenido ni resultado.
o Comentarios: se imprimen las anotaciones del documento al final del mismo.
o Texto oculto: se imprime el texto oculto.
o Dibujos: imprime todos los objetos de dibujos y grficos.
Las opciones de impresin se establecen mediante el cuadro de dilogo Imprimir.
Pg.22
Microsoft Word 2007
Para Imprimir:
Hacer lo siguiente:
Varias copias
En el cuadro copias introducir el nmero de copias
deseado.
Una seccin del documento
En el cuadro Pginas, introducir pnpag.sn seccin
Por ejemplo p1S2 para imprimir la pgina 1 y la
seccin 2 de un documento.
La pgina actual
La pgina actual es la que contiene el punto de
insercin. En la seccin Intervalo de pginas, elige el
botn Pgina actual.
Un fragmento de texto
Seleccionar el texto previamente. En Intervalo de
pginas, elegir el botn Seleccin.
Un grupo de pginas
En el cuadro Pginas introducir un rango de pginas
indicando la primera y la ltima separadas por un
guin. Se puede indicar varios rangos separndolos
por una coma.
Por ejemplo: 1-3,7-15, imprimira las pginas 1 a 3 y 7
a 15 del documento.
Las pginas pares o impares
Figura 4-2
Pg.23
En el cuadro Imprimir slo seleccionar Pginas pares o
Pginas impares (en vez de El intervalo).
Microsoft Word 2007
5.FORMATOS DE CARCTER
INTRODUCCIN A LOS FORMATOS
Un texto puede adquirir varios aspectos, en funcin del tipo de documento que deseamos
obtener. A la especificacin de esos detalles se le llama formatear el texto.
En Word, el formato del texto esta estructurado en niveles:
Formato de caracteres o fuente: Cambiar el aspecto de la letra, tipo de letra, tamao,
subrayado, cursiva, negrita, etc.
Formato de prrafo:
Cambiar la forma del texto, sangrados, interlineado, etc.
Formato de pgina:
Tamao y orientacin del papel, mrgenes, etc.
Para aplicar un formato , dos mtodos:
A) Para texto ya escrito:
1) Seleccionamos el texto (ya escrito) al cual deseamos aplicar el formato.
2) Aplicar el formato deseado. Para ello llevar a cabo una de las siguientes acciones:
Clic en un botn del grupo Fuente, Prrafo o Estilos de la ficha Inicio.
Seleccionar la opcin deseada del cuadro de dilogo Fuente, Prrafo o Estilos
(pulsar
).
Hacer clic en el botn derecho del ratn para visualizar un men contextual con
las opciones aplicables a la seleccin.
Pg.24
Microsoft Word 2007
B) Para texto que vamos a escribir:
1) Situar el cursor donde vamos a escribir y aplicar el formato que deseemos.
2) Escribir el texto.
3) Cuando queramos cambiar el formato a partir de un texto, seleccionar ese otro
formato y continuar escribiendo.
FORMATOS DE FUENTE
El nmero de tipos de fuente y tamao, dependern del tipo de impresora y fuentes
instaladas en el ordenador.
Para dar formato de caracteres o fuente, tenemos en el grupo Fuente de la ficha Inicio, una
serie de herramientas que nos permiten seleccionar el tipo de letra y el tamao. En ambos
casos, se selecciona el texto a cambiar, despus se activa la lista desplegable pulsando con el
ratn la flecha que apunta hacia abajo y se selecciona el tipo o tamao de letra deseados.
Tambin se puede ir cambiando de letra a medida que se escribe.
Respecto a los tipos de letra, al desplegar la lista observaremos que al lado del nombre de
algunos de ellos aparece el smbolo . Eso quiere decir que se trata de una letra TrueType
(permiten ser cambiadas a cualquier tamao sin que se pierda definicin, y adems estas letras
se ven igual en pantalla y en la impresora). Se recomienda usar letras TrueType.
El tamao de las letras se da en puntos. A mayor nmero, mayor tamao. Un tamao ms o
menos normal oscila de 10 a 12 puntos. No todas las letras con igual tamao de puntos
parecen de igual tamao. Por ejemplo:
Arial de 12 puntos.
Times New Roman de 12 puntos.
Tenemos adems distintos botones para atributos de la letra como la negrita, la cursiva y el
subrayado.
Pulsando el botn correspondiente se activa el atributo y volviendo a pulsar el mismo
botn, se desactiva.
Los botones, sirven para indicar el estado del texto en el lugar donde tenemos el cursor o
del texto seleccionado.
Pg.25
Microsoft Word 2007
Una fuente o tipo de letra es un diseo con un tamao especfico, tal como Times, de 10
puntos, o Helvtica de 8 puntos. Asimismo, el estilo de los tipos de letra puede variar entre
negrita, subrayado o cursiva.
Adems de poder utilizar los botones del grupo Fuente, otro mtodo para aplicar formatos
de carcter es seleccionar el botn
del grupo Fuentes. Tener en cuenta que el cuadro de
dilogo Fuentes posee dos solapas, como veremos a continuacin: (ver Figura 5-1)
Solapa Fuente: En el apartado Fuente, Estilo de fuente y Tamao, se puede seleccionar
el tipo de fuente (letra), su atributo y el tamao. En la lista de Estilo de Subrayado,
seleccionar el tipo de subrayado que deseemos (que puede ser, entre otros: sencillo,
slo palabras, doble, punteado, punto. y raya, onda, etc...). Y en la caja Color de fuente
aplicar cualquiera de los colores disponibles.
En el apartado Efectos disponemos de diferentes formatos que nos permite aplicar
(entre otros: tachado, superndice, subndice, sombra, contorno, rreelliieevvee, ggrraabbaaddoo,
MAYSCULAS).
Solapa Espacio entre caracteres: El espacio entre las palabras puede comprimirse o
expandirse segn los puntos aplicados. Tambin para establecer un efecto de altura
superndice o subndice, podemos seleccionar el nivel de posicin de los caracteres.
Una vez definidos los diferentes formatos y para que estos puedan aplicarse al bloque,
texto seleccionado o punto de insercin, hacer clic en el botn de Aceptar.
Figura 5-1
Pg.26
Microsoft Word 2007
RESALTAR Y COLOREAR
El destacar la informacin lo ms claro posible y limpio, es la finalidad de esta
herramienta.
Al hacer clic en el botn Resaltar del grupo Fuente, al objeto de resaltar el texto que
deseemos, el puntero adopta la forma de rotulador, y al seleccionarlo o hacer clic en dicho
texto, se agrega el color para resaltarlo. Una vez finalizado, hacer clic nuevamente en el
botn Resaltar.
Si queremos seleccionar un color para la fuente, hacer clic en la lista desplegable
Adems de aplicar un color y resaltado al texto tenemos otros botones en el grupo
Fuente:
: Aumentar o reducir el tamao del texto
: Borrar el formato aplicado a un texto
: Cambiar a maysculas un texto
: Marcar un texto como tachado, subndices y superndices
Pg.27
Microsoft Word 2007
6.FORMATOS DE PRRAFO
Word divide el texto en prrafos. Un prrafo es una serie de caracteres acabada con un
salto de prrafo (cada vez que pulsamos <Intro>).
Si visualizamos los caracteres no imprimibles, el smbolo que marca un fin de prrafo es
.
Hay una serie de formatos que se aplican a prrafos y de hecho se almacenan en la marca
de fin de prrafo. Estos formatos son, entre otros:
Sangrados
Interlineado
Espacio extra antes y despus de un prrafo
Tabuladores
Si borramos una marca
borramos los formatos de prrafo del prrafo correspondiente,
adquiriendo automticamente los formatos del siguiente prrafo. De igual manera debemos
tener presente al mover o copiar un texto que debemos llevarnos tambin la marca de fin de
prrafo si queremos conservar los formatos de prrafo en el destino.
Para cambiar el formato de un prrafo no es necesario seleccionarlo, basta con que el
cursor de insercin est en l. Slo hay que seleccionar cuando queramos cambiar ms de un
prrafo a la vez.
La mayora de los formatos se puede cambiar desde la ficha Inicio o desde la Regla.
SANGRA Y ALINEACIN
SANGRA
Los mrgenes son generales para todo el documento (ms concretamente para una
seccin), mientras los sangrados se pueden ir cambiando en cada prrafo a lo largo del
documento arrastrando los indicadores de sangrado con el ratn (ver figura 6-1). De esta
manera conseguimos que los prrafos terminen o empiecen ms a la derecha o la izquierda
respecto a los mrgenes.
Pg.28
Microsoft Word 2007
Esto se puede realizar con la Regla, adems del comando Sangra del grupo Prrafo (pulsar
el botn
).
Figura 6-1
TIPOS DE SANGRA
Sangra de primera lnea: Afecta a la primera lnea de un prrafo. Sangrado desde el
margen izquierdo
Sangra francesa: Afecta a todas las lneas excepto la primera. Sangrado desde el margen
izquierdo
Sangra de izquierda: Afecta a ambas sangras (primera lnea y francesa). Mueve las sangras
a la vez a una posicin en la regla.
Sangra derecha: Distancia o sangrado con respecto al margen derecho
Las sangras de primera lnea, francesa e izquierda se encuentran alineadas con el margen
izquierdo. La sangra derecha, con el margen derecho.
Mover las sangras dentro de la regla para indicar los nuevos mrgenes. Para situar las
sangras alineadas a sus respectivos mrgenes, ir al cuadro de dilogo Prrafo y poner como
valor 0 a las sangras izquierda y derecha y en el apartado Especial seleccionar (ninguna)
Botones de Aumentar y reducir sangra
Permiten desplazar a la vez, hacia la derecha o hacia la izquierda las sangras de primera
lnea y francesa
En la ficha Diseo de pgina, dentro del grupo Prrafo, tambin podemos establecer los
valores de las sangras o pulsar en las flechas arriba y abajo para ver cmo se desplazan por
la regla.
Pg.29
Microsoft Word 2007
ALINEACIN
La alineacin de un texto o imagen, es la colocacin del mismo respecto a los mrgenes
del documento. Existen cuatro tipos de alineacin de prrafos:
Alineacin izquierda, sita el texto seleccionado justamente en el margen izquierdo de
la pgina, quedando alineado solamente los caracteres que se disponen en esa parte
del margen.
Alineacin centrada, sita el texto seleccionado en el centro de la pgina respecto a los
mrgenes establecidos.
Alineacin derecha, sita el texto seleccionado justamente en el margen derecho de la
pgina, quedando alineado solamente los caracteres que se disponen en esa parte del
margen.
Alineacin Justificada: sita el texto seleccionado ajustndolo en ambos mrgenes para
que el texto quede ajustado en los respectivos mrgenes.
Siempre tiene que estar seleccionada una de las alineaciones. Al seleccionar una de ellas, se
deselecciona la anterior. Se puede seleccionar con los botones
Prrafo
del grupo
TABULACIONES
Los tabuladores permiten organizar la informacin en posiciones concretas de un
documento. La tabulacin es la posicin prefijada para la alineacin del texto en una lnea. Los
tabuladores sirven para organizar la informacin eficientemente alineando el texto, sin la
necesidad de insertar los espacios en blanco.
Existen cinco tipos de tabuladores, cada uno de ellos da lugar a un tipo de alineacin
diferente:
Tabulador izquierdo:
tabulacin.
Tabulador derecho:
hace que el texto se extienda a la izquierda del punto de
tabulacin hasta terminar el espacio de la misma, pasando en ese momento a la
derecha del punto. (Se utiliza, por ejemplo, para poner nmeros enteros en columna.)
Tabulador central:
Tabulador decimal:
punto de tabulacin.
Tabulador barra:
hace que el texto se extienda a la derecha del punto de
hace que el texto quede centrado en el punto de tabulacin.
hace coincidir la coma decimal de los nmeros escritos con el
establece una lnea vertical para separar o delimitar tabulaciones.
Pg.30
Microsoft Word 2007
Por defecto, los tabuladores estn preestablecidos en intervalos de 1,25 cm. a partir del
margen izquierdo de la pgina. Presionando la tecla <Tab> mueve el punto de insercin a la
distancia predeterminada. Si presionas la tecla <Tab> varias veces, el punto de insercin se
desplaza tantas veces como presiones se hayan realizado.
Es posible tambin fijar los diversos tipos de tabuladores con diferente longitud y
carcter de relleno en cada prrafo del documento.
La forma de visualizar las tabulaciones se hace por medio de la regla horizontal del
documento (ver figura 6-2), y en ella podemos observar diferentes marcas de tabulacin
indicndonos as el tipo de tabulacin que se ha asignado en cada lnea.
Figura 6-2
Para establecer tabulaciones a travs de la regla:
1) En la parte izquierda de la regla horizontal aparece un botn denominado Alineacin
de tabulaciones, pudiendo a travs de l fijar el tipo de tabulador a utilizar. Cada vez
que hagamos un clic en ese botn, automticamente cambia el botn indicando el tipo
de tabulador.
2) Situar el puntero del ratn sobre el centmetro deseado de la regla y haz clic en l.
Automticamente queda fijado el tabulador.
Si deseamos mover los tabuladores de algn prrafo o de varios prrafos con los mismos
tabuladores, seleccionar en primer lugar el prrafo o los prrafos que queramos modificar, y
arrastrar el marcador de tabulacin situando el puntero del ratn sobre l y pulsando el botn
izquierdo del ratn.
Para eliminar tabulaciones, selecciona el texto donde estn insertados los tabuladores y
sita el puntero del ratn sobre uno de los marcadores. Una vez situado el puntero sobre la
marca, hacer clic con el botn izquierdo y desplazar el marcador hacia la parte superior o
inferior de la ventana de la aplicacin.
Para establecer tabulaciones mediante el botn Tabulaciones... del grupo Prrafo.
1) Seleccionar Tabulaciones... del grupo Prrafo.
Pg.31
Microsoft Word 2007
Escribir en el apartado Posicin (ver figura 6-3) la distancia en centmetros de la
marca de tabulacin respecto al margen izquierdo del documento. Despus
seleccionar la alineacin de tabulacin y hacer clic en el botn Fijar.
Repetir el paso -1- para cada tabulador.
2) Clic en el botn Aceptar.
Figura 6-3
Para eliminar un marcador, abrir el cuadro de dilogo de Tabulaciones, seleccionar el
tabulador a eliminar y clic en el botn Eliminar.
CARACTERES DE RELLENO
Se pueden utilizar tabuladores con caracteres de relleno para crear lneas de puntos,
guiones o caracteres subrayados en un documento, puesto que dichos caracteres facilitan en
gran medida el seguimiento del texto y su lectura.
Siempre mostrar el relleno por delante del tabulador al que se define.
Para establecer caracteres de relleno:
1) Seleccionar los prrafos en los que deseemos insertar los caracteres de relleno.
Pg.32
Microsoft Word 2007
2) Elegir el comando Tabulaciones... del grupo Prrafo.
3) En el cuadro Posicin, seleccionar el tabulador en el que deseemos los caracteres de
relleno, aplicar el carcter de relleno y clic sobre el botn Fijar.
FORMATO DE PRRAFO CON EL MEN DE PRRAFO
Desde el cuadro de dilogo del grupo Prrafo se puede seleccionar tambin la alineacin
y sangrados (al igual que desde la Regla), y adems otra serie de formatos de prrafo que no
son accesibles desde la Regla.
Figura 6-4
A continuacin se resumen las opciones de este cuadro de dilogo:
Pestaa Sangra y espacio
Espaciado:
o
Anterior:
Espacio adicional antes del prrafo. Para separarlos ms entre s. Sustituye a la
costumbre de pulsar dos veces <Intro> despus de cada prrafo, con la ventaja
de que es configurable la distancia adicional entre prrafos a Fracciones de
lnea, por ejemplo 0,75 lneas.
Pg.33
Microsoft Word 2007
Posterior:
dem, pero al final del prrafo en vez de al principio.
En la ficha Diseo de pgina, dentro del grupo Prrafo se encuentra la misma
herramienta para incluir antes y despus de un prrafo un espaciado
Interlineado:
Espacio entre las lneas del prrafo. Existen las opciones bsicas de automtico,
sencillo, 1,5 lneas y doble. Existen adems dos opciones de interlineado que se
pueden configurar a nuestra medida:
Mnimo: si se elige esta opcin se puede especificar en el cuadro En de la
derecha el interlineado concreto que se desea. Este interlineado es elstico: si
hay algn texto en la lnea con mayor tamao, el interlineado en dicha lnea
aumenta para acogerlo.
Exacto: similar al Mnimo, pero no es elstico. Si un texto demasiado alto no
cabe en la lnea, la porcin que sobresale, se corta.
Mltiple: un nmero determinado de lneas.
Las unidades puede ser puntos (pto.), centmetros (cm), pulgadas (pld o ") y
picas (pi) en el caso de exacto o mnimo.
Tambin disponemos del botn Interlineado
comando Opciones de interlineado
en el grupo prrafo y el
Pestaa Lneas y saltos de pgina
Presentacin:
o
Salto de pgina anterior:
Si se aplica este formato a un prrafo se inserta automticamente un salto de
pgina antes de dicho prrafo.
Conservar con el siguiente:
Hace que el prrafo correspondiente se mantenga en la misma pgina que el
siguiente. Se suele usar para mantener un ttulo de captulo en la misma pgina
que el primer prrafo de dicho captulo.
Conservar lneas juntas:
Para que no se quede parte de un prrafo en una pgina y parte en otra.
Pg.34
Microsoft Word 2007
Suprimir nmeros de lnea:
Existe una opcin Ficha Diseo de pgina> Configurar pgina, en la pestaa de Diseo,
para que las lneas vayan numeradas. Con esta opcin anulamos en un prrafo dicha
orden.
No dividir con guiones:
Con esta opcin anulamos en un prrafo la divisin de las palabras con guiones.
Otros botones del grupo prrafo
: Ordenar listas, columnas y prrafos de texto
: Indicador de cdigos
: Sombreado de prrafos
: Aplica bordes a prrafos
: Listas desordenadas o vietas, ordenadas y listas multinivel
Pg.35
Microsoft Word 2007
7.BORDES Y SOMBREADOS
Esta funcin puede aplicar formatos de bordes y sombreado a prrafos, letras, tablas,
grficos, imgenes, marcos, etc. para destacar los mismos
Para aplicar bordes o sombreados a prrafos, existen dos formas: a travs del botn
del grupo Prrafo (Ficha Inicio) y con el comando Bordes y sombreado que se encuentra en el
mismo grupo.(ver figura 7-1)
Figura 7-1
Botn Bordes
Desplegando la flecha situada a la derecha de Bordes, pueden aplicarse bordes
directamente sobre el rea seleccionada.
Para aplicar bordes o sombreados:
1) Seleccionar los prrafos o celdas sobre los que lo queremos aplicar.
2) Elegir:
a. Para el borde: el estilo de lnea, el grosor, el color y por ltimo el borde
que queremos aplicar.
b. Para el sombreado: el color del sombreado.
Pg.36
Microsoft Word 2007
Para recortar los bordes o sombreados, utilizar las sangras de prrafo que contiene la regla,
arrastrando con el ratn
Comando Bordes y sombreado
Por medio de este comando podemos especificar otras opciones de formato que no posee
el botn bordes. Estas opciones permiten establecer colores de fondo y primeros planos,
sombreado de bordes, pginas, etc... Tambin permiten visualizar una vista preliminar del
formato antes de validar las opciones.
Para aplicarlo al rea seleccionada:
1) Seleccionar el comando Bordes y sombreado... (ver figura 7-2). En el cuadro de
dilogo aparecen las pestaas: Bordes, Borde de pgina y Sombreado.
a) Activar la solapa Bordes, seleccionando la opcin deseada del apartado Valor, y el
estilo, ancho y color del borde.
(Haciendo clic en las lneas de la Vista previa se elimina o establece dicho borde)
Figura 7-2
b) Activar la solapa Sombreado (ver figura 7-3), y seleccionamos el color de relleno.
Pg.37
Microsoft Word 2007
Figura 7-3
2) Hacer clic en Aceptar.
Tambin podemos crear bordes a toda una pgina a travs del comando Bordes y
sombreado. Activar la solapa Bordes de pgina (ver figura 7-4) y seleccionar el tipo de borde
para la zona elegida (este borde puede tener diferentes diseos o estilos).
Figura 7-4
En el apartado Aplicar a se puede indicar si lo aplicamos a todo el documento, a una
seccin, slo a la primera pgina o a todas excepto a la primera.
Pg.38
Microsoft Word 2007
8.LISTAS Y VIETAS
La utilizacin de listas numeradas y vietas, constituyen una frmula perfecta para separar
distintos elementos y textos de un documento, sealando cada prrafo de la forma ms
conveniente para una mejor lectura. Se utilizan tambin para numerar pasos a seguir en un
proyecto, notas internas, caractersticas de un proyecto, sealizacin de prrafos, etc... (ver
figura 8-1).
Podemos organizar rpidamente el texto ordenando los elementos alfabticamente,
numricamente o por fechas.
Tambin se pueden crear listas con varios niveles (listas multinivel), que pueden ser tiles
para esquemas o documentos tcnicos.
Si agregamos, eliminamos o volvemos a ordenar los elementos de una lista numerada
(tenga varios niveles o no), Word actualizar la numeracin automticamente, todo ello de
forma sencilla y fcil, utilizando los botones existentes en el grupo Prrafo de la ficha Inicio o
en el men contextual (botn derecho del ratn) Numeracin o Vietas
Figura 8-1
Tambin se pueden numerar todos los ttulos de un documento, siempre y cuando se les
haya dado formato con alguno de los estilos de ttulos que ya vienen definidos en Word.
Pg.39
Microsoft Word 2007
CREACIN DE LISTAS CON VIETAS
Pasos a seguir (mediante el men contextual):
Seleccionar los prrafos y elegir del men contextual el comando Numeracin o bien
Vietas. Aparecen por defecto 10 estilos diferentes para las Vieta o Numeraciones.
1) Seleccionar un estilo, y hacer clic en Aceptar. Automticamente se disponen las vietas
en el margen izquierdo de la pgina.
Vietas
Listas
numeradas
Para modificar el aspecto de las listas con vietas, hacer clic en el comando Definir nueva
vieta.(ver figura 8-2)o en el caso de las Numeraciones o listas Definir nuevo formato de
nmero(ver figura 8-3)
Pg.40
Microsoft Word 2007
Figura 8-2
Figura 8-3
Podemos personalizar el tamao del smbolo, el color (botn Fuente), y la posicin de la
vieta respecto al margen (botn Alineacin).
Para utilizar un nuevo smbolo como vieta hacer clic en el botn Smbolo... En el cuadro de
dilogo Smbolo, elegir el tipo de fuente, selecciona uno de los smbolos de la tabla y hacer clic
en Aceptar. Word inserta el smbolo definido.
Mediante el botn
del grupo Prrafo:
Pulsar el botn Vietas
del grupo Prrafo, o la flecha situada a la derecha para
indicar un tipo de vieta de la lista, introducir el texto, al pulsar la tecla <Intro> se crean nuevas
vietas.
Si posteriormente se desea eliminar las vietas, seleccionar la lista y volver a hacer clic en el
mismo botn de Vietas, consiguiendo as desactivar el formato.
Para intercambiar un tipo de vietas por otras, desplazar el puntero del ratn en el rea de
seleccin (el puntero del ratn toma la forma
al ubicarlo en el margen derecho de la
pgina) y seleccionar la lnea con un clic, posteriormente ir al botn de vietas y seleccionar
otra vieta o una personalizada.
Pg.41
Microsoft Word 2007
CREACIN DE LISTAS NUMERADAS
Estas son tiles para establecer una serie de numeracin automtica o listas de elementos
(ver figura 8-4).
Mediante el men contextual:
1) Seleccionar los prrafos y elegir el comando Numeracin.
2) Aparecen por defecto 10 estilos dispuestos a ser seleccionados. Seleccionar uno de
ellos y hacer clic en el botn Aceptar.
Figura 8-4
Las diferentes opciones que posee este formato las conseguimos modificar a travs del
comando Definir nuevo formato de nmero... (ver figura 8-5)
Podemos modificar el estilo, la fuente y la posicin
de los nmeros y sangras.
Figura 8-5
Pg.42
Microsoft Word 2007
Tambin podemos definir el texto opcional que precede o sigue a los nmeros. Para ello
situar el cursor en el apartado Formato de nmero y escribir el texto que queremos que
aparezca antes o despus de cada nmero.
A travs del botn Fuente se establece el tipo de fuente.
Mediante el botn
del grupo Prrafo:
Similar a las listas con vietas, existe un botn llamado Nmeros
en el grupo Prrafo
para fijar de forma automtica una lista numerada y una flecha situada a su derecha para
seleccionar una numeracin de la lista.
Si deseamos eliminar dicha numeracin, seleccionar la lista y volver a hacer clic en el mismo
botn de Nmeros, quedando as desactivado el formato.
Existen tambin unos botones de formato comunes para establecer las sangras en los
prrafos, ajustando el texto desde la sangra fijada al margen derecho de la pgina. Los botones
a utilizar son Disminuir sangra y Aumentar sangra
Prrafo.
que encontraremos en el grupo
Para intercambiar un tipo de listas por otras, desplazar el puntero del ratn en el rea de
seleccin (el puntero del ratn toma la forma
al ubicarlo en el margen derecho de la
pgina) y seleccionar la lnea con un clic, posteriormente ir al botn de listas y seleccionar otra
numeracin o una personalizada.
Nota:
Si hacemos un clic en una lista numerada o con vietas veremos que se
seleccionan automticamente las listas al mismo nivel, ello nos permitir
intercambiar un tipo de listas por otras pulsando en los botones correspondientes.
CREACIN DE LISTAS MULTINIVEL
Tambin pueden crearse listas con varios niveles para confeccionar documentos tipo
esquemas, creando en cada prrafo un nivel diferente o niveles subordinados incluyendo
vietas o nmeros. Las listas de este tipo pueden tener un mximo de nueve niveles.
Pg.43
Microsoft Word 2007
Para crearla:
1) Seleccionar la flecha situada a la derecha del botn Lista multinivel del grupo Prrafo.
Activar un tipo de esquema multinivel de la lista (ver figura 8-6), dispone de 10
formatos diferentes.
Figura 8-6
Para escribirla:
Teclear el texto de un nivel y pulsa la tecla <Intro>. Para establecer un subnivel,
seleccionar el botn Aumentar sangra de la barra de herramientas Prrafo. Y para
establecer el nivel superior pulsa el botn Disminuir sangra.
PERSONALIZAR UN ESQUEMA NUMERADO
Para crear nuevos estilos de formato, hacer clic en el desplegable (flecha derecha) del
botn Listas multinivel y seleccionar Definir nueva lista multinivel, (ver figura 8-7)
aparecer un nuevo apartado para seleccionar niveles.
Pasos para definir una lista multinivel:
1) Seleccionar un nivel
2) Seleccionar un estilo de nmero para ese nivel
3) Aadir en el apartado Especifique formato para el nmero si queremos delante o detrs
del estilo, un texto, smbolo, etc..
Pg.44
Microsoft Word 2007
4) Indicar una fuente y en el apartado Iniciar en introducir la numeracin deseada
5) En el apartado Posicin, introducir la alineacin y la sangra de las vietas con respecto
al texto
Figura 8-7
DEFINIR ESTILO DE LISTA
Podemos incluir un estilo a nuestras listas.
Pasos:
1) Seleccionar el desplegable del botn lista multinivel y seguidamente Definir nuevo
estilo de lista...
Pg.45
Microsoft Word 2007
2) En el apartado Nombre, introducir un nombre para el estilo, indicar seguidamente en
que valor queremos comenzar en el apartado Empezar en:
3) Seleccionar el nivel en el apartado Aplicar formato a:
4) Introducir la fuente, tamao y atributos de negrita, subrayado o cursiva.
5) Pulsar el botn Formato y aplicar los formatos deseados.
6) Una vez introducidos los formatos para el estilo, indicar si queremos agregarlo a la
lista de estilos de lista para futuras sesiones activando el botn radial Documentos
nuevos basados en esta plantilla.
Pg.46
Microsoft Word 2007
9.ESTILOS
Una vez que se ha definido un formato para un prrafo es ms que probable que se desee
aplicar el mismo formato a otros prrafos.
Los estilos son una serie de formatos, que pueden aplicarse instantneamente a una
seleccin de un documento. Cada estilo se guarda con un nombre que puede utilizarse en
cualquier momento para aplicarlo a diferentes prrafos de un documento de una forma
sencilla y rpida.
Word cuando crea un documento nuevo, por defecto aplicar el estilo NORMAL. El grupo
estilos que se encuentra en la ficha Inicio (ver figura 9-1) agrupa una relacin de estilos rpidos
para incluir automticamente y un men
, as como el botn Cambiar estilos que permite
personalizar un conjunto de estilos rpidos.
Figura 9-1
CREAR Y APLICAR UN ESTILO
Podemos crear todos los estilos que necesitemos para nuestros documentos. Para crear
un estilo hay diferentes formas.
Estilos rpidos:
1) Aplicar los formatos deseados a un prrafo (fuentes, sangras, negritas,...). Cuando
el prrafo ha adquirido el formato deseado, seleccionarlo y seguidamente debemos
crear un estilo de prrafo y asignarle un nombre para posteriormente identificarlo.
2) Hacer clic con el botn derecho del ratn y elegir el comando Estilos, Guardar
seleccin como un nuevo estilo rpido.
3) Automticamente queda guardado en la relacin de estilos rpidos del grupo estilos
(ver figura 9-2). Para modificar el estilo creado , seleccionar con el botn derecho
del ratn el estilo ,de las lista de estilos y elegir Modificar..., realizar los cambios
necesarios y pulsar Aceptar
Pg.47
Microsoft Word 2007
Figura 9-2
Otra forma de crear un estilo es utilizando el cuadro de dilogo del grupo Estilos (
pulsando el botn Nuevo estilo
), y
(ver Figura 9-3)
Figura 9-3
Pg.48
Microsoft Word 2007
Veremos el cuadro de dilogo Crear nuevo estilo a partir del formato, dnde debemos
definir el nuevo estilo (ver figura 9-4)
Pasos:
1) Asignar un Nombre al nuevo estilo
2) Indicar el Tipo de estilo
3) El estilo puede estar basado en otro estilo o en ninguno
4) Indicar el Formato , atributos de negrita, cursiva y subrayado, adems del tipo de
alineacin, el interlineado o sangras
5) Pulsar el botn Formato y aplicar los formatos deseados.
6) Si queremos guardar los cambios en la plantilla Normal (plantilla predeterminada de
uso), activar el botn Documentos nuevos basados en esta plantilla. Tambin se
puede Agregar a la lista de estilos rpidos y Actualizar automticamente los futuros
cambios en este estilo.
Figura 9-4
Pg.49
Microsoft Word 2007
MODIFICAR UN ESTILO
Si queremos cambiar los atributos y formatos de un estilo, realizar uno de estos pasos:
A.- Seleccionar el estilo de la lista de estilos con el botn derecho del ratn y, elegir
Modificar..., ejecutar los cambios necesarios y pulsar Aceptar.
B.-Pulsar en el grupo Estilos
, mostrar el cuadro de dilogo con los estilos,
seleccionar con el botn derecho del ratn el estilo y elegir Modificar...
ELIMINAR UN ESTILO
Para eliminar un estilo de la lista de estilos rpidos:
-Seleccionar de la lista de estilos rpidos con el botn derecho del ratn la opcin Quitar de
la galera de estilos rpidos.
Para eliminar un estilo utilizando el cuadro de dilogo del grupo Estilos, seleccionar el estilo
de la lista con el botn derecho del ratn y Eliminar...
Pg.50
Microsoft Word 2007
10. DISEO DE PGINA
MRGENES, TAMAO DEL PAPEL Y ORIENTACIN
Una de las primeras acciones que llevaremos a cabo antes de editar un documento, ser la
de adecuar la pgina con un formato de pgina determinado, indicar su orientacin y,
establecer los lmites con respecto al borde superior e inferior de la pgina (mrgenes
superiores e inferiores) as como las posiciones desde los bordes izquierdo o derecho entre los
que escribiremos nuestros documentos (mrgenes izquierdo y derecho).
En la ficha Diseo de pgina, encontramos dentro del grupo Configurar pgina, la opcin de
mrgenes pudiendo seleccionar alguno predeterminado de la lista o personalizar nuevos
mrgenes con el comando Mrgenes personalizados... (ver figura 10-2)
Adems, disponemos de la opcin Aplicar a para decidir a qu aplicamos todas las
especificaciones que hayamos realizado: a todo el documento, desde un punto en adelante o a
una seccin determinada. La Vista previa ofrece el aspecto que puede tener el documento
antes de aceptar los cambios (ver figura 10-1).
Figura 10-1
Pg.51
Microsoft Word 2007
En el apartado Encuadernacin, se puede fijar el espacio adicional para poder encuadernar
un documento adems del margen especificado. El tipo de encuadernacin puede cambiar
ampliando el margen interior si hemos seleccionado la opcin Mrgenes simtricos.
Si seleccionamos los Mrgenes simtricos, stos muestran dos pginas opuestas
enfrentadas entre s, para observar el efecto de cuaderno. Asimismo, los mrgenes Izquierdo y
Derecho pasan a ser Interior y Exterior.
Seleccionando Dos pginas por hoja imprime la segunda hoja de un documento en la
primera. Insertar asimismo las distancias desde el borde del papel al texto de los encabezados y
pies de pgina.
Tambin podemos indicar la orientacin de nuestras pginas, a travs del botn Orientacin
(vertical u horizontal) y el Tamao de las mismas con el botn Tamao. Si pulsamos el men
Configurar pgina ( ), dispondremos de las tres opciones en distintas pestaas (ver figura 101), de este modo se pueden introducir los distintos valores para los mrgenes, indicar un
tamao de pgina personalizado y su orientacin.
En la pestaa Insertar se define la estructura de los encabezados y pies de pgina.
La alineacin vertical de la pgina se puede establecer de tres formas: Superior, Centrada y
Justificada. Significa que el bloque del texto se distribuye alinendose a la parte superior, al
centro o se distribuye en una pgina.
Figura 10-2
Pg.52
Microsoft Word 2007
SECCIONES
Las secciones son partes de un documento en las que se establecen determinadas opciones
de formato de pgina diferente del resto del documento, como puede ser un nmero fijo de
columnas, varios mrgenes, distinta orientacin de impresin o encabezados y pies de pginas
diferentes.
El principio y final de una seccin depende exclusivamente de dnde se inserten los saltos
de seccin.
Estos saltos de seccin los podemos colocar mediante la ficha Diseo de pgina> Saltos, (ver
figura 10-3) indicando el tipo de salto de seccin (que puede ser de cuatro tipos: pgina
siguiente, continua, pgina par o pgina impar).
Figura 10-3
Pg.53
Microsoft Word 2007
ENCABEZADOS Y PIES DE PGINA
Permiten repetir en la parte superior e inferior de las pginas de un documento, un texto,
tablas, imagen o logotipo as como incluir tambin la numeracin de pgina. Dentro de los
encabezados o pies de pgina se pueden insertar cualquiera de los formatos que se aplican en
un documento. Tambin podemos trabajar con distintos encabezados y pies de pgina, para
ello necesitaremos previamente insertar saltos de seccin en la pgina siguiente (Ficha Diseo
de pgina>Saltos> Saltos de seccin pgina siguiente)
INSERTAR UN MISMO ENCABEZADO O PIE DE PGINA EN TODO EL DOCUMENTO
-Seleccionar la ficha Insertar y pulsar botn Encabezados o bien, botn Pie de pgina.
Veremos el marco de los encabezados (ver figura 10-4) o de los pies de pgina (ver figura
10-5)
Figura 10-4
Figura 10-5
-Indicar un estilo de encabezado de la lista y escribir el encabezado o pie de pgina. Si no
deseamos un estilo de la lista, seleccionar con el botn derecho del ratn, en el men
contextual, Editar encabezado, introducir posteriormente el texto del encabezado.
- En la barra de herramientas de Encabezado o Pie (ver figura 10-6), seleccionar si queremos
la primera pgina diferente, en la pginas pares un contenido y en las impares otro.
Adems, se pueden aadir imgenes, tabulaciones, elementos rpidos (autotexto en otras
versiones), la fecha y hora as como la numeracin.
Pg.54
Microsoft Word 2007
Figura 10-6
-Para finalizar la edicin de un encabezado o pie pulsar el botn Cerrar encabezado y pie de
pgina.
-Para editar un encabezado, volver a la ficha Insertar, seleccionar encabezado o pie y Editar
encabezado o Editar pie de pgina, o bien, hacer doble clic en el encabezado o pie de pgina
cuando lo visualicemos.
- Si queremos eliminar todos los encabezados o pies de pgina, volver a la ficha Insertar y
activar encabezado o pie, seleccionar Quitar encabezado o Quitar Pie de pgina.
-Si hemos insertado una tabulacin dentro de un encabezado para colocar un texto, saltar a
la misma haciendo uso de la tecla CONTROL + tecla de tabulacin, o simplemente el
tabulador
PERSONALIZAR UN ENCABEZADO O PIE DE PGINA PARA INSERTARLO EN LA GALERA DE
ENCABEZADOS O PIES
Se puede crear un estilo de encabezado o pie de pgina con objeto de aadirlo a la galera
de encabezados.
Pasos:
1-Ir a la ficha Insertar y seleccionar Encabezado o Pie de pgina y posteriormente Editar
encabezado o pie de pgina
2-Escribir el encabezado o pie de pgina
3- Seleccionar el encabezado o pie de pgina con el ratn y pulsar el botn Encabezado o
Pie de pgina, elegir Guardar seleccin en galera de encabezados o bien, Guardar
seleccin en galera de pies de pgina Introducir un nombre y categora para el estilo de
encabezado creado y Aceptar
La prxima vez que insertemos un encabezado o pie en la posicin deseada,
seleccionaremos el estilo en la galera de encabezados o pies
Pg.55
Microsoft Word 2007
INSERTAR DISTINTOS ENCABEZADOS O PIES DE PGINA EN EL DOCUMENTO
Antes de finalizar una pgina es preciso realizar un salto de seccin pgina siguiente (Ficha
Diseo de pgina>Saltos> Saltos de seccin pgina siguiente), de esta manera podemos
acceder a un botn llamado Vincular al anterior para cambiar o quitar determinados
encabezados.
Pasos:
1- Ficha Insertar>Encabezado o Pie de pgina, escribir el texto
2- Ir a la pgina en la que deseamos introducir un nuevo encabezado o pie de pgina o
eliminar a partir de dicha pgina los existentes. Para saltar de una pgina a otra pulsar
los botones:
3- Hacer clic en el botn Vincular al anterior
4- Escribir el nuevo texto para el encabezado o pie de pgina, o bien eliminarlo.
5- Repetir el paso -3- cada vez que necesitemos alterar los encabezados o pies de
pgina.
INSERTAR ENCABEZADOS O PIES DE PGINA y NUMERACIN EN EL DOCUMENTO
Adems de incluir texto como encabezado o pie, se pueden insertar nmeros de pgina. Se
necesita en cualquier caso insertar saltos de seccin en pgina siguiente (Ficha Diseo de
pgina>Saltos> Saltos de seccin pgina siguiente)
Pasos:
1- Ficha Insertar>Encabezado o Pie de pgina, escribir el texto
2- En la misma ficha, seleccionar Nmero de pgina>Posicin actual, indicar algn estilo
de la lista
3- Ir a la pgina en la que deseamos introducir un nuevo encabezado o pie de pgina o
eliminar a partir de dicha pgina los existentes. Para saltar de una pgina a otra pulsar
los botones:
Pg.56
Microsoft Word 2007
4- Hacer clic en el botn Vincular al anterior
5- Escribir el nuevo texto para el encabezado o pie de pgina, o bien eliminarlo. Para el
nmero de pgina, suprimirlo o pulsar en el botn Nmero de pgina>Formato del
nmero de pgina, seleccionar el nuevo formato o bien dnde queremos comenzar la
nueva numeracin.
6- Repetir el paso -4- cada vez que necesitemos cambiar los encabezados o pies de
pgina as como el nmero de la pgina.
NMEROS DE PGINA
NUMERACIN DE PGINA EN TODO EL DOCUMENTO
No requiere insertar salto de seccin en pgina siguiente
- Ficha Insertar>Nmero de pgina
(a) Principio de la pgina: Coloca el nmero como si fuese un encabezado al principio de
la pgina. Seleccionar un estilo de la lista
(b)Final de la pgina: Coloca el nmero como si fuese un pie de pgina al final de la
pgina. Seleccionar un estilo de la lista
(c)Mrgenes de pgina: Coloca el nmero en los mrgenes interiores o exteriores de
una pgina. Seleccionar un estilo de la lista
(d)Posicin actual: Coloca el nmero nicamente en la pgina en que nos encontremos
Para eliminar el nmero de la pgina, basta con hacer doble clic en el nmero y pulsar la
tecla <Supr>, o bien el comando Quitar nmeros de pgina del botn Nmero de
pgina.
Se puede cambiar el estilo de nmero por letras en mayscula o minscula, nmeros
romanos en mayscula o minscula, nmeros con guiones. Tambin el comienzo de la
numeracin por otra nueva o bien continuar la misma numeracin, para ello pulsar el
botn Nmero de pgina>Formato del nmero de pgina y llevar a cabo los cambios.
CAMBIAR LA NUMERACIN DE PGINA EN EL DOCUMENTO
Previamente insertar un salto de seccin en pgina siguiente antes de finalizar la pgina
(Ficha Diseo de pgina>Saltos> Saltos de seccin pgina siguiente).
Para intercambiar la numeracin en determinadas pginas de nuestro documento o
bien suprimirla podemos llevar a cabo uno de los siguientes pasos:
Pg.57
Microsoft Word 2007
A.- Con el botn Numeracin de pgina
B.- Con los botones Encabezado o Pie de pgina
A.- Con el botn Numeracin de pgina:
1.-Ficha Insertar>Nmero de pgina>Principio de pgina o final de pgina (se pueden
incluir ambas numeraciones)
2.-Seleccionar un estilo de la lista
-Para eliminar o cambiar el estilo de nmero a partir de una pgina pulsar el botn
Vincular al anterior
. Posteriormente pulsar tecla <Supr> (eliminar) o botn Nmero
de pgina y Formato del nmero de pgina
Repetir este paso cada vez que deseemos intercambiar la numeracin
B.- Con los botones Encabezado o Pie de pgina
1.-Ficha Insertar>Encabezado o Pie de pgina (se pueden incluir ambas numeraciones)
2.-Seleccionar un estilo de la lista
3.- Hacer doble clic en el campo del encabezado o suprimirlo y pulsar el botn Nmero
de pgina
4.- Seleccionar Principio, Final o Posicin actual (una de las opciones)
-Para eliminar o cambiar el estilo de nmero a partir de una pgina pulsar el botn
Vincular al anterior
. Posteriormente pulsar tecla <Supr> (eliminar) o botn
Nmero de pgina y Formato del nmero de pgina
COMENZAR LA NUMERACIN A PARTIR DE UNA PGINA DETERMINADA
Previamente insertar un salto de seccin en pgina siguiente antes de finalizar la pgina
(Ficha Diseo de pgina>Saltos> Saltos de seccin pgina siguiente).
Supongamos que necesitamos numerar a partir de la pgina -2- con una determinada
numeracin (por ejemplo como -1-) , dejando una pgina en blanco.
1.-Ficha Insertar>Nmero de pgina>Principio de pgina o final de pgina.
2.-Saltar a la pgina en la que comenzaremos una nueva numeracin (en nuestro
ejemplo la pgina -2-) con los botones
de la barra de herramientas de encabezado o pie de pgina.
3.- Pulsar el botn Vincular al anterior
Pg.58
Microsoft Word 2007
4.-Seleccionar Nmero de pgina>Formato del nmero de pgina
5.- En el apartado Iniciar en: indicar el nmero de la pgina haciendo uso de las flechas
de seleccin (en nuestro ejemplo -1- )
6.- Desplazarnos a la pgina anterior o pginas previas (en nuestro ejemplo la pgina -1) con los botones
y suprimir los nmeros de pgina (el nmero -1- en nuestro ejemplo)
PERSONALIZAR UN NMERO DE PGINA PARA INSERTARLO EN LA GALERA DE NMEROS
DE PGINA
PARA NUMERAR PGINAS DETERMINADAS
1.- Ficha Insertar>Nmero de pgina>Posicin actual, seleccionar un estilo normal de la
galera de estilos.
2.-Indicar la posicin mediante tabuladores y disear el nuevo estilo (podemos hacer
uso de Formas, imgenes, etc...) y, seleccionar con el ratn el estilo y nmero creados.
3.- Ficha Insertar>Nmero de pgina>Posicin actual y, elegir Guardar seleccin en
galera de nmeros de pgina
4.- La prxima vez que deseemos numerar una pgina, ir a la ficha insertar>nmero de
pgina y elegir el estilo en la galera de estilos de nmero de pgina
PARA NUMERAR TODAS LAS PGINAS AL PRINCIPIO O AL FINAL
1.- Ficha Insertar>Nmero de pgina>Principio de pgina o Final de pgina, seleccionar
un estilo normal de la galera de estilos.
2.-Indicar la posicin mediante tabuladores y disear el nuevo estilo (podemos hacer
uso de Formas, imgenes, etc...) y, seleccionar con el ratn el estilo y nmero creados.
3.- Ficha Insertar>Nmero de pgina> Principio de pgina o Final de pgina y, elegir
Guardar seleccin como nmero de pgina (arriba), o bien, Guardar seleccin como
nmero de pgina (abajo)
4.- La prxima vez que deseemos numerar una pgina, ir a la ficha insertar>nmero de
pgina y elegir el estilo en la galera de estilos de principio de la pgina o final de pgina.
Si queremos intercambiar las numeraciones o dejar de numerar en determinadas
pginas:
Pg.59
Microsoft Word 2007
1).- Crear un estilo de nmero en la galera de estilos (ver para numerar todas las
pginas al principio a al final del apartado anterior) para el principio de la pgina y/o
final de la pgina.
2).-Insertar Saltos de seccin en pgina siguiente. Ir a la ficha Insertar>Nmero de
pgina>principio de pgina o final de pgina y seleccionar el estilo de nmero creado.
3).-Para quitar la numeracin y/o renumerar las pginas, pulsar el botn vincular al
anterior
pulsar siempre este botn para intercambiar- y, eliminar <Supr> o
renumerar las pginas, en este ltimo caso, seleccionar botn Nmero de pgina,
principio o final de pgina y aplicar el estilo de nmero deseado de la galera.
INSERTAR PGINA EN BLANCO Y/O SALTO DE PGINA
Para insertar un salto de pgina a partir de la posicin del cursor utilizar el botn Pgina
en blanco de la ficha Insertar. Si el cursor se encuentra al principio de un documento
posibilita incluir una pgina antes de la actual.
El botn salto de pgina de la ficha Insertar, incluye una pgina despus de la actual. Es
lo mismo que pulsar la combinacin de teclas CONTROL + <Intro>
Adems de estas opciones para crear distintos saltos de pgina en nuestro documento,
podemos insertar otro tipo de saltos como los saltos de seccin (ver figura 10-7), que se
requieren cuando queremos llevar a cabo ciertas acciones en reas independientes o
secciones a las cuales se aplican determinados formatos (ver ficha Diseo de
pgina>Saltos).
Figura 10-7
Pg.60
Microsoft Word 2007
MARCAS DE AGUA y COLORES DE PGINA
Se utilizan para indicar que un documento tiene un tratamiento especial, confidencial o
urgente. Tienen la apariencia del clsico tampn que se incluye en algunos documentos
oficiales. Para insertar una marca de agua:
-Ficha Diseo>grupo Fondo de pgina>Marca de Agua
- Seleccionar un estilo o Marcas de agua personalizadas
-Indicar si queremos una imagen (seleccionar de la unidad y/o carpeta la imagen), o bien,
escribir en el cuadro Texto la palabra y pulsar Aceptar.
Para eliminar una marca de agua, pulsar el botn Marca de agua>Quitar marca de agua
En algunas ocasiones nos puede interesar escribir nuestros documentos sobre un color de
fondo determinado que puede mejorar la lectura de lo que escribimos o simplemente la
visualizacin ptima de dicho documento, para ello tenemos en la ficha Diseo de pgina, el
botn Color de pgina.
Seleccionar un color de fondo o un relleno especfico
Pg.61
Microsoft Word 2007
11. HERRAMIENTAS
BUSCAR Y REEMPLAZAR TEXTO
Todos los procesadores de textos son capaces de buscar una palabra, una frase y
reemplazarla por otra, pero aparte de ello, Word es capaz de buscar estilos, formatos, fuentes
tipogrficas, grficos, caracteres especiales, marcos, diferentes idiomas, etc. y reemplazarlos
por otros.
BUSCAR
En la ficha Inicio y dentro del grupo Edicin est el comando Buscar que sirve para buscar
la cadena de caracteres que se desee en el documento activo. Adems, es posible indicar el
formato, smbolos, notas al pie, notas al final, o anotaciones especificadas en el documento
activo. En estos criterios de bsqueda, pueden tambin incluirse caracteres especiales, como
saltos de pgina, tabulaciones y marcas de prrafo, por ejemplo.
La bsqueda incluye los caracteres en maysculas y minsculas, palabras completas o
fragmentos de stas, y permite buscar, si interesa, las palabras que suenan parecido pero se
escriben diferente, as como todas las formas de la palabra. Siempre que se ejecute este
comando, la bsqueda se realizar desde el punto en que est situado el cursor, si no
especificamos antes una direccin concreta.
Para buscar texto con formato:
1) Seleccionar Buscar en el grupo Inicio, dentro del grupo Edicin. Escribir el texto a
buscar en la opcin Buscar. Seguidamente hacer clic en el botn Ms>>, seleccionar
por ejemplo la opcin Fuente haciendo clic en el botn Formato, y ah seleccionamos
los formatos que necesitemos y hacemos clic en Aceptar (ver figura 11-1).
Figura 11-1
Pg.62
Microsoft Word 2007
2) Hacer clic en el botn Buscar siguiente y Word localizar el primer nombre con el
formato indicado.
(Si queremos seguir localizando todos los lugares del documento donde aparece el
texto con el formato que hemos especificado, volver a hacer clic en el botn Buscar
siguiente y as sucesivamente.)
Cuando Word localiza el texto debido, el documento se desplaza para mostrar la pgina o el
rea en la que se encuentra la cadena de caracteres que se ha especificado.
Tambin es posible realizar bsquedas avanzadas, definiendo una serie de operadores y
expresiones: (Para ello debemos tener activada la casilla Usar caracteres comodn)
Operador
Funcin
Ejemplo
Busca una cadena de caracteres
Cor*a (corta, corteza y coraza)
Busca un nico carcter
!?s. (las y los)
()
Busca caracteres especficos
!(ao)s. (las y los)
(-)
Busca un intervalo de caracteres
especficos
(!-v)aca. (laca, vaca y saca)
(!)
Busca
caracteres
excepto
especificado en una cadena
caracteres
c(!a)sa. (cesa y cosa)
(n)
Busca el carcter especfico n veces
del carcter anterior
car{2}o. (carro)
<(cadena)
Busca cualquier cadena de caracteres
que empiece por la cadena
especificada
<(salud). (saludable y saludo)
(cadena)>
Busca cualquier cadena de caracteres
que termine por la cadena
especificada
(n)>. (tensin,
narracin)
Busca una o ms expresiones del
carcter o la expresin anterior
Ca@o (carro, caro)
Pg.63
el
de
camin
Microsoft Word 2007
REEMPLAZAR
Reemplazar sustituye aquellas cadenas de caracteres que se deseen. Es posible tambin
reemplazar estilos, smbolos, formatos, notas al pie de pgina, etc. Est relacionado con el
comando Buscar.
Es posible activar este comando de dos formas: a travs del botn Buscar, activando la
pestaa reemplazar, o seleccionando el comando Remplazar directamente en el grupo Edicin
(ver figura 11-2).
Pasos a seguir:
1) En la opcin Buscar escribir el texto que queremos encontrar, y en Reemplazar con
aqul otro texto con el cual lo deseamos cambiar.
2) A continuacin tenemos varias opciones: reemplazar con el botn Reemplazar o
localizar el prximo nombre con el botn Buscar siguiente lo que permite elegir
aquellas cadenas que se deseen reemplazar.
Tambin podemos reemplazar todos los nombres de un slo paso, haciendo clic en el
botn Reemplazar todos.
Figura 11-2
3) Word realizar la operacin y nos indicar el nmero de reemplazos realizados en el
documento.
Pg.64
Microsoft Word 2007
Los estilos, fuentes, formatos y caracteres especiales, tambin se pueden cambiar. Para ello
hacer clic en el botn Ms>> y seleccionar los botones Formato o Especial en ambos
comandos (Buscar y Reemplazar), y especificar los atributos, fuentes, estilos o caracteres
especiales que queramos reemplazar.
A travs del botn Seleccionar objeto de bsqueda de la barra de desplazamiento vertical,
tambin podemos buscar y reemplazar cualquier elemento.
BLOQUES DE CREACIN o ELEMENTOS RPIDOS (AUTOTEXTO)
Este comando conocido en otras versiones como Autotexto guarda en un archivo interno los
textos, grficos u otros elementos que se utilicen con ms frecuencia para as poder insertarlos
rpidamente.
Para crear un elemento rpido:
1) Introducir el texto, tabla, grfico, etc y seleccionarlo
2)
Con el botn derecho del ratn elegir el comando Estilos y Guardar seleccin como un
nuevo estilo rpido. Introducir un nombre para el estilo y pulsar el botn Aceptar.
De esta manera se agrega al conjunto de estilos rpidos que se encuentra en la ficha
Insertar, grupo Texto> Elementos rpidos, listo para su posterior aplicacin en el documento.
Word almacena este estilo dentro de un grupo de elementos llamados Bloques de creacin,
dnde se incluyen otros elementos predeterminados para su uso inmediato.
Para visualizar todos los elementos rpidos predeterminados as como los definidos por el
usuario, pulsar ficha Insertar>grupo Texto>Elementos rpidos>Organizador de bloques de
creacin
En este cuadro de dilogo (ver figura 11-3):
-
Pg.65
Seleccionar el elemento rpido y pulsar Insertar, para colocar el elemento deseado
Seleccionar Eliminar, para borrar el elemento rpido
Seleccionar Editar propiedades, para definir:
Nombre: nombre del elemento rpido
Microsoft Word 2007
Galera: clasificar el elemento en funcin del tipo
Categora: indicar a qu categora pertenece para clasificarlo, o crear una nueva
categora de elementos rpidos
Descripcin: describir qu accin realiza y para qu sirve
Guardar en: Seleccionar Normal para incluirlo en la plantilla Normal, o bien en la
plantilla predeterminada donde se guardan por defecto los elementos rpidos,
llamada Building Blocks
Opciones: indicar dnde se insertar
Figura 11-3
Pg.66
Microsoft Word 2007
Para insertar un elemento rpido:
Mediante el botn
-
En el documento, colocar la barra de insercin en la posicin deseada
Ir a la ficha Insertar>Elementos rpidos y seleccionar el autotexto deseado
Si queremos insertar el autotexto en una posicin especfica ,con el botn derecho del
ratn seleccionando el elemento que necesitemos, indicar su ubicacin
Mediante el
-
En el documento, colocar la barra de insercin en la posicin deseada
Ir a la ficha Insertar>Elementos rpidos y seleccionar Organizador de bloques de
creacin
Seleccionar el autotexto deseado en el men mediante el botn Insertar
Si hemos creado elementos rpidos y deseamos guardarlos para utilizarlos en futuras
sesiones, al finalizar nuestro trabajo en Word nos pedir si queremos guardar los cambios,
pulsar el botn S
AUTOFORMATO
La funcin Autoformato puede realizarse conforme se escribe un documento o en un
momento determinado.
Pg.67
Microsoft Word 2007
Para activar las opciones de autoformato:
1) Seleccionar botn Office>Opciones de word>Revisin>Opciones de autocorreccin En
esa ventana:
a)
Activar la pestaa Autoformato mientras escribe y especificar aquellas opciones
que deseemos reemplazar a la vez que se edita el documento.
b)
Activar la pestaa Autoformato y sealar las opciones que deseemos que se
realicen cuando ejecute Autocorreccin (ver figura 11-4).
c)
Activar la pestaa Autocorreccin e indicar las opciones deseadas, en la seccin
Reemplazar texto mientras escribe, aparecen predeterminadas algunas
incorrecciones habituales a la hora de escribir en la columna Reemplazar. Para
personalizar algunos trminos que escribimos incorrectamente:
Insertar el trmino incorrecto en el cuadro de texto Reemplazar:
Insertar el trmino correcto en el cuadro de texto Con:
2) Hacer clic sobre el botn Aceptar.
Figura 11-4
Pg.68
Microsoft Word 2007
12. COLUMNAS
Pese a que la mayora de los documentos se realizan a una columna, en ocasiones es
necesario presentarlos en varias columnas. Las columnas que realiza Word son de tipo
periodstico, es decir, el texto fluye desde la parte inferior de la columna a la parte superior de
la siguiente.
Es posible establecer saltos de columnas si deseamos que las columnas se dividan de forma
diferente, o saltos de seccin continuos para crear diferentes formatos de columnas mediante
secciones en una misma pgina. (Cuando se inicia un documento, todo el documento es una
nica seccin).
La Vista Diseo de impresin es la nica presentacin en la que se puede apreciar realmente
el formato de texto en columnas.
CREAR COLUMNAS
Para crear un documento con columnas periodsticas en una sola seccin:
El documento slo tendr un tipo de formato de columna para todo el texto que escriba en
l, es decir, todo el documento tendr el mismo nmero de columnas.
1) Situar el cursor en cualquier lugar del documento.
2) Hacer clic en la ficha Diseo de pgina y pulsar el botn Columnas e indicar el
nmero de columnas deseadas.
Si observamos los mrgenes, se crean automticamente columnas de igual ancho
con estilo periodstico
3) Escribir el texto en una columna, para saltar a otra columna, seleccionar el botn
Saltos (ficha Diseo de pgina) y activar la opcin Columna
4) Repetir el paso -3- para cada nueva columna. Una vez que hemos saltado a la ltima
de las columnas, no es necesario insertar saltos de columna para introducir texto en
las otras columnas sino simplemente acudir con el ratn a la columna deseada
haciendo un clic
5) Para cambiar a un nmero determinado de columnas en la misma pgina, es preciso
crear un salto de seccin continua, para ello, colocar el cursor en la ltima columna y
en un espacio en blanco al final del texto insertado. Ir al botn Saltos y seleccionar
saltos de seccin continua, posteriormente ir al botn columnas e indicar el nuevo
nmero de columnas.
Pg.69
Microsoft Word 2007
FORMATO DE COLUMNAS
Las columnas a crear pueden adoptar diferentes anchos y formatos, para obtener as una
mejor presentacin. Por medio del botn Columnas, del grupo Diseo de pgina, podemos
establecer lneas verticales de separacin entre las columnas, asignar diferentes anchos de
columnas y especificar el espacio de separacin entre texto y margen especfico de las
columnas (ver figura 12-1).
El apartado de Vista previa presenta todos los formatos que estn adoptando las columnas.
Figura 12-1
Tambin se puede determinar el ancho y el espacio entre las columnas a travs del ratn,
teniendo activada para ello en pantalla la regla horizontal. Para ello:
1) Situar el puntero del ratn sobre cualquier marcador de columnas que figure en la
regla.
2) Cuando el puntero del ratn adopte la forma de una flecha doble, podemos pulsar el
botn izquierdo del ratn y desplazarlo hacia la derecha o izquierda para establecer
una nueva medida.
Pg.70
Microsoft Word 2007
Se pueden modificar las medidas de las columnas en el modo de Vista Preliminar.
Word sigue conservando las sangras aplicadas en el texto despus de crear columnas.
COLUMNAS MLTIPLES
Para crear un nmero determinado de columnas que no sean las predeterminadas (Una,
Dos, Tres, Izquierda o Derecha) y personalizar su anchura:
1) Seleccionar Ficha Diseo de pgina, Columnas, Ms columnas
2)
Introducir el nmero de columnas deseado en el cuadro de texto Nmero de
columnas y desactivar la casilla de verificacin Columnas de igual ancho si queremos
que tengan distinta anchura.
3) Introducir los nuevos valores en cada fila de las columnas (Ancho:) y/o cambiar el
espacio de separacin entre cada columna (cuadro de texto Espacio:)
4) Para incluir una lnea de separacin entre cada columna, activar la casilla de
verificacin Lnea entre columnas. Por ltimo pulsar el botn Aceptar.
Pg.71
Microsoft Word 2007
13. TABLAS
CREACIN DE TABLAS
Una tabla se utiliza para organizar la informacin en filas y columnas. La interseccin entre
una fila y columna, se denomina celda. Las tablas se pueden insertar en cualquier zona del
documento, incluso en un pie de pgina o encabezado. Dentro de las celdas de una tabla se
pueden incluir imgenes, listas y cualquier formato de los que aplicamos a un documento
comn. Las tablas incorporan su propia barra de herramientas con dos fichas llamadas Diseo
y Presentacin para realizar acciones especficas.
Ficha Diseo
Ficha Presentacin
Para escribir la informacin en una tabla, hay que situar el cursor dentro de cada celda y
escribir los datos. Para pasar de una celda a otra consecutiva y poder escribir en ella, pulsa la
tecla <Tab>. Estando situado sobre la ltima celda de la columna, pulsando la tecla <Tab>
crear automticamente una nueva fila en la tabla. Pulsando la tecla <Intro> en una celda,
automticamente aumentar el alto de la fila, en una lnea de texto.
Es posible crear otra tabla dentro de una celda de una tabla, as como tambin se pueden
insertar imgenes y objetos.
Pg.72
Microsoft Word 2007
Para crear tablas existen varios mtodos, pulsar ficha Insertar>Tabla (ver figura 13-1) :
Figura 13-1
Cuando vamos a crear una tabla no importa no conocer exactamente el nmero de filas o
columnas que vamos a utilizar, puesto que es posible aadirlas o eliminarlas posteriormente.
Mediante el comando Insertar tabla
(ver figura 13-2)
Figura 13-2
1) Escribir el nmero de columnas y filas en los lugares correspondientes del
cuadro de dilogo Insertar tabla.
Elegir uno de los tres botones referentes al autoajuste:
Pg.73
Ancho de columna fijo: tabla con columnas de igual tamao (insertar el
tamao en el cuadro Automtico).
Autoajustar al contenido: ajusta el ancho de las columnas segn la
longitud del texto que se escriba.
Microsoft Word 2007
Autoajustar a la ventana: cambia el tamao de la tabla para que quepa
en la ventana de un explorador Web.
2) Hacer clic en el botn Aceptar y aparecer la tabla en el documento.
Seleccionando las columnas y filas del comando Insertar tabla
Este proceso es ms rpido. Colocar el cursor en el lugar que queramos situar la tabla,
hacer clic sobre el botn Insertar tabla y, sin soltar el botn izquierdo del ratn, arrastrar el
puntero hasta determinar el nmero de filas y columnas que deseemos.
Dibujar tabla
El puntero del ratn se convierte en un lpiz de dibujo. Hacer clic y delimitar el borde
exterior arrastrando el lpiz por el rea del documento. Dibujar seguidamente las filas y
columnas a la distancia que deseemos.
Si queremos crear tablas asimtricas, este mtodo es muy til.
Tablas rpidas
Permite seleccionar una tabla de una lista de estilos de tablas. Tambin se puede aadir
una tabla que personalicemos junto a otros estilos de tablas. Pasos:
-
Crear previamente una tabla
Seleccionar la tabla y seguidamente ir al botn Tabla
Seleccionar Tablas rpidas, Guardar seleccin en galera de tablas rpidas
Asignar un nombre a la tabla, guardarlo en una categora (por defecto tablas) y pulsar el
botn Aceptar
Esta tabla se crea de modo anlogo a como creamos un elemento rpido (autotexto)
EDICIN Y FORMATO DE TABLAS
El formato y edicin del texto situado en la celda de una tabla, se modifica de la misma
forma que un texto normal en un documento estndar.
SELECCIONAR FILAS, COLUMNAS, CELDAS Y TABLAS
El proceso de seleccin es de vital importancia para poder realizar las posibles
modificaciones en una tabla.
Para seleccionar una fila:
Ratn:
Clic en el extremo izquierdo del margen de la fila.
Ficha
Presentacin
Botn Seleccionar, seleccionar fila
Pg.74
Microsoft Word 2007
Seleccionar una columna:
Ratn:
Ficha
Presentacin
Clic en la parte superior de la columna, cuando el puntero del ratn
se convierta en una flecha hacia abajo.
Botn Seleccionar, seleccionar columna
Seleccionar una celda:
Ratn:
-Colocar el puntero del ratn en el extremo inferior izquierda de la
celda a destacar ( veremos que el puntero del ratn se convierte en
una flecha que apunta a la derecha) y, hacer clic en la celda
- Tres veces clic sobre la celda.
Ficha
Presentacin
Botn Seleccionar, seleccionar celda
Seleccionar una tabla:
Ratn:
-Desplazar el ratn a la parte superior izquierda de la tabla, cuando
se visualice un icono con cuatro flechas
, hacer clic en el icono.
-Arrastrar por todas las filas o columnas de la tabla sin dejar de
pulsar el botn del ratn.
Ficha
Presentacin
Botn Seleccionar, seleccionar tabla
INSERTAR Y ELIMINAR CELDAS, FILAS Y COLUMNAS
Pg.75
Para insertar una celda nueva en una tabla, seleccionar la celda con el botn
derecho del ratn y elegir Insertar>Insertar celdas... del men contextual. En el
cuadro de dilogo Insertar celdas (ver figura 13-3), seleccionar la opcin que
deseemos para el desplazamiento de las celdas contiguas.
Microsoft Word 2007
Figura 13-3
Para Insertar una fila(s), colocar el cursor en una celda de la fila donde queramos
aadir nuevas filas y con el botn derecho del ratn, en el men contextual, elegir
Insertar>Insertar filas encima o Insertar filas debajo. Tambin se puede ir a la ficha
Presentacin (grupo filas y columnas) de la barra de herramientas de tabla y pulsar
el botn
, o bien
, para incluir filas arriba o abajo
Para insertar columna(s), colocar el cursor en una celda de la columna donde
queramos aadir nuevas columnas y con el botn derecho del ratn, en el men
contextual, elegir Insertar>Insertar columnas a la izquierda o Insertar columnas a la
derecha (ver figura 13-3). Tambin se puede ir a la ficha Presentacin de la barra de
herramientas de tabla y pulsar los botones
, para incluir
columnas a la izquierda o derecha de la celda
Para eliminar una celda, nos situamos sobre la misma y con el botn derecho del
ratn, en el men contextual, elegimos Eliminar celdas Seguidamente, en el
cuadro de dilogo Eliminar celdas se puede optar por determinar el desplazamiento
de las celdas contiguas o la eliminacin total de la columna o fila en la que el cursor
est situado (ver figura 13-4). Tambin el botn Eliminar celdas (botn Eliminar)
de la ficha presentacin
Figura 13-4
Pg.76
Microsoft Word 2007
Si queremos eliminar filas y/o columnas, utilizar los botones Eliminar columnas y Eliminar
filas dentro del grupo filas y columnas de la ficha Presentacin.
Para eliminar toda una tabla, seleccionar Eliminar tabla dentro del grupo filas y columnas de
la ficha Presentacin.
MOVER FILAS Y COLUMNAS
Seleccionar la fila o columna a mover y arrastrarla a la nueva posicin manteniendo pulsado
el botn izquierdo del ratn.
(Tambin se puede usar Cortar y Pegar del men Edicin.)
MOVER UNA TABLA
Seleccionar la tabla pulsando en el icono
(que se encuentra en la parte superior
izquierda de la tabla) y arrastrar a la nueva posicin.
Se puede conseguir que el texto fluya en torno a la tabla. Para ello seleccionar con el botn
derecho del ratn, en el men contextual, Propiedades de tabla, y elegir, dentro de la
pestaa Tabla, una de las opciones en Ajuste del texto.
Figura 13-5
En el cuadro de dilogo Propiedades de tabla (ver figura 13-5), se pueden asignar los
distintos valores en altura y anchura para las filas, columnas y celda. Esta opcin tambin est
disponible en el grupo Tabla de la ficha Presentacin, botn Propiedades
Pg.77
Microsoft Word 2007
UNIR Y DIVIDIR CELDAS
La combinacin de varias celdas en una sola puede realizarse por filas, por columnas o
combinacin de ambas.
Seleccionar las celdas que deseemos unir (en sentido horizontal y/o vertical) y elegir con el
botn derecho del ratn, en el men contextual, Combinar celdas.
Tambin se puede dividir una celda en nuevas columnas y filas. Seleccionar la celda que
necesitemos dividir y con el botn derecho del ratn, en el men contextual, elegir Dividir
celdas... (ver figura 13-6) Especificar el nmero de columnas o filas en que deseamos que se
divida la celda y Aceptar. Tambin a travs de los botones Combinar celdas (seleccionar
previamente las mismas) y Dividir celdas del grupo Combinar en la ficha Presentacin
Figura 13-6
CAMBIAR EL ALTO Y ANCHO DE FILAS Y COLUMNAS
Cuando se crea una tabla, todas las columnas y filas tienen el mismo ancho y alto,
ajustndose al tamao de los mrgenes de la pgina si no se especifica lo contrario.
El cambio de tamao, puede realizarse de varias formas: a travs del cuadro de dilogo
Propiedades de tabla...(ver figura 13-5) que aparece al seleccionar dentro de una celda, fila o
columna con el botn derecho del ratn, o bien, mediante la seleccin de las marcas de filas y
columnas en las reglas o arrastrando las lneas que las delimitan.
Si queremos cambiar el alto de una fila, situarse con el puntero del ratn sobre dicho
indicador de fila en la regla vertical para el desplazamiento hacia abajo o hacia arriba, segn
desee aumentar o disminuir el alto de la fila. Tambin se puede situar el puntero del ratn
sobre dicha fila, hacer clic con el ratn (cuando el puntero del ratn se convierta en una doble
flecha) y desplazarla hacia arriba o hacia abajo.
Para definir el ancho de una celda, columna o varias columnas, seleccionar en primer lugar
el elemento a cambiar (celdas o columnas). Situar el puntero del ratn en la marca de
separacin de columnas ubicada en la regla horizontal o en las lneas verticales que delimitan
las celdas, y desplazar el ratn hacia la derecha o hacia la izquierda segn queramos aumentar
o disminuir su ancho. En la ficha Presentacin, dentro del grupo Tamao de celda, utilizar los
Pg.78
Microsoft Word 2007
botones
, para cambiar el ancho y alto de la columna o fila respectivamente.
Si nos interesa que determinadas o todas las filas y/o columnas sean proporcionales (la
misma anchura y/o altura), seleccionar las filas deseadas o columnas, o bien toda la tabla,
pulsar los botones, de la ficha Presentacin, dentro del grupo Tamao de celda
AUTOFORMATOS: FICHA DISEO DE TABLAS
Para modificar las lneas, bordes, sombreados y formatos de una tabla, aplicar los formatos
especficos para cada uno de sus elementos, antes de imprimir el documento.
Para aplicar estos formatos:
A).-Si nos encontramos dentro de la tabla, con el botn derecho del ratn, en el men
contextual, seleccionar:
-
Bordes y sombreado..., para cambiar el aspecto de las lneas y los
sombreados.
Direccin del texto..., para cambiar el sentido del texto dentro de la celda(s).
Tambin se puede activar el botn Direccin del texto , dentro del grupo
Alineacin de la ficha Presentacin
Alineacin de celdas, indica la posicin en sentido vertical u horizontal del
texto dentro de la celda(s). Tambin se pueden activar los botones de
alineacin , dentro del grupo Alineacin de la ficha Presentacin
Autoajustar. Permite ajustar el contenido de una tabla. Si necesitamos
ajustar el contenido de las celdas, indicando los mrgenes y el espaciado
entre las mismas, utilizar el botn Mrgenes de celda, en el grupo
Alineacin de la ficha Presentacin
B).- Si nos encontramos dentro de la tabla, seleccionar la barra de Herramientas de tabla,
para personalizar:
Pg.79
Microsoft Word 2007
Estilos de tabla, aplica automticamente formatos a una tabla, incluyendo
bordes y sombreados predefinidos (autoformato de tablas), dentro de esta
funcin, si pulsamos en el cuadro de lista del grupo Estilos de tabla
podemos:
Seleccionar un estilo determinado
Modificar uno existente, con la opcin Modificar estilo de tabla
Borrar un estilo
Crear estilos de tabla, con la opcin Nuevo estilo de tabla (ver
figura13-7), similar a las herramientas empleadas para crear
estilos.
Asignar un Nombre al nuevo estilo
En el apartado Formato, indicar paso a paso por los
distintos elementos que constituyen una tabla (Toda la
tabla, encabezados de fila, columna, etc..), los formatos a
aplicar , o utilizar el botn Formato.
Indicar si el nuevo estilo de tabla es slo para el
documento actual o para todos los que utilicen la plantilla
actual.
Sombreado, para insertar un sombreado
Bordes, activar o desactivar el borde deseado
Estilo de pluma, grosor de pluma, color de la pluma, para cambiar el estilo,
tamao y color de los bordes.
Seleccionar un estilo y/o tamao y/o color.
Pulsar sobre el botn Dibujar tabla y pasar el lpiz sobre las lneas
de la celda(s) deseada(s)
Dibujar tabla, crea una tabla
Borrador, permite borrar los bordes de una tabla, pasando con el ratn por
encima de la lnea
Las casillas de verificacin que se encuentran en el grupo Opciones de estilo de tabla,
activan o desactivan los formatos del estilo de tabla que hayamos seleccionado.
Pg.80
Microsoft Word 2007
Figura 13-7
CONVERTIR TEXTO EN UNA TABLA
Seleccionar el texto que queramos convertir (el texto a convertir debe estar
separado con comas o tabulaciones).
En la ficha Insertar, en el grupo Tablas, hacer clic en Tabla y, a continuacin, hacer
clic en Convertir texto en tabla.
En el cuadro de dilogo Convertir texto en tabla, bajo Separar texto en, hacer clic
en la opcin del carcter separador usado en el texto.
En el cuadro Nmero de columnas, elegir el nmero de columnas deseado
OPERACIONES CON TABLAS: FICHA PRESENTACIN DE TABLAS
CONVERTIR UNA TABLA EN TEXTO
Seleccionar las filas o la tabla que deseemos convertir en prrafos.
En Herramientas de tabla, en la ficha Presentacin, en el grupo Datos, hacer clic en
Convertir texto a.
En Separadores, hacer clic en la opcin del carcter separador que deseemos usar
en lugar de los lmites de las columnas.
Las filas se separan con marcas de prrafo.
Pg.81
Microsoft Word 2007
OPERACIONES CON TABLAS
Todas las tablas pueden ordenar la informacin por filas o incluso realizar operaciones
matemticas entre las celdas que delimitan las filas y las columnas, construyendo as una
pequea hoja de clculo.
ORDENAR TABLAS
El botn Ordenar, de la ficha Presentacin, en el grupo Datos (ver figura 13-8) organiza la
informacin de las filas, listas o prrafos seleccionados por orden alfabtico, numrico o de
fecha.
Figura 13-8
En primera instancia, Word ordena las filas segn los elementos de la primera columna. Si
queremos especificar otra columna como criterio de ordenacin, seleccionarla en la lista
desplegable perteneciente al segundo o tercer criterio de los siguientes apartados (Luego por).
El orden puede ser ascendente o descendente, y de tipo de texto, numrico y fecha. Cuando
realicemos una ordenacin en una tabla, es posible que hayamos introducido en la primera de
las filas una etiqueta o categora que describa cada columna (encabezado), en ese caso
podemos ordenarla por su etiqueta, seleccionar primeramente en el cuadro de dilogo
Ordenar el botn radial La lista ser, Con encabezado y, posteriormente en el apartado
Ordenar por el nombre de la etiqueta o categora.
Si necesitamos una segunda clave de ordenacin (por ejemplo si tenemos apellidos
repetidos y queremos ordenarlos posteriormente por el nombre), seleccionar las etiquetas en
el apartado Luego por.
Pg.82
Microsoft Word 2007
Si no hemos incluido en la primera de las filas una etiqueta o categora para cada columna,
indicar en el cuadro de dilogo Ordenar el botn radial La lista ser, Sin encabezado.
FRMULAS
Se pueden realizar clculos matemticos en una tabla, insertando frmulas en forma de
campo, como si se tratara de una hoja de clculo.
En las tablas, las referencias de las celdas son Al, A2, Bl, B2, etc., representando la letra la
columna y el nmero la fila.
Para insertar una frmula elegir el botn Frmulas, del grupo Datos en la ficha Presentacin
(ver figura 13-9). En el cuadro de dilogo Frmula se puede especificar el tipo de operacin
que deseemos aplicar en una celda mediante los operadores ms conocidos. Ejemplo: Aplicar
la operacin correspondiente a la sustraccin del contenido de dos celdas, escribiendo = (B2A3).
Figura 13-9
La funcin SUMA tiene la posibilidad de realizar sumatorios, segn la posicin donde se
encuentre el punto de insercin y se especifique en los parmetros =SUMA
(derecha),=SUMA(izquierda),=SUMA(debajo) o =SUMA(encima). De modo que la frmula
aplica la suma de todos los contenidos en las celdas desde el punto de insercin hasta el
emplazamiento indicado en el parmetro.
En las celdas que contienen las frmulas, pulsar la tecla <F9> para que actualice el
contenido de las celdas.
Pg.83
Microsoft Word 2007
14. REVISIN DE DOCUMENTOS
Word detecta automticamente el idioma del texto al abrir o escribir texto. Muestra el
nombre del idioma detectado en la barra de estado y utiliza los diccionarios ortogrficos y
gramaticales as como las normas de puntuacin de dicho idioma.
Antes de continuar con los dems apartados, es conveniente asegurarnos de tener
seleccionado y predeterminado el idioma que utilizamos habitualmente, haciendo doble clic en
la barra de estado sobre el idioma (Espaol-alfab. tradicional), o bien , en la ficha Revisar, en el
botn
del grupo Revisin, y posteriormente seleccionar el idioma.
ORTOGRAFA Y GRAMTICA
Antes de imprimir cualquier documento es recomendable verificar su contenido. Word
posee dos formas de corregir el texto en un documento: automticamente o a travs de un
botn llamado Ortografa y gramtica, en la ficha revisar. En la correccin automtica, se
efecta una revisin automtica mientras se escribe un documento. Si esta funcin se activa,
aparece una lnea roja ondulada debajo de la palabra incorrecta o no encontrada para
identificar un error ortogrfico, y una lnea de color verde para errores gramaticales. Estas
lneas rojas o verdes no aparecern nunca en un documento impreso, slo en pantalla para
ayudar al usuario en la edicin y correccin de los documentos.
REVISIN ORTOGRFICA Y GRAMATICAL AUTOMTICA
Para activar la correccin automtica y gramatical en los documentos seleccionar botn de
office>opciones de word>revisin>revisar ortografa mientras escribe y revisar gramtica con
ortografa, dentro del apartado Para corregir ortografa y gramtica en Word
Word subraya con una lnea roja ondulada la palabra incorrecta, y haciendo clic con el
botn derecho del ratn aparece un men contextual con las posibles correcciones. Adems se
puede ignorar u omitir el error, e incluso agregar una palabra al diccionario personal. Hacer clic
con el botn derecho del ratn sobre la expresin para mostrar la explicacin del error y
disponer de otras alternativas en su caso (ver figura 14-1). Tambin podemos activar la
ortografa y gramtica, con la tecla <F7>
Pg.84
Microsoft Word 2007
Figura 14-1
REVISIN ORTOGRFICA Y GRAMATICAL (HERRAMIENTAS ORTOGRAFA Y
GRAMTICA)
El corrector ortogrfico y gramatical revisa los documentos para comprobar si existen
errores en el contenido del texto.
Cuando no encuentra una palabra o expresin al ejecutar las herramientas ortografa y
gramtica, presenta en el cuadro de dilogo correspondiente otras opciones para poder
cambiar dicha palabra. En el caso de que sta no est en el diccionario y sea correcta, Word
tanto en la correccin automtica como en este tipo de revisin, ofrece la oportunidad de
agregar la palabra en un diccionario personalizado para su posterior utilizacin.
Cuando Word revisa un documento, lo hace a partir del punto de insercin. Si
seleccionamos un bloque de texto, examinar slo el texto seleccionado (ver figura 14-2).
Figura 14-2
Pg.85
Microsoft Word 2007
CONFIGURACIN DE LA REVISIN ORTOGRFICA Y GRAMATICAL
Para mejorar la rapidez y minuciosidad de las correcciones ortogrficas o gramaticales se
pueden seleccionar una serie de opciones para establecer los tipos de correcciones, ir al botn
office>Opciones de word>Revisin (ver figura-14-3).
Entre ellas:
Ocultar errores de ortografa en este documento: elimina las lneas rojas que
pudiera mostrar el documento por los errores ortogrficos.
Slo del diccionario principal: Word no sugerir palabras de los diccionarios
personalizados.
Omitir palabras en MAYSCULAS y Omitir palabras que contienen nmeros: ignora
dichas palabras.
Omitir archivos y direcciones de Internet: ignora las direcciones de Internet (que por
supuesto no respetan las reglas de ortografa y las mostrara como errores
ortogrficos).
Con el botn Diccionarios personalizados... se puede crear, modificar, eliminar o
agregar un nuevo diccionario.
Ocultar errores de gramtica slo en este documento: elimina las lneas
verdes que pudieran aparecer por los errores gramaticales.
Revisar gramtica con ortografa: activa la revisin conjunta (si lo desactivas,
lo har por separado) de la ortografa y la gramtica.
Estadsticas de legibilidad: Word informar del nivel de legibilidad del
documento.
El botn Configuracin... se utiliza para indicar las pautas de correccin
gramatical.
Pg.86
Microsoft Word 2007
Figura 14-3
CREACIN DE UN DICCIONARIO PERSONALIZADO
Cuando el diccionario principal de Word no encuentra una sugerencia para una
palabra, nos permitir escribir el trmino correcto y posteriormente agregarlo al
diccionario personalizado que utiliza por defecto, pulsando el botn Agregar al
diccionario.
Si queremos crear un diccionario nuevo, pasos:
1.- Botn office>opciones de Word>revisin
2 Botn Diccionarios personalizados, aparece el cuadro de dilogo Diccionarios
personalizados (ver figura 14-4)
Pg.87
Microsoft Word 2007
Figura 14-4
3.- Pulsar el botn Nuevo, y asignar un nombre al nuevo diccionario para guardarlo en
la carpeta de diccionarios, pulsando el botn Guardar
4.-Seleccionar el diccionario creado de la lista de diccionarios (comprobar que la casilla
de verificacin est activada y seleccionado el mismo) y, pulsar el botn Editar lista
de palabras, veremos el cuadro de dilogo:
-escribir los trminos en el cuadro de texto Palabras: y pulsar el botn Agregar.
Incluir todos los trminos que necesitemos utilizando esta tcnica, si queremos
borrar alguna palabra, seleccionarla y pulsar el botn Eliminar, o bien, Eliminar todas
y, el botn Aceptar
5.-Por ltimo, para utilizar un diccionario personalizado, seleccionar el diccionario
deseado y pulsar el botn Cambiar predeterminado, o simplemente, activar la
casilla de verificacin del diccionario o diccionarios a utilizar y en el apartado Idioma
del diccionario indicar el idioma que utilizaremos (por defecto Todos los idiomas)
6.- Para agregar ms palabras al diccionario o eliminar las palabras obsoletas, volver a
botn office>opciones de Word>revisin>Diccionarios personalizados, seleccionar el
diccionario deseado y pulsar el botn Editar lista de palabras, aadir o borrar los
trminos necesarios y aceptar
Pg.88
Microsoft Word 2007
DICCIONARIO DE SINNIMOS
Ayuda a la realizacin y redaccin de documentos, permitiendo al usuario buscar una
palabra o expresin con el mismo significado.
Si deseamos una palabra determinada seleccionarla (si no, Word selecciona la palabra ms
prxima al punto de insercin del cursor) y ejecutar el botn
de la ficha Revisar(ver figura 14-5).
, del grupo Revisin
Aparece en lado derecho de nuestro monitor la ventana Referencia, con una relacin de
sinnimos y un cuadro de lista junto a cada palabra:
Para buscar nuevos sinnimos de la palabra deseada, hacer un clic de nuevo en el
sinnimo inicial para visualizar otros.
Para reemplazar la palabra seleccionada por el sinnimo deseado, hacer clic en el
cuadro de lista y, botn Insertar.
Para buscar sinnimos de una palabra concreta, ir al apartado Buscar y escribirla en
el cuadro de texto.
Las opciones de referencia, identifican las fuentes de dnde proceden los
sinnimos (por defecto de la R.A.E.)
Figura 14-5
Tambin se puede colocar la barra de insercin en una palabra y
con el botn derecho del ratn seleccionar el sinnimo deseado o el
comando Sinnimos para buscar ms sinnimos de la palabra en
cuestin.
GUIONES
Los guiones se utilizan para separar palabras en un texto
justificado. De esta forma reduce la apariencia desigual del texto y
permite introducir ms texto en cada pgina. Esta divisin debe
realizarse mediante la separacin de slabas de forma automtica o
manual. En la ficha Diseo de pgina, dentro del grupo Configurar
pgina tenemos el botn Guiones
Pg.89
Microsoft Word 2007
Dividir palabras automticamente:
1) Seleccionar el botn Guiones y, activar Automtico o Manual.
2) Si hemos seleccionado Manual, Word sugiere dnde cortar las slabas, si queremos
cortar en otra slaba, hacer uso de las flechas de cursor.
3) Para personalizar los guiones, activar Opciones de guiones(ver figura 14-6)(dentro
del botn Guiones, en Zona de divisin, podemos especificar la cantidad de espacio
que Word puede dejar entre el final de la ltima palabra y el margen derecho de la
pgina.
4) Para limitar los guiones consecutivos, reducir o incrementar su nmero en la opcin
correspondiente para determinar el nmero de lneas. Normalmente no deben
existir ms de tres guiones consecutivos por pgina.
Figura 14-6
CONTAR PALABRAS
Es simplemente un cuadro de informacin adicional del documento. En dicho cuadro se
refleja la informacin cuantitativa del nmero de pginas, palabras, caracteres, prrafos y
lneas de un documento.
Word no tiene en cuenta las notas al pie y notas al final. Si nos interesa tambin esa
informacin hacer clic en la casilla de verificacin correspondiente. En la barra de estado
(parte inferior de la ventana) tambin tenemos esta opcin.
Para visualizar esta informacin, pulsar el botn Contar palabras, en el grupo Revisin de la
ficha Revisar. Si queremos contar el nmero de palabras en un grupo de prrafos, seleccionar
los mismos y pulsar el botn Contar palabras
Pg.90
Microsoft Word 2007
AUTOCORRECCIN
El usuario puede despreocuparse de los errores tipogrficos ms frecuentes en la edicin
de documentos, gracias a esta nueva tecnologa de correccin de errores.
Por ejemplo, si escribimos "qeu" cuando realmente deseamos escribir "que", Word
automticamente reemplaza la palabra en el mismo instante mientras se continua
escribiendo.
Es posible tambin agregar nuevas palabras o frases que normalmente escribimos
errneamente por inercia. Esta funcin puede ser utilizada para escribir frases o abreviaturas
completas en un documento.
Otras opciones que existen en esta herramienta, hacen posible corregir si se escribe dos
maysculas seguidas por error, corrigindolo a una, o poner en mayscula la primera letra
despus de un punto.
Para activar la autocorreccin, seleccionar botn office>opciones de Word>revisin y,
posteriormente pulsar el botn Opciones de autocorreccin. Veremos un cuadro de dilogo
con todas las herramientas de que dispone el usuario para configurar distintos parmetros de
autocorreccin (ver figura 14-7)
CREACIN DE ELEMENTOS DE AUTOCORRECCIN
Para crear elementos de autocorreccin. existe una tabla de los errores y sus correcciones.
1) Seleccionar
pestaa Autocorreccin..., para poder activar las opciones de
configuracin.
2) En el apartado Reemplazar, escribir la palabra que deseemos como mal escrita o en
abreviatura. Seguidamente, en el apartado CON: escribiremos el texto en la forma
correcta o el texto completo.
3) Si deseamos que la correccin se realice a la vez que se teclea, activar la opcin
Reemplazar texto mientras escribe.
4) Hacer clic en el botn Agregar y en Aceptar.
Pg.91
Microsoft Word 2007
Figura 14-7
Para borrar un elemento de Autocorreccin, seleccionar en la lista el elemento a eliminar, y
hacer clic en el botn Eliminar.
EXCEPCIONES DE AUTOCORRECCIN
Excepciones son aquellas palabras o trminos que no deseamos corregir dado la naturaleza
y significado de la palabra. Son abreviaturas para aqullas que no se deseen poner maysculas
despus de dicha abreviatura. Otras palabras pueden ser nombres, en los que no se desea
corregir dos maysculas iniciales seguidas.
Si deseamos incorporar una nueva abreviatura en las excepciones de autocorreccin, hacer
clic en el botn Excepciones... del cuadro del dilogo Autocorreccin, situando el cursor en el
apartado No poner mayscula despus de..., de la solapa Letra inicial, escribiendo la
abreviatura deseada.
Si deseamos introducir una palabra o nombre con dos maysculas iniciales, seleccionar la
ficha Mayscula INicial y escribir dicha palabra en el apartado No corregir.
Para finalizar, hacer clic en los botones Agregar y Aceptar.
Pg.92
Microsoft Word 2007
TRADUCIR
En la ficha Revisar, dentro del grupo Revisin podemos activar el botn de Traducir para
llevar a cabo la traduccin de palabras o prrafos (ver figura 14-8). Funciona de modo anlogo
a como lo hace el botn de sinnimos, pudiendo escribir un trmino en el cuadro de texto
Buscar.
1.-Seleccionar en el apartado Traduccin, cul es el idioma
escogido para traducir (en el apartado De)y, a qu idioma queremos
que se traduzca (en el apartado A).
2.-Si hemos seleccionado un prrafo(s), adems de indicar los
parmetros del paso 1, pulsar en el icono de la flecha Traducir el
documento. Word nos pregunta si deseamos traducir en el manual
de referencia por defecto que utiliza, llamado WorldLingo.
El enlace Opciones de traduccin, habilita la traduccin en lnea
de los distintos idiomas de la lista.
Figura 14-8
Pg.93
Microsoft Word 2007
15. CORRESPONDENCIA
Es una de las tareas ms comunes que se realizan en los procesadores de texto. Consiste en
generar documentos (cartas, sobres, etiquetas postales o cualquier otro tipo de documento
combinado) a partir de una fuente de datos y un documento principal.
El documento principal contiene el texto y otros elementos, como formato o estilos, que
deben ser idnticos en todas las versiones del documento combinado. La fuente de datos
contiene la informacin que vara en cada versin, como direcciones y nombres de cada
destinatario de una carta modelo.
En el documento principal se insertarn los campos de combinacin que indican a Word
dnde debe imprimir la informacin variable procedente de la fuente de datos. Cuando se
realiza la combinacin de la fuente de datos y el documento principal, se reemplazarn todos
los campos de combinacin del documento principal con la informacin correspondiente de la
fuente de datos.
Una fuente de datos distribuye la informacin en una tabla, cada columna de esa tabla,
contiene la etiqueta o descripcin por la que va a categorizar ese dato, tambin llamado
campo y la fila(s) contienen la informacin correspondiente a un elemento de esa tabla,
tambin llamado registro. Las fuentes de datos pueden ser de alguna aplicacin de base de
datos, de una tabla de Access, Word o Excel.
Ejemplo: en una tabla de empleados, cada registro (fila) contendr la informacin de una
persona, y estar dividida en campos (columnas) que contendrn el nombre, el apellido, la
direccin, etc..
Fuente de datos
Documento Ppal.
Pg.94
Microsoft Word 2007
Para trabajar con correspondencia activar la ficha Correspondencia
CREAR UN MAILING: CARTAS MODELO
Si queremos crear una carta para imprimir o enviar por correo electrnico varias veces,
enviando una copia a distintos destinatarios (si la carta ha sido creada, recuperarla
previamente), pasos:
1.- Activar la ficha Correspondencia>Iniciar combinacin de correspondencia
y, seleccionar el documento principal, en este caso
Cartas.
2.- Botn Seleccionar destinatarios
A. Crear una fuente de datosEscribir nueva lista
Para crear una fuente de datos, pulsar Escribir nueva lista, veremos el cuadro de dilogo
Nueva lista de direcciones:
1).-Pulsar el botn Personalizar columnas, para indicar cules sern las categoras (campos)
que van a describir o estructurar nuestra fuente de datos, si queremos aadir nuevas
categoras, pulsar el botn Agregar (ver figura 15-1)y escribir la nueva(s) categora(s) o
campo(s).
Pg.95
Microsoft Word 2007
Para eliminar un campo, pulsar el botn Eliminar. Si queremos introducir los datos para cada
categora en un orden determinado, pulsar los botones Subir o Bajar. Tambin podemos
renombrar un campo con el botn Cambiar nombre, pulsar Aceptar para finalizar.
2).- Introducir en cada columna (campo) los datos correspondientes, para saltar de un
campo a otro pulsar la tecla del tabulador o hacer un clic en la celda.
Para aadir nuevos registros, pulsar la tecla del tabulador al finalizar el ltimo dato o la tecla
Nueva entrada. Si queremos eliminar un registro, pulsar el botn Eliminar entrada. Si hemos
introducido todos los datos necesarios pulsar el botn Aceptar. Para ordenar la informacin,
pulsar en la cabecera de columna del campo correspondiente.
3).- Guardar la informacin en una unidad de disco y/o carpeta, asignndole un nombre de
archivo.
4).- El botn Editar lista de destinatarios aparece automticamente, pulsar en el botn y
veremos el cuadro de dilogo:
Pg.96
Microsoft Word 2007
5).-Si los datos que contiene el archivo editado son los correctos pulsar el botn Aceptar, si
queremos agregar nuevos registros, hacer un clic en el archivo que aparece en el cuadro
Origen de datos y pulsar el botn Ediciny , aadir la nueva informacin (botn Nueva
entrada) en el siguiente cuadro de dilogo y pulsar Aceptar.
Para eliminar algn registro, desactivar su casilla de verificacin. Si queremos ordenar por
algn campo, pulsar en la cabecera de columna del campo correspondiente. Por ltimo
pulsar el botn Aceptar para finalizar el proceso de edicin de la lista de destinatarios.
6).-Escribir el documento o carta y, situar el cursor en la posicin donde insertaremos los
campos, pulsar el botn Bloque de direcciones
si deseamos incluir
todos los campos de nuestra fuente de datos, o bien pulsar el botn Insertar campo
combinado
si nicamente deseamos determinados campos,
para ello en el cuadro con la lista de campos, hacer clic en el campo deseado, pulsando el
botn Insertar, repetir este ltimo paso para cada campo de la lista
7).- Una vez redactada la carta (carta modelo) e insertados los campos, pulsar el botn Vista
previa de resultados si queremos previsualizar la carta(s), y por ltimo activar el botn
Finalizar y combinar. Si deseamos imprimir las cartas, pulsar Imprimir documentos, si
queremos crear cartas personalizadas, activar Editar documentos individuales.
Nota: Si tenemos la aplicacin de Adobe Acrobat, se pueden crear distintos archivos PDF con
cada carta pulsando el botn Combinar en archivo PDF de Adobe
B. Abrir una fuente de datosUsar lista existente
Si ya tenemos una fuente de datos creada previamente, pulsar el botn Usar lista
existente
1).- Abrir el archivo de la unidad y/o carpeta correspondiente. Pulsar el botn Editar lista de
destinatarios y seguir los pasos -4- al -7- (inclusive) del apartado anterior.
Si utilizamos un cliente de correo como Microsoft Outlook, se pude utilizar la libreta de
direcciones como fuente de datos, para ello, botn Seleccionar destinatarios>Seleccionar de
los contactos de Outlook
Pg.97
Microsoft Word 2007
ETIQUETAS
Para crear etiquetas de una fuente de datos nueva o existente, pasos:
1).- Ficha Correspondencia>Iniciar combinacin de correspondencia>Etiquetas
2).- Aparece el cuadro de dilogo Opciones para etiquetas:
a.-Indicar el tipo de impresora: de alimentacin continua, o bien, de pginas (hojas sueltas)
b.-Seleccionar el tipo de etiquetas en el apartado Marcas de etiqueta, y las caractersticas de
la etiqueta para una determinada marca comercial.
c.-Si queremos personalizar nuestras propias etiquetas, pulsar el botn Nueva etiqueta,
veremos el cuadro de dilogo Detalles:
d.- Introducir los valores para nuestras etiquetas y asignar un nombre a la configuracin de
Pg.98
Microsoft Word 2007
etiquetas (p. ejemplo: distribuidores, proveedores, comercial, empresas, etc)
en el apartado Nombre de etiqueta, de esa manera quedan almacenados los nuevos
parmetros para nuestras futuras etiquetas y, pulsar Aceptar. La prxima vez que
deseemos utilizar esta configuracin en el apartado Marcas de etiquetas del cuadro de
dilogo Opciones para etiquetas(ver figura 15-1), seleccionar Otras/Personalizadas
3).-Botn Seleccionar destinatarios.
3.1).- Si no tenemos una fuente de datos, Escribir nueva lista, seguir los pasos
-1- al -5- (inclusive) del apartado CARTAS.
3.2).- Si tenemos una fuente de datos, Usar lista existente, indicar el archivo
de la unidad y/o carpeta correspondiente. Pulsar el botn Editar lista de
destinatarios si queremos aadir o eliminar algn registro llevar a cabo
el paso -5- del apartado CARTAS.
4).- Dependiendo del nmero y caractersticas de las etiquetas veremos:
4.1).- Para insertar todos los campos como un bloque de direcciones, situar el
cursor en la primera etiqueta y, pulsar el botn Bloque de direcciones
4.2).- Si queremos insertar determinados campos en las etiquetas pulsar el
botn Insertar campo combinado
en el
cuadro con la lista de campos, hacer clic en el campo deseado, pulsando
el botn Insertar, repetir este ltimo paso para cada campo de la lista.
5).-Pulsar el botn Actualizar etiquetas (grupo Escribir e insertar campos de la ficha
Correspondencia)
Pg.99
. Pulsar el botn Finalizar y combinar
Microsoft Word 2007
Seleccionar Editar documentos individuales para finalizar el proceso de creacin de
etiquetas en un documento nuevo que posteriormente imprimiremos con la opcin de
imprimir, o bien, Imprimir documentos, si deseamos imprimirlos directamente o
simplemente mandar las etiquetas por correo electrnico como un documento adjunto.
Si queremos convertir las etiquetas a PDF, activar la opcin Combinar en archivo de PDF de
adobe.
SOBRES
Para crear sobres de una fuente de datos nueva o existente, pasos:
1).- Ficha Correspondencia>Iniciar combinacin de correspondencia>Sobres
2).- Veremos el cuadro de dilogo Opciones de sobre:
-Seleccionar las caractersticas del sobre en el apartado Tamao de sobre, o bien,
personalizar un tamao mediante la opcin Tamao personal , indicando la anchura y altura
del sobre.
Indicar dnde queremos situar los datos de Direccin y Remite utilizando las casillas
izquierda, arriba en ambos casos. En la pestaa Opciones de impresin, describir cmo se
introducir el sobre en la impresora y, pulsar Aceptar.
Pg.100
Microsoft Word 2007
3).- Pulsar el botn Seleccionar destinatarios
3.1).- Si no tenemos una fuente de datos, Escribir nueva lista, seguir los pasos
-1- al -5- (inclusive) del apartado CARTAS.
3.2).- Si tenemos una fuente de datos, Usar lista existente,indicar el archivo
de la unidad y/o carpeta correspondiente. Pulsar el botn Editar lista de
destinatarios si queremos aadir o eliminar algn registro llevar a cabo
el paso -5- del apartado CARTAS.
4).- Para insertar todos los campos como un bloque de direcciones, situar el cursor en el
primer sobre y, pulsar el botn Bloque de direcciones
Si queremos insertar determinados campos en los sobres pulsar el botn Insertar campo
combinado
en el cuadro con la lista de campos, hacer clic en
el campo deseado, pulsando el botn Insertar, repetir este ltimo paso para cada campo de
la lista.
5).- Pulsar el botn Finalizar y combinar. Seleccionar Editar documentos individuales para
finalizar el proceso de creacin de sobres en un documento nuevo que posteriormente
imprimiremos con la opcin de imprimir, o bien, Imprimir documentos, si deseamos
imprimirlos directamente o simplemente mandar los sobres por correo electrnico como un
documento adjunto.
Si queremos convertir los sobres a PDF, activar la opcin Combinar en archivo de PDF de
adobe.
DIRECTORIO
El directorio permite crear una lista de direcciones como si fuese un catlogo. Se puede
utilizar para mostrar una relacin de asistentes a un curso, o simplemente una lista con
contactos de nuestra empresa.
1).- Ficha Correspondencia>Iniciar combinacin de correspondencia>Directorio
2).- Botn Seleccionar destinatarios
3).- Si no tenemos una fuente de datos, Escribir nueva lista, seguir los pasos -1- al -5(inclusive) del apartado CARTAS.
Pg.101
Microsoft Word 2007
-Si tenemos una fuente de datos, Usar lista existente, indicar el archivo de la unidad y/o
carpeta correspondiente. Pulsar el botn Editar lista de destinatarios, si queremos aadir o
eliminar algn registro llevar a cabo el paso -5- del apartado CARTAS.
4).- Para insertar todos los campos como un bloque de direcciones, situar el cursor en la
primera etiqueta y, pulsar el botn Bloque de direcciones.
Introducir un salto (o dos) con la tecla <Intro> para separar las direcciones
Si queremos insertar determinados campos en las etiquetas pulsar el botn Insertar campo
combinado
en el cuadro con la lista de campos, hacer clic en
el campo deseado, pulsando el botn Insertar, repetir este ltimo paso para cada campo de
la lista. Introducir un salto (o dos) con la tecla <Intro> despus del ltimo campo para
separar las direcciones.
5).- Pulsar el botn Finalizar y combinar. Seleccionar Editar documentos individuales para
finalizar el proceso de creacin de etiquetas en un documento nuevo que posteriormente
imprimiremos con la opcin de imprimir, o bien, Imprimir documentos, si deseamos
imprimirlos directamente o simplemente mandar las etiquetas por correo electrnico como
un documento adjunto. Una vez finalizado el proceso puede interesarnos distribuir la lista
en columnas, para ello, utilizar la opcin de columnas en la ficha Diseo de pgina
Si queremos convertir las etiquetas a PDF, activar la opcin Combinar en archivo de PDF de
adobe.
ASISTENTE COMBINAR CORRESPONDENCIA
La herramienta paso a paso por el Asistente de combinar correspondencia,
es un mtodo til y prctico
para trabajar con correspondencia (cartas, sobres, etiquetas, catlogos, etc... Seguir paso a
paso cada una de las opciones que facilitan combinar un tipo de documento con una fuente
de datos.
Pg.102
Microsoft Word 2007
UTILIZAR FILTROS EN LA CORRESPONDENCIA
Los filtros permiten crear documentos combinados especficos utilizando determinados
criterios de seleccin. Se pueden incluir filtros para cartas, sobres, etiquetas, listas de
direcciones (directorio).
1).- Ficha Correspondencia>Iniciar combinacin de correspondencia>seleccionar cartas,
etiquetas, sobres, directorio o correo electrnico.
2).- Seleccionar destinatarios>Escribir nueva lista o Usar lista existente
3).- Editar lista de destinatarios, veremos el cuadro de dilogo Destinatarios de combinar
correspondencia:
a)-Pulsar herramienta Filtrar
Pg.103
, aparece el cuadro de dilogo Filtrar y ordenar
Microsoft Word 2007
b)-Activar la pestaa Filtrar registros.
c)- Pulsar en el cuadro de lista Campo: aparecen todos los campos utilizados en la fuente de
datos actual para que seleccionemos el que va a discriminar la seleccin.
d)- Pulsar el cuadro de lista Comparacin: indicar el operador comparativo adecuado
e)-Comparar con: escribir el criterio de seleccin
f)-El operador lgico -Y -, permite que la seleccin sea excluyente (Y), es decir se tienen que
dar todos los criterios para que la condicin sea verdadera. El operador lgico O- , no es
excluyente, si alguno de los criterios se da, ser suficiente para nos muestre la seleccin.
Ejemplo 1: Mandar una carta, sobre, etiqueta o directorio a los destinatarios de Bilbao
En Campo: CIUDAD , en Comparacin: es igual a y en Comparar con: Bilbao
Ejemplo 2: Mandar una carta, sobre, etiqueta o directorio a los que se apellidan de la letra
A hasta la M que no son de Bilbao.
En la primera fila:
En Campo: APELLIDO, en Comparacin: es mayor o igual que y en Comparar con: A
En la segunda fila:
Seleccionar el operador lgico Y
En Campo: APELLIDO, en Comparacin: es menor o igual que y en Comparar con: M
En la tercera fila:
Seleccionar el operador lgico Y
En Campo: CIUDAD, en Comparacin: es igual a y en Comparar con: Bilbao
g).- La pestaa Ordenar registros, (equivale al botn
) permite ordenar por un
campo o campos el contenido de una fuente de datos. Seleccionar en primer lugar el campo
deseado, pulsando el cuadro de lista Campo, establecer una segunda clave de ordenacin
(siempre que la informacin se encuentre repetida en otro campo) en el apartado Luego
por. Finalizar pulsando el botn Aceptar.
4).-Insertar un bloque de direcciones o un campo combinado en la carta, sobre, etiqueta o
directorio.
5).-Pulsar el botn Finalizar y combinar para acabar el proceso.
Pg.104
Microsoft Word 2007
SOBRES Y ETIQUETAS SIN UTILIZAR UNA FUENTE DE DATOS
Si deseamos crear sobres y etiquetas sin utilizar una fuente de datos. Activar el
botn Crear sobres y etiquetas, de la ficha Correspondencia
SOBRES
1).- Escribir la direccin en el apartado Direccin: y si fuera necesario un remite, en el
apartado Remite:
2).- Pulsar el botn Opciones, e indicar las caractersticas del sobre, en el apartado
Opciones del sobre para personalizar el tamao, seleccionando Tamao personal
(introducir la anchura y altura del sobre). Indicar cmo imprimiremos los sobres en la
pestaa Opciones de impresin.
3).-Pulsar el botn Agregar al documento (si lo vamos a guardar e imprimir ms tarde), o
bien, el botn Imprimir para enviarlo a la impresora automticamente
Pg.105
Microsoft Word 2007
ETIQUETAS
1).- Si vamos a crear una pgina con la misma direccin, pulsar el botn Pgina entera con la
misma etiqueta. Escribir la direccin en el apartado Direccin:
2).-Pulsar el botn Opciones, seleccionar el tipo de impresin (hojas sueltas o continua), la
marca comercial que utilizamos para nuestras etiquetas en el apartado Marcas de
etiquetas ,o seleccionar en el cuadro de lista la opcin Otras/Personalizadas para
introducir las caractersticas especficas de nuestras etiquetas, para ello, pulsar el botn
Nueva etiqueta
3).- Configurar las etiquetas introduciendo los valores correspondientes en tamao, n a lo
ancho, mrgenes, etc... y pulsar Aceptar.
4).-Botn Nuevo documento (si lo vamos a guardar e imprimir ms tarde), o bien, el botn
Imprimir para enviarlo a la impresora automticamente.
Si queremos crear etiquetas para escribir distintas direcciones en cada una de ellas, pulsar el
botn Pgina entera con la misma etiqueta y NO escribir nada en el apartado Direccin:
Repetir los pasos -2- al -4- inclusive
Las etiquetas que hayamos personalizado, se guardan para futuras ocasiones, en ese caso
no es preciso crear nuevas configuraciones con el botn Nueva etiqueta..., basta con
seleccionar la etiqueta de la lista de etiquetas
Pg.106
Microsoft Word 2007
16. PLANTILLAS
Una plantilla es un modelo predefinido que se utiliza para ayudar a realizar los documentos
de una forma ms sencilla y rpida. Todo documento est basado en una plantilla
obligatoriamente. Posee los diferentes formatos, estilos, y otras particularidades.
Existen muchos tipos de documentos, tales como facturas, propuestas, informes, faxes,
memorandos, etc...Cada uno de estos tipos tienen ciertas caractersticas que deben
mantenerse al confeccionarlos, y una plantilla permite estandarizar los documentos del mismo
tipo adems de conseguir crearlos ms rpida y fcilmente.
CMO UTILIZAR LAS PLANTILLAS
Las plantillas de documentos estn almacenadas en archivos con extensin .DOTX en el
subdirectorio de Plantillas. Los documentos, estn todos basados por defecto en una plantilla
llamada NORMAL.DOTX.
Cuando creamos un documento nuevo, siempre lo realizamos a partir de la plantilla antes
mencionada. Es posible tambin, crear nuevas plantillas y a su vez documentos basados en la
plantilla NORMAL.DOTX. Existen adems otro tipo de plantillas que incluyen macros y que
llevan la extensin DOTM.
Para utilizar las plantillas, seleccionar el botn de Office el comando Nuevo..., visualizando
as las plantillas existentes (ver figura 16-1). Tenemos la seccin En blanco y reciente, Plantillas
instaladas, Mis plantillas y Nuevo a partir de existente. Podemos adems descargarnos
mltiples plantillas Online de la pgina web de Microsoft Office, aparecen bajo el epgrafe
Microsoft Office Online.
Por defecto est activada la opcin Crear nuevo Documento en blanco (basado en la
plantilla NORMAL), pero se puede seleccionar cualquier plantilla disponible.
Pg.107
Microsoft Word 2007
Figura 16-1
Es posible modificar el documento (basado en una plantilla) exactamente igual que si se
tratase de un documento basado en la plantilla NORMAL.DOT.
CMO CREAR NUEVAS PLANTILLAS
Antes de crear una plantilla, debemos planificar qu es lo que realmente deseamos
realizar y cmo lo utilizaremos despus.
Para crear una plantilla, es preciso guardar un documento nuevo o existente en uno de
los formatos de archivo de plantilla de Word 2007. Normalmente, se utiliza el formato
Plantilla de Word (archivo DOTX) a menos que la plantilla desarrolle macros. En tal caso,
usar el formato Plantilla habilitada con macros de Word (archivo DOTM).
Pasos:
1).-Abrir el documento que deseamos guardar como plantilla o abrir un documento
nuevo.
2).-Hacer clic en el botn de Office y, seguidamente, en Guardar como.
3).- Indicar la ubicacin donde deseamos guardar la plantilla y escribir un nombre de
archivo (por defecto se guardan en la carpeta Plantillas).
Pg.108
Microsoft Word 2007
Si queremos guardar la plantilla para visualizarla en la seccin En blanco y
reciente, Seleccionar Plantillas de confianza, asignar un nombre y en el apartado
Guardar como tipo, seleccionar Plantilla de Word
4).-Hacer clic en el cuadro Tipo y seleccionar Plantilla de Word (o Plantilla habilitada con
macros de Word si la plantilla tiene macros o tenemos previsto agregarlos).
5).- Despus de usar la plantilla, la imagen se muestra en el panel Nuevo documento, en
Plantillas utilizadas recientemente. Esto nos puede ayudar a encontrar rpidamente la
plantilla la prxima vez que deseemos usarla para crear un documento.
6).-Hacer clic en Guardar. Una vez guardada la plantilla es conveniente cerrarla
CMO UTILIZAR LAS PLANTILLAS
Para abrir un documento basado en la plantilla nueva, pulsar el botn de
Office>Nuevo>Mis plantillas.., botn Aceptar.
O bien
Botn de Office>Nuevo>Nuevo a partir de un documento existente>seleccionar la
plantilla y pulsar en el botn Crear.
REALIZAR CAMBIOS EN UNA PLANTILLA
Podemos guardar un documento como plantilla en cualquier momento y actualizar la
plantilla cuando lo deseemos. Despus de crear el archivo de plantilla, es preciso,
asegurarse de abrir la plantilla (NO un documento basado en ella) para hacer los cambios
pertinentes.
Pasos:
1-Abrir una plantilla, para ello, pulsar el botn Abrir, ir a la ubicacin en la que se ha
almacenado la plantilla, seleccionarla y hacer clic en Abrir.
La carpeta Plantillas de confianza muestra todas las plantillas personalizadas por el
usuario, se recomienda abrir dicha carpeta y localizar nuestra plantilla para abrirla.
La opcin recomendada es pulsar el botn office>Nuevo>Mis plantillas...>seleccionar la
plantilla y activar el botn Plantilla en lugar de Documento.
2-Realizar los cambios en la plantilla y guardarla.
Pg.109
Microsoft Word 2007
PLANTILLAS AVANZADAS
En ciertas ocasiones nos puede interesar flexibilizar y automatizar el proceso de edicin
de un documento creando reas o campos a los que acudiremos con el ratn para
cumplimentar la informacin requerida.
En la ficha Insertar, se puede hacer uso de elementos rpidos guardados por el usuario
as como de otros elementos de autotexto como son los Campos y las Propiedades del
documento, para ello:
1- Configurar el documento que guardaremos como plantilla
2-Ir a la ficha insertar>Elementos rpidos>Propiedad del documento, veremos un listado
de elementos automticos:
3-Seleccionar los elementos deseados (uno cada vez) que necesitemos insertar en
nuestro documento. Si queremos personalizar el campo insertado, hacer doble clic en
el elemento que aparece como una barra punteada y aplicar el formato (tamao,
fuente,etc..).
Pg.110
Microsoft Word 2007
Tambin podemos hacer uso de la opcin Campo y seleccionar un tipo de campo
llamado AutoText para incluir campos especficos:
4.- Una vez cumplimentado el documento con los campos especficos y/o propiedades,
guardarlo como una plantilla.
CREAR UNA PLANTILLA QUE UTILIZA OTRA PLANTILLA
A. Hacer clic en el botn de Office
y, seleccionar Nuevo.
B. En Plantillas, hacer clic en Mis plantillas.
C. Hacer clic en Normal o en la plantilla deseada y, a continuacin, hacer clic en los
botones Plantilla o Documento en Crear nuevo.
D. Seguidamente pulsar en el botn de office
y, a continuacin, hacer clic en
Guardar como.
E. En el cuadro de dilogo Guardar como, escribir un nombre de archivo para la nueva
plantilla o el nuevo documento y hacer clic en Guardar.
Pg.111
Microsoft Word 2007
17. GRFICOS, IMGENES Y FORMAS
INSERTAR Y VINCULAR OBJETOS
La importacin de archivos grficos es un proceso sencillo y rpido. Word dispone de una
gran cantidad de imgenes llamadas Imgenes prediseadas que podemos utilizar para ilustrar
nuestros documentos. Las imgenes prediseadas tienen la extensin WMF (Windows Meta
File) y se pueden desagrupar. Word considera las imgenes como si fuesen objetos para su
posterior tratamiento, en este sentido, cada objeto se visualiza con unos puntos o
delimitadores.
1. Para insertar una imagen prediseada en cualquier rea del documento realizar los
siguientes pasos:
Situar el cursor en el lugar que deseemos la imagen. Seleccionar la ficha Insertar, el
botn Imgenes prediseadas..., se mostrar la ventana:
- En el apartado Buscar: , podemos indicar una palabra(s) que identifique la imagen
que necesitamos
- En el apartado Buscar en:, seleccionar dnde queremos
que busque el catlogo de imgenes, por defecto se puede
indicar en la carpeta Colecciones de Office
- Los resultados deben ser: , especificar si queremos
adems incluir en la galera de imgenes otros elementos
multimedia como sonidos, vdeos y fotografas del usuario
- El enlace Organizar clips, permite clasificar las
imgenes en carpetas por un tema determinado (carpeta
Colecciones de Office)
- El enlace Imgenes prediseadas de Office Online nos
muestra la pgina web de Microsoft Office Online para
agregar nuevas imgenes.
Pg.112
Microsoft Word 2007
2. Seleccionar una de las categoras de imgenes, y hacer clic, o bien, con el botn
derecho del ratn seleccionar el comando Insertar
3. Hacer clic sobre la imagen y arrastrar la imagen a otra posicin.
Si deseamos importar un determinado tipo de archivo grfico (no una imagen
prediseada) seleccionar en la ficha Insertar el botn Imagen , indicar la unidad y/o carpeta
que contiene la imagen y pulsar Aceptar.
Si elegimos Vincular al archivo en la lista desplegable Insertar, crear un vnculo entre el
documento y el archivo grfico que hayamos insertado (ver figura 17-1). Si el grfico es
modificado, automticamente se actualizar en el documento, seleccionando la imagen y
pulsando la tecla <F9>.
Figura 17-1
Word puede importar bastantes formatos grficos para poder insertar imgenes en los
documentos. Ahora bien, si deseamos trabajar con algn tipo de grfico que Word no pueda
importar debemos utilizar previamente programas de diseo y retoque de imgenes para
convertir dichas imgenes a formatos que Word pueda importar.
Pg.113
Microsoft Word 2007
EDICIN DE UN GRFICO O IMAGEN
A todas las imgenes que se insertan en un documento les podemos modificar su
tamao y proporcin. Tambin se puede recortar la imagen, para eliminar las zonas que no
deseemos visualizar.
Cuando insertamos una imagen se activa la barra de herramientas de imagen (ver figura
17-2), veamos las opciones que presenta:
Figura 17-2
Grupo Tamao
Para cambiar el tamao de una imagen, llevar a cabo uno de los siguientes pasos:
-
Al insertar un archivo grfico en un documento, aparecen ocho puntos de control,
tambin llamados delimitadores de un objeto, desplazar el puntero del ratn a uno
de los delimitadores y arrastrar para aumentar o disminuir su tamao. Si
arrastramos desde los vrtices diagonalmente, el tamao de la imagen es
proporcional en anchura y altura.
Hacer clic en la imagen y pulsar seguidamente los botones
, alto de
forma y ancho de forma de la barra de herramientas de imagen ,para que las
dimensiones de la imagen sean proporcionales (opcin recomendada)
Tambin es posible realizar todos los pasos anteriores mediante el men Tamao
,de
la barra de herramientas imagen. Este cuadro de dilogo slo est disponible cuando se
selecciona la imagen. Podemos aplicar las diferentes medidas exactas para el ajuste del
grfico, giro y la escala, as como asignar un texto alternativo a la imagen al pasar el ratn
encima de ella.
Pg.114
Microsoft Word 2007
Para recortar una imagen y modificar sus lmites pulsar el botn
, arrastrar de los
extremos (lneas entrecortadas en negrita) con el ratn hasta seleccionar el rea exacta.
Grupo Organizar
Para indicar la posicin de la imagen en nuestro documento y la ubicacin del texto que
rodea la imagen, disponemos de varias herramientas, entre ellas:
- el botn Posicin, para ubicar la imagen dentro del documento
- el botn Ajuste del texto, para indicar como tiene que bordear el texto del documento a la
imagen. La opcin recomendada es Cuadrado, de esta manera podemos arrastrar la
imagen a una posicin concreta y el texto se autoajusta a la imagen. Para mover la
imagen, llevar el puntero del ratn a la imagen (el puntero del ratn se convierte en un
icono de cuatro flechas) y, arrastrar a la nueva posicin.
-Para girar la imagen o voltearla (como si fuese un espejo)
-Para agrupar distintas imgenes y hacer que sean un nico objeto, elegir Ajuste de texto (la
opcin ms recomendable es Cuadrado), y a continuacin seleccionar los distintos objetos
de nuestro documento haciendo un clic en el primer objeto y el resto pulsar la tecla
CONTROL + clic sucesivamente, (y sin soltar la tecla de control).
-Para alinear las imgenes con respecto al documento hacer un clic en la imagen y
posteriormente seleccionar de la lista desplegable del botn
la alineacin deseada.
-Si hemos insertado distintos objetos en nuestro documento, es posible que en algunas
ocasiones se solapen unos detrs de otros o viceversa, en esos casos seleccionar el objeto
que deseamos traer al frente o enviar al fondo y pulsar los botones:
Pg.115
Microsoft Word 2007
Grupo Estilos de imagen
A las imgenes insertadas en un documento se les pueden aplicar distintos diseos o
efectos especiales para mejorar su visualizacin. Para ello est el grupo estilos de imagen
-Seleccionar la imagen y activar un estilo determinado de la lista de estilos.
-Si queremos aplicar un diseo de autoforma determinado (crculo, cilindro, llamadas, etc..),
seleccionar la imagen y hacer clic en el botn Forma de imagen para indicar la forma.
-Para aplicar un contorno o efecto especial sobre la imagen, pulsar los botones Contorno de
imagen y Efectos de la imagen respectivamente. Si queremos aplicar ms efectos especiales a
la imagen pulsar el men
del grupo estilos de imagen.
Grupo Ajustar
Permiten incluir efectos de brillo, aadir contraste (escalas de grises), cambiar una imagen
seleccionada previamente por otra de nuestro equipo, restablecer la imagen modificada por la
original as como comprimir las imgenes para que su tamao sea menor.
FORMAS y CUADROS DE TEXTO
Las formas son elementos grficos previamente prediseados como crculos, rectngulos,
flechas, cuadros de texto, llamadas, smbolos de diagramas, etc.., que pueden utilizarse para
crear entre otros organigramas y presentaciones. Se pueden modificar para crear diferentes
figuras geomtricas, asignar colores a dichas figuras y agregar texto a las mismas
-Para crear una forma ir a la ficha Insertar, botn Formas (ver figura 17-3), veremos una lista
de todas las formas, entre las que se destaca el objeto cuadro de texto, para insertar un marco
en el que podemos agregar texto directamente (tambin se encuentra en la ficha
insertar>cuadro de texto)
Pg.116
Microsoft Word 2007
-Seleccionar una forma y arrastrar posteriormente con el ratn para crear la forma. Para
modificar el aspecto, actuar sobre los delimitadores o puntos
de control del objeto.
Las llamadas permiten aadir textos en ilustraciones que
necesitan notas aclaratorias o indicaciones sobre el dibujo.
Para insertar una llamada:
1) Seleccionar una llamada (en el icono Autoformas).
Cuando el puntero del ratn se convierta en una
cruz, hacer clic en el punto en el que deseemos
iniciar la llamada y arrastrar el cursor hacia la zona
donde queramos dirigir el texto sin dejar de pulsar
el botn del ratn.
2) A continuacin, escribir el texto conforme con la
llamada y establecer los formatos de fuente o
prrafo de igual forma que un texto normal.
Figura 17-3
- Cuando se crea una forma, al seleccionarla, se activa la
barra de herramientas de dibujo (ver figura 17-4), con las
distintas herramientas para cambiar el aspecto de los objetos
- Si queremos agregar texto a las formas, hacer clic en el objeto con el botn derecho del
ratn y en el men contextual elegir Agregar texto.
Figura 17-4
-Para incluir efectos especiales trabajar con el grupo Estilos de forma, Efectos de sombra y
Efectos 3D de la barra de herramientas dibujo. Se pueden combinar con las opciones del
grupo de herramientas de imagen
CUADROS DE TEXTO
Son cuadros o rectngulos que se aaden a los documentos para contener elementos de
texto en diversas direcciones.
Una vez insertado un texto en un cuadro podemos arrastrarlo a cualquier posicin. Los
cuadros de texto pueden englobar diferentes tipos de bordes para delimitar el rea del cuadro
insertado.
Pg.117
Microsoft Word 2007
Creacin y eliminacin de cuadros de texto
Es imprescindible tener activada Vista diseo de impresin para poder visualizar los
cuadros.
Para poder crear, editar y formatear un cuadro:
1) Para crear un cuadro de texto seleccionar Ficha Insertar>botn Cuadro de texto
2) Aparece una lista con diseos de cuadro de texto predeterminados. Seleccionar
algn diseo o elegir la opcin Dibujar cuadro de texto.
3) El puntero se convierte en una cruz. Hacer clic, y sin dejar de pulsar el botn
izquierdo del ratn, arrastrar dicho puntero para establecer el tamao del cuadro y
cuando hayamos determinado el tamao del cuadro dejar de pulsar el ratn.
4) El cursor queda introducido dentro del cuadro. Esto quiere decir que podemos
escribir cualquier texto en l.
Para eliminar un cuadro y su elemento, seleccionarlo y pulsar la tecla <Supr>.
Edicin de cuadros de texto
Es posible, con el cuadro seleccionado, cambiar su tamao y desplazarlo a otra rea del
documento.
1).-Para dar formato a un cuadro, hacer clic en el cuadro de texto para seleccionarlo y
posteriormente con el botn derecho elegir del men contextual Formato de cuadro de texto.
2).-En el cuadro de dilogo Formato de cuadro de texto, se puede especificar las opciones
de ajuste, tamao, colores y lneas, posicin y mrgenes de los cuadros de dilogo como si de
un elemento de texto o imagen se tratara.
3).-Si deseamos cambiar la orientacin del texto utilizaremos el botn Cambiar direccin de
texto disponible en la barra de herramientas Formato. El texto puede aparecer: horizontal de
izquierda a derecha, vertical de abajo a arriba o vertical de arriba abajo.
4).-Si queremos guardar un cuadro de texto dentro de la galera de estilos de cuadro de
texto para poder insertarlo automticamente en otra ocasin:
-Crear un cuadro de texto y aplicar un estilo y formato determinados
Seleccionar el cuadro de texto, pulsar en el botn cuadro de texto de la ficha
Insertar (o de la barra de herramientas Formato) y elegir Guardar seleccin en
galera de cuadros de texto Asignar un nombre y guardarlo en una categora para
su posterior uso como si fuese un elemento rpido.
Pg.118
Microsoft Word 2007
WORDART
Permiten incluir titulares llamativos y
efectos especiales a los caracteres en
nuestros documentos, se pueden utilizar
para crear portadas o ttulos de
publicaciones.
Para activar WordArt ir a la ficha
Insertar y pulsar el botn WordArt
- Seleccionar un estilo de la lista, escribir el texto y pulsar Aceptar.
-Aparece la barra de herramientas de Wordart:
-Aplicar un diseo utilizando los grupos Texto, Estilos de Wordart, Efectos de sombra y
Efectos 3D. Se puede combinar con las opciones de la barra de herramientas imagen
LISTAS GRFICAS: GRFICOS SMARTART
Se utilizan para insertar listas grficas, diagramas de procesos y organigramas diversos.
-Seleccionar botn SmartArt de la ficha Insertar, veremos el cuadro de dilogo Elegir un
grfico SmartArt:
Pg.119
Microsoft Word 2007
-Localizar el organigrama que ms se ajuste a nuestras necesidades y pulsar Aceptar.
-Automticamente se activan las barras de herramientas Diseo y Formato (ver figuras 17-5
y 17-6) respectivamente
Figura 17-5
Figura 17-6
Trabajar con listas de SmartArt
1-Seleccionaremos en primer lugar un diseo de listas horizontal. Pulsar botn de SmartArt
y elegir Lista de vietas horizontal.
Microsoft
Word
Bsico
Avanzado
Microsoft Excel
Bsico
Avanzado
Microsoft
Access
Medio
Avanzado
Bsico
2-Si queremos introducir un contenido en los apartados correspondientes pulsar el
botn Panel de texto o hacer clic en las flechas izquierda/derecha del marco.
3-Introducir el contenido en las reas [Texto]. Si queremos aadir nuevas vietas pulsar
<Intro> al finalizar una vieta o pulsar botn Agregar vieta. Para cambiar la orientacin del
organigrama de derecha a izquierda pulsar el botn De derecha a izquierda. Si queremos
eliminar una vieta pulsar tecla <Supr>
Pg.120
Microsoft Word 2007
4-Para cambiar el estilo y los colores del organigrama seleccionar un estilo del grupo
Estilos SmartArt y el botn colores dentro del mismo grupo. Si queremos cambiar el diseo
seleccionar un diseo distinto en el grupo Diseos
5-Para agregar una nueva forma, pulsar el botn Agregar forma, indicar si queremos
delante o detrs de la actual.
6- Para volver al estilo original pulsar el botn Restablecer grfico.
Adems de la barra de herramienta de Diseo podemos hacer uso de la barra de
herramienta Formato con los grupos Formas, Estilos de forma y Estilos de WordArt para
establecer nuevos diseos a los elementos de SmartArt.
Los botones Organizar y Tamao permiten ubicar el marco que delimita los objetos en
una posicin determinada as como su tamao. Para ello, seleccionar previamente el marco
y posteriormente activar las opciones organizar y tamao.
Nota: Para mover el marco que contiene todos los elementos de la lista pulsar botn
Organizar> Ajuste del texto>Cuadrado, de esta manera conseguiremos desplazar
la lista bordeando el texto del documento
GRFICOS
Permite insertar un grfico para ilustrar y comparar datos. Muy til si queremos detallar un
documento que contiene informacin numrica, ya sean balances de situacin, informes
econmicos, etc...
1).- Ir a la ficha Insertar y pulsar el botn Grfico, veremos el cuadro de dilogo Insertar
grfico:
Pg.121
Microsoft Word 2007
2).- En funcin del tipo de informacin a representar, seleccionar un tipo de grfico
apropiado de la lista y pulsar el botn Aceptar.
La ventana de office se divide en dos ventanas en las que se muestra por un lado el
grfico seleccionado y por otro una hoja de datos preparada para sustituir la informacin
predeterminada por otra nueva (se visualizan en la aplicacin de clculo de Excel), como
se aprecia en la ilustracin (ver figura 17-7).
Grfico
Hoja de datos
Figura 17-7
3).- En la barra de tareas de windows se muestra la informacin con la tabla de categoras y
series en la aplicacin de Excel para sobrescribir los datos. Sustituir la informacin
contenida en la hoja de datos por otra, automticamente se cambiar el aspecto del
grfico. Los ttulos de las cabeceras de columnas (serie 1, serie 2, etc..) y los ttulos de las
cabeceras de filas(Categora 1, categora 2,etc..) se utilizan para describir la leyenda y las
etiquetas para el eje de abcisas (x)
Pg.122
Microsoft Word 2007
4).-Una vez introducidos los cambios, cerrar la aplicacin de Excel y pulsar en la barra de
tareas sobre nuestro documento y maximizar la ventana.
5).-Si queremos cambiar el tipo de grfico pulsar en el botn Cambiar tipo de grfico. El
botn Cambiar entre filas y columnas intercambia las etiquetas de las series y categoras.
6).-Si queremos editar de nuevo los datos en la hoja de clculo de Excel pulsar el botn
Editar datos. El botn Diseo rpido permite insertar nuevos elementos al grfico que
completan ms la informacin contenida en el mismo. Por ltimo seleccionar un estilo
de diseo en el botn Estilos de diseo.
Podemos guardar el grfico como una plantilla para utilizarla en otro momento pulsando el
botn Guardar como plantilla. Se guardar en la carpeta Charts situada dentro de la carpeta
Plantillas. Para utilizar la plantilla ir a la ficha Insertar>Grfico>Administrar plantillas.., o bien
pulsar el botn de office>Abrir>Plantillas de confianza>Charts>seleccionar la plantilla.
Pg.123
Microsoft Word 2007
18. NOTAS AL PIE Y NOTAS AL FINAL
Las notas al pie y las notas al final se emplean para explicar, comentar o incluir informacin
adicional a un texto determinado, haciendo referencia a una palabra, prrafo o frase.
Se pueden incluir notas al pie y notas al final en un mismo documento. Aunque
genricamente todas se llaman notas al pie, dependiendo de dnde necesitemos presentar el
texto de la nota:
Las notas al pie pueden ser: al pie de pgina o al final del texto.
Y las notas al final: al final del documento o al final de la seccin.
Cualquier nota se constituye de dos elementos, la marca de referencia que indica dnde se
fija, y el texto de la nota al que la marca hace referencia. Podemos numerar las marcas
automticamente o personalizarlas por medio de smbolos.
Las notas al pie slo se presentan en Vista Diseo de impresin, aunque es posible tambin
visualizarlas seleccionando el botn Mostrar notas del grupo Notas al pie de la ficha
Referencias.
INSERTAR UNA NOTA AL PIE
Para insertar una nota al pie, ir a la ficha referencias>botn Insertar nota al pie:
1) Situar el cursor detrs de la palabra y pulsar el botn insertar nota al pie
2) Escribir el texto de la nota al pie, para volver a la posicin del documento, hacer
doble clic delante del nmero o smbolo de la nota al pie o pulsar el botn Mostrar
Notas
Pg.124
Microsoft Word 2007
INSERTAR UNA NOTA AL FINAL
1) Situar el cursor detrs de la palabra y pulsar el botn insertar nota al final
2) Escribir el texto de la nota al final, para volver a la posicin del documento, hacer
doble clic delante del nmero o smbolo de la nota al final o pulsar el botn Mostrar
notas
3) El botn Siguiente nota al pie
al pie y notas al final del documento.
, visualiza las distintas notas
MEN NOTAS AL PIE
1) Al activar el men de notas al pie, veremos el cuadro de dilogo Notas al pie y notas
al final:
2) Dependiendo de dnde queramos presentar el texto de la nota, activar la opcin
Nota al pie o Nota al final. Si queremos cambiar de nota al pie por nota al final
pulsar el botn Convertir
-Seleccionar el formato deseado: Nmeros, letras, o pulsar el botn Smbolo,
tambin se puede insertar una Marca personal del teclado o del mapa de
caracteres.
-Introducir el comienzo de la numeracin en el apartado Iniciar en: y, si queremos
que la numeracin sea continua o se reinicie en cada seccin aplicada.
Pg.125
Microsoft Word 2007
Aplicar cambios a Todo el documento o seccin y pulsar Insertar para finalizar.
Automticamente el cursor se sita en la parte inferior de la pgina (o al final del
texto en esta pgina, o al final del documento o la seccin, dependiendo de la
opcin elegida) e inserta un separador y una marca de referencia. La marca de
referencia es la misma que la que se presenta en el texto superior.
3) Escribir el texto de la nota al pie o nota al final.
Al pasar con el ratn por el documento se van mostrando a modo de comentarios las
distintas notas al pie o notas al final
ELIMINAR UNA NOTA AL PIE
Para eliminar una nota al pie seleccionar su marca de referencia y pulsar <Supr>.
Desaparecer tanto la marca de referencia borrada como el texto correspondiente de la
nota. Si tenemos varias notas al pie o notas al final stas se renumeran
CONVERTIR NOTAS AL PIE EN NOTAS AL FINAL Y VICEVERSA
Para ello seguir uno de estos pasos:
Seleccionar con el ratn las distintas notas al pie o notas al final y con el botn
derecho del ratn, en el men contextual elegir Convertir en nota al pie o Convertir
en nota al final.
En el men Notas al pie seleccionar el botn Convertir
Pg.126
Microsoft Word 2007
19. LETRA CAPITAL, HIPERVNCULO,
TTULOS, MARCADORES Y
REFERENCIAS CRUZADAS
LETRA CAPITAL
La letra capital, es una letra mayscula que se destaca en un prrafo, se puede utilizar
para empezar un documento, un captulo o para agregar inters a un boletn o a una
invitacin.
Podemos aplicarlo a una letra o palabra, y sangrar la letra capital al margen izquierdo o
utilizar el nmero de lneas que queramos
Es necesario estar trabajando en Vista Diseo de impresin para ver la letra capital tal y
como quedara en el documento.
Para aplicar la letra capital:
1) Situar el cursor en el prrafo o seleccionar el prrafo o el carcter en que deseemos
aplicar la letra capital.
2) Seleccionar ficha Insertar, dentro del grupo Texto, Letra capital.
Indicar En
texto(dentro del margen izquierdo) o En margen (fuera del margen izquierdo), o
bien, el comando Opciones de letra capital (ver figura 19-1).
Figura 19-1
Pg.127
Microsoft Word 2007
Si hemos seleccionado Opciones de letra capital, se puede cambiar el tipo de
fuente, asignar el nmero de lneas del prrafo que ocupa la letra capital y el
espacio entre la letra capital y el texto.
3) Posteriormente hacer clic en Aceptar.
La letra capital queda delimitada por un marco que sirve para alojar y modificar dicha
letra con el ratn.
Podemos tambin trasladar la letra a cualquier lugar del documento. Situar el puntero
del ratn sobre unas de las lneas del marco, cuando el cursor cambie su forma, pulsar el
botn izquierdo del ratn y arrastrarlo a otro lugar con la letra capital.
Para modificar el tamao de la letra capital, situar el puntero del ratn sobre el marco y
hacer clic en cualquiera de los controladores de tamao. El ratn adoptar forma de flecha
doble, arrastrar dicho controlador y dejar de pulsar el botn cuando obtenga el tamao que
deseemos.
HIPERVNCULOS
Existen distintos tipos de hipervnculos, dependiendo de la accin que se quiera realizar. Se
puede crear un hipervnculo para desplazarse (al hacer clic sobre dicho hipervnculo) a una
pgina web, e incluso a un lugar concreto de una pgina web, a otro fichero (a otro documento
de Word, a una hoja de clculo de Excel, a una imagen,...) e incluso un lugar concreto de dicho
fichero, y tambin puede enlazarse a una direccin de correo electrnico. En este ltimo caso,
al hacer clic sobre el hipervnculo, se crear un mensaje de correo electrnico a la direccin
especificada.
El hipervnculo puede crearse sobre un texto o cualquier elemento grfico.
Para crear un hipervnculo:
1) Situar el cursor donde lo queramos crear, o bien, seleccionar un texto o elemento
grfico.
2) Ir a la ficha Insertar y elegir botn Hipervnculo, o con el botn derecho del ratn,
en el men contextual seleccionar Hipervnculo, veremos el cuadro de dilogo
Insertar hipervnculo(ver figura 19-2):
Pg.128
Microsoft Word 2007
Figura 19-2
a. En el apartado Texto se puede escribir el texto con que aparecer el
hipervnculo (salvo que lo hayamos seleccionado ya en el paso 1).
b. En el apartado Vincular a:, dependiendo de lo que queramos , hacer clic
sobre:
i. Archivo o pgina web existente.
1. Escribir el nombre del archivo o la pgina web (en el
apartado Direccin:). Tambin se puede seleccionar de la
lista (elegir antes el apartado Archivos recientes, Pginas
consultadas o Carpeta actual), o podemos indicarlo
utilizando en el apartado Buscar los botones Archivo o
Pgina web respectivamente
2. Si utilizamos el botn del navegador(
), ir hasta la
pgina deseada, seleccionar la URL de dicha pgina y pulsar
tecla de CONTROL + C para copiar la direccin, cerrar
posteriormente el navegador y, en el apartado Direccin
pulsar tecla de CONTROL + V, para volcar el contenido de la
web. El botn Marco de destino, nos dice si deseamos
visualizar el contenido del hipervnculo en otra ventana.
3. Podemos desplazarnos a un lugar concreto de un archivo,
definiendo previamente un marcador en dicho archivo, e
indicando en este cuadro de dilogo el marcador definido
mediante el botn Marcador...
Pg.129
Microsoft Word 2007
ii. Lugar de este documento.
1. Mostrar (en forma de rbol) los ttulos y marcadores que
contenga el documento. Seleccionar el ttulo o marcador
que nos interese (haciendo clic en los signos + y
conseguimos expandir y contraer el rbol).
iii. Direccin de correo electrnico.
1. Indicar la direccin de correo electrnico a la que lo vamos a
enviar y el asunto.
c. Pulsar el botn Aceptar.
Comprobar el hipervnculo haciendo clic sobre l o pulsando la tecla CONTROL + clic.
Para modificar un hipervnculo seleccionar el texto o elemento grfico sobre el que lo
hemos definido, y con el botn derecho del ratn elegir Modificar hipervnculo... o bien,
colocar el cursor en el texto/grfico de hipervnculo y pulsar el botn de Hipervnculo .
Para eliminar un hipervnculo ,seguir los mismos pasos que para modificarlo, pero en este
caso pulsar Quitar vnculo.
MARCADORES
Los marcadores sirven para desplazarse a una posicin determinada en un documento
(opcin Ir a con la tecla F5) pues permiten especificar dnde se encuentra un texto, prrafo,
grfico, tabla... determinado dentro de un documento. Tambin se utilizan para poder crear
algunas referencias cruzadas.
Para definir un marcador:
1) Seleccionar el elemento que deseemos marcar (un prrafo, una imagen...).
2) En la ficha Insertar , dentro del grupo Vnculos ,elegir Marcador (ver figura 19-3)
3) Escribir el nombre del marcador (no puede contener caracteres especiales ni
espacios en blanco) y pulsa Agregar.
Pg.130
Microsoft Word 2007
Figura 19-3
Para crear un hipervnculo a un marcador y de esta manera saltar a una posicin
concreta de nuestro documento (p. ejemplo cuando el documento es muy extenso, o
cuando queremos vincular un contenido a cierta informacin que se encuentra en otro
archivo), Pasos:
1- Seleccionar un texto o grfico, ir a la ficha Insertar>Marcador
2-Asignar un nombre al marcador y pulsar el botn Agregar
3-Desplazarse a la pgina o posicin dnde insertaremos un hipervnculo a dicho
marcador y, seleccionar el texto o grfico, seguidamente pulsar el botn de
hipervnculo y activar el botn Marcador, veremos todos los marcadores disponibles,
hacer un clic en el marcador deseado y pulsar Aceptar
TTULOS
Los ttulos se utilizan para informar del contenido de una tabla, ilustracin, grfico... y
luego poder hacer referencia a ellos.
Son imprescindibles para crear tablas de ilustraciones y referencias cruzadas.
Para definir un ttulo:
1) Estando en Vista Diseo de impresin, seleccionar el elemento (tabla, ilustracin,
grfico...) al que deseamos ponerle ttulo y, pulsar el botn Insertar Ttulo de la ficha
Referencias, dentro del grupo Ttulos
Pg.131
Microsoft Word 2007
2) o bien, seleccionar el grfico, tabla, ilustracin, etc.. con el botn derecho del ratn
y elegir Insertar ttulo.
3) Veremos el cuadro de dilogo Ttulo (ver figura 19-4)
Figura 19-4
4) Elegir la opcin que deseemos en el apartado Rtulo (tambin se puede crear uno
nuevo con el botn Nuevo rtulo...) y seleccionar la Posicin (puede ser Encima de la
seleccin o Debajo de la seleccin).
Pulsando el botn Numeracin... podemos cambiar el formato de la numeracin de
los ttulos.
5) Opcionalmente, en el apartado Ttulo, a continuacin del rtulo y su numeracin,
escribir el texto que describe el contenido de dicho elemento.
Esto tambin se puede escribir una vez insertado el ttulo en el documento.
6) Hacer clic en Aceptar.
AUTOTTULOS
Tambin se pueden generar ttulos automticos, de forma que cada vez que se inserte
un elemento (una tabla, un grfico, una ecuacin...) Word genere el rtulo y el nmero que
le corresponda.
Pg.132
Microsoft Word 2007
Para crear un autottulo:
1) En el men Ttulo
2) Hacer clic en el botn Autottulo...(ver figura 19-5)
Figura 19-5
3) Word muestra una lista con todos los elementos disponibles (tablas, imgenes,
hojas de clculo...).
Activar la casilla del elemento que deseemos en el apartado Agregar ttulo al
insertar, y a continuacin definir sus opciones en los apartados Usar el rtulo y
Posicin. Tambin se puede cambiar el formato de la numeracin pulsando el botn
Numeracin...
REFERENCIAS CRUZADAS
Indican la situacin exacta en el documento de la informacin a la que nos queremos
referir en el texto. Pueden hacer referencia a un ttulo, a un marcador, a una nota al pie, a
una tabla...
Por ello, antes de insertar una referencia cruzada debemos tener ya dichos elementos
(los ttulos, marcadores, notas al pie, tablas...) en el documento.
Las referencias cruzadas se actualizan automticamente si se mueve el contenido a otra
posicin, por defecto se insertan como hipervnculos
Pg.133
Microsoft Word 2007
Al crear una referencia cruzada, podemos insertar el texto, el nmero de pgina, el
nmero de ttulo o de prrafo, o la etiqueta del elemento al que se hace referencia.
Para crear una referencia cruzada:
1) Escribimos, opcionalmente, el texto que introduce la referencia cruzada (por
ejemplo: vase ).
A continuacin, en la ficha Referencia, seleccionar Referencia cruzada...
2) Aparece un cuadro de dilogo.
Figura 19-6
a. En el apartado Tipo elegir el tipo de elemento al que queremos hacer
referencia (por ejemplo: ttulo).
b. En el apartado Referencia a elegir a qu queremos hacer referencia (por
ejemplo: el texto del ttulo, el nmero de pgina, el nmero del ttulo...).
c. Activar la opcin Insertar como hipervnculo si queremos desplazarnos sobre el
elemento cuando hagamos clic sobre la referencia cruzada.
d. Seleccionar para qu elemento queremos la referencia. (En nuestro ejemplo,
de todos los ttulos del documento, debemos elegir el que nos interesa).
3) Hacer clic en el botn Insertar y seguidamente en el de Cerrar.
Si el elemento al que hacemos referencia cambiara de lugar o se modificara el texto (en
nuestro ejemplo, el ttulo), Word actualiza automticamente la referencia cruzada al
imprimir el documento. Para actualizar en pantalla, se puede: seleccionar la referencia
cruzada y pulsar <F9>, o bien, hacer clic con el botn derecho del ratn sobre la referencia
cruzada y elegir en el men contextual Actualizar campos.
Pg.134
Microsoft Word 2007
20. TABLAS DE CONTENIDO,
ILUSTRACIONES E NDICES.
En este captulo vamos a tratar la creacin de tablas de contenido, tablas de ilustraciones
e ndices.
Un ndice proporciona los nmeros de pgina de elementos que se desea buscar en un
documento, mientras que las tablas de contenido e ilustraciones muestran los ttulos e
ilustraciones numerados segn aparecen en el documento (incluyendo, si queremos, sus
nmeros de pgina).
Para poder crear las tablas e ndices debemos marcar previamente los distintos
elementos que queremos que aparezcan en dichas tablas e ndices.
TABLA DE CONTENIDO
La tabla de contenido muestra los apartados del documento en el mismo orden en que
aparecen.
Para crear una tabla de contenido es imprescindible haber aplicado diferentes estilos a
los apartados del documento para diferenciar su importancia. Asignar los estilos Ttulo1,
Ttulo2... que vienen ya predefinidos con Word, y si no nos gustasen siempre podemos
personalizar dichos estilos (vase ESTILOS).
Para crear una tabla de contenido, una vez asignados los estilos a los distintos apartados
de documento:
1) Situar el cursor donde queramos insertarla. Y seleccionar en la ficha Referencias en
el grupo Tabla de contenido, el botn Tabla de contenido.
2) Podemos elegir un estilo de tabla de contenidos predefinido o personalizar un estilo
de tabla de contenido con el comando Insertar tabla de contenido
Pg.135
Microsoft Word 2007
3) Si hemos seleccionado Insertar tabla de contenido, veremos el cuadro de dilogo
Tabla de contenido:
a. En el apartado Formatos elegir el formato que deseemos aplicar a la tabla.
b. Opcionalmente, activar las casillas de Mostrar nmeros de pgina y Alinear
nmeros de pgina a la derecha (si activamos esta casilla se puede
seleccionar el carcter de relleno que se prefiera).
c. Indicar el nmero de estilos que queremos presentar en el apartado
Mostrar niveles
Si pulsamos el botn Opciones... muestra todos los estilos que posee el
documento y se puede establecer el orden.
4) Hacer clic sobre el botn Aceptar.
Figura 20-1
Pg.136
Microsoft Word 2007
Si cambiasen los ttulos de los apartados o su situacin en el documento, hay que
actualizar la tabla. Para ello se puede: seleccionar la tabla de contenidos y pulsar <F9>, o
bien, hacer clic en el botn Actualizar tabla
. Word ofrece la posibilidad
de actualizar slo los nmeros de pgina o actualizar toda la tabla (ver figura 20-2). Tambin
podemos seleccionar un prrafo y agregarlo a la tabla de contenidos con el botn
indicando el estilo en la lista de niveles.
Figura 20-2
TABLA DE ILUSTRACIONES
La tabla de ilustraciones muestra los ttulos de las ilustraciones (imgenes, grficos,
tablas, ecuaciones...) del documento en el mismo orden en que aparecen.
Para crear una tabla de ilustraciones, es imprescindible haber asignado previamente los
ttulos a las ilustraciones, situar el cursor donde queramos insertarla. Y seleccionar ficha
Referencias, dentro del grupo Ttulos, Insertar tabla de ilustraciones.
1) Veremos el cuadro de dilogo Tabla de ilustraciones:
Figura 20-3
Pg.137
Microsoft Word 2007
a. Seleccionar la Etiqueta de ttulo y activar, opcionalmente, la casilla Incluir
etiqueta y nmero. (Por ejemplo, si en Etiqueta de ttulo elegimos Tabla, la
tabla de ilustraciones mostrar nicamente los ttulos de las tablas.)
b. En el apartado Formatos elegir el formato que queramos aplicar a la tabla.
c. Opcionalmente, activar las casillas de Mostrar nmeros de pgina y Alinear
nmeros de pgina a la derecha (si activamos esta casilla se puede seleccionar
el carcter de relleno que deseemos.)
2) Hacer clic sobre el botn Aceptar.
Si tuviramos que actualizar una tabla de ilustraciones, haramos lo mismo que se ha
comentado para actualizar la tabla de contenidos
NDICE
Un ndice proporciona los nmeros de pgina de los elementos que se desea buscar en
un documento.
Para insertar un ndice es imprescindible crear previamente las marcas de ndice (vase
MARCAR LAS ENTRADAS DE NDICE), es decir, seleccionar el texto en el documento que se
quiere marcar como elemento del ndice.
MARCAR LAS ENTRADAS DE NDICE
Para marcar las entradas de ndice:
1) Seleccionar en el documento la palabra o expresin que queramos que aparezca en
el ndice alfabtico.
2) En la ficha Referencias, elegir en el grupo ndice, botn Marcar entrada, veremos el
cuadro de dilogo Marcar entrada de ndice (ver figura 20-4)
Pg.138
Microsoft Word 2007
3) En el cuadro de dilogo Marcar entrada de ndice veremos la palabra o expresin
seleccionada en el apartado Entrada.
4) Pulsar el botn Marcar o Marcar todas, si deseamos que todas las palabras iguales
que se encuentren en el documento tengan una misma entrada de ndice.
Figura 20-4
El cuadro de dilogo Marcar entrada de ndice permanece abierto para que se pueda
marcar nuevas entradas de ndice.
Para cada entrada que deseemos marcar: seleccionar la palabra en el documento y
marcarla como elemento de ndice Cuando acabemos de marcar todas las entradas, hacer
clic en el botn Cerrar.
INSERTAR UN NDICE
Una vez marcadas las entradas de ndice:
1) Situar el cursor donde queramos insertarlo. Y seleccionar en la ficha Referencias,
dentro del grupo ndice, el botn
Insertar ndice.
2) Veremos el cuadro de dilogo ndice (ver figura 20-5):
Pg.139
Microsoft Word 2007
Figura 20-5
a. En el apartado Formatos elegir el formato que deseemos aplicar a la tabla.
b. Opcionalmente, activar la casilla de Alinear nmeros de pgina a la derecha
(si activamos esta casilla se puede seleccionar el carcter de relleno que
necesitemos.)
c. Elegir el Tipo (con sangra o continuo) y el nmero de Columnas.
3) Hacer clic sobre el botn Aceptar.
Si tuviramos que actualizar un ndice, haramos lo mismo que se ha comentado para
actualizar la tabla de contenidos o pulsar el botn Actualizar ndice
Pg.140
Microsoft Word 2007
INSERTAR CITAS Y BIBLIOGRAFA
Las citas permiten citar un libro, un artculo de peridico como parte de la informacin
del documento. Una bibliografa es una lista de fuentes de informacin consultadas o
citadas durante la creacin de los documentos, que normalmente se incluye al final de los
documentos. Se pueden generar bibliografas automticamente tomando como base la
informacin de origen proporcionada para el documento.
Cada vez que generemos una fuente de informacin, sta se guarda en el equipo para que
podamos buscar y utilizar cualquier fuente de informacin que hayamos creado.
Para insertar una cita:
1).- Ir a la ficha Referencias, hacer clic en el estilo que deseamos utilizar para la cita y la
fuente de informacin, pulsando el botn
en el grupo Citas y
bibliografa. El estilo APA se suele utilizar para las citas y fuentes de informacin. Hacer clic
al final de la frase, prrafo del documento o insertar una nota al pie o nota al final
2).- En la ficha Referencias, en el grupo Citas y bibliografa, pulsar en Insertar cita
3).- Para agregar la informacin de origen, hacer clic en Agregar nueva fuente, para crear
un listado de citas por ttulo, autor, ao, etc..
4).-Veremos el cuadro de dilogo
4).-Indicar el tipo de fuente, idioma, autor, ttulo, ao, ciudad y editorial,
automticamente queda consignada la cita para poder insertarla en la ubicacin que
indiquemos dentro del documento.
Pg.141
Microsoft Word 2007
5).- Ir a la posicin del documento donde queramos incluir la cita y pulsar el botn
Insertar cita y, seleccionar el autor de la cita (p. ejemplo, podemos insertar una nota
al pie o nota al final e incluir la cita deseada)
-El botn Administrar fuentes nos permite identificar todo el listado de citas, podemos
incluir nuevas citas pulsando el botn Nuevo.
Para agregar las citas que se incluirn en la bibliografa, seleccionar de la lista
general cada cita y pulsar el botn Copiar
En ciertos casos, nos puede interesar crear un marcador de posicin de cita y ms tarde
rellenar la toda informacin de las fuentes de informacin bibliogrfica. Los cambios que
realicemos en una fuente de informacin se reflejan automticamente en la bibliografa, si
ya hubisemos creado una. Aparece un signo de interrogacin junto a fuentes de marcador
de posicin en el Administrador de fuentes. Para ello:
1).- Ir a la posicin donde incluiremos un marcador de posicin, pulsar en el botn Insertar
cita>Agregar nuevo marcador de posicin
2).-Asignar un nombre en el cuadro de dilogo Nombre de marcador de posicin
Pg.142
Microsoft Word 2007
3).-Veremos el marcador de posicin con el nombre asignado,
, pulsar
en la flecha y, activar Editar fuente, rellenar los contenidos necesarios y pulsar el botn
Cerrar.
BIBLIOGRAFA
Para crear una bibliografa con todas o determinadas fuentes citadas en nuestro
documento:
1).-Ficha Referencias>Administrar fuentes, seleccionar de la lista general las fuentes citadas
y pulsar el botn Copiar para incluirlas en la lista actual.
2).-Pulsar el botn Bibliografa
el comando Insertar bibliografa.
Pg.143
y seleccionar un estilo bibliogrfico, o bien
Microsoft Word 2007
21. FORMULARIOS
Los formularios son documentos que deben ser cumplimentados con algn tipo de
informacin.
Se puede crear un documento o plantilla de forma que el usuario edite slo las zonas
permitidas para introducir datos. Estas zonas son los campos de formulario, y pueden ser
de tipo: texto, casilla de verificacin o lista desplegable.
Los campos de formulario pueden insertarse en cualquier lugar del documento excepto
en los encabezados y pies de pgina. Adems, permiten controlar la informacin que se
introduce y definir mensajes de ayuda para informar al usuario sobre lo que se debe
introducir en cada campo de formulario. Para crear formularios es necesario aadir la ficha
Programador, para ello:
-Ir al botn de Microsoft Office
y, a continuacin, hacer clic en Opciones de Word.
-Activar la opcin Ms frecuentes.
-Hacer clic en la casilla de verificacin Mostrar ficha Programador en la cinta de opciones
y Aceptar
CREACIN DE UN FORMULARIO
Para crear un formulario debemos:
1) Crear el documento que ser la base del formulario (VER CREAR UNA PLANTILLA
QUE UTILIZA OTRA PLANTILLA).
2) Elegir e insertar controles de contenido al formulario. Y una vez insertados, definir
sus propiedades.
3) Proteger y guardar el formulario.
La insercin de los campos de formulario slo se puede realizar utilizando la ficha
Programador.
Pg.144
Microsoft Word 2007
PASO 1 CREAR EL DOCUMENTO DEL FORMULARIO
Preparar el documento que va a contener el formulario o utilizar una plantilla. Una
opcin recomendable es crear una tabla estableciendo las distintas etiquetas en cada celda,
dejando los espacios necesarios para agregar los controles de contenido.
PASO 2 AGREGAR CONTROLES DE CONTENIDO AL FORMULARIO
En la ficha Programador, en el grupo Controles, hacer clic en Modo Diseo y hacer clic
en donde deseemos insertar un control, utilizar el control apropiado para cada contenido.
Una vez insertado el contenido, podemos establecer unas propiedades
Tipos de controles de contenido:
1.-) Control Texto enriquecido
o en el control Texto
: Se utilizan para introducir
texto, con formato(texto enriquecido) o sin formato(Texto) respectivamente. Pulsar
el botn Propiedades para personalizar el control de contenido.
2).-Control de imagen:
Permite insertar una imagen de una unidad de disco.
3).-Control de cuadro combinado
y cuadro de lista
: Permiten seleccionar una
opcin de varias posibles. Una vez insertados hacer clic en el botn Propiedades y pulsar el
botn Agregar para incluir una lista con opciones.
4).-Control de fecha :
Para seleccionar una fecha
5).- Herramientas heredadas:
Utilizan comandos de formulario empleados en otras
versiones de microsoft word y controles ActiveX, que se describen a continuacin:
Pg.145
Microsoft Word 2007
Campo de formulario con texto
Campo de formulario con casilla de verificacin
: inserta un campo de formulario
de tipo casilla de verificacin. Este tipo de campo slo permite activar o desactivar
la casilla Se pueden seleccionar varias opciones
Campo de formulario con lista
desplegable.
Insertar marco
Sombreado de campo
: marca los campos de formulario con un rectngulo de
color gris para localizar su posicin en el documento.
: inserta un campo de formulario de tipo texto.
: inserta un campo de formulario de tipo lista
PASO 3 AGREGAR PROTECCIN AL FORMULARIO
Se puede proteger el formulario para asegurarnos de que los usuarios nicamente
podrn rellenar los campos del formulario pero no les ser posible modificar el resto del
documento.
1. Abrir el formulario que queremos proteger.
2. En el grupo Proteger de la ficha Programador, hacer clic en Proteger documento y
despus en Restringir formato y edicin.
3. En el panel de tareas Proteger documento, en Restricciones de edicin, activar la
casilla Admitir slo este tipo de edicin en el documento.
4. En la lista de restricciones de edicin, seleccionar Rellenando formularios.
5. En Comenzar a aplicar, pulsar el botn S, aplicar la proteccin.
Pg.146
Microsoft Word 2007
6. Asignar una contrasea al documento (de modo que slo los revisores que la conozcan
puedan quitar la proteccin), escribir de nuevo la contrasea en el cuadro Vuelva a
escribir la contrasea para confirmar y pulsar el botn Aceptar
7. Guardar el documento o plantilla.
Cuando rellenemos el documento, si lo hemos protegido, pulsa la tecla <Tab> para
desplazarnos de un campo a otro, o hacer clic en el control.
Para desproteger el formulario
1. Abrir el documento o plantilla que contiene el formulario
2. Ir a la ficha Programador>Proteger documento
3. Restringir formato y edicin>Suspender la proteccin
4. Introducir la contrasea
PROTEGER DOCUMENTOS
El botn Proteger documento de la ficha Programador (botn office>opciones de
Word>Ms frecuentes>activar Mostrar ficha programador en cinta de opciones), permite
aadir seguridad a distintos documentos, ya sean formularios o no.
Para proteger cualquier documento, seguir los siguientes pasos:
1. Ficha Programador>Proteger documento>Restringir formato y edicin
2. En el apartado Restricciones de edicin, activar la casilla Admitir slo este tipo de
edicin en el documento.
3. Seleccionar Sin cambios(slo lectura)
4. Excepcionalmente podemos restringir la modificacin a ciertos usuarios
activando la casilla de verificacin Todos, o bien, pulsar en el enlace Ms
usuarios, para ciertos usuarios (escribir su direccin o nombre de dominio).
5. En el apartado Comenzar a aplicar, pulsar el botn S aplicar la proteccin.
6. Escribir la contrasea (escriba la nueva contrasea) y, volver a introducir la
misma contrasea (vuelva a escribir la contrasea para confirmar).
7. Guardar el documento.
8. Para eliminar la contrasea, Ir a la ficha Programador>Proteger documento
Restringir formato y edicin>Suspender la proteccin e introducir la contrasea.
Pg.147
Microsoft Word 2007
22. PERSONALIZACIN DE WORD
MACROS
Una macro es una serie de instrucciones de Word que se agrupan como un nico
comando y permite automatizar tareas repetitivas.
Pueden crearse de dos formas: mediante la grabacin de acciones que el usuario va
realizando o mediante el lenguaje de programacin Visual Basic. Explicaremos el primer
mtodo.
Un inconveniente de aceptar macros de usuario en un documento es la posibilidad de
que al ejecutar alguna macro introduzcamos un virus en nuestro ordenador. La nica forma
de evitarlo es tener un programa antivirus actualizado.
CREACIN DE MACROS
Cuando creemos una macro grabando las acciones que el usuario va realizando,
debemos tener en cuenta que slo se graban los comandos que ordena el usuario, la
grabadora de macros no registra cualquier movimiento y accin del ratn.
Si utilizamos el ratn para desplegar mens o hacer clic en los botones de la barra de
herramientas, estas acciones s se registran, pero si las acciones que realizamos con el ratn
son, por ejemplo, seleccionar o mover texto u objetos en un documento, estas acciones no
las registra (para esto se podra utilizar una combinacin de teclas).
Adems, en caso de pulsar un botn de una barra de herramientas que slo tiene dos
posibilidades, como por ejemplo cursiva, la macro grabar que ha habido un cambio de
estado pero no sabr si se ha activado o desactivado, por tanto en estos casos es
conveniente desplegar el men correspondiente en vez de pulsar el botn de la barra de
herramientas.
Para crear una macro se necesita tener activada la ficha programador (botn de
Microsoft Office > Opciones de Word>Ms frecuentes> Mostrar ficha Programador en la
cinta de opciones), seguir estos pasos:
1) Seleccionar en la ficha Programador, botn Grabar macro
Pg.148
Microsoft Word 2007
2) Veremos el cuadro de dilogo Grabar macro (ver Figura 22-1). Poner un nombre a la
macro e indicar si las distintas acciones que queremos llevar a cabo en la macro las
asignamos a un botn
(que colocaremos en la barra de herramientas de
acceso rpido) o en una combinacin de teclas
comenzar el proceso.
, pulsar Aceptar para
Figura 22-1
A) -Si hemos seleccionado
dilogo Opciones de Word:
Pg.149
, aparece automticamente el cuadro de
Microsoft Word 2007
Seleccionar
Pulsar el botn Modificar, veremos:
y pulsar el botn Agregar>>
Opcionalmente seleccionar un icono para nuestra macro y escribir en el
cuadro de texto Nombre para mostrar: un nombre descriptivo para la
macro. Pulsar Aceptar y, de nuevo volver a pulsar el botn Aceptar.
Realizar la secuencia de acciones que queremos llevar a cabo y cuando
finalicemos pulsar el botn
.
En la barra de herramientas de acceso rpido aparece el icono de nuestra
macro. Es posible que deseemos pausar nuestra macro en algn momento
del proceso, para ello, pulsar
B)- Si hemos seleccionado
teclado (ver figura 22-2):
veremos el cuadro de dilogo Personalizar
En el cuadro de texto nueva tecla de mtodo abreviado, pulsar una
combinacin de teclas, utilizando las teclas MAYSCULA o CONTROL o ALT y
una letra del teclado (p. ejemplo CONTROL + L).
Pulsar el botn Cerrar y, comenzaremos el proceso de grabacin de la
macro, es decir, realizar las acciones necesarias y al finalizar pulsar el botn
o
si queremos pausar la macro.
Pg.150
Microsoft Word 2007
Figura 22-2
EJECUCIN Y ELIMINACIN DE MACROS
Para ejecutar una macro, seguir uno de estos pasos:
Pulsar en el icono de la barra de herramientas de acceso rpido (si la macro se ha
asociado a un botn), o bien en la combinacin de teclas (si la macro se ha
asociado al teclado).
Seleccionar en la ficha Programador el botn Macro
de dilogo Macros :
Elegir el nombre de la macro y pulsar Ejecutar.
Pg.151
, veremos el cuadro
Microsoft Word 2007
23. TEMAS,COMENTARIOS Y VISTAS
TEMAS
Podemos dar formato rpidamente a un documento entero para proveerle un
aspecto profesional y aplicar un tema. Un tema del documento es un conjunto de opciones
de formato que incluyen colores, fuentes y efectos (incluidos efectos de lneas y relleno).
Se pueden crear temas propios personalizando un tema del documento existente y
guardndolo despus como un tema del documento personalizado. Los temas del
documento se comparten entre los programas de Office para que todos los documentos de
Office puedan tener el mismo aspecto uniforme.
Los temas del documento que apliquemos afectarn de forma inmediata a los
estilos .Cuando se aplique un estilo, todas las instrucciones de formato de ese estilo se
aplican al mismo tiempo
Para insertar un tema, ir a la ficha Diseo de pgina y seleccionar botn
Temas, veremos un listado con distintos temas que se aplican para fuentes,
colores y efectos (ver figura 23-1):
a. Para aplicar un tema del documento predefinido, hacer clic en el tema
del documento que deseamos utilizar en Predeterminado.
b. Para aplicar un tema del documento personalizado, hacer clic en el tema
del documento que deseamos utilizar en Personalizados.
Si uno de los temas del documento que queremos utilizar no aparece en la
lista, hacer clic en Buscar temas... para buscarlo en nuestro equipo o en una
ubicacin de red.
Para buscar otros temas del documento en Office Online, hacer clic en
Buscar en Office Online
Pg.152
Microsoft Word 2007
Figura 23-1
Para personalizar un tema del documento, debemos empezar cambiando los colores,
las fuentes o los efectos de lnea y relleno que se utilizan. Los cambios que se lleven a cabo
en uno o ms de estos componentes del tema afectarn a los estilos que hayamos aplicado
en el documento activo. Si deseamos aplicar estos cambios a los nuevos documentos,
podemos guardarlos como tema del documento personalizado.
PERSONALIZAR LOS COLORES DEL TEMA
Los colores del tema contienen cuatro colores de texto y de fondo, seis colores de
nfasis y dos de hipervnculo. Los colores del botn Colores del tema
representan los
colores de texto y de fondo actuales. El conjunto de colores situado al lado del nombre
Colores del tema despus de hacer clic en el botn Colores del tema representan los colores
de nfasis y de hipervnculo para ese tema. Si modificamos cualquiera de esos colores para
crear nuestro propio conjunto de colores, cambiarn los colores mostrados en el botn
Colores del tema y al lado del nombre Colores del tema.
1. En la ficha Diseo de pgina, en el grupo Temas, hacer clic en Colores del tema.
2. Hacer clic en Crear nuevos colores del tema...
Pg.153
Microsoft Word 2007
3. Dentro de Colores del tema, hacer clic en el botn del elemento del color del tema que
deseamos cambiar.
4. En el cuadro Nombre, escribir un nombre para los nuevos colores del tema.
5. Hacer clic en Guardar.
El botn Restablecer..., permite restablecer los colores originales
PERSONALIZAR LAS FUENTES DEL TEMA
Las fuentes del tema contienen una fuente de encabezado y una fuente de cuerpo
(ver figura 23-2). Si hacemos clic en el botn Fuentes del tema
, podremos ver el
nombre de las fuentes de encabezado y de cuerpo utilizadas para cada tema debajo del
nombre Fuentes del tema. Se pueden modificar ambas fuentes para crear nuestro propio
conjunto de fuentes del tema.
Figura 23-2
1. En la ficha Diseo de pgina, en el grupo Temas, hacer clic en Fuentes del tema.
2. Hacer clic en Crear nuevas fuentes del tema.
3. En el apartado Fuente de encabezado o en Fuente de cuerpo, seleccionar las
fuentes que queremos utilizar.
4. En el cuadro Nombre, escribir un nombre apropiado para las nuevas fuentes del
tema y pulsar Guardar
PERSONALIZAR EFECTOS DE TEMA
Pg.154
Microsoft Word 2007
Los efectos del tema son conjuntos de lneas y efectos de relleno. Si hacemos clic en
el botn Efectos del tema
, veremos las lneas y los efectos de relleno utilizados para
cada conjunto de efectos del tema del grfico que se muestra con el nombre Efectos del
tema. No se puede crear un conjunto de efectos de tema, pero se puede elegir el que
deseemos de la lista para nuestro documento.
1. En la ficha Diseo de pgina, en el grupo Temas, hacer clic en Efectos del tema.
2. Seleccionar el efecto deseado
GUARDAR UN TEMA DEL DOCUMENTO
Los cambios que se realicen en los colores, en las fuentes o en los efectos de lnea y
relleno de un tema del documento se pueden guardar como un tema del documento
personalizado que puede aplicar a otros documentos, para ello.
1. En la ficha Diseo de pgina, en el grupo Temas, hacer clic en Temas
2. Hacer clic en Guardar tema actual...
3. Poner un nombre de archivo al tema y pulsar guardar (por defecto se guardan
en la carpeta Document themes)
Pg.155
Microsoft Word 2007
COMENTARIOS
Los comentarios permiten insertar observaciones sobre el contenido del documento
para incluir anotaciones que ms tarde podremos revisar para tener en cuenta y llevar a cabo
las correcciones estimadas si procede. Los comentarios se guardan con el documento pero se
pueden ocultar mientras desarrollamos la edicin de un texto.
1.- En la ficha Revisar, pulsar el botn Nuevo Comentario, automticamente se crea un
indicativo en los mrgenes de nuestro documento para consignar la anotacin
correspondiente. El aspecto podra ser el de una llamada al margen, ms conocida
como globo :
2.- Para seguir con el documento sin ver los comentarios , pulsar el botn Mostrar
marcas
y, desactivar la opcin comentarios.
3.- Para visualizar los comentarios pulsar los botones
comentario siguiente respectivamente.
, comentario anterior o bien,
4.- Para eliminar un comentario, en primer lugar, mostrar los comentarios si estn
ocultos con el botn mostrar marcas y, posteriormente, pulsar el botn Eliminar
comentario
, hacer clic en cada comentario y pulsar el botn, o bien, hacer clic
en el desplegable del botn eliminar e indicar si queremos borrar todos
Pg.156
Microsoft Word 2007
VISTAS
Las vistas afectan a la visualizacin del documento y el trabajo entre las distintas
ventanas en las que desarrollamos nuestros documentos. En la ficha Vista (men Ver de otras
versiones de Microsoft Word), en el grupo Vistas del documento, por defecto est activado el
modo de trabajo Diseo de impresin (opcin recomendada), que muestra el documento tal y
como aparecer en la impresin, pero tambin se puede trabajar :
A).-Modo Borrador:
Para editar un texto de modo rpido, los
mrgenes superior e inferior desaparecen y algunos elementos como encabezados y
pies no se muestran
B).-Modo Esquema:
El documento se muestra como un esquema con
los distintos niveles, no se muestran los mrgenes izquierdo y derecho ni tampoco
los mrgenes superior e inferior, al activar se muestra la barra de herramientas de
esquema:
c).- Modo Diseo Web: Muestra el documento como si fuese una pgina web
La diferencia bsica entre los distintos modos de trabajar con respecto a la vista diseo
de impresin, radica en la no visualizacin de algunos elementos de Word.
La lectura de pantalla completa, para comprobar el aspecto final de las pginas de un
documento, contrastando los distintos elementos introducidos en la misma (formatos,
encabezados, pies, notas al final y notas al pie, etc). Dispone de herramientas que afectan a la
visualizacin, edicin y desplazamiento de las pginas mostradas (ver figura 23-3).
Pg.157
Microsoft Word 2007
Figura 23-3
-En el grupo Mostrar u ocultar, podemos indicar si queremos visualizar la Regla que
muestra los mrgenes (horizontal y verticalmente).
-Lneas de cuadrcula para ver el interlineado del texto, Vistas en miniatura muestra
las pginas como si fuese una vista preliminar antes de imprimir.
- Mapa del documento que presenta los distintos ttulos de nuestro documento a los
que se les ha aplicado un estilo determinado como hipervnculos para acudir a las
pginas que los contienen con un clic del ratn.
ZOOM
Para acercar o alejar la visualizacin de un documento pulsar el botn de la lupa e
indicar el porcentaje de acercamiento o alejamiento mediante un valor en el cuadro
Porcentaje:(ver figura 23-4), adems disponemos de los botones para ajustar toda la pgina a
la ventana
(Toda la pgina), dos pginas
, ancho de la pgina del tamao de la
ventana
, aplicar un zoom del 100% del tamao normal al documento (opcin
predeterminada).
Pg.158
Microsoft Word 2007
Figura 23-4
Tambin podemos ver la(s) pgina(s)cmo quedara nuestro documento antes de
imprimirlo a travs de la Vista preliminar, para ello:
1- Pulsar el botn de Office >Imprimir>Vista preliminar
2- Veremos la pgina actual y una barra de herramientas de Vista
preliminar :
3- Recorrer las pginas deseadas con los botones Pgina siguiente y
Pgina anterior, mostrar dos pginas, cambiar la orientacin y
mrgenes, etc...
TRABAJANDO CON VENTANAS
En la ficha Vistas , dentro del grupo Ventana, disponemos de distintas herramientas
para trabajar con los documentos, estn o no guardados como archivos.
Si hemos abierto distintos documentos y queremos cambiar de un documento
a otro, pulsar el botn Cambiar ventanas
con un clic.
Pg.159
, seleccionar el documento
Microsoft Word 2007
Para distribuir las distintas ventanas de documento en la pantalla de modo que
se dispongan una encima de otra y poder intercambiar informacin con las
herramientas de cortar
y copiar
, o simplemente contrastar la
informacin de las ventanas pulsar el botn Organizar todo
.
Para seleccionar una ventana como ventana activa, hacer clic en su barra de
ttulo, o bien , maximizar la ventana (mediante el control de maximizar), si
queremos trabajar con una ventana , cerrar el resto de ventanas (mediante el
control de cerrar).
Si necesitamos abrir una nueva ventana en la que mostrar una vista del documento
actual pulsar el botn Nueva ventana
El botn Dividir
, divide la ventana actual en dos partes (separadas por una
lnea transversal de un extremo a otro de la pantalla) para que podamos ver las diferentes
secciones del documento al mismo tiempo.
Hacer clic en la posicin de ajuste deseada para ver ms o menos de un documento y
utilizar las barras de herramientas verticales para desplazar el contenido de una u otra
ventana o bien, el botn intermedio que disponen algunos ratones .Para dejar de trabajar
con el modo Dividir, hacer doble clic en la lnea de divisin que recorre el monitor.
Pg.160
You might also like
- La Sopera y El Cazo - Primer Capítulo - Parte8Document2 pagesLa Sopera y El Cazo - Primer Capítulo - Parte8artgpsNo ratings yet
- Catálogo LNS Trends & Lifestile 2017-2018 - Parte14Document5 pagesCatálogo LNS Trends & Lifestile 2017-2018 - Parte14artgpsNo ratings yet
- Construyo Problemas Con Gerónimo Stilton - Parte3Document1 pageConstruyo Problemas Con Gerónimo Stilton - Parte3artgpsNo ratings yet
- Catálogo LNS Trends & Lifestile 2017-2018 - Parte15Document5 pagesCatálogo LNS Trends & Lifestile 2017-2018 - Parte15artgpsNo ratings yet
- Catálogo LNS Trends & Lifestile 2017-2018 - Parte17Document5 pagesCatálogo LNS Trends & Lifestile 2017-2018 - Parte17artgpsNo ratings yet
- Catálogo LNS Trends & Lifestile 2017-2018 - Parte13Document5 pagesCatálogo LNS Trends & Lifestile 2017-2018 - Parte13artgpsNo ratings yet
- Catálogo LNS Trends & Lifestile 2017-2018 - Parte14Document5 pagesCatálogo LNS Trends & Lifestile 2017-2018 - Parte14artgpsNo ratings yet
- Catálogo LNS Trends & Lifestile 2017-2018 - Parte18Document3 pagesCatálogo LNS Trends & Lifestile 2017-2018 - Parte18artgpsNo ratings yet
- Catálogo LNS Trends & Lifestile 2017-2018 - Parte7Document5 pagesCatálogo LNS Trends & Lifestile 2017-2018 - Parte7artgpsNo ratings yet
- Catálogo LNS Trends & Lifestile 2017-2018 - Parte11Document5 pagesCatálogo LNS Trends & Lifestile 2017-2018 - Parte11artgpsNo ratings yet
- Catálogo LNS Trends & Lifestile 2017-2018 - Parte11Document5 pagesCatálogo LNS Trends & Lifestile 2017-2018 - Parte11artgpsNo ratings yet
- Catálogo LNS Trends & Lifestile 2017-2018 - Parte12Document5 pagesCatálogo LNS Trends & Lifestile 2017-2018 - Parte12artgpsNo ratings yet
- Catálogo LNS Trends & Lifestile 2017-2018 - Parte5Document5 pagesCatálogo LNS Trends & Lifestile 2017-2018 - Parte5artgpsNo ratings yet
- Catálogo LNS Trends & Lifestile 2017-2018 - Parte6Document5 pagesCatálogo LNS Trends & Lifestile 2017-2018 - Parte6artgpsNo ratings yet
- Catálogo LNS Trends & Lifestile 2017-2018 - Parte6Document5 pagesCatálogo LNS Trends & Lifestile 2017-2018 - Parte6artgpsNo ratings yet
- Catálogo LNS Trends & Lifestile 2017-2018 - Parte8Document5 pagesCatálogo LNS Trends & Lifestile 2017-2018 - Parte8artgpsNo ratings yet
- Catálogo LNS Trends & Lifestile 2017-2018 - Parte10Document5 pagesCatálogo LNS Trends & Lifestile 2017-2018 - Parte10artgpsNo ratings yet
- Catálogo LNS Trends & Lifestile 2017-2018 - Parte9Document5 pagesCatálogo LNS Trends & Lifestile 2017-2018 - Parte9artgpsNo ratings yet
- Catálogo LNS Trends & Lifestile 2017-2018 - Parte8Document5 pagesCatálogo LNS Trends & Lifestile 2017-2018 - Parte8artgpsNo ratings yet
- Catálogo LNS Trends & Lifestile 2017-2018 - Parte7Document5 pagesCatálogo LNS Trends & Lifestile 2017-2018 - Parte7artgpsNo ratings yet
- Catálogo LNS Trends & Lifestile 2017-2018 - Parte2Document5 pagesCatálogo LNS Trends & Lifestile 2017-2018 - Parte2artgpsNo ratings yet
- Catálogo LNS Trends & Lifestile 2017-2018 - Parte9Document5 pagesCatálogo LNS Trends & Lifestile 2017-2018 - Parte9artgpsNo ratings yet
- Catálogo LNS Trends & Lifestile 2017-2018 - Parte10Document5 pagesCatálogo LNS Trends & Lifestile 2017-2018 - Parte10artgpsNo ratings yet
- Catálogo LNS Trends & Lifestile 2017-2018 - Parte3Document5 pagesCatálogo LNS Trends & Lifestile 2017-2018 - Parte3artgpsNo ratings yet
- Construyo Problemas Con Gerónimo Stilton - Parte3Document1 pageConstruyo Problemas Con Gerónimo Stilton - Parte3artgpsNo ratings yet
- Catálogo LNS Trends & Lifestile 2017-2018 - Parte5Document5 pagesCatálogo LNS Trends & Lifestile 2017-2018 - Parte5artgpsNo ratings yet
- Catálogo LNS Trends & Lifestile 2017-2018 - Parte1Document5 pagesCatálogo LNS Trends & Lifestile 2017-2018 - Parte1artgpsNo ratings yet
- Catálogo LNS Trends & Lifestile 2017-2018 - Parte4Document5 pagesCatálogo LNS Trends & Lifestile 2017-2018 - Parte4artgpsNo ratings yet
- Construyo Problemas Con Gerónimo Stilton - Parte2Document1 pageConstruyo Problemas Con Gerónimo Stilton - Parte2artgpsNo ratings yet
- Construyo Problemas Con Gerónimo Stilton - Parte1Document1 pageConstruyo Problemas Con Gerónimo Stilton - Parte1artgpsNo ratings yet
- Cuestionario Pre-Evaluacion Docentes (002) 2Document21 pagesCuestionario Pre-Evaluacion Docentes (002) 2Disneidis De OleoNo ratings yet
- Ciencia y TecnologiaDocument18 pagesCiencia y TecnologiaAlexandraGiraldoNo ratings yet
- ¿Cómo Filtrar Todos Los Datos Relacionados de Las Celdas Combinadas en ExcelDocument19 pages¿Cómo Filtrar Todos Los Datos Relacionados de Las Celdas Combinadas en ExcelYasmani TrejoNo ratings yet
- 03 Instalacion PDFDocument43 pages03 Instalacion PDFHector Ivor Salido FloresNo ratings yet
- Brochure Office 365Document23 pagesBrochure Office 365Jurgen Cuiza100% (1)
- Libro Auditoria - Ana Carolina LaguíaDocument333 pagesLibro Auditoria - Ana Carolina LaguíaCele MuñozNo ratings yet
- Como Convertir PDF A Word 2007Document2 pagesComo Convertir PDF A Word 2007CarrieNo ratings yet
- Office Professional Plus 2019 v1811 Build 11029.20079 Multilenguaje (Español) - IntercambiosVirtualesDocument9 pagesOffice Professional Plus 2019 v1811 Build 11029.20079 Multilenguaje (Español) - IntercambiosVirtualesPool Alvites TocasNo ratings yet
- CV Molina AnaliaDocument2 pagesCV Molina AnaliaRafael De LimaNo ratings yet
- 2.2 Funcion SI Y O SI AnidadoDocument27 pages2.2 Funcion SI Y O SI AnidadoNimer ZeballosNo ratings yet
- Archivo LéameDocument8 pagesArchivo LéameTiffany HawkinsNo ratings yet
- Guia de Aprendizaje Informatica IVDocument56 pagesGuia de Aprendizaje Informatica IVpattico119No ratings yet
- Sesiones de Aprendizaje 2018Document31 pagesSesiones de Aprendizaje 2018Kevin Yordy Cornelio Prado100% (1)
- Juan Jesus Hinojosa Rojas Curriculum 2Document7 pagesJuan Jesus Hinojosa Rojas Curriculum 2Frank Huerta MaldonadoNo ratings yet
- Cuestionario de Microsoft Publisher 2021Document5 pagesCuestionario de Microsoft Publisher 2021jose luisNo ratings yet
- Modulo Ofimatica 10°Document32 pagesModulo Ofimatica 10°Marisabel SanchezNo ratings yet
- Curri CuloDocument5 pagesCurri CuloFrank SoplinNo ratings yet
- Capitulo 6 ESPDocument50 pagesCapitulo 6 ESPAlondra Lizbeth Chavez HueyNo ratings yet
- PROJECTDocument10 pagesPROJECTValeria Montero GranadosNo ratings yet
- Ejemplo Documento de RequisitosDocument14 pagesEjemplo Documento de RequisitosonirotNo ratings yet
- Ciros Robotics Manual EsDocument92 pagesCiros Robotics Manual EsIngeniero UvmNo ratings yet
- Guia de Laboratorio 12 - MSVisio 2016v2Document14 pagesGuia de Laboratorio 12 - MSVisio 2016v2Jonathan SantosNo ratings yet
- Microsoft Office Professional Plus 2016 v16.0.6769.2017Document3 pagesMicrosoft Office Professional Plus 2016 v16.0.6769.2017Francis Garcia RodriguezNo ratings yet
- Analisis Datos PDFDocument22 pagesAnalisis Datos PDFdcatacora70No ratings yet
- Manual Registro MasivoDocument26 pagesManual Registro MasivoEduardo Jesús VP100% (1)
- Tesis Concepto de OficeDocument6 pagesTesis Concepto de OficeMarcello Barahona Santa CruzNo ratings yet
- Proyecto Nueva Normativa AduaneraDocument3 pagesProyecto Nueva Normativa AduaneraEddy Chinga GálvezNo ratings yet
- Requisite ProDocument21 pagesRequisite ProLsMg Qz AntonNo ratings yet
- ManualsDocument84 pagesManualsJhonathan075No ratings yet
- Memoria 2019Document24 pagesMemoria 2019German Fernandez RojasNo ratings yet