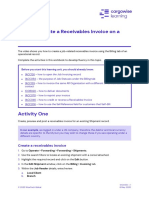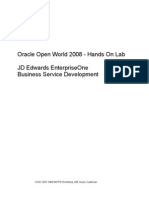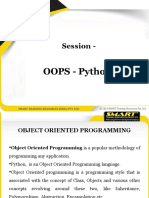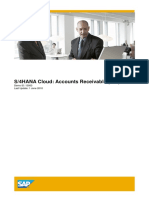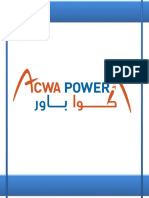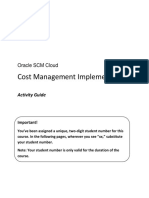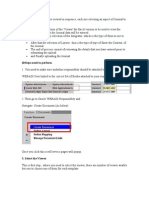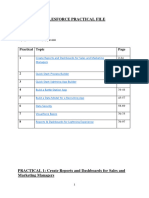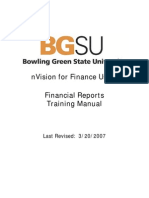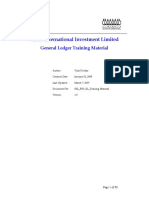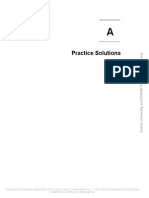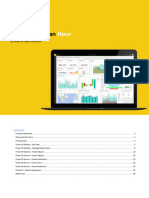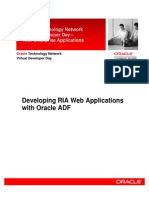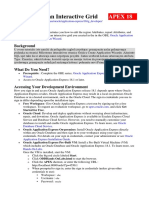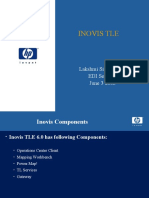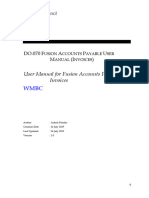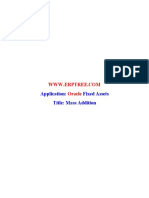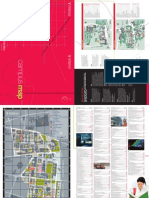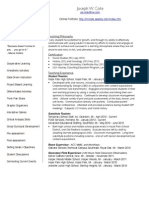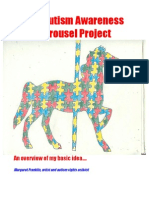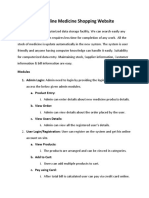Professional Documents
Culture Documents
Web ADI - Journal Wizard Quick Reference Guide
Uploaded by
HiraraffiaCopyright
Available Formats
Share this document
Did you find this document useful?
Is this content inappropriate?
Report this DocumentCopyright:
Available Formats
Web ADI - Journal Wizard Quick Reference Guide
Uploaded by
HiraraffiaCopyright:
Available Formats
Oracle 12 Finance Training
Web ADI - Journal Wizard
Quick Reference Guide
UK SBS Training Services Team
Web ADI - Journal Wizard
1 Journal Creation using the Web ADI Journal Wizard
Web ADI Journal Wizard enables the creation of Journal entries using Microsoft Excel.
Web ADI journals can be created for:
Actuals
Budgets
After entering journals in excel Web ADI allows them to be uploaded to Oracle General Ledger
(GL).
Learning Note:
Web ADI is a function within the GL Journal Entry responsibility, and therefore is
accessed in the same way as all other oracle functions.
Caution Note:
Only when the Journal has been uploaded & approved will the changes specified be
reflected on Oracle.
1.1
Journal Creation using Journal Wizard
Responsibility Your Organisation GL Journal Entry
(N) Journals > Launch Journal Wizard
1. The Find Journal Wizard screen is displayed:
Oracle 12 Finance Training
Quick Reference Guide
Page 1
Version 2.1
Web ADI - Journal Wizard
2. Click on the drop down list in the Layout field, and select Functional Actuals Single
New from the displayed list:
Template Name
Purpose
Budgets - Multiple
To create Multiple Budget Journals - NOT IN USE
Budgets - Single
To create Single Budget Journals - NOT IN USE
Encumbrances - Multiple
To create Multiple Encumbrance Journals - NOT IN USE
Encumbrances - Single
To create Single Encumbrance Journals - NOT IN USE
Foreign Actuals - Multiple
To create Multiple Foreign Currency Actual Journals*
Foreign Actuals - Single
To create Single Foreign Currency Actual Journals*
Functional Actuals - Multiple
To create Multiple GBP Actual Journals
Functional Actuals - Single
To create Single GBP Actual Journals with no Journal Header
Information - DO NOT USE
Functional Actuals - Single New
To create Single GBP Actual Journals with Journal Header
Information
Learning Note:
Foreign Actuals Journals require the foreign currency, conversion type, conversion rate
and conversion date to be specified.
3. Leave the Content field as None
4. Click on Create Document
Oracle 12 Finance Training
Quick Reference Guide
Page 2
Version 2.1
Web ADI - Journal Wizard
5. The Information screen is displayed:
6. Click Open
7. Once the Journal Template has successfully downloaded, a confirmation message will be
displayed:
8. Click Close
9. The ADI Journal worksheet template screen is displayed:
Oracle 12 Finance Training
Quick Reference Guide
Page 3
Version 2.1
Web ADI - Journal Wizard
10. The contents lines on the Spread sheet are displayed:
11. To start entering a journal, enter the relevant information into the Journal Header:
Field
Content
Ledger
Select as appropriate from the List of Values
Category
Select as appropriate from the List of Values
Spreadsheet
Action Note:
Source
When using Web ADI to create a Journal then the source
should always be selected as Spreadsheet.
Currency
Select as appropriate from the List of Values
Accounting Date
Select as appropriate from the List of Values
Period
Select as appropriate from the List of Values
Batch Name
Enter the appropriate Batch Name
Batch Description
Enter the appropriate Batch Description
Journal Name
Enter the appropriate Journal Name
Remember to follow the agreed naming convention
Journal Description
Enter the appropriate Journal Description
Journal Reference
Enter the appropriate Journal Reference
Action Note:
You can enter the Information in the Journal Header by double clicking into the relevant
field.
Caution Note:
The recommended Journal Naming Convention is as follows:
Directorate
AMS
Oracle 12 Finance Training
Quick Reference Guide
Space
Creators
Initials
Financial Year
(First 2 Digits)
Creators
Journal
Sequence
SA
13
001
Page 4
Version 2.1
Web ADI - Journal Wizard
12. Once the header information has been completed, click into the lines section.
13. Enter the appropriate Journal Line Information:
Action Note:
If the Journal represents a transaction with a Government Counter Party (Inter Entity)
then you will need to enter the code assigned for that organisation.
14. To upload the journal to oracle, click the Oracle drop down menu and select Upload:
Oracle 12 Finance Training
Quick Reference Guide
Page 5
Version 2.1
Web ADI - Journal Wizard
15. The Journals Upload screen is displayed:
16. Ensure the following options are selected:
o All Rows
o Automatically Submit Journal import
o Import with Validation
17. Click Upload
18. A Confirmations message is displayed; detailing the number of lines successfully uploaded
to Oracle, and a unique Journal Import Request ID number
Learning Note:
It is recommended that you make a note of the Journal Import Request ID number to
resolve any issues/errors on the upload.
Action Note:
As per the Journal Entry process using Oracle forms, you will need to inform the
individual with Journal posting responsibility for your group/directorate of the journal
name to enable them to locate the journal in order for them to review and post journal.
Caution Note:
Failure to advise the nominated individual with the Journal Post responsibility could
result in the journal not being posted.
19. Click Close
Oracle 12 Finance Training
Quick Reference Guide
Page 6
Version 2.1
Web ADI - Journal Wizard
20. The completed Journal template screen is displayed again:
Learning Note:
A Green Happy face is displayed against all the lines that have been successfully
uploaded to Oracle
Lines which have failed to upload to Oracle will have a Red Sad face
displayed and
therefore will require amendment before the journal can be successfully uploaded.
Action Note:
It is highly recommended to save your Journal to a local folder.
Therefore if your Journal fails or is not posted by your approver, you can simply amend
any errors and upload again.
21. Click Close
to exit the template screen
22. To return to the Navigator click Home
Action Note:
Remember, you will need to inform the individual with Journal posting
responsibility for your group or directorate of the journal name, to enable them to
locate; review; and post the journal.
Learning Note:
You will need to view requests within Oracle to ensure upload has completed
successfully.
Oracle 12 Finance Training
Quick Reference Guide
Page 7
Version 2.1
Web ADI - Journal Wizard
2 WEB ADI Internet & Excel Settings
1. Click on Internet Explorer
2. Click Tools Internet Options
3. Click on Security Tab
4. Click on Custom Level Button
5. Scroll down to Scripting area of Security Settings Internet Zone
6. Allow status bar updates via script Enable
7. Allow websites to prompt for information using scripted windows Enable
8. Click OK
9. Are you sure you want to change the settings for this zone Yes
10. Click Apply
11. Click OK
12. In Microsoft Excel
13. File Excel Options
14. Click Trust Center
15. Click on Trust Center Settings
16. Click on Macro Settings
17. Check Enable all Macros
18. Check Trust Access to the VBA project Object Model
19. NB If Protected View option is available on left hand side click on this, uncheck all
boxes
20. Click OK
21. Close Excel
22. WEB ADI should now be able to be run
Oracle 12 Finance Training
Quick Reference Guide
Page 8
Version 2.1
You might also like
- Star Trek: The Newspaper Strips, Vol. 2: 1981 - 1983 PreviewDocument16 pagesStar Trek: The Newspaper Strips, Vol. 2: 1981 - 1983 PreviewGraphic Policy100% (8)
- 1ACC012 - Cargowise Learning Manual - Receivables InvoiceDocument6 pages1ACC012 - Cargowise Learning Manual - Receivables InvoiceAbdur Rahman CassimNo ratings yet
- JDE Business Services (Oracle Hands On) - BSFNDocument35 pagesJDE Business Services (Oracle Hands On) - BSFNDeepesh DivakaranNo ratings yet
- Erotic CultDocument6 pagesErotic Cultmallikai_1No ratings yet
- Private and PDA Among Intraracial and Interracial Adolescent CouplesDocument26 pagesPrivate and PDA Among Intraracial and Interracial Adolescent CouplesMatriack GeorgeNo ratings yet
- Aplus User Manual PDFDocument213 pagesAplus User Manual PDFTing TingNo ratings yet
- Creating A Report Using The Report WizardDocument9 pagesCreating A Report Using The Report WizardSwapnil YeoleNo ratings yet
- How To Add Receivables DFFs That Are BI EnabledDocument8 pagesHow To Add Receivables DFFs That Are BI Enabledsaif22sNo ratings yet
- OOPS PythonDocument99 pagesOOPS PythonramNo ratings yet
- Reports and Dashboard WorkshopDocument22 pagesReports and Dashboard WorkshopGaurav SinghNo ratings yet
- Internal Audit Report Template 1Document8 pagesInternal Audit Report Template 1Zia MalikNo ratings yet
- Demo Script For SAP S - 4HANA 1909 FPS01 Fully-Activated Appliance - Accounting, Financial Close & Financial Closing Cockpit PDFDocument37 pagesDemo Script For SAP S - 4HANA 1909 FPS01 Fully-Activated Appliance - Accounting, Financial Close & Financial Closing Cockpit PDFAnkit HarishNo ratings yet
- Power BI Workshop OverviewDocument94 pagesPower BI Workshop OverviewViniciusFagundes100% (3)
- Developing Rich Web Applications With Oracle ADFDocument63 pagesDeveloping Rich Web Applications With Oracle ADFhenaediNo ratings yet
- JDE E1 Workshop-9.1 UI-CafeOne PDFDocument32 pagesJDE E1 Workshop-9.1 UI-CafeOne PDFbhuhariNo ratings yet
- Oracle Cloud Genral Ledger Setups in Fusion ApplicationDocument66 pagesOracle Cloud Genral Ledger Setups in Fusion ApplicationYasser Mohamed100% (2)
- New Hire SurveyDocument2 pagesNew Hire SurveySaad MasoodNo ratings yet
- Hands-On Lab: Build Your First Report With SQL Azure ReportingDocument32 pagesHands-On Lab: Build Your First Report With SQL Azure ReportingParvinder SinghNo ratings yet
- Primavera P6Document2 pagesPrimavera P6tutan12000No ratings yet
- Creating Financial Management Dashboards in Oracle BI Enterprise EditionDocument64 pagesCreating Financial Management Dashboards in Oracle BI Enterprise EditionPriyanka GargNo ratings yet
- Irep InstallationDocument49 pagesIrep InstallationMelita Ćališ100% (1)
- Accounting, Financial Close & Financial Closing Cockpit PDFDocument35 pagesAccounting, Financial Close & Financial Closing Cockpit PDFmario_jose33No ratings yet
- Test AgileDocument16 pagesTest Agilejuan carlos tipismanaNo ratings yet
- Sap CloudDocument29 pagesSap CloudjagankilariNo ratings yet
- Oracle Fusion General Ledger Setup Steps Training ManualDocument30 pagesOracle Fusion General Ledger Setup Steps Training ManualC Nu100% (1)
- ACWA - Supplier GuidesDocument38 pagesACWA - Supplier GuidesAhmed AbdulmajeedNo ratings yet
- Rooms Division DepartmentDocument7 pagesRooms Division Departmentlil_jinkz09No ratings yet
- Population, Sample and Sampling TechniquesDocument8 pagesPopulation, Sample and Sampling TechniquesMuhammad TalhaNo ratings yet
- Web ADI - Budget Wizard Quick Reference GuideDocument16 pagesWeb ADI - Budget Wizard Quick Reference Guidenawab_shariefNo ratings yet
- 11i Uploading A Journal Using Web ADI - Step by Step - Oracle Apps EpicenterDocument12 pages11i Uploading A Journal Using Web ADI - Step by Step - Oracle Apps Epicentermail_supachai356No ratings yet
- Create A LedgerDocument5 pagesCreate A LedgerSudip DuttaNo ratings yet
- I-Parcel User GuideDocument57 pagesI-Parcel User GuideBrian GrayNo ratings yet
- OVPQ Offline Editor Manual March 2013Document15 pagesOVPQ Offline Editor Manual March 2013flipflop12No ratings yet
- Erp Summary AccountsDocument20 pagesErp Summary AccountshariraoNo ratings yet
- Developing Rich Web Applications With Oracle ADFDocument196 pagesDeveloping Rich Web Applications With Oracle ADFgiuseppe barlettaNo ratings yet
- Developing, Deploying and Managing Web Services Using JDeveloper and Oracle Application ServerDocument54 pagesDeveloping, Deploying and Managing Web Services Using JDeveloper and Oracle Application ServerSurendra BabuNo ratings yet
- Cost Management ImplementatiosDocument43 pagesCost Management ImplementatiosBrendaNo ratings yet
- The Web ADI Screens Are Viewed in SequenceDocument17 pagesThe Web ADI Screens Are Viewed in SequencejaganktNo ratings yet
- 134 Uploading A Journal Using Web ADIDocument11 pages134 Uploading A Journal Using Web ADIsaad mohammadNo ratings yet
- Salesforce Practical FileDocument105 pagesSalesforce Practical Filevaibhav sharma 19bcon037No ratings yet
- Reports ManualDocument63 pagesReports ManualesudheerNo ratings yet
- Report Manager Drill Down 2Document23 pagesReport Manager Drill Down 2orafinphrNo ratings yet
- H2G Using The Layout Editor of SAP Web IDEDocument35 pagesH2G Using The Layout Editor of SAP Web IDERaja SekharNo ratings yet
- Developing RIA Web Applications With Oracle ADF: PurposeDocument55 pagesDeveloping RIA Web Applications With Oracle ADF: Purposemail2ddeepakNo ratings yet
- SIIL GL Training Material V1.0Document90 pagesSIIL GL Training Material V1.0hariraoNo ratings yet
- SSRS TutorialDocument20 pagesSSRS TutorialDinesh ChannaNo ratings yet
- Oracle 10g Reports 2 of 4Document92 pagesOracle 10g Reports 2 of 4SureshVitusNo ratings yet
- World Bank - Consultant RegistrationDocument39 pagesWorld Bank - Consultant Registrationboran06100% (1)
- Power Bi in An HourDocument39 pagesPower Bi in An Hourbisrul hasibuanNo ratings yet
- It2406 LMDocument21 pagesIt2406 LMIsaacKingstonNo ratings yet
- Instructions To Map COA Segments To OTBIDocument5 pagesInstructions To Map COA Segments To OTBImittalanubhavNo ratings yet
- Developing RIA JDEVDocument113 pagesDeveloping RIA JDEVApril JohnsonNo ratings yet
- Web ADIDocument11 pagesWeb ADIPERUSENo ratings yet
- ADF DemosDocument50 pagesADF DemosKrishna Murthy100% (1)
- Creating Reports in Oracle E-Business Suite Using XML PublisherDocument49 pagesCreating Reports in Oracle E-Business Suite Using XML PublisherRishabh BhagchandaniNo ratings yet
- AX2012 SI Project QuotationsDocument52 pagesAX2012 SI Project QuotationsAli FakihNo ratings yet
- In This Document: Goal SolutionDocument16 pagesIn This Document: Goal SolutionmanojNo ratings yet
- Customizing An Interactive Grid As A DeveloperDocument18 pagesCustomizing An Interactive Grid As A Developerthermo3No ratings yet
- 16B1 Learn WNDocument13 pages16B1 Learn WNSanthosh KrishnanNo ratings yet
- WebLOAD Quick Start GuideDocument19 pagesWebLOAD Quick Start GuidesamifoNo ratings yet
- Quickbooks 2006 Score Student Guide Analyzing Financial DataDocument31 pagesQuickbooks 2006 Score Student Guide Analyzing Financial DataRamen NoodlesNo ratings yet
- Prerequisite Database Setup: Note Northwind Is A Sample Database Provided With SQL ServerDocument2 pagesPrerequisite Database Setup: Note Northwind Is A Sample Database Provided With SQL ServerMartin PerezNo ratings yet
- ODI 12c - Mapping - Table To Flat FileDocument31 pagesODI 12c - Mapping - Table To Flat Filerambabuetlinfo149No ratings yet
- InovisDocument36 pagesInovissivakumarNo ratings yet
- Personalizing Kinetic Home PageDocument23 pagesPersonalizing Kinetic Home PageBilla RatuwibawaNo ratings yet
- WALSALL - FIN - AP - INVOICES - USER MANUAL - v1 - 0Document75 pagesWALSALL - FIN - AP - INVOICES - USER MANUAL - v1 - 0Shaik MahamoodNo ratings yet
- Erp Mass AdditionDocument28 pagesErp Mass AdditionsureshNo ratings yet
- Erp Asset MergeDocument30 pagesErp Asset MergesureshNo ratings yet
- Cloud Computing Using Oracle Application Express: Develop Internet-Facing Business Applications Accessible Anywhere and AnytimeFrom EverandCloud Computing Using Oracle Application Express: Develop Internet-Facing Business Applications Accessible Anywhere and AnytimeNo ratings yet
- Females Working in A Male Dominated PositionDocument14 pagesFemales Working in A Male Dominated PositionAlexis DeCiccaNo ratings yet
- Liverpool University Campus MapDocument2 pagesLiverpool University Campus MapJohn LukNo ratings yet
- 3.1 Theory - The Evolution of HandwritingDocument33 pages3.1 Theory - The Evolution of HandwritingAidil the greatNo ratings yet
- Joseph Cote WeeblyDocument2 pagesJoseph Cote Weeblyapi-232220181No ratings yet
- The Historical & Evolutionary Theory of The Origin of StateDocument5 pagesThe Historical & Evolutionary Theory of The Origin of StateMateen Ali100% (1)
- Mikro - X Series Catalogue - 24apr18 - 1Document20 pagesMikro - X Series Catalogue - 24apr18 - 1ravichandran0506No ratings yet
- (YDM) Ambo University Phy ExamDocument8 pages(YDM) Ambo University Phy ExamYdm DmaNo ratings yet
- Autism Awareness Carousel Project ProposalDocument5 pagesAutism Awareness Carousel Project ProposalMargaret Franklin100% (1)
- Unit 4 Review Worksheet APDocument12 pagesUnit 4 Review Worksheet APphantomofthekeysNo ratings yet
- How To Live To Be 200Document3 pagesHow To Live To Be 200Anonymous 117cflkW9W100% (2)
- Quiz in STSDocument2 pagesQuiz in STSGeron PallananNo ratings yet
- Eular Beam FailureDocument24 pagesEular Beam FailureSaptarshi BasuNo ratings yet
- Empirical and Tchebysheff's TheoremDocument7 pagesEmpirical and Tchebysheff's TheoremLee Yee RunNo ratings yet
- Idsl 830 Transformative Change Capstone ProjectDocument33 pagesIdsl 830 Transformative Change Capstone Projectapi-282118034No ratings yet
- Quantum Field Theory A Cyclist Tour: Predrag Cvitanovi CDocument48 pagesQuantum Field Theory A Cyclist Tour: Predrag Cvitanovi COliver BardinNo ratings yet
- Linear Equations and Inequalities in One VariableDocument32 pagesLinear Equations and Inequalities in One VariableKasia Kale SevillaNo ratings yet
- Student Management System Project in C++Document3 pagesStudent Management System Project in C++rainu sikarwarNo ratings yet
- ADMINLAW1Document67 pagesADMINLAW1FeEdithOronicoNo ratings yet
- Adt 11-1Document27 pagesAdt 11-1Paul Bustamante BermalNo ratings yet
- Studio D A1 WorkbookDocument4 pagesStudio D A1 WorkbookZubyr Bhatty0% (1)