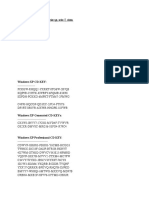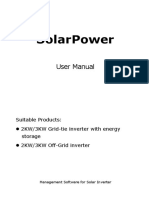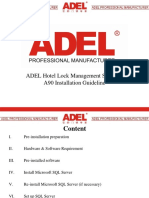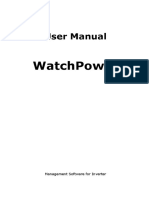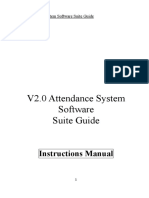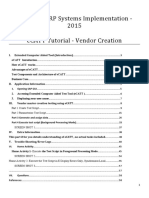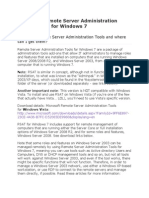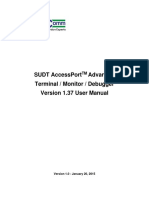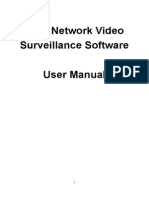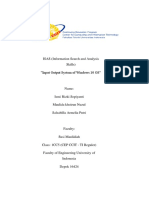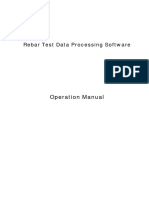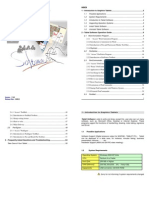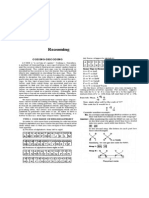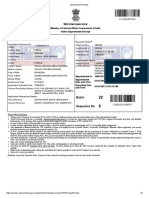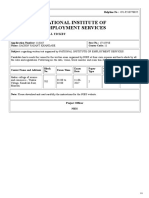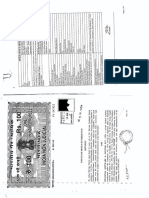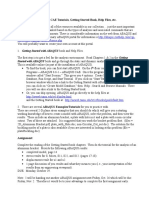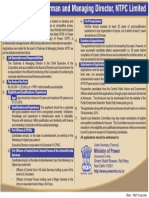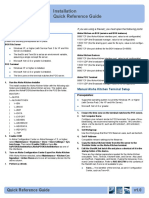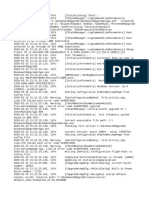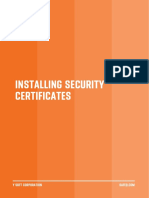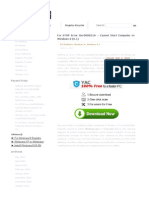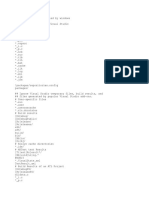Professional Documents
Culture Documents
Marathi Indic Input 2-User Guide
Uploaded by
Sachin KhandareCopyright
Available Formats
Share this document
Did you find this document useful?
Is this content inappropriate?
Report this DocumentCopyright:
Available Formats
Marathi Indic Input 2-User Guide
Uploaded by
Sachin KhandareCopyright:
Available Formats
Marathi Indic Input 2 - User Guide
Marathi Indic Input 2 User Guide
Contents
WHAT IS MARATHI INDIC INPUT 2? ...................................................................................................................................................3
SYSTEM REQUIREMENTS .............................................................................................................................................................................. 3
TO INSTALL MARATHI INDIC INPUT 2 ................................................................................................................................................3
ADDITIONAL SETTINGS FOR WINDOWS XP....................................................................................................................................................... 3
Enabling Indic Languages .................................................................................................................................................................. 4
Enabling Marathi Indic Input 2 on all Applications ........................................................................................................................... 5
TO USE MARATHI INDIC INPUT 2 ................................................................................................................................................................... 6
TO USE MARATHI INDIC INPUT 2 ................................................................................................................................................................... 6
SUPPORTED KEYBOARDS ...................................................................................................................................................................7
MARATHI TRANSLITERATION ......................................................................................................................................................................... 7
Keyboard Rules .................................................................................................................................................................................. 7
MARATHI INSCRIPT ..................................................................................................................................................................................... 9
MARATHI TYPEWRITER .............................................................................................................................................................................. 10
Keyboard Rules ................................................................................................................................................................................ 10
MARATHI TYPEWRITER (AKRUTI) ................................................................................................................................................................. 11
Keyboard Rules ................................................................................................................................................................................ 12
MARATHI REMINGTON (PNB) .................................................................................................................................................................... 13
Keyboard Rules ................................................................................................................................................................................ 13
MARATHI REMINGTON (GAIL).................................................................................................................................................................... 15
Keyboard Rules ................................................................................................................................................................................ 15
MARATHI REMINGTON (CBI) ...................................................................................................................................................................... 17
Keyboard Rules ................................................................................................................................................................................ 17
MARATHI WEBDUNIA KEYBOARD ................................................................................................................................................................ 19
Keyboard Rules ................................................................................................................................................................................ 19
MARATHI ANGLO-NAGARI ......................................................................................................................................................................... 20
Keyboard Rules ................................................................................................................................................................................ 20
TOOL SETTING OPTIONS .................................................................................................................................................................. 21
ON-THE-FLY HELP ..................................................................................................................................................................................... 21
SHOW KEYBOARD ..................................................................................................................................................................................... 22
SWITCH TO ENGLISH.................................................................................................................................................................................. 22
HELP ...................................................................................................................................................................................................... 22
TROUBLESHOOTING ........................................................................................................................................................................ 23
TO UNINSTALL MARATHI INDIC INPUT 2.......................................................................................................................................... 26
Marathi Indic Input 2 User Guide
What is Marathi Indic Input 2?
Marathi Indic Input 2 provides a very convenient way of entering text in Marathi Language using the English QWERTY
keyboard in any editing application (Office Application/WordPad /Notepad) that supports Text Services on Windows XP
and above. Marathi Indic Input 2 tool will be packaged as a setup and running the setup will invoke the services. The tool
supports all popular keyboard layouts.
System Requirements
Windows XP - with Indic Languages enabled
Windows Vista
Windows 7
*Tool is compatible with equivalent 64-bit Operating Systems mentioned above.
To Install Marathi Indic Input 2
Installation of the Marathi Indic Input 2 is a very easy process that takes less than two minute to complete.
Run or double click Marathi Indic Input 2 Setup. The setup wizard will guide you through the installation process. Once
the installation process is complete, Marathi Indic Input 2 has been successfully installed will be displayed.
Note: On Windows Vista and Windows 7, if your user login does not have administrative privileges or is not included in
the user group of administrators right click the "Setup.exe" icon and select "Run as Administrator".
Additional Settings for Windows XP
Following additional steps are required for Windows XP. These are not applicable to Windows Vista or Windows 7.
1. Enabling Indic Languages
2. Enabling Marathi Indic Input 2 on all Applications
Marathi Indic Input 2 User Guide
Enabling Indic Languages
Marathi Indic Input 2 cannot be installed or upgraded on a system that doesn't already have support for the Language.
Perform below steps to enable Indic Languages for Windows XP.
1. Go to Control Panel - > Regional and Language Options.
2. Select Languages Tab. Check the box titled Install files for complex scripts and left-to-right languages (including
Thai) and click Apply.
3. Insert Win XP CD in your CD-ROM drive to install Language files. Allow the OS to install necessary files from the
Windows XP CD and then reboot if prompted.
Note: For Windows Vista and Windows 7, these steps are not required.
Marathi Indic Input 2 User Guide
Enabling Marathi Indic Input 2 on all Applications
Once installed on Windows XP, Indic Input Tool works on all MS Office applications. To enable it on other applications
such as Notepad, WordPad and Internet Explorer etc. follow these steps.
1.
2.
3.
4.
Go to Control Panel-> Regional and Language Options-> Languages.
Select Details tab and then Advanced tab.
Select checkbox Extend support of advanced text services to all programs and click OK
You may be prompted to re-start the computer.
Note:
For Windows Vista and Windows 7, these steps are not required.
Marathi Indic Input 2 User Guide
To Use Marathi Indic Input 2
1. Start any Office application, including WordPad or Notepad.
2. Click the Language Indicator located in the System Tray on the right side of the Windows taskbar or on Language
bar as shown below and select MA-Marathi.
3. Select Marathi Indic Input 2 from the shortcut menu that appears. The PC is now ready to start typing in
Marathi.
Note: If you are unable to view Language bar on your PC Click Here.
Marathi Indic Input 2 User Guide
Supported Keyboards
Marathi Indic Input 2 supports various types of Keyboards. Click Settings Icon and select Keyboard. Choose keyboard
layout of your choice form list of available keyboards.
Marathi Transliteration
User can type his message in Roman using the Standard English keyboard, which is transliterated on-the-fly to Marathi.
It works on the logic of phonetics and is most effective when user write the word the way it is spoken.
Keyboard Rules
Vyanjan (Consonants)
ka, ca
cha
kha
ga
gha
Nga
chha
ja
jha
Nja
Ta
ta
pa
ya
Sha
Gya,jNja,dny
Swar (Vowels)
oo,uu,U
o
Tha
tha
R
O
da
pha,fa
aa
Da
ra
sa
ba
Dha
dha
bha
Na
na
ma
la
va,wa
sha
ha
kSha,X
Tra
ee,ii,I
i
e
au,ou
A
a^
ai,ei
aH
Marathi Indic Input 2 User Guide
Examples
Input
udyaa
Output
aaee
Matras
aa
i
ai,ei
ee,ii,I
o
au,ou
oo,uu,O
A
R
O
Examples
Input
Output
maaNus
kimayaa
Anuswara, Visarga and Chandrabindi
Examples
Input
nivaant
Output
adhHpaat :
baMk
Conjuncts
kra
pra
qt
kt
nm
dya
ddha
dwa
ksa,x
rpa
Examples
Input
Output
kram
pravaas
Explicit Halant Example:
Input
Output
waishishT_y
T_y
tad_kaaleen
Marathi Indic Input 2 User Guide
Explicit Half Consonants Example:
Input
Output
nish~chit
bhak~ti
Explicit Half R, (Eyelash R)Example:
Input
Output
kuRhaaD
dusaRyaa
Marathi Inscript
Special Combinations
A consonant followed by halant and consonant, creates a conjunct.
++ =
A consonant followed by halant and ZWJ and consonant, creates a half
consonant combination.
++ [Ctrl-Shift- 1] + = y
A consonant followed by halant and ZWNJ and consonant, joins them
with an explicit halant.
+ [Ctrl-Shift-2] + =
To type Roman Numerals (Numbers), use the Numpad Keys of the Keyboard with Caps Lock Key ON
To type Lingual Numerals (Numbers), use the Numpad Keys of the Keyboard with Caps Lock Key OFF
Marathi Indic Input 2 User Guide
10
Marathi Typewriter
Keyboard Rules
Escape + key Combinations
Key
3
4
5
7
8
I
P
A
X
C
V
B
M
Output
!
*
Comment
Hyphen
Ri Vowel
Ri Matra
Divide sign
Cross sign
Hyphen
Double Hyphen
f Nukta
Dh_ Nukta
kha Nukta
ga Nukta
ja Nukta
Exclamation Mark
Asterisk
Da Nukta
Marathi Indic Input 2 User Guide
11
Special Combinations
+ =
'i' matra is typed ahead of consonant or conjunct.
+ + =
+ + =
+ reph =
'Reph' is typed after any consonant or conjunct.
+ reph =
+ reph =
+ =
Half consonant followed by 'aa' matra will create full consonant form.
+ +=
+
+ +=
+ + reph =
'i' vowel is followed by reph, creates 'ee' vowel.
+ reph =
'a' vowel is followed by 'aa' matra creates 'aa' vowel.
+ =
'aa' vowel is followed by 'A' matra creates 'O' vowel.
+ =
'aa' matra is followed by 'A' matra creates 'O' matra.
+ =
'e' vowel is followed by 'A' matra creates 'E' vowel.
+ =
'e' vowel is followed by 'ei' matra creates 'ei' vowel.
+ =
'aa' vowel is followed by 'e' matra creates 'o' vowel
+ =
'aa' vowel is followed by 'ei' matra creates 'au' vowel
+ =
'aa' matra is followed by 'e' matra creates 'o' matra.
+ =
'aa' matra is followed by 'ei' matra creates 'au' matra.
+ =
To type Roman Numerals (Numbers), use the Numpad Keys of the Keyboard with Caps Lock Key ON
To type Lingual Numerals (Numbers), use the Numpad Keys of the Keyboard with Caps Lock Key OFF
Marathi Typewriter (Akruti)
Marathi Indic Input 2 User Guide
12
Keyboard Rules
Escape + key Combinations
Key
Output
3
Comment
-
5
7
8
--
Ra
Divide sign
Cross sign
Hyphen
Double Hyphen
f dot
I
P
A
X
C
V
B
M
!
*
Ra
Dh_
kha dot
ga dot
ja dot
Exclamation Mark
Asterisk
D_
Special Combinations
'u' vowel (m) followed by poonchh (Q) creates 'oo' vowel.
(m) + Q =
'pa' consonant followed by poonchh (Q) creates 'fa'.
(i) + Q =
'ra' consonant followed by poonchh forms 'ru'.
(j) + Q =
+ =
'i' matra is typed ahead of consonant or conjunct.
+ + =
+ + =
+ reph =
'Reph' is typed after any consonant or conjunct.
+ reph =
+ reph =
+ =
+ +=
Half consonant followed by 'aa' matra will create full consonant form.
+
+ +=
+ + reph =
+ ++ reph =
Marathi Indic Input 2 User Guide
13
'i' vowel is followed by reph, creates 'ee' vowel.
+ reph =
'a' vowel is followed by 'aa' matra creates 'aa' vowel.
+ =
'aa' vowel is followed by 'A' matra creates 'O' vowel.
+ =
'aa' matra is followed by 'A' matra creates 'O' matra.
+ =
'e' vowel is followed by 'A' matra creates 'E' vowel.
+ =
'e' vowel is followed by 'ei' matra creates 'ei' vowel.
+ =
'aa' vowel is followed by 'e' matra creates 'o' vowel
+ =
'aa' vowel is followed by 'ei' matra creates 'au' vowel
+ =
'aa' matra is followed by 'e' matra creates 'o' matra.
+ =
'aa' matra is followed by 'ei' matra creates 'au' matra.
+ =
To type Roman Numerals (Numbers), use the Numpad Keys of the Keyboard with Caps Lock Key ON
To type Lingual Numerals (Numbers), use the Numpad Keys of the Keyboard with Caps Lock Key OFF
Marathi Remington (PNB)
Keyboard Rules
Key Mapping with Escape
Key
Output
g
ee matra with reph
G
ee matra with reph
h
ee matra with reph
z
e matra with reph
Z
ei matra with reph
`
Nukta
Marathi Indic Input 2 User Guide
14
Special Combinations
'a' vowel followed by 'aa' matra creates 'aa' vowel.
1)'aa' vowel followed by 'e' matra, creates 'o' vowel.
2)'aa' vowel followed by 'ei' matra, creates 'au' vowel.
3)'aa' vowel followed by 'A' matra, creates 'O' vowel.
1) 'aa' matra followed by 'e' matra, creates 'o' matra.
2)'aa' matra followed by 'ei' matra, creates 'au' matra.
3)'aa' matra followed by 'A' matra, creates 'O' matra.
1)'e' vowel followed by 'A' matra, creates 'E' vowel.
2)'e' vowel followed by 'e' matra, creates 'ei' vowel.
+ =
+ =
+ =
+ =
+ =
+ =
+ =
+ W =
+ s =
'A' matra followed by anuswar, forms chandrabindi.
+ =
'u' vowel followed by poonch (Q) creates 'oo' vowel.
+Q=
'pa' consonat followed by poonch (Q) creates 'pha' consonant.
+Q=
'ra' consonat followed by poonch (Q) creates 'roo'.
+ Q =
'rakar' is typed after a consonant/conjunct.
+ rakar =
+ rakar =
+ reph =
'Reph' is typed after any consonant or conjunct.
+ reph =
+ reph =
+ =
'i' matra is typed ahead of consonant or conjunct.
+ + =
+ + =
To type Roman Numerals (Numbers), use the Numpad Keys of the Keyboard with Caps Lock Key ON
To type Lingual Numerals (Numbers), use the Numpad Keys of the Keyboard with Caps Lock Key OFF
Marathi Indic Input 2 User Guide
15
Marathi Remington (GAIL)
Keyboard Rules
Key Mapping with Escape key
Key
Output
3
4
5
7
8
I
P
A
X
C
V
B
M
Comment
Ra
Ra
Divide sign
Cross sign
Dh_
kha dot
ga dot
ja dot
!
*
Exclamation Mark
Asterisk
D_
Hyphen
Double Hyphen
f dot
Marathi Indic Input 2 User Guide
16
Special Combinations
'a' vowel followed by 'aa' matra creates 'aa' vowel.
1)'aa' vowel followed by 'e' matra, creates 'o' vowel.
2)'aa' vowel followed by 'ei' matra, creates 'au' vowel.
3)'aa' vowel followed by 'A' matra, creates 'O' vowel.
1) 'aa' matra followed by 'e' matra, creates 'o' matra.
2)'aa' matra followed by 'ei' matra, creates 'au' matra.
3)'aa' matra followed by 'A' matra, creates 'O' matra.
1)'e' vowel followed by 'A' matra, creates 'E' vowel.
2)'e' vowel followed by 'e' matra, creates 'ei' vowel.
+ =
+ =
+ =
+ =
+ =
+ =
+ =
+ W =
+ s =
'A' matra followed by anuswar, forms chandrabindi.
+ =
'u' vowel followed by poonch (Q) creates 'oo' vowel.
+Q=
'pa' consonat followed by poonch (Q) creates 'pha' consonant.
+Q=
'ra' consonat followed by poonch (Q) creates 'roo'.
+ Q =
'rakar' is typed after a consonant/conjunct.
+ rakar =
+ rakar =
+ reph =
'Reph' is typed after any consonant or conjunct.
+ reph =
+ reph =
+ =
'i' matra is typed ahead of consonant or conjunct.
+ + =
+ + =
To type Roman Numerals (Numbers), use the Numpad Keys of the Keyboard with Caps Lock Key ON
To type Lingual Numerals (Numbers), use the Numpad Keys of the Keyboard with Caps Lock Key OFF
Marathi Indic Input 2 User Guide
17
Marathi Remington (CBI)
Keyboard Rules
Key Mapping with Escape key
Key
Output
3
4
5
7
8
Comment
Ra
Ra
Divide sign
Cross sign
--
f dot
Dh_
kha dot
ga dot
ja dot
!
*
Exclamation Mark
Asterisk
D_
C
V
B
M
Hyphen
Double Hyphen
Marathi Indic Input 2 User Guide
18
Special Combinations
'a' vowel followed by 'aa' matra creates 'aa' vowel.
1)'aa' vowel followed by 'e' matra, creates 'o' vowel.
2)'aa' vowel followed by 'ei' matra, creates 'au' vowel.
3)'aa' vowel followed by 'A' matra, creates 'O' vowel.
1) 'aa' matra followed by 'e' matra, creates 'o' matra.
2)'aa' matra followed by 'ei' matra, creates 'au' matra.
3)'aa' matra followed by 'A' matra, creates 'O' matra.
1)'e' vowel followed by 'A' matra, creates 'E' vowel.
2)'e' vowel followed by 'e' matra, creates 'ei' vowel.
+ =
+ =
+ =
+ =
+ =
+ =
+ =
+ W =
+ s =
'A' matra followed by anuswar, forms chandrabindi.
+ =
'u' vowel followed by poonch (Q) creates 'oo' vowel.
+Q=
'pa' consonat followed by poonch (Q) creates 'pha' consonant.
+Q=
'ra' consonat followed by poonch (Q) creates 'roo'.
+ Q =
'rakar' is typed after a consonant/conjunct.
+ rakar =
+ rakar =
+ reph =
'Reph' is typed after any consonant or conjunct.
+ reph =
+ reph =
+ =
'i' matra is typed AFTER of consonant or conjunct.
+ + =
+ + =
To type Roman Numerals (Numbers), use the Numpad Keys of the Keyboard with Caps Lock Key ON
To type Lingual Numerals (Numbers), use the Numpad Keys of the Keyboard with Caps Lock Key OFF
Marathi Indic Input 2 User Guide
19
Marathi Webdunia Keyboard
Keyboard Rules
Special Combinations
+ reph =
'Reph' is typed after any consonant or conjunct.
+ reph =
+ reph =
'i' vowel followed by reph, creates 'ee' vowel.
+ reph =
'a' vowel followed by 'aa' matra creates 'aa' vowel.
+ =
'aa' vowel followed by 'ei' matra, creates 'au' vowel.
+=
'a' vowel followed by 'O' matra, creates 'O' vowel.
+ =
+ =
'i' matra is typed ahead of consonant or conjunct.
+ + =
+ + =
To type Roman Numerals (Numbers), use the Numpad Keys of the Keyboard with Caps Lock Key ON
To type Lingual Numerals (Numbers), use the Numpad Keys of the Keyboard with Caps Lock Key OFF
Marathi Indic Input 2 User Guide
20
Marathi Anglo-Nagari
Keyboard Rules
If Caps Lock is ON (without Shift)
If Caps Lock is ON (with Shift)
Key
Output
Comment
Key
Half sha
e
r
0
E
R
Chandra
Double Hyphen
reph
Matra
Reph
Ta
oo matra
ei matra
ou matra
A matra
Sha
Da
N
/
.
!
_
Anuswar
Forward slash
Nukta
---
Chandrabindi
---
Output
Eyelash RA
Tha
uu Vowel
ai vowel
au vowel
Avgraha
sha consonant
Dha consonant
Visarg
Chadra Bindi
Divide Sign
Nukta
n
?
>
Eyelash RA
Comment
e Vowel
Marathi Indic Input 2 User Guide
21
Special Combinations
Esc + any key is equivalent to Shift key +same key with Caps Lock ON
'i' matra is typed ahead of consonant or conjunct.
+ =
Vowel followed by 'a', creates vowel .
+a=
Any consonant followed by 'R' creates rakar form of the consonant.
+ R =
Any consonant followed by 'R' (Caps ON) creates reph form of the
consonant.
+ R (CAPS ON) =
Vowel followed by 'A' (Caps ON), creates vowel .
+A=
If any consonant + aa matra is followed by 'A' (Caps ON), 'O' matra is
+ A =
formed.
Vowel followed by 'A' (Caps ON), created vowel d
.
+ A =l
If any consonant is followed by 'A' (Caps ON), A matra is formed.
+ A =
,,,,,, followed by fullstop (Caps ON), create equivalent Nukta
forms - ,,,,,, .
+ . (CAPS ON)=
To type Roman Numerals (Numbers), use the Numpad Keys of the Keyboard with Caps Lock Key ON
To type Lingual Numerals (Numbers), use the Numpad Keys of the Keyboard with Caps Lock Key OFF
Tool Setting Options
On-the-fly Help
Tool provides the simplest way to type text by using on-the-fly Help. As the user starts typing using
transliteration keyboard, he can see the respective letters in selected Indian Language with various matra
combinations.
To activate this feature select On-the-Fly Help from Settings Menu.
Marathi Indic Input 2 User Guide
22
Show Keyboard
To view any keyboard (except Phonetic) select Show Keyboard option from Settings Menu.
Switch to English
To switch to English Language, select Switch to English option from Settings Menu or use shortcut key
Ctrl+Shift+T.
Help
To view help on Marathi Indic Input 2 tool, select Help from Settings Menu.
Marathi Indic Input 2 User Guide
23
Troubleshooting
1. How can I make Language bar visible on my PC?
Right-click your Desktop taskbar, and point to Toolbars. See is Language bar selected, if not click on it to
select. If Language bar is no longer listed in the toolbar menu try below steps:
WINDOWS XP
o
o
o
Go to Control Panel-> Regional and Language Options-> Languages.
Click on Details tab and then click Language Bar tab.
Check the box titled Show the Language bar on the desktop and Show additional Language bar icons in the
taskbar. Click OK.
VISTA/WINDOWS 7
o
o
o
Go to Control Panel > Regional and Language Options > Keyboards and Languages
(tab) > Change Keyboards > Language Bar
Select radio button Floating on Desktop or Docked in the taskbar.
Click OK.
Marathi Indic Input 2 User Guide
2. How can I add Marathi Indic Input 2 on my Language bar?
WINDOWS XP
o
o
o
o
Go to Control Panel-> Regional and Language Options-> Languages.
Click on Details button. Under Installed Services, click Add.
In the Add Input Language dialog box, under Input language, select your required Indian language.
In the Keyboard layout/IME drop-down box select Marathi Indic Input 2 and click OK to save the
changes.
VISTA/WINDOWS 7
o
o
o
Go to Control Panel > Regional and Language Options > Keyboards and Languages
(tab) > Change Keyboards > General.
Click Add button, Select the Language (Marathi) and under Keyboard section check the box titled
Marathi Indic Input 2.
Click OK.
24
Marathi Indic Input 2 User Guide
25
3. I do not want Marathi Indic Input 2 as the default input method for my PC. What can be done?
WINDOWS XP
o
o
Go to Control Panel-> Regional and Language Options-> Languages.
Click on Details tab.
OR
VISTA/WINDOWS 7
o
Go to Control Panel > Regional and Language Options > Keyboards and Languages
(tab) > Change Keyboards > General
Check both:
You have not selected Marathi as your Default Input Language.
You have not selected Marathi Indic Input 2 as an input method in Language bar.
4. How can I enable Marathi Indic Input 2 on Notepad/WordPad?
To view steps to enable tool on Notepad/WordPad Click Here. No such settings are required for Windows
Vista and Windows 7 as the tool is by default activated in all MS Office applications including Notepad,
WordPad and Internet Explorer etc.
Marathi Indic Input 2 User Guide
5. On Windows XP, Indic Input 2 installed along with the older Indic IME 1 do not work properly.
On Windows XP, please make sure that you have installed them in the following order:
1) Marathi (Inscript)
2) Marathi Indic IME 1
3) Marathi Indic Input 2
To Uninstall Marathi Indic Input 2
Follow the steps below to uninstall the tool.
1. Open Windows Control Panel-Add/Remove Programs to remove the program(s).
2. Select Marathi Indic Input 2 and click Remove button.
3. You will be prompted by a confirmatory message. Select Yes to remove the tool completely.
Note:
It is recommended to close all running applications before uninstalling the Marathi Indic Input 2 Tool.
26
You might also like
- All Os Product Key WinDocument15 pagesAll Os Product Key WinKobe BullmastiffNo ratings yet
- How To Speed Up Computer: Your Step-By-Step Guide To Speeding Up ComputerFrom EverandHow To Speed Up Computer: Your Step-By-Step Guide To Speeding Up ComputerNo ratings yet
- SolarPower User Manual For Hybrid 2KW 3KW InverterDocument51 pagesSolarPower User Manual For Hybrid 2KW 3KW InverterkkkkNo ratings yet
- A90 (Installation Guideline)Document18 pagesA90 (Installation Guideline)shakibur rahman60% (5)
- Hindi Indic Input 2-User GuideDocument26 pagesHindi Indic Input 2-User GuideAkash Skydon MishraNo ratings yet
- Hindi Indic Input 2-User GuideDocument22 pagesHindi Indic Input 2-User GuideBhupendra VallabhNo ratings yet
- Faq UidDocument35 pagesFaq Uidmahesh4futureitNo ratings yet
- User's Guide: Font Management UtilityDocument30 pagesUser's Guide: Font Management UtilityChenna VijayNo ratings yet
- Enrollment & Management Software User Manual V2.4.3.1037Document74 pagesEnrollment & Management Software User Manual V2.4.3.1037garciac12No ratings yet
- 800 Series Reader Management Software InstructionsDocument26 pages800 Series Reader Management Software InstructionsSASHI KUMARNo ratings yet
- Oriya Indic Input 2-User GuideDocument12 pagesOriya Indic Input 2-User Guidegksahu000No ratings yet
- IVMS-4200 Quick Start GuideDocument24 pagesIVMS-4200 Quick Start GuideTabish ShaikhNo ratings yet
- User Manual CMSDocument34 pagesUser Manual CMSweibisNo ratings yet
- BS200 SoftWare ManualDocument70 pagesBS200 SoftWare ManualjorgeisaNo ratings yet
- User Manual: MpptrackerDocument43 pagesUser Manual: Mpptrackervideo76tvNo ratings yet
- Add Outlook PSTDocument16 pagesAdd Outlook PSTSysInfotools SoftwareNo ratings yet
- P30Document46 pagesP30Sunu KarthikappallilNo ratings yet
- Operating Instructions EnglishDocument124 pagesOperating Instructions EnglishjanssensjoachimNo ratings yet
- WatchPower User Manual-20160301Document47 pagesWatchPower User Manual-20160301NOELGREGORIONo ratings yet
- Abacus 5 Advanced Networking and LIS Troubleshooting GuideDocument25 pagesAbacus 5 Advanced Networking and LIS Troubleshooting GuideTrần Văn BìnhNo ratings yet
- In Touch RecipeDocument40 pagesIn Touch RecipeNerijakas PilipaitisNo ratings yet
- CMS Manual: CMS Quick Operation GuideDocument16 pagesCMS Manual: CMS Quick Operation GuideHarvey PeñaNo ratings yet
- PPS TutorialDocument27 pagesPPS TutorialYafte AscencioNo ratings yet
- WatchPower User ManualDocument47 pagesWatchPower User Manualtongai100% (1)
- EasySped VALIDATE - User ManualDocument32 pagesEasySped VALIDATE - User ManualshashiNo ratings yet
- V2.0 Attendance System Software Suite Guide: Instructions ManualDocument38 pagesV2.0 Attendance System Software Suite Guide: Instructions ManualjhbansNo ratings yet
- Quick Configuration Tool User's ManualDocument15 pagesQuick Configuration Tool User's ManualcastnhNo ratings yet
- Pattern System InstructionDocument19 pagesPattern System Instructionkrma417467% (3)
- 2015 eCATT TUTORIALDocument51 pages2015 eCATT TUTORIALVarun BishtNo ratings yet
- Installing Remote Server Administration ToolsDocument11 pagesInstalling Remote Server Administration Toolsदिब्यम प्रभात्No ratings yet
- Win 7 Defender ServiceDocument23 pagesWin 7 Defender ServiceAnonymous eKt1FCDNo ratings yet
- Sudt Accessport Advanced Terminal / Monitor / Debugger Version 1.37 User ManualDocument53 pagesSudt Accessport Advanced Terminal / Monitor / Debugger Version 1.37 User ManualAlberto AvilaNo ratings yet
- It Essentials Windows 7 Supplement REVDocument40 pagesIt Essentials Windows 7 Supplement REVVeet BoohNo ratings yet
- Deep Sea Electronics PLC: DSE103 MKII Speed Switch PC Configuration Suite LiteDocument14 pagesDeep Sea Electronics PLC: DSE103 MKII Speed Switch PC Configuration Suite LiteMostafa ShannaNo ratings yet
- Foscam Client ManualDocument60 pagesFoscam Client ManualAnonymous w0egAgMouGNo ratings yet
- ViewPower Pro User ManualDocument66 pagesViewPower Pro User ManualWalter Cortes CarvajalNo ratings yet
- OpenOffice Writer Repair SoftwareDocument24 pagesOpenOffice Writer Repair SoftwareNorris PaiementNo ratings yet
- CMS Software User Manual PDFDocument18 pagesCMS Software User Manual PDFkusteriolo123No ratings yet
- Fac ViewDocument152 pagesFac ViewannilneilzNo ratings yet
- SADP User Manual (V2.0)Document10 pagesSADP User Manual (V2.0)tehixazNo ratings yet
- EGT Ordering System - Software Engineering DocumentationDocument16 pagesEGT Ordering System - Software Engineering DocumentationKimDeGuiaNo ratings yet
- Contoh Soal Ujian Agama Katolik Kelas VIIDocument45 pagesContoh Soal Ujian Agama Katolik Kelas VIIboyngNo ratings yet
- Windows 10 IoDocument30 pagesWindows 10 IoIsmi Rizki SopiyantiNo ratings yet
- Yanmar TNV Engine Service Manual Service Tool ManualDocument6 pagesYanmar TNV Engine Service Manual Service Tool Manualfrancesca100% (43)
- MDC (8.0) User ManualDocument114 pagesMDC (8.0) User ManualMauricio SuarezNo ratings yet
- Read MeDocument2 pagesRead Meanil singhNo ratings yet
- Windows Intune Getting Started GuideDocument22 pagesWindows Intune Getting Started Guidejuanm26100% (1)
- Manual of Rebar Test Data Processing SoftwareDocument47 pagesManual of Rebar Test Data Processing SoftwareUjjal RegmiNo ratings yet
- SoMove v2.9.0 ReadMeDocument3 pagesSoMove v2.9.0 ReadMeMagda DiazNo ratings yet
- Online Voting System SRSDocument7 pagesOnline Voting System SRSJerome TayanNo ratings yet
- Metasystem Apps MIDI & DAW SetupDocument18 pagesMetasystem Apps MIDI & DAW SetuphogarNo ratings yet
- PST Password Recovery SoftwareDocument19 pagesPST Password Recovery SoftwareNorris PaiementNo ratings yet
- SolarPower User Manual For Hybrid 3-Phsase Inverter PDFDocument49 pagesSolarPower User Manual For Hybrid 3-Phsase Inverter PDFALBEIRO DIAZ LAMBRAÑONo ratings yet
- Computer Shop Management SystemDocument33 pagesComputer Shop Management Systemvickram jainNo ratings yet
- ZKTime5.0Attendance Management Software User ManualV1.3Document267 pagesZKTime5.0Attendance Management Software User ManualV1.3christiano2112No ratings yet
- Types of Operating SystemsDocument25 pagesTypes of Operating SystemsNilotpal Kalita100% (1)
- Tablet Software: User ManualDocument28 pagesTablet Software: User ManualSanjay KumarNo ratings yet
- Online Travel Order Processing System Release 4 User's ManualDocument32 pagesOnline Travel Order Processing System Release 4 User's ManualRichard AdrianNo ratings yet
- Faqs and User Manual - Returns Offline Tool: Goods and Services Tax NetworkDocument65 pagesFaqs and User Manual - Returns Offline Tool: Goods and Services Tax NetworkBala KathirveluNo ratings yet
- Faqs and User Manual - Returns Offline Tool: Goods and Services Tax NetworkDocument65 pagesFaqs and User Manual - Returns Offline Tool: Goods and Services Tax NetworkBala KathirveluNo ratings yet
- Coding and Decoding ReasoningDocument5 pagesCoding and Decoding ReasoninglenovojiNo ratings yet
- AnnexureD PDFDocument1 pageAnnexureD PDFMukesh ShahNo ratings yet
- Auction Sale Notice Ads - 24 (W) X 38 (H) CmsDocument1 pageAuction Sale Notice Ads - 24 (W) X 38 (H) CmsSachin KhandareNo ratings yet
- Appointment Reciept NewDocument3 pagesAppointment Reciept NewSachin KhandareNo ratings yet
- वदेश मं ालय भारत सरकार Ministry of External Affairs Government of India Online Appointment ReceiptDocument3 pagesवदेश मं ालय भारत सरकार Ministry of External Affairs Government of India Online Appointment ReceiptSachin KhandareNo ratings yet
- Importantdate EngDocument1 pageImportantdate EngSachin KhandareNo ratings yet
- TA Comm Advt 050517 - For OnlineDocument3 pagesTA Comm Advt 050517 - For OnlineSunny SharmaNo ratings yet
- वदेश मं ालय भारत सरकार Ministry of External Affairs Government of India Online Appointment ReceiptDocument3 pagesवदेश मं ालय भारत सरकार Ministry of External Affairs Government of India Online Appointment ReceiptSachin KhandareNo ratings yet
- Online Form System GeneratedDocument2 pagesOnline Form System GeneratedSachin KhandareNo ratings yet
- Amvi 2017Document2 pagesAmvi 2017Sachin KhandareNo ratings yet
- Clerk Typist First Key 2017Document3 pagesClerk Typist First Key 2017Sachin KhandareNo ratings yet
- National Institute of Employment Services: Hall TicketDocument1 pageNational Institute of Employment Services: Hall TicketSachin KhandareNo ratings yet
- Advt For Retired Personnel-Chemist Egnineer Full Final in WebsiteDocument6 pagesAdvt For Retired Personnel-Chemist Egnineer Full Final in WebsiteSachin KhandareNo ratings yet
- MAHIM ICICI AgreementDocument6 pagesMAHIM ICICI AgreementSachin KhandareNo ratings yet
- Hall TicketDocument3 pagesHall TicketSachin KhandareNo ratings yet
- ADB Selection ListDocument2 pagesADB Selection ListSachin KhandareNo ratings yet
- JE-Updated ScheduleData 25112016Document2,757 pagesJE-Updated ScheduleData 25112016Sachin KhandareNo ratings yet
- Add On Admin Officer PDFDocument3 pagesAdd On Admin Officer PDFSachin KhandareNo ratings yet
- Code No.263 Waiting Opretated List of Applicant (As Per Waiting Priority)Document15 pagesCode No.263 Waiting Opretated List of Applicant (As Per Waiting Priority)Sachin KhandareNo ratings yet
- Post Applied: Sub Regional Officer (उप 넀စादे 넀စशक अ눀ആधकार뤀嬆) Name: Khandare Sachin VasantDocument1 pagePost Applied: Sub Regional Officer (उप 넀စादे 넀စशक अ눀ആधकार뤀嬆) Name: Khandare Sachin VasantSachin KhandareNo ratings yet
- Advertisement On DeputationDocument6 pagesAdvertisement On DeputationSachin KhandareNo ratings yet
- Rac Advt 120Document4 pagesRac Advt 120MANOJ SATAPATHYNo ratings yet
- Add On Admin Officer PDFDocument3 pagesAdd On Admin Officer PDFSachin KhandareNo ratings yet
- ABAQUS Getting Started TutorialsDocument2 pagesABAQUS Getting Started TutorialsS.m. MoniruzzamanNo ratings yet
- Advt. Exe. EngrDocument1 pageAdvt. Exe. EngrSachin KhandareNo ratings yet
- Advertisement On DeputationDocument6 pagesAdvertisement On DeputationSachin KhandareNo ratings yet
- Notification AAI Junior Exeutive PostsDocument2 pagesNotification AAI Junior Exeutive PostsAkshay MishraNo ratings yet
- Lsrmususol 1404094197Document24 pagesLsrmususol 1404094197Sachin KhandareNo ratings yet
- 220/22KV Nallasopara Ehvt: Feeder No.9Document1 page220/22KV Nallasopara Ehvt: Feeder No.9Sachin KhandareNo ratings yet
- CMD Rectt Color 16x13 EngDocument1 pageCMD Rectt Color 16x13 EngSachin KhandareNo ratings yet
- PCS7 V6 Compatibility List eDocument6 pagesPCS7 V6 Compatibility List eCarraca Carraca RracaNo ratings yet
- TLS Instructions VoyagerDocument17 pagesTLS Instructions VoyagerGhislain MurenziNo ratings yet
- FRSTDocument28 pagesFRSTSevii KermiiNo ratings yet
- OrCAD-Allegro Hardware and Software Requirements 16-6 PDFDocument1 pageOrCAD-Allegro Hardware and Software Requirements 16-6 PDFEmanuelePaganiNo ratings yet
- Arcserve Exchange - Backup - Database - Level - Backup - Fails - With - AE9725 - AW9732 - Exchange - 2007 - Exchange - 2010Document3 pagesArcserve Exchange - Backup - Database - Level - Backup - Fails - With - AE9725 - AW9732 - Exchange - 2007 - Exchange - 2010maskkkkNo ratings yet
- ION Enterprise 6.0 System RequirementsDocument2 pagesION Enterprise 6.0 System RequirementsAlberto SalazarNo ratings yet
- Installation Quick Reference Guide: Installation On BOH File ServerDocument2 pagesInstallation Quick Reference Guide: Installation On BOH File ServerMario David FletesNo ratings yet
- Installation LogDocument6 pagesInstallation LogCalin PopaNo ratings yet
- 1346346Document10 pages1346346Neil KhanNo ratings yet
- Installing Security Certificates: Y Soft CorporationDocument12 pagesInstalling Security Certificates: Y Soft CorporationRoman100% (1)
- How To Image With Windows Deployment Services PDFDocument4 pagesHow To Image With Windows Deployment Services PDFGuillermo RiosNo ratings yet
- DCOM95 For Windows 95 Redistribution GuidelinesDocument1 pageDCOM95 For Windows 95 Redistribution GuidelinesscriNo ratings yet
- Keys Windows OfficeDocument10 pagesKeys Windows OfficeRonierOliveiraNo ratings yet
- RunCommands and Window Commands - Shortcut KeysDocument21 pagesRunCommands and Window Commands - Shortcut KeysUrvashiSrivastavaNo ratings yet
- Apd4 T82 ReadmeDocument5 pagesApd4 T82 ReadmeAiran BaktiNo ratings yet
- LogDocument34 pagesLogAde0541No ratings yet
- !MarkC Windows7 MouseFix ReadMeDocument3 pages!MarkC Windows7 MouseFix ReadMeАндрій ЛевченкоNo ratings yet
- Fix STOP Error 0xc000021a - Cannot Start Computer in Windows 8Document8 pagesFix STOP Error 0xc000021a - Cannot Start Computer in Windows 8SergiuFainaraNo ratings yet
- Management Pack Guide For Print Server 2012 R2Document42 pagesManagement Pack Guide For Print Server 2012 R2Quang VoNo ratings yet
- Day2 1Document51 pagesDay2 1Ccloud PpkNo ratings yet
- Server CoreDocument36 pagesServer CoreAdewale100% (1)
- Arquivor ValidacaoDocument71 pagesArquivor ValidacaozebastiaoNo ratings yet
- Microsoft Deployment Toolkit Samples GuideDocument128 pagesMicrosoft Deployment Toolkit Samples GuideLPK974No ratings yet
- IIS Configuration Settings Checklist Rev1Document10 pagesIIS Configuration Settings Checklist Rev1Minh Nhut LuuNo ratings yet
- How To Use Trimble GpsDocument7 pagesHow To Use Trimble GpsYudistiro Dwi SaputroNo ratings yet
- Testpage - PDFCreatorDocument1 pageTestpage - PDFCreatorEric VasquezNo ratings yet
- Gitignore GlobalDocument4 pagesGitignore GlobalXiiao PengguiinsNo ratings yet
- Api-Ms-Win-Crt-Runtime-L1-1-0.dll Download & How To Fix It If It's MissingDocument10 pagesApi-Ms-Win-Crt-Runtime-L1-1-0.dll Download & How To Fix It If It's MissingAzmira AwangNo ratings yet