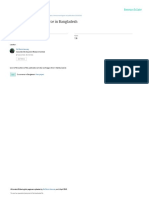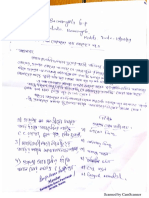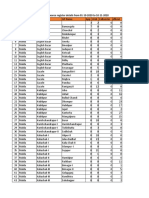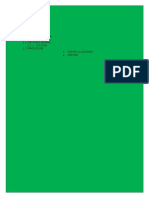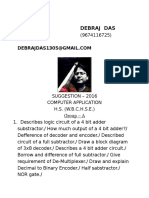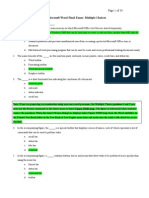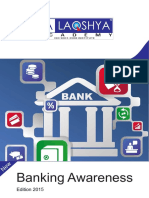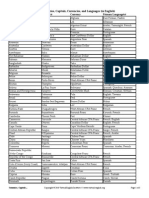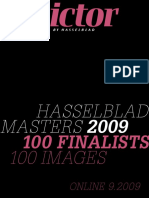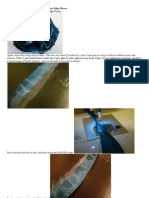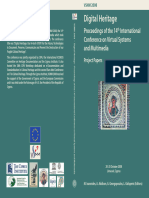Professional Documents
Culture Documents
Quan DTP
Uploaded by
Debraj DasOriginal Title
Copyright
Available Formats
Share this document
Did you find this document useful?
Is this content inappropriate?
Report this DocumentCopyright:
Available Formats
Quan DTP
Uploaded by
Debraj DasCopyright:
Available Formats
DTP : BSCIT 204
--------------------------------------
Short Answer Questions
-------------------------------------TOPIC : DTP
1) Explain the Corel Draw GUI.
Ans: CorelDRAW X3 uses a Graphical User Interface. A graphical user interface (GUI) is a
type of user interface that allows people to interact with Softwares in more ways than typing.
Here we can express our preferences by click with a pointing device like Mouse as well as
move and copy objects with the help of Mouse. In Corel Draw GUI we work with Title Bar,
Menu Bar, Document Window, Status Bar, Tool Box, Tool Bar, Dockers, Dialog Boxes, Fly
outs, Popup menus, Option menus, Scroll Bar, Palettes, Icons, Sliders, Check Boxes, Radio
Buttons, List Boxes, Combo Boxes, etc.
2) What is panning?
Ans. When we work at high magnification levels or with large drawings, we may not be able to see
the whole drawing. Panning lets us view areas that arent displayed by moving the page around in the
drawing window.
To pan across the drawing window in Corel Draw:
1. Open the Zoom flyout, and click the Hand tool.
2. Drag in the drawing window until the area you want to view appears.
3) What is the utility of Calligraphic tool in Corel Draw?
Ans. Calligraphic tool
The Calligraphic line is an option of Artistic Media tool. It helps us to draw Calligraphic lines or lines
which vary in width and angle from starting of the line to end of it. Calligraphic Line tool have
Freehand Smoothing option, Artistic Media Tool Width, and Calligraphic angle option.
Freehand smoothing option: Smoothens the Stroke.
Artistic Media Tool Width: Sets the width of the Line.
Calligraphic angle option: Sets the angle of the Calligraphic line.
DTP : BSCIT 204
4) How can you flow text around an object in Corel Draw?
Ans. To flow text around an object in Corel Draw follow the under mentioned steps:
1. Select the object around which you want to flow text.
2. Click Window -> Dockers -> Properties.
3. In the Object properties docker, click the General tab.
4. Choose a wrapping style from the Wrap paragraph list box.
5. If you want to change the amount of space between wrapped text and the
object, change the value in the Text wrap offset box.
6. Click the Text tool, and drag to create a paragraph text frame over the
object or text.
7. Type the text in the paragraph text frame.
5) How do you draw a Bezier line? Or Write the steps to draw a Bezier line?
Ans. The Bzier tools let you draw lines one segment at a time by placing each node with precision and
controlling the shape of each curved segment. You can draw lines with multiple segments by using the
Bzier tool and clicking each time you want the lines to change direction. You can draw curves by using
the Bzier tool and dragging the control handles at the ends of the Bzier curve. The steps to draw a
Bezier line:
1. Select Bezier tool
2. Click and drag and then again click. Continue this till the entire stretch of
the path has been drawn. To create curves drag the handles without
releasing the mouse.
6) What is bitmap cropping?
Ans. Bitmap cropping is the process of cropping a Bitmap image. To crop a Bitmap image execute
the following steps:
DTP : BSCIT 204
1. Open the Shape Edit flyout, and click the Shape tool.
2. Select a bitmap image.
3. Drag the bitmaps corner nodes to the shape you want.
4. If you want to add a node, double-click the node boundary by using the
Shape tool where you want the node to appear.
5. Go to Bitmaps menu and select Crop Bitmap.
7) What is a background color?
Ans. BACKGROUND COLOR
Photoshop uses the background color to make gradient fills and fill in the erased areas of an
image. Some special effects filters use the background colour along with Foreground colours to
apply the effect.
You can designate a new background color using the Eyedropper tool, the Color palette, the
Swatches palette, or the Adobe Color Picker.
The default background color is white. In an alpha channel the default background color is black.
8) What is Photoshop?
Ans. Photoshop is a professional image editing application software developed by Adobe Systems. It
is available for use on computers equipped with either Microsoft Windows or Apple Macintosh
operating system. Adobe Photoshop is Raster Graphic software. It is graphic software, which is
dependent on resolution. Here we can do various image editing, image correcting, image enhancing as
well as desktop publishing jobs. It can open a variety of file formats as well as save in a large variety
of file formats.
9) What is Marquee tool in Photoshop?
Ans. The Marquee tool is a tool in Photoshop that lets you select rectangles, ellipses, 1-pixel rows
and 1-pixel columns.
DTP : BSCIT 204
Rectangular Marquee: You can click and drag with this tool to select a rectangular area of the
image. Shift-drag with this tool to make a square selection.
Elliptical Marquee: Click and drag with this tool to select an elliptical area of the image. Shift + drag
with this tool to make a circular selection.
Single Row Marquee: You can click with this tool to select a single horizontal row of pixels across
the entire image.
Single Column Marquee: You can click with this tool to select a single vertical column of pixels
from the top of the entire image to its bottom.
10) What are dodge and Burn tools in Photoshop?
Ans. Dodge tool lets you lighten a portion of an image by dragging across it and increasing the
brightness values of pixels. You can adjust the tonality by choosing Highlights, Midtones or Shadows
from the options bar pop-up menu. You can also adjust the exposure setting to weaken or strengthen
the effect.
Burn tool lets you darken a portion of an image by dragging across it and lowering the brightness
values of pixels. Here also, you can adjust the tonality by choosing Highlights, Midtones or Shadows
from the options bar pop-up menu and adjust the exposure setting to weaken or strengthen the effect.
11) What color schemes are available in Photoshop?
Ans. The following Color Schemes are available in Photoshop:
1. Grayscale It produces 256 shades of Gray color.
2. RGB (Red, Green and Blue) It produces True colour images.
3. CMYK (Cyan, Magenta, Yellow and Key) It produces Photo colour images.
4. HSB (Hue, Saturation and Brightness) - It produces 360 x 100 x 100 shades of colour.
5. Lab (Luminance, a = Red to Green colours and b = Blue to Yellow colors) Has the
largest range of colours.
6. Web color Produces 216 shades of web safe color.
We can access them from the option menu of Color window.
12) Explain the use of image menu in Photoshop?
DTP : BSCIT 204
Ans.The image menu in Photoshop is used to do various kinds of image editing jobs like changing the
Color mode, making various kinds of color, brightness and saturation adjustments on the image,
changing the Image size, changing the resolution of the image, changing canvas size, rotating canvas,
trimming transparent portions of the image, cropping the image, Revealing the portion of image
hidden by Crop option in Hide mode, trapping the image, etc.
13) Define image optimization.
Ans. When preparing images for the web and other online media, you often need to compromise
between image display quality and the file size of the image. Photoshop provides several controls for
compressing the file size of an image while optimizing its online display quality. This process is
called Image Optimization.
14) What is layer effect in Photoshop?
Ans. Layer effects
Photoshop provides a variety of effectssuch as shadows, glows, bevels, overlays, satin and strokes
that let you quickly change the appearance of a layers contents. Layer effects are linked to the
layers contents. When you move or edit the contents of the layer, the effects are modified
correspondingly.
The effects that you apply to a layer become part of the layers custom style. When a layer has a style,
an f icon appears to the right of the layers name in the Layers palette. You can expand the style in
the Layers palette to view all the effects that compose the style and edit the effects to change the style.
15) How do you create Lighting Effects in Photoshop?
Ans. To create Lighting Effects in Photoshop execute the following steps:
Select the layer.
Go to Filter menu.
Click on Render.
Choose Lighting Effects.
Choose a Light Type.
Choose a Lighting Style.
Select the colours of Light.
Set Intensity, focus and properties values.
DTP : BSCIT 204
Click on OK.
16) Which are the new features in CorelDraw 10?
Ans. The new features of the Corel Draw 10 are the following:
1. Viewable guides were introduced for the first time, which helped us to see the printable area.
It also introduced guides to show the bleed line, which was inch by default.
2. Layout menu shrunk considerably with the exodus of Snap options to view menu. Instead a
new feature called Switch Page Orientation found its way into it.
3. The Lock commands like Lock object, Unlock Object and Unlock all objects were new to
Corel Draw 10. It found its place in the Arrange menu.
4. Another nice feature that was incorporated into Corel Draw 10 is Convert Outline to object. It
found its place in Arrange menu.
5. Bitmaps menu introduced many powerful features to be used with the Images.
6. Dockers were new feature of Corel Draw 10.
7. Publish to PDF was one of the most significant addition to Corel Draw 10.
17) Write about the file import and export compatibility of CorelDraw.
Ans. CorelDRAW supports a large number of file formats for import and exporting:
Import and Export File Formats:
Bitmap image Format - While exporting to Bitmap format, the Convert to bitmap dialog
appears. Choose the size, resolution, color and specific properties. We can import and export in a
large range of formats like .JPG, .PNG, .TIF, .EPS, .BMP, .GIF, .PCX, .TGA, .PDF, etc.
Text Format We can import and export text in text format like Rich Text Format (.RTF) or
Microsoft Word (.DOC) or Wordstar (.WSD) or Word Perfect (.WPD) formats, Text document format
(.TXT).
Font Format Importing and exporting to .TTF (True Type Font), .PFB (Adobe type1 font)
allows specifying the properties for the font and character.
Vector Format - CorelDraw X3 includes powerful vector graphic filter like .SWF (Flash),
.FMV (Frame Vector Metafile), .SVG (Scalable Vector Graphic), Adobe Illustrator (.AI), etc.
Corel
Native Format We can Import and Export to any Corels own native format. Corel word
Perfect
Graphics (.WPG), Corel Photo Paint (.CPT), Picture Publish (.PPF), Corel Presentation
exchange (.CMX), etc.
Web Format We can export to .HTM format
Layered file format We can import and export to Photoshop Document Format (.PSD).
DTP : BSCIT 204
Autocad file format We can import and export Autocad drawings (.DWG).
Spreadsheet format Spreadsheet files can be imported to Corel Draw.
18) Write the method to create perfect shapes.
Ans. Perfect Shapes are predefined shapes, such as basic shapes, arrows, stars, and callouts. Perfect
Shapes often have glyphs, which let you modify their appearance. The method to create perfect shape is
as follows:
Select a tool from the Perfect Shape flyer.
Select a type of Perfect shape from the Property bar.
Select an outline selector and an outline width from the property bar.
Drag across the page.
Drag the Glyph to modify its appearance.
19) Describe the types of wrapping the text.
Ans. The following are the types of wrapping the text:
1. None Text does not flow beside the object.
2. Contour flows left The text flows from the left of the object.
3. Contour Flows right The text flows from the right of the object.
4. Contour straddle text - The text flows from both the sides of the object. It maintains the
shape of the object.
5. Square flows left The text flows from the left of the object. The object is taken as a square
or rectangular block.
6. Square flows right The text flows from the right of the object. The object is taken as a
square or rectangular block.
7. Square straddle text The text flows from both the sides of the object. The object is taken
as a square or rectangular block.
8. Above / Below Text flows from above or below.
20) Differentiate between blend effect and counter effects.
DTP : BSCIT 204
Ans. Blend is an effect that is created by transforming one object into another through a progression
of shapes and colors. It requires minimum two objects to create a Blend.
While Contour is an effect created by adding evenly spaced concentric shapes inside or outside the
borders of an object. It requires a single object to create a contour .
21) What is use of Interactive Distortion Tool Markers?
Ans. Interactive Distortion tool
Interactive Distortion tool creates distortion to an object without spoiling the originality but the curve
values and node properties changes immensely. Distortion Tool is grouped with other interactive
Tools. We can make distortions to an object based on three options of Interactive Distortion tool Push and Pull, Zipper and Twister.
Push and Pull Distortion Mode
Push and Pull option increases or decreases the shape of the object through the Amplitude available in
the Property Bar of Push and Pull option.
Zipper Distortion
Zipper Distortion distorts a path of an object in a zigzag or stitching pattern. Amplitude can be set
between 0 and 100 percent from the Property Bar and is used with the frequency value.
Twister Distortion
Twister Distortion distorts the outline path and the nodes of an object rotationally. It can be clockwise
or counter clockwise
22) How do I place a reflection in water?
Ans. We can place a reflection in water in Photoshop with the help of the following steps:
1. Take an image and duplicate it.
2. Flip the duplicate image vertically.
3. Go to Filter menus Distort option.
4. Select Wave. Set the wavelength to min. 30 and max. 60. Select Square type of wave. Set the
number of generators to 50.
5. Take a new layer and give a semi transparent linear gradient of white colour from the bottom.
6. Click on OK.
23) How can I draw a box around some words?
Ans. To draw a box around some words in Corel Draw execute the following steps:
1. Type the words in a Text block with the help of Text tool.
DTP : BSCIT 204
2. Select the Text Block with Pick tool
3. Go to Effects menu.
4.
Select the Create Boundary option.
24) What file format should I use for images to put in on web pages?
Ans. To use images to be put on web pages we can use the following formats:
.jpg (Joint Photographic Experts Group)
.gif (Graphical Image File format)
.png (Portable Network Graphic)
25) How do I deselect a part of selection?
Ans. We can deselect a part of a selection by making another selection over a part of the previous
selection with any of the Marquee tool or Lasso tool while holding the Alt key.
26) Levels and curves seem to do more or less the same thing. How do you know which to use?
Ans. Levels affords a great deal of accuracy when setting white point and black point. If you hold down
the Alt key (Option key on the Mac) while moving the black-point slider, the entire display will turn white
with color only showing up where you start to clip the shadows. Similarly, holding down Alt/Option
while adjusting the white point will turn your image black with color only appearing where your
highlights are being clipped. Since we readily accept some dark shadows in nature, you can feel free to
clip the shadows to some degree if it improves the appearance of your image, but blown out highlights are
rarely a good thing. Regardless of whether you want either though, this technique with Levels can let you
tell exactly what you are doing. Correctly setting black point and white point allow you to maximize the
total contrast of your image by using the full tonal range from black to white.
In terms of what you can do between those two points though, Levels is rather crude, providing only a
single slider to shift the mid-tone point. As you move it towards the left, more of the tones in your image
will fall to the right of middle gray, and the image will get brighter. As you move it to the right, the
reverse happens. Your image will progressively appear darker since more of it will fall below the point
where you have the mid-tone slider set.
Curves can be used to adjust white point and black point too. As you slide the far left endpoint on the
Curve towards the right along the bottom of the Curves grid box you will be mapping progressively
brighter values to pitch black. It happens on the upper right-hand end. As you slide the control point there
towards the left along the top of the grid you will be mapping ever-darker tones to pure white. But there's
no easy way to tell when you are clipping either highlights or shadows so you have only what the image
looks like as a guide to just how much to adjust either. Alt/Option doesn't work here.
DTP : BSCIT 204
But Curves provides excellent control over how contrast and brightness between those two ends of the
tonal spectrum are distributed. You can place as many control points along the Curve line as needed and
move them up or down to get the effect you desire. In Curves, slope equals contrast so you can locally
increase contrast in one section of the curve by making that section steeper. You have to stay within the
grid box of course, so doing so will obviously make some other section of the Curve line less steep so you
still end up at the endpoints on both ends. As such, Curves is best though of not so much as increasing
contrast but as rearranging contrast. If your image lacks important information in a portion of the tonal
spectrum, you can steal contrast from there and move it to where you need it more.
27) Real airbrushes can spray a very light mist of color. How can I duplicate this effect?
Ans. We can duplicate this effect of Real Airbrushes by the use of Noise option with reduced Flow
value while using a Brush. We can also create this effect in Shadows or Glows by increasing the noise
value.
28) What is the difference between smudge and blur?
Ans. Blur tool blurs an image by reducing the color contrast between neighboring pixels. It actually
softens the regions on which it is applied and blends colors to reduce the focus. You can increase the
Strength setting in the Options bar to strengthen the effect.
While Smudge tool smears colors in an image. With this tool, you can move one area of color into
another, to blend and mix the colors. This tool is effective for smoothing out colors and textures.
29) What is Masking?
Ans. Masking is the process to show or hide portions of a layer or protect areas from edits. You can
create three types of masks in Photoshop:
Layer masks are resolution-dependent bitmap images that are created with the painting or selection
tools. You can edit a layer mask to add or subtract from the masked region. A layer mask is a
grayscale image, so areas you paint in black are hidden, whereas areas you paint in white are visible,
and areas you paint in shades of gray appear in various levels of transparency.
Vector masks are resolution independent and are created with a pen or shape tool. A vector mask
creates a sharp-edged shape on a layer and is useful anytime you want to add a design element with
DTP : BSCIT 204
clean, defined edges. After you create a layer with a vector mask, you can apply one or more layer
styles to it, edit them if needed, and instantly have a usable button, panel, or other web-design
element.
Clipping Mask allows us to show an image through a Text or any other custom shape drawn in fill
pixel mode.
30) What is Lasso Tool?
Ans. Lasso tool helps us to make free form selections. With this tool we can click the edge of the area
we want to select and drag to surround the area with the selection border. This allows you to draw
free-form selections where you can close the marquee by placing the cursor on the starting point.
31) What is Zooming?
Ans. Through Zooming we can get a closer look or a distant look of a drawing. Zooming in helps us
to get a closer look of the drawing and zooming out helps us to the whole drawing. We get a zoom
tool as well as a variety of zoom options to determine the amount of detail we want in each of the
Desktop Publishing softwares.
32) What are dummy objects?
Ans. In order to set up your pages correctly while printing a book, the first step is to create a dummy. A
dummy is a folded representation of the finished job. To prepare a dummy, fold sheets of paper to obtain
the desired number and size of pages, then number them. The odd numbers are always on the right-hand
side and the even numbers on the left. Most printers work in 16-page signatures, so the first spread
would be pages 16 and 1. It is important to know which page numbers are on which side of the sheet, so
if you wish to print color on some pages, you could save money by printing the color only on the pages
that are on one side of the sheet.
33) What is purpose of Color Dialog Box?
Ans. Colour dialog box helps us to modify the Foreground and Background colors in Photoshop
using Grayscale or RGB (Red, Green and Blue) or CMYK (Cyan, Magenta, Yellow and Key) or HSB
(Hue, Saturation and Brightness) or Lab (Luminance, a = Red to Green colours and b = Blue to
Yellow colors) or Web color sliders.
DTP : BSCIT 204
34) What is Color Masking?
Ans. Color Masking can be done from the Quick Mask mode. It is the most straightforward method
for creating a mask. To enter the Quick Mask mode, you should click its icon in the Toolbox or Press
Q. All the deselected area appears coated with a red overlay and the selected areas appear without the
red coating. You can then edit the mask as desired and exit the Quick Mask mode to return to the
standard selection outline.
The Work Procedure for editing the mask
In the Quick Mask mode, you can edit the mask in the following ways:
Subtracting from a selection: You can selectively protect portions of your image by painting over
the portions with black. This adds red coating to deselect those portions of the image.
Adding to a selection: You can add to the selection outline by painting with white to remove red
coating.
Adding feathered selections: You can add feathered selections by painting with a shade of gray. You
can also feather an outline by painting with black or white with a soft brush.
Cloning selection outlines: You can clone selection outlines by selecting the area with one of the
standard selection tools and by pressing and holding, drag the selection to a new location in the
image.
Transforming selection outlines: You can transform your selection outline made with one of the
standard selection tools in the Quick Mask mode by choosing Edit Free Transform or by pressing
Ctrl+T.
35) How can we merge two images in Photoshop?
Ans. The Photomerge command combines several photographs into one continuous image. For
example, you can take five overlapping photographs of a city skyline, and then assemble them into a
panorama. The Photomerge command can assemble photos that are tiled horizontally as well as
vertically.
To merge two images in Photoshop execute the following steps:
1. Open the two images.
2. Go to File..Automate .. Photomerge.
3. Then select Open files.
4. Photomerge dialog box appears. Drag both the images side by side.
5. If necessary, adjust the vanishing point or blending settings of your composition.
6. If you want to save each image in the composition in individual layers, select Keep as Layers.
(This is useful if you need to correct the color of each image separately.)
7. Click the OK button to generate the panorama as a new Photoshop file. The composition then
DTP : BSCIT 204
opens in Photoshop.
36) Write two applications of DTP.
Ans. Two application soft wares of DTP are :
Corel Draw and
Adobe Pagemaker
37) What is purpose of Outline Tool?
Ans. Outline tool lets us access the Outline pen and Outline color dialog boxes, a selection of outlines
of varying widths, and the Color docker.
38) Write the name of any two modeling and animation software.
Ans. The two modeling and animation soft wares are:
3D Max and
Maya
39) What are various layout styles in CorelDraw?
Ans. The various Layout Styles in Corel Draw are the following:
1. Full Page
2. Book
3. Booklet
4. Tent Card
5. Side Fold Card
6. Top Fold Card
40) What is Twister Distortion?
Ans. Twister Distortion
DTP : BSCIT 204
Twister Distortion distorts the outline path and the nodes of an object rotationally. It can be clockwise
or counter clockwise. The Twister mode has four more options in the Property Bar, Clockwise
Rotation, Counter Clockwise Rotation, Complete Rotation and Additional Degrees.
The whole rotation can be set at a maximum number of 9 rotations. Additional Rotation of 359
degrees can be added which is another full rotation.
41) What are textures?
Ans. Texture is sometimes used to describe the feel of non-tactile sensations. Texture can also be
termed as a pattern that has been scaled down (especially in case of two dimensional non-tactile
textures) where the individual elements that go on to make the pattern not distinguishable.
Textures give a three-dimensional look to the object on which it is applied.
42) What are Glows effects in Photoshop?
Ans. Glow effects can be put in Photoshop from a number of options. Glowing Edges effects from
Stylise group and Neon Glow effects from Artistic group can be put from Filter menu. Inner and
Outer glows can be put to a selected layer from the Layer style window which we can get when we
double click on the Layer Thumbnail from Layer palette.
43) How to create halftone pattern?
Ans. Halftone is an image that has been converted from a continuous tone image to a series of dots of
various sizes to represent different tones. In Corel Draw we can create Half tone pattern through the
following steps:
Select the image.
Go to Bitmaps menu.
Select Color Transform option.
Select Halftone
Halftone dialog box appears. Give CMYK values and set the Dot radius. More the Dot radius
bigger will be the dots.
Finally Click on Ok
DTP : BSCIT 204
44) What is type tool?
Ans. Using Type Tools
You can enter a text by choosing the Type tool and clicking at a point in the image and then typing
from the keyboard.
Choosing Horizontal and Vertical Type
In the Type Tool cluster, there are four variations, viz., the Horizontal Type tool, the Vertical Type
tool, the Horizontal Type Mask tool and the Vertical Type Mask tool. The Horizontal and Vertical type
tools create type layer with a row of horizontal characters and column of vertical characters
respectively. The Horizontal and Vertical Type Mask tools produce a selection marquee in the shape
of the specified character.
45) Why to use info palette?
Ans. Info palette is used to read color values from your images. Display the info palette, then select
the eyedropper and move it over your image. By default, the Info palette displays the RGB and
CMYK values, as well as the X and Y coordinates of the cursor. When making a selection, the Info
palette also displays the width and height of the selection.
Another thing to notice about the Info palette is that it gives you yet another way to identify colors
that are outside of the CMYK gamut. As you move the eyedropper over your image, look at the
CMYK values displayed in the Info Palette. When the percent (%) sign changes to an exclamation
mark (!) it indicates a color that is out of gamut.
Holding the Shift key down while the eyedropper is active, we can place color samplers on the image.
These samplers allow us to continuously display color readings for specific points on your image.
You can place up to four samplers in an image. Placing a couple of sampler points on the image
expands the Info Palette to show the sampler readings. These are useful for doing advanced color
correction work.
46) What is Revert command?
Ans. Revert commands returns back to the last saved version of a file. We can access this command in
CorelDraw and Photoshop from the File menu.
47) What is magic eraser?
DTP : BSCIT 204
Ans. The Magic Eraser
The Magic Eraser when clicked deletes a range of similarly colored pixels. Hence, The Magic Eraser
works like the Fill tool but in reverse. You can further modify the performance of this tool through the
controls in its Options bar.
Tolerance: It determines the range of the Magic Erasers functions. A higher value affects more
colors , a lower value affects fewer colors.
Anti-aliased: You can use this option to create soft-edged outline.
Contiguous: This option allows you to delete contiguous colors only i.e., similar colors that touch
each other.
Use All layers: This allows you to erase pixels only on the active layer, but according to colors found
across all layers.
Opacity: You can lower this value to make the erased pixels translucent instead of transparent.
48) How to fill objects with pattern fills?
Ans. Pattern fills are of three types Two color, Full color and Bitmap. To an object with pattern fills
follow the steps mentioned below:
Select the object / objects.
Select Pattern fill tool from Fill flyout.
Pattern fill dialog box appears. Select the category of Pattern.
Select a pattern from the dropdown list of patterns. Select front colour and Backcolor in case of
Two colored Pattern.
Click on OK.
49) What are masks?
Ans. Masks are the most accurate selection mechanism available in Photoshop. With masks you can
create free-form selections, select areas of color and make precise selections. Although there are basic
selection tools like the Marquee, Lasso, Magic Wand and Pen but these are only moderately suited to
the task of selecting images. A mask is essentially an independent grayscale image which you can edit
using paint and edit tools, filters, color correction methods and almost any of the applicable
Photoshop functions.
DTP : BSCIT 204
50) How to create borders?
Ans: To create borders around an object or a text block in Corel Draw execute the following steps:
4. Select the object or text block.
5. Go to Effects menu.
6. Select the Create Boundary option.
51) How to convert objects to curves?
Ans: To convert objects to curves:
1) Select pick tool form toolbar
2) Select the Object
3) Click Arrange (in the menu bar) -> Convert to curves
OR
1) Select pick tool form toolbar
2) Select the Object
3) Click on the Convert to curves button on the property bar
OR
1) Select pick tool form toolbar
2) Select the Object
3) Press Ctrl+Q on the keyboard
You might also like
- SUJAPUR (2019-2020) VGDI RankingDocument2 pagesSUJAPUR (2019-2020) VGDI RankingDebraj DasNo ratings yet
- Debraj Das BillDocument1 pageDebraj Das BillDebraj Das100% (1)
- Ecommerce Book Bangladesh Research StatsDocument2 pagesEcommerce Book Bangladesh Research StatsDebraj DasNo ratings yet
- BAMONGOLADocument1 pageBAMONGOLADebraj DasNo ratings yet
- BAIRGACHHI-I (2019-2020) VGDI RankingDocument1 pageBAIRGACHHI-I (2019-2020) VGDI RankingDebraj DasNo ratings yet
- Electrical Engineer Experience CertificateDocument1 pageElectrical Engineer Experience CertificateDebraj DasNo ratings yet
- BAIRGACHHI-I (2019-2020) VGDI RankingDocument1 pageBAIRGACHHI-I (2019-2020) VGDI RankingDebraj DasNo ratings yet
- L51 - Home Collection KRL (Kolkata Reference Lab) Premises No - 031-0199 Plot No - CB 31/1 Street 199 Action Area 1C, KOLKATADocument3 pagesL51 - Home Collection KRL (Kolkata Reference Lab) Premises No - 031-0199 Plot No - CB 31/1 Street 199 Action Area 1C, KOLKATADebraj Das0% (1)
- Institutional Strengthening of Gram Panchayats Program-II Panchayats& Rural Development Department Government of West BengalDocument1 pageInstitutional Strengthening of Gram Panchayats Program-II Panchayats& Rural Development Department Government of West BengalDebraj DasNo ratings yet
- Malda District Grievance As On 10-11-2020 2-50PMDocument4 pagesMalda District Grievance As On 10-11-2020 2-50PMDebraj DasNo ratings yet
- Samsung Mobile Battery For G7102 (Grand 2)Document1 pageSamsung Mobile Battery For G7102 (Grand 2)AnupNo ratings yet
- CamScanner Scans PDF DocsDocument10 pagesCamScanner Scans PDF DocsDebraj DasNo ratings yet
- Passport & Visa Registration FormDocument2 pagesPassport & Visa Registration FormDebraj DasNo ratings yet
- QuestionDocument2 pagesQuestionDebraj Das100% (1)
- No.209-ISGPP dt15.02.2012-BANGLA PDFDocument4 pagesNo.209-ISGPP dt15.02.2012-BANGLA PDFDebraj DasNo ratings yet
- Dli of Isgpp PDFDocument5 pagesDli of Isgpp PDFDebraj DasNo ratings yet
- Advance Computer Coaching Center: Tuition Fee CardDocument1 pageAdvance Computer Coaching Center: Tuition Fee CardDebraj DasNo ratings yet
- Sample Resume FormatDocument2 pagesSample Resume FormatThamilaarasan SonOf NathanNo ratings yet
- Passport & Visa Registration FormDocument2 pagesPassport & Visa Registration FormDebraj DasNo ratings yet
- Debraj DasDocument1 pageDebraj DasDebraj DasNo ratings yet
- Memory 500Document1 pageMemory 500Debraj DasNo ratings yet
- ITMO Multiple Choice QuestionsDocument30 pagesITMO Multiple Choice QuestionsDebraj Das100% (1)
- Suggestion 2016Document6 pagesSuggestion 2016Debraj DasNo ratings yet
- Excel Shortcut KeysDocument6 pagesExcel Shortcut KeysSoma ShekarNo ratings yet
- Suggestion 2016Document6 pagesSuggestion 2016Debraj DasNo ratings yet
- Banking Awareness Question PDFDocument122 pagesBanking Awareness Question PDFSelvaraj VillyNo ratings yet
- Martinez 1Document34 pagesMartinez 1Apacetech IluvbNo ratings yet
- Free Study Material For Bankpo Clerk SBI IBPS Rbi Banking Awareness AptitudeDocument48 pagesFree Study Material For Bankpo Clerk SBI IBPS Rbi Banking Awareness AptitudeMifta Hul JannatNo ratings yet
- GK Asked in RRB 2016 - 28th March - 12th April - Including All ShiftsDocument49 pagesGK Asked in RRB 2016 - 28th March - 12th April - Including All ShiftsDebraj DasNo ratings yet
- Country - Capital - Currency - LanguageDocument5 pagesCountry - Capital - Currency - LanguageNagendra Chintada100% (2)
- The Subtle Art of Not Giving a F*ck: A Counterintuitive Approach to Living a Good LifeFrom EverandThe Subtle Art of Not Giving a F*ck: A Counterintuitive Approach to Living a Good LifeRating: 4 out of 5 stars4/5 (5794)
- The Little Book of Hygge: Danish Secrets to Happy LivingFrom EverandThe Little Book of Hygge: Danish Secrets to Happy LivingRating: 3.5 out of 5 stars3.5/5 (399)
- A Heartbreaking Work Of Staggering Genius: A Memoir Based on a True StoryFrom EverandA Heartbreaking Work Of Staggering Genius: A Memoir Based on a True StoryRating: 3.5 out of 5 stars3.5/5 (231)
- Hidden Figures: The American Dream and the Untold Story of the Black Women Mathematicians Who Helped Win the Space RaceFrom EverandHidden Figures: The American Dream and the Untold Story of the Black Women Mathematicians Who Helped Win the Space RaceRating: 4 out of 5 stars4/5 (894)
- The Yellow House: A Memoir (2019 National Book Award Winner)From EverandThe Yellow House: A Memoir (2019 National Book Award Winner)Rating: 4 out of 5 stars4/5 (98)
- Shoe Dog: A Memoir by the Creator of NikeFrom EverandShoe Dog: A Memoir by the Creator of NikeRating: 4.5 out of 5 stars4.5/5 (537)
- Elon Musk: Tesla, SpaceX, and the Quest for a Fantastic FutureFrom EverandElon Musk: Tesla, SpaceX, and the Quest for a Fantastic FutureRating: 4.5 out of 5 stars4.5/5 (474)
- Never Split the Difference: Negotiating As If Your Life Depended On ItFrom EverandNever Split the Difference: Negotiating As If Your Life Depended On ItRating: 4.5 out of 5 stars4.5/5 (838)
- Grit: The Power of Passion and PerseveranceFrom EverandGrit: The Power of Passion and PerseveranceRating: 4 out of 5 stars4/5 (587)
- Devil in the Grove: Thurgood Marshall, the Groveland Boys, and the Dawn of a New AmericaFrom EverandDevil in the Grove: Thurgood Marshall, the Groveland Boys, and the Dawn of a New AmericaRating: 4.5 out of 5 stars4.5/5 (265)
- The Emperor of All Maladies: A Biography of CancerFrom EverandThe Emperor of All Maladies: A Biography of CancerRating: 4.5 out of 5 stars4.5/5 (271)
- On Fire: The (Burning) Case for a Green New DealFrom EverandOn Fire: The (Burning) Case for a Green New DealRating: 4 out of 5 stars4/5 (73)
- The Hard Thing About Hard Things: Building a Business When There Are No Easy AnswersFrom EverandThe Hard Thing About Hard Things: Building a Business When There Are No Easy AnswersRating: 4.5 out of 5 stars4.5/5 (344)
- Team of Rivals: The Political Genius of Abraham LincolnFrom EverandTeam of Rivals: The Political Genius of Abraham LincolnRating: 4.5 out of 5 stars4.5/5 (234)
- The Unwinding: An Inner History of the New AmericaFrom EverandThe Unwinding: An Inner History of the New AmericaRating: 4 out of 5 stars4/5 (45)
- The World Is Flat 3.0: A Brief History of the Twenty-first CenturyFrom EverandThe World Is Flat 3.0: A Brief History of the Twenty-first CenturyRating: 3.5 out of 5 stars3.5/5 (2219)
- The Gifts of Imperfection: Let Go of Who You Think You're Supposed to Be and Embrace Who You AreFrom EverandThe Gifts of Imperfection: Let Go of Who You Think You're Supposed to Be and Embrace Who You AreRating: 4 out of 5 stars4/5 (1090)
- The Sympathizer: A Novel (Pulitzer Prize for Fiction)From EverandThe Sympathizer: A Novel (Pulitzer Prize for Fiction)Rating: 4.5 out of 5 stars4.5/5 (119)
- Her Body and Other Parties: StoriesFrom EverandHer Body and Other Parties: StoriesRating: 4 out of 5 stars4/5 (821)
- How to Fix Poor Photos and Remove Unwanted ObjectsDocument18 pagesHow to Fix Poor Photos and Remove Unwanted Objectsdragan stanNo ratings yet
- Victor by Hasselblad Magazine Issue 09 2009Document126 pagesVictor by Hasselblad Magazine Issue 09 2009Paolo CaldarellaNo ratings yet
- Air Force News Jan-Jun 1925Document243 pagesAir Force News Jan-Jun 1925CAP History LibraryNo ratings yet
- Cabin John RuinsDocument91 pagesCabin John RuinsFaramirNo ratings yet
- ATS Dahua - Price-List 16Document4 pagesATS Dahua - Price-List 16Jason SecretNo ratings yet
- Exploring Cinema's Unique Capacity for Sensory Experience in Contemporary French FilmDocument16 pagesExploring Cinema's Unique Capacity for Sensory Experience in Contemporary French FilmSerge RyappoNo ratings yet
- Lala Rascic Protofolio 05 08Document64 pagesLala Rascic Protofolio 05 08api-3700379No ratings yet
- Fabric Flower TutorialDocument15 pagesFabric Flower TutorialElena BuneaNo ratings yet
- Sss Skin Shader Tutorial 3D MAxDocument43 pagesSss Skin Shader Tutorial 3D MAxRashmin MuhammadNo ratings yet
- Fitness EbookDocument50 pagesFitness EbookDamien GauranandaNo ratings yet
- K Scot Sparks - Unresolved Viewbook - Mar 2014bDocument20 pagesK Scot Sparks - Unresolved Viewbook - Mar 2014bK.Scot Sparks100% (1)
- GreenKInd Magazine, Vol 3, No 1Document56 pagesGreenKInd Magazine, Vol 3, No 1GREEN KIND MAGAZINENo ratings yet
- Axis Product GuideDocument48 pagesAxis Product GuideCristianCrisan79yahoNo ratings yet
- Matriculation Physics Geometrical Optics PDFDocument99 pagesMatriculation Physics Geometrical Optics PDFiki292No ratings yet
- Guide D'utilisation de Virtual DubDocument9 pagesGuide D'utilisation de Virtual DubScribd ReaderNo ratings yet
- Leica Viva TPS Getting Started GuideDocument94 pagesLeica Viva TPS Getting Started Guideciprian ciobancanNo ratings yet
- Reading - Ielts Test Version: 03Document11 pagesReading - Ielts Test Version: 03Duy VănNo ratings yet
- Creative Development And The Digital ProcessDocument36 pagesCreative Development And The Digital ProcessAiman ArifNo ratings yet
- Resume-2018 1Document1 pageResume-2018 1api-404065875No ratings yet
- Hollow Sections, SHS - Square Hollow SectionDocument3 pagesHollow Sections, SHS - Square Hollow SectiondileepsiddiNo ratings yet
- Catalogue v1Document73 pagesCatalogue v1rumijosephsNo ratings yet
- SID-CPD-01-A Rev 02 (Local) CPD ProviderDocument2 pagesSID-CPD-01-A Rev 02 (Local) CPD ProviderJinky MacatuladNo ratings yet
- Black and Blue by Carol MavorDocument36 pagesBlack and Blue by Carol MavorDuke University Press100% (3)
- VHS to DVD Wizard GuideDocument16 pagesVHS to DVD Wizard GuideduomaxvalNo ratings yet
- 0510 w19 QP 22 PDFDocument16 pages0510 w19 QP 22 PDFAxel GanzaNo ratings yet
- A Private in The Texas Rangers: A. T. Miller of Company B, Frontier Battalion / John Miller MorrisDocument347 pagesA Private in The Texas Rangers: A. T. Miller of Company B, Frontier Battalion / John Miller MorrisDzordz OrvelNo ratings yet
- VSMM2008 PP LowDocument463 pagesVSMM2008 PP LowasithakaushalNo ratings yet
- Macbeth End of Unit ProjectsDocument2 pagesMacbeth End of Unit ProjectsMichael HarrisNo ratings yet
- 1 2 3 4 5 6 7 8 9 10 Lems Isb 17000 11 28.12.12 12 PAN 28.12.12 13 Flash 28.12.12 14 15 16Document3 pages1 2 3 4 5 6 7 8 9 10 Lems Isb 17000 11 28.12.12 12 PAN 28.12.12 13 Flash 28.12.12 14 15 16Sh Mati ElahiNo ratings yet
- Erased: An LNP Special ReportDocument68 pagesErased: An LNP Special ReportLNP MEDIA GROUP, Inc.No ratings yet