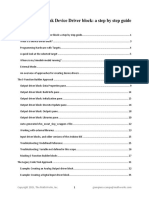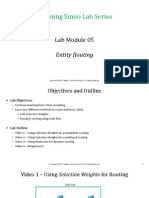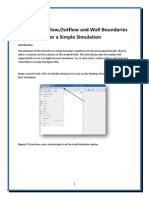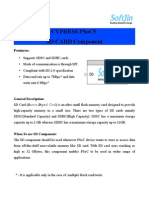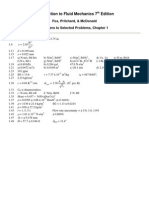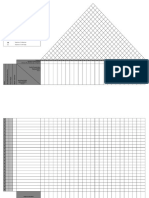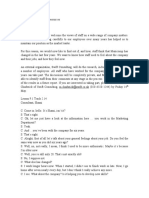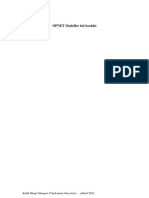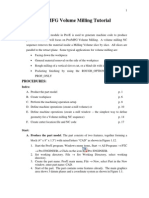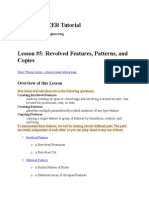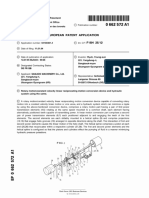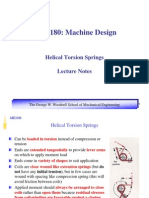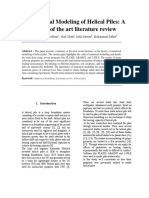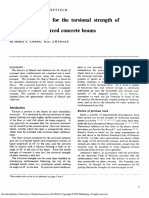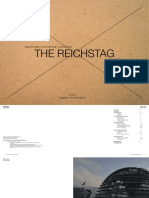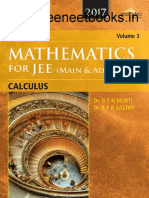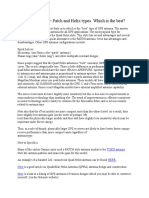Professional Documents
Culture Documents
Tutorial para Hacer Rin y Botella en Solidworks
Uploaded by
jlyjs0 ratings0% found this document useful (0 votes)
408 views9 pagesEs un tutorial completo para manejar solidworks, un rin y una botella
Original Title
tutorial para hacer rin y botella en solidworks
Copyright
© © All Rights Reserved
Available Formats
PDF, TXT or read online from Scribd
Share this document
Did you find this document useful?
Is this content inappropriate?
Report this DocumentEs un tutorial completo para manejar solidworks, un rin y una botella
Copyright:
© All Rights Reserved
Available Formats
Download as PDF, TXT or read online from Scribd
0 ratings0% found this document useful (0 votes)
408 views9 pagesTutorial para Hacer Rin y Botella en Solidworks
Uploaded by
jlyjsEs un tutorial completo para manejar solidworks, un rin y una botella
Copyright:
© All Rights Reserved
Available Formats
Download as PDF, TXT or read online from Scribd
You are on page 1of 9
Exercise Revolution Wheel
1. Create the 3D model using the drawing provided below.
2. Dimensions are in inches, 3 decimal places.
3. The part is Symmetrical about the horizontal axis.
4. The 5 mounting holes should be created as a Circular Pattern.
1. Select New Part
Start with the Front plane.
Sketch 1 centerlines and
use the vertical centerline
for Dynamic Mirror.
Sketch
the
profile
as
shown.
Add a tangent are to close off the upper portion of the
sketch.
Add the dimensions and relations as indicated.
2. Revolve
the
profile.
3. Add the 5 holes.
4. Save Part
Exercise Revolution and circular array
1. Select New Part
Unit system IPS, 3
decimal places.
Start with the Front plane.
Click Revolve or select
Insert / Boss-Base /
Revolve.
Select the Vertical
Centerline as the Center
of the rotation.
Direction: Blind (Default)
Revolve Angle: 360 deg.
Click OK
Revolved Line
2. Create Upper Sketch
Open new sketch and select front plane.
Sketch the profile as shown and add
dimensions and/or relations needed to
fully define the sketch.
3. Revolving the Upper Cut:
Click Revolved Cut
or Select Insert / Cut /
Revolved.
Select the Angular centerline (40) as Center of the
rotation.
Revolve One- Direction (Default)
Revolve Angle: 360
deg.
Click OK.
4. Creating the Bottom Cut.
Select the front plane and open a
new sketch.
Sketch the profile as shown, use
Convert-Entities
where
needed.
Add dimensions and relations to fully define the sketch.
Click Revolve cut
Revolve
Direction:
Mid-
Plane
Revolve Angle: 45 Deg.
Click OK.
5. Adding 0.075 Fillets:
Click Fillet or select:
Insert / Feature / FilletRound.
Enter
0.075
in.
for
Radius.
Select
the
edges.
Click OK.
inner
6. Adding 0.125 Fillets:
Click Fillet or Select: Insert
/ Feature / Fillet-Round.
Enter 0.125 in. for Radius
Select the 2 0uter edges
Click OK
7. Circular Patter the Cots outs:
Click Circular Pattern or
select Insert / PatternMirror
Circular
Pattern.
For activate temporary
axes,
select
View/
Temporary Axes
Select the Center Axis for
use as the Pattern-Axis
Pattern Angle: 360 Deg.
Equal Spacing enabled.
Number of copies: 5
Select Upper Cut, the
Lower Cut, the Fillet 1,
and Fillet 2.
Click OK.
8. Shelling with Multi-Wall:
Click Shell or select Insert /
Feature / Shell.
Select the uppermost face
and enter 0.025 in. for
default thickness
Select the side face as
indicated and enter 0.050 in.
for multi-thickness
Click OK.
9. Creating an offset Plane
Click Plane or select Insert / Reference Geometry /
Plane.
Select the upper face as noted.
Enter 0.450 in. for offset distance.
Click OK
10. Creating the Helix
(Sweep Path):
Select the new plane and
open a new sketch
Convert
the
uppermost
circular edge into a circle
Select: Insert/ Curve / Helix-Spiral.
Pitch: 0.115 in
Revolution: 3.5
Start Angle: 0.00 Deg.
Enable Counterclockwise.
Click OK.
11. Sketching the thread profile
Select the Right plane and open a new
sketch.
Sketch the profile (Triangle), add the
dimensions and relations needed to fully
define the sketch.
Use Dynamic Mirror to keep all sketch
entities symmetrical.
Add a Pierce relation (between the
endpoint of the centerline and the helix)
properly snap the sweep pro file on the
Helix
Exit the Sketch.
12. Adding the Threads:
Click Swept Boss
Base
or
select:
Insert / Boss-Base /
Sweep.
Select the Sketch
Profile (the triangle)
to
for use as the Sweep Profile.
Select the Helix for use as the Sweep Path
Click OK.
13.Rounding the ends:
Select the end-face of the swept feature and
open a new sketch.
Click Convert-Entities to covert the selected
face into a new sketch profile.
Add a vertical centerline as
shown.
Click Revolve or select: Insert
/ Boss-Base / Revolve.
Revolve Blind (Default), click
Reverse if needed
Revolve Angle: 100 Deg.
Click OK.
Repeat Step 13 to round off the other end of the threads.
14. Saving
Click File/ Save As/ Bottle
Click Save
You might also like
- Special 4Document1 pageSpecial 4ErnestoJiménezOtero100% (1)
- Taller 4-KATHERN ROJAS PDFDocument5 pagesTaller 4-KATHERN ROJAS PDFbriggyd rojasNo ratings yet
- Writing A Simulink Device Driver Block: A Step by Step GuideDocument63 pagesWriting A Simulink Device Driver Block: A Step by Step GuidecuffioNo ratings yet
- ER Spring Collet Chuck System: Mounting Instructions For ER Collets DIN 6499-A and DIN 6499-BDocument10 pagesER Spring Collet Chuck System: Mounting Instructions For ER Collets DIN 6499-A and DIN 6499-BdavicocasteNo ratings yet
- Vector multiplication problemsDocument8 pagesVector multiplication problemsLaura RinconNo ratings yet
- 10N80EDocument5 pages10N80Etolin430No ratings yet
- Motor CDocument5 pagesMotor CFlavyo OyvNo ratings yet
- Sequential and Parallel Sorting AlgorithmsDocument63 pagesSequential and Parallel Sorting AlgorithmskesharwanidurgeshNo ratings yet
- Lab Module 05Document9 pagesLab Module 05salinash_8612No ratings yet
- Form 59Document11 pagesForm 59khaledking994No ratings yet
- Mil C 81706 PDFDocument22 pagesMil C 81706 PDFNguyên NguyễnNo ratings yet
- Final Exam Teens 3Document2 pagesFinal Exam Teens 3yencar romeroNo ratings yet
- DynamicCube VFP Mar98Document5 pagesDynamicCube VFP Mar98Vilciu ConstantinNo ratings yet
- Tutorial 3: Assigning Inflow, Outflow and Wall Boundaries For A Simple SimulationDocument15 pagesTutorial 3: Assigning Inflow, Outflow and Wall Boundaries For A Simple SimulationMarcelo De Oliveira PredesNo ratings yet
- Multi Class Coding SystemDocument20 pagesMulti Class Coding SystemDaniel LoretoNo ratings yet
- PSoC SD Card ComponentDocument6 pagesPSoC SD Card ComponentAbishek PonrajNo ratings yet
- Introduction to Fluid Mechanics Chapter SolutionsDocument23 pagesIntroduction to Fluid Mechanics Chapter Solutionsb0bfath3rNo ratings yet
- Creo Milling PDFDocument22 pagesCreo Milling PDFHa Le MinhNo ratings yet
- Rat in MazeDocument2 pagesRat in MazeManikandanNo ratings yet
- CK40 ManualDocument53 pagesCK40 ManualJose Antonio Gonzalez De Leon0% (1)
- BIOS Clock Interrupt 1ahDocument4 pagesBIOS Clock Interrupt 1ahatorresh090675No ratings yet
- Trip Kit Index with Airport and Terminal Chart InformationDocument247 pagesTrip Kit Index with Airport and Terminal Chart InformationOmri AmayaNo ratings yet
- Estrella de Genova CadDocument2 pagesEstrella de Genova CadIng Miguel Angel Rmz HdezNo ratings yet
- Tettex TRR 2795Document4 pagesTettex TRR 2795Ilic NebojsaNo ratings yet
- Bernard Turner COM-312-OL01 Homework Assignment 2Document9 pagesBernard Turner COM-312-OL01 Homework Assignment 2Bernard TurnerNo ratings yet
- Be Simple Present: Grammar 1-01 - True Beginner - CEFR A1Document3 pagesBe Simple Present: Grammar 1-01 - True Beginner - CEFR A1— ferNo ratings yet
- Derivadas y propiedades de funciones trigonométricas y logaritmosDocument2 pagesDerivadas y propiedades de funciones trigonométricas y logaritmosAlfredoMatiasNo ratings yet
- Formato Casa de La Calidad (QFD)Document11 pagesFormato Casa de La Calidad (QFD)Diego OrtizNo ratings yet
- Datasheet-Motor 12V With EncoderDocument5 pagesDatasheet-Motor 12V With EncoderRoger VicenteNo ratings yet
- Philips 32PFL4606 Service Modes SDM and SAMDocument4 pagesPhilips 32PFL4606 Service Modes SDM and SAMSharon JacksonNo ratings yet
- MILL-LESSON-6 GEOMETRY CREATIONDocument30 pagesMILL-LESSON-6 GEOMETRY CREATIONFadhilGhazyNo ratings yet
- Mapa Conceptual AdjectivesDocument1 pageMapa Conceptual AdjectivesDania Gutiérrez Beltetón100% (1)
- Add-On Process Logic and Simulation EnhancementsDocument32 pagesAdd-On Process Logic and Simulation EnhancementsCristian SegoviaNo ratings yet
- Steps: The Direct/indirect Object Becomes The Subject of The New SentenceDocument3 pagesSteps: The Direct/indirect Object Becomes The Subject of The New Sentencemaian sajaNo ratings yet
- Industrial Networks EV 3Document7 pagesIndustrial Networks EV 3Manu 99100% (1)
- Respuestas del workbook Inglés Técnico 8 pagDocument9 pagesRespuestas del workbook Inglés Técnico 8 pagEduardo Hurtado GuerraNo ratings yet
- SOLID WORKS-Tutorial 04Document9 pagesSOLID WORKS-Tutorial 04FREDYTOAPANTANo ratings yet
- Abaqus TutorialDocument19 pagesAbaqus Tutorialklomps_jrNo ratings yet
- 2nd Year Intro To Flownex - Tutorial 1Document13 pages2nd Year Intro To Flownex - Tutorial 1Santhosh LingappaNo ratings yet
- Examen OmegaupDocument23 pagesExamen OmegaupLia P SNo ratings yet
- Staff Survey Insights Maxicomp's LongevityDocument2 pagesStaff Survey Insights Maxicomp's LongevityFelipe RomeroNo ratings yet
- Masterix Cheat Console V3Document53 pagesMasterix Cheat Console V3AG0% (3)
- CONCLUSION (Multi-Threading)Document6 pagesCONCLUSION (Multi-Threading)Aakansh ShrivastavaNo ratings yet
- Pt41 COSIMIR ProfessionalDocument11 pagesPt41 COSIMIR ProfessionalAlberto MaciasNo ratings yet
- Lab Files For Opnet ModelerDocument101 pagesLab Files For Opnet Modelerw100% (1)
- Unilever Vs P&GDocument5 pagesUnilever Vs P&GfujimukazuNo ratings yet
- COSC6340 Lab One Cache SimulatorDocument2 pagesCOSC6340 Lab One Cache SimulatorSteve ShenNo ratings yet
- CH 21 Dichotomous Golden SectionDocument21 pagesCH 21 Dichotomous Golden SectionOscar MenaNo ratings yet
- Pro/MFG Volume Milling Tutorial: ObjectivesDocument17 pagesPro/MFG Volume Milling Tutorial: ObjectivesDamodara ReddyNo ratings yet
- CATIA V5 Tutorial - How To Export CATDrawing To DXF With Layers IntactDocument2 pagesCATIA V5 Tutorial - How To Export CATDrawing To DXF With Layers IntactgaliskribdNo ratings yet
- CATIA V5-6R2015 Basics - Part II: Part ModelingFrom EverandCATIA V5-6R2015 Basics - Part II: Part ModelingRating: 4.5 out of 5 stars4.5/5 (3)
- BASIC SOLIDWORKS TUTORIALDocument115 pagesBASIC SOLIDWORKS TUTORIALmaloyNo ratings yet
- Revolve Features, Patterns, and CopiesDocument22 pagesRevolve Features, Patterns, and CopiestmadamolekunNo ratings yet
- 7 Shades of ArtDocument40 pages7 Shades of ArtsamiNo ratings yet
- Modify Configurations - Solidworks TutorialDocument51 pagesModify Configurations - Solidworks TutorialvetrinaveenNo ratings yet
- Solid WorksDocument11 pagesSolid WorksGeorgiana DumitruNo ratings yet
- Fusion 360Document16 pagesFusion 360Cosmin Ionut100% (3)
- NX 9 for Beginners - Part 2 (Extrude and Revolve Features, Placed Features, and Patterned Geometry)From EverandNX 9 for Beginners - Part 2 (Extrude and Revolve Features, Placed Features, and Patterned Geometry)No ratings yet
- EP0662572A1Document14 pagesEP0662572A1Rockerss RockerssNo ratings yet
- SAMPLE MastercamX6 Mill-L1 TrainingTutorialDocument85 pagesSAMPLE MastercamX6 Mill-L1 TrainingTutorialmyr30No ratings yet
- Catia TutorialDocument53 pagesCatia TutorialJiju Joseph MarikudiyilNo ratings yet
- Design Feature of NiTi Rotary FilesDocument64 pagesDesign Feature of NiTi Rotary FilesArmanThamanNo ratings yet
- Helical Gear Teeth PDFDocument1 pageHelical Gear Teeth PDFkumaras1No ratings yet
- Strength of Materials - Helical SpringsDocument10 pagesStrength of Materials - Helical SpringsBoss Aljun FaanNo ratings yet
- Module 4 TorsionDocument62 pagesModule 4 TorsionPRINZE SEREGUINENo ratings yet
- Unit 2 Screw Thread - Gear Elements - Surface FinishDocument53 pagesUnit 2 Screw Thread - Gear Elements - Surface FinishDeepak MisraNo ratings yet
- Alain Goriely and Michael Tabor - The Nonlinear Dynamics of FilamentsDocument33 pagesAlain Goriely and Michael Tabor - The Nonlinear Dynamics of FilamentsDopameNo ratings yet
- Classification of ParkingDocument26 pagesClassification of ParkingRishabh sainiNo ratings yet
- Unit 3Document26 pagesUnit 3VENKATESHNo ratings yet
- Springs NotesDocument12 pagesSprings NotesKeith Tanaka MagakaNo ratings yet
- Updated Helical Torsion Springs NoteDocument21 pagesUpdated Helical Torsion Springs Note223399No ratings yet
- Developed Blade Area Drawings For Raked PDFDocument7 pagesDeveloped Blade Area Drawings For Raked PDFldigasNo ratings yet
- Model Railroad Helix CalculationsDocument8 pagesModel Railroad Helix CalculationsEdivaldo VisqueNo ratings yet
- Ansi Agma 2015-1-A01Document44 pagesAnsi Agma 2015-1-A01Nilson Venancio94% (17)
- Mil STD 29a PDFDocument137 pagesMil STD 29a PDFgfourn1_896133160No ratings yet
- Helicoidal Stair Design Spreadsheet by Olusegun VerifiedDocument5 pagesHelicoidal Stair Design Spreadsheet by Olusegun VerifiedSaunak SharmaNo ratings yet
- Numerical Modeling of Helical Pile PDFDocument12 pagesNumerical Modeling of Helical Pile PDFHizb UllahNo ratings yet
- Gear DetailsDocument19 pagesGear DetailsSathya DharanNo ratings yet
- Cowan - An Elastic Theory For The Torsional Strength of Reinforced Concrete BeamsDocument6 pagesCowan - An Elastic Theory For The Torsional Strength of Reinforced Concrete BeamsMaurício FerreiraNo ratings yet
- A Holistic Approach For Gear Skiving Design Enabling Tool Load HomogenizationDocument4 pagesA Holistic Approach For Gear Skiving Design Enabling Tool Load Homogenization马懿No ratings yet
- 03 User Manual Chapter3 GeometryDocument84 pages03 User Manual Chapter3 GeometryJakub ŚwidurskiNo ratings yet
- ARC 2513 BUILDING CONSTRUCTION 2 Reichstag, Berlin - Surface ConstructionDocument19 pagesARC 2513 BUILDING CONSTRUCTION 2 Reichstag, Berlin - Surface ConstructionDavidKooMD100% (3)
- CalculusDocument625 pagesCalculusTanishq Peddagammalla100% (3)
- GPS Antennas Patch and Helix Types. Which Is The Best?: TOKO AntennaDocument2 pagesGPS Antennas Patch and Helix Types. Which Is The Best?: TOKO AntennalotyNo ratings yet
- The Methods of Globoid Surface Modeling in CAD: M. Sobolak, P.E. JagiełowiczDocument9 pagesThe Methods of Globoid Surface Modeling in CAD: M. Sobolak, P.E. JagiełowiczMEER MUSTAFA ALINo ratings yet
- Introducing The Helical Fractal, Discrete Versions and Super FractalsDocument40 pagesIntroducing The Helical Fractal, Discrete Versions and Super FractalsLivardy WufiantoNo ratings yet
- Mircea BogdanDocument39 pagesMircea BogdanJuan Jose Castillo SanchezNo ratings yet
- SPE-92565-MS - Samuel2005 - Tortuosity Factors For Highly Tortuous Wells - A Practical ApproachDocument6 pagesSPE-92565-MS - Samuel2005 - Tortuosity Factors For Highly Tortuous Wells - A Practical ApproachJorgito Arias100% (1)