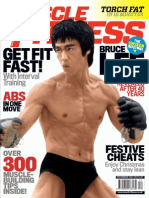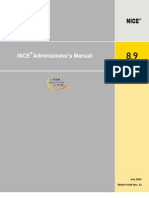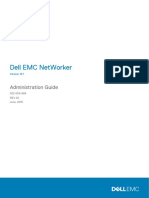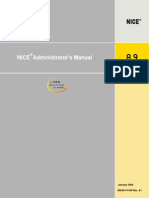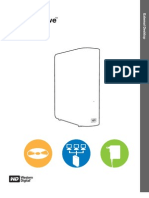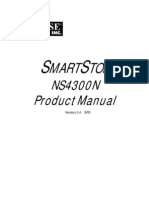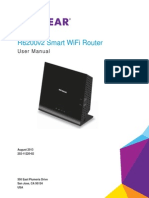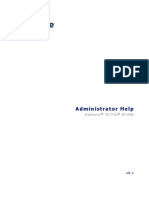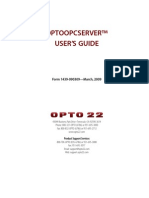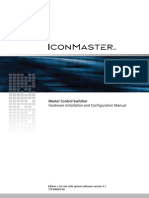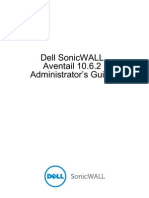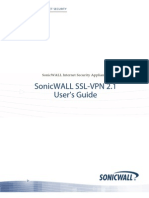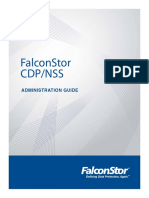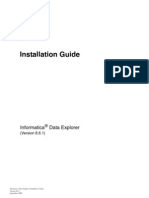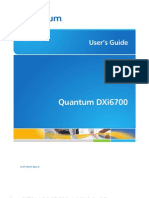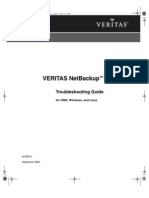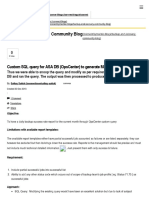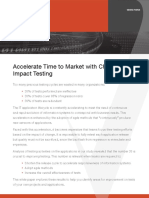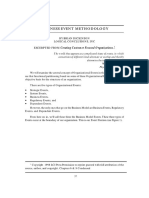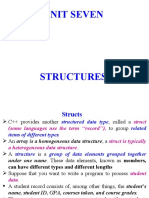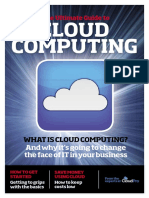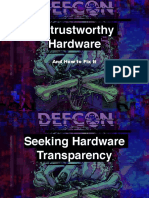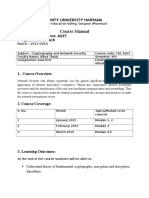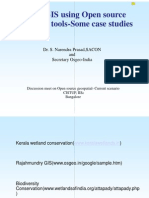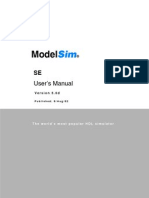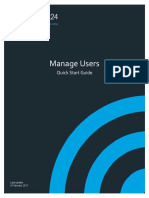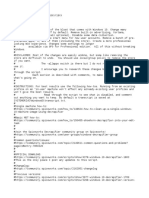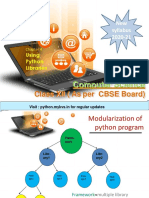Professional Documents
Culture Documents
Falconstor N Tier
Uploaded by
Manuel Alvarez-Ossorio GarciaOriginal Title
Copyright
Available Formats
Share this document
Did you find this document useful?
Is this content inappropriate?
Report this DocumentCopyright:
Available Formats
Falconstor N Tier
Uploaded by
Manuel Alvarez-Ossorio GarciaCopyright:
Available Formats
SpectraLogic.
com
Implementing nTier
Deduplication
Spectra nTier VTL Featuring
FalconStor
Software
User Guide
2
nTier Deduplication Software User Guide 90990035
Copyright Copyright 20082009 FalconStor Software and Spectra Logic Corporation. All Rights
Reserved.
Spectra Logic and FalconStor Software reserve the right to make changes in the
information contained in this publication without prior notice. The reader should in all
cases consult with Spectra Logic and FalconStor Software to determine whether any such
changes have been made.
Trademarks BlueScale, Spectra, SpectraGuard, TeraPack, and the Spectra Logic logo are registered
trademarks. RXT and BlueScale Vision are trademarks of Spectra Logic Corporation.
FalconStor Software, FalconStor, and IPStor are registered trademarks of FalconStor
Software, Inc. in the United States and other countries. Windows is a registered trademark
of Microsoft Corporation. All rights reserved worldwide. All other trademarks and
registered trademarks are the property of their respective owners.
Part Number 90990035 Revision C
Revision
History
FalconStor VTL
Software Version
Document
Revision Date Description
4.6-4722 A May 2008 Initial release for Spectra nTier VTL with Deduplication
5.1-1899 B December 2008 Updated to reflect new features in FalconStor VTL 5.1 software
5.1-1899 C May 2009 Updated and restructured to reflect Spectra Logic nTier VTL
appliances
May 2009 nTier Deduplication Software User Guide
3
Contacting Spectra Logic
To obtain general information
Spectra Logic Web Site: www.spectralogic.com
United States Headquarter European Office FalconStor Headquarters
Spectra Logic Corporation
1700 North 55th Street
Boulder, CO 80301
USA
Phone:(800) 833-1132 or
(303) 449-6400
International:
00 (1) 303 449 6400
Fax: (303) 939-8844
Spectra Logic Europe Ltd.
Magdalen Centre
Robert Robinson Avenue
Oxford Science Park
OXFORD
OX4 4GA
United Kingdom
Phone:44 (0) 870 112 2150
Fax: 44 (0) 870 112 2175
FalconStor Software, Inc.
2 Huntington Quadrangle
Suite 2S01
Melville, NY 11747
USA
Phone: 631-777-5188
Web Site: www.falconstor.com
SpectraGuard Technical Support
Web Site: www.spectralogic.com/support
Knowledge Base: www.spectralogic.com/knowledgebase
United States and Canada
Phone:
Toll free US and Canada:
1.800.227.4637
International: 1.303.449.0160
Email:
support@spectralogic.com
Europe, Middle East, Africa
Phone: 44 (0) 870.112.2185
Email:
support@spectralogic.com
Deutsch sprechende Kunden
Phone: 49 (0) 6028.9796.507
Email: spectralogic@stortrec.de
Mexico, Central and South
America, Asia, Australia, and
New Zealand
Phone: 1.303.449.0160
Email:
support@spectralogic.com
Spectra Logic Sales
Web Site: www.spectralogic.com/shop
United States and Canada
Phone: 1.800.833.1132 or
1.303.449.6400
Fax: 1.303.939.8844
Email: sales@spectralogic.com
Europe
Phone: 44 (0) 870.112.2150
Fax: 44 (0) 870.112.2175
Email: eurosales@spectralogic.com
4
nTier Deduplication Software User Guide 90990035
Notes
5
Contents
Introduction 17
Where to Look for Information . . . . . . . . . . . . . . . . . . . . . . . . . . . . . . . 17
Related Publications . . . . . . . . . . . . . . . . . . . . . . . . . . . . . . . . . . . . . . . 19
Typographical Conventions. . . . . . . . . . . . . . . . . . . . . . . . . . . . . . . . . . 20
Virtual Tape Library Overview 21
VTL Components . . . . . . . . . . . . . . . . . . . . . . . . . . . . . . . . . . . . . . . . . 21
D2D2T Configurations . . . . . . . . . . . . . . . . . . . . . . . . . . . . . . . . . . . . . 22
Standard VTL Configuration . . . . . . . . . . . . . . . . . . . . . . . . . . . . . . . . . 23
Advanced VTL Configuration . . . . . . . . . . . . . . . . . . . . . . . . . . . . . . . . 24
Automated Tape Caching VTL Configuration . . . . . . . . . . . . . . . . . . . . 25
Initial Setup and Configuration 26
Install the nTier VTL Appliance . . . . . . . . . . . . . . . . . . . . . . . . . . . . . . . 26
Inventory Delivered Components . . . . . . . . . . . . . . . . . . . . . . . . . . 26
Installation Overview . . . . . . . . . . . . . . . . . . . . . . . . . . . . . . . . . . . . 27
Install the VTL Console. . . . . . . . . . . . . . . . . . . . . . . . . . . . . . . . . . . . . 30
Start the VTL Console and Connect to the VTL Server . . . . . . . . . . . . 30
Start the VTL Console . . . . . . . . . . . . . . . . . . . . . . . . . . . . . . . . . . . 31
Connect to the nTier VTL Server and Log In. . . . . . . . . . . . . . . . . . 31
Configure the VTL Server Network Settings. . . . . . . . . . . . . . . . . . . . . 33
Configure the IP Address . . . . . . . . . . . . . . . . . . . . . . . . . . . . . . . . 34
Set the Hostname . . . . . . . . . . . . . . . . . . . . . . . . . . . . . . . . . . . . . . 36
Set the Date and Time. . . . . . . . . . . . . . . . . . . . . . . . . . . . . . . . . . . 37
Set Fibre Channel Port to Target Mode. . . . . . . . . . . . . . . . . . . . . . 38
Create a Virtual Tape Library . . . . . . . . . . . . . . . . . . . . . . . . . . . . . . . . 40
Assign Physical Libraries and Drives . . . . . . . . . . . . . . . . . . . . . . . 40
Create a Virtual Tape Library. . . . . . . . . . . . . . . . . . . . . . . . . . . . . . 41
Create Virtual Tapes . . . . . . . . . . . . . . . . . . . . . . . . . . . . . . . . . . . . 43
Add SAN Clients to Represent Your Backup Servers . . . . . . . . . . . 45
Create Targets for the iSCSI Client . . . . . . . . . . . . . . . . . . . . . . . . . 47
Assign the Virtual Library to a SAN Client . . . . . . . . . . . . . . . . . . . . 49
Contents
6
nTier Deduplication Software User Guide 90990035
Prepare to Use the Virtual Tape Library . . . . . . . . . . . . . . . . . . . . . . . . 50
Discover the VTL from Your Backup Server . . . . . . . . . . . . . . . . . . 50
Detect New Devices Using Your Backup Application . . . . . . . . . . . 52
Back Up Data . . . . . . . . . . . . . . . . . . . . . . . . . . . . . . . . . . . . . . . . . . . . 52
Create and Run Backup Jobs . . . . . . . . . . . . . . . . . . . . . . . . . . . . . 52
Confirm Successful Backup. . . . . . . . . . . . . . . . . . . . . . . . . . . . . . . 53
Next Steps. . . . . . . . . . . . . . . . . . . . . . . . . . . . . . . . . . . . . . . . . . . . . . . 54
Using the VTL Console 55
Understanding VTL Console User Interface . . . . . . . . . . . . . . . . . . . . . 56
Navigation Tree Objects . . . . . . . . . . . . . . . . . . . . . . . . . . . . . . . . . 57
Understanding the Information Pane. . . . . . . . . . . . . . . . . . . . . . . . 61
Generate and Use Reports. . . . . . . . . . . . . . . . . . . . . . . . . . . . . . . . . . 65
Generating Reports . . . . . . . . . . . . . . . . . . . . . . . . . . . . . . . . . . . . . 66
Managing Reports . . . . . . . . . . . . . . . . . . . . . . . . . . . . . . . . . . . . . . 68
Emailing and Exporting Reports . . . . . . . . . . . . . . . . . . . . . . . . . . . 68
Activate New Software Options . . . . . . . . . . . . . . . . . . . . . . . . . . . . . . 69
Advanced System Configuration. . . . . . . . . . . . . . . . . . . . . . . . . . . . . . 70
Configuring Server Properties . . . . . . . . . . . . . . . . . . . . . . . . . . . . . 70
Configuring SNMP Traps. . . . . . . . . . . . . . . . . . . . . . . . . . . . . . . . . 71
Configure VTL Console Options . . . . . . . . . . . . . . . . . . . . . . . . . . . 72
Manage Users and Administrators . . . . . . . . . . . . . . . . . . . . . . . . . . . . 73
Adding or Deleting Users. . . . . . . . . . . . . . . . . . . . . . . . . . . . . . . . . 73
Resetting a User or Administrator Password. . . . . . . . . . . . . . . . . . 74
Changing the Root User Password . . . . . . . . . . . . . . . . . . . . . . . . . 74
System Maintenance . . . . . . . . . . . . . . . . . . . . . . . . . . . . . . . . . . . . . . 75
Restarting the VTL Services or Rebooting the nTier VTL Server . . 75
Shutting Down the VTL (Halt) . . . . . . . . . . . . . . . . . . . . . . . . . . . . . 75
Updating the VTL Software . . . . . . . . . . . . . . . . . . . . . . . . . . . . . . . 76
Change the Reported Firmware Version . . . . . . . . . . . . . . . . . . . . . 76
Use Mirroring to Back Up the VTL Configuration . . . . . . . . . . . . . . . . . 77
Create the Mirror . . . . . . . . . . . . . . . . . . . . . . . . . . . . . . . . . . . . . . . 77
Check Mirroring Status . . . . . . . . . . . . . . . . . . . . . . . . . . . . . . . . . . 78
Working with the Mirrored Database . . . . . . . . . . . . . . . . . . . . . . . . 79
Using Multi-Node Groups 81
Create a Group . . . . . . . . . . . . . . . . . . . . . . . . . . . . . . . . . . . . . . . . . . . 82
Add Servers to a Group . . . . . . . . . . . . . . . . . . . . . . . . . . . . . . . . . . . . 82
7
Contents
May 2009 nTier Deduplication Software User Guide
Using Tape Libraries, Tape Drives, and Tapes 84
Create a Virtual Tape Library . . . . . . . . . . . . . . . . . . . . . . . . . . . . . . . . 85
Choose the Library Type . . . . . . . . . . . . . . . . . . . . . . . . . . . . . . . . . 85
Choose the Tape Drives . . . . . . . . . . . . . . . . . . . . . . . . . . . . . . . . . 87
Configure the Virtual Library Options . . . . . . . . . . . . . . . . . . . . . . . 88
Create Virtual Tapes . . . . . . . . . . . . . . . . . . . . . . . . . . . . . . . . . . . . . . . 97
Understanding Space Allocation for Virtual Tapes. . . . . . . . . . . . . 103
View Virtual Tape Information . . . . . . . . . . . . . . . . . . . . . . . . . . . . . . . 104
Locate a Specific Tape . . . . . . . . . . . . . . . . . . . . . . . . . . . . . . . . . 108
Assign a Virtual Library and Tape Drives to a Backup Server . . . . . . 109
Use the Client Object. . . . . . . . . . . . . . . . . . . . . . . . . . . . . . . . . . . 109
Use a Virtual Tape Library Object . . . . . . . . . . . . . . . . . . . . . . . . . 111
Configuring Physical Tape Libraries and Tapes . . . . . . . . . . . . . . . . . 113
Prepare Physical Libraries and Drives for Use with VTL. . . . . . . . 113
Assign Physical Libraries and Drives to a Virtual Tape Library . . . 114
Inventory and Maintenance Operations. . . . . . . . . . . . . . . . . . . . . 116
Import Tapes into a Virtual Tape Library . . . . . . . . . . . . . . . . . . . . . . . 116
Import Data from Physical Tapes. . . . . . . . . . . . . . . . . . . . . . . . . . 117
Import Data from Another VTL Appliance . . . . . . . . . . . . . . . . . . . 119
Export data to physical tapes . . . . . . . . . . . . . . . . . . . . . . . . . . . . . . . 121
Manual Export . . . . . . . . . . . . . . . . . . . . . . . . . . . . . . . . . . . . . . . . 122
Auto Archive . . . . . . . . . . . . . . . . . . . . . . . . . . . . . . . . . . . . . . . . . 125
Export with Tape Stacking . . . . . . . . . . . . . . . . . . . . . . . . . . . . . . . 127
Manage Jobs in the Import/Export Queue . . . . . . . . . . . . . . . . . . . . . 131
View and Manage Import/Export Jobs. . . . . . . . . . . . . . . . . . . . . . 131
Set Retry Properties for Failed Import/Export Jobs. . . . . . . . . . . . 135
Use Virtual Tape Drive Compression . . . . . . . . . . . . . . . . . . . . . . . . . 135
Enable or Disable Compression by the VTL System. . . . . . . . . . . 136
Enable or Disable Compression at the Backup Server . . . . . . . . . 137
Encrypt Data on Virtual and Physical tapes . . . . . . . . . . . . . . . . . . . . 137
Overview of VTL Encryption . . . . . . . . . . . . . . . . . . . . . . . . . . . . . 138
Create a Key . . . . . . . . . . . . . . . . . . . . . . . . . . . . . . . . . . . . . . . . . 139
Change a Key Name or Password . . . . . . . . . . . . . . . . . . . . . . . . 141
Delete a Key . . . . . . . . . . . . . . . . . . . . . . . . . . . . . . . . . . . . . . . . . 141
Export a Key Package. . . . . . . . . . . . . . . . . . . . . . . . . . . . . . . . . . 142
Import a Key Package . . . . . . . . . . . . . . . . . . . . . . . . . . . . . . . . . . 144
Shred a Virtual Tape . . . . . . . . . . . . . . . . . . . . . . . . . . . . . . . . . . . . . . 146
Contents
8
nTier Deduplication Software User Guide 90990035
Using Data Deduplication 147
Deduplication Overview . . . . . . . . . . . . . . . . . . . . . . . . . . . . . . . . . . . 147
Prepare Deduplication Resources . . . . . . . . . . . . . . . . . . . . . . . . . . . 149
Prepare Physical Storage Devices . . . . . . . . . . . . . . . . . . . . . . . . 149
Enable Deduplication. . . . . . . . . . . . . . . . . . . . . . . . . . . . . . . . . . . 149
Create and Use Deduplication Policies. . . . . . . . . . . . . . . . . . . . . . . . 150
Create Deduplication Policies . . . . . . . . . . . . . . . . . . . . . . . . . . . . 150
Working with Deduplication Policies . . . . . . . . . . . . . . . . . . . . . . . 154
Monitor Deduplication and View Statistics . . . . . . . . . . . . . . . . . . . . . 155
Use the Deduplication Policies Object. . . . . . . . . . . . . . . . . . . . . . 155
View Individual Deduplication Policies . . . . . . . . . . . . . . . . . . . . . 156
View Deduplication Statistics. . . . . . . . . . . . . . . . . . . . . . . . . . . . . 160
Check the Status of Virtual Index Tapes . . . . . . . . . . . . . . . . . . . . . . . 162
Check the VIT Status. . . . . . . . . . . . . . . . . . . . . . . . . . . . . . . . . . . 162
Check the Replication Status. . . . . . . . . . . . . . . . . . . . . . . . . . . . . 162
Reclaim Disk Space . . . . . . . . . . . . . . . . . . . . . . . . . . . . . . . . . . . . . . 163
Reclaim Space Manually . . . . . . . . . . . . . . . . . . . . . . . . . . . . . . . . 163
Configure Automatic Reclamation. . . . . . . . . . . . . . . . . . . . . . . . . 164
Add SIR Data Storage. . . . . . . . . . . . . . . . . . . . . . . . . . . . . . . . . . . . . 164
Disable Deduplication . . . . . . . . . . . . . . . . . . . . . . . . . . . . . . . . . . . . . 165
Mirroring Deduplication Resources. . . . . . . . . . . . . . . . . . . . . . . . . . . 165
Using Replication 166
Replication Overview . . . . . . . . . . . . . . . . . . . . . . . . . . . . . . . . . . . . . 166
Requirements for Using Replication . . . . . . . . . . . . . . . . . . . . . . . . . . 170
General Requirements . . . . . . . . . . . . . . . . . . . . . . . . . . . . . . . . . 170
Additional Requirements for Deduplicated Tapes . . . . . . . . . . . . . 170
Connecting nTier VTL Appliances . . . . . . . . . . . . . . . . . . . . . . . . . 171
Configure Replication . . . . . . . . . . . . . . . . . . . . . . . . . . . . . . . . . . . . . 171
Configure Auto Replication . . . . . . . . . . . . . . . . . . . . . . . . . . . . . . 172
Configure Virtual Tape Replication . . . . . . . . . . . . . . . . . . . . . . . . 172
Configure Replication for Deduplicated Tapes . . . . . . . . . . . . . . . 182
Use Remote Copy for a Single Tape. . . . . . . . . . . . . . . . . . . . . . . . . . 187
Check the Replication Status . . . . . . . . . . . . . . . . . . . . . . . . . . . . . . . 188
Restore Data Using a Replica. . . . . . . . . . . . . . . . . . . . . . . . . . . . . . . 191
Promote a Replica Resource. . . . . . . . . . . . . . . . . . . . . . . . . . . . . 191
Access Data on a Replicated Virtual Tape . . . . . . . . . . . . . . . . . . 192
9
Contents
May 2009 nTier Deduplication Software User Guide
Modify Replication Operations . . . . . . . . . . . . . . . . . . . . . . . . . . . . . . 193
Change Replication Configuration Options . . . . . . . . . . . . . . . . . . 193
Suspend or Resume a Scheduled Replication . . . . . . . . . . . . . . . 193
Manually Start the Replication Process. . . . . . . . . . . . . . . . . . . . . 194
Remove a Replication Configuration. . . . . . . . . . . . . . . . . . . . . . . 194
Using Automated Tape Caching 197
Overview. . . . . . . . . . . . . . . . . . . . . . . . . . . . . . . . . . . . . . . . . . . . . . . 197
Enable Automated Tape Caching . . . . . . . . . . . . . . . . . . . . . . . . . . . . 198
Work with Automatic Tape Caching Policies. . . . . . . . . . . . . . . . . . . . 198
Creating or Changing a Tape Caching Policy . . . . . . . . . . . . . . . . 199
Set Global Tape Caching Options . . . . . . . . . . . . . . . . . . . . . . . . . 202
Disable a Policy. . . . . . . . . . . . . . . . . . . . . . . . . . . . . . . . . . . . . . . 203
Create a Cache for Your Physical Tapes . . . . . . . . . . . . . . . . . . . . . . 203
Create Uncached Virtual Tapes . . . . . . . . . . . . . . . . . . . . . . . . . . . . . 207
Work with Cached Data . . . . . . . . . . . . . . . . . . . . . . . . . . . . . . . . . . . 207
Using Email Alerts 209
Overview. . . . . . . . . . . . . . . . . . . . . . . . . . . . . . . . . . . . . . . . . . . . . . . 209
Configure Email Alerts . . . . . . . . . . . . . . . . . . . . . . . . . . . . . . . . . . . . 210
Modify Email Alert Properties . . . . . . . . . . . . . . . . . . . . . . . . . . . . . . . 214
Create Custom Triggers . . . . . . . . . . . . . . . . . . . . . . . . . . . . . . . . . . . 215
Customize Email For A Specific Trigger . . . . . . . . . . . . . . . . . . . . 215
Create a Custom Trigger Script . . . . . . . . . . . . . . . . . . . . . . . . . . . 215
Configuring iSCSI Environments 217
Overview. . . . . . . . . . . . . . . . . . . . . . . . . . . . . . . . . . . . . . . . . . . . . . . 217
Prepare the iSCSI Initiator . . . . . . . . . . . . . . . . . . . . . . . . . . . . . . . . . 218
Prepare a Windows iSCSI Initiator . . . . . . . . . . . . . . . . . . . . . . . . 218
Prepare an Open iSCSI Initiator . . . . . . . . . . . . . . . . . . . . . . . . . . 220
Prepare a Linux iSCSI Initiator . . . . . . . . . . . . . . . . . . . . . . . . . . . 221
Prepare a Solaris 10 Initiator Running SDM . . . . . . . . . . . . . . . . . 222
Prepare a Solaris 9 iSCSI Initiator. . . . . . . . . . . . . . . . . . . . . . . . . 223
Add iSCSI Clients to the VTL Server . . . . . . . . . . . . . . . . . . . . . . . . . 224
Create a Secured-Access iSCSI Client . . . . . . . . . . . . . . . . . . . . . 225
Create Targets for the iSCSI Client . . . . . . . . . . . . . . . . . . . . . . . . 227
Log the Client onto the Target . . . . . . . . . . . . . . . . . . . . . . . . . . . . 229
Create iSCSI Users . . . . . . . . . . . . . . . . . . . . . . . . . . . . . . . . . . . . 230
Disable iSCSI . . . . . . . . . . . . . . . . . . . . . . . . . . . . . . . . . . . . . . . . . . . 230
Contents
10
nTier Deduplication Software User Guide 90990035
Configuring Fibre Channel Environments 231
Configuration Overview. . . . . . . . . . . . . . . . . . . . . . . . . . . . . . . . . . . . 231
Connect to the Fibre Channel Network. . . . . . . . . . . . . . . . . . . . . . . . 232
Connect to the nTier VTL Server Fibre Channel Ports . . . . . . . . . 232
Connect to the Fibre Channel Switch . . . . . . . . . . . . . . . . . . . . . . 233
Using Persistent Binding . . . . . . . . . . . . . . . . . . . . . . . . . . . . . . . . 233
Using Volume Set Addressing (VSA) . . . . . . . . . . . . . . . . . . . . . . 233
Configure the Fibre Channel Switch . . . . . . . . . . . . . . . . . . . . . . . . . . 234
Zoning Overview . . . . . . . . . . . . . . . . . . . . . . . . . . . . . . . . . . . . . . 234
Configure Zoning. . . . . . . . . . . . . . . . . . . . . . . . . . . . . . . . . . . . . . 235
Configure the Fibre Channel Backup Server . . . . . . . . . . . . . . . . . . . 236
Choose the Topology. . . . . . . . . . . . . . . . . . . . . . . . . . . . . . . . . . . 236
Enable Fibre Channel for Solaris 10 Initiator Running SDM. . . . . 236
Configure Fibre Channel HBAs in the Backup Servers. . . . . . . . . 237
Enable Fibre Channel on the nTier VTL Appliance. . . . . . . . . . . . . . . 240
Install the Fibre Channel HBA. . . . . . . . . . . . . . . . . . . . . . . . . . . . 240
Enable the Fibre Channel HBA . . . . . . . . . . . . . . . . . . . . . . . . . . . 241
Enable Fibre Channel Connections. . . . . . . . . . . . . . . . . . . . . . . . 245
Verify the HBA Configuration. . . . . . . . . . . . . . . . . . . . . . . . . . . . . 245
Enable Target Mode on the VTL Server . . . . . . . . . . . . . . . . . . . . . . . 249
Add Fibre Channel Clients to the VTL Server. . . . . . . . . . . . . . . . . . . 251
Create a Secured-Access Fibre Channel Client . . . . . . . . . . . . . . 251
Associate the Backup Server WWPN with a Fibre Channel Client 252
Using Hosted Backup 254
Overview. . . . . . . . . . . . . . . . . . . . . . . . . . . . . . . . . . . . . . . . . . . . . . . 254
Configure Hosted Backup. . . . . . . . . . . . . . . . . . . . . . . . . . . . . . . . . . 254
Use Hosted Backup . . . . . . . . . . . . . . . . . . . . . . . . . . . . . . . . . . . . . . 256
Using NDMP Backup Support 257
Overview. . . . . . . . . . . . . . . . . . . . . . . . . . . . . . . . . . . . . . . . . . . . . . . 257
Configure NDMP Support . . . . . . . . . . . . . . . . . . . . . . . . . . . . . . . . . . 257
11
Contents
May 2009 nTier Deduplication Software User Guide
Using OpenStorage (FOST) 260
Overview. . . . . . . . . . . . . . . . . . . . . . . . . . . . . . . . . . . . . . . . . . . . . . . 260
Terminology . . . . . . . . . . . . . . . . . . . . . . . . . . . . . . . . . . . . . . . . . . 260
Storage server . . . . . . . . . . . . . . . . . . . . . . . . . . . . . . . . . . . . . . . 260
LSU . . . . . . . . . . . . . . . . . . . . . . . . . . . . . . . . . . . . . . . . . . . . . . . 260
STU . . . . . . . . . . . . . . . . . . . . . . . . . . . . . . . . . . . . . . . . . . . . . . . 260
Components . . . . . . . . . . . . . . . . . . . . . . . . . . . . . . . . . . . . . . . . . 261
Installing and Configuring OpenStorage . . . . . . . . . . . . . . . . . . . . . . . 261
System Requirements . . . . . . . . . . . . . . . . . . . . . . . . . . . . . . . . . . 261
Before You Begin. . . . . . . . . . . . . . . . . . . . . . . . . . . . . . . . . . . . . . 261
Install the OpenStorage Software . . . . . . . . . . . . . . . . . . . . . . . . . 262
Configuration . . . . . . . . . . . . . . . . . . . . . . . . . . . . . . . . . . . . . . . . . 263
OpenStorage Command Reference . . . . . . . . . . . . . . . . . . . . . . . . . . 266
Add a VTL server creatests. . . . . . . . . . . . . . . . . . . . . . . . . . 266
Create and assign an LSU addlsu . . . . . . . . . . . . . . . . . . . . 266
List VTL servers liststs . . . . . . . . . . . . . . . . . . . . . . . . . . . . . 267
List LSUs listlsu. . . . . . . . . . . . . . . . . . . . . . . . . . . . . . . . . . . 267
List native devices status . . . . . . . . . . . . . . . . . . . . . . . . . . . 268
Rescan native devices rescan . . . . . . . . . . . . . . . . . . . . . . . 268
Remove a VTL server deletests . . . . . . . . . . . . . . . . . . . . . . 268
Delete an LSU deletelsu . . . . . . . . . . . . . . . . . . . . . . . . . . . . 269
Get/set the message logging level loglevel. . . . . . . . . . . . . . 269
Best Practice Guidelines. . . . . . . . . . . . . . . . . . . . . . . . . . . . . . . . . . . 270
Determining How Many LSUs to Create . . . . . . . . . . . . . . . . . . . . 270
Determining How Many Concurrent Jobs To Allow . . . . . . . . . . . . 270
Configuring ACSLS and Library Station 272
Overview. . . . . . . . . . . . . . . . . . . . . . . . . . . . . . . . . . . . . . . . . . . . . . . 272
Hardware configuration. . . . . . . . . . . . . . . . . . . . . . . . . . . . . . . . . . . . 273
Configure VTL to work with ACSLS . . . . . . . . . . . . . . . . . . . . . . . . . . 273
Working with an ACLS Library . . . . . . . . . . . . . . . . . . . . . . . . . . . . . . 275
Set Eject Policy . . . . . . . . . . . . . . . . . . . . . . . . . . . . . . . . . . . . . . . 275
Filter Tapes Displayed in the VTL Console . . . . . . . . . . . . . . . . . . 275
Add/Remove Tapes . . . . . . . . . . . . . . . . . . . . . . . . . . . . . . . . . . . . 276
Contents
12
nTier Deduplication Software User Guide 90990035
Command Line Reference 277
Using the Command Line Utility . . . . . . . . . . . . . . . . . . . . . . . . . . . . . 277
Accessing the Command Line Utility. . . . . . . . . . . . . . . . . . . . . . . 277
Common arguments . . . . . . . . . . . . . . . . . . . . . . . . . . . . . . . . . . . 278
VTL Server . . . . . . . . . . . . . . . . . . . . . . . . . . . . . . . . . . . . . . . . . . . . . 279
Log In and Log Out . . . . . . . . . . . . . . . . . . . . . . . . . . . . . . . . . . . . 279
Login . . . . . . . . . . . . . . . . . . . . . . . . . . . . . . . . . . . . . . . . . . . . 279
Logout . . . . . . . . . . . . . . . . . . . . . . . . . . . . . . . . . . . . . . . . . . . 280
Start, Restart, and Stop . . . . . . . . . . . . . . . . . . . . . . . . . . . . . . . . . 280
VTL Start . . . . . . . . . . . . . . . . . . . . . . . . . . . . . . . . . . . . . . . . . 280
VTL Restart . . . . . . . . . . . . . . . . . . . . . . . . . . . . . . . . . . . . . . . 281
VTL Stop . . . . . . . . . . . . . . . . . . . . . . . . . . . . . . . . . . . . . . . . . 281
Check VTL Server Process Status . . . . . . . . . . . . . . . . . . . . . . . . 281
VTL Status . . . . . . . . . . . . . . . . . . . . . . . . . . . . . . . . . . . . . . . . 281
Virtual Devices and Clients . . . . . . . . . . . . . . . . . . . . . . . . . . . . . . . . . 282
Get Virtual Device List . . . . . . . . . . . . . . . . . . . . . . . . . . . . . . . 282
Get Client Virtual Device List . . . . . . . . . . . . . . . . . . . . . . . . . . 282
Add Client. . . . . . . . . . . . . . . . . . . . . . . . . . . . . . . . . . . . . . . . . 283
Delete Client. . . . . . . . . . . . . . . . . . . . . . . . . . . . . . . . . . . . . . . 284
Get Client Properties . . . . . . . . . . . . . . . . . . . . . . . . . . . . . . . . 284
Set Fibre Channel Client Properties. . . . . . . . . . . . . . . . . . . . . 284
Assign Virtual Device . . . . . . . . . . . . . . . . . . . . . . . . . . . . . . . . 285
Unassign Virtual Device. . . . . . . . . . . . . . . . . . . . . . . . . . . . . . 286
Create Virtual Device . . . . . . . . . . . . . . . . . . . . . . . . . . . . . . . . 287
Delete Virtual Device . . . . . . . . . . . . . . . . . . . . . . . . . . . . . . . . 287
VTL Configuration and Management . . . . . . . . . . . . . . . . . . . . . . . . . 288
VTL Software. . . . . . . . . . . . . . . . . . . . . . . . . . . . . . . . . . . . . . . . . 288
Add a License Keycode . . . . . . . . . . . . . . . . . . . . . . . . . . . . . . 288
Remove a License Keycode . . . . . . . . . . . . . . . . . . . . . . . . . . 289
Get VTL Information. . . . . . . . . . . . . . . . . . . . . . . . . . . . . . . . . 289
Virtual Resources . . . . . . . . . . . . . . . . . . . . . . . . . . . . . . . . . . . . . 290
Show Storage Allocation . . . . . . . . . . . . . . . . . . . . . . . . . . . . . 290
List Supported Virtual Libraries . . . . . . . . . . . . . . . . . . . . . . . . 290
Get Supported Virtual Drives . . . . . . . . . . . . . . . . . . . . . . . . . . 291
Create Virtual Tape Library . . . . . . . . . . . . . . . . . . . . . . . . . . . 292
Add Virtual Tape Drive . . . . . . . . . . . . . . . . . . . . . . . . . . . . . . . 294
Create Standalone Tape Drive . . . . . . . . . . . . . . . . . . . . . . . . . 294
Create Virtual Tape . . . . . . . . . . . . . . . . . . . . . . . . . . . . . . . . . 295
Move Virtual Tape . . . . . . . . . . . . . . . . . . . . . . . . . . . . . . . . . . 297
13
Contents
May 2009 nTier Deduplication Software User Guide
Physical Resources. . . . . . . . . . . . . . . . . . . . . . . . . . . . . . . . . . . . 298
Inventory Physical Tape Library . . . . . . . . . . . . . . . . . . . . . . . . 298
Assign Physical Resource to VTL . . . . . . . . . . . . . . . . . . . . . . 298
Unassign Physical Resource from VTL . . . . . . . . . . . . . . . . . . 299
Tapes. . . . . . . . . . . . . . . . . . . . . . . . . . . . . . . . . . . . . . . . . . . . . . . 299
Tape Copy . . . . . . . . . . . . . . . . . . . . . . . . . . . . . . . . . . . . . . . . 299
Set Tape Duplication . . . . . . . . . . . . . . . . . . . . . . . . . . . . . . . . 300
Set Tape Properties . . . . . . . . . . . . . . . . . . . . . . . . . . . . . . . . . 301
Move Physical Tape . . . . . . . . . . . . . . . . . . . . . . . . . . . . . . . . . 302
Eject Physical Tape . . . . . . . . . . . . . . . . . . . . . . . . . . . . . . . . . 303
Automated Tape Caching Configuration and Management . . . . . . . . 304
Set Tape Caching. . . . . . . . . . . . . . . . . . . . . . . . . . . . . . . . . . . 304
Get Physical Tape List . . . . . . . . . . . . . . . . . . . . . . . . . . . . . . . 305
Sync Physical Tapes . . . . . . . . . . . . . . . . . . . . . . . . . . . . . . . . 306
Migrate Virtual Tapes . . . . . . . . . . . . . . . . . . . . . . . . . . . . . . . . 307
Reclaim Tapes . . . . . . . . . . . . . . . . . . . . . . . . . . . . . . . . . . . . . 308
Renew Cache. . . . . . . . . . . . . . . . . . . . . . . . . . . . . . . . . . . . . . 308
Import/Export . . . . . . . . . . . . . . . . . . . . . . . . . . . . . . . . . . . . . . . . . . . 309
Get Import/Export Job Status. . . . . . . . . . . . . . . . . . . . . . . . . . 309
Import Tape . . . . . . . . . . . . . . . . . . . . . . . . . . . . . . . . . . . . . . . 310
Import Stacked Tape . . . . . . . . . . . . . . . . . . . . . . . . . . . . . . . . 311
Export Virtual Tape. . . . . . . . . . . . . . . . . . . . . . . . . . . . . . . . . . 312
Export Stacked Virtual Tapes . . . . . . . . . . . . . . . . . . . . . . . . . . 313
Scan Physical Tapes . . . . . . . . . . . . . . . . . . . . . . . . . . . . . . . . 314
Resume Import/Export Jobs. . . . . . . . . . . . . . . . . . . . . . . . . . . 314
Restart Import/Export Jobs . . . . . . . . . . . . . . . . . . . . . . . . . . . 315
Delete Import/Export Jobs . . . . . . . . . . . . . . . . . . . . . . . . . . . . 315
Suspend Import/Export Jobs . . . . . . . . . . . . . . . . . . . . . . . . . . 315
Cancel Import/Export Jobs. . . . . . . . . . . . . . . . . . . . . . . . . . . . 316
Deduplication Policies. . . . . . . . . . . . . . . . . . . . . . . . . . . . . . . . . . . . . 316
Start Deduplication Policy . . . . . . . . . . . . . . . . . . . . . . . . . . . . 316
Stop Deduplication Policy. . . . . . . . . . . . . . . . . . . . . . . . . . . . . 316
Add Tape to Deduplication Policy. . . . . . . . . . . . . . . . . . . . . . . 317
Remove Tape from Deduplication Policy . . . . . . . . . . . . . . . . . 317
Report History of Tapes in Deduplication Policy . . . . . . . . . . . 318
Replication . . . . . . . . . . . . . . . . . . . . . . . . . . . . . . . . . . . . . . . . . . . . . 319
Create a Replica . . . . . . . . . . . . . . . . . . . . . . . . . . . . . . . . . . . 319
Promote a Replica . . . . . . . . . . . . . . . . . . . . . . . . . . . . . . . . . . 320
Remove Replication. . . . . . . . . . . . . . . . . . . . . . . . . . . . . . . . . 321
Suspend Replication . . . . . . . . . . . . . . . . . . . . . . . . . . . . . . . . 322
Resume Replication. . . . . . . . . . . . . . . . . . . . . . . . . . . . . . . . . 322
Set Replication Properties . . . . . . . . . . . . . . . . . . . . . . . . . . . . 323
Get Replication Properties . . . . . . . . . . . . . . . . . . . . . . . . . . . . 324
Contents
14
nTier Deduplication Software User Guide 90990035
Get Replication Status . . . . . . . . . . . . . . . . . . . . . . . . . . . . . . . 324
Start Replication. . . . . . . . . . . . . . . . . . . . . . . . . . . . . . . . . . . . 325
Stop Replication. . . . . . . . . . . . . . . . . . . . . . . . . . . . . . . . . . . . 325
Promote Replica in Test Mode . . . . . . . . . . . . . . . . . . . . . . . . . 326
Demote Replica in Test Mode . . . . . . . . . . . . . . . . . . . . . . . . . 326
Physical Device Configuration and Management . . . . . . . . . . . . . . . . 327
Get Physical Device Information . . . . . . . . . . . . . . . . . . . . . . . 327
Rescan Physical Devices. . . . . . . . . . . . . . . . . . . . . . . . . . . . . 328
Reports . . . . . . . . . . . . . . . . . . . . . . . . . . . . . . . . . . . . . . . . . . . . . . . . 329
Server Throughput Report . . . . . . . . . . . . . . . . . . . . . . . . . . . . 329
SCSI Channel Throughput Report . . . . . . . . . . . . . . . . . . . . . . 330
SCSI Device Throughput Report . . . . . . . . . . . . . . . . . . . . . . . 331
Physical Resources Configuration Report . . . . . . . . . . . . . . . . 332
Disk Usage Report . . . . . . . . . . . . . . . . . . . . . . . . . . . . . . . . . . 332
Physical Resources Allocation Report . . . . . . . . . . . . . . . . . . . 333
Specific Physical Resource Allocation Report . . . . . . . . . . . . . 333
Fibre Channel Adapter Configuration Report. . . . . . . . . . . . . . 334
Replication Status Report. . . . . . . . . . . . . . . . . . . . . . . . . . . . . 334
Virtual Library Information Report . . . . . . . . . . . . . . . . . . . . . . 335
Virtual Tape Information Report . . . . . . . . . . . . . . . . . . . . . . . . 335
Physical Tape Usage Report . . . . . . . . . . . . . . . . . . . . . . . . . . 336
LUN Report . . . . . . . . . . . . . . . . . . . . . . . . . . . . . . . . . . . . . . . 336
Job Report . . . . . . . . . . . . . . . . . . . . . . . . . . . . . . . . . . . . . . . . 337
Disk Space Usage History Report . . . . . . . . . . . . . . . . . . . . . . 338
Technical support . . . . . . . . . . . . . . . . . . . . . . . . . . . . . . . . . . . . . . . . 339
Get X-Ray . . . . . . . . . . . . . . . . . . . . . . . . . . . . . . . . . . . . . . . . 339
Get Event Log . . . . . . . . . . . . . . . . . . . . . . . . . . . . . . . . . . . . . 340
Get Attention Required Information . . . . . . . . . . . . . . . . . . . . . 340
Troubleshooting 341
General Console Operations . . . . . . . . . . . . . . . . . . . . . . . . . . . . . . . 341
Physical Resources . . . . . . . . . . . . . . . . . . . . . . . . . . . . . . . . . . . . . . 343
Virtual Resources . . . . . . . . . . . . . . . . . . . . . . . . . . . . . . . . . . . . . . . . 344
Backup Jobs . . . . . . . . . . . . . . . . . . . . . . . . . . . . . . . . . . . . . . . . . . . . 349
Replication . . . . . . . . . . . . . . . . . . . . . . . . . . . . . . . . . . . . . . . . . . . . . 349
System Configuration . . . . . . . . . . . . . . . . . . . . . . . . . . . . . . . . . . . . . 350
Import/Export . . . . . . . . . . . . . . . . . . . . . . . . . . . . . . . . . . . . . . . . . . . 350
Create a System X-Ray for Technical Support . . . . . . . . . . . . . . . . . . 352
15
Contents
May 2009 nTier Deduplication Software User Guide
System Security and LUN Migration 353
System Security . . . . . . . . . . . . . . . . . . . . . . . . . . . . . . . . . . . . . . . . . 353
LUN Migration. . . . . . . . . . . . . . . . . . . . . . . . . . . . . . . . . . . . . . . . . . . 353
Requirements . . . . . . . . . . . . . . . . . . . . . . . . . . . . . . . . . . . . . . . . 353
Manual Migration. . . . . . . . . . . . . . . . . . . . . . . . . . . . . . . . . . . . . . 354
Automatic Migration. . . . . . . . . . . . . . . . . . . . . . . . . . . . . . . . . . . . 354
Restart a Job . . . . . . . . . . . . . . . . . . . . . . . . . . . . . . . . . . . . . . . . . 354
Index 355
Contents
16
nTier Deduplication Software User Guide 90990035
Notes
17
INTRODUCTION
This guide describes how to use the Management Console for the FalconStor
Virtual Tape Library (VTL) software to configure and manage virtual tape data
storage and deduplication on the Spectra
nTier
Virtual Tape Library appliances.
WHERE TO LOOK FOR INFORMATION
Initial Installation and Configuration
Read the following chapters if you are performing a first-time installation:
Virtual Tape Library Overview describes the components and features of
the Spectra nTier VTL appliance and the VTL software.
Initial Setup and Configuration provides an overview of installing the
nTier VTL appliance and instructions for installing Management Console for
VTL (referred to as the VTL Console) and configuring network connections
to the nTier VTL appliance. This chapter also provides a high-level summary
of the steps required to create and configure a virtual tape library.
Using Multi-Node Groups provides information about monitoring and
managing multiple nTier VTL appliances using a common set of
configuration settings.
Configuring iSCSI Environments and Configuring Fibre Channel
Environments provide detailed information about configuring and using the
VTL in these environments.
Configuration and Operation
Read the following chapters for information about configuring and managing
virtual tape libraries and their interaction with physical tape libraries:
Using the VTL Console provides detailed information about aspects of
using the VTL Console to configure, monitor, and manage the operation of
the VTL system. It also provides information about using the reporting
capabilities provided by the VTL Console.
Using Tape Libraries, Tape Drives, and Tapes provides detailed
information about creating virtual tape libraries and configuring both virtual
and physical tape libraries and tape drives for use with the VTL system.
Using Data Deduplication provides detailed information about configuring
and using data deduplication.
Using Replication provides detailed information about using replication to
protect the information on a virtual tape by maintaining a copy of the virtual
tape on the same nTier VTL appliance or on another nTier VTL appliance.
Introduction
18
nTier Deduplication Software User Guide 90990035
Using Automated Tape Caching provides detailed information about
automatically copying data stored on virtual tape to physical tape, effectively
using the virtual tape library as a cache to your physical tape library and
providing transparent access to data regardless of its location.
Using Email Alerts provides information about configuring email alerts that
are automatically sent to specified recipients when the system identifies and
diagnoses potential system or component failures. This chapter also
provides information about creating scripts or programs to generate
customized alerts.
Advanced Configuration
Read the following chapters for information about advance configurations that
provide features for specialized applications:
Using Hosted Backup provides information about configuring and using a
certified backup application installed directly onto the nTier VTL appliance,
eliminating the need for a dedicated backup server.
Using NDMP Backup Support provides information about configuring the
nTier VTL appliance to acts as an NDMP server, centralizing management
by eliminating locally attached tape devices from each NAS device.
Using OpenStorage (FOST) provides information about using the
FalconStor VTL OpenStorage Option (FSOST) software interface between
your Veritas
TM
NetBackup
TM
Media or Master server and your nTier VTL
server.
Overview provides information about configuring the VTL software for use
in an ACSLS or Library Station environment.
Advanced Operations
Command Line Reference provides detailed information about the
command line interface that provides access to all VTL functionality through
the Linux operating system running on the nTier VTL server.
System Security and LUN Migration provides information about the TCP
and UDP ports used by the VTL software and instructions for migrating data
on a LUN to one or more other LUNs
Troubleshooting
Troubleshooting provides information about diagnosing and resolving problems
encountered when using the VTL software.
Related Publications
May 2009 nTier Deduplication Software User Guide
19
RELATED PUBLICATIONS
For additional information about the Spectra nTier VTL appliances with
deduplication, refer to the following publications. This guide and the following
documentation related to the Spectra nTier VTL products are available as PDF
files on the Spectra Logic web site at www.spectralogic.com/documentation.
The nTier Deduplication and FalconStor VTL Software Release Notes and
Documentation Updates contain the latest information available about the
FalconStor VTL software used on the Spectra nTier VTL Deduplication
appliances. When necessary, they also include updates to this book,
Implementing nTier Deduplication: Spectra nTier VTL Featuring FalconStor
Software User Guide.
The Spectra nTier700 VTL Installation Guide provides instructions for
installing the Spectra nTier700 VTL and using the BlueScale web interface
to monitor and configure the nTier700 VTL hardware.
The Spectra nTier700 VTL Release Notes and Documentation Updates
provide the most up-to-date information about the Spectra nTier700 VTL
hardware and the BlueScale web interface.
The Spectra nTier500 VTL Installation Guide provides instructions for
installing the Spectra nTier500 VTL and using the BlueScale web interface
to monitor and configure the nTier500 VTL hardware.
Note: The Spectra nTier500 VTL was previously named the Spectra
nTier300 VTL.
The Spectra nTier500 VTL Release Notes and Documentation Updates
provide the most up-to-date information about the Spectra nTier500 VTL
hardware and the BlueScale web interface.
Introduction
20
nTier Deduplication Software User Guide 90990035
TYPOGRAPHICAL CONVENTIONS
These release notes use the following conventions to highlight important
information:
Note: Provides additional information or suggestions about the current topic.
When describing interactions with the VTL Console user interface, an arrow (>)
indicates a series of menu selections. For example:
Select System Maintenance > Network Configuration.
means
Select System Maintenance, then select Network Configuration.
Important
Read text marked by the Important icon for information that will help you
complete a procedure or avoid extra steps.
Caution
Read text marked by the Caution icon for information you must know to avoid
damaging the library, the tape drives, or losing data.
Warning
Read text marked by the Warning icon for information you must know to avoid
personal injury.
German: Lesen Sie markierten Text durch die Warnung-Symbol fr die
Informationen, die Sie kennen mssen, um Personenschden zu vermeiden.
21
VIRTUAL TAPE LIBRARY OVERVIEW
Spectra nTier with Deduplication combines a Spectra nTier VTL appliance with
FalconStor Virtual Tape Library (VTL) software to create a high-performance,
deduplicating disk storage solution. The Spectra nTier VTL solution increases the
speed and reliability of backups that use standard third-party backup applications
by leveraging disk to emulate popular Spectra Logic libraries as well as other
industry-standard tape libraries. By combining virtual tape and deduplication
functionality, the Spectra nTier VTL solution eliminates redundant data without
impacting your established backup window, thereby minimizing storage
requirements.
VTL leverages your existing Fibre Channel, iSCSI, or Gigabit Ethernet SAN to
transfer data to and restore data from a disk-based virtual tape at ultra-high
speeds. If you already have physical tapes that you want protect, you can import
the data from the physical tapes into virtual tapes stored in virtual tape libraries on
your nTier VTL system. From there, the data can be accessed just as if it were on
physical tape.
VTL COMPONENTS
The VTL is comprised of the following components:
VTL Storage ApplianceA pre-configured Spectra nTier VTL appliance
that includes all disk storage used for data and deduplication, including the
VTL database, VTL storage, Single-Instance Repository (SIR) index, and
SIR repository. The Linux operating system and the FalconStor VTL
software runs on the embedded nTier VTL server.
The FalconStor VTL software and the keys for licensed options you purchased
are already installed on your nTier VTL appliance when you receive it.
Licensed options include tape duplication, tape replication, and tape consoli-
dation (tape stacking).
If you purchased the hosted backup feature option, you can install a certified
backup application directly on the nTier VTL server, eliminating the need for a
dedicated backup server.
VTL ConsoleThe graphical user interface to the VTL software. The VTL
Console is installed on a Windows-based backup server that accesses the
VTL or on one or more separate Windows-based workstations. The VTL
Console provides access to all configuration, management, and monitoring
functions for the VTL system. The VTL Console lets you create and
configure virtual tape libraries, add and configure clients, create and
manage deduplication policies, import and export tapes, and view statistics.
VTL ClientsThe backup servers that use the VTL. The nTier VTL
appliances support connections to Fibre Channel (FC) and iSCSI backup
servers on most major platforms.
Virtual Tape Library Overview
22
nTier Deduplication Software User Guide 90990035
D2D2T CONFIGURATIONS
In addition to disk-to-disk configurations, the FalconStor VTL software supports
three possible disk-to-disk-to-tape (D2D2T) configurations to simplify managing
both virtual tapes and physical tapes.
Standard ConfigurationThe backup application runs on a backup server
or on the nTier VTL server and manages all tapes, both virtual and physical.
Data is copied to physical tape using the backup applications tape copy
function.
Advanced ConfigurationThe backup application runs on a backup
server and manages the backup to virtual tape. The VTL software manages
the disk storage and the export of data to the physical tape library.
Automated Tape Caching ConfigurationThe backup application runs
on a backup server and transparently manages the backup to virtual tape. In
addition, this configuration provides the backup application with transparent
access to data regardless of whether the data is on disk or on tape. Flexible
migration policies determine when data will be moved to physical tape.
Each configuration consists of one or more existing third party backup
applications, the nTier VTL appliance with the RAID disk storage managed by the
VTL software used as virtual tapes in a virtual tape library, and one or more
physical tape libraries. From the perspective of the backup applications, the virtual
tape library is managed as just another tape library attached to the backup server.
Tapes, both virtual and physical, are treated the same way: a virtual tape is just
another tape.
Regardless of which configuration you choose, VTL makes it easy for you to
manage both virtual tapes and physical tapes.
Standard VTL Configuration
May 2009 nTier Deduplication Software User Guide
23
STANDARD VTL CONFIGURATION
In the standard VTL configuration, the backup application manages the entire
backup process. Data is copied from virtual tape to physical tape using the backup
applications tape copy function. With the backup application managing the entire
backup process, virtual tapes and physical tapes are seen in the same way: a
virtual tape is just another tape.
In the standard VTL
configuration, the backup
application runs on an existing
backup server (or on the
nTier VTL server using the
Hosted Backup option). This
configuration is ideal for
organizations that already
have a backup process in
place that, while functional,
does not meet all of their
backup objectives. Because
the VTL can emulate more
tape drives than a physical
tape library really has, more
backup streams can run
simultaneously, enabling the
organization to easily
complete their backups within
the allotted backup window. In addition, the VTL provides rapid data recovery from
the virtual tapes without having to alter the current configuration.
With the standard VTL configuration, backups to virtual tapes occur quickly. Then,
at a later time, the backup application copies the data from virtual to physical
tapes without impacting the production environment. Because the backup server
performs the tape copying function in addition to backups, additional overhead
can be incurred by the backup server. Therefore, it is best to perform tape copying
at off-peak hours.
Installing a backup application on the nTier VTL server (Hosted Backup)
accelerates backups to virtual tape by eliminating the need for a backup server.
This shortens the data path between the application server and the backup
application/server and therefore enhances backup performance.
Virtual Tape Library Overview
24
nTier Deduplication Software User Guide 90990035
ADVANCED VTL CONFIGURATION
In the advanced VTL configuration, the backup application manages backups to
the virtual tape while the VTL software running on the nTier VTL appliance
controls the export of data from virtual tapes to physical tapes.
In this configuration, the VTL
dramatically accelerates
backups by acting as a de
facto cache for a physical tape
library. After the backup
application writes data to
virtual tape, the VTL software
manages the export of the
data to physical tape as a
background process. This
innovative approach reduces the
impact on the production servers
and eliminates the additional
overhead created by running
the tape copy process on the
backup server.
As with the standard VTL
configuration, the backup
application runs on an existing
backup server (or on the
nTier VTL appliance with the
Hosted Backup option) and
manages the initial backup to
virtual tape. The backups to
virtual tape occur very quickly.
Unlike the standard VTL configuration, with the advanced configuration the
transfer of data to physical tape is managed by the VTL software. This makes it
possible to export data to physical tape for offsite vaulting or disaster recovery
without impacting the production environment. The VTL can also be set up in Auto
Archive mode so that after each backup to virtual tape completes, data is
automatically exported to physical tape.
The advanced VTL configuration requires you to create virtual tapes that emulate
the physical tapes so that there is a 1:1 mapping, with identical barcodes,
between the virtual and physical tapes. This enables the backup application to
keep track of backup tapes and prevents tapes from being created that would be
unidentifiable by the backup application. Because the physical tape and its virtual
tape counterpart always have the same barcode, you have the flexibility to easily
restore from either virtual or physical tape.
Automated Tape Caching VTL Configuration
May 2009 nTier Deduplication Software User Guide
25
Whenever data is written to physical tape, the virtual tape can either be deleted or
retained in the VTL for rapid data recovery. When it comes time to restore, the
backup application identifies the barcode of the tape containing the needed data.
If the data still resides on virtual tape (that is, it was never exported or it was
exported and the virtual tape was retained in the VTL), it can be restored very
quickly because it is read directly from disk. If the data is only on physical tape, the
tape must first be re-imported into the VTL using a few simple keystrokes in the
VTL Console. The backup application can then access the data and restore in its
usual manner.
AUTOMATED TAPE CACHING VTL CONFIGURATION
Automated tape caching
provides transparent access to
data, independent of where the
data is stored. With Automated
Tape caching, tapes always
appear to be inside the virtual
library and are visible to the
backup application regardless
of whether the data is actually
on virtual tape or physical tape.
This means that the backup
application always has direct
access to data.
In this configuration, the
backup application runs on an
existing backup server and
transparently manages the
backup of data to virtual tape,
dramatically accelerating
backups. The VTL acts as a
cache to the physical tape
library, automatically writing the
data to physical tape as a
transparent background
operation. The transfer of data
from virtual tape to physical
tape is based on extremely
flexible migration policies (age of data, time of day, disk space, end of backup, and
so forth). Because the process operates in the background, it does not impact the
performance of the production servers. The Automated Tape Caching
configuration also provides very flexible space reclamation policies (for example,
the policy can free space immediately, upon migration, after a specified retention
period, or when the system runs out of space).
26
INITIAL SETUP AND CONFIGURATION
This chapter provides an overview of the hardware installation process for the
nTier VTL appliance and instructions for installing the FalconStor VTL
Management Console (the VTL Console) and using it to perform initial
configuration operations.
The remaining chapters in this user guide provide detailed information about using
the VTL Management Console (the VTL Console) to configure and monitor all
aspects of the virtual tape library functionality provided by the FalconStor VTL
software.
INSTALL THE NTIER VTL APPLIANCE
This section summarizes installation process for the Spectra nTier VTL appliance.
For a description of your nTier VTL appliance, the location of components, and
detailed installation instructions refer to the Installation Guide for your nTier VTL
appliance (see Related Publications).
Inventory Delivered Components
Verify that you have received the following items:
The nTier VTL appliance with FalconStor software installed and any
purchased options enabled
Three power cords
Note: To ensure power supply failover redundancy, be sure to use all power
cords supplied with your nTier VTL appliance.
A rack-mount kit for the nTier VTL appliance
Task Described on...
Install the nTier VTL Appliance this page
Install the VTL Console page 30
Start the VTL Console page 31
Configure the VTL Server Network Settings page 33
Create a Virtual Tape Library page 40
Back Up Data page 52
Next Steps page 54
Install the nTier VTL Appliance
May 2009 nTier Deduplication Software User Guide
27
The nTier Deduplication Featuring FalconStor Software CD, which includes
the following:
Installation files for the VTL Console
PDF versions of the Installation Guides for the Spectra nTier VTL
appliances
This guide, Implementing nTier Deduplication: Spectra nTier VTL
Featuring FalconStor Software User Guide
A printed Installation Guide for your nTier VTL appliance
Printouts of the product license keys
Note: The FalconStor VTL software and product license keys are installed on
the nTier VTL appliance before it is shipped.
Installation Overview
The following steps summarize the steps required to install your nTier VTL
appliance and connect it to your network.
Install the nTier VTL Appliance
1. Install the nTier VTL appliance in a rack as described in the instructions
included with the rack-mounting kit.
2. Connect the supplied power cords to the nTier VTL appliance power supplies.
Plug the other end of each cord into a standard AC outlet.
3. Install the data drives.
Connect the Cables and Power On
Note: The types of network connection between the server in the nTier VTL
appliance (the nTier VTL server), the backup servers, and any tape
drives (in a library or standalone), depend on your configuration.
1. Connect an Ethernet cable to an Ethernet port on the rear panel of the
nTier VTL appliance. Connect the other end of the cable to the same network
as the computer where the VTL Console will be installed (see Install the VTL
Console).
Note: Ethernet port 1 is configured to use DHCP addressing. If your network
does not have a DHCP server, use one of the other available Ethernet
ports. These ports are configured with a fixed IP addresses.
Caution
DO NOT power-on the nTier VTL appliance until you finish installing all of the drives
for the first time. If you install the drives with the nTier VTL appliance powered on,
the RAID controller immediately begins rebuilding the RAID volume in the blade,
which may destroy the preconfigured RAID 6 volume.
Initial Setup and Configuration
28
nTier Deduplication Software User Guide 90990035
2. Connect the interface cable from your backup server to the appropriate
connector on the back of the nTier VTL appliance.
3. If required for your configuration, connect interface port (or connector) on the
nTier VTL appliance rear panel to a physical storage device (a tape library, a
standalone tape drive, or another nTier VTL appliance).
4. Power on the nTier VTL appliance using the power button on its front panel.
Network Type Connect the cable from your network to...
iSCSI One of the Ethernet ports on the nTier VTL appliance rear panel.
If the VTL Console is installed on your backup server, you can
use the same port you plan to use for accessing the VTL
Console.
Note: For detailed information about preparing iSCSI
environments, refer to Configuring iSCSI Environments.
Fibre Channel One of the ports on the optional Fibre Channel card installed in
the nTier VTL appliance. The Fibre Channel port you use must be
set to target mode when you configure the VTL (see Set Fibre
Channel Port to Target Mode).
Note: For detailed information about preparing Fibre Channel
environments, refer to Configuring Fibre Channel
Environments.
10 Gigabit Ethernet
(10 GigE)
The port on the optional 10 GigE card installed in the nTier VTL
appliance.
Interface Type Connect the cable from your nTier VTL appliance to...
iSCSI The iSCSI network switch where the physical storage device is
connected.
Fibre Channel The Fibre Channel network switch where the physical storage
device is connected. The Fibre Channel port on the nTier VTL
appliance must be set to initiator mode (the default setting).
Important: The Fibre Channel connection to the physical storage
device must use a different Fibre Channel port than the Fibre
Channel connection from the backup server to the nTier VTL
appliance.
SCSI bus The SCSI connector on your physical SCSI device (for example,
a tape library or tape drive).
Important: If you connect a SCSI device to the nTier VTL
appliance while it is powered on, you must reboot the nTier VTL
server before the SCSI device will be recognized. See Restarting
the VTL Services or Rebooting the nTier VTL Server.
Install the nTier VTL Appliance
May 2009 nTier Deduplication Software User Guide
29
Connect to the BlueScale Web Interface
You use one of the Ethernet ports on the nTier VTL appliance rear panel to access
BlueScale web interface on the nTier VTL appliance. Refer to the Installation
Guide for your nTier VTL appliance for detailed information about using the
BlueScale web interface.
The BlueScale web interface lets you perform the following:
Configure the IP addressing for the Ethernet ports on the nTier VTL
appliance rear panel
Monitor the system health and the status of individual system components,
including the drives and the battery backup.
Identify and prepare drives for maintenance.
Use the following steps to connect to the BlueScale web interface.
1. Power on the nTier VTL appliance and wait for it to complete its power-on
sequence.
2. If you want to use Ethernet port 1 to access the BlueScale web interface,
determine the IP address assigned to Ethernet port 1 by the DHCP server. If
you want to use one of the other Ethernet ports, skip to Step 3.
For the nTier500 VTL appliance, install and use the VTL Console to
determine what the IP address for Ethernet port 1 is (see Install the VTL
Console and Connect Using DHCP).
For the nTier700 VTL, you can use the operator panel on any of the
blades in the to determine the DHCP-assigned IP address for Ethernet
port 1 and configure a static IP address, if desired. Refer to the Spectra
nTier700 VTL Installation Guide for detailed instructions.
Note: After you make the initial connection to the nTier VTL server, you can
change the default network settings as necessary for your network
environment.
3. Using the IP address for the chosen Ethernet port, access the BlueScale web
interface for your nTier VTL appliance from any standard web browser that
can access the network to which the nTier VTL appliance is connected.
Ethernet Port Default IP Address
Port 2 192.168.1.2.
Port 3 (nTier700 VTL only) 192.168.2.2.
Port 4 (nTier700 VTL only) 192.168.3.2.
Initial Setup and Configuration
30
nTier Deduplication Software User Guide 90990035
INSTALL THE VTL CONSOLE
The Management Console for VTL (referred to as the VTL Console) is the
graphical user interface (GUI) for the FalconStor VTL software. You can install the
VTL Console on a Windows-based backup server that accesses the VTL or on
one or more separate Windows-based computers. Because it communicates
directly with both the nTier VTL appliance and the clients (backup servers), the
computer running the VTL Console must be on the same network as the
nTier VTL appliance and the backup servers.
Note: To install the VTL Console on a Windows-based computer you must be
a Power User or Administrator.
Use the following steps to install the VTL Console.
1. Insert the nTier Deduplication Featuring FalconStor Software CD into a CD/
DVD drive.
The setup program should load and run automatically. If autoplay is not
enabled on the computer, navigate to the \Console\Windows folder on the CD
and run Setup.exe to launch the VTL Console installation program.
2. Click the Install Products button on the opening screen.
3. Click the VTL Console for Windows button.
4. Follow the steps in the installation wizard to install the VTL Console.
START THE VTL CONSOLE AND CONNECT TO THE VTL SERVER
The VTL Console provides access to all configuration, management, and
monitoring functions for the VTL system. In addition to configuring the system
itself, the VTL Console lets you create and configure virtual tape libraries, add and
configure clients, create and manage deduplication policies, import and export
tapes, and view statistics. The VTL Console also lets you run and view a wide
variety of reports.
Your nTier VTL appliance is shipped with the FalconStor VTL software and any
hardware options you purchased installed and configured. In addition, the license
keys for any software options you purchased are entered and the SIR resources
used for deduplication are preconfigured and ready to use.
Start the VTL Console and Connect to the VTL Server
May 2009 nTier Deduplication Software User Guide
31
Start the VTL Console
From the Windows desktop, select Start > Programs > FalconStor >
<VTL Version> > VTL Console to launch the VTL Console and display the Virtual
Tape Library Overview screen. If you chose to place a shortcut on the desktop
during installation, double-click the VTL Console shortcut.
Note: If multiple versions of the VTL Console are installed on the computer,
select the version of the VTL Console that corresponds to the version
of the FalconStor VTL software running on the nTier VTL appliance.
The pane on the left side of the Virtual Tape Library Overview screen is referred to
as the navigation tree; the pane on the right side of the screen is the information
pane. Any nTier VTL appliances to which you have previously connected are
listed in the navigation tree.
Connect to the nTier VTL Server and Log In
Before you can use the VTL Console to configure and manage the virtual tape
library resources provided through the nTier VTL appliance, you must connect to
the nTier VTL server. The method you use to connect for the first time depends on
which Ethernet port you used to connect the nTier VTL appliance to the computer
running the VTL Console.
Connect Using DHCP (Ethernet port 1)
Connect Using a Static IP Address
After you connect to an nTier VTL appliance for the first time, its is added to the
list of servers in the navigation tree. You can then connect to the server as
described in Connect to a Previously Accessed nTier VTL Appliance.
Initial Setup and Configuration
32
nTier Deduplication Software User Guide 90990035
Connect Using DHCP
If you used Ethernet port 1 to physically connect the nTier VTL appliance to the
network, use the following steps to discover the nTier VTL appliance on the
network and log into the nTier VTL server:
1. Right-click on the VTL Servers object in the VTL Console navigation tree and
select Discover.
2. Specify the IP address range you want to search for your nTier VTL appliance
and click OK.
Note: If the computer running the VTL Console and the nTier VTL appliance
are on different networks, you must either change the default IP
address range when using the discovery process or use a static IP
address (see Connect Using a Static IP Address).
3. Wait for the hostname for your nTier VTL appliance to appear in the navigation
tree.
The default hostname for the nTier VTL appliance is BS-VTLxxxxxxx, where
xxxxxxx is the unique identifier for your nTier VTL appliance.
4. When the hostname appears under the VTL Servers object in the navigation
tree, right-click on it and select Connect.
5. Log in using the default user name root and the default password spectra (all
lower case and case sensitive).
When the VTL software establishes the connection to the nTier VTL server,
the server icon in the navigation tree changes to indicate that a
connection has been established.
Connect Using a Static IP Address
If you used one of the other Ethernet ports to physically connect the nTier VTL
appliance to the network, use the following steps to connect to the nTier VTL
server and log in.
1. Right-click on the VTL Servers object in the VTL Console navigation tree and
select Add.
2. Enter the default IP address for Ethernet port you used.
3. Log in using the default user name root and the default password spectra (all
lower case and case sensitive).
Ethernet Port IP Address
Port 2 192.168.1.2
Port 3 (nTier700 VTL only) 192.168.2.2
Port 4 (nTier700 VTL only) 192.168.3.2
Configure the VTL Server Network Settings
May 2009 nTier Deduplication Software User Guide
33
4. Click OK and wait for the hostname for your nTier VTL appliance to appear in
the navigation tree under the VTL Servers object.
The default hostname for the nTier VTL appliance is BS-VTLxxxxxxx, where
xxxxxxx is the unique identifier for your nTier VTL appliance.
When the VTL software establishes the connection to the nTier VTL server,
the server icon changes to indicate that a connection has been
established.
Connect to a Previously Accessed nTier VTL Appliance
1. Right-click the VTL server object corresponding to the nTier VTL appliance
you want to use and select Connect.
Note: If you want to connect to an nTier VTL appliance that is not listed in the
navigation tree, right-click the top-level VTL Servers object and select
Add (see Connect to the nTier VTL Server and Log In for detailed
instructions).
If the nTier VTL appliance is a member of a multi-node group, right-click the
group and select Connect to connect to all of the nTier VTL appliances in the
group. All of the nTier VTL appliances in the group must have a common user
name and password in order for you to log into the group. See Using Multi-
Node Groups for additional information.
2. Enter a valid user name and password (both are case sensitive). The default
user name is root and the default password is spectra (all lower case and
case sensitive).
After you connect to a server, the server icon changes to show that you are
connected .
CONFIGURE THE VTL SERVER NETWORK SETTINGS
This section describes changing the network settings for the nTier VTL server as
required for operation in your SAN environment. Configuring the network settings
is a basic configuration operation for the VTL system. See Advanced System
Configuration for information about changing other system configuration options.
Note: Only the root user can access the system configuration options.
Important
Multiple administrators can access the nTier VTL server at the same time. Any
configuration changes are saved on a first-come, first-served basis.
Task Described on...
Configure the IP Address page 34
Set the Hostname page 36
Set the Date and Time page 37
Set Fibre Channel Port to Target Mode page 38
Initial Setup and Configuration
34
nTier Deduplication Software User Guide 90990035
Configure the IP Address
1. Expand the VTL Servers object in the VTL Console navigation tree.
2. Right-click the VTL server object representing the nTier VTL appliance you
want to configure and select System Maintenance > Network Configuration.
3. Enter information about your network configuration.
Important
If you need to change the IP address of a nTier VTL appliance that is already
configured to use replication, you must remove the replication configuration
before changing the IP address (see Remove a Replication Configuration).
Option Description
Domain Name Enter the domain name for the network, if used.
Append suffix to
DNS lookup
Enable or disable appending the domain name (if used) to the machine name for use in
name resolution.
DNS Enter the IP address of your Domain Name Server.
Default gateway Enter the IP address of your default gateway. Enter 0.0.0.0 for the Gateway if your
network does not use a gateway.
NIC Select the Ethernet port you want to configure from the drop-down list of available
Ethernet ports.
Note: Ethernet port 1 on the nTier VTL appliance corresponds to eth0, Ethernet port 2
corresponds to eth1, and so forth.
Configure the VTL Server Network Settings
May 2009 nTier Deduplication Software User Guide
35
4. If you want to change the IP addressing for one of the Ethernet ports, select it
from the NIC drop-down list on the Network Configuration screen and click
Config NIC. The IP Address Configuration screen displays.
Note: If you change the IP address for the Ethernet port you use to access
the BlueScale web interface or the VTL Console, you will need to
reconnect to the nTier VTL server using the new IP address.
Enable SSH Enable or disable the ability to use the Secure Shell (SSH) protocol to access the Linux
operating system. The nTier VTL server uses openssh to provide SSH access to the
Linux operating system.
Note: You must enable SSH in order to access the Linux OS on the nTier VTL server
over an Ethernet network.
Enable FTP Enable/disable the ability to use the File Transfer Protocol (FTP). The nTier VTL server
uses vsftp to provide FTP access.
Note: You must install vsftp on the nTier VTL server to provide FTP access.
Option Description
Option Description
DHCP Automatically assign the IP address for the port using a DHCP server on the network.
If you choose to use DHCP addressing, be aware that the DHCP-assigned IP address
can potentially change. If your backup servers are configured to access the VTL using a
specific IP address, you will need to reconfigure the servers with the new IP address.
Static Assign a fixed IP address for the port.
MTU Set the maximum transfer unit (MTU) for each IP packet. If your network supports
jumbo frames, set this value to 9000.
a
a.
The actual MTU value for jumbo frames depends on your network switch.
Initial Setup and Configuration
36
nTier Deduplication Software User Guide 90990035
5. Select Edit to change the default IP address for the selected Ethernet port.
The following table lists the default IP address settings for the Ethernet ports.
OR
Select Add to configure an additional IP address, subnet mask, and gateway
information for the selected Ethernet port.
Note: If you have an nTier700 VTL appliance, you can also view and
configure the IP address for Ethernet port 1 using the operator panel
on one of the blades.
6. Click OK to save your changes.
7. When prompted, click Yes to restart the network services.
8. Re-connect to the server through the VTL Console (see Connect to the nTier
VTL Server and Log In).
Note: If you removed a replication configuration, recreate it as described in
Configure Replication.
Set the Hostname
If desired, use the following steps to change the default name for the nTier VTL
server that displays in the VTL Console navigation tree.
1. Expand the VTL Servers object in the VTL Console navigation tree.
2. Right-click the VTL server object representing the nTier VTL appliance you
want to rename and select System Maintenance > Set Hostname.
Ethernet Port Default IP Address
Port 1 (eth0) DHCP
Port 2 (eth1) 192.168.1.2.
Port 3 (eth3, nTier700 VTL only) 192.168.2.2.
Port 4 (eth4, nTier700 VTL only) 192.168.3.2.
Important
Avoid changing the hostname after you assign virtual libraries or tape drives to
Fibre Channel clients.
When you change the hostname, the connection to the nTier VTL appliance is lost.
You must reboot the nTier VTL appliance and then reconnect through the VTL
Console. You must also reconfigure replication if you are using it.
Configure the VTL Server Network Settings
May 2009 nTier Deduplication Software User Guide
37
3. Enter a valid name for your nTier VTL server and then click OK.
The default hostname for the nTier VTL appliance is BS-VTLxxxxxxx, where
xxxxxxx is the unique identifier for your nTier VTL appliance.
Valid characters are letters, numbers, or dashes.
4. When prompted, click Yes to reboot the nTier VTL server.
5. Re-connect to the server through the VTL Console (see Connect to the nTier
VTL Server and Log In).
Set the Date and Time
1. Right-click the VTL server object and select System Maintenance > Set Date/
Time.
Note: You can also access these setting by double-clicking the time
displayed in the right-hand side of the VTL Console status bar.
2. Make any desired changes to the date, time, and time zone for your system.
You can also add Network Time Protocol (NTP) servers. NTP lets you
synchronize the date and time on your nTier VTL server with up to five Internet
NTP servers.
3. Click OK to save your changes.
Initial Setup and Configuration
38
nTier Deduplication Software User Guide 90990035
4. Right-click the VTL server object for the nTier VTL server you modified and
select System Maintenance > Restart Network.
Note: Although not required, restarting the VTL services after you change
the date and time ensures that all settings are updated.
5. Re-connect to the server through the VTL Console (see Connect to the nTier
VTL Server and Log In).
Set Fibre Channel Port to Target Mode
If you do not have the Fibre Channel option installed or will not be using Fibre
Channel to connect a backup server to the nTier VTL appliance, skip to Create a
Virtual Tape Library.
Notes: If you are using the nTier VTL appliance in a Fibre Channel
environment, read the Configuring Fibre Channel Environments
for detailed information about configuring the Fibre Channel
environment in which the nTier VTL appliance will operate. This
chapter also provides information about the configuration settings
for the Fibre Channel HBA used in nTier VTL appliances. The
preconfigured settings work for most environments.
If you set multiple ports to target mode, then you must select which
port to use when you configure the Fibre Channel clients (see Add
SAN Clients to Represent Your Backup Servers).
If you install the Fibre Channel option after your original nTier VTL
appliance installation, refer to Configuring Fibre Channel
Environments for information about enabling and configuring Fibre
Channel on your nTier VTL appliance.
The optional Fibre Channel card used in the nTier VTL appliance has two Fibre
Channel ports. Each port appears as a separate Fibre Channel adapter under the
Storage HBAs object.
By default, both ports are set to initiator mode. This mode is used when the ports
are connected to an external device such as a tape drive. If you plan to connect
your backup server to the nTier VTL appliance over a Fibre Channel network you
must set one or both port on a Fibre Channel card to target mode. Target mode
allows the port to receive requests from your backup server(s).
Use the following steps to set a Fibre Channel port to target mode.
1. Expand the VTL Servers object in the VTL Console navigation tree, then
expand the VTL server object representing the nTier VTL appliance you want
to configure.
2. Expand Physical Resources object.
Important
If a port is in initiator mode and has devices attached to it, that port cannot be set
to target mode.
Configure the VTL Server Network Settings
May 2009 nTier Deduplication Software User Guide
39
3. Right-click on the adapter object for the Fibre Channel port you want to set as
a target and select Options > Enable Target Mode. The icon next to the
selected port changes to indicate that it is set to target mode.
Note: To disable target mode, right click on the adapter object and select
Disable Target Mode.
4. Wait while the port is set to target mode.
When the operation is complete, the General tab for the VTL server object
representing your nTier VTL appliance shows the World Wide Port Name
(WWPN) for each of the ports and indicates whether the port is set to target or
initiator mode.
5. Make a note of the WWPNs for future reference.
Note: One easy way to record the WWPNs is to highlight your server in the
navigation tree of the VTL Console and take a screenshot of the
General tab.
Initial Setup and Configuration
40
nTier Deduplication Software User Guide 90990035
CREATE A VIRTUAL TAPE LIBRARY
This section provides basic instructions for creating a virtual tape library and the
virtual tapes used with it.
Assign Physical Libraries and Drives
If you will be importing data from physical tapes into your virtual tape library or
exporting virtual tapes to physical tapes, use the following steps to assign your
physical tape libraries and tape drives to the VTL and inventory the physical tapes
in your library so that you can create virtual tapes that match your physical tapes.
1. Expand the VTL Servers object in the VTL Console navigation tree, then
expand the VTL server object representing the nTier VTL appliance you want
to configure.
2. Expand Physical Resources object.
3. Right-click the Physical Tape Libraries object and select Assign.The Assign
Physical Tape Libraries screen displays.
Task Described on...
Assign Physical Libraries and Drives this page
Create a Virtual Tape Library page 41
Create Virtual Tapes page 43
Add SAN Clients to Represent Your Backup Servers page 45
Create Targets for the iSCSI Client page 47
Assign the Virtual Library to a SAN Client page 49
Important
Before you can assign physical tape libraries and drives to the VTL, they must be
connected to the nTier VTL appliance (see Connect the Cables and Power On).
Create a Virtual Tape Library
May 2009 nTier Deduplication Software User Guide
41
4. Select the physical library you want to assign to the virtual tape library and
click Assign. The physical library is now listed under the Physical Tape
Libraries object.
5. Right-click the Physical Tape Drives object in the navigation tree and select
the physical drives you want to assign to the VTL server.
Note: Typically, all of the drives in the physical library are assigned to the
VTL server.
6. Click Assign. The physical tape drives are now listed under the Physical Tape
Drives object.
Create a Virtual Tape Library
This section summarizes the process for creating a virtual tape library and tapes.
See Create a Virtual Tape Library for detailed information about creating virtual
tape libraries.
1. Expand the VTL Servers object in the VTL Console navigation tree, then
expand the VTL server object representing the nTier VTL appliance.
2. Expand the Virtual Tape Library System object under the VTL server where
you want to create the virtual library.
Initial Setup and Configuration
42
nTier Deduplication Software User Guide 90990035
3. Right-click the Virtual Tape Libraries object and select New to launch the
Create Virtual Library wizard. The first screen that displays depends on
whether you previously assigned one or more physical libraries to the VTL
(see Assign Physical Libraries and Drives).
When selecting the physical library to emulate, keep the following
considerations in mind:
If you have a physical tape library, create a virtual tape library that
resembles it to ensure that the virtual tapes use the same format as the
physical tapes. Having the same format for the virtual tapes and the
physical tapes is important for importing and exporting functions and
guarantees that your backup application will accept the tapes.
For example, if you have a Spectra T380 library physically connected to
the nTier VTL appliance, select a Spectra T380 from the list of virtual
libraries.
If you assigned a physical tape library to your VTL, the Create equivalent
tape caching virtual library option is also available. When you choose
this option, only the physical libraries that have not already been
assigned to another VTL are listed. The resulting equivalent virtual
library is automatically configured to use the VTL Automated Tape
Caching option. See Using Automated Tape Caching for detailed
information about configuring Automated Tape Caching.
4. If desired, change the default name for the virtual library to something more
meaningful in your environment.
5. Select Next select the type and number of virtual tape drives to include in the
virtual tape library.
You see this dialog if you
previously assigned a
physical tape library to
the VTL server.
You see this dialog if you have
not assigned a physical tape
library to the VTL server.
Create a Virtual Tape Library
May 2009 nTier Deduplication Software User Guide
43
6. Select Next to begin configuring the virtual tape library. As you progress
through the virtual tape library configuration, enable and configure the
following options as desired. See Configure the Virtual Library Options for
detailed information about these options.
7. Configure the number of slots in the library and information about the virtual
tapes the library will use.
Barcode information
Tape properties such as Tape Capacity On Demand and maximum tape
capacity.
Note: If you plan to use deduplication with the virtual tape library, using the
Tape Capacity On Demand option is highly recommended.
8. Click Next to review your configuration settings, then click Finish to create the
new virtual tape library.
9. Click OK when the message box indicating that the library has been created
displays.
10. After you create the virtual library, you will be prompted to create new virtual
tapes. Click Yes, then continue to Create Virtual Tapes to create one or more
virtual tapes for the library.
Note: If you do not want to create virtual tapes at this time, click No to exit the
wizard. You will need to create virtual tapes for the library before you
can use it. See Create Virtual Tapes in the Using Tape Libraries, Tape
Drives, and Tapes chapter for detailed instructions.
Create Virtual Tapes
After you finish creating a new virtual tape library, you have the option to
immediately launch the Create Virtual Tapes wizard and create one or more virtual
tapes for the library.
1. Choose whether you want to use the Custom or Express method for creating
tapes.
Option Description
Automated Tape Caching If you enable this option, you will configure the migration
policies and reclamation triggers.
Auto Archive/Replication If you enable this option, you will choose either Auto
Archive or Replication and configure how these
operations are performed.
Tape Duplication If you have a physical library assigned to the nTier VTL
appliance, you can configure the number of duplicate
tapes to create and how they are labeled.
Note: You cannot enable this option if a physical library is
not assigned to the nTier VTL appliance.
Initial Setup and Configuration
44
nTier Deduplication Software User Guide 90990035
By default, the Create Virtual Tape wizard uses the Express method for
creating virtual tapes. If the Advanced Tape Creation method is enabled (see
Configure VTL Console Options), you can choose to use either the Express
method or the Custom method for creating virtual tapes. See Create Virtual
Tapes in the Using Tape Libraries, Tape Drives, and Tapes chapter for
detailed information.
Notes: If the Advanced Tape Creation method is not enabled, the screen
for choosing the method does not display.
If you plan to export virtual tapes to physical tapes using either the
Automated Tape Caching or Auto Archive options, you must enable
Advanced Tape Creation so that you can create virtual tapes that
have bar codes that are identical to those on the corresponding
physical tapes.
2. Enter the initial size and number of tapes you want to create.
Virtual Tape Size Set the initial size for the virtual tapes.
Number of Virtual Tapes Enter the number of tapes you want to
create. The maximum number of tapes depends on the virtual tape
library for which you are creating the tapes.
3. Click OK to create the specified number of virtual tapes.
Create a Virtual Tape Library
May 2009 nTier Deduplication Software User Guide
45
Add SAN Clients to Represent Your Backup Servers
SAN clients represent the backup servers that have access to the virtual tape
library and tapes. There are two types of client, open-access and secure access.
Use the following steps to create a secure-access SAN client.
1. Expand the VTL Servers object in the VTL Console navigation tree, then
expand the VTL server object representing the nTier VTL appliance.
2. Right-click the SAN Clients object and select Add to launch the Add Client
wizard.
3. Enter the Client Name (hostname or IP address) of the backup server.
Client Type Description
Open-Access Two pre-defined open-access clients, Everyone_iSCSI and Everyone_FC, represent
any backup server that is zoned with the nTier VTL server. Any backup server can
access the virtual tape libraries and tapes assigned to these clients.
The Everyone_iSCSI SAN client is the default client on all nTier VTL appliances.
If you want to use this client skip to Create Targets for the iSCSI Client to create
targets representing the virtual tape library and drives the client will access.
The Everyone_FC SAN client is available if you purchased the Fibre Channel
option for your nTier VTL appliance. If you want to use this client, skip to Assign
the Virtual Library to a SAN Client.
Secured-Access Secured-access clients represent specific backup servers. These backup servers can
only access the virtual tape library and tapes that are specifically assigned to each
client.
If your nTier VTL server will be shared by multiple backup servers, you can add secure-
access iSCSI or Fibre Channel clients to represent each backup server and ensure that
each backup server can access only its own designated virtual tape library and tape
drives.
Initial Setup and Configuration
46
nTier Deduplication Software User Guide 90990035
4. Click Next. Select the protocol the backup server uses to connect to the
nTier VTL appliance
5. Click Next to configure the client.
iSCSI Clients
a. Select the backup server that the client will represent. If the backup server
is not listed, you can manually add it. For additional information about
adding and managing iSCSI clients, see Configuring iSCSI
Environments.
b. Click Next and add or select users who can authenticate for this client. For
each user, enter a username and password used to log into the nTier VTL
server.
If you select Allow Unauthenticated Access, the client can log into the
nTier VTL server as long as the client has an authorized initiator name.
With authenticated access, an additional check is added that requires
the user to type in a username and password. More than one username/
password pair can be assigned to the client, but they will only be useful
when coming from the machine with an authorized initiator name.
Note: Before you can assign resources to this client, you must create targets
representing the virtual tape library and tape drives the client will
access (see Create Targets for the iSCSI Client).
Create a Virtual Tape Library
May 2009 nTier Deduplication Software User Guide
47
Fibre Channel Clients
Before you can add a secure access Fibre Channel client, set the Fibre
Channel port that the backup server uses to connect to the nTier VTL
appliance to target mode (see Set Fibre Channel Port to Target Mode).
a. Select the initiator WWPN that the backup server will use to access the
VTL server. See Add Fibre Channel Clients to the VTL Server in the
Configuring Fibre Channel Environments chapter for more for detailed
information.
Notes: If the Fibre Channel initiator ports on the backup servers are
already zoned with the target port on the nTier VTL appliance, and
the backup servers are properly connected and powered up, the
initiator WWPNs on all of the backup servers are already listed.
Select the backup server that the client will represent.
If only one initiator WWPN is found, VTL selects it for you and the
selection dialog is not displayed.
If no WWPNs are listed, the backup server is not currently zoned
with the VTL appliance. See Configure Zoning in the Configuring
Fibre Channel Environments chapter for information.
b. Click Next and set the Fibre Channel options.
Note: You may need to select Enable Volume Set Addressing (VSA) for a
particular Fibre Channel client. For example, HP-UX clients may
require VSA to access storage devices.
6. Click Finish to create the SAN client.
Create Targets for the iSCSI Client
Before you can assign virtual libraries and tape drives to an iSCSI client, you must
create targets for the iSCSI SAN client (including the default Everyone_iSCSI
client) to log into. These targets represent the virtual tape library and tape drives
to which the iSCSI client has access. See Create Targets for the iSCSI Client for
detailed information about iSCSI targets.
Note: Fibre Channel clients all use the same target, which is named Fibre
Channel. If you are using Fibre Channel to connect the backup server
to the nTier VTL appliance, skip to Assign the Virtual Library to a SAN
Client.
1. Expand the VTL Servers object in the VTL Console navigation tree, then
expand the VTL server object representing the nTier VTL appliance.
2. Expand the SAN Clients object until you see the iSCSI object under the
desired iSCSI client. The iSCSI client can be one you added or the
Everyone_iSCSI client.
Initial Setup and Configuration
48
nTier Deduplication Software User Guide 90990035
3. Right-click the iSCSI object and select Create Target.
4. Click Next and confirm all information, then click Finish to add the iSCSI target,
which will be listed in the navigation tree under the iSCSI Clients object.
5. Click Ok to close the confirmation message.
6. When prompted to assign a resource (virtual tape library or drive) to the target,
select Yes and follow the steps in Assign the Virtual Library to a SAN Client to
complete the assignment process.
Note: If you select No, follow the steps in Assign a Virtual Library and Tape
Drives to a Backup Server in the Using Tape Libraries, Tape Drives,
and Tapes chapter to assign virtual resources to client targets at a
later time.
Dialog Field Input Value
Target Name Enter a name for the target or accept the default.
IP Address Select the IP address of the Ethernet port that the client will use to
access the nTier VTL server. The list includes all Ethernet adapters
installed and configured in the nTier VTL appliance.
Important: The network adapter(s) in the backup server need to be on
the same subnet as the selected Ethernet port in the nTier VTL
appliance.
Starting LUN Use the default starting LUN. LUN IDs must start with zero.
After the iSCSI target is created for a client, LUNs can be assigned
under the target using available virtual iSCSI devices.
Create a Virtual Tape Library
May 2009 nTier Deduplication Software User Guide
49
Assign the Virtual Library to a SAN Client
After you create the SAN clients representing the backup servers that will access
the VTL (and add iSCSI targets for any iSCSI clients), use the following steps to
assign the newly created virtual tape library to the SAN clients. Refer to Assign a
Virtual Library and Tape Drives to a Backup Server for detailed information about
assigning libraries to clients.
1. Expand the VTL Servers object in the VTL Console navigation tree, then
expand the VTL server object representing the nTier VTL appliance.
2. Expand the SAN Clients object until you see the desired client. The client can
be one you added, the Everyone_iSCSI client, or the Everyone_FC client.
For iSCSI clients, expand the iSCSI object under the client name to see
the available iSCSI targets.
For Fibre Channel clients, a single target named Fibre Channel is listed
below the client name.
3. Right-click the target object and select Assign.
4. Select the virtual tape library you want to assign to the target (backup server).
The following example shows the options when the backup server is
connected to the nTier VTL appliance using the iSCSI protocol.
Note: A device (library or drive) can only be assigned to one target.
By default, all tape drives in the library will be assigned to the selected
backup server.
Important
If the backup server connects to the nTier VTL server over a Fibre Channel network,
make sure that the Fibre Channel port used to connect the backup server to the
nTier VTL appliance is set to target mode (see Set Fibre Channel Port to Target
Mode).
Initial Setup and Configuration
50
nTier Deduplication Software User Guide 90990035
If you want to assign tape drives in the library individually, select the
checkbox for that option.
When you choose this option, the nTier VTL server and backup server
treat each drive in the library as if it is a standalone tape drive. You can
then configure multiple backup servers to share a single library. Use the
backup application running on the backup servers to assign specific
virtual tapes to each backup server.
5. Click Next. If necessary, change the LUN for the resource to resolve any
conflict.
6. Click Next and confirm all information in the configuration summary screen.
7. Click Finish to complete the assignment.
8. If you created an iSCSI client, log the client onto the target.
PREPARE TO USE THE VIRTUAL TAPE LIBRARY
After you finish creating your virtual tape library and tapes and assign the virtual
tape library and tape drives to backup servers, you are ready to start using these
new resources. The following sections provide an overview of the processes
involved. The actual steps you to perform depend on the operating environment
and applications used by your backup servers.
Discover the VTL from Your Backup Server
Before your backup server can access the virtual tape libraries and tape drives on
your VTL you must perform a device scan on your backup server at the operating
system level. Once the devices are identified at the operating system level, use
your backup application to scan for new devices as well.
Important
Do not select any SIR-Tape-Drive that appears in the list of available libraries
and drives or under the HostedBackupClient in SAN Clients. These libraries and
drives are reserved for deduplication operations.
Prepare to Use the Virtual Tape Library
May 2009 nTier Deduplication Software User Guide
51
Scan for Hardware Changes Using the Operating System
The steps required to discover the virtual tape library depend on the backup
servers operating system. For Fibre Channel environments, if your zoning has
been correctly configured, and devices have been properly assigned to clients, a
simple bus rescan performed on the client should show the new backup devices.
The exact procedure depends on the operating system.
Note: For operating systems not covered in this section (for example, Unix
and Linux), consult the appropriate reference material that came with
your backup software for details on how to load drivers and how to
perform discovery for hardware changes.
If your backup
server is running...
Use these steps to discover a tape library...
Windows 1. Select Control Panel > Administrative Tools > Computer Management.
2. In the left pane, select System Tools > Device Manager.
3. In the right pane, right-click the backup server and select Scan for hardware
changes.
New devices representing the specific VTL resources will appear (the library
under Medium Changers and tape drives under Tape Drives). If the appropriate
tape drive and tape library device drivers are installed on the backup server, the
correct device name and type are associated and the devices will become ready
for use by the backup software.
If a new device is unknown, right-click it to display its Properties. Acquire and
update the driver according to your Windows documentation. Your backup
software may include a procedure that updates drivers.
Linux 1. Rescan your host adapter.
Rescanning in Linux is host adapter-specific.
For QLogic:
echo "scsi-qlascan" > /proc/scsi/qla<model no>/
<adapter-instance>
For Emulex:
sh force_lpfc_scan.sh "lpfc<adapter-instance>"
2. Identify the detected devices.
# cat /proc/scsi/scsi
3. For each identified device, enter the following line:
# echo "scsi add-single-device <host> <channel> <id> <lun>" >
/proc/scsi/scsi
where <host> is the host adapter number, <channel> is channel number <id> is
the target id and <lun> is the LUN number.
HP-UX 1. Rescan the devices.
# ioscan -fnC <tape>
2. Generate device files.
# insf -e
3. Verify the new devices.
# ioscan -funC <tape>
Initial Setup and Configuration
52
nTier Deduplication Software User Guide 90990035
Detect New Devices Using Your Backup Application
The steps to do this vary according to your backup application. Refer to the
documentation that came with your backup application for details on how to load
drivers and how to perform discovery for hardware changes. After you complete
the procedure, you are ready to create and run backup jobs.
BACK UP DATA
The steps for using your backup application to back up data to tape vary
according to your backup application. The following sections provide a general
overview of the process. Refer to the documentation that came with your backup
application for details on how to create and run backup jobs.
Create and Run Backup Jobs
The following steps summarize the general process for using your backup
application to create backup jobs that use the virtual tapes in the virtual tape
library.
1. Specify which virtual tape library you want your backup application to use.
2. Using your backup application, inventory the available tapes in the virtual library.
3. Create volume pools and storage pools containing the virtual tapes you want
the backup application to use.
AIX 1. Rescan devices.
# cfgmgr -vl fcsX
where X is the number of the FC adapter.
2. Verify the new devices.
# lsdev -Cc <disk|tape>
Solaris 1. Determine the FC channels.
# cfgadm -al
2. Force a rescan.
cfgadm -o force_update -c configure cX
where X is the FC channel number.
3. Install device files.
# devfsadm
If your backup
server is running...
Use these steps to discover a tape library...
Important
If available when defining a backup job, set the option to unload a tape when it is
not needed. If this option is not available, you may need to run deduplication
manually. Refer to Working with Deduplication Policies for information.
Back Up Data
May 2009 nTier Deduplication Software User Guide
53
4. Define backup jobs specifying what data to back up and when.
Note: NetBackup users: To prevent a backup from going to the same tape
more than once, DO NOT span your policies across tapes when you
configure backup jobs for Microsoft Exchange.
5. Run your backup jobs.
Note: After a tape is virtually unloaded from the tape drive and moved to a
slot, it is available for deduplication. Refer to Working with
Deduplication Policies for information on creating deduplication
policies.
6. Verify that the backup job is working properly, as described below.
Confirm Successful Backup
While a backup job is running, you can use the VTL Console to verify that data is
being written to virtual tapes.
1. In the VTL Console, expand the Virtual Tape Library System object.
2. Expand Virtual Tape Libraries, the specific library, and then select Tapes.
3. Under the Tapes object, select each tape that is included in a backup job.
In the information pane, you should see a value for Data Written, which
updates dynamically during a backup job.
4. After the backup job completes, use your backup application to verify that the
data was written completely and can be restored.
Initial Setup and Configuration
54
nTier Deduplication Software User Guide 90990035
NEXT STEPS
The FalconStor VTL software includes additional features and components that
are configured separately. Refer to the following chapters for information.
This chapter... Provides detailed information about...
Using the VTL
Console
Using the VTL Console, generating and using reports, performing system
configuration and day-to-day management tasks, and performing system
maintenance tasks.
Using Tape
Libraries, Tape
Drives, and Tapes
Configuring both virtual and physical tape libraries, tape drives, and tapes. This
chapter also provides information about configuring tape duplication and tape
stacking.
Using Data
Deduplication
Creating and using deduplication policies, monitoring deduplication operations
and resources, and reclaiming space freed by deduplication operations.
Using Replication Protecting the information on a virtual tape by maintaining a copy of the virtual
tape on the same nTier VTL server or on another nTier VTL appliance.
Using Automated
Tape Caching
Configuring your nTier VTL appliance to act as a cache for your physical tape
library, providing transparent access to data regardless of whether its on
physical or virtual tape.
Using Hosted
Backup
Using a backup application installed on the nTier VTL server.
55
USING THE VTL CONSOLE
This chapter describes the following day-to-day tasks performed through the VTL
Console.
Task Described on...
Understanding VTL Console User Interface page 56
Generate and Use Reports page 65
Activate New Software Options page 69
Advanced System Configuration page 70
Manage Users and Administrators page 73
System Maintenance page 75
Use Mirroring to Back Up the VTL Configuration page 77
Using the VTL Console
56
nTier Deduplication Software User Guide 90990035
UNDERSTANDING VTL CONSOLE USER INTERFACE
After you connect to an nTier VTL appliance, the VTL Console displays
configuration and status information for the nTier VTL server and its associated
components, both virtual and physical.
Navigation Tree
The navigation tree on the left side of the screen lets you select and expand the
VTL server object corresponding to a specific nTier VTL appliance. From there,
you can expand or collapse the objects under the VTL server object display to
show only the information that you want to view. See Navigation Tree Objects for
detailed information about the objects in the navigation tree.
To expand an item that is collapsed, click the symbol next to the item.
To collapse an item, click the symbol next to the item. Double-clicking the
item will also toggle the expanded/collapsed view of the item.
Information Pane
When you highlight any object in the navigation tree, the information pane on the
right-hand side of the window provides detailed information about the object. This
information is organized into tabbed pages. With a few exceptions, the information
panel for each object has the following tabs:
The General tab provides overview information about the selected object.
This information includes specific configuration information as well as
performance and status information, if applicable.
Information pane
Navigation tree
Status bar
57
Understanding VTL Console User Interface
May 2009 nTier Deduplication Software User Guide
The Help tab provides context-sensitive help for the selected object.
Additional object-specific tabs provide detailed information about the
selected object.
See Understanding the Information Pane for detailed information about the tabs
that appear in the information pane.
Status Bar
The status bar at the bottom of the screen displays a console log that contains
information about the local version of the VTL Console. A drop-down list lets you
see activity from this console session. The local server name and current time
displays on the right side of the status bar.
Navigation Tree Objects
The items in the navigation tree are referred to as objects. These objects
represent the virtual or physical devices that can be configured, managed, and
monitored through the VTL Console.
Multi-Node Group Object
If you configured a multi-node group, the Group object contains the servers that
have been grouped together.
All of the servers in a group can be managed together. From the group level, you
can manage user accounts for all servers in the group and you can set common
configuration parameters, such as SNMP settings, storage monitoring trigger
threshold, tape caching thresholds, compression settings, and X-rays. You can
also log in to all of the servers in the group at the same time. For more information
about groups, refer to Using Multi-Node Groups.
Server Object
The Server object, lets you manage administrator accounts for a specific
nTier VTL server, add or remove licenses, change the system password,
configure server-level options such as email alerts, perform system maintenance,
set tape encryption keys, generate an x-ray file, join a group, and set server
properties.
When you connect to a nTier VTL server, the Server object contains the additional
objects described in the following sections.
Using the VTL Console
58
nTier Deduplication Software User Guide 90990035
Virtual Tape Library System Object
The Virtual Tape Library System object contains all of the information about your
nTier VTL server. The following table describes the objects found under the Virtual
Tape Library System object.
Object and Icon Description
Virtual Tape
Libraries
This object lists the virtual tape libraries that are currently available. Each virtual tape
library consists of one or more virtual tape drives and one or more virtual tapes. Each
virtual tape library and drive can be assigned to one or more backup servers (SAN
clients). Each librarys virtual tapes are sorted in barcode order.
For each virtual library, you can:
Create or delete virtual tapes
Create or delete virtual tape drives
Enable replication for tapes in the library
Set Automated Tape Caching policies (if you are using this option)
Set tape properties for the library (enable or modify tape capacity on demand
settings and change maximum tape capacity)
View performance statistics
For each virtual tape, you can:
Move the virtual tape to a slot, drive, or to the virtual vault
Enable replication for that tape or make a single remote copy
Change tape properties (change barcode, enable or modify tape capacity on
demand, enable write protection, and configure Auto Archive or Replication)
View performance statistics
When you select a virtual tape in the list, information about that tape is displayed in the
lower portion of the information pane.
Tapes This object lists the virtual tapes that are currently in the virtual tape library.
The following icons are used to describe virtual tape tapes in the VTL Console:
This tape is a standard virtual tape.
An A on the icon indicates that this tape is a cache for a physical tape. This
requires the Automated Tape Caching option to be enabled.
An S on the icon indicates that this is a direct link tape (a link to the physical
tape). Requires the Automated Tape Caching option.
Virtual Tape
Drives
This object lists the standalone virtual tape drives that are currently available. Each
virtual tape drive can be assigned to one or more backup servers (SAN clients). For
each virtual tape drive, you can create/delete virtual tapes and view performance
statistics.
Note: The Drives object that appears under a virtual library object lists all of the drives in
the virtual tape library.
A C on the icon indicates that this virtual tape drive has compression enabled.
59
Understanding VTL Console User Interface
May 2009 nTier Deduplication Software User Guide
Disk Resources Object
Disk resources are the virtualized disks that have been configured for use by the
Single-Instance Repository (SIR). These resources include the data disks, the SIR
index disks, and the SIR folder disks. If desired, you can mirror disk resources
(refer to Use Mirroring to Back Up the VTL Configuration).
SAN Clients Object
SAN clients represent the backup servers that use the VTL. VTL supports both
Fibre Channel and iSCSI backup servers. See Add SAN Clients to Represent
Your Backup Servers for information about configuring SAN clients.
Virtual Vault This object lists the virtual tapes that are currently in the virtual vault. The virtual vault is
a tape storage area for tapes that are not inside a virtual tape library. Virtual tapes will
only appear in the virtual vault after they have been moved from a virtual tape library.
Virtual tapes in the vault can be replicated, exported to a physical tape, or moved to a
virtual library or standalone drive. There is no limit to the number of tapes that can be in
the virtual vault. Tapes in the vault are sorted in ascending barcode order.
Import/Export
Queue
This object lists the import and export jobs and Automated Tape Caching jobs that have
been submitted. If necessary, you can cancel, put on hold, resume, restart a failed job,
or delete a job from here.
Physical Tape
Libraries
This object lists the physical tape libraries that are available to VTL. For each physical
tape library, you can assign physical tape drives, inventory the slots, scan tapes, import
or move a tape, reset tapes in the slots, mark a library or drive disabled for maintenance
purposes, or view performance statistics. For each physical tape, you can export the
physical tape, copy the physical tape to a virtual tape, or link the physical tape to a
virtual tape for direct access.
Physical Tape
Drives
This object lists the standalone physical tape drives that are available to VTL. For each
physical tape drive, you can check for a physical tape, import a tape, mark a drive
disabled for maintenance purposes, or view performance statistics. For the physical
tape, you can eject a physical tape, copy the physical tape to a virtual tape, or link the
physical tape to a virtual tape for direct access.
Replica
Resources
This object lists the Replica Resources that are on this nTier VTL server. Replica
Resources store data from local and remotely replicated virtual tapes. Clients do not
have access to Replica Resources.
Physical Tape
Database
The physical tape database maintains a history of all physical tapes that were used for
export jobs (including stacked tapes). Physical tape entries can be removed from the
database by manually purging them.
Deduplication
Policies
This object lists the deduplication policies that have been set for virtual tapes. You can
create or modify deduplication policies from this object, perform deduplication, and view
deduplication statistics and status.
Database This object contains configuration information for the VTL. The database can be
mirrored for disaster recovery. Refer to Use Mirroring to Back Up the VTL Configuration
for more detailed information.
Object and Icon Description
Using the VTL Console
60
nTier Deduplication Software User Guide 90990035
Reports and Group Reports Object
VTL provides reports that offer a wide variety of information:
Throughput
Physical resources allocation and configuration
Disk space usage
LUN allocation
Fibre Channel adapters configuration
Replication status
Virtual tape library configuration and status
Job status
Physical tape usage
Deduplication status
Deduplication tape usage
If you created multi-node groups, you can generate reports for all servers in a
group. These reports include the standard reports that are generated on each
server in the group and contain data specific to that server. In addition, you can
run a consolidated Group Disk Space Usage Report that includes every server in
the group in one single report. See Generate and Use Reports for detailed
information about the available report options.
Physical Resources Object
Physical resources are all of the SCSI, iSCSI, and Fibre Channel host bus
adapters (HBAs) installed in the nTier VTL appliance and any storage devices.
Storage devices include hard disks, tape drives, and tape libraries. The hard disks
in the nTier VTL appliance are used for creating virtual tape libraries and tape
drives and virtual tapes, as well as for the SIR resources.
The Physical Resources object provides options for preparing new hardware and
rescan devices to detect newly added hardware.
The following table describes the icons that are used to identify physical
resources in the VTL Console.
Icon Description
An HBA port. The T on the icon indicates that the port on a Fibre Channel
HBA is set to target mode.
An HBA port. The I on the icon indicates that the port on a Fibre Channel HBA
is set to target mode (the default setting).
An HBA port. The D on the icon indicates that this is a dual port Fibre Channel
HBA.
An HBA port. The red arrow indicates that there is no connection to the port.
Confirm that an active network cable is connected to the port.
A hard disk. The V icon indicates that this disk has been virtualized.i
61
Understanding VTL Console User Interface
May 2009 nTier Deduplication Software User Guide
Understanding the Information Pane
The information pane provides detailed information about the object selected in
the navigation tree. The information is organized in one or more tabs. Not all of the
tabs described in the following sections appear for every object.
Event Log
The Event Log tab lists significant occurrences during the operation of the nTier
VTL server. You can view the Event Log in the VTL Console by highlighting a
server or group in the navigation tree and selecting the Event Log tab.
The Event Log is refreshed every three seconds, meaning that new events are
added on a regular basis. If you are at the top of the Event Log when new events
are added, the screen will automatically scroll down to accommodate the new
events. If you are anywhere else in the Event Log, your current view will not
change when new events are added. This lets you read messages without the
screen scrolling.
The following table describes the information in the event log.
A hard disk. The F on the icon indicates that this is shared storage and is
being used by another server. The Owner field lists the other server.
A storage device. The D on the icon indicates that this is a physical tape
library or drive.
Icon Description
Heading Description
Type A letter code indicates the severity level for the message.
I: This is an informational message. No action is required. (Severity level 4)
W: This is a warning message indicating that an event occurred that may require
maintenance or corrective action. However, the VTL system is still operational.
(Severity level 3)
E: This is an error message indicating that a failure has occurred such that a device
is not available, an operation has failed, or a licensing violation. Corrective action
should be taken to resolve the cause of the error. (Severity level 2)
C: These are critical errors that stop the system from operating properly.
(Severity level 1)
Using the VTL Console
62
nTier Deduplication Software User Guide 90990035
Sorting the Event Log
When you initially view the Event Log, all information is displayed in chronological
order (most recent at the top). If you want to reverse the order (oldest at top) or
sort the information based on one of the other columns, click a column heading to
re-sort the information. For example, click the ID heading to sort the events
numerically. This can help you identify how often a particular event occurs.
Managing the Information in the Event Log
The buttons on the Event Log tab let you work with the information displayed in
the log.
Server Indicates to which nTier VTL appliance this message refers. You will only see this
column if you are viewing the Event Log at the group level.
Date and time The date and time on which the event occurred. Events are listed in chronological order.
If you have nTier VTL appliances from different time zones in a group, the events will be
sorted using coordinated universal time (UTC).
ID This is the message number.
Event Message This is a text description of the event describing what has occurred.
Heading Description
Button Use this button to...
Filter Filter the information shown in the Event Log based on criteria you choose. By default,
all informational system messages, warnings, and errors are displayed.
The filter criteria can include specific message types, records that contain or do not
contain specific text, category types. You can also filter messages based on a time or
date range and the number of lines to display.
Export Save the data from the Event Log in one of the following formats: comma-delimited
(.csv) or tab-delimited (.txt) text.
Print Sends the Event Log to a printer that is connected to the computer where the VTL
Console is running.
Purge Deletes messages from the Event Log. If desired, you can save the existing messages
to a file before purging them.
63
Understanding VTL Console User Interface
May 2009 nTier Deduplication Software User Guide
Version Info
The Version Info tab displays the current version of the VTL software installed on
the nTier VTL server and the version of the VTL Console you are using. The
information in this tab lets you to determine whether you have the most current
patches for the VTL software and VTL Console installed.
Performance Statistics
The Performance Statistics tab is available for the Virtual Tape Libraries and
Server objects, as well as for the individual objects representing a specific virtual
tape library, tape drive, or tape.
For the Virtual Tape Libraries object, the Performance Statistics tab shows
the aggregate throughput of all I/O activity on all virtual libraries.
For the VTL Servers object, the Performance Statistics tab shows an
aggregate of all I/O activity, including physical libraries and drives.
Each Performance Statistics tab displays a chart showing read and write
throughput for the last 60 minutes and the current performance. All information is
displayed in MB per second.
To hide the read or write performance chart, click the appropriate Hide button.
Using the VTL Console
64
nTier Deduplication Software User Guide 90990035
Deduplication Statistics
The Deduplication Statistics tab displays information about repository usage, data
written over time, and data written since the most recent display reset for the
selected nTier VTL server (see View Deduplication Statistics for additional
information).
Attention Required
The Attention Required tab appears only when an error or notification occurs on
the selected VTL Server object (or at the group level).
When the tab does appear, an exclamation icon on the VTL server object
alerts you that an attention required notification has been posted for the server.
The Attention Required tab displays a chronological list of events or error
conditions that may require your attention, including:
Physical library failures
Hardware errors
Replication errors
Import/export job status, including notification that an import/export job has
completed
If you check the Attention Required tab from the Group object, events from all
servers in the group are listed in chronological order. The server name is included
for each event to identify the source of the event.
If the VTL servers in the group are in different time zones, the events will be sorted
using coordinated universal time (UTC).
Selecting and Clearing Issues in the List
After you resolve an issue, click the check box next to the item in the list and then
click Clear to remove the issue from the Attention Required list. To clear all of the
listed issues click Select All > Clear.
65
Generate and Use Reports
May 2009 nTier Deduplication Software User Guide
GENERATE AND USE REPORTS
The VTL Console provides you with the following pre-defined reports:
Report Name Description Scheduled Group Report
Server Throughput
Report
Provides information about the overall throughput of
the nTier VTL server for a specific date or range of
dates.
Yes Yes
SCSI/Fibre Channel
Throughput Report
Displays information about data going through the
selected SCSI or Fibre Channel adapter on the nTier
VTL server for a specific date or range of dates.
Yes Yes
SCSI Device
Throughput Report
Displays information about the utilization of the
selected physical SCSI storage device on the nTier
VTL server for a specific date or range of dates.
Yes Yes
Physical Resources
Configuration
Report
Lists the physical resources on the nTier VTL server,
including the physical adapters and physical devices.
No Yes
Disk Space Usage
Report
Displays information about the amount of disk space
that each SCSI adapter is currently using and how
much is available.
Yes Yes
(Consolidated
report also)
Disk Space Usage
History Report
Displays information about the peak amount of total
disk space available and being used on a specific
date or range of dates. The interval shown is based
on the range. For single days, disk usage is shown
for each half hour. For a week, the interval is every
four hours. For a 30 day period, the interval is once
per day.
Yes Yes
LUN Report Displays all of the virtual tapes that are allocated on
one or all LUNs.
Yes Yes
Physical Resources
Allocation Report
Shows the disk space usage and layout for each
physical disk that can be allocated by the system (for
virtual tapes, VTL database, and so forth).
Yes Yes
Physical Resource
Allocation Report
Shows the disk space usage and layout for a specific
disk that can be allocated by the system (for virtual
tapes, VTL database, and so forth).
Yes Yes
Fibre Channel
Adapters
Configuration
Report
Shows the World Wide Port Name (WWPN) and port
information for each Fibre Channel adapter; this
report is useful for matching WWPNs with clients.
No Yes
Replication Status
Report
Displays historical status for all virtual tapes enabled
for replication. This report can be generated for the
source or target server for any range of dates.
Yes Yes
Virtual Library
Information Report
Displays information about each library being
emulated, including drives, tapes and slots.
No Yes
Using the VTL Console
66
nTier Deduplication Software User Guide 90990035
Generating Reports
Reports can be generated for a specific VTL server or for multiple VTL servers in
a group.
Generate a Single Report
Use the following steps to manually generate a report.
1. To create a report, right-click the Reports object and select New.
If you want to create a report at the group level, right-click the Group Reports
object and New.
Virtual Tape
Information Report
Displays information about a virtual tape. You can
select a specific barcode or a range of barcodes from
one or more libraries. You can also specify what
information you want to include in the report.
Yes Yes
Physical Tape
Usage Report
Lists information about each physical tape in the
physical tape database, including its barcode,
creation date, amount of data stored, and information
about each associated virtual tape. Tapes without
data will not be included.
Yes Yes
Job Report Displays information about jobs run on a specific
date or range of dates. Information displayed
includes job type, status, and start/end time.
Yes Yes
Deduplication
Status Report
Summarizes all of the deduplication and replication
jobs that were run on a specific date or range of
dates. It includes the deduplication policy information
as well as a detailed section listing the run times and
associated information for each job.
No Yes
Deduplication Tape
Usage Report
Provides statistics and detailed information for all
deduplicated tapes.
No Yes
Deduplication
Detailed Status
Report
Provides detailed information for each deduplication
job run on a specific date or range of dates, including
start time, end time, average performance, and
average ratio.
No Yes
Deduplication Tape
Activity Report
This report displays detailed information about tape
activity during each deduplication job run during a
specified date range. It displays the total and unique
data, as well as data replication information, if
applicable. It also includes a deduplication and
replication summary for each job.
No No
Report Name Description Scheduled Group Report
67
Generate and Use Reports
May 2009 nTier Deduplication Software User Guide
2. For a group report, decide whether you want to run a Regular Report or a
Consolidated Report.
Regular Report Standard reports that are generated on each server in
the group. These reports contain data specific to a single server.
Consolidated Report Consolidated reports include every server in the
group in one single report.
3. If applicable, set the date or date range for the report and indicate which tape
libraries, tape drives, adapters, devices, or SCSI devices to include in the
report.
Select Past 30 Days, or Past 7 Days to create reports containing data
relative to the time of the report is generated.
Select Include All Virtual Resources to include all current and previous
configurations for this server (including virtual tape libraries/drives that
you may have changed or deleted).
Select Include Current Active Virtual Resources and Clients Only to only
include those virtual tape libraries/drives and clients that are currently
configured for this server.
4. Enter a name for the report.
5. Select whether you want to email this report. Enter the recipient(s) and a
subject. You can also enter text for the body of the email.
Note: The option to email a report is only available if you have configured the
mail server settings to be used for sending email (see Configure Email
and Report Retention Properties).
6. If this is a regular report for a group, select the servers in the group that you
want included in the report.
7. Confirm all information and click Finish to generate the report.
Schedule a Recurring Report
Use the following steps to schedule a report to run at regular intervals.
1. Right-click the Scheduled Jobs object under the Reports object and select
New.
2. Select the type of report you want to generate from the Report Type list.
Depending upon which report you select, additional windows let you configure
filters to select the information included in the report.
3. If applicable, set the date or date range for the report and indicate which tape
libraries, tape drives, adapters, devices, or SCSI devices to include in the
report.
4. Select the interval and frequency for running the report.
For reports that run on an hourly, daily, or weekly basis, set the starting
time.
For weekly reports, select the day of the week for running the report.
For hourly reports, set the frequency (in hours).
Using the VTL Console
68
nTier Deduplication Software User Guide 90990035
5. Enter a name for the report.
6. Confirm all information and click Finish to create the schedule. The selected
report will run at the next scheduled time.
Managing Reports
Generated reports are listed by report type under the Reports object. Expand the
Reports (or Group Reports) object and then the object for the report type to see a
list of the existing reports. You have the following options for managing reports.
Emailing and Exporting Reports
After a report is generated you can email it to a specified recipient or export the
data to a file for additional processing or record-keeping. You can also retain the
report on the VTL server.
Configure Email and Report Retention Properties
Use the following steps to configure the email server used to email reports and set
retention properties for reports.
1. Right-click the Reports object and select Properties.
For group reports, right-click the Group Reports object and select Properties.
2. If you want to email reports, enter the information about your SMTP email
server configuration.
3. On the Retention tab, specify how long generated reports should be retained.
Option Description
Refresh the List of
Reports
To update the list of reports to show any scheduled reports that have run while you are
using the VTL Console, right-click the Reports (or Group Reports) object and select
Refresh.
Viewing Reports Select the name of the report to view it in the information pane.
Print a Report Right-click the name of the report, select the printer you want to use, and click OK.
Delete a Report If desired, you can delete one or more reports. Right-click a specific report, a report
category, or the Reports (or Group Reports) object and select Delete.
Dialog Field Input Value
SMTP Server Specify the mail server that should be used.
SMTP Port Specify the mail server port that should be used.
SMTP Username
and Password
Specify the SMNP username and password to use when logging into the mail server.
User Account Specify the email account that will be used in the From field of emails.
69
Activate New Software Options
May 2009 nTier Deduplication Software User Guide
Email a Report
Use the following steps to email a previously generated report.
Note: When you generate a single report, you can also choose to have it
automatically emailed to a specified recipient.
1. Right-click a report that is generated and select Email.
2. Specify a recipient and a subject and then click Send.
Export Data from a Report
You can save the data from the server and device throughput and usage reports.
The data can be saved in one of the following formats: comma-delimited (.csv),
tab-delimited (.txt) text, Excel spreadsheet (.xls), PDF (.pdf), HTML (.html). To
export information, right-click a report that is generated and select Export.
ACTIVATE NEW SOFTWARE OPTIONS
Each VTL option you purchase requires a license keycode to be entered through
the VTL Console before the option can be configured and used. All of the license
keys for the options you originally purchased with your nTier VTL appliance were
entered at the factory.
Use the following steps to enable any additional options you purchase.
1. Right-click the VTL server object for the nTier VTL server to which you want
add an option key and select License.
2. Click the Add button and enter the keycodes shown on the Product Keycode
certificate you received when you ordered the option.
3. Click OK to add the license to the list of licensed option.
4. If you have additional keys to enter, repeat Step 2. Otherwise, click OK to close
the License Information dialog box.
5. Save the printed license keys included with your nTier VTL appliance for
future reference.
Using the VTL Console
70
nTier Deduplication Software User Guide 90990035
ADVANCED SYSTEM CONFIGURATION
In addition to configuring the network connections to the nTier VTL server (see
Configure the VTL Server Network Settings), you can use the VTL Console to
perform the following system configuration tasks:
Configuring Server Properties
To set properties for a specific nTier VTL server or group:
1. Right-click the VTL server object or Group object for the nTier VTL server that
you want to configure and select Properties to display the Server Properties
dialog box.
2. Select the desired tab to configure the properties for the server.
3. Click OK to close the Server Properties dialog box.
Task Described on...
Configuring Server Properties this page
Configuring SNMP Traps page 71
Configure VTL Console Options page 72
This tab... Lets you...
Activity Database
Maintenance
Choose how often VTL activity data should be purged from the Activity Log.
The Activity Log is a database that tracks all system activity, including all data read and
write operations, number of read commands, write commands, number of errors, and so
forth. This information is used to generate information for VTL reports.
SNMP Maintenance Enable VTL to send traps to your SNMP manager. See Configuring SNMP Traps for
detailed information about configuring SNMP traps.
Storage Monitoring Enter the maximum percentage of storage that can be used by VTL before you should
be alerted.
When the threshold percentage is reached, a warning message is posted to the Event
Log.
Location Enter information about the location of this server and who is responsible for
maintaining it. You can also include a photograph (JPG or JPEG) of the server or its
location.
71
Advanced System Configuration
May 2009 nTier Deduplication Software User Guide
Configuring SNMP Traps
VTL provides Simple Network Management Protocol (SNMP) support to integrate
VTL management into an existing enterprise management solution, such as HP
OpenView, CA Unicenter, IBM Tivoli NetView, or BMC Patrol.
By default, the VTL does not send SNMP trap messages. If you want the VTL to
send certain types of messages, use the following steps to configure the SNMP
traps used to generate the messages.
1. Copy the FalconStor MIB (falc-vtl.mib) to your management server. The
MIB is located on the system drive for your nTier VTL appliance at:
user/local.vtl/etc/snmp/mibs/
2. From the VTL Console, right-click the VTL server object or Group object for
the nTier VTL server(s) you want to configure and select Properties to display
the Server Properties dialog box.
3. Select the SNMP Maintenance tab.
4. Enter the information that you want to include in the trap messages.
SysLocation Enter the location that should be included in traps.
SysContact Enter any contact information that should be included in
traps. This could be a name or an email address.
5. Specify the type of message that you want the system to send.
6. Click Add to enter the name of your SNMP server and a valid SNMP
community.
7. Click OK to close the Server Properties dialog box.
Message Type Sends messages for these events...
None No messages will be sent.
Critical
(severity level 1)
Only critical errors that stop the system from operating properly.
Error
(severity level 2)
Critical errors that stop the system from operating properly.
Errors (for example, failures resulting when a resource is not available or when an
operation fails)
Warning
(severity level 3)
Critical errors that stop the system from operating properly.
Errors (for example, failures resulting when a resource is not available or when an
operation fails)
Warnings (something occurred that may require maintenance or corrective
action)
Informational
(severity level 4)
Critical errors that stop the system from operating properly.
Errors (for example, failures resulting when a resource is not available or when an
operation fails)
Warnings (something occurred that may require maintenance or corrective
action)
An informational message. No action is required.
Using the VTL Console
72
nTier Deduplication Software User Guide 90990035
8. To verify that SNMP traps are set up properly, set the level to Informational
and then do anything that causes an entry to be added to the event log (such
as logging into the VTL Console or creating a new virtual tape library).
You should see an SNMP trap for the event.
Configure VTL Console Options
If desired you can change certain configuration options for the VTL Console,
including whether it remembers passwords, and whether screens for Advanced
Tape Creation display when you create virtual tapes.
1. From the VTL Console menu bar, select Tools > Console Options.
2. Select checkboxes or radio buttons to enable an option.
Option Description
Remember password
for session
Reuses the credentials that were used for the last successful connection when you
attempt to open subsequent servers. If this option is unchecked, you will be prompted to
enter a password for every server you try to open.
Automatically time
out servers
Sets the number of minutes after which the VTL Console disconnects from a server
when the connection is idle. If you need to access the server again, you have to
reconnect to it. The default is 10 minutes; enter 0 minutes to disable the time-out.
Do not show the
welcome screen for
wizards
Skips an introductory screen that starts each wizard.
Enable advanced tape
creation method
Provides advanced options when you create tapes, such as capacity on demand,
settings for virtual libraries, tape capacity, and device, name, and barcode selection.
73
Manage Users and Administrators
May 2009 nTier Deduplication Software User Guide
3. Click OK when you are done.
MANAGE USERS AND ADMINISTRATORS
Note: Only the root user can add or delete a VTL administrator or change an
administrators password.
Adding or Deleting Users
1. Right-click the VTL server object for the nTier VTL server (or group) and select
Administrators.
Note: When you access Administrators from the group level, you can add an
administrator, modify a password, or delete a user for all of the
nTier VTL servers in the group.
2. Select the operation you want to perform.
To add or modify a user or administrator
a. Click Add.
b. Enter the user name, password, and password confirmation.
Console log options Controls how information for each session is maintained in vtlconsole.log, which is kept
on the local machine and stores information about the local version of the VTL Console.
The console log displays in the status bar at the bottom of the VTL Console screen.
Overwrite log file When you start a new session, overwrite the information from
the previous session.
Append to log file Keep all session information.
Do not write to log file Do not maintain a console log.
Option Description
Using the VTL Console
74
nTier Deduplication Software User Guide 90990035
c. Select the privilege group to which you want the user to belong.
d. Click OK to add the new user.
To delete a user or administrator
a. Select the appropriate name from the list
b. Click Delete.
c. Click OK when prompted to confirm the deletion.
Note: You cannot delete the root user.
Resetting a User or Administrator Password
1. Right-click the VTL server object for the nTier VTL server (or group) and select
Administrators.
2. Select the appropriate name from the list.
3. Click Reset Password.
4. Enter and confirm the new password.
5. Click Ok.
Note: You cannot change the root users password from this screen. Use the
Change Password option instead.
Changing the Root User Password
Note: To ensure security, change the default password for the root user after
you complete the initial setup.
To change the password for the root user:
1. Right-click VTL server object for the nTier VTL server and select Change
Password.
2. Enter the current password, then enter the new password, confirm the new
password, and click OK to update the password. The default user name is root
and the default password is spectra (all lower case and case sensitive).
Group Privileges
VTL Administrator Authorized for full console access.
Note: Only the root user can add or delete a VTL administrator, change an
administrators password, or access the system maintenance options.
VTL Read-Only Users Only permitted to view information in the VTL Console. They are not authorized to make
changes and they are not authorized for client authentication.
VTL iSCSI Users Used for iSCSI protocol login authentication (from iSCSI initiator machines). They
cannot access the VTL Console access.
You can only add this type of user if iSCSI is enabled. Refer to Configuring iSCSI
Environments for information on setting up authenticated access for backup servers.
75
System Maintenance
May 2009 nTier Deduplication Software User Guide
SYSTEM MAINTENANCE
This section describes maintenance tasks for the nTier VTL server and the VTL
software.
Restarting the VTL Services or Rebooting the nTier VTL Server
Certain configuration and troubleshooting procedures require you to restart the
VLT server processes or reboot the operating system on the nTier VTL server.
Depending on the type of operation required, use one of the following procedures:
To restart the VTL processes on the nTier VTL server, right-click the VTL
server object for server and select System Maintenance > Restart VTL.
To reboot the operating system, right-click the VTL server object for the
nTier VTL server and select System Maintenance > Reboot.
Shutting Down the VTL (Halt)
Certain maintenance and troubleshooting procedures require you to power off the
nTier VTL appliance before proceeding. Do not simply power-down the appliance.
Instead, use the Halt command to stop all VTL services and then shut down the
Linux operating system on the nTier VTL server.
Note: You can also the shutdown -h now command from the command
line interface. Refer to the Command Line Reference chapter for
detailed information about the command line interface.
1. Right-click the VTL server object for the nTier VTL server you want to shut
down and select System Maintenance > Halt to start the shutdown process.
The shutdown process saves the system configuration and stops the
operating system, then readies the system to be powered off.
2. When the shutdown process is complete, press and hold the front panel power
button the nTier VTL appliance, until the buttons LED turns off.
Caution
Do not power off the nTier VTL appliance without first using the Halt command to
stop all VTL server processes, shut down the Linux operating system on the
nTier VTL server, and ready the system to be powered off.
Caution
If you need to remove more than one drive from the nTier VTL appliance, use the
Halt command to stop the VTL and then power off the appliance. Removing
multiple drives while the nTier VTL appliance is powered on, even if the VTL is
stopped, will destroy the RAID.
Using the VTL Console
76
nTier Deduplication Software User Guide 90990035
Updating the VTL Software
Occasionally updates and patches are released for the FalconStor VTL and VTL
Console software. Use the instructions in this section to apply a new patch or
remove (roll back) a previously applied patch.
Add Patch
To apply a patch:
1. Download the patch onto the computer where the VTL Console is installed.
2. Select the VTL server object for the nTier VTL server you want to update.
3. From the VTL Console menu bar, select Tools > Add Patch.
4. Confirm that you want to continue.
5. Navigate to the location where you saved the patch file and click Open.
The patch is automatically copied to the nTier VTL server and installed.
Rollback Patch
To remove (uninstall) a patch and restore the original files:
1. Select the VTL server object for the nTier VTL server for which you need to roll
back an installed patch.
2. From the VTL Console menu bar, select Tools > Rollback Patch.
3. Confirm that you want to continue.
4. Select the patch and click OK. The patch is removed and the previous software
configuration is restored.
Change the Reported Firmware Version
If necessary, you can change the firmware version reported by a virtual library or
drive to match the firmware of the corresponding physical library and tape drives.
This can be important if the firmware versions on your physical library and tape
drives result in operational differences between the virtual and physical devices.
1. Right-click a virtual tape library or virtual tape drive object in the navigation
tree and select Change Firmware.
2. Enter the desired firmware version information and click OK.
77
Use Mirroring to Back Up the VTL Configuration
May 2009 nTier Deduplication Software User Guide
USE MIRRORING TO BACK UP THE VTL CONFIGURATION
The configuration information about virtual tape libraries, tape drives, and tapes in
your VTL system is stored in the VTL database. This information is essential for
retrieving the data stored on your virtual tapes. As part of a disaster recover plan,
use mirroring to back up the configuration information stored the VTL database.
There is no other method for backing up this configuration information.
When you mirror the VTL database, changes to the configuration are
simultaneously written to both the primary VTL database stored on the disks in the
nTier VTL appliance and the mirrored copy of the database stored on an external
hard drive. This ensures that the mirrored database is an exact copy of the
primary database. In the event that the primary VTL database becomes unusable,
VTL seamlessly swaps to the mirrored copy.
The mirrored copy of the database cannot be stored on the same disk as the
primary VTL database. In order to mirror the database, you must have an external
hard drive connected to the nTier VTL appliance either directly or through an
Ethernet or Fibre Channel network connection. The disk storage used for the
mirrored copy of the VTL database does not need to be identical to the disks in
the nTier VTL appliance. It only needs to have sufficient capacity to accommodate
the VTL database.
Create the Mirror
Use the following steps to create a mirror of the VTL database.
1. Right-click the Database object (located under the Virtual Tape Library System
object) and select Mirror > Add.
2. Select the external physical drive to use for the mirror.
3. Confirm that all information is correct and then click Finish to create the
mirroring configuration.
Important
Mirroring does not protect the actual data stored on the virtual tapes in the
VTL. It only backs up the VTL database, which contains the VTL configuration
information. To protect the actual data, configure replication as described in
Using Replication.
Using the VTL Console
78
nTier Deduplication Software User Guide 90990035
Check Mirroring Status
To check the current status of your mirroring configuration, select the Database
object. The database status is included on the General tab in the information
pane.
SynchronizedBoth disks are synchronized. This is the normal state.
Not synchronizedA failure in one of the disks has occurred or
synchronization has not yet started. If there is a failure in the primary
database, VTL swaps to the mirrored copy.
Synchronization is in progressA progress bar shows the percentage
complete.
Current status of
mirroring configuration.
79
Use Mirroring to Back Up the VTL Configuration
May 2009 nTier Deduplication Software User Guide
Working with the Mirrored Database
In the event of a problem with accessing the primary database, you can use the
mirrored database to recover your system configuration, as long as the primary
database file was not corrupted.
Note: The disks in the nTier VTL appliance are configured as RAID 6 sets.
These disks provide all of the storage used by the system, both for
data and for the VTL database. If one, or even two drives in the RAID 6
set fail, the primary VTL database remains available.
As a result, the automatic swapping of the primary copy with the
mirrored copy does not typically occur. Nor is it necessary to swap the
primary copy with the mirrored copy or change the mirroring
configuration if you need to replace a disk drive in the nTier VTL
appliance.
Replace a Disk
Use the following steps if the external disk where the mirrored VTL database is
stored needs to be replaced.
1. Right-click the Database object and select Mirror > Remove to remove the
mirroring configuration.
2. Physically replace the failed disk. Refer to the documentation for the external
disk storage for detailed instructions.
Note: The failed disk is always the mirrored copy because if the primary
database disk fails, VTL swaps the primary with the mirrored copy.
3. Right-click the Database object and select Mirror > Add to create a new
mirroring configuration.
Swap the Primary VTL Database with the Mirrored Copy
If for some reason the primary VTL database becomes inaccessible or unusable,
right-click the Database object and select Mirror > Swap to reverse the roles of
the primary VTL database and the mirrored copy so that operations continue
uninterrupted.
Caution
If you need to remove more than one drive from the nTier VTL appliance, use the
Halt command to stop the VTL (see Shutting Down the VTL (Halt)) and then power
off the appliance. Removing multiple drives while the nTier VTL appliance is
powered on, even if the VTL is stopped, will destroy the RAID.
Important
If a drive in the nTier VTL appliance, fails, replace it as soon as possible. Refer to
the Installation Guide that accompanied your nTier VTL appliance for information
about replacing a drive. Check the most current version of the Release Notes for
your nTier VTL appliance for any documentation updates.
Using the VTL Console
80
nTier Deduplication Software User Guide 90990035
Remove a Mirror Configuration
Right-click the Database object and select Mirror > Remove to delete the
mirrored copy and cancel mirroring. You will not be able to access the mirrored
copy afterwards.
Manually Synchronize the Primary and Mirrored VTL Database
If you suspect that the data on the mirror may not exactly match the data on the
primary (for example, because the disk containing the mirror experienced a
problem), use the following steps to manually synchronize the two sets of data.
1. Fix the problem (for example, replace a failed drive or restore a broken
connection to the drive).
2. Right-click the database and select Mirror > Synchronize to resynchronize
the disks and restart the mirroring.
81
USING MULTI-NODE GROUPS
If you have multiple nTier VTL servers, you can create one or more multi-node
groups in the VTL Console. Each node is a single nTier VTL server. A group can
include up to eight nTier VTL servers. A group can be built by simply connecting
all nTier VTL appliances through one or more switches. All of the members of the
group must be accessible to the computer where the VTL Console is installed.
The following illustration shows an example of a multi-node group.
Using a multi-node group provides the following advantages:
Simultaneously log in to all of the nTier VTL servers in the group using a
single user name and password.
Create and delete groups.
Add or remove an nTier VTL server from the group.
Generate consolidated reports for all nTier VTL servers in a group. See
Generate and Use Reports for information about which reports are available
for groups.
Standard reports generated for the individual nTier VTL servers in the
group. These reports contain data specific to the individual server.
The Group Disk Space Usage Reports consolidates information for
every server in the group in one single report.
View consolidated Event logs and Attention required notifications for all
servers in the group. The events from all servers in the group are listed in
chronological order.
Change common configuration settings for all nTier VTL servers in the
group, including compression, SNMP, storage monitoring triggers, tape
caching thresholds, and X-ray creation.
Note: If an nTier VTL server in a group is offline, you must remove it from the
group before you can modify global properties for the group.
Manage users for all of the servers at the group level.
Using Multi-Node Groups
82
nTier Deduplication Software User Guide 90990035
CREATE A GROUP
To create a multi-node group:
1. Right-click the VTL Servers object and select Create Group.
You can also right-click a VTL server object and select Join Multi-Node Group.
If the group name you enter does not already exist, a new group will be
created for that server.
2. Enter a name for the group. Valid characters are letters, numbers, a dash, or
an underscore. Spaces and other characters are not allowed.
ADD SERVERS TO A GROUP
Notes: Each nTier VTL server can only be part of one multi-node group.
A group must have at least one nTier VTL server assigned to it.
You do not need to connect to the nTier VTL server before adding it
to a group.
All nTier VTL servers in the group must have at least one user
name and password in common. When you add a new nTier VTL
server to a group, make sure that the common user name and
password used by the group are already defined on the new nTier
VTL server.
Common configuration settings for all nTier VTL servers in the
group, including hardware compression, SNMP, storage monitoring
triggers, and tape caching thresholds, are initially based on the first
server that is added to the group.
To add a server, you can do either of the following:
If you are already connected to the nTier VTL server, right-click the
corresponding VTL server object and select Join Multi-Node Group. Type the
group name exactly as it appears (names are case sensitive).
Add Servers to a Group
May 2009 nTier Deduplication Software User Guide
83
If you are not connected to the nTier VTL server, right-click a group and
select Add Member. Enter the IP address and a valid user name and
password.
For each additional nTier VTL server you add to the group, you only enter the
IP address. The system uses the user name and password from the first
server that you added.
All of the servers in a group are listed in alphabetical order under the Group object
in the VTL Console.
Remove a Server From a Group
You can remove both online and offline servers from a group.
Notes: If you delete the only nTier VTL server from a group, the group is
also deleted.
When an nTier VTL server is removed from a group, all
administrator accounts that were added at the group level remain
with the server.
To remove a nTier VTL server from a group:
1. Right-click the VTL server object for the nTier VTL server you want to remove
and select Leave Multi-Node Group.
2. Answer Yes to confirm.
This is a group.
These servers are
members of this group.
84
USING TAPE LIBRARIES, TAPE DRIVES,
AND TAPES
This chapter describes working with the virtual libraries, tape drives, and tapes
that are the heart of the VTL system. It also describes how to configure these
virtual devices to interact with the corresponding physical devices.
Task Described on...
Create a Virtual Tape Library page 85
Create Virtual Tapes page 97
View Virtual Tape Information page 104
Assign a Virtual Library and Tape Drives to a
Backup Server
page 109
Configuring Physical Tape Libraries and Tapes page 113
Import Tapes into a Virtual Tape Library page 116
Export data to physical tapes page 121
Manage Jobs in the Import/Export Queue page 131
Use Virtual Tape Drive Compression page 135
Encrypt Data on Virtual and Physical tapes page 137
Shred a Virtual Tape page 146
Create a Virtual Tape Library
May 2009 nTier Deduplication Software User Guide
85
CREATE A VIRTUAL TAPE LIBRARY
The following sections describe how to create and configure a virtual tape library
on you nTier VTL appliance.
Choose the Library Type
1. Expand the Virtual Tape Library System object under the VTL server where
you want to create the virtual library.
2. Right-click the Virtual Tape Libraries object and select New to launch the
Create Virtual Library wizard. The first screen that displays depends on
whether you previously assigned one or more physical libraries to the VTL
(see Assign Physical Libraries and Drives to a Virtual Tape Library).
Task Described on...
Choose the Library Type page 85
Choose the Tape Drives page 87
Configure the Virtual Library Options page 88
You see this dialog if you previously
assigned a physical tape library to
your VTL.
You see this dialog if you have not
assigned a physical tape library to
your VTL.
Using Tape Libraries, Tape Drives, and Tapes
86
nTier Deduplication Software User Guide 90990035
3. Select the physical tape library that you want the virtual library to emulate,
then click Next to continue.
When selecting the physical library to emulate, keep the following
considerations in mind:
If you plan to import data from physical tapes into the virtual library or
export virtual tapes to physical tapes, create a virtual tape library that
resembles the physical library where the physical tapes are located.
Having virtual tapes use the same format as the physical tapes ensures
that your backup application will accept both the virtual and physical
tapes.
If you previously assigned a physical tape library to your VTL (see
Configuring Physical Tape Libraries and Tapes), you also have an option
to Create equivalent tape caching virtual library. If you choose this option,
only the physical libraries that have not already been associated with
another VTL are listed.
When you choose the Create equivalent tape caching virtual library
option, the equivalent virtual library is configured to use the VTL
Automated Tape Caching option. Automated Tape Caching enhances
VTL functionality by configuring the VTL to act as a cache to your
physical tape library. This caching provides transparent access to data
regardless of its location. See Using Automated Tape Caching for
detailed information about configuring Automated Tape Caching.
4. (Equivalent tape caching virtual library only) Specify a name for the virtual
library, then click Next to continue.
Create a Virtual Tape Library
May 2009 nTier Deduplication Software User Guide
87
Choose the Tape Drives
1. Configure the tape drives for your library. The options you see depend on
whether you are creating a standard virtual tape library or an equivalent tape
caching virtual tape library.
Virtual Drive Name PrefixIf desired, change the default prefix for the
drives. The prefix is combined with a number to form the name of the virtual
drive.
Total Virtual DrivesSelect the number of virtual tape drives to include in
the virtual library. The number of drives translates into the number of
concurrent backup jobs that can run. Backup software licensing
considerations may affect the number of tape drives you present to each
backup server. This number can exceed the maximum number of drives
supported by the physical library as long as the backup software supports it.
Select the drive type for the library.
Notes: If you are creating an equivalent tape caching library, the drives in
the corresponding physical library are already identified and the
appropriate drive(s) are automatically selected for you.
For full-height LTO drives in Spectra libraries, select an IBM drive;
for half-height LTO drives in Spectra libraries, select an HP drive.
2. Click Next to continue.
This example shows what you see if you
are creating an equivalent tape caching
virtual library.
This example shows what you see if
you are creating a standard virtual
tape library.
Using Tape Libraries, Tape Drives, and Tapes
88
nTier Deduplication Software User Guide 90990035
Configure the Virtual Library Options
1. (Standard virtual library only) If you have not already assigned a physical tape
library to your VTL or if you chose to create a standard virtual library (see
Choose the Library Type), choose whether you want to enable Automated Tape
Caching for this virtual library.
Selecting the Automated Tape Caching option here means that the virtual
library can act as a cache to a physical library, providing transparent access to
data regardless of its location.
Note: If you enable Automated Tape Caching, you cannot use the Auto
Archive or Auto Replication options.
Important
Unlike the automated tape caching available when you are creating an equivalent
tape caching virtual library, selecting the automated tape caching option here
does not automatically match this virtual library to a physical library. This means
that you do not have to maintain a 1:1 mapping between virtual and physical tapes.
Create a Virtual Tape Library
May 2009 nTier Deduplication Software User Guide
89
2. Configure the migration triggers and the reclamation methods and triggers for
Automated Tape Caching. If you did not enable Automated Tape Caching, skip
to Step 3. See Creating or Changing a Tape Caching Policy for additional
information about these options.
a. Migration Triggers. Choose the type of migration trigger you want to use
from Type drop-down list.
Time Based migrationData in the cache is regularly migrated to
physical tape on an hourly, daily, or weekly schedule.
Policy Based migrationData in the cache is migrated to physical
tape based on selected criteria.
Using Tape Libraries, Tape Drives, and Tapes
90
nTier Deduplication Software User Guide 90990035
b. Reclamation Method and Triggers. Specify the reclamation method and
triggers for reclaiming space when the data that has been migrated to
physical tape. See Reclaim Disk Space for information about using
deduplication as the reclamation method. reclamation
c. Skip to Step 4 to configure tape duplication for this virtual library. You
cannot use the Auto Archive or Auto Replication options when you enable
Automated Tape Caching.
Create a Virtual Tape Library
May 2009 nTier Deduplication Software User Guide
91
3. Choose whether you want to use Auto Archive or Auto Replication for this
virtual library. You can select one or the other for a virtual library, but not both.
Auto ArchiveData is written to physical tape whenever a virtual tape is
moved to an Import/Export slot from a virtual library by a backup
application or other utility after a backup. (You will see the tape in the
virtual vault.) In order for the Auto Archive function to work, the physical
tape library must support barcodes; when VTL attempts to export to a
physical tape, it must find a matching barcode in the physical library.
Important
Do not enable Auto Archive or Auto Replication for libraries or tapes that will be
included in a deduplication policy. These features are not supported for
deduplicated Virtual Index Tapes (VITs). For more information, refer to Using Data
Deduplication.
Option Description
Move The virtual tape is removed (deleted) from the library after the data is transferred to
physical tape. Use the drop-down lists to specify the grace period before the tape is
deleted.
Copy The virtual tape is retained in the library after the data is transferred to physical tape.
Eject Specify whether you want to eject physical tapes to the librarys Import/Export (IE) port
after export.
Encryption Specify whether you want the VTL to encrypt the data before it is exported. To use
encryption, you must specify which previously created key to use. (For more information
about creating encryption keys and working with encryption, refer to Encrypt Data on
Virtual and Physical tapes.)
Note: Encrypted data is not compressible. If you plan to use the VTL to encrypt data
before it is transferred to physical tape, disable hardware compression on the physical
tape drive.
Note: Because exported data cannot span physical tapes, do not enable VTL encryption
if your virtual drive is configured to use compression to ensure that exported data will fit
on a single physical tape.
Using Tape Libraries, Tape Drives, and Tapes
92
nTier Deduplication Software User Guide 90990035
Auto ReplicationData is replicated to another nTier VTL appliance
whenever a virtual tape is moved to a slot in the Entry/Exit port of a
virtual library (either by the backup application or another utility).
4. Choose whether you want to enable tape duplication for this virtual library.
To use the Tape Duplication option you must have at least two identical
physical libraries (same model, same number of drives, same tapes with the
same barcodes). When data is exported, an export job will be created for each
physical library; each job will have a unique job ID. Multiple duplication jobs
can run concurrently.
Note: If you configured the virtual library to use Automated Tape Caching
(Step 2) or if you selected the Move option for Auto Archive in Step 3,
the virtual tape data will not be deleted until the duplication job finishes
successfully.
Number of extra physical tape copiesSelect the number physical tape
copies you want to create. The tape duplication option lets you make up
to five copies of a physical tape whenever virtual tape data is exported to
physical tape. The maximum number of copies you can make depends
on the number of physical libraries you have available. For example, you
need six physical libraries to make five duplicates.
Option Description
Copy The virtual tape is retained in the library after the data is transferred to physical tape.
Move The virtual tape is removed (deleted) from the library after the data is transferred to
physical tape. Use the drop-down lists to specify the grace period before the tape is
deleted.
Target server name Select the remote server from the list of existing target servers. If the server you want to
use is not listed, click Add to add another VTL server.
Create a Virtual Tape Library
May 2009 nTier Deduplication Software User Guide
93
Use Same Barcode or Provide Barcode PrefixSpecify whether the
physical tapes have the same barcodes as the corresponding virtual
tapes or the physical tapes have a specific prefix that replaces the first
character of the barcode. For example, if the virtual tape barcode is
123456 and you specify that the prefix is A, the system looks for a
physical tape with the barcode A23456.
The duplication job looks for a tape with the correct barcode in one of
the available physical libraries. If one is found, the data is duplicated to
that physical tape. If an appropriate tape is not found in the first library,
but there are additional physical libraries, the system checks the
remaining libraries for a match.
5. Enter barcode and slot information for the virtual library. The default values
depend on the type of library and the tape drives you specified.
Barcode Starts/EndsSpecify a range of barcodes to be used when
creating virtual tapes. By default, barcodes increment in an
alphanumeric sequence; for example, XXX0009 to XXX000A.
If you want the barcode to increment in a numeric sequence (XXX0009
to XXX0010), set the last three digits of the Barcode Ends field to 999; for
example, XXX0999
Number of SlotsSpecify the maximum number of tape slots for the
virtual tape library.
Import/Export SlotsSpecify the number of slots used for importing/
exporting tapes.
Important
You should not have duplicate physical tape barcodes in physical libraries
connected to your system except when you are using tape duplication.
Using Tape Libraries, Tape Drives, and Tapes
94
nTier Deduplication Software User Guide 90990035
6. Specify whether you want to use the Tape Capacity on Demand for this library
and if so, how you want the capacity to expand.
Note: This dialog displays only if you configure the VTL Console to enable
the Advanced Tape Creation method (see Configure VTL Console
Options).
If the Advanced Tape Creation method is not enabled, Tape Capacity
On Demand (COD) is enabled by default.
Tape Capacity On DemandLets you initially create small-capacity virtual
tapes and then automatically allocate additional space when needed.
This can save considerable amounts of disk space and maximize the
amount of data that can be stored without affecting system performance.
Notes: For some media types, if you do not select this option, VTL will
allocate each virtual tape at the full size of the tape you are
emulating.
Using Tape Capacity on Demand is highly recommended for
maximizing the benefits of deduplication. If you use a fixed tape
size, the entire amount space is always allocated, even if the
deduplicated data only uses a fraction of the allocated space.
When you use Tape Capacity On Demand, all disk segments beyond
the segment currently being written to are freed up when a tape is
overwritten.
Space allocated for a replica resource is adjusted to match the primary
tape allocation before the replication starts, thereby optimizing the disk
space used by replica resources.
Initial Tape Size/Incremental SizeSpecify the initial size for each virtual
tape and the increment by which the size will be increased by COD. The
default values depend on the media type used by the virtual library.
Create a Virtual Tape Library
May 2009 nTier Deduplication Software User Guide
95
Maximum CapacitySpecify the maximum capacity to which a COD
tape can be increased. The default maximum capacity depends on the
tape drives you specified for the library. For example, for LTO-4 tapes
the maximum capacity is 680 GB.
When setting the maximum capacity, keep the following in mind:
If you do not plan to export data from virtual tape to physical tape,
you can enter any maximum capacity.
If you plan to export data from virtual tape to physical tape and you
are not using VTLs software compression, you can enter any value
up to the maximum uncompressed (native) capacity of the physical
tape.
If you enter a capacity that exceeds the uncompressed capacity for
the physical tape, you may not be able to export to physical tape,
unless the physical tape drive has hardware compression enabled.
If you plan to export data from virtual tape to physical tape and you
are using VTLs software compression, set the maximum capacity
for your virtual tapes to a minimum of 15% less than the
uncompressed capacity of the physical tapes. (The 15% reduction is
the default value.)
The actual amount of compression provided by the VTLs
compression algorithm can vary depending upon the dataset.
Certain file types (ZIP, PDF, GIF, RAR, etc.) are already compressed
and cannot be compressed further.
If you plan to export data from virtual tape to physical tape and you
are using VTLs software compression, disable hardware
compression by the physical tape drive.
Important
Data compression on virtual tapes is more efficient than it is for the corresponding
physical tape technology. Changing the size of virtual tapes that will be exported
to physical tape to correspond to the actual size of the physical tape results in
more data being stored on a single virtual tape than can be stored on a single
physical tape.
Important
If you configured the virtual library to use tape caching, do not resize the virtual
tapes. Migration will fail when the amount of data exceeds the size of the physical
tape.
Using Tape Libraries, Tape Drives, and Tapes
96
nTier Deduplication Software User Guide 90990035
7. Click Next. Verify all information in the configuration summary screen and then
click Finish to create the virtual tape library.
A status screen displays when the virtual library is successfully created.
8. Click OK to continue.
If you enabled Automated Tape Caching and specified Reclaim by
deduplication as the reclamation method (Step b under Step 2) you will
be prompted to create a deduplication policy.
If you configured the library to use Automated Tape Caching, you will be
prompted to synchronize your virtual library to your physical library.
Answer Yes to advance to Step 5 under Create a Cache for Your
Physical Tapes.
If you did not configure the library to use Automated Tape Caching, you
will be prompted to create virtual tapes for the newly created virtual
library. Answer Yes to advance to Step 2 under Create Virtual Tapes.
Create Virtual Tapes
May 2009 nTier Deduplication Software User Guide
97
CREATE VIRTUAL TAPES
After you create a virtual tape library, you can create virtual tapes for that library.
The VTL Console provides two methods for creating virtual tapes:
ExpressQuickly and automatically creates tapes using the available
resources. This is the default method for creating virtual tapes and is
recommended for most situations.
If you did not enable the Advanced Tape Creation in the Console options (see
Configure VTL Console Options), the Express method creates virtual tapes
with system-assigned barcodes.
If you enabled Advanced Tape Creation, the Express method lets you specify
the barcodes to assigned to the virtual tapes.
Note: If you plan to export virtual tapes to physical tapes using either the
Automated Tape Caching or Auto Archive options, you must enable
Advanced Tape Creation so that you can create virtual tapes that have
barcodes that are identical to those on the corresponding physical
tapes.
CustomIf you enabled the Advanced Tape Creation the Custom method
lets you select which physical RAID volumes to use and how much space to
allocate from each.
Note: The Custom option is most useful if you have an nTier700 VTL
appliance, which has one physical VTL RAID volume on each installed
blade; the nTier500 VTL has only a single RAID volume available.
Use the follow steps to create virtual tapes for an virtual tape library.
1. Right-click either the object representing an existing virtual tape library or the
Tapes object under the virtual tape library object and select New Tape(s).
OR
Continue with the Create Virtual Library wizard when you finish creating a
virtual tape library.
Using Tape Libraries, Tape Drives, and Tapes
98
nTier Deduplication Software User Guide 90990035
2. If you did not enable Advanced Tape Creation, skip to Step 4. on page 99.
If you enabled Advanced Tape Creation, choose either the Custom or Express
creation method.
3. (Custom only) Select the physical VTL RAID volumes used to create the
virtual tapes. Each VTL RAID volume represents a set of RAID protected disk
drives in the nTier VTL appliance.
Notes: The nTier500 VTL appliance has only a single physical VTL RAID
volume (as shown in the following figure). This VTL RAID volume is
selected automatically. The nTier700 VTL has one physical VTL
RAID volume on each installed blade. Choose the volume you
want to use to create the tapes.
Storage is allocated from the local nTier VTL server even if it is part
of a multi-node group.
You can choose any disk resource except those that are configured
as deduplication resources (for example, the SIR index).
Create Virtual Tapes
May 2009 nTier Deduplication Software User Guide
99
4. Enter the information about the virtual tapes you want to create. The available
options depend on whether Advanced Tape Creation is enabled.
5. If Advanced Tape Creation is not enabled, click OK to create the virtual tapes.
OR
If Advanced Tape Creation is enabled, click Next to continue.
Option Description
Virtual Tape Name
Prefix
(Advanced Tape Creation only) If desired, enter a tape name prefix that will allow you to
easily identify the virtual tapes.
Initial Virtual Tape
Size
Set the initial size for the virtual tapes.
Starting Number (Advanced Tape Creation only) If you want to manually set the numbering for the tapes,
clear the Let the wizard determine the starting number check box at the bottom of
the screen and enter the starting number you want to use.
Number of Virtual
Tapes
Enter the number of tapes you want to create. The maximum number of tapes depends
on the virtual tape library for which you are creating the tapes.
You see this screen if Advanced
Tape Creation is not enabled.
You see this screen if Advanced
Tape Creation is enabled.
Using Tape Libraries, Tape Drives, and Tapes
100
nTier Deduplication Software User Guide 90990035
6. If you enabled Auto Archive on the library for which you are creating tapes and
one or more physical libraries are connected to the nTier VTL appliance,
select the physical tape library containing the tapes to which the virtual tapes
will be archived.
Note: If Auto Archive is not enabled, the following screen does not display.
Skip to Step 8 and continue.
If Auto Archive is enabled, but there are no physical libraries connected
to the nTier VTL appliance, the option to create matching virtual tapes is
grayed out.
Click Next to create virtual tapes without setting matching barcodes or
select Cancel to discontinue creating virtual tapes at this time. After you
connect the physical library, restart the process of creating virtual tapes.
If one or more physical libraries are connected to the nTier VTL
appliance, select the Create virtual tape(s) to match... option and the
library containing the physical tapes you want to match. The virtual
tapes will be assigned barcodes that match those for the physical tapes
in the library. Having matching barcodes on the virtual tapes and the
physical tapes is important for export functions.
Create Virtual Tapes
May 2009 nTier Deduplication Software User Guide
101
7. If you chose the Create virtual tape(s) to match... option, select the physical
tapes for which you want to create matching virtual tapes.
8. If you enabled Auto Replication for the virtual library and you want to enable
auto replication for the virtual tapes you are currently creating, refer to
Configure Auto Replication for detailed instructions.
Confirm the hostname or IP address for the nTier VTL server to which
the tapes will be replicated.
Note: Using the host name requires a Dynamic Name Server (DNS) to
resolve the name on the network.
Indicate how long the system should attempt to replicate data before
timing out.
Indicate how often the system should attempt to retry before skipping a
scheduled replication.
Choose whether you want to use the Compression and/or Encryption
options.
The Compression option provides enhanced throughput during
replication by compressing the data stream. See Use Virtual Tape
Drive Compression for information about using data compression.
The Encryption option secures data transmission over the network
during replication. See Encrypt Data on Virtual and Physical tapes
for information about using encryption.
Note: Because exported data cannot span physical tapes, do not enable VTL
encryption if your virtual drive is configured to use compression to
ensure that exported data will fit on a single physical tape.
Using Tape Libraries, Tape Drives, and Tapes
102
nTier Deduplication Software User Guide 90990035
9. If you are not matching physical tapes, set a barcode range for the virtual
tapes you are creating.
10. Verify that all information on the summary screen is correct and then click
Finish to create the virtual tape(s).
Create Virtual Tapes
May 2009 nTier Deduplication Software User Guide
103
Understanding Space Allocation for Virtual Tapes
VTL uses a Round Robin Logic algorithm when allocating new tapes from multiple
LUNs (RAID volumes). This logic ensures that tapes are evenly distributed across
all VTL RAID volume instead of having multiple tapes allocated on a single VTL
RAID volume, which will decrease the performance of the storage unit. Each VTL
RAID volume represents a set of RAID protected disk drives in the nTier VTL
appliance.
VTL chooses the VTL RAID volume from which the tape will be allocated
according to the amount of space each VTL RAID volume has available; the one
with the most available space will be selected for the tape. When a virtual tape is
deleted, the allocated space will be freed on the VLT RAID volume.
Note that it is possible for a virtual tape to be created from multiple LUNs. This will
happen
Note: If the capacity of a virtual tape increases so that it exceeds the
available space on VTL RAID volume where the tape was originally
created, the additional space will be allocated from other available VTL
RAID volumes. This means that a virtual tape can span multiple VTL
RAID volumes.
To view the amount of available space on each VTL RAID volume, select the
Storage Devices object under Physical Resources object in the navigation tree.
Round Robin Logic with Tape Capacity On Demand Disabled
When Tape Capacity on Demand is disabled, the entire capacity of the virtual tape
will be allocated on the VTL RAID volume when the tape is created. The space
that is not actually used cannot be reallocated for additional tapes unless the
virtual tape is deleted.
For example, for an nTier700 VTL has three blades, three VTL RAID volume
available for virtual tapes.
VTL RAID volume1 has a total of 100 GB available.
VTL RAID volume2 has a total of 200 GB available.
VTL RAID volume3 has a total of 300 GB available.
When you create a 200 GB virtual tape, the space is allocated from VTL RAID
volume3 because it initially has the most available space. After the tape is
created, the available space on VTL RAID volume3 is reduced to 100 GB. When
you subsequently create a 100 GB tape, the space is allocated from VTL RAID
volume2 because it now has the most available space.
Round Robin Logic with Tape Capacity On Demand Enabled
When Tape Capacity on Demand is enabled, you specify the Initial Tape Size,
Incremental Size, and Maximum Capacity. When the virtual tape is initially
created, only the space specified for the Initial Tape Size is allocated on the VTL
RAID volume. As the amount of data to be stored increases, the Incremental Size
determines how much additional space is allocated when the originally allocated
space is consumed. As a result, VTL allocates the minimum amount of space that
the virtual tape needs, depending upon how much data is written and the
incremental size specified.
Using Tape Libraries, Tape Drives, and Tapes
104
nTier Deduplication Software User Guide 90990035
When additional capacity is needed, the Tape Capacity on Demand logic attempts
to expand the tape on the same VTL RAID volume, provided there is enough
space available. If there is not enough space available, VTL expands the virtual
tape to another VTL RAID volume using the round robin logic; the VTL RAID
volume used is the one with the most available space.
If you decide to erase all of the data on a virtual tape, VTL frees up all of the
allocated space except the space that was originally allocated when the tape was
created. If you decide to erase a portion of the tape, the unused portion the
allocated space is freed up.
Considerations
Initially, tape creation uses round robin logic because each VTL RAID volume has
exactly one segment. Over time, the number of segments on the VTL RAID
volumes increases. As data is deleted, the available space in each segment
changes and the effectiveness of the round robin logic begins to diminish. This is
because VTL must consider the size of the segments that become available. The
VTL will consider larger segments on a VTL RAID volume to be the preferred
choice in allocating space. As a result, even if a VTL RAID volume has more total
space available, the VTL will not select it as preferred allocation choice for a
virtual tape. Instead, VTL chooses the VTL RAID volume with the largest available
segment.
VIEW VIRTUAL TAPE INFORMATION
The information pane displays information about the object selected in the
navigation tree. When you select either the Tapes object or the Virtual Vault
object, the information pane includes options for performing a variety of additional
operations in addition to the list of the tapes in the selected object.
Selecting a tape displays detailed information about that tape in the lower
portion of the information pane.
A right-click context menu for selected tapes provides a variety of tape-
based operations, including rename, move, and delete.
View Virtual Tape Information
May 2009 nTier Deduplication Software User Guide
105
Buttons along the top of the information pane let you modify how the listed
tapes are sorted and specify filtering to control what tapes are listed.
Sort
Use the following steps to sort the list of tapes displayed in the information pane.
1. Select Barcode or Name.
2. Choose whether you want the list to be sorted in Ascending or Descending
order. The list refreshes to reflect your choices.
Using Tape Libraries, Tape Drives, and Tapes
106
nTier Deduplication Software User Guide 90990035
Filter the Display of Tapes
Because it is possible to have a large number of tapes listed in the information
pane, you may want to filter the list to display only tapes that meet specific criteria.
1. Click Filter to display the Filter Tapes dialog box. The available options
depend on whether you began with the Tapes object or the Virtual Vault
object.
2. Configure the criteria you want to use for filtering the list of virtual tapes in the
information pane.
You can use multiple filters to refine the list of tapes included. For example,
you may want to locate empty tapes (selected on the General tab) within a
specific barcode range (selected on the Range tab).
a. Select the General tab. If desired, specify the type of tape(s) you want to
include.
You see this dialog if
you start from the
Tapes object.
You see this dialog if you
start from the Virtual Vault
object.
View Virtual Tape Information
May 2009 nTier Deduplication Software User Guide
107
b. Select the Range tab. If desired, specify whether you want to use barcode
ranges and/or tape sizes to select the tapes.
If you want to include a range, use the From and To drop-down lists to
specify the range properties. Enter the numbers to define the range end
points in the boxes to the right of the drop-down lists.
c. Select the Time tab. If desired, enter a specific time or a range of times
based on when a tape was created or modified.
To specify a range of times, use the From and To drop-down lists to
specify the range properties. Use the drop-down lists to select the date
and enter the time to define the range end points in the boxes to the
right of the drop-down lists.
Using Tape Libraries, Tape Drives, and Tapes
108
nTier Deduplication Software User Guide 90990035
d. Select the SIR tab. If desired, choose whether to include tapes based on
deduplication polices.
3. Click Search.
The list of virtual tapes in the information pane refreshes to display only the
tapes that match the selected criteria. Click the Show All Tapes to cancel
filtering and redisplay all of the tapes.
Locate a Specific Tape
Because it is possible to have a large number of virtual tapes, the VTL Console
includes tools to help you locate one or more specific tapes.
Use the following steps to search for a specific virtual tape based on its barcode.
1. Highlight any object on the server where the tape resides.
2. From the VTL Console menu bar, select Edit > Find.
3. Enter the full barcode for the tape you want to locate.
Note: The barcode information is case sensitive.
4. Click Search. When the tape is located, information about the tape displays in
the information pane.
Assign a Virtual Library and Tape Drives to a Backup Server
May 2009 nTier Deduplication Software User Guide
109
ASSIGN A VIRTUAL LIBRARY AND TAPE DRIVES TO A BACKUP
SERVER
After you create one or more virtual tape libraries and virtual tape drives, you can
assign them to the backup servers that will use them for data storage. The backup
servers are listed under the SAN Clients object. Each backup server has one or
more targets associated with it; each target represents a virtual tape library or tape
drive that the backup server can access.
There are two ways to assign a virtual library to a backup server (client).
Use the Client ObjectSelect the client object representing the backup
server and assign a virtual tape library to it.
Use a Virtual Tape Library ObjectSelect the virtual tape library object
representing the library you want the backup server to use and assign it to
the backup server.
Use the Client Object
1. Expand the SAN Clients object to see the list of backup servers.
2. Expand the desired client object to see available targets; each target
represents a specific library or tape drive that can be assigned to the backup
server.
For iSCSI clients, expand the iSCSI object under the client name to see
the available targets. See Create Targets for the iSCSI Client for
information about creating targets.
For Fibre Channel clients, a single target named Fibre Channel is listed
below the client name.
3. Right-click the target object and select Assign.
Important
Before you can assign a virtual tape library or tape drives to a backup server, you
must create SAN clients to represent the backup server that will use these
resources. For each client, you must configure one or more target representing the
specific virtual tape library and/or tape drives that the client can access. See
Configuring SAN Clients for instructions.
Using Tape Libraries, Tape Drives, and Tapes
110
nTier Deduplication Software User Guide 90990035
4. Select the virtual tape library you want to assign to the target representing
backup server.
The following example shows the options when the backup server is
connected to the nTier VTL appliance using the iSCSI protocol.
Note: A device (library or drive) can only be assigned to one target.
By default, all tape drives in the library are assigned to the selected
backup server.
If you want to assign tape drives in the library individually, select the
checkbox for that option.
When you choose this option, the nTier VTL server and backup server
treat each drive in the library as if it is a standalone tape drive.
5. Click Next. If necessary, change the LUN for the resource to resolve any
conflict.
6. Click Next and confirm that all information in the configuration summary
screen is correct.
7. Click Finish to complete the assignment.
8. Use the backup servers operating system to discover the nTier VTL server
(refer to Scan for Hardware Changes Using the Operating System).
9. Use the backup software to discover the library (refer to Detect New Devices
Using Your Backup Application).
Important
Do not select any SIR-Tape-Drive that appears in the list of available libraries
and drives or under the HostedBackupClient in SAN Clients. These libraries and
drives are reserved for deduplication operations.
Assign a Virtual Library and Tape Drives to a Backup Server
May 2009 nTier Deduplication Software User Guide
111
Use a Virtual Tape Library Object
1. Expand the Virtual Tape Libraries object to show the list of virtual library
objects.
2. Right-click the virtual tape library object for the virtual library you want to
assign to the backup server and select Assign.
3. Select the protocol(s) the backup server uses to connect to the nTier VTL
appliance.
Note: To use the Fibre Channel protocol, Fibre Channel must already be
enabled. See the Configuring Fibre Channel Environments chapter
for information about enabling and configuring Fibre Channel on your
nTier VTL appliance.
Using Tape Libraries, Tape Drives, and Tapes
112
nTier Deduplication Software User Guide 90990035
4. Click Next. A list of targets that use the specified protocol displays. Select the
target you want to use.
The following example shows the iSCSI targets for a backup server that
connects to the nTier VTL server using the iSCSI protocol.
Note: Selecting the Assign the tape library and all the drives... option restricts
access to all of the tape drives in the library to a single client. If you
want to assign tape drives in the library individually, do not select this
option.
When the Assign the tape library and all the drives... option is not
selected, the nTier VTL server and backup server treat each
individually assigned drive as a standalone tape drive.
5. (Fibre Channel only) If you selected the Fibre Channel protocol and multiple
Fibre Channel ports on the nTier VTL appliance are set to target mode, a list of
the WWPNs for all of the target ports that are not currently assigned. Choose
which port you want to use.
6. Click Next and confirm all information in the configuration summary screen.
7. Click Finish to complete the assignment.
8. Use the backup servers operating system to discover the nTier VTL server
(refer to Scan for Hardware Changes Using the Operating System).
9. Use the backup software to discover the library (refer to Detect New Devices
Using Your Backup Application).
You see this screen if you
selected the iSCSI
protocol.
You see this screen if you
selected Fibre Channel protocol.
Configuring Physical Tape Libraries and Tapes
May 2009 nTier Deduplication Software User Guide
113
CONFIGURING PHYSICAL TAPE LIBRARIES AND TAPES
You can import data from physical tapes into your virtual tape library or export data
from virtual tapes or deduplicated virtual tapes to physical tapes. Before you can
perform any of these operations, make sure that the following procedures have
been completed.
Connect the physical tape library and tape drives to the nTier VTL appliance
using either Fibre Channel or SCSI connections. See Connect the Cables
and Power On and the Installation Guide for your nTier VTL appliance (see
Related Publications) for detailed instructions.
If you connect the physical tape library and tape drives while the nTier VTL
appliance is powered off or if you reboot the nTier VTL server operating
system after completing the connections, the VTL automatically recognizes
the new library and drives during the bootup process. Assign the physical
library/drives to the virtual tape library, as described in Assign Physical
Libraries and Drives to a Virtual Tape Library.
If you connect the physical tape library and tape drives while VTL is running,
prepare the physical tape library and drives for use with VTL (see Prepare
Physical Libraries and Drives for Use with VTL). When the preparation is
complete, assign the physical library/drives to the virtual tape library (refer to
Assign Physical Libraries and Drives to a Virtual Tape Library).
If you plan to export virtual tapes to physical tapes using either the
Automated Tape Caching or Auto Archive options, create virtual tapes that
correspond to barcoded physical tapes (see Create Virtual Tapes).
Prepare Physical Libraries and Drives for Use with VTL
When you connect a physical library while the nTier VTL server is running, use the
following procedure to prepare the physical library and drives for use with VTL.
1. Right-click the Physical Resources object and select Prepare Devices to launch
the Physical Devices Preparation wizard.
Using Tape Libraries, Tape Drives, and Tapes
114
nTier Deduplication Software User Guide 90990035
2. Choose Prepare Devices, then select Reserved for Direct Device from the Device
Category drop-down list.
3. Select Next to display a list of all the physical libraries and tape drives that are
connected to the nTier VTL appliance.
4. Select the devices (libraries and tape drives) you want to be available for
assignment to virtual tape libraries. You can select individual drives and
libraries or Select All. Deselect any devices that you do not want to include.
5. Confirm your choices and select Finish. The physical library and tape drives
are listed under the Physical Resources object in the navigation tree.
You can now assign your physical libraries and tape drives to a virtual tape
library.
Assign Physical Libraries and Drives to a Virtual Tape Library
If you plan to import data from physical tapes into your virtual tape library or export
virtual tapes to physical tapes, you must first assign a physical tape library to the
corresponding virtual tape library and then assign the physical tape drives to the
corresponding virtual tape drives.
When you assign a physical library to the VTL, the software inventories the
physical tapes in your library so that you can create virtual tapes that match your
physical tapes.
Configuring Physical Tape Libraries and Tapes
May 2009 nTier Deduplication Software User Guide
115
Use the following steps to assign the physical library and the tape drives it
contains to a virtual library and its virtual tape drives.
1. Right-click the Physical Tape Libraries object in the navigation tree and select
Assign. The Assign Physical Tape Libraries window displays.
2. Select the physical library you want to assign to the nTier VTL server and click
Assign. The physical library is now listed under the Physical Tape Libraries
object.
3. Right-click the Physical Tape Drives object in the navigation tree and select
the physical drives you want to assign to the nTier VTL server.
Note: Typically, all of the drives in the physical library are assigned to the
nTier VTL server.
4. Click Assign. The physical tape drives are now listed under the Physical Tape
Drives object.
Using Tape Libraries, Tape Drives, and Tapes
116
nTier Deduplication Software User Guide 90990035
Inventory and Maintenance Operations
After you prepare a physical library for use with VTL, you can perform the
following operations on the tapes and tape drives in the library:
Inventory Physical TapesIf you need to create virtual tapes that match
the tapes in your physical library, right-click the object corresponding to the
physical tape library and select Inventory. The system inventories the tapes
in the physical library and displays a list of physical tapes in the information
pane for the physical library.
Note: If the tapes do not have barcode labels, only the slot number for each
tape is listed.
Designate a Physical Library or Drive as DisabledIf you need to
perform maintenance on a physical device (library or tape drive) and you
want to prevent any import or export operations to that device during the
maintenance, right-click the physical tape library or drive and select Disable.
When a device is marked as disabled, it cannot be used for any import or
export functions. When the maintenance is complete and the device is once
more available, right-click the physical tape library or drive and select
Enable.
Reset Physical Tapes in a LibraryResetting a physical library
reinitializes the library and returns all tapes to slots. This function is useful
after a problem is resolved. To reset a library, right-click a physical tape
library and select Reset.
IMPORT TAPES INTO A VIRTUAL TAPE LIBRARY
One of the advantages of using a virtual tape library is that you can import data
from your existing physical tapes into your virtual tape system to provide fast
access and protect your physical tapes from day-to-day wear and tear. You can
also import data from virtual tapes in another virtual tape library on the same nTier
VTL server or on another nTier VTL appliance. In addition, you can use the import
function to directly access a physical tape if you need to recover files from a
physical tape without importing them into a virtual tape library.
You can have up to 32 concurrent import/export jobs running, depending upon the
number of physical tape drives attached to your VTL.
Import Tapes into a Virtual Tape Library
May 2009 nTier Deduplication Software User Guide
117
Import Data from Physical Tapes
When importing data from a physical tape, you can do any of the following
operations:
Copy the contents of a physical tape to a virtual tape.
Directly access a physical tape without copying the entire tape.
Recycle a physical tape to permanently remove all data from the tape so
that it can be safely discarded or reused.
Before You Begin
Verify that the following conditions are met before beginning the import process:
The source library and the target library must have the same drive type (for
example, IBM:ULTRIUM-TD4) and the media type (for example, Ultrium4).
If you are connecting through a switch, the nTier VTL server must be in the
same zone as the physical tape library or other nTier VTL server from which
you are importing virtual tapes.
Import the Tapes
1. Expand the Physical Tape Libraries object in the navigation tree. Right-click
the physical tape library or tape drive you want to use and select Import Tape.
A list of available virtual tape libraries displays.
If the physical tape contains stacked volumes, select Import Stacked Tapes.
See Export with Tape Stacking for information about using the Tape Stacking
option when exporting virtual tape to physical tape.
2. Select the virtual library into which you want to import the tape.
Be sure to pick a virtual library that uses the same tape drives and media as
the physical library.
Important
Stacked tapes can only be imported into virtual libraries that do not have
Automated Tape Caching enabled.
Using Tape Libraries, Tape Drives, and Tapes
118
nTier Deduplication Software User Guide 90990035
3. Click Next and select the mode you want to use for importing the tape.
4. Click Next and specify whether or not to decrypt the data on the tape.
You can only select this option if you have already created at least one
encryption key. (For more information, refer to Encrypt Data on Virtual and
Physical tapes.) If you choose this option, select the key to use from the Select
a Key list.
Option Description
Copy Mode Copies the entire contents of a physical tape onto a virtual tape and leaves the physical
tape unchanged. This is the only mode available if you are importing a stacked tape.
Direct Access Mode Links a physical tape to its virtual counterpart. This gives the backup application
immediate access to the tape data without waiting for a complete copy. This is useful
when you need to restore a small amount of data from a physical tape. Direct access
tapes are write protected; you can read from the tape but you cannot write to it.
Recycle Mode Recycles a physical tape after its retention period has been reached. If you import a
tape in recycle mode and the virtual tape is subsequently initialized, the physical tape is
now considered recycled and can be used for future export operations.
Caution
If you select the decrypt option and data was not previously encrypted, or if you
select an incorrect key or provide an invalid password, the imported data will be
indecipherable. If you do not choose to decrypt the data as it is imported, the data
on the tape will be imported to the virtual tape in its encrypted state.
Import Tapes into a Virtual Tape Library
May 2009 nTier Deduplication Software User Guide
119
5. Click Next and select the physical tapes you want to import.
You can select a tape based on its barcode or slot location. You can then
use the same barcode for the virtual tape or you can enter a new
barcode. You can also select a slot for the virtual tape.
You can import a maximum of 1,000 stacked tapes. You can import only
the tapes you need; you are not required to import all tapes in a library.
6. Verify that the information on the summary screen is correct and then click
Finish to begin importing the tapes.
7. Select the job under the Import/Export Queue object to view the status of the
import operation. Information about the job, including a Percent Complete
progress bar displays in the information pane.
When import is completed, the virtual tapes are automatically moved to the
virtual vault.
Import Data from Another VTL Appliance
When importing data from another virtual tape library, you can do any of the
following operations:
Include the data from virtual tapes in more than one virtual tape library in a
deduplication policy.
Import data from virtual tapes in another virtual tape library on the same
nTier VTL server or on another nTier VTL appliance.
Using Tape Libraries, Tape Drives, and Tapes
120
nTier Deduplication Software User Guide 90990035
Before You Begin
If you plan to import data from virtual tapes in a virtual library on another nTier VTL
appliance, connect the source nTier VTL appliance to the target nTier VTL
appliance over a Fibre Channel network.
1. On the nTier VTL server into which you are importing tapes (the target),
expand the Physical Resources object. Right-click Storage HBAs and select
Rescan.
2. Select the Discover New Devices option and specify the range of adapter IDs or
SCSI IDs you want to scan. If you want to discover LUNs, select the range.
3. After re-scanning, expand the Storage Devices object and verify that the
virtual tape library and drives you are importing from are listed under the Fibre
Channel Devices object.
Note: The virtual tape library on the source nTier VTL server appears as a
physical library to the target nTier VTL server. As a result, it is listed as
a physical tape library under the Physical Tape Libraries object.
Assign the Source Virtual Tape Library to the Everyone_FC Client
Note: See Assign a Virtual Library and Tape Drives to a Backup Server for
detailed instructions.
1. If necessary, expand the Virtual Tape Library System object on the nTier VTL
server to which you are importing tapes (the target).
2. Right-click the Physical Tape Libraries object and select Assign.
3. Select the physical tape library object that corresponds to virtual tape library
on the source nTier VTL appliance and click Assign.
4. Select the Fibre Channel protocol and click Next.
5. Select Assign the tape library and all the drive(s)... and choose the Fibre
Channel client you want to use.
6. Click Next, confirm that the information is correct, and then click Finish to
complete the assignment.
Import the Tapes
1. From the target, right-click the physical tape library object that corresponds to
virtual tape library on the source nTier VTL appliance and select Import Tape.
2. Select the virtual tape library on the target nTier VTL server into which you
want to import the tape.
3. Select Copy Mode to copy the data.
4. Select the tape(s) you want to import.
You can select a tape based on its barcode or slot location. You can then use
the same barcode for the virtual tape in the target nTier VTL server or you can
enter a new barcode. You can also select a slot for the virtual tape.
Export data to physical tapes
May 2009 nTier Deduplication Software User Guide
121
5. Specify how you want to create the virtual tape. See Create Virtual Tapes for
detailed instructions.
CustomLets you select which physical VTL RAID volumes on the
target to use and specify how much space to allocate from each.
Note: The Custom option is not really useful if your nTier VTL appliance has
only a single RAID volume available (for example, an nTier500 VTL).
ExpressAutomatically creates tapes using the available resources.
This is the recommended method for creating virtual tapes and lets you
create multiple virtual tapes with a single operation.
6. (Custom only) Specify which physical device should be used to create the
virtual tapes. Choose any disk except the disk(s) that are configured for
deduplication resources (the SIR index).
7. Specify a name, size, and starting number for the tape(s).
8. Verify the information in the summary screen and then click Finish to import
the tape(s).
9. Select the job under the Import/Export Queue object to view the status of the
import operation. Information about the job, including a Percent Complete
progress bar displays in the information pane.
When the import operation is complete, the virtual tape will be automatically
moved to the virtual tape library.
EXPORT DATA TO PHYSICAL TAPES
You can export data on virtual tapes to physical tapes for long-term data archiving.
This process builds a complete physical tape.
For deduplicated tapes that have been replicated, exporting the virtual tape to
physical tape is useful for disaster recovery purposes. The exported data can be
accessed from the replicated tape. The entire, original data set is restored
(undeduplicated) before it is written to the physical tape. This applies to all (Virtual
Index Tapes (VITs), whether pure or mixed.
With VTLs built-in incremental export functionality for automatic export, if a tape
was previously exported, only the modified data is exported and appended to
physical tape. However, if a tape has been reformatted or rewritten, the export job
will overwrite the physical tape with all of the information currently on the virtual
tape. If a different tape is exported to that same physical tape, the data will be
overwritten on the physical tape.
You can have up to 32 concurrent import or export jobs running, depending upon
the number of physical tape drives attached to your VTL.
Using Tape Libraries, Tape Drives, and Tapes
122
nTier Deduplication Software User Guide 90990035
When preparing to export virtual tapes to physical tapes, keep the following in
mind:
You cannot use the VTL export function if the virtual tape library is
configured to use the Automated Tape Caching option.
Because some third-party backup applications alter what they write to the
tape depending on the type of cartridge used, VTL only exports virtual tapes
to physical tapes with the same or compatible media type. For example, you
can export a virtual LTO-3 tape to physical LTO-3 or LTO-4 tape, but you
cannot export a virtual LTO-4 tape to a physical SDLT tape.
This restriction guarantees that the backup application will accept the tape
as valid; from the backup applications point of view, there is no difference
between the virtual and physical tape.
If you purchased the Tape Duplication option and enabled it on the virtual
library from which data is being exported, be aware that incremental export
and Tape Duplication are mutually exclusive. If you are using Tape
Duplication, the export job will overwrite the physical tape.
You can use any of the following methods to move data from virtual tape to
physical tape:
Use the Tape Copy function from your backup application
Use one of the following VTL operations:
Manual ExportUse the export function to copy (or move) data from
selected virtual tapes to corresponding physical tapes.
Auto ArchiveUse the Auto Archive function to automatically copy (or
move) data after each backup completes.
Export with Tape StackingUse the Export with stacking function to
export multiple virtual tapes to a single physical tape.
As an alternative to exporting data to a physical tape, the VTL Automated Tape
Caching option provides a cache to your physical tape library, providing
transparent access to data regardless of its location. The Automated Tape
Caching option provides advanced flexibility that lets you set up policies that
automatically trigger data migration to physical tapes (refer to Using Automated
Tape Caching).
Manual Export
Manually exporting data from a virtual tape builds a full physical tape. Incremental
export functionality does not apply to manual export.
Move the Tapes to the Virtual Vault
1. If necessary, expand the Virtual Tape Libraries object and then expand the
virtual tape library containing the tapes you want to export.
2. Select Tapes under the virtual tape library object. The list of tapes assigned to
the virtual library displays in the information pane.
Export data to physical tapes
May 2009 nTier Deduplication Software User Guide
123
3. Right-click the tapes you want to export and select Move to Vault. To select
non-contiguous tapes in the list, hold down the Ctrl key as you select the
tapes.
Note: If you are exporting a deduplicated tape that has been replicated, it will
already be in the virtual vault.
Export the Tapes from the Virtual Vault
1. If you have not already done so, inventory the physical tapes in your library
(see Inventory and Maintenance Operations).
2. Select the Virtual Vault object in the navigation tree. Right-click the virtual
tapes you want to export and select Export Tape. To select non-contiguous
tapes in the list, hold down the Ctrl key as you select the tapes.
3. Select the physical tape library to which you want to export the tapes.
4. Click Next and select how you want the data exported and if you want the
physical tape exported to the librarys entry/exit port (I/E slots) after the data is
written to the tape.
Notes: Encrypted data is not compressible. If you plan to use the VTL to
encrypt data before it is transferred to physical tape, disable
hardware compression on the physical tape drive.
To ensure that exported data will fit on a single physical tape
(exported data cannot span physical tapes), do not enable VTL
encryption if your virtual drive is configured to use compression.
Option Description
Move Mode Copies the contents of the virtual tape to its physical counterpart and then removes the
virtual tape from the system. Specify a grace period if you want to keep the virtual tape
for some period of time before deleting it from the virtual library.
Copy Mode Copies the contents of the virtual tape to its physical counterpart and retains the virtual
tape after the data is transferred.
Using Tape Libraries, Tape Drives, and Tapes
124
nTier Deduplication Software User Guide 90990035
5. Click Next. If you purchased the Tape Duplication option, choose whether you
want to use Tape Duplication to create multiple copies of the exported tape.
In order to use the Tape Duplication option you must have at least two
identical physical libraries (same model, same number and type of tape
drives, same type of tapes with the same barcodes). When data is exported,
an export job will be created for each physical library; each job will have a
unique job ID. Multiple duplication jobs will run concurrently.
Select the number physical tape copies you want to create. The tape
duplication option lets you make up to five copies of a physical tape
whenever virtual tape data is exported to physical tape. The maximum
number of copies you can make depends on the number of physical
libraries you have available. For example, you need six physical libraries
to make five duplicates.
Eject physical tapes
to I/E slots after
export
Move the physical tapes to the librarys entry/exit port (Import/Export slots) after the
export is complete.
Encrypt data when
exporting to
physical tape with
the selected key
Specify whether you want the VTL to encrypt the data before it is exported. To use
encryption, you must specify which previously created key to use. (For more
information about creating encryption keys and working with encryption, refer to
Encrypt Data on Virtual and Physical tapes.)
Important: If you use the VTLs software encryption, all the data on the tape will be
indecipherable until is imported back to a virtual tape library and decrypted using the
same key.
If you have a Spectra T-series library, use the librarys BlueScale Encryption instead of
the VTLs software encryption to ensure that data on the tape can be read without
having to import it back into a virtual tape library.
Option Description
Export data to physical tapes
May 2009 nTier Deduplication Software User Guide
125
If the library is configured to use Automated Tape Caching or if you
selected the Move option for Auto Archive in Step 4, the virtual tape data
will not be deleted until the duplication job finishes successfully.
6. Click Next and select the virtual tapes you want to export and the export
method.
Note: If you have a Spectra Logic library or other physical tape library that
supports barcodes, choose Same Barcode as the Export Method. If
your physical tape library does not support barcodes, select the slot
containing the physical tape you want to use.
7. Verify that the information on the summary screen is correct and then click
Finish to export the tapes.
8. Select the job under the Import/Export Queue object to view the status of the
export operation. Information about the job, including a Percent Complete
progress bar displays in the information pane.
Auto Archive
The Auto Archive function writes data to physical tape whenever a virtual tape is
moved to the import/export slot by a backup application or other utility after a
backup is complete. The tape then appears in the virtual vault.
In order for the Auto Archive function to work, the physical tape library must
support barcodes; when VTL attempts to export to physical tape it must find a
matching barcode in the physical library.
Note: You can use Auto Archive only if you are not currently using
Automated Tape Caching or Auto Replication on the selected virtual
tape library.
Using Tape Libraries, Tape Drives, and Tapes
126
nTier Deduplication Software User Guide 90990035
You can configure the Auto Archive function either when you create the library
(refer to Create a Virtual Tape Library) or afterward, as follows:
1. Right-click a virtual tape library object and select Properties.
Note: If the Properties dialog includes only the Tape Properties and Library
Info tabs, Auto Archive has already been configured for this library.
2. Select the Auto Archive checkbox, then set the configuration options for the
Auto Archive operation.
3. Select OK to save your changes.
Option Description
Move Copies the contents of the virtual tape to its physical counterpart and then removes the
virtual tape from the system. Specify a grace period if you want to keep the virtual tape
for a time before deleting it.
Copy Copies the contents of the virtual tape to its physical counterpart and retains the virtual
tape after the data is copied to physical tape.
Eject physical tapes
to I/E slots after
export
Move physical tapes to the librarys EE port (or slots in the entry/exit pool) after
exporting.
Encrypt data when
exporting to
physical tape with
the selected key
Specify whether you want the VTL to encrypt the data before it is exported. To use
encryption, you must specify which previously created key to use. (For more information
about creating encryption keys and working with encryption, refer to Encrypt Data on
Virtual and Physical tapes.)
Important: If you use the VTLs software encryption, all the data on the tape will be
indecipherable until is imported back to a virtual tape library and decrypted using the
same key.
If you have a Spectra T-series library, use the librarys BlueScale Encryption instead of
the VTLs software encryption to ensure that data on the tape can be read without
having to import it back into a virtual tape library.
Export data to physical tapes
May 2009 nTier Deduplication Software User Guide
127
Export with Tape Stacking
Tape stacking lets you export multiple virtual tapes to a single physical tape,
maximizing physical tape usage. Tape stacking can also be used to convert small-
capacity virtual media to higher-capacity physical media (for example, from DLT to
LTO).
Tape stacking is a tool for archival purposes only. Backup applications do not have
direct access to stacked tapes. Although VTLs direct access mode links a
physical tape to its virtual counterpart, restoring from a stacked tape requires
importing data from a stacked tape back to virtual tape. You cannot use VTLs
direct access mode for stacked tapes.
Note: Tape Stacking does not append data to a physical tape. When a job
is submitted, any data on that physical tape is overwritten; only the
data from the last successful job is stored on the tape.
Move the Tapes to the Virtual Vault
1. If necessary, expand the Virtual Tape Libraries object and then expand the
virtual tape library containing the tapes you want to export.
2. Select Tapes under the virtual tape library object. The list of tapes assigned to
the virtual library displays in the information pane.
3. Right-click the tapes you want to export and select Move to Vault.
Note: If you are exporting a deduplicated tape that has been replicated, it will
already be in the virtual vault.
Export the Tapes from the Virtual Vault
1. Select the Virtual Vault object in the navigation tree. Right-click the virtual
tapes you want to export and select Export with stacking. To select non-
contiguous tapes in the list, hold down the Ctrl key as you select the tapes.
2. Select the physical tape library containing the physical tapes to which you
want to export.
Using Tape Libraries, Tape Drives, and Tapes
128
nTier Deduplication Software User Guide 90990035
3. Click Next and select how you want the data exported and if you want the
physical tape exported to the librarys entry/exit port (IE slots) after the data is
written to the tape.
Notes: Encrypted data is not compressible. If you plan to use the VTL to
encrypt data before it is transferred to physical tape, disable
hardware compression on the physical tape drive.
To ensure that exported data will fit on a single physical tape
(exported data cannot span physical tapes), do not enable VTL
encryption if your virtual drive is configured to use compression.
Option Description
Move Mode Copies the contents of the virtual tape to its physical counterpart and then removes the
virtual tape from the system. Specify a grace period if you want to keep the virtual tape
for some period of time before deleting it from the virtual library.
Copy Mode Copies the contents of the virtual tape to its physical counterpart and retains the virtual
tape after the data is transferred.
Eject physical tapes
to I/E slots after
export
Move the physical tapes to the librarys entry/exit port (Import/Export slots) after the
export is complete.
Encrypt data when
exporting to
physical tape with
the selected key
Specify whether you want the VTL to encrypt the data before it is exported. To use
encryption, you must specify which previously created key to use. (For more information
about creating encryption keys and working with encryption, refer to Encrypt Data on
Virtual and Physical tapes.)
Important: If you use the VTLs software encryption, all the data on the tape will be
indecipherable until is imported back to a virtual tape library and decrypted using the
same key.
If you have a Spectra T-series library, use the librarys BlueScale Encryption instead of
the VTLs software encryption to ensure that data on the tape can be read without
having to import it back into a virtual tape library.
Export data to physical tapes
May 2009 nTier Deduplication Software User Guide
129
4. Select the virtual tape(s) you want to export and the physical tape to which you
want to export the stacked virtual tapes.
5. Verify the information in the summary screen and then click Finish to export
the tape.
6. Select the job under the Import/Export Queue object to view the status of the
export operation. Information about the job, including a Percent Complete
progress bar displays in the information pane.
Using Tape Libraries, Tape Drives, and Tapes
130
nTier Deduplication Software User Guide 90990035
7. When the export job is complete, select the Physical Tapes tab for the
Physical Library object where the physical tapes are stored. Select a physical
tape to see which stacked virtual tapes it contains.
Note: You can also see the stacked tapes from the Physical Tape Database
object. When you select a tape, a list of virtual tapes that are stacked
on the physical tape displays in the information pane.
In addition, the Physical Tape Usage Report lists information about
each physical tape that contains stacked tapes in the physical tape
database.
Updating the Physical Tape Database
You can scan the physical tapes in your physical libraries to update the VTLs
Physical Tape Database with information about the stacked tapes on physical
tapes currently in the system. Scanning physical tapes is useful if you imported or
exported a physical tape from the library of if you have different tapes with the
same barcode that are used in the system at different times. If a scanned tape is a
stacked tape, it will be added to the Physical Tape Database.
1. Right-click the object for the physical tape library and select Scan Tapes.
2. Select one or more physical tapes to scan. To select non-contiguous tapes in
the list, hold down the Ctrl key as you select the tapes.
Manage Jobs in the Import/Export Queue
May 2009 nTier Deduplication Software User Guide
131
3. When the scan is complete, select the Physical Tape Database object (located
under the Virtual Tape Library System object). The information pane shows a
list of the stacked tapes that were scanned. Select a physical tape to view a
list of virtual tapes that are stacked on the physical tape.
MANAGE JOBS IN THE IMPORT/EXPORT QUEUE
Each operation that exports data from virtual tape to physical tape or imports data
from a physical tape is listed under the Import/Export Queue object in the
navigation tree.
View and Manage Import/Export Jobs
When you select the Import/Export Queue object, the information pane includes
options for managing export jobs in addition to the list of all import and export jobs
and Automated Tape Caching jobs that have been submitted and their status.
Note: When an export job uses tape stacking, one job is created for every
16 virtual tapes stacked to a physical tape. For example, selecting
80 virtual tapes to export with stacking creates five separate jobs.
Selecting a job displays detailed information about that job in the lower
portion of the information pane.
A right-click context menu for selected jobs provides options to cancel, put
on hold, resume, restart a failed job, or delete a job.
Using Tape Libraries, Tape Drives, and Tapes
132
nTier Deduplication Software User Guide 90990035
Buttons along the top of the information pane let you modify how the listed
tapes are sorted and specify filtering to control what tapes are listed.
Sort
Use the following steps to sort the list of jobs displayed in the information pane.
1. Select Job ID, Status, or Type.
2. Choose whether you want the list to be sorted in Ascending or Descending
order. The list refreshes to reflect your choices.
Filter the Display of Jobs
Because it is possible to have a large number of jobs listed in the information
pane, you can use the following steps to filter the list of jobs to display only those
that meet specific criteria.
1. Click Filter to display the Filter Jobs dialog box.
Manage Jobs in the Import/Export Queue
May 2009 nTier Deduplication Software User Guide
133
2. Choose the criteria you want to use for filtering the list of jobs.
Note: You can use multiple filters to refine the list of jobs included.
a. On the ID tab, specify whether you want to identify jobs based on the Job
ID, Physical Library ID, or Virtual Library ID.
To specify a particular number, select Start With or End With in the From
and To fields and enter the number in the box to the right.
Using Tape Libraries, Tape Drives, and Tapes
134
nTier Deduplication Software User Guide 90990035
b. On the Type/Status tab, specify whether you want to identify jobs based on
Job Type or Job Status.
Depending on the method you choose, select any additional criteria you
want to use.
3. Click Search.
The list of jobs in the information pane refreshes to display only the jobs that
match the selected criteria. Click the Show All Jobs to cancel filtering and
redisplay all of the jobs.
Delete Completed Jobs
Completed jobs are automatically purged after 30 days. To manually delete one or
more jobs, select the jobs, then right-click and select Delete.
Use Virtual Tape Drive Compression
May 2009 nTier Deduplication Software User Guide
135
Set Retry Properties for Failed Import/Export Jobs
If desired, you can specify whether failed jobs are retried and specify the number
of times a failed job is retried and the interval between each retry.
1. Right-click the Import/Export Queue object and select Properties.
2. Select Retried Failed Jobs. Use the drop-down lists to select the number of
retries and the interval between the retries.
USE VIRTUAL TAPE DRIVE COMPRESSION
VTLs compression saves disk space by compressing files so that more data can
be stored on a virtual tape. The increase in capacity is directly related to the
compressibility of the data being backed up. If you can compress the data being
backed up by a factor of up to 2:1, you can store up to twice as much information
on the virtual tape. The amount of compression varies depending upon the
dataset; certain file types (ZIP, PDF, GIF, RAR, etc.) are already compressed and
cannot be compressed further.
VTL supports two methods for compressing data:
Software compressionUses an LZO algorithm that runs on the VTL
server.
Hardware compressionRequires additional hardware and a separate
Hardware Compression option license. Hardware compression is not
currently supported on nTier VTL appliances.
Because the backup application sees the virtual tape drives as if they are
physical drives, it treats either type of compression as drive-based hardware
compression. For this reason, you must also enable compression for the virtual
drives from the backup server as described in the following section.
Notes: If you are already using software compression through your
backup application, do not enable compression for the virtual tape
drives. Using software compression and hardware compression
on the virtual tape drives can slow down backups by trying to
compress data that the backup application already compressed.
Encrypted data is not compressible. If you plan to use the VTL to
encrypt data before it is transferred to physical tape, disable
hardware compression on the physical tape drive.
Using Tape Libraries, Tape Drives, and Tapes
136
nTier Deduplication Software User Guide 90990035
Enable or Disable Compression by the VTL System
Use the following steps to enable or disable compression.
1. Enable tape drive compression in your backup application. Refer to the
documentation that accompanied your application for instructions.
2. In the VTL Console, right-click the Virtual Tape Library System object and
select Properties.
If the server is a member of a group, right-click the group and select VTL
Properties.
3. Select the Enable Virtual Tape Library compression mode checkbox and select
Software.
Note: Hardware compression is not currently supported on the nTier VTL
appliances.
4. Click OK to save your settings.
When compression is enabled, the icon for the virtual drive objects changes to
include a compression icon (for example, ).
Important
When you enable compression at the VTL level, you enable compression for every
tape library and tape drive that is defined on the nTier VTL server.
Encrypt Data on Virtual and Physical tapes
May 2009 nTier Deduplication Software User Guide
137
Enable or Disable Compression at the Backup Server
After compression is enabled on the nTier VTL server, you can disable or enable
hardware compression for individual virtual tape drives using either your backup
application or by issuing SCSI commands through the operating system on your
backup server.
Depending on your operating system, do one of the following to enable
compression:
UNIXOn backup servers that run Solaris or other UNIX operating
systems, specify a compressed tape device file such as /dev/rmt/0cbn to
enable compression or /dev/rmt/0ubn to disable compression.
WindowsOn Windows servers select the option in your backup
software to enable or disable hardware tape drive compression. If global
VTL compression is disabled, it is possible to enable individual drive
compression, but it will have no effect.
ENCRYPT DATA ON VIRTUAL AND PHYSICAL TAPES
Note: Virtual index tapes (which contain pointers to deduplicated data in SIR
storage) cannot be encrypted.
Although the VTL can encrypt data at the virtual tape level, using software to
perform encryption functions at the virtual tape level consumes server resources
that could otherwise be used for I/O. If the virtual tape will be copied to physical
tape, using hardware encryption at the tape drive preserves server resources for
maximum throughput speed AND provides high-speed encryption. Because
throughput is the single biggest reason for buying a virtual tape solution, using
hardware to perform encryption when the data is transferred to physical tape is
typically the best choice.
Note: If you have a Spectra T-series library, use the librarys BlueScale
Encryption instead of the VTLs software encryption to ensure that data
on the physical tape can be read without having to import the tape
back into a virtual tape library. BlueScale Encryption offers integrated
key management for both drive- and QIP-based encryption. Refer to
the User Guide that accompanied your Spectra T-series library and the
BlueScale Encryption Guide for detailed information.
If you want to encrypt the data stored on the VTL, you must create one or more
keys that can be used to encrypt data when it is exported to physical tape and
decrypt it when it is imported back to virtual tapes. The data on the tape cannot be
read without being decrypted using the appropriate key.
Using Tape Libraries, Tape Drives, and Tapes
138
nTier Deduplication Software User Guide 90990035
Overview of VTL Encryption
To ensure that the data you export to tape is confidential and secure, VTL creates
encryption keys that use the Advanced Encryption Standard (AES) 128-bit key
algorithm (Secure Tape) published by the National Institute of Standards and
Technology, an agency of the U.S. government.
You can enable encryption and specify which key to use when you do any of the
following:
Manually import or export a tape.
Enable Auto Archive on the virtual tape library.
Create a cache for physical tapes when Automated Tape Caching is
enabled.
When you export data to physical tape, you can choose an encryption key to
encrypt the data. When you import the same data back to virtual tapes, you must
choose the same key to decrypt the data and enable it to be read. Each key
consists of a secret phrase.
You can apply a single key to all virtual tapes when you export them to physical
tape, or you can create a unique key for each one. Creating multiple keys
provides more security; in the unlikely event that a key is compromised, only the
tapes that use that key would be affected. However, if you use multiple keys, you
must keep track of which key applies to each tape so that you use the correct key
to decrypt the data when you import the physical tape back to virtual tape.
Important
If you apply an incorrect key when importing a tape, the data imported from that
tape will be indecipherable.
Important
Encrypted data is not compressible. If you plan to use the VTL to encrypt data
when it is exported to physical tape, disable hardware compression on the
physical tape drive.
Because exported data cannot span physical tapes, do not enable VTL encryption
if your virtual drive is configured to use compression to ensure that exported data
will fit on a single physical tape.
Encrypt Data on Virtual and Physical tapes
May 2009 nTier Deduplication Software User Guide
139
Create a Key
Before you can encrypt data, you must create one or more encryption keys. For
additional security, each key is password-protected. You must provide this
password in order to change the key name, password, or password hint, or to
delete or export the key.f
Use the following steps to create one or more encryption keys.
1. In the navigation tree, right-click the object for the nTier VTL server and select
Key Management.
Using Tape Libraries, Tape Drives, and Tapes
140
nTier Deduplication Software User Guide 90990035
2. Click New to display the Create New Key dialog box.
3. Click OK to generate the encryption key and add it to the list of available keys.
Dialog Field Value
Key Name Type a unique name (moniker) for the key (132 characters).
Secret Phrase Type a phrase (2532 characters, including numbers and spaces) that will be used to
generate the encryption key.
Note: Make a record of the phrase and store it in a secure location. After an encryption
key is generated from the phrase, you cannot change the phrase associated with that
key.
New Password and
Confirm Password
Type a password for accessing the key (1016 characters).
You will need to provide this password in order to change the key name, password, or
password hint, or to delete or export the key.
Note: You do not have to provide a unique password for each key. In fact, if you use the
same password for multiple keys, you have to provide the password only once when
you export multiple keys that all use the same password.
Password Hint Type a hint (032 characters) that will help you remember the password. The password
hint displays if you type an incorrect password and request a hint.
Encrypt Data on Virtual and Physical tapes
May 2009 nTier Deduplication Software User Guide
141
Change a Key Name or Password
Once you have created a key, you cannot change the secret phrase used to
generate the key. However, you can change the name of the key, as well as the
password used to access the key and the hint associated with that password.
If you rename a key, you can still use that key to decrypt data that was encrypted
using the old key name. For example, if you encrypt data using Key1, and you
change its name to Key2, you can decrypt the data using Key2, since the secret
phrase is the same.
To change a key name or password:
1. In the navigation tree, right-click the object for the nTier VTL server and select
Key Management.
2. Select the key you want to rename from the Key Name list.
3. Click Edit to display the Update Key dialog box.
PasswordIf you closed the Key Management dialog box after you
created the key, enter the current password for accessing this key.
If you just created the key, did not close the Key Management dialog
box, and subsequently decided to rename the key, you are not prompted
for the password.
4. Make the desired changes.
5. Click OK.
Delete a Key
Use the following steps to delete a key.
1. In the navigation tree, right-click the object for the nTier VTL server and select
Key Management.
2. Select the key you want to delete from the Key Name list.
Caution
After you delete a key, you can no longer decrypt tapes that were encrypted using
that key unless you subsequently import the deleted key from a key package or
create a new key using a secret phrase that is identical in every way to the one
used to generate the original key.
Using Tape Libraries, Tape Drives, and Tapes
142
nTier Deduplication Software User Guide 90990035
3. Click Delete to display the Delete Key dialog box.
PasswordType the password for accessing this key.
Type YES to confirm.
4. Click OK.
Export a Key Package
After you create one or more keys, you can export them to a separate file called a
key package. If you send encrypted tapes to other locations that run VTL, you can
also send them the key package. By importing the key package, administrators at
the other sites can then decrypt the tapes when they are imported back into virtual
tape libraries managed by VTL.
Creating a key package also provides you with a backup set of keys. If a particular
key is accidentally deleted, you can import it from the key package so that you can
continue to access the data encrypted using that key.
1. In the navigation tree, right-click the object for the nTier VTL server and select
Key Management to display the list of keys.
Encrypt Data on Virtual and Physical tapes
May 2009 nTier Deduplication Software User Guide
143
2. Click Export to display the Export Keys dialog box.
Option Description
Package Name Type the file name to use for this key package (from 132 characters).
Decryption Hint Type a hint (032 characters) that will help you remember the password.
When you subsequently attempt to import a key from this key package, you are
prompted for a password. If you provide the correct password, the decryption hint
specified here appears correctly on the Import Keys dialog box.
If you provide an incorrect password, a different decryption hint appears. You can
import keys using an incorrect password, but you will not be able to decrypt any files
using those keys.
Select Keys to
Export
Select the key(s) that you want to include in the key package.
When you select a key or click Select All, you are prompted to provide the password
for each key. (If multiple selected keys use the same password, you are prompted for
the password only once, when you select the first key that uses that password.)
After you type the password in the Password text box, that password appears in the
Password for All Keys in Package area on the Export Keys dialog box. By default, the
password is displayed as asterisks. To display the actual password, select the Show
clear text check box.
If you selected a key and subsequently decide not to include it in the key package, you
can clear the key. You can also clear all selected keys by clicking De-Select All.
Prompt for new
password for all
keys in package
Choose this option if you want to create a new password for the key package.
If you select this option, you will be prompted to provide the new password when you
click OK on the Export Keys dialog box. You will subsequently be prompted for this
password when you try to import a key from this package. In addition, all keys imported
from this package will use this new password instead of the password originally
associated with each key.
If you clear this option, the key package uses the same password as the first selected
key. You must provide this password when you try to import a key from this package.
You must also provide this password when you subsequently change, delete, or export
any key imported from this package.
Save in this
directory
Type the full path to where you want to save the file. Alternatively, click and browse
for the desired directory and click Select Directory to insert the path.
Using Tape Libraries, Tape Drives, and Tapes
144
nTier Deduplication Software User Guide 90990035
3. Click OK.
If you selected the Prompt for new password for all keys in package
option, type the new password (1016 characters) in the New Password
and Confirm Password text boxes.
Type a hint for that password (032 characters) in the Password Hint text
box.
A file with the specified package name and the extension .key is created in the
specified location.
Import a Key Package
After you create a key package, you can use that package to import one or more
keys in the package into VTL. You can then use that key to encrypt or decrypt
data.
1. In the navigation tree, right-click the object for the nTier VTL server and select
Key Management to display the list of keys currently on the VTL.
2. Click Import to display the Import Keys dialog box.
3. Type the full path to where the key package is located in the Find Package text
box.
Alternatively, click and browse to the desired directory and click Select
Directory to insert the path.
4. Click View.
Encrypt Data on Virtual and Physical tapes
May 2009 nTier Deduplication Software User Guide
145
5. Type the password for accessing the key package in the Password text box.
6. Select the keys that you want to import from the Select Keys to Import.
You can select only those keys that have a green dot and the phrase Ready
for Import in the Status column. A red dot and the phrase Duplicate Key Name
indicates that a key of the same name already exists on the selected nTier
VTL server and cannot be imported.
If you selected a key and subsequently decide not to import it, you can clear
the key. You can also clear all selected keys by clicking De-Select All.
Notes: This button is only active if the Show All Keys option is not selected.
A key of the same name may not necessarily have been created
using the same secret phrase. For example, you may have a key
named Key1 that was created using the secret phrase
ThisIsTheSecretPhraseForKey1. When you import a the key
package that was created on another nTier VTL appliance, that
package may contain a key named Key1 that was created using a
different secret phrase.
Because the key names are the same, you cannot import the Key1
from the key package until you rename the existing Key1 to
something else. You can then import the key named Key1 from the
key package and use it to decrypt tapes that were encrypted using
that key.
Even though you rename a key, you can continue to use it to
decrypt tapes that were encrypted using that key, changing the
name does not affect the secret phrase that was used to generate
the key.
7. Click OK.
When the import is complete, the imported keys are listed in the Key
Management dialog box. When you subsequently export or import a tape,
these key names are available in the Select a Key list.
Important
After you provide the password, make sure that the displayed Decryption Hint
matches the decryption hint you specified when you created the key package. If
the hint is not correct, click Password and provide the correct password for
accessing the key package.
If you provide an incorrect password, you will still be able to import the keys in the
package, but you will not be able to use them to decrypt any data that was
previously encrypted using those keys.
Using Tape Libraries, Tape Drives, and Tapes
146
nTier Deduplication Software User Guide 90990035
SHRED A VIRTUAL TAPE
Just as deleting a file from your hard drive does not completely remove the file
from the drive, deleting a virtual tape does not completely destroy the data on the
tape. If you want to ensure that the data is unrecoverable, you must shred the
tape.
Shredding a virtual tape destroys all data on the tape, making it impossible to
recover the data. Tape shredding uses a military standard to destroy data on
virtual tapes by overwriting it with a random pattern of bits, rendering the data
unreadable.
Notes: Tape shredding may adversely affect backup performance.
Performing tape shredding only when there are no backups
running is highly recommended.
Although you can shred a VIT, shredding only erases the index
information; the actual data is not erased.
Use the following steps to shred a virtual tape and render the data stored on it
unrecoverable.
1. If necessary, expand the Virtual Tape Libraries object and then expand the
virtual tape library containing the tapes you want to shred.
2. Select Tapes under the virtual tape library object. The list of tapes assigned to
the virtual library displays in the information pane.
3. Right-click the tapes you want to export and select Move to Vault.
Note: A deduplicated tape that has been replicated will already be in the
virtual vault.
4. Select the Virtual Vault object in the navigation tree.
5. Right-click the virtual tapes you want to shred and select Tape Shredding >
Shred Tape(s). To select non-contiguous tapes in the list, hold down the Ctrl
key as you select the tapes. the tape(s) you want to shred.
6. If desired, select the option to delete the tape after shredding it.
7. Type YES to confirm and then click OK.
To view status, you can select the virtual tape in the vault and observe the
status bar.
To cancel the shredding process, right-click the tape or the Virtual Vault object and
select Tape Shredding > Cancel.
147
USING DATA DEDUPLICATION
This chapter describes how to configure and use data deduplication.
DEDUPLICATION OVERVIEW
Before deduplication, the backup data on a virtual tape is stored on the disks in
the nTier VTL appliance. Deduplication lets you reduce disk capacity
requirements by storing only unique data in the Single Instance Repository (SIR)
repository. Deduplication integrates seamlessly with VTL to eliminate redundant
data without impacting your established backup window, thereby minimizing
storage requirements. Policy-based deduplication occurs as a separate, off-line
process.
Task Described on...
Deduplication Overview Below
Prepare Deduplication Resources page 149
Create and Use Deduplication Policies page 150
Monitor Deduplication and View Statistics page 155
Check the Status of Virtual Index Tapes page 162
Reclaim Disk Space page 163
Add SIR Data Storage page 164
Disable Deduplication page 165
Using Data Deduplication
148
nTier Deduplication Software User Guide 90990035
During deduplication, an
intelligent Tape Scanner
process analyzes each block
of the backup data and
determines whether it is
unique or if it already exists in
the Single Instance Repository
(SIR) storage. Any unique
data blocks are moved from
the VTL storage space to the
SIR storage space (the
repository); data blocks that
are already in the SIR
repository are discarded as
redundant. When
deduplication is complete, the
virtual tape no longer contains
backup data. Instead, it
contains an index to where the individual data blocks that make up the backup
data is comprised are stored in the deduplication repository.
A virtual tape that has been fully deduplicated is called a Virtual Index Tape (VIT) it
contains only the pointers to the data, instead of the actual data. The original
virtual tape is replaced with a virtual index tape (VIT) that contains pointers to the
data on SIR storage, freeing considerable space on the VIT for more data.
Backup and restore jobs have higher priority than deduplication. Deduplication
jobs are temporarily suspended when the tape being deduplicated is needed for
backup or restore; when the backup application finishes using that particular tape,
the deduplication job automatically resumes from where it left off. Deduplication
can take place after a virtual tape is unloaded from a tape drive and moved to a
slot, and is performed in the background without user intervention. During normal
use, the process is transparent to the backup operation.
If desired you can configure mirroring and replication to protect your deduplicated
data and SIR resources. VTL mirroring capability lets you protect SIR disk
resources from local storage failure. If replication is configured as part of a
deduplication policy, SIR replicates its repository and metadata, effectively
performing global data deduplication. Since data duplicated across remote sites is
deduplicated at the central site, only globally unique data is replicated to the
disaster recovery site.
Deduplication is controlled by policies managed in the VTL. You can set policies
for all tapes in a library, groups or ranges of tapes, or just an individual tape.
Deduplication is already configured and enabled on your nTier VTL appliance.
You are ready to create the deduplication policies that determine how and when
deduplication occurs (see Create Deduplication Policies).
Prepare Deduplication Resources
May 2009 nTier Deduplication Software User Guide
149
PREPARE DEDUPLICATION RESOURCES
Prepare Physical Storage Devices
The following step summarize the process for virtualizing unassigned physical
disks so that they can be used to create logical resources for SIR storage.
1. In the Console tree, expand Physical Resources > Storage Devices > SCSI
Devices so you can see the available physical disks to determine which to use
for the SIR repository and index.
2. Right-click the SCSI Devices object and select Prepare Devices to launch the
Physical Devices Preparation wizard.
3. In the Select Preparation Operation dialog box, select Prepare Devices and
choose Reserved for Virtual Device as the Device Category.
4. Click Next to display the Select Physical Devices dialog box.
5. Select unassigned disks to be virtualized.
6. Click Next to display the Prepare Disks dialog box, which shows the disks you
selected.
7. If the selections are correct, click Finish.
Type Yes at the warning message to acknowledge the warning and then
click OK.
When the virtualization process completes, a status window displays.
Click OK.
Enable Deduplication
The following steps summarize the process for enabling deduplication after the
physical resources are prepared for use by SIR.
1. Right-click the object for nTier VTL server and select Options > Enable
Deduplication to launch the Single Instance Repository wizard.
2. Select Physical Device to use the disks you previously prepared for the SIR
repository.
Note: The Virtual Device option should be used only with the assistance of
SpectraGuard Support.
Important
For the most part, the information in this section is for reference only.
The nTier VTL appliances are preconfigured with the deduplication storage
resources prepared and deduplication enabled. If you plan to configure replication
for SIR data, you must use a second preconfigured nTier VTL appliance as a replica
target. See Using Replication for information about configuring replication.
Do not change the preconfigured deduplication settings unless specifically
directed to do so by SpectraGuard Support.
Using Data Deduplication
150
nTier Deduplication Software User Guide 90990035
3. Click Next and select the virtualized disk with index in the device name. This
disk will as the SIR Index disk and SIR Folder disk.
4. Click Next and select the virtualized disk with SIR in the device name. This
disk will be used for data storage.
5. Click Next. Verify all information on the summary screen, then select Finish to
begin configuring the SIR resources, including the SIR cluster the
deduplication component of VTL. When the configuration operation is
complete, the SIR resources are listed under the Disk Resources object in the
navigation tree.
CREATE AND USE DEDUPLICATION POLICIES
Deduplication policies specify which virtual tapes to be deduplicated and when
deduplication should occur. When you create a deduplication policy, you can
configure replication for the tapes in the policy. If you intend to do this, you must
first configure replication as described in Add the Replication Target for SIR Data.
Note: You must have at least one virtual tape library configured before you
can create deduplication polices.
Create Deduplication Policies
1. If necessary, expand the Virtual Tape Library System object in the navigation
tree.
2. Right-click the Deduplication Policies object and select New.
To modify an existing policy, expand Deduplication Policies object, the right-
click the policy name and select Edit.
Important
As part of the preparation process, SIR tape drives are created under the Virtual
Tape Drives object in the VTL Console. These tapes drives are for deduplication use
only and should not be assigned to backup servers.
SIR tape drives will also be listed under SAN Clients > HostedBackupClient.
These tape drives are for deduplication use only. Do not unassign them.
Create and Use Deduplication Policies
May 2009 nTier Deduplication Software User Guide
151
3. Enter a name for the policy.
4. Click Next to see which SIR cluster is associated with the policy (VTL uses the
word cluster to refer to the association between VTL and its deduplication
component). There is only one cluster, so its is automatically selected for you.
Using Data Deduplication
152
nTier Deduplication Software User Guide 90990035
5. Click Next to configure the deduplication triggers.
If you are setting deduplication for a specific time, be sure this time is after the
backup job will be completed for the virtual tape associated with the policy.
Note: If the job is not completed by the time the next deduplication job
should begin, the policy will wait the selected time after the current
deduplication job is complete. For example, if you choose to
deduplicate every two minutes and the deduplication policy is
running for more than two minutes, the policy will continue until
completion and then wait two minutes before starting again.
6. Click Next to select the virtual tape(s) that you want to include in this policy.
a. Use the Location drop-down list to select a virtual tape library containing
the virtual tapes.
Create and Use Deduplication Policies
May 2009 nTier Deduplication Software User Guide
153
b. Select one or more tapes and click >> to move the tapes to the right
column. To select non-contiguous tapes in the list, hold down the Ctrl key
as you select the tapes.
Notes: A virtual tape can be part of only one deduplication policy at a time.
Virtual tapes that have already been configured for VTL replication
cannot be included in a deduplication policy and are not listed. SIR
replication is separate from VTL replication.
7. Click Next. Select Enable Replication if you want to define a replication policy
for the virtual index tapes (VITs) in this policy. The dialog lists any nTier VTL
servers that have already been identified as replication targets.
Notes: Before you can define replication for VITs, you must have already
identified a replication target for SIR data as described in Add the
Replication Target for SIR Data.
After you specify the replication target for a policy, you cannot
change it by editing the policy.
If desired, specify a time range to control when replication should occur.
If the target server you want to use is not listed, you must add it.
a. Click Add VTL Target.
b. Specify the IP address, user name, and password of the nTier VTL
server.
Using Data Deduplication
154
nTier Deduplication Software User Guide 90990035
8. Click Next to view the summary of the deduplication policy. Verify that all of the
settings are correct, then click Finish to finalize the policy and enable it.
9. After you create and enable the deduplication policy, it runs automatically
according to schedule you specified. See Monitor Deduplication and View
Statistics for information about viewing information and statistics for the
deduplication policies configured on the nTier VTL server.
Working with Deduplication Policies
After you create a policy, you can do the following:
Modify the properties of a policyRight-click the policy name and select
Edit to modify the policy, including the replication schedule.
Note: You cannot change the replication target.
Run a deduplication policy immediately Right-click the policy and
select Run to start the deduplication process immediately, regardless of
when it is scheduled to run.
Stop a policyRight-click the policy and select Stop to halt execution of a
deduplication process that is currently running.
Delete a policyRight-click the policy and select Delete to completely
remove a policy.
Monitor Deduplication and View Statistics
May 2009 nTier Deduplication Software User Guide
155
MONITOR DEDUPLICATION AND VIEW STATISTICS
From the VTL Console, you can view the following information about your
deduplication configuration:
Status of running policies
Scanner history
Repository statistics for the cluster
Use the Deduplication Policies Object
When you select the Deduplication Policies object, the information pane lists all of
the deduplication policies that are configured on the nTier VTL server. For each
policy, you can see the number of tapes included, schedule information (such as
status, history, and next run time), and the deduplication cluster to which each
policy belongs.
Using Data Deduplication
156
nTier Deduplication Software User Guide 90990035
View Individual Deduplication Policies
When you select the name of a policy in the navigation tree, the information pane
displays detailed information about that policy. Each tab provides specific types of
information.
General Info Tab
The General Info tab shows how many tapes are included in this policy,
deduplication cluster and server information, schedule and replication information,
and policy history, including when and why the policy was run, number of tapes
scanned, total amount of data scanned, total amount of unique data written to the
repository, and the deduplication ratio.
Monitor Deduplication and View Statistics
May 2009 nTier Deduplication Software User Guide
157
Tapes Tab
The Tapes tab lists information about each virtual tape in the policy. Highlight a
tape in the top section of the information pane to view additional information about
the tape in the lower portion of the information pane.
Column Heading Description
Tape name The name of the virtual tape.
Barcode The barcode assigned to the tape.
Maximum Capacity Maximum uncompressed storage capacity of the tape. This is determined when the
tape was created.
Written The amount of data (before compression) that is written to tape by backup applications.
This amount can be greater than the tape size if the data is compressed.
New The amount of data (before compression) that has not yet been deduplicated, including
newly appended data to a tape.
In SIR The amount of data (before compression) written that has now been moved to
deduplication storage. This is basically the difference between the data written and the
data not yet deduplicated.
Unique data The actual physical storage in deduplication used to store tape data. This includes the
effect of deduplication compression.
Dedupe ratio The ratio between the data moved to deduplication and the unique data.
Last run Dedupe The last time the tape was deduplicated.
Last run Replicated The last time the tape was replicated.
Next run The next time the tape will be deduplicated.
Using Data Deduplication
158
nTier Deduplication Software User Guide 90990035
Policy Tape Info Tab
The Policy Tape Info tab in the bottom section of the information pane displays the
following additional details about the tape:
Virtual IDThe tapes virtual ID.
Tape location and slotThe tapes current location.
Physical allocationThe physical size of the tape.
Last Dedupe StatusThe status of the last time this policy ran.
Last Replication StatusThe status of the last time data for tapes in this
policy was replicated.
Active Policies Tab
The Active Policies tab lists information about currently running deduplication
policies and replication jobs. The Replication Status area of the display shows
details for the Index and unique phases of replication. The data is refreshed
automatically.
Monitor Deduplication and View Statistics
May 2009 nTier Deduplication Software User Guide
159
Tape History Tab
The Tape History tab lists all of the deduplication and replication jobs that have
run and provides statistics for each.
Event Log Tab
The Event Log tab displays informational events and errors pertaining to the
selected deduplication policy.
Using Data Deduplication
160
nTier Deduplication Software User Guide 90990035
View Deduplication Statistics
To view repository statistics for the entire cluster, select the object for the
nTier VTL server and select the Deduplication Statistics tab in the information
panel.
There are three sections in the statistics pane:
Repository usage
Deduplication results
Deduplication statistics
Repository Usage
This section of the display graphically shows the current state of SIR storage.
Values are based on all tape scans performed during the life span of the selected
server. Usage values show how much space has been allocated to each SIR
storage component and how much space has been used.
Monitor Deduplication and View Statistics
May 2009 nTier Deduplication Software User Guide
161
When reclamation is enabled, the graphs in this section resemble a dashboard
(refer to Reclaim Disk Space). Green represents free space, while shades of
yellow represent space used before/after reclamation. The needle indicator
shows the current threshold. After each reclamation, the system refreshes the
graphics.
Repository object capacity indicates the percentage of total SIR Index
space that has been used and how much space is available.
Index disk capacity shows the capacity of the SIR index disk, how much
space has been used, and how much space is available.
Data disk capacity shows the capacity of the SIR data disk, how much
space has been used, and how much space is available.
Select Refresh to include activity that has occurred since the last refresh.
Deduplication Results
This section of the display combines data written and data stored statistics for all
accumulated data and shows deduplication activity over time. Viewing data in this
way lets you calculate the redundancy elimination ratio for any period of time.
Reviewing deduplication operations for successive weeks of full backup reveals
the true redundancy ratios of week-to-week data evolution and can be used to
accurately forecast repository requirements. You can identify how quickly you are
using your repository disk space and when you are likely to need to add more.
The Data written values represent data scanned in VTL
The Data stored values represent the amount of unique data stored in the
SIR repository.
The Redundancy elimination ratio (frequently referred to in the industry as
the Deduplication Ratio) is calculated as (data written) (data stored).
Select a Unit of time from the drop-down list to adjust the granularity of the graph.
Use the arrow buttons to scan through accumulated data. Click Refresh to include
data for deduplication activity that has occurred since the last refresh.
Deduplication Statistics
This section of the display shows current statistics: a view of the redundancy
elimination ratio based on tape scans performed since a user last reset the
display.
For example, statistics might reflect 7 days, 1 hour, 2 minutes, and 2 seconds of
deduplication processing, during which 125 GB of data was scanned by SIR. Of
that data, 45 GB of data was unique and therefore stored in the repository,
resulting in a redundancy elimination ratio of 2.8:1.
Statistics are automatically updated every 30 seconds. Click the Reset button to
reset values to zero and reset the time to the current time. Subsequent updates
will reflect activity since the reset. If you view the display after a few minutes, the
redundancy elimination ratio will reflect tapes currently being scanned.
Note: It is not uncommon to see a ratio of 1000:1 for a particular tape;
this simply indicates that extremely little data has changed.
Using Data Deduplication
162
nTier Deduplication Software User Guide 90990035
CHECK THE STATUS OF VIRTUAL INDEX TAPES
Virtual Index Tapes (VITs) replace virtual tapes after they have been deduplicated.
Check the VIT Status
Use the VTL Console to review the status of these virtual tapes:
1. Expand the Virtual Tape Libraries object.
2. Expand the library and then Tapes object.
3. Select the desired tape in the information pane. Detailed information about the
selected tape is displayed in the lower portion of the information pane. Check
the Allocation Type field in the General tab to see the current status for the
tape.
Pure VIT All data on this VIT has been deduplicated. The tape
contains only pointers to its data on SIR storage.
MixedThis tape contains pointers to its data in the deduplication
repository as well as data that has not yet been deduplicated. This
status can occur due to deduplication policy settings or to power factors
that may affect the number of deduplication jobs that can run
simultaneously.
Virtual TapeThe data on the tape has not been deduplicated.
4. Select the Layout tab to display information about the physical devices that
were used to create this VIT.
5. If replication has been configured for the tape, the Replication tab includes
information about the replica target and the policies that control the replication.
Check the Replication Status
If you configured replication for the VITs, you can check the replication status of
VITs in the information pane. This status is for the operation that replicates the
VIT, not the status of the unique data that is replicated.
Refer to Deduplicated Tape Replication for detailed information and a sample
display.
Reclaim Disk Space
May 2009 nTier Deduplication Software User Guide
163
RECLAIM DISK SPACE
During the deduplication process, only single instances of unique data are passed
to the deduplication repository. The original virtual tape is replaced with a Virtual
Index Tape (VIT) that contains pointers to deduplication storage.
Over time, VITs can be erased, formatted, or overwritten by your backup
application (such as when a tape has expired). It is also possible that you may
have manually deleted a VIT. When a VIT is eliminated, the pointers to
deduplication storage are deleted but the actual deduplicated data is not. You can
used either of the following processes to reclaim the space used by this orphaned
data on the SIR Index disk and SIR Data disk:
Reclaim Space Manually (the default)
Configure Automatic Reclamation.
Note: Moving a VIT in the scratch pool of a backup application does not
reclaim the storage used by that VIT. Storage can be reclaimed
only after a VIT is deleted and then reclaimed through the VTL
Console or erased/formatted/overwritten by the backup
application.
Reclaim Space Manually
Use the following steps to run reclamation processes manually.
1. Right-click the object for the nTier VTL server, select Options > Deduplication
> Reclamation.
2. Choose one of the following options:
Start Space ReclamationReclaims the space used by orphaned data
on the SIR Data disk.
Start Index PruningRemoves space used by orphaned pointers from
the SIR Index.
3. A message displays when the process begins and again to confirm that the
process is complete. Click OK to close the confirmation.
4. When the process is complete, check the Repository Usage Area on the
Deduplication Statistics tab to see by how much Data Space Used statistic
decreased.
Using Data Deduplication
164
nTier Deduplication Software User Guide 90990035
Configure Automatic Reclamation
Use the following steps to enable automatic reclamation:
1. Right-click the object for the nTier VTL server and select Options >
Deduplication > Reclamation > Configure Reclamation.
2. Specify how frequently you want VTL to attempt to reclaim space.
The dialog shows the thresholds set in VTL for various types of reclamation;
you cannot modify these values:
Index space reclamation
Index pruning (removing index items related to records removed by data
space reclamation)
Data space reclamation
3. Click OK when you are done.
ADD SIR DATA STORAGE
If your nTier VTL appliance supports adding storage capacity beyond what you
initially purchased, use following steps to create additional logical resources for
storage of SIR data.
1. Install additional disk storage in your nTier VTL appliance. Refer to the
Installation Guide that accompanied your nTier VTL appliance for detailed
instructions.
2. Virtualize unassigned physical disks in order to create logical resources for
SIR data storage (refer to Prepare Physical Storage Devices).
3. Right-click the Disk Resources object and select New.
4. Select an available device.
5. Confirm information about your selection and click Finish.
You can rename the resource after it is listed under the Disk Resources object.
Important
Contact SpectraGuard Support (see Contacting Spectra Logic) before performing
the operation described in this section.
Disable Deduplication
May 2009 nTier Deduplication Software User Guide
165
DISABLE DEDUPLICATION
Although the VTL Console will let you disable deduplication, doing so will delete
the SIR index, resulting in data loss.
If you need to disable deduplication, you can do so and choose whether to
remove the SIR index and data repository resources. In any case, SIR data is lost
when you disable this feature. You will not be able to restore data from VITs. You
must manually remove all VITs, whether pure or mixed.
To disable deduplication:
1. Right-click the object for the nTier VTL server and select Options >
Deduplication > Disable Deduplication.
2. Click Yes in the confirmation dialog.
3. The next dialog asks if you want to remove the virtual disks assigned for use
by deduplication.
If you intend to re-enable deduplication in the future, select No. (When
you re-enable deduplication, you will choose the Virtual Device option
for creating resources.)
If you select Yes, the deduplication cluster is disabled and the SIR index
and data repositories are removed from under Disk Resources.
4. Select OK to complete.
If you do not elect to remove the virtual disks when you disable deduplication, you
can delete them manually. To do this, right-click the desired resource object under
the Disk Resources object and select Delete.
MIRRORING DEDUPLICATION RESOURCES
You can mirror deduplication resources in order to protect your SIR configuration,
index, and data. Mirroring a deduplication resource means that each time data is
written to that resource, the same data is simultaneously written to the mirrored
copy. Read Use Mirroring to Back Up the VTL Configuration for detailed
information about using mirroring.
The following steps summarize how to set up this type of mirroring.
1. Expand the Disk Resources object.
2. Right-click the desired resource and select Mirror > Add.
3. Select the external physical drive to use for the mirror.
4. Confirm that all information is correct and then click Finish to create the
mirroring configuration.
Caution
Do not disable deduplication unless specifically instructed to do so by
SpectraGuard Support. If you disable deduplication, the SIR index and data
repository are deleted and all the stored data is lost.
166
USING REPLICATION
This chapter describes how to use replication to protect the information on a
virtual tape by maintaining a copy of the virtual tape on the same nTier VTL server
or on another nTier VTL appliance.
REPLICATION OVERVIEW
The primary purpose of maintaining replicas of the virtual tapes and SIR data is to
protect that data in case of disaster. In the event of a disaster, you can use the
replica data to continue operations and restore any lost resources.
The VTL software provides four methods for replicating tape data in VTL.
Auto Replication
Virtual Tape Replication
Deduplicated Tape Replication
Manual Replication Using Remote Copy
Auto Replication
Auto Replication automatically replicates the contents of a single tape whenever a
virtual tape is exported from a virtual library (either by a backup application or
another utility).
You can enable Auto Replication when you create a virtual tape library (see
Configure the Virtual Library Options). You can enable or disable Auto Replication
for individual tapes when you create tapes for that library. If you did not enable
Auto Replication when you created the virtual tape library, see Configure Auto
Replication for information about configuring Auto Replication on an existing
virtual tape library.
Note: Do not enable Auto Replication for libraries or tapes for which you
will defining a deduplication policy. This feature is not supported for
Virtual Index Tapes (VITs).
Task Described on...
Replication Overview Below
Requirements for Using Replication page 170
Configure Replication page 171
Use Remote Copy for a Single Tape page 187
Check the Replication Status page 188
Restore Data Using a Replica page 191
Modify Replication Operations page 193
Replication Overview
May 2009 nTier Deduplication Software User Guide
167
Virtual Tape Replication
Virtual tape replication automatically copies changed data from the original
(primary) virtual tape to a replica virtual tape (the replica resource) on another
nTier VTL server or on the same nTier VTL server based on user-defined
replication policies. The server where the primary virtual tape resides is the
source; the server where the replica resource resides is the target. The target
server is usually located at a remote location.
Replication occurs at intervals defined in the replication policy whenever the tape
is not in use. The data on the primary virtual tape is replicated to the replica
resource so that the two copies are synchronized.
Under normal operation, backup clients do not have access to the replica
resource on the target server. If a disaster occurs and the replica is needed, the
administrator can promote the replica to become the primary virtual tape so that
clients can access it.
Remote Replication
Remote Replication allows fast, data synchronization of storage volumes from the
source nTier VTL server to a target nTier VTL server in a different location over an
IP network using the iSCSI protocol. For disaster recovery, this is the preferred
option.
Local Replication
Local Replication allows fast, data synchronization of storage volumes within one
nTier VTL server. Because there is only one nTier VTL server, the primary and
target servers are the same. Using local replication is not typically useful for
disaster recovery.
Using Replication
168
nTier Deduplication Software User Guide 90990035
Deduplicated Tape Replication
Deduplicated tape replication automatically copies changed data from a primary
VIT to the same VTL server or to another VTL server at regular intervals based on
user-defined replication policies.
When you create a deduplication policy, you can choose to enable replication for
the deduplicated tapes covered by the policy. The changed data in the primary
Virtual Index Tape (VIT) is replicated to the replica VIT on the target server, based
on user-defined replication policies. If you enable replication in all of the
deduplication policies for the source nTier VTL server, you effectively replicate the
entire deduplication repository.
After you configure replication between the source and target servers, replication
from the source server to the target server occurs via iSCSI. The target server is
usually located at a remote location. As the data on the replicated VIT tapes is
transferred to the target server, the replicated VIT tapes queued as jobs for the
target server to process.
Replication of deduplicated data occurs in two phases:
During the Index phase of replication, the virtual index tape (VIT) from the
source server is copied to the target server and becomes a foreign virtual
index tape (FVIT) which you can see when you select the Replica
Resources object in the VTL Console on the target server.
Replication Overview
May 2009 nTier Deduplication Software User Guide
169
During the unique phase, the FVIT is scanned to determine whether or not
the data blocks it uses exist locally. Missing data blocks are replicated from
the source server to the target server. After all missing data blocks are
replicated, the target server has all the data blocks used by the FVIT.
The target server automatically creates a local virtual index tape (LVIT) and
puts it in the target servers virtual vault; the LVIT is now a replica of the source
VIT and contains pointers to the replicated blocks of data. Replication is
complete when you see the LVIT in the target servers virtual vault. The name
of the LVIT corresponds to the name of the FVIT.
Note: This final step may not occur immediately after the initial replication
of data and can take some time to complete, depending on the
availability of SIR tape drives on the target server and the amount
of data on the FVIT.
In the following illustration, the nTier VTL server called Tech_Writer_1 is the
source; Tech_Writer_2 is the target. The screen shows the VTL Console
information pane for the Virtual Vault object on the VTL target server. Select the
Replica Resources object to see a list of the FVITs.
Manual Replication Using Remote Copy
In addition to the automated options for replication, you can use the remote copy
function on the backup server to manually replicate a single virtual tape.
Foreign virtual index
tapes (VIT replicas) in
Replica Resources
Local virtual index tapes
in the Virtual Vault after
replication
Using Replication
170
nTier Deduplication Software User Guide 90990035
REQUIREMENTS FOR USING REPLICATION
Before you can use replication, your replication configuration must meet the
specific requirements.
General Requirements
Note: Although local replication is supported, its use is not recommended.
Replicating to the same nTier VTL appliance doubles the amount of
space used for each tape, effectively halving the available storage
capacity of the nTier VTL appliance.
Remote replication
You must have two nTier VTL appliances.
You must have administrative rights on both nTier VTL servers.
You must connect and log into to the target server from the VTL Console
that you use to access the primary server.
The target nTier VTL server must have sufficient space available for the
replica resource.
The iSCSI protocol must be enabled on the source and target servers.
Additional Requirements for Deduplicated Tapes
The following are the additional requirements for replicating deduplicated tapes.
Each virtual tape you want to replicate must be included in a deduplication
policy.
At the time you configure replication, each virtual tape that will be configured
for replication must be in a slot, not a virtual library tape drive.
While you can configure replication for a virtual tape that has not been
deduplicated, replication will not run until at least one deduplication has
taken place.
(Remote Replication) On the target server, you must prepare physical
resources for use by SIR and then enable deduplication.
Note: All nTier VTL appliances are preconfigured with the SIR resources
prepared and deduplication enabled.
(Remote Replication) Before you can configure replication for tapes in a
deduplication policy, you must associate the target nTier VTL appliance with
the local nTier VTL server by providing the IP address and login information
for the target nTier VTL server.
Important
If you need to change the IP address or hostname of your nTier VTL appliance, do
so before configuring replication for tapes that are included in a deduplication
policy. If you need to change the IP address or hostname on an nTier VTL appliance
that has replication configured for deduplicated tapes, you must first remove the
replication configuration (see Remove a Replication Configuration). After you
reconnect to the nTier VTL appliance following the change, reconfigure replication
as described in this section.
Configure Replication
May 2009 nTier Deduplication Software User Guide
171
Connecting nTier VTL Appliances
Although a Fibre Channel switch is typically used to connect the source nTier VTL
appliance and replication target nTier VTL appliance, it is also possible to use an
iSCSI network or a direct connection between the appliances.
If you are using a Fibre Channel (FC) switch, the nTier VTL servers must be
zoned so a target port on the replica source server is zoned to an initiator
port on the replica target server (refer to Configure Zoning for information on
zoning and configuring a replica target server.
If you are using an iSCSI connection, the iSCSI option must be enabled on
both servers.
If you are direct-connecting the appliances, the replica source VTL server
must have at least two target ports and you must connect the appliances as
follows:
Connect the target port on the replica source server with the initiator port
on the replica target server.
Connect the initiator port on the replica source server with the target port
on the replication target server.
Connect the target port(s) on the replica source server with the initiator
port(s) on the backup server.
CONFIGURE REPLICATION
The procedure you use to configure replication depends on the type of replication
you want to use.
Task Described on...
Configure Auto Replication this page
Configure Virtual Tape Replication page 172
Configure Replication for Deduplicated Tapes page 182
Use Remote Copy for a Single Tape page 187
Using Replication
172
nTier Deduplication Software User Guide 90990035
Configure Auto Replication
Use the following steps to enable Auto Replication for an existing library:
1. Right-click the desired virtual tape library and select Properties.
2. Select Auto Replication and choose how you want the data replication
performed.
3. Click OK to save your changes.
Configure Virtual Tape Replication
Option Description
Copy The virtual tape is retained in the library after the data is transferred to physical tape.
Move The virtual tape is removed (deleted) from the library after the data is transferred to
physical tape. Use the drop-down lists to specify the grace period before the tape is
deleted.
Target server name Select the remote server from the list of existing target servers. You can also click Add
to add another VTL server.
Important
If you need to change the IP address or hostname of your nTier VTL appliance, do
so before configuring replication.
If you need to change the IP address or hostname on an nTier VTL appliance that
already has replication configured, you must first remove the replication
configuration (see Remove a Replication Configuration). After you reconnect to the
nTier VTL appliance following the change, reconfigure replication as described in
this section.
Configure Replication
May 2009 nTier Deduplication Software User Guide
173
Use the following steps to enable replication for each virtual tape that you want to
replicate. Each virtual tape in the library can only have one replica resource.
1. Expand the Virtual Tape Library object that contains the tapes you want to
replicate.
2. Select the Tapes or Virtual Vault object and then select one or more tapes in
the information pane. Hold down the Ctrl key to select tapes that are not
contiguous. Right-click the selected tapes and select Replication > Add.
OR
Right-click the Virtual Tape Library object and select Replication > Add.
3. Select one or more available virtual tapes to replicate.
Note: If you only selected a single tape in the information pane, the following
screen does not display. Skip to Step 4.
Using Replication
174
nTier Deduplication Software User Guide 90990035
4. Click Next and choose where the target server is located.
Remote ServerThe target is another nTier VTL appliance connected to
the source using the iSCSI protocol. For disaster recovery, this is the
preferred option.
Local ServerThe target is the located on the same nTier VTL appliance
as the source.
5. Click Next and select the target nTier VTL server where the replica will be
stored.
Note: If you are configuring local replication, the source and target are the
same. There is nothing to configure. Click Next to continue to Step 6.
If the remote nTier VTL server you want does not appear on the list, use the
following steps to add it.
a. Click Add.
Configure Replication
May 2009 nTier Deduplication Software User Guide
175
b. Enter or confirm the target servers Hostname or IP address.
Note: Using the hostname requires a Dynamic Name Server (DNS) to
resolve the name on the network
6. Click Next to configure how replication is triggered.
If Automated Tape Caching is enabled on the virtual tape library, choose
whether replication should occur before or after migration.
Using Replication
176
nTier Deduplication Software User Guide 90990035
If Automated Tape Caching is not enabled, select at least one trigger to
determine how often and under what circumstances replication should
occur. A minimum of one trigger is required, but you can use multiple
triggers.
Start replication when the amount of new data reachesEnter a
watermark value, in megabytes (MB). When the amount of data
stored on the virtual tape reaches the watermark, replication of the
changed data will begin as soon as the virtual tape is ejected from
the virtual tape drive.
Start an initial replication onSelect when you want replication to
begin and how often it should be repeated. If a replication is already
occurring when the next time interval is reached, the new replication
request will be ignored.
Configure Replication
May 2009 nTier Deduplication Software User Guide
177
7. Click Next and choose the retry options for a failed replication.
Replication can occur only when the virtual tape not in use and is stored in the
vault. Indicate how long the system should attempt to replicate data before
timing out and the number of times you want to retry the operation before
skipping the currently scheduled replication.
8. Click Next.
If you are configuring local replication, skip to Step 9 to continue.
If you are configuring remote replication, choose whether you want to
compress or encrypt the data during replication.
CompressionCompress the data during replication. Compression
provides enhanced throughput during replication.
EncryptionEncrypt data before it is transmitted over the network
during replication. Initial key distribution is accomplished using the
authenticated Diffie-Hellman exchange protocol. Subsequent session
keys are derived from the master shared secret, making it very secure.
Using Replication
178
nTier Deduplication Software User Guide 90990035
9. Click Next and select the method used to create the replica resource.
CustomLets you select which physical VTL RAID volumes on the
target to use and lets you designate how much space to allocate from
each.
Note: The Custom option is most useful if you have an nTier700 VTL
appliance, which has one physical VTL RAID volume on each installed
blade; the nTier500 VTL has only a single RAID volume available.
ExpressAutomatically creates the replica for you from available hard
disk segments. This is the default method for creating the replicas. If you
select this option, skip to Step 11 to continue.
Caution If you select Express, all data already on the target tape will be overwritten.
Configure Replication
May 2009 nTier Deduplication Software User Guide
179
10. (Custom only) Configure the physical drive used to store the replica.
a. Choose the first physical disk you want to use. You can choose any disk
resource except those that are configured as deduplication resources (for
example, the SIR index).
Notes: The nTier500 VTL appliance has only a single physical VTL RAID
volume (as shown in the following figure). This VTL RAID volume is
selected automatically.
The nTier700 VTL has one physical VTL RAID volume on each
installed blade. Choose the volume you want to use to create the
tapes.
You can only select one physical disk at a time. To create a replica
resource from multiple physical disks, repeat these steps add the
disks one at a time. After selecting the first disk, you will have the
option to add more disks.
Using Replication
180
nTier Deduplication Software User Guide 90990035
b. Specify how much space to allocate from this disk. If you choose to use a
partial segment, the segment must be at least the same size as the virtual
tape.
Note: If you have an nTier500 VTL or if only one physical VTL RAID volume
on an nTier700 VTL is available, the following screen does not display.
c. If you need to add another physical disk to this replica resource, click Add
More and repeat Step a and Step b.
Configure Replication
May 2009 nTier Deduplication Software User Guide
181
11. Click Next.
If you started configuration process from a virtual tape library object or
selected the Custom method for creating the replica, review your
configuration settings and select Finish to create the replication
configuration.
If you started configuration process from one or more tapes in the Tapes
or the Virtual Vault object and selected the Express method for creating
the replica, use the following steps to complete the configuration.
a. Enter a name for the virtual tape replica. The name is not case
sensitive.
b. Click Next and review your configuration settings.
c. Click Finish to create the replication configuration. The replicas are
listed under Replica Resources on the nTier VTL server you selected
as the target.
Using Replication
182
nTier Deduplication Software User Guide 90990035
Configure Replication for Deduplicated Tapes
Add the Replication Target for SIR Data
Note: By default, the nTier VTL appliance uses Ethernet port 1 (eth0 in the
VTL Console) to connect to the target server. If you need to use one of
the other available Ethernet ports, see Adding the Replication Target
Server Using an Alternate IP Address.
If you want to replicate tapes in a deduplication policy, you must first enable
replication between the source and target nTier VTL appliances. If the replica will
be stored on another nTier VTL appliance, that appliance is your target.
1. If the target server is not already listed in the VTL Console navigation tree,
connect the target server and log into it (see Connect to the nTier VTL Server
and Log In).
2. Right-click the source nTier VTL server and select Options > Deduplication
> Replication > Add Target.
3. Select the nTier VTL server you want to use as the replication target.
If the server you want to use is listed, select it.
If the desired nTier VTL server is not listed, use the following steps to
add it.
a. Select Add.
b. Enter login information for the target nTier VTL server.
Important
If you need to change the IP address or hostname of your nTier VTL appliance, you
must do so before configuring replication for tapes in a deduplication policy.
If you need to change the IP address or hostname on an nTier VTL appliance that
has replication configured for deduplicated tapes, you must first remove the
replication configuration (see Remove a Replication Configuration). After you
reconnect to the nTier VTL appliance following the change, reconfigure replication
as described in this section.
Configure Replication
May 2009 nTier Deduplication Software User Guide
183
c. Click OK. The new server is added to the list of available servers and is
automatically selected for you.
4. Select Next to choose the protocol used to connect the source server to the
target server.
5. Select Next and confirm that the configuration settings are correct.
6. Click Finish to configure the target server as the replication target.
After you enable replication, the SIR Replication tab appears in the information
pane for both the source and target servers. The specific information shown
on this tab identifies the replication (the data source) and the replica (the nTier
VTL server to which data is replicated).
7. If you want to include the replicated tapes in a deduplication policy, see Create
Deduplication Policies.
Using Replication
184
nTier Deduplication Software User Guide 90990035
Adding the Replication Target Server Using an Alternate IP Address
By default, the nTier VTL appliance uses eth0 to connect to the target server. If
desired, you can configure appropriate routing on both the source and target
servers so that one of the other available Ethernet ports on the nTier VTL
appliance can be used for replication of deduplicated tapes. The following
illustration shows an example of a typical configurations.
Note: Do not use the procedures described in this section unless specifically
directed to do so by SpectraGuard Support.
Note: In the VTL Console, Ethernet port 1 on the nTier VTL appliance
corresponds to eth0, Ethernet port 2 corresponds to eth1, and so
forth.
Prepare Routing for the OS
1. Open SSH sessions on both the source and target servers.
2. Edit the following file on the source server and on the target. The revised
routing table will stick after you restart each server.
vi /etc/sysconfig/network-scripts/ifup-routes
3. On the source server, open the ifup-routes file and add the line circled
line in the following illustration (including information appropriate for your
network) to the end of the file. This step routes all traffic to 192.168.2.0
through gateway 192.168.5.10.
4. Save the file and exit.
Configure Replication
May 2009 nTier Deduplication Software User Guide
185
5. On the target server, open the ifup-routes file and add the circled line in
the following illustration (including information appropriate for your network) to
the end of the file. This step routes all traffic to 192.168.5.0 through gateway
192.168.2.10.
6. Save the file, and exit.
7. Run the command route -e on each server to see the updated routing table.
8. Assign SIR resources to the target server (refer to Add the Replication Target
for SIR Data).
Changing the Default IP Address for the iSCSI Target
1. On the source server, expand SAN Clients as follows: SAN Clients >
Server_Name-SIRReplica > iSCSI > iSCSI Target Name.
2. Right-click the target name, select Properties
3. Use the IP Address drop-down list to change the default IP address for
Ethernet port 1 (eth0) to the IP address used by Ethernet port 2 (eth1).
4. Click OK.
Using Replication
186
nTier Deduplication Software User Guide 90990035
5. Open an SSH session on the target VTL and execute iscsiadmin2 to bring
up the menu.
6. Enter 9 to log off the iSCSI target or 10 to log off all iSCSI targets, then follow
the onscreen instructions to return to the main menu.
7. Enter 2 and follow the onscreen instructions to delete the iSCSI target
assigned to eth0 of the source VTL, then follow the onscreen instructions to
return to the main menu.
8. Enter 1 and then the IP address of Ethernet port 2 (eth1 in the VTL Console)
on the source server in order to discover the new iSCSI target IP, then follow
the onscreen instructions to return to the main menu.
9. Enter 7, select the iSCSI target of the source server (eth1), then follow the
onscreen instructions to return to the main menu and quit.
10. On the source server, expand SAN Clients as follows: SAN Clients >
Server_Name-SIRReplica > iSCSI > iSCSI Target Name.
11. Right-click the target name, select Properties and click the User Access tab.
Click Reset Password to reset the password.
12. Open the iSCSI configuration file.
13. Add the authentication method and the following two entries:
node.session.auth.username = [UserName]
node.session.auth.password = [Password]
Note: If you are replicating to another nTier VTL server, you must also modify
this file on the target VTL.
Note: Replace [UserName] and [Password] with the values used in your
system. The default values for nTier VTL appliances are root and
spectra, respectively (all lower case and case-sensitive).
For example:
vi "/etc/iscsi/send_targets/192.168.5.50,3260/iqn.2000-
03.com.falconstor:vtl.h41-82.h41-88-SIRReplica-
15,192.168.5.50,3260,0,default/default".
Change node.session.auth.authmethod = None to
node.session.auth.authmethod = CHAP
Use Remote Copy for a Single Tape
May 2009 nTier Deduplication Software User Guide
187
14. When you enable replication while creating a deduplication policy, enter the IP
address for Ethernet port 2 (eth1 in the VTL Console) on the target server
(refer to Create Deduplication Policies).
15. You can open SSH sessions on each server in order to monitor traffic to
storage through the network:
In one session, run ismon -d l to monitor traffic to storage.
In the other session, run netstat -i -c to monitor the network.
USE REMOTE COPY FOR A SINGLE TAPE
Use the following steps to copy the contents of a single tape whenever you need
to.
Note: You cannot copy a VIT or a tape that is configured for Replication,
Auto Replication, or Auto Archive.
1. Right-click the virtual tape you want to copy and select Remote Copy.
2. Choose where the target server is located.
Remote ServerThe target is another nTier VTL appliance connected to
the source using the iSCSI protocol. For disaster recovery, this is the
preferred option.
Local ServerThe target is the located on the same nTier VTL appliance
as the source. Skip to Step 6 to continue.
3. Click Next and select the target nTier VTL server where the copy will be
stored.
If the nTier VTL server you want does not appear on the list, use the following
steps to add it.
a. Click Add.
b. Enter or confirm the target servers Hostname or IP address.
Note: Using the hostname requires a Dynamic Name Server (DNS) to
resolve the name on the network.
Important
Because the Remote Copy feature replicates the full tape instead of appending
data to an existing virtual tape, you can use the method described in this section
only if there is no virtual tape on the target server with the same barcode. If you
have copied this tape before, you must delete the copy from the target server
before continuing.
Using Replication
188
nTier Deduplication Software User Guide 90990035
4. Select a location for the copied tape.
You can select a virtual tape library or the virtual vault. If you select a tape
library, the media must be compatible.
5. Confirm that all of the information is correct and then click Finish to create the
copy.
CHECK THE REPLICATION STATUS
There are several ways to check the replication status of virtual tapes:
Replication tab of the primary virtual tapeShows the replication policies as
well as the replication status.
General tab of the Replica Resource on the target serverShows the status
of any replication in progress.
Event Log tabShows status and operational information, as well as any
errors.
Run the Replication Status ReportSelect the report from the Reports
object. This report provides a centralized view for displaying real-time
replication status for all tapes enabled for replication. It can be generated for
an individual tapes, multiple tapes, source server or target server, for any
range of dates.
The Replication Status report is useful for administrators managing multiple
servers that either replicate data or are the recipients of replicated data. The
report can display information about existing replication configurations only or
it can include information about replication configurations that have been
deleted or promoted (you must select to view all replication activities in the
database).
Check the Replication Status
May 2009 nTier Deduplication Software User Guide
189
The following illustration shows a sample Replication Status Report.
Replication Status of Deduplicated Tapes
If you select the Active Policies tab for a deduplication policy while replication is
occurring, you will see status displays related to the Index and unique replication
phases.
Using Replication
190
nTier Deduplication Software User Guide 90990035
You can also review the policys event log. At any time, you can review details
related to replication in the General Info tab, Tapes tab, or Tape History tab (refer
to View Individual Deduplication Policies).
Replication details are included in the Deduplication Status Report and
Deduplication Detailed Status Report.
Restore Data Using a Replica
May 2009 nTier Deduplication Software User Guide
191
RESTORE DATA USING A REPLICA
The primary purpose of maintaining replicas of the virtual tapes and SIR data is to
protect that data in case of disaster. In the event of a disaster, you can use the
replica data to continue operations and restore any lost resources.
Promote a Replica Resource
If a replica resource is needed for disaster recovery or testing, the administrator
promotes the replica to become a usable virtual tape. The promoted replica is
converted to a virtual tape and put into the virtual vault. From there, you can move
it to any virtual library on that server, which now becomes the primary server. If
you need to get the virtual tape back to the original server, you must replicate it
back to that server.
You must have a valid replica stored in order to promote it. For example, if a
problem occurred (such as a transmission problem or the replica storage failing)
during the first and only replication, the replicated data would be compromised
and therefore could not be promoted for use as a primary virtual tape.
You cannot promote replica storage while a replication is in progress.
Notes: Promoting a replica resource is valid only for virtual tapes, not for
Virtual Index Tapes (VITs).
You cannot promote a replica resource while a replication is in
progress.
Standard Mode (Breaks Replication Configuration)
Under normal circumstances, when replica resource is needed, the administrator
promotes the replica to become a usable virtual tape, thereby breaking the
replication configuration. Once a replica resource is promoted, it cannot revert
back to a replica resource.
1. In the VTL Console, locate the target server (the nTier VTL server where the
replica resources for the replicated tapes are located).
2. Right-click the appropriate Replica Resource object, and select Replication >
Promote.
3. Confirm the promotion and click OK.
4. From the client (the nTier VTL server where the replicated tape was originally
located), rescan devices or restart the client to see the promoted virtual tape
under the Virtual Vault object.
Using Replication
192
nTier Deduplication Software User Guide 90990035
Test Mode (Does Not Break Replication Configuration)
There may be times, such as for disaster recovery testing, when you want to
promote replica resource without breaking the replication configuration. Promoting
a replica without breaking the replication configuration creates a read-only version
of the replica tape on the replica server. This tape can then be used for testing or
for file recovery.
1. In the VTL Console, locate the target server.
2. Right-click the appropriate Replica Storage object and select Replication >
Test Mode Promote.
3. Confirm the promotion and click OK.
4. From the client, rescan devices or restart the client to see the promoted virtual
tape under the Virtual Vault object.
Access Data on a Replicated Virtual Tape
After a replica is promoted and stored as a virtual tape in the virtual vault, the
administrator can do one of the following so that the data can be accessed by
backup software:
Move the virtual tape from the virtual vault to a virtual library on the target
server.
If the primary server has been repaired, you can replicate the virtual tape
back to that server. This replicates the entire tape, which can be time
consuming.
Export the data on the virtual tape to a physical tape. Refer to Export data to
physical tapes for more information.
If you move a local VIT out of the vault, replication of this VIT will be
discontinued until the tape is moved back to the vault. It is important to note
that any new data added to the tape while it is not in the vault will be
overwritten when the tape is returned to the vault and replication proceeds.
Modify Replication Operations
May 2009 nTier Deduplication Software User Guide
193
MODIFY REPLICATION OPERATIONS
This section describes options for changing replication options, stopping and
starting replication, and deleting a replication configuration.
Change Replication Configuration Options
Note: You can only use the instructions in this section to change
replication settings for virtual tapes. To change the replication
configuration for Virtual Index Tapes (VITs), edit the appropriate
deduplication policy.
You can change the following settings for your replication configuration:
Static IP address or host name of the server
Policies that trigger replication (watermark, interval, time)
Time-out and retry policies
Data transmission options (encryption, compression)
Use the following steps to change the replication configuration.
1. Right-click the primary virtual tape and select Replication > Properties.
2. Make the appropriate changes and click OK.
Suspend or Resume a Scheduled Replication
Note: You can only use the instructions in this section to suspend or
resume replication for virtual tapes, not for Virtual Index Tapes
(VITs).
You can suspend future replications from automatically being triggered by your
replication policies (watermark, interval, time). This will not stop a replication that
is currently in progress. You can still manually start the replication process while
the schedule is suspended.
To suspend/resume replication, right-click the primary virtual tape and select
Replication > Suspend (or Resume).
You can see the current settings by checking the Replication Schedule field on
Replication tab of the primary virtual tape.
Important
If you need to change the IP address or hostname of your nTier VTL appliance, you
must do so before configuring replication for tapes in a deduplication policy.
If you need to change the IP address or hostname on an nTier VTL appliance that
has replication configured for deduplicated tapes, you must first remove the
replication configuration (see Remove a Replication Configuration). After you
reconnect to the nTier VTL appliance following the change, reconfigure replication
as described in this section.
Using Replication
194
nTier Deduplication Software User Guide 90990035
Stop a Replication in Progress
Note: You can only use the instructions in this section to stop replication
for virtual tapes, not for Virtual Index Tapes (VITs).
To stop a replication that is currently in progress, right-click the primary virtual tape
and select Replication > Stop.
Note: You do not need to stop an active replication job so that a backup can
occur. When a virtual tape is mounted in a virtual tape drive, any active
replication job for the tape is automatically cancelled so that the
backup application can write to the tape. Replication will resume when
the next replication trigger occurs.
Manually Start the Replication Process
Note: You can only use the instructions in this section to manually start
replication of virtual tapes, not for Virtual Index Tapes (VITs). You
cannot start replication for VITs manually.
To start a replication outside of its normal schedule, right-click a primary virtual
tape and select Replication > Synchronize.
Remove a Replication Configuration
The procedure for removing a replication configuration depends on whether the
configuration is for virtual tapes or for deduplicated tapes.
Virtual Tapes
This procedure lets you remove the replication configuration on the source server
and either delete or promote the replica resource on the target server at the same
time.
1. Right-click the virtual tape library and select Replication > Remove.
Important
If you need to change the IP address of a nTier VTL appliance that has replication
configured for virtual tapes, you must complete this procedure before changing
the IP address, and then reconfigure replication afterward.
Modify Replication Operations
May 2009 nTier Deduplication Software User Guide
195
2. Select the replication target server, the option to remove or promote, and
select the virtual tape replicas.
3. Select OK.
4. In the confirmation message box, type Yes to confirm that you want to remove
replication configuration from the selected tapes.
A success message is displayed when the process is complete.
Deduplicated Tapes
To remove replication for tapes included in a deduplication policy, including replica
resources for FVITs on the target server, edit the policy and clear the check box
for the Enable Replication option.
Important
If you need to change the IP address or a hostname of a nTier VTL appliance that has
replication configured for deduplicated tapes, you must complete this procedure
before changing either the IP address or hostname, and then reconfigure replication
afterward.
Using Replication
196
nTier Deduplication Software User Guide 90990035
To remove replication of deduplicated tapes from the nTier VTL server entirely, do
the following:
1. To remove the target server, right-click the source server and select Options
> Deduplication > Replication > Remove Target.
2. Select the deduplication cluster (target server) you want to remove and click
OK.
A series of dialogs displays while replication configuration is removed from the
source and target servers. The SIR Replication tab is also removed. The
Remove Deduplication Replication dialog closes when the process is
complete.
Note: If replication processes are running on the target (including creating
the LVIT from the FVIT), target removal will fail. Retry the operation at
a later time.
197
USING AUTOMATED TAPE CACHING
This chapter describes configuring and using the automated tape caching feature.
OVERVIEW
Automated tape caching enhances the functionality of VTL by configuring your
virtual tape library to act as a cache to your physical tape library, providing
transparent access to data regardless of its location.
With automated tape caching, data always appears to be stored on virtual tapes,
regardless of whether the data is actually stored on the disks in the nTier VTL
appliance (virtual tape) or physical tape. As a result, the backup application
always has direct access to the data, even if it is stored outside of the virtual
library on physical tape.
Automated tape caching also provides advanced flexibility that lets you set up
policies that automatically trigger data migration to physical tapes based on
specific criteria, such as the number of days that data has been on disk or the
amount of disk space used. Policies let you specify not only which events will
activate the migration, but also when the migration will occur. For example, you
can create a policy to migrate the data immediately after a backup completes or at
a specific time or day. The migration of data to physical tapes operates as a
background process without impacting production servers.
You can also set up a reclamation policy that lets you specify how and when the
data that has been migrated to physical tape can be deleted from the virtual tape
to make space for new backups.
Before you can use automated tape caching, you must enable the automated tape
caching option for the virtual tape library containing the virtual tapes, create
migration and reclamation policies, and create the virtual tapes that will act as the
cache for each of your physical tapes.
Task Described on...
Overview Below
Enable Automated Tape Caching page 198
Work with Automatic Tape Caching Policies page 198
Create a Cache for Your Physical Tapes page 203
Create Uncached Virtual Tapes page 207
Work with Cached Data page 207
Using Automated Tape Caching
198
nTier Deduplication Software User Guide 90990035
ENABLE AUTOMATED TAPE CACHING
When you create a virtual library, you have the option to enable Automatic Tape
Caching (see Configure the Virtual Library Options). You can also use the
following steps to enable Tape Caching on an existing virtual library.
1. If necessary, expand the Virtual Tape Library System object until you can see
the individual virtual libraries.
2. Right-click the desired virtual library object and select Automated Tape Caching.
The Tape Caching Policy dialog box displays.
Note: You can enable either Automated Tape Caching or Auto Archive/
Replication on a virtual tape library, but not both. If the library was
previously configured to use either Auto Archive or Replication, a
message displays to give you the option of disabling these features so
that you can enable Automated Tape Caching.
3. Continue with Creating or Changing a Tape Caching Policy to configure the
policy governing how and automatic tape caching is performed.
WORK WITH AUTOMATIC TAPE CACHING POLICIES
Access to data stored in a virtual tape library configured with automatic tape
caching depends on whether the data on virtual tape has been migrated to
physical tape. The following scenarios illustrate how automatic tape caching
affects how data is read from and written to tapes.
Scenario 1: Data is stored on virtual tape but not yet written to physical tape.
If the data has not been migrated to physical tape, reads will be from the virtual
tape. Writes will either append or rewrite the virtual tape.
Scenario 2: Data has been written to physical tape but virtual tape space has
not been reclaimed.
If the data has been migrated to physical tape but is still retained on the virtual
tape, data is read from the virtual tape. Writes to the tape will either append or
rewrite the virtual tape. The migration triggers in the policy are reset.
Scenario 3: Data has been written to physical tape and the virtual tape space
reclaimed.
If the data has been written to physical tape and the space used by the virtual tape
has been reclaimed, data is read directly from the direct link tape. A direct link
tape is not an actual tape but a link to a physical tape. If you overwrite the
beginning of the tape, VTL creates a new virtual tape, which breaks the direct link
tape and restarts the clock on the migration policy. If you append data to the tape,
VTL appends the data on the physical tape.
Work with Automatic Tape Caching Policies
May 2009 nTier Deduplication Software User Guide
199
Creating or Changing a Tape Caching Policy
Use the following steps to create or change a tape caching policy.
1. If necessary, expand the Virtual Tape Library System object until you can see
the individual virtual libraries.
2. Right-click the desired virtual library object and select Automated Tape Caching.
The Tape Caching Policy dialog box displays.
3. If necessary, select the Enable Automated Tape Caching.
You see this dialog if
you select Time
Based caching.
You see this dialog if you
select Policy Based
caching.
Using Automated Tape Caching
200
nTier Deduplication Software User Guide 90990035
4. Use the options on the Configure the Data Migration Triggers tab to set the
data migration triggers for the tape caching policy. Data migration triggers
control when data in the cache will be copied to physical tape.
Choose the type of migration trigger you want to use from Type drop-down list.
Note: For any trigger, there must be at least 1 MB of data on the tape in
order to trigger data migration.
Migration Trigger Description
Time Based Data in the cache is migrated to physical tape on a regular hourly, daily, or weekly
schedule.
Hourly Data Migration ScheduleMigration occurs on the specified hour interval.
Daily Data Migration ScheduleMigration occurs at a specific time of day. Enter
the hour and minute (in 24-hour format) in the text box.
Weekly Data Migration Check ScheduleMigration occurs on a specific day of the
week. Select the day of the week from the drop-down list and type the hour and
minute (in 24-hour format) in the text box.
Note: If migration is triggered after the specified time or day, the migration will occur at
specified time on the next day.
Policy Based Data in the cache is migrated to physical tape based on selected criteria.
RelationYou can select multiple triggers. If you do this, click And if you want all of
the triggers to occur before data migration is initiated; select Or if you want any one of
the selected triggers to initiate the data migration.
For example, if you select Migrate data after and Disk Capacity Based and choose
And as the relation, data migration only occurs when both the specified number of
hours/days has elapsed and the specified disk capacity has been reached. If you
select Or, either one of those events will trigger the data migration.
Migrate Data AfterMigration occurs when the data has been on the virtual tape for
a specified number of hours or days. Enter the desired number and select hours or
days in the list box.
Disk Capacity BasedMigration occurs when the used disk space exceeds the
specified disk capacity. The actual percentage is a global variable which is set for all
virtual tape libraries.
To change the value of the percentage variable, right-click the Virtual Tape Library
System object in the navigation tree and select Properties. Enter the desired
percentage in the Tape Caching Policy Disk Capacity Migration Threshold box.
Important: The Tape Caching Policy Disk Capacity Migration Threshold setting
affects other capacity-based actions as well.
End of BackupMigration occurs when a backup has completed and the virtual tape
has been moved out of the virtual drive. If you select Only When Tape is Full,
migration only occurs if the virtual tape is full.
Delay Migration UntilMigration is delayed until the specified time after migration
is triggered. You may want to select a time when system usage is very light. Enter the
time at which migration should begin, in hours and minutes (in 24-hour format).
Work with Automatic Tape Caching Policies
May 2009 nTier Deduplication Software User Guide
201
5. Select the Reclamation Method and Triggers tab. Specify the method and
triggers for reclaiming space when the data that has been migrated to physical
tape.
Reclamation
Trigger
Description
Reclamation
Methods
Reclaim by deleting cacheAfter the cache is deleted, tapes become direct link
tapes. A direct link tape is not an actual tape but a link to a physical tape. If your
backup application ever overwrites a direct link tape, VTL will automatically start
caching the physical tape. Direct link tapes are not automatically deleted, regardless
of whether or not the associated physical tape still exists. You must manually delete
direct link tapes.
Reclaim by data deduplicationDeduplication is triggered and single instances of
unique data are copied to the SIR repository. After deduplication, the virtual tape is
replaced with a virtual index tape (VIT) pointing to SIR storage. After selecting this
option, you will be prompted to create a deduplication policy (refer to Create
Deduplication Policies). A virtual tape must be included in a deduplication policy
before deduplication can be used as the reclamation method.
By default, the deduplication policy created for automatic tape caching has the same
name as the virtual tape library. All tape caching tapes created under this library are
automatically added to the policy. Direct link tapes and regular virtual tapes will not be
added to the policy; nor can they be added manually.
Note: SIR replication and migration with replication are mutually exclusive. Therefore,
migration with replication is not allowed. See Reclaim Disk Space for information about
using deduplication as the reclamation method.
Using Automated Tape Caching
202
nTier Deduplication Software User Guide 90990035
6. Click OK to save your changes.
The policy takes effect immediately.
Note: When you move a tape from the virtual tape library to the virtual
vault, the tape retains the Tape Caching policy associated with the
original virtual tape library.
Set Global Tape Caching Options
If desired, use the following steps to set global tape caching options for all virtual
tape libraries.
1. Right-click Virtual Tape Library System object and select Properties.
If the server is a member of a group, right-click the group object and select VTL
Properties.
2. Set the global migration and reclamation thresholds as desired.
Migration ThresholdMigration will occur when the used disk space exceeds
the specified disk capacity.
Reclamation ThresholdCache disk space is freed up when the used space
reaches this threshold.
3. Click OK to save your changes.
Reclamation
Triggers
ImmediateCache disk space is freed up as soon as the data migration is
complete.
Used Space Reaches n%Cache disk space is freed up when the used space
reaches the specified threshold. The actual percentage is a global variable which is
set for all virtual tape libraries.
To change the value of the percentage variable, right-click the Virtual Tape Library
System object in the navigation tree and select Properties. Enter the desired
percentage in the Tape Caching Policy Disk Capacity Reclamation Threshold box.
Important: The Tape Caching Policy Disk Capacity Migration Threshold setting
affects other capacity-based actions as well.
Retention PeriodCache disk space is freed up after a specified number of days
has elapsed. Specify the number of days that the data should be retained.
NeverCache disk space is never freed up.
Reclamation
Trigger
Description
Create a Cache for Your Physical Tapes
May 2009 nTier Deduplication Software User Guide
203
Disable a Policy
Use the following steps to disable Automated Tape Caching for a library.
Note: When you disable Automated Tape Caching for a library, the tape
caching policies for all tapes in the library are also disabled.
1. Right-click the desired virtual tape library object and select Automated Tape
Caching.
2. Clear the Enable Automated Tape Caching check box.
All of the options that you previously set are retained, but data migration will
not occur automatically until you re-enable Automated Tape Caching for the
library.
3. Click OK.
You cannot disable Automated Tape Caching if any of the following conditions
exists:
If there are any direct link tapes, you will see an error message. All direct
link tapes will be listed, including their location (slot, drive, or virtual vault).
You must delete these tapes manually.
If a caching export job is running on a cache tape in the library, a message
will indicate job status.
If a cache tape is currently in a drive, a message will indicate the status of
the tape.
After the condition is resolved, you can disable Automated Tape Caching
CREATE A CACHE FOR YOUR PHYSICAL TAPES
Automated Tape Caching migrates data stored on disk (virtual tapes) to physical
tape. Before the migration can occur, you must create virtual tapes to serve as the
cache for each of your physical tapes. This is typically done after you create a
virtual tape library (see Create Virtual Tapes).
If you did not create virtual tapes with the same barcodes as the physical tapes
when you created the virtual library, you must sync (synchronize) the library with
the physical library to create a cache for your physical tapes. You also need to
sync the library if you deleted a direct link tape and the associated physical tape is
needed to recover data.
1. Right-click the virtual tape library object and select Sync Library.
2. If you have multiple libraries, select the appropriate physical library.
Using Automated Tape Caching
204
nTier Deduplication Software User Guide 90990035
3. Click Next and select one or more physical tapes for which you want to create
a cache.
4. Click Next, then select Create Cache and choose the options you want to use.
Copy meta dataCopies the tape header from the physical tape to the
cache. Select this option if your backup application requires a tape
header to identify a tape.
Use encryption/decryption on tape(s)Choose this option if you want to
encrypt the data on the tape. You can only select this option when you
have already created at least one encryption key. Enter the name of the
key you want to use. For more information about encryption, refer to
Encrypt Data on Virtual and Physical tapes.
Important
All of the data on the tape will be indecipherable until is imported back to a virtual
tape library and decrypted using the same key.
Create a Cache for Your Physical Tapes
May 2009 nTier Deduplication Software User Guide
205
5. Click Next and choose either Express or Custom as the method for creating the
cache tapes.
Note: The following steps are the same as the ones you use when you
create virtual tapes as part of the process for creating new a virtual
tape library with Automated Tape Caching enabled.
ExpressAutomatically creates tapes using the available resources.
You specify how the virtual tapes are labeled, but the physical device(s)
used to create the tapes are selected automatically.
CustomLets you select which physical device(s) to use and lets you
designate how much space to allocate from each.
6. (Custom method only) Select the physical device(s) used to create the virtual
tapes.
Storage is allocated from the local nTier VTL server even if it is part of a multi-
node group. You can choose any disk resource except those that are
configured as deduplication resources (for example, the SIR index).
Using Automated Tape Caching
206
nTier Deduplication Software User Guide 90990035
7. Click Next and enter the information about the virtual tapes you want to create.
Virtual Tape name Prefix If desired, enter a tape name prefix that will
allow you to easily identify the virtual tapes.
Virtual Tape SizeSet the initial size for the virtual tapes.
Starting NumberIf you want to manually set the numbering for the
tapes, clear the Let the wizard determine the starting number check box
at the bottom of the screen and enter the starting number you want to
use.
Number of Virtual Tapes Enter the number of tapes you want to create.
The maximum number of tapes depends on the virtual tape library for
which you are creating the tapes.
8. Click Next and confirm all information on the summary screen. Click Finish to
create the cache tapes.
You see this dialog if you selected
the Express method for tape
creation.
You see this dialog if you selected
the Custom method for tape
creation.
Create Uncached Virtual Tapes
May 2009 nTier Deduplication Software User Guide
207
CREATE UNCACHED VIRTUAL TAPES
Even if you enabled Automated Tape Caching for your virtual tape library, you can
still create uncached virtual tapes that will not be migrated to physical tapes. This
can be useful for a single backup that is not part of your normal backup routine.
To create additional virtual tapes that are not matched to physical tapes, right-click
either a virtual tape library object or the Tapes object and select New Tape(s). See
Create Virtual Tapes for detailed instructions.
Note: When you create virtual tapes that will not be matched to physical
tapes, make sure that their barcodes are different from the barcodes
for your physical tapes.
WORK WITH CACHED DATA
The following sections provide information about using caching to manage data
on both your virtual and physical tapes.
Manually Migrate Cached Data to Physical Tape
If you need to migrate the data on a cache tape to physical tape even if the tape
has been previously migrated, right-click the cache tape and select Migrate to
Physical Tape.
Force Migration of an Entire Tape to Physical Tape
If you need to migrate an entire cache tape to physical tape, right-click the cache
tape and select Force Migrate to Tape.
Note: The Force Migrate to Tape overwrites all data previously stored on the
physical tape.
Reclaim Disk Space Manually
If necessary, you can manually delete the data that has been migrated to physical
tape to free up cache disk space.
For a single cache tape, right-click the cache tape and select Reclaim Disk
Space to delete previously migrated data.
For multiple cache tapes, right-click the Virtual Tape Library System object
and select Reclaim Disk Space to delete previously migrated data.
Renew Cache for a Direct Link Tape
If your backup application overwrites the direct link tape, VTL automatically starts
caching the physical tape.
You can also manually renew the cache tape for a direct link tape. Right-click the
direct link tape and select Renew Cache.
Using Automated Tape Caching
208
nTier Deduplication Software User Guide 90990035
Recover Data Using Automated Tape Caching
In a cached environment, tapes are always visible to the backup application
regardless of whether the data is actually on disk (virtual tape) or on a physical
tape in the physical tape library. When it comes time to restore data, your backup
application seamlessly reads the data from virtual tape or from the physical tape,
whichever is available.
If the data is no longer on virtual tape when the direct link tape is to be mounted,
the corresponding physical tape also needs to be mounted. When loading the
physical tape, VTL will look for an available drive. If no drives are free, VTL will
cancel any import or export jobs in an attempt to free a tape drive.
Note: If a direct link tape was deleted and the associated physical tape is
needed to recover data, you will have to sync the library to create a
direct link to the physical tape (see Create a Cache for Your Physical
Tapes).
209
USING EMAIL ALERTS
This chapter describes how to configure the Email Alerts utility to notify the system
administrator when specific events occur.
OVERVIEW
Email Alerts is a unique customer support utility that proactively identifies and
diagnoses potential system or component failures and automatically notifies
system administrators via email. Using pre-configured scripts (called triggers),
Email Alerts monitors a set of pre-defined, critical system components (SCSI drive
errors, offline device, etc.). With its open architecture, administrators can easily
register new elements to be monitored by these scripts.
When an error is triggered, Email Alerts generates an email and sends it to a
system administrator.
With Email Alerts, system administrators are able to take corrective measures
within the shortest amount of time, ensuring optimum service uptime and IT
efficiency.
Task Described on...
Overview this page
Configure Email Alerts on page 210
Modify Email Alert Properties on page 214
Create Custom Triggers on page 215
Using Email Alerts
210
nTier Deduplication Software User Guide 90990035
CONFIGURE EMAIL ALERTS
1. In the VTL Console, right-click the desired VTL Server object and select
Options > Enable Email Alerts to launch the Configure Email Alerts wizard.
2. Enter general information for your Email Alerts configuration.
Option Description
SMTP Server Specify the mail server that Email Alerts should use to send out notification emails.
SMTP Port Specify the mail server port that Email Alerts should use.
SMTP Server supports
authentication
Enable authentication on the SMTP server.
Note: Only choose this option if the SMPT server supports authentication.
SMTP Username/
Password
If you enabled the authentication option on the SMTP server, specify the user
account that will be used by Email Alerts to log into the mail server. Email Alerts may
not work if the SMTP username and password are set without authentication.
From Specify the email account that will be used in the From field of emails sent by Email
Alerts.
To Specify the email address of the account that will receive emails from Email Alerts.
This will be used in the To field of emails sent by Email Alerts.
CC Specify any other email accounts that should receive emails from Email Alerts.
Subject Specify the text that should appear on the subject line.
Interval Specify how frequently the Email Alerts triggers and the System Log should be
checked.
Test Sends a test Email Alerts email to the specified recipients.
Configure Email Alerts
May 2009 nTier Deduplication Software User Guide
211
3. Click Next and confirm that the contact information shown the Signature dialog
box is correct. This information will appear in each email sent by the system,
4. Click Next and select the triggers that will cause the system to send an Email
Alerts email. You can also Add, Edit, or Delete triggers.
Note: If you need to modify an existing script or create a new script/program,
refer to Create Custom Triggers for more information. You cannot
delete the predefined triggers.
Using Email Alerts
212
nTier Deduplication Software User Guide 90990035
Triggers are the scripts/programs that perform various types of error checking.
The FalconStor VTL software includes the following default scripts/programs
that check for low system memory, low disk space, and relevant new entries in
the system log.
Trigger Description
chkcore.sh <number>
(Core file check)
Checks to see if the operating system has created a new core file in the bin
directory of VTL. If a core file is found, Email Alerts compresses it, deletes the
original, and sends an email report. The compressed core file is not attached
to the email because even the compressed file can still be large.
<number> is a variable that specifies the threshold at which all compressed
core files will be deleted. The default value is 10.
For example. chkcore.sh 10 specifies that if there are more than
10 compressed core files, they will all be deleted.
memchk.sh <number>
(Memory check
Checks whether the available system memory is below a specified
percentage.
<number> is a variable that specifies the system memory threshold below
which an email alert will be sent. The default value is 5 percent.
For example. memchk.sh 5 specifies that if the system memory falls below
5 percent, Email Alerts sends an alert.
syslogchk.sh
(System log check)
Checks the system log for specific entries that it needs to report on. You can
view and modify which entries are checked in the System Log Check dialog
box that displays next. If matches are found, Email Alerts sends an email
report.
diskusagechk.sh / <number>
(Disk usage check)
Checks the disk space usage of the root file system. If the current percentage
is over the specified percentage (default is 95), Email Alerts sends an email
report. You can add multiple diskusagechk.sh triggers for different
mount points (for example, /home could be used in another trigger).
/<number> is a variable that specifies the disk space usage threshold above
which an email alert will be sent. The default value is 95 percent.
For example. diskusagechk.sh /95 specifies that if the disk space usage
exceeds 95 percent, Email Alerts sends an alert.
vtlstatus.sh
(VTL status check)
Runs the vtl status command and checks if any module of VTL has stopped.
If so, Email Alerts sends an email report.
SIRmonitor.sh
(SIR status check)
Checks usage of the index repository and data repository. If the current usage
is above the following levels, Email Alerts sends an email report.
# default data repository storage usage triggering level=90%
# default index space usage triggering level =90%
Configure Email Alerts
May 2009 nTier Deduplication Software User Guide
213
5. Click Next and examine the list of syntax entries that will be checked by the
syslogchk.sh script.
The syslogchk.sh script triggers monitoring of the system log. The system
log records important events or errors that occur in the system, including those
generated by VTL. The Email Alerts system generates an email alert when an
entry in the system log matches one or more of the entries in the syntax list.
This dialog lets you customize the types of log entries generated by VTL that
Email Alerts needs to examine by adding, editing, or deleting syntax entries.
System log entries that do not match one or more of the entries in the syntax
list are ignored, regardless of whether or not they are relevant to VTL.
Each line is a regular expression. The regular expression rules follow the
pattern for AWK (a standard Unix utility).
Using Email Alerts
214
nTier Deduplication Software User Guide 90990035
6. Click Next and choose the severity level for messages that cause an email
alert to be sent by Email Alerts.
If you select None, no messages will be sent via email.
Maximum event wait time is the maximum number of seconds within
which an e-mail will be sent once an event occurs.
7. Click Next and confirm all of the information.
8. Click Finish to enable Email Alerts.
MODIFY EMAIL ALERT PROPERTIES
After you enable Email Alerts, you can modify the information by right-clicking the
VTL Server object and selecting Email Alerts.
Click the appropriate tab to update the desired information.
Create Custom Triggers
May 2009 nTier Deduplication Software User Guide
215
CREATE CUSTOM TRIGGERS
Email Alerts uses scripts as triggers for performing various types of error
checking. By default, the nTier Deduplication software includes several scripts
that check for low system memory, low disk space, and relevant new entries in the
system log.
Customize Email For A Specific Trigger
Use the following steps to specify an email address to override the default To
address or a text subject to override the default Subject you specified when you
enabled Email Alerts.
1. Right-click the desired VTL Server object and select Email Alerts.
2. Select the Trigger tab.
3. For an existing trigger, highlight the trigger and click Edit.
For a new trigger, click Add.
4. Select the Redirect Notification Without Attachment checkbox.
5. Enter the alternate email address or subject.
If you specify an email address, it overrides the return code; therefore, no
attachment will be sent, regardless of the return code.
Create a Custom Trigger Script
The trigger can be a shell script or other script (for example, a script written in
Java, or C). After you create the shell script or program, use the following steps to
add it to the VTL Console so that it can be used as a trigger for Email Alerts.
Script Guidelines
Important
Adding a shell script uploads the script to the nTier VTL server. Test the script to
make sure that it operates correctly before adding it as a trigger for Email Alerts.
Any custom scripts or programs must have a .sh extension.
Script Behavior Description
Return codes Return codes determine what happens as a result of the scripts/programs execution.
The following return codes are valid:
0: No action is required and no email is sent.
Non-zero: Email Alerts sends an email.
Output from trigger In order for a trigger to send useful information in the email body, it must redirect its
output to the environment variable $IPSTORCLHMLOG.
Using Email Alerts
216
nTier Deduplication Software User Guide 90990035
Add the Script as an Email Alerts Trigger
1. Right-click the desired VTL Server object and select Email Alerts.
2. Select the Trigger tab.
3. Click Add.
4. Click Browser and navigate to where the shell script or program is located and
select it.
5. If required, enter an argument for the trigger.
You can also enter a comment for the trigger and specify alternate email
information.
Sample script The following sample script shows the content of the VTL status check trigger,
vtlstatus.sh. If any VTL module has stopped, this trigger generates a return code of
1 and sends an email.
#!/bin/sh
RET=0
if [ -f /etc/.is.sh ]
then
. /etc/.is.sh
else
echo Installation is not complete. Environment profile is
missing in /etc.
echo
exit 0 # don't want to report error here so have to exit with
error code 0
fi
$ISHOME/bin/vtl status | grep STOPPED >> $IPSTORCLHMLOG
if [ $ ? -eq 0] ; then
RET=1
fi
exit $RET
Script Behavior Description
217
CONFIGURING ISCSI ENVIRONMENTS
This chapter describes configuring iSCSI target mode on a backup server.
OVERVIEW
In addition to the different protocols for connecting to physical tape libraries and
tape drives (SCSI, Fibre Channel, and iSCSI) supported by the nTier VTL
appliance, it also supports the outbound iSCSI target mode for connections from
the backup server to the nTier VTL appliance.
iSCSI Initiators and Targets
The iSCSI protocol is based on the SCSI standard and inherits many of the basic
concepts of SCSI. As with standard SCSI, the device that issues requests and
receives responses is called an initiator; the device that receives and responds to
requests is called a target. Only an initiator can issue requests; a target can only
respond to requests. The iSCSI protocol differs from standard SCSI in that it uses
the IP network instead of a parallel bus as the communication link between the
various devices.
By default, when a backup server is added as an iSCSI client on an nTier VTL
server, the backup server is the iSCSI initiator. The iSCSI targets configured
under the iSCSI client (the iSCSI initiator) represent the virtual tape libraries and
tape drives that the backup server can access. Each device involved in the iSCSI
configuration, whether its an initiator or target, is identified by a unique name. This
makes it possible to restrict access by associating specific iSCSI initiator names
with specific target names.
iSCSI Clients
On nTier VTL appliances, iSCSI is enabled by default and a default SAN client,
Everyone_iSCSI, is already created. This special SAN client does not correspond
to any specific backup server. Using this client, you can create iSCSI targets that
are accessible by any backup server that connects to the nTier VTL server using
the iSCSI protocol.
Task Described on...
Overview Below
Prepare the iSCSI Initiator page 218
Add iSCSI Clients to the VTL Server page 224
Create Targets for the iSCSI Client page 227
Create iSCSI Users page 230
Disable iSCSI page 230
Configuring iSCSI Environments
218
nTier Deduplication Software User Guide 90990035
Although using the built-in Everyone_iSCSI client is convenient, it may not be
appropriate for all organizations. If your nTier VTL server will be shared by
multiple backup servers, you may want to use a secured access scheme
instead. When you use a secured access scheme, you create unique clients to
represent specific backup servers. Each backup server then only has access to
the virtual tape library and tape drive resources assigned to the client.
PREPARE THE ISCSI INITIATOR
Before you can add a backup server as an iSCSI client for the nTier VTL server
you must add the nTier VTL server to the backup server as an iSCSI a target. The
process depends on the platform (operating system) used by the backup server.
Prepare a Windows iSCSI Initiator
Use the procedures described in this section to add the nTier VTL server as a
iSCSI target portal on a Windows-based backup server.
Requirements
An nTier VTL appliance with an Gigabit Ethernet (GigE) adapter installed
One or more Windows-based backup servers
iSCSI initiator software installed on each backup server
Note: iSCSI initiator software/hardware is available from many sources. For
Windows servers, you can download software from Microsofts website
at www.microsoft.com/windowsserversystem/storage/iscsi.mspx.
Prepare Client Initiators to Access the nTier VTL Server
Before a backup server (the client) can communicate with an nTier VTL appliance,
the two entities need to mutually recognize each other. To do this, install an iSCSI
software initiator on every backup server that will access the nTier VTL server.
This software lets you add the nTier VTL server as a target portal for the client
backup server. You can then log the client onto the iSCSI target you created on
the nTier VTL server.
The following steps are for the Microsoft iSCSI Initiator. If you are using a different
iSCSI initiator, refer to the documentation provided by the vendor.
Task Described on
Prepare a Windows iSCSI Initiator page 218
Prepare an Open iSCSI Initiator page 220
Prepare a Linux iSCSI Initiator page 221
Prepare a Solaris 10 Initiator Running SDM page 222
Prepare a Solaris 9 iSCSI Initiator page 218
Prepare the iSCSI Initiator
May 2009 nTier Deduplication Software User Guide
219
1. Run Microsoft iSCSI Initiator on the backup server either from the shortcut on
your desktop or by selecting Start > Programs > Microsoft iSCSI Initiator >
Microsoft iSCSI Initiator.
2. Select the Discovery tab and select Add under the Target Portals group.
a. Enter the IP address or hostname for the nTier VTL server.
If you need to determine the IP address of the nTier VTL server, click on
the VTL Server object for the nTier VTL serverin the VTL Console
navigation tree. The IP address displays as the Login Machine Name in
the information pane.
b. Use the default port (3260).
c. Click OK to assign the nTier VTL server as an iSCSI target.
3. Select the Targets tab.
a. Verify that the iSCSI target you just assigned is listed. Click Refresh to
update the list of assigned iSCSI targets.
b. Select the iSCSI target you just added and click Log On.
c. If you want the nTier VTL server to be a persistent target, select
Automatically restore this connection when the system boots.
d. Click OK. The status for the target changes from Inactive to Connected.
Note: The Persistent Targets tab lists all of the iSCSI targets that are already
in Connected status. It provides options for logging the backup server
off from each iSCSI target.
4. Click OK to add the nTier VTL server as a target portal for the backup server.
5. Proceed to Add iSCSI Clients to the VTL Server.
Configuring iSCSI Environments
220
nTier Deduplication Software User Guide 90990035
Prepare an Open iSCSI Initiator
This section provides an example of preparing the iSCSI initiator on a backup
server running CentOS 5.
1. On the client side, type the following command to find out the initiator name:
[root@vm-centos5-fs ~]# cat /etc/iscsi/initiatorname.iscsi
Result:
InitiatorName=iqn.2005-03.com.redhat:01.98190cbd482
2. In the VTL Console, create a client using the clients initiator name and assign
the virtual tape library to the client. See Add iSCSI Clients to the VTL Server
and Create Targets for the iSCSI Client for instructions.
3. On the client side, type the following command to discover the target name:
[root@vm-centos5-fs ~]# iscsiadm -m discovery -t
sendtargets -p 172.30.128.36:3260
Result:
172.30.128.36:3260,0 iqn.2000-03.com.falconstor:vtl.h128-
36.fsad-1
4. On the client side, type the following command to add a custom iSCSI portal to
the database:
[root@vm-centos5-fs ~]# iscsiadm -m node -o new -T
iqn.2000-03.com.falconstor:vtl.h128-36.fsad-1 -p
172.30.128.36:3260
Result: new iSCSI node record added.
5. On the client side, type the following command to log in:
[root@vm-centos5-fs ~]# iscsiadm -m node -T iqn.2000-
03.com.falconstor:vtl.h128-36.fsad-1 -p
172.30.128.36:3260 -l
6. On the client side, type the following command to see if the library has been
attached by the system:
[root@vm-centos5-fs ~]# cat /proc/scsi/scsi
Prepare the iSCSI Initiator
May 2009 nTier Deduplication Software User Guide
221
Result:
Attached devices:
Host: scsi2 Channel: 00 Id: 00 Lun: 00
Vendor: Spectra: T380 Rev: 2.01
Type: Medium Changer ANSI SCSI revision: 03
Host: scsi2 Channel: 00 Id: 00 Lun: 01
Vendor: IBM Model: ULTRIUM-TD4 Rev: 1899
Type: Sequential-Access ANSI SCSI revision: 03
Host: scsi2 Channel: 00 Id: 00 Lun: 02
Vendor: IBM Model: ULTRIUM-TD4 Rev: 1899
Type: Sequential-Access ANSI SCSI revision: 03
7. On the client side, type the following command to log out:
iscsiadm -m node -T iqn.2000-03.com.falconstor:vtl.h128-
36.fsad-1 -p 172.30.128.36:3260 -u
8. To remove the discovery entry in the database, type the following command:
iscsiadm -m node -o delete -T iqn.2000-
03.com.falconstor:vtl.h128-36.fsad-1 -p
172.30.128.36:3260
9. To display all entries in the database, type the following command:
iscsiadm -m node
10. Proceed to Add iSCSI Clients to the VTL Server.
Prepare a Linux iSCSI Initiator
This section provides an example of preparing the iSCSI initiator on a backup
server running CentOS 4.2 with Linux iSCSI.
Notes: This information applies only to the Linux iSCSI initiator.
This process requires running iscsi-initiator-utils-
4.0.3.0-2. Some files are updated during VTL installation.
You must install and configure an iSCSI software initiator on each of your Linux
client machines.
1. Download the latest production iSCSI initiator from the following website: http:/
/sourceforge.net/projects/linux-iscsi/
2. Extract the files from the .gz file that you downloaded by typing:
tar xfvz filename
For example, type: tar xfvz linux-iscsi-3.4.3.gz
Configuring iSCSI Environments
222
nTier Deduplication Software User Guide 90990035
3. Compile the iSCSI initiator.
To do this, go to the newly created directory (such as linux-iscsi-3.4.3)
and type the following commands:
make clean
make
make install
4. Edit the /etc/iscsi.conf file.
If you are not using CHAP, add the following line to the end of the file:
DiscoveryAddress=IP address of nTier VTL server
For example: DiscoveryAddress=192.10.10.1
If you are using CHAP, add the following lines to the end of the file:
DiscoveryAddress=IP address of nTier VTL server
OutgoingUsername=CHAP username
OutgoingPassword=CHAP password
5. Type the following command to start the initiator:
/etc/init.d/iscsi start
6. Proceed to Add iSCSI Clients to the VTL Server.
Prepare a Solaris 10 Initiator Running SDM
This section provides an example of preparing the iSCSI initiator on a backup
server running Solaris 10 with SDM.
1. On the client side, install the SDM package
For example, run: pkgadd -d SFWfsima.2.50.323.i386.
2. On the client side, type the following command to add the server:
iscmcli addserv -s 172.30.128.36 -u username -p password
3. On the client side type the following command to enable the iSCSI protocol:
iscmcli enableprotocol -s 172.30.128.36 -p 4
For example: iscmcli addserv -s 172.30.128.36 -p 4
4. The client name and target are automatically created on the VTL server.
Assign the library to the target (see Assign a Virtual Library and Tape Drives to
a Backup Server).
5. Re-scan the devices.
Important
Make a note of the CHAP username and password. You will need them when you
add the iSCSI client to the VTL server.
Prepare the iSCSI Initiator
May 2009 nTier Deduplication Software User Guide
223
Prepare a Solaris 9 iSCSI Initiator
This section provides an example of preparing the iSCSI initiator on a backup
server running Solaris 9 with the Sun iSCSI Device Driver.
1. On the client side, type the following command to find out the initiator name:
[root@h42-72 /]# iscsiadm list initiator-node
Result:
Initiator node name: iqn.1986-03.com.sun:01:f503a3fbffff.46f9fdb6
Initiator node alias: h42-72
Login Parameters (Default/Configured):
Header Digest: NONE/-
Data Digest: NONE/-
Authentication Type: NONE
RADIUS Server: NONE
RADIUS access: unknown
2. On the nTier VTL server, create a client using the clients initiator node name
and assign the library to the client.
3. On the client side, type the following command to add the discovery address:
[root@h42-72 /]# iscsiadm add discovery-address
172.30.128.36
4. On the client side, type the following command to make sure the address has
been added.
[root@h42-72 /]# iscsiadm list discovery-address
Result: The discovery address is displayed: 172.30.128.36:3260
5. On the client side, type the following command to enable the SendTargets
option.
[root@h42-72 /]# iscsiadm modify discovery -t enable
6. Type the following command to rescan the devices:
devfsadm -i iscsi
Configuring iSCSI Environments
224
nTier Deduplication Software User Guide 90990035
7. On the client side, type the following command to list a target's current
parameters, connection state, and the method that was used for the target's
discovery:
[root@h42-72 /]# iscsiadm list target -S
Result:
Target: iqn.2000-03.com.falconstor:vtl.h128-36.fsdaf-2
Target Portal Group Tag: 0
Connections: 1
LUN: 1
Vendor: IBM Rev: 1899
Product: ULTRIUM-TD4
OS Device Name: /dev/rmt/0
8. Proceed to Add iSCSI Clients to the VTL Server.
ADD ISCSI CLIENTS TO THE VTL SERVER
SAN clients represent the backup servers that have access to the virtual tape
library and tapes. By default, when a backup server is added as an iSCSI client of
a nTier VTL server, it becomes an iSCSI initiator. Two access schemes determine
how backup servers access the nTier VTL server.
Client Type Description
Open-Access Access is controlled purely by zoning. On the nTier VTL appliances, iSCSI is enabled
by default and the Everyone_iSCSI client is already created. This special SAN client
represents any backup server that is zoned with the nTier VTL server. These backup
servers have access to any virtual tape libraries and drives that are not assigned to a
specific backup server. Using the Everyone_iSCSI client, you can create iSCSI targets
that are accessible by any iSCSI backup server that connects to the nTier VTL server.
If you want to use this client skip to Create Targets for the iSCSI Client to create targets
representing the virtual tape library and drives the client will access.
After the iSCSI targets are created, you are ready to assign virtual resources to the
iSCSI client (see Assign the Virtual Library to a SAN Client).
Secured-Access Access to the VTL resources is restricted by creating specific clients to represent
specific backup servers. Each of these backup servers is identified by a unique iSCSI
initiator name and can only access the virtual tape library and tapes that are specifically
assigned to its initiator name.
If your nTier VTL server will be shared by multiple backup servers, you can add secure-
access iSCSI clients to represent each backup server and ensure that each backup
server can access only its own designated virtual tape library and tape drives.
After creating the secured-access clients, create targets representing the virtual tape
library and drives the client will access (see Create Targets for the iSCSI Client).
After the iSCSI targets are created, you are ready to assign virtual resources to the
iSCSI client (see Assign the Virtual Library to a SAN Client).
Add iSCSI Clients to the VTL Server
May 2009 nTier Deduplication Software User Guide
225
Create a Secured-Access iSCSI Client
Use the following steps to create a secure-access client that represents a specific
backup server.
1. In the VTL Console, expand the VTL Server object, then right-click the SAN
Clients object and select Add to launch the Add Client wizard.
2. Enter the Client Name (hostname or IP address) of the backup server.
3. Click Next and select iSCSI as the protocol the backup server uses to
communication with the nTier VTL server.
Configuring iSCSI Environments
226
nTier Deduplication Software User Guide 90990035
4. Click Next and select the initiator name associated with the backup servers IP
address. The available initiators have a green dot next to them.
If you already added the nTier VTL server as a Target Portal using the iSCSI
initiator on your backup server, the initiator name and backup server IP
address appear in the dialog.
AddClick to add an initiator to the list manually. Enter the initiator
name (the IP address will not display).
RescanRefresh the list of initiators.
Add iSCSI Clients to the VTL Server
May 2009 nTier Deduplication Software User Guide
227
5. Click Next.
If you want to define authenticated access (using CHAP), select Select
or add users who can authenticate for the client.
More than one username/password pair can be assigned to the client,
but they will be useful only when coming from a machine with an
authorized initiator name. Select from iSCSI users you have already
created in the VTL Console or select Add to create a new user. See
Create iSCSI Users for instructions.
For unauthenticated access, select Allow unauthenticated access. The
nTier VTL server will recognize the client as long as it has an authorized
initiator name.
6. Click Next and review the summary information.
7. Click Finish to add the new client is added under the SAN Clients object.
Create Targets for the iSCSI Client
Before you can assign virtual libraries and tape drives to an iSCSI client, you must
create targets on iSCSI SAN clients (including the default Everyone_iSCSI client)
for the iSCSI to log into. These targets represent the virtual library and tape drives
to which the iSCSI client has access.
1. In the VTL Console, expand the SAN Clients object until you see the iSCSI
object under the desired iSCSI client. The iSCSI client can be one you added
or the Everyone_iSCSI client.
Configuring iSCSI Environments
228
nTier Deduplication Software User Guide 90990035
2. Right-click the iSCSI object and select Create Target.
3. Click Next and confirm all information, then click Finish to add the iSCSI target,
which will be listed in the navigation tree under the iSCSI client object.
4. Click Ok to close the confirmation message.
5. When prompted to assign a resource (virtual tape library or drive) to the target,
select Yes and follow the steps in Assign a Virtual Library and Tape Drives to a
Backup Server to complete the assignment process.
If you select No, follow the steps in Assign a Virtual Library and Tape Drives to
a Backup Server at a later time to assign virtual resources to client targets.
Dialog Field Input Value
Target Name Enter a name for the target or accept the default.
IP Address Select the IP address of the Ethernet port that the client will use to access the nTier VTL
server. The list includes all Ethernet adapters installed and configured in the nTier VTL
appliance.
Important: The network adapter(s) in the backup server need to be on the same subnet
as the selected Ethernet port in the nTier VTL appliance.
Starting LUN Use the default starting LUN. By default, the starting LUN is zero (0).
After the iSCSI target is created for a client, LUNs can be assigned under the target
using available virtual iSCSI devices.
Add iSCSI Clients to the VTL Server
May 2009 nTier Deduplication Software User Guide
229
Log the Client onto the Target
After you create the targets that the iSCSI client will use to access its assigned
virtual library and tape drives, the iSCSI initiator needs to log into the target to
begin using the resources.
Windows iSCSI Initiator
The following steps are for the Microsoft iSCSI Initiator. If you are using a different
iSCSI initiator, refer to the documentation provided by the vendor.
1. Return to the backup server. To see the iSCSI targets from the client machine,
run Microsoft iSCSI Initiator again or, if the application is still open, click the
Targets tab.
The Targets tab lists all iSCSI targets, whether or not they are
connected.
If the iSCSI target assigned to the client is not listed, click Refresh.
Assigned iSCSI targets should now appear.
2. Select the added target and click Log On. If you want the connection to the
target to be persistent, select Automatically restore this connection when the
system boots.
3. Click Advanced to display the Advanced Settings dialog box.
Select CHAP logon information and replace the initiator name with any of
the iSCSI usernames you configured for this client.
Target SecretEnter the password associated with that username.
Click OK to save your changes and close the Advanced Settings dialog box.
4. Click OK to log on to the target. The status for the target changes from Inactive
to Connected.
To log a backup server of the target, select the target, click Details,
select the Target Identifier, and then click Log Off.
If you selected the Automatically restore this connection option, the
iSCSI target is listed on the Persistent Targets tab.
5. Click OK to close the iSCSI Initiator.
Linux iSCSI Initiator
On the client machine, type the following command to log the client onto the
target:
/etc/init.d/iscsi reload
Afterward, you log the client into the target, type the following command to display
a list of all the disks that this client can access (including the target):
cat /proc/scsi/scsi
Configuring iSCSI Environments
230
nTier Deduplication Software User Guide 90990035
Create iSCSI Users
VTL iSCSI Users are used for iSCSI protocol login authentication from iSCSI
backup servers. When you configure secured access for backup servers, you
designate users who can authenticate for the client. You must create at least one
unique user for each client.
There are several ways to create iSCSI users:
Use the VTL User/Administrator Management function in the VTL Console
(see Manage Users and Administrators for detailed instructions):
a. Right-click the server object and select Administrators.
b. Select Add and then select VTL iSCSI User in the Group list.
c. Enter a username and password and select OK.
Add users when the Add SAN Client function requires you to add/select
users who can authenticate for the client.
Add users to an existing client in iSCSI Client Properties.
DISABLE ISCSI
To disable iSCSI for a nTier VTL server, right-click the VTL server object in the
VTL Console and select Options > Disable iSCSI.
Important
Before you can disable iSCSI, you must remove all iSCSI initiators and targets for
this nTier VTL server.
231
CONFIGURING FIBRE CHANNEL
ENVIRONMENTS
This chapter provides information about configuring the nTier VTL appliance in a
Fibre Channel network environment.
CONFIGURATION OVERVIEW
In addition to the different protocols for connecting to physical tape libraries and
tape drives (SCSI, Fibre Channel, and iSCSI) supported by the nTier VTL
appliance, it also supports the outbound Fibre Channel target mode for
connections from the backup server to the nTier VTL appliance.
The following steps summarize the process for connecting an nTier VTL appliance
to a Fibre Channel network and configuring backup server connections to the
nTier VTL appliance.
1. Connect the nTier VTL appliance to the Fibre Channel network (see Connect
to the Fibre Channel Network).
2. Configure zoning on the Fibre Channel switch (see Configure the Fibre
Channel Switch).
3. Configure the Fibre Channel hardware in the backup servers (see Configure
the Fibre Channel Backup Server).
4. Enable Fibre Channel on the nTier VTL appliance (see Enable Fibre Channel
on the nTier VTL Appliance).
5. Enable Target Mode on the VTL Server to allow backup servers to access the
nTier VTL server.
Task Described on...
Configuration Overview this page
Connect to the Fibre Channel Network page 232
Configure the Fibre Channel Switch page 234
Configure the Fibre Channel Backup Server page 236
Enable Fibre Channel on the nTier VTL Appliance page 240
Verify the HBA Configuration page 245
Enable Target Mode on the VTL Server page 249
Add Fibre Channel Clients to the VTL Server page 251
Important
The
If you purchased the Fibre Channel option for your nTier VTL appliance, this step is
already complete. The Fibre Channel HBA is installed, enabled, and configured at
the factory.
Configuring Fibre Channel Environments
232
nTier Deduplication Software User Guide 90990035
6. (Optionally) Add secured-access Fibre Channel clients (see Add Fibre
Channel Clients to the VTL Server for instructions).
Note: The generic Everyone_FC client is created when Fibre Channel is
enabled. This special SAN client does not correspond to any specific
backup server. Using this client, any backup server that connects to
the nTier VTL server using the Fibre Channel protocol can access
virtual tape libraries and tape drives that are not assigned to specific
clients.
7. Assign virtual tape libraries to the Fibre Channel clients (see Assign a Virtual
Library and Tape Drives to a Backup Server).
8. Trigger a device rescan or reboot the backup servers to access the new virtual
tape libraries and tape drives provided through the VTL system.
Before the backup server can access the virtual tape libraries and tape drives,
you must trigger a device rescan or reboot the backup server, depending upon
the requirements of the operating system.
CONNECT TO THE FIBRE CHANNEL NETWORK
This section provides an overview of how to connect the nTier VTL appliance to a
Fibre Channel network. Refer to the Installation Guide that accompanied your
nTier VTL appliance for the location of the Fibre Channel ports and detailed
installation instructions.
Connect to the nTier VTL Server Fibre Channel Ports
The nTier VTL appliance can include one or two optional Fibre Channel HBAs,
each with two ports. These ports can be used for the following purposes:
Connect a Fibre Channel initiator port from a backup or application server to
the nTier VTL appliance. A port used for this purpose is referred to as a
Target Port.
Connect one nTier VTL appliance to another nTier VTL appliance or to a
physical tape library and tape drives. A port used to for this purpose is
referred to as an Initiator Port.
Important
The same initiator port cannot be used to connect to another nTier VTL appliance
and to a physical tape library; use a separate initiator port for each connection.
Connect to the Fibre Channel Network
May 2009 nTier Deduplication Software User Guide
233
Connect to the Fibre Channel Switch
Backup serversTypically, backup servers are already connected to the
Fibre Channel switch. In this case, only the Fibre Channel switch zoning
requires modification. Connect an Fibre Channel cable from each backup
server to an Fibre Channel port on the Fibre Channel switch.
nTier VTL applianceConnect an Fibre Channel cable from a port on the
nTier VTL appliance to an Fibre Channel port on the Fibre Channel switch.
Physical tape libraryThe physical tape library may already be attached
to the Fibre Channel switch before the deployment. In this case, only Fibre
Channel switch zoning requires modification and no re-cabling is required.
Connect an Fibre Channel cable from a port on the physical tape library to an
Fibre Channel port on the Fibre Channel switch. VTL currently supports one
physical path to a tape library.
Using Persistent Binding
Persistent binding is automatically enabled for all QLogic HBAs connected to
storage device targets upon the discovery of the device (via a VTL Console
physical device rescan with the Discover New Devices option enabled). However,
you must restart the VTL processes to reload the HBA before the persistent
binding is SET.
From the command line interface, enter the following commands to restart the
VTL (see Command Line Reference for information about accessing and using
the command line interface):
cd /usr/local/vtl/bin
vtl start all
Without persistent binding, there is a risk that the wrong storage controller port will
be accessed when the nTier VTL appliance is rebooted (or VTL HBA driver is
reloaded).
Using Volume Set Addressing (VSA)
Some clients, such as HP-UX clients, use VSA (Volume Set Addressing) mode. In
order for these clients to access VTL, you must enable VSA on the VTL's target
ports (this is done when you enable Target Mode on an HBA port from the VTL
Console). Otherwise, for example, HP-UX (10, 11, 11i) Fibre Channel Clients
using HP Tachyon Fibre Channel HBAs cannot detect more than eight LUNs
(eight VTL virtual tape drives and robotic arm).
Configuring Fibre Channel Environments
234
nTier Deduplication Software User Guide 90990035
CONFIGURE THE FIBRE CHANNEL SWITCH
This section provides a general overview of how to configure a Fibre Channel
switch. For detailed instructions, refer to the documentation that accompanied
your switch.
Zoning Overview
Note: If you connect a port to a switch, including the port in at least one
zone is highly recommended.
There are two types of zoning that can be configured on each switch, hard zoning
(based on port #) and soft zoning (based on WWPNs).
Hard zoning uses the port numbers of the switches. With hard zoning, if a
zone has two ports (0 and 1) and port 0 goes down for some reason, you
will need to remove the current zoning configuration, move the plug to
another valid port, re-zone, and then enable the new zoning configuration.
Soft zoning uses the World Wide Port Names (WWPNs) in the
configuration. The WWPN remains the same in the zoning configuration
regardless of the port location. If a port fails, you can simply move the cable
from the failed port to another valid port without having to reconfigure the
zoning.
VTL requires isolated zoning where one initiator is zoned to one target in order to
minimize I/O interruptions by non-related Fibre Channel activities, such as port
login/out and resets.
Upstream Zoning
Upstream zoning defines connections between a backup server client and the
targets on the nTier VTL server.
For example, if there are two client initiators and two VTL targets on the same
Fibre Channel fabric and if you want all four path combinations to be established,
use four specific zones, one for each path (Client_Init1/VTL_Tgt1, Client_Init1/
VTL_Tgt2, Client_Init2/VTL_Tgt1, and Client_Init2/VTL_Tgt2). You cannot create
a single zone that includes all four ports.
Although there are other ways to accomplish the connections described in the
preceding example, using the four-zone method prevents the two client initiators
or the two VTL target ports from seeing each other. This eliminates all of the
potential issues such as initiators trying to log in to each other under certain
conditions.
Important
The dual-port QLogic HBAs in the nTier VTL appliance can operate at up to
4 Gigabits per second (Gbps). To take advantage of the full transfer speed, make
sure that your switch supports at least 4 Gbps.
Configure the Fibre Channel Switch
May 2009 nTier Deduplication Software User Guide
235
Downstream Zoning
Downstream zoning defines connections between the nTier VTL server and a
Fibre Channel storage device (physical library or tape drive). If there are two VTL
initiators and two storage targets on the same fabric, there should be four zones
(VTL_Init1/Storage_Tgt1, VTL_Init1/Storage_Tgt2, VTL_Init2/Storage_Tgt1, and
VTL_Init2/Storage_Tgt2).
Hard versus Soft Zoning
If you use hard zoning, you must create zones for each standby target, doubling
the number of upstream zones. This extra set of zones is not necessary in the
case of soft zoning because zones are defined by WWPN combinations.
Additionally, make sure that storage devices (physical tape libraries and tape
drives) to be used by VTL are not zoned to clients (backup servers). Ports on
storage devices to be used by VTL should be zoned to VTLs initiator ports while
the clients are zoned to VTLs target ports. Make sure that from the storage units
management GUI (such as SANtricity and NaviSphere), the LUNs are re-assigned
to VTL as the host. VTL will virtualize these LUNS. VTL can then define virtual
tapes out of these LUNS and further provision them to the clients.
Configure Zoning
The following are generic Fibre Channel zoning steps applicable to any Fibre
Channel switch hardware.
When configuring soft zoning, use the WWPN for the Fibre Channel ports in
the nTier VTL appliance and backup servers.
When configuring hard zoning, use the port numbers for the Fibre Channel
ports in the nTier VTL appliance and backup servers.
The following steps outline the general process for configuring zoning on a Fibre
Channel switch. Refer to the documentation that accompanied your switch for
detailed instructions.
1. Access the Fibre Channel switch via its web interface and log in if necessary.
2. Access the Name Server Table.
3. Access the zoning configuration and log in if necessary.
4. Using previously recorded Fibre Channel HBA information, determine the
WWPNs or port numbers for the Fibre Channel ports in the nTier VTL
appliance and backup servers.
5. Create aliases for each WWPN or port number.
Note: Some switches (for example, McData) do not use aliasing.
Important
Do not zone a Fibre Channel switch that forces an initiator port on the nTier VTL
appliance to serve as both a connection to another nTier VTL appliance and a
connection to a physical library connection port. Use a different initiator port for
each connection.
Configuring Fibre Channel Environments
236
nTier Deduplication Software User Guide 90990035
6. Create zones for your configuration, for example:
Zone 1: VTL WWPN (initiator)->storage array WWPN (target)
Zone 2: VTL WWPN (initiator)->Tape Library WWPN (target)
Zone 3: VTL WWPN (target)->backup server WWPN (initiator)
7. Save the configuration.
CONFIGURE THE FIBRE CHANNEL BACKUP SERVER
The following sections provide guidelines for configuring the Fibre Channel
components in the backup servers that will be accessing the nTier VTL appliance
over a Fibre Channel network.
Choose the Topology
(For all backup servers except those running Solaris SPARC) When setting up the
backup servers on a Fibre Channel network that uses a Fabric topology, using the
Point-to-Point Only topology for each HBA that connects to your switch to is highly
recommended.
Enable Fibre Channel for Solaris 10 Initiator Running SDM
This section provides an example of enabling the Fibre Channel protocol on a
backup server running Solaris 10 with SDM.
1. On the client side, install the SDM package
For example, run: pkgadd -d SFWfsima.2.50.323.i386.
2. On the client side, type the following command to add the server:
iscmcli addserv -s 172.30.128.36 -u username -p password
3. On the client side type the following command to enable the Fibre Channel
protocol:
iscmcli enableprotocol -s 172.30.128.36 -p 2
For example, iscmcli addserv -s 172.30.128.36 -p 2
4. On the VTL server, the client name and target are created automatically.
Assign the library to the target (refer to Assign a Virtual Library and Tape
Drives to a Backup Server.
5. Re-scan the devices.
Configure the Fibre Channel Backup Server
May 2009 nTier Deduplication Software User Guide
237
Configure Fibre Channel HBAs in the Backup Servers
This section provides recommended settings for the Fibre Channel HBAs installed
in the backup servers that are connected to the nTier VTL appliance.
Note: Setting the link speed of the HBA to match the switch speed is
highly recommended. Qlogic HBAs automatically select the fastest
speed detected from the switch.
For QLogic HBAs, you can modify the BIOS settings using the SANsurfer tool. For
Emulex HBAs, using the miniport drivers is supported. Fibre Channel port drivers
are not supported.
For all HBAs that support persistent binding, persistent binding should be
configured. Check with the HBA vendor for persistent binding procedures.
Reload the driver (reboot) in order for changes to be made effective for most
operating systems, such as Windows, Linux, and Solaris. It is not necessary to
reboot AIX clients since there are no BIOS settings that need to be configured.
For HP-UX, you will not be required to reboot unless you are using an Emulex
HBA since you will need to recompile the kernel.
The following sections provide recommended settings for different types of HBAs.
The recommended settings depend on the operating system used by the backup
servers. For any platforms that are not listed, refer to the certification matrix on the
FalconStor website.
Windows 2000/2003
The LUNS per target should be set to 64. You can set this value to 256 because
we use Report LUN upstream. However, this is dependent on your requirements
and is based on the number of LUNs.
HBA Card Type Setting
QLogic Login Retry Count = 180
Port Down Retry Count = 251805
Link Down Count = 30
Enable Target Reset = True
FrameSize = 2048
Execution Throttle = 255
LUNS per target = 64
Tape mode = Enable
Queue depth = 32
Emulex Node Timeout = 30
Link Timeout = 30
Reset FF = 1 (true)
Configuring Fibre Channel Environments
238
nTier Deduplication Software User Guide 90990035
HP-UX 10, 11, and 11
For Tachyon HBAs, you must use port swapping scripts for special switches, such
as the Brocade 3900 / 12000 with firmware 4.1.2b. Cisco switches can detect the
port change automatically so there is no need to use port swapping scripts with
Cisco switches.
AIX 4.3 and Higher
Note: There are no BIOS or OS level changes that can be made for AIX.
Linux All Versions
Note: There are no OS level modifications to be made for a Linux client.
HBA Card Type Settings
Emulex Node timeout = 30
Link timeout = 30
scsi timeout = 30
Port swapping not required
Tachyon scsi timeout = 30
HBA Card Type Settings
IBM Retry Timeout = 30
Emulex Retry Timeout = 30
Cambex Retry Timeout = 30
HBA Card Type Settings
QLogic Login Retry Count = 180
Port Down Retry Count = 180
Link Down Count = 30
Enable Target Reset = True
FrameSize = 2048
Execution Throttle = 255
LUNS per target = 256
Tape mode = Enable
Queue depth = 32
Emulex Node Timeout = 30
Link Timeout = 30
Disk timeout value = 60
Configure the Fibre Channel Backup Server
May 2009 nTier Deduplication Software User Guide
239
Solaris 7, 8, 9, and 10
The following changes should be made in the *.conf files for their respective
HBAs.
NetWare All Versions
HBA settings are configured through nwconfig. Do the following after installing the
card:
1. At the command line, type nwconfig.
2. Go to Driver Options and select Config disk and Storage device drivers.
3. Choose Select an Additional Driver and type the path for the updated driver
(that is, sys:\qlogic).
4. Set the following parameters:
Scan All Luns = yes
FailBack Enabled = yes
Read configuration = yes
Requires configuration = no
Report all paths = yes
Use Portnames = no
Qualified Inquiry = no
Report Lun Zero = yes
GNFT SNS Query = no
Console Alerts = no
HBA Card Type Settings
QLogic Login Retry Count = 8
Port Down Retry Count = 8
Link Down Count = 30
Enable Target Reset = True
FrameSize = 2048
Throttle = 255
LUNS per target = 256
Tape mode = Enable
Queue depth = 32
Emulex Node Timeout = 30
Link Timeout = 30
Disk timeout value = 60
Configuring Fibre Channel Environments
240
nTier Deduplication Software User Guide 90990035
The settings in the following table should be modified at the ql23xx driver line in
the startup.ncf file.
The Port Down Retry Count and Link Down Retry settings are configurable in the
BIOS. The /XRetry, /XTimeout, and /PortDown values are configured through the
driver. The combination of the Port Down Retry Count and the /Portdown values
equals the approximate total disk timeout.
ENABLE FIBRE CHANNEL ON THE NTIER VTL APPLIANCE
If you purchased a Fibre Channel HBA after your original purchase of the
nTier VTL appliance, use the information in this section to install the card and
enable Fibre Channel for the VTL.
Install the Fibre Channel HBA
If you purchased the Fibre Channel option after you purchased your nTier VTL
appliance, the following steps summarize the steps for installing a Fibre Channel
HBA in the nTier VTL appliance.
Note: The installation and configuration of hardware upgrades to an
nTier VTL appliance are typically performed by Spectra Logic
Professional Services.
1. If the VTL is running, use the Halt command to stop the VTL server processes
and prepare the nTier VTL appliance for shutdown (see Shutting Down the
VTL (Halt)).
2. Power off the nTier VTL appliance.
HBA Card Type Settings
QLogic Port Down Retry Count = 30
Link Dow3535
n Retry = 30
/XRetry = 60
/XTimeout = 120
/PortDown = 120
Set Multi-Path Support = ON
Link Down Retry= 30
Important
If you purchased the Fibre Channel option for your nTier VTL appliance, the Fibre
Channel is HBA is installed and Fibre Channel is enabled as part of the
preconfiguration process. Skip to Create a Secured-Access Fibre Channel Client.
Important
Only install Fibre Channel HBAs purchased from Spectra Logic. These HBAs are
preconfigured with settings that are suitable for most environments.
Enable Fibre Channel on the nTier VTL Appliance
May 2009 nTier Deduplication Software User Guide
241
3. Install the HBA in the nTier VTL appliance using the instructions provided with
the HBA.
4. Power-on the nTier VTL appliance and wait for it to complete its power-on
sequence.
Enable the Fibre Channel HBA
The Fibre Channel HBA must be enabled before you can configure Fibre Channel
connections to the nTier VTL appliance.
1. Using an SSH session, access the VTL command line utility (see Accessing
the Command Line Utility).
2. At the SSH command prompt, type the following commands to stop all VTL
processes.
Note: Do not type the #, which represents the SSH command prompt.
# cd /usr/local/vtl/bin
# vtl stop all
3. Type the following command to enable the Fibre Channel HBA.
# vtl configtgt
4. When prompted for the Fibre Channel driver, type 2400.
5. Type the following command to restart the VTL processes.
# vtl start
6. After all of the VTL processes are started, launch the VTL Console.
7. Expand the Storage HBAs object under server object for the nTier VTL
appliance where you installed the new HBA.
8. Right-click the Storage HBAs object and select Rescan.
9. Confirm that the new HBA is listed under the Storage HBAs object.
10. Enable Fibre Channel for the nTier VTL server (see Enable Fibre Channel
Connections).
Configuring Fibre Channel Environments
242
nTier Deduplication Software User Guide 90990035
Tuning Fibre Channel HBA Configuration Settings
The dual-port QLogic Fibre Channel HBAs used in the nTier VTL appliances are
installed and configured as part of the preconfiguration process if you included the
Fibre Channel option when you purchased your nTier VTL appliance. These
default configuration settings are suitable for most environments.
Target Mode Settings
The following table lists the recommended settings for QLogic HBAs
(recommended changes are indicated in bold). These values are set in the
fshba.conf file and will override those set through the BIOS settings for the
HBA.
Caution
Do not change the preconfigured the settings on the QLogic Fibre Channel HBAs
used in the nTier VTL appliances unless specifically instructed to do so by
SpectraGuard Support.
Important
Although the QLogic Fibre Channel HBA used in nTier VTL appliances is capable of
operating in dual-ID mode, using the dual-ID capability is not necessary because
the card has dual ports. These ports can be configured individually as either
targets or initiators. For this reason, the Multi-ID driver required for the dual-ID
capability is not used with the nTier VTL appliance. In addition, the Multi-ID driver
is not supported by some switches.
Name Default Recommendation
frame_size 2 (2048byte) 2 (2048byte)
loop_reset_delay 0 0
adapter_hard_loop_id 0 0
connection_option 1 (point to point) 1 (point to point)
hard_loop_id 0 0-124
Make sure that both primary target adapter and secondary
standby adapter are set to the SAME value
fibre_channel_tape_support 0 (disable) 1 (enable)
data_rate 2 (auto) Based on the switch capability 0 (1 Gig), 1 (2 Gig),
2 (auto), or 3 (4 Gig)
execution_throttle 255 255
LUNs_per_target 256 256
enable_lip_reset 1 (enable) 1 (enable)
enable_lip_full_login 1 (enable) 1 (enable)
enable_target_reset 1 (enable) 1 (enable)
login_retry_count 8 8
port_down_retry_count 8 8
link_down_timeout 45 45
extended_error_logging_flag 0 (no logging) 0 (no logging)
Enable Fibre Channel on the nTier VTL Appliance
May 2009 nTier Deduplication Software User Guide
243
Editing the FSHBA.CONF File
The fshba.conf file is used to edit the configuration settings for the Fibre
Channel adapters installed on the nTier VTL appliance. Refer to the table in the
preceding section for recommended HBA settings when using target mode.
1. Determine which HBA settings you want to change.
2. Establish an SSH connection to the nTier VTL server from a computer on the
same network (see Configure the VTL Server Network Settings for information
about using SSH to access the nTier VTL server).
interrupt_delay_timer 0 0
iocb_allocation 512 512
enable_64bit_addressing 0 (disable) 0 (disable)
fibrechannelconfirm 0 (disable) 0 (disable)
class2service 0 (disable) 0 (disable)
acko 0 (disable) 0 (disable)
responsetimer 0 (disable) 0 (disable)
fastpost 0 (disable) 0 (disable)
driverloadrisccode 1 (enable) 1 (enable)
q12xmaxqdepth 32 32 (configurable through the VTL Console)
max_srbs 4096 4096
q12xlogintimeout 20 seconds 20 seconds
q12xretrycount 20 20
q12xsuspendcount 10 10
q12xdevflag 0 0
q12xplogiabsentdevice 0 (no PLOGI) 0 (no PLOGI)
busbusytimeout 60 seconds 60 seconds
displayconfig 1 1
retry_gnnft 10 10
recoverytime 10 seconds 10 seconds
failbacktime 5 seconds 5 seconds
bind 0 (by Port Name) 0 (by Port Name)
qfull_retry_count 16 16
qfull_retry_delay 2 2
q12xloopupwait 10 10
Name Default Recommendation
Caution
Do not edit the FSHBA.CONF file unless specifically instructed to do so by
SpectraGuard Support.
Configuring Fibre Channel Environments
244
nTier Deduplication Software User Guide 90990035
3. Using an SSH session, access the VTL command line utility (see Command
Line Reference for information about accessing and using the command line
interface).
4. Type the following command to back up the fshba.conf file:
cp fshba.conf fshba.conf.bak
5. Use the vi editor to modify parameters in the fshba.conf file using the
information shown in the following table.
Parameter Description and Settings
Link Speed The link speed for every Fibre Channel port is set to auto-negotiate by default. You must
manually update this and match the link speed with the switch speed. It may be
necessary to manually set the port switch speed on the Fibre Channel switch as well.
If you are attaching a tape library or storage array directly to the nTier VTL appliance,
adjust the link speed for all Fibre Channel ports (VTL and/or tape library). Check with
your vendor to obtain any recommended Fibre Channel HBA settings.
Device Identification Typically, Linux will assign its own device numbers (for example, SCSI adapter0 and
SCSI adapter1, and so forth). Thus, if you have a single port QLogic HBA loading up
AFTER two internal SCSI devices, it will become SCSI adapter2.
However, the VTL server may not identify the same devices in the same way. VTL will
identify SCSI devices as hba0, hba1, hba2, and so on in the fshba.conf file. Settings
for each individual Fibre Channel port (for example, hba0 or hba1) can be modified in
the fshba.conf file.
Use the following steps to identify which adapter belongs to which HBA in fshba.conf:
1. Run the following commands:
cd /proc/scsi/qla2xxx/
ls
This will output all adapter numbers (for example, 100, 101, 102). Then, match up the
adapter numbers: 100->hba0, 101->hba1, and so forth.
2. Run the following command to display the WWPN for that adapter:
cat /proc/scsi/qal2xxx/### | grep BIOSWWPN
3. Run the following command to determine which physical port belongs to each
adapter number in fshba.conf:
tail -f /var/log/messages and unplug the Fibre Channel port.
You will see a loop down message like the one below. 100 is the adapter number in
this example:
Jan 23 13:40:03 <hostname> kernel: scsi(100): LOOP DOWN
detected
Enable Fibre Channel on the nTier VTL Appliance
May 2009 nTier Deduplication Software User Guide
245
6. Save the fshba.conf file.
7. Use the command line interface to start or restart VTL and its HBA module.
vtl start all
Enable Fibre Channel Connections
Use the following steps to enable Fibre Channel connections to the nTier VTL
server.
1. Launch the VLT Console.
2. Right-click the server object for the nTier VTL appliance and select Options >
Enable Fibre Channel.
Note: Before you enable Fibre Channel, verify that your Fibre Channel
network is properly configured as described in the first part of this
chapter.
Verify the HBA Configuration
After you finish configuring the Fibre Channel HBA, use the VTL Console to verify
that it is configured correctly.
1. Connect to the nTier VTL server.
2. Expand the VTL Server object for the nTier VTL server.
Data Rate Use the following steps to change the data rate used by the HBA.
1. Scroll down to the appropriate adapter section.
2. Search for data_rate-hbaX setting section, which will be similar to the following
example:
#data_rate-hbaX=2
#comment=this option allows driver software to select a fixed
# rate or request that the firmware negotiate the data rate
# (0-1G,1-2G,2-auto)
#
#range=0 or 1 or 2
#===============
data_rate-hba0=2
data_rate-hba1=2
3. For the adapter to be configured (for example, hba0), change the value:
data_rate-hba0=0 or 1 NOT 2 (auto)
4. Repeat for each adapter to be configured.
Parameter Description and Settings
Important
You must restart the HBA drivers and VTL modules on the nTier VTL appliance for
the changes in the fshba.conf file to take effect and to recognize the new
settings.
Configuring Fibre Channel Environments
246
nTier Deduplication Software User Guide 90990035
3. Expand the Physical Resources and Storage HBA objects to show a list of the
HBAs installed the nTier VTL appliance.
4. Select the desired Fibre Channel port. The information pane displays
information about the port.
Each port on the dual-port Qlogic Fibre Channel HBA appears as a separate
Fibre Channel adapter under the Storage HBAs object.
General Tab
The General tab displays information about the port, including mode (target or
initiator), status, and WWPN.
Enable Fibre Channel on the nTier VTL Appliance
May 2009 nTier Deduplication Software User Guide
247
SCSI Devices Tab
The SCSI Devices tab lists the SCSI storage devices attached to this adapter. If
you expect to see a device that is not listed, right-click the adapter and select
Rescan.
Performance Statistics Tab
The Performance Statistics tab displays a chart showing read and write
throughput for the last 60 minutes. Current performance is also displayed. All
information is displayed in MB per second (see Performance Statistics for an
example).
Configuring Fibre Channel Environments
248
nTier Deduplication Software User Guide 90990035
SNS Table Tab
The SNS Table tab lists the ports to which this adapter is zoned. VTL queries the
switch for its Simple Name Server (SNS) database and displays this information. If
you expect to see a WWPN that is not listed, right-click the adapter and select
Refresh SNS.
Persistent Binding Tab
(Initiator ports only) The Persistent Binding tab lists all of the target ports to which
this adapter is bound.
Enable Target Mode on the VTL Server
May 2009 nTier Deduplication Software User Guide
249
Bios Setting Tab
The Bios Setting tab lists all of the HBA settings for this adapter so that you can
confirm what is set.
ENABLE TARGET MODE ON THE VTL SERVER
By default, both ports on the optional Fibre Channel card used in the nTier VTL
appliance are set to initiator mode. This mode is used when the ports are
connected to an external storage device such as a physical tape library or tape
drive or to another nTier VTL appliance.
If you plan to connect your backup server to the nTier VTL appliance over a Fibre
Channel network, you must set the Fibre Channel port you plan to use to target
mode. Target mode allows the port to receive requests from your backup
server(s).
Note: In order to identify your ports, you need to know the WWPN (World
Wide Port Name) of the port you are using to connect the nTier VTL
server to the backup server. One method is to find the WWPN for each
port on the General tab for the VTL server object and then match that
information with the port information in the SNS table for your Fibre
Channel switch. Typically (although not always), the WWPN listed for
QLogic Adapter.100 corresponds to port 1 on the HBA.
Important
If a port is in initiator mode and has devices attached to it, that port cannot be set
to target mode. You must first disconnect any attached devices.
Configuring Fibre Channel Environments
250
nTier Deduplication Software User Guide 90990035
Use the following steps to set a Fibre Channel port to target mode.
1. If you have not already done so, switch any initiator zoned with a backup
server to target mode so that the backup server can see the VTL server.
2. In the Console, expand Physical Resources.
3. Right-click on the adapter object for the Fibre Channel port you want to set as
a target and select Options > Enable Target Mode.
Note: To disable target mode, right click on the adapter object and select
Disable Target Mode.
An Everyone_FC client is automatically created under the SAN Clients object.
This is a generic client that you can assign to all (or some) of your tape
libraries and drives. It allows any WWPN not already associated with a Fibre
Channel client to have read/write non-exclusive access to any virtual tape
library or tape drive that is assigned to Everyone_FC.
Note: If you have a monitor connected to the nTier VTL server, you will see a
Loop Up message when the port has successfully been placed in
target mode.
4. After you enable target mode, the information General tab for the nTier VTL
server object changes to show that the selected port has been set to target
mode.
5. Make a note of all of your WWPNs for future reference.
Note: One easy way to record the WWPNs is to highlight your server in the
navigation tree of the VTL Console and take a screenshot of the
General tab.
Add Fibre Channel Clients to the VTL Server
May 2009 nTier Deduplication Software User Guide
251
ADD FIBRE CHANNEL CLIENTS TO THE VTL SERVER
SAN clients represent the backup servers that have access to the virtual tape
library and tapes. By default, when a backup server is added as a Fibre Channel
client of a nTier VTL server, it becomes an Fibre Channel initiator. Two access
schemes determine how backup servers access the nTier VTL server.
Create a Secured-Access Fibre Channel Client
Use the following steps to create a secured-access Fibre Channel client that
represents a specific backup server.
Note: Before you can add a secure access Fibre Channel client, set the Fibre
Channel port that the backup server uses to connect to the nTier VTL
appliance to target mode (see Enable Target Mode on the VTL
Server).
1. In the VTL Console, expand the VTL Server object, then right-click the SAN
Clients object and select Add to launch the Add Client wizard.
Client Type Description
Open-Access Access is controlled purely by zoning. If you purchased the Fibre Channel option for
your nTier VTL appliance, the Everyone_FC SAN client is created when Fibre Channel
was enabled as part of the pre-configuration process. This special SAN client
represents any backup server that is zoned with the nTier VTL server. These backup
servers have access to any virtual tape libraries and drives that are not assigned to a
specific backup server.
If you want to use this client, you are ready to assign virtual resources to the backup
servers (see Assign the Virtual Library to a SAN Client).
Secured-Access Access to the VTL resources is restricted by creating specific clients to represent
specific backup servers. Each of these backup servers is identified by a unique initiator
WWPN and can only access the virtual tape library and tapes that are specifically
assigned to that WWPN.
If your nTier VTL server will be shared by multiple backup servers, you can add secure-
access Fibre Channel clients to represent each backup server and ensure that each
backup server can access only its own designated virtual tape library and tape drives.
After you add the secured-access Fibre Channel clients as described in this section,
you are ready to assign virtual resources to the backup servers (see Assign the Virtual
Library to a SAN Client).
Configuring Fibre Channel Environments
252
nTier Deduplication Software User Guide 90990035
2. Enter the Client Name (hostname or IP address) of the backup server.
3. Click Next and select Fiber Channel as the protocol the backup server uses to
communication with the nTier VTL server.
4. Click Next and review the summary information.
5. Click Finish to add the new client under the SAN Clients object.
Associate the Backup Server WWPN with a Fibre Channel Client
Similar to an IP address, the WWPN (World Wide Port Name) uniquely identifies
each port on a Fibre Channel HBA. Unlike an IP address, the WWPN is vendor
assigned and is permanently assigned to the port.
The following methods can help you identify the WWPNs for HBAs in the backup
server:
Most Fibre Channel switches allow administration of the switch through an
Ethernet port. These administration applications have utilities to reveal or
allow you to change the following: Configuration of each port on the switch,
zoning configurations, the WWPNs of connected Fibre Channel cards, and
the current status of each connection. You can use this utility to view the
WWPN of each backup server connected to the switch. Refer to the
documentation that accompanied your switch for instructions.
During the startup of the backup server, there is usually a point at which you
can access the BIOS of your Fibre Channel HBA. The WWPN can be found
there.
If you have a monitor connected directly to the nTier VTL appliance, you
may see the following message the first time a new backup server connects
to the nTier VTL server:
FSQLtgt: New Client WWPN Found: 21 00 00 e0 8b 43 23 52
Add Fibre Channel Clients to the VTL Server
May 2009 nTier Deduplication Software User Guide
253
Use the following steps to associate a specific WWPN in the backup server with
the secured-access Fibre Channel client.
1. Expand the SAN Clients object in the VTL Console, then expand the desired
Fibre Channel client.
2. Right-click the Fibre Channel protocol under the client and select Properties to
display a list of available WWPNs.
3. Select the initiator WWPN that the backup server will use to access the VTL
server.
Notes: If only one initiator WWPN is found, VTL selects it for you and the
selection dialog is not displayed.
If you are using a switched Fibre Channel network, the VTL
software queries the switch for its Simple Name Server (SNS)
database and displays a list of WWPNs.
If the WWPN you want to use is not listed or if you are not using a
switched Fibre Channel environment, you must manually add the
WWPN for each Fibre Channel port you want to use. Click Add and
enter the WWPN for a Fibre Channel port on the backup server.
The WWPN is added to the list of initiator WWPNs. Repeat this
process to add all of the desired WWPNs for the backup server.
4. Click Next and set the Fibre Channel options.
Note: You may need to select Enable Volume Set Addressing (VSA) for a
particular Fibre Channel client. For example, HP-UX clients may
require VSA to access storage devices.
254
USING HOSTED BACKUP
OVERVIEW
The Hosted Backup option makes virtual tape libraries and drives available to the
local system by allowing certified backup applications to be installed directly onto
the nTier VTL appliance, eliminating the need for a dedicated backup server.
While VTL natively accelerates backup from the backup server to virtual tape,
data transfer between application servers and the backup application is
accelerated because the backup application is hosted on the nTier VTL appliance
itself. This shortens the data path between the application server and the backup
application/server and therefore enhances backup performance.
CONFIGURE HOSTED BACKUP
To configure Hosted Backup:
1. Right-click the VTL Server object and select Options > Enable Hosted Backup.
A new client called HostedBackupClient is added under the SAN Clients
object.
2. Right-click HostedBackupClient object and select Assign to launch the Assign
a Client wizard.
Configure Hosted Backup
May 2009 nTier Deduplication Software User Guide
255
3. Select the virtual libraries or drives that this client will use.
Note: Libraries assigned to HostedBackupClient can also be assigned to
other clients.
4. Click Next and confirm all information in the summary screen.
5. Click Finish. Any backup application installed on the nTier VTL server now has
access to the assigned virtual tape library and tape drives as local devices.
Using Hosted Backup
256
nTier Deduplication Software User Guide 90990035
6. Establish an SSH connection to the nTier VTL server and access the Linux
operating system (see Configure the VTL Server Network Settings for
information about using SSH).
7. Confirm that the virtual library you selected and all of the drives in the library
are listed as local devices.
a. Type cat /proc/scsi/scsi. The following illustration shows an
example of the output from this command.
b. If the library is not listed, return to the VTL Console. Right-click the
Physical Resources object and select Discover New Devices in the dialog
box.
8. If you plan to install Legato NetWorker 7.x or Veritas NetBackup v5.x, verify
that the following rpm packages are installed on the nTier VTL server:
Legato NetWorker 7.x
freetype-2.0.9-2.i386.rpm
XFree86-libs-4.2.0-8.i386.rpm
pdsh-5.2.14-16.i386.rpm
Veritas NetBackup v5.x
ncurses4-5.0-5.i386.rpm
Note: If the necessary rpm packages are not installed, you must install them.
You can download them from the Internet or contact SpectraGuard
Support for assistance.
9. Refer to the documentation that accompanied the backup application to
determine if any additional packages are required.
USE HOSTED BACKUP
If not yet installed, install your backup application and configure it.
If the operating system sees the hosted backup devices but the backup
application does not, you may need to rescan devices from the backup application
or restart the backup application services in order to see the devices.
Important
When using the Hosted Backup option, you must make sure to stop the backup
application before stopping VTL.
257
USING NDMP BACKUP SUPPORT
OVERVIEW
The NDMP Backup Support option allows certified backup applications and
industry standard NAS devices (for example, NetApp filers) to perform backup
and restore using the NDMP protocol over an IP network.
With the NDMP Backup Support option, the nTier VTL appliance acts as an
NDMP server, centralizing management by eliminating locally attached tape
devices from each NAS device. When a backup occurs, data is moved from the
NAS device directly to the virtual library.
The NDMP Backup Support option supports the following:
NDMP v2, 3, 4
The following data transfer models:
Filer to direct-attach tape drive (local filer)
Filer to another filer attached tape drive (filer-to-filer)
Filer to NetVault Client/Server attached tape drive (filer-to-server)
NetVault Client/Server to filer attached tape drive (server/client-to-filer)
Library and tape sharing
Direct Access Restores (DAR)
Note: The NDMP Backup Support option is not needed when presenting
a virtual tape library over FC to an NAS filer as a replacement for a
physical library.
CONFIGURE NDMP SUPPORT
Note: Before you begin, define the hostname of the nTier VTL server in
the /etc/hosts file using the format IPaddress Hostname.
For example: 10.7.2.41 Server41 (note the space between
the IP address and the hostname).
To configure NDMP support:
1. Right-click the VTL Server object and select Options > NDMP > Enable
NDMP.
Using NDMP Backup Support
258
nTier Deduplication Software User Guide 90990035
2. Enter the username and password the backup server will use to communicate
with NDMP.
3. Enter the same username/password into the NDMP module in your backup
application.
4. In the VTL Console, right-click HostedBackupClient object and select Assign
to assign virtual libraries to this client.
5. Select the virtual tape libraries or tape drives that this client will use.
Note: The HostedBackupClient can have any number of virtual libraries
assigned to it. Conversely, libraries assigned to the
HostedBackupClient can also be assigned to other clients.
6. Confirm all information and click Finish. The backup application will now see
the assigned virtual tape libraries and tape drives as local devices.
7. Establish an SSH connection to the nTier VTL server and access the Linux
operating system (see Configure the VTL Server Network Settings for
information about using SSH).
Configure NDMP Support
May 2009 nTier Deduplication Software User Guide
259
8. Confirm that the virtual library you selected and all of the drives in the library
are listed as local devices.
a. Confirm that the virtual library you selected and all of the drives in the
library are listed as local devices.
Type cat /proc/scsi/scsi. The following illustration shows an
example of the output from this command.
b. If the library is not listed, return to the VTL Console. Right-click the
Physical Resources object and select Discover New Devices in the dialog
box.
Note: Any time you add or remove physical or virtual devices on the VTL
server and then reboot the nTier VTL server, you will need to
confirm that the paths of the assigned NDMP devices are in the
correct sequence in Veritas NetBackup. If they are not in the
correct sequence, you will need to reconfigure the paths.
The virtual
library and
its drives
are listed
here as
local
devices.
260
USING OPENSTORAGE (FOST)
This chapter describes configuring and using FalconStor VTL OpenStorage
(FSOST).
OVERVIEW
FalconStor VTL OpenStorage is a software interface between your Veritas
TM
NetBackup
TM
Media or Master server and your nTier VTL server. With
OpenStorage, your NetBackup server can perform high-speed backup and
recovery to intelligent disk devices over your Fibre Channel network.
While FalconStor VTL uses disk to emulate a physical tape, using OpenStorage
gives you an additional disk view through NetBackup.
Using OpenStorage with NetBackup provides the following benefits:
Disk sharing and virtualization allows a pool of disks to be shared by
multiple NetBackup Media or Master Servers.
Eliminates the limitation of a fixed tape size.
Enables duplication of backup images from disk devices to tape for long-
term archiving.
Terminology
Storage server The nTier VTL server is your storage server.
LSU (Logical Storage Unit) A virtual tape library. An LSU represents virtualized physical
storage. LSUs are created during the configuration of OpenStorage. They do not
need to be created manually in the VTL Console. LSUs are called disk volumes
within the NetBackup console.
STU (Storage Unit) NetBackups view of an LSU.
Task Described on...
Overview this page
Installing and Configuring OpenStorage on page 261
OpenStorage Command Reference on page 266
Best Practice Guidelines on page 270
Installing and Configuring OpenStorage
May 2009 nTier Deduplication Software User Guide
261
Components
There are several components to the OpenStorage solution:
nTier VTL applianceHosts the VTL system. One or more nTier VTL
appliances can be shared by multiple NetBackup Media or Master Servers.
Only one NetBackup Media or Master Server can read a backup image at a
time.
VTL ConsoleThe graphical administration tool for the VTL system. THis
is where you add the SAN clients.
NetBackup Media or Master ServersThe OpenStorage software is
installed on each NetBackup Media or Master Server. These servers are
referred to as SAN clients in VTL.
INSTALLING AND CONFIGURING OPENSTORAGE
System Requirements
OpenStorage supports NetBackup Media or Master Servers running version 6.5.2
or above on Windows 2003 and Solaris 9 or 10 SPARC.
Before You Begin
Before you install OpenStorage, make sure that the following tasks have been
completed:
ZoningYour nTier VTL appliance and your Veritas
TM
NetBackup
TM
Media
and Master Server(s) must be properly zoned together.
Create SAN clientsCreate a Fibre Channel SAN client for each
NetBackup Media and Master Server.
Use the following steps to create the necessary Fibre Channel clients.
1. In the VTL Console, right-click SAN Clients object and select Add.
2. Enter the client name.
3. Select Fibre Channel as the client protocol.
4. Select the initiator WWPN for the client.
Note: If the client WWPN is in a zone, you will only be able to select initiators
from that zone. In addition, if there is only one initiator WWPN in the
client, VTL will automatically select it for you and the selection dialog
box will not be displayed.
5. Set Fibre Channel options.
Select Enable Volume Set Addressing if your client uses VSA to access
storage devices.
Select Enable Celerra Support if you have a licensed EMC Celerra client.
6. Confirm all information and click Finish to add the client.
Using OpenStorage (FOST)
262
nTier Deduplication Software User Guide 90990035
Install the OpenStorage Software
FalconStor VTL OpenStorage software (FSOST) must be installed on EACH
NetBackup Media and Master Server. The procedure you use depends on the
operating system that is running on the server.
Note: When entering the commands described in the following sections, not
type the # symbol n, which represents the command prompt.
Windows
The nTier Deduplication CD includes a setup program for installing OpenStorage
on Windows 2003 NetBackup Media and Master Servers.
By default, the OpenStorage program (fsost.exe) is installed to C:\Program
Files\VERITAS\NetBackup\bin.
Solaris
The following steps provide an overview of installing the OpenStorage software on
Solaris 9 and 10 NetBackup Media and Master Servers.
Note: All commands are case sensitive.
1. For Solaris 9, install the libgcc 3.4.6 package on each NetBackup Media and
Master Server.
Note: The libgcc 3.4.6 package is pre-installed with Solaris 10. Skip to
Step 2.
a. Download the libgcc 3.4.6 package from the Sun web site at
ftp://ftp.sunfreeware.com/pub/freeware/sparc/9/libgcc-3.4.6-sol9-sparc-
local.gz
b. Type the following command to install the package:
# pkgadd -d ./libgcc-3.4.6-sol9-sparc-local
2. Type the following command to install the OpenStorage (FSOST) package.
# gunzip OSTVTLPlugin.1.0-1031-SPARC.pkg.gz
# pkgadd -d OSTVTLPlugin.1.0-1031-SPARC.pkg
Installing and Configuring OpenStorage
May 2009 nTier Deduplication Software User Guide
263
Configuration
OpenStorage is configured from the VTL command line using the fost
command. The following sections describe using the fost commands to
configure the software. See OpenStorage Command Reference for detailed
information about specific commands.
Create One or More LSUs
1. Go to the command line on the server.
2. On Windows NetBackup Media and Master Servers, change to the directory
where fsost.exe file is located. The default location is:
C:\Program Files\VERITAS\NetBackup\bin
3. Type the following command to add the first nTier VTL server.
# fsost creatests -storage_server <VTL ser ver >
[-version <VTL ser ver ver >]
For example: # fsost creatests -storage_server VTLserver220
4. If applicable, use the same command to add a second nTier VTL server.
For example: # fsost creatests -storage_server VTLserver222
5. Type the following command to create a logical storage unit (LSU) on the first
nTier VTL server and assign it to your NetBackup Media or Master Server.
# fsost addlsu -storage_server <VTL ser ver > -lsu <LSU suf f i x>
-lsusize <LSU si ze i n GB> -media_server <medi a ser ver name>
-cj <number of concur r ent j obs> -u <user name> -p <passwor d>
For example:
# fsost addlsu -storage_server VTLserver220 -lsu 1
-lsusize 200 -media_server vtl81clt151 -cj 4 -u root -p xxxx
In this example, the media_server name vtl81clt151 is the name of the
SAN client that was created in the VTL Console to represent the NetBackup
Media or Master Server.
Note: Make a note of the suffix you use because you will need it again during
the configuration.
Using OpenStorage (FOST)
264
nTier Deduplication Software User Guide 90990035
After this step, you will see something similar to the following in the VTL
Console:
6. If applicable, repeat Step 5 to create an LSU on a second nTier VTL server
and assign it to your NetBackup Media or Master Server.
Refer to Best Practice Guidelines for information about how to determine
many LSUs you should create and how many concurrent jobs you should
allow.
For example:
# fsost addlsu -storage_server VTLserver222 -lsu 2 -lsusize 200
-media_server vtl81clt151 -cj 4 -u root -p xxxx
Note: If you specify more than two concurrent jobs, you must follow the
NetBackup device guidelines for st and sg drivers.
7. Type the following command to reboot the NetBackup Media or Master Server.
reboot -- -r
8. Type the following command to rescan the first LSU to create native device
mappings.
# fsost rescan -lsu <LSU suf f i x> -storage_server <VTL ser ver >
-u <user name> p <passwor d>
For example:
# fsost rescan -lsu 2 -storage_server VTLserver222 -u root
-p xxxx
9. If applicable, rescan the second LSU to create native device mappings.
For example:
# fsost rescan -lsu 1 -storage_server VTLserver220 -u root
-p xxxx
The LSU is listed as a
virtual tape library and is
assigned to the
NetBackup server.
Installing and Configuring OpenStorage
May 2009 nTier Deduplication Software User Guide
265
Create STUs
For each server that you previously added, use the following steps to create
storage units (STUs) in the NetBackup server from your newly-created LSUs. This
allows NetBackup to recognize the LSUs that were created.
Note: VTLclt67 is the Media Server name in the following command
examples.
1. Run the following commands once per server.
Note: If you add additional LSUs after the initial configuration, you can skip
these commands.
# nbdevconfig -creatests -storage_server VTLserver222
-stype FalconStor -media_server VTLclt67
# tpconfig -add -storage_server VTLserver220
-stype FalconStor -sts_user_id root -password xxxx
2. Run the following commands each time you create LSUs to create disk
volumes and disk pools. They can be run from the NetBackup console as well
as from the command line.
# nbdevconfig -previewdv -storage_server VTLserver220
-stype FalconStor > dvlist.txt
# nbdevconfig -createdp -dp 222pool
-storage_servers VTLserver220 -stype FalconStor
-dvlist dvlist.txt
# bpstuadd -label 222stu -dp 222pool -nodevhost -cj 4
# nbdevquery -listdv -dp 222pool -stype FalconStor -U
Note: The value for the stype argument must be FalconStor.
Verify Your Configuration
After your configuration is complete, you can view the results in the NetBackup
console. Verify that everything you created is properly displayed.
You can see the newly-created STUs under NetBackup Management >
Storage > Storage Units.
You can see your pools under Media and Device Management > Devices >
Disk Pools.
Using OpenStorage (FOST)
266
nTier Deduplication Software User Guide 90990035
OPENSTORAGE COMMAND REFERENCE
This section provides detailed descriptions of the commands that are used for
configuring FSOST.
Add a VTL server creatests
Syntax fsost creatests -storage_server <VTL server>
[-version <VTL server ver>]
Description This command adds a nTier VTL server to the system. The server name
configured through this command is used to identify the nTier VTL appliance to
NetBackup. This command can also be used to update the existing nTier VTL
server configuration, such as the IP address.
Parameters storage_server <VTL server> is the name, IP address, or fully qualified domain
name of the nTier VTL server. Although not mandatory, we recommend using
the hostname of the nTier VTL server.
version <VTL server ver> is the version of the VTL software. Default value is
5.10. Use this optional parameter only when the VTL software version running
on the nTier VTL server is other than 5.10. This helps to identify the port on
which the nTier VTL server is listening.
Create and assign an LSU addlsu
Syntax fsost addlsu -storage_server <VTL server> -lsu <LSU suffix>
-lsusize <LSU size in GB> -media_server <media server name>
-cj <number of jobs> -u <username> -p <password>
Description This command creates a Logical Storage Unit (LSU) and assigns it to a
NetBackup Media or Master Server. If an LSU with the same name already exists
on the nTier VTL server, the LSU will only be assigned to the specified NetBackup
Media or Master Server.
LSUs should be assigned to all NetBackup Media or Master Servers so that
operations can be performed across servers.
Based on the number of concurrent jobs specified, native devices equal to that
number are assigned to the NetBackup Media or Master Server. In order for the
devices to be identified by the NetBackup Media or Master Server, you should
refer to the section about configuring the Solaris sg and st drivers in your Veritas
NetBackup Device Configuration Guide.
To help you determine how many LSUs you should create and how many
concurrent jobs you should allow, refer to the Best Practice Guidelines section.
OpenStorage Command Reference
May 2009 nTier Deduplication Software User Guide
267
Parameters storage_server <VTL server> is the name, IP address, or fully qualified domain
name of the nTier VTL server to which the LSU should be assigned.
lsu <LSU suffix> is the suffix for the LSU name. Make a note of the suffix you use
because you will need it for other commands.
The suffix is added to the internal name OST-FALCON-LSU, which is
displayed while performing a rescan or status of an LSU. For example, if the
suffix is 212, the actual name of the LSU created will be
OST-FALCON-LSU212
lsusize <LSU size in GB> is the size (in GB) of the LSU to be created.
media_server <media server name> is the name of the NetBackup Media or
Master Server. The media_server name should be the same as the name of
the SAN client that was created in the VTL Console to represent the
NetBackup Media or Master Server.
cj <number of jobs> is the number of concurrent backup/restore jobs that can be
run. One virtual tape drive will be created for each job.
The value should be the same as the value specified for the cj option of the
NetBackup bpstuadd command. If you enter a different value, the lower
number will be used. For example, if you specify 6 in the addlsu command and
4 in the bpstuadd command, four virtual tape drives will be created.
u <username> is a valid username for the nTier VTL server.
p <password> is a valid password for the nTier VTL server.
List VTL servers liststs
Syntax fsost liststs
Description This command displays a list all of the nTier VTL servers that have been added to
the system.
List LSUs listlsu
Syntax fsost listlsu [-d | -storage_server <VTL server name>]
Description This command displays information about all configured LSUs. The listing can
include device mappings and can be limited to a specific storage server.
Parameters d lists all LSU information with corresponding native device mappings.
storage_server <VTL server> is the name, IP address, or fully qualified domain
name of the nTier VTL server. All LSUs configured for this nTier VTL server
will be listed.
Using OpenStorage (FOST)
268
nTier Deduplication Software User Guide 90990035
List native devices status
Syntax fsost status -lsu <LSU suffix> -storage_server <VTL server>
Description This command lists the native devices for the specified LSU.
Parameters lsu <LSU suffix> is the suffix for the LSU name for which you want to display
native devices.
storage_server <VTL server> is the name, IP address, or fully qualified domain
name of the nTier VTL server from which the specified LSU is assigned.
Rescan native devices rescan
Note: Do not rescan an LSU if any NetBackup operation (such as
backup, restore, duplication, or verify) is in progress on that LSU.
Busy streams will not be recognized.
Syntax # fsost rescan -lsu <LSU suffix> -storage_server <VTL server>
-u <username> p <password>
Description This command rescans the native devices assigned to the NetBackup Media or
Master Server. It scans the computer for native devices assigned from the
specified LSU and saves them into the system configuration.
Parameters lsu <LSU suffix> is the suffix for the LSU you want to rescan.
storage_server <VTL server> is the name, IP address, or fully qualified domain
name of the nTier VTL server from which the specified LSU is assigned.
u <username> is a valid username for the nTier VTL server.
p <password> is a valid password for the nTier VTL server.
Remove a VTL server deletests
Syntax fsost deletests -storage_server <VTL server name>
Description This command removes the configuration of a nTier VTL server from the system.
This does not remove the corresponding LSU information. Therefore, the
nTier VTL server can be added back at a later time using the creatests command.
Parameters storage_server <VTL server> is the name, IP address, or fully qualified domain
name of the nTier VTL server to be deleted.
OpenStorage Command Reference
May 2009 nTier Deduplication Software User Guide
269
Delete an LSU deletelsu
Syntax fsost deletelsu -storage_server <VTL server> -lsu <LSU suffix>
Description This command unassigns an LSU from the corresponding media server. It does
not delete the LSU in the nTier VTL server. The LSU can be reassigned at a later
time using the addlsu command without requiring a reboot. You will only need to
use the fsost rescan command to provide access to the devices and existing
backup images.
Parameters storage_server <VTL server> is the name, IP address, or fully qualified domain
name of the nTier VTL server from which the LSU is assigned.
lsu <LSU suffix> is the suffix for the LSU you want to delete. Use the same suffix
specified you used when you added the LSU with the addlsu command.
Get/set the message logging level loglevel
Syntax fsost loglevel <loglevel>
Description This command gets and sets the message logging level.
Parameters loglevel <loglevel> sets the logging level. If the logging level is not specified, this
command returns the current level. The following levels are supported:
0 Turn Off
1 Error
2 Debug
3 Warning
4 Trace
For example:
# fsost loglevel 4
sets the logging level to trace.
Using OpenStorage (FOST)
270
nTier Deduplication Software User Guide 90990035
BEST PRACTICE GUIDELINES
Determining How Many LSUs to Create
VTL OpenStorage lets you create one or more Logical Storage Units (LSUs).
Each LSU represents a single virtual tape library.
It is possible to create a single LSU for your entire organization but there are some
compelling reasons to create multiple.
The main reason to create multiple LSUs is to segregate your backup images for
access control purposes. Each LSU image is independent of each other, meaning
that each backup image is separate from other backup images. In your
organization, it may be important to separate the backups of some departments,
such as financial or legal, from other departments. You may also want to separate
backups of mission-critical or sensitive applications from other applications.
Another advantage of having multiple LSUs is to minimize risk due to hardware
failure. If LSUs are divided amongst physical storage devices and one LSU is
down, others would not be affected.
Having multiple LSUs also lets you have different policies for each. Company
regulations may require you to replicate financial data to site A while other data is
replicated to site B. This is easily accomplished with multiple LSUs.
In general, there is no right or wrong number of LSUs to create. Your
organizations needs will dictate how many LSUs you need.
Determining How Many Concurrent Jobs To Allow
When you create an LSU, you determine how many concurrent backup and
restore jobs can be run. Based on the number of concurrent jobs specified, native
devices equal to that number are assigned to the NetBackup Media or Master
Server. Having multiple backup jobs running simultaneously improves overall
backup performance.
How many concurrent jobs should you allow? The answer depends upon the
needs of your organization and the amount of available bandwidth.
If you back up 12 application servers each night, you might allow at least 12
backup jobs to run simultaneously so that backups could be completed during
your backup window. However, multiple jobs may contend with each other for
bandwidth. If bandwidth is a problem, overall performance will take a hit.
Another downside to allowing too many concurrent backup is that it makes it
harder to guarantee a higher quality of service to one individual application server.
That application server may support a high level of backup I/O, but if the selected
Media Server is running many concurrent jobs, there can be a performance
impact to the application server.
Backup software licensing is another consideration that may affect the number of
concurrent jobs you can run.
Best Practice Guidelines
May 2009 nTier Deduplication Software User Guide
271
Overall, the product of the number of LSUs and concurrent jobs per LSU
determines the total number of concurrent jobs that can run:
number LSUs x number concurrent jobs per LSU = Total concurrent jobs
For example, you determine that you want to allow 32 concurrent jobs in total. If
you have 4 LSUs, you could allow 8 concurrent jobs per LSU. Note that the
number of concurrent jobs does not have to be evenly divided between LSUs. You
could have 3 LSUs with 10 concurrent jobs and 1 LSU with 2 concurrent jobs. Just
be sure the total comes to 32.
In general, there is no right or wrong number of concurrent jobs to allow. Your
organizations needs and your network will determine the maximum number to
allow.
Note: If you specify more than two concurrent jobs, you must follow the
NetBackup device guidelines for st and sg drivers.
272
CONFIGURING ACSLS AND LIBRARY
STATION
OVERVIEW
ACSLS Manager and Library Station software manage heterogeneous
StorageTek tape libraries.
Note: When creating virtual tape libraries, the automatic matching of virtual
libraries to physical libraries is not available for ACSLS-managed
libraries.
The ACSLS/Library Station option works with ACSLS/Library Station-managed
tape libraries, allowing the system to share ACSLS/Library Station-managed
libraries among the nTier VTL server and your backup servers. This makes it
possible to import data from physical tapes and export data on virtual tapes to
physical tapes.
Hardware configuration
May 2009 nTier Deduplication Software User Guide
273
HARDWARE CONFIGURATION
1. Physically connect the physical tape drives that will be assigned to the VTL
server to the nTier VTL appliance.
Note: Physical tape drives cannot be shared by multiple nTier VTL
appliance or other applications.
2. (ACSLS only) Create at least one storage pool on the ACSLS server for VTL
and assign tapes to it.
If you have already created a pool, you can use that one.
3. Make a note of the following:
ACS IDs, LSM IDs, Panel IDs, and Device IDs of the libraries that hold
the tape drives connected to VTL. You can run the cmd.proc utility on
your ACSL server to determine the IDs. For Library Station users, check
with your Library Station administrator to determine the IDs.
IP address of the ACSLS/Library Station server.
(ACSLS only) IDs of the storage pools to be assigned to the nTier VTL
appliance.
4. Make sure that the nTier VTL server and the ACSLS/Library Station server
can communicate with each other.
CONFIGURE VTL TO WORK WITH ACSLS
The following instructions give you an overview of the steps you must follow to
configure your ACSLS/Library Station option.
1. Launch the VTL Console and connect to the nTier VTL server (see Start the
VTL Console and Connect to the VTL Server).
2. Right-click the desired VTL Server object and select System Maintenance >
Network Configuration and configure DNS, if necessary.
Enter the Domain Name, select Append suffix to DNS lookup and enter the IP
address for the DNS server.
Configuring ACSLS and Library Station
274
nTier Deduplication Software User Guide 90990035
3. Right-click the Physical Tape Libraries object and select Add ACSLS/Library
Station.
Enter the IP address of the ACSLS/Library Station server, the ACS ID,
and the Pool ID information for the ACSLS/Library Station library.
Enter the necessary firewall information.
If you select the Firewall Support option, you need to edit the
/usr/local/vtl/etc/acsls_ls_cdk.conf file and add the
following lines:
CSI_HOSTPORT=[ACSLS assigned port number]
SSI_INET_PORT=[ACSLS assigned port number]
If you do not select the Firewall Support option, the portmap process
needs to be running. Otherwise, the system will fail to assign or retrieve
the library's status after restarting VTL services or rebooting.
To enable portmap on RedHat/CentOS, run the following command:
chkconfig --add portmap
4. Click OK to save your changes. The nTier VTL server automatically
inventories the library to obtain a list of physical tapes.
5. Assign your physical tape drives to your ACSLS/Library Station tape library.
You will have to enter the Drive ID for each. The Drive ID is comprised of the
drives ACS ID, LSM ID, Panel ID, and Device ID in the format n,n,n,n
You can run the cmd.proc utility on your ACSL server to determine the IDs.
For Library Station users, check with your Library Station administrator to
determine the IDs. You may want to supply the administrator with the drives
SCSI address to help him determine the IDs.
Working with an ACLS Library
May 2009 nTier Deduplication Software User Guide
275
WORKING WITH AN ACLS LIBRARY
Set Eject Policy
Edit the /usr/local/vtl/etc/acsls_ls_cdk.conf file to set how many tapes
will be ejected after each backup using the following format:
RepositoryID:ACSLS/LS IP:acsid:poolid:eject
In the following example:
4:10.6.2.62:1:2:5
4 = the Repository/Database ID (Click the Database object in the VTL Console to
display in the information pane.)
10.6.2.62 = the IP address of the ACSLS/Library Station
1 = the ACS ID
2 = the Pool ID
5 = the eject value. In this example, after each backup, the system will eject five
tapes at a time. This is usually set to the same value as the CAP size.
Filter Tapes Displayed in the VTL Console
If you pool physical tapes in Library Station and you only want to display a range
of Library Station barcodes in the VTL Console, edit the /usr/local/vtl/etc/
acsls_ls_cdk.conf file as follows:
1. Locate the following sections:
# Library Station barcode filters
.
.
.
# end Library Station barcode filters
2. Enter the range for the barcodes between these sections using the following
format:
RepositoryID:ACSLS/LS IP:acsid:startrange-endrange:
startrange-endrange
The barcode length should be six characters; spaces are not allowed. You can
enter as many of barcode ranges as you need.
Configuring ACSLS and Library Station
276
nTier Deduplication Software User Guide 90990035
In the following example:
4:10.6.2.62:6:000000-004444:AA0000-AA8888
4 = the Repository ID (Click the Database object in the VTL Console to display in
the information pane.)
10.6.2.62 = the IP address of the ACSLS/Library Station
6 = the ACS ID
000000-004444 = the first range to display
AA0000-AA8888 = the next range to display.
Add/Remove Tapes
Whenever you add or remove tapes from an ACSLS/Library Station pool, you
must reinventory the tapes through the VTL Console (right-click the physical
library object and select Inventory).
277
COMMAND LINE REFERENCE
USING THE COMMAND LINE UTILITY
All day-to-day VTL administrative functions can be performed through the VTL
Console. However, there may be situations when direct access to the nTier VTL
servers operating system is required, particularly during initial setup or for
troubleshooting purposes. The VTL command line utility lets you perform some of
the more common VTL functions from a command line instead of through the VTL
Console. In addition, you can use the command line utility to automate many
tasks, as well as integrate VTL with your existing management tools.
Accessing the Command Line Utility
Use the Secure Shell (SSH) protocol from a computer on the same network as the
nTier VTL appliance to access the nTier VTL servers Linux operating system and
use the command line utility. The nTier VTL appliance uses openssh to provide
SSH access to the Linux operating system.
1. Establish the SSH connection to the Linux operating system using the IP
address or host name of the nTier VTL server.
2. When prompted, enter the username and password for logging into the
nTier VTL server. The defaults are root and spectra, respectively.
3. Type the following command to switch to the directory from which all VTL
commands are run:
Note: Do not type the #, which represents the SSH command prompt.
# cd /usr/local/vtl/bin
4. Type the following command to view a list of all available commands:
# iscon
Caution
Incorrect or improper use of the commands available from the command line utility
can render your nTier VTL appliance inoperable. Unlike the VTL Console, the
command line does not prompt for confirmation before performing the action
requested by the command.
With the exception of the commands to Start, Restart, and Stop, the CLI command
line interface should only be used be advanced users under the recommendations
of SpectraGuard Support.
Command Line Reference: Using the Command Line Utility
278
nTier Deduplication Software User Guide 90990035
Entering Commands
Each command must be combined with the appropriate long or short arguments
as described in this chapter. For example, server-name is a long-form
argument; s servername is the corresponding short-form argument. Type the
command without any arguments (for example, iscon importtape) to display
a list of arguments for the command, a list of arguments will be displayed for that
command.
The following pages describe each of the commands you can use to perform VTL
functions from the command line. When using the command line interface, keep
the following in mind as you enter commands:
Type each command on a single line, separating arguments with a space.
You can use either the short-form or long-form arguments.
Variables are surrounded < > after each argument.
Arguments surrounded by [ ] are optional.
Arguments separated by | are choices. Only one can be selected.
The order of the arguments is irrelevant.
Enclose any value that is to be treated as a literal in quotes (double or
single), especially if it contains any special characters such as
* < > ? | % $ or a space. These characters have specific meanings within
the command line interface and are interpreted as such before being
passed to the command if they are not surrounded by quotes.
Literals cannot contain leading or trailing spaces. Leading or trailing spaces
enclosed in quotes will be removed before the command is processed.
Common arguments
The following arguments are used by many commands. You can use either the
long- or short-form argument in any command. For arguments that are specific to
each command, refer to the section for that command.
Important The short-form arguments ARE case sensitive.
Short Argument Long Argument Value/Description
s server-name VTL Server Name (hostname or IP address)
u server-username VTL Server Username
p server-password VTL Server User Password
c client-name VTL Client Name
v vdevid VTL Virtual Device ID
Login
May 2009 nTier Deduplication Software User Guide
279
VTL SERVER
Log In and Log Out
Login
Syntax iscon login [-s <server-name> -u <username> -p <password>|-e]
[-X <rpc-timeout>]
iscon login [--server-name=<server-name> --server-username=<username>
--server-password=<password>|--environment]
[--rpc-timeout=<rpc-timeout>]
Description This command lets you log into the specified nTier VTL server with a given
username and password.
Note: The server-username (u <username>) and server-password (p
<password>) arguments are only required when you first log into an
nTier VTL server. You do not need to include them for the other
commands that have optional u and p arguments during your
current session.
If you enter a command without logging into the nTier VTL server, you
must include the server-username (u <username>) and server-
password (p <password>) arguments.
Parameters u (server-username) is a valid username used to log into the nTier VTL server
p (--server-password) is the password associated with the username
e (environment) lets you specify an environment parameter that can be used
in place of s <server-name> u <user-name> p <password> when logging
into the nTier VTL server. Instead, you can type iscon login -e to log in.
In order to use the e (environment) parameter, you must set the following
three environment variables:
ISSERVERNAME
ISUSERNAME
ISPASSWORD
After setting these variables, the environment parameter can be used in the
login command in place of s <server-name> u <user-name> p
<password>.
To set these environment variables in the bash shell, you must set three
variables as follows:
export ISSERVERNAME=10.1.1.1
export ISUSERNAME=root
export ISPASSWORD=password
X (rpc-timeout) specifies a number between 1 and 30000 seconds for the RPC
timeout. The default RPC timeout is 30 seconds.
Command Line Reference: VTL Server
280
nTier Deduplication Software User Guide 90990035
Logout
Syntax iscon logout -s <server-name> [-X <rpc-timeout>]
iscon logout --server-name=<server-name> [--rpc-timeout=<rpc-
timeout>]
Description This command lets you log out from the specified nTier VTL server.After you log
out from the server, the u and p arguments for the other CLI commands are no
longer optional.
Parameters X (rpc-timeout) specifies a number between 1 and 30000 seconds for the RPC
timeout. The default RPC timeout is 30 seconds.
Errors If you are not currently logged into the nTier VTL server or if you have already
logged out from the server when this command is issued, error 0x0902000f will be
returned.
Start, Restart, and Stop
VTL Start
Syntax vtl start
Description This command starts the VTL processes on the nTier VTL server. When you start
the server, you will see the processes start. It will look similar to the following,
depending upon which VTL options you are using:
Starting VTL Configuration Module [OK]
Starting VTL Base Module [OK]
Starting VTL HBA Module [OK]
Starting VTL SNMPD Module [ OK ]
Starting VTL Authentication Module [ OK ]
Starting VTL Server (Compression) Module [ OK ]
Starting VTL Server (HiFn HW Compression) Module [ OK ]
Starting VTL Server (Indra HW Compression) Module [ OK ]
Starting VTL Server (FSNBase) Module [ OK ]
Starting VTL Server (Upcall) Module [ OK ]
Starting VTL Server (Transport) [ OK ]
Starting VTL Server (Event) Module [ OK ]
Starting VTL Server (Path Manager) Module [ OK ]
Starting VTL Server (Application) [ OK ]
Starting VTL Target Module [ OK ]
Starting VTL iSCSI Target Module [ OK ]
Starting VTL iSCSI (Daemon) [ OK ]
Starting VTL Server VTL Module [ OK ]
Starting VTL Server VTL Upcall Module [ OK ]
Starting VTL Server VTL Upcall Daemon [ OK ]
Starting VTL Server VTL Upcall (32 bit) Daemon [ OK ]
Loading VTL Resources [ OK ]
Starting VTL Server IMA Daemon [ OK ]
Starting VTL Server RDE Daemon [ OK ]
Starting VTL Communication Module [ OK ]
VTL Restart
May 2009 nTier Deduplication Software User Guide
281
VTL Restart
Syntax vtl restart
Description This command stops and then restarts the VTL processes on the nTier VTL
server.
VTL Stop
Syntax vtl stop
Description This command stops the VTL processes on the nTier VTL server and prepares
the nTier VTL server for shutdown.
Check VTL Server Process Status
VTL Status
Syntax vtl status
Description This command checks the status of the VTL processes on the nTier VTL server.
When you run this command, you should see something similar to the following,
depending upon which VTL options you are using.
Caution
Stopping the VTL server processes will detach all virtual devices. To prevent data
loss, stop all VTL client services before stopping the VTL server processes.
Important
If you are using the Hosted Backup option, you must make sure to stop the backup
application before stopping the VTL server processes.
Status of VTL SNMPD Module [RUNNING]
Status of VTL Configuration Module [RUNNING]
Status of VTL Base Module [RUNNING]
Status of VTL HBA Module [RUNNING]
Status of VTL Authentication Module [RUNNING]
Status of VTL Server (Compression) Module [RUNNING]
Status of VTL Server (HiFn HW Compression) Module [RUNNING]
Status of VTL Server (FSNBase) Module [RUNNING]
Status of VTL Server (Upcall) Module [RUNNING]
Status of VTL Server (Transport) [RUNNING]
Status of VTL Server (Event) Module [RUNNING]
Status of VTL Server (Path Manager) Module [RUNNING]
Status of VTL Server (Application) [RUNNING]
Status of VTL Server VTL Upcall Module [RUNNING]
Status of VTL Server VTL Upcall Daemon [RUNNING]
Status of VTL Server VTL Module [RUNNING]
Status of VTL Server Hosted Backup Module [RUNNING]
Status of VTL Target Module [RUNNING]
Status of VTL iSCSI Target Module [RUNNING]
Status of VTL iSCSI (Daemon) [RUNNING]
Status of VTL Server IMA Daemon [RUNNING]
Command Line Reference: Virtual Devices and Clients
282
nTier Deduplication Software User Guide 90990035
VIRTUAL DEVICES AND CLIENTS
Get Virtual Device List
Syntax iscon getvdevlist -s <server-name> [-u <username> -p <password>]
[-l [-v <vdevid> | -n <vdevname>] [-A] [-C] [-M <output-delimiter>] ]
[-X <rpc-timeout>]
iscon getvdevlist --server-name=<server-name>
[--server-username=<username> --server-password=<password>]
[--longlist [--vdevid=<vdevid> | --vdevname=<vdevname>]
[--long-physical-layout] [--long-client-list]
[--output-delimiter=<output-delimiter>] ] [--rpc-timeout=<rpc-
timeout>]
Description This command retrieves and displays information about all virtual devices or a
specific virtual device from the specified nTier VTL server. The default output
format is a list with a heading.
Parameters l (longlist) optional argument displays detailed information for each virtual
device. When the v (vdevid) or n (vdevname) arguments are used with
the l (longlist) option, only the specified information (the physical device
layout and/or the assigned client information) for the virtual device is
displayed.
A(long-physical-layout) displays the physical layout when l (longlist) is
specified.
C (long-client-list) displays the assigned client list when l (longlist) option is
specified.
M (output-delimiter) can be specified when -l is specified to replace the
linefeed with the specified delimiter. The maximum length of the delimiter is 8.
X (rpc-timeout) specifies a number between 1 and 30000 seconds for the RPC
timeout. The default RPC timeout is 30 seconds.
Get Client Virtual Device List
Syntax iscon getclientvdevlist -s <server-name> [-u <username> -p <password>]
-c <client-name> [-t <client-type>] [-l [-M <output-delimiter>] ]
[-X <rpc-timeout>]
iscon getclientvdevlist --server-name=<server-name>
[--server-username=<username> --server-password=<password>]
--client-name=<client-name> [--client-type=<client-type>]
[--longlist [--output-delimiter=<output-delimiter>] ]
[--rpc-timeout=<rpc-timeout>]
Description This command retrieves and displays information about all virtual devices
assigned to the client from the specified nTier VTL server. The default output
format is a list with heading.
Add Client
May 2009 nTier Deduplication Software User Guide
283
Parameters c (client-name) specifies a client name or * for all clients.
t (client-type) is the type of the client protocol to be retrieved in one of the
following values: FC or ISCSI. The client type is only valid when the client
name is *.
Note: Be aware that in some platforms you are required to enclose the * in
double quotes to interpret it as a literal.
l (longlist) is an option to display the long format.
M (output-delimiter) can be specified when l (longlist) is specified to
replace the linefeed with the specified delimiter. The maximum length of the
delimiter is 8.
X (rpc-timeout) specifies a number between 1 and 30000 seconds for the RPC
timeout. The default RPC timeout is 30 seconds.
Add Client
Syntax iscon addclient -s <server-name> [-u <username> -p <password>]
-c <client-name> [-I <initiator-wwpns>] [-a <on|off>] [-A <on|off>]] |
[-C <on|off>] [-X <rpc-timeout>]
iscon addclient --server-name=<server-name>
[--server-username=<username> --server-password=<password>]
--client-name=<client-name> [--initiator-wwpns=<initiator-wwpns>]
[--enable-VSA=<on|off>] [--enable-iSeries=<on|off>]] |
[--enable-Celerra=<on|off>] [--rpc-timeout=<rpc-timeout>]
Description This command lets you add a client to the specified nTier VTL server.
Parameters c (client-name) is a unique client name for the client to be created. The
maximum length of the client name is 64 characters. The < > " & $ /\ and '
characters are invalid in a client name.
I (initiator-wwpns) is the option to set the initiator WWPNs. An initiator WWPN
is a 16-byte Hex value. Separate initiator WWPNs with commas if more than
one initiator WWPN is specified. For example:
13af35d2f4ea6fbc,13af35d2f4ea6fad
a (enable-VSA) is an option for Volume Set Addressing with the following
values: on or off (default).
C (enable-Celerra) is an option to support Celerra with the following values: on
or off (default). Enabling Celerra automatically disables VSA and iSeries, and
vice versa.
X (rpc-timeout) specifies a number between 1 and 30000 seconds for the RPC
timeout. The default RPC timeout is 30 seconds.
Command Line Reference: Virtual Devices and Clients
284
nTier Deduplication Software User Guide 90990035
Delete Client
Syntax iscon deleteclient -s <server-name> [-u <username> -p <password>]
-c <client-name> [-X <rpc-timeout>]
iscon deleteclient --server-name=<server-name>
[--server-username=<username> --server-password=<password>]
--client-name=<client-name> [--rpc-timeout=<rpc-timeout>]
Description This command lets you delete a client from the specified nTier VTL server.
Parameters c (client-name) is the name of the client to be deleted.
X (rpc-timeout) specifies a number between 1 and 30000 seconds for the RPC
timeout. The default RPC timeout is 30 seconds.
Get Client Properties
Syntax iscon getclientprop -s <server-name> [-u <username> -p <password>]
-c <client-name> [-X <rpc-timeout>]
iscon getclientprop --server-name=<server-name>
[--server-username=<username> --server-password=<password>]
--client-name=<client-name> [--rpc-timeout=<rpc-timeout>]
Description This command gets client properties.
Parameters c (client-name) is required to specify the client name
X (rpc-timeout) specifies a number between 1 and 30000 seconds for the RPC
timeout. The default RPC timeout is 30 seconds.
Set Fibre Channel Client Properties
Syntax iscon setfcclientprop -s <server-name> [-u <username> -p <password>]
-c <client-name> [-I <initiator-wwpns>] [[-a <on|off>] [-A <on|off>]]
|
[-C <on|off>] [-X <rpc-timeout>]
iscon setfcclientprop --server-name=<server-name>
[--server-username=<username> --server-password=<password>]
--client-name=<client-name> [--initiator-wwpns=<initiator-wwpns>]
[[--enable-VSA=<on|off>] [--enable-iSeries=<on|off>]] |
[--enable-Celerra=<on|off>] [--rpc-timeout=<rpc-timeout>]
Description This command lets you set Fibre Channel client properties. At least one of the
optional arguments must be provided.
Assign Virtual Device
May 2009 nTier Deduplication Software User Guide
285
Parameters c (client-name) is required to specify the client name
I (initiator-wwpns) is the option to set the initiator WWPNs for the client. An
initiator WWPN is a 16-byte hex value. If there is more than one initiator
WWPN, separate the WWPNs with a comma. For example,
13af35d2f4ea6fbc,13af35d2f4ea6fad
To clear the initiator WWPNs from the Fibre Channel client properties, specify
* as the initiator WWPN list.
Note: Be aware that in some platforms you are required to enclose the * in
double quotes to interpret it as a literal.
a (enable-VSA) is an option for Volume Set Addressing with the following
values: on and off.
C (enable-Celerra) is an option to support Celerra with the following values: on
or off (default). Enabling Celerra will automatically disable VSA and vice
versa.
X (rpc-timeout) is an option to specify a number between 1 and 30000 in
seconds for the RPC timeout. The system will retry the command for the
amount of time specified if the server does not respond. The default RPC
timeout is 30 seconds.
Assign Virtual Device
Syntax iscon assignvdev -s <server-name> [-u <username> -p <password>]
-v <vdevid> -c <client-name> -a <access-mode> [-y]
[-I <initiatorWWPN|*>] [-T <targetWWPN|*> | -t <adapter-no>] [-l
<lun>]
[-X <rpc-timeout>]
iscon assignvdev --server-name=<server-name>
[--server-username=<username> --server-password=<password>]
--vdevid=<vdevid> --client-name=<client-name>
--access-mode=<access-mode> [--vlib-only]
[--initiatorWWPN=<initiatorWWPN|*>] [--targetWWPN=<targetWWPN|*> |
--adapter-no=<adapter-no>] [--lun=<lun>] [--rpc-timeout=<rpc-
timeout>]
Description This command prepares and assigns a virtual device on a specified nTier VTL
server to a client.
Parameters v (vdevid) is required to specify the virtual device ID of the virtual tape library
or virtual tape drive to be assigned.
c (client-name) is required to specify the client to which the virtual tape library
or drive will be assigned.
a (--access-mode) sets the access privileges for the virtual device. The values
for <access-mode> are: Readonly, ReadWrite, ReadWriteNonExclusive. The
values for the short format are: R / W / N.
y (vlib-only) is an option that lets you assign the virtual tape library to the client
without assigning all of the virtual tape drives in the library. The default is to
assign all of the virtual tape drives in the library.
Command Line Reference: Virtual Devices and Clients
286
nTier Deduplication Software User Guide 90990035
I (initiatorWWPN) is the 16-byte hex value (e.g., 13af35d2f4ea6fbc) for the
WWPN of the initiator Fibre Channel client. Enter * for all. The default is *, if
a value is not specified.
Note: Be aware that in some platforms you are required to enclose the * in
double quotes to interpret it as a literal.
T (targetWWPN) is the 16-byte hex value for the WWPN of the target Fibre
Channel client. Enter * for all. The default is *, if a value is not specified.
l (lun) is the LUN (Logical Unit Number) for the Fibre Channel client. The
range is between 0 and 15. The next available LUN will be assigned if is it is
not specified.
M (output-delimiter) can be specified when l (lun) is specified to replace
the linefeed with the specified delimiter. The maximum length of the delimiter
is 8.
X (rpc-timeout) specifies a number between 1 and 30000 seconds for the RPC
timeout. The default RPC timeout is 30 seconds.
Unassign Virtual Device
Syntax iscon unassignvdev -s <server-name> [-u <username> -p <password>]
-v <vdevid> -c <client-name> [-y] [-f] [-X <rpc-timeout>]
iscon unassignvdev --server-name=<server-name>
[--server-username=<username>] [--server-password=<password>]
--vdevid=<vdevid> --client-name=<client-name> [--vlib-only] [--force]
[--rpc-timeout=<rpc-timeout>]
Description This command lets you unassign a virtual device on the specified nTier VTL
server from a client.
Parameters v (vdevid) is required to specify the virtual device ID of the virtual tape library
or drive to be unassigned.
c (client-name) is required to specify the client name from which to unassign
the library or drive.
y (vlib-only) is an option that lets you unassign the virtual tape library to the
client without unassigning all of the virtual tape drives in the library. The default
is to unassign all of the virtual tape drives in the library.
f (force) is required to unassign the virtual device when the client is connected
and the virtual device is attached. An error will be returned if the force option is
not specified.
X (rpc-timeout) specifies a number between 1 and 30000 seconds for the RPC
timeout. The default RPC timeout is 30 seconds.
Create Virtual Device
May 2009 nTier Deduplication Software User Guide
287
Create Virtual Device
Syntax iscon createvdev -s <server-name> [-u <username> -p <password>]
-I <ACSL> [-n <vdevname>] [-X <rpc-timeout>]
iscon createvdev --server-name=<server-name>
[--server-username=<username> --server-password=<password>]
--scsiaddress=<ACSL> [--vdevname=<vdevname>]
[--rpc-timeout=<rpc-timeout>]
Description This command lets you create a direct virtual device, such as virtual tape library or
virtual tape drive.
Parameters I <ACSL> (scsiaddress) specifies the SCSI address of the virtual tape library
or virtual tape drive using the format: #:#:#:# (adapter:channel:id:lun)
n (vdevname) is an option to specify the direct virtual device name. A default
name will be generated if the name is not specified. The maximum length is
64. Leading and trailing spaces will be removed. Enclose the name in double
quotes to ensure that it is treated a literal. The < > " & $ /\ and ' characters are
invalid in the direct virtual device name.
X (rpc-timeout) specifies a number between 1 and 30000 seconds for the RPC
timeout. The default RPC timeout is 30 seconds.
Delete Virtual Device
Syntax iscon deletevdev -s <server-name> [-u <username> -p <password>]
[-v <vdevid> ] | [-B <barcode> -l <library/standalone drive ID|
0 (Vault)>] [-d] [-f] [-X <rpc-timeout>]]
iscon deletevdev --server-name=<server-name>
[--server-username=<username> --server-password=<password>]
[--vdevid=<vdevid>] | [--barcode=<barcode>
--from-location-id=<library/standalone drive ID| 0 (Vault)>]
[--delete-virtual-tapes] [--force] [--rpc-timeout=<rpc-timeout>]
Description This command lets you delete a virtual tape library, virtual tape drive, standalone
virtual tape drive, or virtual tape.
If you want to delete a virtual tape drive from a virtual tape library, the virtual tape
drive must have the highest element number in the library. You can see the
element number in the VTL Console when you highlight the Drives object for the
library.
A virtual device cannot be deleted if any of the following conditions apply:
The specified virtual device is a virtual tape library or a virtual tape drive and
there are clients currently connected to the library or drive.
The specified virtual device is a virtual tape configured for replication, unless
the f (force) option is used.
The specified virtual device is the only existing virtual tape drive in the
parent virtual tape library.
Command Line Reference: VTL Configuration and Management
288
nTier Deduplication Software User Guide 90990035
To delete a virtual tape library, virtual tape drive, or standalone virtual tape drive,
specify the v (vdevid). You can also use the d (delete-virtual-tapes) option.
To delete a virtual tape, specify either the v (vdevid) or the B (barcode) of
the tape, as they are mutually exclusive. You can also specify the l (from-
location-id) option.
Parameters v (vdevid) is an option to specify a devices virtual ID.
B (barcode) is an option to specify the barcode of the virtual tape. By default,
the command queries all libraries, drives, and the vault. The barcode must be
unique. If you have duplicate barcodes, use l (from-location-id) to narrow
the search. If the tapes v (vdevid) is provided, the barcode and location ID
options are ignored.
l (from-location-id) is an option to specify the virtual ID of the library or
standalone drive where the virtual tape is located when you use the
B (barcode) option. If the tape is located in the vault, use 0 for the location
ID.
d (delete-virtual-tapes) is an option to delete all of the existing virtual tapes
from a virtual tape library, a loaded virtual tape drive, or a standalone virtual
tape drive selected for deletion. If not specified, the virtual tapes are moved to
the vault, or, if a loaded virtual tape drive is selected, back to the library.
f (force) is an option to force the deletion of a virtual tape configured for
replication. The corresponding virtual tape replica will not be deleted or
promoted.
X (rpc-timeout) specifies a number between 1 and 30000 seconds for the RPC
timeout. The default RPC timeout is 30 seconds.
VTL CONFIGURATION AND MANAGEMENT
VTL Software
Add a License Keycode
Syntax iscon addlicense -s <server-name> [-u <username> -p <password>]
-k <license-keycode> [-X <rpc-timeout>]
iscon addlicense --server-name=<server-name>
[--server-username=<username> --server-password=<password>]
--license=<license-keycode> [--rpc-timeout=<rpc-timeout>]
Description This command adds a license keycode.
Parameters X (rpc-timeout) specifies a number between 1 and 30000 seconds for the RPC
timeout. The default RPC timeout is 30 seconds.
Remove a License Keycode
May 2009 nTier Deduplication Software User Guide
289
Remove a License Keycode
Syntax iscon removelicense -s <server-name> [-u <username> -p <password>]
-k <license-keycode> [-X <rpc-timeout>]
iscon removelicense --server-name=<server-name>
[--server-username=<username> --server-password=<password>]
--license=<license-keycode> [--rpc-timeout=<rpc-timeout>]
Description This command removes a license keycode.
Parameters X (rpc-timeout) specifies a number between 1 and 30000 seconds for the RPC
timeout. The default RPC timeout is 30 seconds.
Get VTL Information
Syntax iscon getvtlinfo -s <server-name> [-u <username> -p <password>]
[-T <vtl-info_type> [-L <tape-library-vid>]] [-F <vtl-info-filter>]
[-l [-M]] [-X <rpc-timeout>]
iscon getvtlinfo --server-name=<server-name>
[--server-username=<username> --server-password=<password>]
[--vtl-info-type=<vtl-info-type>
[--tape-library-vid=<tape-library-vid>] ]
[--vtl-info-filter=<vtl-info-filter>]
[--longlist [--ouput-delimiter=<output-delimiter>] ]
[--rpc-timeout=<rpc-timeout>]
Description This command retrieves VTL information.
Parameters T (vtl-info-type) is the VTL information type with one of the following values:
VLIBS or VDRIVES or VAULT or PLIBS or PDRIVES.
VLIBS = display virtual tape libraries only.
VDRIVES = display standalone virtual tape drives only
VAULT = display virtual tape vault only.
PLIBS = display physical tape libraries only.
PDRIVES = display standalone physical tape drives only.
The default is to display all the information.
L (tape-library-vid) is an option to specify the virtual tape library when VLIBS is
specified, or to specify the physical tape library when PLIBS is specified.
Command Line Reference: VTL Configuration and Management
290
nTier Deduplication Software User Guide 90990035
F (vtl-info-filter) is an additional filter that can be combined using the following
values separated with commas: library or drive or tape.
library = include physical and/or virtual library information.
drive = include physical and/or virtual drive information.
tape = include physical and/or virtual tape information.
For example: F library,drive,tape or vtl-info-filter=library,drive,tape
The default is to display all of the information that applies. There will be an
error if <vtl-info-type> is specified and the <vtl-info-filter> specified does not
apply. For example, library does not apply to VDRIVES.
l (longlist) is an option to display the information in a detail format.
M (output-delimiter) can be specified when -l is specified to replace the
linefeed with the specified delimiter. The maximum length of the delimiter is 8.
X (rpc-timeout) specifies a number between 1 and 30000 seconds for the RPC
timeout. The default RPC timeout is 30 seconds.
Virtual Resources
Show Storage Allocation
Syntax iscon showstorageallocation -s <server-name> [-u <username>
-p <password>] [-o <csv|list>] [-X <rpc-timeout>]
iscon showstorageallocation --server-name=<server-name>
[--server-username=<username> --server-password=<password>]
[--output-format=<csv|list>][--rpc-timeout=<rpc-timeout>]
Description This command displays information about how your storage is allocated.
Parameters o (output-format) is an option to choose one of the following formats for the
output: csv (default) or list.
X (rpc-timeout) specifies a number between 1 and 30000 seconds for the RPC
timeout. The system will retry the command for the amount of time specified if
the server does not respond. The default RPC timeout is 30 seconds.
List Supported Virtual Libraries
Syntax iscon getsupportedvlibs -s <server-name> [-u <username> -p <password>]
[-l [-t <vlib-type>] [-c][-M <output-delimiter>] ] [-X <rpc-timeout>]
iscon getsupportedvlibs --server-name=<server-name>
[--server-username=<username> --server-password=<password>]
[--longlist [--vlib-type=<vlib-type>] [--compatible-drive-list]
[--output-delimiter=<output-delimiter>] ]
[--rpc-timeout=<rpc-timeout>]
Description This command retrieves information about all supported virtual tape libraries.
Get Supported Virtual Drives
May 2009 nTier Deduplication Software User Guide
291
Parameters l (longlist) can be specified to get the supported library information in a long
format. The default is to display the information in a list format.
t (vlib-type) is an option with the l (longlist) option to get the detail library
information for a specific library. The format for the <vlib-type> is:
<vendorID>:<productID>. For example, SPECTRA:T380
c (compatible-drive-list) is an option to display the compatible drives in a
tabular format instead of the default long format.
M (output-delimiter) can also be specified with the l (longlist) option to
replace the linefeed with the specified delimiter. The maximum length of the
delimiter is 8.
X (rpc-timeout) specifies a number between 1 and 30000 seconds for the RPC
timeout. The default RPC timeout is 30 seconds.
Get Supported Virtual Drives
Syntax iscon getsupportedvdrives -s <server-name> [-u <username> -p
<password>] [-l [-M <output-delimiter>] ] [-X <rpc-timeout>]
iscon getsupportedvdrives --server-name=<server-name>
[--server-username=<username> --server-password=<password>]
[--longlist [--output-delimiter=<output-delimiter>] ]
[--rpc-timeout=<rpc-timeout>]
Description This command retrieves information about all supported virtual tape drives.
Parameters l (longlist) can be specified to get the supported drive information in a long
format. The default is to display the information in a list format.
M (output-delimiter) can be specified when -l is specified to replace the
linefeed with the specified delimiter. The maximum length of the delimiter is 8.
X (rpc-timeout) specifies a number between 1 and 30000 seconds for the RPC
timeout. The default RPC timeout is 30 seconds.
Command Line Reference: VTL Configuration and Management
292
nTier Deduplication Software User Guide 90990035
Create Virtual Tape Library
Syntax iscon createvirtuallibrary -s <server-name> [-u <username>
-p <password>] -t <vlib-type> [-n <vlib-name>]
-d <vdrive-type> [-r <vdrive-name-prefix>] [-R <num-of-drives>]
[-A <auto-archive-mode>] [-Y <days>] [-J] | -N <auto-repl-mode>
-S <target-name> [-M <#[D|H|M]>] ] [-B <barcode-range>]
[-T <num-of-slots>] [-E <import-export-slots>] [-D -I <initial-size>
-C <increment-size>] [-m <max-capacity>] [-L <on|off>] [-f]
[-k <key-name> -W <key-password>] [-X <rpc-timeout>]
iscon createvirtuallibrary --server-name=<server-name>
[--server-username=<username> --server-password=<password>]
--vlib-type=<vlib-type> [--vlib-name=<vlib-name>]
--vdrive-type=<vdrive-type> [--vdrive-name-prefix=<vdrive-name-
prefix>]
[--num-of-drives=<num-of-drives>]
[--auto-archive-mode=<auto-archive-mode> [--delay-delete-days=<days>]
[--auto-eject-to-ie] | --auto-replication=<auto-repl-mode>
--target-name=<target-name> [--delay-delete-time=<#[D|H|M]>] ]
[--barcode-range=<barcode-range>] [--num-of-slots=<num-of-slots>]
[--import-export-slots=<import-export-slots>]
[--capacity-on-demand --initial-size=<initial-size>
--increment-size=<increment-size>] [--max-capacity=<max-capacity>]
[--auto-loader=<on|off>] [--force] [--key-name=<key-name>
--key-password=<key-password>] [--rpc-timeout=<rpc-timeout>]
Description This command creates a virtual tape library.
Parameter t (vlib-type) is required in the following format: <vendorID>:<productID>
n (vlib-name) is optional. A default name will be provided in the format of
<vendorID>-<productID>-<vid> if it is not specified.
d (vdrive-type) is required to specify the type of tape drive to be created in the
library. The format of <vdrive-type> is as follows: <vendorID>:<productID>
r (vdrive-name-prefix) is an option to specify the prefix of the virtual drive. The
default prefix is in the format of <drive-vendorID>-<drive-productID>-<vid>.
R (num-of-drives) is an option to create the specified number of drives (up to
the maximum allowed by the library). By default, the library will be created with
1 drive. Use f (force) to override the default maximum value for the
specified library in order to create up to 256 drives.
A (auto-archive-mode) is an option with one of the following values: copy or
move.
Y (delay-delete-days) is an option for move mode to specify the number of
days to wait before deletion. The maximum is 365 days. The default value is
365 days.
J (auto-eject-to-ie) is an option to be specified with A (auto-archive-mode)
to eject the tape to the import/export (IE) slot after the export job.
N (auto-replication) is an option with one of the following values: replication or
remotemove.
Create Virtual Tape Library
May 2009 nTier Deduplication Software User Guide
293
S (target-name) is the remote server name for auto-replication. It is required
for auto-replication.
M (delay-delete-time) is an option for remotemove mode to specify a time to
wait before deletion. It can be specified in days(D), hours(H) or minutes(M).
For example, 2D, 10H, 150M
B (barcode-range) can be specified in the following format:
<barcodeB>-<barcodeE>
Barcode is an alpha-numeric value with a length of 4 to 12. <barcodeB>
and <barcodeE> have to be the same length.
<barcodeE> has to be greater than <barcodeB>. A default <barcode-
range> will be generated if it is not specified.
T <num-of-slots> (num-of-slots) can exceed the maximum number of slots
supported by the specified library type, but it is limited to 64000.
E <import-export-slots (import-export-slots) cannot exceed the maximum
number of IE slots supported by the specified library type. The default is to use
the maximum number of slots supported by the specified library type.
D (capacity-on-demand) is an option to expand the virtual tape when needed.
The default is to create the virtual tape with the maximum capacity if it is not
specified.
I (initial-size) and C (increment-size) are options to be specified with
<capacity-on-demand> option. The default value for both options is 5 GB. The
(increment-size) cannot be less than 5 GB.
m (max-capacity) is an option to set the maximum capacity of the virtual tapes
(up to the maximum value allowed by the library). Use f (force) to override
the default maximum value for the specified library in order to set the value up
to 1800 GB.
The unit of <max-capacity>, <initial-size>, and <increment-size> are all in GB.
L (auto-loader) is an option to set the auto-loader for those libraries that
support the feature. The default value is off.
f (force) is an option to override the maximum default values for the specified
library and allow up to a maximum of 256 drives and 1800 GB of tape capacity.
k (key-name) and W (key-password) are options for tape encryption
support to be set in conjunction with Auto-Archive Mode. Specify the key
name and key password of the encryption key if you wish to encrypt the data
when exporting the virtual tape to the physical tape.
A virtual device ID will be assigned to the virtual library when it is created
successfully.
X (rpc-timeout) specifies a number between 1 and 30000 seconds for the RPC
timeout. The default RPC timeout is 30 seconds.
Command Line Reference: VTL Configuration and Management
294
nTier Deduplication Software User Guide 90990035
Add Virtual Tape Drive
Syntax iscon addvirtualdrive -s <server-name> [-u <username> -p <password>]
-L <tape-library-vid> [-r <vdrive-name-prefix>] [-R <num-of-drives>]
[-X <rpc-timeout>]
iscon addvirtualdrive --server-name=<server-name>
[--server-username=<username> --server-password=<password>]
--tape-library-vid=<tape-library-vid>
[--vdrive-name-prefix=<vdrive-name-prefix>]
[--num-of-drives=<num-of-drives>] [--rpc-timeout=<rpc-timeout>]
Description This command adds a virtual tape drive to a specific virtual tape library.
Parameters L (tape-library-vid) is required to specify the virtual tape library to add the
virtual tape drive(s).
r (vdrive-name-prefix) is an option to specify the prefix of the virtual tape drive.
The default prefix is in the format of <drive-vendorID>-<drive-productID>-
<vid>.
R (num-of-drives) is optional, the default is 1 if it is not specified.
X (rpc-timeout) specifies a number between 1 and 30000 seconds for the RPC
timeout. The default RPC timeout is 300 seconds.
Create Standalone Tape Drive
Syntax iscon createstandalonedrive -s <server-name> [-u <username>
-p <password>] -d <vdrive-type> [-r <vdrive-name-prefix>]
[-R <num-of-drives>] [-D -I <initial-size> -C <increment-size>]
[-m <max-capacity>] [-X <rpc-timeout>]
iscon createstandalonedrive --server-name=<server-name>
[--server-username=<username> --server-password=<password>]
--vdrive-type=<vdrive-type> [--vdrive-name-prefix=<vdrive-name-
prefix>]
[--num-of-drives=<num-of-drives>] [--capacity-on-demand
--initial-size=<initial-size> --increment-size=<increment-size>]
[--max-capacity=<max-capacity>] [--rpc-timeout=<rpc-timeout>]
Description This command creates a standalone virtual tape drive.
Parameters d (vdrive-type) is required to specify the type of tape drive to be created in the
following format: <vendorID>:<productID>
r (vdrive-name-prefix) is an option to specify the prefix of the virtual drive. The
default prefix is in the format of <drive-vendorID>-<drive-productID>-<vid>.
R (num-of-drives) can be specified to create multiple drives of the same type.
The default is 1 if it is not specified. The maximum number of drives is 10.
D (capacity-on-demand) is an option to expand the virtual tape when needed.
The default is to create the virtual tape with the maximum capacity if it is not
specified.
Create Virtual Tape
May 2009 nTier Deduplication Software User Guide
295
I (initial-size) and C (increment-size) are options to be specified with
<capacity-on-demand> option.
-m (max-capacity) is an option to specify the maximum capacity of the virtual
tape. The maximum capacity configured for the specified type of virtual tape
drive will be used if it is not specified.
The unit of <max-capacity>, <initial-size> and <increment-size> are all in GB.
X (rpc-timeout) specifies a number between 1 and 30000 seconds for the RPC
timeout. The default RPC timeout is 30 seconds.
Create Virtual Tape
Syntax iscon createvirtualtape -s <server-name> [-u <username> -p <password>]
-v <parent-vid> [ [-g <#(GB)> [-I <ACSL>] ] [-n <vdevname>]
[-B <barcode | barcode-range>] -t <count>] [-A -l <plib-vid>
-b <physical-tape-barcode> [-J] | -N [-S <target-name>]
[-U <target-username> -P <target-password>] [-X <rpc-timeout>]
iscon createvirtualtape --server-name=<server-name>
[--server-username=<username> --server-password=<password>]
--parent-vid=<parent-vid> [ [--size-gb=<#(GB)>]
[--scsiaddress=<ACSL>] ] [--vdevname=<vdevname>]
[--barcode=<barcode | barcode-range>] [--count=<count>]
[--enable-auto-archive --plib-vid=<plib-vid>
--physical-tape-barcode=<physical-tape-barcode>
[--auto-eject-to-ie] | --enable-auto-remotecopy
--target-name=<target-name> [--target-username=<target-username>
--target-password=<target-password>] [--rpc-timeout=<rpc-timeout>]
Description This command creates a virtual tape.
Parameters v (parent-vid) is the virtual device id of the virtual tape library or standalone
tape drive.
g (size-gb) is an option to specify the size in GB. The size of the virtual tape
will be the size configured in the properties of the virtual tape library or virtual
tape drive if it is not specified.
I <ACSL> (scsiaddress) specifies the SCSI address for a specific physical
device to be used to create a virtual device. The SCSI address is in the form
#:#:#:# (adapter:channel:id:lun). It can also be a list of comma-separated
SCSI addresses or a file enclosed in < > and containing a list of SCSI
addresses, one address per line.
n (vdevname) is an option to specify the virtual tape name or prefix when
creating more than one tape. The maximum length of the virtual device name
is 64 characters. Leading and trailing spaces will be removed. Enclose the
name in double quotes to ensure that it is treated as a literal. The < > " & $ / \
and ' characters are invalid in the virtual tape name.
Command Line Reference: VTL Configuration and Management
296
nTier Deduplication Software User Guide 90990035
B (barcode) is an option to either set the virtual tape with the provided barcode
or create virtual tapes in batch mode configured with barcodes form the
specified barcode range. The argument must be within the barcode range
configured for the library and must not contain used barcodes. When provided
as a barcode range, the option creates a virtual tape for each barcode in the
range.
t (count) is an option to create multiple virtual tapes having the barcode
automatically chosen from within the barcode range configured at library level.
The library must have the required number of free slots available. If combined,
count and barcode options must agree in number.
If the parent library has the auto-archive/remotecopy property enabled, use the
following options to provide additional information for virtual tape creation:
A (enable-auto-archive) is an option when the parent library is enabled with
auto-archive option.
l (plib-vid) is required when <auto-archive-mode> is specified. It is the physical
tape library where the tape will be exported to automatically.
b (physical-tape-barcode) is required to specify the list of physical tape
barcode(s) when auto-archive option is specified. Separate multiple barcodes
with commas. For example, -b 00010001,00010009,0001000A
Note: The count and barcode options cannot be specified when the A (
enable-auto-archive) option is specified because the number of tapes
will be obtained from the list of barcodes specified with b (physical-
tape-barcode) option.
J (auto-eject-to-ie) is optional when <auto-archive-mode> is specified.
N (enable-auto-replication) is an option when the parent library is enabled with
the auto-replication option.
S (target-name) can be specified when auto-replication option is specified.
The default remote nTier VTL server from the parent library will be used if it is
not specified.
X (rpc-timeout) specifies a number between 1 and 30000 seconds for the RPC
timeout. The default RPC timeout is 30 seconds.
Move Virtual Tape
May 2009 nTier Deduplication Software User Guide
297
Move Virtual Tape
Syntax iscon movevirtualtape -s <server-name> [-u <username> -p <password>]
-v <vdevid> [-L <tape-library-vid> | -D <tape-drive-vid> | -l <slot-
no>]
[-X <rpc-timeout>]
iscon movevirtualtape --server-name=<server-name>
[--server-username=<username> --server-password=<password>]
--vdevid=<vdevid> [--tape-library-vid=<tape-library-vid> |
--tape-drive-vid=<tape-drive-vid> | --slot-no=<slot-no>]
[--rpc-timeout=<rpc-timeout>]
Description This command moves a virtual tape to a different location. If no destination
locations are specified, the vault will be assumed to be the new location.
If the tape is in a slot in a library, it can be moved to a different slot or a drive
in the library, or it can be moved to the vault:
Vlib Slot -> Tape drive (in the library only)
Vlib Slot -> Slots in same library
Vlib Slot -> Vault
If the tape is in a drive in the library, it can be moved to an available slot in
the library or to the vault:
Vlib Drive -> Slots in same library
Vlib Drive -> Vault
If the tape is in a standalone drive, it can only be moved to the vault:
Standalone Tape Drive -> Vault
If the tape is in the vault, it can be moved to an available slot in a library, or
an available standalone drive
Vault -> Vlib (First available slot)
Vault -> Standalone Tape Drive
Parameters v (vdevid) is required to specify the ID of the virtual tape to be moved.
L (tape-library-vid) is the destination virtual library.
D (tape-drive-vid) is the destination virtual drive in a library or the destination
standalone drive.
l (slot-no) is the destination slot in a library.
X (rpc-timeout) specifies a number between 1 and 30000 seconds for the RPC
timeout. The default RPC timeout is 30 seconds.
Note: If you are using a script to move virtual tapes, be sure to include
the appropriate delays, as it can take several seconds to complete
the move. During this time, the tape is still considered as being in
its original slot.
Command Line Reference: VTL Configuration and Management
298
nTier Deduplication Software User Guide 90990035
Physical Resources
Inventory Physical Tape Library
Syntax iscon plibinventory -s <server-name> [-u <username> -p <password>]
[-l <physical-tape-library-vid>] [-X <rpc-timeout>]
iscon plibinventory --server-name=<server-name>
[--server-username=<username> --server-password=<password>]
[--plib-vid=<tape-library-vid>] [--rpc-timeout=<rpc-timeout>]
Description This command performs an inventory of the physical tapes in a physical tape
library.
Parameters l (plib-vid) is an option to specify the physical tape library to perform the
inventory.
Inventory operation will be performed for all the physical tape libraries if
l (plib-vid) is not specified.
X (rpc-timeout) specifies a number between 1 and 30000 seconds for the RPC
timeout. The default RPC timeout is 30 seconds.
Assign Physical Resource to VTL
Syntax iscon assignresourcetovtl -s <server-name> [-u <username> -p
<password>]
-I <ACSL> [-L <tape-library-vid>] [-X <rpc-timeout>]
iscon assignresourcetovtl --server-name=<server-name>
[--server-username=<username> --server-password=<password>]
--scsiaddress=<ACSL> [--tape-library-vid=<tape-library-vid>]
[--rpc-timeout=<rpc-timeout>]
Description This command assigns a physical tape library or drive to VTL.
Parameters I <ACSL> (scsiaddress) specifies the SCSI address of the physical tape
library or the physical tape drive to be assigned to VTL. The SCSI address is
in the form #:#:#:# (adapter:channel:id:lun).
L (tape-library-vid) is an option to specify the physical tape library as a parent
when assigning physical tape drive to physical tape library that is already
assigned to VTL.
The physical tape library information can be retrieved by issuing the getvtlinfo
command.
X (rpc-timeout) specifies a number between 1 and 30000 seconds for the RPC
timeout. The default RPC timeout is 30 seconds.
Unassign Physical Resource from VTL
May 2009 nTier Deduplication Software User Guide
299
Unassign Physical Resource from VTL
Syntax iscon unassignresourcefromvtl -s <server-name> [-u <username>
-p <password>] -v <vdevid> [-q] [X <rpc-timeout>]
iscon unassignresourcefromvtl --server-name=<server-name>
[--server-username=<username> --server-password=<password>]
--vdevid=<vdevid> [--preserve-directlink] [--rpc-timeout=<rpc-
timeout>]
Description This command unassigns a physical tape library or drive from VTL.
Parameters v (vdevid) is required to specify the ID of the physical tape library or the
physical tape drive to be unassigned from VTL.
-q (preserve-directlink) in an option to preserve the direct linked tapes for
physical tape libraries.
X (rpc-timeout) specifies a number between 1 and 30000 seconds for the RPC
timeout. The default RPC timeout is 30 seconds.
Tapes
Tape Copy
Syntax iscon tapecopy -s <server-name> [-u <username> -p <password>]
-v <source-vdevid> -S <target-name> [-U <target-username>
-P <target-password>] [-L <tape-library-vid> | -D <tape-drive-vid>]
[-n <vdevname>] [-f] [-X <rpc-timeout>]
iscon tapecopy --server-name=<server-name>
[--server-username=<username> --server-password=<password>]
--source-vdevid=<source-vdevid> --target-name=<target-name>
[--target-username=<target-username>
--target-password=<target-password>]
[--tape-library-vid=<tape-library-vid> |
--tape-drive-vid=<tape-drive-vid>] [--vdevname=<vdevname>] [--force]
[--rpc-timeout=<rpc-timeout>]
Description This command copies a tape.
Parameters v (source-vdevid) is required to specify the ID of the virtual tape to be copied
from.
S (target-name) is required to specify the name of the target nTier VTL server
where the remote tape copy will be created and copied to.
U (target-username) is the username for logging into the target nTier VTL
server if the login command is not used when connecting to the target server.
P (target-password) is the password for logging into the target nTier VTL
server if the login command is not used when connecting to the target server.
Command Line Reference: VTL Configuration and Management
300
nTier Deduplication Software User Guide 90990035
-L <tape-library-vid> option specifies that the tape copy is moved to the virtual
tape library when the copy is completed.
D <tape-drive-vid> option specifies that the tape copy is moved to the virtual tape
drive when the copy is completed.
n (vdevname) is an option to specify the virtual tape name of the tape copy.
The maximum length of the virtual device name is 64 characters. Leading and
trailing spaces will be removed. Enclose the name in double quotes to ensure
that it is treated as a literal. The < > " & $ / \ and ' characters are invalid in the
virtual tape name.
A default name with the primary nTier VTL server and source virtual tape
name will be generated if the virtual tape name is not specified.
f (force) option is required when the tape is scheduled to be deleted. The
deletion schedule for the virtual tape will be removed and the replication will
be configured.
X (rpc-timeout) specifies a number between 1 and 30000 seconds for the RPC
timeout. The default RPC timeout is 30 seconds.
Set Tape Duplication
Syntax iscon setvirtuallibrarytapeduplication -s <server-name> [-u <username>
-p <password>] -v <vdevid> -Z <on|off> -Q <num-of-copies>
[-X <rpc-timeout>]
iscon setvirtuallibrarytapeduplication --server-name=<server-name>
[--server-username=<username> --server-password=<password>]
--vdevid=<vdevid> --tape-duplication=<on|off>
--num-of-copies=<num of copies> [--rpc-timeout=<rpc-timeout>]
Description This command sets the Tape Duplication property for a virtual tape library.
Note: The virtual library must have the Auto Archive or Tape Caching
property enabled in order to enable tape duplication.
Parameters v (vdevid) is required in order to identify the virtual library.
-Z (tape-duplication) is required in order to enable or disable the Tape
Duplication property: on (enable) or off (disable).
Q (-num-of-copies) is an option to specify the number of copies to be made using
the same barcode if the tape duplication option is enabled. The maximum
value is 5. The default value is 1.
X (rpc-timeout) specifies a number between 1 and 30000 seconds for the RPC
timeout. The default RPC timeout is 30 seconds.
Set Tape Properties
May 2009 nTier Deduplication Software User Guide
301
Set Tape Properties
Syntax iscon settapeproperty -s <server-name> [-u <username> -p <password>]
-v <vdevid> [-B <barcode>] [-f] [-F] [-w <on|off>]
[-A <auto-archive-mode> [-Y <days>] [-J <on|off>] | -N <auto-repl-
mode> -S <target-name> [-U <target-username> -P <target-password>]
[-M <#[D|H|M]>] ] [-k <key-name> -W <key-password> | -d] [-Z <on|off>
-Q <num-of-copies>] [-X <rpc-timeout>]
iscon settapeproperty --server-name=<server-name>
[--server-username=<username> --server-password=<password>]
--vdevid=<vdevid> [--barcode=<barcode>] [--force] [--full-capacity]
[--tape-write-protect=<on|off>]
[--auto-archive-mode=<auto-archive-mode>
[--delay-delete-days=<days>] [--auto-eject-to-ie] |
--auto-replication=<auto-replication-mode> --target-name=<target-
name>
[--server-username=<username> --server-password=<password>]
[--delay-delete-time=<#[D|H|M]>] ] [--key-name=<key-name>
--key-password=<key-password> | --disable-key]
[--tape-duplication=<on|off> --num-of-copies=<num-of-copies>]
[--rpc-timeout=<rpc-timeout>]
Description This command configures tape properties for the specified virtual tape. The virtual
tape must be located in a virtual tape library slot. If the specified virtual tape is in
the vault, only the write protect property can be configured.
Parameters At least one of the following properties must be specified.
v (vdevid) is required to specify the ID of the virtual tape to set the properties.
B (barcode) is the option to specify the new barcode for the tape.
The f (force) option is required if the new barcode is not in the barcode
range specified for the parent library. Barcode is an alpha-numerical value in
the length of 4 to 12 characters.
F (full-capacity) is an option to expand the tape to the maximum capacity and
turn off the <capacity-on-demand> option if it is enabled for the virtual tape.
w (tape-write-protect) is an option to turn on and off the tape write protection
with the following values: on (enable) or off (disable).
A (auto-archive-mode) is an option with one of the following values: copy or
move or inherited or none.
Enter none to turn off the auto-archive mode if the auto-archive option
for the virtual tape is enabled.
Enter inherited only when the parent library is enabled with the auto-
archive option.
Y (delay-delete-days) is an option for auto-archive move mode to specify up to
365 days to wait before the deletion. The default value is 365 days.
J (auto-eject-to-ie) is an option for auto-archive mode to eject the physical
tape to the IE slot after a successful archive job: on (enable) or off (disable).
Command Line Reference: VTL Configuration and Management
302
nTier Deduplication Software User Guide 90990035
N (auto-replication) is an option in one of the following values: localcopy,
localmove, remotecopy, remotemove, or none.
Note: The A (auto-archive-mode) and auto-replication) options cannot
be specified if replication is enabled for the tape.
S (target-name) is the name of the remote nTier VTL server used for auto-
replication. The target name is required for auto-replication.
U (target-username) is the username for logging into the target nTier VTL
server if the login command is not used when connecting to the target server.
P (target-password) is the password for logging into the target nTier VTL
server if the login command is not used when connecting to the target server.
M (delay-delete-time) is an option for auto-replication move mode to specify
up to 30 days to wait before deletion. The default value is 1 day. The value can
be specified in days(D), hours(H) or minutes(M). For example, 2D, 10H, 150M
k (key-name) specifies the key name for the encryption key if you want to
encrypt the data when exporting the virtual tape to physical tape in conjunction
with Auto-Archive Mode.
W (key-password) specifies the key password for the encryption key if you
want to encrypt the data when exporting the virtual tape to physical tape in
conjunction with Auto-Archive Mode.
d (disable-key) disables tape encryption for this tape.
Z (tape-duplication) is an option to set the Tape Duplication property with one
of the following values: on (enable) off (disable), or inherited.
Q (num-of-copies) is an option to specify the number of copies to be made
using the same barcode if the tape duplication option is enabled. The
maximum value is 5. The default value is 1.
X (rpc-timeout) specifies a number between 1 and 30000 seconds for the RPC
timeout. The default RPC timeout is 30 seconds.
Move Physical Tape
Syntax iscon movephysicaltape -s <server-name> [-u <username> -p <password>]
-m <move-operation> -L <physical-tape-library-vid>
-B <physical-tape-barcode> | -l <from-location-id> -t <to-location-id>
[-X <rpc-timeout>]
iscon movephysicaltape --server-name=<server-name>
[--server-username=<username> --server-password=<password>]
--move-operation=<move-operation>
--tape-library-vid=<physical-tape-library-vid>
--physical-tape-barcode=<barcode> |
--from-location-id=<from-location-id> --to-location-id=<to-location-
id>
[--rpc-timeout=<rpc-timeout>]
Description This command moves a physical tape to a new location.
Eject Physical Tape
May 2009 nTier Deduplication Software User Guide
303
Parameters l (plib-vid) is the ID of the physical tape library.
m (move-operation) is one of the following operations:
DriveToSlot
SlotToSlot
SlotToDrive
IESlotToSlot
SlotToIESlot
L (tape-library-vid) is the physical library virtual ID where the tape is located.
B (physical-tape-barcode) identifies the physical tape to be moved. If barcode
is not provided, the current tape location must be provided accordingly to the
requested operation.
l (from-location-d) is the current slot or import/export (IE) slot number, or the
physical drive virtual ID.
t (to-location-id) is the destination slot or IE slot number or the physical drive
virtual ID.
X (rpc-timeout) specifies a number between 1 and 30000 seconds for the RPC
timeout. The default RPC timeout is 60 seconds.
Eject Physical Tape
Syntax iscon ejectphysicaltape -s <server-name> [-u <username> -p <password>]
-L <physical-tape-library-vid> -B <physical-tape-barcode-list>
[-A <acs-lsm-cap>] [-X <rpc-timeout>]
iscon ejectphysicaltape --server-name=<server-name>
[--server-username=<username> --server-password=<password>]
--tape-library-vid=<physical-tape-library-vid>
--tape-barcode-list=<physical-tape-barcode-list> |
[--acs-lsm-cap=<acs-lsm-cap>] [--rpc-timeout=<rpc-timeout>]
Description This command ejects physical tapes from the specified library.
Parameters L (tape-library-vid) is the physical library virtual ID where the tapes are
located.
B (tape-barcode-list) identifies the physical tapes to be ejected. This argument
can be a list of comma-separated barcodes. Enclose the list in quotes to
ensure that it is treated as a literal.
A <acs-lsm-cap> is an optional argument representing the Cartridge Access
Port for the Automated Cartridge System Library Software libraries. The
format of the argument is acs:lsm:cap
X (rpc-timeout) specifies a number between 1 and 30000 seconds for the RPC
timeout. The default RPC timeout is 10,800 seconds.
Command Line Reference: Automated Tape Caching Configuration and Management
304
nTier Deduplication Software User Guide 90990035
AUTOMATED TAPE CACHING CONFIGURATION AND
MANAGEMENT
Set Tape Caching
Syntax iscon settapecaching -s <server-name> [-u <username> -p <password>]
-L <tape-library-vid> -t <tape-caching-enable>
[-S <start-time>] [-W <day-of-the-week>] [-b <and-or>] [-d <# of
hours]
[-c] [[-e][-f]] [-I | -M | -R <# of days> | -N] [-X <rpc-timeout>]
iscon settapecaching --server-name=<server-name>
[--server-username=<username> --server-password=<password>]
--tape-library-vid=<library-vid>
--tape-caching-enable=<tape-caching-enable> [--start-time=<start-
time>] --day-of-the-week=<day-of-the-week>]
--tape-caching-enable=<tape-caching-enable>
[--trigger-combine=<and-or>] [--retention-hours=<# of hours>]
[--migration-threshold] [[--end-of-backup] [--tape-full]]
[--immediately | --reclamation-threshold |
--retention-days=<# of days> | -never] [--rpc-timeout=<rpc-timeout>]
Description This command can be used in order to enable, disable, or change the Automated
Tape Caching policy for a virtual tape library. The reclamation method used is
delete cache.
The command always overwrites the current policy. Therefore, all of the desired
properties must be provided each time the command is executed. The following
default triggers are set by default if no triggers are provided:
Migration trigger: daily at 00:00(am)
Reclamation trigger: immediately
Parameters L (tape-library-vid) is the virtual device ID of the virtual tape library to be set.
t (tape-caching-enable) to 1 for enable or 0 to disable. If the disable option is
used all other arguments will be ignored. The enable option must be used in
order to set or change the tape caching policy.
Time-based data migration triggers:
S (start-time) alone can be used to start daily migrations at the time specified.
When combined with other data migration triggers, the -S option will delay the
migration execution to the specified time.
W (day-of-the-week) is the default time based trigger that can be used to start
weekly migrations on the specified day at 00:00(am): Sunday: 0,
Monday: 1, ..., Saturday: 6. This option is ignored if Policy Based triggers are
used.
Policy-based data migration triggers:
b (trigger-combine) specifies how trigger policies (as specified by d, c, e)
are combined. Valid values are 1 ( and); 0 ( or). The default value is 1 (
and).
Get Physical Tape List
May 2009 nTier Deduplication Software User Guide
305
d (retention-hours) triggers the data migration after the data was retained on
the disk for the specified number of hours, up to a year.
c (migration-threshold) triggers the data migration when the disk usage
percentage is above the global disk space threshold.
e (end-of-backup) triggers the data migration when unloading a virtual tape
from a drive and data was written to it.
f (tape-full) applies to end of backup trigger. The data is migrated only if the
tape becomes full.
Reclamation triggers:
Note: The reclamation triggers are mutually exclusive.
I (immediately) triggers the data reclamation immediately after the data
migration completes.
M (reclamation-threshold) triggers the data reclamation when the disk usage
percentage is above the global disk space threshold.
R (retention-days) triggers the data reclamation after the specified number of
days, up to 2000.
N (never) Virtual tapes will never be reclaimed.
X (rpc-timeout) specifies a number between 1 and 30000 seconds for the RPC
timeout. The default RPC timeout is 30 seconds.
Get Physical Tape List
Syntax iscon getphysicaltapelist -s <server-name> [-u <username> -p
<password>]
-l <physical-tape-library-vid> [-F <filter>] [-S] [-X <rpc-timeout>]
iscon getphysicaltapelist --server-name=<server-name>
[--server-username=<username> --server-password=<password>]
--plib-vid=<physical-tape-library-vid> [--ptape-filter=<filter>]
[--stacking-info] [--rpc-timeout=<rpc-timeout>]
Description This command displays a list of physical tapes located in the specified physical
tape library.
Parameters l (plib-vid) is the ID of the physical tape library.
F (ptape-filter) is an option to show only the physical tapes having the
specified property: SYNC (eligible for sync operation) or STACKED (stacked
tape).
S <stacking-info> is an option to retrieve and display the stacking information
of the stacked physical tapes when the stacked tape filter is used.
X (rpc-timeout) specifies a number between 1 and 30000 seconds for the RPC
timeout. The default RPC timeout is 300 seconds.
Command Line Reference: Automated Tape Caching Configuration and Management
306
nTier Deduplication Software User Guide 90990035
Sync Physical Tapes
Syntax iscon syncphysicaltape -s <server-name> [-u <username> -p <password>]
-l <plib-vid> -b <physical-tape-barcode> -L <virtual-tape-library-id>
-t <virtual-tape-slot-no> [-M <sync-mode>] [-k <key-name>
-W <key-password>] [-I <ACSL list>] [-n <vdevname>] [-g <#(GB)>]
[-X <rpc-timeout>]
iscon syncphysicaltape --server-name=<server-name>
[--server-username=<username> --server-password=<password>]
--plib-vid=<physical-tape-library-vid>
--physical-tape-barcode=<physical-tape-barcode>
--tape-library-vid=<virtual-tape-library-id>
--virtual-tape-slot-no=<virtual-tape-slot-no> [--sync-mode=<sync-
mode>]
[--key-name=<key-name> --key-password=<key-password>]
[--scsiaddress=<ACSL list>] [--vdevname=<vdevname>] [--size-
gb=<#(GB)>]
[--rpc-timeout=<rpc-timeout>]
Description This command creates a synchronized virtual tape for the specified physical tape.
The physical tape must be from the specified physical tape library and the virtual
tape will be created in the specified virtual tape library. The virtual tape library
must have the tape caching feature enabled.
Parameters l <plib-vid> is the virtual ID of the physical tape library where the physical
tapes are located.
b <physical-tape-barcode> is the barcode of the physical tape. The virtual tape
will be created with the same barcode. The barcode must not be in use by any
other virtual tape in the system. If the barcode contains leading or trailing
space characters, it must be enclosed in double quotes.
L <tape-library-vid> is the ID of the virtual tape library where the virtual tapes
will be created.
t <virtual-tape-slot-no> specifies an empty slot as the destination for the virtual
tape. This option cannot be used when the sync mode option (M) is set to
cache.
M <sync-mode> selects the synchronization mode from one of the following
values (default is cache):
cache (create cache)
metadata (create cache and copy meta data)
directlink (create direct link)
k (key-name) specifies the key name for the encryption key needed to decrypt
data if the tape to be synchronized was encrypted through the system.
W (key-password) specifies the key password for the encryption key needed
to decrypt data if the tape to be synchronized was encrypted through the
system.
Migrate Virtual Tapes
May 2009 nTier Deduplication Software User Guide
307
I <scsiaddress> specifies the SCSI address for a specific physical device to
be used to create a virtual device. The SCSI address is in the form #:#:#:#
(adapter:channel:id:lun). It can also be a list of comma-separated SCSI
addresses or a file enclosed in < > and containing a list of SCSI addresses,
one address per line.
n (vdevname) is an option to specify the virtual tape name or prefix when
creating more than one tape. The maximum length of the virtual device name
is 64. Leading and trailing spaces will be removed. Enclose the name in
double quotes to ensure that it is treated as a literal. The < > " & $ / \ and '
characters are invalid in the virtual tape name.
g (size-gb) is an option to specify the initial size, in GB, of the virtual tapes, if
the capacity-on-demand property for the virtual tape library is enabled. The
default is 1 GB.
X (rpc-timeout) specifies a number between 1 and 30000 seconds for the RPC
timeout. The default RPC timeout is 30 seconds.
Migrate Virtual Tapes
Syntax iscon migratevirtualtapes -s <server-name> [-u <username> -p
<password>]
-T <tape-vid-list> [-f] [-X <rpc-timeout>]
iscon migratevirtualtapes --server-name=<server-name>
[--server-username=<username> --server-password=<password>]
--tape-vid-list=<tape-vid-list> [--tape-full]
[--rpc-timeout=<rpc-timeout>]
Description This command migrates the specified virtual tapes to the physical libraries they
are synchronized with.
Parameters T (tape-vid-list) is a list of virtual tape ID(s) separated with commas.
F (tape-full) is an option to force full tape migration. By default, the migration
operation is incremental.
X (rpc-timeout) specifies a number between 1 and 30000 seconds for the RPC
timeout. The default RPC timeout is 30 seconds.
Command Line Reference: Automated Tape Caching Configuration and Management
308
nTier Deduplication Software User Guide 90990035
Reclaim Tapes
Syntax iscon reclaimtapes -s <server-name> [-u <username> -p <password>]
-T <tape-vid-list> [-X <rpc-timeout>]
iscon reclaimtapes --server-name=<server-name>
[--server-username=<username> --server-password=<password>]
--tape-vid-list=<tape-vid-list> [--rpc-timeout=<rpc-timeout>]
Description This command reclaims the disk space occupied by the specified migrated virtual
tapes.
Parameters T (tape-vid-list) is required to specify the ID of the virtual tapes to be
reclaimed, separated with commas.
X (rpc-timeout) specifies a number between 1 and 30000 seconds for the RPC
timeout. The default RPC timeout is 300 seconds.
Renew Cache
Syntax iscon renewcache -s <server-name> [-u <username> -p <password>]
-v <vdevid> [-M <metadata>] [-k <key-name> -W <key-password>]
[-I <ACSL>] [-n <vdevname>] [-g <#(GB)>] [-X <rpc-timeout>]
iscon renewcache --server-name=<server-name>
[--server-username=<username> --server-password=<password>]
[--import-mode=<metadata>] [--key-name=<key-name>
--key-password=<key-password>] [--scsiaddress=<ACSL>]
[--vdevname=<vdevname>] [--size-gb=<#(GB)>]
[--rpc-timeout=<rpc-timeout>]
Description This command converts a virtual direct access tape into a virtual cache tape.
Parameters v (vdevid) is required to specify the ID of the virtual direct access tape.
M (import-mode) is an option to specify that the header area should be copied
from the physical tape to the new virtual tape cache. The value of this option
must be: metadata.
k (key-name) specifies the key name for the encryption key needed to decrypt
data if the tape to be renewed was encrypted through the system.
W (key-password) specifies the key password for the encryption key needed
to decrypt data if the tape to be renewed was encrypted through the system.
The following properties for the virtual cache tape can be set if the M option is
not specified:
I <ACSL> (scsiaddress) specifies the SCSI address for a specific physical
device to be used to create a virtual device. The SCSI address is in the form
#:#:#:# (adapter:channel:id:lun). It can also be a list of comma-separated
SCSI addresses or a file enclosed in < > and containing a list of SCSI
addresses, one address per line.
Get Import/Export Job Status
May 2009 nTier Deduplication Software User Guide
309
n (vdevname) is an option to specify the virtual tape name or prefix when
creating more than one tape. The maximum length of the virtual device name
is 64. Leading and trailing spaces will be removed. Enclose the name in
double quotes to ensure that it is treated as a literal. The < > " & $ / \ and '
characters are invalid in the virtual tape name.
g (size-gb) is an option to specify the size in GB. The size of the virtual tape
will be the size configured in the properties of the virtual tape library or virtual
tape drive if it is not specified. This option cannot be specified if the capacity-
on-demand option is not enabled at library level.
X (rpc-timeout) specifies a number between 1 and 30000 seconds for the RPC
timeout. The default RPC timeout is 30 seconds.
IMPORT/EXPORT
Get Import/Export Job Status
Syntax iscon getimportexportjobstatus -s <server-name> [-u <username>
-p <password>] [-j <job-id-list>] [-T <job-type> -S <job_status>
-D <date-range|date> -l] [-X <rpc-timeout>]
iscon getimportexportjobstatus --server-name=<server-name>
[--server-username=<username> --server-password=<password>]
[--job-id-list=<job-id-list>] | [--job-type=<job_type>
--job_status=<job_status>] --date-range=<date-range|date>
--longlist] [--rpc-timeout=<rpc-timeout>]
Description This command displays the status of the import/export jobs present in the queue.
If no filters are specified, the command displays all the jobs that are in the queue.
Parameters j <job-id-list> is an optional list of job IDs separated with commas. The
command displays the status of specified jobs only. All other filters are
ignored.
T <job-type> is an optional job type based filter. The command displays those
jobs matching the provided type. The accepted job type values are: IMPORT,
EXPORT, or OTHER (such as scan).
S <job_status> is an optional job status based filter. The command displays
those jobs matching the provided status. The accepted job status values are:
FAILED, HOLD, READY, or OTHER (such as waiting for tape/drive or
cancelled).
D (date-range) is an optional date based filter in the following format (future
dates are ignored): YYYYMMDD-YYYYMMDD or YYYYMMDD.
l (longlist) is an option to display detailed information.
X (rpc-timeout) specifies a number between 1 and 30000 seconds for the RPC
timeout. The default RPC timeout is 30 seconds.
Command Line Reference: Import/Export
310
nTier Deduplication Software User Guide 90990035
Import Tape
Syntax iscon importtape -s <server-name> [-u <username> -p <password>]
[-M <import-mode>] -v <plib-or-pdrive-vid> [-B <barcode> | -l <slot-
no>]
-L <tape-library-vid> [-b <virtual-tape-barcode>]
-t <virtual-tape-slot-no> [-j <job-description>] [-k <key-name>
-W <key-password>] [-X <rpc-timeout>]
iscon importtape --server-name=<server-name>
[--server-username=<username> --server-password=<password>]
[--import-mode=<import-mode>] --plib-or-pdrive-vid=<plib-or-pdrive-
vid>
[--barcode=<barcode> | --slot-no=<slot-no>]
--tape-library-vid=<tape-library-vid>
--virtual-tape-slot-no=<virtual-tape-slot-no>
[--virtual-tape-barcode=<virtual-tape-barcode>]
[--job-description=<job-description>] [--key-name=<key-name>
--key-password=<key-password>] [--rpc-timeout=<rpc-timeout>]
Description This command imports the data from a tape into the VTL.
Parameters M (import-mode) is an option in one of the following values: copy (default) or
direct-access or recycle.
v (pdrive-or-pdrive-vid) is required to specify the virtual device ID of the
physical tape library or physical tape drive from which the physical tape is to
be imported.
If the physical tape is from a physical tape library, either the barcode or slot
number in the physical tape must be specified using the B (barcode) or
l (slot-no) option to identify the physical tape. If the barcode contains
leading or trailing space characters, it must be enclosed in double quotes.
Physical tape information is not required if the physical tape is imported from a
standalone physical tape drive.
L (tape-library-vid) is the virtual device ID of the virtual tape library to which the
physical tape is to be imported.
t (virtual-tape-slot-no) is required for the virtual tape location.
b (virtual-tape-barcode) is optional when the physical tape from a physical
tape library contains a barcode. It is required if the physical tape does not
have a barcode or when it is from a physical tape drive.
j (job-description) is an option to specify a description for the import job.
k (key-name) specifies the key name for the encryption key needed to decrypt
data if the tape to be imported was encrypted through the system.
W (key-password) specifies the key password for the encryption key needed
to decrypt data if the tape to be imported was encrypted through the system.
X (rpc-timeout) specifies a number between 1 and 30000 seconds for the RPC
timeout. The default RPC timeout is 300 seconds.
Import Stacked Tape
May 2009 nTier Deduplication Software User Guide
311
Import Stacked Tape
Syntax iscon importstackedtape -s <server-name> [-u <username> -p <password>]
-l <physical-tape-library-vid> -L <virtual-tape-library-vid>
-b <ptape-barcode> | -o <slot-no> [-k <key-name> -W <key-password>]
[-z <originalbarcode:newbarcode:slotnumber>] [-j <job-description>]
[-X <rpc-timeout>]
iscon importstackedtape --server-name=<server-name>
[--server-username=<username> --server-password=<password>]
--plib-vid=<physical-tape-library-vid>
-tape-library-vid=<virtual-tape-library-vid>
--physical-tape-barcode=<physical-tape-barcode> |
--slot-number=<slot-no> [--key-name=<key-name>
--key-password=<key-password>]
[--vtape-info=<originalbarcode:newbarcode:slotnumber>]
[--job-description=<job-description>] [--rpc-timeout=<rpc-timeout>]
Description This command submits an import job in order to copy the content of the specified
stacked physical tape to virtual tapes.
Parameters l (plib-vid) is required to specify the ID of physical tape library where the
physical tape is located.
L (tape-library-vid) is required to specify the ID of the virtual tape library to
which you want to import the stacked tape.
b (physical-tape-barcode) identifies the physical tape by barcode. If the
barcode contains leading or trailing space characters, it must be enclosed in
double quotes.
o (slot-number) identifies the physical tape by its slot location in the library.
k (key-name) specifies the key name for the encryption key needed to decrypt
data on the imported tape if the tape to be imported was encrypted through the
system.
W (key-password) specifies the key password for the encryption key needed
to decrypt data on the imported tape if the tape to be imported was encrypted
through the system.
z (vtape-info) selects the virtual tapes to be imported from the specified
stacked physical tape and specifies how to create those tapes. By default, all
virtual tapes found on the physical tape will be imported.
This option contains a list of comma-separated arguments in the form
originalbarcode:newbarcode:slotnumber. Enclose the list in double quotes
if the barcodes contain leading or trailing space characters.
To create the corresponding virtual tape in the first available slot in the
specified virtual tape library, use the keyword any for the slotnumber.
For example: originalbarcode:newbarcode:any
To preserve the original barcode of the virtual tape, use the keyword
same for the newbarcode. For example:
originalbarcode:same:slotnumber
j (job-description) is an option to specify a description for the import job.
X (rpc-timeout) specifies a number between 1 and 30000 seconds for the RPC
timeout. The default RPC timeout is 30 seconds.
Command Line Reference: Import/Export
312
nTier Deduplication Software User Guide 90990035
Export Virtual Tape
Syntax iscon exportvirtualtape -s <server-name> [-u <username> -p <password>]
-v <vdevid> -L <tape-library-vid> -b | -B <barcode> | -l <slot-no>
[-M <export-mode> [-Y <days>] ] [-j <job-description>] [-f] [-J]
[-k <key-name> -W <key-password>] [-Z <on> -Q <num-of-copies>]
[-X <rpc-timeout>]
iscon exportvirtualtape --server-name=<server-name>
[--server-username=<username> --server-password=<password>]
--vdevid=<vdevid> --tape-library-vid=<tape-library-vid>
--same-barcode | --barcode=<barcode> | --slot-no=<slot-no>
[--export-mode=<export-mode> [--delay-delete-days=<days>]]
[--job-description=<job-description>] [--force] [--auto-eject-to-ie]
[--key-name=<key-name> --key-password=<key-password>]
[--tape-duplication=<on> --num-of-copies=<num-of-copies>]
[--rpc-timeout=<rpc-timeout>]
Description This command exports the information from a virtual tape to a physical tape.
Parameters v (vdevid) is required to specify the ID of the virtual tape to be exported to the
physical tape.
L (tape-library-vid) is required to specify the ID of the target physical tape
library.
You must include one of the following arguments to select the physical tape:
b (same-barcode) selects a physical tape with the same barcode of the
virtual tape if a physical tape with the same barcode exists.
B (barcode) specifies the barcode of an available physical tape in the
physical tape library. If the barcode contains leading or trailing space
characters, it must be enclosed in double quotes.
l (slot-no) specifies the slot number of an available physical tape in the
physical tape library.
M (export-mode) specifies the export mode for the virtual tape: copy (default)
or move.
Y (delay-delete-days) is an option for move mode to specify the number of
days to wait before deletion. The maximum is 365 days. The default value is
365 days.
j (job-description) specifies a description for the tape export job.
f (force) is required when the tape is scheduled to be deleted.
J (auto-eject-to-ie) specifies that the tape should be ejected to the IE slot after
the export job.
k (key-name) specifies the key name for the encryption key you want to use if
the data is to be encrypted when exporting the virtual tape to the physical
tape.
W (key-password) specifies the key password for the encryption key you want
to use if the data is to be encrypted when exporting the virtual tape to the
physical tape.
Export Stacked Virtual Tapes
May 2009 nTier Deduplication Software User Guide
313
Z (tape-duplication) enables Tape Duplication for this export job: on (enable);
Default is off (disabled).
Q (num-of-copies) specifies the number of copies to be made using the same
barcode if the tape duplication option is enabled. The maximum value is 5.
The default value is 1.
X (rpc-timeout) specifies a number between 1 and 30000 seconds for the RPC
timeout. The default RPC timeout is 30 seconds.
Export Stacked Virtual Tapes
Syntax iscon exportvirtualtapeswithstacking -s <server-name> [-u <username>
-p <password>] -T <tape-vid-list> -L <tape-library-vid> -B <barcode> |
-l <slot-no> [-M <export-mode> [-Y <days>] [-j <job-description>] [-f]
[-J] [-k <key-name> -W <key-password>] [-X <rpc-timeout>]
iscon exportvirtualtapeswithstacking --server-name=<server-name>
[--server-username=<username> --server-password=<password>]
--tape-vid-list=<tape-vid-list> --tape-library-vid=<tape-library-vid>
--barcode=<barcode> | --slot-no=<slot-no>
[--export-mode=<export-mode> [--delay-delete-days=<days>] ]
[--job-description=<job-description>] [--force] [--auto-eject-to-ie]
[--key-name=<key-name> --key-password=<key-password>]
[--rpc-timeout=<rpc-timeout>]
Description This command exports up to one thousand virtual tapes to a single physical tape.
The virtual tapes must be in the virtual vault.
Parameters T <tape-vid-list> is required to specify the ID of the virtual tapes to be
exported, separated with commas.
L <tape-library-vid> is required to specify the ID of the physical tape library
hosting the physical tape.
You must include one of the following arguments to select the physical tape:
B (barcode) is the option to specify the barcode of an available physical
tape in the physical tape library. If the barcode contains leading or trailing
space characters, it must be enclosed in double quotes.
l (slot-no) is the option to specify the slot number of an available physical
tape in the physical tape library.
M (export-mode) specifies the export mode for the virtual tape: copy (default)
or move.
Y (delay-delete-days) is an option for move mode to specify the number of
days to wait before deletion. The maximum is 365 days. The default value is
365 days.
j (job-description) specifies a description for the tape export job.
f (force) is required when the tape is scheduled to be deleted.
J (auto-eject-to-ie) specifies that the tape should be ejected to the IE slot after
the export job.
Command Line Reference: Import/Export
314
nTier Deduplication Software User Guide 90990035
k (key-name) specifies the key name for the encryption key you want to use if
the data is to be encrypted when exporting the virtual tape to the physical
tape.
W (key-password) specifies the key password for the encryption key you want
to use if the data is to be encrypted when exporting the virtual tape to the
physical tape.
X (rpc-timeout) specifies a number between 1 and 30000 seconds for the RPC
timeout. The default RPC timeout is 30 seconds.
Scan Physical Tapes
Syntax iscon scanphysicaltapes -s <server-name> [-u <username> -p <password>]
-l <physical-tape-library-vid> -B <physical-tape-barcode-list>
[-X <rpc-timeout>]
iscon scanstackedphysicaltapes --server-name=<server-name>
[--server-username=<username> --server-password=<password>]
--plib-vid=<physical-tape-library-vid>
[--tape-barcode-list=<physical-tape-barcode-list>]
[--rpc-timeout=<rpc-timeout>]
Description This command submits individual scan jobs for each physical tape found in the
specified physical tape library. The command does not wait for the scan jobs to
finish.
Parameters l (plib-vid) is the ID of the physical tape library.
B (tape-barcode-list) is an option to scan only the specified physical tapes
from the same library. Multiple barcodes must be separated with commas.
Enclose the list in double quotes if the barcodes contain leading or trailing
space characters.
X (rpc-timeout) specifies a number between 1 and 30000 seconds for the RPC
timeout. The default RPC timeout is 120 seconds.
Resume Import/Export Jobs
Syntax iscon resumeimportexportjobs -s <server-name> [-u <username>
-p <password>] -j <job-id-list> [-X <rpc-timeout>]
iscon resumeimportexportjobs --server-name=<server-name>
[--server-username=<username> --server-password=<password>]
--job-id-list=<job-id-list> [--rpc-timeout=<rpc-timeout>]
Description This command resumes the specified import/export jobs. The jobs must be in the
import/export queue in a suspended state.
Parameters j <job-id-list> is a list of job IDs separated with commas.
X (rpc-timeout) specifies a number between 1 and 30000 seconds for the RPC
timeout. The default RPC timeout is 30 seconds.
Restart Import/Export Jobs
May 2009 nTier Deduplication Software User Guide
315
Restart Import/Export Jobs
Syntax iscon restartimportexportjobs -s <server-name> [-u <username>
-p <password>] -j <job-id-list> [-X <rpc-timeout>]
iscon restartimportexportjobs --server-name=<server-name>
[--server-username=<username> --server-password=<password>]
--job-id-list=<job-id-list> [--rpc-timeout=<rpc-timeout>]
Description This command restarts the specified import/export jobs. The jobs must be in the
import/export queue and they must have either been cancelled or failed.
Parameters j (job-id-list) is a list of comma-separated job IDs.
X (rpc-timeout) specifies a number between 1 and 30000 seconds for the RPC
timeout. The default RPC timeout is 30 seconds.
Delete Import/Export Jobs
Syntax iscon deleteimportexportjobs -s <server-name> [-u <username>
-p <password>] -j <job-id-list> [-X <rpc-timeout>]
iscon deleteimportexportjobs --server-name=<server-name>
[--server-username=<username> --server-password=<password>]
--job-id-list=<job-id-list> [--rpc-timeout=<rpc-timeout>]
Description This command deletes the specified import/export jobs. The jobs must be in the
import/export queue.
Parameters j (job-id-list) is a list of comma-separated job IDs.
X (rpc-timeout) specifies a number between 1 and 30000 seconds for the RPC
timeout. The default RPC timeout is 30 seconds.
Suspend Import/Export Jobs
Syntax iscon suspendimportexportjobs -s <server-name> [-u <username>
-p <password>] -j <job-id-list> [-X <rpc-timeout>]
iscon suspendimportexportjobs --server-name=<server-name>
[--server-username=<username> --server-password=<password>]
--job-id-list=<job-id-list> [--rpc-timeout=<rpc-timeout>]
Description This command suspends the specified import/export jobs. The jobs must be in the
import/export queue and must be idle.
Parameters j (job-id-list) is a list of comma-separated job IDs.
X (rpc-timeout) specifies a number between 1 and 30000 seconds for the RPC
timeout. The default RPC timeout is 30 seconds.
Command Line Reference: Deduplication Policies
316
nTier Deduplication Software User Guide 90990035
Cancel Import/Export Jobs
Syntax iscon cancelimportexportjobs -s <server-name> [-u <username>
-p <password>] -j <job-id-list> [-X <rpc-timeout>]
iscon cancelimportexportjobs --server-name=<server-name>
[--server-username=<username> --server-password=<password>]
--job-id-list=<job-id-list> [--rpc-timeout=<rpc-timeout>]
Description This command cancels the specified import/export jobs. The jobs must be in the
import/export queue and must be running.
Parameters j (job-id-list) is a list of comma-separated job IDs.
X (rpc-timeout) specifies a number between 1 and 30000 seconds for the RPC
timeout. The default RPC timeout is 30 seconds.
DEDUPLICATION POLICIES
Start Deduplication Policy
Syntax iscon dedupstartpolicy -s <server-name> [-u <username> -p <password>]
-I <"policyname"> [-X <rpc-timeout>]
iscon dedupstartpolicy --server-name=<server-name>
[--server-username=<username> --server-password=<password>]
--policyname=<"policyname"> [--rpc-timeout=<rpc-timeout>]
Description This command starts the execution of the specified policy.
Parameters I (policyname) is required to specify the policy name. Enclose the policy name
in double quotes.
X (rpc-timeout) specifies a number between 1 and 30000 seconds for the RPC
timeout. The default RPC timeout is 300 seconds.
Stop Deduplication Policy
Syntax iscon dedupstoppolicy -s <server-name> [-u <username> -p <password>]
-I <"policyname"> [-X <rpc-timeout>]
iscon dedupstoppolicy --server-name=<server-name>
[--server-username=<username> --server-password=<password>]
--policyname=<"policyname">] [--rpc-timeout=<rpc-timeout>]
Description This command stops the execution of the specified policy.
Parameters I (policyname) is required to specify the policy name. Enclose the policy name
in double quotes.
X (rpc-timeout) specifies a number between 1 and 30000 seconds for the RPC
timeout. The default RPC timeout is 300 seconds.
Add Tape to Deduplication Policy
May 2009 nTier Deduplication Software User Guide
317
Add Tape to Deduplication Policy
Syntax iscon dedupaddtapetopolicy -s <server-name> [-u <username> -p
<password>]
-T <tapevidlist> -I <"policyname"> [-X <rpc-timeout>]
iscon dedupaddtapetopolicy --server-name=<server-name>
[--server-username=<username> --server-password=<password>]
--tape-vid-list=<tapevidlist> --policyname=<"policyname">
[--rpc-timeout=<rpc-timeout>]
Description This command adds virtual tapes to the specified policy.
Parameters T (tape-vid-list) is required to specify the ID of the virtual tapes to be added to
the policy as a list of numbers separated by commas.
I (policyname) is required to specify the policy name. Enclose the policy name
in double quotes to ensure that it is treated as a literal.
X (rpc-timeout) specifies a number between 1 and 30000 seconds for the RPC
timeout. The default RPC timeout is 300 seconds.
Remove Tape from Deduplication Policy
Syntax iscon dedupremovetapefrompolicy -s <server-name> [-u <username>
-p <password>] -T <tapevidlist> -I <"policyname"> [-X <rpc-timeout>]
iscon dedupremovetapefrompolicy --server-name=<server-name>
[--server-username=<username> --server-password=<password>]
--tape-vid-list=<tapevidlist> --policyname=<"policyname">
[--rpc-timeout=<rpc-timeout>]
Description This command removes virtual tapes from the specified policy.
Parameters T (tape-vid-list) is required to specify the ID of the virtual tapes to be removed
from the policy as a list of numbers separated by commas.
I (policyname) is required to specify the policy name. Enclose the policy name
in double quotes to ensure that it is treated as a literal.
X (rpc-timeout) specifies a number between 1 and 30000 seconds for the RPC
timeout. The default RPC timeout is 300 seconds.
Command Line Reference: Deduplication Policies
318
nTier Deduplication Software User Guide 90990035
Report History of Tapes in Deduplication Policy
Syntax iscon deduptapeactivityinfo -s <server-name> [-u <username>
-p <password>] [-I <"policyname">] [-T <tapevidlist>] [-S <job-
status>]
[-D <date-range>] [-l] [-M <delim>] [-X <rpc-timeout>]
iscon deduptapeactivityinfo --server-name=<server-name>
[--server-username=<username> --server-password=<password>]
[--policyname=<"policyname">] [--tape-vid-list=<tapevidlist>]
[--job-status=<OK | FAILED>]
[-date-range<YYYYMMDD-YYYYMMDD | YYYYMMDD>] [--longlist]
[--output-delimiter=<delim>][--rpc-timeout=<rpc-timeout>]
Description This command reports the deduplication history for tapes on the specified server.
The optional arguments can be combined in order to perform advanced queries.
The default relationship for any optional argument combination is and.
Parameters I (policyname) reports the activity of the specified policy only. Multiple names
must be separated by commas and the whole argument must be enclosed in
double quotes (for example, Policy 1,Policy 2,Policy 3).
T (tape-vid-list) is an option to report the activity of the specified virtual tapes
only. The format for this argument must be a list of comma-separated
numbers.
S (job-status) is an option to report the activity based on the job status. The
accepted values for this argument are: OK or FAILED.
D (date-range) is an option to report the activity for the specified date range.
The format for this argument must be: YYYYMMDD-YYYYMMDD or
YYYYMMDD for a single day.
l (longlist) is an option to display the detailed report in the format
Label=Value.
M (out-delimiter) is an option to display the detailed report using the specified
string as the field delimiter. The delimiter can be up to 8 characters long.
X (rpc-timeout) specifies a number between 1 and 30000 seconds for the RPC
timeout. The default RPC timeout is 300 seconds.
Create a Replica
May 2009 nTier Deduplication Software User Guide
319
REPLICATION
Create a Replica
Syntax iscon createreplication -s <server-name> [-u <username> -p <password>]
-v <source-vdevid> -S <target-name> [-U <target-username>
-P <target-password>] [-w <watermark(MB)> | [-d <YYYYMMDDHHMM>
-i <#[H|M]>]] [-r <on>] [[-t <timeout>] [-I <retry-in]>]
[-C <retry-for>]] [-c <on|off>] [-e <on|off>] [-n <replica-vdev-name>]
[-X <rpc-timeout>]
iscon createreplication --server-name=<server-name>
[--server-username=<username> --server-password=<password>]
--source-vdevid=<source-vdevid> --target-name=<target-name>
[--target-username=<target-username>
--target-password=<target-password>] [--watermark=<watermark(MB)> |
[--date=<YYYYMMDDHHMM> --interval=<#[H|M]>]] | [--repl-first <on>]
[[--replication-timeout=<timeout>]
[--replication-retry-interval=<retry-in>]
[--replication-retry-count=<retry-for]] [--compression=<on|off>]
[--encryption=<on|off>] [--force] [--rpc-timeout=<rpc-timeout>]
Description This command lets you set up a replication configuration.
Parameters v (source-vdevid) is required to specify the ID of the virtual tape to be
configured for replication.
S (target-name) is required to specify the target server name.
U (target-username) is the username for logging into the target server if the
login command is not used when connecting to the target server.
P (target-password) is the password for logging into the target server if the
login command is not used when connecting to the target server.
The replication configuration requires a trigger policy to be set. If no trigger policy
is specified, the command will automatically apply the appropriate default policy
based on the tape caching property of the specified virtual tape.
Any combination of the following two options can be used in order to set up a
replication trigger policy for a virtual tape with the tape caching property disabled.
The default policy is watermark (w) with a trigger of 1024 MB.
w (watermark) is a data-size-based trigger in MB. The watermark is checked
when the tape is unloaded from the tape drive and the replication is triggered if
the amount of new data on the tape has reached the specified watermark.
d (date) combined with i (interval) is a time-based trigger. The replication is
triggered at the time specified by date and then repeated every interval.
d (date) format is YYYYMMDDHHMM
i (interval) format is a number followed by H for hours or M for
minutes (for example, i 2H or interval=120M). The default value for
interval is 1H (one hour).
Command Line Reference: Replication
320
nTier Deduplication Software User Guide 90990035
For virtual tapes with tape caching enabled, replication is triggered based on the
tape caching policy:
r (repl-first) specifies that the virtual tape will be replicated before it is
migrated. Use on in order to enable this policy or off to have tape migration
executed first. The default policy is to replicate the virtual tape after it is
migrated.
Replication is retried based on the timeout policy:
t (replication-timeout) in seconds (default 60).
I (replication-retry-interval) in seconds (default 60).
C (replication-retry-count) retry count (default 1).
e (encryption) is an option for remote replication only to enable or disable
encryption with one of the values: on or off.
c (compression) is an option for remote replication only to enable or disable
compression with one of the values: on or off.
f (force) option is required when the tape is scheduled to be deleted. The
deletion schedule for the virtual tape will be removed and the replication will
be configured.
X (rpc-timeout) specifies a number between 1 and 30000 seconds for the RPC
timeout. The default RPC timeout is 30 seconds.
Promote a Replica
Syntax iscon promotereplica -s <server-name> -v <vdevid> | -S <target-name>
-V <replicaid> [-u <username> -p <password>] [-U <target-username>
-P <target-password>] [-f] [-X <rpc-timeout>]
iscon promotereplica --server-name=<server-name> --vdevid=<vdevid> |
--target-name=<target-name> --replicaid=<replicaid>
[--server-username=<username>
--server-password=<password>] [--target-username=<target-username>
--target-password=<target-password>] [--force]
[--rpc-timeout=<rpc-timeout>]
Description This command lets you promote a replica to a regular virtual device if the primary
disk is available and the replica disk is in a valid state.
If the source virtual tape is still valid and available, and the tape replica is in
an invalid state, the tape replica can be promoted with the force option. But,
it is recommended to synchronize the tape replica with the source virtual
tape first unless the source virtual tape is physically defective or
unavailable.
If the source virtual tape is no longer available, the tape replica can be
promoted with the force option even when it is in invalid state if you are sure
the data on the tape replica is useful
Specify either the primary server and the source virtual tape ID or the target server
and the tape replica ID. The user name and password must be provided for both
servers, if the servers were not registered using the login command.
Remove Replication
May 2009 nTier Deduplication Software User Guide
321
Parameters v (vdevid) is the ID of the source virtual tape
V (replicaid) is the ID of the tape replica
X (rpc-timeout) specifies a number between 1 and 30000 seconds for the RPC
timeout. The default RPC timeout is 30 seconds.
Remove Replication
Syntax iscon removereplication -s <server-name> -v <vdevid> | -S <target-
name>
-V <replicaid> [-u <username> -p <password>] [-U <target-username>
-P <target-password>] [-f] [-X <rpc-timeout>]
iscon removereplication --server-name=<server-name> --vdevid=<vdevid>
|
--target-name=<target-name> --replicaid=<replicaid>
[--server-username=<username> --server-password=<password>]
[--target-username=<target-username>
--target-password=<target-password>] [--force]
[--rpc-timeout=<rpc-timeout>]
Description This command lets you remove the replication configuration from the primary disk
on the primary server and delete the replica disk on the target server.
Either the primary server with the source virtual tape or the target server
with the tape replica can be specified to remove the replication
configuration, but not both.
If the target server no longer exists or cannot be connected to, only the
replication configuration on the primary server will be removed.
If the primary server no longer exists or cannot be connected to, only the
tape replica will be deleted.
Specify either the primary server and the source virtual tape ID or the target server
and the tape replica ID. The user name and password must be provided for both
servers, if the servers were not registered using the login command.
Parameters v (vdevid) is the ID of the source virtual tape
V (replicaid) is the ID of the tape replica
f (force) option has to be specified when either the primary server or target
server no longer exists or cannot be connected.
X (rpc-timeout) specifies a number between 1 and 30000 seconds for the RPC
timeout. The default RPC timeout is 30 seconds.
Command Line Reference: Replication
322
nTier Deduplication Software User Guide 90990035
Suspend Replication
Syntax iscon suspendreplication -s <server-name> [-u <username> -p
<password>]
-v <vdevid> [-X <rpc-timeout>]
iscon suspendreplication --server-name=<server-name>
[--server-username=<username> --server-password=<password>]
--vdevid=<vdevid> [--rpc-timeout=<rpc-timeout>]
Description This command lets you suspend scheduled replications for a virtual device that
will be triggered by your replication policy. It will not stop a replication that is
currently in progress.
Parameters v (source-vdevid) is the ID of the source virtual tape on the primary server to
be suspended.
X (rpc-timeout) specifies a number between 1 and 30000 seconds for the RPC
timeout. The default RPC timeout is 30 seconds.
Resume Replication
Syntax iscon resumereplication -s <server-name> [-u <username> -p <password>]
-v <vdevid> [-X <rpc-timeout>]
iscon resumereplication --server-name=<server-name>
[--server-username=<username> --server-password=<password>]
--vdevid=<vdevid> [--rpc-timeout=<rpc-timeout>]
Description This command lets you resume replication for a virtual device that was suspended
by the suspendreplication command. Replication is triggered by the replication
policy once replication resumes.
Parameters v (source-vdevid) is the ID of the source virtual tape on the primary server to
be resumed.
X (rpc-timeout) specifies a number between 1 and 30000 seconds for the RPC
timeout. The default RPC timeout is 30 seconds.
Set Replication Properties
May 2009 nTier Deduplication Software User Guide
323
Set Replication Properties
Syntax iscon setreplicationproperties -s <server-name> [-u <username>
-p <password>] -v <source-vdevid> [-w <watermark(MB)> |
[-d <YYYYMMDDHHMM> -i <#[H|M]>]] | [-r <on|off>] [[-t <timeout>]
[-I <retry-in]>] [-C <retry-for>]] [-c <on|off>] [-e <on|off>]
[-X <rpc-timeout>]
iscon setreplicationproperties --server-name=<server-name>
[--server-username=<username> --server-password=<password>]
--source-vdevid=<source-vdevid> [--watermark=<watermark(MB)>
[--watermark=<watermark(MB)> | [--date=<YYYYMMDDHHMM>
--interval=<#[H|M]>]] | [--repl-first <on|off>]
[[--replication-timeout=<timeout>]
[--replication-retry-interval=<retry-in>]
[--replication-retry-count=<retry-for]] [--compression=<on|off>]
[--encryption=<on|off>] [--rpc-timeout=<rpc-timeout>]
Description This command lets you change the replication policy for the specified virtual tape.
For virtual tapes with tape caching enabled, the replication is triggered based on
the tape caching policy
Parameters v (source-vdevid) is required to specify the ID of the source virtual tape.
Any combination of the following two options can be used to set up a replication
trigger policy for a virtual tape with the tape caching property disabled. At least
one trigger must remain active.
w (watermark) is a data-size-based-trigger in MB. The watermark is checked
when the tape is unloaded from the tape drive and the replication is triggered if
the amount of new data on the tape has reached the specified watermark.
To delete a watermark trigger specify 0 for the watermark.
d (date) combined with i (interval) is a time-based trigger. The replication is
triggered at the time specified by date and then repeated every interval.
d (date) format is YYYYMMDDHHMM
i (interval) format is a number followed by H for hours or M for
minutes (for example, i 2H or interval=120M).
The date argument is not required if you are only changing the interval. To
delete a time based trigger specify NA for date.
r (repl-first) specifies that the virtual tape will be replicated before it is
migrated. Use on in order to enable this policy or off to have tape migration
executed first. The replication retry policy can be changed using the following
options:
t (replication-timeout) in seconds (default 60).
I (replication-retry-interval) in seconds (default 60).
C (replication-retry-count) retry count (default 1).
Command Line Reference: Replication
324
nTier Deduplication Software User Guide 90990035
c (compression) is an option to enable or disable compression with one of the
values: on or off.
e (encryption) is an option to enable or disable encryption with one of the
values: on or off.
X (rpc-timeout) specifies a number between 1 and 30000 seconds for the RPC
timeout. The default RPC timeout is 30 seconds.
Get Replication Properties
Syntax iscon getreplicationproperties -s <server-name> [-u <username>
-p <password>] -v <source-vdevid> [-X <rpc-timeout>]
iscon getreplicationproperties --server-name=<server-name>
[--server-username=<username> --server-password=<password>]
--source-vdevid=<source-vdevid> [--rpc-timeout=<rpc-timeout>]
Description This command lets you get the replication properties for a virtual device
configured for replication.
Parameters v (source-vdevid) is required to specify the ID of the source virtual tape.
X (rpc-timeout) specifies a number between 1 and 30000 seconds for the RPC
timeout. The default RPC timeout is 30 seconds.
Get Replication Status
Syntax iscon getreplicationstatus -S <target-name> [-U <username>
-P <password>] -v <replicaid> [-X <rpc-timeout>]
iscon getreplicationstatus --target-name=<target-name>
[--target-username=<username> --target-password=<password>]
--replicaid=<replicaid> [--rpc-timeout=<rpc-timeout>]
Description This command shows the replication status.
Parameters S (target-name) is required and specifies the target server
v (replicaid) is required and specifies the ID of the tape replica.
X (rpc-timeout) specifies a number between 1 and 30000 seconds for the RPC
timeout. The default RPC timeout is 30 seconds.
Start Replication
May 2009 nTier Deduplication Software User Guide
325
Start Replication
Syntax iscon startreplication -s <server-name> [-u <username> -p <password>]
-v <vdevid> [-X <rpc-timeout>]
iscon startreplication --server-name=<server-name>
[--server-username=<username> --server-password=<password>]
--vdevid=<vdevid> [--rpc-timeout=<rpc-timeout>]
Description This command lets you start replication on demand for a virtual device.
Parameters v (source-vdevid) is the ID of the source virtual tape on the primary server to
start.
X (rpc-timeout) specifies a number between 1 and 30000 seconds for the RPC
timeout. The default RPC timeout is 30 seconds.
Stop Replication
Syntax iscon stopreplication -s <server-name> [-u <username> -p <password>]
-v <vdevid> [-X <rpc-timeout>]
iscon stopreplication --server-name=<server-name>
[--server-username=<username> --server-password=<password>]
-vdevid=<vdevid> [--rpc-timeout=<rpc-timeout>]
Description This command lets you stop the replication that is in progress for a virtual device.
Parameters v (source-vdevid) is the ID of the source virtual tape on the primary server to
stop.
X (rpc-timeout) specifies a number between 1 and 30000 seconds for the RPC
timeout. The default RPC timeout is 30 seconds.
Command Line Reference: Replication
326
nTier Deduplication Software User Guide 90990035
Promote Replica in Test Mode
Syntax iscon testmodepromotereplica -S <replica-server-name> -V <replicaid>
[-U <replica-server-username> -P <replica-server-password>]
[-u <primary-server-username> -p <primary-server-password>]
[-X <rpc-timeout>]
iscon testmodepromotereplica --target-name=<replica-server-name>
--replicaid=<replicaid> [--target-username=<replica-server-username>
--target-password=<replica-server-password>]
[--server-username=<primary-server-username>
--server-password=<primary-server-password>]
[--rpc-timeout=<rpc-timeout>]
Description This command promotes a tape replica in test mode and suspends the replication
property for its virtual tape source.
Both, tape replica and its virtual tape source must be valid and available. The
information identifying the virtual source tape is automatically retrieved from the
tape replica properties. If not already logged in, the user name and password
must be specified for both replica and source servers.
Parameters V (replicaid) is the ID of the tape replica.
X (rpc-timeout) specifies a number between 1 and 30000 seconds for the RPC
timeout. The default RPC timeout is 30 seconds.
Demote Replica in Test Mode
Syntax iscon testmodedemotetape -S <testmode-server-name>
-V <testmode-tape-id> [-U <testmode-server-username>
-P <testmode-server-password>] [-u <primary-server-username>
-p <primary-server-password>] [-X <rpc-timeout>]
iscon testmodedemotetape --target-name=<testmode-server-name>
--testmode-tape-id=<testmode-tape-id>
[--target-username=<testmode-server-username>
--target-password=<testmode-server-password>
[--server-username=<primary-server-username>
--server-password=<primary-server-password>]
[--rpc-timeout=<rpc-timeout>]
Description This command demotes a test mode virtual tape to a replica and resumes the
replication property for its virtual tape source. The test mode virtual tape must be
in the virtual vault.
Both the test mode virtual tape and its source virtual tape must be valid and
available. The information identifying the source virtual tape is automatically
retrieved from the test mode virtual tape properties. If not already logged in, the
user name and password must be specified for both servers holding the virtual
tapes.
Get Physical Device Information
May 2009 nTier Deduplication Software User Guide
327
Parameters S (testmode-server-name) specifies the name of the test server.
V (testmode-tape-id) specifies the test mode virtual tape ID.
U (testmode-server-username) is the username for logging into the test server
if the login command is not used when connecting to the test server.
P (testmode-server-password) is the password for logging into the test server
if the login command is not used when connecting to the test server.
u (primary-server-username) is the username for logging into the primary
server if the login command is not used when connecting to the primary
server.
p (primary-server-password) is the password for logging into the test server if
the login command is not used when connecting to the primary server.
X (rpc-timeout) specifies a number between 1 and 30000 seconds for the RPC
timeout. The default RPC timeout is 30 seconds.
PHYSICAL DEVICE CONFIGURATION AND MANAGEMENT
Get Physical Device Information
Syntax iscon getpdevinfo -s <server-name> [-u <username> -p <password>]
[-F [-M | -C <category>] | [-a] [-A] [-I <ACSL>] ] [-o <output-
format>]
[-X <rpc-timeout>]
iscon getpdevinfo --server-name=<server-name>
[--server-username=<username> --server-password=<password>]
[--config [--include-system-info | --category=<category>] |
[--allocated-list] [--available-list] [--scsiaddress=<ACSL>] ]
[--output-format=<output-format>] [--rpc-timeout=<rpc-timeout>]
Description This command displays a list of allocated physical devices. The parameters let
you specify what type of information is included in the list.
Parameters F (config) includes the physical device configuration information. The default
is to exclude the system device information.
M (include-system-info) includes the system device information.
C (category) filters the configuration information for the specified category with
one of the values: virtual (default) or service-enabled or direct.
Note: The M (include-system-info) and C (category) options are
mutually exclusive.
o (output-format) specifies the output format.
The <output-format> for the F (config) option is one of the following
values: list or detail or guid or scsi.
The <output-format> for the a (allocated-list) and the A (
available-list) options is one of the following values: list or detail or size-
only.
Command Line Reference: Physical Device Configuration and Management
328
nTier Deduplication Software User Guide 90990035
a (allocated-list) is an option to get the allocated physical device information.
A (available-list) is an option to get the available physical device information.
Note: The F (config) option and the a (allocated-list) or A (
available-list) options are mutually exclusive. You can either get the
configuration information or get the allocation information. When
getting the allocation information, you can specify either the
a (allocated-list) option, or the A (available-list) option, or both.
The default is to display both the device allocation and availability
information if none of the options is specified.
I <ACLS> (scsiaddress) specifies the SCSI address as a device filter in the
format: #:#:#:# (adapter:channel:id:lun)
X (rpc-timeout) specifies a number between 1 and 30000 seconds for the RPC
timeout. The default RPC timeout is 30 seconds.
Rescan Physical Devices
Syntax iscon rescandevices -s <server-name> [-u <username> -p <password>]
[-a <adapter-range>] [-i <scsi-range>] [-l <lun-range>] [-L]
[-X <rpc-timeout>]
iscon rescandevices --server-name=<server-name>
[--server-username=<username> --server-password=<password>]
[--adapter-range=<adapter-range>] [--scsi-range=<scsi-range>]
[--lun-range=<lun-range>] [--sequential] [--rpc-timeout=<rpc-
timeout>]
Description This command lets you rescan the physical resource(s) on the specified server to
get the proper physical resource configuration.
Parameters a (adapter-range) is the adapter or adapter range to be rescanned. The
default is to rescan all the adapters if it is not specified. For example, a 5
rescans adapter 5; a 5-10 rescans adapters 5 through 10.
i (scsi-range) is the starting SCSI ID and ending SCSI ID to be rescanned. The
default is to rescan all the SCSI IDs if the range is not specified. For example,
i 5-10 rescans SCSI IDs 5 through 10.
l (lun-range) is the starting LUN and ending LUN to be rescanned. The default
is not to rescan any LUN if a range is not specified. For example, l 0-10
rescans LUNs 0 through 10.
To rescan devices sequentially, specify the L (sequential) option. The
default is not to rescan sequentially.
X (rpc-timeout) specifies a number between 1 and 30000 seconds for the RPC
timeout. The default RPC timeout is 300 seconds.
Server Throughput Report
May 2009 nTier Deduplication Software User Guide
329
REPORTS
Server Throughput Report
Syntax iscon createserverthroughputreport -s <server-name> [-u <username>
-p <password] [-z <report period>] | [-D <date-range>] [-o <filename>]
-X <rpc-timeout>]
iscon createserverthroughputreport --server-name=<server-name>
[--server-username=<username> --server-password=<password>]
[--report-period=<report-period>] | [--date-range=<date-range>]
[--output-file=<filename>] [--rpc-timeout=<rpc-timeout>]
Description This command creates a report that displays throughput data and configuration
information for a specific server.
Parameters z (report-period) is the period of time that the report should cover. The
accepted values are:
t today
y yesterday
7 last seven days
30 last thirty days
D (date-range) is the starting date and ending date in the following format
(maximum 30 days): YYYYMMDD-YYYYMMDD or YYYYMMDD
Note: Either z (report-period) or D (date-range) can be specified, but
not both. The date option is applied to the server local time. The
default value is: z t (today).
o (output-file) is an option to specify an output file name for the report. If a
report with the same name already exists, a suffix [.#] will be appended to the
report name. If the output file name is not specified, the default file name is:
ServerThroughput-server-MM-DD-YYYY-hh-mm-ss
X (rpc-timeout) specifies a number between 1 and 30000 seconds for the RPC
timeout. The default RPC timeout is 300 seconds.
Command Line Reference: Reports
330
nTier Deduplication Software User Guide 90990035
SCSI Channel Throughput Report
Syntax iscon createscsichannelthroughputreport -s <server-name> [-u
<username>
-p <password>] [-z <report period>] | [-D <date-range>] -t <adapter-
no>
[-o <filename>] [-X <rpc-timeout>]
iscon createscsichannelthroughputreport --server-name=<server-name>
[--server-username=<username> --server-password=<password>]
[--report-period=<report-period>] | [--date-range=<date-range>]
--adapter-no=<adapter-no> [--output-file=<filename>]
[--rpc-timeout=<rpc-timeout>]
Description This command creates a report that displays the throughput values for a specific
SCSI/Fibre channel.
Parameters t (adapter-no) is required in order to identify the requested SCSI/Fibre
Channel adapter.
z (report-period) is the period of time that the report should cover. The
accepted values are:
t today
y yesterday
7 last seven days
30 last thirty days
D (date-range) is the starting date and ending date in the following format
(maximum 30 days): YYYYMMDD-YYYYMMDD or YYYYMMDD
Note: Either z (report-period) or D (date-range) can be specified, but
not both. The date option is applied to the server local time. The
default value is: z t (today).
o (output-file) is an option to specify an output file name for the report. If a
report with the same name already exists, a suffix [.#] will be appended to the
report name. If the output file name is not specified, the default file name is:
SCSIChannelThroughput-server-MM-DD-YYYY-hh-mm-ss
X (rpc-timeout) specifies a number between 1 and 30000 seconds for the RPC
timeout. The default RPC timeout is 300 seconds.
SCSI Device Throughput Report
May 2009 nTier Deduplication Software User Guide
331
SCSI Device Throughput Report
Syntax iscon createdevicethroughputreport -s <server-name> [-u <username>
-p <password>] -I <ACSL> [-z <report period>] | [-D <date-range>]
[-o <filename>] [-X <rpc-timeout>]
iscon createdevicethroughputreport --server-name=<server-name>
[--server-username=<username> --server-password=<password>]
--scsiaddress=<ACSL> [--report-period=<report-period>] |
[--date-range=<date-range>] [--output-file=<filename>]
[--rpc-timeout=<rpc-timeout>]
Description This command creates a report that displays throughput values for a specific
device.
Parameters I <ACSL> (scsiaddress) is the SCSI address of the physical device in the
following format: #:#:#:# (adapter:channel:scsi id:lun)
z (report-period) is the period of time that the report should cover. The
accepted values are:
t today
y yesterday
7 last seven days
30 last thirty days
D (date-range) is the starting date and ending date in the following format
(maximum 30 days): YYYYMMDD-YYYYMMDD or YYYYMMDD
Note: Either z (report-period) or D (date-range) can be specified, but
not both. The date option is applied to the server local time. The
default value is: z t (today).
o (output-file) is an option to specify an output file name for the report. If a
report with the same name already exists, a suffix [.#] will be appended to the
report name. If the output file name is not specified, the default file name is:
SCSIDeviceThroughput-server-MM-DD-YYYY-hh-mm-ss
X (rpc-timeout) specifies a number between 1 and 30000 seconds for the RPC
timeout. The default RPC timeout is 300 seconds.
Command Line Reference: Reports
332
nTier Deduplication Software User Guide 90990035
Physical Resources Configuration Report
Syntax iscon createphyresourcesconfreport -s <server-name> [-u <username>
-p <password>] [-o <filename>] [-X <rpc-timeout>]
iscon createphyresourcesconfreport --server-name=<server-name>
[--server-username=<username> --server-password=<password>]
[--output-file=<filename>] [--rpc-timeout=<rpc-timeout>]
Description This command creates a report that displays the physical resources configuration
for a specific server. This report lists all of the physical resources on this server,
including each physical adapter and physical device.
Parameters o (output-file) is an option to specify an output file name for the report. If a
report with the same name already exists, a suffix [.#] will be appended to the
report name. If the output file name is not specified, the default file name is:
PhysicalResourcesConfiguration-server-MM-DD-YYYY-hh-mm-ss
X (rpc-timeout) specifies a number between 1 and 30000 seconds for the RPC
timeout. The default RPC timeout is 300 seconds.
Disk Usage Report
Syntax iscon creatediskusagereport -s <server-name> [-u <username>
-p <password>][-o <filename>] [-X <rpc-timeout>]
iscon creatediskusagereport --server-name=<server-name>
[--server-username=<username> --server-password=<password>]
[--output-file=<filename>] [--rpc-timeout=<rpc-timeout>]
Description This command creates a report that displays the amount of disk space used by
disk libraries on a specific server.
Parameters o (output-file) is an option to specify an output file name for the report. If a
report with the same name already exists, a suffix [.#] will be appended to the
report name. If the output file name is not specified, the default file name is:
DiskSpaceUsage-server-MM-DD-YYYY-hh-mm-ss
X (rpc-timeout) specifies a number between 1 and 30000 seconds for the RPC
timeout. The default RPC timeout is 300 seconds.
Physical Resources Allocation Report
May 2009 nTier Deduplication Software User Guide
333
Physical Resources Allocation Report
Syntax iscon createphyresourcesallocreport -s <server-name> [-u <username>
-p <password>] [-o <filename>] [-X <rpc-timeout>]
iscon createphyresourcesallocreport --server-name=<server-name>
[--server-username=<username> --server-password=<password>]
[--output-file=<filename>] [--rpc-timeout=<rpc-timeout>]
Description This command creates a report that displays the physical resource allocation for a
specific server.
Parameters o (output-file) is an option to specify an output file name for the report. If a
report with the same name already exists, a suffix [.#] will be appended to the
report name. If the output file name is not specified, the default file name is:
PhysicalResourcesAllocation-server-MM-DD-YYYY-hh-mm-ss
X (rpc-timeout) specifies a number between 1 and 30000 seconds for the RPC
timeout. The default RPC timeout is 300 seconds.
Specific Physical Resource Allocation Report
Syntax iscon createphyresourceallocreport -s <server-name> [-u <username>
-p <password>] -I <ACSL> [-o <filename>] [-X <rpc-timeout>]
iscon createphyresourceallocreport --server-name=<server-name>
[--server-username=<username> --server-password=<password>]
[--scsiaddress=<ACSL>] [--output-file=<filename>]
[--rpc-timeout=<rpc-timeout>]
Description This command creates a report that displays the physical resource allocation of a
specific device on a specific server.
Parameters I <ACSL> (scsiaddress) is the SCSI address of the physical device in the
following format: #:#:#:# (adapter:channel:scsi id:lun)
o (output-file) is an option to specify an output file name for the report. If a
report with the same name already exists, a suffix [.#] will be appended to the
report name. If the output file name is not specified, the default file name is:
PhysicalResourceAllocation-server-MM-DD-YYYY-hh-mm-ss
X (rpc-timeout) specifies a number between 1 and 30000 seconds for the RPC
timeout. The default RPC timeout is 300 seconds.
Command Line Reference: Reports
334
nTier Deduplication Software User Guide 90990035
Fibre Channel Adapter Configuration Report
Syntax iscon createfcaconfreport -s <server-name> [-u <username> -p
<password>]
[-o <filename>] [-X <rpc-timeout>]
iscon createfcaconfreport --server-name=<server-name>
[--server-username=<username> --server-password=<password>]
[--output-file=<filename>] [--rpc-timeout=<rpc-timeout>]
Description This command creates a report that displays the Fibre Channel adapter
configuration for a specific server.
Parameters o (output-file) is an option to specify an output file name for the report. If a
report with the same name already exists, a suffix [.#] will be appended to the
report name. If the output file name is not specified, the default file name is:
FCAdaptersConfig-server-MM-DD-YYYY-hh-mm-ss
X (rpc-timeout) specifies a number between 1 and 30000 seconds for the RPC
timeout. The default RPC timeout is 300 seconds.
Replication Status Report
Syntax iscon createreplicationstatusreport -s <server-name> [-u <username>
-p <password>] [-D <date-range>] [-r <repl-resource-type> |
-R <resourceList>] [-o <outputFilename>] [-X <rpc-timeout>]
iscon createreplicationstatusreport --server-name=<server-name>
[--server-username=<username> --server-password=<password>]
[--date-range=<date-range>]
[--repl-resource-type=<repl-resource-type> |
--resource-list=<resourceList>] [--output-file=<outputFilename>]
[--rpc-timeout=<rpc-timeout>]
Description This command creates a report that displays the status of a specified resource on
a specific server.
Parameters D (date-range) is an option to specify the date range to be queried. The date
format is YYYYMMDD or YYYYMMDD-YYYYMMDD. If date range is not
specified, the default is today's date.
r (repl-resource-type) is an option to specify a generic resource type to be
queried. It can be one of the following:
TAPE (default)
TAPEReplica
-R <resource-list> in an option to report the status of the specified resources
only. The argument can be a list of virtual identifiers separated with commas or
the name of a file enclosed in < > containing the resource ID on each line. All
the resources must be of the type specified by r.
Example 1: R 10000005,10000006
Example 2: R <res_id_file.txt>
Virtual Library Information Report
May 2009 nTier Deduplication Software User Guide
335
Parameters o (output-file) is an option to specify an output file name for the report. If a
report with the same name already exists, a suffix [.#] will be appended to the
report name. If the output file name is not specified, the default file name is:
ReplicationStatus-server-MM-DD-YYYY-hh-mm-ss
X (rpc-timeout) specifies a number between 1 and 30000 seconds for the RPC
timeout. The default RPC timeout is 300 seconds.
Virtual Library Information Report
Syntax iscon createvirlibinforeport -s <server-name> [-u <username>
-p <password>] [-o <filename>] [-X <rpc-timeout>]
iscon createvirlibinforeport --server-name=<server-name>
[--server-username=<username> --server-password=<password>]
[--output-file=<filename>] [--rpc-timeout=<rpc-timeout>]
Description This command creates a report that displays all of the virtual libraries for a specific
server.
Parameters o (output-file) is an option to specify an output file name for the report. If a
report with the same name already exists, a suffix [.#] will be appended to the
report name. If the output file name is not specified, the default file name is:
VirtualLibraryInfo-server-MM-DD-YYYY-hh-mm-ss
X (rpc-timeout) specifies a number between 1 and 30000 seconds for the RPC
timeout. The default RPC timeout is 300 seconds.
Virtual Tape Information Report
Syntax iscon createvirtapeinforeport -s <server-name> [-u <username>
-p <password>] [-o <filename>] [-i] [-X <rpc-timeout>]
iscon createvirtapeinforeport --server-name=<server-name>
[--server-username=<username> --server-password=<password>]
[--output-file=<filename>] [--include-filter]
[--rpc-timeout=<rpc-timeout>]
Description This command creates a report that displays all of the virtual tapes for a specific
server.
Command Line Reference: Reports
336
nTier Deduplication Software User Guide 90990035
Parameters o (output-file) is an option to specify an output file name for the report. If a
report with the same name already exists, a suffix [.#] will be appended to the
report name. If the output file name is not specified, the default file name is:
VirtualTapeInfo-server-MM-DD-YYYY-hh-mm-ss
i (include-filter) is an optional filter to include only the virtual tapes with
selected properties. This option can be any combination of one of the following
values from each filter group, separated by commas:
Barcode group:
BARCODEPREFIX=barcodePrefix,
BARCODECONTAINS=pattern,
BARCODERANGE=barcodeStart-barcodeEnd
Location group:
LOCATION=virtualLibraryID, for Vault use LOCATION=Vault,
LIBNAMEPREFIX=virtualLibraryNamePrefix
For example: i LOCATION=Vault,BARCODERANGE=0000000A-0000000H
X (rpc-timeout) specifies a number between 1 and 30000 seconds for the RPC
timeout. The default RPC timeout is 300 seconds.
Physical Tape Usage Report
Syntax iscon createphytapeusagereport -s <server-name> [-u <username>
-p <password>] [-o <filename>] [-X <rpc-timeout>]
iscon createphytapeusagereport --server-name=<server-name>
[--server-username=<username> --server-password=<password>]
[--output-file=<filename>] [--rpc-timeout=<rpc-timeout>]
Description This command creates a report listing the information queried from the physical
tape database.
Parameters o (output-file) is an option to specify an output file name for the report. If a
report with the same name already exists, a suffix [.#] will be appended to the
report name. If the output file name is not specified, the default file name is:
PhysicalTapeUsage-server-MM-DD-YYYY-hh-mm-ss
X (rpc-timeout) specifies a number between 1 and 30000 seconds for the RPC
timeout. The default RPC timeout is 300 seconds.
LUN Report
Syntax iscon createlunreport -s <server-name> [-u <username> -p <password>]
[-I <ACSL>] [-o <filename>] [-X <rpc-timeout>]
iscon createlunreport --server-name=<server-name>
[--server-username=<username> --server-password=<password>]
[--scsiaddress=<ACSL>] [--output-file=<filename>]
[--rpc-timeout=<rpc-timeout>]
Description This command creates a report that displays information about the resources
allocated per LUN.
Job Report
May 2009 nTier Deduplication Software User Guide
337
Parameters I <ACSL> (scsiaddress) specifies a LUN address to be reported in the
following format: #:#:#:# (adapter:channel:scsi id:lun)
o (output-file) is an option to specify an output file name for the report. If a
report with the same name already exists, a suffix [.#] will be appended to the
report name. If the output file name is not specified, the default file name is:
lun-server-MM-DD-YYYY-hh-mm-ss
X (rpc-timeout) specifies a number between 1 and 30000 seconds for the RPC
timeout. The default RPC timeout is 300 seconds.
Job Report
Syntax iscon createjobreport -s <server-name> [-u <username> -p <password>]
[-z <report period>] | [-D <date-range>] [-o <filename>]
[-X <rpc-timeout>]
iscon createjobreport --server-name=<server-name>
[--server-username=<username> --server-password=<password>]
[--report-period=<report-period>] | [--date-range=<date-range>]
[--output-file=<filename>] [--rpc-timeout=<rpc-timeout>]
Description This command creates a report that displays all of the jobs executed during a
selected period of time for a specific server.
Parameters z (report-period) is the period of time that the report should cover. The
accepted values are:
t today
y yesterday
7 last seven days
30 last thirty days
D (date-range) is the starting date and ending date in the following format
(maximum 30 days): YYYYMMDD-YYYYMMDD or YYYYMMDD
Note: Either z (report-period) or D (date-range) can be specified, but
not both. The date option is applied to the server local time. The
default value is: z t (today).
o (output-file) is an option to specify an output file name for the report. If a
report with the same name already exists, a suffix [.#] will be appended to the
report name. If the output file name is not specified, the default file name is:
JobReport-MM-DD-YYYY-hh-mm-ss
X (rpc-timeout) specifies a number between 1 and 30000 seconds for the RPC
timeout. The default RPC timeout is 300 seconds.
Command Line Reference: Reports
338
nTier Deduplication Software User Guide 90990035
Disk Space Usage History Report
Syntax iscon creatediskspaceusagehistoryreport -s <server-name> [-u
<username>
p <password>] [-z <report period>] | [-D <date-range>] [-o <filename>]
-X <rpc-timeout>]
iscon creatediskspaceusagehistoryreport --server-name=<server-name>
[--server-username=<username> --server-password=<password>]
[--report-period=<report-period>] | [--date-range=<date-range>]
[--output-file=<filename>] [--rpc-timeout=<rpc-timeout>]
Description This command creates a report that displays information about the peak amount
of total disk space available and being used for up to 30 days.
Parameters z (report-period) is the period of choice. The accepted values are:
t today
y yesterday
7 last seven days
30 last thirty days
D (date-range) is the starting date and ending date in the following format
(maximum 30 days): YYYYMMDD-YYYYMMDD or YYYYMMDD
Note: Either z (report-period) or D (date-range) can be specified, but
not both. The date option is applied to the server local time. The
default value is: z t (today).
o (output-file) is an option to specify an output file name for the report. If a
report with the same name already exists, a suffix [.#] will be appended to the
report name. If the output file name is not specified, the default file name is:
DiskSpaceUsageHistory-server-MM-DD-YYYY-hh-mm-ss
X (rpc-timeout) specifies a number between 1 and 30000 seconds for the RPC
timeout. The default RPC timeout is 300 seconds.
Get X-Ray
May 2009 nTier Deduplication Software User Guide
339
TECHNICAL SUPPORT
Get X-Ray
Syntax iscon getxray -s <server-name> [-u <username> -p <password>]
[-l <#|all|YYMMDDhhmm-YYMMDDhhmm>] [-r] [-o <filename>] [-f]
[-X <rpc-timeout>]
iscon getxray --server-name=<server-name>
[--server-username=<username> --server-password=<password>]
[--get-log=<#|all|YYMMDDhhmm-YYMMDDhhmm>] [--rescan-for-xray]
[--output-file=<filename>] [--force] [--rpc-timeout=<rpc-timeout>]
Description This command lets you get X-ray information from the nTier VTL server for
diagnostic purposes. Each X-ray contains technical information about your server,
such as server messages and a snapshot of your server's current configuration
and environment. You should not create an X-ray unless you are requested to do
so by SpectraGuard Support.
Parameters l (get-log) is a filter to get the specified log messages.
# = number of lines
all = all of the log messages
YYMMDDhhmm-YYMMDDhhmm = log messages in date/time range
The default is to get all of the log messages.
r (rescan-for-xray) is an option to rescan the physical devices before the xray
is taken. The default is not to rescan the devices.
o (output-file) is the full path of the file name to save the xray to. The default
output filename format is: xray-YYYY-MM-DD-hh-mm-<servername>.tar.gz
f (force) is an option to overwrite the existing file if the output file already
exists. Otherwise, an error will be returned.
X (rpc-timeout) specifies a number between 1 and 30000 seconds for the RPC
timeout. The default RPC timeout is 300 seconds.
Command Line Reference: Technical support
340
nTier Deduplication Software User Guide 90990035
Get Event Log
Syntax iscon geteventlog -s <server-name> [-u <username> -p <password>]
[-D <date-range>] [-F <fileFormat>] [-o <filename>] [-H] [-f]
[-X <rpc-timeout>]
iscon geteventlog --server-name=<server-name>
[--server-username=<username> --server-password=<password>]
[--date-range=<date-range>] [--file-format=<fileFormat>]
[--include-heading] [--output-file=<filename>] [--force]
[--rpc-timeout=<rpc-timeout>]
Description This command gets the event log.
Parameters D (date-range) is the starting date/time and ending date/time in the following
format: YYYYMMDDhhmmss-YYYYMMDDhhmmss or YYYYMMDDhhmmss
F (fileFormat) is one of the following formats: csv (default) or txt.
H (include-heading) is the option to include the event log data heading.
o (output-file) is the full path of the file name to save the event log data. If the
output filename is not specified, the default filename is: eventlogYYYY-MM-
DD-hh-mm-<servername>[.#], where [.#] is the additional suffix when there is
a duplicate.
f (force) is an option to overwrite the existing file if the output file already
exists.
X (rpc-timeout) specifies a number between 1 and 30000 seconds for the RPC
timeout. The default RPC timeout is 30 seconds.
Get Attention Required Information
Syntax iscon getattentionrequired -s <server-name> [-u <username>
-p <password>] [-X <rpc-timeout>]
iscon getattentionrequired --server-name=<server-name>
[--server-username=<username> --server-password=<password>]
VC[--rpc-timeout=<rpc-timeout>]
Description This commands displays the attention required messages.
Parameters X (rpc-timeout) specifies a number between 1 and 30000 seconds for the RPC
timeout. The default RPC timeout is 300 seconds.
341
TROUBLESHOOTING
GENERAL CONSOLE OPERATIONS
The VTL Console is unable to connect to a nTier VTL server
There are several operations that occur when the VTL Console connects to the
nTier VTL server. A dialog indicates the current step. If there is a failure, the word
Failed appears at the end of the step. Determining the current phase of
connection can help you pinpoint the problem. It is also possible that the server is
busy. Wait for a while and retry. At what step did the connection fail?
Connecting to the nTier VTL serverIf the IP address of the nTier VTL
server has recently changed, delete the server from the VTL Console and
re-add it. If you entered a server name, try entering its IP address instead. If
this does not help or if the IP address has not changed, ping the target
machine.
If ping does not reply, ping other machines in the same subnet. If there is still
no response, there is a network problem. Run a network command or utility to
show the status of the network.
Verifying username and passwordCheck the username and the
password. You may use the root password or any other administrator or
read-only user that you have created with VTL previously. Make sure the
username and password exist on the server by opening a local session. The
password is case-sensitive. Make sure the Caps Lock key is not pressed on
the keyboard.
From the machine where VTL Console is installed open a SSH session to the
nTier VTL server. Log on to the server with the same username and password.
If the connection between the two machines is fine, the VTL Console should
be able to connect to the server unless some important software module is not
running, such as the communication module. To see the status of all software
modules on the nTier VTL server, go to the system console and type: vtl sta-
tus.
If a module has stopped, use the following command to restart it:
vtl restart <module name>
Afterwards, go back to the VTL Console and retry connecting to the server.
Retrieving the server configurationIf there is something wrong with the
configuration, an error message may appear. Contact SpectraGuard
Support (see Contacting Spectra Logic).
Checking the VTL licenseContact SpectraGuard Support (see
Contacting Spectra Logic).
Troubleshooting
342
nTier Deduplication Software User Guide 90990035
Expanding the VTL server nodeThis may be due to high memory
usage. Check the memory consumption on the machine. If it is very high,
stop all unnecessary processes. If the problem persists or if the memory
consumption is normal, contact SpectraGuard Support (see Contacting
Spectra Logic).
Requested operations cannot be performed from the VTL Console
Check server activity
Sometimes the nTier VTL server is very busy with operations that cause high CPU
usage. You can check the Event Log or syslog (/var/log/messages on Linux) for
messages related to the current activity of the system.
If you see messages such as Server Busy or RPC Timeout, you should wait
awhile and retry your action after the current operation finishes.
If the problem persists or the server is not really busy, contact SpectraGuard
Support (see Contacting Spectra Logic).
Console operations are very slow
Check console machine memory usage
On the machine where you are using the VTL Console, use the appropriate
system utility (such as Task Manager) to show the memory usage of all running
processes. If the memory usage is unusual, stop all unnecessary processes from
running or provide more memory.
Check server activity
Sometimes the nTier VTL server is very busy performing heavy processing. You
can check the Event Log or syslog (/var/log/messages on Linux) for excessive
pending SCSI commands on a single SCSI queue that may delay update requests
coming from the VTL Console. Also, try starting a second instance of the VTL
Console. If the second console cannot establish connections, that means the
server is busy with previous RPC operations.
If this is the case, you should wait awhile and retry your action after the current
processing finishes.
If the problem persists or the server is not really busy, contact SpectraGuard
Support (see Contacting Spectra Logic).
Physical Resources
May 2009 nTier Deduplication Software User Guide
343
PHYSICAL RESOURCES
The VTL Console does not show physical storage devices as
expected
There are several steps to try when physical storage devices have been
connected/assigned to the nTier VTL server yet they are not showing in the VTL
Console.
Rescan devices
Perform a rescan from the VTL Console (right-click the Physical Resources object
and select Rescan). Make sure that the Discover New Devices option is specified.
Specify a LUN Range that you reasonably expect will include the LUN.
Check system log messages
Check the Event Log or syslog (/var/log/messages on Linux) for error messages
that may correspond to the rescan operation and report failures on SCSI devices.
It may be that even though the devices were discovered, they were not accessible
due to errors.
Check device type
For external SCSI devices, make sure you check the following:
Make sure the system is powered on. Perform a power cycle to make sure.
Physically make sure all the cable connectors are securely plugged in.
Verify SCSI termination. This can be quite involved. If you are not sure, you
may have to contact the manufacturer of the devices and have their
representatives assist with the troubleshooting.
Once the above conditions are verified, determine the SCSI HBA and the proper
driver for it. This can normally be accomplished by going to the website of the
HBA manufacturer. From the server console, make sure the correct driver for the
HBA is loaded properly. If not sure, unload and load the driver again. While doing
that, look into the syslog to see if any error messages have been logged
corresponding to the action of loading the driver. Under some circumstances, the
system may need to be power cycled (not just rebooted) to properly load the drive.
Some Fibre Channel devices use VSA (Volume Set Addressing) mode. This
addressing method is used primarily for addressing virtual buses, targets, and
LUNs. If this is the case, make sure to enable VSA on the VTL initiator driver and
use persistent binding. Otherwise, VTL cannot manage the storage.
An HBA port is missing after rebooting and restarting VTL
Be sure to use the default QLogic HBA modules if the QLogic port is direct-
connected to the storage.
Loop mode is required for the storage. The default QLogic driver uses Loop
preferred, then Point-to-Point.
Troubleshooting
344
nTier Deduplication Software User Guide 90990035
Client does not see any devices
Clients will need to be zoned to the target port. If they are zoned to an initiator
port, clients will not see any devices for you to assign. To correct this problem,
check the zoning.
VIRTUAL RESOURCES
Virtual tapes are displayed as offline on the VTL Console
If a physical resource that was used to create the virtual tape is missing, the tapes
status will be offline (missing segment).
From the VTL Console determine which physical resources comprise this virtual
drive. To do this, highlight the tape in the navigation tree and check the Layout tab
or look under the Storage Devices object for the icon. For each physical
device, check that:
It is turned on
It still exists (has not been removed)
It is in a normal state and does not show any failure
There is no failure at the connection level. Check FC connectivity to VTL to
make sure that each physical resource is accessible.
Tape expansion does not work
Check device size
Highlight the tape in the VTL Console and check that the Total Size field shows
the correct size of the expanded tape device.
Correct size check client OS
If the VTL Console shows the correct size of the expanded virtual tape, the
expansion has succeeded but the client machine is having trouble seeing the new
size.
Make sure the client machine has been refreshed to see the updated status of its
drives. You need to run the utility corresponding to your operating system to
rescan the device and discover its new size.
Once the operating system has recognized the new space on the virtual disk, the
file system or the application on the device has to be expanded also. If the file
system or the application supports expansion, use the corresponding utility to
expand it.
Windows NT clientsYou must restart your Windows NT client after
expanding a virtual device in order for the expanded area to become
available.
Virtual Resources
May 2009 nTier Deduplication Software User Guide
345
Windows 2000 clientsGo to Windows Disk Management. If it does not
show any unallocated space at the end of the virtual device, you must run a
Rescan Disks command from the Disk Management GUI in order to
discover changes to disk size.
Windows 2000 Dynamic DisksExpansion of dynamic disks using the
Expand SAN Resource Wizard is not supported for clients. Due to the
nature of dynamic disks, it is not safe to alter the size of the virtual device.
However, dynamic disks do provide an alternative method to extend the
dynamic volume:
1. Create a new SAN Resource and assign it to the VTL client. This
additional disk which will be used to extend the dynamic volume.
2. Use Disk Manager to write the disk signature and upgrade the disk to
Dynamic.
3. Use Disk Manager to extend the dynamic volume. The new SAN Resource
should be available in the list box of the Dynamic Disk expansion dialog.
AIX clientsExpanding a virtual disk will not change the size of the existing
AIX volume group. To expand the volume group, a new disk has to be
assigned and the extendvg command has to be used to enlarge the size of
the volume group.
Linux clientsOn the client machine's system console, type rmmod FC
HBA driver and insmod FC HBA driver. This unloads and reloads the
driver for the FC HBA and causes Linux to rescan all devices on that HBA,
allowing it to recognize any new device size. If this method is not feasible,
such as when the boot disk is running on the FC HBA, contact
SpectraGuard Support (see Contacting Spectra Logic).
Incorrect size Check Event Log
If the VTL Console does not show the correct size of the expanded virtual tape,
the expansion was probably not successful. Check the Event Log to look for any
error messages regarding the expansion. Errors may appear if:
There is not enough physical disk space for the expansion. Add more
physical storage or change the size of expansion.
The physical partition is invalid. Check the storage device.
An IO error occurred.
An RPC timeout occurred when the expand command was issued. Try the
following operation to see if the server is busy:
On the VTL server, run the command top or ps x
Find and stop any unnecessary processes. If you find that the server is
too busy, wait to see if the problem persists.
If it is possible to correct the problem, try to do so and then expand the virtual tape
again. If it still does not work or if the Event Log does not show any errors relating
to the expansion, contact SpectraGuard Support (see Contacting Spectra Logic).
Troubleshooting
346
nTier Deduplication Software User Guide 90990035
Client cannot see tape library or drive as provisioned by VTL
Check device discovery by OS
Check if the backup servers operating system or the backup software that does
not see the tape library or drive. Depending on the OS, the new device is indicated
in the different ways:
WindowsTape libraries appear under Medium Changers and tape drives
under Tape drives. Usually the tape drive is indicated as \tape<index>.
LinuxThe tape library is usually indicated by /dev/sg<index> (the sg
module should be loaded) and the tape drive by /dev/st/<index>,
/dev/nst/<index>, and /dev/sg/<index> (The st module should be
loaded).
SolarisThe tape library is usually indicated by /dev/sg<index> (the
sg module should be loaded) and the tape drive by /dev/rmt/<index>
(the st module should be loaded).
HP-UXThe tape library is usually indicated by /dev/rac/cXtXdX (the
schgr driver must be loaded) and the tape drive by /dev/rmt/<index>
(the stape driver should be loaded).
AIXThe tape device is usually indicated by /dev/rmt<index> (for
LTO1/LTO2) or /dev/mt<index> (for DLT/SDLT).
Operating system does not see device
If the operating system does not see the library/drive, you need to troubleshoot
virtual device discovery. To do this, select the VTL server object and check the
Server Status line in the information pane. If status is offline, that is the problem,
because a backup server cannot see an offline device. Refer to the Virtual tapes
are displayed as offline on the VTL Console section for more information.
If server status is online, check the backup servers configuration.
Check client assignmentFrom the VTL Console, right-click on the
specific client. If you do not see virtual devices on the Resources tab, assign
them to that client. To share a device between several clients the mode
should be Read/Write non-exclusive, otherwise device attachment fails.
Check WWPNIn the VTL Console, right-click the resource you assigned
to the client and select Properties. Record initiator and target WWPNs.
Highlight the Physical Resources object and locate the HBA that matches
the recorded target HBA WWPN.
Right-click the adapter and select Refresh SNS table. Highlight the SNS table
tab for that HBA and look for the WWPN that matches the recorded initiator
WWPN. If the WWPN is not correct, unassign the client and assign it again
using the appropriate mapping type. If multiple HBAs exist, either from the
client host or from the VTL target, look up all entries from all target SNS tables.
If the WWPN is not listed on the SNS table, check the FC port zoning and FC
connection.
Virtual Resources
May 2009 nTier Deduplication Software User Guide
347
Check VSA addressingSome Fibre Channel hosts use VSA (Volume Set
Addressing) mode. This addressing method is used primarily for addressing
virtual buses, targets, and LUNs. If this is the case, make sure to enable
VSA on the VTL target driver. Otherwise some clients cannot detect more
than eight LUNs on VTL virtual devices.
Operating system sees device
If the operating system sees the device but the backup software does not see
the device at all, you need to check the drivers for the backup software. Make
sure the driver used corresponds to the nature of the library and also the tape
drive. Some backup products recommend using specific versions of drivers. Refer
to the backup software manual for such settings or any necessary upgrade. Also,
make sure that multiple backup software packages are not installed on the same
backup server as they may conflict with each other.
If the operating system sees the device but the backup software does not see
the device in the expected place, you need to check serialization. VTL libraries
support serialization. Serialization is the conversion of the content of an object into
a sequential stream. It identifies the owner of each component, such as robot,
slots, and tape drives. If the device appears in the backup software, but it is not
attached to the expected component, it may be related to the serialization. Refer
to your backup software manual for any patch or upgrade related to serialization
on the backup software.
Backup server sees the tape library/drive but cannot access it
Check device access by OS
Check if the backup servers operating system can access the device or if it is the
backup software that cannot access the tape library or drive.
Depending on the OS you can use a raw device utility. Most of these tools work
with tape drives; they are not capable of moving tapes into the drives. Even if
some can move tapes, you need to know the exact address of the tape and the
drive.
We recommend that you use the VTL Console to put a tape in a drive before
running these tools. Also, stop the backup software before you use these utilities:
WindowsFor IBM Ultrium devices you can use ntutil, a command line
tool that can check the tape device.
Unix systemsYou can use the mt or tar commands to access the tape
device, for example: mt -f /dev/rmt/0 status
Troubleshooting
348
nTier Deduplication Software User Guide 90990035
OS cannot access device
If the operating system cannot access the device, you need to troubleshoot virtual
device access.
Check storage stateGo to the storage to verify that it is not in error or in
an abnormal state. The assigned devices have to be in read/write mode.
Check the Event LogExamine the Event log or syslog (/var/log/
messages on Linux) for message indicating IO errors. Such messages
usually begin with log_scsi_error.
Check backup server driverGo to the backup server and check the
adapter driver version. It should be certified for use with VTL.
OS can access device
If the operating system can access the device, you need to troubleshoot the
backup software. Verify that you have the correct drivers.
Client can no longer access a virtual device (tape library, drive, or
SIR resource)
If either the nTier VTL server is shut down for a long period, the devices offered to
clients will time out or be set to offline. If this occurs, you will need to perform a
rescan from the host machine to regain access.
ACSLS library
If you did not select the Firewall Support option during configuration, the portmap
process needs to be running. Otherwise, the system will fail to assign or retrieve
the library's status after restarting VTL services or rebooting. To enable portmap,
you will have to run the following command: chkconfig --add portmap
VIT tape is marked Full
If you see a VIT marked as full, check the log to see if there was enough disk
space available during the backup but before the deduplication process started.
If there was not enough space, the tape is marked as full and this status is
preserved after deduplication. If this occurs, you must use a different tape for
backups.
Export to direct link tape fails
Writing data to a direct link tape will fail if the media types are not the same
between your physical and virtual tapes. When you create a cache for your
physical tapes, you must make sure that your physical tapes use the same media
type as your virtual tapes.
Backup Jobs
May 2009 nTier Deduplication Software User Guide
349
BACKUP JOBS
NDMP backup jobs are failing
If you are using NDMP, you must define the hostname of the nTier VTL server in
the /etc/hosts file using the format IPAddress Hostname.
For example: 10.7.2.41 Server41
REPLICATION
Replication of virtual tapes
Replication configuration fails with a Failed to add replication target error. This
can occur if the replica server has a device assigned to it from the primary server.
You will need to remove the device assignment before you can create your
replication configuration.
Replication of deduplicated tapes
iSCSI replication will fail to configure if you previously had it configured, removed
the replication configuration, and then changed your SIR cluster name before
attempting to recreate your replication configuration. To fix this problem, look in
the /etc/passwd file. There you will see two entries that look similar to the
following:
SIR-Cluster67:x:500:11580:IPStor User:/home/SIR-Cluster67:/dev/
null
SIR-Cluster67:x:501:11580:IPStor User:/home/SIR-Cluster67:/dev/
null
Delete these entries and then create your replication configuration.
Replication when a tape is corrupted
Replication appears to be successful, but you get a message in the Event Log
similar to the following: Encountered metadata inconsistency on Virtual Tape
VID #. Write protecting tape.
This can be caused due to corruption on the virtual tape. Replication will proceed
as long as there are sectors available, even if a tape is corrupted.
Troubleshooting
350
nTier Deduplication Software User Guide 90990035
SYSTEM CONFIGURATION
VTL configuration is lost
If you mirrored your VTL database, you can recover your VTL system
configuration. Refer to Use Mirroring to Back Up the VTL Configuration for
information on how to mirror the VTL database and recover the VTL configuration.
To restore the data:
1. At the command line, run vtl stop to stop the VTL services.
2. At the command line, run vtl setup.
This will disable VTL and Fibre Channel.
3. At the command line, run vtl start to start the VTL services.
4. Launch the VTL Console. Enable Fibre Channel and then VTL.
The tapes will show up in the Virtual Vault.
5. Manually move the tapes to the desired library.
IMPORT/EXPORT
Import/Export does not work as expected
Check tape capacity mismatch
When you Import/export data between a physical tape device and a virtual device,
you must make sure the tape devices are of the same type and the same capacity.
If they do not have the same capacity, an end-of-media-hit condition occurs and
import/export fails.
If data compression is used, make sure the actual capacity matches, not just the
compressed capacity. Import/export will fail when the destination does not have
enough space to hold uncompressed data coming from source.
Check job status
Highlight the Import/Export Queue object and search for a job related to this
operation. The job will remain in the queue indefinitely, whether it completes, fails,
or is cancelled. If the job is in progress, wait until it is completed.
Check barcodes of virtual tapes
When you import data from a physical tape, make sure the virtual tapes have
different barcodes. Otherwise, the import operation fails. Use the Inventory
feature in the VTL Console to get the updated bar codes and status from the
physical library.
Import/Export
May 2009 nTier Deduplication Software User Guide
351
Check physical tape library and device status
Make sure the physical tape library does not show any abnormal situation. For
example, the tape drives may require cleaning or tapes may need to be moved to
the proper location.
Check element address on the physical library
When you import data, make sure the assignment of drive in VTL follows the
element address of the drives in the physical library. Assign the tape drive in the
order of their element address.
For example, an import job cannot be executed and the physical library has two
DLT 8000 drives with the following configuration:
Library SCSI ID: 1
Drive at element address 1200: SCSI ID 10
Drive at element address 1201: SCSI ID 09
IPStor SAN Resources:
ABC-00003
DLT8000-0008: SCSI ID 09
DLT8000-0009: SCSI ID 10
In this case you need to unassign tape drives, select first DLT8000-0009, assign
it, then select DLT8000-0008, and assign it to the physical library ABC-00003.
Check system log for errors
Check the Event Log or syslog (/var/log/messages on Linux). Look for error
messages relating to the physical tape library or drive. If you find error messages
but cannot find the cause, contact SpectraGuard Support (see Contacting Spectra
Logic).
Troubleshooting
352
nTier Deduplication Software User Guide 90990035
CREATE A SYSTEM X-RAY FOR TECHNICAL SUPPORT
Taking an X-ray of your system is useful for your SpectraGuard Support team to
help solve system problems. Each X-ray contains technical information about your
server, such as server messages and a snapshot of your server's current
configuration and environment. You should not create an X-ray unless you are
requested to do so by SpectraGuard Support.
Use the following steps to create an X-ray file:
1. In the VTL Console, right-click the VTL Server object and select X-Ray.
2. Based on the discussion with your SpectraGuard Support representative,
select the options you want to include and set the file name.
3. Click the Take X-Ray button.
Filter out and include
only VTL messages
from the System Event
Log.
353
SYSTEM SECURITY AND LUN
MIGRATION
SYSTEM SECURITY
In order to maintain a high level of security, unnecessary ports have been
disabled. The only ports required by VTL are:
TCP port 11576 Used for VTL Console to nTier VTL server management
communication.
UDP port 11577 Used for IP replication.
UDP port 161 Used for SNMP traps.
TCP port 161 Used for SNMP traps.
TCP port 3260 Used for iSCSI.
LUN MIGRATION
VTL offers a command line tool to migrate data on a LUN to one or more other
LUNs. With this tool, you can specify the target LUN(s) or let the system auto-
select the target LUN(s). With its built-in restart capability, incomplete/failed
migration jobs can be restarted from where they left off.
Requirements
The following requirements must be met before running a LUN migration job:
The source LUN must have data on it. You cannot migrate an empty LUN.
You will get an error if you try and the job will fail.
You need to move all of the tapes on the LUN to be migrated to the virtual
vault before you run a migration job or your job will fail.
The target LUN must have enough space or you will get an error and the job
will fail. Because data is copied over sector by sector, you must have
enough space for each sector on the target LUN. For example, the source
LUN is 10 GB and there are two target LUNs that are 5 GB each. Even
though the total of the two target LUNs is10 GB, the job will fail if the first
sector on the source LUN is 6 GB (since each target LUN is only 5 GB and
neither is large enough to accept the 10 GB segment).
Database LUNs (LUNs with VTL database segments on it) can be selected
as the source but the database segment will not be moved. Database LUNs
cannot be selected as the target. You will get an error if you try and the job
will fail. If you run automatic migration when there are only DB LUNs, you
will get a createmigratedummytape fail error and the job will fail.
It is very important that there is no I/O occurring on the source or target LUN
while LUN migration is in progress.
System Security and LUN Migration
354
nTier Deduplication Software User Guide 90990035
Manual Migration
Manual migration lets you specify the target LUN(s). To run a manual migration
job, go to $ISHOME/bin and run the following command.
lunmigration.sh <source LUN ACSL> <target LUN ACSL>
The format for specifying the ACSL is a:c:s:l
For multiple target LUNs, you must separate each target LUN with a comma:
lunmigration.sh <source LUN ACSL> <target LUN ACSL 1>, ...,
<target LUN ACSL n>
For example: lunmigration.sh 1:0:0:6 1:0:0:7,1:0:0:8
Automatic Migration
Automatic migration lets the system auto-select the target LUN(s). To run an
automatic migration job, go to $ISHOME/bin and run:
lunmigration.sh <source LUN ACSL> AUTO
AUTO must be in uppercase.
For example: lunmigration.sh 1:0:0:6 AUTO
Restart a Job
To restart an incomplete/failed migration job from where it left off, run the following
command before re-running the migration job:
lmclean.sh
355
Index
A
ACSLS
add or remove tapes 276
configure VTL for ACSLS 273
eject policy 275
filter tapes in VTL
Console 275
hardware configuration 273
overview 272
activity log
description 70
schedule purge 70
administrator, privilege group 74
advanced tape creation
creating virtual tapes 98
enable 72
tape capacity on demand 94
AIX, backup server HBA
settings 238
attention required
Attention Required tab 64
view notices, command
line 340
auto archive
create virtual tapes to match
physical tapes 100
enable 91
export data to physical
tape 125
export data using copy
mode 126
export data using move
mode 126
options 91
physical tape barcodes 100
select physical library 100
spanning tapes 101
with deduplication 91
auto replication
configure, existing library 172
configure, virtual tapes 101
enable 91
auto replication (continued)
options 92
with deduplication 91
automated tape caching
as export alternative 122
configure migration
triggers 89
create cache for physical
tapes 203
create equivalent tape caching
virtual library 86
create or change a policy 199
create uncached virtual
tapes 207
description 197
direct link tape 201
direct link tape, renew
cache 207
disable policy 203
disk capacity migration
threshold 200
enable, existing library 198
enable, new virtual library 88
encrypt tapes 204
global options 202
import stacked tapes 117
migrate cached data
manually 207
migrate entire tape
manually 207
migrate virtual tapes,
command line 307
overview 197
physical tape list, command
line 305
policy overview 198
policy-based triggers 200
reclaim disk space
manually 207
reclaim disk space, command
line 308
reclamation triggers 201
recover data 208
renew cache, command
line 308
automated tape caching (continued)
set, command line 304
sync physical tapes 306
synchronize virtual and
physical tapes 203
thresholds 202
time-based triggers 200
troubleshooting direct link
tapes 348
using with VTL export
function 122
virtual tape capacity 95
with auto archive or auto
replication 90
See also tape caching
automatic capacity expansion 94
B
backup server
add as Fibre Channel
client 251 to 253
add as iSCSI client 224 to 227
add iSCSI target 218 to 224
add VTL client 45
assign to virtual tape
library 109
assign virtual tape
library 109 to 112
configure Fibre Channel 236
create iSCSI target 227
device scan 50
discover library 50
discover library through
OS 51
Fibre Channel connection to
nTier VTL appliance 49
Fibre Channel HBA
settings 237 to 240
Fibre Channel HBA,
determining port
WWPN 252
iSCSI 217
Index C
356
nTier Deduplication Software User Guide 91010000
backup server (continued)
iSCSI target requirements,
Windows 218
open access Fibre Channel
client, description 251
open access iSCSI client,
description 224
secured access Fibre Channel
client, associate
WWPN 252
secured access Fibre Channel
client, description 251
secured access iSCSI client,
create 225
secured access iSCSI client,
description 224
VTL access,
troubleshooting 346
See also client
backup software
confirm successful
backup 53
create and run backup
jobs 52
detect devices 52
backups, NDMP,
troubleshooting 349
barcodes
for physical tapes 93
for virtual tapes 93
BlueScale
accessing web interface 29
encrypt exported data 124
C
caution
disabling deduplication 165
installing drives 27
CentOS
version 4.2, See Linux
iSCSI 221
version 5, See Open iSCSI
client
add 45
add, command line 283
assign a virtual tape
library 49
definition 21
delete, command line 284
client (continued)
Everyone_iSCSI 217
FC, properties, command
line 284
list virtual devices, command
line 282
NetWare QLogic driver 240
properties, command
line 284
VTL access,
troubleshooting 346
See also backup server
command line
accessing 277
addclient 283
addlicense 288
addvirtualdrive 294
assignresourcetovtl 298
assignvdev 285
automated tape caching
configuration and
management 304 to 309
cancelimportexportjobs 316
common arguments 278
createreplication 319
createstandalonedrive 294
createvdev 287
createvirtuallibrary 292
createvirtualtape 295
dedupaddtapetopolicy 317
deduplication
policies 316 to 318
dedupremovetapefrompolicy
317
dedupstartpolicy 316
dedupstoppolicy 316
deduptapeactivityinfo 318
deleteclient 284
deleteimportexportjobs 315
deletevdev 287
ejectphysicaltape 303
entering commands 278
exportvirtualtape 312
exportvirtualtapeswith-
stacking 313
generate reports 329 to 338
getattentionrequired 340
getclientprop 284
getclientvdevlist 282
geteventlog 340
command line (continued)
getimportexportjobstatus 309
getpdevinfo 327
getphysicaltapelist 305
getreplicationproperties 324
getreplicationstatus 324
getsupportedvdrives 291
getsupportedvlibs 290
getvdevlist 282
getvtlinfo 289
getxray 339
import/export 309 to 316
importstackedtape 311
importtape 310
login 279
logout 280
migratevirtualtapes 307
movephysicaltape 302
movevirtualtape 297
overview 277
physical device configuration
and
management 327 to 328
plibinventory 298
promotereplica 320
reclaimtapes 308
removelicense 289
removereplication 321
renewcache 308
replication 319 to 327
rescandevices 328
restartimportexportjobs 315
resumeimportexportjobs 314
resumereplication 322
scanphysicaltapes 314
setfcclientprop 284
setreplicationproperties 323
settapecaching 304
settapeproperty 301
setvirtuallibrarytape-
duplication 300
showstorageallocation 290
startreplication 325
stopreplication 325
suspendimportexportjobs 315
suspendreplication 322
syncphysicaltape 306
tapecopy 299
Index D
May 2009 nTier Deduplication Software User Guide
357
command line (continued)
technical support
tools 339 to 340
testmodedemotetape 326
testmodepromotereplica 326
unassignresourcefromvtl 299
unassignvdev 286
virtual devices and
clients 282 to 288
VTL configuration and
management 288 to 303
vtl restart 281
VTL server 279 to 281
vtl start 280
vtl status 281
vtl stop 281
commands,
OpenStorage 266 to 269
compression
enable or disable on backup
server 137
enable or disable on virtual
library 136
enable/disable 137
overview 135
See also data compression
Console, See VTL Console
contacting Spectra Logic 3
copy mode
export data 123
exporting data with tape
stacking 128
import tapes 118
create equivalent tape caching
virtual library 86
create uncached tapes 207
custom tape creation
description 97
options 98
D
data
accessing from promoted
replica 192
recoving from automated
tape cache 208
restoring using a replica
resource 191
data compression
affect on virtual tape
capacity 95
drive-based 135
enable or disable on backup
server 137
enable or disable on virtual
library 136
impact of encryption 138
overview 135
software 135
See also compression
data encryption
advantage of using
hardware 137
BlueScale encryption 137
Secure Tape 138
through VTL, overview 138
data migration triggers, setting
for tape caching 200
data recovery
using automated tape
caching 208
using promoted replica 192
Database object 59
date, setting for system 37
deduplicated tapes
exporting to physical
tapes 121
information 158
requirements for
deduplication 170
deduplication
add SIR storage 164
add tape to policy, command
line 317
disabling 165
enable 149
mirroring resources 165
overview 147
preconfigured on nTier VTL
appliances 149
reclaim disk space 163
redundancy statistics 161
remove tape from policy,
command line 317
replicating the
repository 168
report tape history for policy,
command line 318
repository statistics 160
deduplication (continued)
repository status 162
repository usage 160
results statistics 161
Single Instance Repository
(SIR) 147
SIR repository,
description 148
start policy from command
line 316
status of replicated
tapes 189
stop policy from command
line 316
tape scanner process 148
unique data 148
view statistics 155
virtual index tape status 162
See also Single Instance
Repository (SIR)
Deduplication Policies object 59
deduplication policy
Active Policies 158
configure triggers 152
create 150
deleting 154
description 150
Event Log tab 159
General Info tab 156
information 156
information on
individual 156
manage 154
monitoring and
viewing 155
running manually 154
select virtual tapes 152
Tape History tab 159
Tapes tab 157
tPolicy Tape Info tab 158
using 154
using with replication 153
deduplication resources
preconfigured on nTier VTL
appliances 149
prepare 149
device scan
use backup software 52
use OS to discover virtual
tape libraries 50
Index E
358
nTier Deduplication Software User Guide 91010000
direct access mode tapes,
description 118
direct link tape
automated tape caching 201
description 198, 201
renew cache 207
troubleshooting exports 348
disaster recovery
use mirroring 77
use replication 167
disk capacity
affect of migration
threshold 200
disk capacity, allocation for
virtual tapes 103
Disk Resources object 59
disk space, reclaiming after
deduplication 163
Drives object 58
duplicate tapes
create during data
export 124
using tape duplication
option 92
E
email alerts
add custom script to VTL
server 216
check system log check 213
configure recipient 210
configure SMTP 210
configure triggers 211
create custom trigger
scripts 215, 215
customize default
triggers 215
default triggers 212
include system log
entries 213
message severity 214
modify properties 214
overview 209
triggers, output 215
triggers, return codes 215
triggers, sample script 216
email, Spectra Logic offices 3
encrypted data, importing 118
encryption 137
auto archive 138
automated tape caching 138
BlueScale 137
cached tapes 204
export to physical tape 124
export to physical tape with
auto archive 126
export to physical tape with
tape stacking 128
impact on data
compression 138
import tapes 138
through VTL, overview 138
encryption key
change name 141
change password 141
creating 139
decryption hint 143
delete 141
export 142
for tapes 137
import 144
name 140
password 140
password hint 140
secret phrase 140
encryption key package
decryption hint 143
name 143
select keys for export 143
set password 143
encyrption key
password, incorrect 145
Ethernet ports, IP addresses,
nTier VTL appliance 36
Event Log
message severity level 61
event log
contents 61
deduplication 159
export to file 62
filter information 62
get, command line 340
print 62
purge 62
sort information 62
viewing 61
Everyone_FC client
description 251
using 251
Everyone_iSCSI client
description 224
using 217, 224
export
encryption key 142
troubleshooting 348
export virtual tape
to physical tape with
stacking, command
line 313
to physical tape, command
line 312
view stacked tapes 131
exporting data
auto archive,
encryption 126
encryption and spanning
tapes 138
from deduplicated tapes to
physical tapes 121
location of physical
tapes 130
physical tape
requirements 122
to physical tapes 121 to 131
to physical tapes with
stacking 127 to 129
using BlueScale
Encryption 124
express tape creation
description 97
options 99
F
FalconStor VTL OpenStorage
Option, See OpenStorage
fax numbers, Spectra Logic 3
Fibre Channel
add client to VTL 251 to 253
backup server HBA
settings 237 to 240
choose target port 112
choose topology 236
configuration overview 231
configure backup
servers 236
Index G
May 2009 nTier Deduplication Software User Guide
359
Fibre Channel (continued)
configure switch 234 to 236
configure zoning 235
configure zoning on
switches 235
determine port WWPNs,
nTier VTL server 249
enable connections 245
enable for Solaris with
SDM 236
enable target mode for
port 249
HBA, optimize
configuration 242
initiator port, definition 232
network connections 232
NetWare clients, QLogic
driver 240
nTier VTL HBA settings 242
nTier VTL switch
connections 233
persistent binding, backup
server HBAs 237
port WWPN 39
ports, nTier VTL
appliance 232
set port to target mode 38
target mode 231
target mode, enable on
nTier VTL
appliance 240
target port, definition 232
target port, persistent
binding 233
Volume Set Addressing 233
zoning overview 234
Fibre Channel client
add secured access 251
associate with backup server
WWPN 252
configure 251 to 253
secured access 251
Fibre Channel HBA
backup server, determining
port WWPN 252
BIOS settings 249
configuration, data rate 245
configuration, device
identification 244
configuration, link
speed 244
Fibre Channel HBA (continued)
enable 241
initiator port, persistent
bindings 248
install in nTier VTL
appliance 240
port information 246
settings, backup
server 237 to 240
SNS database 248
verify configuration 245
File Transfer Protocol (FTP),
enable 35
filter
import/export job list 132
virtual tape list 106
find virtual tapes 108
firmware for virtual library or
tape drive, change reported
version 76
FOST, See OpenStorage
FVIT, definition 168
G
Group object 57
H
Halt server, through VTL
Console 75
hardware data compression
description 135
using 136
hosted backup
configure 254
overview 254
stop application before
stopping VTL 256
hostname
change 36
default 37
HP-UX, backup server HBA
settings 238
I
icons
hard disk 60
HBA port 60
navigation tree 57
virtual tape 58
virtual tape drive 58
import encryption key
package 144
import tapes
from another nTier VTL
appliance 119 to 121
into virtual
library 117 to 119
overview 116
stacked 117, 311
stacked tapes,
maximum 119
stacked virtual tapes 118
use direct access mode 118
using command line 310
import/export
job status 309
maximum concurrent
jobs 116
retry properties, failed
jobs 135
troubleshooting 350
import/export jobs
cancel 131, 316
delete 131
delete completed 134, 315
filter list 132
manage jobs 131
restart 131, 315
resume 131, 314
sort list 132
stacked tapes 131
status 119, 131
suspend 131, 315
import/export queue
retry properties, failed
jobs 135
Import/Export Queue object 59
import/export queue, See import/
export jobs
incremental export to physical
tape 121
Index J
360
nTier Deduplication Software User Guide 91010000
information pane
Attention Required tab 64
Deduplication Statistics
tab 64
description 56
Event Log tab 61
filter virtual tape list 106
find virtual tape in list 108
general tab 56
help tab 57
Performance Statistics
tab 63
sort virtual tape list 105
Version Info tab 63
VTL database mirroring
status 78
inventory tapes in physical
library 116, 298
IP addresses
configure using VTL
Console 34
default 36
iSCSI
add iSCSI client to
VTL 224 to 227
alternate IP address,
deduplication
target 185
clients 217
configuration overview 217
configure clients 224
configure users 74
create users for target 230
default client, nTier VTL
server 224
disable 230
enable target mode,
Windows 218
initiator,
preparing 218 to 224
initiators, description 217
log client onto target,
Linux 229
log client onto target,
Windows 229
open access client 224
SAN client, authenticated
access 227
SAN client, authenticated
users 230
iSCSI (continued)
SAN client, create
targets 227
SAN client, unauthenticated
access 227
secured access client 224
target mode 217
target requirements,
Windows 218
targets, description 217
J
jumbo frames, configuring 35
K
key moniker, See secret phrase
key package
description 142
export 142
import 144
keycode
activate options 69, 69, 288
remove 289
Knowledge Base, accessing 3
L
Library Station, See ACSLS
licensing
activate options 69, 288
remove keycode 289
Linux iSCSI, add iSCSI
target 221
Linux, backup server HBA
settings 238
local replication 167
location information for nTier
VTL appliance 70
Logical Storage Unit,
definition 260
LSU
definition 260
determining number 270
LUN migration 353
LVIT, definition 169
M
mailing address, Spectra Logic 3
main office, Spectra Logic 3
Management Console for VTL,
See VTL Console
manual export to physical
tape 122 to 125
messages
configure SNMP traps 71
deleting from Event Log 62
filtering 62
severity level codes 61
migration triggers, automated
tape caching 89
mirroring
create for VTL database 77
deduplication resources 165
manually synchronizing 80
overview 77
remove configuration 80
replace failed disk 79
swapping the mirror and
primary copies 79
synchronization status 78
using to restore server
configuration 350
moniker, See secret phrase
move mode
export data 123
export data with tape
stacking 128
MTU, setting 35
multi-node groups
add servers 82
benefits 81
create 82
overview 81, 81
remove a server 83
N
navigation tree
Database object 59
Deduplication Policies
object 59
description 56
Disk Resources object 59
Index O
May 2009 nTier Deduplication Software User Guide
361
navigation tree (continued)
Drives object 58
Group object 57
Import/Export Queue
object 59
Physical Resources
object 60
Physical Tape Database
object 59
Physical Tape Drives
object 59
Physical Tape Libraries
object 59
Replica Resources object 59
Reports and Group Reports
object 60
SAN Clients object 59
Server object 57
Tapes object 58
Virtual Tape Drives
object 58
Virtual Tape Libraries
object 58
Virtual Tape Library System
object 58
NDMP backup
configuration 257
overview 257
troubleshooting 349
NetWare client, QLogic
driver 240
NetWare, backup server HBA
settings 239
network configuration
hostname 36
IP address 34
jumbo frames 35
Network Time Protocol (NTP),
configuring servers 37
nTier VTL appliance
BlueScale web interface 29
connect cables 27
connect to a Fibre Channel
switch 233
connections for
replication 171
default IP addresses 36
enable Fibre Channel
HBA 241
enable Fibre Channel target
mode 240
nTier VTL appliance (continued)
Ethernet port 1 27
Fibre Channel
connections 232
Fibre Channel network
connections 232
install data drives 27
install Fibre Channel
HBA 240
installation overview 27
location information 70
mirror VTL database 79
shipped components 26
nTier VTL server
add Fibre Channel
client 251 to 253
assign physical libraries 40
assign physical tape
drives 40
change default hostname 36
configure properties 70
connect, DHCP 32
connect, static IP address 32
default hostname 37
iSCSI target 218 to 224
reboot 75
remember password 72
reset root user password 74
reset user password 74
set user password 73
shutdown 75
nTier VTL server
add iSCSI client 224 to 227
add as iSCSI
target 218 to 223
NTP, configuring servers 37
O
offline tapes,
troubleshooting 344
open access
description 45
Fibre Channel client,
description 251
iSCSI client,
description 217, 224
Open iSCSI, add iSCSI
target 220
OpenStorage
best practices 270
capacity planning 270
command
reference 266 to 269
components 261
concurrent jobs, backup/
restore 267
concurrent jobs, calculating
total 271
concurrent jobs,
NetBackup 264
concurrent jobs, number of
LSUs 266
concurrent jobs,
planning 270
configuration 263
configuration,
verification 265
create LSUs 263
create SAN clients 261
create STUs 265
installation
prerequisites 261
installation, Solaris 262
installation, verification 265
installation, Windows 262
LSU, guidelines for
creating 270
overview 260
system requirements 261
terminology 260
zoning requirements 261
P
package name, for exported
encryption keys 143
password
add 73
change for user 73
encryption key 140, 141
remember for server 72
reset 74
reset for root user 74
password hint, encryption key
password 140
patch
apply 76
rollback 76
Index Q
362
nTier Deduplication Software User Guide 91010000
performance statistics 63
persistent binding
backup server HBAs 237
using 233
phone numbers, Spectra Logic
offices 3
physical devices
get device information,
command line 327
rescan, command line 328
show storage allocation,
command line 290
physical library
assign to virtual library 40,
114
cache overview 197
connect to nTier VTL
appliance 113
create virtual tapes to
match 100
disable for maintenance 116
inventory tapes 116, 298
physical tape list 116, 305
prepare for VTL 113
reset 116
to virtual library 298
unassign, command
line 299
use with virtual tape
libraries 113 to 131
Physical Resources object 60
physical resources,
troubleshooting 343
physical storage device
preconfigured on nTier VTL
appliances 149
prepare 149
Physical Tape Database
object 59
physical tape drive
assign to VTL 40
assign, command line 298
connect to nTier VTL
appliance 113
disable for maintenance 116
prepare for VTL 113
unassign, command
line 299
Physical Tape Drives object 59
Physical Tape Libraries
object 59
physical tapes
barcodes 100
create a cache 203
duplication 92
eject, command line 303
encrypting data 137
import deduplicated
data 121
import into virtual
library 117 to 119
move, command line 302
requirements for importing
data 122
scan 130
scan, command line 314
sync with automated tape
cache 203
sync with automated tape
cache, command
line 306
use with virtual
tapes 113 to 131
physical taps
import, command line 310
policies
active, deduplication 158
automated tape caching 198
automated tape caching,
disable 203
deduplication triggers 152
deduplication, create 150
deduplication,
description 150
tape caching, create or
change 199
ports
Fibre Channel, set to target
mode 38
nTier VTL appliance 232
prepare physical storage
devices 149
privileges, user types 74
promote replica
accessing data 192
overview 191
standard mode 191, 320
test mode 192
test mode, command
line 326
purchased options, enable 69
Q
QLogic
HBA configuration 242
target mode settings 242
R
reboot server 75
reclamation triggers, automated
tape caching 201
recycle mode, description 118
related publications 19
remote copy, use to replicate a
single tape 187
remote replication 167
replica
demote in test mode 326
promote using standard
mode 191, 320
promote using test
mode 192, 326
replica resource
creation method 178
using to restore data 191
Replica Resources object 59
replication
access promoted data 192
auto replication,
overview 166
change configuration
options 193
configure automatic 172
configuring for virtual
tapes 172
connect appliances 171
create replica, command
line 319
creation method for replica
resource 178
deduplicated tapes, add
target server 182
deduplicated tapes,
overview 168
demote replica, test
mode 326
example 169
for virtual tapes,
overview 167
Index S
May 2009 nTier Deduplication Software User Guide
363
replication (continued)
get properties, command
line 324
in deduplication
policies 153
local 167
overview 166
primary tape 167
promote replica, standard
mode 191, 320
promote replica, test
mode 192, 326
remote 167
remove configuration,
deduplicated tapes 195
remove configuration, virtual
tapes 194
remove, command line 321
replica resource 167
replica resource, FVIT 168
replication target, LVIT 169
requirements for using 170
resume schedule 193, 322
retry options for failed
jobs 177
set properties, command
line 323
start 194, 325
status 162, 188, 324
status for deduplicated
tapes 189
stop current 194, 325
suspend schedule 193, 322
target server, use alternate IP
address routing 184
trigger 176
troubleshooting 349
use remote copy 187
VITs, overview 168
reports
available through VTL
Console 65
delete 68
email 69
export data 69
generate 66, 329 to 338
options 67
print 68
refresh list of generated 68
retention properties 68
reports (continued)
schedule recurring 67
SMTP email server
configuration 68
view 68
Reports and Group Reports
object 60
repository, usage statistics 160
root user, change password 74
S
sales, contacting 3
SAN client
add 45
assign virtual tape
library 49, 109 to 112
Everyone_iSCSI 217
Fibre Channel 252
iSCSI 217
iSCSI options 224
iSCSI target 227
iSCSI, authenticated
access 227
iSCSI, authenticated
users 230
iSCSI, default 224
iSCSI, unauthenticated
access 227
prepare iSCSI
initiator 218 to 224
SAN Client object
to assign virtual library 109
SAN Clients object 59
SAN resources, definition 59
scan physical tapes, stacked
virtual tapes 130
secret phrase, encryption
key 140
Secure Shell (SSH) protocol
enabling 35
Secure Tape encryption
algorithm 138
secure tape option 137
secured access client
Fibre Channel 251
Fibre Channel, add 251
Fibre Channel, associate
WWPN 252
secured access client (continued)
iSCSI, create 225
iSCSI, description 218, 224
secured access, description 45
security, TCP and UDP
ports 353
server
configuration, restore from
mirror 350
configure properties 70
location information 70
process status 281
remember password 72
restart processes 281
start processes 280
stop processes 281
Server object 57
setup
confirm successful
backup 53
connect nTier appliance to
network 28
connect to VTL server 31
create and run backup
jobs 52
install VTL Console 30
shred virtual tape 146
shutdown VTL server 75
Single Instance Repository (SIR)
deduplicated data 147
deduplication statistics 160
description 148
disk resources,
description 59
See also deduplication
SIR cluster, definition 151
SIR data, replication target 182
SIR tape drives 150
SMTP email server
for reports 68
SNMP traps
configure traps 71
enables 70
message severity levels 71
software
currently installed
version 63
enter license keycodes 69
rollback update 76
updating 76
Index T
364
nTier Deduplication Software User Guide 91010000
software data compression
description 135
using 136
Solaris 10 with SDM, add iSCSI
target 222
Solaris 9, add iSCSI target 223
Solaris, backup server HBA
settings 239
sort
import/export job list 132
virtual tapes 105
Spectra Logic
contacting 3
manuals, obtaining 19
stacked tapes, import 117, 311
standalone tape drive,
create 294
start deduplication policy
manually 154, 316
start the VTL Console 31
statistics
deduplication results 161
repository 160
status
deduplicated tape
replication 162
import/export jobs 131, 309
mirroring
synchronization 78
replicated tapes 189
replication 188, 324
virtual index tape 162
VTL Console 57
VTL database 78
VTL processes 281
stop deduplication policy 154
stop policy, command line 316
storage allocation
show, command line 290
storage capacity
monitor 70
set alert threshold 70
Storage Unit, definition 260
STU, definition 260
switches
configuring zoning 235
Fibre Channel,
configure 234 to 236
Fibre Channel, configure
zoning 235
system configuration,
troubleshooting 350
system maintenance
reboot server 75
restart VTL services 75
set hostname 36
shutdown VTL (Halt) 75
system security 353
T
tabs
Active Policies tab,
deduplication
policy 158
Event Log, deduplication
policy 159
General, deduplication
policy 156
Policy Tape Info,
deduplication
policy 158
Tape History, deduplication
policy 159
Tapes, deduplication
policy 157
tape caching
disk capacity reclamation
threshold 202
See also automated tape
caching
tape capacity expansion,
troubleshooting 344
tape capacity on demand
configure 94
incremental size 94
initial size 94
maximum capacity
considerations 95
space allocation when
disabled 103
space allocation when
enabled 103
tape consolidation, See tape
stacking
tape duplication
barcodes for physical
tapes 93
enable 92
number of copies 92, 124
tape duplication (continued)
requirements 92
set, command line 300
using with incremental
export option 122, 122
with manual data
export 124
tape encryption key
change name 141
change password 141
delete 141
export 142
import 144
Tape object, information pane
options 104
tape stacking 127 to 129
import stacked into virtual
tape library 118
import, maximum 119
scan physical tapes 130
virtual tapes per job 131
Tapes object 58
target mode
Fibre Channel 231
Fibre Channel, setting 38
iSCSI 217
settings, QLogic HBA 242
WWPN 39
target port binding 233
TCP, ports used 353
technical support
accessing the Knowledge
Base 3
command line
tools 339 to 340
contacting 3
use X-ray 352
X-ray system 339
threshold
migration, tape caching disk
capacity 200
reclamation, tape caching
disk capacity 202
set for storage capacity 70
time, setting for system 37
timeout, VTL Console
connection 72
topology for Fibre Channel,
recommendations 236
Index U
May 2009 nTier Deduplication Software User Guide
365
triggers
custom for email alerts 215
custom scripts for email
alerts 215
data migration, automated
tape caching 200
email alerts 212
replication 176
troubleshooting
backups, NDMP 349
direct link tapes 348
import/export
operations 350
NDMP backups 349
offline virtual tapes 344
physical resources 343
replication 349
system configuration 350
use system X-ray 352
virtual device access 348
virtual resources 344
virtual tape expansion 344
VTL client access 346
VTL Console operation 341
typographical conventions 20
U
UDP, ports used 353
user
add or delete 73
privilege group 74
V
Version Info tab 63
virtual device
assign to client, command
line 285
create, command line 287
delete, command line 287
list for client, command
line 282
list, command line 282
unassign, command
line 286
virtual index tape
reclaiming disk space 163
status 162
virtual resources
troubleshooting 344
troubleshooting access 348
virtual tape
copy, command line 299
export to physical tape,
command line 312
export with stacking,
command line 313
incremental export to
physical tape 121
replication overview 167
set tape duplication,
command line 300
shred 146
virtual tape drives
add, command line 294
assigning all to single
client 112
choose for virtual library 87
compression, hardware vs.
software 135
enable or disable
compression 136
list supported, command
line 291
reported firmware
version 76
Virtual Tape Drives object 58
virtual tape icons 58
Virtual Tape Libraries object 58
virtual tape library
add Fibre Channel
clients 251 to 253
add iSCSI clients 224 to 227
assign to backup server 111
assign to SAN client 49,
109 to 112
assign using SAN Client
object 109
assign using Virtual Tape
Library object 111
backup server OS
discovery 51
barcodes for virtual
tapes 93
choose tape drive 87
choose type 85
virtual tape library (continued)
configure tape capacity on
demand 94
create 41, 85 to 96, 292
detect through backup
software 52
discover from backup
software 50
discover using device
scan 50
enable auto archive 91
enable auto replication 91,
172
enable automated tape
caching 88, 198
enable tape duplication 92
equivalent tape caching 86
import data from physical
tapes 117 to 119
import data using copy
mode 118
import data using direct
access mode 118
import data using recycle
mode 118
import/export slots 93
importing encrypted
data 118
import tape, command
line 310
iSCSI client targets 227
list supported libraries 290
number of slots 93, 93
number of tape drives 87
reported firmware
version 76
select physical library for
auto archive 100
tape import overview 116
Virtual Tape Library object
111
Virtual Tape Library System
object 58
virtual tapes
add to deduplication
policy 152
allocation of disk space 103
as cache for physical
tapes 203
barcode range 102
barcodes 93
Index V
366
nTier Deduplication Software User Guide 91010000
virtual tapes (continued)
configure auto
replication 101
copy from physical tape 118
create 97 to 102, 295
creating using advanced tape
creation method 98
custom tape creation
options 98
display information 104
encrypting data 137
export to physical
tapes 121 to 131
exporting to physical tape
using auto archive 125
filter list 106
find 108
import from another
nTier VTL
appliance 119 to 121
locate in information
pane 108
manual export to physical
tape 122 to 125
migrate tape cache, command
line 307
migration triggers 89
move, command line 297
number to create 99
offline tapes,
troubleshooting 344
properties 58, 301
replication 172
size and number created 99
sort 105
sort list 105
stacking on a physical
tape 127 to 129
tape capacity on demand 94
tape expansion,
troubleshooting 344
uncached 207
virtual vault
description 59
imported physical tapes 119
VIT (Virtual Index Tape)
definition 148
status 162
See also virtual index tape
Volume Set Addressing 233
VSA 233
VTL activity log
description 70
schedule purge 70
VTL client, definition 21
VTL command line
accessing 277
login 279
logout 280
overview 277
vtl restart 281
vtl start 280
vtl status 281
vtl stop 281
VTL configuration, restore 350
VTL Console
activity log maintenance 70
add or delete user 73
Attention Required tab 64
available reports 65
change root password 74
configuration options 72
configure nTier VTL server IP
addresses 34
configure nTier VTL server
properties 70
configure SNMP traps 71
confirm successful backup
jobs 53
connect to nTier VTL server,
DHCP 32
connect to nTier VTL server,
static IP 32
connect to VTL server 31
create virtual tape
library 85 to 96
create virtual
tapes 97 to 102
Database object 59
Deduplication Policies
object 59
Deduplication Statistics
tab 64
definition 21
Disk Resources object 59
Drives object 58
enable advanced tape
creation 72
enable Fibre Channel 245
enable SNMP traps 70
enable SSH protocol 35
VTL Console (continued)
Event Log tab 61
filter ACSLS tape list 275
general tab 56
Group object 57
help tab 57
Import/Export Queue
object 59
information pane 56
install 30
location of physical
tapes 130
message severity level
codes 61
navigation tree 56
navigation tree objects 57
overview 30, 56
Performance Statistics
tab 63
Physical Resources
object 60
Physical Tape Database
object 59
Physical Tape Drives
object 59
Physical Tape Libraries
object 59
Replica object 59
Reports and Group Reports
object 60
SAN Clients object 59
server connection
timeout 72
Server object 57, 57
starting 31
status bar 57
Tapes object 58
troubleshooting
operation 341
updating 76
Version Info tab 63
Virtual Tape Drives
object 58
Virtual Tape Libraries
object 58
Virtual Tape Library System
object 58
Index W
May 2009 nTier Deduplication Software User Guide
367
VTL database
create mirror 77
mirror synchronization
status 78
synchronize mirrored
data 80
VTL default password,
change 74
nTier VTL server
See also VTL server
VTL server
access through VTL
Console 31
add custom email alert
scripts 216
add to a multi-node
group 82
configure properties 70
process status 281
remove from multi-node
group 83
restart processes 281
start processes 280
stop processes 281
See also nTier VTL server
VTL services
restart 75
stop 75
VTL software
current version 63
enter license keycodes 69
rollback update 76
updating 76
VTL storage appliance,
definition 21
VTL system
advanced configuration 24
automated tape caching
configuration 25
get information, command
line 289
standard configuration 23
use X-ray to
troubleshoot 352
using with ACSLS 273
W
web site
Knowledge Base 3
Spectra Logic 3
Spectra Logic manuals 19
Windows
add iSCSI target 218
backup server HBA settings,
Fibre Channel 237
World Wide Port Name (WWPN)
determine for nTier VTL
server 249
determining for backup
server ports 252
for Fibre Channel port 39
World Wide Port Name, See
WWPN
WWPN
backup server, associate with
Fibre Channel
client 252
X
X-ray, create 339, 352
Z
zoning
configure for Fibre Channel
networks 235
Fibre Channel network,
overview 234
Index Z
368
nTier Deduplication Software User Guide 91010000
You might also like
- The Ultimate Guide To Business Process ManagementDocument146 pagesThe Ultimate Guide To Business Process Managementcainsa86% (14)
- Muscle & Fitness - December 2014 UKDocument212 pagesMuscle & Fitness - December 2014 UKVodaDan100% (1)
- Microsoft Azure Tutorial PDFDocument229 pagesMicrosoft Azure Tutorial PDFkiranNo ratings yet
- System Administrator's Guide - np32Document816 pagesSystem Administrator's Guide - np32vlietjuhNo ratings yet
- IBM MDM Installation GuideDocument214 pagesIBM MDM Installation GuideAdam HowardNo ratings yet
- Control M Workload Automation v8 Upgrade GuideDocument57 pagesControl M Workload Automation v8 Upgrade GuideLarry TritonNo ratings yet
- CompTIA Linux+ Certification Study Guide (2009 Exam): Exam XK0-003From EverandCompTIA Linux+ Certification Study Guide (2009 Exam): Exam XK0-003No ratings yet
- NICE Administrator's ManualDocument210 pagesNICE Administrator's ManualJonathan WilliamsNo ratings yet
- 8.9 Administrators GuideDocument210 pages8.9 Administrators GuidepepeluigiNo ratings yet
- Leitch Routerworks ManualDocument138 pagesLeitch Routerworks Manualalbedo14100% (1)
- NICE Supervision User's ManualDocument127 pagesNICE Supervision User's ManualFelixPNo ratings yet
- Non Destructive Editing by Jared PlattDocument5 pagesNon Destructive Editing by Jared PlattAlexander GranatNo ratings yet
- NetWorker 19.1 Administration GuideDocument944 pagesNetWorker 19.1 Administration GuideKrukNo ratings yet
- 9.8 ZoneDirector 9.8 User Guide - Rev A - 20140614Document430 pages9.8 ZoneDirector 9.8 User Guide - Rev A - 20140614Carlos Garcia Jacome DarkerNo ratings yet
- Microsoft Windows Server 2008 R2 Administrator's Reference: The Administrator's Essential ReferenceFrom EverandMicrosoft Windows Server 2008 R2 Administrator's Reference: The Administrator's Essential ReferenceRating: 4.5 out of 5 stars4.5/5 (3)
- Practical Modern SCADA Protocols: DNP3, 60870.5 and Related SystemsFrom EverandPractical Modern SCADA Protocols: DNP3, 60870.5 and Related SystemsRating: 5 out of 5 stars5/5 (6)
- NICE Administrators Manual 8.9Document208 pagesNICE Administrators Manual 8.9aruukay100% (1)
- PIC Microcontroller Projects in C: Basic to AdvancedFrom EverandPIC Microcontroller Projects in C: Basic to AdvancedRating: 5 out of 5 stars5/5 (10)
- My Book Live Manual 4779-705042Document126 pagesMy Book Live Manual 4779-705042jznguyen12No ratings yet
- Manual Telnet Client - Coletor de DadosDocument258 pagesManual Telnet Client - Coletor de DadosmiguelhfsNo ratings yet
- Compiler HC08Document736 pagesCompiler HC08juanNo ratings yet
- Manual Robot Scalar I80 PDFDocument404 pagesManual Robot Scalar I80 PDFRaffy Casso HidalgoNo ratings yet
- CDP-NSS Administration GuideDocument667 pagesCDP-NSS Administration Guideg_cheopsNo ratings yet
- FalconStor VTL-S User GuideDocument352 pagesFalconStor VTL-S User GuidecdrbcNo ratings yet
- My Book Live User ManualDocument148 pagesMy Book Live User Manualcoolboy_usamaNo ratings yet
- NS4300N PM v2.4Document218 pagesNS4300N PM v2.4mm2000No ratings yet
- CDP-NSS Administration GuideDocument656 pagesCDP-NSS Administration GuideQSSamirNo ratings yet
- Plecs ManualDocument672 pagesPlecs ManualUday KiranNo ratings yet
- Scalar I40Document404 pagesScalar I40anon_862180592No ratings yet
- R6200V2 Smart Wifi Router: User ManualDocument131 pagesR6200V2 Smart Wifi Router: User ManualDavidNo ratings yet
- Jsa Log Source User GuideDocument133 pagesJsa Log Source User GuidethaliaNo ratings yet
- Websense v80 Web Administrator HelpDocument500 pagesWebsense v80 Web Administrator HelpbobNo ratings yet
- Teles Vgate 17 - 11 Setup ManualDocument141 pagesTeles Vgate 17 - 11 Setup ManualImranNo ratings yet
- 1439 OptoOPCServer Users GuideDocument82 pages1439 OptoOPCServer Users GuideYamith DavidNo ratings yet
- 6-67083-01 - Users Guide - DXi6500 - RevADocument310 pages6-67083-01 - Users Guide - DXi6500 - RevAjvaughn_27No ratings yet
- 01.IconMaster - InstallDocument0 pages01.IconMaster - InstallAureliano MagalhãesNo ratings yet
- Dell SonicWALL E-Class SRA 10.6.2 Admin GuideDocument585 pagesDell SonicWALL E-Class SRA 10.6.2 Admin Guidesayed_41No ratings yet
- Getting StartedDocument122 pagesGetting StartedBijubennet GomezNo ratings yet
- It Alarms and EventsDocument522 pagesIt Alarms and EventsKrushal BhanderiNo ratings yet
- DOC00310 Verix EVo ACT Programmers GuideDocument348 pagesDOC00310 Verix EVo ACT Programmers GuideFernando75% (4)
- Sonicwall SSL-VPN 2.1 Users GuideDocument80 pagesSonicwall SSL-VPN 2.1 Users GuidedanstinebaughNo ratings yet
- CDP-NSS Administration GuideDocument661 pagesCDP-NSS Administration GuideJordan KnightNo ratings yet
- N300 Wireless Gigabit Router WNR3500Lv2: User ManualDocument114 pagesN300 Wireless Gigabit Router WNR3500Lv2: User ManualphucmuNo ratings yet
- Veristand - 8 29 2023Document615 pagesVeristand - 8 29 2023Bhuvanachandran ANo ratings yet
- Netopia Router ManualDocument138 pagesNetopia Router ManualariazzzhNo ratings yet
- Zone Director UserGuide 6.0Document100 pagesZone Director UserGuide 6.0Jim JansonNo ratings yet
- Installation Guide: Informatica Data ExplorerDocument78 pagesInstallation Guide: Informatica Data Explorerkrish587No ratings yet
- 6-67199-01 - Users Guide - DXi6700 - RevADocument402 pages6-67199-01 - Users Guide - DXi6700 - RevAnisars100% (1)
- Install Builder UserguideDocument217 pagesInstall Builder UserguideRoman DraganNo ratings yet
- TriStation 1131 Developer S Guide v4 9 0 PDFDocument734 pagesTriStation 1131 Developer S Guide v4 9 0 PDFabdullahNo ratings yet
- NetBackup Troubleshoot GuideDocument691 pagesNetBackup Troubleshoot GuideswapooNo ratings yet
- Veritas Netbackup 6.0: Troubleshooting GuideDocument691 pagesVeritas Netbackup 6.0: Troubleshooting Guidesrinivas084No ratings yet
- Vtune Profiler User GuideDocument881 pagesVtune Profiler User GuidenoneNo ratings yet
- Triconex Enhanced Diagnostic MonitorDocument114 pagesTriconex Enhanced Diagnostic Monitorchski21100% (1)
- Oracle Distributed Document Capture Admin GuideDocument226 pagesOracle Distributed Document Capture Admin GuideJuan Carlos EstévezNo ratings yet
- Install Builder UserguideDocument231 pagesInstall Builder UserguideRodrigo Axl OlivaNo ratings yet
- Bell 4G NETGEAR MBR1210 Turbo Hub User GuideDocument101 pagesBell 4G NETGEAR MBR1210 Turbo Hub User GuideMaritymer FromEastNo ratings yet
- ZoneDirector 9.12 User Guide - Rev B - 20150603Document463 pagesZoneDirector 9.12 User Guide - Rev B - 20150603Guillermo CárdenasNo ratings yet
- N750 Wireless Dual Band Gigabit Router WNDR4000: User ManualDocument104 pagesN750 Wireless Dual Band Gigabit Router WNDR4000: User ManualnmaiorNo ratings yet
- NetVaultBackup 11.2 AdministratorsGuideDocument351 pagesNetVaultBackup 11.2 AdministratorsGuideFadodz AzharNo ratings yet
- Custom SQL Query For ASA DB (OpsCenter) To Generate Monthly Success Rate - Symantec Connect CommunityDocument6 pagesCustom SQL Query For ASA DB (OpsCenter) To Generate Monthly Success Rate - Symantec Connect CommunityManuel Alvarez-Ossorio GarciaNo ratings yet
- A Buffer Overflow Study - Attacks and DefensesDocument102 pagesA Buffer Overflow Study - Attacks and Defensesvietbk87No ratings yet
- 4-49090 QAchangeimpacttestingDocument6 pages4-49090 QAchangeimpacttestingManuel Alvarez-Ossorio GarciaNo ratings yet
- How To Find The Solaris Global Zone From Local Zone Using Script - UnixArenaDocument3 pagesHow To Find The Solaris Global Zone From Local Zone Using Script - UnixArenaManuel Alvarez-Ossorio GarciaNo ratings yet
- Suse Vs Red Hat OpenstackDocument4 pagesSuse Vs Red Hat OpenstackManuel Alvarez-Ossorio GarciaNo ratings yet
- B-Whitepaper Nbu Architecture Overview 12-2008.en-UsDocument24 pagesB-Whitepaper Nbu Architecture Overview 12-2008.en-Usamitkr_cmcNo ratings yet
- How To Rescan New LUN's Added in Linux, HP-UX, Aix, Solaris - ASGAURDocument8 pagesHow To Rescan New LUN's Added in Linux, HP-UX, Aix, Solaris - ASGAURManuel Alvarez-Ossorio GarciaNo ratings yet
- AETs For Dummies Spanish PDFDocument45 pagesAETs For Dummies Spanish PDFManuel Alvarez-Ossorio Garcia100% (1)
- Business Event Meth.Document24 pagesBusiness Event Meth.Manuel Alvarez-Ossorio GarciaNo ratings yet
- Clean The Clutter Out of Your Business ProcessesDocument3 pagesClean The Clutter Out of Your Business ProcessesManuel Alvarez-Ossorio GarciaNo ratings yet
- 3 - BPR ToolsDocument23 pages3 - BPR ToolsHany SalahNo ratings yet
- Andersen Core ProcessesDocument3 pagesAndersen Core ProcessesAdel HendaouiNo ratings yet
- A Systems Integrator's Perspective On BPMDocument4 pagesA Systems Integrator's Perspective On BPMadillawaNo ratings yet
- 7rs of Process RedesignDocument3 pages7rs of Process RedesignHany SalahNo ratings yet
- Subject Oriented BPMDocument379 pagesSubject Oriented BPMJurij JereleNo ratings yet
- Performance NetbackupDocument217 pagesPerformance NetbackupManuel Alvarez-Ossorio GarciaNo ratings yet
- Howto Backup VM's On VmWare Using NetBackup 7Document3 pagesHowto Backup VM's On VmWare Using NetBackup 7Manuel Alvarez-Ossorio GarciaNo ratings yet
- RtosDocument2 pagesRtosapi-381571715No ratings yet
- Unit 7 (C++) - StructuresDocument44 pagesUnit 7 (C++) - StructuresabdiNo ratings yet
- Ethical Hacking Training Course ContentDocument8 pagesEthical Hacking Training Course ContentPradeepSharmaNo ratings yet
- The Ultimate Guide To Cloud Computing PDFDocument100 pagesThe Ultimate Guide To Cloud Computing PDFJorge Andres Zapata ForeroNo ratings yet
- DEFCON 25 - Untrustworthy Hardware (And How To Fix It)Document53 pagesDEFCON 25 - Untrustworthy Hardware (And How To Fix It)Omar AfacereNo ratings yet
- Instructions For Using PrintersDocument8 pagesInstructions For Using PrintersbiancaachimNo ratings yet
- Sharda Bi3e Tif 01Document12 pagesSharda Bi3e Tif 01bhavyaNo ratings yet
- Communication Interface For Gilbarco 2 Wire Protocol: Brief Descrip OnDocument2 pagesCommunication Interface For Gilbarco 2 Wire Protocol: Brief Descrip OnYasir ShokryNo ratings yet
- Future of IOT: Abhishek.D.Upadhyay, Himanshu.R.TiwariDocument6 pagesFuture of IOT: Abhishek.D.Upadhyay, Himanshu.R.TiwariVIVA-TECH IJRINo ratings yet
- Psts v111 Student Us WMKDocument198 pagesPsts v111 Student Us WMKGopi VenkatesanNo ratings yet
- Ancel OBD Bluetooth User ManualDocument2 pagesAncel OBD Bluetooth User ManualFordiNo ratings yet
- CRYPTOGRAPHY AND NETWORK SECURITY COURSE MANUALDocument11 pagesCRYPTOGRAPHY AND NETWORK SECURITY COURSE MANUALDeepakMannNo ratings yet
- Open Source Web GIS Case Studies KeralaDocument62 pagesOpen Source Web GIS Case Studies KeralanaturewisdomNo ratings yet
- SAP BW Basic Configuration SettingsDocument29 pagesSAP BW Basic Configuration SettingsSIKANDARNo ratings yet
- Model Sim DemoDocument598 pagesModel Sim DemoRavi PunnaNo ratings yet
- Hiab and Outscan Manage UsersDocument12 pagesHiab and Outscan Manage UsersbrunosamaeianNo ratings yet
- SK720 ManualDocument43 pagesSK720 ManualrandyromNo ratings yet
- Ni X SeriesDocument29 pagesNi X SeriesChee An QuekNo ratings yet
- Fingerprint Login GuideDocument25 pagesFingerprint Login GuideBella JakovNo ratings yet
- An Ns-2 Simulation Based Comparison of MANET Routing ProtocolsDocument7 pagesAn Ns-2 Simulation Based Comparison of MANET Routing ProtocolsSyams FathurNo ratings yet
- Low Cost Computerized Digital IC TesterDocument4 pagesLow Cost Computerized Digital IC Testereditor_ijtelNo ratings yet
- Final ThesisDocument82 pagesFinal ThesisGemma Capilitan BoocNo ratings yet
- SynMatrix Application Note 6 Synthesize MatrixDocument15 pagesSynMatrix Application Note 6 Synthesize MatrixHüseyin Nuri GülmezNo ratings yet
- Windows 10 Decrapifier, 18XX - 19XX - 2XXXDocument15 pagesWindows 10 Decrapifier, 18XX - 19XX - 2XXXDaniel RezaniNo ratings yet
- Using Python Libraries and ModulesDocument8 pagesUsing Python Libraries and ModulesSahil AhmadNo ratings yet
- Adobe Systems - Case Analysis - Sec ADocument3 pagesAdobe Systems - Case Analysis - Sec Ac_bhanNo ratings yet
- DRAFT Audit Logging and Monitoring PolicyDocument3 pagesDRAFT Audit Logging and Monitoring PolicyhughNo ratings yet