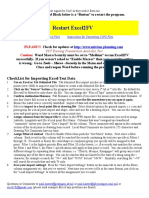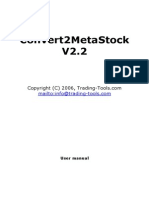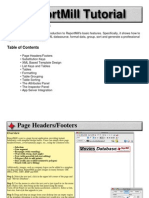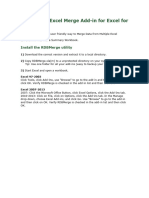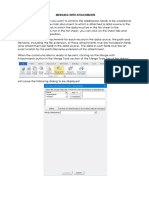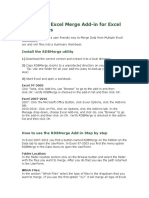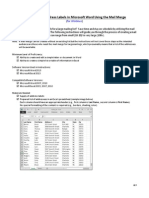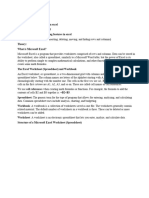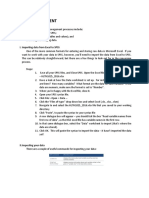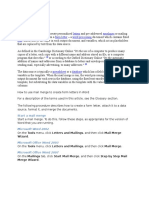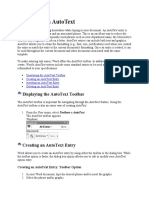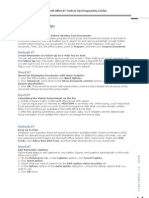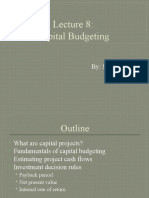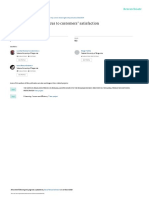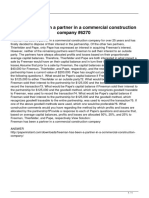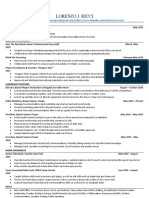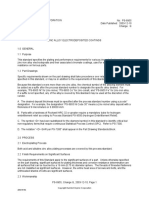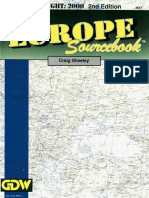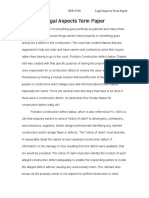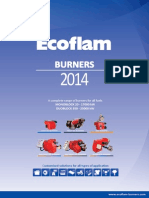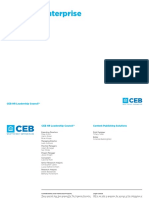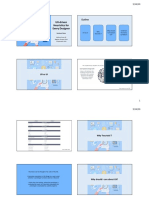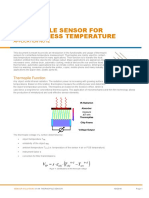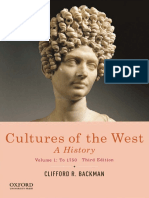Professional Documents
Culture Documents
Converting Email From .Eml To .CSV Files.
Uploaded by
EncryptomaticOriginal Title
Copyright
Available Formats
Share this document
Did you find this document useful?
Is this content inappropriate?
Report this DocumentCopyright:
Available Formats
Converting Email From .Eml To .CSV Files.
Uploaded by
EncryptomaticCopyright:
Available Formats
EML File Conversion into a CSV File Using PST Viewer Pro
PstViewer Pro is a Windows software tool for managing email content. This article explains how
to use PstViewer Pto to convert .eml email files into .csv files which may then be imported into
any standard spreadsheet software, such as Microsoft Office Excel or LibreOffice.
PstViewer Pro is available for $69.99 for a single user. A 15 day free trial is available. A 30-day
unconditional guarantee ensures that PstViewer Pro is the right tool for your needs.
.EML File Extension
EML, which stands for E-mail, is the file extension of the Outlook Express Saved Mail
Messages files. It belongs to the Microsoft range of e-mail management programs and is used for
saving e-mails for storage and forwarding purposes. EML is a file extension for an e-mail message
saved to a file in the MIME RFC 822 standard format by Microsoft Outlook Express as well as some
other email programs. Files that contain the .eml file extension are email files that have usually been
sent or received by a POP3 email application.
.CSV File Extension
CSV ("Comma Separated Value") file format is often used to exchange data between
disparate applications. The file format, as it is used in Microsoft Excel, has become a pseudo
standard throughout the industry, even among non-Microsoft platforms. A CSV file consists of any
number of records, separated by line breaks of some kind; each record consists of fields, separated
by some other character or string, most commonly a literal comma or tab.
Why do you need to convert an EML file into CSV?
CSV is a common, relatively simple file format that is widely supported by consumer,
business and scientific applications. One of its most common usage is moving tabular data between
programs that natively operate on incompatible (often proprietary and/or undocumented) formats.
This works because so many programs support some variation of CSV at least as an alternative
import/export format. For example, a user may need to transfer information from a database
program that stores data in a proprietary format, to a spreadsheet that uses a completely different
format. The database program most likely can export its data as "CSV"; the exported CSV file can
then be imported by the spreadsheet program.
Steps
1) To begin converting the EML file into CSV, start the program PST Viewer Pro. On the left
extreme right below the status bar and tools, you will find an explorer tree where you
choose the windows folder which contains the emails stored in .eml format (Not to mention
that PST Viewer Pro can also open .pst, .ost, .pst, winmail.dat, and even .mht files as well
and its a six viewer in one).
2) Now select the emails you want to convert, into the desired format. If you want to convert
just one email, just simply select that email. If you want to select a range of emails in that
folder, hold down windows shift key to select those range of emails. And above all, if you
want to convert all the emails in that folder, press ctrol-A to select all of the emails. The
selected emails will be highlighted. You can select random emails in a folder at one time too
by pressing ctrol and clicking on the desired emails whose format is to be changed.
3) Now the selected emails are to be converted. Since the desired format is .csv format, we will
need to give input to the PST Viewer Pro about the desired format of export file. To do so
click on the New Profile icon given in the Tools below the Status bar. This same option of
New Profile is also given in the Export heading in the Status bar. On clicking New
Profile a new widow pops up named as New Export Profile Setup.
4) Once New Export Profile Setup window appears, click on Next. A new window will prompt
on your screen asking two things; the new profile name and the export profile format. Give
any desired profile name such as into CSV for my case and select the export profile format
as desired which is CSV format currently. Once you have done this, click on Next.
5) On clicking next, a window appears which demands you to select the folder in which
exported items (converted items) are to be saved. There will be another option, if to save
the exported file in a direct folder or in a zipped folder in compressed form. This is for you to
decide. Once you do this, click on Finish.
6) Once the profile has been created, now all you have to do is to export the emails to the
desired format using that profile. This is the easiest of the steps since all you have to do is to
press ctrol-E or click on Export in the status bar or the Export icon in the tools. (Note:
When clicking on Export icon in the tools, make sure that the selected profile is the one you
created or the one that you have made for the desired format of converting)
7) The task has of converting the file extension from .eml to .csv has been finished. The
selected emails .eml format have been converted into .csv format. The export folder that
you selected contains the converted items.
8) Now the next task is to import these csv files into Microsoft Excel. As it has already been
mentioned that csv files generally contain tabular data that can be best manipulated and
displayed via Microsoft Excel. Open the Microsoft Excel, any version would be equally
compatible. You will need a blank workbook open.
9) Go to menu >> Data >> Get External Data >> Import Text File. (If the menu options are greyed out
this could be because you do not have a new workbook open). Now select the file you have just
converted into csv from eml format. You may need to set 'files of type' drop-down box to 'All Files '
to see your file. Having selected your file click 'Import'.
10) A new window of Text Import wizard at step 1 of 3 will appear on screen. Ensure that the 'Delimited'
option is selected. The other option is Fixed Width which is rarely to be chosen. Click Next.
11) Step 2 of 3 in Text Import Wizard appears. In the delimiters section tick 'Comma' (Sometimes comma
is not the separating variable, the separating variable can be judged easily from the csv file preview
at the bottom of this Text Import Wizard). The text qualifier box should show the double-quote
symbol. Click Next.
12) Step 3 of 3 in Text Import Wizard appears. You now need to set every column to be data format
'Text'. The first column will initially be highlighted. Move the horizontal cursor as far as it will go to
the right, and holding the shift key down, click the column heading on the very last column. You
should now have every column highlighted together.
13) Click the 'Text' data format. It will now say 'Text' in the header of every column. Click Finish.
14) It may ask you 'Where do you want to put the data?'. It will allow you to click into any cell on the
blank worksheet to determine where the data should go. Click 'OK' to proceed.
15) The data should now appear in the spreadsheet. Where column headings are included these will
appear in the top row. Check that fields have not lost leading zeros where applicable.
You might also like
- Export Data To CSV PDFDocument3 pagesExport Data To CSV PDFdinhvuNo ratings yet
- Steps For Importing Text Files Into Excel: Updated November 24, 2020 NDE HelpdeskDocument12 pagesSteps For Importing Text Files Into Excel: Updated November 24, 2020 NDE HelpdeskAdnene ChouchiNo ratings yet
- Excel 2 FVDocument3 pagesExcel 2 FVdubanNo ratings yet
- Unit 3Document21 pagesUnit 3SnøwNo ratings yet
- How To Mail Merge PDF Documents: A Step-By-Step Guide To Creating Personalized DocumentsDocument20 pagesHow To Mail Merge PDF Documents: A Step-By-Step Guide To Creating Personalized DocumentsximadiosNo ratings yet
- Office Automation ToolsDocument38 pagesOffice Automation Toolsmusammilpv18No ratings yet
- Subtitle 9Document2 pagesSubtitle 9studentNo ratings yet
- Importing Excel Glossaries Into Multiterm To Use in SDL Trados StudioDocument53 pagesImporting Excel Glossaries Into Multiterm To Use in SDL Trados StudiogroventoNo ratings yet
- Pipe Data Spreadsheet User GuideDocument11 pagesPipe Data Spreadsheet User GuideAndy SetyawanNo ratings yet
- Methods For Exporting Data To ExcelDocument3 pagesMethods For Exporting Data To ExcelJohn SmithNo ratings yet
- Practical File of PROGRAMMING IN C: Made byDocument23 pagesPractical File of PROGRAMMING IN C: Made byNitish Gupta PabaNo ratings yet
- Ms OfficeDocument40 pagesMs OfficebhagathnagarNo ratings yet
- Convert2Metastock V2.2: User ManualDocument11 pagesConvert2Metastock V2.2: User ManualAggelos KotsokolosNo ratings yet
- Internal Commands: Syntax: C:/ TimeDocument23 pagesInternal Commands: Syntax: C:/ Timesonabeta07No ratings yet
- Emtech Midterm ReviewerDocument3 pagesEmtech Midterm ReviewerMarco Antonio MatanguihanNo ratings yet
- Opening An Exported TSV FileDocument2 pagesOpening An Exported TSV FileAung Kyaw ThuNo ratings yet
- Epidatamanagerintro PDFDocument4 pagesEpidatamanagerintro PDFVummaneni Vishnu MurthyNo ratings yet
- Reportmill Tutorial: Template Design BasicsDocument12 pagesReportmill Tutorial: Template Design BasicspalowanNo ratings yet
- Master Gann AnalyzerDocument71 pagesMaster Gann AnalyzerAtgNo ratings yet
- Saving in de Limited File FormatDocument1 pageSaving in de Limited File FormatshivaprasadssNo ratings yet
- Microsoft Excel 2010: Data ManipulationDocument56 pagesMicrosoft Excel 2010: Data ManipulationdangermanNo ratings yet
- Question Bank Answers: Descriptive QuestionsDocument19 pagesQuestion Bank Answers: Descriptive QuestionsSrijana Shet YiascmNo ratings yet
- Tutorial - Word ProcessingDocument11 pagesTutorial - Word ProcessingCathy-Ann LindsayNo ratings yet
- Government Polytechnic Muzaffarpur.: Name of The LabDocument32 pagesGovernment Polytechnic Muzaffarpur.: Name of The LabÄđđiçtēd ĀkshäýNo ratings yet
- RDB MergeDocument4 pagesRDB MergeKikimgdlNo ratings yet
- Lesson 3: Advanced Word Processing SkillsDocument31 pagesLesson 3: Advanced Word Processing SkillstabilinNo ratings yet
- Quick Start: Output FolderDocument35 pagesQuick Start: Output FolderAlexander UcetaNo ratings yet
- 2 RDBMergeDocument3 pages2 RDBMergeNishant ChughNo ratings yet
- Editors. Most Word Processors, However, Support Additional Features That Enable You ToDocument12 pagesEditors. Most Word Processors, However, Support Additional Features That Enable You Tome_chNo ratings yet
- Kettle ManualDocument17 pagesKettle ManualGustavoAdolfoMedinaPazNo ratings yet
- cOPIA1 PDFDocument6 pagescOPIA1 PDFJuan Carlos FierroNo ratings yet
- Tutorial - Creating Forms PDFDocument9 pagesTutorial - Creating Forms PDFBlashko GjorgjievNo ratings yet
- Computer Fundamentals Lab Report PDFDocument26 pagesComputer Fundamentals Lab Report PDFRamanand YadavNo ratings yet
- LAB 2 05102022 101243amDocument12 pagesLAB 2 05102022 101243amMaryam RahimNo ratings yet
- PDF 20230118 200445 0000Document16 pagesPDF 20230118 200445 0000abhishek mehtaNo ratings yet
- RDBMerge Consolidar Hojas en ExcelDocument3 pagesRDBMerge Consolidar Hojas en ExcelManuel SantosNo ratings yet
- InstructionsDocument10 pagesInstructionsapi-299767514No ratings yet
- Short Introduction To Epidata Manager (Test Versions) : T. ChristiansenDocument5 pagesShort Introduction To Epidata Manager (Test Versions) : T. ChristiansenJavier De GregorioNo ratings yet
- Baba Mastnath UniversityDocument12 pagesBaba Mastnath UniversityNits HoodaNo ratings yet
- How To Import A Delimited File Into Excel: Instructions Things You'll NeedDocument3 pagesHow To Import A Delimited File Into Excel: Instructions Things You'll NeedAditya MishraNo ratings yet
- Ict 302Document52 pagesIct 302jeremiahobitexNo ratings yet
- Word Processor Microsoft Xenix Ibm Pcs DOS Apple Macintosh Unix PC Atari ST Sco Unix OS/2 Microsoft Windows Microsoft Office Microsoft Works SuiteDocument13 pagesWord Processor Microsoft Xenix Ibm Pcs DOS Apple Macintosh Unix PC Atari ST Sco Unix OS/2 Microsoft Windows Microsoft Office Microsoft Works Suitecopy01No ratings yet
- Exchange Howto RemoteDocument21 pagesExchange Howto RemotefaizulNo ratings yet
- Xmlptem Platesbyexample yDocument15 pagesXmlptem Platesbyexample yMudit MishraNo ratings yet
- Crunchit! 2.0 Quick Start Guide: Texas A&M UniversityDocument26 pagesCrunchit! 2.0 Quick Start Guide: Texas A&M UniversityJim KimNo ratings yet
- Integrating Excel With Other ApplicationsDocument31 pagesIntegrating Excel With Other ApplicationskarimNo ratings yet
- EXCEL: Microsoft: Boost Your Productivity Quickly! Learn Excel, Spreadsheets, Formulas, Shortcuts, & MacrosFrom EverandEXCEL: Microsoft: Boost Your Productivity Quickly! Learn Excel, Spreadsheets, Formulas, Shortcuts, & MacrosNo ratings yet
- Data Management: I. Importing Data From Excel To SPSSDocument9 pagesData Management: I. Importing Data From Excel To SPSSLucyl MendozaNo ratings yet
- Mail MergeDocument5 pagesMail MergeSherryl ZamonteNo ratings yet
- Working With Autotext: Displaying The Autotext ToolbarDocument16 pagesWorking With Autotext: Displaying The Autotext ToolbarDisha KhannaNo ratings yet
- Short Introduction To Epidata ManagerDocument7 pagesShort Introduction To Epidata ManagerNelson JimenezNo ratings yet
- MS Office 07 Daily TipsDocument8 pagesMS Office 07 Daily TipsTariq RazaNo ratings yet
- Formatting and Printing ReportsDocument14 pagesFormatting and Printing ReportsYogeeswar ReddyNo ratings yet
- Converting Excel To METASTOCKDocument6 pagesConverting Excel To METASTOCKvanivprashant0% (1)
- SLHT4 ETech1stSemDocument11 pagesSLHT4 ETech1stSembmiquinegabrielNo ratings yet
- Advanced Word Processing SkillsDocument57 pagesAdvanced Word Processing Skillsjoana0% (1)
- Atul WordDocument27 pagesAtul Wordsonabeta07No ratings yet
- 34P S4hana1909 BPD en UsDocument18 pages34P S4hana1909 BPD en UsBiji RoyNo ratings yet
- Capital BudgetingDocument24 pagesCapital BudgetingHassaan NasirNo ratings yet
- Lecture 3: Bode Plots: Prof. NiknejadDocument26 pagesLecture 3: Bode Plots: Prof. Niknejadselaroth168No ratings yet
- Dacia-Group Renault - Focus To Customers Satisfact PDFDocument7 pagesDacia-Group Renault - Focus To Customers Satisfact PDFRăzvan Constantin DincăNo ratings yet
- BagbagtoDocument3 pagesBagbagtoJayson Valentin EscobarNo ratings yet
- Freeman Has Been A Partner in A Commercial Construction CompanyDocument1 pageFreeman Has Been A Partner in A Commercial Construction CompanyMuhammad ShahidNo ratings yet
- The Eclectic (OLI) Paradigm of International Production - Past, Present and FutureDocument19 pagesThe Eclectic (OLI) Paradigm of International Production - Past, Present and FutureJomit C PNo ratings yet
- Lorenzo JDocument2 pagesLorenzo Japi-528402595No ratings yet
- Booklet The 8th JAKINUDocument20 pagesBooklet The 8th JAKINUsamuelionardiNo ratings yet
- Chirimuuta, Mazviita - Outside Color - Perceptual Science and The Puzzle of Color in Philosophy-The MIT Press (2017)Document263 pagesChirimuuta, Mazviita - Outside Color - Perceptual Science and The Puzzle of Color in Philosophy-The MIT Press (2017)Karishma borgohainNo ratings yet
- Chapter-Communication & NetworkingDocument70 pagesChapter-Communication & NetworkingAfsar AhmedNo ratings yet
- BVP651 Led530-4s 830 Psu DX10 Alu SRG10 PDFDocument3 pagesBVP651 Led530-4s 830 Psu DX10 Alu SRG10 PDFRiska Putri AmirNo ratings yet
- PS-8955 Zinc Alloy ElectrodepositedDocument8 pagesPS-8955 Zinc Alloy ElectrodepositedArturo Palacios100% (1)
- Eastern Europe SourcebookDocument110 pagesEastern Europe SourcebookDaniel Alan93% (15)
- Student Ought To Possess To Produce Clean-Up and In-Between DrawingsDocument2 pagesStudent Ought To Possess To Produce Clean-Up and In-Between Drawingscristian friasNo ratings yet
- Case Study-BPPVDocument97 pagesCase Study-BPPVArbie Jacinto83% (6)
- Namma Kalvi 10th English Pta Model Question Papers 217163Document36 pagesNamma Kalvi 10th English Pta Model Question Papers 217163609001No ratings yet
- Block 7Document62 pagesBlock 7Poco ChanNo ratings yet
- Legal Aspects of Construction Ethics PaperDocument11 pagesLegal Aspects of Construction Ethics PaperbikaresNo ratings yet
- Ecoflam Burners 2014 enDocument60 pagesEcoflam Burners 2014 enanonimppNo ratings yet
- Sacramento County Compensation Survey Board of SupervisorsDocument13 pagesSacramento County Compensation Survey Board of SupervisorsCBS13No ratings yet
- Concept PaperDocument4 pagesConcept Paperjanet a. silosNo ratings yet
- Prepared by M Suresh Kumar, Chief Manager Faculty, SBILD HYDERABADDocument29 pagesPrepared by M Suresh Kumar, Chief Manager Faculty, SBILD HYDERABADBino JosephNo ratings yet
- Creating Enterprise LeadersDocument148 pagesCreating Enterprise LeadersValuAidNo ratings yet
- UX-driven Heuristics For Every Designer: OutlineDocument7 pagesUX-driven Heuristics For Every Designer: OutlinemuhammadsabirinhadisNo ratings yet
- Analog Digital Thermopile Application Note PDFDocument18 pagesAnalog Digital Thermopile Application Note PDFGopal HegdeNo ratings yet
- Kajima's Three PolicyDocument2 pagesKajima's Three PolicyBe Seang SeNo ratings yet
- Y2V7 Full With SSDocument294 pagesY2V7 Full With SSAyanokoji KyotakaNo ratings yet
- LIP Reading Using Facial Feature Extraction and Deep LearningDocument5 pagesLIP Reading Using Facial Feature Extraction and Deep LearningInternational Journal of Innovative Science and Research TechnologyNo ratings yet
- Cultures of The West A History, Volume 1 To 1750 3rd PDFDocument720 pagesCultures of The West A History, Volume 1 To 1750 3rd PDFtonnyNo ratings yet