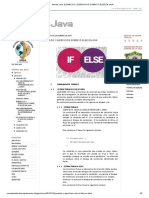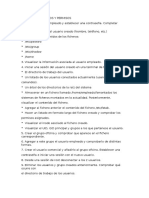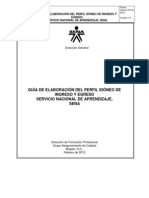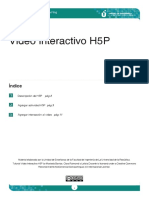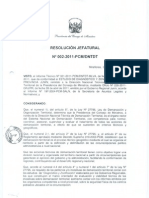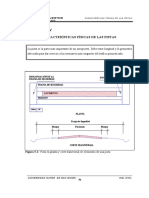Professional Documents
Culture Documents
Manual Evolucion
Uploaded by
Axel Emmanuel GutiérrezCopyright
Available Formats
Share this document
Did you find this document useful?
Is this content inappropriate?
Report this DocumentCopyright:
Available Formats
Manual Evolucion
Uploaded by
Axel Emmanuel GutiérrezCopyright:
Available Formats
Pgina | 1
INDICE
1.-INTRODUCCIN A OPEN ERP.
1.1.-Acerca de Open ERP.
1.2.- ndice de servicios.
1.3.-Ayuda.
1.4.-Acceso al sistema.
1.5.-Estructura del sistema.
2.- CONFIGURACIN INICIAL DE OPEN ERP.
2.1. Datos comerciales.
2.2.-Logotipo de la empresa.
3.- ALTA DE PRODUCTOS.
3.1.-Ficha General del Producto.
3.2.-Formato del nombre del producto.
3.3.-Creacion de categoras.
3.4.-Tipos de productos.
3.5.-Unidad de medida por defecto.
3.6.-Precio de venta.
3.7.-Referencia.
3.8.-Codigo de barras (EAN13).
3.9.-Pestaa Abastecimientos e Inventario.
3.10.-Pestaa Ventas.
3.11.- Pestaa Contabilidad.
4.-TERMINAL PUNTO DE VENTA.
4.1.-Conceptos generales.
4.2.- Configuracin inicial.
4.3.-Control de apertura.
4.4.- Uso de la terminal de punto de venta.
4.5.-Realizar ventas y tickets en la Terminal Punto de Venta.
4.6.-Como escanear productos.
4.7.-Salir y entrar a la sesin.
4.8.-Sacar o meter dinero a la caja.
4.9.-Cierre de caja.
4.10.-Configuracin de la Terminal de Punto de Venta para usuarios.
4.11.-Creacin de Sesin de Terminal Punto de Venta.
4.12.-Tickets.
4.13.-Como usar el buscador para sacar listado de tickets.
Pgina | 2
5.-ALTA DE CLIENTES.
5.1.-Empresas.
5.2.-Definir si es un proveedor o un cliente.
5.3.- Comercial.
5.4.-Referencia.
5.5.-Activo.
5.6.- Eleccin de cliente o proveedor.
5.7.-RFC de clientes.
5.8.- Rgimen Fiscal.
6.-VENTAS CRM.
6.1.-Creacion de iniciativas
6.2.- Creacin de oportunidades.
6.3.-Creacion de Cotizaciones.
6.4.-Cotizacin convertida en pedido de venta.
6.5.-Pedido convertido en factura.
6.6.-Factura convertido en Albarn de salida.
7.-COMPRAS
7.1.-Registro de compras.
7.2.-Creacion de proveedores.
8.-ALMACN
8.1.-Albaranes de entrada.
8.2.-Listado de albaranes.
8.3.-Albaranes de salida.
8.4.-Inventarios.
8.5.-Referencia inventario.
8.6.-Agregar elementos.
8.7.-Rellenar inventario.
8.8.-Inventarios fsicos.
8.9.-Mnimos y Mximos.
9.-MANEJO DEL BUSCADOR.
9.1.-Filtros.
9.2.-Agrupar por
9.3.-Busqueda Avanzada.
9.4.-Filtros personalizados.
9.5.-Reporte de tickets por fechas.
10.-CONTABILIDAD.
10.1.-Facturas a Clientes Especficos.
10.2.-Facturas a pblico en general o Corte Mensual que requiere el SAT.
10.3.- Transformar un Ticket de punto de venta en factura.
10.4.-Facturas de proveedores.
10.5.-Cancelacion y correccin de facturas.
10.6.-Correccin de factura.
Pgina | 3
GLOSARIO
ANEXOS
ANEXO 1.-MENSAJERIA.
1.1.-Realizar un mensaje para enviarlo.
1.2.-Estructura de un mensaje recibido.
1.3.-Significado de los iconos en un mensaje.
ANEXO 2.-CONFIGURACIN DE FACTURACIN.
2.1-Que requiero para comenzar a facturar.
2.2- Datos fiscales.
2.3.-Configuracin del Registro del RFC de la compaa.
2.4- Configuracin de certificados.
2.5.-Configuracin de correo para facturacin electrnica.
ANEXO 3.-ERRORES COMUNES.
3.1.-Errores en el mdulo de Contabilidad.
3.2.-Errores en el mdulo Terminal Punto de Venta.
3.3.-Errores en el mdulo de Configuracin.
Pgina | 4
1.-INTRODUCCIN A OPEN ERP.
Bienvenido! Este manual se actualiza constantemente, para revisar la versin actualizada en
soporte.evolucionpc.mx/openerp_manual.php
1.1.-Acerca de Open ERP.
El manual est Desarrollado para cubrir las necesidades de gestin de su empresa: productos, clientes, ventas/compras,
almacn, facturacin, contabilidad, modulo Punto de venta, mdulo Facturacin Electrnica... Y de una manera sencilla
y adaptada a su medida!
OPENERP es Sistema de Software Libre, por lo que no cuenta con ningn costo de licencia y es 100% legal. Es un
sistema va Web, por lo cual puede acceder desde cualquier computadora, tablet o celular con un explorador
comn y desde cualquier parte de Mxico.
Se requiere Acceso a Internet.
Se requiere Alojamiento Web.
1.2.- ndice de servicios.
-Para solicitar papel para su impresora puede hacerlo en:
http://ticketme.evolucionpc.mx/contacto.php
-El sistema cuenta con mdulo de Facturacin Electrnica ms requiere timbres, los cuales tienen un costo de
100pesos+iva el paquete de 100 timbres. Puede contratar timbres en:
http://facturacionelectronica.evolucionpc.mx/contacto.php
-Si usted contrato el sistema de alojamiento$199 mensuales ya incluye el servicio de timbrado por lo tanto puede hacer
caso omiso al anterior punto.
-El Servicio de Venta de Tiempo Aire Telcel, movistar, Iusacell y unefon tambin est incluido, podr ganar un 5% de
comisin del tiempo aire que vende. Para contratar el servicio lo puede hacer en:
http://recargas.evolucionpc.mx/
1.3.-Ayuda.
-Cabe Mencionar que el manual es muy completo y funcionara para el 90% de los negocios, en l se habla de las
opciones ms importantes y de las cuales posteriormente damos soporte.
Cuenta con Soporte Tcnico por 1 ao. Lo invitamos a leer el manual completo para poder eficientar el soporte tcnico.
Aydanos a mejorar este manual, para sugerencias, aportaciones y dems en:
http://soporte.evolucionpc.mx/sugerencias.php
-Para solicitar soporte del sistema lo puede hacer en:
http://soporte.evolucionpc.mx/openerp.php
-Para solicitar soporte sobre como conectar el equipo o dudas de funcionamiento del equipo:
http://soporte.evolucionpc.mx/
-Si se requiere una modificacin a la medida (Programacin) o un soporte avanzado para manejo completo de sistema.
Pueden solicitarlo en la siguiente liga.
http://facturacionelectronica.evolucionpc.mx/openerp.php
-Se cotiza por horas, tiene un precio de 800 pesos la hora de programacin y 400 pesos la hora de soporte extra.
Para tramitar alguna garanta:
http://soporte.evolucionpc.mx/
Pgina | 5
1.4.-Acceso al sistema.
-Dentro de su manual se encuentra una tarjeta con su usuario y contrasea y direccin web de su sistema. Si lo ha
perdido puede volver a solicitarlo en la siguiente liga:
http://soporte.evolucionpc.mx/openerp.php
El primer paso para accesar al sistema es necesario que de doble clic al siguiente icono que est en la imagen
principal de su equipo, el cual debe de ser su navegador de acceso a internet Firefox. . (Tambin es compatible
con internet Explorer y con Chrome).
Una vez dado ingreso al navegador.
Pgina | 6
Copie la direccin de internet que se le proporciona en el documento antes mencionado, en la parte superior
del navegador como se muestra en la imagen y despus de haberlo ingresado pulsar tecla Intro.
Ingresar usuario y contrasea como la imagen lo muestra y dar clic en iniciar sesin.
Pgina | 7
Al tener ingreso al sistema se ver como la siguiente imagen:
2.5.-Estructura del sistema.
Primero ser necesario que conozca la estructura que compone el sistema.
A)-En la parte superior de la pantalla marcado en color rojo se encuentran cada uno de los mdulos con sus
nombres diferentes, mensajera, Ventas, Terminal Punto de Venta, Contabilidad, etc.
B)-Marcado en color amarillo en la parte izquierda, se encuentra las opciones, cada mdulo tiene sus propias y
diferentes opciones.
C-Por ltimo en la parte derecha marcado en verde se encuentra el buscador, y cada mdulo tendr opciones
diferentes para la bsqueda que requiera.
Pgina | 8
2.- CONFIGURACIN INICIAL DE OPEN ERP.
2.1. Datos comerciales.
Para dar de alta los datos de mi empresa siga las siguientes indicaciones:
Configuracin > Configuraciones Generales > Configurar datos de su compaa.
Posteriormente dar clic en el icono editar, para poner los siguientes datos requeridos segn su necesidad.
Pgina | 9
-Si usted solo har el uso de tickets en la terminal de punto de venta, entonces ser necesario que llene esta seccin con
los datos comerciales de su negocio, estos datos son aquellos que tiene su negocio, ya que esta informacin aparecer en
los tickets, por lo tanto llene los campos obligatorios marcados en color rojo.
-Si usted utilizara su sistema para facturar electrnicamente leer el ANEXO 2.-CONFIGURACIN DE FACTURACIN. Al
final del manual-
2.2.-Logotipo de la empresa.
Para poner su logotipo pase el cursor por el recuadro que esta aun lado del nombre de compaa y d clic para
que pueda buscar en su equipo la imagen de su logotipo para subirla al sistema. (El formato del logotipo debe de
ser JPG y tener un tamao de 500 X 500 pixeles.
Pgina | 10
3.- ALTA DE PRODUCTOS.
Ahora crearemos nuestros productos y para eso daremos clic en el mdulo de ventas
Ventas > Productos >Crear
3.1.-Ficha General del Producto.
Llenara cada uno de los campos obligatorios que estn marcados en rojo.
Pgina | 11
3.2.-Formato del nombre del producto.
1-Nombre del producto o servicio (Como consejo para una mejor organizacin, Se recomienda que sean concretos
siguiendo este formato para registrar sus productos, y un orden bien definido. Ejemplo de Formato: Qu es?,
Caracterstica, Marca, Cantidad. Ejemplo: Leche Light Sello Rojo 1 L)
3.3.-Creacion de categoras.
2-Categoria: Le ayudara para clasificar y tener un orden en sus productos ponindolos en grupos, ejemplo: bebidas es
una categora que alberga productos como jugos, refrescos, etc.
Para crear categoras siga los siguientes pasos:
A. Dar clic en el siguiente icono marcado en rojo ubicado a la derecha del campo de Categora. Este
desglosara ms opciones y elegir la opcin de Crear y Editar dando clic sobre ella.
B.- Escribir el nombre de la categora en el campo Nombre.
C.- En este campo podr crear categoras padre, esto significa que podr crear una categora que albergara a una
o varias categoras que estn relacionadas. Ejemplo: Bebidas es la categora padre que alberga la categora de
Refrescos y est alberga a los productos de Refrescos de Cola.
-Para la creacin de la categora padre dar clic en el icono que est en la parte derecha del campo de
Categora padre.
-Despus elegir la opcin de Crear y Editar haciendo clic sobre ella. Y llenara los campos de nombre de la nueva
categora padre.
Pgina | 12
D.- En este campo elegir el tipo de categora, ya que existen dos tipos de categora. Normal es para una
categora que ser hija sea que estar dentro de otra categora. Vista significa que ser una categora padre
que tendr otras categoras albergadas. Ejemplo: Bebidas= Vista. Refrescos=Normal.
-Podr elegir el tipo de categora haciendo clic en este icono.
E.- Finalizara dando clic en la opcin Guardar.
3.4.-Tipos de productos.
3-Tipo de producto: Al dar clic en la pestaa que est en el lado derecho podr escoger que tipo de producto es
consumible, almacenable o servicio. El elegir el tipo de producto nos servir para tener bien segmentada
nuestros productos y poder sacar informes ms fcilmente.
Consumible: Todo producto que es usado para uso propio y tiende a agotarse o consumirse, ejemplo: papel,
plumas, tinta, alimentos, etc.
Almacenable: Todo producto que se almacena para venta al pblico: ejemplo: Refrescos, Leche, papel.
Servicio: Todo producto que es intangible (no se puede tocar) ejemplo: Reparacin de X. Mantenimiento de X.
-Al dar clic en este icono podr elegir el tipo de producto.
35.-Unidad de medida por defecto.
4.-Unidad de medida por defecto. Este campo le ser muy til para especificar unidades de medida en los
productos, por Kg, litros, metros, gramos, centmetros, etc. Es importante saber que no es necesario crear
nuevas unidades de medida ya que vienen creadas automticamente, por otro lado para ver ms unidades de
medida de clic en el icono de la derecha y desplegara ms opciones, y si desea ver todos los tipos de medida que
existen de clic en la opcin Buscar ms
Pgina | 13
3.6.-Precio de venta.
5-Precio de venta. Precio a lo cual desea vender el producto. Importante!, es antes de IVA. Ejemplo. Si requiere
venderlo en 116 pesos ya con IVA, lo debe de poner aqu en 100 pesos. El sistema al momento de vender en
automtico cargara el 16% de IVA.
3.7.-Referencia.
6-Referencia: (Este campo es opcional ya que solo ser necesario llenarlo si usted requiere facturar). Para
identificar a sus productos tendr que poner una clave propia en este campo con los dgitos que usted prefiera.
Es importante que llene este campo ya que de lo contrario ocasionar errores en la facturacin.
Consultar la seccin de Anexos. ANEXO 3.-ERRORES COMUNES.-
3.8.-Codigo de barras (EAN13).
7-EAN13: Se refiere al cdigo de barras del producto que tendr que escanear o poner manualmente.
Si desea tambin puede poner una imagen del producto para identificarlo de manera ms rpida. Dando clic en este
icono para que pueda buscar la imagen de producto que guardo en su equipo. Pero no es aconsejable hacerlo si usted
maneja muchos productos ya que podra ponerse lento su conexin a internet y eso afectara la calidad de rapidez del
sistema.
3.9.-Pestaa Abastecimientos e Inventario.
Conceptos Generales de inventario:
Stock: Conjunto de productos que tiene almacenados un comercio y que estn destinados a la venta.
Stock real: Cantidad actual de productos en su comercio fsicamente.
Entrante: Cantidad de productos que est previsto que lleguen a su comercio, pero an no estn fsicamente.
Saliente: Cantidad de productos que est previsto que salgan de su comercio.
Pgina | 14
Stock virtual: Cantidad de productos que est prevista a un futuro. Es la Suma de Su Stock Real + Entrante - Saliente.
Ahora daremos clic en la opcin de abastecimientos que se encuentra en la parte de abajo para llenar el campo
de precio de coste del producto.
-Para crear un inventario inicial leer la seccin 8.4.-Inventarios.-
Seguiremos ahora dando clic en la opcin inventario para poner nuestro stock real que significa que son las piezas o
unidades con las que contamos actualmente. Damos clic en actualizar que est pintado en color morado.
Pgina | 15
3.10.-Pestaa Ventas.
En esta pestaa especificaremos en que categora de la terminal de punto de venta estar este producto, ya que el
sistema cuenta con dos campos de categora diferentes, pero que tienen el mismo propsito. Ya que uno clasifica
solamente en el mdulo de ventas, pero en la terminal no estarn es por eso que debemos crear tambin categoras en
la Terminal Punto de Venta a continuacin, se explicara cmo crearlas.
Disponible en el TPV: Significa que este producto estar visible en la Terminal Punto de Venta.
Categora del TPV: Son las categoras que estarn ubicadas en la Terminal de Punto de Venta y que tendr que crear para
que estas aparezcan ah y puedan clasificarse los productos.
A pesar: Es para indicar que este productor ser pesado en una bscula, para su venta ya que hay algunos productos que
requerirn de que se marque esta opcin.
Producto para entrada: Marque esta casilla si el producto se puede usar para poner dinero en la caja, ejemplo: Crear un
producto llamado Cambio donde seleccionara esta opcin en su creacin para que lo utilice cuando meta alguna
cantidad con este propsito a la caja.
Pgina | 16
Producto para gastos: Marque esta casilla si este es un producto que puede usar para retirar dinero de la caja, por
ejemplo: dinero perdido, transferencia a un banco, etc.
3.11.- Pestaa Contabilidad.
Y aparecer una ventana como la que se muestra en la imagen, donde pondremos la cantidad que tenemos
actualmente y al finalizar dar clic en aplicar.
Continuamos dando clic en la opcin de Contabilidad donde se seleccionara el impuesto, en caso de que no se
requiera poner, daremos clic en la x que est a un lado de la etiqueta de impuesto.
Si queremos agregar otro impuesto diferente al IVA, ya sea en impuestos cliente o a impuestos proveedor daremos
clic al triangulo que aparece en la parte derecha del campo.
Por ultimo finalizaremos dando clic en la opcin guardar para que nuestros cambios queden guardados
correctamente.
Pgina | 17
4.-TERMINAL PUNTO DE VENTA.
4.1.-Conceptos generales.
Caja: Es la parte de la cuenta donde se registran las entradas y salidas de dinero.
Terminal de Punto de Venta: es un sistema informtico o electrnico micro computarizado que gestiona el proceso de
venta mediante una interfaz accesible para los vendedores o compradores. Representa lo que fsicamente es su equipo
de venta. Por cada usuario o cajero, debe de asignarle su propia terminal de punto de venta.
Usuario: Es un individuo que utiliza una computadora, sistema operativo, servicio o cualquier sistema informtico. El
Sistema le permite crear varios usuarios que manejaran su sistema, esto es muy til si usted cuenta con empleados. Un
usuario es un empleado que manejara su sistema
Sesin de Caja: Espacio de tiempo durante el que se desarrolla el registro de dinero.
Corte de caja: reporta el monto de las operaciones realizadas y de los movimientos de caja, ingresos y salidas de
efectivo. Se hacen los cortes para confirmar que lo que est registrado sea correcto y se analiza si se est registrando
todo correctamente.
5.2.- Configuracin inicial.
Para generar ventas tendremos que configurar la terminal PTV, dar clic en el mdulo de Terminal Punto de Venta:
Terminal Punto de Venta > su sesin > Abrir sesin
Pgina | 18
Despus seleccionara la terminal correspondiente a su usuario, dando clic en el icono de la derecha.
Las terminales ya estn configuras con el nombre del usuario que le corresponde por lo tanto de clic a la terminal
segn el nombre del usuario que esta utilizando.
Una vez seleccionada la terminal dar clic en la opcin Nueva sesin.
Despus daremos clic en la opcin editar para poder especificar la cantidad de dinero inicial de nuestra caja.
Pgina | 19
4.3.-Control de apertura.
La finalidad de esta opcin en la de indicar el total de dinero existente en la caja al iniciar cada turno de trabajo. En este
mdulo se registrara la cantidad de monedas y billetes que se ingresara fsicamente a la caja. Dando clic en el recuadro
de Numero de unidades.
Pgina | 20
Una vez puesto la cantidad con la que se iniciara en caja se deber dar clic en validar y abrir la sesin para
continuar.
4.4.- Uso de la terminal de punto de venta.
Una vez iniciada la sesin es importante saber los siguientes puntos:
1-Podremos ver que en el nmero uno se muestra un circulo de color verde, es porque la terminal est conectada a
internet, pero en caso de que se pierda la conexin se pondr color rojo indicando que no hay internet, pero por alguna
circunstancia no afectara a seguir generando ventas ya que estar guardando la informacin y podr seguir
generndolas sin ningn problema, y cuando regrese el Internet pueda seguir con el proceso sin perder ninguna
informacin.
Pgina | 21
2-Este botn nos permitir crear varias ventas activas ponindolas en varias pestaas con la hora en la que se
realizaron, y se podr manipular cualquiera de estas seleccionando la venta deseada.
3-Al hacer clic en este icono usted podr regresar al men de inicio de sus productos.
4-Aqu podr hacer bsquedas de sus productos poniendo el nombre o la referencia que le puso cuando lo registro, en
caso de que no recordara muy bien cmo se llama el producto, basta con poner alguna letra del nombre del mismo,
pues el sistema le facilitara la bsqueda con tan solo saber 2 o 4 letras.
5-En esta parte es donde se irn agregando los productos de la venta dando un clic segn cuantas piezas o unidades se
vendieron y se acumularan junto con su precio. Al final sale la suma de los productos seleccionados y tambin desglosa
la cantidad del impuesto que se le sumo.
Pgina | 22
6-Con la ayuda de este panel podremos aplicar descuentos, especificar la cantidad, modificar precios y borrar productos
que se omitieran en la venta.
Verde: Le servir para agregar productos a nuestra venta, al darle clic se pintara en color morado y significa que est
activado para seguir sumando ms artculos a la venta.
Azul: Con la ayuda de este botn podr aplicar descuentos a sus productos, para realizarlo es necesario que de clic al
botn, este se pondr de color morado, y despus seleccione el producto en la lista de los productos agregados a la
venta, y con los nmeros de la izquierda marcados en amarillo especifique el valor del descuento a realizar.
Naranja: Le permitir modificar el precio del producto y podr ponerle otro precio diferente aunque haya registrado un
precio distinto cuando creo el producto.
Rojo: Podr borrar de acuerdo a lo que seleccione. Por ejemplo: Si selecciona Cta. Borra la cantidad, si selecciona precio
borra precio y si selecciona descuento borra descuento.
Amarillo: Con este panel de nmeros podr especificar descuentos, precios y cantidad.
Morado: Al terminar de agregar productos a la lista de venta para continuar con el cobro de dinero es necesario que de
clic a este botn para seguir con el proceso de la venta.
Pgina | 23
4.5.-Realizar ventas y tickets en la Terminal Punto de Venta.
Para realizar una venta primero seleccione el producto.
Una vez seleccionado todos los productos daremos clic en efectivo para seguir con el cobro.
En este campo se agregara el monto por el cual el cliente paga.
-Podremos ver que el sistema calcula el cambio si el cliente nos ha dado una cantidad mayor al total.
En la parte de abajo encontraremos los siguientes iconos, para efectuar nuestra venta despus de que el cliente
haya pagado daremos clic en validar, sin embargo si se quiere cancelar la venta entonces daremos clic Atrs.
Pgina | 24
Para imprimir el ticket dar clic en Aceptar.
Incluso podr ver una vista previa de su ticket.
Por ltimo para crear nueva venta seleccionar la opcin Siguiente pedido dando clic sobre l.
Pgina | 25
4.6.-Como escanear productos.
Para hacer una venta y seleccionar los productos con la ayuda del scanner ser necesario que de clic sobre l.
Despus escaneara el cdigo del producto y este deber aparecer en el buscador.
Las veces que escanee el cdigo del producto son las veces que se agregara en la compra.
4.7.-Salir y entrar a la sesin.
Si necesita salir de la sesin para realizar otra accin fuera de la terminal de punto venta puede hacer cualquiera
de las siguientes dos opciones:
1.- Puede crear varias ventanas en el explorador, dando clic en el icono de + que est en la parte superior.
Al crear una pestaa nueva tendr que escribir la direccin IP de nuevo y pulsar la tecla Intro para que cargue la
pgina del sistema.
Pgina | 26
Puede crear tantas pestaas como desee haciendo las indicaciones que se dieron anteriormente. Y as estar en
mdulos diferentes en cada pestaa. Por ejemplo en una pestaa puede tener la sesin abierta de la terminal de
punto de venta y en otra el mdulo de ventas, etc.
1. Puede hacer clic en la opcin Cerrar que est ubicada en la parte derecha superior de la terminal de punto de
venta, para regresar de nuevo a donde estn los dems mdulos.
Y para volver a entrar a la sesin de la terminal de punto de venta dar clic en la opcin Comenzar venta que
est ubicada en el mdulo de punto de venta.
Pgina | 27
4.8.-Sacar o meter dinero a la caja.
Si necesita poner o retirar dinero de la caja podr hacerlo con la ayuda de estos dos productos que ya estn
creados en su sistema. Solo seleccione cualquiera de los dos haciendo clic sobre ellos dependiendo de lo que
quiera realizar.
Al seleccionarlo podremos poner la cantidad que se retire o se ponga en la caja, con la ayuda del panel de
nmeros que est en la parte de abajo. Ya sea un retiro o una entrada de dinero. Y contine con el mismo
proceso para generar un ticket que se explic en la pgina 23. (Puede omitir la impresin del ticket si lo desea)
Pgina | 28
Los retiros y entradas que realice quedaran registrados en la seccin de Pedido de venta y podr encontrarlo
con el nmero de ticket con el que fue registrado en la Terminal Punto de Venta.
4.9.-Cierre de caja.
Caja: Es la parte de la cuenta donde se registran las entradas y salidas de dinero.
Cierre de caja: Consiste en el anlisis de las entradas y salidas de dinero con el objetivo de comprobar si se tiene la
cantidad correcta de dinero obtenida en un cierto periodo de tiempo. Es muy til si cuenta con empleados.
Sesin de Caja: Espacio de tiempo durante el que se desarrolla el registro de dinero.
Corte de caja: Reporta el monto de las operaciones realizadas y de los movimientos de caja, ingresos y salidas de
efectivo. Se hacen los cortes para confirmar que lo que est registrado sea correcto y se analiza si se est registrando
todo correctamente.
Terminal de Punto de Venta: es un sistema informtico o electrnico micro computarizado que gestiona el proceso de
venta mediante una interfaz accesible para los vendedores o compradores. Representa lo que fsicamente es su equipo
de venta. Por cada usuario o cajero, debe de asignarle su propia terminal de punto de venta.
Usuario: Es un individuo que utiliza una computadora, sistema operativo, servicio o cualquier sistema informtico. El
Sistema le permite crear varios usuarios que manejaran su sistema, esto es muy til si usted cuenta con empleados. Un
usuario es un empleado que manejara su sistema
Para proceder un cierre de caja seguiremos los siguientes pasos:
Seleccionar la opcin Cerrar.
Pgina | 29
Despus daremos clic en la opcin cerrar sesin, si por algn motivo quisiera reincorporase a la sesin
seleccionar Comenzar venta.
Para generar un corte de caja seleccione Editar.
Para finalizar el cierre de caja ser necesario conocer los siguientes trminos:
-Saldo de apertura: Cantidad que se agrega a caja al iniciar sesin.
-Transacciones: Cantidad de dinero que se genera cuando entra o sale dinero de caja.
-Saldo terico: Cantidad que se genera de la suma del saldo de apertura y transacciones.
-Saldo final: Es la cantidad real de caja.
-Diferencia: Es la cantidad faltante.
Observaciones: Es importante que el total de apertura de caja y de cierre sea la misma cantidad, si no fuera as
no le permitir generar el corte de caja.
-Leer la seccin de Anexos 3.2.-Errores en el mdulo Terminal Punto de Venta. Para ms informes-
Pgina | 30
Para finalizar dar clic en Guardar y posteriormente dar clic en Validar y contabilizar asiento(s) de cierre.
4.10.-Configuracin de la Terminal de Punto de Venta para usuarios.
Si usted cuenta con varios usuarios o empleados, puede crear una terminal para abrirle una sesin a cada uno,
es necesario previamente consulte el anexo de creacin de usuarios.
A.-Crear una terminal para el usuario, realizando las siguientes indicaciones:
Terminal Punto de Venta > Terminal Punto de Venta (TPV) > Crear
Pgina | 31
B.-Llenara el campo de Nombre del TPV escribiendo el nombre del terminal punto de venta que creara para el usuario.
Los dems campos no son necesarios llenarlos.
C.-Finalizar dando clic en la opcin Guardar.
4.11.-Creacin de Sesin de Terminal Punto de Venta.
Para la creacin de las sesiones de punto de venta para cada uno de los usuarios que necesite siga las siguientes
indicaciones:
Terminal Punto de Venta > Todas las sesiones > Crear
A.-Pondr el usuario que ser responsable de esta sesin, dando clic en el icono de la derecha, as podr ver todos los
usuarios que ha creado.
B.-Especificara cual ser la terminal de este usuario dando clic en el icono de la derecha.
C.-Finalizar dar clic en la opcin Guardar.
Pgina | 32
4.12.-Tickets.
Para ver el registro de todos los tickets creados daremos clic a las siguientes opciones:
Terminal Punto de Venta > Pedido de venta
Verde: Al hacer clic en este recuadro podr seleccionar con una palomita el ticket que desee, para realizar alguna accin
con l.
Pgina | 33
Morado: se refiere al nmero de venta que el sistema registra para ese ticket. Le ser til cuando realice una bsqueda
ms especfica.
Azul: Es el nmero de ticket con el que se registr la venta. Tambin podr servirle para buscar un ticket en especfico.
Naranja: se emplea para describir una situacin en la cual se halla un ticket. Los estados pueden ser
-Contabilizado: Significa que el pago de la compra de ese ticket ya fue comprobado como pagado con la evidencia del
dinero en fsico.
-Pagado: Se refiere al pago de la compra de ese ticket.
- Borrador: Significa que es un ticket que solo fue creado pero que no hubo ningn pago ni entrega de productos.
Amarillo: Se refiere a la sesin de punto de venta del usuario que creo ese ticket.
Rojo: como ya se haba mencionado cada mdulo tiene un buscador y este le ser de mucha utilidad para buscar un
ticket en especfico ya sea por Estado, numero de ticket, numero de sesin, etc.
Rosa: En la parte inferior del listado de los tickets estar el total de dinero de todas las ventas realizadas en La Terminal
Punto de Venta.
-Si requiere convertir un ticket en una factura leer la seccin 10.3.-Transformar un Ticket de punto de venta en
factura-
Pgina | 34
4.13.-Como usar el buscador para sacar listado de tickets.
Para ver el listado de sus tickets y hacer la bsqueda de uno en especfico seleccione lo siguiente:
Terminal Punto de Venta > Pedido de venta
En la parte derecha se encuentra el buscador en donde se encuentra este icono que al dar clic sobre el desglosara mas
opciones de busqueda mas exactas y precisas, por lo tanto si usted puede hacer diferentes tipos de busquedas ya sea
buscar tickets por mes, por semana, por dia incluso la hora exacta en que se genero, Etc.
Busqueda por filtros
Los filtros son una opcion adecuada para buscar tickets por Estado.
-Nuevo: un ticket que se caba de generar.
-Realizado: Es solo un ticket generado pero no fue pagado.
-Facturado: Es un ticket convertido en factura.
-Contabilizado: Es un ticket que cuyo pago ya fue contabilizado en la secion donde fue generado.
Pgina | 35
Agrupar por
Esta opcionle sera muy util para realizar busquedas agrupandolas ya sea por cliente,vendedor,sesion,estado y fecha de
pedido.
Si selecciona la opcion de agrupar por Cliente solo agrupara los tickets a los que se les haya especificado un cliente al
facturalo, ya que si no tienen un cliente definido se agruparan en el grupo de Sin definir.
Al elegir esta opcion se agrupara por Vendedores osea por usuarios que crearon los tickets en su secion.
Con esta opcion podra agruparlos por Sesion en la que fueron creados.Recuerde que cada usuario tiene una sesion
propia.
Si desea hacer una busqueda de los ticketes que se generaron por mes de clic en la opcion Fecha pedido.
Pgina | 36
Entre parentesis a un lado de la agrupacion viene el nuemro de tickets que hay dentro de ese grupo de busqueda.
Ejemplo: hay 15 tickets realizados en el mes de Mayo y 19 tickets en el mes de Junio.
Busqueda avanzada.
Al dar clic sobre esta opcion de Busqueda avanzada podra hacer busquedas personalizadas y manipuladas por usted
mismo solo tiene que dar clic para elegir las caracteristicas con las que requiere buscar.
Desglozara muchas caracteristicas para la busqueda del ticket. A continuacion explicaremos como realizar una
busqueda por numero de ticket.
Seleccionaremos la opcion de Referencia del recibo.
En el campo marcado en rojo lo dejaremos tal cual esta y en el siguiente campo marcado en azul escribiremos el
numero de ticket que deseamos buscar.
Pgina | 37
En la parte derecha del ticket est el nmero de ticket por lo tanto ese es el que se escribir en el buscador para su
bsqueda.
Por ultimo daremos clic en la opcion Aplicar o bien pulse la tecla Intro para realizar la busqueda.
La bsqueda se realizara y podr ver los resultados que obtuvo.
-Para mas informacion sobre busquedas avanzadasleer 9.-MANEJO DEL BUSCADOR.-
Pgina | 38
5.-ALTA DE CLIENTES.
Para la creacin de clientes o proveedores daremos clic en:
Ventas > Clientes > Crear
Llenar los datos correspondientes al cliente:
Pgina | 39
5.1.-Empresas.
Pgina | 40
1-Si el cliente fuera una empresa, palomear la opcin dar clic en el recuadro de la izquierda para indicar que es
una empresa, si es una persona dejarlo en blanco. (Solo realizara estos pasos si es una empresa, si no fuera as
contine con los siguientes y omita este)
Al palomear la opcin de Empresa, el sistema agregara una pestaa para poder crear los contactos de la
empresa. Esto sirve para agregarle a un cliente varias direcciones, por ejemplo: un contacto por cada direccin,
etc.
2-Nombre completo de nuestro cliente.
3-Address: Aqu llenara los datos de direccin del cliente.
4-Telefono.
5-Email.
5.2.-Definir si es un proveedor o un cliente.
Continuaremos haciendo clic en la opcion de ventas y compras para especificar si se trata de un cliente o un
proveedor, incluso ambas.
Pgina | 41
5.3.- Comercial.
Comercial: Usuario del empleado que se encargara de atender y comunicarse con este cliente.
5.4.-Referencia.
Referencia: Es una referencia interna que quiera asignarle a sus clientes, por ejemplo un cdigo.
5.5.-Activo.
Activo: Indica si es un cliente activo, el sistema no permite eliminar un cliente, para eso est la opcin de
ponerlo desactivado quitando la palomita haciendo clic sobre el cuadro. Si se desactiva el cliente ya no
aparecer en las bsquedas.
5.6.- Eleccin de cliente o proveedor.
Podr seleccionar una o ambas opciones segn al tipo que pertenezca.
Nota: Tambin puede crear proveedores en el mdulo de compras (Purchases) como se indica en la seccin 7.2.-
Creacion de proveedores.
5.7.-RFC de clientes.
Para ingresar el RFC del cliente o proveedor dar clic en la opcin de Contabilidad y llenar los siguientes campos:
Pgina | 42
RFC: Importante recuerde poner MX antes del RFC del cliente. Incluso podr verificar si escribi correctamente
todos los dgitos del RFC si da clic en la opcin Verificar validez. Por ejemplo en caso de que falte algn carcter
o digito al hacer clic en esa opcin el sistema avisara con un mensaje que esta incorrecto.
5.8.- Rgimen Fiscal.
Rgimen fiscal: Es el conjunto de las normas e instituciones que rigen la situacin tributaria de una persona fsica o
jurdica. De acuerdo al rgimen que el cliente pertenezca seleccionara el tipo de rgimen haciendo clic sobre el icono de la derecha.
Una vez llenos los campos completamente daremos clic en la opcin Guardar.
6.-VENTAS CRM.
6.1.-Creacion de iniciativas
Una iniciativa es el registro de un posible cliente o venta, y le servir para darle seguimiento a estas ventas que an no
estn confirmadas pero que el objetivo es que se concluyan.
Para realizar la creacin de una iniciativa seguiremos las siguientes indicaciones:
Ventas > Iniciativas > Crear
Pgina | 43
Llenaremos los campos correspondientes marcados en rojo.
En el campo llamado Asunto escribiremos el ttulo que le pondremos a la iniciativa puede ser lo que se vender o
algn otro dato con el cual la pueda identificar. Por ejemplo, Venta de Celular.
En el campo Cliente escribiremos el nombre del cliente a quien se le est creando esta iniciativa de posible compra,
si el cliente ya fue registrado antes entonces le aparecer al escribir las primeras letras de su nombre.
Sin embargo de no ser as tendr que crearlo dando clic en el icono de la derecha y elegir la opcin de Crear y
editar para dar de alta al cliente y seguir con los pasos de la pg. 38.
Pgina | 44
Al seleccionar el cliente automticamente se llenaran todos los campos con sus datos que se dieron de alta
anteriormente.
Continuara llenado el campo de Comercial donde especificara al empleado a quien se har cargo de la iniciativa
para darle seguimiento.
El campo de prioridad sirve para especificar el rango de importancia que la iniciativa tiene. Podr ver los
diferentes rangos si da clic en el icono de la derecha. Los rangos son Muy alto, Alto, Normal, Bajo, Muy bajo.
En el campo de categoras segmentara las iniciativas segn las necesidades de la empresa. Ejemplo .ventas de
piso ventas online.
Si desea puede poner comentarios referentes a esta posible venta en la pestaa de Notas internas.
Pgina | 45
Por ultimo para guardar los datos de la iniciativa daremos clic en la opcin Guardar.
Vera que La iniciativa pasara a estado Nueva (podr ver el estado en la parte derecha marcado en color azul
como se muestra en la imagen), ya que es la primera etapa de la iniciativa pues an no est confirmada para
convertirla en una Oportunidad.
Para terminar el proceso de la iniciativa. Dara clic en la opcin Convertir a oportunidad.
Pgina | 46
Una vez dado clic en la opcin anterior de Convertir a oportunidad, aparecer una ventana como la que se
muestra en la imagen de arriba, donde continuara dando clic en la opcin Crear oportunidad para que la
iniciativa se convierte en Oportunidad.
6.2.- Creacion de oportunidades.
Una oportunidad es una posibe venta que ya ha sido confirmada por el cliente. Y se le podra dar seguimiento donde
tendra que pasar por varias estapas.El sistema ya viene con unas etapas predeterminadas, sin embargo los criterios que
tengan cada una dependera segn como usted quiera manejarlo.
Explicaremos el significado de cada una de las etapas.(Recuerde que puede variar o cambiar segn sus propios criterios)
Nuevo: Etapa donde la iniciativa se convirtio en oportunidad y el cliente fue calificado para que le den seguimiento los
vededores a la posible venta.
Calificacion: Etapa avanzada donde se ha recabado toda la informacion necesaria, y el proyecto esta listo para ser
cotizado.
Propuesta: Se le ha hecho llegar la propuesta o cotizacion al cliente.
Negocicion:Etapa donde No se ha llegado a un acuerdo con esa propuesta y ha entrado en una etapa de negociacion
con el cliente para tratar de convenserlo.
Ganado: Es cuando se ha ganado la venta.
Perdido: Se ha perdido la venta.
Pgina | 47
Una vez que convirti la iniciativa en oportunidad esta estar en la etapa de Nuevo porque apenas fue
convertida en una oportunidad nueva.
Si quiere ver ms informacin sobre esa oportunidad de clic cobre ella para que se pueda mostrar la informacin
completa.
Segn sus criterios pasara a la etapa de Calificacin si cree que el cliente est calificado para que se contine
con el proceso de la posible venta. Para cambiarla de etapa solamente de un clic sobre la oportunidad y sin
soltar al dar clic arrastre la oportunidad a la etapa que desee ponerla.
Despus de haber recado la informacin correspondiente de la posible venta con el cliente podr pasar a la
siguiente etapa de Propuesta donde se deber realizar una cotizacin para hacrsela llegar al cliente.
Para realizar la cotizacin dar clic sobre la oportunidad, al hacerlo habr tres cotones con diferentes opciones
pero usted elegir la tercera llamada Convertir a presupuesto dando clic sobre ella para seleccionarla.
Pgina | 48
Luego aparecer una ventana como la que se muestra en la imagen de arriba, y proseguir dando clic en la
opcin Crear.
Al realizar lo anterior habr creado una cotizacin para esta oportunidad, y para agregar los productos que se
cotizaran dar clic primero en Editar y despus dar clic en la opcin Agregar elementos para alistar todos los
productos que se desean poner en la cotizacin del cliente.
Pgina | 49
Al terminar de agregar todos los productos a cotizar, dar clic en la opcin Actualizar en la parte abajo.
Una vez hecho la indicacin anterior dar clic en la opcin Enviar por correo-e para hacerle llegar la cotizacin
de la venta al correo del cliente.
Al realizar lo anterior aparecer una ventana como la que se muestra en la imagen de arriba donde vera que
automticamente el correo del cliente ya est puesto pues es el que se puso en su registro anteriormente, luego
podr ver que se adjunta un archivo PDF que muestra la cotizacin realizada para el cliente.
Pgina | 50
Al enviarle este mensaje de correo con su cotizacin al cliente le llegara un archivo PDF que podr descargar
para apreciar mejor la cotizacion que se le realizo. El archivo ser parecido como el que se muestra en la imagen
de arriba.
Para enviar el mensaje seleccionara dando clic en la opcin de Enviar.
Nota: asegrese de haber escrito correctamente el correo del cliente para que le llegue el mensaje de la
cotizacin al cliente.
Y una vez realizado esto regrese a la opcin de Oportunidades que se encuentra en la parte izquierda, para
continuar con el proceso de las etapas.
Pgina | 51
En caso de que no se haya llegado a un acuerdo con la cotizacin antes realizada en la etapa pasada, tendr que
pasar a la etapa de Negociacin para llegar a un acuerdo con el cliente y tratar de convencerlo.(omitir esta
etapa en caso de que el cliente si haya aceptado la propuesta)
La ltima etapa es la de ganado y aqu pasaran todas las oportunidades que han concluido correctamente con el
cliente.
Si no se hubiese convencido al cliente de concretar la oportunidad tendr que ponerla en la etapa de Perdido
pues no se pudo realizar la venta.
Pgina | 52
Si su oportunidad fue Ganada entonces valla a la opcin de Cotizacin en la parte izquierda y de clic sobre ella
para que pueda buscar la cotizacin que anteriormente se le realizo a este cliente, puede ayudarse del buscador
como se indica en la pg.69.
Una vez que haya elegido la cotizacin correspondiente al cliente dar clic en la opcin Confirmar venta para
convertir esta cotizacin en un pedido. Y seguir las indicaciones que se mencionan en la seccin 6.4.-Cotizacin
convertida en pedido de venta.
Pgina | 53
6.3.-Creacion de Cotizaciones.
Una cotizacin es establecer un precio, realizar una estimacin de algo, abonar una cuota.
Para la creacin de las cotizaciones siga las siguientes indicaciones:
Ventas > Cotizaciones > Crear
Llenaremos el campo llamado cliente con el nombre completo del cliente a quien se le har la cotizacin y
seguiremos. En caso de que no est registrado de clic en la opcin crear y editar y siga los pasos de la pg. 42.
En la parte de abajo en la pestaa de Lneas del pedido daremos clic en la opcin Agregar un elemento para
seleccionar el producto que se agregar en la cotizacin.
Continuaremos dando clic en la opcin Confirmar venta para convertirlo en un pedido.
Pgina | 54
6.4.-Cotizacin convertida en pedido de venta.
Automticamente se convertir en un pedido y podr verlo si damos clic en la opcin de Pedidos de ventas.
Seleccionara el pedido que acabamos de generar al dar clic en l, podr identificarlo con el nmero de pedido
que viene en el principio de la tabla.
Veremos que se ha convertido en un pedido de venta, despus crearemos la factura de este pedido dando clic
en la opcin Crear factura en la parte de arriba como se muestra en la imagen.
Dejaremos tal cual esta la primera opcin Qu quiere facturar? Ya que es necesario facturar el pedido completo,
despus daremos clic en Crear y mostrar factura para que continuemos con el proceso de la seccin 10.1.-Facturas a
Clientes Especficos.Y seguiremos los mismos pasos se mencionan.
Pgina | 55
6.5.-Pedido convertido en factura.
Vera que se ha convertido en una Factura borrador y para continuar con el proceso de facturacin siga con los pasos de
la pg.76.
Pgina | 56
6.6.-Factura convertido en Albarn de salida.
El pedido una vez generado o facturado estar registrado tambin en el mdulo de almacn y en la seccin de
Albaranes de salida.
Como vera en la parte izquierda se muestra el estado de l alabaran:
Esperando disponibilidad: significa que no hay productos en el stock por lo tanto estar pausado hasta que haya
productos para entregar.
Lista para envi: significa que esta lista la mercanca para enviarla.
Entregado: que la mercanca o los productos fueron entregados y dados de baja en el stock.
Dara clic sobre el producto.
Pgina | 57
Y despus aparecer una ventana como la de la imagen donde dar clic en la opcin Procesar completamente.
Para que se realice la entrega de productos. Y con esto finalizara el proceso del albarn de salida.
Si elegimos la opcin de reservar el sistema apartara o reservara esos productos para tenerlos listos para l
envi sin embargo an no se entrega ninguna mercanca, y pasara al estado de Listo para envi, por lo tanto
solo elija esta opcin cuando requiera entregar ms tarde la mercanca.
Pgina | 58
7.-COMPRAS
7.1.-Registro de compras.
Al registrar todas sus compras, el inventario de sus productos se actualiza automticamente, aumentando con cada
compra que registra. Adems de conservar un respaldo de cada factura que va recibiendo de su proveedores.
Que es un Presupuesto? Un Presupuesto es una solicitud de mercanca a un proveedor, al levantar un presupuesto,
la mercanca que solicita no afecta el inventario hasta que se transforma en PEDIDO ese presupuesto afectara el
Inventario Virtual.
-Para saber ms sobre inventarios vaya a la seccin 9.4.-Inventarios.-
Para registrar una compra vaya a:
Purchases > Presupuestos > Crear
Escribir en el primer campo el nombre del proveedor. Si no existe le dar la opcin de crearlo, bsicamente es
como crear un cliente.
Pgina | 59
Referencia proveedor: Es opcional, algunos proveedores cuando levantan un pedido les entregan un nmero de
cotizacin, el nmero de cotizacin viene siendo la referencia de proveedor.
Despus agregaremos los productos que estamos comprando dando clic en Agregar un elemento.
Al escribir el nombre del producto el sistema lo buscara todos los productos relacionados a ese nombre, debemos de
seleccionar el producto que queremos agregar a la compra.
Tambin podemos indicar la cantidad comprada y el precio de cada producto dando clic en Cantidad y Precio de
Unidad como se muestra en la imagen de arriba.
Pgina | 60
Luego dar clic en Confirmar pedido. Con esto transformara el Presupuesto en un PEDIDO, por lo que afectara el
Inventario Virtual.
A pesar de no ser el mdulo de almacn, desde aqu tambin se le puede indicar al sistema que ya Recibimos
los productos, con esto el inventario real se actualizara .Solo debe de dar clic en Recibir productos.
Y seguir dando clic en Recibir.
Aparecer una ventana como la que se muestra en la imagen y dar clic en la opcin recibir para finalizar con el
proceso del registro de la compra.
Para ver el registro que acabamos de realizar, este ya no se encontrara en el rea de presupuestos, puesto que
lo transformamos en un pedido, por lo que para verlo dar clic en pedidos de compra. Donde podr ver el
registro de todas las compras que ha realizado.
Si necesita hacer la factura a proveedor para tenerla guardada en el sistema de clic sobre el pedido que desea
registrar su factura y despus de clic en la opcin Recibir factura y siga las indicaciones de la pgina 77 para
generar la factura correspondiente.
Observacin. En control de facturas > Facturas borrador, estarn todas los pedidos que an no se ha registrado su
factura de compra.
Pgina | 61
En Productos de Entrada > Albaranes de entrada, estar el historial de todos los pedidos y su status en almacn:
-Listo para recibir: La mercanca an no se ha recibido.
-Recibido: Ya se registr la mercanca como recibida.
7.2.-Creacion de proveedores.
Purchases > Suppliers > Crear
Llenara todos los campos marcados en rojo tal y como se explica en la seccin 6.-ALTA DE CLIENTES. Pues son
los mismos pasos para dar de alta a un proveedor.
Puede utilizar esta forma de crear proveedores o bien como la que se sugiere en la seccin 6.-ALTA DE CLIENTES.
Pgina | 62
8.-ALMACN
8.1.-Albaranes de entrada.
El albarn es el documento que suele acompaar a una mercanca para acreditar que ha sido entregada
satisfactoriamente. Automticamente cuando se realiza un pedido de compra, se genera un albarn de entrada. En la
seccin anterior vimos que una vez confirmado un pedido de compra podemos dar clic en Recibir productos. Otra
opcin para recibir el producto es ir al Albarn de entrada que se cre automticamente y Cambiar su Status ha
Recibido.
Tambin podemos crear manualmente un Albarn de Entrada aunque no es recomendable (Recuerde que con cada
Albarn de Entrada se afecta el Inventario de la mercanca).
Almacn > Albaranes de entrada > Crear
Despus llenara el primer campo escribiendo el nombre del proveedor, si antes ya lo habamos creado
aparecer en cuanto estemos escribiendo las primeras letras de su nombre, pero si an no est dado de alta
tendr que dar clic en la opcin crear y editar y hacer el mismo proceso que se mencion en la seccin 7.2.-
Creacion de proveedores.
Una vez puesto el nombre del proveedor, daremos clic en agregar un elemento para continuar a elegir los
productos que recibiremos.
Pgina | 63
Despus clic aparecer una ventana como la que se muestra en la imagen, donde solo escribir el nombre del
producto y la cantidad, los campos marcados en rojo, ya que los dems no son necesario llenarlos.
Y continuara haciendo clic en la opcin Guardar y Cerrar.
Ahora en la parte superior dar clic en la opcin Confirmar.
Y despus clic en Recibir.
Pgina | 64
Saldr una ventana como la que se muestra en la imagen donde daremos clic en la opcin Recibir.
Para finalizar dar clic en Guardar.
8.2.-Listado de albaranes.
Si regresa dando clic a la opcin de Albaranes de entrada.
Podr ver un listado de los dems albaranes creados, con el registro de la fecha en que se cre as tambin como
el estado en el que se encuentran cada uno de ellos, para examinar a detalle un albarn en especfico solo tiene
que hacer clic sobre el que desee seleccionar.
Pgina | 65
8.3.-Albaranes de salida.
Aunque es preciso saber que no todos los albaranes son exactamente iguales. Existen dos tipos de albaranes,
que si bien son semejantes, cumplen funciones distintas. En este caso un albarn de salida es el registro de la
mercanca que sale de su negocio para un cliente. Por lo tanto afecta el inventario negativamente. Lo descuenta
de su inventario. As como los albaranes de entrada se generan automticamente con las compras que registra ,
los Albaranes de Salida tambin se generan automticamente con lo que se vende en el mdulo de terminal de
punto de venta , por lo que no es necesario ni recomendado crearlos manualmente , sin embargo para algunos
tipos de negocio quiz los necesiten crear manualmente.
8.4.-Inventarios.
En esta seccin hablaremos del cmo podemos modificar nuestros inventarios, ajustar nuestros inventarios que
indica el sistema con el inventario fsico o real.
Tericamente el inventario del sistema siempre debe de cuadrar con el inventario fsico o real, ms sabemos
que en la prctica es casi imposible, debido a muchos factures como puede ser el robo hormiga, errores
humanos, mermas en algunos tipos de productos etc.
Para la creacin de Ajustes inventarios seleccionaremos lo siguiente:
Almacn > Inventarios fsicos > Crear
Pgina | 66
8.5.-Referencia inventario.
En el campo llamado Referencia inventario escribir el nombre que desea darle al inventario.
8.6.-Agregar elementos.
Despus elegir los productos que desee ajustar en el inventario dando clic en la opcin Agregar elemento.
8.7.-Rellenar inventario.
Pero si necesita hacer un inventario de todos los productos haga clic en la opcin Rellenar inventario.
-Es muy buena opcin en el caso de inventarios parciales.-
Aparecer una ventana como la que se muestra en la imagen.
Si desea que el stock de los productos empiece desde cero de clic en el cuadro para que seleccione la opcin
Inicializar a cero, pero si quiere que el stock de los productos aparezca como lo tiene actualmente, omita la
indicacin anterior y de clic en la opcin Rellenar inventario.
Pgina | 67
Para escribir la cantidad de los productos daremos clic en el campo de Cantidad.
Una vez que haga el conteo de los productos y se registre la cantidad de estos, dar clic en la opcin Confirmar
el inventario.
Si el inventario esta correcto y est seguro de los cambios en el stock dar clic en la opcin Validar inventario.
Por ultimo para finalizar el inventario dar clic en la opcin Guardar.
8.8.-Inventarios fsicos.
-Con esto el sistema realizo un ajuste de los productos para que el stock cuadre con lo que ha puesto en el
inventario.-
Para consultar otros inventarios realizados vuelva a dar clic en Inventarios fsicos.
Ah podr ver un listado con todos los inventarios que ha realizado o los que registre despus.
8.9.-Mnimos y Mximos.
Esta opcin le ser muy til ya que puede definir sus reglas de stock mnimo, para que Open ERP cree
automticamente presupuestos a proveedor en automtico, en funcin del nivel de stock. Cuando el stock
Pgina | 68
virtual de un producto est por debajo de la cantidad mnima, OpenERP generar una solicitud de
abastecimiento para incrementar el stock hasta la cantidad mxima indicada.
Seleccione lo siguiente:
Almacn > Reglas de Stock mnimo > Crear
Ahora llenara los siguientes campos:
1.-Nombre que desee ponerle a la regla para identificarla.
(Es recomendable que el nombre de la regla sea igual al Condigo del Producto, para un mejor control.)
2.-Nombre del producto al que se le aplicara esa regla.
3.-Escriba la cantidad mnima que quiere tener de ese producto.
4.-Escriba la cantidad mxima que quiere tener de ese producto.
Para finalizar daremos clic en Guardar.
Pgina | 69
Si desea ver todas las reglas que se han creado de clic en Reglas de stock mnimo.
Ah vera el listado de todas las reglas creadas. Con esto, para que el sistema lance las rdenes de compra
automticamente, debe diariamente entrar a ALMACEN, planificadores, y dar clic en la opcin ejecutar
Planificador.
-Recuerde que para que el OpenERP Genere la Orden de compra automticamente, debe de estar definido el
proveedor en el Producto, como la imagen que se muestra a continuacin.
De lo contrario causara una excepcin de planificador. Y no se generara la orden de compra. Si quiere ver todas
las Excepciones causadas puede hacerlo en: Almacn > Planificadores > Excepciones de Abastecimiento.-
9.-MANEJO DEL BUSCADOR.
El buscador es una herramienta muy til y rpida para realizar una bsqueda ms detallada y exacta de lo que
deseamos encontrar, este viene en la parte superior derecha del sistema en cada uno de los mdulos.
Al dar clic en el buscador podr escribir el nombre del producto, nm. de factura, cliente, proveedor, pedidos de
venta y compra, albaranes, inventarios etc. Ya que cada mdulo cuenta con un buscador propio.
Con tan solo poner unas cuantas letras en el buscador ya sea del nombre, referencia o cdigo de barras el
sistema buscara con la informacin puesta en el buscador aunque esta sea poca.
Pgina | 70
Recuerde que para hacer la bsqueda de lo que desea es necesario que este seleccionando el modulo correcto.
Ejemplo: Si quiere hacer la bsqueda de un producto tiene que ir al mdulo de ventas y seleccionar la opcin de
productos.
Para hacer bsquedas ms avanzadas y especficas dar clic en este icono que est en la parte derecha del
buscador.
Que desglosara estas opciones.
9.1.-Filtros.
Los filtros son estrategias de bsquedas que nos ayudan a encontrar artculos de manera eficiente. Cada mdulo
cuenta con sus diferentes filtros ya que varan las opciones dependiendo de qu modulo se trata por lo tanto
jams sern los mismos.
Pgina | 71
9.2.-Agrupar por
Agrupar por esta opcin ayuda a agrupar por caractersticas especficas la bsqueda. Al igual que los filtros
estos sern diferentes dependiendo del mdulo en el que se encuentre.
Bsqueda Avanzada.
Bsqueda avanzada, en esta opcin podr hacer bsquedas personalizadas segn a sus necesidades y
guardarlos como filtros personalizados. Para que estos aparezcan automticamente.
9.3.-Busqueda Avanzada.
Para realizar una Bsqueda Avanzada dar clic en la opcin Bsqueda Avanzada y para ver ms opciones de
bsqueda daremos clic en la pestaa que est en la parte derecha como se muestra en la imagen.
Al hacer clic en las pestaas desglosar caractersticas para realizar la bsqueda segn lo que se requiera
encontrar.
Pgina | 72
Si desea agregar otra caracterstica en la bsqueda d clic en la opcin de Agregar una condicin. Puede agregar
las caractersticas que desee tantas veces como sea necesario. Y al finalizar para que se realice la bsqueda haga
clic en la opcin Aplicar.
El buscador har una etiqueta con las caractersticas especificadas en la opcin de Bsqueda avanzada.
9.4.-Filtros personalizados.
Si desea guardar las caractersticas que realizo en bsqueda avanzada. Seleccione esta opcin despus de haber
elegido las caractersticas de bsqueda.
Aparecern las siguientes opciones donde primero pondr el nombre que llevara el filtro para identificarlo
cuando desee utilizarlo, despus tiene que especificar si ser un filtro que puedan utilizar los dems usuarios si
es as de clic en la opcin Compartir con todos los usuarios, pero si solo quiere usarlo con su usuario entonces
elija la segunda opcin de Usar por defecto. Y finalice dando clic en la opcin Guardar.
As cada que acceda al mdulo donde guardo el filtro aparecer en automtico realizando la bsqueda que
usted programo ponindolo en una etiqueta como lo muestra en la imagen. Si desea desactivarlo para realizar
otras bsquedas solo de clic en la x para quitarlo.
Si desea ver el filtro o los filtros que ha creado de clic en la pestaa.
Pgina | 73
9.5.-Reporte de tickets por fechas.
Primero daremos clic en el icono de la parte derecha para que nos desglose opciones como ya se mencion en las
secciones pasadas del manejo del buscador.
Despus seleccionaremos dando clic en la opcin Bsqueda Avanzada para indicar al sistema las especificaciones de
la bsqueda.
Dando clic en el icono derecho de cada recuadro podr elegir las opciones. En el primer recuadro elegir la opcin
de Fecha venta, y en el segundo recuadro elegir la opcin mayor o igual que.
En el ltimo recuadro pondr la fecha donde quiere que comience a buscar el sistema. Para elegir la fecha de clic al
icono del calendario.
Si quiere hacer un reporte mensual, por ejemplo tendr que poner 1 de Mayo que es el primer da del mes de Mayo,
y luego en la opcin de Hora y Minuto dar clic sin soltar y los arrastrara hasta que el Tiempo quede en 00:00 para
que se tome en cuenta la bsqueda desde que comenz el da 1 de Mayo a las 00:00 hrs. Ya que de no hacerlo as
solo aparecern los tickets a partir de la hora que ponga y los que se generaron antes quedaran fuera de la
bsqueda. Al finalizar dar clic en la opcin Hecho.
Pgina | 74
Una vez puesto la primera fecha de nuestra bsqueda daremos clic en la opcin Aplicar.
Vera que se realiz la primera bsqueda que especifica el comienzo del mes.(La fecha estar ordenada primero por
el nmero de mes, despus el nmero del da y al final estar el ao)
Continuara haciendo el mismo proceso que se realiz en la primera fecha que configuramos, pero esta vez va a
poner la fecha final o del cierre de la bsqueda.
Aparecer unos recuadros como los que acaba de llenar y seleccionara la misma opcin de Fecha de venta en el
primer recuadro y en el segundo elegir otra opcin diferente esta vez elegir menor o igual que.
En el ltimo recuadro volver a hacer clic en el icono del calendario y elegir esta vez la fecha de cierre, por ejemplo
Mayo 31 y en la opcin de Hora y Minuto lo recorrer hasta el extremo contrario del anterior para que entiempo
quede 23:59 sea en las ltimas horas del da, por ltimo daremos clic en Hecho para finalizar.
Para concluir las indicaciones de la bsqueda dar clic en Aplicar.
Pgina | 75
Veremos que en el buscador aparece una gran etiqueta con las indicaciones que acaba de dar. Una vez realizado
esto podr ver el listado por mes, semana, etc. ah mismo en cuanto haya da clic en la opcin pasa de Aplicar.
Nota: Las fechas puede acomodarlas como usted prefiera.
Con la bsqueda que acaba de programar, al final del listado de ventas vera el total de todas las ventas que se
realizaron en ese mes, semana, etc.
Pgina | 76
10.-CONTABILIDAD.
Recuerde que el mdulo de facturacin electrnica est instalado, mas requiere adquirir los timbres para
realizar facturas electrnicas.
10.1.-Facturas a Clientes Especficos.
Para generar una factura a un cliente seleccionar:
Contabilidad > Facturas de cliente > Crear
Despus escribimos en el primer campo el nombre del cliente y en la seccin de Lneas de factura dar clic en la
opcin de agregar un elemento para elegir los productos.
Pgina | 77
Al dar clic en agregar elementos
1-Aqu pondr el nombre del producto, dando clic en el recuadro, donde automticamente al ir escribiendo el
nombre ira apareciendo el producto que deseamos elegir. En caso de no encontrarlo, haga clic en la pestaa y
desglosara las siguientes opciones donde dar clic en Buscar ms para hacer una bsqueda ms especfica del
producto que desea poner.
2-Podra especificar la cantidad de piezas o unidades que vendi de ese producto.
3-Si es necesario cambiar el precio del producto podr hacerlo si da clic en el recuadro marcado con el nmero
tres.
4-Conforme valla seleccionando los productos, si este se registr con un impuesto se ver en esa casilla, pero si
quisiera quitarlo tendr que hacer clic para seleccionarlo y dar clic en la x para borrarlo.
5-Para borrar un producto de la lista haga clic en este icono.
Al terminar de agregar todos los productos dar clic en la opcin Actualizar. Para que el sistema haga el clculo
del precio total a pagar.
Despus dar clic en la opcin de Validar para continuar con la facturacin.
Podremos notar que en la parte derecha de las opciones vienen los estados porque l est pasando la factura
como lo muestra la imagen. Por ejemplo en este momento la factura est en un estado de Borrador y si
seguimos con el proceso pasara al siguiente estado de Confirmado.
Pgina | 78
Luego daremos clic en la opcin Confirmar.
Seguir con el proceso dando clic en la opcin Firma.
Continuara dando clic en la opcin Generar un formato impreso para generar el archivo PDF de la factura.
Y finalmente dar clic en la opcin Enviado al cliente para que sea enviado correctamente a la direccin de
correo electrnico que est en el registro del cliente.
Si necesita imprimir la factura, regresara al listado donde estn todas las facturas, dando clic en la opcin
Facturas de cliente que est en la parte izquierda.
En el listado seleccione la factura que desea imprimir dando un clic sobre ella. Una vez que est en la factura, en
la parte de arriba estn las siguientes opciones como lo muestra la imagen y seleccionara Adjunto(s) que tiene el
nmero 2 antes, esto indica que hay dos archivos guardados en esa factura el archivo XML y el PDF.
Seleccionaremos el archivo que tenga la terminacin de PDF.
Pgina | 79
Aparecer una ventana como la que se muestra en la imagen, si quiere guardar el documento en su
computadora seleccione y de clic a la opcin Guardar archivo o bien si solo quiere abrir el archivo para
imprimirlo d clic en la opcin Abrir con y al finalizar Aceptar.
Se abrir el archivo PDF y dar clic en el icono del dibujo de la impresora como el que se muestra en la imagen.
DEBE DE TENER ACROBAT READER INSTALADO EN SU EQUIPO.
Si tiene configurada su impresora a su computadora entonces de clic en la opcin Imprimir.
Pgina | 80
10.2.-Facturas a pblico en general o Corte Mensual que requiere el SAT.
Si t eres RIF el SAT requiere que generes una factura de todas tus ventas por da, semana, mes o incluso
bimestre. Usted ya cuenta con un producto y un cliente que han sido creados para este proceso, el producto se
llama Venta al pblico y el cliente se llama Mostrador.
La forma para sacar una factura de estas en el OpenERP, es dando clic seleccionando el cliente y agregando el
producto que mencionamos.
Para saber el monto de venta de todos los tickets girados en una fecha en especfico, puede hacerlo de la
siguiente forma:
Seleccione Contabilidad > Facturas de cliente > Crear
En el campo de cliente escriba el cliente llamado Mostrador que ya est creado en su sistema. Y que utilizara
siempre que quiera generar facturas de este tipo.
Despus agregara el producto llamado Venta al pblico y en el campo de Descripcin marcado en color azul
escribir la fecha de la cantidad que se facturara, y en el campo Precio unidad marcado en verde escribir la
cantidad de dinero que se gener en esa fecha.
Dara clic en la opcin Actualizar para que el sistema calcule el total.
Para continuar con el proceso de facturacin dar clic en la opcin Validar y seguir el mismo proceso de la
pgina 76.
Pgina | 81
10.3.- Transformar un Ticket de punto de venta en factura.
Para convertir un ticket en una factura ser necesario que seleccione la opcin de pedido de venta para poder
ver el listado de todos los tickets.
Es importante saber que si ya cerr la sesin de punto de venta y se contabilizo el dinero de caja ya no ser posible
facturar ese ticket ya que su estado ser Contabilizado.
Ahora seleccionara con un clic sobre el ticket que quiera facturar o bien har una bsqueda de este como se muestra en
la seccin 9.5.-Reporte de tickets por fechas.
Despus dar clic en la opcin Editar para escribir el nombre del cliente.
Escribir el nombre del cliente si ya est registra o bien lo registrara dando clic en la opcin crear y editar que
aparecer dando clic en el icono de la derecha del campo y siga los pasos de la seccin 5.-ALTA DE CLIENTES.
para su creacin.
Pgina | 82
Daremos clic en la opcin Factura para convertir el ticket en factura.
Vera que se convirti en una factura borrador cuando le dio clic a la opcin anterior de Factura, ahora solo
tendr que revisar que todos los datos y el total de la compra estn correctos. Y siga los pasos que se
mencionaron el a seccin 10.1.-Facturas a Clientes Especficos.
10.4.-Facturas de proveedores.
Recuerden que desde la seccin de Compras, cada que realizbamos un pedido a proveedor podamos
Facturarlo, lo ideal es que se siga ese orden, ms para empresas que requieran registrar sus facturas a
proveedor sin registrar la entrada de la mercanca de la misma las pueden crear manualmente. Para realizar la
factura a proveedor seleccione las siguientes opciones:
Pgina | 83
Contabilidad > Facturas de proveedor > Crear
Despus llenara el campo del nombre del proveedor.
En el campo llamado N de factura del proveedor escribir el nmero de factura que su proveedor le dio.
Y luego agregara los productos dando clic en la opcin Agregar elemento.
Al terminar de agregar los productos dar clic en la opcin Actualizar para que el sistema calcule el
precio total.
Continuara haciendo clic en la opcin Validar.
Pgina | 84
En el campo Referencia del pago escribir el nmero de factura del proveedor.
Dara clic en la opcin Pagar.
Y aparecer una ventana como se muestra en la imagen.
Especificara en el campo Mtodo de pago el medio por el cual pago.
Haciendo clic en la pestaa del lado derecho del recuadro del campo, este desglosar 2 opciones para
elegir la forma en cmo fue su pago, Efectivo o Banco. Y dar clic sobre la opcin que desee escoger.
Pgina | 85
10.5.-Cancelacion y correccin de facturas.
Nota: Si quiere corregir una factura que ya fue timbrada tendr que cancelarla primero para poder corregirla por
lo tanto siga las siguientes indicaciones primero.
Para este proceso seleccionara las siguientes opciones:
Contabilidad > Facturas de cliente o de proveedor (segn lo que necesite cancelar o corregir) > Crear
Ahora elija la factura que quiere corregir o cancelar dando un clic sobre ella.
Despus dar clic a la opcin Cancelar factura. Una vez hecho lo anterior, la factura quedara en el estado
cancelado y el proceso de cancelar la factura habr terminado sin embargo si lo que desea es corregir la factura
siga las siguientes indicaciones.
Pgina | 86
10.6.-Correccin de factura.
En el listado de facturas ubicado en Contabilidad > Facturas cliente, elegir la facturar que se requerir corregir.
Seleccione la opcin Cambiar a borrador dando clic sobre ella.
As la factura volver al estado de borrador y podr corregirla dando clic en la opcin Editar.
Ahora podr corregir lo que desee, y una vez que haya terminado de corregir dar clic en la opcin Guardar.
Y continuara con el proceso que se explic en la pgina 76 dando clic en la opcin Validar.
Pgina | 87
GLOSARIO
Mdulo de Mensajera.
Bandeja de entrada. Su bandeja de entrada contiene los mensajes privados o correos electrnicos que le han enviado.
Para: m. Aqu se agruparan los mensajes que sean enviados solamente para usted.
Por realizar. Cuando procesa mensajes en su bandeja de entrada, puede marcar varios como por realizar. Desde este
men, puede procesar todo los pendientes de realizar.
Archivados. Todos los mensajes que guarde estarn dentro de esta opcin.
Mdulo de Ventas.
Clientes. Creacin y modificacin de clientes.
Iniciativas. Registros de un posible cliente o venta.
Oportunidades. Registro y seguimiento de las oportunidades de venta y/o un cliente una vez que estas hayan sido
calificadas.
Cotizaciones. Creacin de los presupuestos para las nuevas ventas. Le ayuda a gestionar eficientemente el flujo
completo de ventas: desde el presupuesto al pedido de venta, la entrega, la facturacin y el pago.
Pedidos de ventas. Creacin de pedidos de ventas confirmadas.
Productos. Apartado donde estar el listado de todos los productos creados.
Mdulo de Terminal de Punto de Venta.
Su sesin. Apartado en el cual iniciara una sesin para utilizar la Terminal de Punto de Venta.
Todas las sesiones. Registro de todas las sesiones creadas.
Pedido de venta. Registro de todos los pedidos realizados en la Terminal de Punto de Venta.
Categoras de producto. Categoras creadas para organizar los productos que estn en la Terminal de Punto de Venta.
Productos. Listado de productos dentro de la Terminal de Punto de Venta.
Terminal punto de venta. Se encuentra el registro de las terminales de punto de venta de cada usuario.
Mdulo de Contabilidad
Facturas de cliente. Creacin y modificacin de Facturas emitidas al cliente.
Notas de crdito del cliente. Creacin de notas de crdito al cliente, esto se refiere a un documento que abona una
factura total o parcialmente.
Recibo de ventas. Cuando vende productos a un cliente, puede entregarle un recibo de venta o una factura.
Pgina | 88
Clientes. Creacin y registro de sus clientes.
Facturas de proveedor. Creacin y modificacin de Facturas emitidas al proveedor.
Notas de Crditos de Proveedor. Creacin de notas de crdito al proveedor, esto se refiere a un documento que abona
una factura total o parcialmente.
Comprobantes proveedores. Cuando se confirma un recibo de compra, puede registrar el pago de proveedor
relacionado con este recibo de compra.
Proveedores. Creacin y registro de sus proveedores.
Mdulo de Purchases.
Presupuestos. El presupuesto contiene el historial de la discusin/negociacin que tiene con su proveedor.
Pedidos de compra. Registro de los pedidos de compra, donde puede controlar la discusin relativa con el proveedor,
controlar los productos recibidos y controlar las facturas de proveedor.
Suppliers. Registro y creacin de proveedores. Le ayuda a gestionar todas las actividades relacionadas con los
proveedores: discusiones, historial de oportunidades de negocio, documentos, etc.
Albaranes de entrada. Registro de la lista de todos los pedidos que recibir de sus proveedores. Un albarn de entrada
contiene una lista de productos a ser recibidos de acuerdo con el pedido de compra original.
Productos a recibir. Aqu puede recibir productos individuales, no importa de qu pedido de compra o de qu albarn
provengan.
Sobre facturas borrador. Creacin y modificacin de facturas borrador donde podr controlar las facturas a ser recibidas
de sus proveedores.
En las lneas del pedido de Aqu puede seguir todas las lneas de los pedidos de compra cuya facturacin sea "Basada
en las lneas de pedido de compra", y para las cuales an no ha recibido factura de proveedor. Puede generar facturas
de compra borrador basadas en las lneas de esta lista.
En envos entrantes. Aqu puede seguir el rastro a todas las recepciones de producto de los pedidos de compra cuando
la facturacin est "Basada en recepciones", y para las que no ha recibido una factura de proveedor an. Puede generar
una factura de proveedor basada en estas recepciones.
Productos por categora. Registro de todas las categoras creadas.
Productos. Listado donde estarn todos los productos creados.
Mdulo de Almacn.
Albaranes de entrada. Registro y creacin de la lista de todos los pedidos que recibir de sus proveedores. Un albarn
de entrada contiene una lista de productos a ser recibidos de acuerdo con el pedido de compra original.
Albaranes de salida. Registro y creacin de la lista de todas las rdenes de entrega que deben ser preparadas, de
acuerdo a los diferentes pedidos de venta y reglas logsticas.
Pgina | 89
Productos a recibir. Aqu puede recibir productos individuales, no importa de qu pedido de compra o de qu albarn
provengan.
Productos a enviar. Registro y creacin de la lista de todos los productos que tiene que entregar a sus clientes.
Inventarios. Se refiere al registro de los inventarios peridicos se usan para contar el n de productos disponible por
ubicacin.
Calcular planificadores.
Excepciones abastecimientos. Las rdenes de abastecimiento representan la necesidad de una cierta cantidad de
productos en un momento y lugar dado.
Productos por categora. Se refiere a la agrupacin de los productos segn ciertas caractersticas.
Productos. Listado donde estarn todos los productos creados.
Reglas de stock mnimo. Podr definir sus reglas de stock mnimo, para que OpenERP cree automticamente rdenes de
fabricacin en borrador o presupuestos de compra en funcin del nivel de stock.
Mdulo de Configuraciones.
Configuraciones Generales. Encontrar ms opciones en los detalles de su compaa. Como configurar los datos
comerciales de su negocio y la configuracin del Email (en caso de que facture) donde sern enviadas las facturas a sus
clientes.
Certificado FacturaE. Cargara sus certificados en este apartado en caso de que facture electrnicamente.
Pgina | 90
ANEXOS
ANEXO 1.-MENSAJERIA.
La mensajeria es una herramienta muy util para mantener contacto con los otros usuarios por medio de mensajes.
Es un servicio de envo, recepcin o consulta de mensajes realizados por usted opor otros usuarios.
La bandeja de entrada, es el lugar o carpeta donde se almacenan los mensajes que se han recibido de uno o ms
usuarios del sistema.
Se refiere al lugar donde estarn solo los mensajes que fueron enviados exclusivamente para usted.
En esta seccin se agruparan los mensajes que estn marcados con el estado de Por realizar
Aqu estarn todos los mensajes que archive.
Cuando hay un numerito marcado en la parte izquierda significa que hay un mensaje nuevo sin leer.
Pgina | 91
1.1.-Realizar un mensaje para enviarlo.
Para redactar un mensaje seguir las siguientes indicaciones:
Mensajera > Bandeja de entrada > Redactar un nuevo mensaje
Al realizar las indicaciones anteriores aparecer un ventana como la que se muestra en la imagen, a
continuacin se explicaran el significado de cada uno de los campos que se llenaran para el mensaje.
Pgina | 92
1.-Destinatarios (color rojo): Aqu escribir el nombre del usuario a quien le mandara el mensaje puede ser uno o varios.
Advertencia! : Cuando este escribiendo el nombre del usuario a quien le mandara el mensaje no debe dar clic en la
opcin Crear y editar pues creara un duplicado de ese usuario y nunca le llegara al usuario original.
2.-Asunto (color azul): Aqu escribir el ttulo que llevara el mensaje.
3.-Panel de escritura (color verde): Aqu escribir el mensaje que quiere hacer llegar al usuario elegido, en el recuadro
blanco dar clic para comenzar a escribir. En la parte de arriba se encuentran diferentes opciones para disear su
mensaje parecido a las opciones que hay al realizar un mensaje en un correo electrnico.
4.-Adjuntos (color amarillo): Utilizara esta opcin para adjuntar archivos en el mensaje si es necesario. Es importante
esperar a que se carguen los archivos adjuntados para poder enviarlo, una vez cargados completamente podr enviar el
mensaje.
Una vez llenos los campos mencionados, contine dando clic en la opcin de Enviar para terminar de enviar su
mensaje correctamente.
Pgina | 93
1.2.-Estructura de un mensaje recibido.
Cuando un mensaje llega a su Bandeja de entrada se ve como en la imagen de ejemplo de arriba. Y la estructura
del mensaje recibido es la siguiente.
El recuadro marcado en rojo es el ttulo o asunto del mensaje y siempre viene en letras negritas.
Despus est el mensaje escrito por el remitente.
En esta parte se encuentra quien es el destinatario del mensaje.
Despus le sigue el nombre del remitente.
Despus indica la fecha o hace cuanto fue enviado.
Pgina | 94
1.3.-Significado de los iconos en un mensaje.
En la parte superior derecha izquierda existen estos iconos que tienen funciones diferentes. A continuacin la
explicacin de cada uno de ellos.
Este icono en forma de estrella sirve para marcar un mensaje a un estado de Por realizar y este se ira a la
seccin de Por realizar para agrupar todos los mensajes que marque con este icono. Para marcarlo dar clic
sobre el icono.
Al dar clic en este icono podr escribir y responder el mensaje que le ha sido enviado o bien responder mensajes
de la misma conversacin.
Este icono le servir cuando quiera archivar algn mensaje, para que ya no aparezca en su bandeja de entrada.
Pgina | 95
ANEXO 2.-CONFIGURACIN DE FACTURACIN.
2.1-Que requiero para comenzar a facturar.
Necesito tener:
A.- FIEL:
La FIEL, la Firma Electrnica Avanzada (Fiel) es un archivo digital que te identifica al realizar trmites por
internet en el SAT e incluso en otras dependencias del Gobierno de la Repblica. Tu Fiel es nica, es un archivo
seguro y cifrado que incluye tu firma caligrfica.
Para obtener t FIEL en cualquier oficina del SAT debes:
1.-Presentar original o copia certificada de una identificacin oficial vigente.
2.-Verificar si tu CURP est certificada en el Registro Nacional de Poblacin; en caso contrario, debes
presentar acta de nacimiento en original.
En caso de personas morales, el representante legal debe contar con Fiel (activa) y presentar el poder general
para actos de dominio o de administracin, as como el acta constitutiva de la persona moral.
B.- MIS CERTIFICADOS.
Un certificado de sello digital, es un documento electrnico mediante el cual una autoridad de certificacin
(SAT) garantiza la vinculacin entre la identidad de un sujeto o entidad y su clave pblica.
El artculo 17-G del Cdigo Fiscal de la Federacin describe a los certificados digitales.
Para tramitarlo debemos de:
1.-Descargue la aplicacin Solcedi.
Requisitos de sistema operativo: Windows y Linux: java 1.7 / Mac OS X: java JRE 1.7
2.-Genere con Solcedi la solicitud de certificado de sello digital.
Requisitos: Contar con FIEL vigente.
- Se obtendrn 2 archivos: el primero con extensin .sdg que se enviar como solicitud
al SAT; el segundo es la clave Privada de su sello digital, con extensin .key
3.-Enve la solicitud de sellos digitales y recupere ah mismo los certificados.
Requiere de su Contrasea (antes CIEC) o Fiel para realizar el envo.
Se obtendr el archivo del Certificado de Sello Digital:
- Certificado Pblico con extensin .cer
C.- Key de los certificados.
D.- Contrasea de los certificados.
Pgina | 96
2.2- Datos fiscales.
Si usted utilizara su sistema para facturar electrnicamente, recuerde que tambin debe de agregar sus datos
fiscales.
Para poner la imagen de la cedula tendr que dar clic a la opcin Cedula (RFC).
Luego dar clic en el icono que se muestra en la imagen de arriba, y despus elegir la imagen de la cedula que
tenga guardada en su equipo, esta debe estar en formato JPG.
Para guardar la imagen cargada de clic en la opcin Guardar.
Los siguientes pasos A, B y C son para especificar los datos fiscales de su empresa:
A.- Puede dar clic en Direccin de Factura de la Compaa Matriz para que registre sus datos Fiscales (esos datos son
los aparecern en sus facturas electrnicas).
Dar clic a este icono para ingresar los datos fiscales.
B.- Despus de haber agregado los datos fiscales se tiene que seleccionar si est a nombre de una empresa o una
persona; Seleccionar el tipo de direccin como a factura dando clic en la pestaa.
Pgina | 97
Llenara los campos obligatorios que estn marcados en color rojo.
C.-En la parte inferior vendrn ms opciones, en las que solo necesitara hacer clic en Contabilidad para poner su RFC y
el rgimen fiscal al que pertenece. Es importante que antes de escribir el RFC ponga MX en maysculas y sin espacios.
Para guardar los datos seleccionar la opcin Guardar.
Pgina | 98
D.- Para finalizar y guardar todos los datos de su compaa dar clic en la opcin Guardar.
2.3.-Configuracin del Registro del RFC de la compaa.
Para terminar de configurar los datos de su factura iremos a
Ventas >Ventas
Para que su RFC aparezca en las facturas.
Vera que en el buscador hay una etiqueta con el filtro llamado Cliente , tendr que quitarlo dando clic en la
X.
Al hacer lo anterior, se podrn ver todos los usuarios y clientes existentes en el sistema. Continuara dando clic
sobre el registro que tiene por nombre el de su negocio o empresa y que tiene la imagen totalmente en blanco.
Pgina | 99
Podr ver los datos que puso en la leccin 3.2- Datos fiscales.
Luego dar clic sobre la pestaa de Contabilidad y escribir el RFC de su empresa. Recuerde que primero se
pondr MX en maysculas y sin espacios, ya que podra causar errores al momento de facturar.
Finalizara dando clic en la opcin Guardar, para que se almacene el registro del RFC.
Pgina | 100
2.4- Configuracin de certificados.
Para poner sus certificados en el sistema y as pueda facturar seleccione lo siguiente:
Configuracin > Certificado FacturaE > Crear
Despus dar clic en la opcin Seleccionar en los campos de Archivo del Certificado y Archivo KEY de
Certificado.
Pgina | 101
Al hacer clic en la opcin de Seleccionar aparecer una ventana como la que muestra la imagen. Ah buscaremos
en los archivos de su computadora donde almaceno los certificados.
Una vez que los encontr y los seleccion dar clic en Abrir.
Despus escribir en el recuadro de la opcin Contrasea de Certificado la contrasea correspondiente de los
certificados.
Ya no hay necesidad de que llene los dems campos ya que el sistema los llenara con la informacin de sus
certificados. Para finalizar con el proceso dar clic en la opcin Guardar.
Pgina | 102
2.5.-Configuracin de correo para facturacin electrnica.
Para la configuracin del correo que enviara las facturas seguir las siguientes indicaciones:
Configuracin > Configuraciones Generales > Aplicar
Despus seleccionaremos la opcin Configurar servidores de correo saliente.
Pgina | 103
Continuaremos eligiendo la opcin FacturaE como se muestra en la imagen marcada de color rojo.
Luego daremos clic en la opcin Editar.
Solo ser necesario que llene estos campos que se muestran en la imagen, los dems djelos tal cual estn.
En el campo de Nombre de usuario escribiremos el nombre de la cuenta de Gmail.
Despus en este campo escribiremos la Contrasea de la cuenta.
Para comprobar si la cuenta esta correctamente registrada dar clic en la opcin Probar conexin como se
muestra en la imagen de arriba.
Pgina | 104
Si est correctamente configurado se mostrara una notificacin como la que est en la imagen.
-De no ser as entonces consulte la seccin de Anexos. 3.3.-Errores en el mdulo de Configuracin. E infrmese
cual error puede ser, y siga las indicaciones para solucionarlo.-
Una vez que se ha comprobado y todo est correctamente configurado, dar clic en la opcin Guardar para
finalizar con este proceso.
Pgina | 105
ANEXO 3.-ERRORES COMUNES.
3.1.-Errores en el mdulo de Contabilidad.
Por qu no puedo seguir el proceso de facturacin?
Cuando estamos elaborando una factura es posible que al dar clic en la opcin Confirmar, aparezca una imagen como la
que se muestra arriba.
Esto significa que no ha puesto correctamente uno o varios datos en el registro del producto o del cliente. Por lo tanto
tendr que revisar lo siguiente segn donde este incompleto o mal escrito.
A.- Producto:
-Referencia: tendr que revisar si puso referencia en el producto, ya que para poder facturar es obligatorio que tenga
este dato el producto.
B.-Cliente:
-Los datos no estn en el campo correcto.
-Falta alguno de los campos obligatorios para facturar: Domicilio, Ciudad, estado, C.P, Pas, RFC, rgimen fiscal.
Una vez que ya se hayan corregido los datos mencionados, podr continuar con el procedimiento de facturacin, pero si
sigue apareciendo vuelva a revisar si corrigi correctamente.
Pgina | 106
3.2.-Errores en el mdulo Terminal Punto de Venta.
Por qu no puedo cerrar la sesin?
Si no puede cerrar secion y le aparesca una ventana como la que se muestra en la imagen de arriba, tal ves se
deba a que no coincide el dinero que tiene fisicamente con lo que el sistema registro en las ventas realizadas en
el dia o bien hubo una salida de dinero sin registrar, por lo tanto tendra que hacer que coincida la cantidad que
el sistema marca.
Pgina | 107
Por ejemplo en la imagen se muestra que el saldo de apertura fue de $700 por lo tanto en al inicio del dia la caja
tenia esta cantidad, pero en el dia hubo ventas y nos marca la cantidad de dinero que se adquirieron en el
campo de transacciones $242.40 y el saldo teorico es la suma del saldo de apertura + las transacciones . En la
parte derecha muestra el saldo final que significa que es lo que esta de dinero fisico en la caja $630 y la
diferencia nos indica que hacen falta $312 por lo tanto el sistema no permitira cerrar la sesion hasta que el
campo llamado diferencia este en ceros eso significara que todo cuadra y no hace falta dinero en la caja.
Pgina | 108
3.3.-Errores en el modulo de Configuracion.
Por que fallo la conexin con el correo electronico de Gmail?
Si al dar clic en la opcin de Probar conexin le aparece una ventana como la que se muestra en la imagen de
arriba, tal vez se deba a que no apunto correctamente el nombre de la cuenta o la contrasea, asegrese que
no tenga ningn espacio o lo haya puesto en maysculas en el caso de que no lleve. Y compruebe de nuevo
haciendo clic en la opcin Probar conexin.
Si lo anterior no funciona y sigue marcando este error, tendr que cambiar la contrasea de su correo Gmail ya
que este ha detectado al sistema como una amenaza de que alguien ha intentado entrar a su correo pero no se
preocupe lo que sucede es que el sistema busca sincronizarse con su cuenta de Gmail para poder enviar las
facturas. Cuando haya cambiado la contrasea de su correo vuelva a intentar con la opcin de Probar conexin
para asegurarse de que todo este correctamente realizado.
You might also like
- Guía semana 2 Prepa en LíneaDocument6 pagesGuía semana 2 Prepa en LíneaEli CrzNo ratings yet
- Como TrabajareDocument4 pagesComo TrabajareAdrian Melendez GarciaNo ratings yet
- Préstamo de Equipo: Pcreset-Mexico®Document1 pagePréstamo de Equipo: Pcreset-Mexico®Axel Emmanuel GutiérrezNo ratings yet
- Préstamo de Equipo: Pcreset-Mexico®Document1 pagePréstamo de Equipo: Pcreset-Mexico®Axel Emmanuel GutiérrezNo ratings yet
- Para Guardar Baja ResolucionDocument1 pagePara Guardar Baja ResolucionAxel Emmanuel GutiérrezNo ratings yet
- Curso de Python para PrincipiantesDocument136 pagesCurso de Python para PrincipiantesRoberto Muñoz100% (1)
- Préstamo de Equipo: Pcreset-Mexico®Document1 pagePréstamo de Equipo: Pcreset-Mexico®Axel Emmanuel GutiérrezNo ratings yet
- OF y CMO del marco curricular chilenoDocument3 pagesOF y CMO del marco curricular chilenoFrank Honores BarriosNo ratings yet
- Casos de Uso TextualesDocument16 pagesCasos de Uso TextualesJesús Juan San MartínNo ratings yet
- Catalogo de Articulos 10 de Agosto Del 2022Document125 pagesCatalogo de Articulos 10 de Agosto Del 2022Hugo SanczNo ratings yet
- Diseño Curricular Gestion LogisticaDocument67 pagesDiseño Curricular Gestion LogisticaFernando MarquezNo ratings yet
- Expoferia Universitaria Utb 2019Document4 pagesExpoferia Universitaria Utb 2019Wilson AcarapiNo ratings yet
- Elementos de La Tabla Periódica UsosDocument12 pagesElementos de La Tabla Periódica UsosOmar JimenezNo ratings yet
- Catalogo ImcoDocument10 pagesCatalogo ImcoCarlos Jair MarquezNo ratings yet
- Actividad de La Semana - Revisión Del IntentoDocument7 pagesActividad de La Semana - Revisión Del IntentoVACUNACION HOSPITALSABANALARGANo ratings yet
- Atenex Inicio Rapido Componentes Herramienta V4Document11 pagesAtenex Inicio Rapido Componentes Herramienta V4Andres NagosNo ratings yet
- Proyecto Cabillas Huecas BCP SOP 21Document31 pagesProyecto Cabillas Huecas BCP SOP 21Rafael CoralesNo ratings yet
- Introduccion A Garage Band 08Document107 pagesIntroduccion A Garage Band 08b03ticNo ratings yet
- Proceso devolución FalabellaDocument4 pagesProceso devolución FalabellaPasión TenisNo ratings yet
- Ciclos de vida de un SI para mejorar el archivo de la Universidad de PamplonaDocument6 pagesCiclos de vida de un SI para mejorar el archivo de la Universidad de PamplonaOscar Ivan MirandaNo ratings yet
- Tema 1. Los Equipos de Trabajo y La Gestión de Los ConflictosDocument6 pagesTema 1. Los Equipos de Trabajo y La Gestión de Los ConflictosMaria Del Pilar NunesNo ratings yet
- 1 Clase Demostrativa IsterDocument16 pages1 Clase Demostrativa IsterDiego Jacobo OrtegaNo ratings yet
- IF-ELSE Java Ejemplos EjerciciosDocument5 pagesIF-ELSE Java Ejemplos EjerciciosEmeterio DonadoNo ratings yet
- Gestión de Usuarios y PermisosDocument4 pagesGestión de Usuarios y PermisosJoséMaríaSerranoSánchezNo ratings yet
- GUÍA ELABORACIÓN DE PERFIL IDÓNEO DE INGRESO Y EGRESO Julio 24Document22 pagesGUÍA ELABORACIÓN DE PERFIL IDÓNEO DE INGRESO Y EGRESO Julio 24pedromanuelguerreroNo ratings yet
- H5P TutorialDocument34 pagesH5P TutorialMiguel Angel Espinosa MondragónNo ratings yet
- Alt 01 InsumosDocument7 pagesAlt 01 InsumosBHERTY FERNANDEZNo ratings yet
- 3 SEM 6 Plan Mtro. Juan PabloDocument11 pages3 SEM 6 Plan Mtro. Juan PablojesusNo ratings yet
- RESIDUOS Solidos Residuo Sólido o Desecho.: Piramide en La Gestion de ResiduosDocument12 pagesRESIDUOS Solidos Residuo Sólido o Desecho.: Piramide en La Gestion de ResiduosMelissa VergaraNo ratings yet
- Junin EdzDocument268 pagesJunin EdzJuan Abel Callupe CuevaNo ratings yet
- Semana 3 Adm y GestiónDocument3 pagesSemana 3 Adm y GestiónAndrea Alonzo AcevedoNo ratings yet
- Proyecto Las VegasDocument32 pagesProyecto Las VegasVargas LorehannaNo ratings yet
- Resolucion 2190 de 1991Document7 pagesResolucion 2190 de 1991Felipe HoyosNo ratings yet
- Trabajo Curso Procesos de ManufacturaDocument3 pagesTrabajo Curso Procesos de ManufacturaRoberto MartinezNo ratings yet
- Capitulo 5Document9 pagesCapitulo 5Samuel Flores TapiaNo ratings yet
- Matriz FodaDocument1 pageMatriz FodaBrayan Benito MontoyaNo ratings yet