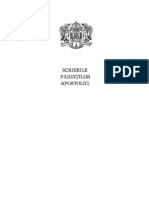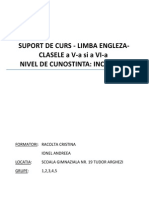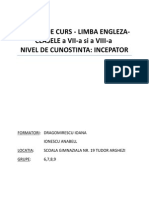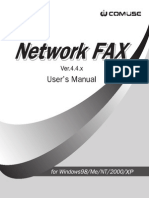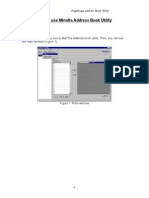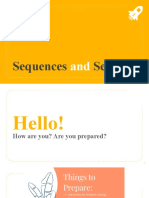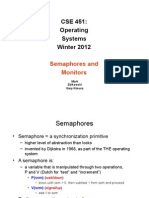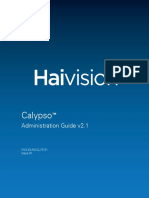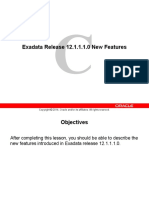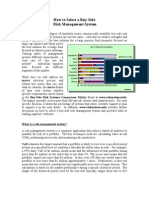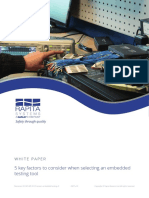Professional Documents
Culture Documents
Di2510f Di3510f Advanced
Uploaded by
LaurianCopyright
Available Formats
Share this document
Did you find this document useful?
Is this content inappropriate?
Report this DocumentCopyright:
Available Formats
Di2510f Di3510f Advanced
Uploaded by
LaurianCopyright:
Available Formats
Minolta Europe GmbH
Minoltaring 11
D-30855 Langenhagen
Phone +49(0)5117404-0
Fax +49(0)5117404-50
9961 2510 00
Printed in Germany
Di2510f/Di3510f
Advanced Information
www.minoltaeurope.com The essentials of imaging
.
Di2510f/Di3510f
Table of Contents
1 Introduction
1.1 We Want You to Be a Satisfied Customer ................................. 1-1
1.2 Explanation of Manual Conventions .......................................... 1-2
1.3 Explanation of Basic Concepts and Symbols ........................... 1-3
Paper Feeding.................................................................................1-3
Width and Length .....................................................................1-3
Lengthwise......................................................................................1-4
Crosswise .......................................................................................1-4
Portrait and Landscape ..................................................................1-4
Display Icons...................................................................................1-5
Paper Supply Icons.........................................................................1-5
1.4 Energy Star................................................................................ 1-6
What is an ENERGY STAR Product?...........................................1-6
1.5 Components and Their Functions.............................................. 1-7
1.6 Part Names and Their Functions.............................................. 1-11
Main Unit.......................................................................................1-11
Options .........................................................................................1-16
Fax Option Names and Functions ................................................1-19
2 Safety Information
2.1 Warning and Precaution Symbols .............................................. 2-1
2.2 Meaning of Symbols .................................................................... 2-1
WARNING.......................................................................................2-1
CAUTION........................................................................................2-4
2.3 Precautions for Routine Use....................................................... 2-6
2.4 Miscellaneous .............................................................................. 2-7
Gebhrenimpuls (for German and Swiss Users).............................2-8
CE Marking (Declaration of Conformity) .........................................2-8
2.5 Laser Safety.................................................................................. 2-9
Internal Laser Radiation..................................................................2-9
CDRH Regulation..........................................................................2-10
For European Users......................................................................2-11
For Denmark Users.......................................................................2-11
For Finland, Sweden Users...........................................................2-11
For Norway Users .........................................................................2-12
Laser Safety Label ........................................................................2-13
Di2510f/Di3510f
Ozone Release ............................................................................. 2-13
Acoustic Noise ............................................................................. 2-14
Notice for Ni-MH Batteries........................................................... 2-14
2.6 Installation Precautions ............................................................. 2-15
Installation Site ............................................................................. 2-15
Power Source............................................................................... 2-15
Space Requirements.................................................................... 2-16
2.7 Operation Precautions............................................................... 2-17
Operating environment................................................................. 2-17
Proper use.................................................................................... 2-17
Transporting the machine ............................................................ 2-18
Care of machine supplies............................................................. 2-19
Storage of copies ......................................................................... 2-19
2.8 Legal Restrictions on Copying.................................................. 2-20
3 Available Features
3.1 Useful Operations......................................................................... 3-1
Copying a Book or Magazine......................................................... 3-1
Copying to Form a Booklet ............................................................ 3-4
Automatically Stapling Pages While Copying ................................ 3-6
Printing Multiple Copies of Tickets................................................. 3-8
Copying While Erasing an Area Around the Document ............... 3-12
Reducing Paper Usage ................................................................ 3-15
Reducing Electricity Usage .......................................................... 3-17
4 Before Making Copies
4.1 Names of Control Panel Parts and Their Functions.................. 4-1
4.2 Checking the Settings.................................................................. 4-3
To check the settings ..................................................................... 4-3
To change the settings................................................................... 4-3
To store and delete copy programs............................................... 4-4
4.3 User Accessibility Operations..................................................... 4-5
To change the screen display setting
(Screen Mode function) ............................................................... 4-5
To change the key settings
(Key Speed Settings function) ..................................................... 4-6
To change the auto panel reset time
(Confirming Screen function)....................................................... 4-7
To change the display time for the The job is accepted. screen
(Notification Screen function) ...................................................... 4-8
To change the volume of touch panel beeps and alarms
(Sound Setting function).............................................................. 4-8
Di2510f/Di3510f
4.4 Enlarging the Touch Panel Screens........................................... 4-9
4.5 Turning the Machine On and Off .............................................. 4-10
To turn on the machine.................................................................4-10
When the machine is turned on....................................................4-11
To turn off the machine.................................................................4-11
When the main switch is turned off ..............................................4-12
Auto Panel Reset ..........................................................................4-12
Energy Save Mode........................................................................4-13
Sleep Mode...................................................................................4-13
4.6 Adjusting the Angle of the Control Panel ................................ 4-14
4.7 Using the Touch Panel .............................................................. 4-15
Description of the Touch Panel.....................................................4-15
Default Settings.............................................................................4-15
FAX and Copy Screen...................................................................4-16
Copy Screen .................................................................................4-16
Fax Screen....................................................................................4-17
Operating the Touch Panel ...........................................................4-18
Description of the Screens ...........................................................4-19
Job List Screen.............................................................................4-20
To check the status of a job .........................................................4-21
To check the printing order...........................................................4-22
To check/delete listed items from the Print screen ......................4-23
Memory Recall ..............................................................................4-24
To use the memory recall feature .................................................4-25
To verify transmission activity.......................................................4-26
To verify the documents saved on the bulletin board ..................4-27
To verify the documents stored in the private mailbox.................4-28
To check the general documents stored......................................4-29
5 Copy Operations
5.1 Copying from the Fax and Copy Screen.................................... 5-1
5.2 Making Basic Copies................................................................... 5-2
5.3 Stopping Copying ........................................................................ 5-4
To stop/restart/delete a copy job ...................................................5-4
5.4 Interrupting a Copy Job............................................................... 5-5
To interrupt copying........................................................................5-5
5.5 Making Copies Using Accounts ................................................. 5-6
Using the Copy Track Mode Parameter ......................................5-6
To make copies when accounts are specified ...............................5-6
5.6 Cover Mode Function............................................................... 5-8
Adding Cover Pages.......................................................................5-8
To make settings for the Cover Mode function .........................5-10
Di2510f/Di3510f
5.7 Page Insertion Function ......................................................... 5-11
Inserting Pages (Interleaves) Between Copies............................. 5-11
To make settings for the Page Insertion function ..................... 5-12
5.8 OHP Interleaving Function ..................................................... 5-13
Inserting Pages Between Copies of Transparencies ................... 5-13
To make settings for the OHP Interleaving function ................. 5-14
5.9 File Margin Function ............................................................... 5-15
Making Copies With Binding Margins .......................................... 5-15
To make settings for the File Margin function........................... 5-16
5.10 Edge/Frame Erase Function .................................................. 5-17
Erasing Sections of Copies .......................................................... 5-17
To make settings for the Edge/Frame Erase function............... 5-18
5.11 Image Repeat Function .......................................................... 5-19
Printing Multiple Copies of the Same
Document Page on One Sheet..................................................... 5-19
To make settings for the Image Repeat function ...................... 5-19
5.12 Distribution # Function ........................................................... 5-21
Printing Distribution Numbers on Sets of Copies ........................ 5-21
To make settings for the Distribution # function ....................... 5-21
5.13 Watermark Function ............................................................... 5-23
Printing Copies with a Watermark................................................ 5-23
To make settings for the Watermark function........................... 5-23
5.14 Image Stamping Function ...................................................... 5-25
To make copies using the Image Stamping function................ 5-25
5.15 Black-White Reverse Function .............................................. 5-27
Reversing White- and Black-Colored Areas of Copies ................ 5-27
To set the Black-White Reverse function.................................. 5-27
5.16 Separate Scan Function ......................................................... 5-28
Scanning a Document in Separate Batches ................................ 5-28
To make copies using the Separate Scan function................... 5-28
6 Fax Operations
6.1 Before Using Fax Operations ...................................................... 6-1
The Basic Screen ........................................................................... 6-1
The FAX and Copy Screen............................................................. 6-1
Copy Screen................................................................................... 6-2
Fax Screen ..................................................................................... 6-3
Registration Necessary at Startup ................................................. 6-7
Di2510f/Di3510f
Convenient Functions with Registration.........................................6-7
Regarding Onscreen Notations ......................................................6-8
Sending a fax (Fax and Copy Screen) ..........................................6-10
6.2 Performing Dial Transmission .................................................. 6-11
When Setting in the paper feed tray .............................................6-12
When Setting on the Glass ...........................................................6-13
6.3 Quality Adjustment .................................................................... 6-15
When Transmitting After Adjusting the Quality.............................6-15
6.4 Density Adjustment.................................................................... 6-16
Transmitting to Match the Density and Color of the Original .......6-16
6.5 Reducing the Original ................................................................ 6-17
6.6 Automatic Fax Reception.......................................................... 6-19
Manual Fax Reception..................................................................6-20
6.7 Using as a telephone ................................................................. 6-21
Talking on the Phone ....................................................................6-21
Receiving Telephone Calls............................................................6-22
Sending a Fax After a Phone Call .................................................6-23
6.8 Verification of Results ............................................................... 6-24
What is the Job List? ....................................................................6-24
Verifying the Job Status................................................................6-25
Verifying the Print Order................................................................6-26
Verifying the Print Status ..............................................................6-27
Verifying Transmission Activity .....................................................6-28
Verifying Reception Activity ..........................................................6-29
6.9 Transmitting Various Faxes ...................................................... 6-30
Transmitting by a One-touch Key.................................................6-30
Transmitting by a One-touch Number ..........................................6-31
Transmission after Searching by destination................................6-32
Transmitting by a Fax Program.....................................................6-33
Transmitting to Multiple Destinations ...........................................6-34
Transmitting with Chain Dial .........................................................6-35
Designating the Scan Range for the Original................................6-36
Transmission with Name and Number on the Original (TSI) .........6-38
Inserting the Destination...............................................................6-39
Outputting the Activity Report ......................................................6-40
Transmitting 2in1 ..........................................................................6-41
Transmitting a Double-sided Original ...........................................6-42
Transmitting A4 Paper Set to Landscape.....................................6-44
Transmitting with Prioritization .....................................................6-45
Transmitting at a Designated Time...............................................6-46
Placing a Stamp on the Transmitted Document...........................6-48
Di2510f/Di3510f
Transmitting while Scanning the Original
(Real-time Transmission) .............................................................. 6-50
Performing Password Transmission............................................. 6-51
Remote Copying........................................................................... 6-52
Polling Transmission .................................................................... 6-54
6.10 Receiving Various Faxes............................................................ 6-56
Password Reception .................................................................... 6-56
Setting Manual Reception............................................................ 6-57
Performing Manual Reception...................................................... 6-59
Performing Polling Reception....................................................... 6-60
6.11 Using the Document Functions................................................. 6-62
Verifying the Documents Saved on the Bulletin Board ................ 6-63
Verifying the Documents stored in the Private Mailbox ............... 6-64
Checking the General Documents Stored.................................... 6-65
6.12 F Codes ....................................................................................... 6-66
What is an F Code?...................................................................... 6-66
What is F Code Confidential Communication? ............................ 6-66
F Code Confidential Transmission ............................................... 6-67
Performing F Code Confidential Document Transactions............ 6-68
The Bulletin Board........................................................................ 6-68
Remote March Copying ............................................................... 6-68
6.13 Registration of Documents on Bulletin Boards....................... 6-69
Saving Documents to Bulletin Boards.......................................... 6-70
Saving Documents to Bulletin Boards from Other Fax Machines 6-71
6.14 Retrieving Bulletin Board Documents ...................................... 6-72
Transacting Bulletin Board Documents from Another Fax........... 6-72
7 Utility Mode Operations
7.1 Utility Mode Screens.................................................................... 7-1
Utility screen................................................................................... 7-1
User Set-up Screen........................................................................ 7-1
Meter Count screen........................................................................ 7-2
Copy Job Program Recall screen .................................................. 7-2
User Management screen .............................................................. 7-2
Administrator Management screens .............................................. 7-3
7.2 Users Choice Functions.............................................................. 7-4
7.3 Changing Default Settings........................................................... 7-6
To set the Memory Recall function ............................................. 7-6
To set the Mixed Original Detection function.............................. 7-7
To set the Language Selected for LCD function......................... 7-8
To set the Original > Copy Default function................................ 7-9
To set the Auto Paper/Auto Size function................................. 7-10
Di2510f/Di3510f
To set the Drawer Priority function ............................................7-11
To set the Special Paper function..............................................7-12
To set the Multiple-in-1 and Booklet Copy Zoom function .......7-13
To set the Energy Save Mode function......................................7-14
To set the Sleep Mode Setting function ....................................7-15
To set the LCD Back-light Off function......................................7-16
To set the Auto Panel Reset function ........................................7-17
To set the Plug-In Counter, ID key Reset function ....................7-18
To set the 4in1 Copy Order function .........................................7-19
To set the Density Priority function............................................7-20
To set the Default Copy Output Levels function........................7-21
To set the Printing Density function...........................................7-22
To set the Output Priority function.............................................7-23
To set the Intelligent Sorting function........................................7-24
To set the Output Tray function (optional) .................................7-25
To set the Small Originals function ..........................................7-27
To set the Scanner Dry function ................................................7-28
To set the Crease/Center Staple function .................................7-29
Selecting the Priority Screen ........................................................7-30
To set the Density (ADF only) function.......................................7-32
7.4 Registering an Image Stamp .................................................... 7-33
To register an image stamp ..........................................................7-33
7.5 Viewing Counters (Meter Count Function) ........................... 7-35
To view the counters.....................................................................7-35
7.6 Using Copy Programs ............................................................... 7-36
To store a copy program..............................................................7-36
To delete a copy program.............................................................7-37
To use a copy program.................................................................7-38
7.7 User Management Functions.................................................... 7-39
To adjust beep volumes (Confirmation Beep,
Alarm Volume and Line Monitor Volume functions)................7-39
To clean the touch panel (Panel Cleaning function) ..................7-40
To dehumidify the duplexing document feeder
(Dehumidify function) .................................................................7-40
To replenish the toner (Toner Replenisher function) ..................7-40
8 Copy Paper
8.1 Paper Specifications.................................................................... 8-1
Paper Types....................................................................................8-1
Paper Sizes.....................................................................................8-2
Paper Capacity ...............................................................................8-3
8.2 Unsuitable Paper.......................................................................... 8-4
Di2510f/Di3510f
8.3 Print Area ...................................................................................... 8-5
8.4 Paper Storage............................................................................... 8-6
8.5 Automatically Selecting the Paper Source ................................ 8-6
Operating conditions...................................................................... 8-6
Order for Selecting Another Paper Drawer .................................... 8-6
8.6 Loading Paper............................................................................... 8-7
Loading Paper Into the 1st/2nd/3rd/4th Paper Drawer.................. 8-8
Loading Paper Into the Large-Capacity Cabinet............................ 8-9
Loading Paper Into the Multiple Bypass Tay ............................... 8-10
To load plain paper....................................................................... 8-10
To load postcards ........................................................................ 8-11
To load envelopes ........................................................................ 8-12
To load overhead projector transparencies ................................. 8-13
To load label sheets ..................................................................... 8-13
To set a non-standard (custom) paper size.................................. 8-14
To store a non-standard (custom) paper size .............................. 8-15
To select a stored non-standard (custom) paper size.................. 8-17
8.7 Selecting the Paper Setting....................................................... 8-18
To select paper loaded into a paper drawer ................................ 8-18
To select paper loaded into the multiple bypass tray .................. 8-18
9 Original Documents
9.1 Feeding the Document................................................................. 9-1
Using the Duplexing Document Feeder ......................................... 9-1
Document Types ............................................................................ 9-1
Documents of Uniform Sizes.......................................................... 9-1
Mixed Orig Detection Function ................................................... 9-2
Mixed Width Document Sizes ........................................................ 9-2
Sizes of Documents That Can Be Faxed ....................................... 9-3
Precautions Concerning the Documents ....................................... 9-4
9.2 Feeding the Document Through the
Duplexing Document Feeder....................................................... 9-5
Loading the Document ................................................................... 9-5
To load a document of mixed sizes
(Mixed Orig Detection function)................................................... 9-7
9.3 Positioning Documents on the Original Glass........................... 9-9
To position sheet documents....................................................... 9-10
To position transparent or translucent documents ...................... 9-11
To position books or magazines .................................................. 9-12
Di2510f/Di3510f
9.4 Loading Documents for Specific Applications........................ 9-13
Description of the Table................................................................9-13
Single-Sided Documents..............................................................9-14
Left-Bound Double-Sided Documents .........................................9-21
Top-Bound Double-Sided Documents .........................................9-28
9.5 Large Documents....................................................................... 9-35
Precautions for A3 L/B4 L Copies ................................................9-35
10 Specifying Copy Settings
10.1 Specifying Finishing Settings.................................................... 10-1
Available Finishing Settings ..........................................................10-1
Notes on Using the Sort and Group Settings.........................10-4
Shift Sorting ..................................................................................10-5
Crisscross Sorting.........................................................................10-5
Shift Grouping...............................................................................10-5
Crisscross Grouping .....................................................................10-5
To make copies using a stapling setting ......................................10-6
To make copies using the Hole Punch setting ..........................10-8
To make copies using the Crease setting .................................10-9
Notes on the Staple Position ......................................................10-10
Notes on the Number of Possible Stapled Sets .........................10-12
Notes on the Hole Punch Position..............................................10-13
10.2 Specifying a Zoom Setting...................................................... 10-14
To select a Zoom setting ............................................................10-15
To enter a custom zoom ratio.....................................................10-16
To store CustomZoom and Minimal zoom ratios .......................10-17
To recall a stored custom zoom ratio .........................................10-18
To specify different vertical and
horizontal scaling proportions (X/Y Zoom setting)...................10-19
10.3 Selecting the Orig. > Copy Settings ....................................... 10-20
Orig. > Copy Settings .................................................................10-20
To specify Orig. > Copy settings ................................................10-23
Copying a Bound Document ......................................................10-25
Copying a Book ..........................................................................10-27
Copying Book Pages onto Separate Double-Sided Pages ........10-29
Quickly Selecting Default Settings..............................................10-31
10.4 Specifying a Copy Density ...................................................... 10-32
Selecting a Density Setting.........................................................10-32
Selecting the Text Setting........................................................10-32
Selecting the Photo Setting.....................................................10-33
Selecting the Text/Photo Setting.............................................10-34
Di2510f/Di3510f
11 Configuring the Utilities and Fax
11.1 One-Touch Dial Number Registration...................................... 11-1
How to Register One-Touch Keys................................................ 11-1
Registering Overseas Recipients ................................................ 11-3
Registering F-CODEs ................................................................... 11-4
Setting the Communication Speed ............................................. 11-5
Changing and Deleting One-Touch Keys..................................... 11-5
How to Copy One-Touch Keys .................................................... 11-6
11.2 Registering Index Lists .............................................................. 11-7
How to Register Indexes .............................................................. 11-7
Changing Index Names ............................................................... 11-9
Deleting Index Names ................................................................ 11-10
11.3 FAX Program Registration....................................................... 11-11
How to Register Transmission Programs .................................. 11-11
How to Register FAX Programs ................................................. 11-11
How to Register Post Programs................................................. 11-15
How to Register Polling Reception Programs............................ 11-17
How to Change or Delete a FAX Program ................................. 11-19
11.4 Setting up Bulletin Boards....................................................... 11-20
How to Set up Bulletin Boards .................................................. 11-20
11.5 Registering Confidential Boxes............................................... 11-23
How to Register Confidential Boxes .......................................... 11-23
11.6 Character Input and Registration ........................................... 11-26
About Character Input ................................................................ 11-26
About the Character Input Screen ............................................ 11-26
Inputting Alphanumerics ............................................................ 11-27
Inputting Symbols ...................................................................... 11-28
11.7 How to Use Reports and Lists ................................................ 11-29
11.8 Confirming Transmission Details............................................ 11-30
How to Output Transmission Activity Reports .......................... 11-30
11.9 Confirming Receiving Details.................................................. 11-31
How to Output Receiving Activity Reports ................................ 11-31
11.10 Confirming the Information Registered to
One-Touch Dial Keys .............................................................. 11-32
How to Output One-Touch Lists ................................................ 11-32
11.11 Confirming the Contents Registered to FAX Programs ....... 11-33
How to Output FAX Program Lists............................................. 11-33
11.12 Confirming Text Registered to Bulletin Boards..................... 11-35
How to Output the Bulletin Board List ....................................... 11-35
Di2510f/Di3510f
11.13 Confirming the Contents Registered to Confidential Boxes 11-36
How to Output the Confidential List ...........................................11-36
11.14 Checking Account Information............................................... 11-37
How To Output Account Lists.....................................................11-37
11.15 Confirming the Settings of Various Functions ..................... 11-39
How to Output the Setting List ...................................................11-39
11.16 Confirming the Conditions for Forwarding ........................... 11-41
How to Output the Forwarding List ............................................11-41
12 Administrator Management Operations
12.1 Administrator Management Screens ....................................... 12-1
To display the Administrator Management screens .....................12-1
12.2 Specifying the Date and Time................................................... 12-3
To set the date and time...............................................................12-3
To set the time zone .....................................................................12-5
12.3 Specifying Administrator Settings............................................ 12-6
To set the administrator access code
(Administrator Code Input parameter) .......................................12-6
To specify a limit on copies that can be printed
(Max. Copy Sets parameter) ......................................................12-7
To disable the Sleep function (Disable Sleep Mode parameter)12-8
12.4 Account Management Operations ........................................... 12-9
To change the account management mode
(Copy Track Mode parameter) ...................................................12-9
To print account information (Copy Track Data parameter) ....12-11
To register and change account information..............................12-12
To check the number of prints made by each account ..............12-14
12.5 Setting the Language for the TSI Name and Reports........... 12-15
How to Set the Communication Language.................................12-15
12.6 Registering Telephone Numbers............................................ 12-16
How to Set up the FAX Telephone Number Information ............12-17
12.7 Registering TSI Names ........................................................... 12-20
How to Register and Change TSI Names...................................12-20
12.8 Registering the FAX ID Displayed at the Destination........... 12-22
How to Register and Change the FAX ID ...................................12-22
12.9 Transmission Settings............................................................. 12-24
Specifying Default Values for Quality and
Mode when Transmitting ...........................................................12-25
Specifying the Default Transmission Settings ............................12-27
Di2510f/Di3510f
12.10 Specifying Initial Redial Settings ............................................ 12-31
12.11 Setting Memory Lock for Received Documents ................... 12-33
Setting Memory Lock and Batch Printing for
Received Documents ................................................................. 12-33
Manually Printing Received Faxes with Memory Lock............... 12-36
12.12 Setting the Receiving Mode and No. of
Receiving Call Rings ................................................................ 12-37
How to Set the Receiving Functions.......................................... 12-37
12.13 Password Registration for Password Communication ........ 12-39
How to Register the Communication Password ........................ 12-39
12.14 Setting Document Management for RX ................................ 12-41
Document Management with F-CODE....................................... 12-42
Document Management by Port ............................................... 12-46
Document Management for Public Documents ........................ 12-48
12.15 Report Output ........................................................................... 12-50
How to Output Reports ............................................................. 12-50
12.16 Settings for Report Output ...................................................... 12-51
How to Set up the TX Report ..................................................... 12-51
How to Set up Activity Reports.................................................. 12-53
12.17 Configuring Functions (Soft Switches)................................... 12-54
How to Set Soft Switches ......................................................... 12-56
Specifications for Stamps and Password Look-up (Mode 000) 12-58
Specifications for Destination Insertion on the Original
(Mode 001) ................................................................................ 12-59
Specifying Memory Clear Report and
Broadcast TX Report Output (Mode 002) .................................. 12-60
Specifications for Transmission Receiving (Mode 003) ............ 12-61
Specifying the Save Time for Failed Transmissions
(Mode 004) ................................................................................. 12-62
Specifications for General Subscriber Telephone Lines
(Mode 006) ................................................................................ 12-63
Specifications for Receiving Long Originals (Mode 007) ........... 12-64
Specifications for Paper Selection when RX Printing
(Mode 008) ................................................................................ 12-65
Specifications for Set-up Confirmation Screen
when Broadcasting (Mode 014) ............................................... 12-66
Specifications for the Failure Report Image (Mode 023) ........... 12-67
Specifications for Incoming Fax Functions (Mode 030) ............. 12-68
Specifications for Cassette Selection
with Incoming Faxes (Mode 037) ............................................... 12-69
Specifications for Set-up of Automatic Paper Feed
after Copying (Mode 429) .......................................................... 12-70
Di2510f/Di3510f
13 Touch Panel Messages
13.1 When the Message Please add toner. Appears................... 13-1
To replace the toner bottle............................................................13-1
13.2 When the Message Stapler empty. Appears........................ 13-4
To replace the staple cartridge for finisher FN-117......................13-4
To replace the staple cartridge for the saddle finisher .................13-7
13.3 When a Paper Misfeed Occurs ................................................. 13-9
Locations of Paper Misfeeds ........................................................13-9
To clear a paper misfeed in the duplexing document feeder .....13-10
To clear a paper misfeed in the fusing section...........................13-12
To clear a paper misfeed in the duplex unit................................13-16
To clear a paper misfeed in the multiple bypass tray.................13-16
To clear a paper misfeed in the 1st or 2nd paper drawer...........13-17
To clear a paper misfeed in the 3rd or 4th paper drawer ...........13-18
To clear a paper misfeed in the large-capacity cabinet..............13-19
To clear a paper misfeed in the finisher (FN-117) .......................13-20
To clear a paper misfeed in the mailbin (MK-1) ..........................13-22
To clear a paper misfeed in the saddle kit..................................13-24
13.4 When the Message Cannot Staple. Appears ..................... 13-25
To clear jammed staples.............................................................13-25
13.5 When the Message Empty punch scraps. Appears........... 13-29
To empty the punch box.............................................................13-29
14 Troubleshooting
14.1 Main Messages and Their Remedies....................................... 14-1
14.2 When Incorrect Copies Are Printed ......................................... 14-3
14.3 When the Machine Is Not Operating Correctly ....................... 14-8
14.4 The Fax Does not Work Properly............................................ 14-10
Transmission is Poor...................................................................14-10
Reception is Poor .......................................................................14-12
Telephone Calls are Difficult to Make.........................................14-13
14.5 Replacing the Completion Stamp........................................... 14-14
Replacing the Storage (Transmission) Stamp.............................14-14
15 Appendix
15.1 Specifications............................................................................. 15-1
Di2510f/Di3510f ............................................................................15-1
Duplexing Document Feeder AFR-19...........................................15-3
Duplex Unit AD-16........................................................................15-3
Switchback Unit SB-1...................................................................15-4
Di2510f/Di3510f
Paper Feed Cabinet PF-124......................................................... 15-4
2way Paper Feed Cabinet PF-210 ............................................... 15-4
Large Capacity Cabinet PF-122................................................... 15-5
Built in Finisher FN-117................................................................ 15-6
Additional Bin Kit AK-1................................................................. 15-7
Mail Bin Kit MK-1 ......................................................................... 15-7
Punch Kit PK-6............................................................................. 15-7
Saddle Kit SK-1............................................................................ 15-8
Job Separator JS-203.................................................................. 15-8
15.2 Care of the machine................................................................... 15-9
Cleaning ....................................................................................... 15-9
Housing cover .............................................................................. 15-9
Original glass................................................................................ 15-9
Operation panel ............................................................................ 15-9
Original glass.............................................................................. 15-10
15.3 Function Combination Table ................................................... 15-11
Function combination codes...................................................... 15-14
15.4 Paper Size and Zoom Ratio Tables ........................................ 15-16
Paper Sizes ................................................................................ 15-16
Zoom Ratios............................................................................... 15-17
15.5 Consumables ............................................................................ 15-20
Paper .......................................................................................... 15-20
Toner Bottle................................................................................ 15-20
Staple Cartridges........................................................................ 15-21
15.6 Should Power Failure Occurs.................................................. 15-22
Documents in Memory are Retained for about 12 Hours........... 15-22
Programmed Settings are Retained........................................... 15-22
Telephone Cannot be Used ....................................................... 15-22
15.7 List of Terms ............................................................................. 15-23
Explanation of Terms.................................................................. 15-23
15.8 Index .......................................................................................... 15-25
Introduction
1
Di2510f/Di3510f 1-1
1 Introduction
1.1 We Want You to Be a Satisfied Customer
Thank you for choosing a Minolta System.
To ensure the best performance and effective use of your machine, this
manual will provide information on the following topics:
G Getting to Know Your Copier
G Initial Steps . . .
G Customizing Your Copy
G Combining Functions
G Utilities
G Troubleshooting
Please read this manual carefully before using your copier and keep it
handy at all times. Store the manual in the holder on the rear side of the
copier.
For further information and assistance, please contact:
G your Minolta Technical Representative;
G our Web site, http://www.minolta.com
Please keep the serial number (located on the copier's rating plate) and
the copier's date of purchase handy to ensure fast, accurate assistance
in the event of difficulties.
. . . because we want you to be a satisfied customer.
1
Introduction
1-2 Di2510f/Di3510f
1.2 Explanation of Manual Conventions
The marks and text formats used in this manual are described below.
WARNING
Failure to observe instructions highlighted in this manner may result
in fatal or critical injuries.
Observe all warnings in order to ensure safe use of this machine.
CAUTION
Failure to observe instructions highlighted in this manner may result
in serious injuries or property damage.
Observe all cautions in order to ensure safe use of this machine.
Note*
(*May also appear as Important or Tip)
Text highlighted in this manner contains useful information and tips to
ensure safe use of this machine.
1 The number 1 as formatted here
indicates the first step of a
sequence of actions.
2 Subsequent numbers as formatted
here indicate subsequent steps of a
sequence of actions.
?
Text formatted in this style
provides additional assistance.
Text formatted in this style describes the action that will ensure
the desired results are achieved.
[Copy] key
The names of keys on the control panel are written as shown above.
An illustration inserted
here shows what
operations must
be performed.
Introduction
1
Di2510f/Di3510f 1-3
1.3 Explanation of Basic Concepts and Symbols
The use of words and symbols in this manual are explained below.
Paper Feeding
During printing, paper is supplied from the right side of the machine and
fed into the output tray on top or the output option at the left with the
printed surface of the page facing down. The paper feed direction is
shown by the arrows in the diagram below.
Width and Length
Whenever paper dimensions are
mentioned in this manual, the first
value always refers to the width of the
paper (shown as Y in the illustration)
and the second to the length (shown as
X).
1
Introduction
1-4 Di2510f/Di3510f
Lengthwise
If the width (Y) of the paper is shorter
than the length (X), the paper has a
vertical or portrait orientation, indicated
by either L or .
Crosswise
If the width (Y) of the paper is longer
than the length (X), the paper has a
horizontal or landscape orientation,
indicated by either C or .
Portrait and Landscape
Portrait
With the portrait orientation, the
paper is vertical, like a portrait.
Landscape
With the landscape orientation, the
paper is horizontal, like a landscape.
Introduction
1
Di2510f/Di3510f 1-5
Display Icons
Plain paper
Thick paper
Overhead projector transparencies
Envelope
Paper Supply Icons
The icons shown below are displayed to indicate the amount of paper
that remains.
The paper is empty.
1
Introduction
1-6 Di2510f/Di3510f
1.4 Energy Star
As an ENERGY STAR
Partner, we have determined that this machine
meets the ENERGY STAR
Guidelines for energy efficiency.
What is an ENERGY STAR Product?
An ENERGY STAR
product has a special feature that allows it to
automatically switch to a low-power mode after a period of inactivity.
An ENERGY STAR
product uses energy more efficiently, saves you
money on utility bills and helps protect the environment.
Introduction
1
Di2510f/Di3510f 1-7
1.5 Components and Their Functions
2 1
3 4
6
5
No. Part Name Description
1 Duplexing Document
Feeder AFR-19
(optional)
Automatically feeds one document sheet at a
time for scanning, and automatically turns over
double-sided documents for scanning
Referred to as the duplexing document feeder
throughout the manual.
2 Original Cover Kit
OC-6
(optional)
Presses down on the loaded document to keep
it in place
Referred to as the original cover throughout
the manual.
3 Copy Desk CD-4M
(optional)
This machine can be placed on the copy desk.
Using the copy desk allows the machine to be
set up on the floor.
Referred to as the copy desk throughout the
manual.
4 Large Capacity
Cabinet
PF-122 (optional)
Equipped with a large-capacity paper drawer
that can supply 2,500 sheets of paper
Referred to as the large-capacity cabinet
throughout the manual.
5 2 way Paper Feed
Cabinet
PF-210 (optional)
Equipped with two paper drawers, each drawer
can be supply 500 sheet.
Referred to as the paper feed cabinet
throughout the manual.
6 Job Separator JS-203
(optional)
Allows printed pages to be separated
Pull the lever when taking out the paper.
*In order to use the job separator, the
switchback unit must be installed.
1
Introduction
1-8 Di2510f/Di3510f
9
8
7
10 11
No. Part Name Description
7 Paper Feed Unit
PF-124 (optional)
Equipped with a paper drawer that can supply
500 sheets of paper, for upper paper feed unit
only.
Referred to as the paper feed cabinet
throughout the manual.
8 Built in Finisher
FN-117 (optional)
Finishes printed pages according to the selected
finishing mode (sorting or stapling), then feeds
out the pages
Referred to as the finisher throughout the
manual.
9 Additional Bin Kit
AK-1 (optional)
If this option is attached to the finisher, the bins
for separating printed pages increases.
Referred to as the 3rd paper output tray
throughout the manual.
10 Saddle Kit SK-1
(optional)
If this option is attached to the finisher, stapling,
hole-punching, creasing and booklet-printing
are available as Finishing settings.
Referred to as the saddle kit throughout the
manual.
Introduction
1
Di2510f/Di3510f 1-9
* The internal options are not shown.
11 Mail Bin Kit MK-1
(optional)
If this option is attached to the finisher, the
printed pages can be divided and fed into the
appropriate bin assigned to a specific individual
or group.
*This option can only be used with computer
printouts.
Referred to as the mail bin kit throughout the
manual.
12 Punch Kit PK-6
(optional)*
If this option is attached to the finisher, hole-
punching is possible.
Referred to as the punch kit throughout the
manual.
13 32MB/64MB Memory
M32-4/M64-2
(optional)*
Increases the memory of this machine to as
much as 128 MB (64 MB standard memory + 32/
64 MB expanded memory)
By expanding the memory, the number of pages
that can be stored in the memory can be
increased.
Referred to as the expansion memory
throughout the manual.
14 Hard Disk Drive Kit
HDD-6 (optional)*
Allows more pages to be stored and allows the
multiple jobs to be stored.
When installing the hard Disk Drive Kit HDD-6 to
the machine, the Printer Controller Pi3505e or
Pi3505e/PS is needed.
15 Printer controller
Pi3505e, Pi3505e/PS
(optional)
Internal printer controller that allows the copier
to be used as both a printer into a computer
network.
For more details, refer to the manual of the
printer controller.
16 Internet Fax &
Network Scan Kit
SU-3 (optional)*
An internal Internet Fax & Network Scan Kit. You
can use this copier as a network scanner or as
an Internet fax machine. For more details, refer
to the Scanner Mode User Manual.
17 Network Scan Kit
SU-2 (optional)*
An internal Internet Fax & Network Scan Kit. You
can use this copier as a network scanner. For
more details, refer to the Scanner Mode User
Manual.
18 Network Interface
Card NC-4 (optional)*
An internal Network Interface Card. Required
when using this copier as a printer, scanner, or
as an Internet fax machine.
For more details, refer to the Scanner Mode User
Manual or the Printer Controller Manual.
No. Part Name Description
1
Introduction
1-10 Di2510f/Di3510f
How to use the job separator (JS-203)?
Allows printed
pages to be
separated
Pull the lever
when taking out
the paper.
Introduction
1
Di2510f/Di3510f 1-11
1.6 Part Names and Their Functions
Main Unit
9
8
6
3
1
2
4
10
5
11
7
No. Part Name Description
1 Right-side door Opened when clearing paper misfeeds
2 Right-side door
release lever
Used to open the right-side door
3 Multiple bypass tray Used for manual feeding paper for making
copies and printouts
Can be loaded with 150 sheets of paper
Can be loaded with special paper, see
page 8-10
4 Tray extension Open the tray extension when loading large-
sized paper.
5 Paper guide Adjust to the width of the paper
6 Release lever Opened when clearing paper misfeeds
7 Paper supply
indicator
As the amount of paper in the paper drawer
decreases, the area that appears in red
increases.
8 Front door Opened when replacing the toner bottle, see
page 13-1
. . . continued on next page
1
Introduction
1-12 Di2510f/Di3510f
9
8
6
3
1
2
4
10
5
11
7
No. Part Name Description
9 Paper output tray Collects printed pages fed out of the machine
facing down
10 Paper stopper Prevents printed pages from falling out of the
paper output tray
Used when the optional sorter is installed
11 Touch panel Liquid crystal display in the control panel
Used to specify various copy and fax settings
and program or change functions
Introduction
1
Di2510f/Di3510f 1-13
* The internal options are not shown.
20
19
18
17
12
13
16
15
No. Part Name Description
12 Document pad
(optional)
Presses down on the document positioned on
the original glass
13 Original glass When manually feeding the document, place it
on the glass so the document can be scanned.
Place the document face down on the glass.
14 Switchback unit * Built into the printer to turn over the paper when
printing double-sided pages
15 Duplex unit Turns over printed pages, allowing double-sided
pages to be printed automatically
Referred to as the duplex unit throughout the
manual.
16 Duplex unit door Opened when clearing a paper misfeed within
the duplex unit
17 1st paper drawer Holds up to 500 sheets of paper
The paper size can be adjusted freely, see
page 8-8
. . . continued on next page
1
Introduction
1-14 Di2510f/Di3510f
* The internal options are not shown.
20
19
18
17
12
13
16
15
No. Part Name Description
18 2nd paper drawer Holds up to 500 sheets of paper
The paper size can be adjusted freely, see
page 8-8
19 Control panel Used to start scanning and printing
operations.
Used when starting fax transmission or when
starting fax reception following a telephone
conversation.
20 Document scales Used to align the document
Introduction
1
Di2510f/Di3510f 1-15
21
22
23
24
25
No. Part Name Description
21 Duplexing Document
Feeder connector
Used for connecting the duplexing document
feeder hookup cord
22 Power switch Used to turn the machine on and off, see
page 4-10
23 Power cord socket Used for connecting the machines power cord
24 External telephone
jack
(TEL PORT)
Used for connecting a line to a telephone.
25 Telephone line jack
for line 1
(LINE PORT1)
Used for connecting to a standard telephone
line.
1
Introduction
1-16 Di2510f/Di3510f
Options
Duplexing Document Feeder (AFR-19)
Paper Feed Unit
2
5
1
6
8
9
10
11
13
3
4
12
7
No. Part Name Description
1 Document guides Adjust to the width of the document
2 Document feed tray Load the documents to be copied face up.
3 Document output tray Collects documents that have been copied
4 Print indicator Lights up or flashes to indicate the status of the
machine
5 Paper stopper Prevents the documents from falling out of the
document output tray.
No. Part Name Description
6 Lower-right door
release lever
Used to open the lower-right door
7 3rd paper drawer Holds up to 500 sheets of paper
The paper size can be adjusted freely.
8 4th paper drawer
Introduction
1
Di2510f/Di3510f 1-17
Built in Finisher (FN-117)
Mail Bin Kit (MK-1)
Precautions for using the finisher, saddle kit and mail bin kit
G Do not place objects on top of the saddle kit or mail bin kit.
G Do not place objects under the paper output trays of the finisher.
No. Part Name Description
9 2nd paper output tray
(sorted copy tray)
Collects printed pages that are sorted
10 1st paper output tray
(non-sorted copy tray)
Collects printed pages that are not sorted (made
with the Non-Sort setting)
No. Part Name Description
11 Mail Bin Collects copies that are sorted
12 Output tray cover Opened when clearing paper misfeeds
13 Misfeed-clearing door Opened when clearing paper misfeeds
1
Introduction
1-18 Di2510f/Di3510f
Large Capacity Cabinet (PF-122)
Additional Bin Kit (AK-1)
Saddle Kit (SK-1)
15
18
14
16
17
19
No. Part Name Description
14 3rd paper drawer
(LCC)
Holds up to 2,500 sheets of paper
15 Lower-right door Opened when clearing paper misfeeds
16 Drawer release button Pressed when loading paper
No. Part Name Description
17 3rd paper output tray Collects printed pages
No. Part Name Description
18 Paper output tray Collects printed pages
19 Misfeed-clearing door Opened when clearing paper misfeeds that
occurred in the finisher
Introduction
1
Di2510f/Di3510f 1-19
Fax Option Names and Functions
The external telephone used should match the type of telephone line.
Some types of external telephones cannot be used. For details, contact
your service representative.
Storage (Transmission) Stamp Unit (TX Marker STAMP UNIT 2)
A stamp on originals that have been scanned makes confirmation
possible. This can only be attached to the duplexing document feeder.
1
Introduction
1-20 Di2510f/Di3510f
Safety Information
2
Di2510f/Di3510f 2-1
2 Safety Information
This section contains detailed instructions on the operation and
maintenance of this machine. To achieve optimum utility of this device,
all operators should carefully read and follow the instructions in this
manual. Please keep this manual in a handy place near the machine.
* Ver06
Please note that some parts of the contents of this section may not correspond with the
purchased product.
2.1 Warning and Precaution Symbols
2.2 Meaning of Symbols
WARNING
Please read the next section before using this device. It contains important
information related to user safety and preventing equipment problems.
Make sure you observe all of the precautions listed in this manual.
Ignoring this warning could cause serious injury or
even death.
Ignoring this caution could cause injury or damage to
property.
:$51,1*
&$87,21
A triangle indicates a danger against which you should take
precaution.
This symbol warns against cause burns.
A diagonal line indicates a prohibited course of action.
This symbol warns against dismantling the device.
A black circle indicates an imperative course of action.
This symbol indicates you must unplug the device.
2
Safety Information
2-2 Di2510f/Di3510f
Do not modify this product, as a fire, electrical shock, or
breakdown could result. If the product employs a laser, the laser
beam source could cause blindness.
Do not attempt to remove the covers and panels which have
been fixed to the product. Some products have a high-voltage
part or a laser beam source inside that could cause an electrical
shock or blindness.
Use only the power cord supplied in the package. If a power cord
is not supplied, only use the power cord and plug that is specified
in POWER CORD INSTRUCTION. Failure to use this cord could
result in a fire or electrical shock.
Use the power cord supplied in the package only for this
machine and NEVER use it for any other product. Failure to
observe this precaution could result in a fire or electrical shock.
Use only the specified power source voltage. Failure to do that
could result in a fire or electrical shock.
Do not use a multiple outlet adapter to connect any other
appliances or machines. Use of a power outlet for more than the
marked current value could result in a fire or electrical shock.
Do not unplug and plug in the power cord with a wet hand, as an
electrical shock could result.
Plug the power cord all the way into the power outlet. Failure to do
this could result in a fire or electrical shock.
Do not scratch, abrade, place a heavy object on, heat, twist,
bend, pull on, or damage the power cord. Use of a damaged
power cord (exposed core wire, broken wire, etc.) could result in
a fire or breakdown.
Should any of these conditions be found, immediately turn OFF
the power switch, unplug the power cord from the power outlet,
and then call your authorized service representative.
Do not use an extension cord, in principle. Use of an extension
cord could cause a fire or electrical shock. Contact your
authorized service representative if an extension cord is required.
Do not place a flower vase or other container that contains water,
or metal clips or other small metallic objects on this product. Spilled
water or metallic objects dropped inside the product could result in
a fire, electrical shock, or breakdown.
Should a piece of metal, water, or any other similar foreign matter
get inside the product, immediately turn OFF the power switch,
unplug the power cord from the power outlet, and then call your
authorized service representative.
2
Safety Information
2-3 Di2510f/Di3510f
Do not keep using this product, if this product becomes
inordinately hot or emits smoke, or unusual odor or noise.
Immediately turn OFF the power switch, unplug the power cord
from the power outlet, and then call your authorized service
representative. If you keep on using it as is, a fire or electrical
shock could result.
Do not keep using this product, if this product has been dropped
or its cover damaged. Immediately turn OFF the power switch,
unplug the power cord from the power outlet, and then call your
authorized service representative. If you keep on using it as is, a
fire or electrical shock could result.
Do not throw the toner cartridge or toner into an open flame. The
hot toner may scatter and cause burns or other damage.
Connect the power cord to an electrical outlet that is equipped with
a grounding terminal.
2
Safety Information
2-4 Di2510f/Di3510f
CAUTION
Do not use flammable sprays, liquids, or gases near this product,
as a fire could result.
Do not leave a toner unit or drum unit in a place within easy reach
of children.
Licking or ingesting any of these things could injure your health.
Do not let any object plug the ventilation holes of this product.
Heat could accumulate inside the product, resulting in a fire or
malfunction.
Do not install this product at a site that is exposed to direct
sunlight, or near an air conditioner or heating apparatus. The
resultant temperature changes inside the product could cause a
malfunction, fire, or electrical shock.
Do not place the product in a dusty place, or a site exposed to
soot or steam, near a kitchen table, bath, or a humidifier. A fire,
electrical shock, or breakdown could result.
Do not place this product on an unstable or tilted bench, or in a
location subject to a lot of vibration and shock. It could drop or
fall, causing personal injury or mechanical breakdown.
After installing this product, mount it on a secure base. If the unit
moves or falls, it may cause personal injury.
Do not store toner units and PC drum units near a floppy disk or
watch that are susceptible to magnetism. They could cause
these products to malfunction.
The inside of this product has areas subject to high temperature,
which may cause burns. When checking the inside of the unit for
malfunctions such as a paper misfeed, do not touch the locations
(around the fusing unit, etc.) which are indicated by a CAUTION
HOT caution label.
Do not place any objects around the power plug as the power plug
may be difficult to pull out when an emergency occurs.
The socket-outlet shall be installed near the machine and shall be
easily accessible as the power plug may be difficult to pull out when
an emergency occurs.
2
Safety Information
2-5 Di2510f/Di3510f
Always use this product in a well ventilated location. Operating
the product in a poorly ventilated room for an extended period of
time could injure your health. Ventilate the room at regular
intervals.
Whenever moving this product, be sure to disconnect the power
cord and other cables. Failure to do this could damage the cord
or cable, resulting in a fire, electrical shock, or breakdown.
When moving this product, always hold it by the locations
specified in the User manual or other documents. If the unit falls
it may cause severe personal injury. The product may also be
damaged or malfunction.
Remove the power plug from the outlet more than one time a
year and clean the area between the plug terminals. Dust that
accumulates between the plug terminals may cause a fire.
When unplugging the power cord, be sure to hold onto the plug.
Pulling on the power cord could damage the cord, resulting in a
fire or electrical shock.
2
Safety Information
2-6 Di2510f/Di3510f
2.3 Precautions for Routine Use
Do not store toner units, PC drum units, and other supplies and
consumables in a place subject to direct sunlight and high
temperature and humidity, as poor image quality and
malfunction could result.
Do not attempt to replace the toner unit and PC drum unit in a
place exposed to direct sunlight. If the PC drum is exposed to
intense light, poor image quality could result.
Do not unpack a toner unit or PC drum unit until the very time of
use. Do not leave an unpacked unit standing. Install it
immediately or poor image quality could result.
Do not keep toner units and PC drum units in an upright position
or upside down, as poor image quality could result.
Do not throw or drop a toner unit or PC drum unit as poor image
quality could result.
Do not use this product in an area where ammonia or other gases
or chemicals are present. Failure to do so may shorten the
service life of the product, cause damage or decrease
performance.
Do not use this product in an environment with a temperature
outside the range specified in the User manual, as a breakdown
or malfunction could result.
Do not attempt to feed stapled paper, carbon paper or aluminum
foil through this product, as a malfunction or fire could result.
Do not touch or scratch the surface of the toner unit developing
roller and the PC drum, as poor image quality could result.
Use the supplies and consumables recommended by the dealer.
Use of any supply or consumable not recommended could result in
poor image quality and breakdown.
Safety Information
2
Di2510f/Di3510f 2-7
2.4 Miscellaneous
Do not rest your weight on the control panel, as a malfunction
could result.
Normal international communications may at times not be
possible depending on line conditions.
If tap or well water is used in a humidifier, impurities in the water
are discharged into the air and may be deposited inside the
printer, resulting in poor image quality. It is recommended that
pure water that does not contain any impurities be used in the
humidifier.
The cooling fan may be activated automatically, but this
suggests no problems.
Ni-MH (Nickel Metal Hydride) Batteries are installed inside
machine as back up memory batteries. Please dispose
according to local, state and federal regulations.
The Facsimile has been approved in accordance with Council Decision 1999/5/
EC for pan-European single terminal connection to the public switched
telephone network (PSTN). However, due to differences between the individual
PSTNs provided in different countries, the approval does not, of itself, give an
unconditional assurance of successful operation on every PSTN network
terminal point.
In the event of problems, you should contact your equipment supplier in the first
instance.
NOTE
The manufacturer should ensure that the vender and user of equipment is clearly
informed of the above information by means of packaging and/or user manuals
or other forms of user instructions.
A full-length Declaration of Conformity is available at Minolta under
Fax.: +49-511-7404-346, Tel.: +49-511-7404-272 in informing us on the serial
number of your product.
This product is approved for DTMF dialing only. When directly connected to the
public switched telephone network (PSTN mode) pulse dialing can not be used.
(Pulse dialing may only be used when this product is connected to a PABX.)
2
Safety Information
2-8 Di2510f/Di3510f
Gebhrenimpuls (for German and Swiss Users)
In Deutschland und der Schweiz gibt es die Mglichkeit des
Gebhrenimpulses. Der Gebhrenimpuls wird in der Regel von einer
Telefonanlage (PBX) oder einem Gebhrenzhler gefiltert, wenn die
Maschine schaltungstechnisch hinter der Telefonanlage (PBX) oder
hinter dem Gebhrenzhler angeschlossen ist.
Sollten Sie keine Telefonanlage (PBX) oder einen Gebhrenzhler
verwenden oder das Fax schaltungstechnisch vor diesen Gerten
angeschlossen sein, ist dieser Gebhrenimpuls abzumelden da dieser
die Funktion der Maschine nachhaltig negativ beeinflussen kann.
CE Marking (Declaration of Conformity)
This product complies with the following EU directives:
89/336/EEC, 73/23/EEC, 93/68/EEC, and 1999/5/EC directives.
This declaration is valid for the area of the European Union.
This device must be used with shielded
interface cables. The use of non-
shielded cable is likely to result in
interference with radio
communications and is prohibited
under EU directives.
Safety Information
2
Di2510f/Di3510f 2-9
2.5 Laser Safety
This is a digital machine which operates using a laser. There is no
possibility of danger from the laser provided the machine is operated
according to the instructions in this manual.
Since radiation emitted by the laser is completely confined within
protective housing, the laser beam cannot escape from the machine
during any phase of user operation.
This machine is certified as a Class 1 laser product: This means the
machine does not produce hazardous laser radiation.
Internal Laser Radiation
Maximum Average Radiation Power: 28.9 W at the laser aperture of the
print head unit.
Wavelength: 770-795 nm
This product employs a Class 3b laser diode that emits an invisible laser
beam.
The laser diode and the scanning polygon mirror are incorporated in the
print head unit.
2
Safety Information
2-10 Di2510f/Di3510f
The print head unit is NOT A FIELD SERVICE ITEM:
Therefore, the print head unit should not be opened under any
circumstances.
There is a laser aperture at the location shown above, which must,
however, NEVER be viewed directly by the user.
CDRH Regulation
This machine is certified as a Class 1 Laser product under Radiation
Performance Standard according to the Food, Drug and Cosmetic Act of
1990. Compliance is mandatory for Laser products marketed in the
United States and is reported to the Center for Devices and Radiological
Health (CDRH) of the U.S. Food and Drug Administration of the U.S.
Department of Health and Human Services (DHHS). This means that the
device does not produce hazardous laser radiation.
The label shown on page 2-13 indicates compliance with the CDRH
regulations and must be attached to laser products marketed in the
United States.
This is a semiconductor laser. The maximum power of the laser diode is
5 mW and the wavelength is 770-795 nm.
Print Head
Laser Aperture of the
Print Head Unit
CAUTION
Use of controls, adjustments or performance of procedures other than those
specified in this manual may result in hazardous radiation exposure.
Safety Information
2
Di2510f/Di3510f 2-11
For European Users
This is a semiconductor laser. The maximum power of the laser diode is
5mW and the wavelength is 770-795 nm.
For Denmark Users
Dansk: Dette er en halvlederlaser. Laserdiodens hjeste styrke er 5mW
og blgelngden er 770-795 nm.
For Finland, Sweden Users
Tm on puolijohdelaser. Laserdiodin sunrin teho on 5mW ja aallonpituus
on 770-795 nm.
Det hr r en halvledarlaser. Den maximala effekten fr laserdioden r
5mW och vglngden r 770-795 nm.
CAUTION
Use of controls, adjustments or performance of procedures other than those
specified in this manual may result in hazardous radiation exposure.
ADVARSEL
Usynlig laserstrling ved bning, nr sikkerhedsafbrydere er ude af funktion.
Undg udsttelse for strling. Klasse 1 laser produkt der opfylder EC60825
sikkerheds kravene.
LOUKAN 1 LASERLAITE
KLASS 1 LASER APPARAT
VAROITUS!
Laitteen Kyttminen muulla kuin tss kyttohjeessa mainitulla tavalla saattaa
altistaa kyttjn turvallisuusluokan 1 ylittvlle nkymttmlle lasersteilylle.
VARNING!
Om apparaten anvnds p annat stt n i denna bruksanvisning specificerats,
kan anvndaren utsttas fr osynlig laserstrlning, som verskrider grnsen fr
laserklass 1.
VARO!
Avattaessa ja suojalukitus ohitettaessa olet alttiina nkymttmlle
lasersteilylle. l katso steeseen.
2
Safety Information
2-12 Di2510f/Di3510f
For Norway Users
Dette en halvleder laser. Maksimal effekt till laserdiode er 5mW og
blgelengde er 770-795 nm.
VARNING!
Osynlig laserstrlning nr denna del r ppnad och sprren r urkopplad.
Betrakta ej strlen.
ADVERSEL
Dersom apparatet brukes p annen mte enn spesifisert i denne bruksanvisning,
kan brukeren utsettes for unsynlig laserstrling som overskrider grensen for laser
klass 1.
Safety Information
2
Di2510f/Di3510f 2-13
Laser Safety Label
A laser safety label is attached to the outside of the machine as shown
below.
Ozone Release
CAUTION
Locate the Machine in a Well Ventilated Room
A negligible amount of ozone is generated during normal operation of
this machine. An unpleasant odor may, however, be created in poorly
ventilated rooms during extensive machine operations. For a
comfortable, healthy, and safe operating environment, it is
recommended that the room well ventilated.
CLASS 1 LASER PRODUCT
LASER KLASSE 1 PRODUKT
For Europe
For Another Country
PRODUCTO LASER DE CLASE 1
CLASS 1 LASER PRODUCT
REMARQUE
= Placer lappareil dans une pice largement ventile =
Une quantit dozone ngligable est dgage pendant le fonctionnement de
lappareil quand celui-ci est utilis normalement. Cependant, une odeur
dsagrable peut tre ressentie dans les pices dont laration est insuffisante
et lorsque une utilisation prolonge de lappareil est effectue. Pour avoir la
certitude de travailler dans un environnement runissant des conditions de
confort, sant et de scurit, il est prfrable de bien arer la pice ou se trouve
lappareil.
2
Safety Information
2-14 Di2510f/Di3510f
Acoustic Noise
For European Users
Machine Noise Regulation 3 GSGV, 18.01.1991 : The sound pressure
level at the operator position according to EN 27779 is equal to or less
than 70dB(A).
Notice for Ni-MH Batteries
Ni-MH (Nickel Metal Hydride) Batteries are installed inside machine as
back up memory batteries. Please dispose according to local, state and
federal regulations.
Safety Information
2
Di2510f/Di3510f 2-15
2.6 Installation Precautions
Installation Site
To ensure utmost safety and prevent possible malfunctions, install this
machine in a location that meets the following requirements.
- A location away from curtains, etc. that may catch fire and burn easily
- A location that is not exposed to water or other liquids
- A location free from direct sunlight
- A location out of the direct airflow of an air conditioner or heater, and
not exposed to extremely high or low temperatures
- A well-ventilated location
- A location that is not exposed to high humidity
- A location that is not extremely dusty
- A location not subjected to undue vibrations
- A stable and level location
- A location where ammonia or other organic gases are not generated
- A location that does not put the operator in the direct airflow of
exhaust from this machine
- A location that is not near any kind of heating devices
Power Source
The power source requirements are as follows.
G Voltage fluctuation: Maximum 10% (220 V-240 V: 10%)
G Frequency fluctuation: Maximum 3 Hz
H Use a power source with as little voltage or frequency fluctuations as
possible.
2
Safety Information
2-16 Di2510f/Di3510f
Space Requirements
To ensure easy copier operation, supply replacement, and maintenance,
adhere to the recommended space requirements detailed below.
Note
Be sure to allow a clearance of 100 mm (4 in.) or more at the back of
this machine for the ventilation duct.
Unit: mm (inch)
1312 (51-3/4)
1
5
0
0
(
5
9
)
1636 (64-1/2)
324
328 710 (28) 100 (4)
3
8
4
1
1
1
6
(
4
4
)
422 606
1138 (44-3/4)
(12-3/4)
(
1
5
)
(13)
(16-1/2) (23-3/4)
Safety Information
2
Di2510f/Di3510f 2-17
2.7 Operation Precautions
Operating environment
The environmental requirements for correct operation of the machine are
as follows.
G Temperature: 15C (59F) to 35C (95F) with fluctuations of no more
than 10C (18F) within an hour
G Humidity: 15% to 85% with fluctuations of no more than 10% within
an hour
Proper use
To ensure the optimum performance of the machine, follow the
precautions listed below.
- Never place heavy objects on the original glass or subject it to
shocks.
- Never open any machine doors or turn off the machine while it is
making copies; otherwise, a paper jam will occur.
- Never bring any magnetized object or use flammable sprays or liquids
near this machine.
Always make sure that the power plug is completely plugged into the
electrical outlet.
- Always make sure that the machines power plug is visible and not
hidden by the machine.
Always unplug the machine from the electrical outlet if the unit is not
to be used for a long period of time.
Always provide good ventilation when making a large number of
continuous copies.
CAUTION
If the ventilation duct at the top of the machine becomes blocked,
the inside of the machine will accumulate heat, resulting in a
malfunction or fire.
Do not place any objects over the ventilation duct.
2
Safety Information
2-18 Di2510f/Di3510f
CAUTION
The area around the fusing unit is extremely hot.
Be careful not to touch any parts around the fusing unit, other than
those indicated in this manual, in order to reduce the risk of burns. Be
especially careful not to touch parts marked with warning labels, and
their surrounding areas.
If you get burnt, immediately cool the skin under cold water, and then
seek professional medical advice.
Transporting the machine
If you need to transport the machine over a long distance, consult your
technical representative.
Safety Information
2
Di2510f/Di3510f 2-19
Care of machine supplies
Use the following precautions when handling the machine supplies (toner
cartridge, paper, etc.).
Store the supplies in a location that meets the following requirements.
Free from direct sunlight
Away from any heating apparatus
Not subjected to high humidity
Not extremely dusty
Store in a sealed plastic bag in a cool, dark place paper that has been
removed from its wrapper but not loaded into the machine.
- Only use toner that has been manufactured specifically for this
machine. Never use other types of toner.
- Keep all supplies out of the reach of children.
CAUTION
Precautions for handling toner:
Be careful not to spill toner inside the machine or get toner on your
clothes or hands.
If your hands become soiled with toner, immediately wash them with
soap and water.
If toner gets in your eyes, immediately flush them with water, and then
seek professional medical advice.
Storage of copies
Copies that are to be kept for a long time should be kept where they
are not exposed to light in order to prevent them from fading.
- Adhesive that contains solvent (e.g., spray glue) may dissolve the
toner on copies.
2
Safety Information
2-20 Di2510f/Di3510f
2.8 Legal Restrictions on Copying
Certain types of documents must never be copied with the purpose or
intent to pass copies of such documents off as the originals.
The following is not a complete list, but is meant to be used as a guide to
responsible copying.
Financial Instruments
G Personal checks
G Travelers checks
G Money orders
G Certificates of deposit
G Bonds or other certificates of indebtedness
G Stock certificates
Legal Documents
G Food stamps
G Postage stamps (canceled or uncanceled)
G Checks or drafts drawn by government agencies
G Internal revenue stamps (canceled or uncanceled)
G Passports
G Immigration papers
G Motor vehicle licenses and titles
G House and property titles and deeds
General
G Identification cards, badges, or insignias
G Copyrighted works without permission of the copyright owner
In addition, it is prohibited under any circumstances to copy domestic or
foreign currencies, or works of art without permission of the copyright
owner.
When in doubt about the nature of a document, consult with legal
counsel.
Available Features
3
Di2510f/Di3510f 3-1
3 Available Features
3.1 Useful Operations
Installing the optional accessories expands the functionality of this
machine.
Copying a Book or Magazine
The individual pages of a book or magazine can be duplicated onto
double-sided copies (one page per side) in the original page order.
1 Position the document on the
original glass with the center
aligned with the book mark on the
document scale.
Start copying from the lower
numbered pages.
2 Press the [COPY] key, and then
touch [ORIG. > COPY] followed by
[BOOK] on the touch panel.
Copy Original Document
3
Available Features
3-2 Di2510f/Di3510f
3 For book-binding, touch
[STANDARD BOOK] or
[RIGHTBOUND], and then touch
[SEPARATION].
Next, touch [ENTER].
4 Touch [DOUBLE-SIDED], and then
touch [PAGE ORDER].
5 Touch [BOOK ORDER], and then
touch [ENTER].
6 Press the [START] key.
Available Features
3
Di2510f/Di3510f 3-3
7 After the message shown at the
right appears, turn the page of the
book or magazine, re-position the
document on the original glass, and
then press the [START] key.
8 Repeat step 7 for all other pages,
and then touch [FINISH] before
pressing the [START] key to scan
the last page.
3
Available Features
3-4 Di2510f/Di3510f
Copying to Form a Booklet
A document can be copied like a book so the pages can easily be put
together to form a booklet.
Note
In order to perform the following procedure, the optional duplexing
document feeder must be installed.
1 Load the document into the
duplexing document feeder.
The document can also be
positioned on the original glass.
2 Press the [COPY] key, and then
touch [ORIG. > COPY] followed by
[4IN1/BOOKLET] on the touch
panel.
Copy Original Document
Available Features
3
Di2510f/Di3510f 3-5
3 Touch [BOOKLET CREATION], and
then touch [ENTER].
4 Press the [START] key.
5 After all copies are printed, fold the
pages in half to form a booklet.
Tip
If the optional saddle finisher is
installed, the crease can be made
automatically. For details, refer to
To make copies using the Crease
setting on page 10-9.
3
Available Features
3-6 Di2510f/Di3510f
Automatically Stapling Pages While Copying
Each set of copies can easily be stapled together.
Note
In order to perform the following procedure, the optional duplexing
document feeder, finisher and stapling kit must be installed.
1 Load the document into the
duplexing document feeder.
The document can also be
positioned on the original glass.
2 Press the [COPY] key, and then
touch [FINISHING] on the touch
panel.
Copy Original Document
Staple
Available Features
3
Di2510f/Di3510f 3-7
3 Touch [SORT].
4 Touch [2-POINT STAPLE].
5 Press the [START] key.
3
Available Features
3-8 Di2510f/Di3510f
Printing Multiple Copies of Tickets
Tickets for a concert or some other event can easily be made.
As an example, the procedure for reducing a 210 mm 74 mm document
by 50% and copying it onto thick A4-size paper is described below.
Important
Copying certain type of documents is prohibited by law. Making
copies of these documents may be punishable as a crime. (For more
details, refer to Legal Restrictions on Copying on page 2-20.)
Note
If the document is placed directly on the original glass and the size is
detected automatically, the document will be scanned with a standard
size.
If the document has a non-standard size, first measure the size of the
document.
1 Position the document to be
copied.
Copy Original Document
Available Features
3
Di2510f/Di3510f 3-9
2 Open the multiple bypass tray and
load it with paper.
A maximum of 50 sheets of thick
paper can be loaded.
3 Press the [COPY] key, and then
touch [PAPER] on the touch panel.
4 Touch the button for the multiple
bypass tray, and then touch [MODE
CHANGE].
5 Touch [CARD], and then touch
[ENTER].
If paper with a non-standard size is
loaded, touch [CUSTOM SIZE], and
then specify the paper size. (For
details, refer to page 8-14.)
3
Available Features
3-10 Di2510f/Di3510f
6 Touch [ZOOM].
7 Touch [ 0.500].
8 Touch [AUXILIARY], and then touch
[IMAGE REPEAT].
9 Touch [SIZE INPUT].
Available Features
3
Di2510f/Di3510f 3-11
10 Touch [CUSTOM SIZE].
11 Touch [X]. Then, using the keypad,
type in the length of side X for the
document.
For this example, set the length of
side X to 210.
12 Touch [Y]. Then, using the keypad,
type in the length of side Y for the
document.
For this example, set the length of
side Y to 74.
13 Press the [START] key.
Sixteen 105 mm 37 mm tickets
are copied onto one sheet of paper.
3
Available Features
3-12 Di2510f/Di3510f
Copying While Erasing an Area Around the Document
When copying documents with unwanted markings, headers or punch
holes, the pages can be printed with a frame or one side of the document
erased.
Note
The position and width of the area to be erased can be set so that it is
appropriate for the document being copied.
The width of the erased area refers to how much of the document will
be erased. If enlarged or reduced copies are made, the same width is
erased and an enlarged or reduced copy is printed.
1 Position the document to be
copied.
Copy Original Document
Available Features
3
Di2510f/Di3510f 3-13
2 Press the [COPY] key, and then
touch [AUXILIARY] followed by
[EDGE/FRAME ERASE] on the
touch panel.
3 Select the desired position of the
erased area.
(Example: Erasing a frame)
4 Touch the big arrow keys to specify
the width of the erased area.
5 Touch [ENTER].
3
Available Features
3-14 Di2510f/Di3510f
6 Press the [START] key.
Available Features
3
Di2510f/Di3510f 3-15
Reducing Paper Usage
Double-sided copying and 2in1 copying are useful in economizing on
printed pages or reducing the size of a thick document.
As an example, the procedure for combining two single-sided document
pages into a double-sided copy is described below.
Note
In order to perform the following procedure, the optional duplexing
document feeder must be installed.
Tip
Double-sided 2in1 copying and single-sided 4in1 copying reduce the
paper usage by one fourth, and double-sided 4in1 copying reduces
paper usage by one eighth.
1 Load the document into the
duplexing document feeder.
The document can also be
positioned on the original glass.
Copy Original Document
2in1 copying
Double-sided copying
3
Available Features
3-16 Di2510f/Di3510f
2 Press the [COPY] key, and then
touch [ORIG. > COPY] followed by
[4IN1/BOOKLET] on the touch
panel.
3 Touch [DOUBLE-2IN1].
4 Press the [START] key.
Available Features
3
Di2510f/Di3510f 3-17
Reducing Electricity Usage
When this machine is not being used, it can be turned off.
In addition, the machine can be set to a low power mode to conserve
energy.
In order to perform these operations, the Energy Save mode and the
Sleep mode can be used to automatically set the machine to an energy-
saving mode when the machine is not used for a specified length of time.
1 Press the [UTILITY] key.
2 Touch [USERS CHOICE].
3 Touch [3/6].
H To specify settings for the
Energy Save mode, continue
with step 4.
H To specify settings for the Sleep
mode, skip to step 7.
4 Touch [ENERGY SAVE MODE].
3
Available Features
3-18 Di2510f/Di3510f
5 Press the [C] (clear) key to erase the
current value, and then use the
keypad to specify the desired
length of time until the machine
enters Energy Save mode.
6 Touch [ENTER].
7 Touch [SLEEP MODE SETTING].
8 Use the keypad to specify the
desired length of time until the
machine enters Sleep mode.
Available Features
3
Di2510f/Di3510f 3-19
9 Touch [ENTER].
3
Available Features
3-20 Di2510f/Di3510f
Before Making Copies
4
Di2510f/Di3510f 4-1
4 Before Making Copies
4.1 Names of Control Panel Parts and Their Functions
1 2 3 4 6
7
8
9 10 11 12 13
18
17
16
15
14
5
No. Part Name Function
1 Touch panel Displays various screens and messages
Touch items in the touch panel to select screens
and specify settings.
2 Extra Scan key Press to use the scanning functions.
(In order to use the scanning functions, the
Internet Fax & Network Scan kit and Network
Interface Card must be installed.)
3 Fax/Scan key Press to enter Scan mode.
(In order to use the scanning functions, the
Network Scan Kit and Network Interface Card or
Network Scan Kit and Internet Fax & Network
Scan kit must be installed.)
4 Copy key Press to enter Copy mode.
5 Pause key An approximately 3 second wait can be set
when dialing a fax number. This is convenient
when sending from an internal line to an external
line and for the wait when information services
are used.
6 Sub power switch Use to turn the machine on and off.
. . . continued on next page
4
Before Making Copies
4-2 Di2510f/Di3510f
7 [ACCESS] key Press when an access code must be entered.
If the Copy Track Mode parameter is set to
OFF, nothing happens when this key is
pressed.
8 Interrupt key Press to enter Interrupt mode, see page 5-5
To cancel Interrupt mode, press the [Interrupt]
key again.
9 Panel Reset key Press to reset all modes and functions to their
default settings.
10 [C] (clear) key Press to reset the number of copies to 1.
Press to erase a setting (such as the zoom
ratio or size) selected using the keypad.
Any letters and numbers being entered are
deleted.
11 Stop key Press to stop a copy operation.
Press to stop the scanning of a document.
Fax transmission is stopped.
12 Start key Press to start a scanning or copy operation.
Fax transmission starts.
13 Keypad Use to enter a number, such as the number of
copies or a fax number.
14 [UTILITY] key Used to display the Utility screen.
For more details, refer to 7 Utility Mode
Operations.
15 [MODE CHECK] key Press to display a list of all specified settings.
From this list, the screen to specify each
setting can be displayed and the setting can
be changed.
From this screen, the current settings can also
be stored as a copy program.
16 [ACCESSIBILITY] key Press to activate or deactivate the user
accessibility functions.
17 [ENLARGE] key Press to enlarge the screens that appear in the
touch panel.
18 [CONTRAST] dial Use to adjust the contrast of the touch panel.
No. Part Name Function
Before Making Copies
4
Di2510f/Di3510f 4-3
4.2 Checking the Settings
The currently selected settings can be reviewed. In addition, the specified
settings can be changed or stored for later use.
There are two screens that allow you to check the settings.
To check the settings
1 Press the [MODE CHECK] key in
the control panel.
The first screen showing the current
settings appears.
2 Touch [NEXT] to display the second
screen of settings.
3 Touch [EXIT] to return to the Basics
screen.
Tip
To change a setting, touch the button for the function that you wish to
change. The screen to change the setting for the selected function
appears. In the screen that appeared, change the setting as desired.
To change the settings
1 Press the [MODE CHECK] key in
the control panel.
The first screen showing the current
settings appears.
2 Touch [NEXT] or [BACK] until the
screen containing the setting that
you wish to change is displayed.
3 Touch the button for the setting that
you wish to change.
The screen for specifying the
setting appears.
4 Change the setting according to the corresponding procedure.
4
Before Making Copies
4-4 Di2510f/Di3510f
To store and delete copy programs
For details on storing settings as a copy program, refer to Using Copy
Programs on page 7-36.
Before Making Copies
4
Di2510f/Di3510f 4-5
4.3 User Accessibility Operations
Various functions, such as the screen mode and the volume of alarms,
can be specified, allowing the machine to be used more easily.
1 Press the [ACCESSIBILITY] key in
the control panel.
2 Touch either [SET] or [RESET].
H The user accessibility functions
can be enabled or disabled.
H When the user accessibility
functions are enabled, the
[ACCESSIBILITY] key lights up
in green. When the user
accessibility functions are
disabled, the [ACCESSIBILITY]
key is not lit.
To change the screen display setting (Screen Mode function)
Select whether the screens appear in the touch panel in black on white
or in white on black.
1 Press the [ACCESSIBILITY] key in
the control panel.
2 Touch [SCREEN MODE].
3 Touch [INVERTED SCREEN] to
display the screens in white on
black.
To return the screens to the normal
display, touch [NORMAL SCREEN].
4 Touch [ENTER].
Normal screen nverted screen
4
Before Making Copies
4-6 Di2510f/Di3510f
To change the key settings (Key Speed Settings function)
If the same key is held down, characters and number can be repeatedly
entered.
1 Press the [ACCESSIBILITY] key in the control panel.
2 Touch [KEY SPEED SETTINGS].
3 Touch the arrow keys to adjust the
time periods.
H Delay Time:
Time until the repeat feature for
a key begins after the key is held
down
H Interval Time:
Length of time (in seconds) that
a key must be held down before
repeatedly entering characters and numbers
Example:
When the [1] key is held down:
4 Touch [ENTER].
Tip
Touch [CHECK] to check the
specified settings.
1 1 1 1 ...
nterval
Delay
Time
Time
Before Making Copies
4
Di2510f/Di3510f 4-7
To change the auto panel reset time (Confirming Screen function)
If no operation is performed for a specified length of time, the Basics
screen is displayed and all modes and functions are reset to their default
settings.
With the Confirming Screen function, the length of time until the
machine is reset can be specified.
1 Press the [ACCESSIBILITY] key in the control panel.
2 Touch [CONFIRMING SCREEN].
3 Select the desired length of time for
displaying the screen requesting
confirmation to reset the machine.
H Touch [30 SEC.], [60 SEC.], [90
SEC.] or [120 SEC.].
H To immediately display the
Basics screen without
displaying a screen requesting
confirmation to reset the
machine, touch [NONE].
4 Touch [ENTER].
4
Before Making Copies
4-8 Di2510f/Di3510f
To change the display time for the The job is accepted. screen
(Notification Screen function)
The length of time that the The job is accepted. screen, which requests
confirmation of a reception number or job ID after copying is finished, can
be specified.
1 Press the [ACCESSIBILITY] key in the control panel.
2 Touch [NOTIFICATION SCREEN].
3 Select the desired time setting.
H Touch [3 SEC.], [10 SEC.] or [60
SEC.].
H To leave the The job is
accepted. screen displayed
until [ENTER] is touched, touch
[NO LIMIT].
4 Touch [ENTER].
To change the volume of touch panel beeps and alarms (Sound
Setting function)
The volumes of the beep that is sounded when a touch panel button is
touched and of the alarm that is sounded when a malfunction occurs can
be specified.
1 Press the [ACCESSIBILITY] key in the control panel.
2 Touch [SOUND SETTING].
3 Select the desired volume setting.
4 Touch [ENTER].
Before Making Copies
4
Di2510f/Di3510f 4-9
4.4 Enlarging the Touch Panel Screens
Press the [ENLARGE] key to enlarge the screens that appear in the touch
panel. Press the [ENLARGE] key again to return the screens to the
standard size. The usual touch panel operations can be performed even
when the screens are enlarged.
Touch in this area
to scroll toward
the upper-left
corner of the
screen.
Touch this arrow to scroll up through
the screen.
Touch in this area
to scroll toward
the upper-right
corner of the
screen.
Touch this arrow
to scroll left
through the
screen.
When the left edge
of the screen is
reached, the
screen is scrolled
up one line and
the right edge is
displayed.
Touch this arrow
to scroll right
through the
screen.
When the right
edge of the screen
is reached, the
screen is scrolled
up one line and
the left edge is
displayed.
Touch in this area
to scroll toward
the lower-left
corner of the
screen.
Touch this arrow to scroll down
through the screen
Touch in this area
to scroll toward
the lower-right
corner of the
screen.
4
Before Making Copies
4-10 Di2510f/Di3510f
4.5 Turning the Machine On and Off
To turn on the machine
1 Set the power switch to I.
2 Make sure that the sub power
switch has been pressed in.
ON
OFF
Before Making Copies
4
Di2510f/Di3510f 4-11
When the machine is turned on
A few seconds after the machine is turned on, the message Now
warming-up. Ready to scan. appears in the touch panel and the
indicator on the [START] lights up in green. When the indicator on the
[START] key lights up in green, a job can be queued.
If the power switch is set to I while the sub power switch is in the off
position, the machine is turned on, but, after a few seconds, the touch
panel goes off.
If no operation is performed for one minute, the machine enters Sleep
mode.
To turn off the machine
1 Touch [ACTIVITY LIST] to check
that no jobs are queued.
2 If any printed pages remain in the
paper output tray, remove them.
3 Press the sub power switch to turn
off the machine.
4 Set the power switch to O.
Tip
Normally, it is not necessary to set the power switch to O.
Note
When turning the machine off, then on again, wait five seconds after
turning it off before turning it on again. If no time passes between
turning the machine off until turning on again, the machine may not
operate correctly.
Do not turn off the machine while it is making copies or printing,
otherwise a paper misfeed may occur.
Do not turn off the machine while it is scanning or sending or receiving
data, otherwise all scanned data or transmission data will be deleted.
Do not turn off the machine while a queued job or stored data is
waiting to be printed, otherwise the jobs will be deleted.
4
Before Making Copies
4-12 Di2510f/Di3510f
When the main switch is turned off
Conditions for turning off the copier
G Settings that are not programmed, such as the number of copies, are
cleared.
G Jobs that are queued to be printed are deleted.
G Data scanned using the Scan to Memory function is deleted.
G Scanned data that could be printed using the Memory Recall
function is deleted.
Note
Transmitted documents can not be received.
Auto Panel Reset
When the auto panel reset operation is performed, all settings that are not
programmed, such as the number of copies, are cleared and reset to their
default settings automatically.
Conditions for auto panel resetting
G No machine operation is performed for one minute.
G The magnetic card is removed from the data controller or the key
counter is removed.
Note
The settings specifying whether or not and the time until the auto
panel reset operation is performed can be changed. For details, refer
to Changing Default Settings on page 7-6.
Before Making Copies
4
Di2510f/Di3510f 4-13
Energy Save Mode
In order to conserve energy, the machine will automatically enter a stand-
by mode (Energy Save mode) if no operation is performed for a specified
length of time. When the machine enters Energy Save mode, the indicator
on the [START] key remains lit in green, but the touch panel goes off.
Conditions for entering Energy Save mode
G No machine operation is performed for 15 minutes.
Note
To recover from Energy Save mode, press any key in the control panel
or touch the touch panel.
The machine will not enter Energy Save Mode while printing is
paused.
The settings specifying whether or not and the time until the machine
enters Energy Save mode can be changed. For details, refer to
Changing Default Settings on page 7-6.
Sleep Mode
In order to conserve energy, the machines heater goes off and the
machine automatically enters Sleep mode if no operation is performed for
a specified length of time.
Conditions for entering Sleep mode
G The optional printer controller or network-related accessories are
installed.
G No machine operation is performed for 1 minute.
Note
To recover from Sleep mode, press any key in the control panel or
touch the touch panel.
The machine will not enter Sleep Mode while printing is paused.
The settings specifying whether or not and the time until the machine
enters Sleep mode can be changed. For details, refer to Changing
Default Settings on page 7-6.
4
Before Making Copies
4-14 Di2510f/Di3510f
4.6 Adjusting the AngIe of the ControI PaneI
The control panel can be adjusted to any of three angles.
Adjust the control panel to the angle that allows for easy operation.
Pull the control panel release lever, and then adjust the angle of the
control panel.
Upper position
(base position)
Middle position
Lower position
1
2
3
Before Making Copies
4
Di2510f/Di3510f 4-15
4.7 Using the Touch Panel
Description of the Touch Panel
When the power is turned on, a screen for operations such as copying,
sending and receiving faxes, programming and making settings is
displayed on the touch panel.
The screen shows, with messages and graphics, the currently selected
settings, the settings that are available, and the machine status.
Tip
Depending on your applications, you can choose from an Auto
Screen, Fax Screen, Copy Screen, or Scanner Screen
(optional) for the basic screen.
Default Settings
The settings selected when the machine is turned on are called the
default settings. The default settings serve as a reference for all settings
that are to be specified.
Copy mode
G Number of copies: 1
G Finishing: Non-Sort
G Zoom: 1.000 (Full Size)
G Paper: AutoPaper
G Density: Text/Photo
G Orig. > Copy: Single-Sided > Single-Sided
Fax mode
G Resolution: Standard
G Contrast: Medium
G Transmission mode: Memory transmission
G Reception mode: Automatic reception
G Transmission source: Within document
4
Before Making Copies
4-16 Di2510f/Di3510f
FAX and Copy Screen
This screen allows you to fax and copy without worrying about switching
between them.
Copy Screen
This screen is for using copy functions.
Before Making Copies
4
Di2510f/Di3510f 4-17
Fax Screen
This screen is for using fax functions.
You can choose from the One-touch Dialing Screen, Name Search
Screen, Dialing Screen and Index Screen for the screen that is
displayed first. For details, refer to Changing Default Settings on
page 7-6.
4
Before Making Copies
4-18 Di2510f/Di3510f
Operating the Touch Panel
To activate a function or to select a setting, lightly touch the desired
function or setting shown on the touch panel.
CAUTION
Be careful not to damage the touch panel.
Never push down on the touch panel with force, and never use a hard
or pointed object to make a selection in the touch panel.
Tip
The language of the displays in the touch panel can be changed using
the Language Selected for LCD function on the Users Choice
screen. For details, refer to Changing Default Settings on page 7-6.
The default settings can be changed using the various functions on
the Users Choice screen. For details, refer to Changing Default
Settings on page 7-6.
Before Making Copies
4
Di2510f/Di3510f 4-19
Description of the Screens
Settings screen
1. Screen tabs
2. Message display
3. Available functions
4. Selected settings
5. Additional message
and settings
display
No. Item Name Description
1 Screen tabs Each screen contains various functions that can
be specified. Touch a tab to display the
corresponding screen.
2 Message display The current fax and machine status, operating
instructions, warnings/precautions, and other
data, including the number of copies, are
displayed here.
3 Available functions
and settings
Selecting a screen displays various functions
that can be specified. Touch the button for a
function to display the corresponding settings.
4 Selected settings The current settings are shown with graphics.
5 Additional message
display
The status of the job is shown with graphics.
The remaining amount of memory and
graphics warning about empty toner or an
empty paper drawer are displayed here.
4
Before Making Copies
4-20 Di2510f/Di3510f
Job List Screen
The operating status of the machine and the printing order of queued
jobs can be viewed from this screen.
There are five tabs in the Job List screen.
G Job:
Displays a list of operations that are being performed
G Print Order:
Displays the order of documents that are being copied or printed or
waiting to be copied or printed
G Print:
Displays the print status of documents being copied or printed
G Com.:
Displays the results from sending and receiving faxes.
G Doc.:
Bulletin board documents, documents in the confidential box, and
stored documents can be checked.
Before Making Copies
4
Di2510f/Di3510f 4-21
To check the status of a job
1 Touch [JOB LIST].
2 Select the job whose status you
wish to check.
The statuses of up to four jobs are
displayed. To view the status of a
job that is not displayed, touch the
arrow keys.
3 Check the details, and then touch
[ENTER].
To delete a job, touch [DELETE].
4
Before Making Copies
4-22 Di2510f/Di3510f
To check the printing order
1 Touch [JOB LIST].
2 Touch [PRINT ORDER].
3 Check the printing order.
Touch the arrow keys to view other
parts of the list.
4 After checking the necessary
information, touch [ENTER].
Before Making Copies
4
Di2510f/Di3510f 4-23
To check/delete listed items from the Print screen
1 Touch [JOB LIST].
2 Touch [PRINT].
3 Select the job whose status you
wish to check.
H Touch the arrow keys to view
other parts of the list.
H To delete a job, touch [DELETE].
4 After checking the necessary
information, touch [ENTER].
4
Before Making Copies
4-24 Di2510f/Di3510f
Memory Recall
After printing of a copy job is finished, the image that was just copied can
be printed again without the document being loaded.
Note
The memory recall feature is only available if the Memory Recall
function (a User's Choice function in the Utility mode) is set to ON.
For details, refer to chapter 7 Utility Mode Operations.
Tip
The memory recall feature cannot be used if any of the following have
occurred.
A new document has been scanned. (The [START] key has been
pressed.)
The machine has been turned off.
The [ACCESS] key or the [Interrupt] key has been pressed.
The [PANEL RESET] key was pressed while printing was stopped.
Before Making Copies
4
Di2510f/Di3510f 4-25
To use the memory recall feature
1 After copying is finished, touch
[JOB LIST].
2 Touch [MEMORY RECALL
WAITING].
The information for the job still
saved in the memory is displayed.
3 Touch [MEMORY RECALL]
H To delete the job still saved in
the memory, touch [DELETE].
H At this time, the Finishing
setting and the number of
copies can be changed.
4 Press the [START] key.
The copies are printed.
Tip
After copying confidential documents, press the [PANEL RESET] key
to erase the data from the memory.
4
Before Making Copies
4-26 Di2510f/Di3510f
To verify transmission activity
1 Touch [JOB LIST].
2 Touch [COM.], then touch [TX
DOC.].
This displays the transmission
activity.
3 Verify the transmission activity.
H Press the arrow keys to display
the next result.
H Touching [INTERIM REP.] while
it is displayed outputs a
transmission interim activity
report.
H Documents awaiting
transmission can only be
deleted when [DELETE] is displayed.
H The mark is displayed when designated time transmission is
set.
4 Touch [ENTER] until the original screen is returned to.
Before Making Copies
4
Di2510f/Di3510f 4-27
To verify the documents saved on the bulletin board
1 Touch [JOB LIST].
2 Touch [DOC.], then touch [BULTN.
BOARD].
3 Select the documents to be
verified.
4 Verify the details of the documents.
H Touch [PRINT] to print a
document.
H Touch [DELETE] to delete a
document.
5 Touch [ENTER] until the original screen is returned to.
4
Before Making Copies
4-28 Di2510f/Di3510f
To verify the documents stored in the private mailbox
1 Touch [JOB LIST].
2 Touch [DOC.], then touch [CONF.].
3 Select the private mailbox.
4 Verify the documents in the private
mailbox.
H Press the arrow keys to search
for the desired document.
Touching [CHECK] displays the
detailed data.
H Touch [PRINT] to print a
document.
H Touch [DELETE] to delete a document.
H To transmit, touch [CHECK], then touch [FORWARDING].
5 Touch [ENTER].
Before Making Copies
4
Di2510f/Di3510f 4-29
To check the general documents stored
1 Touch [JOB LIST].
2 Touch [DOC.], then touch
[PUBLIC].
3 Verify the stored documents.
H Press the arrow keys to search
for the desired document.
H Touch [PRINT] to print a
document.
H Touch [DELETE] to delete a
document.
H To transmit, touch [CHECK], then touch [FORWARDING].
4 Touch [ENTER].
4
Before Making Copies
4-30 Di2510f/Di3510f
Copy Operations
5
Di2510f/Di3510f 5-1
5 Copy Operations
5.1 Copying from the Fax and Copy Screen
Copies can be made directly from the Auto Screen.
1 Position the document(s) to be copied.
For details, refer to chapter 9 Original Documents.
2 Use the keypad to enter the desired
number of copies, and press the
[Start] key.
Tip
The Fax Screen is displayed when
you input 0 or a number of three or
more digits starting with a non-zero
number.
On the Di3510f, the Fax Screen is displyed when you input 0 or
number of four or more digits starting with a non-zero number.
5
Copy Operations
5-2 Di2510f/Di3510f
5.2 Making Basic Copies
The procedure for making basic copies is described below.
1 Position the document(s) to be copied.
H For details, refer to chapter 9 Original Documents.
2 Press the [Copy] key.
The Basics screen appears in the
touch panel.
3 Specify any necessary copy
settings.
H To change the paper size (paper
drawer), touch [Paper].
For details, refer to Selecting
the Paper Setting on
page 8-18.
H To change the zoom ratio,
touch [Zoom].
For details, refer to Specifying a Zoom Setting on page 10-14.
H To sort, staple or punch holes in the copies, touch [Finishing].
For details, refer to Specifying Finishing Settings on page 10-1.
H To copy a book or copy while using less paper, touch [Orig. >
Copy]. For details, refer to Selecting the Orig. > Copy Settings
on page 10-20.
H To change the density of the copy, touch [Density].
For details, refer to Specifying a Copy Density on page 10-32.
H To erase a margin in the copy, to insert interleave while copying
onto overhead projector transparencies, or to perform any other
special operation, touch [Auxiliary].
For details, refer to chapter 6 Fax Operations.
Copy Operations
5
Di2510f/Di3510f 5-3
4 Use the keypad to enter the desired
number of copies.
H On the Di3510f, up to 999
copies can be printed. On the
Di2510f up to 99 copies can be
printed.
H To change the setting, press the
[C] (clear) key, and then enter
the correct setting.
H A limit on the number of copies can be specified from the
Administrator Management screen of the Utility mode.
For details, refer to chapter 12 Administrator Management
Operations.
5 Press the [START] key.
The copies are printed.
5
Copy Operations
5-4 Di2510f/Di3510f
5.3 Stopping Copying
Follow the procedure described below to cancel a copy job.
To stop/restart/delete a copy job
1 Press the [STOP] key while the job
is being printed.
Copying stops.
2 The message Copy cycle
temporarily suspended. appears.
3 To continue copying, press the
[START] key.
Copying continues.
4 To delete the stopped copy job,
select the button for the job that
you wish to delete.
The job is deleted.
5 Touch [EXIT].
Copy Operations
5
Di2510f/Di3510f 5-5
5.4 Interrupting a Copy Job
The current copy job can be paused so that a copy of a different
document can be made.
This is convenient if you wish to quickly make copies of a short document
while a large job is being printed.
Note
If certain functions are specified, it may not be possible to interrupt the
copy job. In addition, some functions are not available while a copy
job is interrupted.
The machine will not enter Interrupt mode (pause copying by pressing
the [Interrupt] key) while a document is being scanned.
For details, refer to the Function Combination Table on page 15-11.
To interrupt copying
1 Press the [INTERRUPT] key while a
job is being printed.
H The indicator on the
[INTERRUPT] key lights up.
H The message Now in the interrupt mode. appears.
H The copy settings return to their defaults.
(The copy settings of the job before the interruption and the
remaining number of copies are recorded.)
H If no operation is performed for one minute after the [INTERRUPT]
key is pressed, the Interrupt mode is automatically cancelled.
2 Position the document(s) to be copied.
3 Select the desired copy settings.
4 Press the [START] key.
Scanning of the document begins.
5 Press the [INTERRUPT] key.
The indicator on the [INTERRUPT] key goes off and the Interrupt
mode is cancelled.
The copy settings for the job before copying was interrupted appear,
and copying of the job that was interrupted automatically continues.
5
Copy Operations
5-6 Di2510f/Di3510f
5.5 Making Copies Using Accounts
Using the Copy Track Mode Parameter
The number of copies allowed for each registered account can be
restricted.
The accounts can be managed by touching [ACCOUNT MANAGEMENT]
on the Admin. 1 screen (displayed by touching [ADMIN. MANAGEMENT]
on the Utility screen). The Administrator Management settings should be
specified by the administrator.
Note
The Administrator Management parameters cannot be set by anyone
without knowledge of the administrator access code.
For details on the administrator access code, contact your service
representative.
To make copies when accounts are specified
1 If accounts have been specified,
the screen shown at the right
appears, allowing you to select an
account.
2 Touch the button for your account.
3 Using the keypad, enter the 6-digit
access code assigned to your
account.
Copy Operations
5
Di2510f/Di3510f 5-7
4 Press the [ACCESS] key.
The Basics screen appears.
5 Make copies using the desired
copy settings.
6 When you are finished making
copies, press the [ACCESS] key.
The account selection screen
appears again.
5
Copy Operations
5-8 Di2510f/Di3510f
5.6 "Cover Mode" Function
Adding Cover Pages
When two or more sheets are being copied, cover pages using paper
other than the document paper can be added.
Tip
Load the paper for the cover pages into a paper drawer different than
the drawer that contains the paper for the document.
Load paper for the cover pages with the same orientation and size as
the paper for the document.
Note
The optional duplexing document feeder must be installed.
Cover Mode settings
G Front Cover: Blank
Back Cover: None
G Front Cover: Blank
Back Cover: Blank
G Front Cover: Blank
Back Cover: With Image
3
2
1
3
2
1
Original Document Copy
3
2
1
3
2
1
3
2
1
3
2
1
Copy Operations
5
Di2510f/Di3510f 5-9
G Front Cover: With Image
Back Cover: None
G Front Cover: With Image
Back Cover: Blank
G Front Cover: With Image
Back Cover: With Image
3
2
1
3
2
1
3
2
1
3
2
1
3
2
1
3
2
1
5
Copy Operations
5-10 Di2510f/Di3510f
To make settings for the Cover Mode function
1 Load the document into the duplexing document feeder.
2 Press the [COPY] key.
3 Touch [AUXILIARY], and then touch
[COVER MODE].
4 Select the desired Front Cover and
Back Cover settings, and then
touch the button below Cover
Paper.
5 Select the paper drawer that
contains the paper for the cover
pages, and then touch [ENTER].
6 Touch [ENTER].
If [CANCEL] is touched, the setting is cancelled.
7 Press the [START] key.
The copies are printed.
Copy Operations
5
Di2510f/Di3510f 5-11
5.7 Page Insertion Function
Inserting Pages (Interleaves) Between Copies
When two or more sheets are being copied, paper (interleaves) other than
the document paper can be inserted.
Tip
At the locations where you wish to insert interleaves, insert paper with
a different orientation or size as the paper for the original, and then
load the document into the duplexing document feeder.
Load the paper for the interleaves into a paper drawer different than
the drawer that contains the paper for the document.
Load paper for the interleaves with the same orientation and size as
the paper for the document.
This function cannot be used together with the Cover Mode
function.
This function cannot be used together with booklet-printing and
mixed original sizes.
Note
The optional duplexing document feeder must be installed.
Paper Insertion settings
G Blank
G With Image
5
3
4
5
4
3
2
1
3
2
1
5
4
3
2
1
5
4
3
2
1
5
Copy Operations
5-12 Di2510f/Di3510f
To make settings for the Page Insertion function
1 Load the document into the duplexing document feeder.
2 Press the [COPY] key.
3 Touch [AUXILIARY], and then touch
[PAGE INSERTION].
4 Select either the [WITH IMAGE] or
the [BLANK] Page Insertion setting,
and then touch the button below
Insert Paper.
5 Select the paper drawer that
contains the paper for the
interleaves, and then touch
[ENTER].
6 Touch [ENTER].
If [CANCEL] is touched, the setting
is cancelled.
7 Press the [START] key.
The copies are printed.
Copy Operations
5
Di2510f/Di3510f 5-13
5.8 OHP Interleaving Function
Inserting Pages Between Copies of Transparencies
When copying overhead projector transparencies, paper (interleaves)
can be inserted between copies of the transparencies.
Tip
Load the paper for the interleaves into a paper drawer, and load the
overhead projector transparencies into the multiple bypass tray.
Load paper for the interleaves with the same orientation and size as
the overhead projector transparencies.
OHP Interleaving settings
G Blank
G With Image
2
1
2
1
2
1
2
2
1
1
5
Copy Operations
5-14 Di2510f/Di3510f
To make settings for the OHP Interleaving function
1 Load the document into the duplexing document feeder or position it
on the original glass.
2 Press the [COPY] key.
3 Touch [AUXILIARY], and then touch
[OHP INTERLEAVING].
4 Select either the [WITH IMAGE] or
the [BLANK] OHP Interleaving
setting, and then touch the button
below Insert Paper.
5 Select the paper drawer that
contains the paper for the
transparency interleaves, and then
touch [ENTER].
6 Touch [ENTER].
If [CANCEL] is touched, the setting
is cancelled.
7 Press the [START] key.
The copies are printed.
Copy Operations
5
Di2510f/Di3510f 5-15
5.9 File Margin Function
Making Copies With Binding Margins
Copies can be made with binding margins and the image shifted to the
side so that the text is not hidden when the copies are bound.
File Margin settings
G The position of the binding margin can be at the left side or at the top
of the paper.
G The width of the binding margin can be specified.
The image of the document is shifted to
the right to make a margin along the left
edge of the copy.
The image of the document is shifted to
the bottom to make a margin along the
top edge of the copy.
Original
Copy
Document
Original
Copy
Document
5
Copy Operations
5-16 Di2510f/Di3510f
To make settings for the File Margin function
1 Load the document into the duplexing document feeder or position it
on the original glass.
2 Press the [COPY] key.
3 Touch [AUXILIARY], and then touch
[FILE MARGIN].
4 Select the desired File Margin
setting.
H If the binding margin is set to
the left side, both sides of the
page are printed with the top
ends at the same location.
H If the binding margin is set to
the top, the top of the second
side of the page is printed at the
bottom of the first side.
5 Touch the big arrow keys to specify
the width of the binding margin,
and then touch [ENTER].
If [CANCEL] is touched, the setting is cancelled.
6 Press the [START] key.
The copies are printed.
1
2
1
2
Original Document Copy
1
2
1
2
Original Document Copy
Copy Operations
5
Di2510f/Di3510f 5-17
5.10 Edge/Frame Erase Function
Erasing Sections of Copies
When copying documents with punch holes, the pages can be printed
with part of the document erased.
Edge/Frame Erase settings
G The left side of the document is
erased.
G The top edge of the document is
erased.
G A frame around the document is
erased.
Original
Copy
Document
A A
A A
A
A
5
Copy Operations
5-18 Di2510f/Di3510f
To make settings for the Edge/Frame Erase function
1 Load the document into the duplexing document feeder or position it
on the original glass.
2 Press the [COPY] key.
3 Touch [AUXILIARY], and then touch
[EDGE/FRAME ERASE].
4 Select the desired Edge/Frame
Erase setting.
5 Touch the big arrow keys to specify the width of the erased area, and
then touch [ENTER].
If [CANCEL] is touched, the setting is cancelled.
6 Press the [START] key.
The copies are printed.
Copy Operations
5
Di2510f/Di3510f 5-19
5.11 Image Repeat Function
Printing Multiple Copies of the Same Document Page on One Sheet
The Image Repeat function can be used as shown below.
G To copy an A4-size page at full size
onto an A3-size sheet of paper
G To reduce an A4-size page and
print multiple copies onto an A4-
size sheet of paper
To make settings for the Image Repeat function
1 Load the document into the duplexing document feeder or position it
on the original glass.
2 Press the [COPY] key.
3 Touch [AUXILIARY], and then touch
[IMAGE REPEAT].
4 Touch [SIZE INPUT].
To automatically detect the
document size, touch [AUTO
DETECT].
A A A
A
A A
A A
5
Copy Operations
5-20 Di2510f/Di3510f
5 Select the size of the document.
If the document has a non-standard
size, touch [CUSTOM SIZE], and
then specify the size of the
document.
6 Touch [X].
Use the keypad to type in the length
of side X for the paper that is
loaded.
7 Touch [Y].
Use the keypad to type in the length
of side Y for the paper that is
loaded.
8 Touch [ENTER].
If [CANCEL] is touched, the setting is cancelled.
9 Press the [START] key.
The copies are printed.
Copy Operations
5
Di2510f/Di3510f 5-21
5.12 Distribution # Function
Printing Distribution Numbers on Sets of Copies
Each set of copies can be printed with a distribution number added to the
background.
Tip
If the Distribution # function is used, the Sort Finishing setting is
selected.
After 999 is printed, the number returns to 000.
To make settings for the Distribution # function
1 Load the document into the duplexing document feeder or position it
on the original glass.
2 Press the [COPY] key.
3 Touch [AUXILIARY], and then touch
[IMAGE SETTINGS].
4 Touch [DISTRIBUTION #].
5
Copy Operations
5-22 Di2510f/Di3510f
5 Specify the desired Distribution #
settings.
H Using the keypad, type in the
first distribution number to be
printed.
H If [FIRST PAGE ONLY] is
selected, the distribution
number is only printed on the
first page of each copy set.
H If [ALL PAGES] is selected, the distribution number is printed on
all pages of each copy set.
H Touch [DARKER], [NORMAL] or [LIGHTER] to specify the print
density for the distribution number.
6 Touch [ENTER].
If [CANCEL] is touched, the setting is cancelled.
7 Press the [START] key.
The copies are printed.
Copy Operations
5
Di2510f/Di3510f 5-23
5.13 Watermark Function
Printing Copies with a Watermark
Copies can be printed with a watermark added to the background.
To make settings for the Watermark function
1 Load the document into the duplexing document feeder or position it
on the original glass.
2 Press the [COPY] key.
3 Touch [AUXILIARY], and then touch
[IMAGE SETTINGS].
4 Touch [WATERMARK].
5 Select the watermark to be printed
and the pages that the watermark
will be added to.
H If [FIRST PAGE ONLY] is
selected, the watermark is only
printed on the first page of each
copy set.
H If [ALL PAGES] is selected, the
watermark is printed on all
copies.
5
Copy Operations
5-24 Di2510f/Di3510f
6 Touch [ENTER].
If [CANCEL] is touched, the setting is cancelled.
7 Press the [START] key.
The copies are printed.
Copy Operations
5
Di2510f/Di3510f 5-25
5.14 Image Stamping Function
With this function, copies can be printed with a watermark of a scanned
image added to the background.
Note
The optional hard disk drive must be installed.
To make copies using the Image Stamping function
1 Load the document into the duplexing document feeder or position it
on the glass.
2 Press the [COPY] key.
3 Touch [AUXILIARY], and then touch
[IMAGE SETTINGS].
4 Touch [IMAGE STAMPING].
5 Select the size of paper to be used,
and then touch [ENTER].
5
Copy Operations
5-26 Di2510f/Di3510f
6 Select the desired printing position.
H If [FIRST PAGE ONLY] is
selected, the image is only
printed on the first page of each
copy set.
H If [ALL PAGES] is selected, the
image is printed on all copies.
7 Touch [ENTER].
If [CANCEL] is touched, the setting is cancelled.
8 Press the [START] key.
The copies are printed.
Copy Operations
5
Di2510f/Di3510f 5-27
5.15 Black-White Reverse Function
Reversing White- and Black-Colored Areas of Copies
Copies can be printed with the white- and black-colored areas of the
original image reversed.
Tip
The white and black colors of the distribution number and watermark
will not be reversed.
The white and black colors of the original cannot be reversed after the
document has been scanned.
To set the Black-White Reverse function
1 Load the document into the duplexing document feeder or position it
on the original glass.
2 Press the [COPY] key.
3 Touch [AUXILIARY], and then touch
[BLACK-WHITE REVERSE].
4 Press the [START] key.
The copies are printed.
5
Copy Operations
5-28 Di2510f/Di3510f
5.16 Separate Scan Function
Scanning a Document in Separate Batches
When copying a document with a large number of pages, the document
can be divided and scanned in separate batches, and then it can be
printed as a single document.
Tip
If the memory becomes full while scanning, scanning is stopped. If
this occurs, press the [START] key to print the pages that were
scanned before scanning was stopped.
To make copies using the Separate Scan function
1 Load the document into the duplexing document feeder or position it
on the original glass.
2 Press the [COPY] key.
3 Touch [AUXILIARY], and then touch
[SEPARATE SCAN].
4 Press the [START] key.
The document is scanned.
5 After the first document batch is
scanned, load the second
document batch into the duplexing
document feeder or position it on the original glass, and then press
the [START] key.
6 After all document batches have been scanned, touch [FINISH].
7 Press the [START] key.
The copies are printed.
Fax Operations
6
Di2510f/Di3510f 6-1
6 Fax Operations
6.1 Before Using Fax Operations
The Basic Screen
The screen to start operations such as sending/receiving copies and
faxes, registration, and setup is called the Basic Screen. There are three
screens in the fax function: The FAX and Copy Screen, Copy Screen, and
the Fax Screen.
The FAX and Copy Screen
This screen can be used without thinking separately about the use of fax
and copy functions.
When the [FAX AND COPY SCREEN] is set as the priority screen setting,
the FAX and Copy screen can be displayed by pressing the [PANEL
RESET] key twice.
G Displaying the fax screen
The Fax Screen is displayed by pressing the [FAX/SCAN] key in the
control panel.
G Displaying the copy screen
The Copy Screen is displayed by pressing the [COPY] key in the
control panel.
Tip
The Fax Screen is displayed when you input 0 or a number of three
(four on Di3501f) or more digits starting with a non-zero number.
6
Fax Operations
6-2 Di2510f/Di3510f
Copy Screen
This is the screen for using the copy functions.
G The Fax Screen is displayed by pressing the [FAX/SCAN] key in the
control panel.
6
Fax Operations
6-3 Di2510f/Di3510f
Fax Screen
This is the screen for using the fax functions.
Tip
There are four fax address modes, [ONE-TOUCH], [SEARCH], [10-
KEY DIALING] and [INDEX LIST].
[ONE-TOUCH] mode is set on the initial screen.
The Copy Screen is displayed by pressing the [COPY] key in the
control panel.
Fax Screens:
G The One-Touch Screen
This screen designates one-Touch dialing for the fax destinations.
The One-Touch screen consists of 36 total screens, and is capable of
registering 540 items.
6
Fax Operations
6-4 Di2510f/Di3510f
G The Index List Screen
This is displayed by touching [INDEX LIST] in the One-Touch screen.
H There are a total of 36 index keys, and up to 15 one-touch keys can
be registered for each index key.
H Touching [ENTER] displays the One-Touch screen.
G The Search Screen
This screen searches for the fax destinations by name.
H The Copy Screen is displayed by pressing the [COPY] key in the
control panel.
H Touch [SEARCH] displays a screen which searches for destinations
by name.
6
Fax Operations
6-5 Di2510f/Di3510f
G The 10-key Dialing Screen
This screen designates the fax destinations by using the ten-key pad.
G The Quality & Reducation Screen
This screen is for setting the quality, density and reduction when
sending a fax.
6
Fax Operations
6-6 Di2510f/Di3510f
G The FAX Menu Screen
This screen is for setting communications functions.
Fax Operations
6
Di2510f/Di3510f 6-7
Registration Necessary at Startup
Perform the following registration when first using the product.
G Current Time
G Self-Telephone #
G Self-ID
Convenient Functions with Registration
If the following data is input, the One-Touch, Index List and
Programmed Fax Dialing functions can be used.
G One-touch Dialing
G Index
G Fax Program Dialing
6
Fax Operations
6-8 Di2510f/Di3510f
Regarding Onscreen Notations
Icon Notation
Reading fax original
Dialing
Transmitting fax
Waiting for redial
Receiving fax
In manual reception mode
Document with polling transmission wait
Document registered on bulletin board
Received document in box
Printing
Document with print wait
Document with memory call wait
Copying
Fax Operations
6
Di2510f/Di3510f 6-9
Receiving print data from PC
There are still print jobs from the PC that have not been
printed
Operating in Administrator Mode
Replace toner bottle
Replace the Imaging Unit
Add paper
Icon Notation
6
Fax Operations
6-10 Di2510f/Di3510f
Sending a fax (Fax and Copy Screen)
1 Put the original document in place.
2 Input the fax number using the ten-
key pad, and then press the [Start]
key.
Fax Operations
6
Di2510f/Di3510f 6-11
6.2 Performing Dial Transmission
Dial Transmission When the fax machine is transmitting/receiving
another document, the original is first scanned. When
the transmission/reception is complete, the
destination address is dialed, and the document is
transmitted.
When the Destination
Is Busy
If another document is reserved for transmission, the
reserved document is transmitted, and auto redial is
carried out.
When the Memory
Remaining Is Low
If there are many documents accumulated in the
memory, transmission may not be possible. In such
case, wait for the memory remaining to increase, or
use real-time transmission.
When Using an IP
Phone
The communication quality may degrade on IP phones
due to the condition of the line (such as ADSL) and
Internet connection. In particular, normal fax
transmission may not be possible.
If errors occur frequently when using the fax machine
over the IP phone, transmit/receive the document over
the PSTN.
For the procedure of transmitting fax over the PSTN,
see the operation manual of the IP phone connection
device that you are using or contact your IP phone
company.
When Using a PBX
Using VoIP
Technology
In the case of a PBX using VoIP technology,
configuration must be made on the PBX switch to
connect the facsimile.
When Using Direct
Dialing to
Communicate with
Overseas Destinations
If the country code and destination number are
entered after the international code, you may hear a
busy tone during dialing and transmission may not be
possible.
In such cases, press the [PAUSE] key twice after
entering the international code to insert an approx.-6-
second pause, and then enter the rest of the number.
If this still fails to connect the call, perform manual
transmission.
When Transmission
Fails
If transmission fails such as when the destination fax
is busy, a TX report is printed. TX reports are not
printed for real-time transmission.
6
Fax Operations
6-12 Di2510f/Di3510f
When Setting in the paper feed tray
1 Set the original in the paper feed
tray.
2 Press the [FAX/SCAN] key.
3 Touch [10-KEY DIALING].
4 Input the telephone number of the
destination with the ten-key pad.
H Press the [C] key to clear the
number.
H For multiple destinations, touch
[ADD DEST.] and input the next
phone number.
5 Press the [START] key.
H The original is scanned and stored in the memory.
H Press the [STOP] key to abort transmission.
Note
The amount of memory used varies with the type and size of the
original, the transmission mode, etc.
Fax Operations
6
Di2510f/Di3510f 6-13
When Setting on the Glass
1 Set the original on the glass, and
close the cover.
2 Press the [FAX/SCAN] key.
3 Touch [10-KEY DIALING].
4 Input the telephone number of the
destination with the ten-key pad.
Press the [C] key to clear the
number.
5 Press the [START] key.
6
Fax Operations
6-14 Di2510f/Di3510f
6 Set the next original, touch
[RESTART SCAN], then press the
[START] key.
7 After scanning of the original to be
transmitted is finished, touch
[SCAN END], then press the
[START] key.
Fax Operations
6
Di2510f/Di3510f 6-15
6.3 Quality Adjustment
When Transmitting After Adjusting the Quality
1 Set the original in the paper feed tray or on the glass.
2 Press the [FAX/SCAN] key.
3 Touch [QUALITY&REDUCTION].
4 Touch [QUALITY] and set the
resolution.
5 Designate the destination and
press the [START] key.
6
Fax Operations
6-16 Di2510f/Di3510f
6.4 Density Adjustment
Transmitting to Match the Density and Color of the Original
1 Set the original in the paper feed tray or on the glass.
2 Press the [FAX/SCAN] key.
3 Touch [QUALITY&REDUCTION].
4 Touch [CONTRAST] and set the
density.
5 Designate the destination and
press the [START] key.
Fax Operations
6
Di2510f/Di3510f 6-17
6.5 Reducing the Original
When transmitting an original of B4 size or larger, set whether the
destination receives it reduced in size.
1 Set the original in the paper feed tray or on the glass.
2 Transmit using the [FAX/SCAN] key.
3 Touch [QUALITY&REDUCTION].
4 Touch [REDUCTION/AREA], then
touch [REDUCTION].
5 Touch [AUTO SIZE] or [NO
REDUCTION].
6
Fax Operations
6-18 Di2510f/Di3510f
H When the [AUTO SIZE] key is
selected, the transmission is
matched to the paper size of the
destination.
H When the [NO REDUCTION] key
is selected, the transmission will
be the same size as the original
( 1.000) regardless of the
paper size in the receiving fax
machine.
6 Designate the destination and press the [START] key.
The original is scanned and stored in the memory.
Note
If the paper in the receiving fax machine is smaller than the original,
parts of the original may not be printed.
Auto Size
0.707
original: A3 received
document: A4
No Reduction
1.000
original: A3 received
document: A4
Fax Operations
6
Di2510f/Di3510f 6-19
6.6 Automatic Fax Reception
Auto reception is the default setting for the reception method.
Documents received will be printed automatically without any special
action.
Here we will describe the paper sizes that can be recived automatically
and what to do when the paper runs out.
During Fax Reception: The mark is displayed in the touch panel.
A beep sounds when reception is complete.
See page 6-24 for the procedures for verifying
transmission results and stored documents.
Receiving A3
Documents
These can be received only when based on ITU-T
(formerly CCITT) recommendations capable of
transmitting an A3 size fax on the transmitting end in
the original dimensions.
When the Paper Runs
Out
The [ ] mark will be displayed on the touch panel.
The feed tray injector will be shown in red, and printing
will be stopped. (The mark will be displayed in the
touch panel for 2500-page paper feed cabinets.)
Because the received document is stored in memory,
the printing is automatically restarted after resetting
the paper.
The rest of the document cannot be received when the
memory remaining is 0% or when little memory
remains.
Receivable Paper
Sizes
Paper sizes A5 L, B5 L/C, A4 L/C, B4 L, and A3 L can
be received.
About the Received
Documents
When there is no paper the same size as the received
document, it will be printed on different size paper.
The receipt method can be changed by the Utility
settings.
When a Long
Document has been
Received
When a document is received that is longer in height
than A4 or
B4, it will be to fit on a single sheet of paper. At this
time the reduction rate is automatically selected.
In the event that the document will not fit on a single
sheet even if reduced by 65%, it will be printed onto
two sheets. In this case the overlap between the first
and second sheets of paper will be duplicated.
To reduce the paper or change the reduction limit,
change the Utility settings.
6
Fax Operations
6-20 Di2510f/Di3510f
Manual Fax Reception
With fax communications, you can receive documents after lifting the
receiver and checking for the fax transmission sound.
See page 6-57 for the procedure for receiving manually.
When the call is a telephone call, you can talk.
Fax Operations
6
Di2510f/Di3510f 6-21
6.7 Using as a telephone
Note
When using as a telephone, an external phone unit is necessary.
Talking on the Phone
1 Press the [FAX/SCAN] key.
2 Lift the telephone receiver.
H Check that there is a dial tone
from the telephone receiver.
H When you lift the handset of the external phone unit and hear a
beep sound of the fax, hang up the handset.
H If you lift the handset of the external phone unit during fax
transmission, it may reduce the communication speed or cause
communication errors.
3 Designate the destination.
The ringing sound is audible.
H Designation using the One-touch keys (See page 6-30).
H Performing dial transmission (See page 6-11).
H Designation using the fax program (See page 6-33).
4 Speak when the destination answers.
5 When done talking, hang up the telephone receiver.
6
Fax Operations
6-22 Di2510f/Di3510f
Receiving Telephone Calls
You must set it for receiving manually.
See page 6-57 for how to set up manual receiving.
1 Pick up the telephone receiver upon hearing a ring.
2 When done talking, hang up the telephone receiver.
Fax Operations
6
Di2510f/Di3510f 6-23
Sending a Fax After a Phone Call
Here we will describe the method for transmitting a fax (manual
transmission) after talking on the telephone.
1 Press the [FAX/SCAN] key.
2 Set an original in the paper feed
tray.
Be sure to use the original feed
device.
3 Lift the telephone receiver.
H Check that there is a dial tone
from the telephone receiver.
H When you lift the handset of the
external phone unit and hear a beep sound of the fax, hang up the
handset.
4 Designate the destination.
H Designation using the One-touch keys (See page 6-30).
H Performing dial transmission (See page 6-11).
H Designation using the fax program (See page 6-33).
5 After talking, press the transmission key ([START] key) for the
destination.
A beep will sound when preparations are complete.
6 Press the [START] key.
7 Hang up the telephone receiver.
H During fax transmission, hang up the handset of the external
phone unit.
H If you lift the handset of the external phone unit during fax
transmission, it may reduce the communication speed or cause
communication errors.
6
Fax Operations
6-24 Di2510f/Di3510f
6.8 Verification of Results
What is the Job List?
The operating state of the product, order of documents awaiting printing
and communication results, as well as the documents stored in the
bulletin board and the private mailbox can be checked using the touch
panel.
Job List Items
Job This shows information registered for the job.
Print Order This displays the order of documents being printed or
awaiting printing such as copies, fax receptions,
report outputs, PC printouts, etc.
Print This shows the print status of copies and PC printed
documents.
Communication Displays the status of fax transmission documents and
fax reception documents.
Number of Documents in Transmission or Awaiting
Transmission: 200 Max.
Number of Transmitted Documents: 96 Max.
Number of Documents in Reception or Awaiting
Reception: 200 Max.
Number of Received Documents: 256 Max.
Documents This shows the documents stored in the product.
[BULLETIN BOARD]:
This displays the documents saved on the bulletin
board. Print or delete the documents saved on the
bulletin board.
[CONFIDENTIAL]:
This displays the documents saved in the private
mailbox. Print or delete the documents saved in the
private mailbox.
[PUBLIC]:
This displays the general documents stored by
received document management. Print, transfer, or
delete the stored documents.
Fax Operations
6
Di2510f/Di3510f 6-25
Verifying the Job Status
1 Touch [JOB LIST].
2 Touch [JOB].
H This displays the job status.
H Press the arrow keys to display
the next job.
3 View details by selecting the
desired job key.
Touch [DELETE] to delete a
document.
4 Touch [ENTER] until the original screen is returned to.
6
Fax Operations
6-26 Di2510f/Di3510f
Verifying the Print Order
1 Touch [JOB LIST].
2 Touch [PRINT ORDER].
3 Verify the print order.
4 Touch [ENTER] until the original
screen is returned to.
Fax Operations
6
Di2510f/Di3510f 6-27
Verifying the Print Status
1 Touch [JOB LIST].
2 Touch [PRINT].
This displays the printing operation
status for copies and documents
printed from the PC.
3 View details by selecting the
desired print key.
H Press the arrow keys to display
the next print job.
H Touch [DELETE] to delete a
document.
4 Touch [ENTER] until the original
screen is returned to.
6
Fax Operations
6-28 Di2510f/Di3510f
Verifying Transmission Activity
1 Touch [JOB LIST].
2 Touch [COM.].
This displays the transmission
activity.
3 Verify the transmission activity.
H Press the arrow keys to display
the next result.
H Touching [INTERIM REP.] while
it is displayed outputs a
transmission interim activity
report.
H Documents awaiting
transmission can only be
deleted when [DELETE] is displayed.
H The mark is displayed when designated time transmission is
set.
4 Touch [ENTER] until the original screen is returned to.
Fax Operations
6
Di2510f/Di3510f 6-29
Verifying Reception Activity
1 Touch [JOB LIST].
2 Touch [COM.], then touch [RX
DOC.].
This displays the reception activity.
3 Verify the reception activity.
H Press the arrow keys to display
the next result.
H Reception will start if the
[REDIAL] key is pressed while
awaiting polling reception.
H Touch [DELETE] to delete a
document awaiting polling
reception.
4 Touch [ENTER] until the original screen is returned to.
6
Fax Operations
6-30 Di2510f/Di3510f
6.9 Transmitting Various Faxes
Transmitting by a One-touch Key
Perform the following procedure after storing the destination number
beforehand in the one-touch keys.
1 Set the original in the paper feed tray or on the glass.
2 Press the [FAX/SCAN] key.
3 Touch [ONE-TOUCH] and
designate the destination.
H Multiple keys can be selected.
H If you touch a key mistakenly,
pressing the same key again will
release it.
H It is possible to check the
content of all faxes to be sent by
pressing the [MODE CHECK]
key after designating the destination.
4 Press the [START] key.
5 Check the transmission content in the notification screen, and touch
[ENTER].
Fax Operations
6
Di2510f/Di3510f 6-31
Transmitting by a One-touch Number
1 Set the original in the paper feed tray or on the glass.
2 Press the [FAX/SCAN] key.
3 Touch [10-KEY DIALING], then
press the [#] key.
4 Input a three-digit one-touch
number using the ten-key pad.
5 Press the [START] key.
6 Check the transmission content in
the notification screen, and touch
[ENTER].
6
Fax Operations
6-32 Di2510f/Di3510f
Transmission after Searching by destination
1 Set the original in the paper feed tray or on the glass.
2 Press the [FAX/SCAN] key.
3 Touch [SEARCH], then touch
[SEARCH].
4 Input the name of the destination,
and touch [ENTER].
5 Select the desired recipient and
touch [START].
Fax Operations
6
Di2510f/Di3510f 6-33
Transmitting by a Fax Program
When often-used functions are registered in the fax program, it is
possible to set multiple functions at once by touching the fax program
key.
Perform the following procedure after storing the destination number
beforehand in the one-touch keys.
1 Set the original in the paper feed tray or on the glass.
2 Press the [FAX/SCAN] key.
3 Touch [ONE-TOUCH], then touch
the fax program key.
Verify the displayed content.
4 Pressing the [START] key scans the
original.
6
Fax Operations
6-34 Di2510f/Di3510f
Transmitting to Multiple Destinations
The transmission of the same document to multiple destinations is called
broadcast transmission.
1 Set the original in the paper feed tray or on the glass.
2 Press the [FAX/SCAN] key.
3 Designate all destinations.
The following methods can be combined to select destinations:
H Designation using the One-touch keys (See page 6-30).
H Performing dial transmission (See page 6-11).
H Designation using a fax program (See page 6-33).
4 Press the [START] key.
5 Check the number of the destinations and the document number, and
touch [ENTER].
Note
A maximum of 300 One-Touch designations can be set, and a
maximum of 12 dial transmission designations.
Tip
It is possible to check the results of polling transmission. (See
page 6-28)
Fax Operations
6
Di2510f/Di3510f 6-35
Transmitting with Chain Dial
It is possible to combine multiple one-touch dialings, and call the
destinations. This function is called chain dial.
For example, it is possible to register the connection number for the
contracted telephone company, combine and transmit one-touch keys
for destinations, register destination front desk numbers and extensions
in separate one touch keys, and to perform transmission after combining
these.
1 Set the original in the paper feed tray or on the glass.
2 Press the [FAX/SCAN] key.
3 Touch [CHAIN DIAL].
4 Touch [ONE-TOUCH] and
designate the destinations. Next,
input the numbers of the
destinations using the ten-key pad.
Destinations can be selected either
by inputting using the number pad,
or by using [ONE-TOUCH
DIALING].
5 Press the [START] key.
Tip
When calling using Chain Dial, you can dial up to a maximum of 192
digits.
6
Fax Operations
6-36 Di2510f/Di3510f
Designating the Scan Range for the Original
It is possible to designate a scan area during original transmission.
1 Set the original on the original feed device or the original glass.
2 Press the [FAX/SCAN] key.
3 Touch [QUALITY&REDUCTION].
4 Touch [REDUCTION/AREA], then
touch [SCAN AREA].
Fax Operations
6
Di2510f/Di3510f 6-37
5 Select a scan area, then touch
[ENTER].
H Selecting [AUTODETECT.], sets
the size closest to the original
size in the scan range.
H Touch [INCH] when setting a
scan area in inches.
6 Designate the destination.
H Designation using the One-
touch keys (See page 6-30).
H Performing dial transmission
(See page 6-11).
H Designation using a fax
program (See page 6-33).
7 Press the [START] key.
6
Fax Operations
6-38 Di2510f/Di3510f
Transmission with Name and Number on the Original (TSI)
When indicating the TSI record, the name, transmission date/time,
document number, and page number data should be printed in the page
output for the destination.
Because multiple TSIs can be registered, it is possible to use different
printout data according to the destination.
1 Set the original on the paper feed tray or the glass.
2 Press the [FAX/SCAN] key.
3 Touch [FAX MENU].
4 Touch [SET 1], then touch [TSI].
5 Select the TSI and touch [ENTER].
It is possible to release the settings
by touching [CANCEL].
6 Designate the destination.
H Designation using the One-
touch keys (See page 6-30).
H Performing dial transmission
(See page 6-11).
H Designation using a fax program (See page 6-33).
7 Press the [START] key.
The TSI designation is released once transmitted.
Tip
It is necessary to register a TSI name beforehand.
Fax Operations
6
Di2510f/Di3510f 6-39
Inserting the Destination
It is possible to add the TSI name and destinations name before
transmission.
1 Set the original in the paper feed tray or on the glass.
2 Press the [FAX/SCAN] key.
3 Touch [FAX MENU].
4 Touch [SET 1], then touch
[DEST.INSERT].
5 Designate the destination.
H Designation using the One-
touch keys (See page 6-30).
H Performing dial transmission
(See page 6-11).
H Designation using a fax
program (See page 6-33).
6 Press the [START] key.
H The designated destination insertion is released once transmitted.
Tip
Refer to the destination registered in the one-touch keys for
destination name insertion. It is necessary to register the destination
beforehand in the one-touch keys.
Destination insertion cannot be designated during dial transmission or
chain-dial transmission.
6
Fax Operations
6-40 Di2510f/Di3510f
Outputting the Activity Report
It is possible to output a report on TX activity. The activity report output
can be selected from among default/output/no output/at failure.
1 Set the original on the original feed device or the original glass.
2 Press the [FAX/SCAN] key.
3 Touch [FAX MENU].
4 Touch [SET 1], then touch [TX
REPORT].
5 Select the report output method,
then touch [ENTER].
H When [DEFAULT] is indicated,
the TX report is output by the
method set beforehand.
H When [ON] is indicated, the TX
report is output at each
transmission.
H When [IF TX FAIL] is indicated,
the TX report is output only when transmission is not possible.
H The TX report is not output
when [OFF] is indicated.
6 Designate the destination.
H Designation using the One-touch keys (See page 6-30).
H Performing dial transmission (See page 6-11).
H Designation using a fax program (See page 6-33).
7 Press the [START] key.
Transmission starts, and the TX report is output.
The TX report indication returns to the [DEFAULT] state once
transmission is performed.
Fax Operations
6
Di2510f/Di3510f 6-41
Transmitting 2in1
It is possible to scan a 2-page original and transmit it as a single-page
original.
1 Set the original in the paper feed tray.
2 Press the [FAX/SCAN] key.
3 Touch [FAX MENU].
4 Touch [SET 1], then touch [2IN1].
5 Designate the destination.
H Designation using the One-
touch keys (See page 6-30).
H Performing dial transmission
(See page 6-11).
H Designation using a fax
program (See page 6-33).
6 Press the [START] key.
The 2in1 designation is released once transmitted.
Tip
Use the paper feed tray when 2in1 transmission is designated.
The original sizes that can be 2in1 transmitted are A4 C and A5 C.
2in1 transmission cannot be set at the same time as TX rotation, real-
time transmission.
6
Fax Operations
6-42 Di2510f/Di3510f
Transmitting a Double-sided Original
It is possible to scan and send double-sided originals.
1 Set the outside of the original on the paper feed tray.
2 Press the [FAX/SCAN] key.
3 Touch [FAX MENU].
4 Touch [SET 1], then touch [2-SIDED
TX].
5 Select document margin and
document direction, and touch
[ENTER].
H Select from [STANDARD
BOOK], [TOP MARGIN], and
[AUTO], when setting document
margins.
Fax Operations
6
Di2510f/Di3510f 6-43
H Select from the four directions
when setting document
direction.
H The settings are released by
touching [CANCEL].
6 Designate the destination.
H Designation using the One-
touch keys (See page 6-30).
H Performing dial transmission (See page 6-11).
H Designation using a fax program (See page 6-33).
7 Press the [START] key.
The 2-side TX designation is released once transmitted.
Tip
Even if a double-sided original is transmitted, the receiving fax will
print it on single-sided sheets.
Double-sided transmission cannot be set at the same time as
transmission stamp and real-time transmission.
6
Fax Operations
6-44 Di2510f/Di3510f
Transmitting A4 Paper Set to Landscape
An A4 document set lengthwise will normally be handled as an A3 size
document.
Designating TX rotation in such cases makes transmission as A4 size
possible regardless of the orientation of the original A4-size document.
1 Set the original document.
2 Press the [FAX/SCAN] key.
3 Touch [FAX MENU].
4 Touch [SET 1], then touch
[ROTATION TX].
5 Designate the destination.
H Designation using the One-
touch keys (See page 6-30).
H Performing dial transmission
(See page 6-11).
H Designation using a fax
program (See page 6-33).
6 Press the [START] key.
The TX rotation designation is released once transmitted.
Tip
The only document size capable of TX rotation is A4.
TX rotation cannot be set at the same time as real-time transmission
and 2in1 transmission.
A
AA
Fax Operations
6
Di2510f/Di3510f 6-45
Transmitting with Prioritization
Rapid prioritization and transmission of documents is possible even
when documents are awaiting transmission.
1 Set the original on the paper feed tray or the glass.
2 Press the [FAX/SCAN] key.
3 Touch [FAX MENU].
4 Touch [SET 2], then touch
[PRIORITY TX].
5 Designate the destination.
H Designation using the One-
touch keys (See page 6-30).
H Performing dial transmission
(See page 6-11).
H Designation using a fax
program (See page 6-33).
6 Press the [START] key.
Tip
TX-priority and real-time transmission cannot be designated at the
same time.
6
Fax Operations
6-46 Di2510f/Di3510f
Transmitting at a Designated Time
A document scanned into the memory can be transmitted at a
designated time.
1 Set the original in the paper feed tray or on the glass.
2 Select using the [FAX/SCAN] key.
3 Touch [FAX MENU].
4 Touch [SET 2], then touch [TIMER
SET].
5 Input the transmission time using
the ten-key pad, then touch
[ENTER].
H Input the time in 24-hour
notation.
H Press the [C] key to clear the
number.
H The settings are released by
touching [CANCEL].
H Input 00:00 for 0:00 am.
Fax Operations
6
Di2510f/Di3510f 6-47
6 Designate the destination.
H Designation using the One-touch keys (See page 6-30).
H Performing dial transmission (See page 6-11).
H Designation using the fax program (See page 6-33).
7 Press the [START] key.
The documents accumulated in the memory will be transmitted at the
designated times.
Designated time transmission is released once transmitted.
Tip
Time designated transmission cannot be set at the same time as real-
time transmission and priority-TX.
6
Fax Operations
6-48 Di2510f/Di3510f
Placing a Stamp on the Transmitted Document
It is possible to place a transmission stamp on documents.
1 Set an original in the paper feed tray.
2 Press the [FAX/SCAN] key.
3 Touch [FAX MENU].
4 Touch [SET 2], then touch [TX
MARKER].
5 Select the stamping method from
[BOTTOM], [TOP&BOTTOM] and
[OFF].
6 Designate the destination.
H Designation using the One-
touch keys (See page 6-30).
H Performing dial transmission
(See page 6-11).
H Designation using the fax
program (See page 6-33).
7 Press the [START] key.
H During real-time and manual
transmission, the stamp is
applied after successful
transmission to the destination.
H During memory transmission,
the stamp is applied to pages
properly stored in the memory.
the orientation of the original
Bottom Top & Bottom
Fax Operations
6
Di2510f/Di3510f 6-49
Tip
An optional completion stamp is necessary.
Transmission stamp cannot be set at the same time as double-sided
transmission.
Replace the stamp when the stamp becomes faint. (See page 14-14)
Two-sided documents are not stamped.
There is no stamping when in copy mode.
6
Fax Operations
6-50 Di2510f/Di3510f
Transmitting while Scanning the Original (Real-time Transmission)
When real-time transmission is designated, it is possible to read
documents one page at a time to match the transmission state.
1 Set an original in the paper feed tray.
2 Press the [FAX/SCAN] key.
3 Touch [FAX MENU].
4 Touch [FAX], then touch [REAL-
TIME].
5 Designate the destination.
H Designation using the One-
touch keys (See page 6-30).
H Performing dial transmission
(See page 6-11).
H Designation using the fax
program (See page 6-33).
6 Press the [START] key.
The real-time designation is released once transmitted.
Tip
Real-time transmission cannot be used during transmission or
reception.
Multiple destinations cannot be designated in real-time transmission.
Real-time transmission cannot be set at the same time as 2in1
transmission, double-sided transmission and time designed
transmission.
Fax Operations
6
Di2510f/Di3510f 6-51
Performing Password Transmission
Transmission is possible only if the communication password matches
with the receiving machine.
1 Set the original in the paper feed tray or on the glass.
2 Press the [FAX/SCAN] key.
3 Touch [FAX MENU].
4 Touch [FAX], then touch
[PASSWORD TX] .
5 Designate the destination.
H Designation using the One-
touch keys (See page 6-30).
H Performing dial transmission
(See page 6-11).
H Designation using the fax
program (See page 6-33).
6 Press the [START] key.
The Password TX designation is released once transmitted.
NG
OK
NG
6
Fax Operations
6-52 Di2510f/Di3510f
Remote Copying
If the remote copying function is used when sending two or more copies
of the same document to the receiving fax, the number of copies
specified is printed by the receiving fax.
1 Set the original in the paper feed tray or on the glass.
2 Press the [FAX/SCAN] key.
3 Touch [FAX MENU].
4 Touch [FAX], then touch [REMOTE
COPY].
5 Input the number of copies using
the ten-key pad, then touch
[ENTER].
Between 2 and 99 copies can be
set.
6 Designate the destination.
H Designation using the One-
touch keys (See page 6-30).
H Performing dial transmission (See page 6-11).
H Designation using the fax program (See page 6-33).
Fax Operations
6
Di2510f/Di3510f 6-53
7 Press the [START] key.
The remote copying designation is released once transmitted.
Tip
The maximum number of remote copies is 99.
Remote copy transmission is not possible if the destination does not
respond to the F code.
6
Fax Operations
6-54 Di2510f/Di3510f
Polling Transmission
It is possible to transmit a document scanned beforehand into the
memory by operation of the destination machine.
1 Set the original in the paper feed tray or on the glass.
2 Press the [FAX/SCAN] key.
3 Touch [FAX MENU].
4 Touch [APPL.], then touch
[POLLING TX].
5 Press the quality key, then touch
[NEXT].
Fax Operations
6
Di2510f/Di3510f 6-55
6 Press the density key, then touch
[NEXT].
7 Touch [REDUCTION] or [SCAN
AREA], then touch [NEXT].
8 Set the transmission function.
H TSI Setting (See page 6-38)
H Stamp Setting (See page 6-48)
H 2in1 Setting (See page 6-41)
H Double-sided Transmission
Setting (See page 6-42)
H Rotation Setting (See page 6-44)
9 Press the [START] key.
10 Touch [ENTER].
Tip
The document in the memory is deleted after transmission.
Polling transmission is not possible when the memory is full.
The transmission cost of the polling transmission is borne by the
receiver.
Only one document can be designated for polling transmission.
6
Fax Operations
6-56 Di2510f/Di3510f
6.10 Receiving Various Faxes
Password Reception
Reception is possible only if the communication password matches with
the transmitting machine.
Tip
A communication password must be registered beforehand.
Communication is sometimes not possible due to the device type on
the transmitting side.
NG
OK
NG
Fax Operations
6
Di2510f/Di3510f 6-57
Setting Manual Reception
Tip
It is necessary to have an external phone unit.
Manual reception is possible when the icon is displayed in the fax
screen.
During fax transmission, hang up the handset of the external phone
unit. If you lift the handset of the external phone unit during fax
transmission, it may reduce the communication speed or cause
communication errors.
1 Press the [UTILITY] key.
2 Touch [ADMIN. MANAGEMENT]
and input the password.
3 Touch [ADMIN. 1].
6
Fax Operations
6-58 Di2510f/Di3510f
4 Touch [FAX SETTING].
5 Touch [RX FUNCTIONS].
6 Touch [RECEPTION MODE].
7 Touch [MANUAL].
8 Touch [ENTER] until the basic
screen is returned to.
Fax Operations
6
Di2510f/Di3510f 6-59
Performing Manual Reception
1 When the calling sound rings, press the [FAX/SCAN] key, and pick up
the telephone receiver.
2 After completing the conversation and after the other party has
started the fax transmission, press the [START] key when a repetitive
tone is heard from the telephone receiver.
When receiving a transmission, press the [3] key and the [*] key
without hanging up a call from an external phone call, and switch to
fax reception.
3 Return the telephone receiver.
A beep sounds when reception is complete.
Tip
During fax transmission, hang up the handset of the external phone
unit.
If you lift the handset of the external phone unit during fax
transmission, it may reduce the communication speed or cause
communication errors.
6
Fax Operations
6-60 Di2510f/Di3510f
Performing Polling Reception
For this operation, the recipient receives documents scanned into the
memory as polling reception.
1 Press the [FAX/SCAN] key.
2 Touch [FAX MENU].
3 Touch [APPL.], then touch
[POLLING RX].
4 Select the destination designation
method from among [ONE-
TOUCH], [SEARCH], or [10-KEY
DIALING].
?
When Designating by One-
Touch Dialing
It is necessary to register an F
code beforehand.
?
When Designating by Dial Input
Input the fax numbers using the ten-key pad, then touch [F-
CODE].
Next, touch [F-CODE (SEF)], and input the F code using the ten-
key pad.
Fax Operations
6
Di2510f/Di3510f 6-61
5 Designate the recipient, then touch [NEXT].
6 Input the reception time using the
ten-key pad.
H Input the time in 24-hour
notation.
H Press the [C] key to clear the
number.
H Touch [TIMER OFF] when not
designating a time.
7 Press the [START] key.
8 Touch [ENTER].
Tip
It is possible to designate the reception time.
Communications charges when polling reception occurs are borne by
the receiver.
6
Fax Operations
6-62 Di2510f/Di3510f
6.11 Using the Document Functions
With this product, it is possible to store documents in the bulletin board
and the private mailbox.
Touching [JOB LIST] displays the stored documents.
Tip
Before registering documents to the bulletin board, it is necessary to
install the bulletin board on the machine, and register the F code and
F code password.
Before registering documents in the private mailbox, it is necessary to
setup the private mailbox on the machine, and register the F code and
F code password.
Bulletin Board This displays the documents saved on the bulletin
board.
Saved documents can be printed and deleted.
Confidential This displays the documents stored in the private
mailbox.
Stored documents can be printed and deleted.
Public This displays the general documents stored by
received document management.
Stored documents can be printed, forwarded, or
deleted.
Fax Operations
6
Di2510f/Di3510f 6-63
Verifying the Documents Saved on the Bulletin Board
1 Touch [JOB LIST].
2 Touch [DOC.], then touch [BULTN.
BOARD].
3 Select the documents to be
verified.
4 Verify the details of the documents.
H Touch [PRINT] to print a
document.
H Touch [DELETE] to delete a
document.
5 Touch [ENTER] until the original screen is returned to.
6
Fax Operations
6-64 Di2510f/Di3510f
Verifying the Documents stored in the Private Mailbox
1 Touch [JOB LIST].
2 Touch [DOC.], then touch [CONF.].
3 Select the private mailbox.
4 Verify the documents in the private
mailbox.
H Press the arrow keys to search
for the desired document.
Touching [CHECK] displays the
detailed data.
H Touch [PRINT] to print a
document.
H Touch [DELETE] to delete a document.
H To transmit, touch [CHECK], then touch [FORWARDING].
5 Touch [ENTER].
Fax Operations
6
Di2510f/Di3510f 6-65
Checking the General Documents Stored
1 Touch [JOB LIST].
2 Touch [DOC.], then touch
[PUBLIC].
3 Verify the stored documents.
H Press the arrow keys to search
for the desired document.
H Touch [PRINT] to print a
document.
H Touch [DELETE] to delete a
document.
H To transmit, touch [CHECK], then touch [FORWARDING].
4 Touch [ENTER].
6
Fax Operations
6-66 Di2510f/Di3510f
6.12 F Codes
This product complies with the F codes set by the Communications and
Information Network Association of Japan (CIAJ).
Here, we will explain the communication functions using F codes.
What is an F Code?
This is a mailbox function using [SUB] (sub-address), [SEP] (Selective
Polling), and [PWD] (Password), etc., promulgated by the G3 plan of ITU-
T (International Telecommunications Union).
The confidential communication and bulleting board communication are
possible through the F code compatible functions. The F code is
designated by 0~9 on the ten-key pad and an asterisk (*) or pound sign
(#).
One F code can be designated per transmission when F codes are
designated in the 10-key dialing screen. No F code can be designated for
the various destinations during sequential data transmission to multiple
destinations.
When F codes are registered beforehand for one-touch dialing, it is
possible to designate F codes for the various destinations.
What is F Code Confidential Communication?
This is a function where communication is possible only then an F code
is set beforehand in the private mailbox, and it coincides with the F code
designated by the destination.
Because the password is also necessary when documents are received
from the private mailbox, it is possible to safely fax document that are not
to be seen by others.
SUB Designate this when transmitting using an F code.
SEP Designate the document being provided by the
counterpart machine when received by calling from
this product (polling reception).
SID/PWD Designate this when limiting the communication
counterpart with a password.
Fax Operations
6
Di2510f/Di3510f 6-67
F Code Confidential Transmission
1 Touch [10-KEY DIALING], and input
the recipient's number using the
key pad. Next, touch [F-CODE].
2 Touch [F-CODE (SUB)] and input
the F code.
H One F code can be designated
per transmission when F codes
are designated in the 10-key
dialing screen.
H Touch [F-CODE (SID/PWD)] and
input the password when an F
code password is needed.
3 Touch [OK]. Press the [START] key.
6
Fax Operations
6-68 Di2510f/Di3510f
Performing F Code Confidential Document Transactions
1 Touch [Job List], then touch [Doc.].
2 Touch [Conf.] and select the private mailbox. (See page 6-64)
The Bulletin Board
A maximum of ten bulletin boards can be installed using F codes, and
documents can be broadcast to an unlimited number of persons.
Documents in a bulletin board can be freely retrieved from counterpart
machines when the F code registered to each bulletin board is
designated.
G Installation of Bulletin Boards (See page 11-20.)
G Registration of Bulletin Boards (See page 6-69)
G Retrieving Documents Registered in a Bulletin Board (See page 6-63)
Remote March Copying
The sender can designate the number of printed pages to be received,
and send them.
Set [F-CODE (SUB)] as follows.
Note
After receiving an F code, this product first searches for it in bulletin
boards 1~10 and if the F code is not found, it is searched for in private
mailboxes 1~10.
Number management classified by private mailbox and bulletin board
functions is recommended.
*02 *05
Indicate the number of printed pages to be received.
Function Codes
Remote March Copying is designated as [02].
Fax Operations
6
Di2510f/Di3510f 6-69
6.13 Registration of Documents on Bulletin Boards
It is possible to install a virtual bulletin board determined by topic, and
documents broadcast to an unlimited number of persons.
If the password is known, documents can be saved to the bulletin board
from other fax machines.
Tip
Before saving documents on the bulletin board, it is necessary to
install the bulletin board beforehand, and register the F code and F
code password.
When saving documents to the bulletin board from other fax
machines, designate the F codes and F code passwords registered to
each bulletin board number. Documents cannot be saved to bulletin
boards unless the F codes and F Code passwords match.
Bulletin Board
6
Fax Operations
6-70 Di2510f/Di3510f
Saving Documents to Bulletin Boards
1 Set the original in the paper feed tray or on the glass.
2 Press the [FAX/SCAN] key.
3 Touch [FAX MENU].
4 Touch [APPL.], then touch
[BULLETINREG].
5 Touch the bulletin board number to
which the document is to be
registered.
Selecting a number where a
document is already saved will
overwrite the new document.
6 Select the quality, then touch
[NEXT].
7 Indicate the density, then touch [NEXT].
8 Indicate the reduction and scan range, then touch [NEXT].
9 Set the transmission function.
H TSI Setting (See page 6-38)
H Stamp Setting (See page 6-48)
H 2in1 Setting (See page 6-41)
H Double-sided Transmission Setting (See page 6-42)
H Rotation Setting (See page 6-44)
10 Press the [START] key.
11 Touch [ENTER].
Fax Operations
6
Di2510f/Di3510f 6-71
Saving Documents to Bulletin Boards from Other Fax Machines
1 Set the original in the paper feed tray or on the glass.
2 Set the transmission functions for quality, density, and reduction.
3 Input the F code of the registered bulletin board to [F-CODE (SUB)].
4 Input the F password of the registered bulletin board to [F-CODE
(SID/SUB)].
5 Touch the fax number to which the document is to be sent.
6 Press the Communication key or the Start key.
The document is saved on the bulletin board.
6
Fax Operations
6-72 Di2510f/Di3510f
6.14 Retrieving Bulletin Board Documents
It is possible to the retrieve bulletin board documents sent by other fax
machines.
The operation method differs when transacting documents saved in
bulletin boards. (See page 6-63)
Tip
F codes are necessary in bulletin board designation. Verify that the
F code corresponds to the counterpart machine. An F code password
is necessary when the counterpart machine uses an F code password.
Transacting Bulletin Board Documents from Another Fax
1 Press the [FAX/SCAN] key.
2 Touch [FAX MENU].
3 Touch [APPL.], then touch
[RETRIEVE].
4 Select the destination designation
method from among [ONE-
TOUCH], [SEARCH], or [10-KEY
DIALING].
?
When Designating by One-
Touch Dialing
It is necessary to register an F
code beforehand.
?
When Designating by Dial Input
Input the fax numbers using the ten-key pad, then touch [F-
CODE].
Next, touch [F-CODE (SEF)], and input the F code using the ten-
key pad.
Fax Operations
6
Di2510f/Di3510f 6-73
5 Indicate the reception time using
the ten-key pad.
H Input the time in 24-hour
notation.
H Press the [C] key to clear the
number.
H Touch [TIMER OFF] when not
designating a time.
6 Press the [START] key.
7 Touch [ENTER].
6
Fax Operations
6-74 Di2510f/Di3510f
Utility Mode Operations
7
Di2510f/Di3510f 7-1
7 Utility Mode Operations
7.1 Utility Mode Screens
This chapter contains descriptions on the various copy programs and
settings available in the Utility mode.
Utility screen
This screen appears when the [Utility] key is pressed.
The following screens appear when the corresponding button is touched.
User Set-up Screen
Making changes in the initial screen of the machine, as well as registering
and setting up functions for the FAX.
7
Utility Mode Operations
7-2 Di2510f/Di3510f
Meter Count screen
This screen shows the total number of copies printed since the copier
was installed.
Copy Job Program Recall screen
From this screen, a programmed copy job can be recalled.
User Management screen
This screen provides various functions for safely and correctly using the
copier.
Utility Mode Operations
7
Di2510f/Di3510f 7-3
Administrator Management screens
There are two screens: Administrator Management 1 and Administrator
Management 2. The administrator access code must be entered before
these screens can be displayed.
For details on the functions available from the Administrator
Management screens, refer to 8 Administrator Management
Operations and 9 Setting and FAX Items for the Administrator.
7
Utility Mode Operations
7-4 Di2510f/Di3510f
7.2 Users Choice Functions
The functions available on the Users Choice screen are described below.
Changing the settings for the following functions changes the default
setting (the setting selected after the copier is turned on or the [Panel
Reset] key is pressed).
The underlined settings indicate the default settings.
Tab Function Settings
Users Choice
1/6
Memory Recall ON, OFF
Mixed Original
Detection
ON, OFF
Language Selected
for LCD
Japanese, English, German,
French, Dutch, Italian, Spanish,
Portugnese, Norwegian, Danish,
Swedish, Finnish,
Users Choice
2/6
Original > Copy
Default
1-Sided > 2-Sided,
2-Sided > 2-Sided,
1-Sided >1-Sided
Auto Paper/Auto Size Auto Paper, Auto Size, Manual
Drawer Priority 1st paper drawer
Special Paper Normal, Not for 2 Sided, Recycled,
Special
Multiple-in-1 and
Booklet Copy Zoom
ON, OFF
Users Choice
3/6
Energy Save Mode 1 to 240 minutes, 15 minutes
Sleep Mode Setting 1 to 240 minutes, No Reset,
15 minutes
LCD Back-light Off 1 to 240 minutes, 1 minutes
Auto Panel Reset No Reset, 30 seconds, 1 min, 2 min,
3 min, 5 min
Plug-In Counter, ID
key Reset
ON, OFF
Utility Mode Operations
7
Di2510f/Di3510f 7-5
Users Choice
4/6
4in1 Copy Order ,
Density Priority Auto, Manual
Text, Photo, Text/Photo
Default Copy Output
Levels
Auto, Lighter, Normal, Darker
Printing Density -2, -1, 0, 1, 2
Output Priority Non-Sort, Sort, Group, Corner
Staple*, 2-Point Staple*, Hole
Punch*
*Options
Users Choice
5/6
Intelligent Sorting ON, OFF
Output Tray Specify the bin of the finisher
(option).
Small Originals ON, OFF
Scanner Dry Specify the time for dehumidifying
the scanner.
Crease/Center Staple Specify positions between -10 and
+10 for the crease and for the center
staple.
This function is available only if the
saddle kit (sk-1) is installed.
Users Choice
6/6
Priority Screen
Priority Screen/
Default Device
Property
Copier, FAX, Auto
Priority Screen/
Priority FAX Screen
One-Touch, Search, 10-key
Dialing, Index
Density (ADF only) Mode 1, Mode 2
Tab Function Settings
7
Utility Mode Operations
7-6 Di2510f/Di3510f
7.3 Changing Default Settings
The procedures for changing each of the Users Choice settings are
described below.
To set the Memory Recall function
This function is used to specify whether or not the last image copied can
be recalled and printed again.
1 Press the [UTILITY] key.
2 Touch [USER SET], and then touch [USERS CHOICE].
3 Touch [1/6], and then touch
[MEMORY RECALL].
4 Touch [ON] or [OFF], and then
touch [ENTER].
If [ON] is selected, the previously
copied image data can be printed
again, even after copying has
finished or while the copier is in
stand-by.
5 Touch [END] to return to the Utility screen, and then touch [EXIT] to
return to the Basics screen.
Utility Mode Operations
7
Di2510f/Di3510f 7-7
To set the Mixed Original Detection function
This function is used to specify whether or not the Mixed Orig Detection
function is set as the default.
1 Press the [UTILITY] key.
2 Touch [USER SET], and then touch [USERS CHOICE].
3 Touch [1/6], and then touch [MIXED
ORIGINAL DETECTION].
4 Touch [ON] or [OFF], and then
touch [ENTER].
5 Touch [END] to return to the Utility
screen, and then touch [EXIT] to
return to the Basics screen.
7
Utility Mode Operations
7-8 Di2510f/Di3510f
To set the Language Selected for LCD function
This function is used to specify the language for the screens that appear
in the touch panel.
1 Press the [UTILITY] key.
2 Touch [USER SET], and then touch [USERS CHOICE].
3 Touch [1/6], and then touch
[LANGUAGE SELECTED FOR
LCD].
4 Select the desired language, and
then touch [ENTER].
5 Touch [END] to return to the Utility
screen, and then touch [EXIT] to
return to the Basics screen.
Utility Mode Operations
7
Di2510f/Di3510f 7-9
To set the Original > Copy Default function
The function specifies the default Orig. > Copy setting.
1 Press the [UTILITY] key.
2 Touch [USER SET], and then touch [USERS CHOICE].
3 Touch [2/6], and then touch
[ORIGINAL > COPY DEFAULT].
4 Select the desired setting, and then
touch [ENTER].
5 Touch [END] to return to the Utility
screen, and then touch [EXIT] to
return to the Basics screen.
7
Utility Mode Operations
7-10 Di2510f/Di3510f
To set the Auto Paper/Auto Size function
This function is used to specify whether the Auto Paper Paper setting,
the Auto Size Zoom setting or the Manual setting is set as the default.
1 Press the [UTILITY] key.
2 Touch [USER SET], and then touch [USERS CHOICE].
3 Touch [2/6], and then touch [AUTO
PAPER/AUTO SIZE].
4 Select the desired setting, and then
touch [ENTER].
5 Touch [END] to return to the Utility
screen, and then touch [EXIT] to
return to the Basics screen.
Utility Mode Operations
7
Di2510f/Di3510f 7-11
To set the Drawer Priority function
This function is used to specify the paper (paper drawer) that is normally
used.
1 Press the [UTILITY] key.
2 Touch [USER SET], and then touch [USERS CHOICE].
3 Touch [2/6], and then touch
[DRAWER PRIORITY].
4 Select the desired paper drawer,
and then touch [ENTER].
5 Touch [END] to return to the Utility
screen, and then touch [EXIT] to
return to the Basics screen.
7
Utility Mode Operations
7-12 Di2510f/Di3510f
To set the Special Paper function
This function is used to specify the default paper type for a paper drawer
when special paper, for example, recycled paper, is loaded into a
particular paper drawer.
1 Press the [UTILITY] key.
2 Touch [USER SET], and then touch [USERS CHOICE].
3 Touch [2/6], and then touch
[SPECIAL PAPER].
4 Select the paper drawer loaded
with special paper, select the paper
type, and then touch [ENTER].
5 Touch [END] to return to the Utility
screen, and then touch [EXIT] to
return to the Basics screen.
Utility Mode Operations
7
Di2510f/Di3510f 7-13
To set the Multiple-in-1 and Booklet Copy Zoom function
This function is used to specify whether or not the preset Zoom setting
appropriate for the document and paper size is set when a 2in1 or a 4in1
Copy setting is selected.
1 Press the [UTILITY] key.
2 Touch [USER SET], and then touch [USERS CHOICE].
3 Touch [2/6], and then touch
[MULTIPLE-IN-1 AND BOOKLET
COPY ZOOM].
4 Touch [ON] or [OFF], and then
touch [ENTER].
If [OFF] is selected, specify the
Zoom settings for the 2in1 and 4in1
Copy settings.
5 Touch [END] to return to the Utility
screen, and then touch [EXIT] to
return to the Basics screen.
7
Utility Mode Operations
7-14 Di2510f/Di3510f
To set the Energy Save Mode function
This function is used to specify when the copier automatically enters
Energy Saver mode after no operation is performed for the set length of
time.
1 Press the [UTILITY] key.
2 Touch [USER SET], and then touch [USERS CHOICE].
3 Touch [3/6], and then touch
[ENERGY SAVE MODE].
4 Press the [C] (clear) key to erase the
value.
Use the keypad to specify the
desired length of time, and then
touch [ENTER].
(Specify a length of time between 1
and 240 minutes.)
5 Touch [END] to return to the Utility
screen, and then touch [EXIT] to return to the Basics screen.
Utility Mode Operations
7
Di2510f/Di3510f 7-15
To set the Sleep Mode Setting function
This function is used to specify when the copier automatically enters
Sleep mode (the printer heater goes off) after no operation is performed
for the set length of time.
1 Press the [UTILITY] key.
2 Touch [USER SET], and then touch [USERS CHOICE].
3 Touch [3/6], and then touch [SLEEP
MODE SETTING].
4 Press the [C] (clear) key to erase the
value.
Use the keypad to specify the
desired length of time, and then
touch [ENTER].
(Specify a length of time between 1
and 240 minutes.)
5 Touch [END] to return to the Utility
screen, and then touch [EXIT] to return to the Basics screen.
7
Utility Mode Operations
7-16 Di2510f/Di3510f
To set the LCD Back-light Off function
This function is used to specify when the backlight for the touch panel
automatically goes off after no operation is performed for the set length
of time.
1 Press the [UTILITY] key.
2 Touch [USER SET], and then touch [USERS CHOICE].
3 Touch [3/6], and then touch [LCD
BACK-LIGHT OFF].
4 Press the [C] (clear) key to erase the
value.
Use the keypad to specify the
desired length of time, and then
touch [ENTER].
(Specify a length of time between 1
and 240 minutes.)
5 Touch [END] to return to the Utility
screen, and then touch [EXIT] to return to the Basics screen.
Utility Mode Operations
7
Di2510f/Di3510f 7-17
To set the Auto Panel Reset function
This function is used to specify when the Basics screen is automatically
displayed if no operation is performed while a program or settings are
being specified.
1 Press the [UTILITY] key.
2 Touch [USER SET], and then touch [USERS CHOICE].
3 Touch [3/6], and then touch [AUTO
PANEL RESET].
4 Select the desired length of time
until the Basics screen is displayed,
and then touch [ENTER].
H The length of time until the
Basics screen is displayed can
be set to 30 seconds, 1, 2, 3 or
5 minutes, or [NO RESET].
5 Touch [END] to return to the Utility
screen, and then touch [EXIT] to return to the Basics screen.
7
Utility Mode Operations
7-18 Di2510f/Di3510f
To set the Plug-In Counter, ID key Reset function
This function is used to specify the length of time until all modes and
functions are reset to their default settings when the user has changed.
1 Press the [UTILITY] key.
2 Touch [USER SET], and then touch [USERS CHOICE].
3 Touch [3/6], and then touch [PLUG-
IN COUNTER, ID KEY RESET].
4 Touch [ON] or [OFF], and then
touch [ENTER].
5 Touch [END] to return to the Utility
screen, and then touch [EXIT] to
return to the Basics screen.
Utility Mode Operations
7
Di2510f/Di3510f 7-19
To set the 4in1 Copy Order function
This function is used to specify the page orientation for making 4in1
copies.
1 Press the [UTILITY] key.
2 Touch [USER SET], and then touch [USERS CHOICE].
3 Touch [4/6], and then touch [4IN1
COPY ORDER].
4 Select the page orientation for
making 4in1 copies, and then touch
[ENTER].
5 Touch [END] to return to the Utility
screen, and then touch [EXIT] to
return to the Basics screen.
7
Utility Mode Operations
7-20 Di2510f/Di3510f
To set the Density Priority function
This function is used to specify the default Density setting.
1 Press the [UTILITY] key.
2 Touch [USER SET], and then touch [USERS CHOICE].
3 Touch [4/6], and then touch
[DENSITY PRIORITY].
4 Select the desired settings, and
then touch [ENTER].
H The default Output Density can
be set to either [AUTO] or
[MANUAL].
H The default Original Image Type
can be set to [TEXT], [PHOTO]
or [TEXT/PHOTO].
5 Touch [END] to return to the Utility screen, and then touch [EXIT] to
return to the Basics screen.
Utility Mode Operations
7
Di2510f/Di3510f 7-21
To set the Default Copy Output Levels function
This function is used to specify the default density level.
1 Press the [UTILITY] key.
2 Touch [USER SET], and then touch [USERS CHOICE].
3 Touch [4/6], and then touch
[DEFAULT COPY OUTPUT
LEVELS].
4 Select the desired settings, and
then touch [ENTER].
H The default Auto density level
can be set to [LIGHTER],
[NORMAL] or [DARKER].
H The default Manual density level
can be adjusted by one level at
a time.
5 Touch [END] to return to the Utility screen, and then touch [EXIT] to
return to the Basics screen.
7
Utility Mode Operations
7-22 Di2510f/Di3510f
To set the Printing Density function
This function is used to specify the default density level for printing.
1 Press the [UTILITY] key.
2 Touch [USER SET], and then touch [USERS CHOICE].
3 Touch [4/6], and then touch
[PRINTING DENSITY].
4 Select the desired settings, and
then touch [ENTER].
5 Touch [END] to return to the Utility
screen, and then touch [EXIT] to
return to the Basics screen.
Utility Mode Operations
7
Di2510f/Di3510f 7-23
To set the Output Priority function
This function is used to specify the Finishing settings that have priority
when a finisher or mailbin finisher is installed.
The settings that are available differ depending on the options that are
installed.
1 Press the [UTILITY] key.
2 Touch [USER SET], and then touch [USERS CHOICE].
3 Touch [4/6], and then touch
[OUTPUT PRIORITY].
4 Select the desired settings, and
then touch [ENTER].
5 Touch [END] to return to the Utility
screen, and then touch [EXIT] to
return to the Basics screen.
7
Utility Mode Operations
7-24 Di2510f/Di3510f
To set the Intelligent Sorting function
This function is used to specify whether or not the Sort and the Non-
Sort settings are automatically selected according to the number of
pages in the document.
1 Press the [UTILITY] key.
2 Touch [USER SET], and then touch [USERS CHOICE].
3 Touch [5/6], and then touch
[INTELLIGENT SORTING].
4 Touch [ON] or [OFF], and then
touch [ENTER].
If [ON] is selected, the Non-Sort
setting is automatically selected
when a document consisting of
only one page is loaded into the
duplexing document feeder, and
the Sort setting is automatically
selected when a document
consisting of two or more pages is placed in the duplexing document
feeder.
5 Touch [END] to return to the Utility screen, and then touch [EXIT] to
return to the Basics screen.
Utility Mode Operations
7
Di2510f/Di3510f 7-25
To set the Output Tray function (optional)
This function is used to specify how copies and computer printouts are
separated and which output tray they are assigned to.
1 Press the [UTILITY] key.
2 Touch [USER SET], and then touch [USERS CHOICE].
3 Touch [5/6], and then touch
[OUTPUT TRAY].
4 Touch [RECEPT PRINT] or
[COPIER/PRINTER], and then
touch [ENTER].
7
Utility Mode Operations
7-26 Di2510f/Di3510f
5 Select the appropriate output tray
settings, and then touch [ENTER].
6 Touch [END] to return to the Utility
screen, and then touch [EXIT] to
return to the Basics screen.
Tip
[OUTPUT TRAY] only appears if the
finisher or the job separator is
installed.
Utility Mode Operations
7
Di2510f/Di3510f 7-27
To set the Small Originals function
This function is used to specify whether or not a small-sized original can
be copied when the [START] key is pressed.
1 Press the [UTILITY] key.
2 Touch [USER SET], and then touch [USERS CHOICE].
3 Touch [5/6], and then touch
[SMALL ORIGINALS].
4 Touch [ON] or [OFF], and then
touch [ENTER].
H If [ON] is selected, a copy can
be made using the specified
paper.
H If [OFF] is selected, a message
appears, indicating that the
paper should be selected.
5 Touch [END] to return to the Utility screen, and then touch [EXIT] to
return to the Basics screen.
7
Utility Mode Operations
7-28 Di2510f/Di3510f
To set the Scanner Dry function
This function is used to prevent condensation on the scanner from
sudden temperature changes.
1 Press the [UTILITY] key.
2 Touch [USER SET], and then touch [USERS CHOICE].
3 Touch [5/6], and then touch
[SCANNER DRY].
4 Use the keypad to specify the time
when scanner drying begins, and
then touch [ENTER].
H Specify the time in the 24-hour
format.
H To erase the value, press the [C]
(clear) key.
5 Touch [END] to return to the Utility
screen, and then touch [EXIT] to return to the Basics screen.
Utility Mode Operations
7
Di2510f/Di3510f 7-29
To set the Crease/Center Staple function
This function is used to adjust the folding and stapling positions when
booklet-binding is selected.
1 Press the [UTILITY] key.
2 Touch [USER SET], and then touch [USERS CHOICE].
3 Touch [5/6], and then touch
[CREASE/CENTER STAPLE].
4 Touch the arrow keys to adjust the
setting, and then touch [ENTER].
5 Touch [END] to return to the Utility
screen, and then touch [EXIT] to
return to the Basics screen.
7
Utility Mode Operations
7-30 Di2510f/Di3510f
Selecting the Priority Screen
You can select the Copy, Fax, or Auto Basics screen on the Priority
Initial screen.
You can select the One-Touch, Search, 10-key Dialing, or Index
screens when the [FAX/SCAN] button is pressed on the Priority Fax
Screen.
1 Press the [UTILITY] key.
2 Touch [USER SET], and then touch [USERS CHOICE].
3 Select the [6/6] tab, and then touch
[PRIORITY SCREEN].
4 Touch [DEFAULT DEVICE
PRIORITY] or [PRIORITY FAX
SCREEN] key.
Utility Mode Operations
7
Di2510f/Di3510f 7-31
5 Select the desired screen from the
display, and then touch [ENTER].
6 Touch [END] to return to the Utility
screen, and then touch [EXIT] to
return to the Basic screen.
7
Utility Mode Operations
7-32 Di2510f/Di3510f
To set the Density (ADF only) function
This function is used to adjust the density level when the optional
duplexing document feeder is used.
1 Press the [UTILITY] key.
2 Touch [USER SET], and then touch [USERS CHOICE].
3 Touch [6/6], and then touch
[DENSITY (ADF ONLY)].
4 Select the desired default setting,
and then touch [ENTER].
H The setting on the left is most
appropriate for scanning normal
documents (such as those
created with a word processor).
H The setting on the right is most
appropriate for scanning faint
document (such as those
written with pencil).
5 Touch [END] to return to the Utility screen, and then touch [EXIT] to
return to the Basics screen.
Utility Mode Operations
7
Di2510f/Di3510f 7-33
7.4 Registering an Image Stamp
Before the Auxiliary function Image Stamping can be used, an image
must be registered.
Note
The optional hard disk drive must be installed.
To register an image stamp
1 Press the [Utility] key.
2 Touch [User Set].
3 Touch [Image Mem. Input].
4 Touch the number where you wish
to store the image.
H To erase a stored image, touch
[Delete], and then touch the
number from where you wish to
delete the image.
H To check a stored image, touch
[Check], and then touch the
number where the image that
you wish to check is stored.
7
Utility Mode Operations
7-34 Di2510f/Di3510f
5 Select the size of the image
document.
Touch [Enter].
To continue scanning a standard-
sized image document, skip to step
8.
To scan a non-standard-sized
image document, touch [CUSTOM
SIZE].
6 Press the [C] (clear) key to erase the
current value, and then use the
keypad to type in the length of side
X for the image document (between
25 and 432 mm).
Touch [Y], and then press the [C]
(clear) key to erase the current
value.
Use the keypad to type in the length
of side Y for the image document
(between 25 and 297 mm).
7 Touch [Enter].
8 Position the document on the
glass, and then select the
orientation of the document.
9 Press the [Start] key.
The image is scanned.
The image stamp is registered.
Utility Mode Operations
7
Di2510f/Di3510f 7-35
7.5 Viewing Counters (Meter Count Function)
With the Meter Count function, the following counters can be viewed.
To view the counters
1 Press the [UTILITY] key.
2 Touch [METER COUNT].
3 After checking the various
counters, touch [EXIT].
There are two Meter Count screens.
To view the other screen, touch
[NEXT].
4 Touch [EXIT] to return to the Basics
screen.
Counter Function
Total counter This counter shows the total number of copies and
printouts made since the copier was installed.
Copier Total counter This counter shows the total number of copies made.
Copier Size counter This counter shows the total number of copies made
on the specified paper size. (The paper size that is
counted should be set by the service representative)
Copier 2-Sided counter This counter shows the total number of double-sided
copies made.
Printer Total counter This counter shows the total number of printouts
made.
Printer Size counter This counter shows the total number of computer
printouts made on the specified paper size. (The
paper size that is counted should be set by the
service representative)
Printer 2-Sided counter This counter shows the total number of double-sided
computer printouts made.
Scanner counter This counter shows the total number of pages that
have been scanned.
Account Total counters These counters show the total number of copies and
printouts made for each account currently registered.
(A counter for each registered account is listed.)
7
Utility Mode Operations
7-36 Di2510f/Di3510f
7.6 Using Copy Programs
Up to 10 sets of copy settings can be stored as copy programs.
To store a copy program
1 Press the [COPY] key, and then select the copy settings that you wish
to store as the copy program.
2 Press the [MODE CHECK] key.
3 Touch [DELETE], and then touch
the number button assigned with
the copy program that you wish to
delete.
Number buttons on which
does not appear have already been
assigned a copy program.
If a button that has already been
programmed is selected, the
previously assigned copy program is deleted.
4 Touch [CHECK], and then touch a number button.
5 Check the programmed settings.
To display screen 2/2, touch
[NEXT]. To return to screen 1/2,
touch [BACK].
6 Touch [ENTER] to return to the
Mode Check screen, and then
touch [EXIT] to return to the Basics
screen.
Utility Mode Operations
7
Di2510f/Di3510f 7-37
To delete a copy program
Individual copy programs can be deleted.
1 Press the [MODE CHECK] key.
2 Touch [JOB MEM INPUT].
3 Touch the number button assigned
with the copy program that you
wish to delete, and then touch
[DELETE].
The copy program is deleted, and
appears on the button.
4 Touch [EXIT] to return to the Mode
Check screen, and then touch
[EXIT] to return to the Basics screen.
7
Utility Mode Operations
7-38 Di2510f/Di3510f
To use a copy program
1 Press the [UTILITY] key.
2 Touch [COPY JOB RECALL].
3 Touch the button assigned with the
copy program that you wish to use.
Only buttons that have been
assigned a copy program are
displayed.
4 Check the settings, and then touch
[ENTER].
5 Load the document, and then begin
copying.
Utility Mode Operations
7
Di2510f/Di3510f 7-39
7.7 User Management Functions
The following settings can be specified or operations can be performed
from the User Management screen.
G Confirmation beep volume
G Alarm beep volume
G Line Monitor volume
G Touch panel cleaning
G Dehumidifying
G Toner replenishing
G Print Management
To adjust beep volumes (Confirmation Beep, Alarm Volume and
Line Monitor Volume functions)
The following procedure describes how to adjust the volumes of two
types of beeps.
[CONFIRMATION BEEP]: This function is used to adjust the volume
of the beep that is sounded when a touch panel button is touched.
(Default setting: 3)
[ALARM VOLUME]: This function is used to adjust the volume of the
alarm that is sounded when a paper misfeed occurs or an incorrect
operation is specified. (Default setting: 3)
[LINE MONITOR VOLUME]: This function is used to adjust the volume
of the telephone line that can be heard through the speaker. (Initial
value: 3)
1 Press the [UTILITY] key.
2 Touch [USER MANAGEMENT], and
then touch the button for the beep
that you wish to adjust.
ex. Confirmation Beep
3 Touch the arrow keys to select the
desired volume, and then touch
[ENTER].
4 Touch [END] to return to the Utility screen, and then touch [EXIT] to
return to the Basics screen.
7
Utility Mode Operations
7-40 Di2510f/Di3510f
To clean the touch panel (Panel Cleaning function)
This function is used to clean the touch panel.
1 Press the [UTILITY] key.
2 Touch [USER MANAGEMENT], and
then touch [PANEL CLEANING].
To cancel the function, press the
[PANEL RESET] key.
To dehumidify the duplexing document feeder (Dehumidify
function)
The indicator on the duplexing document feeder remains lit for five
minutes and all condensation is removed from the duplexing document
feeder.
To specify a time to perform the dehumidifying operation, refer to
page 7-28.
1 Press the [UTILITY] key.
2 Touch [User Management], and then touch [DEHUMIDIFY].
The dehumidifying operation begins.
To replenish the toner (Toner Replenisher function)
This function is used when copies are temporarily faint although plenty of
toner remains, such as immediately after the toner bottle is replaced or
after copying a large quantity of documents with large printed areas. If
this occurs, toner can be replenished.
1 Press the [UTILITY] key.
2 Touch [USER MANAGEMENT], and then touch [TONER
REPLENISHER].
The toner is replenished.
Copy Paper
8
Di2510f/Di3510f 8-1
8 Copy Paper
8.1 Paper Specifications
Use paper that meets the following specifications.
Paper Types
* LCC: Large-capacity cabinet O: Available : Not available
Plain Paper Special Media
Recycled
Paper
Paper Source, Etc. 56 to 90 g/m
2
91 to 210 g/m
2
60 to 90 g/m
2
Manual bypass tray O O O
1st paper drawer O O
2nd paper drawer O O
3rd paper drawer (LCC*) O O
3rd paper drawer O O
4th paper drawer O O
Double-sided copies O O
Postcards
Overhead
Projector
Transpa-
rencies
Label
Sheets
Envelopes
Paper Source, Etc.
Manual bypass tray O O O O
1st paper drawer
2nd paper drawer
3rd paper drawer (LCC*)
3rd paper drawer
4th paper drawer
Double-sided copies
8
Copy Paper
8-2 Di2510f/Di3510f
Paper Sizes
Non-standard-sized paper
* LCC: Large-capacity cabinet : Not available
Standard-sized paper
* LCC: Large-capacity cabinet O: Available : Not available
Paper Source Paper Width Paper Length
Manual bypass tray 90 mm to 297 mm 140 mm to 432 mm
1st paper drawer
2nd paper drawer
3rd paper drawer (LCC*)
3rd paper drawer
4th paper drawer
Paper Source, etc. A3 L B4 L A4 L A4 C B5 L B5 C A5 L A5 C
Manual bypass tray O O O O O O O O
1st paper drawer O O O O O O O
2nd paper drawer O O O O O O O
3rd paper drawer
(LCC*)
O
3rd paper drawer O O O O O O O
4th paper drawer O O O O O O O
Double-sided copies O O O O O O O
Paper Source, Etc. B6 L Envelopes
Manual bypass tray O O
1st paper drawer
2nd paper drawer
3rd paper drawer (LCC*)
3rd paper drawer
4th paper drawer
Double-sided copies O
Copy Paper
8
Di2510f/Di3510f 8-3
Paper Capacity
* LCC: Large-capacity cabinet : Not available
Note
The 3rd paper drawer (large-capacity cabinet), the 3rd paper drawer
and the 4th paper drawer are optional.
If the duplex unit is used to make double-sided copies, plain paper
and recycled paper can be used.
If the optional finisher is used to sort/group, punch holes and staple,
only plain paper can be used.
The paper size setting for the 3rd paper drawer (large-capacity
cabinet) can be changed in order to load Letter-size paper. Contact
your service representative to change the paper size setting.
Paper Type
Plain Paper
Special
Media
Recycled
Paper
Paper Source, Etc. 56 to 90 g/m
2
91 to
210 g/m
2
60 to 90 g/m
2
Manual bypass tray 150 sheets 100 sheets 150 sheets
1st paper drawer 500 sheets 500 sheets
2nd paper drawer 500 sheets 500 sheets
3rd paper drawer (LCC*) 2,500 sheets 2,500 sheets
3rd paper drawer 500 sheets 500 sheets
4th paper drawer 500 sheets 500 sheets
Paper Type Special Media
Paper Source, Etc.
Special
Media
Postcards
Label
Sheets
Enve-
lopes
Manual bypass tray 50 sheets 50 sheets 50 sheets 10 sheets
1st paper drawer
2nd paper drawer
3rd paper drawer (LCC*)
3rd paper drawer
4th paper drawer
8
Copy Paper
8-4 Di2510f/Di3510f
8.2 Unsuitable Paper
The following types of paper should not be used, otherwise decreased
print quality, paper misfeeds or damage to the machine may occur.
G Overhead projector transparencies that have already been fed
through the machine
Even if the transparency is still blank, do not reuse it.
G Paper that has been printed on by a heat-transfer printer or an inkjet
printer
G Paper that is either extremely thick or extremely thin
G Folded, curled, wrinkled, or torn paper
G Paper that has been left unwrapped for a long period of time
G Damp paper
G Perforated paper or paper with punched holes
G Extremely smooth or extremely rough paper, or paper with an uneven
surface
G Paper that has been treated, such as carbon-backed, heat-sensitive
or pressure-sensitive paper
G Paper that has been decorated with foil or embossing
G Paper of various sizes
G Paper of a non-standard shape (not rectangular)
G Paper that is bound with glue, staples or paper clips
G Paper with labels attached
G Paper with ribbons, hooks, buttons, etc. attached
G Curled or wrinkled paper
G Art paper, coated paper or inkjet printer paper
Copy Paper
8
Di2510f/Di3510f 8-5
8.3 Print Area
Any part of the image within the area indicated below is not copied.
G A margin 4 2 mm (at full size) from the leading edge of the paper (A)
G A margin 4 2 mm (at full size) from the trailing edge of the paper (B)
G A margin 4 2 mm (at full size) on both sides of the paper (C)
For details on using the machine to print from a computer when the
printer controller is installed, refer to User Manual for the printer
controller.
A: 4 2 mm (at full size)
B: 4 2 mm (at full size)
C: 4 2 mm (at full size)
Paper output direction
8
Copy Paper
8-6 Di2510f/Di3510f
8.4 Paper Storage
Observe the following precautions when storing the paper.
G Store the paper in a location that meets the following requirements.
H Not exposed to direct sunlight
H Not exposed to a flame
H Not exposed to high humidity
H Not extremely dusty
G Unwrapped paper should be placed in a plastic bag and stored in a
cool, dark location.
G Keep paper out of the reach of children.
8.5 Automatically Selecting the Paper Source
If the selected paper drawer runs out of paper while a copy job is being
printed and a different paper drawer is loaded with paper meeting the
following conditions, the other paper drawer is automatically selected so
printing can continue.
If the optional large-capacity cabinet (LCC) is installed, a maximum of
3,750 pages can be printed or 3,750 copies made continuously. (With A4
C paper)
This feature is convenient when printing a large number of pages or
making a large number of copies continuously.
Operating conditions
When printing a large number of pages or making a large number of
copies continuously, load all paper drawers with paper satisfying the
conditions listed below.
G The paper is the same size.
G The paper is the same type.
G The paper is positioned in the same orientation.
Order for Selecting Another Paper Drawer
When a different paper drawer is automatically selected, the next paper
drawer in the following list is chosen.
1st paper drawer > 2nd paper drawer > 3rd paper drawer > 4th paper
drawer > Multiple bypass tray
Copy Paper
8
Di2510f/Di3510f 8-7
8.6 Loading Paper
While loading paper, be sure to observe the following precautions.
G If the paper is curled, flatten it
before loading it.
G Do not load so much paper that the
top of the stack is higher than the
mark or exceeds the specified
number of sheets.
G Make sure that the paper guides
are pushed up against the edges of
the paper.
G When loading additional paper,
remove any paper remaining in the
drawer, place it on top of the new
paper, and then align the paper in
the stack well before loading it into
the drawer.
Tip
We recommend replenishing the paper only after all of the paper in the
drawer has been used.
8
Copy Paper
8-8 Di2510f/Di3510f
Loading Paper Into the 1st/2nd/3rd/4th Paper Drawer
Load paper into the 1st or 2nd paper drawer, the optional paper feed unit
or the paper feed cabinet as descrbed below.
1 Pull out the paper drawer to be
loaded with the paper.
2 Slide the paper guides to fit the size
of the paper to be loaded.
Make sure that the paper guides fit
firmly in their slots.
3 Load the paper into the drawer so
that the front side of the paper (the
side facing up when the package
was unwrapped) faces up.
Be careful not to touch the mylar.
4 Re-adjust the paper guides to fit the
size of the paper.
5 Close the paper drawer.
Mylar
Copy Paper
8
Di2510f/Di3510f 8-9
Loading Paper Into the Large-Capacity Cabinet
Load paper into the large-capacity cabinet as described below.
1 Press the drawer release button.
2 Load the paper into the right side of
the drawer so that the front side of
the paper (the side facing up when
the package was unwrapped) faces
up.
Be careful not to touch the mylar.
3 Load the paper into the left side of
the drawer so that the front side of
the paper (the side facing up when
the package was unwrapped) faces
up.
Tip
Load paper into the right side of the
drawer first.
Mylar
Mylar
8
Copy Paper
8-10 Di2510f/Di3510f
Loading Paper Into the Multiple Bypass Tay
Use the multiple bypass tray when printing on plain paper, postcards,
envelopes, overhead projector transparencies and label sheets. The
copy will be made on the side facing down.
To load plain paper
1 Open the multiple bypass tray.
When loading large-sized paper,
open the tray extension.
2 Adjust the paper guides to fit the
size of the paper, and then insert
the paper as much as possible into
the feed slot.
Note
Do not load so much paper that the
top of the stack is higher than the M
mark.
Make sure that the paper guides are pushed up against the edges of
the paper.
Tray extension
Paper guides
Copy Paper
8
Di2510f/Di3510f 8-11
To load postcards
When loading postcards, load them
with the shorter side as the leading
edge, as shown in the illustration,
and with the side to be printed on
facing down.
Note
Do not load more than 50
postcards.
Do not load postcards crosswise.
8
Copy Paper
8-12 Di2510f/Di3510f
To load envelopes
When loading envelopes, load them
with the flap facing up, as shown in
the illustration.
Note
Before loading envelopes, press
them down to make sure that all air
is removed, and make sure that the
folds of the flaps are firmly pressed,
otherwise the envelopes may
become wrinkled or a paper
misfeed may occur.
Do not load more than 10 envelopes.
Note
Do not load envelopes crosswise.
Copy Paper
8
Di2510f/Di3510f 8-13
To load overhead projector transparencies
When loading overhead projector
transparencies, load them in the
same orientation as the document.
Note
Do not load more than 50
transparencies.
To load label sheets
When loading label sheets, load
them in the same orientation as the
document.
Note
Do not load more than 50 label
sheets.
8
Copy Paper
8-14 Di2510f/Di3510f
To set a non-standard (custom) paper size
If non-standard-sized paper is loaded, it will be necessary to enter the
paper size.
Two non-standard paper sizes can be stored for easy selection. For
details, refer to the next section.
1 Touch [PAPER].
2 Touch the button for the multiple
bypass tray, and then touch [MODE
CHANGE].
3 Touch [CUSTOM SIZE].
The Custom Size screen appears.
4 Touch [X]. Then, using the keypad,
type in the length of side X for the
document.
5 Touch [Y]. Then, using the keypad,
type in the length of side Y for the
document.
6 Touch [ENTER].
Copy Paper
8
Di2510f/Di3510f 8-15
To store a non-standard (custom) paper size
Two non-standard paper sizes can be stored. Storing paper sizes that are
used often enables the paper size to be selected quickly.
1 Touch the button for the multiple
bypass tray, and then touch [MODE
CHANGE].
2 Touch [CUSTOM SIZE].
The Custom Size screen appears.
3 Touch [MEMORIZE PAPER SIZE].
4 Touch [X]. Then, using the keypad,
type in the length of side X for the
document.
8
Copy Paper
8-16 Di2510f/Di3510f
5 Touch [Y]. Then, using the keypad,
type in the length of side Y for the
document.
6 Touch [1] or [2].
H If a paper size has already been
stored at the selected button,
the previously assigned paper
size is deleted and the new
paper size is stored.
H To store another custom paper
size, repeat steps 4 and 5.
7 Touch [ENTER].
This completes the storing of custom paper sizes.
Copy Paper
8
Di2510f/Di3510f 8-17
To select a stored non-standard (custom) paper size
Copies can be made using the stored custom paper size.
1 Position the document(s) to be
copied.
2 Touch [PAPER].
3 Touch the button for the multiple
bypass tray, and then touch [MODE
CHANGE].
4 Touch [CUSTOM SIZE].
5 Touch either [1] or [2] to select the
stored custom paper size, and then
touch [ENTER].
6 Press the [START] key.
The copies are printed.
8
Copy Paper
8-18 Di2510f/Di3510f
8.7 Selecting the Paper Setting
The paper loaded into a paper drawer or the multiple bypass tray can be
selected for making copies.
To select paper loaded into a paper drawer
1 Position the document(s) to be
copied.
2 Touch [PAPER].
3 Touch the button for the paper
drawer loaded with the desired size
of paper, and then press the
[START] key.
The copies are printed.
To select paper loaded into the multiple bypass tray
1 Position the document(s) to be
copied.
2 Touch [PAPER].
3 Touch the button for the multiple
bypass tray, and then touch [MODE
CHANGE].
4 Touch the button for the type of
paper loaded into the multiple
bypass tray, and then touch
[ENTER].
5 Press the [START] key.
The copies are printed.
Original Documents
9
Di2510f/Di3510f 9-1
9 Original Documents
9.1 Feeding the Document
Using the Duplexing Document Feeder
The duplexing document feeder automatically feeds in, scans, then feeds
out each page of a multi-page document, one page at a time. The correct
type of document must be loaded in order for the duplexing document
feeder to function properly.
If the wrong type of document is loaded, a paper misfeed or damage to
the document may occur.
Document Types
Documents of Uniform Sizes
Single-sided
documents
Double-sided
documents
Documents of mixed
sizes
Single-Sided
Documents
Double-Sided
Documents
Paper Type Plain Paper
(35 to 128 g/m
2
)
Plain Paper
(50 to 128 g/m
2
)
Document Size A3 L, B4 L, A4 L/C, B5 L/C, A5 L/C, B6 L
9
Original Documents
9-2 Di2510f/Di3510f
Mixed Orig Detection Function
Mixed Width Document Sizes
* O: Copying possible : Copying not possible
Single-Sided
Documents
Double-Sided
Documents
Paper Type Plain Paper (50 to 128 g/m
2
)
Document Size Refer to "Mixed Width Document Sizes".
Maximum
Document
Width 2
9
7
m
m
2
5
7
m
m
2
1
0
m
m
1
8
2
m
m
1
4
8
m
m
1
2
3
m
m
Mixed Width
Document
Detection
A
3
L
A
4
C
B
4
L
B
5
C
A
4
L
A
5
C
B
5
L
A
5
L
B
6
L
297 mm A3 L O O
A4 C O O
257 mm B4 L O O O O
B5 C O O O O
210 mm A4 L O O O O O O
A5 C O O O O
182 mm B5 L O O O O O
148 mm A5 L O O
123 mm B6 L O O
Original Documents
9
Di2510f/Di3510f 9-3
Sizes of Documents That Can Be Faxed
If the automatic document feeder is used, documents with the A3L- to
A5-size can be faxed. With non-standard-sized documents, documents
with the following maximum and minimum sizes can be scanned.
Note
An area of 10 mm on all sides of the document cannot be scanned.
When positioned on the original glass, any document with the A3T-
size or smaller can be faxed.
Maximum size Minimum size
297
Paper feed
128
Paper feed
100
1000
direction direction
Unit: mm
10
10
10 10
Unit: mm
9
Original Documents
9-4 Di2510f/Di3510f
Precautions Concerning the Documents
The following types of documents should not be loaded into the
duplexing document feeder, otherwise paper misfeeds or damage to the
document may occur. Instead, these types of documents should be
positioned on the original glass.
Documents on special paper
G Folded documents (folded in half or fanned)
G Highly translucent or transparent documents, such as diazo
photosensitive paper
G Documents with binder holes
G Documents with many binder holes, such as loose-leaf paper
G Coated documents, such as heat-sensitive or carbon-backed paper
G Inkjet printer paper
G Documents that have just been printed with this machine
Documents on paper that cannot be fed
G Curled documents
G Wrinkled or torn documents
G Overhead transparencies
If non-standard-sized paper is determined to be close to a standard size,
copying with the Auto Paper or Auto Size settings is possible.
Original Documents
9
Di2510f/Di3510f 9-5
9.2 Feeding the Document Through the Duplexing
Document Feeder
Loading the Document
1 Slide the adjustable document
guides to fit the size of the
document.
2 Load the documents to be faxed or
copied face up.
A document consisting of up to 80
pages can be loaded. Do not load
so many pages that the top of the
stack is higher than the mark.
3 Adjust the document guides to the
size of the document.
Be sure to load the document
correctly, otherwise the pages may
not be fed in straight.
4 Make the various settings for faxing
or copying.
9
Original Documents
9-6 Di2510f/Di3510f
5 Copying
Touch [ORIGINAL DIRECTION],
and then select the setting
appropriate for your document.
If the orientation of the document is
different from that of the selected
Original Direction setting, certain
copy operations, such as 2in1 or
4in1 copying, will not be printed
correctly.
6 Press the [START] key.
The pages of the document are fed
in, starting with the topmost page.
Original Documents
9
Di2510f/Di3510f 9-7
To load a document of mixed sizes (Mixed Orig Detection function)
With mixed width document detection, documents of various standard-
sized pages can be scanned and copied as a set using the duplexing
document feeder.
1 Stack the pages of the document
face up as shown, making sure that
all pages are aligned at the top
edge and on the left side.
2 Slide the adjustable document
guides to fit the size of the largest
page.
3 Load the document so that all
pages are aligned along the
document guide toward the rear of
the machine.
4 Adjust the document guides to the
size of the document.
H Be sure to load the document
correctly, otherwise the pages
may not be fed in straight.
H Certain document size combinations are not possible with the
Mixed Orig Detection function. For details, refer to Mixed Width
Document Sizes on page 9-2.
9
Original Documents
9-8 Di2510f/Di3510f
5 In the Basics screen, touch [MIXED
ORIG DETECTION].
6 Select the desired copy settings,
and then press the [START] key.
Original Documents
9
Di2510f/Di3510f 9-9
9.3 Positioning Documents on the Original Glass
The procedure for positioning the document differs depending on the
type of document being copied, therefore be sure the document is
positioned correctly. For information on using the duplexing document
feeder, refer to Feeding the Document Through the Duplexing
Document Feeder on page 9-5.
When placing the document directly on the original glass, position it with
the orientation shown below. Lift open the original cover, or the duplexing
document feeder if it is installed, 15 or more.
15 15
When loaded horizontally When loaded vertically
9
Original Documents
9-10 Di2510f/Di3510f
To position sheet documents
Follow the procedure described below when copying plain paper or
documents that cannot be fed through the duplexing document feeder.
1 Lift open the original cover, or the
duplexing document feeder if it is
installed, and then position the
document face down on the original
glass.
2 Position the document so that it
aligns with the arrow in the upper-
left corner of the document scales.
3 Carefully close the original cover, or
the duplexing document feeder if it
is installed.
Original Documents
9
Di2510f/Di3510f 9-11
To position transparent or translucent documents
Follow the procedure described below when copying documents, such
as overhead transparencies, tracing paper or diazo photosensitive paper.
1 Lift open the original cover, or the
duplexing document feeder if it is
installed, and then position the
document face down on the original
glass.
2 Position the document so that it
aligns with the arrow in the upper-
left corner of the document scales.
3 Place a blank sheet of paper of the
same size over the document.
4 Carefully close the original cover, or
the duplexing document feeder if it
is installed.
9
Original Documents
9-12 Di2510f/Di3510f
To position books or magazines
Follow the procedure described below when copying bound documents,
such as books and magazines.
1 Lift open the original cover, or the
duplexing document feeder if it is
installed.
2 Position the document face down
on the original glass, with the top of
the book toward the rear of the
machine and with the center of the
book aligned with the book mark in
the document scale.
3 Carefully close the original cover, or the duplexing document feeder
if it is installed.
Note
For thick documents, make the copy without closing the original cover
or duplexing document feeder.
While the document is being scanned with the original cover or
duplexing document feeder open, do not look directly at the bright
light that may shine through the original glass.
If the document is not positioned correctly, the copies will not be
printed in the correct sequence.
Lift open the original cover, or the duplexing document feeder if it is
installed, 15 or more, otherwise the document size will not be
detected and the correct paper size or zoom ratio cannot be selected.
Do not place objects exceeding 3 kg on the original glass.
If a book is placed on the original glass, do not press it down with
extreme force, otherwise the original glass may be damaged.
Original Documents
9
Di2510f/Di3510f 9-13
9.4 Loading Documents for Specific Applications
The most appropriate document feed method and copy settings for
specific applications are described below.
For details on specifying the various copy settings, refer to chapter
10 Specifying Copy Settings.
Description of the Table
* A dash () indicates that no setting should be selected.
1. Shows whether the original document and the desired copy are
single-sided or double-sided
2. Shows how the copy will appear
3. Shows how the document should be positioned (page 9-5)
4. Shows the selected Copy setting (Single-Sided, Double-Sided, 2in1
or 4in1) on the Orig. > Copy screen (page 10-20)
5. Shows the selected Finishing setting (Corner Staple, 2-Point Staple or
Hole Punch) (page 10-1)
6. Shows the selected Margin setting from the Orig. > Copy screen if a
margin is specified for the document (page 10-25)
7. Shows the selected File Margin setting from the Auxiliary screen if a
binding margin is specified for the copy (page 5-15)
8. Shows the stapling or hole-punching position that must be selected
(page 10-6 and page 10-8)
1. Single-Sided Document Single-Sided Copy
Desired Copy 4.
Copy
Setting
5.
Finishing
Setting
6.
Margin
Setting
(Orig.
Copy
Screen)
7.
File
Margin
Setting
(Auxiliary
Screen)
8.
Binding
Position
Single-
Sided
Corner
Staple
3.
1
2
3
2.
9
Original Documents
9-14 Di2510f/Di3510f
Single-Sided Documents
Single-Sided Document Single-Sided Copy
Desired Copy Copy
Setting
Finishing
Setting
Margin
Setting
(Orig.
Copy
Screen)
File
Margin
Setting
(Auxiliary
Screen)
Binding
Position
Single-
Sided
Corner
Staple
Single-
Sided
Corner
Staple
Single-
Sided
Hole
Punch
2-Point
Staple
Single-
Sided
Hole
Punch
2-Point
Staple
Single-
Sided
Corner
Staple
Single-
Sided
Corner
Staple
Single-
Sided
Hole
Punch
2-Point
Staple
2 1
1 2
2 1
1 2
1 2
2 1
Original Documents
9
Di2510f/Di3510f 9-15
Single-
Sided
Hole
Punch
2-Point
Staple
Single-
2in1
Corner
Staple
Single-
2in1
Corner
Staple
Single-
2in1
Hole
Punch
2-Point
Staple
Single-
2in1
Hole
Punch
2-Point
Staple
Single-
2in1
Corner
Staple
Single-
2in1
Corner
Staple
Single-Sided Document Single-Sided Copy
Desired Copy Copy
Setting
Finishing
Setting
Margin
Setting
(Orig.
Copy
Screen)
File
Margin
Setting
(Auxiliary
Screen)
Binding
Position
1 2 3 4
1 2 3 4
3 4 1 2
1
2
3
4
1
2
3
4
9
Original Documents
9-16 Di2510f/Di3510f
Single-
2in1
Hole
Punch
2-Point
Staple
Single-
2in1
Hole
Punch
2-Point
Staple
Single-
4in1
Corner
Staple
Single-
4in1
Corner
Staple
Single-
4in1
Hole
Punch
2-Point
Staple
Single-
4in1
Hole
Punch
2-Point
Staple
Single-
4in1
Corner
Staple
Single-Sided Document Single-Sided Copy
Desired Copy Copy
Setting
Finishing
Setting
Margin
Setting
(Orig.
Copy
Screen)
File
Margin
Setting
(Auxiliary
Screen)
Binding
Position
1
2
3
4
1 2
3 4
5 6
7 8
1 2
3 4
5 6
7 8
5 6
7 8
1 2
3 4
1 2
3 4
5 6
7 8
Original Documents
9
Di2510f/Di3510f 9-17
Single-
4in1
Corner
Staple
Single-
4in1
Hole
Punch
2-Point
Staple
Single-
4in1
Hole
Punch
2-Point
Staple
Single-Sided Document Single-Sided Copy
Desired Copy Copy
Setting
Finishing
Setting
Margin
Setting
(Orig.
Copy
Screen)
File
Margin
Setting
(Auxiliary
Screen)
Binding
Position
1 2
3 4
5 6
7 8
5 6
7 8
1 2
3 4
Single-Sided Document Double-Sided Copy
Desired Copy Copy
Setting
Finishing
Setting
Margin
Setting
(Orig.
Copy
Screen)
File
Margin
Setting
(Auxiliary
Screen)
Binding
Position
Double-
Sided
Corner
Staple
Double-
Sided
Corner
Staple
Double-
Sided
Hole
Punch
2-Point
Staple
1
2
3
1
2
3
9
Original Documents
9-18 Di2510f/Di3510f
Double-
Sided
Hole
Punch
2-Point
Staple
Double-
Sided
Corner
Staple
Double-
Sided
Corner
Staple
Double-
Sided
Hole
Punch
2-Point
Staple
Double-
Sided
Hole
Punch
2-Point
Staple
Double-
2in1
Corner
Staple
Double-
2in1
Corner
Staple
Double-
2in1
Hole
Punch
2-Point
Staple
Single-Sided Document Double-Sided Copy
Desired Copy Copy
Setting
Finishing
Setting
Margin
Setting
(Orig.
Copy
Screen)
File
Margin
Setting
(Auxiliary
Screen)
Binding
Position
2
3 1
1
2
3
1
2
3
2
3 1
1 2
3 4
5 6
1 2
3
5
4
6
1 2
3 4
5 6
Original Documents
9
Di2510f/Di3510f 9-19
Double-
2in1
Hole
Punch
2-Point
Staple
Double-
2in1
Corner
Staple
Double-
2in1
Corner
Staple
Double-
2in1
Hole
Punch
2-Point
Staple
Double-
2in1
Hole
Punch
2-Point
Staple
Double-
4in1
Corner
Staple
Double-
4in1
Corner
Staple
Single-Sided Document Double-Sided Copy
Desired Copy Copy
Setting
Finishing
Setting
Margin
Setting
(Orig.
Copy
Screen)
File
Margin
Setting
(Auxiliary
Screen)
Binding
Position
1
2
3
5
4
6
1
2
3
4
5
6
1
2
3
4
5
6
1 2
3 4
5
9
6
10
7
11
8
12
1 2
3 4
5 6
7 8
9 10
11 12
9
Original Documents
9-20 Di2510f/Di3510f
Double-
4in1
Hole
Punch
2-Point
Staple
Double-
4in1
Hole
Punch
2-Point
Staple
Double-
4in1
Corner
Staple
Double-
4in1
Corner
Staple
Double-
4in1
Hole
Punch
2-Point
Staple
Double-
4in1
Hole
Punch
2-Point
Staple
Single-Sided Document Double-Sided Copy
Desired Copy Copy
Setting
Finishing
Setting
Margin
Setting
(Orig.
Copy
Screen)
File
Margin
Setting
(Auxiliary
Screen)
Binding
Position
1 2
3 4
5 6
7 8
9 10
11 12
1 2
3 4
5 6
7 8
9 10
11 12
1 2
3 4
5 6
7 8
9 10
11 12
5 6
7 8
9 10
11 12
1 2
3 4
Original Documents
9
Di2510f/Di3510f 9-21
Left-Bound Double-Sided Documents
Left-Bound Double-Sided Document Single-Sided Copy
Desired Copy Copy
Setting
Finishing
Setting
Margin
Setting
(Orig.
Copy
Screen)
File
Margin
Setting
(Auxiliary
Screen)
Binding
Position
Single-
Sided
Corner
Staple
Single-
Sided
Corner
Staple
Single-
Sided
Hole
Punch
2-Point
Staple
Single-
Sided
Hole
Punch
2-Point
Staple
Single-
Sided
Corner
Staple
Single-
Sided
Corner
Staple
Single-
Sided
Hole
Punch
2-Point
Staple
2 1
1 2
2 1
1 2
1 2
2 1
9
Original Documents
9-22 Di2510f/Di3510f
Single-
Sided
Hole
Punch
2-Point
Staple
Single-
2in1
Corner
Staple
Single-
2in1
Corner
Staple
Single-
2in1
Hole
Punch
2-Point
Staple
Single-
2in1
Hole
Punch
2-Point
Staple
Single-
2in1
Corner
Staple
Single-
2in1
Corner
Staple
Left-Bound Double-Sided Document Single-Sided Copy
Desired Copy Copy
Setting
Finishing
Setting
Margin
Setting
(Orig.
Copy
Screen)
File
Margin
Setting
(Auxiliary
Screen)
Binding
Position
1 2 3 4
1 2 3 4
3 4 1 2
1
2
3
4
1
2
3
4
Original Documents
9
Di2510f/Di3510f 9-23
Single-
2in1
Hole
Punch
2-Point
Staple
Single-
2in1
Hole
Punch
2-Point
Staple
Single-
4in1
Corner
Staple
Single-
4in1
Corner
Staple
Single-
4in1
Hole
Punch
2-Point
Staple
Single-
4in1
Hole
Punch
2-Point
Staple
Single-
4in1
Corner
Staple
Left-Bound Double-Sided Document Single-Sided Copy
Desired Copy Copy
Setting
Finishing
Setting
Margin
Setting
(Orig.
Copy
Screen)
File
Margin
Setting
(Auxiliary
Screen)
Binding
Position
1
2
3
4
1 2
3 4
5 6
7 8
1 2
3 4
5 6
7 8
5 6
7 8
1 2
3 4
1 2
3 4
5 6
7 8
9
Original Documents
9-24 Di2510f/Di3510f
Single-
4in1
Corner
Staple
Single-
4in1
Hole
Punch
2-Point
Staple
Single-
4in1
Hole
Punch
2-Point
Staple
Left-Bound Double-Sided Document Single-Sided Copy
Desired Copy Copy
Setting
Finishing
Setting
Margin
Setting
(Orig.
Copy
Screen)
File
Margin
Setting
(Auxiliary
Screen)
Binding
Position
1 2
3 4
5 6
7 8
5 6
7 8
1 2
3 4
Left-Bound Double-Sided Document Double-Sided Copy
Desired Copy Copy
Setting
Finishing
Setting
Margin
Setting
(Orig.
Copy
Screen)
File
Margin
Setting
(Auxiliary
Screen)
Binding
Position
Double-
Sided
Corner
Staple
Double-
Sided
Corner
Staple
Double-
Sided
Hole
Punch
2-Point
Staple
1
2
3
1
2
3
Original Documents
9
Di2510f/Di3510f 9-25
Double-
Sided
Hole
Punch
2-Point
Staple
Double-
Sided
Corner
Staple
Double-
Sided
Corner
Staple
Double-
Sided
Hole
Punch
2-Point
Staple
Double-
Sided
Hole
Punch
2-Point
Staple
Double-
2in1
Corner
Staple
Double-
2in1
Corner
Staple
Double-
2in1
Hole
Punch
2-Point
Staple
Left-Bound Double-Sided Document Double-Sided Copy
Desired Copy Copy
Setting
Finishing
Setting
Margin
Setting
(Orig.
Copy
Screen)
File
Margin
Setting
(Auxiliary
Screen)
Binding
Position
2
3 1
1
2
3
1
2
3
2
3 1
1 2
3 4
5 6
1 2
3
5
4
6
1 2
3 4
5 6
9
Original Documents
9-26 Di2510f/Di3510f
Double-
2in1
Hole
Punch
2-Point
Staple
Double-
2in1
Corner
Staple
Double-
2in1
Corner
Staple
Double-
2in1
Hole
Punch
2-Point
Staple
Double-
2in1
Hole
Punch
2-Point
Staple
Double-
4in1
Corner
Staple
Double-
4in1
Corner
Staple
Left-Bound Double-Sided Document Double-Sided Copy
Desired Copy Copy
Setting
Finishing
Setting
Margin
Setting
(Orig.
Copy
Screen)
File
Margin
Setting
(Auxiliary
Screen)
Binding
Position
1
2
3
5
4
6
1
2
3
4
5
6
1
2
3
4
5
6
1 2
3 4
5
9
6
10
7
11
8
12
1 2
3 4
5 6
7 8
9 10
11 12
Original Documents
9
Di2510f/Di3510f 9-27
Double-
4in1
Hole
Punch
2-Point
Staple
Double-
4in1
Hole
Punch
2-Point
Staple
Double-
4in1
Corner
Staple
Double-
4in1
Corner
Staple
Double-
4in1
Hole
Punch
2-Point
Staple
Double-
4in1
Hole
Punch
2-Point
Staple
Left-Bound Double-Sided Document Double-Sided Copy
Desired Copy Copy
Setting
Finishing
Setting
Margin
Setting
(Orig.
Copy
Screen)
File
Margin
Setting
(Auxiliary
Screen)
Binding
Position
1 2
3 4
5 6
7 8
9 10
11 12
1 2
3 4
5 6
7 8
9 10
11 12
1 2
3 4
5 6
7 8
9 10
11 12
5 6
7 8
9 10
11 12
1 2
3 4
9
Original Documents
9-28 Di2510f/Di3510f
Top-Bound Double-Sided Documents
Top-Bound Double-Sided Document Single-Sided Copy
Desired Copy Copy
Setting
Finishing
Setting
Margin
Setting
(Orig.
Copy
Screen)
File
Margin
Setting
(Auxiliary
Screen)
Binding
Position
Single-
Sided
Corner
Staple
Single-
Sided
Corner
Staple
Single-
Sided
Hole
Punch
2-Point
Staple
Single-
Sided
Hole
Punch
2-Point
Staple
Single-
Sided
Corner
Staple
Single-
Sided
Corner
Staple
Single-
Sided
Hole
Punch
2-Point
Staple
2 1
1 2
2 1
1 2
1 2
2 1
Original Documents
9
Di2510f/Di3510f 9-29
Single-
Sided
Hole
Punch
2-Point
Staple
Single-
2in1
Corner
Staple
Single-
2in1
Corner
Staple
Single-
2in1
Hole
Punch
2-Point
Staple
Single-
2in1
Hole
Punch
2-Point
Staple
Single-
2in1
Corner
Staple
Single-
2in1
Corner
Staple
Top-Bound Double-Sided Document Single-Sided Copy
Desired Copy Copy
Setting
Finishing
Setting
Margin
Setting
(Orig.
Copy
Screen)
File
Margin
Setting
(Auxiliary
Screen)
Binding
Position
1 2 3 4
1 2 3 4
3 4 1 2
1
2
3
4
1
2
3
4
9
Original Documents
9-30 Di2510f/Di3510f
Single-
2in1
Hole
Punch
2-Point
Staple
Single-
2in1
Hole
Punch
2-Point
Staple
Single-
4in1
Corner
Staple
Single-
4in1
Corner
Staple
Single-
4in1
Hole
Punch
2-Point
Staple
Single-
4in1
Hole
Punch
2-Point
Staple
Single-
4in1
Corner
Staple
Top-Bound Double-Sided Document Single-Sided Copy
Desired Copy Copy
Setting
Finishing
Setting
Margin
Setting
(Orig.
Copy
Screen)
File
Margin
Setting
(Auxiliary
Screen)
Binding
Position
1
2
3
4
1 2
3 4
5 6
7 8
1 2
3 4
5 6
7 8
5 6
7 8
1 2
3 4
1 2
3 4
5 6
7 8
Original Documents
9
Di2510f/Di3510f 9-31
Single-
4in1
Corner
Staple
Single-
4in1
Hole
Punch
2-Point
Staple
Single-
4in1
Hole
Punch
2-Point
Staple
Top-Bound Double-Sided Document Single-Sided Copy
Desired Copy Copy
Setting
Finishing
Setting
Margin
Setting
(Orig.
Copy
Screen)
File
Margin
Setting
(Auxiliary
Screen)
Binding
Position
1 2
3 4
5 6
7 8
5 6
7 8
1 2
3 4
Top-Bound Double-Sided Document Double-Sided Copy
Desired Copy Copy
Setting
Finishing
Setting
Margin
Setting
(Orig.
Copy
Screen)
File
Margin
Setting
(Auxiliary
Screen)
Binding
Position
Double-
Sided
Corner
Staple
Double-
Sided
Corner
Staple
Double-
Sided
Hole
Punch
2-Point
Staple
1
2
3
1
2
3
9
Original Documents
9-32 Di2510f/Di3510f
Double-
Sided
Hole
Punch
2-Point
Staple
Double-
Sided
Corner
Staple
Double-
Sided
Corner
Staple
Double-
2in1
Hole
Punch
2-Point
Staple
Double-
2in1
Hole
Punch
2-Point
Staple
Double-
2in1
Corner
Staple
Double-
2in1
Corner
Staple
Top-Bound Double-Sided Document Double-Sided Copy
Desired Copy Copy
Setting
Finishing
Setting
Margin
Setting
(Orig.
Copy
Screen)
File
Margin
Setting
(Auxiliary
Screen)
Binding
Position
2
3 1
1
2
3
1
2
3
1
2
3
4
5
6
1 2
3 4
5 6
1 2
3
5
4
6
Original Documents
9
Di2510f/Di3510f 9-33
Double-
2in1
Hole
Punch
2-Point
Staple
Double-
2in1
Hole
Punch
2-Point
Staple
Double-
2in1
Corner
Staple
Double-
2in1
Corner
Staple
Double-
2in1
Hole
Punch
2-Point
Staple
Double-
2in1
Hole
Punch
2-Point
Staple
Double-
4in1
Corner
Staple
Top-Bound Double-Sided Document Double-Sided Copy
Desired Copy Copy
Setting
Finishing
Setting
Margin
Setting
(Orig.
Copy
Screen)
File
Margin
Setting
(Auxiliary
Screen)
Binding
Position
1 2
3 4
5 6
1
2
3
5
4
6
1
2
3
4
5
6
1
2
3
4
5
6
1 2
3 4
5
9
6
10
7
11
8
12
9
Original Documents
9-34 Di2510f/Di3510f
Double-
4in1
Corner
Staple
Double-
4in1
Hole
Punch
2-Point
Staple
Double-
4in1
Hole
Punch
2-Point
Staple
Double-
4in1
Corner
Staple
Double-
4in1
Corner
Staple
Double-
4in1
Hole
Punch
2-Point
Staple
Double-
4in1
Hole
Punch
2-Point
Staple
Top-Bound Double-Sided Document Double-Sided Copy
Desired Copy Copy
Setting
Finishing
Setting
Margin
Setting
(Orig.
Copy
Screen)
File
Margin
Setting
(Auxiliary
Screen)
Binding
Position
1 2
3 4
5 6
7 8
9 10
11 12
1 2
3 4
5 6
7 8
9 10
11 12
1 2
3 4
5 6
7 8
9 10
11 12
1 2
3 4
5 6
7 8
9 10
11 12
5 6
7 8
9 10
11 12
1 2
3 4
Original Documents
9
Di2510f/Di3510f 9-35
9.5 Large Documents
Precautions for A3 L/B4 L Copies
When making A3 L or B4 L copies,
observe the following precautions
concerning the orientation of the
document and the positions of 2-point
stapling or hole-punching.
If any of the following types of
documents are loaded, select the
Original Direction setting from
the Orig. > Copy screen, page 10-23.
Note
If the document is being fed through the duplexing document feeder,
the Original Direction function is not available.
When making A3 L or B4 L copies, the 2-Point Staple and Hole Punch
settings are not available with the following positions.
A
9
Original Documents
9-36 Di2510f/Di3510f
Specifying Copy Settings
10
Di2510f/Di3510f 10-1
10 Specifying Copy Settings
10.1 Specifying Finishing Settings
Various finishing settings for sorting or grouping, stapling or punching
holes in copies are available.
In the touch panel, touch [Basics], and then touch [Finishing]. A screen
appears, showing the available Finishing settings.
Available Finishing Settings
Finishing Settings:
G Non-Sort
The copies are fed out and stacked
on top of each other as they are
printed.
G Sort
The copies are automatically
divided into the specified number of
sets with each set containing a
copy of each page.
10
Specifying Copy Settings
10-2 Di2510f/Di3510f
G Group
The copies are automatically
divided into stacks containing
copies of the same page.
Only when the finisher is installed
G Corner Staple
Copies printed with the Sort or
Group setting are automatically
stapled together in the upper-left
corner.
Note
Thick paper, envelopes and
overhead projector transparencies cannot be stapled.
Only when the finisher is installed
G 2-Point Staple
Copies printed with the Sort or
Group setting are automatically
stapled together at two points on
the left edge.
Note
Thick paper, envelopes and
overhead projector transparencies cannot be stapled.
Specifying Copy Settings
10
Di2510f/Di3510f 10-3
Only when the finisher and the punch kit are installed
G Hole Punch
Holes are punched in the copies so
they can be filed.
This setting can be combined with
the Non-Sort, Sort, Group or
a staple setting.
Note
Holes cannot be punched in envelopes and overhead projector
transparencies.
Tip
As a default, Non-Sort or Sort are automatically selected
depending on the number of pages in the document. The default
setting is Non-Sort. The default setting can be changed using a
function on the Users Choice screen. For details, refer to Changing
Default Settings on page 7-6.
Only when the finisher and the saddle kit are installed
G Crease + 2-Point Staple
Copies printed with Booklet Creation mode can be automatically
creased and stapled together at two points.
Note
Crease + 2-point staple function can not be used for thick paper,
envelops, and overhead projector transparencies.
10
Specifying Copy Settings
10-4 Di2510f/Di3510f
Notes on Using the Sort and Group Settings
Note the following points:
G If a document positioned on the original glass is copied using the
Sort setting, copying is automatically performed using the
Separate Scan function.
For details, refer to chapter 6 Fax Operations.
G If the finisher or the mailbin finisher is installed, each set of copies is
fed out shifted to alternating sides.
G If the job tray is installed, but the finisher or the mailbin finisher is not,
each set of copies is fed out in an alternating crisscross pattern.
Conditions for crisscross sorting
G A4 size or B5 size paper must be loaded horizontally in one paper
drawer and vertically in another drawer.
G Paper of the same type must be loaded horizontally in one paper
drawer and vertically in another drawer.
G The Mixed Orig Detection function must not be selected.
G None of the following can be selected: "Page Insertion" and "Cover
Mode" function.
G A paper drawer cannot be selected.
Specifying Copy Settings
10
Di2510f/Di3510f 10-5
Shift Sorting
Each copy set is fed out shifted to
alternating sides.
Crisscross Sorting
Each copy set is fed out in an
alternating crisscross pattern.
Shift Grouping
Each page set is fed out shifted to
alternating sides.
Crisscross Grouping
Each page set is fed out in an
alternating crisscross pattern.
10
Specifying Copy Settings
10-6 Di2510f/Di3510f
To make copies using a stapling setting
1 Position the document(s) to be
copied.
2 Press the [COPY] key.
3 Select Non-Sort, Sort or
Group, and then select a stapling
setting.
H If Corner Staple was selected,
skip to step 7.
H If 2-Point Staple was selected, continue with step 4.
4 Touch [SELECT POSITION].
5 Touch the button for the desired
stapling position.
6 Touch [ENTER].
7 Press the [START] key.
The copies are printed.
Specifying Copy Settings
10
Di2510f/Di3510f 10-7
Note
A stapling setting cannot be selected if another job has been
interrupted.
When making copies while using a staple setting, be careful of the
selected stapling position.
For details, refer to Notes on the Staple Position on page 10-10.
If Corner Staple was selected, the stapling position cannot be
specified. However, if the Corner Staple setting is used together
with the Hole Punch setting, the stapling position can be specified.
If a document positioned on the original glass is copied using a
stapling setting, copying is automatically performed using the
Separate Scan function.
For details, refer to chapter 6 Fax Operations.
When copying while using a stapling setting, be sure that the
maximum number of pages that can be stapled together is not
exceeded.
10
Specifying Copy Settings
10-8 Di2510f/Di3510f
To make copies using the Hole Punch setting
1 Position the document(s) to be
copied.
2 Press the [COPY] key.
3 Select Non-Sort, Sort or
Group, and then touch [HOLE
PUNCH].
4 Touch [SELECT POSITION].
5 Touch the button for the desired
hole punch positions.
H To allow the hole punch
position to automatically be
specified, touch [OFF].
6 Touch [ENTER].
7 Press the [START] key.
The copies are printed.
Tip
If copying is started without the hole punch position specified or if
"OFF" was selected, the hole punch position is automatically
specified according to the document orientation, as shown below.
To adjust the position of the punched holes, contact your service
representative.
Specifying Copy Settings
10
Di2510f/Di3510f 10-9
To make copies using the Crease setting
If the optional finisher or saddle finisher is installed, copies can be folded
in half when the Booklet Creation setting is selected.
Before selecting the Crease setting, be sure to select the Booklet
Creation setting from the Orig. Copy screen. (Refer to To specify
Orig. > Copy settings on page 10-23.)
1 Position the document(s) to be copied.
2 Press the [COPY] key.
3 Select Non-Sort, Sort or
Group, and then touch [CREASE].
4 Press the [START] key.
The copies are printed.
10
Specifying Copy Settings
10-10 Di2510f/Di3510f
Notes on the Staple Position
The location that can be stapled differs depending on the paper size and
the paper orientation.
Refer to the following table when selecting the paper for copying.
When the Corner Staple setting is selected
When the finisher (FN-117) is installed
Screen
Icon
Document Orientation Staple Position
Feeding From the
Duplexing Document
Feeder
Scanning From the
Original Glass
Document size: A4 C Document size: A4 C Paper size: A4 C
Document size: A4 C Document size: A4 C Paper size: A4 C
Document size: A4 L Document size: A4 L Paper size: A4 C
Document size: A4 L Document size: A4 L Paper size: A4 L
Document size: A3 L,
B4 L
Document size: A3 L,
B4 L
Paper size: A3 L,
B4 L
Specifying Copy Settings
10
Di2510f/Di3510f 10-11
When the 2-Point Staple setting is selected
When the finisher (FN-117) is installed
Screen
Icon
Document Orientation Staple Position
Feeding From the
Duplexing Document
Feeder
Scanning From the
Original Glass
Document size: A4 C Document size: A4 C Paper size: A4 C
Document size: A4 C Document size: A4 C Paper size: A4 L
Document size: A4 L Document size: A4 L Paper size: A4 C
Document size: A4 L Document size: A4 L Paper size: A4 L
Document size: A3 L,
B4 L
Document size: A3 L,
B4 L
Paper size: A3 L,
B4 L
10
Specifying Copy Settings
10-12 Di2510f/Di3510f
Notes on the Number of Possible Stapled Sets
While copying with a stapling setting, pages may become misaligned or
fall. We recommend that no more than the number of sets listed below
be stapled.
Finisher (A3 L to B6 C)
Number of bound pages Maximum number of sets
2 sheets 100 sets
3 to 5 sheets 80 sets
6 to 10 sheets 60 sets
11 to 20 sheets 40 sets
21 to 30 sheets 33 sets
31 to 40 sheets 25 sets
41 to 50 sheets 20 sets
Specifying Copy Settings
10
Di2510f/Di3510f 10-13
Notes on the Hole Punch Position
When copying with the "Hole Punch" setting selected, be careful of the
orientation of the document.
When the finisher (FN-117) and saddle kit are installed
Screen
Icon
Document Orientation
Feeding From the Duplexing
Document Feeder
Scanning From the Original
Glass
10
Specifying Copy Settings
10-14 Di2510f/Di3510f
10.2 Specifying a Zoom Setting
Copies of documents can be enlarged or reduced.
In the touch panel, touch [Basics], and then touch [Zoom]. A screen
appears, showing the available Zoom settings.
There are seven ways to change the zoom ratio.
G Auto Size
The most appropriate zoom ratio based on the size of the document
loaded and the specified paper size is automatically selected.
G Full-Size
A copy that is the same size as the document (1.000) is selected.
G Enlarge
Various zoom settings for making enlarged copies from common
standard document sizes to standard paper sizes are available.
For example:
H An A4-size document can be copied onto the larger A3-size paper.
H A B4-size document can be copied onto the larger A3-size paper.
G Reduce
Various zoom settings for making reduced copies from common
standard document sizes to standard paper sizes are available.
For example:
H An A3-size document can be copied onto the smaller A4-size paper.
H A B4-size document can be copied onto the smaller A4-size paper.
G Minimal
The copy is slightly reduced (0.930).
H Selecting the Minimal setting ensures that any part of the original
positioned at the edge of the page will not be cut off in the copy.
H The zoom ratio of the Minimal setting can be changed to any ratio
between 0.900 and 0.999.
Specifying Copy Settings
10
Di2510f/Di3510f 10-15
G Zooming
Any zoom ratio (between 0.250 and 4.000) can be specified.
H Touch the arrow keys to select the desired zoom ratio. Each time an
arrow key is touched, the zoom ratio is increased or decreased by an
increment of 0.001.
G CustomZoom
Any zoom ratio (between 0.250 and 4.000) can be specified.
H Use the keypad to enter the desired zoom ratio.
H Up to two zoom ratios entered using the keypad can be stored.
G X/Y Zoom
The copy size can be changed by specifying different scaling
proportions (between 0.250 and 4.000) for the vertical and the
horizontal dimensions.
To select a Zoom setting
1 Press the [COPY] key.
2 Touch [ZOOM].
A screen appears, showing the
available Zoom settings.
3 Select the desired Zoom setting.
10
Specifying Copy Settings
10-16 Di2510f/Di3510f
To enter a custom zoom ratio
1 Press the [Copy] key.
2 Touch [Zoom].
A screen appears, showing the available Zoom settings.
3 Touch [CustomZoom].
4 Use the keypad to type in the
desired zoom ratio (between 0.250
and 4.000).
5 Touch [Enter].
The entered zoom ratio is displayed
and is specified as the custom
Zoom setting.
Specifying Copy Settings
10
Di2510f/Di3510f 10-17
To store CustomZoom and Minimal zoom ratios
1 Press the [COPY] key.
2 Touch [ZOOM].
A screen appears, showing the available Zoom settings.
3 Touch [CUSTOMZOOM].
4 Touch [MEMORIZE ZOOM].
5 Use the keypad to type in the
desired zoom ratio (between 0.250
and 4.000).
To store a Minimal zoom ratio, type
in the desired zoom ratio between
0.900 and 0.999. The entered zoom
ratio is displayed.
6 Touch [1], [2] or [MINIMAL].
7 Touch [ENTER].
The entered zoom ratio is stored.
10
Specifying Copy Settings
10-18 Di2510f/Di3510f
To recall a stored custom zoom ratio
1 Press the [COPY] key.
2 Touch [ZOOM].
A screen appears, showing the available Zoom settings.
3 Touch [CUSTOMZOOM].
4 Touch [1], [2] or [MINIMAL].
Touch [ENTER]. The entered zoom
ratio is recalled.
Specifying Copy Settings
10
Di2510f/Di3510f 10-19
To specify different vertical and horizontal scaling proportions (X/Y
Zoom setting)
1 Press the [COPY] key.
2 Touch [ZOOM].
A screen appears, showing the available Zoom settings.
3 Touch [CUSTOMZOOM].
4 Touch [X/Y ZOOM].
The X/Y Zoom screen appears.
5 Use the keypad to type in the
desired length of side X (between
0.250 and 4.000).
6 Use the keypad to type in the
desired length of side Y (between
0.250 and 4.000).
7 Touch [ENTER].
The entered zoom ratio is applied.
10
Specifying Copy Settings
10-20 Di2510f/Di3510f
10.3 Selecting the Orig. > Copy Settings
In the touch panel, touch [ORIG. > COPY]. A screen appears, showing the
available document and copy settings.
Orig. > Copy Settings
Settings:
G Single-Sided Single-Sided
A single-sided copy is produced
from a single-sided document.
G Single-Sided Double-Sided
A double-sided copy is produced
from two single-sided documents.
G Single-Sided Single-2in1
A single-sided copy is produced
from two single-sided documents.
G Single-Sided Double-2in1
A double-sided copy is produced
from four single-sided documents.
G Double-Sided Single-Sided
(Only if the duplexing document
feeder is installed)
Two single-sided copies are
produced from a double-sided
document.
G Double-Sided Double-Sided
(Only if the duplexing document
feeder is installed)
A double-sided copy is produced
from a double-sided document.
Specifying Copy Settings
10
Di2510f/Di3510f 10-21
G Double-Sided Single-2in1
(Only if the duplexing document
feeder is installed)
A single-sided copy is produced
from a double-sided document.
G Double-Sided Double-2in1
(Only if the duplexing document
feeder is installed)
A double-sided copy is produced
from two double-sided documents.
G Single-Sided Single-4in1
A single-sided copy is produced
from four single-sided documents.
G Single-Sided Double-4in1
A double-sided copy is produced
from eight single-sided documents.
G Single-Sided Booklet Creation
A double-sided copy is produced
from four single-sided documents.
G Double-Sided Single-4in1
(Only if the duplexing document
feeder is installed)
A single-sided copy is produced
from two double-sided documents.
10
Specifying Copy Settings
10-22 Di2510f/Di3510f
G Double-Sided Double-4in1
(Only if the duplexing document
feeder is installed)
A double-sided copy is produced
from four double-sided documents.
G Book (Separation) Single-Sided
Two single-sided copies are
produced from a bound document.
G Book (Spreadsheet) Single-Sided
A single-sided copy is produced
from a bound document.
G Book (Separation) Double-Sided
A double-sided copy is produced
from a bound document.
G Book (Spreadsheet) Double-
Sided
A double-sided copy is produced
from a bound document.
Specifying Copy Settings
10
Di2510f/Di3510f 10-23
To specify Orig. > Copy settings
1 Position the document(s) to be copied.
For details, refer to chapter 9 Original Documents.
2 Press the [COPY] key.
3 Touch [ORIG > COPY].
4 Select the setting for the type of
document to be copied.
(For the example at the right, touch
[SINGLE-SIDED].)
5 Select the setting for the desired
type of copy.
(For the example at the right, touch
[DOUBLE-SIDED].)
10
Specifying Copy Settings
10-24 Di2510f/Di3510f
To select the Double-2in1,
Booklet Creation, Single-4in1
or Double-4in1 settings, touch
[4IN1/BOOKLET].
6 Touch [ORIGINAL DIRECTION].
Select an Original Direction setting
if the document is loaded in an
orientation other than the standard.
7 Select the appropriate document
orientation setting.
8 Touch [ENTER].
9 Press the [START] key.
The copies are printed.
Specifying Copy Settings
10
Di2510f/Di3510f 10-25
Copying a Bound Document
The scanning position for bound documents can be adjusted.
The binding width can be seen by making copies with the Single-Sided
> Double-Sided or the Double-Sided > Single-Sided settings selected.
1 Position the document(s) to be copied.
For details, refer to chapter 9 Original Documents.
2 Press the [COPY] key.
3 Touch [ORIG > COPY].
4 Touch [MARGIN].
5 Select the appropriate binding
margin position.
There are two locations for the
binding position, as shown in the
illustrations at the right.
Original document
with
binding margin
Original document
without
binding margin
Left binding position
Top binding position
10
Specifying Copy Settings
10-26 Di2510f/Di3510f
6 Touch the big arrow keys to select
the desired binding margin width.
H The binding margin can be set
between 0 mm and 20 mm, in 1
mm increments.
H If the setting for the left binding
position is selected, the front
and back sides of the page will
be printed with the same
orientation.
H If the setting for the top binding
position is selected, the top of
the second side of the page is
printed at the bottom of the first
side.
H To adjust the width of the area
erased from the bottom of the
second side, contact your
service representative.
7 Touch [ENTER].
8 Press the [START] key.
The copies are printed.
Original Document Copy
1
2
1
2
Original Document Copy
1
2
1
2
Specifying Copy Settings
10
Di2510f/Di3510f 10-27
Copying a Book
1 Position the document(s) to be copied.
For details, refer to chapter 9 Original Documents.
2 Press the [COPY] key.
3 Touch [ORIG > COPY].
4 Touch [BOOK].
5 Select the appropriate setting for
the binding position of the book
(Standard Book or
RightBound).
6 Select whether to copy both pages
of the book onto one sheet
(Spreadsheet) or onto two
separate sheets (Separation).
7 To erase around the text or along
the binding, touch [BOOK ERASE].
8 Select the desired Book Erase
setting.
10
Specifying Copy Settings
10-28 Di2510f/Di3510f
H The pages can be copied with a
blank area framing the text
H The pages can be copied with a
blank area along the binding.
H The pages can be copied with a
blank area framing the text and
along the binding.
9 Touch the big arrow keys to specify
the width of the erased area.
H The erased area can be set
between 5 mm and 20 mm, in 1
mm increments.
H As a default, the width of the
area erased along the binding is
8 mm. To change this default
setting, consult your service
representative.
10 Touch [ENTER].
11 Select the desired copy settings.
The Book Orig. setting cannot be
selected if a 2in1, 4in1 or the
Booklet Copy setting are selected.
12 Press the [START] key.
The copies are printed.
Frame-erasing
Center-erasing
Center- & frame-erasing
Specifying Copy Settings
10
Di2510f/Di3510f 10-29
Copying Book Pages onto Separate Double-Sided Pages
1 In the Basics screen, touch [ORIG >
COPY], and then touch [BOOK].
The Book screen appears.
2 Select the appropriate setting for
the binding position of the book
(Standard Book or
RightBound).
3 Touch [SEPARATION], and then
touch [ENTER].
4 Touch [DOUBLE-SIDED].
5 Touch [PAGE ORDER].
6 Select the setting for the desired
page order, and then touch
[ENTER].
H Both the left and the right sides
are double-sided.
10
Specifying Copy Settings
10-30 Di2510f/Di3510f
H Book page order
7 Press the [START] key.
The copies are printed.
Specifying Copy Settings
10
Di2510f/Di3510f 10-31
Quickly Selecting Default Settings
The default Orig. > Copy setting is Single-Sided > Single-Sided. The
default setting can be changed to Single-Sided > Double-Sided or
Double-Sided > Double-Sided.
Tip
The default settings can be changed using the various functions on
the Users Choice screen. For details, refer to Changing Default
Settings on page 7-6.
10
Specifying Copy Settings
10-32 Di2510f/Di3510f
10.4 Specifying a Copy Density
Selecting a Density Setting
In the touch panel, touch [DENSITY]. A screen appears, showing the
available Density settings.
Select the appropriate setting for the document to be copied (Text,
Photo or Text/Photo). Then, adjust the density as necessary.
Tip
The Density setting Auto is the default setting. The default Density
setting can be changed using a function on the Users Choice screen.
For details, refer to Changing Default Settings on page 7-6.
Selecting the Text Setting
Select the Text setting to emphasize contours and reproduce text
documents with sharpness.
Auto Density: The density is automatically adjusted for the document.
1 Position the document(s) to be copied.
For details, refer to chapter 9 Original Documents.
2 Press the [COPY] key.
3 Touch [DENSITY].
4 Touch [TEXT].
5 Touch [AUTO], or touch [LIGHTER]
and [DARKER] to select the desired
Density setting.
Specifying Copy Settings
10
Di2510f/Di3510f 10-33
Selecting the Photo Setting
Select the Photo setting when copying documents with halftones such
as photographs.
1 Position the document(s) to be copied.
For details, refer to 9 Original Documents.
2 Press the [COPY] key.
3 Touch [DENSITY].
4 Touch [PHOTO].
5 Touch [LIGHTER] and [DARKER] to
select the desired Density setting.
Note
The Auto Density setting cannot
be selected if the Photo setting is
selected. Selecting the Auto setting automatically selects the Text
setting.
10
Specifying Copy Settings
10-34 Di2510f/Di3510f
Selecting the Text/Photo Setting
Select the Text/Photo setting when copying documents containing
both text and photos.
1 Position the document(s) to be copied.
For details, refer to 9 Original Documents.
2 Press the [COPY] key.
3 Touch [DENSITY].
4 Touch [TEXT/PHOTO].
5 Touch [AUTO], or touch [LIGHTER]
and [DARKER] to select the desired
Density setting.
Tip
If the Auto Density setting is
selected, the density of the copy is adjusted as necessary. However,
the density can be made lighter or darker using a function on the
Users Choice screen. For details, refer to Changing Default
Settings on page 7-6.
Configuring the Utilities and Fax
11
Di2510f/Di3510f 11-1
11 Configuring the Utilities and Fax
11.1 One-Touch Dial Number Registration
Before using the [ONE-TOUCH] to send a fax, the recipient must be
registered.
How to Register One-Touch Keys
1 Press the [UTILITY] key.
2 After touching [USER SET], touch
[FAX INPUT].
3 Touch [ONE-TOUCH].
4 Press the one-touch key you want
to register.
H Up to 540 recipients can be
registered.
H When an arrow key or [INDEX
LIST] is touched, the next One-
Touch screen is displayed.
11
Configuring the Utilities and Fax
11-2 Di2510f/Di3510f
5 Enter the recipients name to
display on the one-touch key, and
touch [NEXT].
H See Character Input and
Registration on page 11-26 for
instructions on character input.
H Up to 12 characters may be
input.
6 Touch [G3], and then touch [NEXT].
7 Enter the recipients telephone
name with the keypad, and touch
[NEXT].
Touch [PAUSE] to allow a wait time
of about 3 seconds.
8 After verifying the entered
information, touch [ENTER].
Configuring the Utilities and Fax
11
Di2510f/Di3510f 11-3
Registering Overseas Recipients
1 Perform steps 1 to 7 in How to Register One-Touch Keys on
page 11-1.
2 Enter the recipient's telephone
number with the keypad, and touch
[OVERSEAS].
3 Touch [NEXT].
4 After verifying the registration
information, touch [ENTER].
11
Configuring the Utilities and Fax
11-4 Di2510f/Di3510f
Registering F-CODEs
1 Perform steps 1 to 7 in How to Register One-Touch Keys on
page 11-1.
2 Enter the recipient's telephone
number with the keypad, and touch
[F-CODE].
3 Select the desired item from the list
with [F-CODE (SUB)], [F-CODE
(SEP)] and [F-CODE (SID/PWD)].
Refer to User Manual: FAX
Operation, Using the Document
Function, Concerning F-CODEs
for details on F-CODEs.
4 Enter the F-CODE with the keypad,
and touch [ENTER].
5 Touch [ENTER], and then [NEXT] in
the next screen.
6 After verifying the registration
information, touch [ENTER].
Configuring the Utilities and Fax
11
Di2510f/Di3510f 11-5
Setting the Communication Speed
1 Perform steps 1 to 7 in How to Register One-Touch Keys on
page 11-1.
2 Enter the recipient's telephone
number with the keypad, and touch
[SPEED].
3 Select the communication speed
with the arrow keys, and touch
[ENTER].
4 Touch [NEXT].
5 After verifying the registration
information, touch [ENTER].
Changing and Deleting One-Touch Keys
1 Perform steps 1 to 3 How to Register One-Touch Keys on
page 11-1.
2 Press the one-touch key you want to change or delete.
3 Select the key for the item you want
to change and change the
information.
To delete, touch [DELETE].
4 After verifying the registration
information, touch [ENTER].
11
Configuring the Utilities and Fax
11-6 Di2510f/Di3510f
How to Copy One-Touch Keys
1 Perform steps 1 to 3 How to Register One-Touch Keys on
page 11-1, and select the One-Touch Key to be copied.
2 Select the one-touch key to be
copied from the One-Touch screen,
and touch [ONE-TOUCH COPY].
3 Press the key you want to copy to.
4 After verifying the copy operation,
touch [ENTER].
Configuring the Utilities and Fax
11
Di2510f/Di3510f 11-7
11.2 Registering Index Lists
Registering an index allows you to group one-touch keys. Up to 15
recipients can be registered to each index key.
How to Register Indexes
1 Press the [UTILITY] key.
2 After touching [USER SET], touch
[FAX INPUT].
3 Touch [INDEX].
4 Select the index key to be
registered.
11
Configuring the Utilities and Fax
11-8 Di2510f/Di3510f
5 Enter a name for the index, and
touch [ENTER].
H See Character Input and
Registration on page 11-26 for
instructions on character input.
H Up to 12 characters may be
input.
Configuring the Utilities and Fax
11
Di2510f/Di3510f 11-9
Changing Index Names
1 Perform steps 1 to 4 in How to Register Indexes on page 11-7.
2 Select the index key to be changed.
3 Use the left and right arrow keys to
the characters you want to change
and touch [DEL.].
4 Enter the new index name.
5 Touch [ENTER].
11
Configuring the Utilities and Fax
11-10 Di2510f/Di3510f
Deleting Index Names
1 Perform steps 1 to 4 in How to Register Indexes on page 11-7.
2 Select the index key to be deleted.
3 Use the [C] (Clear) key to delete the
index name.
4 Touch [ENTER].
Configuring the Utilities and Fax
11
Di2510f/Di3510f 11-11
11.3 FAX Program Registration
Use this function to program the machine to make a transmission to set
recipients at a set time each day.
Tip
Up to 30 FAX programs can be registered.
A total of 540 FAX and one-touch keys can also be registered.
How to Register Transmission Programs
How to Register FAX Programs
1 Press the [UTILITY] key.
2 After touching [USER SET], touch
[FAX INPUT].
Available Programs
Transmission Program The following information is registered:
Quality, density, zoom, scan area, sequential data
transmission, real-time transmission, Prioritized
transmission, designated transmission time, TSI
record, destination inclusion, activity report, remote
copy, password transmission, 2 in 1 transmission, two-
sided transmission, rotated transmission, completed
stamp
Post Program Register a time to batch transmit multiple originals.
Polling Reception
Program
Register a time for polling reception.
11
Configuring the Utilities and Fax
11-12 Di2510f/Di3510f
3 Touch [FAX PROGRAM].
4 Select the fax program key you
want to register.
Touch the arrow keys, an index key
or [INDEX LIST] to select an
unregistered one-touch key.
5 Enter the program name to display
on the FAX program key, and touch
[NEXT].
H See Character Input and
Registration on page 11-26 for
instructions on character input.
H Up to 12 characters may be
input.
Configuring the Utilities and Fax
11
Di2510f/Di3510f 11-13
6 Select [TX], and touch [NEXT].
7 Designate the destination.
H To use a one-touch key, touch
[ONE-TOUCH] for the
destination, and then touch
[ENTER].
H To using a name search, touch
[SEARCH], specify the
destination, and then touch
[ENTER].
H To register a sequential data transmission, designate all
transmission destinations.
H If the desired destination is not registered, touch [NO DEST.].
8 Touch [NEXT].
9 Touch [TRANSMISSION SETTING].
11
Configuring the Utilities and Fax
11-14 Di2510f/Di3510f
10 Specify the function you want to
register.
H The quality, zoom, density and
scan range can be specified in
the Quality/Zoom screen.
H The following functions can be
specified in the
Communication Menu screen.
- TSI
- Dest. Insert
- TX Report
- 2 in 1
- 2-Sided TX
- Rotation TX
- Priority TX
- Timer Set
- TX Marker
- Real-Time
- Password TX
- Remote Copy
- Conf. TX
11 After selecting all the desired functions, touch [ENTER].
12 After verifying the entered
information, touch [ENTER].
Note
Timer Set (designated time
transmission) and Real-Time (real-
time transmission) cannot be
specified at the same time.
Only one destination can be designated with real-time transmission. If
more are designated, real-time transmission will be cancelled.
This is also true for Priority TX (prioritized transmission).
The zoom is set to auto for 2 in 1 transmission.
Configuring the Utilities and Fax
11
Di2510f/Di3510f 11-15
How to Register Post Programs
1 Perform steps 1 to 6 in How to Register FAX Programs on
page 11-11.
2 Select [BATCH], and touch [NEXT].
3 Designate the destination.
H To use a one-touch key, touch
[ONE-TOUCH] for the
destination, and then touch
[ENTER].
H To using a name search, touch
[SEARCH] key, specify the
destination, and then touch
[ENTER].
4 Press the [NEXT] key.
5 Set the transmission time and
interval.
H Touch [HOUR], and enter using
the keypad.
(Use 24-hour notation (military
time) to enter the hour.)
H Touch [MINUTE], and enter
using the keypad.
H Touch [EVERY HOURS], and
enter using the keypad.
(Specify how often to transmit using an interval from 01 to 24.)
6 Touch [NEXT].
11
Configuring the Utilities and Fax
11-16 Di2510f/Di3510f
7 Touch [TRANSMISSION SETTING].
8 Specify the function you want to
register.
H The quality, zoom, density and
scan range can be specified in
the Quality/Zoom screen.
H The zoom is set to auto for 2 in
1 transmission.
H The following functions can be
specified in the
Communication Menu screen.
- TSI
- Dest. Insert
- TX Report
- 2 in 1
- 2-Sided TX
- Rotation TX
- TX Marker
- Password TX
9 After selecting all the desired functions, touch [ENTER].
10 After verifying the entered
information, touch [ENTER].
Configuring the Utilities and Fax
11
Di2510f/Di3510f 11-17
How to Register Polling Reception Programs
1 Perform steps 1 to 6 in How to Register FAX Programs on
page 11-11.
2 Select [POLLING RX], and touch
[NEXT].
3 Designate the destination.
H To use a one-touch key, press
the [ONE-TOUCH] key for the
destination, and then touch
[ENTER].
H To using a name search, touch
[SEARCH], specify the
destination, and then touch
[ENTER].
4 Touch [NEXT].
5 Touch [TIMER SET].
11
Configuring the Utilities and Fax
11-18 Di2510f/Di3510f
6 Specify the time for to perform
polling reception.
H Touch [HOUR], and enter using
the keypad.
(Use 24-hour notation (military
time) to enter the hour.)
H Touch [MINUTE], and enter
using the keypad.
H Touch [NO SETTING] when not
designating a time.
7 Touch [ENTER].
8 After verifying the entered
information, touch [ENTER].
Configuring the Utilities and Fax
11
Di2510f/Di3510f 11-19
How to Change or Delete a FAX Program
1 Perform steps 1 to 6 in How to Register FAX Programs on
page 11-11.
2 Touch [FAX PROGRAM] you want to change or delete.
3 Select the key for the item you want to change and change the
information.
Touch [DELETE] to delete the program.
4 Touch [ENTER].
Note
If the program type is changed, the registered contents of the
program are deleted.
When [DELETE] is touched, a confirmation screen displays. Touch
[YES] to delete.
11
Configuring the Utilities and Fax
11-20 Di2510f/Di3510f
11.4 Setting up Bulletin Boards
How to Set up Bulletin Boards
Before registering text to a bulletin board, it must be set up. This section
describes how to set up bulletin boards.
1 Press the [UTILITY] key.
2 After touching [USER SET], touch
[FAX INPUT].
Registration Items
Bulletin board
number
Select the bulletin board number (1 to 10) to register text
to. Up to 10 boards may be created.
F Code The F Code for each bulletin board is registered
separately.
Up to 20 characters may be entered consisting of 0 to 9,
# and .
F code password The passwords required to post to the bulletin boards are
registered separately for each board.
Up to 20 characters may be entered consisting of 0 to 9,
# and .
Title Each bulletin board may be given a name. Up to 16
characters may be input.
Remote Input
Check
This sets whether a password is required to post to a
bulletin board.
The initial value is [YES].
Remote Output
Check
This sets whether a password is required to read text on
a bulletin board.
The initial value is [NO].
Configuring the Utilities and Fax
11
Di2510f/Di3510f 11-21
3 Touch [Bultn. Board].
4 Select the desired bulletin board
number.
5 Touch the key for the bulletin board
you want to register.
6 Set the information you want to
register.
H To register an F code:
Enter with the keypad, and
touch [ENTER].
11
Configuring the Utilities and Fax
11-22 Di2510f/Di3510f
H To register a title:
Enter the title, and touch
[ENTER] key.
See Character Input and
Registration on page 11-26 for
instructions on character input.
H To set the remote input
check:
Select the desired setting, and
touch [ENTER] key.
7 After verifying the entered
information, touch [ENTER].
Tip
The [F-CODE PASSWORD] is set
the same way.
To correct an entry, either use
arrows to move the cursor and input, or touch [CANCEL] and re-input.
When [DELETE] is touched, the character on the cursor is deleted.
When [CANCEL] is touched, the screen returns to the state before
registration began.
Tip
The [REMOTE OUTPUT CHECK] is set the same way.
Configuring the Utilities and Fax
11
Di2510f/Di3510f 11-23
11.5 Registering Confidential Boxes
How to Register Confidential Boxes
Before saving a document to a confidential box, the box has to be
registered. This section describes how to register confidential boxes.
1 Press the [UTILITY] key.
2 Touch [USER SET], and then touch
[USERS CHOICE].
3 Touch [CONF. BOX].
Registration Items
Box name Registers the name for the confidential box. Up to 8
characters may be input.
F-Code Registers the F-code that specifies the confidential box.
Up to 20 characters may be entered consisting of 0 to 9,
# and .
F-code password Registers the password for the confidential box.
Up to 20 characters may be entered consisting of 0 to 9,
# and .
Remote Input
Check
This sets whether a password is required to receive
documents in the confidential box.
The initial value is [NO].
11
Configuring the Utilities and Fax
11-24 Di2510f/Di3510f
4 Select the confidential box.
5 Touch the key for the box you want
to register.
6 Set the information you want to
register.
H To register a box name:
Enter the box name, and touch
[ENTER].
See Character Input and
Registration on page 11-26 for
instructions on character input.
H To register an F-code:
Enter with the keypad, and
touch [ENTER].
Configuring the Utilities and Fax
11
Di2510f/Di3510f 11-25
H To set the remote input
check:
Select the desired setting, and
touch [ENTER].
7 After verifying the entered
information, touch [ENTER].
Tip
The [F-CODE PASSWORD] is set
the same way.
To correct an entry, either use the
arrow keys to move the cursor and input, or touch [CANCEL] and re-
input.
When [DELETE] is touched, the character on the cursor is deleted.
When [CANCEL] is touched, the screen returns to the state before
registration began.
Tip
To continue registering confidential boxes, repeat steps 4 to 7.
11
Configuring the Utilities and Fax
11-26 Di2510f/Di3510f
11.6 Character Input and Registration
About Character Input
This section describes how to input text when registering a TSI name or
registering the recipients name to a one-touch dial key.
About the Character Input Screen
This is for inputting characters.
Key Function
Arrow keys These keys move the cursor to the left and right within
the character display area.
Delete key This deletes the character at the cursor position.
Input mode key Displays the current input mode.
Press this key to select a different character input
mode.
Keyboard area
nput mode key
Character display area
Configuring the Utilities and Fax
11
Di2510f/Di3510f 11-27
Inputting Alphanumerics
1 Bring up the character input screen.
2 Change the input mode to [ALPHA].
Check what the input mode key
displays, and if does not show
[ALPHA], touch the key.
3 Use the regular keyboard to enter
letters.
Use the keypad to input numbers.
H Double check to make sure the
characters displayed in the
character display area are
correct.
H To correct inputted characters,
move the cursor to the desired
position with the arrow keys, delete using the [DEL.], and enter the
correct characters.
H To switch between capital and small letters, touch [CAPS]. When
the [CAPS] key is ON, it is displayed as reversed video (white
letters on a black background).
Input mode key
11
Configuring the Utilities and Fax
11-28 Di2510f/Di3510f
Inputting Symbols
1 Bring up the character input screen.
2 Change the input mode to
[SYMBOL].
H Check what the input mode key
displays, and if does not show
[SYMBOL], touch the key.
3 Use the keyboard to enter letters.
Use the keypad to input numbers.
H Double check to make sure the
characters displayed in the
character display area are
correct.
H To correct inputted characters,
move the cursor to the desired
position with the arrow keys,
delete using the [DEL.], and enter the correct characters.
Input mode key
Configuring the Utilities and Fax
11
Di2510f/Di3510f 11-29
11.7 How to Use Reports and Lists
Reports to check the use status of the machine such as sending and
receiving reports, and lists to check the details of registered items can be
output.
Note
If account management is specified, the Report screen does not
appear after [REPORTS] is touched.
First, press the [ACCESS] key, and then log in.
Verifiable Items
Reports and Lists Details
Transmission Activity Report Outputs transmission details.
Receiving Activity Report Outputs received transmission details.
One-Touch List Outputs the contents of registered one-touch
dial keys.
FAX Program List Outputs the contents of registered FAX
programs.
Bulletin Board List Outputs text registered to bulletin boards that
have been set up.
Confidential List Outputs the contents registered to confidential
boxes.
Department List Outputs department information that has been
set up.
Settings Lists Outputs details of the settings for different
functions.
Forwarding List Outputs the conditions for forwarding.
11
Configuring the Utilities and Fax
11-30 Di2510f/Di3510f
11.8 Confirming Transmission Details
The Transmission Activity Report can be used to verify document
numbers, transmission start times, time for transmission, destination,
mode, no. of completed transmissions, transmission results and other
information.
How to Output Transmission Activity Reports
1 Press the [UTILITY] key.
2 Touch [REPORTS].
3 Touch [TX ACT. REPORT].
4 Touch [ENTER].
The TX Activity Report is printed
out.
Report Details
Configuring the Utilities and Fax
11
Di2510f/Di3510f 11-31
11.9 Confirming Receiving Details
The Receiving Activity Report can be used to verify document numbers,
receiving start times, time for transmission, destination, mode, no. of
pages received, transmission results and other information.
How to Output Receiving Activity Reports
1 Press the [UTILITY] key.
2 Touch [REPORTS].
3 Touch [RX ACT. REPORT].
4 Touch [ENTER].
The RX Activity Report is printed
out.
Report Details
11
Configuring the Utilities and Fax
11-32 Di2510f/Di3510f
11.10 Confirming the Information Registered to One-
Touch Dial Keys
The destinations registered to one-touch dial keys can be outputted for
verification.
How to Output One-Touch Lists
1 Press the [UTILITY] key.
2 Touch [REPORTS].
3 Touch [ONE-TOUCH LIST].
4 Touch [ENTER].
The One-Touch List is printed out.
List Details
Configuring the Utilities and Fax
11
Di2510f/Di3510f 11-33
11.11 Confirming the Contents Registered to FAX
Programs
The contents of transmission settings registered to one-touch programs
(FAX programs) is output in a list for verification.
How to Output FAX Program Lists
1 Press the [UTILITY] key.
2 Touch [REPORTS].
3 Touch [FAX PROGRAM LIST].
4 Select the FAX program key you
want to print out.
5 Touch [ENTER].
The FAX Program List is printed
out.
11
Configuring the Utilities and Fax
11-34 Di2510f/Di3510f
List Details
Configuring the Utilities and Fax
11
Di2510f/Di3510f 11-35
11.12 Confirming Text Registered to Bulletin Boards
Text registered to the bulletin boards can be outputted for verification.
How to Output the Bulletin Board List
1 Press the [UTILITY] key.
2 Touch [REPORTS].
3 Touch [BULLETIN BOARD LIST].
4 Touch [ENTER].
The Bulletin Board List is printed
out.
List Details
11
Configuring the Utilities and Fax
11-36 Di2510f/Di3510f
11.13 Confirming the Contents Registered to
Confidential Boxes
Outputs the contents registered to the confidential boxes in a list.
How to Output the Confidential List
1 Press the [UTILITY] key.
2 Touch [REPORTS].
3 Touch [CONFIDENTIAL LIST].
4 Touch [ENTER].
The Confidential List is printed out.
List Details
Configuring the Utilities and Fax
11
Di2510f/Di3510f 11-37
11.14 Checking Account Information
If account management is specified, lists of the account information or
the security information for each account can be printed.
Note
The account lists can be viewed only if you have logged in with the
administrator access code.
How To Output Account Lists
1 Press the [UTILITY] key.
2 Touch [ADMINISTRATOR MANAGEMENT], and then type in the
password.
3 Touch [ADMINISTRATOR
MANAGEMENT 1], and then touch
[REP. PRINT].
4 Touch either [ACCOUNT LIST] or
[ACCOUNT LIST (SECURITY)].
5 Touch [ENTER].
The account list or account list
(security) is printed.
Note
If the Copy Track Mode parameter on the Copy Track screen is set
to No, only [Setting List] and [FORWARD LIST] will appear.
11
Configuring the Utilities and Fax
11-38 Di2510f/Di3510f
List Details
Configuring the Utilities and Fax
11
Di2510f/Di3510f 11-39
11.15 Confirming the Settings of Various Functions
Outputs the information for device settings in a list for verification.
Note
Only an administrator can output the Settings List.
How to Output the Setting List
1 Press the [UTILITY] key.
2 Touch [ADMINISTRATOR MANAGEMENT] and input the password.
3 Touch [ADMINISTRATOR
MANAGEMENT 1], and then touch
[REP. PRINT].
4 Touch [SETTING LIST].
5 Touch [ENTER].
The Setting List is printed out.
11
Configuring the Utilities and Fax
11-40 Di2510f/Di3510f
List Details
Configuring the Utilities and Fax
11
Di2510f/Di3510f 11-41
11.16 Confirming the Conditions for Forwarding
Confirms the conditions for forwarding when the forwarding function has
been set up.
Note
Only an administrator can output the Forwarding List.
How to Output the Forwarding List
1 Press the [UTILITY] key.
2 Touch [ADMINISTRATOR MANAGEMENT] and input the password.
3 Touch [ADMINISTRATOR
MANAGEMENT 1], and then touch
[REP. PRINT].
4 Touch [FORWARD LIST].
5 Touch [ENTER].
The Forwarding List is printed out.
11
Configuring the Utilities and Fax
11-42 Di2510f/Di3510f
List Details
Administrator Management Operations
12
Di2510f/Di3510f 12-1
12 Administrator Management
Operations
12.1 Administrator Management Screens
To display the Administrator Management screens
The procedure for displaying the Administrator Management screens is
described below.
The screens may differ depending on the configuration of the system. If
so, please refer to the user manual of the Controller or Scan Unit.
1 Press the [UTILITY] key.
2 Touch [ADMIN. MANAGEMENT].
3 In the Administrator Code screen,
use the keypad to type in the
administrator access code, and
then touch [ENTER].
If no administrator access code is
programmed, touch [ENTER] to
display the Administrator
Management screen.
12
Administrator Management Operations
12-2 Di2510f/Di3510f
4 Touch [ADMIN. 1] or [ADMIN. 2] to
display the desired screen.
5 From the screen that appeared,
touch the button for the operation
that you wish to perform or the
function whose setting you wish to
specify.
Administrator Management Operations
12
Di2510f/Di3510f 12-3
12.2 Specifying the Date and Time
To set the date and time
Specify the date and time so that they will be correctly recorded in the
reports.
1 Follow the procedure described in To display the Administrator
Management screens on page 12-1.
2 Touch [ADMIN. 1], and then touch [INITIAL SETTINGS].
3 Touch [DATE/TIME SET].
4 Touch [TIMEDATE].
5 Use the keypad to type in the
current date and time, and then
touch [ENTER].
H To erase the entered value,
press the [C] (clear) key.
H Touch the button for the year,
month, day, hour or minutes,
and then use the keypad to
enter the value.
H Enter four digits for the year.
H Enter the time in the 24-hour format.
12
Administrator Management Operations
12-4 Di2510f/Di3510f
6 Continue touching [ENTER] to return to the Utility screen, and then
touch [EXIT] to return to the Basics screen.
Administrator Management Operations
12
Di2510f/Di3510f 12-5
To set the time zone
Specify the time difference from Greenwich Mean Time, which is added
to the header of mails that are sent.
1 Follow the procedure described in To display the Administrator
Management screens on page 12-1.
2 Touch [ADMIN. 1], and then touch [INITIAL SETTINGS].
3 Touch [DATE/TIME SET].
4 Touch [TIMEZONE].
5 Touch the arrow keys to adjust the
setting, and then touch [ENTER].
The time difference can be adjusted
in 30-minute intervals.
6 Continue touching [ENTER] to
return to the Utility screen, and then
touch [EXIT] to return to the Basics
screen.
12
Administrator Management Operations
12-6 Di2510f/Di3510f
12.3 Specifying Administrator Settings
To set the administrator access code (Administrator Code Input
parameter)
This parameter is used to specify or change the administrator access
code.
1 Follow the procedure described in To display the Administrator
Management screens on page 12-1.
2 Touch [ADMIN. 1], and then touch [ADMIN. SET].
3 Touch [ADMINISTRATOR CODE
INPUT].
4 Use the keypad to type in the
administrator access code, and
then touch [ENTER].
H To change an entered value,
touch arrrow keys to move the
cursor to the desired position,
and then type in the new value.
H To erase the value at the
cursors position, touch
[DELETE].
H Press the [C] (clear) key to erase the entered text.
H To return to the previous screen, touch [CANCEL].
5 Touch [END] to return to the Administrator Management screen,
continue touching [ENTER] to return to the Utility screen, and then
touch [EXIT] to return to the Basics screen.
Administrator Management Operations
12
Di2510f/Di3510f 12-7
To specify a limit on copies that can be printed (Max. Copy Sets
parameter)
This parameter is used to specify the maximum number of copies that
can be printed.
1 Follow the procedure described in To display the Administrator
Management screens on page 12-1.
2 Touch [ADMIN. 1], and then touch [ADMIN. SET].
3 Touch [MAX. COPY SETS].
4 Use the keypad to specify the
maximum number of copies, and
then touch [ENTER].
A number between 1 and 99 can be
specified.
5 Touch [END] to return to the Administrator Management screen,
continue touching [ENTER] to return to the Utility screen, and then
touch [EXIT] to return to the Basics screen.
12
Administrator Management Operations
12-8 Di2510f/Di3510f
To disable the Sleep function (Disable Sleep Mode parameter)
This parameter is used to disable the Sleep function, which automatically
turns off the printer heater after no operation is performed for a specified
length of time.
1 Follow the procedure described in To display the Administrator
Management screens on page 12-1.
2 Touch [ADMIN. 1], and then touch [ADMIN. SET].
3 Touch [DISABLE SLEEP MODE].
4 Touch [YES] or [NO], and then
touch [ENTER].
If [YES] is selected, [NO RESET]
appears in the screen for the Sleep
Mode Setting function, which is
available from the Users Choice
screen.
5 Touch [END] to return to the Administrator Management screen,
continue touching [ENTER] to return to the Utility screen, and then
touch [EXIT] to return to the Basics screen.
Tip
To disable the Sleep mode, touch [YES] in step 4, and then touch [NO
RESET] in the screen for the Sleep Mode Setting function on the
Users Choice 3/6 screen.
Administrator Management Operations
12
Di2510f/Di3510f 12-9
12.4 Account Management Operations
To change the account management mode (Copy Track Mode
parameter)
The number of prints allowed for each registered account can be
restricted.
[100 ACCOUNTS 1]: Controls up to 100 accounts, who can only use
the copier after entering their registered access code.
[100 ACCOUNTS 2]: Controls accounts, who can only use the copier
whether or not they have entered an access code.
[1000 ACCOUNTS]: The total number of copies for 1000 accounts
can be restricted.
[OFF]: Accounts are not managed.
1 Follow the procedure described in To display the Administrator
Management screens on page 12-1.
2 Touch [ADMIN. 1], and then touch [ACCOUNT MANAGEMENT].
3 Touch [COPY TRACK MODE].
4 Select an account management
mode or turn off account
management ([OFF]), and then
touch [ENTER].
Touch [1000 ACCOUNTS 1] or
[OFF] to select whether to initialize
or turn off the Copy Track Mode
parameter.
5 Touch [EXIT] to return to the Administrator Management screen,
continue touching [ENTER] to return to the Utility screen, and then
touch [EXIT] to return to the Basics screen.
12
Administrator Management Operations
12-10 Di2510f/Di3510f
Tip
If [OFF] is selected, [ACCOUNT REG] and [ACCOUNT COUNTER] do
not appear in the Administrator Management 1 screen.
Administrator Management Operations
12
Di2510f/Di3510f 12-11
To print account information (Copy Track Data parameter)
The copier use for each account can be checked.
1 Follow the procedure described in To display the Administrator
Management screens on page 12-1.
2 Touch [ADMIN. 1], and then touch [ACCOUNT MANAGEMENT].
3 Touch [COPY TRACK DATA].
4 Touch [START].
The data for all registered accounts
is printed.
5 Touch [EXIT] to return to the
Administrator Management screen,
continue touching [ENTER] to
return to the Utility screen, and then
touch [EXIT] to return to the Basics
screen.
12
Administrator Management Operations
12-12 Di2510f/Di3510f
To register and change account information
Accounts can be registered for departments in a company or for
individuals. The number of prints can be restricted for each account or, if
access codes are specified, unauthorized use of the copier can be
restricted.
1 Follow the procedure described in To display the Administrator
Management screens on page 12-1.
2 Touch [ADMIN. 1], and then touch [ACCOUNT REG].
3 Touch an empty button to register a
new account or touch the button of
the account whose information you
wish to change.
4 In the Account Registration screen,
touch the button for the information
that you wish to register or change.
H To enter the name of the
account, use the character
buttons that appear in the touch
panel.
Administrator Management Operations
12
Di2510f/Di3510f 12-13
H To enter the access code for the
account, use the keypad.
H To enter the account number,
use the keypad.
H To change the maximum
number of prints allowed for the
account, use the keypad.
H A number between 0 and
999999 can be specified.
5 After specifying each setting, touch [ENTER].
6 Continue touching [ENTER] to return to the Utility screen, and then
touch [EXIT] to return to the Basics screen.
12
Administrator Management Operations
12-14 Di2510f/Di3510f
To check the number of prints made by each account
The number of prints made by each account can be checked.
1 Follow the procedure described in To display the Administrator
Management screens on page 12-1.
2 Touch [ADMIN. 1], and then touch [ACCOUNT COUNTER].
3 Touch the button for the account
whose counter you wish to view,
and then touch [ENTER].
4 After checking the counter, touch
[ENTER].
5 Continue touching [ENTER] to
return to the Utility screen, and then
touch [EXIT] to return to the Basics
screen.
Administrator Management Operations
12
Di2510f/Di3510f 12-15
12.5 Setting the Language for the TSI Name and Reports
Sets the language (English or other language) used for the TSI name and
for reports.
How to Set the Communication Language
1 Follow the procedure described in To display the Administrator
Management screens on page 12-1.
2 Touch [ADMIN. 1] key, and then
touch [Initial Settings].
3 Touch [LANGUAGE (COM.)].
4 Select [ENGLISH] or other
language, and touch [ENTER].
5 Touch [ENTER] until you return to
the Utility screen, and then touch
[EXIT] to return to the Basic screen.
12
Administrator Management Operations
12-16 Di2510f/Di3510f
12.6 Registering Telephone Numbers
Registers the FAX telephone number, whether there is a PBX, the line
type and other information required for FAX communication.
Tip
Up to 20 digits can be registered for the Fax telephone number.
The destination may look at the FAX telephone number in reports or
the like. We recommend you include the area code for easy
recognition by the destination.
The FAX telephone number can be changed using the same
procedure as used for registration.
FAX Telephone Number Information
FAX telephone
number
Registers the telephone number for the unit.
The FAX telephone number is used when your FAX
communicates its telephone number to the destination.
PSTN/ext line
option
Communication may not work correctly when the phone
line is connected to a PBX (private branch exchange). Set
this when using a general subscriber phone line
connected through a PBX.
The initial value is set to "PSTN" (not connected to a PBX).
Line type Sets the phone line type to match your line.
There are two types of phone lines: push button (PB) and
dial pulse (DP 10 pps and DP 20 pps). If the FAX is not set
correctly for the type of line used, communication will not
be possible.
The initial value is set to "DP 20" (dial pulse 20 pps).
Administrator Management Operations
12
Di2510f/Di3510f 12-17
How to Set up the FAX Telephone Number Information
This section describes the procedure for setting up the FAX telephone
number, PSTN/ext line option and the line type.
1 Follow the procedure described in To display the Administrator
Management screens on page 12-1.
2 Touch [ADMIN. 1], and then touch
[INITIAL SETTINGS].
3 Touch [SELF-TELEPHONE #
INFORMATION].
If you are using the multi-port
option, two general subscriber lines
are possible. Select [SELF-
TELEPHONE # INFORMATION 1]
and [SELF-TELEPHONE #
INFORMATION 2] and set the
information for each.
4 Touch [SELF-TELEPHONE #].
12
Administrator Management Operations
12-18 Di2510f/Di3510f
5 Input the telephone number with
the keypad.
H To correct an entry, either use
the arrow keys to move the
cursor and input, or touch
[CANCEL] and re-input.
Touch [DELETE], deletes the
character at the cursor point.
H Touching [CANCEL] returns the
screen to the state before registration began.
H To register the country code (for example, for the US), press the
[+] and enter the US code 1.
6 Touch [ENTER].
7 Touch [PSTN/EXT LINE SWITCH].
8 Select [EXTENSION] or [PSTN].
H External (PSTN): Select when
connected directly to a general
subscriber phone line.
H Internal (Extension): Select
when connected to a general
subscriber phone line through a
PBX.
H If you select [EXTENSION],
input the external access
number (the number used to get
out), and touch [ENTER].
9 Touch [ENTER].
Administrator Management Operations
12
Di2510f/Di3510f 12-19
10 Touch [LINE TYPE].
11 Press the line type used.
H DP20: Select if using a dial
pulse 20 pps line.
H DP10: Select if using a dial
pulse 10 pps line.
H PB: Select if using a push
button line.
12 Touch [ENTER].
13 After verifying the entered information, touch [ENTER].
14 Touch [ENTER] until you return to the Utility screen, and then touch
[EXIT] to return to the Basic screen.
12
Administrator Management Operations
12-20 Di2510f/Di3510f
12.7 Registering TSI Names
This section describes how to register your name (the TSI name).
Tip
Up to 8 TSI names can be registered.
Different TSI names can be registered for use with different
destinations and departments.
Up to 40 digits can be registered for the TSI name.
The TSI name is printed at the edge of the transmitted document.
A TSI name does not need to be registered in order to send a FAX.
The TSI name can be changed using the same procedure as used for
registration.
How to Register and Change TSI Names
1 Follow the procedure described in To display the Administrator
Management screens on page 12-1.
2 Touch [ADMIN. 1] , and then touch
[INITIAL SETTINGS].
3 Touch [TSI REGISTRATION].
Administrator Management Operations
12
Di2510f/Di3510f 12-21
4 Select the telephone number you
want to register a TSI name for.
5 Enter the TSI name and touch
[ENTER].
See Character Input and
Registration on page 11-26 for
instructions on character input.
6 After verifying the registration
information, touch [ENTER].
7 Touch [ENTER] until you return to the Utility screen, and then touch
[EXIT] to return to the Basic screen.
12
Administrator Management Operations
12-22 Di2510f/Di3510f
12.8 Registering the FAX ID Displayed at the Destination
When you register your name and telephone number as ID, that
information will be displayed on the destination FAX display panel,
administrator reports and the like. Registering your FAX ID makes it
easier to identify who your FAX is from for the destination.
Tip
Up to 12 alphanumeric characters and symbols may be used for the
ID.
The registered ID can be changed using the same procedure as used
for registration.
Note that some FAX machines do not have a function for displaying
the ID information. In that case, the FAX telephone number that you
registered will be displayed.
How to Register and Change the FAX ID
1 Follow the procedure described in To display the Administrator
Management screens on page 12-1.
2 Touch [ADMIN. 1], and then touch
[INITIAL SETTINGS].
3 Touch [SELF-ID].
Administrator Management Operations
12
Di2510f/Di3510f 12-23
4 Enter the ID and touch [ENTER].
See Character Input and
Registration on page 11-26 for
instructions on character input.
5 Touch [ENTER] until you return to
the Utility screen, and then touch
[EXIT] to return to the Basic screen.
12
Administrator Management Operations
12-24 Di2510f/Di3510f
12.9 Transmission Settings
This section describes settings for transmission functions carried out by
the administrator.
Transmission Settings
Quality/
Mode
Priority quality Sets the default quality value for each
operation.
The default value from the factory is
Standard.
Priority contrast Sets the default contrast value for each
operation.
The default value from the factory is
Normal.
Communi-
cation
menu
Transmission Sets whether to return to memory
transmission or real-time transmission after
an operation.
The default value from the factory is Memory
TX.
TSI Position Sets the position of the TSI name added to
transmitted originals.
The default value from the factory is On the
Doc.
TSI Selection Sets the default TSI name after each
operation for when multiple TSI names are
registered.
The default value from the factory is 1.
Rotation
transmission
Sets whether to return to rotation
transmission or not after each operation.
The default value from the factory is ON.
Two-sided
transmission
Sets the margin for two-sided transmissions.
The default value from the factory is No.
Redial Number of Auto-
redial
Set to the number of times to redial when the
destination phone number is busy.
The initial factory setting is 2 times.
Automatic redial
interval
Set to the number of minutes to wait before
redialing when the destination phone number
is busy.
The initial factory setting is 1 minute.
Administrator Management Operations
12
Di2510f/Di3510f 12-25
Specifying Default Values for Quality and Mode when Transmitting
1 Follow the procedure described in To display the Administrator
Management screens on page 12-1.
2 Touch [ADMIN. 1], and then touch
[TX SETTINGS].
3 Touch [QUALITY/MODE].
H To set the default quality:
Touch [PRIORITY QUALITY].
Select the default quality value,
and touch [ENTER].
12
Administrator Management Operations
12-26 Di2510f/Di3510f
H To set the contrast:
Touch [PRIORITY CONTRAST].
Select the default density value,
and touch [ENTER].
H To set the communication
mode (optional):
Touch [COMMUNICATION
MODE].
Touch [G3], and then touch
[ENTER].
4 Touch [ENTER] until you return to the Utility screen, and then touch
[EXIT] to return to the Basic screen.
Administrator Management Operations
12
Di2510f/Di3510f 12-27
Specifying the Default Transmission Settings
1 Follow the procedure described in To display the Administrator
Management screens on page 12-1.
2 Touch [ADMIN. 1], and then touch
[TX SETTINGS].
3 Touch [COM. MENU].
H To set the default
transmission method:
Touch [TX].
Select the default transmission
mode setting, and touch
[ENTER].
12
Administrator Management Operations
12-28 Di2510f/Di3510f
H To set the default TSI
position:
Touch [TSI].
Touch [TSI POSITION].
Select the default value for the
position of the TSI name on
transmitted originals, and touch
[ENTER].
Administrator Management Operations
12
Di2510f/Di3510f 12-29
H To set the default TSI
selection:
Touch [TSI].
Touch [TSI SELECTION].
Select the default TSI name,
and touch [ENTER].
12
Administrator Management Operations
12-30 Di2510f/Di3510f
H To set the rotation
transmission default:
Touch [ROTATION TX].
Select either [ON] or [OFF], and
touch [ENTER].
H To set the two-sided
transmission default:
Touch [2-SIDED TX] key.
Select the default margin for
two-sided transmissions, and
touch [ENTER] key.
4 Touch [ENTER] until you return to the Utility screen, and then touch
[EXIT] to return to the Basic screen.
Administrator Management Operations
12
Di2510f/Di3510f 12-31
12.10 Specifying Initial Redial Settings
1 Follow the procedure described in To display the Administrator
Management screens on page 12-1.
2 Touch [ADMIN. 1], and then touch
[TX SETTINGS].
3 Touch [REDIAL].
H To specify an initial number of
auto-redial attempts:
Touch [NO. OF AUTO-REDIAL].
Enter the desired number of
retry attempts using the 10-key
pad, and press the [ENTER
KEY].
12
Administrator Management Operations
12-32 Di2510f/Di3510f
H To specify an initial auto-
redial interval value:
Touch [AUTO-REDIAL
INTERVAL].
Enter the desired interval (in
minutes) using the 10-key pad,
and press the [ENTER] key.
4 Touch [ENTER] until you return to the Utility screen, and then touch
[EXIT] to return.
Administrator Management Operations
12
Di2510f/Di3510f 12-33
12.11 Setting Memory Lock for Received Documents
It is possible to set the machine to not print each document when
received, so multiple documents can be batch printed later. The time
period for not printing as well as a password to enable printing can be set
for secure reception of faxes, for example, received late at night.
Tip
This setting prevents only documents faxed in from being printed.
It does not stop copies from being made or printing from a PC.
The memory lock period can be set separately for each day of the
week.
A time can be set to automatically start printing documents stored in
memory.
To start the printing manually, select [PRINT MANAGEMENT] from
[USER MAINTENANCE].
For security of the print start operation, register a Print Control
Password. If no Print Control Password has been set, printing can
be started without entering a password.
Setting Memory Lock and Batch Printing for Received Documents
1 Follow the procedure described in To display the Administrator
Management screens on page 12-1.
2 Touch [ADMIN. 1] key, and then
touch [RX SETTINGS].
12
Administrator Management Operations
12-34 Di2510f/Di3510f
3 Touch [MEMORY LOCK].
4 Touch [MEMORY LOCK ON/OFF]
key.
5 Select the days of the week to set
the time to.
Be sure to select the days of the
week.
6 Touch [START TIME] key, and enter
the hour to start printing using the
keypad.
Administrator Management Operations
12
Di2510f/Di3510f 12-35
7 Touch [STOP TIME] key, and enter
the hour to stop printing using the
keypad.
H The time specified will be used
for each selected day. Different
times cannot be set for different
days.
H Also, the start time and stop
time cannot be identical.
8 Touch [ENTER].
It is possible to disable the settings by touching [CANCEL].
9 Touch [MEMORY LOCK
PASSWORD].
10 Enter a memory lock password
(four digits) with the keypad.
H To correct the password, press
the [C] (clear) key and re-enter.
H When [CANCEL] is touched, the
screen returns to the state
before registration began.
11 Touch [ENTER].
12 Touch [ENTER] until you return to the main screen.
12
Administrator Management Operations
12-36 Di2510f/Di3510f
Manually Printing Received Faxes with Memory Lock
1 Press the [UTILITY] key.
2 Touch [USER MANAGEMENT].
3 Touch [PRINT MANAGEMENT].
4 Enter the memory lock password
with the keypad, and touch
[ENTER].
Note that this screen does not
display if no memory lock
password is registered.
5 Touch [LOCK OFF], and then touch
[ENTER].
To stop the printing after it has
started, touch [LOCK ON], and then
touch [ENTER].
Touch [TEMP. PRINT] is start
printing again.
6 Touch [ENTER] until you return to
the Utility screen, and then touch [EXIT] to return to the Basic screen.
Administrator Management Operations
12
Di2510f/Di3510f 12-37
12.12 Setting the Receiving Mode and No. of Receiving
Call Rings
Sets whether to automatically receive faxes and the number of rings
before automatically picking up.
How to Set the Receiving Functions
1 Follow the procedure described in To display the Administrator
Management screens on page 12-1.
2 Touch [ADMIN. 1], and then touch
[FAX SETTING].
3 Touch [RX FUNCTIONS].
Receiving Functions
Receiving mode Sets the receiving mode. The default is Auto.
No. of Receiving Call Rings Sets the number of rings before automatically
picking up. The default is 1 ring.
12
Administrator Management Operations
12-38 Di2510f/Di3510f
4 Touch [RECEPTION MODE].
5 Select the default value for the
reception mode, and touch
[ENTER].
H Auto: Select for automatic
reception.
If you select [AUTO], set the
[NO. OF RX CALL RINGS] as
well. (To step 6)
H Manual: Select for manual
reception.
See User Manual: FAX Operation, Basic RX for instructions on
manual reception.
6 Touch [NO. OF RX CALL RINGS].
7 Enter the number of rings before
pick-up with the keypad, and touch
[OK].
The number of rings may be set
between 1 and 20.
8 After verifying the entered
information, touch [ENTER] key.
9 Touch [ENTER] until you return to the Utility screen, and then touch
[EXIT] to return to the Basic screen.
Administrator Management Operations
12
Di2510f/Di3510f 12-39
12.13 Password Registration for Password
Communication
Password Communication (Password TX and Password RX) is a
function where faxing is allowed between two fax machines only when a
password set beforehand in both machines matches. This section
describes how to set up the password to enable this function.
Tip
The communication password is used for password TX and password
RX.
The password settings for TX are reset after each transmission.
The initial setting from the factory is No Password Communication
(Communication Password "00").
How to Register the Communication Password
1 Follow the procedure described in To display the Administrator
Management screens on page 12-1.
2 Touch [ADMIN. 1], and then touch
[FAX SETTING].
3 Touch [PASSWORD COM.].
12
Administrator Management Operations
12-40 Di2510f/Di3510f
4 Touch [COM. PASSWORD].
5 Enter the communication password
(2 digits) with the keypad, and
touch [ENTER].
H To correct the password, press
the [C] (clear) key and re-enter.
H When [CANCEL] is touched, the
screen returns to the state
before registration began.
6 After verifying the entered information, touch [ENTER].
7 Touch [ENTER] until you return to the Utility screen, and then touch
[EXIT] to return to the Basic screen.
Administrator Management Operations
12
Di2510f/Di3510f 12-41
12.14 Setting Document Management for RX
This sets up the method used for managing received faxes.
RX documents are classified as F-CODE communications, Port RX
and Public Documents. Different settings may be programmed for
each.
Tip
The initial setting is Print for all types of documents.
Regardless of the setting, all documents are printed for remote copy
receiving.
The order of the document management settings is F-CODE, RX
Port and Public Documents.
Document Management
F-CODE Sets the receiving mode for each F-CODE. When a
document is received that has an F-CODE assigned to
it, that document is received according to the settings
assigned to that code beforehand.
Port Sets the receiving mode for each port (line).
Public documents
(those other than
F-CODE and port)
Sets the receiving mode for general documents.
Document Handling
Print Documents are printed as soon as they are received.
Forward Received documents are transmitted to a different fax.
Print and forward Documents are printed as soon as they are received
and forwarded at the same time.
Save to box Received documents are saved to a box without
printing.
12
Administrator Management Operations
12-42 Di2510f/Di3510f
Document Management with F-CODE
1 Follow the procedure described in To display the Administrator
Management screens on page 12-1.
2 Touch [ADMIN. 1], and then touch
[DOC MANAGE.].
3 Touch [F-CODE].
4 Touch the key you want to register.
5 Touch [F-CODE].
The [DELETE] key can be touched
to erase all the settings for the
selected F-CODE.
Administrator Management Operations
12
Di2510f/Di3510f 12-43
6 Touch [F-CODE].
7 Enter the F-CODE with the keypad,
and touch [OK].
H Refer to User Manual: FAX
Operation, Using the Document
Function, Concerning
F-CODEs for details on
F-CODEs.
H To correct an entry, either use
the arrow keys to move the
cursor and input, or touch [CANCEL] and re-input. Touching
[DELETE], deletes the character at the cursor point.
H Touching [CANCEL] returns the screen to the state before
registration began.
8 Touch [F-CODE PASSWORD].
9 Enter the F-CODE password with
the keypad, and then touch [OK].
H To correct a number, either use
the arrow keys to move the
cursor and input, or touch
[CANCEL] and re-input.
Touching [Delete], deletes the
character at the cursor point.
H Touching [CANCEL] returns the
screen to the state before registration began.
12
Administrator Management Operations
12-44 Di2510f/Di3510f
10 Touch [REMOTE INPUT CHECK].
11 Select either [ON] or [OFF] for
remote input check, and touch
[ENTER].
12 Touch [ENTER].
13 Touch [RX DOC. SETTINGS].
14 Select how received documents
are handled.
H Print: Select to print documents
immediately.
The [PRINT] displays in reverse
video (white characters on a
black background).
Administrator Management Operations
12
Di2510f/Di3510f 12-45
H Forward: Select to forward to a
destination. Press [ADD DEST.],
and specify the desired
forwarding destination.
H Prt&Forward (Print and
Forward): Select to both print
and to forward to a destination.
Press [ADD DEST.], and specify
the desired forwarding
destination.
?
How do you specify a new destination?
Touch [ADD DEST.] and select the destination. After touching the
key for the destination, touch [DETAIL] to confirm detailed settings
for the destination.
?
How do you delete a forwarding destination?
Select the destination and touch [DELETE].
15 Touch [ENTER] until you return to the Utility screen, and then touch
[EXIT] to return to the Basic screen.
12
Administrator Management Operations
12-46 Di2510f/Di3510f
Document Management by Port
1 Follow the procedure described in To display the Administrator
Management screens on page 12-1.
2 Touch [ADMIN. 1], and then touch
[DOC MANAGE.].
3 Touch [PORT].
4 Touch [G3].
5 Touch [RX DOC. SETTINGS].
H When [YES] is selected, the
settings for each port are used.
H When [NO] is selected, the
settings for each port are
ignored.
Administrator Management Operations
12
Di2510f/Di3510f 12-47
6 Select how received documents
are handled.
H Print: Select to print documents
immediately.
The [PRINT] displays in reverse
video (white characters on a
black background).
H Forward: Select to forward to a
destination. Press [ADD DEST.],
and specify the desired
forwarding destination.
H Prt&Forward (Print and
Forward): Select to both print
and to forward to a destination.
Press [ADD DEST.], and specify
the desired forwarding
destination.
?
How do you specify a new destination?
Touch [ADD DEST.] and select the destination. After pressing the
key for the destination, touch [DETAIL] to confirm detailed settings
for the destination.
?
How do you delete a forwarding destination?
Select the destination and touch [DELETE].
7 Touch [ENTER] until you return to the Utility screen, and then touch
[EXIT] to return to the Basic screen.
12
Administrator Management Operations
12-48 Di2510f/Di3510f
Document Management for Public Documents
1 Follow the procedure described in To display the Administrator
Management screens on page 12-1.
2 Touch [ADMIN. 1], and then touch
[DOC MANAGE.].
3 Touch [PUBLIC DOCUMENT].
4 Touch [RX DOC. SETTINGS].
5 Select how received documents
are handled.
H Print: Select to print documents
immediately.
The [PRINT] displays in reverse
video (white characters on a
black background).
Administrator Management Operations
12
Di2510f/Di3510f 12-49
H Forward: Select to forward to a
destination. Press [ADD DEST.],
and specify the desired
forwarding destination.
H Prt&Forward (Print and
Forward): Select to both print
and to forward to a destination.
Press [ADD DEST.], and specify
the desired forwarding
destination.
H Save to Box: Received
documents are saved to a box
without printing.
?
How do you specify a new destination?
Touch [ADD DEST.] and select the destination. After pressing the
key for the destination, touch [DETAIL] to confirm detailed settings
for the destination.
?
How do you delete a forwarding destination?
Select the destination and touch [DELETE].
6 Touch [ENTER] until you return to the Utility screen, and then touch
[EXIT] to return to the Basic screen.
12
Administrator Management Operations
12-50 Di2510f/Di3510f
12.15 Report Output
This function prints information for departments such as the name, the
initial values for communication information and the use status.
Tip
If the Copy Track Mode parameter on the Copy Track screen is set
to No, only [SETTING LIST] and [FORWARD LIST] will appear.
How to Output Reports
1 Follow the procedure described in To display the Administrator
Management screens on page 12-1.
2 Touch [ADMIN. 1], and then touch
[REP. PRINT].
3 Touch key for the list you want to
output.
The list is printed out.
4 Touch [ENTER] until you return to
the Utility screen, and then touch
[EXIT] to return to the Basic screen.
Report Output
Account List Prints account management setting information for this
machine.
Account List (Security) Prints account management security setting
information for this machine.
Settings List Outputs information for machine settings in a list for
verification.
Forwarding List Prints the forwarding settings currently in use for
verification.
Administrator Management Operations
12
Di2510f/Di3510f 12-51
12.16 Settings for Report Output
This allows settings to be made for administrator report output.
How to Set up the TX Report
1 Follow the procedure described in To display the Administrator
Management screens on page 12-1.
2 Touch [ADMIN. 1], and then touch
[REPORT SETTINGS].
3 Touch [TX REPORT].
Report Settings
TX Report Specifies how to output the report for verifying FAX
transmission activity.
The default value is "One destination: when there is a
failure, two destinations: when there is a failure".
Activity Report Whether to automatically print the activity report every
50 communications.
12
Administrator Management Operations
12-52 Di2510f/Di3510f
4 Select the TX report output
criterion, then touch [ENTER].
H TX reports can be set to be
output separately for when
there is one and two
destinations.
H ON: Select this to automatically
print a TX report for each TX.
H If TX Fail: Select this to
automatically print a TX report only when there is a failure.
H OFF: Select this so TX reports are not automatically printed out.
5 After verifying the entered information, touch [ENTER].
6 Touch [ENTER] until you return to the Utility screen, and then touch
[EXIT] to return to the Basic screen.
Administrator Management Operations
12
Di2510f/Di3510f 12-53
How to Set up Activity Reports
1 Follow the procedure described in To display the Administrator
Management screens on page 12-1.
2 Touch [ADMIN. 1], and then touch
[REPORT SETTINGS].
3 Touch [ACTIVITY REPORT].
4 Select either [ON] or [OFF] for
automatic TX reports, and touch
[ENTER].
5 After verifying the entered
information, touch [ENTER].
6 Touch [ENTER] until you return to
the Utility screen, and then touch
[EXIT] to return to the Basic screen.
12
Administrator Management Operations
12-54 Di2510f/Di3510f
12.17 Configuring Functions (Soft Switches)
Soft switches for functions can be set according to your use.
Note
Do not alter any modes or bits not mentioned in this manual.
Reference: The table below gives some sample bit (binary) and
hexadecimal (16-base) equivalents
Soft Switching Settings
Mode specification Specifies the soft switch setting item with 3 digits.
Bit specification An 8-digit number comprising the mode. Each bit from
0 to 7 is specified with a binary number (0 or 1) to
configure functions.
HEX specification Allows the functions to be set using hexadecimal
numbers (a combination of 0 to 9 and A to F).
For example, the bit specification of 0011 0000
would be 30 in hexadecimal.
Decimal Bit specification (binary)
HEX specification
(hexadecimal)
0 0000 0000 00
1 0000 0001 01
2 0000 0010 02
3 0000 0011 03
4 0000 0100 04
5 0000 0101 05
6 0000 0110 06
7 0000 0111 07
8 0000 1000 08
9 0000 1001 09
10 0000 1010 0A
11 0000 1011 0B
12 0000 1100 0C
13 0000 1101 0D
14 0000 1110 0E
Administrator Management Operations
12
Di2510f/Di3510f 12-55
15 0000 1111 0F
16 0001 0000 10
: : :
255 1111 1111 FF
Decimal Bit specification (binary)
HEX specification
(hexadecimal)
12
Administrator Management Operations
12-56 Di2510f/Di3510f
How to Set Soft Switches
1 Follow the procedure described in To display the Administrator
Management screens on page 12-1.
2 Touch [ADMIN. 2], and then touch
[SOFT SW SET].
3 Touch [MODE SELECTION], and
enter the mode using the keypad.
4 Specify the mode using the [BIT
SELECTION] or [HEX SELECTION]
key.
H For bit selection:
Touch [BIT SELECTION], and
use the arrow keys to place the
cursor on the bit you want to
change.
Use the keypad to enter a [0] or
[1], and touch [ENTER].
H For HEX specification:
Touch [HEX SELECTION], use
the keypad and the letters [A]
to[F] to specify the bits, and
touch [ENTER].
Administrator Management Operations
12
Di2510f/Di3510f 12-57
5 To change other modes, repeat steps 3 and 4.
6 Touch [ENTER] until you return to the Utility screen, and then touch
[EXIT] to return to the Basic screen.
12
Administrator Management Operations
12-58 Di2510f/Di3510f
Specifications for Stamps and Password Look-up (Mode 000)
Specifies the TX complete stamp and group passwords.
Settings at time of purchase
How to Set
The grayed out cells are the settings at the time of purchase.
Bit 7 6 5 4 3 2 1 0
Setting 0 0 1 1 0 0 0 0 (HEX: 30)
Bit Details Setting Explanation
7 Specifies whether to
return to stamping or
not stamping a TX
complete after an
operation
0 Do not stamp
1 Stamp
6 Specifies the location
to stamp TX complete
0 Stamp at both the leading
and end edges
1 Stamp only at the end edge
5, 4 11 * Do not change these bits.
3 Specifies whether,
after an operation, to
return to look up or do
not look up a group
password when
transmitting
0 Do not look up
1 Look up
2 Specifies whether to
look up or not to look
up a group password
for an RX
0 Do not look up
1 Look up
1, 0 00 * Do not change these bits.
Administrator Management Operations
12
Di2510f/Di3510f 12-59
Specifications for Destination Insertion on the Original (Mode 001)
Inserts the destination name on the original.
Settings at time of purchase
How to Set
The grayed out cells are the settings at the time of purchase.
Bit 7 6 5 4 3 2 1 0
Setting 0 0 0 1 0 1 0 0 (HEX: 14)
Bit Details Setting Explanation
7, 6, 5, 4,
3, 2, 1
0001010 * Do not change these bits.
0 Specifies whether to
attach the destination
on the transmission
original
0 Do not attach
1 Attach
12
Administrator Management Operations
12-60 Di2510f/Di3510f
Specifying Memory Clear Report and Broadcast TX Report Output
(Mode 002)
Sets the output for memory clear and sequential broadcast transmission
TX reports.
Settings at time of purchase
How to Set
The grayed out cells are the settings at the time of purchase.
Bit 7 6 5 4 3 2 1 0
Setting 1 0 1 0 1 0 0 0 (HEX: A8)
Bit Details Setting Explanation
7, 6, 5, 4 1010 * Do not change these bits.
3 Specifies whether to
output the memory
clear report
0 Do not output
1 Output
2 Specifies whether to
output the sequential
broadcast TX report
0 Do not output
1 Output
1, 0 00 * Do not change these bits.
Administrator Management Operations
12
Di2510f/Di3510f 12-61
Specifications for Transmission Receiving (Mode 003)
Sets whether to have transmission receiving.
Settings at time of purchase
How to Set
The grayed out cells are the settings at the time of purchase.
Bit 7 6 5 4 3 2 1 0
Setting 0 1 1 0 0 0 1 1 (HEX: 63)
Bit Details Setting Explanation
7, 6, 5 011 * Do not change these bits.
4 Transmission
receiving setting*
0 No transmission receiving
1 Transmission receiving
3, 2, 1, 0 0011 * Do not change these bits.
12
Administrator Management Operations
12-62 Di2510f/Di3510f
Specifying the Save Time for Failed Transmissions (Mode 004)
Specifies the time to save failed transmissions.
Settings at time of purchase
How to Set
The grayed out cells are the settings at the time of purchase.
Bit 7 6 5 4 3 2 1 0
Setting 0 0 0 1 0 1 1 0 (HEX: 16)
Bit Details Setting Explanation
7, 6, 5, 4 0001 * Do not change these bits.
3, 2, 1, 0 Specifies the time to
leave the
untransmitted
document in memory
0000 With this setting, there is no
re-transmission
0001 10 minutes
0010 20 minutes
0011 30 minutes
0100 40 minutes
0101 50 minutes
0110 60 minutes (1 hour)
0111 2 hours
1000 4 hours
1001 8 hours
Other * Do not specify times other
than those above.
Administrator Management Operations
12
Di2510f/Di3510f 12-63
Specifications for General Subscriber Telephone Lines (Mode 006)
Sets the calling method for general subscriber telephone lines.
Settings at time of purchase
How to Set
The grayed out cells are the settings at the time of purchase.
Bit 7 6 5 4 3 2 1 0
Setting 0 1 0 1 0 0 1 0 (HEX: 52)
Bit Details Setting Explanation
7, 6, 5, 4,
3
01010 * Do not change these bits.
0 0 * Do not change this bit.
12
Administrator Management Operations
12-64 Di2510f/Di3510f
Specifications for Receiving Long Originals (Mode 007)
Specifies what to do when an original is received longer than the paper.
The original can automatically be reduced or truncated if the truncated
portion is small.
Settings at time of purchase
How to Set
The grayed out cells are the settings at the time of purchase.
Bit 7 6 5 4 3 2 1 0
Setting 1 0 1 1 0 1 0 1 (HEX: B5)
Bit Details Setting Explanation
7, 6, 5 101 * Do not change these bits.
4, 3, 2 Shrinks incoming
documents when they
are too long so they fit
on the paper.
Specifies the upper
limit of the zoom rate
(available only when
bit 1 is 0 during RX
printing).
For example, 90%
means the document
is shrunk to no smaller
than 90% of the
original size.
000 100%
001 95%
010 90%
011 85%
100 80%
101 65%
110 60%
Other * Do not specify times other
than those above.
1 Specifies whether to
shrink or truncate an
incoming document
that is too long to fit
on the paper
(available only when
RX printing)
0 Shrink
1 Truncate
0 1 * Do not change this bit.
Administrator Management Operations
12
Di2510f/Di3510f 12-65
Specifications for Paper Selection when RX Printing (Mode 008)
Specifies the paper selection when RX printing.
Settings at time of purchase
How to Set
The grayed out cells are the settings at the time of purchase.
Bit 7 6 5 4 3 2 1 0
Setting 0 0 0 0 0 0 0 0 (HEX: 00)
Bit Details Setting Explanation
7 Specifies how
to determine
there is not
paper (available
only during RX
printing)
0 Paper preference (determined according
to whether there is paper)
1 Cassette preference (determined
according to the cassette size or the
previous paper information regardless of
whether there is paper)
6, 5,
4, 3
Specifies the
paper size for a
received image
(available only
during RX
printing)
0000 Standard method 1 Standard method
1: When the
width is the
same, preference
to equivalent size
output
With the
standard
method, the
paper is
automatically
selected
according to its
length and width
When Fit to
Width is set,
paper that is
wider is not
selected
When Same
Width is set,
paper having the
same width is
selected
0100 Fit to Width Method
1
1000 Same Width
Other * Do not specify
times other than
those above.
2, 1, 0 000 * Do not change these bits.
12
Administrator Management Operations
12-66 Di2510f/Di3510f
Specifications for Set-up Confirmation Screen when Broadcasting
(Mode 014)
Specifies whether to display the set-up confirmation screen when
broadcasting.
Settings at time of purchase
How to Set
The grayed out cells are the settings at the time of purchase.
Bit 7 6 5 4 3 2 1 0
Setting 0 0 0 1 0 0 0 1 (HEX: 01)
Bit Details Setting Explanation
7, 6, 5, 4,
3, 2
00000 * Do not change these bits.
1, 0 Specifies whether to
display the set-up
confirmation screen
when broadcasting
00 Do not display the set-up
confirmation screen
01 Display the set-up
confirmation screen when
broadcasting
10 Always display the set-up
confirmation screen
regardless of whether
broadcasting or not
11 * Do not specify this setting.
Administrator Management Operations
12
Di2510f/Di3510f 12-67
Specifications for the Failure Report Image (Mode 023)
Specifies whether to attach a TX image to failure reports.
Settings at time of purchase
How to Set
The grayed out cells are the settings at the time of purchase.
Bit 7 6 5 4 3 2 1 0
Setting 1 1 1 1 1 0 0 0 (HEX: F8)
Bit Details Setting Explanation
7, 6, 5, 4 1111 * Do not change these bits.
3 Specifies whether to
attach the TX image to
failure reports
0 Do not attach
1 Attach
2, 1, 0 000 * Do not change these bits.
12
Administrator Management Operations
12-68 Di2510f/Di3510f
Specifications for Incoming Fax Functions (Mode 030)
Specifies rotation and 2 in 1 recording for incoming faxes.
Settings at time of purchase
How to Set
The grayed out cells are the settings at the time of purchase.
Bit 7 6 5 4 3 2 1 0
Setting 1 0 1 1 0 0 0 0 (HEX: B0)
Bit Details Setting Explanation
7 1 * Do not change this bit.
6, 5 Specifies whether to
rotate incoming faxes.
00 Do not rotate
01 Rotate (not sorted)
10 Rotate (sorted)
11 * Do not change these
settings.
4 Specifies whether to
do 2 in 1 recording for
incoming faxes.
0 No 2 in 1
1 2 in 1 okay
3, 2, 1, 0 0000 * Do not change these bits.
Administrator Management Operations
12
Di2510f/Di3510f 12-69
Specifications for Cassette Selection with Incoming Faxes (Mode
037)
Specifies the cassette or manual feed tray when receiving a fax.
Settings at time of purchase
How to Set
The grayed out cells are the settings at the time of purchase.
* Available when the optional feed unit is mounted.
Bit 7 6 5 4 3 2 1 0
Setting 1 1 1 1 1 0 0 0 (HEX: F8)
Bit Details Setting Explanation
7 Specifies whether to
allow selection of the
first feed tray when
receiving a fax
0 Disallow
1 Allow
6 Specifies whether to
allow selection of the
second feed tray
when receiving a fax
0 Disallow
1 Allow
5 Specifies whether to
allow selection of the
third feed tray when
receiving a fax*
0 Disallow
1 Allow
4 Specifies whether to
allow selection of the
fourth feed tray when
receiving a fax*
0 Disallow
1 Allow
3 1 * Do not change this bit.
2 Specifies whether to
allow selection of the
manual feed tray
when receiving a fax
0 Disallow
1 Allow
1, 0 00 * Do not change these bits.
12
Administrator Management Operations
12-70 Di2510f/Di3510f
Specifications for Set-up of Automatic Paper Feed after Copying
(Mode 429)
Specifies whether to automatically clear the automatic paper feed after a
copy is made.
Settings at time of purchase
How to Set
The grayed out cells are the settings at the time of purchase.
Bit 7 6 5 4 3 2 1 0
Setting 0 0 0 0 0 0 0 0 (HEX: 00)
Bit Details Setting Explanation
7, 6 00 * Do not change these bits.
5 Specifies whether to
clear the contents of
the main screen after
a copy is made where
the automatic paper
feed was used
0 Do not clear
1 Clear
4, 3, 2, 1,
0
00000 * Do not change these bits.
Touch Panel Messages
13
Di2510f/Di3510f 13-1
13 Touch Panel Messages
13.1 When the Message Please add toner. Appears
The message Please add toner." appears when toner is low. About
1,000 copies (A4) can be made after the above message has been
shown. However, it is recommended that the Toner Bottle be replaced as
soon as possible.
The message Please add toner." appears when toner has run out an you
can no longer start a new copy cycle. Replace the Toner Bottle with a
new one by following the procedures given below.
Follow the procedure described below to replace the toner bottle.
To replace the toner bottle
1 Open the front door.
2 Pull the toner hopper out as far as
possible.
13
Touch Panel Messages
13-2 Di2510f/Di3510f
3 Flip up the toner bottle holder.
4 Carefully pull out the empty toner
bottle.
Do not throw away the empty toner
bottle. Instead, keep it so that it can
be collected by your service
representative.
5 Hit one end of the new toner bottle
against a hard surface, such as a
desk or table, four or five times, and
then hit the other end four or five
times.
Since the toner within the bottle
may have become compacted, be
sure to break it up by performing
this step.
6 Shake the new toner bottle up and
down about five times.
Touch Panel Messages
13
Di2510f/Di3510f 13-3
7 With the seal on the toner bottle
facing upward, insert the bottle.
8 Flip down on the toner bottle holder
until it locks into place. Grab the
seal on the toner bottler, and then
slowly pull it off toward you.
9 Fold down the toner bottle holder,
and then push in the toner hopper.
10 Close the front door.
H When the front door is closed,
the toner automatically begins
refilling.
H While toner is being refilled, do
not turn off the machine or open
any other doors.
Tip
If the print is faint immediately after the toner bottle is replaced,
replenish the toner. (Refer to When Incorrect Copies Are Printed on
page 14-3.)
13
Touch Panel Messages
13-4 Di2510f/Di3510f
13.2 When the Message Stapler empty. Appears
When the staple cartridge is empty, the message shown below appears
and stapling can no longer be performed.
Follow the procedure described below to replace the staple cartridge.
Note
Be sure to replace the staple cartridge only after the message
appears. The machine may be damaged if the staple cartridge is
removed before the message appears.
To replace the staple cartridge for finisher FN-117
1 Open the front door.
Touch Panel Messages
13
Di2510f/Di3510f 13-5
2 Pull the staple cartridge holder out
toward you.
3 Press in the area marked PUSH
to unlock the staple holder.
4 Remove the empty staple cartridge
from the staple cartridge holder.
5 Insert the new staple cartridge into
the staple cartridge holder, and
then carefully remove the stopper.
13
Touch Panel Messages
13-6 Di2510f/Di3510f
6 Insert the refilled staple
cartridge holder until it
locks into place.
7 Close the front door.
Touch Panel Messages
13
Di2510f/Di3510f 13-7
To replace the staple cartridge for the saddle finisher
CAUTION
Be careful when installing the staple cartridge holder.
Be sure that the staple cartridge holder is inserted facing the correct
direction.
1 While holding up the paper output
tray, remove the staple cartridge.
2 Press in the area marked PUSH
to unlock the staple holder.
3 Remove the empty staple cartridge
from the staple cartridge holder.
13
Touch Panel Messages
13-8 Di2510f/Di3510f
4 Insert the new staple cartridge into
the staple cartridge holder.
5 Carefully remove the stopper.
6 Insert the refilled staple cartridge
holder until it locks into place.
7 Lower the paper output tray.
Touch Panel Messages
13
Di2510f/Di3510f 13-9
13.3 When a Paper Misfeed Occurs
Locations of Paper Misfeeds
1 2 5
6
8
9
10
7
3
4
Message Description Message Description
1 A paper misfeed in the
duplexing document
feeder (page 13-10)
6 A paper misfeed in the 3rd
or 4th paper drawer
(page 13-18)
2 A paper misfeed in the
fusing section
(page 13-12)
7 A paper misfeed in the
large-capacity cabinet
(page 13-19)
3 A paper misfeed in the
duplex unit (page 13-16)
8 A paper misfeed in the
finisher (page 13-20)
4 A paper misfeed in the
multiple bypass tray
(page 13-16)
9 A paper misfeed in the
mailbin (page 13-22)
5 A paper misfeed in the 1st
or 2nd paper drawer
(page 13-17)
10 A paper misfeed in the
saddle kit (page 13-24)
13
Touch Panel Messages
13-10 Di2510f/Di3510f
To clear a paper misfeed in the duplexing document feeder
Follow the instructions that appear in the touch panel to open the
document guide and remove any misfed paper.
1 Pull up the lever for the misfeed-
clearing cover, and then open the
cover.
2 Carefully pull out any misfed
documents.
3 Swing up the document guide
lever.
4 Turn the dial to feed out any misfed
documents.
Touch Panel Messages
13
Di2510f/Di3510f 13-11
5 While supporting the document
feed tray with your right hand,
carefully pull out any misfed paper.
6 Return the document guide to its
original position, and then close the
misfeed-clearing cover.
13
Touch Panel Messages
13-12 Di2510f/Di3510f
To clear a paper misfeed in the fusing section
CAUTION
The area around the fusing unit is extremely hot.
Touching any part other those
indicated may result in burns. If you
get burnt, immediately cool the skin
under cold water, and then seek
professional medical attention.
CAUTION
Decreased copy quality may result if the surface of the image
transfer roller is touched.
Be careful not to touch the surface
of the image transfer roller.
mage transfer roller
Touch Panel Messages
13
Di2510f/Di3510f 13-13
1 Pull up the right-side door release
lever, and then open the right-side
door.
2 Carefully pull out any misfed paper.
3 Open the fusing unit guide.
4 Carefully pull out any misfed paper.
13
Touch Panel Messages
13-14 Di2510f/Di3510f
5 Open the switching guide, and then
carefully pull out any misfed paper
in the switchback unit.
6 Carefully pull out any misfed paper
in the fusing section.
7 Carefully pull out any misfed paper
around the image transfer roller.
8 Carefully pull out any misfed paper.
9 Close the right-side door.
Touch Panel Messages
13
Di2510f/Di3510f 13-15
Note
If the paper is misfed as described below, contact your service
representative.
The paper is wrapped around the image transfer roller.
The paper is folded or shredded by the image transfer roller.
The paper that was removed tore and partly remains in the fusing unit.
13
Touch Panel Messages
13-16 Di2510f/Di3510f
To clear a paper misfeed in the duplex unit
1 Open the duplex unit door.
2 Carefully pull out any misfed paper.
3 Close the duplex unit door.
To clear a paper misfeed in the multiple bypass tray
1 Pull out any misfed paper from the
multiple bypass tray.
2 If the misfed paper cannot be
pulled out, pull the lever for the
sliding plate of the multiple bypass
tray, and then pull the sliding plate
toward you.
3 Press down on the sliding plate
with your left hand and carefully pull
out any misfed paper.
4 Return the multiple bypass tray to
its original position.
Touch Panel Messages
13
Di2510f/Di3510f 13-17
To clear a paper misfeed in the 1st or 2nd paper drawer
1 Open the multiple bypass tray.
2 Pull up the lower-right door release
lever to open the lower-right door of
the paper feed unit indicated in the
touch panel message.
3 Carefully pull out any misfed paper.
4 Close the lower-right door.
5 Close the multiple bypass tray.
13
Touch Panel Messages
13-18 Di2510f/Di3510f
To clear a paper misfeed in the 3rd or 4th paper drawer
1 Pull up the lower-right door release
lever to open the lower-right door of
the paper feed unit indicated in the
touch panel message.
2 Carefully pull out any misfed paper.
3 Close the lower-right door.
Touch Panel Messages
13
Di2510f/Di3510f 13-19
To clear a paper misfeed in the large-capacity cabinet
1 Pull up the lower-right door release
lever to open the lower-right door of
the paper feed unit indicated in the
touch panel message.
2 Carefully pull out any misfed paper.
3 Close the lower-right door.
13
Touch Panel Messages
13-20 Di2510f/Di3510f
To clear a paper misfeed in the finisher (FN-117)
1 Open the front door.
2 Lower lever FN1, and then pull out
any misfed paper.
3 Turn knob FN2.
Touch Panel Messages
13
Di2510f/Di3510f 13-21
4 If the punch kit is installed:
Pull out the punch box.
5 Lower lever FN3, and then pull out
any misfed paper.
6 Return lever FN1 and lever FN3 to
their original position.
7 If the punch kit is installed:
Insert the punch box into its original
position.
8 Lower lever FN4.
9 Turn dial FN5 or dial FN6, and then
pull out any misfed paper.
10 Return lever FN4 to its original
position.
11 Close the front door.
13
Touch Panel Messages
13-22 Di2510f/Di3510f
To clear a paper misfeed in the mailbin (MK-1)
1 Open the front door.
2 Turn dial FN5 or dial FN6, and then
pull out any misfed paper.
3 While pressing down lever FN7, pull
out any misfed paper.
Touch Panel Messages
13
Di2510f/Di3510f 13-23
4 Pull handle FN8 to open the
misfeed-clearing door.
5 Pull out any misfed paper in the
mailbin.
6 Close the misfeed-clearing door.
7 Close the front door.
13
Touch Panel Messages
13-24 Di2510f/Di3510f
To clear a paper misfeed in the saddle kit
1 Open the front door.
2 Turn dial FN5 or dial FN6, and then
pull out any misfed paper.
3 Remove all paper from the paper
output tray.
4 Open the misfeed-clearing door,
and then pull out any misfed paper.
5 Close the misfeed-clearing door.
6 Close the front door.
Touch Panel Messages
13
Di2510f/Di3510f 13-25
13.4 When the Message Cannot Staple. Appears
To clear jammed staples
When a finisher is installed and the staples are jammed, the message
shown below appears.
Follow the procedure described below to clear the jammed staples.
Follow the procedure described below to remove the paper and staples.
CAUTION
Cannot staple!
When the message Cannot Staple. appears, clear the jammed
staples as described below.
If the following procedure is not followed and the paper is pulled out
with too much force, the stapler unit may be damaged.
1 Remove all paper from the finisher.
13
Touch Panel Messages
13-26 Di2510f/Di3510f
2 Open the front door.
3 Lower lever FN1, and then pull out
any misfed paper.
4 Turn dial FN2.
5 If the punch kit is installed:
Pull out the punch box.
Touch Panel Messages
13
Di2510f/Di3510f 13-27
6 Lower lever FN3, and then pull out
any misfed paper.
7 Return lever FN1 and lever FN3 to
their original position.
8 If the punch kit is installed:
Insert the punch box into its original
position.
9 Lower lever FN4.
10 Turn dial FN5 or dial FN6, and then
pull out any misfed paper.
11 Return lever FN4 to its original
position.
12 Turn the dial to the left to move the
stapler toward the front.
13
Touch Panel Messages
13-28 Di2510f/Di3510f
13 Pull the staple cartridge holder out
toward you.
14 Push the staple holder guide up,
and then pull out one sheet of
staples.
15 Return the guide to its original
position.
16 Insert the staple cartridge holder
until it locks into place.
17 Close the front door.
Note
If stapling still cannot be performed, even after performing the above
procedure, contact your service representative.
Touch Panel Messages
13
Di2510f/Di3510f 13-29
13.5 When the Message Empty punch scraps.
Appears
If the punch kit is attached to the finisher, the following message will
appear when the punch box is full.
Follow the procedure described below to empty the punch box.
To empty the punch box
Empty and re-install the punch box as described below.
1 Open the front door.
2 Pull out the punch box.
13
Touch Panel Messages
13-30 Di2510f/Di3510f
3 Empty the punch box.
4 Insert the punch box into its original
position.
5 Close the front door.
Troubleshooting
14
Di2510f/Di3510f 14-1
14 Troubleshooting
14.1 Main Messages and Their Remedies
Message Cause Remedy
A malfunction was
detected.
Please call your technical
representative and provide
the code listed below:
The machine
malfunctioned and is
unable to print.
Inform your service
representative of the
code displayed on the
touch panel.
Please add toner. Since the toner has run
out, the machine is
unable to make copies.
Replace the toner
bottle.
When the Message
Please add toner.
Appears on page 13-1.
The PC Drum needs to be
replaced.
Call your technical
representative.
Since the drum unit has
reached the end of its
service life, the machine
is unable to make
copies.
Contact your service
representative.
The Imaging Unit needs to
be replaced.
Call your technical
representative.
Since the imaging unit
has reached the end of
its service life, the
machine is unable to
make copies.
Contact your service
representative.
Stapler empty.
Replace Staple Cartridge.
The staples ran out. Replace the staple
cartridge. When the
Message Stapler
empty. Appears on
page 13-4.
The time to perform a
periodic inspection on
the machine has
arrived.
Contact your service
representative.
Touch to display the
code. When contacting
the service
representative, inform
them of the code.
14
Troubleshooting
14-2 Di2510f/Di3510f
Re-insert the following
number of document
pages: OO
After clearing a paper
misfeed, it is necessary
to reload certain pages
of the document that
have already been fed
through the duplexing
document feeder.
Load the indicated
document pages into
the duplexing
document feeder.
Cannot XXXXXXXX (not
enough
free memory). Press Start
to resume.
Since the memory is
full, no more pages can
be scanned.
Print pages or delete
queued jobs to clear
some of the memory.
This mode cannot be
selected with XXXXXXXX.
Functions that cannot
be used together are
selected.
Make copies using only
one of the functions.
Pause. When making 2in1
copies, the second
document page could
not be scanned while
scanning manually.
Position the second
document page or
press [FINISH].
Properly close the
section(s)
indicated by the arrow(s).
The door or cover
indicated by the arrow
is open.
Make sure that all doors
and covers are properly
closed.
Message Cause Remedy
Troubleshooting
14
Di2510f/Di3510f 14-3
14.2 When Incorrect Copies Are Printed
Symptom Possible Cause Remedy
The printed output is too
light.
The Auto Density
setting is set too light.
Adjust the Default
Copy Output Levels
function on the User's
Choice screen.
Otherwise, cancel the
Auto Density setting,
and then select the
desired setting.
A Density setting that is
too light is selected.
Touch [Density], and
then select a darker
Density setting.
Many documents
containing photos or
large printed areas
were printed.
The print density was
dark and reduced the
toner supply.
Use the Toner
Replenisher function in
the Utility mode to
replenish the toner.
The toner bottle was
just replaced.
The toner supply was
reduced.
Use the Toner
Replenisher function in
the Utility mode to
replenish the toner until
the copy density is
darker.
The toner is empty and
the message Please
add toner. appears in
the touch panel.
Replace the toner
bottle with a new one.
The paper is damp. Replace the paper.
14
Troubleshooting
14-4 Di2510f/Di3510f
The printed output is too
dark.
The Auto Density
setting is set too dark.
Adjust the Default
Copy Output Levels
function on the Users
Choice screen.
Otherwise, cancel the
Auto Density setting,
and then select the
desired setting.
A Density setting that is
too dark is selected.
Touch [Density], and
then select a lighter
Density setting.
The original glass is
dirty.
Wipe the glass with a
dry soft cloth.
The document was not
pressed close enough
against the original
glass.
Position the document
so that it is pressed
closely against the
original glass.
The printed output is blurry. The paper is damp. Replace the paper.
The document was not
pressed close enough
against the original
glass.
Position the document
so that it is pressed
closely against the
original glass.
Symptom Possible Cause Remedy
Troubleshooting
14
Di2510f/Di3510f 14-5
There are dark specks or
spots throughout the
printed output.
There are streaks in the
printed output.
The original glass is
dirty.
Wipe the glass with a
dry soft cloth.
Either the document
pad is dirty.
Clean the document
pad with a soft cloth
dampened with a mild
detergent.
The original document
is printed on highly
translucent material,
such as diazo
photosensitive paper or
overhead projector
transparencies.
Place a blank sheet of
paper on top of the
document.
A double-sided
document is being
copied.
If a thin double-sided
document is being
copied, the information
on the back side may
be reproduced in the
copy. Touch [Density],
and then select a lighter
density for the
background.
Symptom Possible Cause Remedy
14
Troubleshooting
14-6 Di2510f/Di3510f
The image is not aligned
properly on the paper.
The document is not
positioned correctly.
Correctly position the
document against the
document scales.
If the duplexing
document feeder is
installed, correctly
adjust the document
guides for the size of
the document.
The document is not
positioned correctly in
the duplexing
document feeder.
Lift open the duplexing
document feeder, and
correctly position the
document against the
document scales.
The original glass is
dirty (while using the
duplexing document
feeder).
Wipe the glass with a
dry soft cloth.
The document guides
are not slid up against
the edges of the
document.
Slide the document
guides against the
edges of the document.
Curled paper was
loaded into the paper
drawer.
Flatten the paper
before loading it.
The printed page is curled. The paper that was
used (as with recycled
paper) curls easily.
Remove the paper from
the paper drawer, turn it
over, and then load it
again.
Replace the paper with
paper that is not damp.
Symptom Possible Cause Remedy
Troubleshooting
14
Di2510f/Di3510f 14-7
* If the problem is not corrected even after the operations described above are performed,
contact your service representative.
The edge of the printed
output is dirty.
The document pad is
dirty.
Clean the document
pad with a soft cloth
dampened with a mild
detergent.
The selected paper size
is larger than the
document (with Zoom
set to 1.000).
Select a paper size that
is the same size as the
document.
Otherwise, set Zoom to
Auto Size to enlarge
the copy to the
selected paper size.
The orientation of the
document is different
from the orientation of
the copy (with Zoom
set to 1.000).
Select a paper size that
is the same size as the
document. Otherwise,
select a paper
orientation that is the
same as the that of the
document.
The copy was reduced
to a size smaller than
the paper (a Custom
Zoom setting was
selected).
Select a zoom ratio that
adjusts the document
size to the selected
paper size.
Otherwise, set Zoom to
Auto Size to reduce
the copy to the
selected paper size.
Symptom Possible Cause Remedy
14
Troubleshooting
14-8 Di2510f/Di3510f
14.3 When the Machine Is Not Operating Correctly
Symptom Possible Cause Remedy
Nothing appears in the
touch panel.
If only the indicator on
the [Start] key is lit, the
machine is in Energy
Saver mode or Sleep
mode.
Press any key in the
operation panel to
cancel Energy Saver
mode.
The machine has not
been turned on.
Check that the
machines power switch
has been set to I and
that the sub power
switch has been pressed
in.
The contrast control
knob for the touch panel
has been set either too
light or too dark.
While looking at the
touch panel, adjust the
contrast control knob.
The scanner power cord
or the interface cable is
disconnected.
Set the power switch for
the machine to O, and
then re-connect the
scanner power cord and
the interface cable.
The indicator on the
[Start] key does not light
up in green.
An access code has not
been entered.
Enter the access code
according to the
procedure described in
Making Copies Using
Accounts.
Even though the [Start]
key is pressed, no copies
are made.
The copy/print job is
queued and waiting to
be printed.
Touch [Job List] to check
the jobs that are queued.
Wait until printing
begins.
The machine is still
warming up after just
being turned on.
The machine takes about
17 seconds to warm up
after it is turned on.
Wait until the machine
has finished warming up.
The machine is
malfunctioning.
Follow any messages
that appear on the touch
panel.
Troubleshooting
14
Di2510f/Di3510f 14-9
* If the problem is not corrected even after the operations described are performed, turn off
the machine,unplug its power supply cord, and the contact your service representative.
The machine cannot be
set to Copy mode.
The machine is in
Interrupt mode (the
Interrupt indicator is
lit).
Press the [Interrupt] key
to cancel Interrupt mode.
The machine cannot be
turned on.
The power supply cord
has been unplugged
from the electrical outlet.
Plug the power supply
cord into the electrical
outlet.
The breaker for the
electrical circuit has
been tripped.
Close the breaker for the
electrical circuit.
Symptom Possible Cause Remedy
14
Troubleshooting
14-10 Di2510f/Di3510f
14.4 The Fax Does not Work Properly
Transmission is Poor
Fax Status Apparent Cause Countermeasures
Original cannot be
scanned.
Is the document too thick? Place the original on the
glass and then transmit the
document.
Is the original too thin or too
small?
Place the original on the
glass and then transmit the
document.
Is the glass dirty? Wipe the glass with a soft
cloth.
The original is fed
crooked.
Does the width of the
original match the setting
guide?
Match the width of the
original to the setting guide.
When the image
received by the
destination is
unclear.
Is the original set correctly? Set the original correctly.
Is the glass dirty? Wipe the glass with a soft
cloth.
Is the writing on the original
faint?
Set the scan density.
Is there any problem with
the connection to the
receiving fax?
Check by making a copy
with the product. If the
image of the copy is clear,
transmit again.
The image
received by the
destination is
blank.
Is the surface of the
document to be transmitted
set face-down? (When
using the paper feed tray)
Set the surface of the
document to be transmitted
set face-upward, and
transmit again.
Automatic
transmission is
not possible.
Is the phone number
incorrect?
Check the phone number.
Is the number telephone-
dedicated?
Check the phone number.
Is the reason on the
destination side? (Paper
empty, automatic reception
disabled, power is OFF,
etc.)
Check the destination.
Is the memory remaining
low?
After the document stored in
memory has been sent and
the memory remaining
increased, send again.
Troubleshooting
14
Di2510f/Di3510f 14-11
When the
transmission
stamp is faint.
(optional)
Is the stamp (replaceable
stamp) close to the end of
its operational life?
Replace the stamp
(replaceable stamp).
Fax Status Apparent Cause Countermeasures
14
Troubleshooting
14-12 Di2510f/Di3510f
Reception is Poor
Fax Status Apparent Cause Countermeasures
The received
image is not clear.
Is the correct paper being
used?
Use the correct paper.
Is the paper wrinkled by
humidity?
Replace the paper with new
paper.
Is there any toner left? Replace toner bottle.
Is the toner bottle inserted
correctly?
Insert the toner bottle
correctly.
Is there any problem with
the connection to the
receiving fax?
Check by making a copy
with the product. If the copy
image is clear, transmit to
the destination again.
The received
paper is blank.
Is there any toner left? Replace toner bottle.
Does the destination have
the document set
backwards?
Check the destination.
No auto reception. Is the product set to manual
reception?
Set to automatic reception.
Is the memory remaining
low?
Add paper if the paper runs
out, and print the
documents accumulated in
the memory.
Is a report being printed? Wait until the report printout
is complete.
Is a message displayed? Understand the message
according to the display.
There are black
streaks on the
received paper.
Is there any problem with
the connection to the
receiving fax?
Make a copy from the
product. If there are no back
streaks on the paper,
transmit again to the
destination.
Troubleshooting
14
Di2510f/Di3510f 14-13
Telephone Calls are Difficult to Make
At this Time Apparent Cause Countermeasures
Nothing can be heard
from the external
telephone receiver.
Is the external telephone
cord connected to the
product?
Connect the external
telephone cord to the
product.
Is the circuit cord
connected to the
product?
Connect the line cord to
the product.
During Communication Confirm again after
communication
completes.
No ringing sound is
audible even if a number
is dialed.
Is the line type set
correctly?
Set the line type
correctly.
The destinations voice is
not easily audible during
on-hook dialing.
Is the monitor volume
too low?
Increase the monitor
volume.
The telephone ring is too
quiet (loud).
Is the monitor volume
too quiet (loud)?
Adjust the monitor
volume.
The destinations voice is
hard to hear on the
receiver of the external
telephone receiver.
Is the receiver volume
too low?
Increase the receiver
volume.
14
Troubleshooting
14-14 Di2510f/Di3510f
14.5 Replacing the Completion Stamp
Replace the stamp by the following procedure if the storage
(transmission) completion stamp becomes faint.
Tip
An optional completion stamp is necessary.
Replacing the Storage (Transmission) Stamp
1 Pull the lever for the paper feed
cover, and open it.
2 Pull the lever for the setting guide,
and open it.
3 Remove the stamp.
Troubleshooting
14
Di2510f/Di3510f 14-15
4 Set the new stamp.
5 Replace the guide, and return the
paper feed cover.
14
Troubleshooting
14-16 Di2510f/Di3510f
Appendix
15
Di2510f/Di3510f 15-1
15 Appendix
15.1 Specifications
Di2510f/Di3510f
Specification
Type Desktop
Platen Fixed platen (mirror scanning)
Photo conductor OPC
Copying system Digital laser copying
Developing system MTHG developing method
Fusing system Heat-roller-fixing system
Resolution 600 dpi
Document Types: Sheets, books
Size: Maximum A3 L, Weight: 3 kg
Paper types Plain paper (56 g/m
2
~90 g/m
2
),
Recycle paper (60 g/m
2
~90 g/m
2
)
Specialty Paper: thick paper (91 g/m
2
~210 g/m
2
)
overhead projector transparencies, postcards,
envelopes, label sheets
Can only be fed through the manual bypass tray.
Paper sizes Paper Feed Unit:
In metric:
A3 L, B4 L, A4 L/C, A5 L
(Width: 90 mm~297 mm,
Length: 140 mm~432 mm)
In inch:
Ledger L (1117 L ), Legal L (8-1/214 L),
Letter L/C (8-1/211 L/C)
(Width: 3-1/2 to 11-3/4 in.,
Length: 5-1/2 to 17 in.)
If the length is set between 421 mm and 432 mm,
set a width less than 297 mm.
If the width is set between 280 mm and 279 mm,
set a width less than 420 mm
Manual bypass tray:
(Width: 90 mm~297 mm,
Length: 140 mm~432 mm)
15
Appendix
15-2 Di2510f/Di3510f
* Energy efficiency when the Energy Save mode is set to 1 minute and the Sleep mode is set
to 1 minute.
Paper capacity Paper Feed Unit:
Plain paper, recycle paper: 500 sheets (64 g/m
2
)
Manual bypass tray:
Plain paper, recycle paper: 150 sheets
Specialty paper: 50 sheets
Envelopes: 10 sheets
Warm-up time Less than 17 seconds at room temperature (23C)
First copy Di3510f
Less than 4.8 seconds
(for A4 C paper loaded into the 1st drawer)
Di2510f
Less than 5.3 seconds
(for A4 C paper loaded into the 1st drawer)
Copy speed Di3510f
For A4 C paper loaded into the 1st drawer:
35 sheets/min.
Di2510f
For A4 C paper loaded into the 1st drawer:
25 sheets/min.
Magnification ratios Full size: 1.000
Enlargement ratios: 1.214, 1.294, 1.545
and 2.000
Reduction ratios: 0.785, 0.733, 0.647,
0.500
Zoom ratios: 0.250 to 4.000
(in 0.001 increments)
Multiple copies 1 to 999 sheets (Di3510f) 1 to 99 sheets (Di2510f)
Density control Automatic, manual and photo manual
Image loss Leading edge: 4 mm; Trailing edge: 4 mm;
Rear edge: 4 mm; Front edge: 4 mm
Power requirements 220-240 V: 6.1 A 50 Hz-60 Hz
Power consumption Less than 1360 W + 10%
Energy consumption
efficiency
Di3510f: 31 wh/h, Di2510f: 27 wh/h
Dimensions 677 mm (w) 710 mm (d) 718 mm (h)
Memory 64 MB
Weight 74 kg
Specification
Appendix
15
Di2510f/Di3510f 15-3
Duplexing Document Feeder AFR-19
Duplex Unit AD-16
Specification
Document feed methods Plain paper: Single-sided and double-sided
documents
Mixed Orig Detection function: Various sizes of
single-sided and double-sided documents
Document paper type Plain paper: 50 g/m
2
~128 g/m
2
Mixed Orig Detection function:
50 g/m
2
~128 g/m
2
Document paper size Plain paper: A3 L, B4 L, A4 L/C, B5 L/C, A5 C
Mixed document sizes: Mixed Orig Detection
Function
Capacity of document
feeder
Maximum 80 sheets (80 g/m
2
)
Power requirements Supplied by copier
Power consumption Less than 48 W
Dimensions 582 mm (w) 558 mm (d) 145 mm (h)
Weight About 9.4 kg
Specification
Paper type Plain paper (60 g/m
2
~90 g/m
2
)
Paper size A3 L, B4 L, A4 L/C, A5 L
Power requirements Supplied by copier
Power consumption Less than 10 W
Dimensions 89 mm (w) 419 mm (d) 358 mm (h)
Weight About 2.2 kg
15
Appendix
15-4 Di2510f/Di3510f
Switchback Unit SB-1
Paper Feed Cabinet PF-124
2way Paper Feed Cabinet PF-210
Specification
Paper type Plain paper (60 g/m
2
~90 g/m
2
)
Paper size A3 L, B4 L, A4 L/C, A5 L
Power requirements Supplied by copier
Power consumption Less than 15 W
Dimensions 338 mm (w) 481 mm (d) 148 mm (h)
Weight About 1.7 kg
Specification
Paper type Plain paper, recycle paper (60 g/m
2
~90 g/m
2
)
Paper size A3 L, B4 L, A4 L/C, B5 L/C
Paper capacity 500 sheets (80 g/m
2
)
Power requirements Supplied by copier
Power consumption Less than 15 W
Dimensions 570 mm (w) 548 mm (d) 263 mm (h)
Weight About 22 kg
Specification
Paper type Plain paper, recycle paper (56 g/m
2
~90 g/m
2
)
Paper size A3 L, B4 L, A4 L/C, B5 L/C
Paper capacity 500 sheets (80 g/m
2
) 2 drawers
Power requirements Supplied by copier
Power consumption Less than 15 W
Dimensions 570 mm (w) 548 mm (d) 263 mm (h)
Weight About 27 kg
Appendix
15
Di2510f/Di3510f 15-5
Large Capacity Cabinet PF-122
Specification
Paper type Plain paper (56 g/m
2
~90 g/m
2
)
Paper size A4 C
Paper capacity 2,500 sheets (80 g/m
2
)
Power requirements Supplied by copier
Power consumption Less than 45 W
Dimensions 570 mm (w) 564 mm (d) 263 mm (h)
Weight About 26 kg
15
Appendix
15-6 Di2510f/Di3510f
Built in Finisher FN-117
Specification
Output trays 1st drawer, 2nd drawer
Settings Normal functions: Non-sort, Sort, Sort/
Staple, Group and Saddle Staple settings
Hole-punch functions: Non-sort/Punch,
Sort/Punch and Sort/Staple/Punch
settings
Paper type Plain paper (60 g/m
2
~90 g/m
2
)
Postcard (190 g/m
2
)
Envelopes, overhead projector transparencies,
label sheets.
Paper size A3 L, B4 L, A4 L/C, B5 L/C, A5 L/C, B6 L, A6 L
Paper capacity 1st drawer
Plain paper (A4 L or smaller):
Maximum 200 sheets
Postcards, envelopes, overhead projector
transparencies and label sheets:
Maximum 20 sheets
2nd drawer
Plain paper (A4 L or smaller):
Maximum 1.000 sheets
B4 L: Maximum 500 sheets
Postcards, envelopes, overhead projector
transparencies and label sheets;
Maximum 20 sheets
Staple setting Densely printed paper: 2 to 50 sheets
Punch setting (option) Number of punched holes: 4
Power requirements Supplied by copier
Power consumption Less than 66 W
Dimensions 319 (435) mm (w) 558 mm (d) 573 mm (h)
(The values within parentheses are the
measurements with a media tray installed.)
Weight About 21.4 kg (including the horizontal transport
unit)
Accessories 1 staple cartridge MS-5D (50 staples)
Appendix
15
Di2510f/Di3510f 15-7
Additional Bin Kit AK-1
Mail Bin Kit MK-1
Punch Kit PK-6
Specification
Number of bins 1 Bin
Paper capacity Plain paper (56 g/m
2
~90 g/m
2
): Maximum 200
sheets
postcards, envelopes, overhead projector
transparencies, label sheets: Maximum 20
sheets
Dimensions 282 mm (w) 368 mm (d) 57 mm (h)
Weight About 0.7 kg
Specification
Number of bins 4 Bins
Paper type Plain paper, recycle paper (60 g/m
2
~90 g/m
2
)
Paper size A4 C, B5 C, A5 L
Paper capacity Maximum 125 sheets (80 g/m
2
) 4
Dimensions 624 mm (w) 503 mm (d) 390 mm (h)
Weight About 8 kg (unit weight), less than 12 kg (gross
weight)
Power requirements Supplied by finisher
Specification
Number of punched holes 4 Holes
Paper size A3 L, A4 C, B5 L
Paper type Plain paper, recycle paper (50 g/m
2
~163 g/m
2
)
Power requirements Supplied by finisher
Dimensions 114 mm (w) 461 mm (d) 136 mm (h)
Weight About 1.9 kg
15
Appendix
15-8 Di2510f/Di3510f
Saddle Kit SK-1
Job Separator JS-203
Specification
Number of bins 1 Bin
Paper type Plain paper, recycle paper (56 g/m
2
~90 g/m
2
)
Paper size A3 L, B4 L, A4 L, B5 L
Paper capacity Plain paper (60 g/m
2
~90 g/m
2
): 200 sheets
Dimensions 445 (576) mm (w) 203 (281) mm (d) 478 mm (h)
(The values within parentheses are the
measurements with a media tray installed.)
Weight 9.3 kg
Accessories 1 MAX staple cartridge No. 181 (2,000 staples)
Power requirements Supplied by finisher
Specification
Number of bins 1 bin (considering the trays of the copier as 2 bins)
Paper type Plain paper, recycle paper (56 g/m
2
~90 g/m
2
)
Paper size A3 L, B4 L, A4 L/C, B5 L/C, A5 L/C
Paper capacity JS-203: 100 sheets
Copy output tray: 250 sheets
Dimensions 450 mm (w) 443 mm (d) 75 mm (h)
Weight About 1.7 kg
Appendix
15
Di2510f/Di3510f 15-9
15.2 Care of the machine
Cleaning
Set the power switch of the machine to O before cleaning it.
Housing cover
Clean the surface of the housing
cover by wiping it with a soft cloth
dampened with a mild household
detergent.
Original glass
Clean the original glass by wiping it
with a soft, dry cloth.
Operation panel
Clean the operation panel by wiping
it with a soft, dry cloth.
Note
Pressing too hard on the operation
panel or the touch panel may
damage them. In addition, never
use mild household detergent or
glass cleaner to clean the operation panel or touch panel.
15
Appendix
15-10 Di2510f/Di3510f
Original glass
1 Clean the original glass by wiping it
with a soft, dry cloth.
Appendix
15
Di2510f/Di3510f 15-11
15.3 Function Combination Table
15
Appendix
15-12 Di2510f/Di3510f
Appendix
15
Di2510f/Di3510f 15-13
15
Appendix
15-14 Di2510f/Di3510f
Function combination codes
Icon Description
The functions can be combined.
The functions cannot be combined. Later functions cannot be
set.
The function set last has priority. No warning message will
appear. The function set first will be cancelled.
When making double-sided copies from single-sided
documents, later functions cannot be set and a warning
message appears.
\ This is not a satisfactory combination since the first function is
cancelled when other required simultaneous settings are
specified. In addition, the other simultaneous settings are
required for the setting selected later.
The function set first has priority. A warning message will appear.
Later functions cannot be set.
The Auto Size Zoom setting is selected.
The Sort setting is automatically selected.
The zoom setting specified using the Multiple-in-1 and Booklet
Copy Zoom function on the Users Choice screen is recalled.
The function selected first is not performed.
The function selected later is not performed.
The zoom setting specified using the Multiple-in-1 and Booklet
Copy Zoom function on the Users Choice screen is recalled.
The 2-Point Staple setting is automatically changed to the
Center Staple setting. The Corner Staple setting cannot be
selected.
These functions cannot be selected if the document is fed
through the duplexing document feeder. The function set first
has priority. No warning message will appear. The function
selected later is not performed.
These functions cannot be selected if the document is fed
through the duplexing document feeder. The function set later
has priority. No warning message will appear. The function
selected first is not performed.
The setting changes according to the setting specified from the
Users Choice screen.
Appendix
15
Di2510f/Di3510f 15-15
The settings can be specified, but the function selected first is
not performed.
The settings can be specified, but the function selected later is
not performed.
This setting cannot be selected since the Booklet Creation
setting is not selected.
*a The function selected first is not performed if documents of
mixed sizes are being copied. (*2)
*b The function selected later is not performed if documents of
mixed sizes are being copied. (*2)
This setting cannot be selected since the Booklet Creation
setting is selected.
This setting cannot be selected since the Book setting is
selected.
This setting cannot be selected since the Book setting cannot
be selected.
A warning message should appear.
The settings can be selected, but either the function will
automatically be cancelled or the function is not performed.
Icon Description
15
Appendix
15-16 Di2510f/Di3510f
15.4 Paper Size and Zoom Ratio Tables
Paper Sizes
Paper Format Metric Size English Size
A3 Wide 311 mm 457 mm 12-1/4 in. 18 in.
A3 297 mm 420 mm 11-3/4 in. 16-1/2 in.
A4 210 mm 297 mm 8-1/4 in. 11-3/4 in.
A5 148 mm 210 mm 5-3/4 in. 8-1/4 in.
A6 105 mm 148 mm 4-1/4 in. 5-3/4 in.
B4 257 mm 364 mm 10 in. 14-1/4 in.
B5 182 mm 257 mm 7-1/4 in. 10 in.
B6 128 mm 182 mm 5 in. 7-1/4 in.
Paper Format English Size Metric Size
Ledger 11 in. 17 in. 279 mm 432 mm
11 in. 14 in. 11 in. 14 in. 279 mm 356 mm
Computer 10-1/8 in. 14 in. 257 mm 356 mm
10 in. 14 in. 10 in. 14 in. 254 mm 356 mm
9-1/4 in. 14 in. 9-1/4 in. 14 in. 236 mm 356 mm
Legal 8-1/2 in. 14 in. 216 mm 356 mm
Foolscap Government
Legal
8-1/2 in. 13 in. 216 mm 330 mm
Foolscap 8 in. 13 in. 203 mm 330 mm
Foolscap 8-2/3 in. 13 in. 220 mm 330 mm
Foolscap Folio 8-1/4 in. 13 in. 210 mm 330 mm
8-1/4 in. 11-3/4
in.
8-1/4 in. 11-3/4 in. 210 mm 301 mm
Letter 8-1/2 in. 11 in. 216 mm 279 mm
Government Letter 8 in. 10-1/2 in. 203 mm 267 mm
Quarto 8 in. 10 in. 203 mm 254 mm
Statement Invoice 5-1/2 in. 8-1/2 in. 140 mm 216 mm
4 in. 6 in. 4 in. 6 in. 102 mm 152 mm
Appendix
15
Di2510f/Di3510f 15-17
Zoom Ratios
Metric Sizes
Document Paper Size Desired Paper Size Zoom Ratio
A3
297 mm 420 mm
11-3/4 in. 16-1/2 in.
A4 0.707
A5 0.500
B4 0.866
B5 0.610
A4
210 mm 297 mm
8-1/4 in. 11-3/4 in.
A5 0.707
A6 0.500
B5 0.866
B6 0.610
A3 1.414
B4 1.224
A5
148 mm 210 mm
5-3/4 in. 8-1/4 in.
A6 0.707
B6 0.866
A4 1.414
A3 2.000
B4 1.733
B5 1.224
A6
105 mm 148 mm
4-1/4 in. 5-3/4 in.
A4 2.000
A5 1.414
B5 1.733
B6 1.224
B4
257 mm 364 mm
10 in. 14-1/4 in.
A4 0.816
A5 0.577
B5 0.707
B6 0.500
A3 1.154
15
Appendix
15-18 Di2510f/Di3510f
B5
182 mm 257 mm
7-1/4 in. 10 in.
A5 0.816
A6 0.577
B6 0.707
A3 1.640
A4 1.154
B4 1.414
B6
128 mm 182 mm
5 in. 7-1/4 in.
A6 0.816
A4 1.640
A5 1.154
B4 2.000
B5 1.414
Metric Sizes
Document Paper Size Desired Paper Size Zoom Ratio
English Sizes
Document Paper Size Desired Paper Size Zoom Ratio
Ledger
11 in. 17 in.
279.4 mm 431.8 mm
11 in. 14 in. 0.823
Legal 0.722
Foolscap 0.764
Letter 0.647
Invoice 0.500
11 in. 15 in.
279.4 mm 381 mm
11 in. 14 in. 0.933
Legal 0.772
Foolscap 0.772
Letter 0.733
Invoice 0.500
11 in. 14 in.
279.4 mm 355.6 mm
Legal 0.772
Foolscap 0.772
Letter 0.772
Invoice 0.500
Legal
8-1/2 in. 14 in.
215.9 mm 355.6 mm
Foolscap 0.928
Letter 0.785
Invoice 0.607
11 in. 17 in. 1.214
Appendix
15
Di2510f/Di3510f 15-19
Zoom ratio = Paper size/Document size
1 in. (inch) = 25.4 mm
1 mm = 0.0394 in. (inch)
Foolscap
8-1/2 in. 13 in.
215.9 mm 330.2 mm
Letter 0.846
Invoice 0.647
11 in. 17 in. 1.294
11 in. 14 in. 1.076
Letter
8-1/2 in. 11 in.
215.9 mm 279.4 mm
Invoice 0.647
11 in. 17 in. 1.294
11 in. 14 in. 1.272
Invoice
5-1/2 in. 8-1/2 in.
139.7 mm 215.9 mm
11 in. 17 in. 2.000
11 in. 14 in. 1.647
Legal 1.545
Foolscap 1.529
Letter 1.294
English Sizes
Document Paper Size Desired Paper Size Zoom Ratio
15
Appendix
15-20 Di2510f/Di3510f
15.5 Consumables
In order to maintain the condition of this machine, the following
consumables are needed.
For best copy quality, we recommend that the specified supplies be
used.
For information on or for purchasing supplies, contact your nearest
technical representative.
Paper
In addition to plain paper, thick paper
and overhead projector transparencies
are also available.
Note
In order to protect unwrapped
paper from humidity, keep it in a
plastic bag and stored in a cool,
dark location.
Toner Bottle
Toner is the black powder used to
create the text and lines.
Note
Only use toner that has been
manufactured specifically for this
machine.
Do not throw away the used toner
cartridges. Instead, keep them in their boxes to be collected by your
service representative.
Appendix
15
Di2510f/Di3510f 15-21
Staple Cartridges
MS-5D for the finisher
Staples for staple binding
5,000 staples are provided in the staple
cartridge.
SK-1 for the saddle kit
Staples for staple binding
2,000 staples are provided in the staple
cartridge.
15
Appendix
15-22 Di2510f/Di3510f
15.6 Should Power Failure Occurs
This section describes what action to be taken in case of a power failure.
Documents in Memory are Retained for about 12 Hours
The Documents transmitted or received and stored in memory are
retained for about 12 hours in the case of power failure (provided that the
power to the machine has been ON for about 24 hours prior to the power
failure). After the 12-hour period, such data may be lost. If any documents
are lost due to power failure, a Memory Clear Report will be automatically
printed as soon as power is recovered. It shows the numbers and
destinations of the documents that have been lost.
Programmed Settings are Retained
The settings made in one-touch daialing keys and others are retained
regardless of the period of power failure. There is no need of
reprogramming the setting.
Telephone Cannot be Used
No telephone call can be made during power failure or when power is
OFF.
Call can, however, be received if the machine is equipped with an Extra
Telephone Set.
If an Extra Telephone Set that is usable even during power failure is
connected, it can be used for making and receiving calls.
Appendix
15
Di2510f/Di3510f 15-23
15.7 List of Terms
Explanation of Terms
Term Explanation
Book Document This is a bound document such as a book or catalog,
etc.
Bulletin Boards It is possible to collect documents in a special mailbox,
and retrieve the documents from other faxes any
number of times. Documents will be overwritten when a
new document is saved to the same mailbox number.
(overwrite deletion). See p. 6-63, p. 6-68, User
Manual/Applications.
F Code This is a mailbox function using [SUB] (sub-address),
[SEP] (Selective Polling), and [PWD] (Password), etc.,
promulgated by the G3 regulations of ITU-T
(International Telecommunications Union). Private
communication and bulletin board communication are
possible using F code compatible devices. See User
Manual/Applications.
G3 Communication This is communication by the G3 standard
(International Facsimile Standard). This is fax
communication using an analog line (generally added
telephone lines).
Internet Fax This is the performance of fax communication using the
internet or an intranet rather than a phone line. The
destination refers to designating an e-mail address
rather than a fax number and performing
communication, then transmitting the scanned image
(TIFF format) to a computer and internet fax as a type of
e-mail. In addition, an e-mail from a computer can be
received as an image.
JBIG Encoding This the new data compression and expansion format
determined by the Joint Bi-level Image Expert Working
Group, part of the ITU-T (International
Telecommunications Union). This comes into play
during transmaission of large-volume data such as half-
tones, and high resolution data.
Manual Reception It is possible to receive the document as is, after talking
with the sender on the phone.
Manual Transmission It is possible to transmit the document as is, after
talking with the destination on the phone.
Memory This records the faxed and copied image data. It is
possible to collect more memory in the data by
installing more memory.
15
Appendix
15-24 Di2510f/Di3510f
Memory Proxy
Reception
In cases where the paper runs out or gets jammed
during reception, the document is automatically stored
in the memory and printed later.
There is no risk of reception being impossible even if the
paper suddenly runs out at night when nobody is
around.
Network Scanner It is possible to send a scanned image to a computer via
a network. This can be transmitted as an e-mail
document or uploaded to an FTP server.
On-hook Dialing is possible with the receiver hung up. Use the
[On Hook] key.
PBX (Embedded
Exchange)
This is a abbreviation of Private Branch Exchange.
This is an exchange where multiple telephones are
connected for multiple junctions at a company, factory,
etc., and can be freely connected between the phones
as extensions.
Protocol This is the communication agreement necessary for
communication.
Super G3 This is a high-speed transmission mode for facsimile on
analog lines (generally added telephone lines)
recommended by ITU-T (International
Telecommunications Union).
Two second per page faxing is possible in G3 mode by
adopting the [V.34 Facsimile System] and the [JBIG
Encoding Format] (When transmitting a 700 character
A4 document at a standard resolution of 3.851 line/
mm).
Touch-tone Signal This is the signal of the beeping sound audible when
using touch-tone dialing as one of the signals used in
the telephone line. This is used when making a
telephone call with a touch-tone line, when using a
touch-tone service, etc.
It is possible to use a service using a touch-tone signal
even on an analog line by pressing the [ ] key on the
ten-key pad.
Transmission Post When sending documents to the same destination,
accumulate the multiple documents, and batch
transmit then at a designated time and time interval.
See User Manual/Applications.
Term Explanation
Appendix
15
Di2510f/Di3510f 15-25
15.8 Index
Numerics
1st paper drawer ...............................................................................1-13
1st paper output tray .........................................................................1-17
2 way paper feed cabinet ....................................................................1-7
2nd paper drawer ..............................................................................1-14
2nd paper output tray ........................................................................1-17
2-point staple ....................................................................................10-2
2way paper feed cabinet ...................................................................15-4
3rd paper drawer .....................................................................1-16 1-18
3rd paper output tray ........................................................................1-18
4th paper drawer ...............................................................................1-16
A
Accessibility .........................................................................................4-5
Activity report ....................................................................................6-40
Additional bin kit .............................................................. 1-8 1-18 15-7
Additional message display ...............................................................4-19
Administrator code ............................................................................12-6
Administrator management ...............................................................12-1
Alphanumerics .................................................................................11-27
Auto panel .........................................................................................7-17
Auto panel reset ................................................................................4-12
Auto paper .........................................................................................7-10
Auto size ............................................................................................7-10
Automatic fax reception ....................................................................6-19
Automatically selecting the paper source ...........................................8-6
Available functions and settings ........................................................4-19
B
Basic copy operations .........................................................................5-2
Basic screen ........................................................................................6-1
Copy screen ...................................................................................6-2
FAX and copy screen .....................................................................6-1
Fax screen .....................................................................................6-3
Black-White reverse ..........................................................................5-27
15
Appendix
15-26 Di2510f/Di3510f
Book .................................................................................... 10-22 10-27
Bound document ............................................................................ 10-25
Broadcast transmission .................................................................... 6-34
Built in finisher .................................................................................. 15-6
Buitlt in finisher ................................................................................... 1-8
Bulletin board ........................................... 6-63 6-68 6-69 6-72 11-35
Bulletin boards ................................................................................ 11-20
C
Care of the machine .......................................................................... 15-9
Chain dial .......................................................................................... 6-35
Character ........................................................................................ 11-26
Checking listed items ........................................................................ 4-23
Checking the print order ................................................................... 4-22
Checking the settings ......................................................................... 4-3
Checking the status of a job ............................................................. 4-21
Clearing jammed staples ................................................................ 13-25
Communication password .............................................................. 12-39
Confidential boxes .......................................................................... 11-23
Confidential list ............................................................................... 11-36
Consumables .................................................................................. 15-20
Control panel ............................................................................ 1-14 4-1
Access key .................................................................................... 4-2
Accessibility key ............................................................................ 4-2
Clear key ....................................................................................... 4-2
Contrast dial .................................................................................. 4-2
Copy key ....................................................................................... 4-1
Enlarge key .................................................................................... 4-2
Extra Scan key .............................................................................. 4-1
Fax/Scan key ................................................................................. 4-1
Interrupt key .................................................................................. 4-2
keypad ........................................................................................... 4-2
Mode Check key ........................................................................... 4-2
Panel Reset key ............................................................................. 4-2
Pause key ...................................................................................... 4-1
Start key ........................................................................................ 4-2
Stop key ........................................................................................ 4-2
sub power switch .......................................................................... 4-1
touch panel ................................................................................... 4-1
Utility key ....................................................................................... 4-2
Copy density ................................................................................... 10-32
Appendix
15
Di2510f/Di3510f 15-27
Copy desk ...........................................................................................1-7
Copy program .........................................................................7-36 7-37
Copy track data ...............................................................................12-11
Copy track mode .......................................................................5-6 12-9
Corner staple .....................................................................................10-2
Cover mode ...............................................................................5-8 5-10
Crease setting ...................................................................................10-9
Crease/Center staple ........................................................................7-29
Crisscross grouping ..........................................................................10-5
Custom paper size ............................................................................8-14
D
Date and time ....................................................................................12-3
Default copy ......................................................................................7-21
Default settings ..................................................................................4-15
Default transmission ........................................................................12-27
Deleting listed items ..........................................................................4-23
Density ........................................................................... 7-20 7-22 7-32
Density adjustment ............................................................................6-16
Dial transmission ...............................................................................6-11
Distribution # .....................................................................................5-21
Document ..........................................................................................6-62
Document feed tray ...........................................................................1-16
Document guides ..............................................................................1-16
Document output tray .......................................................................1-16
Document pad ...................................................................................1-13
Document scales ...............................................................................1-14
Double-2in1 .....................................................................................10-20
Double-4in1 .....................................................................................10-21
Double-sided ...................................................................................10-20
Double-sided transmission ................................................................6-42
Drawer priority ...................................................................................7-11
Drawer release button .......................................................................1-18
Duplex unit ..............................................................................1-13 15-3
Duplex unit door ................................................................................1-13
Duplexing document feeder ......................................................1-7 15-3
Duplexing document feeder connector .............................................1-15
15
Appendix
15-28 Di2510f/Di3510f
E
Edge/Frame erase ................................................................... 5-17 5-18
Empty the punch box ...................................................................... 13-29
Energy save mode .................................................................. 4-13 7-14
Enlarging the touch panel screens ..................................................... 4-9
External telephone jack ..................................................................... 1-15
F
F codes ............................................................................................. 6-66
FAX ID ............................................................................................. 12-22
FAX program ....................................................................... 11-11 11-33
Fax program ...................................................................................... 6-33
FAX telephone number ................................................................... 12-17
F-CODE ................................................................................. 11-4 12-42
Feeding the document ........................................................................ 9-1
duplex document feeder ............................................................... 9-5
File margin ........................................................................................ 5-15
Finisher ............................................................................................... 1-8
Forwarding list ................................................................................ 11-41
Front door ......................................................................................... 1-11
Function combination table ............................................................ 15-11
G
General documents .......................................................................... 6-65
Group ................................................................................................ 10-2
H
Hard disk drive .................................................................................... 1-9
Hole punch ........................................................................................ 10-3
Hole punch setting ............................................................................ 10-8
I
ID key ................................................................................................ 7-18
Image repeat ..................................................................................... 5-19
Image stamp ..................................................................................... 7-33
Image stamping ................................................................................ 5-25
Appendix
15
Di2510f/Di3510f 15-29
Indexes ..............................................................................................11-7
Indicating TSI .....................................................................................6-38
Inserting the destinations name .......................................................6-39
Installation site ...................................................................................2-15
Interrupting a copy job ........................................................................5-5
J
Job list ...............................................................................................6-24
Job list screen ...................................................................................4-20
Job separator ............................................................................1-7 15-8
Job status ..........................................................................................6-25
L
Landscape ...........................................................................................1-4
Language .........................................................................................12-15
Language selected for LCD .................................................................7-8
Large capacity cabinet ..............................................................1-7 15-5
LCD back-light off .............................................................................7-16
Legal restrictions ...............................................................................2-20
Lists .................................................................................................11-29
Loading documents for specific applications ...................................9-13
Loading paper .....................................................................................8-7
large-capacity cabinet ...................................................................8-9
multiple bypass tray .....................................................................8-10
paper drawer .................................................................................8-8
Lower-right door ................................................................................1-18
Lower-right door release lever ..........................................................1-16
M
Mail bin ..............................................................................................1-17
Mail bin kit .................................................................................1-9 15-7
Making copies using accounts ............................................................5-6
Manual reception ...............................................................................6-57
Max. copy ..........................................................................................12-7
Memory ...............................................................................................1-9
Memory lock ........................................................................12-33 12-36
Memory recall ............................................................................4-24 7-6
15
Appendix
15-30 Di2510f/Di3510f
Message display ............................................................................... 4-19
Messages .......................................................................................... 14-1
Meter count ....................................................................................... 7-35
Misfeed-clearing door ............................................................. 1-17 1-18
Mixed original detection ............................................................. 7-7 9-7
Mixed width document sizes .............................................................. 9-2
Multiple bypass tray .......................................................................... 1-11
Multiple-in-1
2in1 .............................................................................................. 7-13
4in1 .................................................................................... 7-13 7-19
N
Network interface kit ........................................................................... 1-9
Non-sort ............................................................................................ 10-1
Non-standard paper size .................................................................. 8-14
O
OHP interleaving ..................................................................... 5-13 5-14
One-touch ......................................................................................... 6-30
One-Touch dial number .................................................................... 11-1
One-Touch keys ............................................................ 11-1 11-5 11-6
One-Touch Lists ............................................................................. 11-32
One-touch number ............................................................................ 6-31
Onscreen notations ............................................................................. 6-8
Operating environment ..................................................................... 2-17
Orig. > Copy settings ...................................................................... 10-20
specifying .................................................................................. 10-23
Original cover kit ................................................................................. 1-7
Original glass .................................................................................... 1-13
Output tray ........................................................................................ 7-25
Output tray cover .............................................................................. 1-17
Overhead projector transparencies .......................................... 8-1 8-13
P
Page insertion ......................................................................... 5-11 5-12
Panel cleaning ................................................................................... 7-40
Paper ............................................................................................... 15-20
Appendix
15
Di2510f/Di3510f 15-31
Paper feed cabinet ............................................................................15-4
Paper feed unit ....................................................................................1-8
Paper feeding ......................................................................................1-3
Paper guide .......................................................................................1-11
Paper misfeed
1st or 2nd paper drawer ............................................................13-17
3rd or 4th paper drawer .............................................................13-18
duplex unit .................................................................................13-16
duplexing document feeder .......................................................13-10
finisher .......................................................................................13-20
fusing section .............................................................................13-12
large-capacity cabinet ...............................................................13-19
mailbin .......................................................................................13-22
multiple bypass tray ...................................................................13-16
saddle kit ...................................................................................13-24
Paper misfeeds
locations ......................................................................................13-9
Paper orientation .................................................................................1-4
Paper output tray .....................................................................1-12 1-18
Paper setting .....................................................................................8-18
Paper sizes ......................................................................................15-16
Paper specifications ............................................................................8-1
Paper stopper ..........................................................................1-12 1-16
Paper storage ......................................................................................8-6
Paper supply indicator ......................................................................1-11
Password reception ..........................................................................6-56
Password transmission .....................................................................6-51
Performing TX-prioritized ..................................................................6-45
Plug-In counter ..................................................................................7-18
Polling reception ................................................................................6-60
Polling reception programs .............................................................11-17
Polling transmission ..........................................................................6-54
Portrait .................................................................................................1-4
Positioning documents
original glass ..................................................................................9-9
Post programs .................................................................................11-15
Power cord socket ............................................................................1-15
Power source ....................................................................................2-15
Power switch .....................................................................................1-15
Print area .............................................................................................8-5
15
Appendix
15-32 Di2510f/Di3510f
Print indicator .................................................................................... 1-16
Print order ......................................................................................... 6-26
Print status ........................................................................................ 6-27
Printer controller ................................................................................. 1-9
Private mailbox ................................................................................. 6-64
Punch kit ................................................................................... 1-9 15-7
Q
Quality adjustment ............................................................................ 6-15
R
Real-time transmission ..................................................................... 6-50
Receiving mode .............................................................................. 12-37
Reducing the original ........................................................................ 6-17
Registration necessary at startup ....................................................... 6-7
Remote copying ................................................................................ 6-52
Replacing the staple cartridge
finisher ......................................................................................... 13-4
saddle finisher ............................................................................. 13-7
Replacing the toner bottle ................................................................ 13-1
Report output .................................................................................. 12-50
Reports ........................................................................................... 11-29
Right-side door ................................................................................. 1-11
Right-side door release lever ............................................................ 1-11
S
Saddle kit .................................................................................. 1-8 15-8
Scanner dry ....................................................................................... 7-28
Screen tabs ....................................................................................... 4-19
Search ............................................................................................... 6-32
Selected settings .............................................................................. 4-19
Separate scan ................................................................................... 5-28
Setting list ....................................................................................... 11-39
Shift grouping ................................................................................... 10-5
Shift sorting ....................................................................................... 10-5
Single-2in1 ...................................................................................... 10-20
Single-4in1 ...................................................................................... 10-21
Appendix
15
Di2510f/Di3510f 15-33
Single-sided ....................................................................................10-20
Sleep mode ................................................................... 4-13 7-15 12-8
Soft switches ...................................................................................12-54
Sort ....................................................................................................10-1
Space requirements ..........................................................................2-16
Special paper ....................................................................................7-12
Specifications ....................................................................................15-1
Stamp ....................................................................................6-48 14-14
Staple cartridges .............................................................................15-21
Stapling setting ..................................................................................10-6
Stopping copying ................................................................................5-4
Switchback unit .................................................................................15-4
Symbols ...........................................................................................11-28
T
Telephone line jack for line 1 .............................................................1-15
Time designed transmission ..............................................................6-46
Time zone ..........................................................................................12-5
Toner bottle .....................................................................................15-20
Toner replenisher ...............................................................................7-40
Touch panel .............................................................................1-12 4-15
Transmission ...................................................................................12-24
Transmission stamp ........................................................................14-14
Transmission stamp unit ...................................................................1-19
Transmitting 2in1 ...............................................................................6-41
Tray extension ...................................................................................1-11
TSI names ........................................................................................12-20
Turning the machine on and off ........................................................4-10
TX report ..........................................................................................12-51
TX rotation .........................................................................................6-44
U
Useful operations ................................................................................3-1
V
Verifying reception activity ................................................................6-29
Verifying transmission activity ...........................................................6-28
15
Appendix
15-34 Di2510f/Di3510f
W
Watermark ........................................................................................ 5-23
X
X/Y zoom setting ............................................................................. 10-19
Z
Zoom ratios ..................................................................................... 15-17
Zoom setting ................................................................................... 10-14
You might also like
- A Heartbreaking Work Of Staggering Genius: A Memoir Based on a True StoryFrom EverandA Heartbreaking Work Of Staggering Genius: A Memoir Based on a True StoryRating: 3.5 out of 5 stars3.5/5 (231)
- The Sympathizer: A Novel (Pulitzer Prize for Fiction)From EverandThe Sympathizer: A Novel (Pulitzer Prize for Fiction)Rating: 4.5 out of 5 stars4.5/5 (119)
- Never Split the Difference: Negotiating As If Your Life Depended On ItFrom EverandNever Split the Difference: Negotiating As If Your Life Depended On ItRating: 4.5 out of 5 stars4.5/5 (838)
- Devil in the Grove: Thurgood Marshall, the Groveland Boys, and the Dawn of a New AmericaFrom EverandDevil in the Grove: Thurgood Marshall, the Groveland Boys, and the Dawn of a New AmericaRating: 4.5 out of 5 stars4.5/5 (265)
- The Little Book of Hygge: Danish Secrets to Happy LivingFrom EverandThe Little Book of Hygge: Danish Secrets to Happy LivingRating: 3.5 out of 5 stars3.5/5 (399)
- Grit: The Power of Passion and PerseveranceFrom EverandGrit: The Power of Passion and PerseveranceRating: 4 out of 5 stars4/5 (587)
- The World Is Flat 3.0: A Brief History of the Twenty-first CenturyFrom EverandThe World Is Flat 3.0: A Brief History of the Twenty-first CenturyRating: 3.5 out of 5 stars3.5/5 (2219)
- The Subtle Art of Not Giving a F*ck: A Counterintuitive Approach to Living a Good LifeFrom EverandThe Subtle Art of Not Giving a F*ck: A Counterintuitive Approach to Living a Good LifeRating: 4 out of 5 stars4/5 (5794)
- Team of Rivals: The Political Genius of Abraham LincolnFrom EverandTeam of Rivals: The Political Genius of Abraham LincolnRating: 4.5 out of 5 stars4.5/5 (234)
- Shoe Dog: A Memoir by the Creator of NikeFrom EverandShoe Dog: A Memoir by the Creator of NikeRating: 4.5 out of 5 stars4.5/5 (537)
- The Emperor of All Maladies: A Biography of CancerFrom EverandThe Emperor of All Maladies: A Biography of CancerRating: 4.5 out of 5 stars4.5/5 (271)
- The Gifts of Imperfection: Let Go of Who You Think You're Supposed to Be and Embrace Who You AreFrom EverandThe Gifts of Imperfection: Let Go of Who You Think You're Supposed to Be and Embrace Who You AreRating: 4 out of 5 stars4/5 (1090)
- Her Body and Other Parties: StoriesFrom EverandHer Body and Other Parties: StoriesRating: 4 out of 5 stars4/5 (821)
- The Hard Thing About Hard Things: Building a Business When There Are No Easy AnswersFrom EverandThe Hard Thing About Hard Things: Building a Business When There Are No Easy AnswersRating: 4.5 out of 5 stars4.5/5 (344)
- Hidden Figures: The American Dream and the Untold Story of the Black Women Mathematicians Who Helped Win the Space RaceFrom EverandHidden Figures: The American Dream and the Untold Story of the Black Women Mathematicians Who Helped Win the Space RaceRating: 4 out of 5 stars4/5 (890)
- Elon Musk: Tesla, SpaceX, and the Quest for a Fantastic FutureFrom EverandElon Musk: Tesla, SpaceX, and the Quest for a Fantastic FutureRating: 4.5 out of 5 stars4.5/5 (474)
- The Unwinding: An Inner History of the New AmericaFrom EverandThe Unwinding: An Inner History of the New AmericaRating: 4 out of 5 stars4/5 (45)
- The Yellow House: A Memoir (2019 National Book Award Winner)From EverandThe Yellow House: A Memoir (2019 National Book Award Winner)Rating: 4 out of 5 stars4/5 (98)
- Dematic WMSDocument20 pagesDematic WMSkrystyinNo ratings yet
- Earthdawn Dice Roll ProbabilitiesDocument8 pagesEarthdawn Dice Roll Probabilitiesdabar aherNo ratings yet
- On Fire: The (Burning) Case for a Green New DealFrom EverandOn Fire: The (Burning) Case for a Green New DealRating: 4 out of 5 stars4/5 (73)
- Software Developer ResumeDocument3 pagesSoftware Developer ResumeVivek VermaNo ratings yet
- Cmu-4000 Og 5230790130Document74 pagesCmu-4000 Og 5230790130roshan mungurNo ratings yet
- UX Design 101: Swati RaiDocument32 pagesUX Design 101: Swati RaiEliezer Mas y rubiNo ratings yet
- M/M/s/k Queueing Model Performance MeasuresDocument27 pagesM/M/s/k Queueing Model Performance MeasuresSangita Dhara100% (1)
- 01 Scrierile Parintilor ApostoliciDocument351 pages01 Scrierile Parintilor Apostolicibimbaq100% (1)
- Transmission Line Parameter CalculationDocument12 pagesTransmission Line Parameter Calculationksg9731100% (4)
- Sample Document - Joining Kit For EPDocument5 pagesSample Document - Joining Kit For EPkish100% (1)
- Radio Ip AlcatelDocument548 pagesRadio Ip Alcatelcgottoli100% (3)
- HomeSchooling Sectanti TEACHprospectusDocument12 pagesHomeSchooling Sectanti TEACHprospectusLaurianNo ratings yet
- Annual - Report - 2015 Violations of The Rights of Orthodox ChristiansDocument98 pagesAnnual - Report - 2015 Violations of The Rights of Orthodox ChristiansLaurianNo ratings yet
- Suport Curs de Engleza v-VI IncepatoriDocument86 pagesSuport Curs de Engleza v-VI IncepatoriLaurianNo ratings yet
- Suport Curs de Engleza VII-VIII Medii-AvansatiDocument57 pagesSuport Curs de Engleza VII-VIII Medii-Avansatibogdy20001100% (1)
- 2009-Study Home EducationDocument56 pages2009-Study Home EducationAcca AthelmarNo ratings yet
- Suport Curs de Engleza VII-VIII Incepatori PDFDocument32 pagesSuport Curs de Engleza VII-VIII Incepatori PDFepelepenapaNo ratings yet
- Media Fact: Romania 2011Document68 pagesMedia Fact: Romania 2011Mădălina DonciuNo ratings yet
- Pi3505e PCL PJLDocument8 pagesPi3505e PCL PJLLaurianNo ratings yet
- MFB2010Document72 pagesMFB2010LaurianNo ratings yet
- CP 9 Justinian I ClawsDocument12 pagesCP 9 Justinian I ClawsLaurianNo ratings yet
- User Manual Pi3505e: Printer DriverDocument56 pagesUser Manual Pi3505e: Printer DriverLaurianNo ratings yet
- MFB2009Document56 pagesMFB2009LaurianNo ratings yet
- Media Fact: Romania 2011Document68 pagesMedia Fact: Romania 2011Mădălina DonciuNo ratings yet
- MFB2008Document120 pagesMFB2008LaurianNo ratings yet
- NW FaxDocument75 pagesNW FaxLaurianNo ratings yet
- Di2510 Di3010 Di3510 GB UM AdvancedDocument322 pagesDi2510 Di3010 Di3510 GB UM Advancedantonio_motta_7No ratings yet
- Pi3505e AI Printer Controller GB 1.1.0Document126 pagesPi3505e AI Printer Controller GB 1.1.0LaurianNo ratings yet
- Su23 Um GB 1.1.0Document52 pagesSu23 Um GB 1.1.0LaurianNo ratings yet
- Ndl012 Pcldriver UmDocument92 pagesNdl012 Pcldriver UmLaurianNo ratings yet
- Di2510f Di3510f AdvancedDocument528 pagesDi2510f Di3510f AdvancedLaurianNo ratings yet
- Di2510 Di3010 Di3510 GB UM AdvancedDocument322 pagesDi2510 Di3010 Di3510 GB UM Advancedantonio_motta_7No ratings yet
- Su23 Um GB 1.1.0Document52 pagesSu23 Um GB 1.1.0LaurianNo ratings yet
- Di2510f Di3510f UMDocument112 pagesDi2510f Di3510f UMLaurianNo ratings yet
- Utility: Operation Manual MenuDocument1 pageUtility: Operation Manual MenuLaurianNo ratings yet
- IP ScannerDocument44 pagesIP ScannerLaurianNo ratings yet
- SU23 AI Scanner Mode GB 1.0.0Document315 pagesSU23 AI Scanner Mode GB 1.0.0LaurianNo ratings yet
- How To Use Minolta Address Book UtilityDocument10 pagesHow To Use Minolta Address Book UtilityLaurianNo ratings yet
- Di2510/Di3010/Di3510: User ManualDocument162 pagesDi2510/Di3010/Di3510: User ManualLaurianNo ratings yet
- Scan To PCDocument1 pageScan To PCLaurianNo ratings yet
- Test Sample 1 - May 30 2020 Easergy P3U30 Settings Report 2020-05-30 14 - 43 - 09Document255 pagesTest Sample 1 - May 30 2020 Easergy P3U30 Settings Report 2020-05-30 14 - 43 - 09jobpei2No ratings yet
- Digit Magazine (India) (May 2007)Document103 pagesDigit Magazine (India) (May 2007)duttasabyNo ratings yet
- Eliwell Kontrolori PDFDocument186 pagesEliwell Kontrolori PDFAnonymous VbesdVUXtoNo ratings yet
- DJVUDocument2 pagesDJVUEric FansiNo ratings yet
- Odisha Power Transmission Corporation Limited outdoor GIS substation equipmentDocument69 pagesOdisha Power Transmission Corporation Limited outdoor GIS substation equipmentakhilNo ratings yet
- Calculating Technique For Formulating Alkyd Resins: Progress in Organic Coatings September 1992Document22 pagesCalculating Technique For Formulating Alkyd Resins: Progress in Organic Coatings September 1992Naresh KumarNo ratings yet
- KianDocument121 pagesKianKim Tracey LadagaNo ratings yet
- 01 - Failure Analysis of A Special Vehicle Engine Connecting RodDocument12 pages01 - Failure Analysis of A Special Vehicle Engine Connecting RodBima SorayaNo ratings yet
- Identifying Your Oracle Database Release NumberDocument2 pagesIdentifying Your Oracle Database Release Numberకృష్ణమోహన్ రెడ్డి గోపిరెడ్డిNo ratings yet
- CSE 451: Operating Systems Semaphores and MonitorsDocument30 pagesCSE 451: Operating Systems Semaphores and MonitorsrinspdNo ratings yet
- TCP and UDP - : Transport Layer ProtocolsDocument4 pagesTCP and UDP - : Transport Layer ProtocolsGabriel DeMarco100% (1)
- EE 577A Spring 2022 - VLSI System Design Homework 1: TH TH THDocument4 pagesEE 577A Spring 2022 - VLSI System Design Homework 1: TH TH THvedeshNo ratings yet
- HGI Catalog PDFDocument33 pagesHGI Catalog PDFYaqien ChusnoelNo ratings yet
- Haivision Calypso Administration Guide v2.1Document142 pagesHaivision Calypso Administration Guide v2.1The Narcotic Dragon CafeNo ratings yet
- D73668GC30 App CDocument7 pagesD73668GC30 App CEdsonNo ratings yet
- Hasan Zaman Mohd. Reza-E-RabbiDocument3 pagesHasan Zaman Mohd. Reza-E-RabbiHasan ZamanNo ratings yet
- Buyside Risk Management SystemsDocument16 pagesBuyside Risk Management SystemsjosephmeawadNo ratings yet
- Vidyashree B K: Career ObjectiveDocument2 pagesVidyashree B K: Career ObjectiveVidya K GowdaNo ratings yet
- Siebel Performance Tuning GuideDocument254 pagesSiebel Performance Tuning GuiderodrigofdiasNo ratings yet
- Files - MC-WP-012 5 Key Factors To Consider When Selecting An Embedded Testing Tool - 5Document22 pagesFiles - MC-WP-012 5 Key Factors To Consider When Selecting An Embedded Testing Tool - 5Rafael R QueirozNo ratings yet