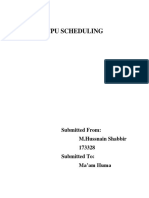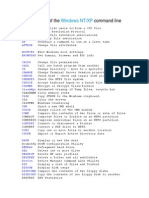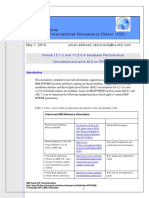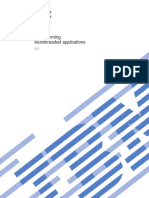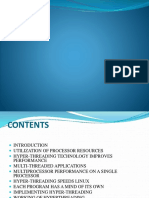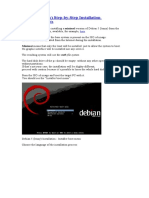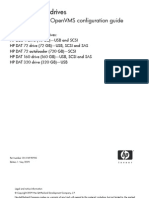Professional Documents
Culture Documents
Create A Master Windows 7 Image - Spiceworks
Uploaded by
BenghirTelloPachecoOriginal Title
Copyright
Available Formats
Share this document
Did you find this document useful?
Is this content inappropriate?
Report this DocumentCopyright:
Available Formats
Create A Master Windows 7 Image - Spiceworks
Uploaded by
BenghirTelloPachecoCopyright:
Available Formats
26/8/2014 Create a Master Windows 7 Image - Spiceworks
http://community.spiceworks.com/how_to/show/2224-create-a-master-windows-7-image 1/5
Create a Master Windows 7 Image
by Duffney
See other resources Duffney has shared
Like this How-to Article? There's more where that came from!
Join now and follow Duffney to get a notification when this How-to Article is updated or
Duffney shares other resources you might be interested in.
Are you an IT Pro? Creating your account only takes a few minutes.
In this how-to I will be walking through how to create a master image of windows 7 that works on almost every computer
capable of running w7. We will be using a fog server two client pc and sysprep.
1.
Installing Fog Server & register host
I won't walk through installing the fog server in this how-to but will list the documentation I used.
Picking your Linux Flavor
http://www.fogproject.org/wiki/index.php?title=Installation
You-tube Video (Ubuntu)
http://www.youtube.com/watch?v=fvltHkAtW2A&fmt=18
Ubuntu Install
http://www.fogproject.org/wiki/index.php?title=Ubuntu_10.04
Ubuntu Download ( I used 32 bit)
http://www.ubuntu.com/download/ubuntu/download
Once you have fog install and configured. You will need a test machine to create the image on. It is best to register the computer
with fog before you continue.
Change the boot order to:
1.Network
2.CD
3.USB
4.HDD
(1 needs to be network the rest is up to you)
"Some computers require you to go into the bios and enable pxe boot with the nic" You will not have the option to pxe boot if this is
not enabled.
Get the IP address & computer name then boot the computer up to the fog menu and select the option to "Perform Full Host
Registration and Inventory" Next you will be prompted by a series of statements, enter the appropriate information and register your
client computer.
You can check if the registration was successful by going into the fog web portal and viewing all clients. Login to fog > Host
Management > List all hosts
VM NOTE
If you are using a vm to create and upload an image you must set the HDD to IDE. If it is set to SCSI the fog will not find the HDD
and will NOT register the host computer. "Discovery made by Andrewq5285"
2.
Download and Install Windows AIK
On the computer that you are not imaging install windows AIK. Below is a link, I downloaded it and burned it to a dvd.
Vista
http://www.microsoft.com/downloads/en/details.aspx?FamilyID=c7d4bc6d-15f3-4284-9123-679830d629f2
Windows 7
http://www.microsoft.com/download/en/details.aspx?id=5753
3.
Creating unattended.xml
Launch Windows System Manager from the start menu and insert a windows 7 dvd or mount an ISO. (please keep in mind I am
doing a windows 7 64 bit Image)
4.
Create new Windows Image
Right click on "Select a Windows Image or catalog file" then click New Image. You can also do this by going to file > New Image
as well.
5.
Select the w7 Image file
Now you will want to navigate the .clg file within your windows 7 installation. Found under the sources folder in your windows 7
disk or mounted drive. You can select either the .clg file or the install.wim. Both will have the same result.
6.
Answer File (unattend.xml)
Next we create the answer file. Go to the file menu and select Create New Answer File. Right after creating one, go ahead and
simply go to file menu and select Save Answer File. (Save it on a removable drive we will be moving this to the sysprep machine
Community How-tos
26/8/2014 Create a Master Windows 7 Image - Spiceworks
http://community.spiceworks.com/how_to/show/2224-create-a-master-windows-7-image 2/5
later) Over in the picture is a list of the objects we will be adding to to create the answer file.
7.
Configuring Answer File
Now what we will do is build the answer file to meet our needs. We will be adding object blocks to the appropriate fields by right
clicking them and adding them. These are all located under components in Windows Image box. (bottom left of windows AIK)
1 Windows PE
(add nothing to this block)
2. Offline Servicing
(add nothing to this block)
3.Generalize
Add object block:
amd64_Microsoft-Windows-Security-SPP_6.1.7600.16385_neutral
4. specialize
Add object blocks:
amd64_Microsoft-Windows-Deployment_6.1.7600.16385_neutral
amd64_Microsoft-Windows-Security SPP-UX_6.1.7600.16385_neutral
amd64_Microsoft-Windows-Shell-Setup_6.1.7600.16385_neutral
5. auditSystem
(add nothing to this block)
6. audituser
(add nothing to this block)
7. oobeSystem
Add object blocks:
amd64_Microsoft-Windows-International-Core_6.1.7600.16385_neutral
amd64_Microsoft-Windows-Shell-Setup_6.1.7600.16385_neutral
8.
Adding the information
I am splitting all the blocks up and showing you what fields need to be added to each section. This I hope will eliminate some
confusion.
9.
3. Generalize
After adding the amd64_Microsoft-Windows-Security-SPP_6.1.7600.16385_neutral you will notice that you can modify some of
the settings. All you need to do for this one is change the value by Skiprearm to 1, allowing up to 8 rearms.
10.
4. specialize
There is a bit more to this section so I will keep it simple.
Change the following values under
1.) amd64_Microsoft-Windows-Deployment_6.1.7600.16385_neutral
Right click on RunSynchronous and select "Insert new RunSynchronusCommand"
Order: 1
path: net user administrator /active:yes
WillReboot: Never
2.) amd64_Microsoft-Windows-Security-SPP-UX_6.1.7600.16385_neutral
SkipAutoActivation: true
3.) amd64_Microsoft-Windows-Shell-Setup_6.1.7600.16385_neutral
Computer Name: Leave blank (we will deal with this at the end)
CopyProfile: true
Registered Organization: Microsoft (you must leave this in this section)
Registered Owner: AutoBVT (you must leave this in this section)
ShowWindowsLive: false
TimeZone: (Your Time Zone) refer to the below link
http://technet.microsoft.com/en-us/library/cc749073%28WS.10%29.aspx)
7. oobeSystem
This is the final part of the answer file!
As before add the following content to the addressed fields:
1.) amd64_Microsoft-Windows-International-Core_6.1.7600.16385_neutral
InputLocale: en-us
SystemLocale: en-us
UILanguage: en-us
26/8/2014 Create a Master Windows 7 Image - Spiceworks
http://community.spiceworks.com/how_to/show/2224-create-a-master-windows-7-image 3/5
11.
UserLocale: en-us
2.) amd64_Microsoft-Windows-Shell-Setup_6.1.7600.16385_neutral (this block has more than one sub block that you will edit)
AutoLogon
Password: (Your Administrator Password)
Enabled: true
LogonCount: 5
Username: administrator
FirstLogonCommands (right click and add two sub blocks as we did before in step 4. specialize)
-First block
CommandLine: cscript //b c:\windows\system32\slmgr.vbs /ipk XXXXX-XXXXX-XXXXX-XXXXX-XXXXX (windows 7
license key)
Order 1
RequiresUserInput: false
-Second block
CommandLine: cscript //b c:\windows\system32\slmgr.vbs /ato
Order 2
RequiresUserInput: false
OOBE
HideEULAPage: true
NetworkLocation: Home
ProtectYourPC: 1
UserAccounts
-AdministratorPassword
Value:(enter your administrator password)
-LocalAccounts (right click "Insert New LocalAccount"
Description: Local Administrator
DisplayName: Administrator
Group: Administrators
Name: Administrator
-Password
Value:(your administrator password)
12.
Entering Audit Mode
Install Windows 7 (Enterprise) from CD or USB flash drive, when you arrive at the welcome screen and it asks you to create a
username, hit ctrl+shift+f3.
This will reboot your machine and put your windows build in audit mode.
You may also navigate to C:\Windows\System32\sysprep and run the sysprep application. See screenshot for details.
13.
After restart
You are now in audit mode. You may close the sysprep windows if you'd like. (I'd recommend it) Once in audit mode make all
changes to the computer you want to make such as: software, drivers, updates, user and menu customization. { if you need to reboot
do not worry, windows will restart in the audit mode until you run sysprep again.}
14.
Example of what I did
Installed Anti Virus
Installed web browsers
+++Configured firewall for spiceworks and ran batch files for +++WMI
Set admin PW
Disable UAC
Disable Sidebar objects?
My Computer, IE, Recycle Bin, Documents on Desktop
Change Home page
Delete Start Menu Items
Run Media Player
Disable System Restore
Disable Hybernation - delete Hyberfile.sys
disable Virtual Memory - delete pagefile.sys
Disable Firewall
Disable Windows Defender
Disable automatic updates
Security Center - Warnings
Disable Windows Welcome Screen
Don't show this message - IT Information Bar
Power Options
HAL Drivers set correctly within Device Manager (Advanced Configuration and Power Interface (ACPI)
Show "Run" and "Printers" in Start menu
Windows Updates up-to-date
Enable Remote Desktop
Enable Remote Assistance
Show Hidden Files Disable Hidden Files
Resolving_Spiceworks_U...
26/8/2014 Create a Master Windows 7 Image - Spiceworks
http://community.spiceworks.com/how_to/show/2224-create-a-master-windows-7-image 4/5
Remove/Delete other Windows Accounts
Delete Recent Items
Empty Recycle Bin
Copy Creation Profile to Default profile
Defrag
Disk Clean up
Chkdsk OS partition
I would strongly recommend using this website to download and install the miscellaneous software like web browsers, pdf readers
and etc.
http://ninite.com/
15.
Windows 7 fog upload prep tasks
In windows 7 there is a cmd file off the fog server you need to run before the upload or the MBR will be deleted!! So after you have
registered the computer with the fog server and it is listed as a user. Go to http:// (Servers IP address/fog/client and download the
windows 7 prep files. Extract these to the desktop and run the cmd file.
16.
Peparing the Fog Server
Log into your fog servers web interface and set up the server to upload an image from your client computer.
Hosts > List All Hosts > Find host and select "Edit" > Basic Tasks > Upload > Upload Image
If you need additional help uploading an image please refer to the following.
http://www.fogproject.org/wiki/index.php?title=Uploading_your_first_Image
Next go to Image > List All Images > New Image (name it what ever you'd like)
If you'd like a more detailed explanation please use the below link.
http://www.fogproject.org/wiki/index.php?title=Uploading_your_first_Image#Create_an_image_object
17.
Final steps on client pc
On the PC you are going to be running sysprep on, you need to create a folder called scripts in this directory: %WINDIR%\Setup\.
Now you are going to create a CMD file within the %WINDIR%\Setup\Scripts directory. Right click and make a new text file
called SetupComplete.txt. Remove the .txt extension and replace that with .cmd. You now have a SetupComplete.cmd file which
windows will read the first time it boots up from the sysprep. We need to place a script inside the CMD file. Edit the cmd file with
notepad and insert this line: del /Q /F c:\windows\system32\sysprep\unattend.xml. This script will delete your unattend.xml file after it
has been used. The unattend.xml file is also copied to the C:\Windows\Panther directory, so you will want to add a second line to
the CMD file, del /Q /F c:\windows\panther\unattend.xml. If you have passwords or cd keys stored in that xml file you dont have to
worry about it being left on the computer.
If you wanted to modify the pinned items and start menu items refer to the below link.
http://blog.brianleejackson.com/copy-taskbar-icons-windows-7-sysprep
Once you have everything configured correctly, Copy or move your unattend.xml file to : C:\windows\system32\sysprep. Now to
run sysprep, navigate to that sysprep folder, hold SHIFT and right click and select Open New Command Windows Here. Next,
input the following commands:
sysprep /generalize /oobe /shutdown /unattend:unattend.xml
18.
Uploading
Now turn back on your pc and your fog server will grab it before it boots into windows and will start uploading the image. My
upload took about 35 minutes. I have deployed this image to 3 different computers and it has worked on all of them flawlessly.
19.
Your DONE.....not
Thanks for taking the time to read this lengthy how-to. I hope it was helpful. please leave your comments below.
20.
Resources & Comments
http://fogproject.org/forum/
http://www.fogproject.org/wiki/index.php?title=FOGUserGuide
http://theitbros.com/sysprep-a-windows-7-machine-%E2%80%93-start-to-finish
http://mockbox.net/windows-7/146-windows-7-add-device-drivers-to-installwim.html
Infinite boot after imaging?
Option 1: Suggestion made by 1wrasmussen was to boot into safe mode first then reboot.
Option 2: Modify chain-loading fog forms
http://www.fogproject.org/wiki/index.php?title=FIX:_Chainloading_alternate_SYSLINUX_to_force_boot_from_first_hard_drive
http://fogproject.org/forum/threads/infinite-booting-loop.208/#post-894
Conclusion
I know that was a lot of work, but I hope you can find it very useful in your daily life. If you have any questions or cannot get
this to work please message me and I'll see if I can help. Also please correct me or comment on things that could be better.
My next how-to connected to this will be how to configured a windows 7 master image on a domain.
Thank you,
Print
Community
Inventory
Help Desk
Purchasing
Login
26/8/2014 Create a Master Windows 7 Image - Spiceworks
http://community.spiceworks.com/how_to/show/2224-create-a-master-windows-7-image 5/5
Copyright 2006-2014 Spiceworks Inc. About Advertising Privacy Terms Help
You might also like
- The Subtle Art of Not Giving a F*ck: A Counterintuitive Approach to Living a Good LifeFrom EverandThe Subtle Art of Not Giving a F*ck: A Counterintuitive Approach to Living a Good LifeRating: 4 out of 5 stars4/5 (5783)
- The Yellow House: A Memoir (2019 National Book Award Winner)From EverandThe Yellow House: A Memoir (2019 National Book Award Winner)Rating: 4 out of 5 stars4/5 (98)
- Never Split the Difference: Negotiating As If Your Life Depended On ItFrom EverandNever Split the Difference: Negotiating As If Your Life Depended On ItRating: 4.5 out of 5 stars4.5/5 (838)
- Shoe Dog: A Memoir by the Creator of NikeFrom EverandShoe Dog: A Memoir by the Creator of NikeRating: 4.5 out of 5 stars4.5/5 (537)
- The Emperor of All Maladies: A Biography of CancerFrom EverandThe Emperor of All Maladies: A Biography of CancerRating: 4.5 out of 5 stars4.5/5 (271)
- Hidden Figures: The American Dream and the Untold Story of the Black Women Mathematicians Who Helped Win the Space RaceFrom EverandHidden Figures: The American Dream and the Untold Story of the Black Women Mathematicians Who Helped Win the Space RaceRating: 4 out of 5 stars4/5 (890)
- The Little Book of Hygge: Danish Secrets to Happy LivingFrom EverandThe Little Book of Hygge: Danish Secrets to Happy LivingRating: 3.5 out of 5 stars3.5/5 (399)
- Team of Rivals: The Political Genius of Abraham LincolnFrom EverandTeam of Rivals: The Political Genius of Abraham LincolnRating: 4.5 out of 5 stars4.5/5 (234)
- Grit: The Power of Passion and PerseveranceFrom EverandGrit: The Power of Passion and PerseveranceRating: 4 out of 5 stars4/5 (587)
- Devil in the Grove: Thurgood Marshall, the Groveland Boys, and the Dawn of a New AmericaFrom EverandDevil in the Grove: Thurgood Marshall, the Groveland Boys, and the Dawn of a New AmericaRating: 4.5 out of 5 stars4.5/5 (265)
- A Heartbreaking Work Of Staggering Genius: A Memoir Based on a True StoryFrom EverandA Heartbreaking Work Of Staggering Genius: A Memoir Based on a True StoryRating: 3.5 out of 5 stars3.5/5 (231)
- On Fire: The (Burning) Case for a Green New DealFrom EverandOn Fire: The (Burning) Case for a Green New DealRating: 4 out of 5 stars4/5 (72)
- Elon Musk: Tesla, SpaceX, and the Quest for a Fantastic FutureFrom EverandElon Musk: Tesla, SpaceX, and the Quest for a Fantastic FutureRating: 4.5 out of 5 stars4.5/5 (474)
- The Hard Thing About Hard Things: Building a Business When There Are No Easy AnswersFrom EverandThe Hard Thing About Hard Things: Building a Business When There Are No Easy AnswersRating: 4.5 out of 5 stars4.5/5 (344)
- The Unwinding: An Inner History of the New AmericaFrom EverandThe Unwinding: An Inner History of the New AmericaRating: 4 out of 5 stars4/5 (45)
- The World Is Flat 3.0: A Brief History of the Twenty-first CenturyFrom EverandThe World Is Flat 3.0: A Brief History of the Twenty-first CenturyRating: 3.5 out of 5 stars3.5/5 (2219)
- The Gifts of Imperfection: Let Go of Who You Think You're Supposed to Be and Embrace Who You AreFrom EverandThe Gifts of Imperfection: Let Go of Who You Think You're Supposed to Be and Embrace Who You AreRating: 4 out of 5 stars4/5 (1090)
- The Sympathizer: A Novel (Pulitzer Prize for Fiction)From EverandThe Sympathizer: A Novel (Pulitzer Prize for Fiction)Rating: 4.5 out of 5 stars4.5/5 (119)
- Her Body and Other Parties: StoriesFrom EverandHer Body and Other Parties: StoriesRating: 4 out of 5 stars4/5 (821)
- How To Repair The EFI Bootloader On A GPT HDD For Windows 7, 8, 8.1 and 10 - NovaStor SupportDocument13 pagesHow To Repair The EFI Bootloader On A GPT HDD For Windows 7, 8, 8.1 and 10 - NovaStor SupportAlexander CastiblancoNo ratings yet
- VMware - Vsphere - Version - Comparison - 40 41 50 51 55 60 65Document1 pageVMware - Vsphere - Version - Comparison - 40 41 50 51 55 60 65walidNo ratings yet
- Paper PDFDocument52 pagesPaper PDFVengatraman PondicherryNo ratings yet
- UsbFix ReportDocument4 pagesUsbFix ReportMiracle NdukweNo ratings yet
- CSE 444 Practice Problems on Transactions: Concurrency ControlDocument7 pagesCSE 444 Practice Problems on Transactions: Concurrency Controlbilo044No ratings yet
- Term PaperDocument17 pagesTerm PaperM Hussnain ShabbirNo ratings yet
- StarvationDocument1 pageStarvationajitbitNo ratings yet
- TI 6614 MulticoreDocument41 pagesTI 6614 MulticoreRegina MerlinNo ratings yet
- CatalogDB Adds KB4022725 PackagesDocument33 pagesCatalogDB Adds KB4022725 PackagesAjay DevNo ratings yet
- 2021-07-24 21.59.40 ErrorDocument24 pages2021-07-24 21.59.40 ErrorIslam EleziNo ratings yet
- An A-Z Index of The Command Line: Windows NT/XPDocument5 pagesAn A-Z Index of The Command Line: Windows NT/XPallyabidNo ratings yet
- Focmec Readme - JDocument4 pagesFocmec Readme - JHeleno Carlos Lima NetoNo ratings yet
- OSDocument4 pagesOSGarima RohelaNo ratings yet
- Oracle 12.1.x and 11.2.0.4 Database Performance Considerations With AIX On POWER8 01.05.2016Document26 pagesOracle 12.1.x and 11.2.0.4 Database Performance Considerations With AIX On POWER8 01.05.2016Oleksandr DenysenkoNo ratings yet
- Xampp With OracleDocument9 pagesXampp With OraclemahediNo ratings yet
- Multithreaded ApplicationsDocument84 pagesMultithreaded ApplicationsJairo FlorezNo ratings yet
- Lab 3: Unix and LinuxDocument3 pagesLab 3: Unix and LinuxMichael FiorelliNo ratings yet
- p5 To p6 Migration - Lessons LearnedDocument3 pagesp5 To p6 Migration - Lessons LearnedvenkatNo ratings yet
- Definition of UMA: Basis For Comparison UMA NumaDocument10 pagesDefinition of UMA: Basis For Comparison UMA NumaaagamNo ratings yet
- Install MySQL 5.6 in Ubuntu 16.04Document2 pagesInstall MySQL 5.6 in Ubuntu 16.04darkxnight100% (1)
- The Heap Size in WeblogicDocument6 pagesThe Heap Size in Weblogicvij_raajeev5534No ratings yet
- Mech Hyper ThreadingDocument16 pagesMech Hyper Threadingvideo vibesNo ratings yet
- LogDocument87 pagesLogSaya DeanNo ratings yet
- Configuration of SNMP On Vmware Esx 3.5 and 4.0Document12 pagesConfiguration of SNMP On Vmware Esx 3.5 and 4.0Enda FlahertyNo ratings yet
- PintosDocument125 pagesPintosKapil GautamNo ratings yet
- Debian 5 (Lenny) Step by Step InstallationsDocument16 pagesDebian 5 (Lenny) Step by Step InstallationsmadefundayNo ratings yet
- Evolution of Operating SystemDocument22 pagesEvolution of Operating SystemRishi JainNo ratings yet
- ErrorDocument28 pagesErrorバネガス ネストルNo ratings yet
- HP Dds/Dat Drives: Unix, Linux and Openvms Configuration GuideDocument42 pagesHP Dds/Dat Drives: Unix, Linux and Openvms Configuration GuideLuis VillasecaNo ratings yet
- Guide To Linux+ (2 Edition) ISBN 0-619-21621-2 End of Chapter Solutions Chapter 4 SolutionsDocument8 pagesGuide To Linux+ (2 Edition) ISBN 0-619-21621-2 End of Chapter Solutions Chapter 4 SolutionsNorhasimaSulaimanNo ratings yet