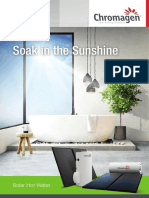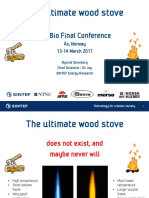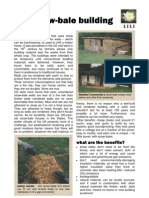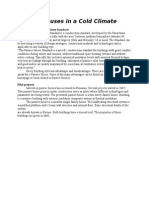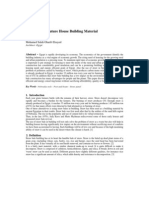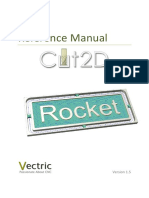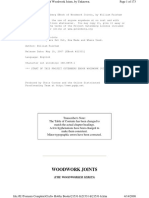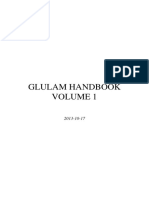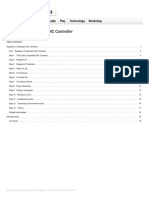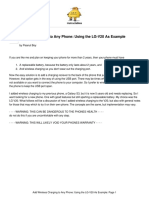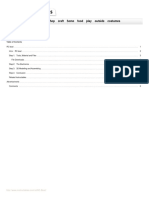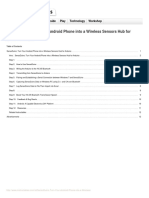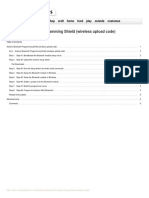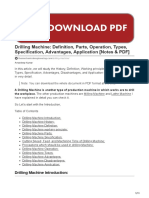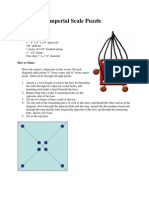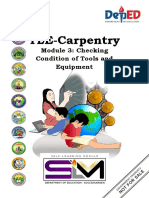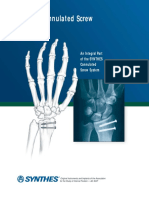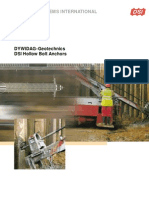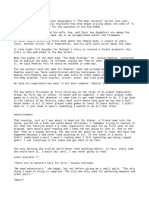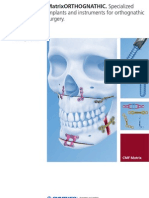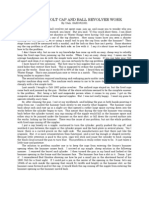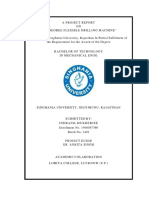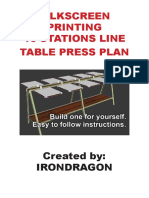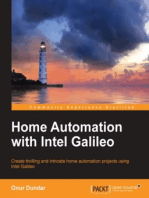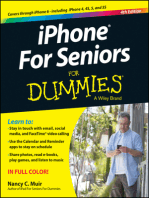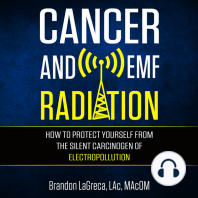Professional Documents
Culture Documents
CNC Laser For Printing Images and Engraving Shapeo
Uploaded by
marius_danila8736Original Title
Copyright
Available Formats
Share this document
Did you find this document useful?
Is this content inappropriate?
Report this DocumentCopyright:
Available Formats
CNC Laser For Printing Images and Engraving Shapeo
Uploaded by
marius_danila8736Copyright:
Available Formats
http://www.instructables.
com/id/CNC-Laser-for-Printing-Images-and-Engraving-Shapeo/
Food Living Outside Play Technology Workshop
CNC Laser for Printing Images and Engraving - Shapeoko 2 based
by als_liahona on August 16, 2014
Table of Contents
CNC Laser for Printing Images and Engraving - Shapeoko 2 based . . . . . . . . . . . . . . . . . . . . . . . . . . . . . . . . . . . . . . . . . . . . . . . . . . . . . . . . . . . . . . . . . . . . . . . . 1
Intro: CNC Laser for Printing Images and Engraving - Shapeoko 2 based . . . . . . . . . . . . . . . . . . . . . . . . . . . . . . . . . . . . . . . . . . . . . . . . . . . . . . . . . . . . . . . . . 2
WARNING . . . . . . . . . . . . . . . . . . . . . . . . . . . . . . . . . . . . . . . . . . . . . . . . . . . . . . . . . . . . . . . . . . . . . . . . . . . . . . . . . . . . . . . . . . . . . . . . . . . . . . . . . . . . . . 2
Step 1: Supply List and the Shapeoko 2 . . . . . . . . . . . . . . . . . . . . . . . . . . . . . . . . . . . . . . . . . . . . . . . . . . . . . . . . . . . . . . . . . . . . . . . . . . . . . . . . . . . . . . . . . . 3
Step 2: Understanding the Laser Mount and Heat Sink . . . . . . . . . . . . . . . . . . . . . . . . . . . . . . . . . . . . . . . . . . . . . . . . . . . . . . . . . . . . . . . . . . . . . . . . . . . . . . 4
Step 3: The Laser Mount Support Bracket - bottom side . . . . . . . . . . . . . . . . . . . . . . . . . . . . . . . . . . . . . . . . . . . . . . . . . . . . . . . . . . . . . . . . . . . . . . . . . . . . . . 6
Step 4: The Laser Mount Support Bracket - mounting side... . . . . . . . . . . . . . . . . . . . . . . . . . . . . . . . . . . . . . . . . . . . . . . . . . . . . . . . . . . . . . . . . . . . . . . . . . . 8
Step 5: Make the Laser Module Holder... . . . . . . . . . . . . . . . . . . . . . . . . . . . . . . . . . . . . . . . . . . . . . . . . . . . . . . . . . . . . . . . . . . . . . . . . . . . . . . . . . . . . . . . . . 10
Step 6: Laser Mount Final Assembly... . . . . . . . . . . . . . . . . . . . . . . . . . . . . . . . . . . . . . . . . . . . . . . . . . . . . . . . . . . . . . . . . . . . . . . . . . . . . . . . . . . . . . . . . . . . 12
Step 7: Attach the laser to the Shapeoko 2... . . . . . . . . . . . . . . . . . . . . . . . . . . . . . . . . . . . . . . . . . . . . . . . . . . . . . . . . . . . . . . . . . . . . . . . . . . . . . . . . . . . . . . 14
Step 8: Setup the Laser Driver (FlexMod P3)... . . . . . . . . . . . . . . . . . . . . . . . . . . . . . . . . . . . . . . . . . . . . . . . . . . . . . . . . . . . . . . . . . . . . . . . . . . . . . . . . . . . . 15
Step 9: Optional Relay Control . . . . . . . . . . . . . . . . . . . . . . . . . . . . . . . . . . . . . . . . . . . . . . . . . . . . . . . . . . . . . . . . . . . . . . . . . . . . . . . . . . . . . . . . . . . . . . . . 17
Step 10: Connecting everything to the Shapeoko 2 GShield... . . . . . . . . . . . . . . . . . . . . . . . . . . . . . . . . . . . . . . . . . . . . . . . . . . . . . . . . . . . . . . . . . . . . . . . . . 18
Step 11: Reprogramming your Arduino Uno... . . . . . . . . . . . . . . . . . . . . . . . . . . . . . . . . . . . . . . . . . . . . . . . . . . . . . . . . . . . . . . . . . . . . . . . . . . . . . . . . . . . . . 19
File Downloads . . . . . . . . . . . . . . . . . . . . . . . . . . . . . . . . . . . . . . . . . . . . . . . . . . . . . . . . . . . . . . . . . . . . . . . . . . . . . . . . . . . . . . . . . . . . . . . . . . . . . . . . . . . 21
Step 12: Using your new CNC Laser with PicLaser Lite . . . . . . . . . . . . . . . . . . . . . . . . . . . . . . . . . . . . . . . . . . . . . . . . . . . . . . . . . . . . . . . . . . . . . . . . . . . . . . 21
Step 13: Sending the PicLaser Lite file to the Shapeoko 2 . . . . . . . . . . . . . . . . . . . . . . . . . . . . . . . . . . . . . . . . . . . . . . . . . . . . . . . . . . . . . . . . . . . . . . . . . . . . 23
Step 14: Using your new CNC Laser with Inkscape and MakerCAM... . . . . . . . . . . . . . . . . . . . . . . . . . . . . . . . . . . . . . . . . . . . . . . . . . . . . . . . . . . . . . . . . . . . 25
File Downloads . . . . . . . . . . . . . . . . . . . . . . . . . . . . . . . . . . . . . . . . . . . . . . . . . . . . . . . . . . . . . . . . . . . . . . . . . . . . . . . . . . . . . . . . . . . . . . . . . . . . . . . . . . . 26
Step 15: Materials you can engrave or print on... . . . . . . . . . . . . . . . . . . . . . . . . . . . . . . . . . . . . . . . . . . . . . . . . . . . . . . . . . . . . . . . . . . . . . . . . . . . . . . . . . . . 26
Related Instructables . . . . . . . . . . . . . . . . . . . . . . . . . . . . . . . . . . . . . . . . . . . . . . . . . . . . . . . . . . . . . . . . . . . . . . . . . . . . . . . . . . . . . . . . . . . . . . . . . . . . . . . . 28
Advertisements . . . . . . . . . . . . . . . . . . . . . . . . . . . . . . . . . . . . . . . . . . . . . . . . . . . . . . . . . . . . . . . . . . . . . . . . . . . . . . . . . . . . . . . . . . . . . . . . . . . . . . . . . . . . . . . 28
Comments . . . . . . . . . . . . . . . . . . . . . . . . . . . . . . . . . . . . . . . . . . . . . . . . . . . . . . . . . . . . . . . . . . . . . . . . . . . . . . . . . . . . . . . . . . . . . . . . . . . . . . . . . . . . . . . . 28
http://www.instructables.com/id/CNC-Laser-for-Printing-Images-and-Engraving-Shapeo/
Author:als_liahona Andrew L. Sandoval
I've been writing software since I was in the 6th grade. In recent years I've developed for Blue Coat Systems, what I believe is the most advanced code
injection and API hooking engine for Windows ever produced. I've done similar work at other companies for Unix code injection and hooking. (Update: Now
doing even more advanced reverse engineering, hooking, and injection work for OpenSpan, Inc., and similar work for iOS.) I love to hack! Lately my hacking
has been in the Windows Kernel and on iOS. Electronics has been a favored hobby since I was very young. I am a tinkerer (thank you Massimo Banzi for
finding the perfect word). I took an extended holiday from Electronics while I served a mission for my Church, and then while I had young children. Now I am
hoping my children will enjoy the projects I build and will enjoy helping me with them. I have four talented and extremely good looking children, over whom I
am extremely protective, along with one very wonderful wife! Being a Father and Husband are true adventures worthy of any committed tinkerer or hacker! I
spend my days writing software professionally, and my evenings (usually well into the mornings) working on projects, and/or with my family.
Intro: CNC Laser for Printing Images and Engraving - Shapeoko 2 based
If you own or plan to build a Shapeoko 2 CNC Milling Machine, this Instructable will walk you through the steps necessary to be able to add a 2 watt laser capable of
printing grey-scale images on many surfaces. You will also find details on how to engrave at full power.
I will take you through all of the steps necessary to build your laser, to control it from the Shapeoko 2's GRBL CNC controller, including modifications needed to the
controller's software to enable gray-scale output by varying the laser intensity. I will walk you through the software for photo engraving as well as engraving of more
traditional Shapeoko / MakerCAM / Inkscape images.
Though I would personally love to own an Epilog Laser, this Instructable will guide you through building a tool that can do many of the same things albeit at a slower
speed. It is a great tool for any Maker and you will find hundreds of uses!
WARNING
If you follow the instructions in this Instructable, it is absolutely necessary to obtain AND use proper eye protection. A 2 watt laser can blind you instantly! It can also start
a fire and quickly ruin anything it is focused on! DO NOT ATTEMPT THIS PROJECT WITHOUT TAKING ALL NECESSARY SAFETY PRECAUTIONS AND WITHOUT
FULLY UNDERSTANDING THE RISKS ASSOCIATED WITH USING A HIGH POWER LASER AND CNC MACHINERY. YOU ONLY HAVE ONE SET OF EYES,
DON'T RUIN THEM!
Image Notes
1. This is the CPU Cooler mounted to the Shapeoko 2.
2. Vent holes to allow air from the fan to help blow smoke away from the lens.
3. 1" Aluminum round threaded to fit in the in the base of the CPU Cooler, through
the aluminum angle. A 10-24 bolt on the side holds the laser diode module firmly
http://www.instructables.com/id/CNC-Laser-for-Printing-Images-and-Engraving-Shapeo/
Image Notes
1. Thick vinyl cloth from a fabric store.
in the aluminum base providing contact for heat transfer to the CPU Cooler.
4. The laser diode module. Twisting the end of it adjusts the laser focus.
5. A piece of 1" Aluminum angle adds support to the CPU Cooler where it is
mounted to the Shapeoko 2. On the bottom two 10-24 bolts attach it to the CPU
Cooler.
Image Notes
1. Birch plywood
2. This is light, not a stain on the board!
Step 1:Supply List and the Shapeoko 2
The Shapeoko 2 is an Open Hardware desktop CNC mill. Complete kits may be purchased online or you can acquire the parts and build a customized version of the
Shapeoko 2 to fit your needs. Details of the Shapeoko 2 can be found at http://www.shapeoko.com/.
When I built my Shapeoko 2 from the full kit offered by Inventables.com, I ordered several of the upgrades. For this project you will not need most of them. In particular, if
you plan to follow the instructions in this project that allow for gray-scale image printing by varying laser intensity, don't install the limit switches. Limit switches may be
added but it will require additional changes to the GRBL controller so that they can be sensed on a different Arduino pin. (More to follow in additional steps.)
The upgraded wasteboard is helpful. I purchased the Drag Chain upgrade but found no use for it. You will notice in my photos that I've run most of the cables through a
small piece of PVC pipe attached with cable ties. This has worked very well.
In my opinion, the GShield Enclosure and fan are very useful upgrades.
If you don't already have an operational Shapeoko 2, this is your first step. Assemble it according to the directions on the Shapeoko website. Run the "marker" test. You
don't need the spindle for this project, but having it will make your Shapeoko 2 more valuable. After following the instructions in this Instructable, the laser can be easily
removed when you want to do CNC milling with the spindle.
One final note on the Shapeoko 2: The instructions provide methods of wiring the machine that do not require soldering. I chose to solder and then heat-shrink all of the
wires that were connected, to provide for a longer lasting solution.
In addition to a functional Shapeoko 2, you will need the following supplies:
A 2W Copper 445nm M140 Blue Laser Module ($63 on e-Bay)
http://www.instructables.com/id/CNC-Laser-for-Printing-Images-and-Engraving-Shapeo/
Don't get a module that has a built-in driver designed for use in a laser pointer, unless you only intend to engrave at full power. The module I purchased
included:
The M140 445nm 2 watt Laser Diode, with soldered wires attached
A machined casing
A 3-element glass lens. You may wish to use the G-2 lens, but others have reported that this is not necessary and it may over-power the laser to
the point where it will be more difficult to get lighter (gray) burns.
These modules can usually be found on e-Bay or from DTR's Laser Shop.
Though not currently (8/18/2014) listed on the main page, in the past the full modules were listed and available on this site.
A FlexMod P3 Laser Driver ($35.99 from InnoLasers)
A small piece of 1" x 1/16" Aluminum Angle (cut with a hack saw to 3 1/4")
Most local hardware stores like Home Depot and Lowes carry these
2 10-24 3/8" socket screws
2 10-24 1/2" bolts (size here doesn't matter too much as long as you can tap a while to match)
Various bolts / screws may be useful. I used several 8-32 bolts.
A piece of 1" 6061-T6 Aluminum Bar
Note: Making this piece requires the use of a metal lathe. If you do not have access to a metal lathe you can purchase a separate heat sink designed to
work with your laser module, or you can use alternate construction techniques to adapt a CPU cooler to properly hold your laser module.) I'll show you
how I did it, but this part isn't critical -- what is critical is that you keep your laser module cool!
A CPU Cooler suitable for holding and ventilating your laser module.
I used an inexpensive MASSCOOL Model 9T288B1M3G which is compatible with Intel Socket LGA 478 CPUs. I found this at a local computer parts store.
Note: The important thing here is to have a way to transfer heat from the laser module to keep it cool. The CPU cooler is also convenient in that it provides
a fan for additional cooling and for ventilating away smoke produced by burning (caused by the laser hitting it's target), and because it is easy to mount to
the Shapeoko 2.
A power supply for you CPU fan (if used) - A simple wall wart that outputs the proper voltage for the CPU fan (usually 12 volts) will suffice.
A power supply for your FlexMod P3 Laser Driver. If you want a setup like mine, you can use an HQ Power PS1503SB, adjustable DC power supply. This power
supply is helpful because it shows the current draw -- which is a good indication of how much power is going to your laser diode. Nevertheless, a 6 to 9 volt wall-
wart providing DC power will suffice. (I keep my power supply set at 6 volts.)
Laser Safety Goggles for 445nm Lasers! Don't skimp here, you only have one set of eyes. Make sure to have a separate pair of safety goggles for ANYONE
that may be in the same room when the laser is in use! I personally use 2 different types of goggles, sometimes wearing both pair at once to provide additional
protection. One of the types I uses is "Eagle Pair 190-540nm & 900-1700nm Laser Safety Goggles". These can be purchased from survival-laser. Note that the
are CE certified OD 4+.
Various misc. hardware and tools, including drill bits and taps, a die for threading, saws, etc.
Tools Used:
Hacksaw or metal cutting bandsaw (unless you make a different laser module mount/heatsink)
Drill Press (You might be able to get by with a hand drill)
Metal Lathe able to turn 1" bar stock. (See the "Laser Mount" page for details on options that do not require this tool.)
Soldering Iron and good solder
Image Notes
1. A small piece of PVC pipe is used to route cables to keep them out of the way during operation of the Shapeoko 2.
Step 2:Understanding the Laser Mount and Heat Sink
Mounting the laser to the Shapeoko 2 could be done in many different ways. What really matters are the following:
Placement - Attaching the laser firmly to move with the carriage covering the needed area
Cooling - Draw heat from the laser diode and module to extend the diode's life
Clearing away the smoke - This can be done by an external fan or vacuum, but the mount can help
The mounts which I will show you require a lathe to machine aluminum. If this is not available to you, find another solution that accomplishes the same purposes. If you
search the Internet you will find others that have modified CPU coolers like the one I am modifying in this Instructable, so that the laser module fits tightly inside -- or is
secured in some way similar to what I will show but without requiring the use of a metal lathe. Experiment a bit and you will find a satisfactory solution! You might also
check out the following websites for laser module housings which you can purchase and then modify if necessary to be mounted on the Shapeoko 2 -- or to be held in the
spindle holder:
ebay 12mm Host
Note that if this is not available a search for "Laser Diode Host 12mm" should turn up others
Odiforce.com 12mm Laser Module Mount
http://www.instructables.com/id/CNC-Laser-for-Printing-Images-and-Engraving-Shapeo/
There are at least two ideal places to mount your laser on the Shapeoko 2. The most obvious is on the spindle mount. If your module is attached to the spindle mount --
even using the spindle brackets, you will be able to raise and lower it using Z axis commands. This could even be used for focusing the laser. Just keep in mind that if you
want to be able to control the laser intensity, using the technique that I will show, you need to be able to turn Z axis commands into a PWM (Pulse Width Modulation)
signal to the laser diode. You can't control the Z axis at the same time that you control laser intensity. This however should not be a problem. In the modified GShield
code which I have provided, the Z-axis can be placed in laser-mode and switched back and forth at will.
The other ideal place that I recommend is just under the spindle mount. You will see this in the photos that follow. In this location, the distance to the waste board is fixed,
and you must focus the laser based on the thickness of the material you are burning. Nevertheless it is relatively easy to access and allows the laser to be removed when
milling operations are done with the spindle, and the spindle can remain on the Shapeoko 2 at the same time that the laser is mounted. (Though, I would highly
recommend removing the laser before using the spindle to stir up dust!
Image Notes
1. This is the CPU Cooler mounted to the Shapeoko 2.
2. Vent holes to allow air from the fan to help blow smoke away from the lens.
3. 1" Aluminum round threaded to fit in the in the base of the CPU Cooler,
through the aluminum angle. A 10-24 bolt on the side holds the laser diode
module firmly in the aluminum base providing contact for heat transfer to the
CPU Cooler.
4. The laser diode module. Twisting the end of it adjusts the laser focus.
5. A piece of 1" Aluminum angle adds support to the CPU Cooler where it is
mounted to the Shapeoko 2. On the bottom two 10-24 bolts attach it to the CPU
Cooler.
Image Notes
1. The CPU Cooler base.
Holes should be added here to allow airflow from the fan.
2. 1" Aluminum Angle
3. 10-24 holes tapped into the aluminum angle and the CPU Cooler side allow
the mount to be secured to the Shapeoko 2. A hole is also drilled to allow the
laser diode wires (shrink wrapped) through.
4. The red and black wires are for the CPU Cooler fan. They are fed by a 12 volt
wall-wart. The yellow wire is for the fan's tachometer and is not utilized.
5. Clean off excess thermal compound. You don't want it on the lens!
Image Notes
1. 10-24 cap screws secure the laser mount to the X-axis Gantry Carriage
through a pre-existing slot.
Originally I drilled holes for 1/4" screws but slot is too narrow -- don't make that
mistake.
2. This rail is for the Z-axis. The spindle is mounted on it's gantry carriage is
used.
http://www.instructables.com/id/CNC-Laser-for-Printing-Images-and-Engraving-Shapeo/
Step 3:The Laser Mount Support Bracket - bottom side
Take a piece of 1" Aluminum angle and cut it to the length of the CPU Cooler on the side you wish to have mounted to the Shapeoko 2. You can cut it with a hacksaw (as
I did because I didn't yet have a metal cutting band saw), or you can use a metal cutting band saw and get a slightly straighter cut.
Mark the aluminum angle for 2 mounting screw holes on each side. A #29 hole will be drilled and then tapped with an 8-32 tap for the mounting bolts to pass through into
the CPU Cooler. Tapping the holes can be done after using the aluminum angle as a guide for drilling holes into the CPU Cooler. Both the CPU Cooler and the aluminum
angle can be tapped in one pass.
Mark the center of the aluminum angle. Drill a 27/64" hole for the laser holder in that center spot.
Using a couple of pieces of double-sided duct tape, attach the angle aluminum to the base of the CPU Cooler. Using the drill press and the previously drilled holes as a
guide, drill through the aluminum angle into the CPU Cooler. With the tape still holding the aluminum angle in place, tap the holes using an 8-32 tap. Then secure the
angle aluminum to the cooler using two 8-32 screws. This will keep it from moving while drilling the larger hole. (Not shown in the photos, but it would be the better way.)
With the angle aluminum secured to the CPU Cooler base, drill a 27/64" hole in the center of the angle aluminum. Then thread this hole at least 1/2" down with a 1/2"-13
tap. Use tapping fluid carefully to avoid getting in the fan, or temporarily remove the fan will drilling and tapping.
Image Notes
1. #29 Holes to be drilled and tapped for the 8-32 bolts that will attach the
aluminum angle to the base of the CPU Cooler.
Image Notes
1. Drilling the mounting screw holes with a #29 drill bit on the drill press.
http://www.instructables.com/id/CNC-Laser-for-Printing-Images-and-Engraving-Shapeo/
Image Notes
1. Secure the aluminum angle to the base of the CPU Cooler using double-
sided duct tape. The pre-drilled holes in the angle will be used as a guide for
drilling into the CPU Cooler.
Image Notes
1. Drill the 27/64" hole through aluminum angle into the CPU Cooler base and
thread it with a 1/2"-13 tap.
In this photo the double-sided tape was used, but it would be better to secure the
8-32 mounting bolts instead, while threading the larger hole.
Image Notes
1. Thread 8-32 holes using a tap.
http://www.instructables.com/id/CNC-Laser-for-Printing-Images-and-Engraving-Shapeo/
Image Notes
1. Install the 8-32 screws to firmly hold the aluminum angle to the base of the
CPU Cooler while we work on the mounting side. The double sided tape can
remain for now. Later we will remove it, add some thermal grease to the inside of
the aluminum angle and reattach the angle using the 8-32 screws.
2. Notice here how the threads are strong in the aluminum angle and in the CPU
Cooler base. Inside the cooler they cut into the blades that are used to help
dissipate heat.
Step 4:The Laser Mount Support Bracket - mounting side...
Hold the CPU Cooler and aluminum angle against the X-axis gantry carriage of the Shapeoko 2 and use a marker to mark where the slot aligns on the aluminum angle.
Near the edges of the slot, drill #25 holes through the aluminum angle and into the CPU Cooler side, about 1/2" deep. Next thread these holes using a 10-24 tap. Be
careful to space the holes so that you don't run into the screws holding the aluminum angle to the CPU Cooler.
The laser will mount to the Shapeoko 2 by threading two 10-24 cap screws into these holes after passing them through the slot in the X-axis gantry carriage as seen in
the photos for this step.
Drill a hole near the top of the CPU Cooler aligned with the 1/2" hole in the base and penetrating this hole. We will run the wires from the laser module through the side
using this new hole. A 5/16" bit should suffice. The wires should be protected with heat shrink tubing.
http://www.instructables.com/id/CNC-Laser-for-Printing-Images-and-Engraving-Shapeo/
Image Notes
1. Mark a center line on the aluminum angle by pressing a marker through the
slot in the gantry carriage while holding the mount up to the carriage. Mark the
edges of the slot. The aluminum angle should be flush with the bottom of the
gantry carriage when mounted.
2. This is the slot in the gantry carriage where we will mount the laser. Use it to
mark the aluminum angle.
Image Notes
1. Drill #25 holes through the aluminum angle and about 3/8" into the CPU
Cooler side.
Image Notes
1. Thread the mounting holes using an 10-24 tap.
Image Notes
1. Mark and drill a hole for wires to come through from the laser module. Align it
with the 1/2" threaded hole on the base and make it deep enough to penetrate
that hole. A 5/16" bit is probably about right.
http://www.instructables.com/id/CNC-Laser-for-Printing-Images-and-Engraving-Shapeo/
Image Notes
1. Drill a hole in the side of the CPU Cooler above the aluminum angle, all the
way through to the 1/2" threaded hole, near the top of the CPU Cooler. This will
be used to run the wires from the laser module out of the mount.
2. Don't goof like I did and make a mounting hole too large. I don't know what I
was thinking. This hole was for a 1/4" screw which is to fat to fit through the slot
in the gantry carriage. Go with 10-24 or 8-32.
3. 10-24 cap screw used to mount the whole thing to the Shapeoko 2.
Step 5:Make the Laser Module Holder...
Start with a 1" round bar of 6061-T6 aluminum that is about 1 to 1.5" long. Place it a metal lathe and face each side. Then turn just enough off of about 3/8 to 1/2" on one
side to make a nice finish.
Then turn along approximately 3/4" of the bar until it is ready to be threaded with a 1/2"-13 die. Using the die, carefully thread that 3/4" as close as possible to the base
without bending the aluminum. If you are skilled at cutting threads with your lathe you may wish to do it that way instead of using the die.
Next cut the piece off about 1/2" above the threads. I used a parting tool do this, but a band saw would work fine, as would simply facing a piece until it was about the
right length. Once it cut, flip it around in the lathe chuck so that the threaded end is inside the jaws but not being held by the jaws. Use a center drill to make a pilot hole,
then drill a 15/32" hole (just over 12mm to allow the laser diode to fit inside) about 1/2" deep. (See photo.) This is where the laser module will be held.
Drill a 7/32" (or thereabouts) hole all the way through holder. The wires from the laser module will extend all the way through the threaded end.
After cleaning up the piece on the lathe, and chamfering any sharp edges, remove the piece from the lathe and place it into a vice. Using a drill press, drill a #29 hole
through the thick part of the holder, all the way into the 15/32" hole in the center.
Next thread that hole with an 8-32 tap and insert an 8-32 screw. This will be used to push the laser module against the holder firmly.
http://www.instructables.com/id/CNC-Laser-for-Printing-Images-and-Engraving-Shapeo/
Image Notes
1. Turn down enough to clean-up a piece of the 1" round. I turned more than
necessary. The end was faced first.
Image Notes
1. After turning the end (about 3/4") down to approximately 1/2" diameter, thread
the end using a 1/2"-13 die.
Image Notes
1. Drill a 15/32" hole into which the laser module will slide. Mark the drill bit so
that you do not drill too deep and destroy the threaded end of the holder.
Image Notes
1. Drill a #29 hole all the way through to the center of the holder.
Image Notes
1. Thread the hole using an 8-32 tap. NOTE: The size isn't terribly important. 6-
32 screws would work fine if you want to use a #36 hole and a 6-32 tap.
http://www.instructables.com/id/CNC-Laser-for-Printing-Images-and-Engraving-Shapeo/
Image Notes
1. This is the completed laser module holder. It will thread into the base of the
CPU holder. The wires from the Laser Diode will come through the hole in the
threaded end. The screw on the side will secure the laser module.
Step 6:Laser Mount Final Assembly...
To assembly the laser mount, first apply thermal grease/compound to the aluminum angle and CPU Cooler where they will touch. Then install the screws that hold the
angle to the base of the CPU Cooler.
Slip a piece of heat shrink tubing over the wire that will go into the laser diode. I used a power cable with a barrel adapter on the end. Make sure to have a matching
barrel jack -- this will connect to your FlexMod P3 laser diode driver.
Run the now protected power cable through the side of the CPU Cooler and out the 1/2" threaded hole in the base. Then run it through the threaded end of the laser
holder.
Now attach the holder to the threaded hole in the base of the CPU Cooler, after liberally applying thermal compound to the threads and base of the holder.
Next solder the wires to the laser diode. Be certain to keep track of the polarity! (Know which wire and goes to negative, which to positive, and how that maps to the barrel
adapter.) If you have not already done so, shrink the heat shrink tubing making certain now bare wires are exposed.
NOTE in this setup only the top half of the laser module (with the diode) is used. This gives more space between the laser and the materials being engraved/printed.
Apply thermal compound to the base of the laser module and insert it into the holder. Be careful not to get the thermal grease on the lens! Finally, tighten the screw on the
side of the laser holder to secure it in place.
http://www.instructables.com/id/CNC-Laser-for-Printing-Images-and-Engraving-Shapeo/
Image Notes
1. Apply thermal grease to the aluminum angle and attach it to the CPU Cooler.
Image Notes
1. Thermal grease applies wherever the aluminum angle will touch the CPU
Cooler.
Image Notes
1. Run the power cable through the CPU Cooler side and out the threaded hole.
It will then go into the threaded end of the laser module holder. The barrel will
connect to a jack on the box which houses our FlexMod P3 laser driver. DO NOT
connect the laser diode directly to a power supply unless you can control the
amount of current flowing to the diode!
Image Notes
1. Run the wires from a power barrel cable through the side hole of the CPU
Cooler and then through the threaded end of the Laser Holder. Pick the size of
barrel based on the size of jacks you can find easily.
http://www.instructables.com/id/CNC-Laser-for-Printing-Images-and-Engraving-Shapeo/
Image Notes
1. Liberally apply thermal grease to the threads and base of the Laser Holder and
to the aluminum angle on the base of the CPU Cooler. Then thread the holder
into the base of the CPU Cooler.
Image Notes
1. Carefully solder the wires to the laser diode. Be sure to keep track of polarity!
Run heat shrink tubing along a generous portion of the wire and shrink it down.
(Easier done before running through the CPU Cooler.).
2. Very carefully apply thermal compound to the base of the laser module. Do
not get it on the lens!
Insert the laser module into the holder and tighten the screw on the side of the
holder.
Step 7:Attach the laser to the Shapeoko 2...
As previously described, mount the laser to the x-axis gantry carriage of the Shapeoko 2 using the 10-24 cap screws, after cleaning up any excess thermal compound.
Run the power wire between the gantry carriage and the CPU Cooler and up to where it will not interfere with operation of the gantry.
See the photos for details.
Image Notes
1. The CPU Cooler base.
Holes should be added here to allow airflow from the fan.
2. 1" Aluminum Angle
3. 10-24 holes tapped into the aluminum angle and the CPU Cooler side allow the
mount to be secured to the Shapeoko 2. A hole is also drilled to allow the laser
Image Notes
1. 10-24 cap screws secure the laser mount to the X-axis Gantry Carriage
through a pre-existing slot.
Originally I drilled holes for 1/4" screws but slot is too narrow -- don't make that
mistake.
2. This rail is for the Z-axis. The spindle is mounted on it's gantry carriage is
http://www.instructables.com/id/CNC-Laser-for-Printing-Images-and-Engraving-Shapeo/
diode wires (shrink wrapped) through.
4. The red and black wires are for the CPU Cooler fan. They are fed by a 12 volt
wall-wart. The yellow wire is for the fan's tachometer and is not utilized.
5. Clean off excess thermal compound. You don't want it on the lens!
used.
Image Notes
1. Laser diode power cable -- will run to the FlexMod P3 driver.
2. CPU Cooler fan power cable. Needs a 12 volt DC supply on the red and
black wires.
Image Notes
1. A small piece of PVC pipe is used to route cables to keep them out of the way
during operation of the Shapeoko 2.
Step 8:Setup the Laser Driver (FlexMod P3)...
It is important that you follow the direction that come with the FlexMod P3 driver. The input power to the driver should be approximately 6 volts. A little more is fine but
keep it under 8 volts. The power supply should be capable of supplying at least 2 Amps.
The FlexMod P3 needs to be calibrated so that a 0 PWM (or ground value) on the modulation input just barely turns the laser diode on making it visible. A full 255-value
or 5 volts on the modulation input should produce no more than 1.8 Amps! Test this with a multimeter using the directions supplied with the FlexMod P3 driver!
With the FlexMod P3 calibrated it's time to wire everything up and put in a box. I used 22 gauge stranded wire from radio shack along with heat shrink tubing and good
solder. Pick a small project box that comfortably hold the FlexMod P3, 2 barrel jacks - one for power and one to connect to the laser diode. It should also have another
outlet for the two wires that will go to the Arduino/GShield.
Drill holes in the project box for the power jacks, and a separate hole for whatever type of wire or connector you will run to the Arduino/GShield. I suggest putting the laser
output on the opposite side of the box of the power input. Label or mark the jacks clearly. You will see from the photos that I lazily used the soldering iron to burn the
words "Power" or "Laser Output" near the jacks. Next solder the wires to the jacks being careful of polarity. Push the wires into the project box and pull the barrel jacks
into position. Use the nuts that come with the power jacks to secure them to the box. Then solder the wires to the FlexMod P3.
The power positive wire goes to the FlexMod P3's V+ connection. The power ground wire should go to the G(nd) connection on the FlexMod P3. You will need another
ground connection to the Arduino / GShield. I spliced into the ground wire and ran the extra wire as needed for the Arduino.
On the Laser Diode output +/- side of the FlexMod P3 solder the wires that lead to the laser power output jack. Keep the polarity correct all the way to the laser diode!
http://www.instructables.com/id/CNC-Laser-for-Printing-Images-and-Engraving-Shapeo/
Another set of wires needs to leave the box. You can use another jack, or some other type of connector. I chose to just heat shrink wrap the wires and take them out a
hole in the side of the box. The other end of these wires can be connected to a 2 position interlocking connector, or can be soldered directly to the Arduino/GShield. The
Ground wire connects to any of the Ground solder points on the GShield. The signal wire that is soldered to the M(od) connector on the FlexMod P3 will be soldered to a
connection point on the GShield that goes to Pin 11 on the Arduino. (See photos for details.)
Connect a suitable heat sink to the transistor on the FlexMod P3, using thermal compound between the two. Attach the heat sink to the project box if so desired. Seal all
of this up in the project box and attach it near your Shapeoko 2.
Image Notes
1. On one side of the project box, drill a hold for the barrel jack and mark it as the
Power Input.
The positive lead of the power from the barrel jack will go to the V(+) connector
on the FlexMod P3. The ground wire will go to the G(nd) connector on the
FlexMod P3 and to the Modulation output wire going to the GShield.
2. Drill a second hole and run the wires out that will go to the GShield. The signal
wire will be connected Pin 11 of the Arduino via the GShield. Inside of the project
box it will connect to the M+ connector on the FlexMod P3. The ground is
common with the input DC power.
Image Notes
1. On a different side of the box drill another hole for another power jack. Mark
it for Laser Output. Install the barrel jack here and connect the positive (usually
center) connector to the Out+ on the FlexMod P3. Connect the ground wire to
the Out- on the FlexMod P3. Install the jack.
Image Notes
1. 6 volt DC input jack.
Two wires come off of both the DC positive (center) connector and the Ground
connect (side / black wire).
The Ground (black wire) connects to the FlexMod P3 Gnd connector. It also
connects to the wire exiting the box for the signal to the GShield / Arduino.
The red (center) positive wire from the 6 volt DC input jack goes to the FlexMod
P3's V+ connector. As indicated in the instructions it also connects to the
Interlock connector on the opposite side of the FlexMod P3. See the instructions
for the FlexMod P3 for details.
2. Laser output jack. The center wire connects to Out+ on the FlexMod P3, and
the Ground wire to Out-.
Image Notes
1. Heat sink connected with a layer of thermal compound to help cool the
transistor.
http://www.instructables.com/id/CNC-Laser-for-Printing-Images-and-Engraving-Shapeo/
3. Out+ and Out- go to the Laser Diode.
4. Interlock solder point, attached to power supply V+.
5. V+
6. Splicing into V+ to connect to the Interlock solder point.
7. Ground wire connects to Gnd.
8. A heat sink is attached to the FlexMod P3 transistor, and then attached to the
box.
9. Signal wires Gnd, and M+ leave the box to go to Gnd and Pin 11 on the
GShield / Arduino.
10. The green wire connects to the M+ solder point on the FlexMod P3 and
leaves the box to connect to Arduino Pin 11 (via the GShield).
Image Notes
1. The 2-page users manual that ships with the FlexMod P3 provides all of the
needed details for setting it up. Just remember to keep the maximum current to
your laser diode at or below 1.8 amps!
The manual is available at:
https://innolasers.com/shop/index.php?controller=attachment&id_attachment=4
2. M+ is connected to Pin 11 on the Arduino that drives the GShield. A PWM
pulse is delivered here to set the laser intensity.
3. G is the ground. It should be connected to the ground from your 6-8 volt power
supply as well as to the ground on your Arduino.
4. V is the input voltage. This is the positive from your 6-8 volt DC power supply.
5. The output +/- driver the laser diode. Connect these to a barrel jack that
connects to your laser diode.
6. The instructions that follow will tell you how to setup the driver to limit the
current to your laser diode. 1.8 Amps should be the maximum current to extend
the life of your laser diode. If you DO NOT disable the Soft Startup Safety Delay
you will need to turn on the laser using an M3 code 7 seconds before you begin
burning.
7. Interlock is connected to V+
Step 9:Optional Relay Control
Though this part is optional, I also have another project box with a DC relay control that is connected to the GShield so that the Spindle On (M3) and Spindle Off (M5)
commands sent to the GShield will turn the laser power on and off.
This is optional because you can simply turn the power to the laser on and off from the power supply when it use. You should never leave the laser on without constantly
checking on it's work anyway. If, as sometimes happens, the software sending signals to the GShield freezes up, or the gantry stops moving, and the laser remains on, it
will quickly begin to burn your work piece.
The Spindle On/Off commands can be added to the beginning and end of files sent to the GShield to ensure the laser is turned on before starting and shut off when the
job is done, but that is not a good substitute for carefully watching the job.
If you wish to use relay control, there are many ways to do it. I bought a Seeed Relay Shield, placed in its own project box, and then ran wires from the GShield to the
Relay Shield to control one of the relays. (The Relay shield is designed to plug into an Arduino, but a single signal is needed for one relay.) The box also has a power
input jack and a power output jack. The ground between the two jacks is connected, and the positive supply line runs through the relay.
I've built a similar box for controlling my AC spindle, using an 8 amp solid state relay.
http://www.instructables.com/id/CNC-Laser-for-Printing-Images-and-Engraving-Shapeo/
Image Notes
1. 9 volt DC power is input here from a wall wart to feed the power requirement
of the Relay Shield. The ground is shared with the GShield.
2. The wires exiting the box here are the ground and signal wires to control one
of the relays. They connect to the GShield on the ground and Spindle Control
lines. (See the next step for details.)
3. Power is output here. This cable connects to the FlexMod P3 power input.
4. The barrel jack here is the Power Supply input. (6 volt) It's ground runs
straight to the output above, and the positive line through the relay.
Image Notes
1. Yes it looks like a redneck solution, but it works great. I stack the boxes next to
the Shapeoko 2 and place a small fan on top of them held in place by a small
piece of duct tape. The fan helps blow smoke away from the laser. I'm not proud
of this mess of wires, but it looks worse than it really is considering all of the
things I can do with this Shapeoko 2.
Step 10:Connecting everything to the Shapeoko 2 GShield...
For this step, you will be following directions from the previous steps. The photo however will explain where things get soldered to the GShield. You will notice that I have
a piece of duct tape on my GShield. No, it is not broken. It is there just to make it easier to remove and reattach the GShield to the Arduino without removing all of it from
the GShield box attached to the Shapeoko 2.
In the course of getting this to work, I had to try many things and I had to reprogram my Arduino many times. You hopefully will only have to do this once.
NOTE: If you have upgraded your Shapeoko 2 to use the TinyG or another controller, you will have to use the product documentation, and possibly reprogram the
controller to allow for laser intensity control. Many of the boards, like the TinyG allow for Spindle Speed control using PWM output. This *should* work. My original attempt
was to use Spindle Speed control commands to control laser intensity from the GShield. I found however that the Spindle Speed control was not synchronized with x, y,
and z axis movement. Therefore I reprogrammed that Arduino to allow for a "Laser Mode" which causes z-axis values from 0 to 255 to translate to PWM output on Pin 11
to control laser intensity. In LaserMode, the Z axis does NOT move. The next step will provide greater details.
Image Notes
1. D11 on the GShield goes to the FlexMod P3 M+ connector.
2. The tape here is just to make it easier for my to remove the board from the
Arduino to program the Arduino or solder new wires to the GShield.
3. The ground wire to the FlexMod P3 connects to any of the ground connectors
on the GSheild.
Image Notes
1. The ground wire for the signal from the FlexMod P3 is soldered here.
2. The signal wire going to the FlexMod P3 is connected here. This goes to
the Arduino Pin 11.
http://www.instructables.com/id/CNC-Laser-for-Printing-Images-and-Engraving-Shapeo/
Image Notes
1. The signal wire to the FlexMod P3 is connected here where the D11 label is on
the GShield.
2. There are several places to solder a ground wire. I elected to use this one since
the PWM control of the laser was my last addition to the GShield, not the first.
There are better options on the other side of the GShield that you may wish to
use.
Image Notes
1. The GShield with all connections hidden behind the fan.
Image Notes
1. These wires are solder to other Data lines on the GShield to control spindle
on/off and Spindle direction. I have them and a ground wire attached to the
connectors shown above. You may wish to do this for your laser so that M3 and
M5 commands can be used to power it through a relay. This is beyond the scope
of this Instructable. For reference sake, Arduino Pin 12 is used for Spindle
Enable/Disable (M3/M5), and Pin 13 is used for Spindle Direction.
Step 11:Reprogramming your Arduino Uno...
The Arduino Uno that shipped with my Shapeoko 2 kit came with grbl firmware version 0.8c. This version of the firmware allows for M3/M5 commands to enable or
disable the signal on Pin 12 of the Arduino. It also provides support for Spindle Direction control. It does not however provide Spindle Speed control or any other type of
signal we can use to control laser intensity.
For this reason, I have modified the GRBL source code to allow the GShield to be put in "Laser Mode." When the shield receives a $L1 command, the Z-axis motor is
disengaged, and POSITIVE Z values from 0 to 255 set the laser intensity. A Z0 value sets the laser at it's lowest current setting determined by calibration of the FlexMod
P3 driver. A Z255 value will set the laser at it's fullest current setting which should not exceed 1.8 Amps if the FlexMod P3 was properly calibrated. From Z1 to Z254 the
power should gradually increase.
To disable Laser Mode, and reengage the Z-axis motor, send the $L0 command to the GShield. This allows a "GRBL" program to enable and disable laser-mode as
needed.
If you are so inclined, you can access my source code changes to the GRBL firmware in github at the following link:
https://github.com/alsliahona/grbl/tree/LaserMode. Be sure to select the LaserMode branch once you have cloned the tree.
If you want to start with a pre-compiled file (recommended) you can download the attached grbl.hex file. Once installed on the Arduino it should display version 0.8laser.
http://www.instructables.com/id/CNC-Laser-for-Printing-Images-and-Engraving-Shapeo/
There are many documented ways of installing the .hex file onto the Arduino Uno. I *highly recommend* that you purchase a new Arduino Uno to use with your Shapeoko
2. Leave the old one as a backup in case you have serious problems reprogramming the Uno with the new GRBL code. It should be possible to reprogram the Arduino
Uno using it's own USB port. I was unsuccessful in my attempt to do this from a Windows 8.1 PC however. The software froze up on me and left the Arduino in an
unusable state. To fix this, I simply reprogrammed the Arduino using a USBtinyISP programmer from Adafruit. If you do much work with Arduino's or AVR microcontrollers
this is a must have tool! You can also try using other USB based AVR programmers, from the one Sparkfun sells to the more expensive (non-hobby) versions sold by
ATMEL. You can go for pre-built programmers as well, such as this one from Hobby King that is only $3.99.
After downloading the grbl.hex file, simply connect the ISP programmer to the Arduino Uno, and follow instructions on the programmer to upload the grbl.hex file. See the
attached photos for details on how I did this with the USBtinyISP programmer. To follow my process you will need to install the Arduino development software on your
Windows PC. Don't worry, if you don't program you can take it off after we are done with this step. If there is enough demand, I could probably make a few pre-
programmed Uno's available for purchase on eBay though I currently do not have plans to do this.
From a cmd.exe prompt, locate the folder that contains the grbl.hex file. Then run the following commands. If necessary adjust directories to point to the proper locations
for your computer:
avrdude -C "C:\Program Files (x86)\Arduino\hardware\tools\avr\etc\avrdude.conf" -c usbtiny -p m328p -e -U flash:w:grbl.hex
You can also use the burn.bat file attached to this step.
Once you get the confirmation message "avrdude done. Thank You", you can detach the ISP programmer and directly attach the Arduino Uno to your USB port. Then
use your favorite GRBL controller software to connect to the Arduino. In the attached photos I am using a brand new Beta copy of Pic Sender. It was made by the author
of PicLaser Lite from http://www.picengrave.com. We will use PicLaser Lite to send photos to the Shapeoko 2 to print (or really burn) grayscale images on various
material.
If you get to this before PicSender is officially released you can use GRBL Controller 3.6.1 (which was used for some of the images shown on the Intro step.) You can
also use the "Universal GCode Sender." I will however warn you that the Universal GCode Sender should NOT be used with large GCode files, over about 150,000 lines!
Because it is a Java program -- and all Java programs are unfortunate, it has little control over how memory is used. After sending about 150,000 lines to the GShield, the
Universal GCode Sender will slow down, causing the laser to burn your target material after the image has been printing for an hour or more. Hopefully fixes for this
software will be available, though I am confident that the worst of the problems stem from the choice of language.
Image Notes
1. The USBtinyISP programmer is connected to the Arduino UNO to program
the UNO with the GRBL 0.8laser.
Image Notes
1. Installing the new GRBL firmare on the Arduino UNO using a USBtinyISP
programmer.
Image Notes
http://www.instructables.com/id/CNC-Laser-for-Printing-Images-and-Engraving-Shapeo/
Image Notes
1. Connect the Arduino to a USB port and run a GRBL controller to verify that
the version is 0.8laser.
1. After connecting to the GRBL's COM port, the message Grbl 0.8laser is sent
back indicating that we have properly installed the updated GRBL firmware.
2. Notice that GRBL 0.8laser is compiled to run at a 115,200 baud rate!
3. PicSender is a new GRBL control program! It is available from the maker of
PicLaserLite which we will use to make gray-scale laser images. Find it at
http://www.picengrave.com/
Image Notes
1. Sending the $L1 command enables laser-mode, disengaging the Z-axis and
allowing Z values from 0 to 255 to control laser intensity.
Image Notes
1. Sending the $L0 command disables laser-mode and reinstates the ability to
move the Z-axis.
File Downloads
grbl.hex (76 KB)
[NOTE: When saving, if you see .tmp as the file ext, rename it to 'grbl.hex']
burn.bat (122 bytes)
[NOTE: When saving, if you see .tmp as the file ext, rename it to 'burn.bat']
Step 12:Using your new CNC Laser with PicLaser Lite
PicLaser Lite is an inexpensive program available from http://www.picengrave.com. It allows you to load a bitmap file and from it generate G-code for the Shapeoko 2
with Z-axis values set to produce a gray scale image.
First pick a photo that you think will look good in gray scale. You may need to resize it using Microsoft Paint or another tool to get the output size you want from the
Shapeoko 2. The output size is largely determined by the pixel size setting. See the photos for details on the settings that I recommend.
Once you are happy with the settings click on Load File. Then click on Make GCode.
Now click on Save Gcode and give a filename that you will remember.
If you added the $L1 to the machine setup codes, edit the output file and put the $L1 on a line by itself. See the photos for details.
The file is now ready to be sent to the Shapeoko 2. Though I fear the feed rate may be a little slow, I'm going to send this image to a piece of inexpensive (purchased at
Walmart) artists canvas on cardboard.
http://www.instructables.com/id/CNC-Laser-for-Printing-Images-and-Engraving-Shapeo/
Image Notes
1. Use Select File to open your bitmap image.
2. With the Resolution set to 72 pixels per inch, this image will be 3.89 x 5.83
inches. Adjust the size of the image as needed using a program like Microsoft
Paint.
3. Load File will be used after the settings are right.
4. Change Setting will allow you to change how the g-code is generated.
Image Notes
1. These settings may be a good place to start.
2. The pixel resolution is fairly fine.
3. The Laser Control Command tells PicLaser Lite to use Z axis values to control
laser intensity. Z0 for a Laser Off Command indicates that the laser will not burn
at Z0.
4. The laser is set to use 0 as the minimum value and 255 as the maximum value
for the full range of control.
5. A Feed Rate of 60 may be too slow depending on the material used.
6. These options control the direction the laser travels while printing the image.
Horizontal means left to right, back and forth. Left 45 degrees means it starts in
the lower left hand corner and moves to the upper right corner gradually so that
the longest moves are in the center of the picture.
The option you select may affect how dark the edges of your image turn out
because the Shapeoko 2 makes slow turns.
7. Your output file will go here.
8. The $L1 here is optional. If you do not add it to the file you will need to
manually send the $L1 command before sending the file, to put the controller in
laser mode. The drawback of using it here is that you will need to hand edit the
output file to put the $L1 on a line of its own.
http://www.instructables.com/id/CNC-Laser-for-Printing-Images-and-Engraving-Shapeo/
Image Notes
1. Modify this line in the output file so that the $L1 command is on a line by itself.
2. It should look like this.
Step 13:Sending the PicLaser Lite file to the Shapeoko 2
There are a variety of GCode sender programs we could use to send the file to the GShield on the Shapeoko 2. Since I promised the owner of PicLaser Lite that I would
test out his sender program we will use this one for this example. Most of the programs are the same. Grbl Controller 3 and PicSender may be amongst your best
options. Both are feature loaded, and neither use Java and have problems when they reach 180,000 lines.
First open the sender program. Select the COM port that is connected to your GShield -- often there is only one choice. Make sure the baud rate is set to 115,200. Then
click Open.
Next put the controller in Laser Mode by entering the $L1 command. You get a message back confirming laser mode.
PUT ON YOUR LASER SAFETY GLASSES!
After the controller is in laser mode and your safety glasses are on, turn the laser on. If you are not using a relay to control it, turn the power supply on to the laser. With
the laser on, you can focus the beam to the smallest clear dot possible on the target material.
Now click Load and select the file you created from PicLaser Lite. The contents of the file will show in PicSender on the left. With the laser carriage positioned at the
home position, and the target material secured in place you can now click the Send button and watch the laser print your picture.
The small approximately 4x6" image will take more than an hour with a .0075 pixel size and a feed rate of 60.
Image Notes
1. Select your COM port and ensure the buad rate is 115200. Then click open.
You should get a confirmation of the GRBL version in the Messages window.
2. Grbl 0.8laser is the correct version indicating that we have the laser mode
available.
Image Notes
1. Enter $L1 and click Do Cmd. to put the controller in laser mode.
2. This message confirms that the controller is in laser mode and Z axis values
will control laser intensity, not the Z axis stepper motor.
3. Once in Laser Mode, turn on the laser. This is the time to focus the laser on
your target material.
http://www.instructables.com/id/CNC-Laser-for-Printing-Images-and-Engraving-Shapeo/
Image Notes
1. Select the file you want to send...
Image Notes
1. Contents of the file will be displayed here.
2. Click the Send button to begin sending the file to the Shapeoko 2 GShield
controller.
3. The Messages window will show the last line sent to the controller.
4. The current axis values will be shown here. The Z value should always be
between 0 and 255. If it is not the controller will round negative numbers up to 0
and values over 255 to 255.
Image Notes
1. This is the finished product on artists canvas. It too 2 hours to print. It would
look better larger and have more detail, but would take longer to print.
Image Notes
1. A warning sign along with a pair of spare laser safety glasses on the door
knob of the room with the operational laser it a good idea. Another option is to
place laser safety glass around the entire Shapeoko 2.
http://www.instructables.com/id/CNC-Laser-for-Printing-Images-and-Engraving-Shapeo/
Step 14:Using your new CNC Laser with Inkscape and MakerCAM...
You can also use Inkscape and MakerCAM to produce gcode for the Shapeoko 2. You will need to modify the MakerCAM output in order to put your GShield into Laser-
Mode and to set the Z value to control laser intensity. This is best for line-art, like signs with text, etc. Typically you will set the Z value close to full power. You can use
M3/M5 commands to shut off the laser during non-cutting/burning moves if you have a relay to control it, or you can modify the gcode by hand to set the laser output to
Z0.
MakerCAM produces gcode that is in no way optimal. When producing an 8x10 sign with text, you will see it draw one letter on the middle-right, move all the way to the
bottom left and draw another, and then move somewhere entirely different to draw another letter. This is painful to watch and substantially slows down the process of
producing anything. To help remedy this, I have produce a command-line program that can optimize gcode produced by MakerCAM. It also has a laser-mode that adds
M3/M5 commands to enable and disable the laser during non-burning moves. With Grbl 0.8laser you will still need to modify the output from the optimize to first turn the
laser on to full power with Z255, and then if you don't have relay control to change the M3 commands to Z255 and the M5 commands to Z0. This software was originally
written before I learned that I could control the laser intensity. Perhaps when time permits I will update it for use with the Grbl 0.8laser. The source code for this software
is available here: https://github.com/alsliahona/gcode-optimizer
A Windows compatible version of the software is attached to this step and called gcodelaseropt.exe. Run it without any arguments to see the details on how it may be
used. Be sure to examine the file it produces to make sure it did what was expected. You should become familar with the basic gcode commands such as:
M3 - Spindle Enable
M5 - Spindle Disable
G0 (with axis values such as Z0, Z-255, X1, etc.) - A non-cutting/burning move for positioning
G1 (with axis values) - A cutting / burning move
G2 or G3 is also a cutting / burning move associated with circular movment.
More details can be found on the gcode Wiki page.
The important thing to remember is that you must modify gcode to work with our setup as follows:
Add $L1 to put the controller in Laser Mode -- this can also be done manually before sending a file
Add a line with G0 Z0 to turn the laser intensity to zero. If you have a relay to control laser power an M5 command will also work.
Add a line with G0 Z255 to turn the laser to full intensity. If you've used laser mode with the gcodeoptimizer you will replace the M3 commands with G0 Z255. If
you have a relay controlled with M3/M5 commands you will only need to add A255 to the first G0 or G1 command.
When the job is done, make sure to shut the laser off with G0 Z0 or M5 if you have a relay.
If you have not already used Inkscape to make SVG files that are fed into MakerCAM (http://www.makercam.com), you should try this at least once to draw text with a
marker in your spindle holder, or using the spindle. You then will have no troubles using it with the laser as long as you follow the steps outlined above. Instructions for
using Inkscape and MakerCAM with the Shapeoko 2 are available in abundance on the Internet. The primary difference for laser burning is in how you set the CAM
settings.
Since the laser doesn't need to move up and down, you can set the Safety Height to 0. The will also produce G0 Z0 codes to prevent the laser from burning will moving
between unaffected areas. You can set the Tool Diameter as low as 0.007, though you should be warned that for Pocket Operations this will produce very large files and
the laser will sometimes overlap and could burn more than is desired. You might experiment with values between 0.007 and 0.02. The Target Depth should be -255, and
the Step Down should be 255 to match. We will fix these later. Stock Surface can remain 0. You will need to experiment with the Feed Rate on different materials. Too
slow and you will overly burn the material. Too quick and the burn will be too light.
In the attached image you will see a very simple example of a MakerCAM generated gcode and MakerCAM settings that produced it. On the far right, highlighted in
yellow are the only changes that need to be made to the file to make it compatible with our CNC laser. By changing the Z-255 to Z255 we set the laser to maximum
intensity. Adding the $L1 to the top of the file will put the controller in laser mode and keep the Z-axis from moving to an impossible (255 inch) height. Because this is a
very simple file, no other changes are needed. If we were to add another path, or pocket operation, we would need to make sure to change all of the Z-255's to Z255 and
ensure that between operations there was a G0 Z0 line.
A more complex operation could benefit from the gcode optimizer.
Image Notes
1. MakerCAM settings that will produce gcode almost compatible with our
Laser, to burn the simple box to the left.
2. The original MakerCAM generated gcode file. The highlighted lines must be
changed as shown on the right.
3. Adding the $L1 to the file will put the GShield in Laser Mode.
4. Changing the Z-255 to Z255 will put the laser at maximum intensity while the
rounded rectangle is drawn. The F30 is the plunge rate. It is meaningless in
Laser Mode.
5. The G0 Z0 here will put the laser at minimum intensity. The M5 will shut off
the laser if a relay controls it connected to the Spindle Enable on the GShield.
Image Notes
1. A plaque made using the Shapeoko 2 with the laser at full intensity. The image
was constructed using Inkscape and then imported into MakerCAM and sent to
the Shapeoko 2 using the Universal GCode Sender after optimizing it with
gcodelaseropt.exe.
http://www.instructables.com/id/CNC-Laser-for-Printing-Images-and-Engraving-Shapeo/
File Downloads
gcodelaseropt.exe (29 KB)
[NOTE: When saving, if you see .tmp as the file ext, rename it to 'gcodelaseropt.exe']
Step 15:Materials you can engrave or print on...
Just about anything that can be burned, charred, or melted with the laser can be printed on in some form. Reflective metals should not be used and the laser is not strong
enough to burn them. Below is a partial list of things I've tested.
Wood
Tongue Depressors / Craft Sticks
works well
Cheap Plywood
burns too easily
Expensive Birch plywood
recommended by many
Maple Plywood
images look very nice
Craft Plaques
only tested line art, but it looks fantastic when stained
Canvas (inexpensive artists canvas)
works well
Heavy Vinyl Fabric (See the Yellow Fabric with the Instructables Robot)
works great, but hard to keep flat
Acrylic
clear acrylic works if first coated with thin black vinyl
Painted Aluminum
The laser burns through the paint and primer
Anodized Aluminum
The laser burns through the anodized layer
Blackened Steel
The laser leaves a light mark in the blackened layer
iPhone Earphones
Burn very easily - I engraved my initials to keep my kids from claiming them, and it works but scorched all around
You may also be interested in also trying many other new things. It would be interesting for example to write someones name on a sandwich using the laser, or to melt
through a layer of chocolate on a strawberry or a candy bar.
Please post comments on your experience. Let everyone know what looks good and works well!
http://www.instructables.com/id/CNC-Laser-for-Printing-Images-and-Engraving-Shapeo/
Image Notes
1. Birch plywood
2. This is light, not a stain on the board!
Image Notes
1. Thick vinyl cloth from a fabric store.
Image Notes
1. As a test, I engraved my name onto this spare 6061-T6 aluminum high
power rocket fin. The laser cut through the paint and primer to the bare
aluminum.
Image Notes
1. A plaque made using the Shapeoko 2 with the laser at full intensity. The image
was constructed using Inkscape and then imported into MakerCAM and sent to
the Shapeoko 2 using the Universal GCode Sender after optimizing it with
gcodelaseropt.exe.
http://www.instructables.com/id/CNC-Laser-for-Printing-Images-and-Engraving-Shapeo/
Image Notes
1. A craft stick with a URL, could be a business logo, URL, a favorite quote, etc.
Maybe even the names of the plants in a pot to which it is stuck.
Related Instructables
Shapeoko 2,
Arduino UNO
R3, grbl 9g, 8bit
Laser Diode
Photo
Engraving by
PicengraverToo
The MicroSlice
V2 Aurum | A
gold mini laser
cutter &
engraver. by
SilverJimny
Using Zen
Toolworks CNC
with Laser
Engraver by
zentoolworks
DIY Laser
Etching
Machine by
Zinventor
Arduino Laser
Engraver by
getburnt
How to make a
Burning 1-2W
445nm Blue
Laser by
Electo4fun
Advertisements
Comments
12 comments Add Comment
electro18 says: Aug 21, 2014. 7:56 AM REPLY
Impressive ! Can it cut patterns from a sheet of paper / cardboard too ?
als_liahona says: Sep 15, 2014. 1:08 PM REPLY
Just to follow-up on this question, I used this a few days ago to cut a 12" star (using makercam) from vinyl. It was used as a mask when I painted the
nose cone in this 6" diameter, 102" tall high power rocket...
http://www.instructables.com/id/CNC-Laser-for-Printing-Images-and-Engraving-Shapeo/
electro18 says: Sep 15, 2014. 8:28 PM REPLY
That looks pretty awesome :) ! and congratulations on your win !
als_liahona says: Aug 21, 2014. 8:49 AM REPLY
Yes, it definitely can cut patterns from paper or cardboard. The only question is how slow to make the feed rate given the thickness of what is being cut.
Since you are burning it, you might need to make more than one pass at a higher feed rate to keep from burning the edges around it too much.
electro18 says: Aug 21, 2014. 10:04 AM REPLY
That's great !
als_liahona says: Sep 7, 2014. 3:56 PM REPLY
Yes, I think it should work fine. The reason for selecting the FlexMod P3 is the modulation support. A PWM pulse on the Mod input allows you to vary the
laser intensity. I don't actually use the output loop monitor or the interlock option IIRC.
imont says: Sep 6, 2014. 9:16 AM REPLY
About the FlexMod P3 the store said this:
This product is no longer in stock with those attributes but is available with others.
whit the optinion interlock,output loop monitor,
there is only with the option: standby supression kit. Is this ok for the Project?
anectine says: Aug 22, 2014. 5:37 AM REPLY
can you add a 4th axis to burn around round objects like pens?
als_liahona says: Aug 22, 2014. 7:04 AM REPLY
Others have experimented with this, but, it requires a different controller. The GShield can only control 3 axis. Here is an example discussion on the
Shapeoko forums:
http://www.shapeoko.com/forum/viewtopic.php?f=30&t=2819&start=10
carlos66ba says: Aug 20, 2014. 6:43 PM REPLY
Don't look at the beam with your REMAINING eye :)
seamster says: Aug 20, 2014. 9:57 AM REPLY
Oh my, this is so cool. Way, way impressive!
Deep Asleep says: Aug 20, 2014. 2:51 AM REPLY
I'm going to make a tardis when I get on
You might also like
- Building Services in 10 Marla HouseDocument39 pagesBuilding Services in 10 Marla Houseapi-273515343No ratings yet
- Soak in the Sunshine with 80% Less EnergyDocument12 pagesSoak in the Sunshine with 80% Less EnergyNana AkwaboahNo ratings yet
- Installing a Garage Door and Opener- Special Bundle: Cake Decorating for BeginnersFrom EverandInstalling a Garage Door and Opener- Special Bundle: Cake Decorating for BeginnersNo ratings yet
- The Ultimate Wood StoveDocument34 pagesThe Ultimate Wood StoveUmbisa Moses GwehonaNo ratings yet
- Woodwork Joints: How They Are Set Out, How Made and Where UsedFrom EverandWoodwork Joints: How They Are Set Out, How Made and Where UsedNo ratings yet
- Frankenstein Laser EngraverDocument35 pagesFrankenstein Laser EngraverNicholas Larson100% (1)
- Direct Solar Gain OptimizationDocument3 pagesDirect Solar Gain OptimizationaomareltayebNo ratings yet
- ARDUINO PROGRAMMING FOR BEGINNERS: Simple and Effective Methods to Learn Arduino Programming EfficientlyFrom EverandARDUINO PROGRAMMING FOR BEGINNERS: Simple and Effective Methods to Learn Arduino Programming EfficientlyNo ratings yet
- Low-energy Illinois Lo-Cal House design cuts heating needs in halfDocument8 pagesLow-energy Illinois Lo-Cal House design cuts heating needs in halfEgonVettorazziNo ratings yet
- The Passive Solar BookDocument147 pagesThe Passive Solar BookNovicetrader TrainerNo ratings yet
- Connection and Fastening Guide: Recommendations For The Construction of Code-Compliant DecksDocument40 pagesConnection and Fastening Guide: Recommendations For The Construction of Code-Compliant DecksbassigwNo ratings yet
- Inkscape Tutorial for CNC and Laser CuttingDocument9 pagesInkscape Tutorial for CNC and Laser CuttingjeanNo ratings yet
- The Princess PlayhouseDocument33 pagesThe Princess PlayhouseEvandroNo ratings yet
- Workshop Assignment: By: Sneha Motghare Div: B Roll No:26 Batch:2 Taught By: Vilas SirDocument15 pagesWorkshop Assignment: By: Sneha Motghare Div: B Roll No:26 Batch:2 Taught By: Vilas SirVinay MotghareNo ratings yet
- Adirondack Chair PlansDocument9 pagesAdirondack Chair PlansBEA18No ratings yet
- E Spec Guide BCI and VL PDFDocument36 pagesE Spec Guide BCI and VL PDFcphammond83No ratings yet
- Passive Solar Notes WA South CoastDocument8 pagesPassive Solar Notes WA South CoastJohn PierceyNo ratings yet
- EncripStic Reference Guide Dec 2014Document14 pagesEncripStic Reference Guide Dec 2014Matthew RileyNo ratings yet
- EncryptStick ManualDocument55 pagesEncryptStick Manualhebrew4No ratings yet
- Build Sustainably with Straw Bale ConstructionDocument2 pagesBuild Sustainably with Straw Bale ConstructionBiogasDudeNo ratings yet
- Passive Houses in A Cold ClimateDocument1 pagePassive Houses in A Cold ClimateLeontin LeonNo ratings yet
- Wood Garage Doors Owners ManualDocument2 pagesWood Garage Doors Owners ManualRonnie DoberNo ratings yet
- 0932-2 Garage - Pricing Specs 10 - 0517Document674 pages0932-2 Garage - Pricing Specs 10 - 0517blutec13No ratings yet
- Nightsolar® - More Than SolarDocument3 pagesNightsolar® - More Than SolarSameerNo ratings yet
- Floating Shelf Drawer: An Out of The Woodwork Project PlanDocument23 pagesFloating Shelf Drawer: An Out of The Woodwork Project Planthanush_thampanNo ratings yet
- HTTP HomepowerDocument8 pagesHTTP Homepowerkittykitty66No ratings yet
- Attached Patio Cover Ib P Bc2014 006Document3 pagesAttached Patio Cover Ib P Bc2014 006Marcos MorrisonNo ratings yet
- SAi FlexiPRINT HP Basic - UsersGuideDocument600 pagesSAi FlexiPRINT HP Basic - UsersGuideLuca CairoliNo ratings yet
- BrockwayfullDocument38 pagesBrockwayfullrajagula100% (1)
- Brochure B SoftDocument20 pagesBrochure B SoftgoranNo ratings yet
- Straw Bale Is Future House Building MaterialDocument14 pagesStraw Bale Is Future House Building MaterialJcdenaesNo ratings yet
- GeorgiaPacific Playhouse PlansDocument9 pagesGeorgiaPacific Playhouse PlansJosé Ben-Hur SaraviaNo ratings yet
- Low-Angle and Standard Block PlanesDocument8 pagesLow-Angle and Standard Block Planesrao1307100% (1)
- Cut2D Reference ManualDocument86 pagesCut2D Reference ManualDaniel Martínez YagüesNo ratings yet
- Information Guide To Straw Bale Building: For Self-Builders and The Construction IndustryDocument78 pagesInformation Guide To Straw Bale Building: For Self-Builders and The Construction IndustryAzafranNo ratings yet
- The Steps How To BuildDocument6 pagesThe Steps How To BuildIJGamingNo ratings yet
- Read Me First Installation and Configuration Mach3Document1 pageRead Me First Installation and Configuration Mach3Zona InnovaNo ratings yet
- Woodwork Joints PDFDocument173 pagesWoodwork Joints PDFRobert Guerra RiveraNo ratings yet
- Canadian Wood Frame House Construction PDFDocument378 pagesCanadian Wood Frame House Construction PDFmsener100% (1)
- Passive Solar Energy My EditDocument199 pagesPassive Solar Energy My Editmarkovit0% (1)
- WoodworkingDocument6 pagesWoodworkingKapil SinghNo ratings yet
- Torsion Box 1Document3 pagesTorsion Box 1asdfgasdfasdfasdfasNo ratings yet
- Build It - December 2021Document134 pagesBuild It - December 2021ethan mcdonald100% (1)
- Installing A Pre-Hung DoorDocument3 pagesInstalling A Pre-Hung DoorEng_20140% (1)
- Masonry Chimneys: 1. Checking Out An Existing ChimneyDocument4 pagesMasonry Chimneys: 1. Checking Out An Existing ChimneyChristopher MendezNo ratings yet
- Recommended Standards For The Installation of Woodburning StovesDocument13 pagesRecommended Standards For The Installation of Woodburning StovesJohnny LibitzNo ratings yet
- Programming GuideDocument101 pagesProgramming GuideAndy GarcíaNo ratings yet
- SpeedSquareInstructionBook3 PDFDocument22 pagesSpeedSquareInstructionBook3 PDFdhruvgoku0% (1)
- Innovative Uses of House Lifting Techniq PDFDocument15 pagesInnovative Uses of House Lifting Techniq PDFPandi AnNo ratings yet
- RavPower RP WD02 Filehub Android Manual PDFDocument11 pagesRavPower RP WD02 Filehub Android Manual PDFJudson BorgesNo ratings yet
- Jade F. Conde Grade 12 STEM- A - The History and Techniques of PyrographyDocument4 pagesJade F. Conde Grade 12 STEM- A - The History and Techniques of PyrographyJack SageNo ratings yet
- House Plans For Joshs HouseDocument6 pagesHouse Plans For Joshs HouseDiego DiazNo ratings yet
- How To Build A QFH (Quadrifilar Helix Antenna) To Download Images From Weather SatellitesDocument19 pagesHow To Build A QFH (Quadrifilar Helix Antenna) To Download Images From Weather SatellitesJose Maria Garcia GarciaNo ratings yet
- Stylish Chess BoardDocument10 pagesStylish Chess BoardManuel TorresNo ratings yet
- Glu Hand Volume-1Document144 pagesGlu Hand Volume-1Frank N. / Design Eng.No ratings yet
- Simson Joist HangerDocument5 pagesSimson Joist HangerdamindaNo ratings yet
- How To Make Metal LiquidDocument3 pagesHow To Make Metal Liquidmarius_danila8736No ratings yet
- Salvaging Liquid Crystal Displays LCDsDocument22 pagesSalvaging Liquid Crystal Displays LCDsmarius_danila8736No ratings yet
- Raspberry Pi Alamode CNC ControllerDocument18 pagesRaspberry Pi Alamode CNC Controllermarius_danila8736No ratings yet
- Automated Greenhouse PDFDocument9 pagesAutomated Greenhouse PDFArdhika Dhennis Putra AnandaNo ratings yet
- Ultimate Pi Based Home ServerDocument29 pagesUltimate Pi Based Home Servermarius_danila8736No ratings yet
- Add Wireless Charging To Any Phone Using The LG V2Document10 pagesAdd Wireless Charging To Any Phone Using The LG V2marius_danila8736No ratings yet
- NEMA 17 & 23 Stepper Motor SpecsDocument4 pagesNEMA 17 & 23 Stepper Motor SpecsAmaranta AvilaNo ratings yet
- Water Tank Levels by WiFi On Your PhoneDocument13 pagesWater Tank Levels by WiFi On Your Phonemarius_danila873667% (3)
- Understanding LED Drivers by LEDSupplyDocument6 pagesUnderstanding LED Drivers by LEDSupplymarius_danila8736No ratings yet
- Stepper Motor Quickstart Guide - SparkFun ElectronicsDocument5 pagesStepper Motor Quickstart Guide - SparkFun Electronicsmarius_danila8736100% (1)
- Build a $75 3D Printer from E-WasteDocument8 pagesBuild a $75 3D Printer from E-WasteAnonymous ou6LhnW6qvNo ratings yet
- Disassembling A CDDVD Reader and Reusing Its PartsDocument22 pagesDisassembling A CDDVD Reader and Reusing Its Partsmarius_danila8736No ratings yet
- Salvaging Liquid Crystal Displays LCDsDocument22 pagesSalvaging Liquid Crystal Displays LCDsmarius_danila8736No ratings yet
- 3D Printed LatheDocument28 pages3D Printed Lathemarius_danila8736No ratings yet
- Learn 3D Modeling in an Hour with Fusion 360 Lamp Design ClassDocument21 pagesLearn 3D Modeling in an Hour with Fusion 360 Lamp Design Classmarius_danila8736100% (2)
- DC AC 12V 110V220V 500W or More InverterDocument4 pagesDC AC 12V 110V220V 500W or More Invertermarius_danila8736No ratings yet
- Unusual Uses For WD 40Document17 pagesUnusual Uses For WD 40marius_danila8736No ratings yet
- Use Android Phone Sensors with ArduinoDocument19 pagesUse Android Phone Sensors with Arduinomarius_danila8736No ratings yet
- Simple Mobile Data Logging Using PfodApp AndroidDocument7 pagesSimple Mobile Data Logging Using PfodApp Androidmarius_danila8736No ratings yet
- RC BoatDocument6 pagesRC Boatmarius_danila8736No ratings yet
- Simple Mobile Data Logging Using PfodApp AndroidDocument7 pagesSimple Mobile Data Logging Using PfodApp Androidmarius_danila8736No ratings yet
- Arduino Smartphone ComsSerial Monitor Via BluetootDocument9 pagesArduino Smartphone ComsSerial Monitor Via Bluetootmarius_danila8736No ratings yet
- SensoDuino Turn Your Android Phone Into A WirelessDocument12 pagesSensoDuino Turn Your Android Phone Into A Wirelessmarius_danila8736No ratings yet
- How To Receive Arduino Sensor Data On Your AndroidDocument5 pagesHow To Receive Arduino Sensor Data On Your Androidmarius_danila8736No ratings yet
- ArduinoAndroid For Beginners Data and Control AbsoDocument28 pagesArduinoAndroid For Beginners Data and Control Absomarius_danila8736No ratings yet
- RCServo Extruder 96 Grams Direct DriveDocument8 pagesRCServo Extruder 96 Grams Direct Drivemarius_danila8736No ratings yet
- High Accuracy Remote Data Logging Using MulitmeterDocument15 pagesHigh Accuracy Remote Data Logging Using Mulitmetermarius_danila8736No ratings yet
- AArduinoAndroid For Beginners Data and Control AbsoDocument6 pagesAArduinoAndroid For Beginners Data and Control Absomarius_danila8736No ratings yet
- ArduinoAndroid For Beginners Data and Control AbsoDocument4 pagesArduinoAndroid For Beginners Data and Control Absomarius_danila8736No ratings yet
- Machine Shop Elements: Answer ADocument32 pagesMachine Shop Elements: Answer ATatsNo ratings yet
- DIY Vol 2 - The Box Tube MAC-11 by Professor Parabellum (PRT 21 Pages Copy On Bond Paper 15 To 20)Document21 pagesDIY Vol 2 - The Box Tube MAC-11 by Professor Parabellum (PRT 21 Pages Copy On Bond Paper 15 To 20)fritzthecat5295% (21)
- Drilling Machine Definition, Parts, Operation, TypesDocument19 pagesDrilling Machine Definition, Parts, Operation, TypesMunem Shahriar100% (2)
- Product Catalogue ROBELDocument110 pagesProduct Catalogue ROBELAlberth Mauricio Casteblanco GomezNo ratings yet
- Isgec Training ReportDocument58 pagesIsgec Training ReportmanmohankanhaNo ratings yet
- Multi-Axis Drilling MachineDocument11 pagesMulti-Axis Drilling MachineJui KarmalkarNo ratings yet
- PuzzlesDocument22 pagesPuzzlestotempolNo ratings yet
- REHAU 20UFH InstallationDocument84 pagesREHAU 20UFH InstallationngrigoreNo ratings yet
- TLE 7 - 8 - Carpentry - Module 3Document24 pagesTLE 7 - 8 - Carpentry - Module 3Donna Marie ArcangelNo ratings yet
- Atlas Copco Rock Drilling Tools: Quantum Leap® HammersDocument2 pagesAtlas Copco Rock Drilling Tools: Quantum Leap® HammersitangNo ratings yet
- DrillingDocument51 pagesDrillingaraz_1985100% (1)
- 3M Mini DriverDocument42 pages3M Mini DriverGeorge VlNo ratings yet
- Cancanous Screw TechguideDocument12 pagesCancanous Screw TechguideĐức LộcNo ratings yet
- Dywidag DSI Maianchor enDocument6 pagesDywidag DSI Maianchor enAlexandre RodriguesNo ratings yet
- UntitledDocument5 pagesUntitledRashed AshqarNo ratings yet
- 036 000 413Document45 pages036 000 413haneefmdfNo ratings yet
- Reliably fixing cap jams in Colt cap and ball revolversDocument5 pagesReliably fixing cap jams in Colt cap and ball revolverskensintNo ratings yet
- Carpentry Learning Activity Sheet 9Document16 pagesCarpentry Learning Activity Sheet 9Francisco LeaNo ratings yet
- 2020 - Mincon MP80 DTH Hammer - Parts and Specifications SheetDocument2 pages2020 - Mincon MP80 DTH Hammer - Parts and Specifications SheetEmrah MertyürekNo ratings yet
- American Woodworker - 111 (November 2004)Document65 pagesAmerican Woodworker - 111 (November 2004)Emilian Baluta100% (2)
- A. The Teeth Pointing Forward: 1 (MDSP 2)Document22 pagesA. The Teeth Pointing Forward: 1 (MDSP 2)Dhin TolentinoNo ratings yet
- A Low Cost 3D Printer With Basic ToolsDocument171 pagesA Low Cost 3D Printer With Basic ToolsJose Luis SabinoNo ratings yet
- Synthes ScrewsDocument4 pagesSynthes ScrewsviolentmidnightNo ratings yet
- 360 Degree Flexible Drilling MachineDocument28 pages360 Degree Flexible Drilling MachineDHINESH IT100% (1)
- Masina de Gaurit Cu Coloana - EINHELL BT-BD 401 - 501 - User ManualDocument10 pagesMasina de Gaurit Cu Coloana - EINHELL BT-BD 401 - 501 - User ManualTerrmosTerrmosNo ratings yet
- Fijación Prótesis HumeralDocument32 pagesFijación Prótesis HumeralCarlos MirasNo ratings yet
- ETAG 001: Guideline For European Technical Approval OFDocument19 pagesETAG 001: Guideline For European Technical Approval OFciekawskiNo ratings yet
- Price Lists of Tools and MaterialsDocument10 pagesPrice Lists of Tools and Materialsmaykee01No ratings yet
- INGCO Catalogue 2019Document6 pagesINGCO Catalogue 2019Kufatineyi NgwenyaNo ratings yet
- Line Table Press Plan PDFDocument26 pagesLine Table Press Plan PDFbongsky167% (3)
- Chip War: The Quest to Dominate the World's Most Critical TechnologyFrom EverandChip War: The Quest to Dominate the World's Most Critical TechnologyRating: 4.5 out of 5 stars4.5/5 (227)
- CompTIA A+ Complete Review Guide: Exam Core 1 220-1001 and Exam Core 2 220-1002From EverandCompTIA A+ Complete Review Guide: Exam Core 1 220-1001 and Exam Core 2 220-1002Rating: 5 out of 5 stars5/5 (1)
- Chip War: The Fight for the World's Most Critical TechnologyFrom EverandChip War: The Fight for the World's Most Critical TechnologyRating: 4.5 out of 5 stars4.5/5 (82)
- 8051 Microcontroller: An Applications Based IntroductionFrom Everand8051 Microcontroller: An Applications Based IntroductionRating: 5 out of 5 stars5/5 (6)
- CompTIA A+ Complete Review Guide: Core 1 Exam 220-1101 and Core 2 Exam 220-1102From EverandCompTIA A+ Complete Review Guide: Core 1 Exam 220-1101 and Core 2 Exam 220-1102Rating: 5 out of 5 stars5/5 (2)
- Amazon Web Services (AWS) Interview Questions and AnswersFrom EverandAmazon Web Services (AWS) Interview Questions and AnswersRating: 4.5 out of 5 stars4.5/5 (3)
- iPhone X Hacks, Tips and Tricks: Discover 101 Awesome Tips and Tricks for iPhone XS, XS Max and iPhone XFrom EverandiPhone X Hacks, Tips and Tricks: Discover 101 Awesome Tips and Tricks for iPhone XS, XS Max and iPhone XRating: 3 out of 5 stars3/5 (2)
- Model-based System and Architecture Engineering with the Arcadia MethodFrom EverandModel-based System and Architecture Engineering with the Arcadia MethodNo ratings yet
- Dancing with Qubits: How quantum computing works and how it can change the worldFrom EverandDancing with Qubits: How quantum computing works and how it can change the worldRating: 5 out of 5 stars5/5 (1)
- Creative Selection: Inside Apple's Design Process During the Golden Age of Steve JobsFrom EverandCreative Selection: Inside Apple's Design Process During the Golden Age of Steve JobsRating: 4.5 out of 5 stars4.5/5 (49)
- 2018 (40+) Best Free Apps for Kindle Fire Tablets: +Simple Step-by-Step Guide For New Kindle Fire UsersFrom Everand2018 (40+) Best Free Apps for Kindle Fire Tablets: +Simple Step-by-Step Guide For New Kindle Fire UsersNo ratings yet
- Hacking With Linux 2020:A Complete Beginners Guide to the World of Hacking Using Linux - Explore the Methods and Tools of Ethical Hacking with LinuxFrom EverandHacking With Linux 2020:A Complete Beginners Guide to the World of Hacking Using Linux - Explore the Methods and Tools of Ethical Hacking with LinuxNo ratings yet
- From Cell Phones to VOIP: The Evolution of Communication Technology - Technology Books | Children's Reference & NonfictionFrom EverandFrom Cell Phones to VOIP: The Evolution of Communication Technology - Technology Books | Children's Reference & NonfictionNo ratings yet
- Electronic Dreams: How 1980s Britain Learned to Love the ComputerFrom EverandElectronic Dreams: How 1980s Britain Learned to Love the ComputerRating: 5 out of 5 stars5/5 (1)
- Cancer and EMF Radiation: How to Protect Yourself from the Silent Carcinogen of ElectropollutionFrom EverandCancer and EMF Radiation: How to Protect Yourself from the Silent Carcinogen of ElectropollutionRating: 5 out of 5 stars5/5 (2)
- The No Bull$#!£ Guide to Building Your Own PC: No Bull GuidesFrom EverandThe No Bull$#!£ Guide to Building Your Own PC: No Bull GuidesNo ratings yet