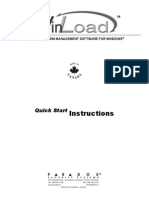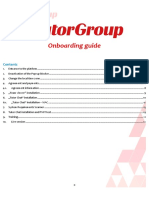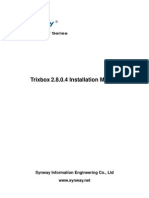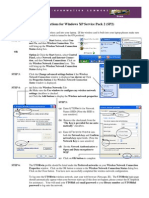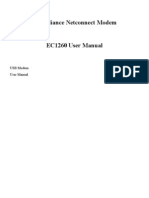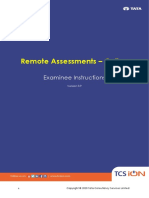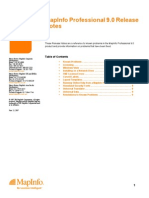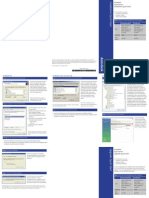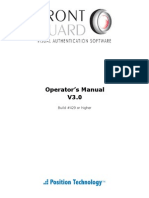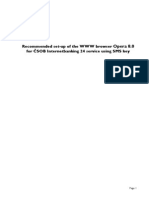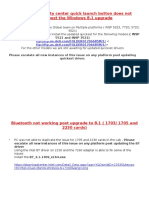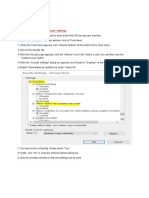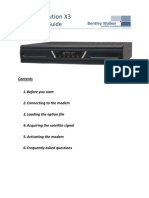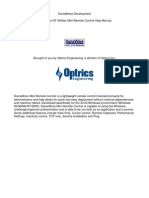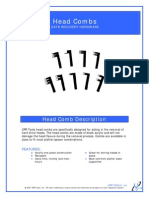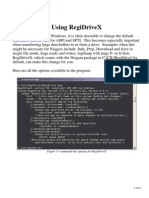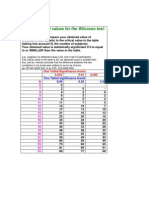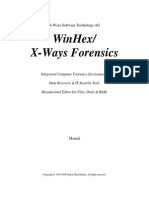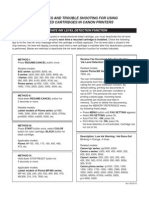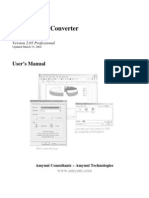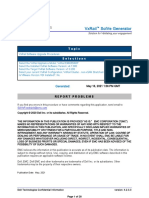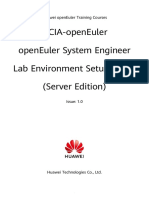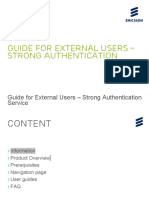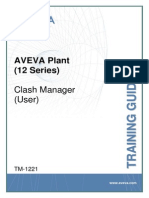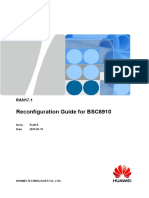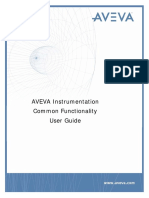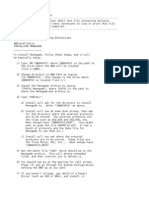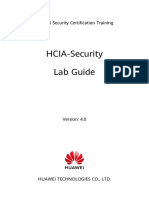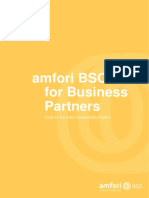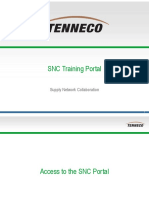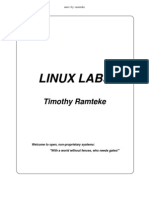Professional Documents
Culture Documents
TravelerSafe ReadMe PDF
Uploaded by
natadevxOriginal Description:
Original Title
Copyright
Available Formats
Share this document
Did you find this document useful?
Is this content inappropriate?
Report this DocumentCopyright:
Available Formats
TravelerSafe ReadMe PDF
Uploaded by
natadevxCopyright:
Available Formats
1 Using Multilingual TravelerSafe+ 4402047-001.
B01
Using Multilingual
TravelerSafe+
ATTN: The new TravelerSafe+, enabled by the DataTraveler Elite platform, is easy to use and
secure, delivering industry leading performance.
The combination of enhanced hardware with a hi-speed USB 2.0 interface enables you to start
working immediately and easily secure all your confidential data.
This text summarizes the procedures, and also includes some important Frequently Asked
Questions (FAQs). For the latest FAQs, please visit the DataTraveler Elite website at
www.kingston.com.
2 Using Multilingual TravelerSafe+ 4402047-001.B01
TABLE OF CONTENTS
1 System ................................................................................................................................... 3
1.1 Requirements.................................................................................................................3
1.2 Recommendations .........................................................................................................3
2 Compatibility Issues ............................................................................................................. 4
2.1 Using TravelerSafe+with USB Add-on Cards ...............................................................4
3 Downloading and Installation .............................................................................................. 5
4 Getting Started ...................................................................................................................... 6
4.1 Creating the Privacy Zone..............................................................................................6
4.2 Using your Privacy Zone................................................................................................9
4.3 Logging Out of Your Privacy Zone...............................................................................11
4.4 The Trust Option..........................................................................................................12
4.5 Shutting Down Windows ..............................................................................................13
5 Customizing Your Settings ................................................................................................ 14
5.1 Desktop........................................................................................................................14
5.2 Changing Your Password............................................................................................15
5.2.1 With the Change Password Button................................................................................ 15
5.2.2 Without the Change Password Button........................................................................... 16
5.3 Changing the Size of the Privacy Zone........................................................................16
6 FAQs..................................................................................................................................... 17
3 Using Multilingual TravelerSafe+ 4402047-001.B01
1 SYSTEM
1.1 Requirements
Pentium II 266 MHz
1MB free disk space
Operating Systems: Windows 98 Second Editiononly, Windows XP, Windows 2000,
Windows 2003 Server(Windows 98SE requires a DataTraveler Elite driver)
Note: Windows 98 is not supported
Administrative privileges for Windows 2000, Windows 2003 Server and XP
1.2 Recommendations
Graphic accelerator that supports 24-bit color depth for best-quality graphics
4 Using Multilingual TravelerSafe+ 4402047-001.B01
2 COMPATIBILITY ISSUES
2.1 Using TravelerSafe+ with USB Add-on Cards
This version of TravelerSafe+does not support the use of PCI bus add-on cards designed to
support USB 2.0 devices (e.g., Belkin PCI USB 2.0).
5 Using Multilingual TravelerSafe+ 4402047-001.B01
3 DOWNLOADING AND INSTALLATION
TravelerSafe+is supported on DataTraveler Elite versions 5.0 and higher. You can check your
DataTraveler Elite version by starting MyTraveler and selecting Settings.
For the latest version of TravelerSafe+, go to www.kingston.com/support/downloads.
6 Using Multilingual TravelerSafe+ 4402047-001.B01
4 GETTING STARTED
CAUTION! When you create your Privacy Zone, the DataTraveler Elite is formatted and ALL
data will be lost. Back up your files before you create your Privacy Zone.
4.1 Creating the Privacy Zone
1. Select the removable disk drive that was assigned to your DataTraveler Elite, and double
click the TravelerSafe+icon.
2. Select your preferred language in the TravelerSafe+Language Selector window (Figure 1)
using the dropdown list and click OK.
Figure 1: Language Selection Window
3. Click OK to continue after you have read the TravelerSafe+Welcome window (Figure 2).
Figure 2: Welcome Message
4. When the TravelerSafe+Format window is displayed (Figure 3), enter the following
information in the relevant fields:
a. Your password (required)
7 Using Multilingual TravelerSafe+ 4402047-001.B01
b. The same password to confirm (required)
c. A hint to remind you of your password (optional)
Figure 3: TravelerSafe+ Format Window
5. Move the DataTraveler Elite slide bar (up or down) to designate the size of your new
Privacy Zone. When you have set the Privacy Zone size, click OK.
The Privacy Zone maximum size is limited. The larger of either 1MB or 1% of the total
capacity of your DataTraveler Elite is kept free to store the TravelerSafe+application, future
upgrades, and future applications without hindering TravelerSafe+operation.
6. The TravelerSafe+Format Warning window is displayed (Figure 4). To proceed with the
format operation, click OK.
Figure 4: TravelerSafe+ Format Warning Window
8 Using Multilingual TravelerSafe+ 4402047-001.B01
7. A formatting progress bar is displayed (Figure 5) while DataTraveler Elite is formatted.
Figure 5: Progress Bar
After the format operation is complete, a success message is displayed (Figure 6). Click OK
in the Format Complete window. You can now log in to your DataTraveler Elite Privacy
Zone.
Figure 6: Format Complete Message
9 Using Multilingual TravelerSafe+ 4402047-001.B01
4.2 Using your Privacy Zone
1. After you have created a Privacy Zone, TravelerSafe+automatically prompts you to log in.
Alternatively, you can double click the TravelerSafe+icon on your desktop to display the
TravelerSafe+Login window (Figure 7).
Figure 7: Login Screen
2. To log in to your Privacy Zone, type in your password and click Login. If you enter the
wrong password, an error message is displayed, as shown in Figure 8.
Figure 8: TravelerSafe+ Error Message
TravelerSafe+automatically blocks all access to your data in the Privacy Zone after a predefined
number of consecutive, invalid password verification attempts. The standard version of
TravelerSafe+allows up to 25 password verification attempts; this may be different in
customized versions of TravelSafe+. If your Privacy Zone becomes blocked for further access,
follow the directions provided in the dialog boxes to reformat your Privacy Zone.
10 Using Multilingual TravelerSafe+ 4402047-001.B01
If you forget your password, click Hint to display the Hint field in the TravelerSafe+Login
window (Figure 9).
Figure 9: Password Hint
3. After logging in successfully, TravelerSafe+displays a confirmation message (Figure 10).
Click OK to enter the Privacy Zone.
Figure 10: Successful Login
11 Using Multilingual TravelerSafe+ 4402047-001.B01
4.3 Logging Out of Your Privacy Zone
1. Save and close all files that you have opened from your DataTraveler Elite.
2. When inside the Privacy Zone, log out by double clicking on the Logout Privacy Zone icon.
Figure 11).
Figure 11: Privacy Zone View
3. The TravelerSafe+Logout window is displayed below (Figure 12). Click OK to log out of the
Privacy Zone.
Figure 12: Logout Confirmation Window
12 Using Multilingual TravelerSafe+ 4402047-001.B01
4.4 The Trust Option
When data is protected with the Trust option, you can designate specific computers (for example,
your personal workstation or home computer) as trusted computers, eliminating the need to enter
a password each time you plug in your DataTraveler Elite. This is particularly convenient, for
example, if you use your DataTraveler Elite frequently at a specific workstation or if you back
up your DataTraveler Elite on your computer on a regular basis.
1. To designate this workstation as a trusted computer, select the Trust this computer.
checkbox in the TravelerSafe+Login window and log in with your password, as shown in
Figure 13. Then enter your password and click Login.
When the Trust option is enabled, the TravelerSafe+Login window is displayed each time
you insert your DataTraveler Elite, but there is no need to enter your password.
Figure 13: Implementing the Trust Option
2. To disable the Trust option, clear the Trust this computer. checkbox in the TravelerSafe+
Login window. A warning message is displayed, as shown in Figure 14.
Figure 14: Revoking Trust
3. Click OK to return to the TravelerSafe+Login window (see Figure 7), where you can access
the Privacy Zone using your password, or reactivate the Trust option.
13 Using Multilingual TravelerSafe+ 4402047-001.B01
4.5 Shutting Down Windows
If you attempt to logoff, restart, or shut down the system while working on files in the Privacy
Zone, file changes may not be saved. It is therefore recommended to close all files prior to
logging out of the system or shutting down your computer.
If the Warning message (Figure 15) is displayed, click OK, close any open files from the
Privacy Zone and retry to logoff, restart, or shut down the system.
Figure 15: Close files warning message
Note: If you click Ignore, your files will not close, and the system logout or shutdown process
will continue.
14 Using Multilingual TravelerSafe+ 4402047-001.B01
5 CUSTOMIZING YOUR SETTINGS
5.1 Desktop
1. To customize TravelerSafe+for your desktop, click Settings in the TravelerSafe+Login
window (see Figure 7).
Figure 16: TravelerSafe+ Settings Window
2. Select any of the options listed (a tool tip for each option is displayed as your mouse passes
over it), including:
Create Shortcut in Quick Launch bar
Create Shortcut on Desktop
No login confirmation
No logout confirmation
Language selection
Click OK to activate the options selected.
15 Using Multilingual TravelerSafe+ 4402047-001.B01
5.2 Changing Your Password
5.2.1 With the Change Password Button
To change your password using the Change Password button:
1. Click Change Password in the TravelerSafe+Settings window (Figure 16).
2. When the Change Password dialog box (Figure 17) is displayed, type in the current (old)
password, the new password, and the new password once again for confirmation. It is
recommended to type in a hint in case you forget or lose your password.
Figure 17: Change Password Dialog Box
3. Click OK. A confirmation message is displayed (Figure 18).
Figure 18: New Password Confirmation Message
16 Using Multilingual TravelerSafe+ 4402047-001.B01
5.2.2 Without the Change Password Button
If the Change Password button is not displayed in the TravelerSafe+Settings window, you can
change the password by formatting the Privacy Zone, as described in Section 4.1. See step 4 for
specific instructions regarding the password.
CAUTION! When you change your password without the Change Password button, your
DataTraveler Elite is formatted and ALL data is lost.
5.3 Changing the Size of the Privacy Zone
CAUTION! Changing the size of your Privacy Zone requires formatting your DataTraveler
Elite, causing ALL secured and non-secured data to be lost.
To change the size of the Privacy Zone:
1. Click Format in the TravelerSafe+Settings window. The TravelerSafe+Format window is
displayed, as shown in Figure 3 on page 7.
2. Enter the new password and confirm it by entering it a second time.
3. Enter a hint in case you forget your password.
4. Set the new size of your Privacy Zone using the slide bar.
5. Click OK. The TravelerSafe+Format Warning window is displayed, as shown in Figure 4 on
page 7.
6. Click OK to reformat your DataTraveler Elite and create a new Privacy Zone.
To remove the Privacy Zone:
1. Follow steps 1 to 3 above.
2. Set the size of your Privacy Zone to 0% using the slide bar.
3. Click OK. A message is displayed (Figure 19) warning you that your DataTraveler Elite will
not have a Privacy Zone.
Figure 19: Removing the Privacy Zone
4. Click OK. The TravelerSafe+Format Warning window is displayed, as shown in Figure 4 on
page 7.
5. Click OK to reformat your DataTraveler Elite and create a new Privacy Zone.
17 Using Multilingual TravelerSafe+ 4402047-001.B01
6 FAQS
To see the latest FAQs, go to the DataTraveler Elite website www.kingston.com. The most important
FAQs are listed below.
Q: How do I check which version of TravelerSafe+Im using?
A: The simplest way is to right click on the TravelerSafe+icon on your DataTraveler Elite, and then
click Properties and Version.
Q: How do I upgrade TravelerSafe+to the newest version?
A: Download the zipped file from the web (www.kingston.com) to your desktop, unzip it and copy
the .exe file to your DataTraveler Elite. Launch it from your DataTraveler Elite by
double-clicking TravelerSafe+. Do not use the shortcut you may have created on your desktop or
the quick launch bar, since this will launch the old version.
Q: How do I know if I'm working in my Privacy Zone or in the Public Zone?
A: The background color in your root file folder or in your DataTraveler Elite icon is orange when
youre in your Privacy Zone. (This visual indication is not seen if you have selected a classic
folder view on your computer.)
Q: How do I switch between the Public Zone and my Privacy Zone?
A: Launch TravelerSafe+from your desktop, DataTraveler Elite or the quick launch bar. If you see a
prompt asking for your password, this means that you are currently in the Public Zone. To switch
to your Privacy Zone, enter your password and click OK. If you see a pop-up window with a
prompt asking you for logout confirmation from your Privacy Zone, this means that you're
working in your Privacy Zone. To switch, click OK. To remain logged in to your Privacy Zone,
click Cancel.
Q: I accidentally deleted TravelerSafe+from my DataTraveler Elite. How can I access data in my
Privacy Zone?
A: Download a new copy of TravelerSafe+from the web (www.kingston.com) to your DataTraveler
Elite. The Privacy Zone that you designated previously will be accessible.
Q: Can I use more than one DataTraveler Elite with TravelerSafe+simultaneously?
A: No.
Q: Why can I use TravelerSafe+only on certain computers?
A: You can only use TravelerSafe+on computers for which you have administrative privileges.
You might also like
- V Safe ManualDocument74 pagesV Safe Manualpescarul201No ratings yet
- V-Safe ENGISHDocument13 pagesV-Safe ENGISHManea RaduNo ratings yet
- V-Safe100 UM EnglishDocument15 pagesV-Safe100 UM Englishapi-3714923100% (1)
- HST3000 8.06.02 USB Upgrade WTH Broadc ModemDocument6 pagesHST3000 8.06.02 USB Upgrade WTH Broadc ModemChris BNo ratings yet
- Upgrade VeriFace to 3.0 on Lenovo IdeaPad U110Document4 pagesUpgrade VeriFace to 3.0 on Lenovo IdeaPad U110Andi K IndrawanNo ratings yet
- Manual Winload ParadoxDocument9 pagesManual Winload ParadoxConstantin NinovNo ratings yet
- Documentation (1)Document3,797 pagesDocumentation (1)Victor HeiseNo ratings yet
- Access Macbook and iMac to Office Computer and VDIDocument12 pagesAccess Macbook and iMac to Office Computer and VDIMathias HölzerNo ratings yet
- ITutorGroup Onboarding InstructionDocument24 pagesITutorGroup Onboarding InstructionAndrei Gabriel67% (3)
- DataTraveler Vault Privacy 3.0 User ManualDocument11 pagesDataTraveler Vault Privacy 3.0 User ManualmahmoudNo ratings yet
- Trixbox 2.8.0.4 Installation ManualDocument26 pagesTrixbox 2.8.0.4 Installation ManualLuat VuNo ratings yet
- Web LCT Installation Guide: 4 Step ProcessDocument10 pagesWeb LCT Installation Guide: 4 Step ProcessJennis Sherano FernandoNo ratings yet
- Wireless Instructions For Windows XP Service Pack 2 (SP2)Document1 pageWireless Instructions For Windows XP Service Pack 2 (SP2)007003sNo ratings yet
- User Manual en UsDocument10 pagesUser Manual en Usvara303No ratings yet
- ReadmeDocument4 pagesReadmeRezza Putra 귀엽고 똑똑한No ratings yet
- How To Install and Gather Logs On Windows Systems With SupportAssist EnterpriseDocument11 pagesHow To Install and Gather Logs On Windows Systems With SupportAssist EnterpriseVicente JuniorNo ratings yet
- Xerox IT InformationDocument6 pagesXerox IT InformationNguyễn Thanh TuấnNo ratings yet
- iON Remote Assessments-Examinee InstructionsDocument26 pagesiON Remote Assessments-Examinee Instructionsmanish guptaNo ratings yet
- Knowledge Base: Display Foldback Monitor SetupDocument4 pagesKnowledge Base: Display Foldback Monitor SetupEliteAgentNo ratings yet
- Manual Cmp-Smartrw10 CompDocument66 pagesManual Cmp-Smartrw10 CompAllegra AmiciNo ratings yet
- Sentinel Protection Installer Version 7.6.1 - Release Notes: Product OverviewDocument4 pagesSentinel Protection Installer Version 7.6.1 - Release Notes: Product Overviewjcjcjc1024No ratings yet
- TN482Document9 pagesTN482syed muffassirNo ratings yet
- Datatraveler Vault - Privacy User ManualDocument29 pagesDatatraveler Vault - Privacy User ManualkiongNo ratings yet
- MapInfo-Pro 9 RNDocument11 pagesMapInfo-Pro 9 RNBilal HashmiNo ratings yet
- Autodesk Vault Quick StartDocument4 pagesAutodesk Vault Quick Starthelder.santos1114No ratings yet
- Configuring Security For Mobile Devices: This Lab Contains The Following Exercises and ActivitiesDocument10 pagesConfiguring Security For Mobile Devices: This Lab Contains The Following Exercises and ActivitiesMD4733566No ratings yet
- Managing TSGatewayand Remote Appsin Windows Server 2008Document12 pagesManaging TSGatewayand Remote Appsin Windows Server 2008pvnpalloorNo ratings yet
- Huawei EC 1261 User ManualDocument20 pagesHuawei EC 1261 User ManualRajesh KaplishNo ratings yet
- Transit ManualDocument95 pagesTransit ManualDhian Pe WeeNo ratings yet
- Xtreamer Network GuideDocument29 pagesXtreamer Network GuideUjjwal Kr. AcharyyaNo ratings yet
- Install & Calibrate DinoCapture 2.0Document7 pagesInstall & Calibrate DinoCapture 2.0R Edith CalleNo ratings yet
- E-Manual 4.0Document28 pagesE-Manual 4.0crm7379No ratings yet
- Operator's Manual V3.0: FGRDEI01.fm Page - 1 Tuesday, November 12, 2002 2:04 PMDocument14 pagesOperator's Manual V3.0: FGRDEI01.fm Page - 1 Tuesday, November 12, 2002 2:04 PMDumitru CristianNo ratings yet
- Huawei EC 1260 User ManualDocument16 pagesHuawei EC 1260 User Manualhemjo67No ratings yet
- DTLockerplus UserManualDocument22 pagesDTLockerplus UserManualkamaradeNo ratings yet
- Windows 2000 Host System Hardening: Lab Network DiagramDocument16 pagesWindows 2000 Host System Hardening: Lab Network DiagramStoli0445No ratings yet
- Opera Root CertDocument18 pagesOpera Root Certmmilan43No ratings yet
- Windows 8.1 update issues and solutionsDocument18 pagesWindows 8.1 update issues and solutionsRS SainathNo ratings yet
- CB-HDR-87xx89xx DVR Quick Operating InstructionsDocument19 pagesCB-HDR-87xx89xx DVR Quick Operating InstructionsMOHAMMEDNo ratings yet
- FC Upgrade RCDDocument7 pagesFC Upgrade RCDDoc_LACNo ratings yet
- WebAdi ConfigurationDocument5 pagesWebAdi ConfigurationraoNo ratings yet
- MD102Document312 pagesMD102Driton EmerllahuNo ratings yet
- Idirect Evolution GuideDocument7 pagesIdirect Evolution GuidebebebrendaNo ratings yet
- Solo Plus - User GuideDocument41 pagesSolo Plus - User GuideBane Radovic100% (1)
- VPN TroubleshootingDocument5 pagesVPN Troubleshootingmyreza123No ratings yet
- DameWare Mini Remote ManualDocument13 pagesDameWare Mini Remote ManualBtoTcoNo ratings yet
- 11 SQL Config SP3DDocument39 pages11 SQL Config SP3DgoodmorningfredNo ratings yet
- WPA Set Up For WindowsDocument9 pagesWPA Set Up For WindowsVicente NguyenNo ratings yet
- IVMS-4200 Quick Start GuideDocument24 pagesIVMS-4200 Quick Start GuideTabish ShaikhNo ratings yet
- IVSS ManualDocument71 pagesIVSS ManualWax YomeroNo ratings yet
- Unisight Enterprise ManualDocument35 pagesUnisight Enterprise ManualLeLouch LamperougeNo ratings yet
- Guide: 1.1 What Is This Document?Document46 pagesGuide: 1.1 What Is This Document?reaperchronNo ratings yet
- End PointDocument3 pagesEnd PointShibu VargheseNo ratings yet
- 007-012518-001 - MobilePASS - 8.4.5 - For - Windows - CRN - Rev - N PDFDocument11 pages007-012518-001 - MobilePASS - 8.4.5 - For - Windows - CRN - Rev - N PDFAlejandro FiorettiNo ratings yet
- TSPro E3 Installation InstructionsDocument6 pagesTSPro E3 Installation InstructionsClareth DiazNo ratings yet
- Vmware View and Wtos Best Practices Guide: A Technote by Jason Propsner Wyse Sales EngineerDocument10 pagesVmware View and Wtos Best Practices Guide: A Technote by Jason Propsner Wyse Sales EngineerlanibNo ratings yet
- IC3: Internet and Computing Core Certification Computing Fundamentals Study GuideFrom EverandIC3: Internet and Computing Core Certification Computing Fundamentals Study GuideNo ratings yet
- Biochar Lehman PDFDocument4 pagesBiochar Lehman PDFnatadevxNo ratings yet
- Biochar Lehman PDFDocument4 pagesBiochar Lehman PDFnatadevxNo ratings yet
- Vermont Organic Rice Growing HandbookDocument16 pagesVermont Organic Rice Growing HandbookDanielBaradonNo ratings yet
- CPRTools HeadCombsSpecSheetDocument2 pagesCPRTools HeadCombsSpecSheetnatadevxNo ratings yet
- Using Regidrivex: Figure 1-Command-Line Options For RegidrivexDocument2 pagesUsing Regidrivex: Figure 1-Command-Line Options For RegidrivexnatadevxNo ratings yet
- Password Cracker POD: The Experts in Computer ForenDocument2 pagesPassword Cracker POD: The Experts in Computer ForennatadevxNo ratings yet
- Drive Fitness Test v2.30 Firmware Update GuideDocument10 pagesDrive Fitness Test v2.30 Firmware Update GuidenatadevxNo ratings yet
- Wilcoxon Test Critical Values Table ExplainedDocument1 pageWilcoxon Test Critical Values Table ExplainedscreamingfreedomNo ratings yet
- WinhexDocument86 pagesWinhexnatadevxNo ratings yet
- CorelDRAW VBA Object ModelDocument4 pagesCorelDRAW VBA Object ModelMohamad Juliantoro100% (1)
- Maize Conference Keynote on Food, Feed and Fuel ChallengesDocument3 pagesMaize Conference Keynote on Food, Feed and Fuel ChallengesnatadevxNo ratings yet
- Tips N Trick Printer CanonDocument1 pageTips N Trick Printer CanonindigoeNo ratings yet
- PP VBA Object ModelDocument1 pagePP VBA Object ModelDex KayzanNo ratings yet
- Ann Bot 2012 Kynast Vii ViiiDocument2 pagesAnn Bot 2012 Kynast Vii ViiinatadevxNo ratings yet
- PDF Abstrak 86015Document1 pagePDF Abstrak 86015natadevxNo ratings yet
- PDF Abstrak 86015Document1 pagePDF Abstrak 86015natadevxNo ratings yet
- PDF Abstrak 86015Document1 pagePDF Abstrak 86015natadevxNo ratings yet
- Users ManualDocument41 pagesUsers ManualnatadevxNo ratings yet
- Write The Test Case For Actitime ApplicationDocument1 pageWrite The Test Case For Actitime ApplicationNaina Ahuja0% (1)
- CAMS GoCORP Corporate Investment Portal GuideDocument16 pagesCAMS GoCORP Corporate Investment Portal GuideRiya SinglaNo ratings yet
- Sample Resolutions Icici BankDocument37 pagesSample Resolutions Icici BankMahesh KambleNo ratings yet
- VxRail Appliance - VxRail Software Upgrade Procedures-VxRail E460 - E460FDocument28 pagesVxRail Appliance - VxRail Software Upgrade Procedures-VxRail E460 - E460FAjith KVNo ratings yet
- DE0-Nano-SoC My First HPS PDFDocument13 pagesDE0-Nano-SoC My First HPS PDFAlejandro AlvarezNo ratings yet
- HCIA-openEuler Lab Environment Setup Guide - Server EditionDocument28 pagesHCIA-openEuler Lab Environment Setup Guide - Server EditionRush OunzaNo ratings yet
- Guide For External Users - Strong Authentication ServiceDocument29 pagesGuide For External Users - Strong Authentication ServiceEdu Mmoja MutaiNo ratings yet
- 4.2.2 ZXMW PR10 Digital Microwave System Commissioning Manua PDFDocument69 pages4.2.2 ZXMW PR10 Digital Microwave System Commissioning Manua PDFMebre LemaNo ratings yet
- TM-1221 Clash ManagerDocument36 pagesTM-1221 Clash Managermalmcl20060% (1)
- Informatica Installation and ConfigurationDocument42 pagesInformatica Installation and ConfigurationMallikarjun RaoNo ratings yet
- Stage 1 Registration Instructions For Auditors 19.12.11Document21 pagesStage 1 Registration Instructions For Auditors 19.12.11Soosai RajanNo ratings yet
- Salesforce Certified Associate GlossaryDocument6 pagesSalesforce Certified Associate Glossarytarantula_22No ratings yet
- OAuth1 GuideDocument4 pagesOAuth1 GuideAshihsNo ratings yet
- RAN17.1 Reconfiguration Guide For BSC6910 (Draft A) (PDF) - enDocument290 pagesRAN17.1 Reconfiguration Guide For BSC6910 (Draft A) (PDF) - enBrahim ChimaNo ratings yet
- Common Functionality User GuideDocument165 pagesCommon Functionality User GuideAbhayy DevNo ratings yet
- UML DiagramDocument29 pagesUML DiagramDIVAGARRAJANo ratings yet
- Devyani ArDocument313 pagesDevyani ArAnirudh AgarwalNo ratings yet
- Eltek Flatpack 2 How To GuideDocument24 pagesEltek Flatpack 2 How To GuidePankaj Jaswal67% (3)
- Renegade BBS Manual 1Document33 pagesRenegade BBS Manual 1jamesyuNo ratings yet
- Autoauth Web Portal User Guide: December 6, 2018Document19 pagesAutoauth Web Portal User Guide: December 6, 2018IwanNo ratings yet
- Society Registration - English PDFDocument49 pagesSociety Registration - English PDFWakas RazaNo ratings yet
- CREDENTIAL-VALIDATIONDocument11 pagesCREDENTIAL-VALIDATIONPentest PrometheusNo ratings yet
- Avocet Installation ReferenceDocument65 pagesAvocet Installation Referenceboualem.iniNo ratings yet
- HCIA-Security V4.0 Lab GuideDocument106 pagesHCIA-Security V4.0 Lab GuideLockandLoadNo ratings yet
- QX Series System Software User GuideDocument406 pagesQX Series System Software User GuidePaulo PereiraNo ratings yet
- Mool Tip Ass Mini Ble User ManualDocument40 pagesMool Tip Ass Mini Ble User Manualsascha breetzkeNo ratings yet
- Onboarding Guide For Bus Partners v2 - April 2021-CompresséDocument57 pagesOnboarding Guide For Bus Partners v2 - April 2021-CompresséHarnas novi MaulanaNo ratings yet
- ASN - TennecoDocument18 pagesASN - TennecoWagner FerreiraNo ratings yet
- Linux Labs: Timothy RamtekeDocument74 pagesLinux Labs: Timothy Ramtekemario1349No ratings yet
- ActixOne PM CM User TrainingDocument103 pagesActixOne PM CM User TrainingPedro Figueroa MartínezNo ratings yet