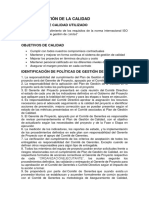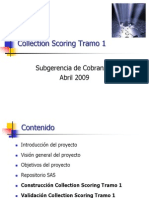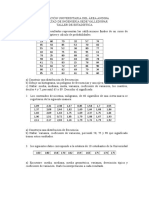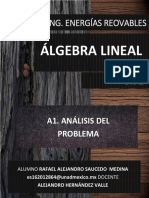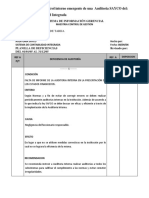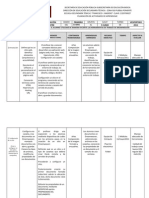Professional Documents
Culture Documents
Insertar o Crear Notas Al Pie y Notas Al Final
Uploaded by
Nerio SejasOriginal Title
Copyright
Available Formats
Share this document
Did you find this document useful?
Is this content inappropriate?
Report this DocumentCopyright:
Available Formats
Insertar o Crear Notas Al Pie y Notas Al Final
Uploaded by
Nerio SejasCopyright:
Available Formats
Insertar o crear notas al pie y notas al final
Las notas al pie y notas al final se utilizan en los documentos impresos para explicar, comentar
o hacer referencia al texto de un documento. Puede utilizar las notas al pie para comentarios
detallados y las notas al final para citar fuentes de Informacin.
NOTA Si desea crear una bibliografa, encontrar comandos para crear y administrar fuentes
de informacin y citas en la ficha Referencias del grupo Citas y bibliografa.
En este artculo:
Notas al pie y notas al final
Insertar una nota al pie o una nota al final
Cambiar el formato de los nmeros de las notas al pie o notas al final
Cambiar el valor inicial de las notas al pie o notas al final
Crear un aviso de continuacin de notas al pie o notas al final
Eliminar una nota al pie o una nota al final
Notas al pie y notas al final
Las notas al pie o las notas al final constan de dos partes vinculadas: la marca de referencia de
nota y el texto correspondiente a la nota.
Marcas de referencia de notas al pie y notas al final
Lnea de separacin
Texto de nota al pie
Texto de nota al final
VOLVER AL PRINCIPIO
Insertar una nota al pie o una nota al final
Microsoft Word numera automticamente las notas al pie y las notas al final. Se puede utilizar
un solo esquema de numeracin en todo un documento, o bien distintos esquemas de
numeracin para las diversas secciones de un documento.
Los comandos para insertar y editar notas al pie y notas al final se pueden encontrar en la
ficha Referencias, en el grupo Notas al pie.
Insertar nota al pie
Insertar nota al final
Selector de cuadro de dilogo Notas al pie y notas al final
Al agregar, eliminar o mover notas numeradas automticamente, Word vuelve a numerar las
marcas de referencia de las notas al pie y al final.
NOTA Si las notas al pie del documento estn numeradas de forma incorrecta, es posible que
el documento contenga marcas de revisin. Acepte las marcas de revisin para que Word
numere correctamente las notas al pie y las notas al final.
1. En la vista Diseo de impresin, haga clic en el lugar donde desee insertar la marca de referencia
de nota.
2. En el grupo Notas al pie de la ficha Referencias, haga clic en Insertar nota al pie o en Insertar
nota al final. Word inserta la marca de referencia de nota y coloca el punto de insercin en el rea
de texto de la nueva nota al pie o nota al final.
Mtodo abreviado de teclado Para insertar una nota al pie, presione CTRL+ALT+F. Para
insertar una nota al final, presione CTRL+ALT+D.
De forma predeterminada, Word coloca las notas al pie al final de cada pgina y las notas al
final al trmino del documento.
3. Escriba el texto de la nota.
4. Haga doble clic en la marca de referencia de nota al pie o nota a final para volver a la marca de
referencia en el documento.
5. Para cambiar la ubicacin o aplicar formato a las notas al pie o las notas al final, haga clic en el
Selector de cuadro de dilogo Notas al pie y notas al final y siga uno de estos procedimientos:
Para convertir las notas al pie en notas al final o viceversa, en Ubicacin, elija Notas al pie o Notas al
final y, a continuacin, haga clic en Convertir. En el cuadro de dilogo Convertir notas, haga clic
en Aceptar.
Para cambiar el formato de numeracin, haga clic en el formato deseado en el cuadro Formato de
nmeroy haga clic en Aplicar.
Para utilizar una marca personalizada en vez de un formato tradicional de nmero, haga clic
en Smbolojunto a Marca personal y, a continuacin, elija una marca entre los smbolos disponibles.
No se cambiarn las marcas de referencia de nota existentes. Solo se agregarn las nuevas.
VOLVER AL PRINCIPIO
Cambiar el formato de los nmeros de las notas al pie o notas al final
1. Coloque el punto de insercin en la seccin en la que desee cambiar el formato de la nota al pie o
la nota al final. Si el documento no est dividido en secciones, coloque el punto de insercin en
cualquier lugar del documento.
2. En la ficha Referencias, haga clic en el Selector de cuadro de dilogo Notas al pie y notas al
final.
3. Haga clic en Notas al pie o en Notas al final.
4. Haga clic en la opcin deseada del cuadro Formato de nmero.
5. Haga clic en Aplicar.
VOLVER AL PRINCIPIO
Cambiar el valor inicial de las notas al pie o notas al final
Word numera automticamente las notas al pie comenzando por "1" y las notas al final
comenzando por "i"; tambin puede elegir un valor inicial diferente.
NOTA Si las notas al pie del documento estn numeradas de forma incorrecta, es posible que
el documento contenga marcas de revisin. Acepte las marcas de revisin para que Word
numere correctamente las notas al pie y las notas al final.
1. En la ficha Referencias, en el grupo Notas al pie, haga clic en el Selector de cuadro de
dilogo Notas al pie y notas al final.
2. En el cuadro Iniciar en, elija el valor inicial deseado.
3. Haga clic en Aplicar.
VOLVER AL PRINCIPIO
Crear un aviso de continuacin de notas al pie o notas al final
Si una nota al pie o nota al final es demasiado larga para caber en una pgina, puede crear un
aviso de continuacin para indicar a los lectores que dicha nota contina en la pgina
siguiente.
1. Para asegurarse de estar en la vista Borrador, vaya a la ficha Vista y haga clic en Borrador.
1. En el grupo Notas al pie de la ficha Referencias, haga clic en Mostrar notas.
2. Si el documento contiene notas al pie y notas al final, aparecer un mensaje. Haga clic en Ver el
rea de notas al pie o Ver el rea de notas al final y, a continuacin, en Aceptar.
3. En la lista del panel de notas, haga clic en Aviso de cont. de notas al pie o en Aviso de cont. de
notas al final.
4. En el panel de notas, escriba el texto que desee utilizar para el aviso de continuacin.
VOLVER AL PRINCIPIO
Eliminar una nota al pie o una nota al final
Para eliminar una nota, se trabaja con la marca de referencia de nota en la ventana del
documento, no con el texto de la nota.
Marca de referencia de nota
Si elimina una marca de referencia de nota numerada automticamente, Word volver a
numerar las notas con el nuevo orden.
Eliminar una nota
En el documento, seleccione la marca de referencia de la nota al pie o de la nota al final que desee
eliminar y, a continuacin, presione la tecla Suprimir.
You might also like
- Plan de Gestión de La CalidadDocument3 pagesPlan de Gestión de La CalidadWilson Hanccocallo Usca100% (1)
- Evaluacion Sistema de Gestión de La Seguridad - ScribdDocument7 pagesEvaluacion Sistema de Gestión de La Seguridad - ScribdOrlando Enrique Velasquez Morales100% (1)
- Ejercicios Resueltos Estadística y ProbabilidadDocument26 pagesEjercicios Resueltos Estadística y ProbabilidadFabian Delgado50% (2)
- Presentacion Modelo Scoring CobranzasDocument30 pagesPresentacion Modelo Scoring Cobranzasismaeltapia100% (4)
- GSM GPRSDocument395 pagesGSM GPRSlauram7772No ratings yet
- Fierro Vigas B2Document3 pagesFierro Vigas B2Nerio SejasNo ratings yet
- Diagnosticos DE Enfermeria: Evolución de Los Diagnósticos de EnfermeríaDocument31 pagesDiagnosticos DE Enfermeria: Evolución de Los Diagnósticos de EnfermeríaNerio SejasNo ratings yet
- Quitar Contraseña W7Document6 pagesQuitar Contraseña W7Nerio SejasNo ratings yet
- DeclaracionjuradaDocument2 pagesDeclaracionjuradaNerio SejasNo ratings yet
- Cadenas de Markov Finitas IntroducciónDocument29 pagesCadenas de Markov Finitas IntroducciónEliza H. AguilarNo ratings yet
- FEL Registro y ConfiguracionDocument45 pagesFEL Registro y ConfiguracionJesus Emmanuel Perez PallaresNo ratings yet
- Conclusiones y Recomendaciones David VargasDocument2 pagesConclusiones y Recomendaciones David VargasDavidCaloNo ratings yet
- EscalerasCAD-V1.0 Manual Del UsuarioDocument17 pagesEscalerasCAD-V1.0 Manual Del UsuarioEdgar AndradeNo ratings yet
- Taller de Est Descriptiva 1 (EST. DESCRIPTIVA) - 1Document2 pagesTaller de Est Descriptiva 1 (EST. DESCRIPTIVA) - 1Luis GalarzaNo ratings yet
- reporteVigenciaDerechos PDFDocument2 pagesreporteVigenciaDerechos PDFArmando GonzalezNo ratings yet
- Eali U1 A1 Rasm1Document5 pagesEali U1 A1 Rasm1Alejandro Macqiavelo100% (1)
- La Impresion de Documentos PreimpresionDocument8 pagesLa Impresion de Documentos PreimpresionCarlosSicNo ratings yet
- Arquitectura de SoftwareDocument12 pagesArquitectura de SoftwareJose LuisNo ratings yet
- Pruebas Estadisticas para Numeros Aleatorios SimulacionDocument8 pagesPruebas Estadisticas para Numeros Aleatorios SimulacionToÑoBaldenegro100% (1)
- Deficiencias de control interno en sistemas de contabilidad, bienes y personal en Auditoria SAYCO de SETARDocument3 pagesDeficiencias de control interno en sistemas de contabilidad, bienes y personal en Auditoria SAYCO de SETARAdolfo Garnica VasquezNo ratings yet
- Guia Novatos DreamboxDocument12 pagesGuia Novatos DreamboxFelix RedondoNo ratings yet
- Ensayo Seguridad Activa y PasivaDocument1 pageEnsayo Seguridad Activa y PasivaAFGalarza100% (1)
- PLANEACION DreamweaverDocument5 pagesPLANEACION DreamweaverAidee SandovalNo ratings yet
- Ejemplo - Plan de Desarrollo SoftwareDocument14 pagesEjemplo - Plan de Desarrollo Softwareltumipamba65390% (2)
- Algoritmo Del BanqueroDocument6 pagesAlgoritmo Del BanqueroFabiian AguiilarNo ratings yet
- Estudio Sobre Tecnologia en Transporte y Distribucion APICSDocument11 pagesEstudio Sobre Tecnologia en Transporte y Distribucion APICSJesus Angel RamirezNo ratings yet
- Solicitudes VariasDocument7 pagesSolicitudes VariasEd QzNo ratings yet
- Snap ChatDocument5 pagesSnap ChatAle Diaz MilesNo ratings yet
- Evaluacion Mito y LeyendaDocument4 pagesEvaluacion Mito y Leyendaconstanzatorres.g8653No ratings yet
- Sistemas Del ArchivoDocument13 pagesSistemas Del ArchivoDilma GomezNo ratings yet
- Estabilidad y SPSDocument30 pagesEstabilidad y SPSAndres Jacho AlvaradoNo ratings yet
- Teoría Matemática de La AdministraciónDocument16 pagesTeoría Matemática de La AdministraciónBenjo QuispeNo ratings yet
- Manual de Uso Sistema ProsolDocument10 pagesManual de Uso Sistema ProsolCarlos Anibal PalaciosNo ratings yet
- Guía 2°pp - Lineas de EsperaDocument3 pagesGuía 2°pp - Lineas de EsperaJorge Sebastián Araya TapiaNo ratings yet