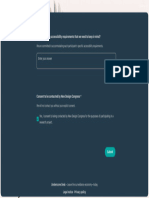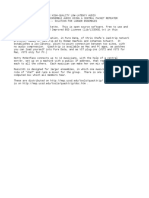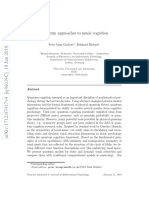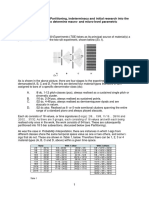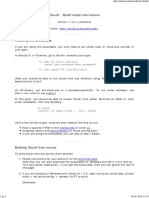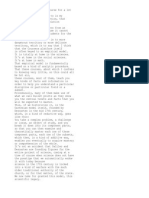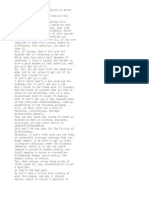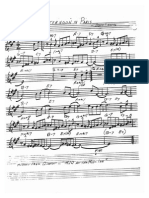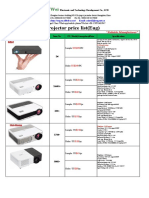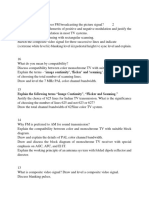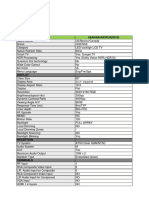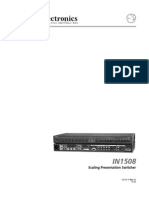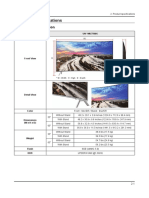Professional Documents
Culture Documents
Acer TV UM - Acer - 1.0 - EN - AT3216MF PDF
Uploaded by
XXXXOriginal Title
Copyright
Available Formats
Share this document
Did you find this document useful?
Is this content inappropriate?
Report this DocumentCopyright:
Available Formats
Acer TV UM - Acer - 1.0 - EN - AT3216MF PDF
Uploaded by
XXXXCopyright:
Available Formats
1
AT2616M
AT3216M
User Guide
Acer LCD TV
Contents
Important safety instructions ------------------------------------- 3
Disposal instructions ----------------------------------------------------------------------4
Your LCD TV overview ----------------------------------------------- 5
Front and side panels --------------------------------------------------------------------5
Rear panel view ----------------------------------------------------------------------------6
Remote control --------------------------------------------------------- 7
General keys --------------------------------------------------------------------------------7
Teletext and Multimedia ----------------------------------------------------------------8
Basic connections ------------------------------------------------------ 9
Connecting the power cord ------------------------------------------------------------9
Setting up the remote control --------------------------------------------------------9
Enjoying analog and digital TV ----------------------------------- 9
Connecting an antenna/cable ---------------------------------------------------------9
Getting started watching your TV ------------------------------------------------- 10
Connecting external audio/video devices ------------------- 11
Connecting a DVD, VCR, STB or audio/video equipment ------------------- 11
Connecting a camera, camcorder or game console -------------------------- 12
Connecting a PC or notebook computer ----------------------------------------- 13
Connecting a USB storage device -------------------------------------------------- 13
Selecting the input source ------------------------------------------------------------ 14
Playing multimedia files from a USB storage device ----- 15
Connecting a USB storage device -------------------------------------------------- 15
Navigating in the multimedia screen --------------------------------------------- 15
Channel controls ----------------------------------------------------- 18
Channel list -------------------------------------------------------------------------------- 18
Favourite channel list ------------------------------------------------------------------ 19
Programme information -------------------------------------------------------------- 20
Electronic programme guide -------------------------------------------------------- 20
Time shifting (digital channels only) ---------------------------------------------- 22
Record programs to a USB storage device (digital channels only) ------- 22
OSD navigation ------------------------------------------------------ 23
Navigating the OSD with the remote control ---------------------------------- 23
Adjusting the OSD settings ----------------------------------------------------------- 24
OSD menus ------------------------------------------------------------ 26
Picture settings --------------------------------------------------------------------------- 26
Sound settings ---------------------------------------------------------------------------- 28
TV settings --------------------------------------------------------------------------------- 29
Country ------------------------------------------------------------------------------------- 29
Settings ------------------------------------------------------------------------------------- 30
Parental ------------------------------------------------------------------------------------ 31
Troubleshooting ----------------------------------------------------- 33
PC Input Signal Reference Chart -------------------------------- 34
Product specifications ---------------------------------------------- 35
Wall mount preparation / removing the base ------------- 37
2
HDMI, the HDMI logo and High-Definition Multimedia Interface are trademarks or registered trade-
marks of HDMI Licensing LLC.
DVB is a registered trademark of the DVB Project.
2010 All Rights Reserved.
Acer LCD TV User Guide
Original Issue: 05/2010
Model Number:
Serial Number:
Purchase Date:
Place of Purchase:
E
n
g
l
i
s
h
Important safety instructions
Read these instructions carefully. Please put them somewhere safe for future reference.
1. Only use attachments/accessories specified by the manufacturer.
2. Use only with the cart, stand, tripod, bracket, or table specified
by the manufacturer, or sold with the apparatus. When a cart is
used, use caution when moving the cart/ apparatus combination
to avoid injury from tip-over.
3. Unplug this apparatus during lightning storms or when unused
for long periods of time.
4. Do not install this equipment in a confined space such a book
case or similar unit.
5. No naked flame sources, such as lighted candles, should be placed on the apparatus.
6. If the remote control will not to be used for a long time, remove the batteries. Use
the remote control carefully. Do not drop the remote control on the floor. Keep it
away from moisture, direct sunlight, and high temperatures.
7. Used or discharged batteries must be properly disposed of or recycled in compliance
with all applicable laws. For detailed information, contact your local solid waste
disposal authority.
8 Follow all warnings and instructions marked on the product.
9 Unplug this product from the wall outlet before cleaning. Do not use liquid cleaners
or aerosol cleaners. Use a damp cloth for cleaning.
10 Do not use this product near water.
11 Do not place this product on an unstable cart, stand or table. The product may fall,
sustaining serious damage.
12 Slots and openings are provided for ventilation; to ensure reliable operation of the
product and to protect it from overheating, these openings must not be blocked or
covered. The openings should never be blocked by placing the product on a bed,
sofa, rug or other similar surface. This product should never be placed near or over
a radiator or heat register or in a built-in installation unless proper ventilation is
provided.
13 This product should be operated from the type of power indicated on the marking
label. If you are not sure of the type of power available, consult your dealer or local
power company.
14 Do not allow anything to rest on the power cord. Do not locate this product where
the cord will be stepped on.
15 If an extension cord is used with this product, make sure that the total ampere rating
of the equipment plugged into the extension cord does not exceed the extension
cord ampere rating. Also, make sure that the total rating of all products plugged into
the wall outlet does not exceed the fuse rating.
16 Never push objects of any kind into this product through cabinet slots as they may
touch dangerous voltage points or short-out parts, which could result in a fire or
electric shock. Never spill liquid of any kind on the product.
17 Do not attempt to service this product yourself, as opening or removing covers may
expose you to dangerous voltage points or other risks. Refer all servicing to qualified
service personnel.
18 Unplug this product from the wall outlet and refer servicing to qualified service
personnel under the following conditions:
E
n
g
l
i
s
h
4
The grounding pin is an important safety feature. It is possible to receive an electric shock
from a system that is not properly grounded.
The grounding pin is also providing good immunity ability against unexpected noise that
interferes performance of this product and is produced by other nearby electrical devices.
Disposal instructions
Do not throw this electronic device into the rubbish bin / container when discarding. To minimize
pollution and ensure utmost protection of the global environment, please recycle.
For more information regarding WEEE, please refer to
http://global.acer.com/about/environmental.htm
,
(Compliant with Russian regulatory certification)
a. When the power cord or plug is damaged or frayed.
b. If liquid has been spilled into the product.
c. If the product has been exposed to rain or water.
d. If the product does not operate normally when the operating instructions are
followed. Adjust only those controls that are covered by the operating instructions.
Improper adjustment of other controls could result in damage; extensive work by
a qualified technician might then be required to restore the product to normal
condition.
e. If the product has been dropped or the case has been damaged.
f. If the product exhibits a distinct change in performance, indicating a need for
service.
19 Use only the proper type of power supply cord set (provided in your accessories box)
for this unit. Always disconnect the power cord from the wall outlet before servicing
or disassembling this equipment.
20 Do not overload an electrical AC outlet, power strip, or convenience receptical. The
overall system load must not exceed 80% of the branch circuit rating. If power strips
are used, the load should not exceed 80% of the power strip input rating.
21 Some products are equipped with a three-wire electrical grounding-type plug that
has a third pin for grounding. This plug only fits into a grounded electrical outlet.
This is a safety feature. Make sure the AC outlet is properly grounded. Do not defeat
the safety purpose of the grounding-type plug by trying to insert it into a non-
grounded outlet. If you cannot insert the plug into the outlet, contact your electrician
to replace the obsolete outlet.
22 Do not use this LCD TV in the workplace in accordance with BildscharbV, and
maintain ample distance from it when watching. Watching a big-screen TV too close
can cause eyestrain.
23 This TV is designed for home entertainment purposes only. Make sure there is
sufficient distance between you and the TV when you are viewing content to avoid
harming your eyes.
E
n
g
l
i
s
h
5
Your LCD TV overview
Front and side panels
1 Common interface
2 AV in-COMPOSITE + Audio L/R
3 USB port
4 Earphone
5 HDMI port
6 Remote control receiver
7 Volume up When the OSD is on, functions the same as the Right arrow.
8 Volume down When the OSD is on, functions the same as the Left arrow.
9 Channel up When the OSD is on, functions the same as the Up arrow.
10
Channel
down
When the OSD is on, functions the same as the Down
arrow.
11 Menu key Turns the OSD menu ON and OFF.
12
Source
(Input) key
Press to change input source. When the OSD is on, press
this button to confirm selection.
13 Power button
6
1
5
4
2
7
8
9
10
11
12
13
3
E
n
g
l
i
s
h
6
Rear panel view
1 AC-in 5 AV in-COMPONENT + Audio L/R
2 VGA-in + PC Audio-in 6 SCART
3 HDMI port 7 CVBS, Audio L/R
4 SPDIF out 8 Tuner (hybrid)
4 3 2 1 8 7 6 5
E
n
g
l
i
s
h
7
General keys
Remote control
OK
DISPLAY GUIDE
WIDE SOURCE
MENU
MUTE
TELETEXT
INDEX SIZE HOLD REVEAL
SUBTITLE
BACK
CANCEL
FAV
MPX
1
8
4
10
7
2
3
5 WIDE
Press to toggle scaling mode between
Auto, Normal, Zoom1, Zoom2 and
Wide modes.
6 MPX
Press to display and select the audio
signal.
7 MENU
Press to open or close the Menu.
8 Back/CANCEL
Press to back to previous Menu.
9 Directional keys
On certain models, the left and right
directional keys also function as
rewind and fast-forward keys when
viewing multimedia files.
10 OK/ENTER/CH LIST
ENTER: Press to confirm channel
number selection.
CH LIST: Press to launch the channel
list. See page 33.
11 MUTE
Press to toggle audio on and off.
12 FAV
Press to display the favorite channel
list.
13 VOL (+/-)
Press to increase or decrease the
volume.
14 CH (up/down)
Press to sequentially select the TV
channel.
15 Number keys.
16 TELETEXT/MIX
Press to switch from TV/AV to Teletext
mode.
Press again to overlay teletext page
on the TV image.
17 SUBTITLE
Press to view subtitles on the screen.
11
9
5
6
12
13 14
15
16 17
1 POWER
Press to turn your TV on/off.
2 DISPLAY
Press to display or change input/
channel information (dependent on
input/source type).
3 GUIDE
Press to launch Electronic Programme
Guide (EPG) mode
(Digital TV mode only). See page 34.
4 SOURCE
(TV/Video/S-Video/Component/
SCART/D-Sub/HDMI)
Press to select correct input mode.
E
n
g
l
i
s
h
8
OK
DISPLAY GUIDE
WIDE SOURCE
MENU
MUTE
TELETEXT
INDEX SIZE HOLD REVEAL
SUBTITLE
BACK
CANCEL
FAV
MPX
Teletext
1 Colour buttons (R/G/Y/B)
Operates corresponding button on
the teletext page.
2 INDEX
Press to go to the index page.
3 SIZE
Press once to zoom teletext page to
2X.
Press again to resume.
4 HOLD
Press to pause the current teletext
page.
5 REVEAL
Press to reveal hidden teletext
information.
Multimedia
1 Colour buttons (R/G/Y/B)
No function when using the
mutimedia interface.
2 Previous Track
Press to go to the beginning of a
track, or the previous track.
3 Stop
Press to stop playback.
On certain televisions the remote
control can start recording
programmes. This feature is not
available on your television.
4 Play/Pause
Press to start playing the selected
track, or pause a track if it is already
playing.
5 Next track
Press to skip to the next track if
multiple tracks have been selected.
6 You may use the left and right
directional buttons to avance or
rewind in a track. Press the button
again to increase how fast the track
advances (x2/x4/x8/x16).
Press the Play/Pause button to resume
playback.
The left and right directional keys also
function as rewind and fast-forward
keys when viewing multimedia files.
Teletext and Multimedia
3
1
5
4
2
E
n
g
l
i
s
h
9
Connecting the power cord
1 Connect the AC cord into the AC input on the back of the set.
2 Connect the plug to the wall outlet as shown.
Basic connections
Enjoying analog and digital TV
Connecting an antenna/cable
Connect the antenna cable to the appropriate antenna terminal on the back of the TV
set as shown below.
Tuner
Setting up the remote control
1 Open the cover on the bottom of the remote unit.
2 Insert two AA batteries (supplied) to match the polarity indicated inside the battery
compartment.
E
n
g
l
i
s
h
10
Getting started watching your TV
You can also adjust these settings using the front control panel. Please see
"Front panel view" on page 8 for details.
1 Power
a. Turn on the power switch.
b. Press the power button or channel up/down button on the remote control.
2 Installation Guide
The first time you switch on the TV, you will be asked to select the language and
scan for channels.
Press the OK key to begin the setup process.
Step 1. Select the setup language you prefer.
Step 2. Please select the correct country for signal reception.
Step 3. Select Home mode.
Step 4. Ensure that your co-axial cables are connected correctly before proceeding.
Step 5. Scan for digital channels and analog channels.
Step 6. Setup is now complete. You are ready to begin watching TV.
3 Changing channels
a. Press 0 - 9 on the remote control to select a channel. The channel changes after 2
seconds. Press OK to select the channel immediately.
b. Pressing the channel ( CH ) up / down button on the remote control will also
change the channel.
4 Adjusting the volume
Adjust the volume level using the ( VOL ) up/down button on the remote control.
1
2
4
1
3
Setup may vary due to local broadcast differences.
E
n
g
l
i
s
h
11
Connecting external audio/video
devices
Connecting a DVD, VCR, STB or audio/video
equipment
Connect your DVD player, VCR or audio/video equipment using the SCART port located at
the rear of your LCD TV as shown below.
Source-in
Y Yellow
Red
White
Blue
Green
R
W
R B G
R B G
R W
R W
SCART
D-Sub
D-Sub
or
DVD PC VCR STB
or
COMPONENT
AV
AUDIO
HDMI
VGA
PC-Audio in
B
G
* Acer recommends the following priority for connection types:
HDMI -> COMPONENT -> SCART -> S-Video -> Composite.
E
n
g
l
i
s
h
12
TV-out
AV Recorder
SCART
SPDIF
Connecting a camera, camcorder or game console
Connect your camera or camcorder to the video/audio ports on the left of the TV set as
shown below.
R B G
R
W
Y
R B G Y R W
R W
R W
COMPONENT
COMPOSITE
AV
AUDIO
HDMI HDMI
E
n
g
l
i
s
h
13
Connecting a PC or notebook computer
To display PC output on your TV, connect your PC or notebook computer to the TV as
shown below.
For VGA connections, Acer recommends setting your PCs external monitor
resolution to 1920 x 1080 pixels @ 60 Hz refresh rate.
D-Sub
D
-
S
u
b
Connecting a USB storage device
To display multimedia content on your TV, connect the USB device to the TV as shown
below.
Handy drive
E
n
g
l
i
s
h
14
Selecting the input source
Once you have connected your antenna or external equipment to the TV, you need to
select the correct input source.
Press the SOURCE button on the remote control to select the correct input source
(TV/SCART1/SCART2/PC-RGB/HDMI1/HDMI2/HDMI3/USB).
SOURCE
E
n
g
l
i
s
h
15
Playing multimedia files from a USB
storage device
Connecting a USB storage device
Connect the USB storage device to the USB port on your computer.
Press the Source button on the remote control and select USB.
SOURCE
Navigating in the multimedia screen
There are three main areas of the multimedia screen:
a
b
c
a. Status bar
The top of the screen shows the type of media being viewed: Photo, Music or Movie,
with some information about the selected file. Press the MENU button and select Media
Type to change the type of media being shown: Select Photo, Music or Video and press
the OK button.
E
n
g
l
i
s
h
16
Photo files
Select a photo and press OK to open it. Photo files will be shown in a slideshow, each
photo will be displayed for a short duration. Press Play/Pause to pause the display on a
specific photo.
Press Previous (Index) or Next (Reveal) to return to the previous photo, or to view the
next photo.
Press BACK or return to the folder navigation list
Music files
Select a music file and press OK to open it. Press Play/Pause to pause a track.
Press Previous (Index) or Next (Reveal) to skip to the previous track or advance to the
next track in the folder.
Press and hold the left and right directional buttons to advance or rewind in a track. Press
BACK to return to the folder navigation list and preview screen.
b. Navigation menu
The middle of the screen shows the contents of the USB device. Use the directional keys
and press OK to open a file or folder.
Note: Only files that match the selected media type are displayed.
Press the BACK button to return to the folder that contains the folder being viewed.
c. File option bar
The bottom of the screen shows addition options for the file being viewed, such as
volume level or special functions for the coloured buttons on the remote control.
Note: When playing a movie or viewing photos, the top and bottom bars will
disappear after a short delay.
E
n
g
l
i
s
h
17
Movie files
Select a movie file and press OK to open it. Press Play/Pause to pause a movie.
Press Previous (Index) or Next (Reveal) to skip to the previous movie or advance to the
next movie in the folder.
You may use the left and right directional buttons to advance or rewind in a movie. Press
the button again to increase how fast the track advances or rewinds (x2/x4/x8/x16).
Press BACK to return to the folder navigation list and preview screen.
Leaving multimedia storage display
Simply stop playback and press Source to select a different source type.
Warning: Do not remove the USB storage device while a media file is playing.
Stop playback and switch to a different source before removing the device from
the USB port.
E
n
g
l
i
s
h
18
Channel controls
To open the channel list feature:
1
OK
Press the OK key on the remote control. This will
bring up the channel list menu.
2 The current channel will be highlighted.
3
Use the directional keys to navigate the list and
select the channel you wish to watch.
Use the red key to switch between the digital and
analogue channel lists.
Use the green key to exit the list.
Channel list
Channel list allows you to quickly find the TV channel you are searching for.
OK
DISPLAY GUIDE
WIDE SOURCE
MENU
MUTE
TELETEXT
INDEX SIZE HOLD REVEAL
SUBTITLE
BACK
CANCEL
FAV
MPX
OK
E
n
g
l
i
s
h
19
Storing favourite channels
1
FAV
Press the FAV key on the remote control. This will bring
up the favourite channel list.
2
The Favourite list will be shown. Press OK to select,
delete or add a favourite channel.
3
Back
Press the BACK key on the remote control to exit.
Viewing your favourite channels
FAV
On the remote control, if you press the FAV key, the TV
will display a list of favourite TV channels. Use the up or
down directional keys to select a channel, and then press
OK.
Favourite channel list
The favourite channel list allows you to store your favourite TV channels and flick
between them at the touch of a button.
To set a favourite channel, follow the steps described on this page.
E
n
g
l
i
s
h
20
Electronic programme guide
The electronic programme guide (EPG) is an onscreen service available on digital and
cable TV that provides information about scheduled broadcast programmes on all digital
channels by time, title and channel.
GUIDE
Programme information
Press the DISPLAY key to see information about the current programme (if available).
a. Programme title
b. Programme schedule
c. Subtitle
If Subtitle is displayed press the SUBTITLE key to see a list of available subtitles.
d. Audio language
e. Programme summary
d
c
e
a
b
E
n
g
l
i
s
h
21
Guide screen
There are four main areas of the EPG screen:
The top of the screen shows the type of signal being viewed and the current time; with
the channel number, channel title and selected program name on the right.
The section on the left shows all names for digital channels.
The section on the right shows information about programs for the selected channel: the
start and finish times, any age rating and a summary.
Use the up or down directional keys to switch to the previous or next channel.
a
b
d
c
1
GUIDE
Press the GUIDE key on the remote control.
2
Use the directional keys to navigate around the EPG menu and press
OK to select your highlighted option.
Navigating the EPG (for Digital TV mode)
OK
GUIDE
E
n
g
l
i
s
h
22
Time shifting (digital channels only)
Your TV allows you to temporarily store (time shift) a program to a USB storage device
(digital channels only); this allows you to pause the program, and later resume playback
from that point.
Step 1. Connect a USB storage device to the USB port on your TV.
Step 2. While viewing a digital TV channel, press PAUSE to start the time shift
function. If the USB storage device has not been configured for use with your TV,
select Auto in the window that is displayed.
Step 3. Use left and right direction keys to rewind and fast-forward the time-shifted
program.
Step 4. Press BACK to disable time shifting.
Record programs to a USB storage device (digital
channels only)
Your TV allows you to record digital TV programs to a USB storage device.
Step 1. Connect a USB storage device to the USB port on your TV.
Step 2. While viewing a digital TV channel, press STOP/REC to start recording the
program. A confirmation message will be displayed for a short duration.
Step 3. A progress indicator in the lower-left corner of the screen shows the
duration of the recording.
Step 4. Press STOP/REC again to stop recording the program.
Step 5. Use the multimedia player to view your recorded programs (see Playing
multimedia files from a USB storage device ). Recorded files are stored in the PVR
folder.
Note: The USB storage device must have at least one gigabyte (GB) of free space
to store time shifting information. It is recommended you use an empty USB
device.
If a Sleep timer had been set before activating the time shift function, the timer
will be suspended.
Note: 180 minutes of 480i content, or 30 minutes of 1080i content, requires
approximately four gigabytes (GB) of memory.
The time shift function cannot store more than four gigabytes of time shift
information. Once four gigabytes of data has been stored, the time shift
function will delete the stored data and restart storing content. This occurs even
if more storage is available.
Warning: Do not remove the USB storage device while time shifting is active.
Disable time shifting before removing the device from the USB port.
Warning: Some USB storage devices may not support to the time shifting or
recording functions. Please use a different storage device.
E
n
g
l
i
s
h
23
OSD navigation
Many of the advanced settings and adjustments are available through using the OSD
(onscreen display) menus, as shown in the example screenshot below.
Basic operations required to navigate these menus (Picture, Audio, Channel management,
Settings and Advanced) are described in this section.
Navigating the OSD with the remote control
You can also interact with these menus using the right panel controls. Please see
"Front panel view" on page 5 for details.
OK
MENU
There are five main OSD menus. These are: Picture, Audio, Channel management,
Settings and Advanced. Use the following method to navigate these menus.
1
MENU
Press the MENU button on the remote control or the MENU
button on the control panel.
2
Select your desired menu by using the up and down directional
keys to switch between the five menus.
Press OK or the right directional key to enter a menu.
Press BACK or the left directional key to return to the menus.
3
Use the directional keys to interact with the menu. The up /
down directions will scroll through the menu options, while
left/right will adjust the different settings (for example, in the
Picture menu, settings such as brightness, contrast, etc.). Press
MENU to exit.
E
n
g
l
i
s
h
24
Adjusting the OSD settings
The OSD can be used for adjusting the settings of your LCD TV.
Press the MENU key to open the OSD. You can use the OSD to adjust the picture quality,
audio settings, channel settings and general settings. For advanced settings, please refer
to following page:
Adjusting picture quality
1 Press the MENU key to bring up the OSD.
2 Using the directional keys, select Picture from the OSD.
Then navigate to the picture element you wish to
adjust.
3 Use the left or right keys to adjust the sliding scales or
select one of the preset scenario modes. Press MENU to
save and exit.
4 The Picture menu can be used to adjust the current
Scenario Mode, Brightness, Contrast, Colour, Tint,
Sharpness and other image-related qualities.
Adjusting sound settings
1 Press the MENU key to bring up the OSD.
2 Using the directional keys, select Sound from the
onscreen display. Then navigate to the feature you
wish to adjust.
3 Use the left or right keys to adjust the sliding scales or
select one of the preset scenario modes. Press MENU to
save and exit.
4 The Sound menu can also be used to adjust the the
current Sound Mode, Equaliter, Steady Sound, Sound
Effects and other important sound-related settings.
Adjusting TV settings
1 Press the MENU key to bring up the OSD.
2 Using the directional keys, select TV from the OSD.
3 Use the directional keys to navigate the menus.
4 The TV menu can be used to adjust Tuner mode,
Country, Channels, Channel Edit and other important
channel-related settings.
E
n
g
l
i
s
h
25
The options available on the OSD may vary depending on the TV signal source
and model. Some digital options may not be available with an analog signal and
vice versa.
Adjusting settings
1 Press the MENU key to bring up the OSD.
2 Using the directional keys, select Settings from the
OSD. Then navigate to the feature you wish to adjust.
3 The Settings menu can be used to adjust the screen
Menu Language, Time, Subtitle, Teletext and other
important settings.
Adjusting Parental settings
1 Press the MENU key to bring up the OSD.
2 Using the directional keys, select Parental from the
OSD. Then navigate to the feature you wish to adjust.
3 The Parental menu can be used to adjust the Channel
block, Parental guidance, Input block, Change
password and other important settings.
E
n
g
l
i
s
h
26
OSD menus
Picture settings
Open the Picture menu as described in the OSD navigation section. This menu provides
the following settings:
Scenario mode
Scenario mode provides preset viewing modes designed to give you the best picture
quality when watching a particular kind of programme. These provide preset values for
brightness, contrast, hue colour and sharpness. There are pre-defined audio and video
settings for optimal enjoyment of the following scenarios: Standard, Movie, Game, Sport,
Concert, User.
Mode Information
Standard
Standard mode allows you to watch your favourite channels with sharp,
brilliant imagery via adaptive brightness and contrast adjustments.
Movie
For comfortably enjoying movies at home, Movie mode displays dim
scenes in clear detail; compensates for colour; and smoothly presents
motion images. This is accomplished through optimal Gamma correction
plus saturation, brightness and contrast adjustments.
Sport
Sport mode is suited for outdoor sports programmes, with accurate
background depth and clear gradation between the bright, outdoor
playing field and darker auditoriums. Sports mode also brilliantly
enhances colours and presents swiftly moving pictures without residual
images. All of this is achieved via specific Gamma corrections and
saturation adjustments.
Concert
Concert mode places you in a virtual concert hall, opera house or
other dim environment by means of adaptive brightness and contrast
adjustments.
Game
Game mode carefully details the exquisite graphics of modern video
games, providing lifelike entertainment while protecting your eyesight by
adjusting brightness and contrast.
User User mode allows you to save your favourite video settings.
E
n
g
l
i
s
h
27
Brightness
Change the brightness of the image.
Contrast
Change the contrast of the image.
Colour
Change the colour depth of the image.
Tint
Change the tint of the image.
Sharpness
Change the sharpness of the image.
Colour temperature
This setting adjusts the colour temperature of the image. You can set it to Standard, Cold,
User or Warm depending on your preference. With the User setting, you may change the
colour values individually.
Advanced
Noise reduction
Reduce any noise on the video signal
Flesh tone
Enhanced flesh tones in the video
Backlight
Change the brightness of the TV backlight
ACM
Activates Automatic Contrast Management to adjust the backlight brightness depending
on the video
E
n
g
l
i
s
h
28
Sound settings
Open the Audio menu as described in the OSD navigation section. This menu provides
the following settings:
Sound mode
Scenario mode provides preset audio modes designed to give you the best sound quality
when listening to a particular kind of programme. These provide preset values for
treble and bass. There are pre-defined audio and video settings for optimal enjoyment
of the following scenarios: Music, Speech, User. For example, Music mode accentuates
symphonic harmonies and the tenor audio range.
Equalizer 120 Hz / 500 Hz / 1.5 KHz / 5 KHz / 10 KHz
Adjust the volume for certain frequency bands
Balance
Change the balance between the left and right speakers.
Sound effect
Turn Sound Effects on to add virtual surround sound. If Sound Effects are on, Treble and
Bass settings are not available.
Digital Audio Out
This allows you to set the type of Digital audio signal that is used.
Steady sound
This function prevents sudden changes in the audio output level. If this function is On,
volume levels will be consistent when switching between input sources and changing
channels.
Audio type
Access audio options for the hard of hearing or visually impaired.
Audio description
Adjust the volume for the spoken menu description for the visually impaired.
E
n
g
l
i
s
h
29
TV settings
Open the TV menu as described in the OSD navigation section. This menu provides the
following settings:
Tuner mode
Adjust the signal settings to receive Antenna or Cable signals.
Country
Select the country you live in to scan for the correct signals.
Channels
Channel scan
Channel scan allows you to scan for channels. If you completed the setup wizard the first
time you turned on your TV, all available channels are listed.
Wait until the scan has finished; this will take several minutes.
Update scan
Update scan allows you to scan for new or deleted channels.
Wait until the scan has finished; this will take several minutes.
Single RF scan
You can manually add a digital channel by searching in specific UHF channels.
Analogue manual scan
You can manually add an analog channel by adjusting the settings here.
Channel edit
You can edit the detected channels, to change how they are displayed in the channel list.
Use the up or down directional keys to select a channel, direction, OK and number keys
to change the channel number or name.
Intelligent zapping
If Intelligent Zapping is on, then channels viewed for less than the period defined here
will not be added to the zapping memory.
E
n
g
l
i
s
h
30
Settings
Open the Settings menu as described in the OSD navigation section. This menu provides
the following settings:
Menu language
Set the language displayed for the OSD menus.
Wide mode
Press to toggle scaling mode between Normal, Wide and different zoom modes (1, 2).
Auto is also available when viewing digital TV and HDMI signals.
Time
Use these settings to adjust the time and set the sleep delay.
Time zone
Set your time zone.
Time
Set the time and date.
Sleep
You can set a time delay, after which the TV will turn off. The delay can be 15, 30, 45, 60,
90 or 120 minutes.
Subtitle
Use these settings to adjust subtitles.
Analogue subtitles
Set if subtitles are displayed when available.
1st / 2nd subtitle
Set the 1st and 2nd priority for subtitle languages, if more than one subtitle is available.
Subtitle type
You can choose between normal subtitles and subtitles for the hearing impaired, when
these are available.
Teletext language
Use these settings to adjust digital teletext settings.
Digital Teletext language
Set the language used for digital teletext pages.
Decode page language
Set the type of text used for teletext pages.
Common interface
Displays information about any card installed in the common interface slot.
Reset default
Return all settings to default values, removing any changes.
E
n
g
l
i
s
h
31
Automatic power off
If Automatic Power Off is active, if the TV on for four hours without any channel changes
or other activity, it will turn off. A warning message is displayed before the TV turns off.
On screen help
Show onscreen help messages.
Parental
Open the Parental menu as described in the OSD navigation section. Enter your Password
(see below), then select one of the three options.
Parental control allows you to enter a password and effectively stop anyone without the
password from watching TV. Three options are available: Channel Block, Age Rating and
Change Password.
This menu provides the following settings:
Channel block
Press OK to see the list of channels. Use the up and down directional keys to select the
channel to block and then press OK. A padlock symbol is displayed next to blocked
channels. Press the OK again to unblock a channel.
When viewing channels, if a blocked channel is selected the TV will ask for your
password. Enter your password to view the channel.
Parental Guidance
Most digital TV allows you to block content according to rating systems. The rating
system used is dependent on region, and is only available on digital channels. Analog
channels will not be blocked with this option.
Age rating (for digital TV)
The settings cover from 4 to 18 years of age. When you lock a category, the categories
for that age and younger will be blocked.
OK
MENU
E
n
g
l
i
s
h
32
Input block
Press OK to see the list of input sources (SCART, HDMI, etc.). Use the up and down
directional keys to select the input source to block and then press OK. A padlock symbol
is displayed next to blocked input sources. Press the OK again to unblock an input source.
Set password
You can change the default password to a 4-digit code of your choice. If you are using
the parental controls, then we recommend you change the password periodically.
Clear all
Return all parental settings to default values, removing any changes.
The default password for this TV is 1234. If you forget your password, please
enter 6163 to reset.
E
n
g
l
i
s
h
33
Troubleshooting
Before you call the Acer service center, please check the following items:
Here is a list of possible situations that may arise during the use of your LCD TV. Easy
answers and solutions are provided for each.
There is no picture or sound
Make sure the power cord is properly inserted in the power outlet.
Make sure the input mode is correctly set by your selected input.
Make sure the antenna at the rear of the TV is properly connected.
Make sure the main power switch is turned on.
Make sure the volume is not set to minimum or the sound is not set to mute.
Make sure the headphones are not connected.
Reception other than those of broadcasting stations can be considered.
Picture is not clear
Make sure the antenna cable is properly connected.
Consider whether your TV signal is being properly received.
Poor picture quality can occur due to a VHS camera, camcorder, or other peripheral
being connected at the same time. Switch off one of the other peripherals.
The 'ghost' or double image may be caused by obstruction to the antenna due to
high-rise buildings or hills. Using a highly directional antenna may improve the
picture quality.
The horizontal dotted lines shown on the pictures may be caused by electrical
interference, e.g., hair dryer, nearby neon lights, etc. Turn off or remove these.
Picture is too dark, too light or tinted
Check the colour adjustment.
Check the brightness setting.
Check the sharpness function.
The fluorescent lamp may have reached the end of its service life.
Remote control does not work
Check the batteries of the remote control.
Make sure the remote sensor window is not under strong fluorescent lighting.
Try to clean the remote control sensor lens on the TV with a soft cloth.
Use the buttons (hotkeys) on the TV before the remote control works.
If the above suggestions do not solve your technical issue, please refer to the warranty
card for service information.
E
n
g
l
i
s
h
34
PC Input Signal Reference Chart
PC input does not support Sync on Green, Composite Sync or interlaced signals.
Item H.Freq. (KHz) Mode Resolution V.Freq. (Hz)
1 31.469 IBM VGA 12H 640x480 59.940
2 35.156 VESA 800x600 56.250
3 37.879 VESA 800x600 60.317
4 48.363 VESA 1024x768 60.004
5 4 HD 1280x720 59.855
6 CVT 2.3MA 1280 x768 60
7 47.7 VESA 1360x768 60
8 63.98 VESA 1280x1024 60
9 66.587 FHD 1920x1080 60
E
n
g
l
i
s
h
35
Product specifications
Model AT2616M AT3216M
Panel spec
Resolution (pixels) 1920 x 1080
Brightness (typ.) 450 nit
Contrast Ratio (typ.) 4000 : 1
Dynamic Contrast
Ratio (max.)
50000 : 1
Viewing angle (typ.) 178x178(CR>=10)
Response (typ.) 6.5 ms (Gray to Gray)
Power supply
Input 220V~240V-AC
Max. power
consumption
110W
Power saving <1 W
Mechanical
Dimensions (W x H x
D mm)
645x474x202 778.5x559x240
Weight (kg) 11.25 7.8
Weight (lbs.) 24.78 17.16
Gross weight (Kg) 13.97 9.8
Gross weight (lbs) 30.77 21.56
Wall-
mounting holes
AT3216M: VESA, 200mm x 200mm
Analog TV system
Colour system PAL, SECAM
Sound system B/G/D/K/I/L
Stereo system NICAM/A2
Subtitle Teletext 1.5 (1000 pages)
Digital TV system
Digital TV standard DVB-T HD (H.264)/DVB-C
Sound system ISO11172-3 layer1 & layer2
32KHz, 44.1KHz, 48KHz
Stereo system PCM / MPEG ( Layer I & II ), HE-AAC
Dolby AC-3/AC-3 +
Frequency 7/8 MHz
AT2616M: VESA, 200mm x 100mm
E
n
g
l
i
s
h
36
Model AT2616M AT3216M
Terminal
Analog/
Digital Tuner In
Hybrid
SCART 1 CVBS (In/Out), RGB (In), Audio R/L
SCART 2 CVBS in/out + audio in/ out
Component in YPbPr, Audio (R/L)
AV-in CVBS, S Video, Audio (R/L)
HDMI 1 Yes (HDMI 1.3)
HDMI 2 Yes (HDMI 1.3)
HDMI 3 Yes (HDMI 1.3)
PC D-sub in Yes
PC audio in Yes
SPDIF out Yes (Coxial)
Headphone out Yes
USB Port Yes
Resolution
HDMI 480i/480P/576i/576P/720P/1080i/1080P
Audio system
Speakers 5 W + 5 W 10W+10W
Mutimedia support via USB
Photo JPG, BMP, PNG
Audio MP3, AAC
Video MPEG-2, H.264
E
n
g
l
i
s
h
37
Wall mount preparation / removing the
base
1) Remove the base.
2) Remove the screws from inside the stand.
3) Assemble the wall mount following the instructions included with the wall mount.
Caution: Disassemble the base carefully otherwise the plastic parts and/or TV
body may be damaged.
You might also like
- NDC Digital Identity Research - Forms - Underscore DeskDocument1 pageNDC Digital Identity Research - Forms - Underscore DeskXXXXNo ratings yet
- ReadmeDocument1 pageReadmeXXXXNo ratings yet
- Graben & Blunter - Quantum Approaches To Music Cognition (Mazzolla Related)Document38 pagesGraben & Blunter - Quantum Approaches To Music Cognition (Mazzolla Related)XXXXNo ratings yet
- Instructions 1.0 20180119163111Document16 pagesInstructions 1.0 20180119163111XXXXNo ratings yet
- Camera Fv-5 The Official User GuideDocument54 pagesCamera Fv-5 The Official User GuidePablo RfcNo ratings yet
- Dokumen - Tips Algorithmic Composition With Python and Music21 Tutorial 01Document5 pagesDokumen - Tips Algorithmic Composition With Python and Music21 Tutorial 01XXXXNo ratings yet
- Adam Bell - Probability - Interpretation - For - Cello - andDocument8 pagesAdam Bell - Probability - Interpretation - For - Cello - andXXXXNo ratings yet
- Dynamic Notation - A Solution To The Conundrum of Non-Standard Music PracticeDocument8 pagesDynamic Notation - A Solution To The Conundrum of Non-Standard Music PracticeXXXXNo ratings yet
- Adam Bell - Two Slit Experiments Partitioning IndeteDocument10 pagesAdam Bell - Two Slit Experiments Partitioning IndeteXXXXNo ratings yet
- Macos Mojave Power User Keyboard ShortcutsDocument1 pageMacos Mojave Power User Keyboard ShortcutsXXXX100% (1)
- Fourier Analysis 2014Document201 pagesFourier Analysis 2014Carlo Edoardo CapponiNo ratings yet
- Uc Immunization Policy Faqs: When Does The Uc Immunization Plan Go Into Effect?Document3 pagesUc Immunization Policy Faqs: When Does The Uc Immunization Plan Go Into Effect?XXXXNo ratings yet
- 1 - 3 - Week 1 Course Introduction Part 3 (1223)Document6 pages1 - 3 - Week 1 Course Introduction Part 3 (1223)XXXXNo ratings yet
- ChucK - (Building ChucK)Document3 pagesChucK - (Building ChucK)XXXXNo ratings yet
- ChucK - (Building ChucK)Document3 pagesChucK - (Building ChucK)XXXXNo ratings yet
- G. Oeri - Review of 'Das Bildnerische Denken. Schriften Zur Form by Paul Klee' (1957)Document3 pagesG. Oeri - Review of 'Das Bildnerische Denken. Schriften Zur Form by Paul Klee' (1957)XXXXNo ratings yet
- I Ti) Locating The Point: P TH Midpoin H L J in L R R Lun:) Iao, MingDocument1 pageI Ti) Locating The Point: P TH Midpoin H L J in L R R Lun:) Iao, MingXXXXNo ratings yet
- Camera Fv-5 The Official User GuideDocument54 pagesCamera Fv-5 The Official User GuidePablo RfcNo ratings yet
- Rick Visser Kandinsky in Govan KeynoteDocument13 pagesRick Visser Kandinsky in Govan KeynoteXXXXNo ratings yet
- Elliot, A.J. - Motivational Nature of Cognitive DissonanceDocument23 pagesElliot, A.J. - Motivational Nature of Cognitive DissonancepsihovaNo ratings yet
- 1 - 2 - Week 1 - Course Introduction, Part 2 (13 - 02)Document6 pages1 - 2 - Week 1 - Course Introduction, Part 2 (13 - 02)Florin BuzduganNo ratings yet
- Cognitive Dissonance TheoryDocument3 pagesCognitive Dissonance TheoryJelena RodicNo ratings yet
- 1 - 2 - Week 1 - Course Introduction, Part 2 (13 - 02)Document6 pages1 - 2 - Week 1 - Course Introduction, Part 2 (13 - 02)Florin BuzduganNo ratings yet
- J. Wagemans Et Al - A Century of Gestalt Psychology in Visual Perception I (2012)Document81 pagesJ. Wagemans Et Al - A Century of Gestalt Psychology in Visual Perception I (2012)XXXXNo ratings yet
- 1 - 1 - Week 1 - Course Introduction, Part 1 (09 - 26)Document4 pages1 - 1 - Week 1 - Course Introduction, Part 1 (09 - 26)Florin BuzduganNo ratings yet
- How Grammar Helped Alice Crack the Code of "JabberwockyDocument3 pagesHow Grammar Helped Alice Crack the Code of "JabberwockyXXXXNo ratings yet
- Afternoon in Paris - EbDocument1 pageAfternoon in Paris - EbXXXXNo ratings yet
- Like Sonny TNRB2 EbDocument2 pagesLike Sonny TNRB2 EbXXXXNo ratings yet
- G. Oeri - Review of 'Das Bildnerische Denken. Schriften Zur Form by Paul Klee' (1957)Document3 pagesG. Oeri - Review of 'Das Bildnerische Denken. Schriften Zur Form by Paul Klee' (1957)XXXXNo ratings yet
- Application Form Paris V4Document19 pagesApplication Form Paris V4XXXXNo ratings yet
- The Subtle Art of Not Giving a F*ck: A Counterintuitive Approach to Living a Good LifeFrom EverandThe Subtle Art of Not Giving a F*ck: A Counterintuitive Approach to Living a Good LifeRating: 4 out of 5 stars4/5 (5783)
- The Yellow House: A Memoir (2019 National Book Award Winner)From EverandThe Yellow House: A Memoir (2019 National Book Award Winner)Rating: 4 out of 5 stars4/5 (98)
- Never Split the Difference: Negotiating As If Your Life Depended On ItFrom EverandNever Split the Difference: Negotiating As If Your Life Depended On ItRating: 4.5 out of 5 stars4.5/5 (838)
- Shoe Dog: A Memoir by the Creator of NikeFrom EverandShoe Dog: A Memoir by the Creator of NikeRating: 4.5 out of 5 stars4.5/5 (537)
- The Emperor of All Maladies: A Biography of CancerFrom EverandThe Emperor of All Maladies: A Biography of CancerRating: 4.5 out of 5 stars4.5/5 (271)
- Hidden Figures: The American Dream and the Untold Story of the Black Women Mathematicians Who Helped Win the Space RaceFrom EverandHidden Figures: The American Dream and the Untold Story of the Black Women Mathematicians Who Helped Win the Space RaceRating: 4 out of 5 stars4/5 (890)
- The Little Book of Hygge: Danish Secrets to Happy LivingFrom EverandThe Little Book of Hygge: Danish Secrets to Happy LivingRating: 3.5 out of 5 stars3.5/5 (399)
- Team of Rivals: The Political Genius of Abraham LincolnFrom EverandTeam of Rivals: The Political Genius of Abraham LincolnRating: 4.5 out of 5 stars4.5/5 (234)
- Grit: The Power of Passion and PerseveranceFrom EverandGrit: The Power of Passion and PerseveranceRating: 4 out of 5 stars4/5 (587)
- Devil in the Grove: Thurgood Marshall, the Groveland Boys, and the Dawn of a New AmericaFrom EverandDevil in the Grove: Thurgood Marshall, the Groveland Boys, and the Dawn of a New AmericaRating: 4.5 out of 5 stars4.5/5 (265)
- A Heartbreaking Work Of Staggering Genius: A Memoir Based on a True StoryFrom EverandA Heartbreaking Work Of Staggering Genius: A Memoir Based on a True StoryRating: 3.5 out of 5 stars3.5/5 (231)
- On Fire: The (Burning) Case for a Green New DealFrom EverandOn Fire: The (Burning) Case for a Green New DealRating: 4 out of 5 stars4/5 (72)
- Elon Musk: Tesla, SpaceX, and the Quest for a Fantastic FutureFrom EverandElon Musk: Tesla, SpaceX, and the Quest for a Fantastic FutureRating: 4.5 out of 5 stars4.5/5 (474)
- The Hard Thing About Hard Things: Building a Business When There Are No Easy AnswersFrom EverandThe Hard Thing About Hard Things: Building a Business When There Are No Easy AnswersRating: 4.5 out of 5 stars4.5/5 (344)
- The Unwinding: An Inner History of the New AmericaFrom EverandThe Unwinding: An Inner History of the New AmericaRating: 4 out of 5 stars4/5 (45)
- The World Is Flat 3.0: A Brief History of the Twenty-first CenturyFrom EverandThe World Is Flat 3.0: A Brief History of the Twenty-first CenturyRating: 3.5 out of 5 stars3.5/5 (2219)
- The Gifts of Imperfection: Let Go of Who You Think You're Supposed to Be and Embrace Who You AreFrom EverandThe Gifts of Imperfection: Let Go of Who You Think You're Supposed to Be and Embrace Who You AreRating: 4 out of 5 stars4/5 (1090)
- The Sympathizer: A Novel (Pulitzer Prize for Fiction)From EverandThe Sympathizer: A Novel (Pulitzer Prize for Fiction)Rating: 4.5 out of 5 stars4.5/5 (119)
- Her Body and Other Parties: StoriesFrom EverandHer Body and Other Parties: StoriesRating: 4 out of 5 stars4/5 (821)
- Strong P NL SRT 8108Document2 pagesStrong P NL SRT 8108bejanNo ratings yet
- Uhd TV: SeriesDocument3 pagesUhd TV: SeriesFredbear CryingNo ratings yet
- State of OTTDocument44 pagesState of OTTSam FarhatNo ratings yet
- SkyworthDocument6 pagesSkyworthtelesatellitefrenchNo ratings yet
- Spotify Premium Student Accounts DocumentDocument4 pagesSpotify Premium Student Accounts DocumentBarbara SilvaNo ratings yet
- UIW8001 and UIW4001 Ultra High-Definition IP Set-Top Boxes: Installation GuideDocument23 pagesUIW8001 and UIW4001 Ultra High-Definition IP Set-Top Boxes: Installation GuideKevin CahoonNo ratings yet
- R Rec BT.709 5 200204 I!!pdf eDocument32 pagesR Rec BT.709 5 200204 I!!pdf eAshokanand NeelambaranNo ratings yet
- EUG Projector Price List 2018.Document10 pagesEUG Projector Price List 2018.Anel Alejo BellidoNo ratings yet
- Fundamental of TV PDFDocument3 pagesFundamental of TV PDFriponkumarNo ratings yet
- Null Null Null Null Null: Straight DB9Document7 pagesNull Null Null Null Null: Straight DB9Pdro VdiazNo ratings yet
- Comparative Study Between Cable TV Network and Direct To Home in Himachal PradeshDocument95 pagesComparative Study Between Cable TV Network and Direct To Home in Himachal Pradeshgagan_sharma_1No ratings yet
- H261Document21 pagesH261ShanmugapriyaVinodkumar0% (1)
- Manual Samsung Le27s71bDocument187 pagesManual Samsung Le27s71bmpascu17No ratings yet
- 37pfl5604h 12 Pss EngDocument3 pages37pfl5604h 12 Pss EnguhvhhhNo ratings yet
- NF EnjoyyyDocument14 pagesNF Enjoyyyreda djelelNo ratings yet
- PANHSE1410Document3 pagesPANHSE1410Guillermo LoyaNo ratings yet
- Strong SRT 4125Document40 pagesStrong SRT 4125mohamedNo ratings yet
- Novastar VX4S User Manual Rev1.1.2Document20 pagesNovastar VX4S User Manual Rev1.1.2DJ KeralaNo ratings yet
- Arris D5 Operational GuideDocument500 pagesArris D5 Operational Guiderajbharb67% (3)
- Sagemcom Dgci384Document6 pagesSagemcom Dgci384Pavel GurovNo ratings yet
- HCoder 4 16ch HDMI IP DatasheetDocument2 pagesHCoder 4 16ch HDMI IP DatasheetDocUploader22No ratings yet
- Home Theater LG DH4220S C/ DVD Player 330W RMS - 5.1 Canais, Conexão HDMI e USB, KaraokêDocument1 pageHome Theater LG DH4220S C/ DVD Player 330W RMS - 5.1 Canais, Conexão HDMI e USB, KaraokêTiara RoweNo ratings yet
- 16.speck Camera Taiwan ChinaDocument7 pages16.speck Camera Taiwan ChinaMerta SutaNo ratings yet
- A Dive Into IPTVDocument6 pagesA Dive Into IPTVM-soft solutionsNo ratings yet
- Up - Scaler Extron In1508 ManualDocument85 pagesUp - Scaler Extron In1508 ManualBruno DechenNo ratings yet
- Tesla-TV-T319 UM EXYU PRINT-1 PDFDocument48 pagesTesla-TV-T319 UM EXYU PRINT-1 PDFV.M.PNo ratings yet
- 4K Poster - Content Acquisition To Delivery - 25W 60274 0Document2 pages4K Poster - Content Acquisition To Delivery - 25W 60274 0Marejada Comunicacion CooperativaNo ratings yet
- JiuzhouDocument5 pagesJiuzhouAlexander WieseNo ratings yet
- 02 Specifications MU7500GXZSDocument16 pages02 Specifications MU7500GXZSGiancarloRichardRivadeneyraMirandaNo ratings yet
- Ahmed 1337xDocument3 pagesAhmed 1337xSaiyed Faisal S.No ratings yet