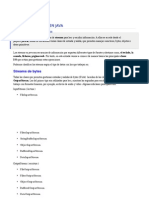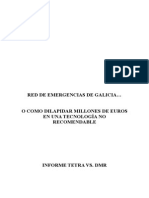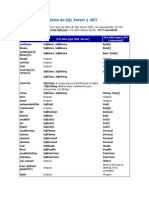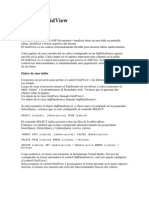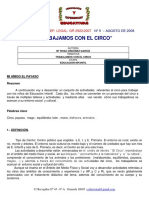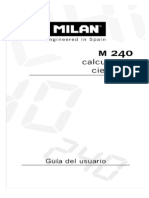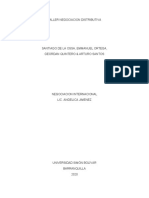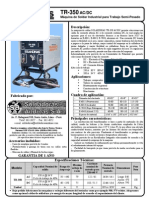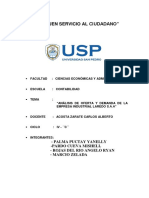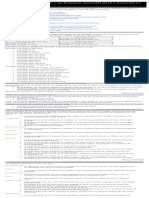Professional Documents
Culture Documents
Manual Word (Acasiete) Ult PDF
Uploaded by
Elmer Acasiete0 ratings0% found this document useful (0 votes)
24 views71 pagesOriginal Title
manual_word(Acasiete)Ult.pdf
Copyright
© © All Rights Reserved
Available Formats
PDF, TXT or read online from Scribd
Share this document
Did you find this document useful?
Is this content inappropriate?
Report this DocumentCopyright:
© All Rights Reserved
Available Formats
Download as PDF, TXT or read online from Scribd
0 ratings0% found this document useful (0 votes)
24 views71 pagesManual Word (Acasiete) Ult PDF
Uploaded by
Elmer AcasieteCopyright:
© All Rights Reserved
Available Formats
Download as PDF, TXT or read online from Scribd
You are on page 1of 71
ING.
ELMER ACASIETE VENTURA
FUNCIONES BSICAS
1. Arrancar Word
Para trabajar con Wordes necesario arrancar el programa. Para ello existen dos formas
prcticas.
1.1. Desde el men Inicio
Se accede desde el botn situado, normalmente, en la esquina inferior izquierda de la
pantalla.
Al colocar el cursor y hacer clic sobre el botn se despliega un men, al
colocar el cursor sobre el elemento Todos los programas; se desplegar una lista con los
programas que hay instalados en tu ordenador.
Busca el elemento Microsoft Office Word y haz clic sobre l para que se arranque.
ING. ELMER ACASIETE VENTURA
1. 2.Desde el icono de Word
Puedes acceder al icono de Word que suele estar situado en el escritorio o en la barra de
tareas, y es de la forma:
2. Primer texto
Al arrancar Word aparece una pantalla inicial como sta:
Ventana de Word 2007
En la parte superior esta, en color celeste, la barra del ttulo, en la que aparece el nombre del
documento sobre el que se est trabajando.
Cuando arrancamos Word 2007 sin abrir ningn documento, por defecto nos abre un documento en
blanco y le asigna el nombre inicial Documento1.
Cuando guardemos el documento le cambiaremos el nombre. Para escribir
tu primer documento hars uso de tu teclado:
ING. ELMER ACASIETE VENTURA
Teclado
Al escribir un texto, haces uso de tu teclado, digitando segn el texto que desees obtener en tu
documento. Debes teclearlo sin pulsar la tecla INTRO o ENTER (en el teclado de la imagen se
llama "ent"); cuando llegues al final de la lnea, observars cmo salta automticamente de lnea.
Observars que hay una pequea barr a vertical parpadeante que va avanzando segn vas
escribiendo, se llama punto de insercin, y nos sirve para saber dnde se va a escribir la siguiente
letra que tecleemos. No confundas el punto de insercin con el puntero del ratn que tiene esta
forma cuando est dentro del rea de texto y esta otra cuando est encima de los mens.
Tambin puedes ver una raya horizontal como sta que indica dnde acaba el documento.
Cuando mueves el ratn, lo que ests moviendo es el puntero; cuando pulsas las teclas de direccin,
mueves el punto de insercin.
Cuando cometas un error, y te des cuenta inmediatamente, pulsa la tecla Retroceso que retrocede
una posicin borrando la ltima letra tecleada. (La tecla Retroceso aparece como bksp en la
imagen, aunque suele ser una flecha grande hacia la izquierda).
Cuando te das cuenta del error despus de haber escrito unas cuantas letras ms, debes pulsar la
tecla con la flecha pequea hacia la izquierda, que no borra las letras, slo mueve el cursor hasta
llegar a la siguiente letra donde se encuentra el error; entonces pulsa Retroceso para borrar el
error.
Por ltimo, si te das cuenta del error cuando tienes el punto de insercin lejos de donde est el error,
mueve el ratn hasta colocar el puntero detrs del error y pulsa el botn izquierdo del ratn; vers
cmo el punto de insercin se desplaza justo a esa posicin y entonces ya puedes pulsar
Retroceso.
La tecla suprimir (DEL o SUPR) tambin borra una letra, pero la que queda a la derecha del punto
de insercin.
ELEMENTOS DE WORD
ING. ELMER ACASIETE VENTURA
Al arrancar Word aparece una pantalla como esta:
Ventana de Word Elementos
1. La banda de opciones.
Desde las pestaas de esta barra se pueden ejecutar todos los comandos de Word2007.
En Word2007 la banda de opciones tiene un comportamiento "inteligente", que
consiste, bsicamente, en mostrar slo los comandos ms importantes y los que el usuario
va utilizando; es decir se adaptan al uso de cada usuario.
Inicialmente, cuando abrimos Word aparece un men de pestaas. Al seleccionar cada
pestaa, aparecen grupos de herramientas que contienen los comandos ms utilizados.
Banda de opciones
a. INICIO:
La pestaa Inicio contiene las operaciones ms comunes sobre copiar, cortar y pegar, adems
de las operaciones de Fuente, Prrafo, Estilo y Edicin.
ING. ELMER ACASIETE VENTURA
En Word la pestaa Inicio se encuentra dividida en 5 secciones que contienen las operaciones
correspondientes al
Portapapeles
Fuente (tamao de letra, tipo de letra, etc.)
Prrafo (alineacin de texto, separacin entre lneas, sangra, etc.)
Estilo y Edicin (buscar texto, reemplazar, etc.),
Cada una de las secciones, se ha creado con botones de acceso rpido a la tarea que se
desea realizar. Una forma ms fcil e intuitiva de utilizar las herramientas.
b. INSERTAR:
Lo que antes sola llamarse el men Insertar, ahora es una pestaa que contiene grupos de
herramientas de acceso rpido.
Para la pestaa Insertar, ubicamos los grupos de herramientas correspondientes a: Pginas
Tabla
Ilustraciones
Vnculos
Encabezado y pie de pgina
Texto
Smbolos
Las diferentes pestaas y herramientas se pueden activar desde el teclado pulsando Alt y
luego la letra o conjunto de letras que aparece al lado del icono del comando.
ING. ELMER ACASIETE VENTURA
c. DISEO DE PGINA:
Tambin se puede acceder a sus opciones presionando Alt + (letra o conjunto de letras).
En la siguiente ventana se muestran las letras que se acompaan para cada opcin.
Para la pestaa Diseo de pgina, ubicamos las herramientas correspondientes a:
Temas
Configurar pgina
Fondo de pgina
Prrafo
Organizar
d. REFERENCIAS:
e. CORRESPONDENCIA:
f. REVISAR:
g. VISTA:
Esta pestaa nos da las opciones para elegir cmo queremos ver el rea de trabajo. Ya que
Word permite guardar el documento como pgina Web, una de las vistas permite apreciar
cmo quedara como tal, tambin permite ver las estructuras de un documento cuando los
ttulos y subttulos son indicados. La cinta para la pestaa de Vista es la siguiente:
2. La barra de herramientas de acceso rpido
Contiene iconos para ejecutar de forma inmediata algunos de los comandos ms habituales,
como: Guardar, Deshacer, Ortografa y Gramtica.
ING. ELMER ACASIETE VENTURA
En la imagen y es la barra de herramientas de acceso rpido y el Botn Office (el primero a
la izquierda), lo que antes era el men Archivo.
a. GUARDAR
Esta opcin permite al usuario guardar en la memoria del ordenador el archivo que hemos
trabajado. En la barra de acceso rpido ubica el icono
Puedes utilizar los comandos: Guardar y Guardar como... del Botn Office
Guardar como, Word mostrar un cuadro de dialogo como el que ves a continuacin
que te permite cambiar el nombre del archivo, el tipo y la carpeta que lo contiene.
Guardar no se abrir ningn cuadro de dilogo, simplemente se guardarn en su actual
ubicacin los cambios que hayas efectuado en el documento.
Sin embargo, si utilizas el comando Guardar con un documento nuevo, que no ha sido
guardado nunca, se abrir el mismo cuadro de dialogo que para
Guardar como
b. DESHACER
c. ORTOGRAFA Y GRAMTICA
En la parte superior de la ventana, en la barra de ttulo, nos informa del idioma que se est
utilizando en la correccin, en este caso, el Espaol.
o t a m b i n
ING. ELMER ACASIETE VENTURA
En la zona titulada No se encontr: aparece en color rojo la palabra no encontrada
(vastaron) y la frase del texto en la que se encuentra esa palabra.
Debajo tenemos una zona titulada Sugerencias: que contiene una lista con las palabras ms
parecidas que ha encontrado Word en sus diccionarios. En muchos casos, como en este,
dentro de esta lista se encontrar la palabra correcta (Bastaron). En este caso el error era
el cambio de la B por la V.
En este caso la primera sugerencia de la lista es la correcta, pero si no fuese as bastara hacer
clic en la sugerencia correcta para seleccionarla.
Llegados a esta situacin debemos decidir qu botn de la derecha pulsamos, en este caso el
ms adecuado sera "Cambiar todas", pero veamos el significado de cada uno de ellos
Omitir una vez. No realiza ninguna accin sobre la palabra no encontrada y continua revisando
el documento.
Omitir todas. Cada vez que vuelva a encontrar la misma palabra la pasar por alto sin realizar
ninguna accin sobre ella. Contina revisando el documento.
Agregar al diccionario. Aade la palabra no encontrada al diccionario personalizado.
Podemos usar esta accin cuando consideremos que la palabra no encontrada es correcta y
por lo tanto no queremos que la vuelva a detectar como no encontrada. Por ejemplo, si no
queremos que detecte como error el nombre de nuestra empresa "ETP".
Cambiar. La palabra seleccionada de la lista de sugerencias sustituir a la palabra no
encontrada. Si no hay ninguna sugerencia que consideremos acertada podemos escribir
directamente sobre la palabra no encontrada la correccin que creamos oportuna y pulsar este
botn.
ING. ELMER ACASIETE VENTURA
Cambiar todas. Cambia automticamente todas las veces que aparezca la palabra
seleccionada de la lista de sugerencias por la palabra no encontrada.
Autocorreccin. Agrega la palabra no encontrada y la palabra seleccionada de la lista de
sugerencias a la lista de Autocorreccin. Ms adelante se explica en qu consiste la
autocorreccin.
En el cuadro Idioma del diccionario tenemos el botn del tringulo para desplegar una lista en
la que elegir otro idioma. Debe asegurarse de que el diccionario elegido est disponible en
nuestro ordenador.
Si queremos que tambin realice la revisin gramatical junto con la revisin ortogrfica,
marcar la casilla Revisar gramtica.
Revisar mientras se escribe.
Esta es otra forma de revisar la ortografa; para elegir esta forma de
Revisin debemos ir al Botn Office , hacer clic en el botn
Opciones de Word y all seleccionar Revisin. En la ventana que abre, marcar
la casilla Revisar ortografa mientras escribe y pulsar Aceptar.
A partir de ese momento Word efectuar la revisin ortogrfica de modo permanente, de
forma que nos mostrar los errores que ya existan en el texto y los que cometamos segn
vamos introduciendo nuevo texto.
Otra diferencia respecto al mtodo anterior es que cuando encuentre un posible error no
mostrar el cuadro de dilogo que vimos anteriormente, sino que subrayar la palabra no
encontrada con un subrayado ondulado en color rojo, de esta forma:
Necesitamos establecer las condiciones del juego
Para corregir el error debemos colocar el cursor en la palabra subrayada y pulsar el botn
derecho del ratn, entonces aparecer una pequea ventana, como la que vemos en la imagen:
ING. ELMER ACASIETE VENTURA
Veamos las opciones de esta
ventana:
Sugerencias. En la parte superior nos muestra, en letra negrita, la lista de palabras
sugeridas para corregir el error, si consideramos que alguna sugerencia es correcta no
tenemos ms que seleccionarla con el cursor y hacer clic, Word sustituir la palabra
subrayada por la sugerencia elegida. En la imagen la sugerencia es: establecer.
Omitir todas. Cada vez que vuelva a encontrar la misma palabra la pasar por alto sin realizar
ninguna accin sobre ella y no la volver a mostrar subrayada.
Omitir, si consideramos que la palabra subrayada no es un error esta opcin la dejara pasar
por alto. Si es as no hace falta ni siquiera abrir la ventana. No pasa nada por dejar una palabra
subrayada, el subrayado rojo no se imprimir en ningn caso.
Agregar al diccionario. Aade la palabra subrayada al diccionario personalizado y no la volver
a mostrar subrayada.
Autocorreccin. Si hacemos clic aqu, se abrir la lista con las sugerencias para que elijamos
cul de ellas aadimos a la lista de autocorreccin.
Idioma. Al hacer clic aparecer una lista para que seleccionemos el nuevo idioma.
Ortografa Si hacemos clic aqu aparecer la misma ventana para corregir los errores que
hemos visto en el apartado Revisar al finalizar.
Si utilizamos este mtodo de revisar la ortografa mientras se escribe debemos ser
conscientes del tiempo de proceso que conlleva. Si abrimos un documento largo que no ha sido
ING. ELMER ACASIETE VENTURA
revisado, hasta que Word no acabe de revisar todo el documento no podremos comenzar a
trabajar. Ese tiempo depender de la longitud del documento y de la potencia de proceso de
nuestro ordenador.
Si no vamos a modificar el documento es mejor desactivar esta opcin, antes de abrirlo. Si
estamos creando un nuevo documento, no notaremos ningn retraso por tener activada esta
opcin.
3. La barra de ttulo
Contiene el nombre del documento sobre el que se est trabajando en ese momento.
Cuando creas un documento nuevo se le asigna el nombre provisional Documento1, hasta
que lo guardes y le des el nombre que quieras. En el extremo de la derecha estn los botones
para minimizar, restaurar y cerrar. En la parte derecha tambin puede tener la barra del
Office, que contiene los iconos para arrancar programas de Office como Excel, Access, etc.
4. La barra de estado:
Nos muestra la pgina en que nos encontramos. Tambin el idioma y los botones de
visualizacin del documento, de igual forma una barra de desplazamiento que permite
aplicar Zoom a la pgina, para verla ms cerca o lejos.
5. La barra de desplazamiento:
Permiten movernos a lo largo y ancho del documento de forma rpida y sencilla, simplemente
hay que desplazar la barra arrastrndola con el ratn, o hacer clic en los tringulos.
I. ACCIONES EN WORD 2007
1. Formato de un texto
Cuando hablamos del formato de un texto nos estamos refiriendo a las cuestiones que tienen que
ver con el aspecto del texto, con la forma de presentar el texto.
Aunque lo fundamental cuando escribimos un texto es lo que se dice en l, la forma en la que lo
vemos tambin tiene mucha importancia.
ING. ELMER ACASIETE VENTURA
Un texto con un buen contenido pero mal formateado pierde mucha calidad. Afortunadamente,
es muy fcil dar un formato atractivo con Word2007. Con un poco de trabajo adicional para formatear
un texto se consiguen resultados espectaculares, incluso puedes dar tu toque de diseo de forma
que tus documentos se diferencien del resto. En Word podemos clasificar las acciones que tienen
que ver con el formato en tres grandes grupos.
a. FORMATO CARCTER.
Afectan a los caracteres en si mismos como el tipo de letra o fuente, tamao, color, etc. Los
caracteres son todas las letras, nmeros, signos de puntuacin y smbolos que se escriben como
texto. Las letras incluidas en imgenes, no se consideran caracteres a estos efectos y no se les
pueden aplicar los formatos que vamos a estudia
Fuente
Permite establecer un determinado tipo de letra que desees ver en tu archivo. Para
ejecutar esta opcin, puedes ir a:
La pestaa Inicio
Las herramientas de formato
Para cambiar el tipo de letra o fuente lo primero que tenemos que hacer es seleccionar los
caracteres, palabras o lneas sobre los que queremos realizar el cambio. A continuacin
hacer clic sobre el pequeo tringulo que hay al lado de la fuente actual,
esto har que se abra una ventana con las fuentes
disponibles. Observa que el propio nombre de la fuente est representado en ese tipo de fuente, de
forma que podemos ver el aspecto que tiene antes de aplicarlo.
El men despegable tiene dos zonas separadas por una doble lnea horizontal, en la parte superior
estn las ltimas fuentes utilizadas y en la parte inferior todas las disponibles.
Podemos hacer clic en las flechas arriba y abajo de la barra de desplazamiento de la derecha para
que vayan apareciendo todos los tipos de letra disponibles, tambin podemos desplazar el
botn central para movernos ms rpidamente.
Una vez hemos encontrado la fuente que buscamos basta con hacer clic sobre ella para aplicarla.
ING. ELMER ACASIETE VENTURA
Tamao:
De forma parecida podemos cambiar el tamao de la fuente. Seleccionar el texto y hacer clic en el
tringulo para buscar el tamao que deseemos, o escribirlo directamente.
La unidad de medida es el punto (72 puntos = 1 pulgada = 2,54 cm), los tamaos ms utilizados son
10 y 12 puntos.
Estilo
Una vez fijada la fuente y el tamao podemos cambiar el estilo a uno de los tres disponibles: negrita,
cursiva y subrayado. Basta seleccionar el texto y hacer clic en el botn
correspondiente.
Observar como al aplicar un estilo, el botn correspondiente queda presionado (se ve en un tono
anaranjado). Para quitar un estilo que hemos aplicado previamente,
seleccionar el texto y volver a hacer clic sobre el estilo.
ING. ELMER ACASIETE VENTURA
Tambin se pueden aplicar varios estilos a la vez, Simplemente hay que aplicar los
estilos consecutivamente.
2. Formato prrafo.
Afecta a grupos de caracteres como lneas y prrafos, por ejemplo alineacin y sangras.
En Word2007, un prrafo es el texto comprendido entre dos marcas de prrafo , normalmente
las marcas de prrafo no se ven, para hacerlas visibles, hacer clic en el icono marca de prrafo
de la pestaa Inicio.
Se inserta una marca de prrafo cuando se pulsa la tecla INTRO. Cuando estamos Introduciendo
texto y llegamos al final de la lnea automticamente el texto contina en la siguiente lnea, pero no
se inserta marca de prrafo.
Al insertar un prrafo, este toma las mismas caractersticas de formato del prrafo anterior. Para
cambiar las caractersticas de formato de un prrafo, basta con seleccionar su marca de prrafo y
modificar las caractersticas que queramos. Los prrafos son unidades dentro del documento
Word que tienen sus propias caractersticas de formato, pudiendo ser diferentes de un prrafo a
otro. Otras unidades ms amplias son las secciones, que veremos ms adelante.
Las marcas de prrafo contienen los cdigos que definen el formato del prrafo en el que se
encuentran. Manipular una marca de prrafo tiene consecuencias sobre el formato de ese
prrafo. Antes de borrar texto, es conveniente hacer visibles las marcas de prrafo para evitar borrar
una marca de prrafo accidentalmente. Si queremos borrar todo el prrafo tambin debemos borrar
su marca de prrafo.
a. Alineacin:
Izquierda Centrada Derecha Justificada
Este prrafo
tiene
establecida
alineacin
izquierda.
Este prrafo
tiene
establecida la
alineacin
centrada.
Este
prrafo tiene
establecida
alineacin
derecha.
Este prrafo,
por ejemplo,
tiene una
alineacin
justificada.
Es t os son l os bo t on e s p a r a f ij a r l a a li n eac i n. H a y c u a t r o ti pos de
ING. ELMER ACASIETE VENTURA
Cuando hablamos de alinear un prrafo nos referimos, normalmente, a su alineacin respecto de
los mrgenes de la pgina, pero tambin podemos alinear el texto respecto de los bordes de las
celdas, si es que estamos dentro de una tabla.
b. Sangra:
Aplicar una sangra a un prrafo es desplazar un poco el prrafo hacia la derecha o izquierda. Se
realiza seleccionando el prrafo y haciendo clic en uno de estos botones
de la pestaa Inicio en el grupo de herramientas Prrafo, segn queramos
desplazar hacia la izquierda o hacia la derecha.
As desplazamos el prrafo 1,25 cm. cada vez que hacemos clic en el botn, pero tambin se puede
desplazar otro valor que deseemos.
c. Relacin entre Saltos de pgina y prrafos.
Word inserta automticamente los saltos de pgina cuando llega al final de la pgina. Tambin se
pueden insertar saltos de pgina manualmente desde la pestaa
Insertar, haciendo clic en el botn , como veremos en el punto correspondiente.
Al insertar un salto de pgina automticamente puede ocurrir que un prrafo quede dividido entre
dos pginas, normalmente esto no supone ningn problema, pero en determinadas ocasiones
puede interesarnos que un prrafo no sea partido por un salto de pgina.
Para conseguir esto debemos activar la casilla Conservar lneas juntas que se encuentra
en el iniciador del cuadro de dilogo Prrafo, pestaa Lneas y saltos de pgina.
3. OTROS FORMATOS.
Aqu incluimos el resto de acciones que se pueden hacer sobre el formato como tabulaciones,
cambio a maysculas, numeracin y vietas, bordes y sombreados, etc. **Adems de las tcnicas
que vamos a ver en esta unidad, existen otras posibilidades para dar formato al texto: los estilos y
las plantillas.
Como veremos ms adelante, los estilos y plantillas son adecuados para dar un formato definido
previamente. Por ejemplo, en una empresa suele existir una plantilla para escribir cartas, de esa
forma todas las cartas tienen un aspecto caracterstico de esa empresa.
No siempre es necesario utilizar plantillas y estilos. Cuando queremos dar un determinado
formato a una lnea del documento no hace falta definir un estilo, lo haremos con los comandos
bsicos que vamos a ver ahora.
Los estilos y plantillas no son ms que una agrupacin de formatos bsicos. As que lo primero que
hay que aprender es a manejar esos formatos bsicos, que es lo que vamos a hacer en esta unidad.
ING. ELMER ACASIETE VENTURA
a. Tabulaciones
Las tabulaciones son posiciones fijas a las cuales se desplaza el cursor cuando pulsamos la tecla
de tabulacin TAB.
Cuando necesitamos insertar texto en columnas o tablas pueden ser muy tiles las tabulaciones.
Word2007 tiene por defecto definidas tabulaciones cada 1,25 cm. Pero se pueden establecer
tabulaciones en las posiciones que deseemos. Adems podemos definir la alineacin para cada
tabulacin.
Vamos a ver cmo establecer tabulaciones utilizando la regla horizontal. Tener en cuenta que las
tabulaciones afectan solo al prrafo en el que se definen. Para establecer cada tabulacin repetir
estos dos pasos, luego de habilitar la regla, haciendo clic en el botn para activar la regla (se
encuentra sobre la barra de desplazamiento vertical):
1. Hacer clic en el extremo izquierdo de la regla horizontal para seleccionar la alineacin
de la tabulacin que vamos a insertar. Por cada clic que hagamos irn apareciendo rotativamente
las siguientes alineaciones: izquierda, centrada, derecha, decimal, lnea de separacin, sangra
de primera lnea y sangra francesa.
2. Colocar el cursor en la regla horizontal en la posicin en la que deseemos establecer la
tabulacin y hacer clic, veremos cmo se inserta el icono con la tabulacin seleccionada.
Si queremos modificar la posicin de una tabulacin basta colocar el cursor en el icono de esa
tabulacin y hacer clic y arrastrarlo a la nueva posicin
Por ejemplo, en la regla de la imagen anterior se han establecido las siguientes tabulaciones:
Izquierda en la posicin 2,5
Centrada en la posicin 4,7
Derecha en la posicin 6,7
Lnea vertical de separacin en la posicin 8,2
Decimal en la posicin 9,2
b. Cambio a Maysculas y minsculas
En la pestaa Inicio, dentro del grupo de herramientas Fuente, se encuentra la opcin
Cambiar a maysculas y minsculas... , nos ofrece cinco posibilidades para cambiar las
maysculas del texto seleccionado:
Tipo oracin. La primera letra despus de cada punto en maysculas el resto en minsculas.
ING. ELMER ACASIETE VENTURA
Minsculas. Todas las letras en minsculas.
MAYSCULAS. Todas las letras en maysculas.
Poner en maysculas cada palabra. La primera letra de cada palabra en mayscula y el resto de
la palabra en minsculas.
Alternar MAY/min. Cambia las maysculas por minsculas y viceversa.
Tambin podemos manejar las maysculas mediante el teclado presionando Shif + F3, las palabras
del texto seleccionado cambian alternativamente a las tres formas, siguientes:
c. Copiar formato
Tipo oracin.
En la pestaa Inicio, dentro del grupo de herramientas Portapapeles, tenemos disponible
el icono para copiar formato Este icono permite copiar las caractersticas de formato de un texto
para aplicarlas a otros textos, solo copia el formato dejando el propio texto igual que estaba. Este
icono se puede utilizar para copiar un formato una vez o para copiar un formato varias veces.
Una vez: Hacer clic sobre la palabra de la cual queremos copiar el formato, ir a la barra de
herramientas y hacer clic en el icono de copiar formato , el cursor tomar la forma de brocha,
colocarlo sobre la palabra en la que queremos copiar el formato, y hacer clic sobre ella.
Varias: Hacer clic sobre la palabra de la cual queremos copiar el formato, hacer doble clic en el
icono de copiar formato, , el cursor tomar la forma de brocha, a continuacin hacer clic
sobre tantas palabras como se desee, y para acabar volver a hacer clic en el icono de copiar formato.
En ambos casos, si queremos copiar el formato sobre un conjunto de palabras o lneas, una vez el
cursor tome la forma de brocha, seleccionar las palabras o lneas y el nuevo formato se copiar
sobre ellas. Copiar formato, copia tanto el formato carcter como el formato prrafo.
Puede ser til copiar formato, por ejemplo, en el caso que tengamos un documento con varios ttulos
de puntos o apartados, si decidimos cambiar el formato de esos ttulos bastarla con hacerlo en el
primer ttulo y luego copiar el formato a los dems ttulos del documento.
Aunque si queremos tener almacenado ese nuevo formato para ttulos para poder utilizarlo
en otros documentos quizs sea mejor crear un estilo con ese formato, como veremos ms adelante.
ING. ELMER ACASIETE VENTURA
d. Paneles de formato:
Al trabajar con un documento puede surgirnos esta pregunta Cmo podemos saber que formatos
tiene aplicado un determinado texto? Hay varias formas de responder a esta pregunta.
El panel Estilos muestra de forma muy sencilla y visual los formatos existentes y que se pueden
utilizar en el documento. Veamos:
Para acceder al panel Estilos, ir a la pestaa Inicio, y dentro del grupo de herramientas
Estilo, hacer clic en el inicializador del cuadro de dilogo Estilo.
Panel Estilos.
En la parte superior tenemos un elemento que permite Borrar todo. Debajo se encuentra la lista de
estilos disponible.
Debajo vers 3 botones que corresponden a: Nuevo Estilo , Inspector de Estilos ,
Administrar Estilos .
Estos botones permiten crear nuevos estilos a gusto del usuario o que se puedan ver los estilos
utilizados en el documento con el Inspector de Estilos.
Con este panel se pueden hacer muchas cosas, como veremos en el tema 9 al hablar de estilos,
ahora vamos a hablar de una forma sencilla, pero potente, de utilizar este panel.
Aplicar formatos.
ING. ELMER ACASIETE VENTURA
Para aplicar uno de los formatos que aparecen en el panel nicamente hay que seleccionar el texto
al que queremos aplicarle el formato y hacer clic en la lnea del panel que contenga el formato que
queremos aplicar. Si desea borrar el formato, hacer clic en el botn superior que dice Borrar todo.
Introducir ecuaciones y frmulas
Word dispone de un editor de ecuaciones el cual nos ayuda a introducir ecuaciones y frmulas
matemticas.
Para utilizar el editor de ecuaciones debemos acceder a la pestaa Insertar, dentro del grupo de
herramientas Smbolos se encuentra la herramienta Ecuacin y la herramienta
Smbolo.
Al hacer clic en la herramienta Ecuacin, se abren las herramientas de Diseo de ecuaciones.
Dichas herramientas se agrupan en
Tambin se observa en la hoja un lugar especfico donde podemos insertar la ecuacin/formula
que deseemos.
Un ejemplo de cmo quedaria una ecuacin hecha con el editor de ecuaciones serla como el
siguiente.
Esta es la ecuacin vista en el cuadro editor de ecuaciones.
Herramientas , Smbolos y E s tr u ct u r a s .
ING. ELMER ACASIETE VENTURA
Y esta es la misma ecuacin vista desde fuera del editor, desde el documento de Word que
estbamos desarrollando.
4. Configurar Pgina
Cuando estamos escribiendo en un documento Word es como si lo hiciramos en una hoja
de papel que luego puede ser impresa. Por lo tanto, existe un rea en la cual podemos
escribir y unos mrgenes los cuales no podemos sobrepasar.
Estos mrgenes se definen en la pestaa Diseo de pgina, en el grupo de herramientas
Configurar pgina, se nos muestra las herramientas con las que se puede modificar
Mrgenes, Orientacin, Saltos de pgina, Tamao, Nmeros de lnea, Columnas y Guiones.
Al hacer clic sobre el botn Mrgenes, aparecen unos mrgenes predeterminados que se
pueden utilizar para agilizar la tarea. Si ninguno de esos mrgenes es correcto para el
documento que est realizando, entonces se puede personalizar haciendo clic en la opcin
Mrgenes Personalizados.
Tambin se puede modificar el tamao de la hoja, en la cual saldr impreso el documento.
Al hacer clic en el botn Tamao, se abre una lista de Tamaos predeterminados.
Pero, al igual que en los mrgenes, aqu tambin se puede personalizar el tamao de la
hoja, haciendo clic en la opcin Ms tamaos de papel.
ING. ELMER ACASIETE VENTURA
En el cuadro de dilogo de la pestaa Mrgenes podemos fijar los mrgenes tecleando
los cm. deseados en cada campo.
Inferior: indicaremos la distancia entre la ltima lnea del documento y el borde inferior de la
pgina.
Izquierdo: introduciremos la distancia entre el borde izquierdo de la pgina y el principio de las
lneas del documento.
Sup er i o r : d e b e m os i nd i ca r l a d i s t a n c i a e n t r e e l bo r de sup er i or de l a p g i n a y l a
p r im er a l n e a d e l do c u m e n t o.
ING. ELMER ACASIETE VENTURA
Derecho: indicaremos la distancia entre el borde derecho de la pgina y el final de las lneas del
documento.
Encuadernacin. Es un espacio adicional para cuando vamos a utilizar las pginas para
encuadernar un libro.
Posicin del margen interno. Posicin del margen interno, normalmente se refiere al margen de
encuadernacin.
Orientacin. Aqu indicamos si la pgina tiene orientacin vertical (la ms usual) o horizontal
(tambin llamada apaisada).
Pginas. Podemos establecer varias pginas, en ese caso tenemos varias opciones:
Mrgenes simtricos, Dos pginas por hoja o Libro plagado. Al establecer cada una de
estas opciones la vista previa te mostrar claramente en qu consisten.
En la parte derecha de la pantalla tenemos la Vista previa que nos dar una idea bastante
aproximada de cmo afectan los cambios que hemos introducido al diseo de la pgina.
Si pulsamos el botn Predeterminar, los valores actuales sern los que se utilicen en los
nuevos documentos que creemos.
En la pestaa Papel determinaremos el tipo de papel a utilizar para la impresora, A4, Carta,
etc. y tambin la bandeja de la que tomar el papel la impresora, en caso de que tenga ms
de una.
En la pestaa Diseo fijaremos la posicin de Encabezados y pies de pgina. Hemos dicho
que fuera de los mrgenes no se puede escribir, pero hay una excepcin, los encabezados
y pies de pgina se escriben en la zona de los mrgenes. Si vamos a utilizar encabezados
o pies de pgina, debemos tenerlo en cuenta a la hora de fijar la amplitud de los mrgenes.
Los encabezados y pies de pgina son un texto, generalmente de una o dos lneas, que se
repite en todas las pginas, donde se suele indicar cosas como el ttulo del documento, el
autor, etc. Los veremos con detalle en el punto correspondiente de esta unidad. Si
Vamos a utilizar encabezados o pies de pgina deberemos ir a la pestaa Diseo y en ese cuadro
de dilogo rellenaremos los campos correspondientes:
Encabezado: indicaremos los cm. que deseamos que haya entre el borde superior del papel y la
primera lnea del encabezado.
Pie de pgina: diremos los cm. que deben quedar entre la ltima lnea del pie de pgina y el
borde inferior de la pgina.
Una vez fijados todos los parmetros que acabamos de ver para apreciar el efecto global de
los mrgenes en nuestro documento debemos pasar a vista de Diseo de impresin. Esta
ING. ELMER ACASIETE VENTURA
imagen es un ejemplo de vista Diseo de impresin de una pgina con encabezado y pie
de pgina.
Podemos observar como en las reglas horizontal y vertical hay una zona ms oscura que indica
el tamao de los mrgenes.
Tambin se puede ver como la lnea del encabezado queda dentro de la zona del margen superior,
y la lnea del pie de pgina queda dentro del margen inferior.
Desde esta vista tambin se pueden modificar los mrgenes. Para modificar el
margen superior basta colocar el cursor en la regla vertical justo donde acaba la zona
ms oscura que identifica el margen, y cuando el cursor tome la forma de una doble
flecha, hacer clic y arrastrar hasta la nueva posicin del margen.
Para el resto de los mrgenes repetir la operacin, pero poner especial cuidado en el
margen izquierdo para no mover los iconos de sangras que estn tambin en la misma
zona.
Encabezado y pie de pgina:
Un encabezado es un texto que se insertar automticamente al principio de cada pgina.
Esto es til para escribir textos como, por ejemplo, el ttulo del trabajo que se est escribiendo,
el autor, la fecha, etc.
El pie de pgina tiene la misma funcionalidad, pero se imprime al final de la pgina, y suele
contener los nmeros de pgina.
Para modificarlos vamos a la pestaa Insertar y hacemos clic en alguno de los dos botones
(Pie de
ING. ELMER ACASIETE VENTURA
pgina o Encabezado) y
seleccionamos la opcin
Editar.
Se mostrar una nueva
pestaa:
Observa cmo ha
aparecido una
lnea punteada
con el rtulo
Encabezado, el
cursor se ha
situado dentro, y
tambin se ha
abierto la pestaa
Herramientas
para encabezado
y pie de pgina,
que contiene los
iconos con todas
las opciones
disponibles
ING. ELMER ACASIETE VENTURA
Ahora podemos teclear el encabezado arriba del cuadro punteado y,
si lo creemos conveniente, insertar nmeros de pgina, fecha, etc.,
mediante los iconos de la barra de herramientas, como vamos a ver a
continuacin. Una vez hayamos acabado de editar el encabezado o
pie de pgina finalizaremos haciendo clic en el botn Cerrar encabezado
y pie de pgina, a la derecha de la ventana.
Mediante estos botones podemos pasar del encabezado al pie y viceversa.
Veamos ms botones de esta barra.
Insertar Propiedades. Al hacer clic en Elementos rpidos y luego en Propiedad, se
abre una lista despegable con los autotextos disponibles. Elegir uno de ellos haciendo
clic sobre l. En ocasiones esta opcin ahorra tiempo ya que permite, por ejemplo,
insertar con un slo clic el autor, la pgina y la fecha.
I n s er t a r u n a im a g e n g u a r d a da e n e l d i s c o ( f o t o ) .
I n s er t a r im g e n e s p r e d i s e a d a s.
I n s er t a l a fec h a y / o l a ho r a e n e l f o r m a t o que se s e l ecc i on e .
En l a p e s t a a D i s e o t a m b i n e n c on t r a re m os e l s i g u i e n t e g r upo de op c i o n e s :
ING. ELMER ACASIETE VENTURA
Primera pgina diferente. Si marcamos esta casilla podemos definir un encabezado y
pie diferente para la primera pgina. Esta opcin est pensada por ejemplo, para cuando la
primera pgina es la portada del documento y no conviene que aparezca el mismo
encabezado o pie con el nmero de la pgina.
Pginas pares e impares diferentes. Si marcamos esta casilla podemos definir un
encabezado y pie diferente para las pginas pares e impares. Por ejemplo para imprimir el
nmero de pgina se imprime a la izquierda en las pginas impares y en las pginas pares
imprimirlo a la derecha.
Nmero de pgina:
Cuando creamos un documento, Word numera correlativamente las pginas para poder
referenciarlas, ese nmero es el que aparece en la parte izquierda de la barra de estado,
pero este nmero de pgina no aparece en el documento
Si queremos que los nmeros de pgina aparezcan en nuestro documento cuando lo
Imprimamos deberemos insertarlos desde la pestaa Insertar, desplegando la opcin
Nmero de pgina y eligiendo dnde queremos que aparezca el nmero.
Al seleccionar una ubicacin se despliega una lista de formatos prediseados para que elijamos el
que ms nos guste.
ING. ELMER ACASIETE VENTURA
Tambin podemos insertar el nmero de pgina editando el encabezado o pie (segn
dnde queremos colocar el nmero de pgina) y seleccionar la opcin Nmero de pgina
de la pestaa Diseo:
Y seguir los mismos pasos que antes, para seleccionar la ubicacin y formato del Nmero de
pgina.
Existe una gran cantidad de formatos prediseados asociados a cada ubicacin, estos
estn organizados por secciones para facilitarnos la localizacin del formato que
buscamos.
En la seccin Simple tenemos nmeros simples con diferentes alineaciones.
En la seccin Con formas, los nmeros se escriben dentro de una forma, por
Ejemplo con cinta: .
En la seccin Nmero sin formato, tenemos los nmeros de pgina a los cuales se les
aplica algn tipo de formato .
En la seccin Pgina X, el nmero de pgina viene acompaado de la
palabra
Pgina o Pg., por ejemplo
En la seccin Pagina X de Y, se aade adems el nmero total de pginas
del
documento, por ejemplo
Los formatos predeterminados que aparecen en la lista desplegable asociada a cada
ubicacin pueden variar de una ubicacin a otra, la ubicacin Final de pgina dispone de
ms formatos.
.
.
ING. ELMER ACASIETE VENTURA
Para ver los encabezados y pies de pgina en la pantalla de nuestro ordenador tenemos
que estar en modo vista Diseo de Impresin donde se ven en un tono ms claro que el
texto normal.
Una vez insertado el nmero de pgina podemos variar su formato con la opcin Formato del
nmero de pgina.
Al seleccionarla, se abre una ventana como la que se encuentra a continuacin.
Al hacer clic sobre el tringulo del campo Formato de nmero se despliega una lista
con posibles formatos predeterminados para que seleccionemos el formato que ms
nos guste.
Tenemos dos alternativas para indicar en qu nmero empezar la numeracin de las pginas:
1.- Continuar desde la seccin anterior (o empezar desde uno, si sta es la primera seccin).
2.- Iniciar en el nmero que especifiquemos en la opcin Iniciar en:
Si tenemos estructurado nuestro documento en captulos, tambin podemos incluir el
nmero del captulo junto con el de la pgina, marcando la casilla Incluir nmero de
captulo y seleccionando un formato.
5. Tablas
Las tablas permiten organizar la informacin en filas y columnas, de forma que se pueden
realizar operaciones y tratamientos sobre las filas y columnas. Por ejemplo, obtener el valor
medio de los datos de una columna o para ordenar una lista de nombres. Otra utilidad de
las tablas es su uso para mejorar el diseo de los documentos ya que facilitan la
distribucin de los textos y grficos contenidos en sus casillas. Esta caracterstica se
emplea sobre todo en la construccin de pginas Web para Internet.
Vemos, pues, que esta forma de organizar los datos es mucho ms potente que utilizando
las tabulaciones u otros mtodos.
ING. ELMER ACASIETE VENTURA
Una tabla est formada por celdas o casillas, agrupadas por filas y columnas, en cada casilla se
puede insertar texto, nmeros o grficos.
a. Creacin de tablas
Se puede crear una tabla de tres formas equivalentes, todas estn en la pestaa Insertar,
seleccionar dentro de una cuadrcula las filas o columnas, definirla usando nmeros para
especificar cuantas filas y columnas se necesitan o dibujndola con el ratn, segn el tipo
de tabla ser ms til un mtodo u otro, vamos a ver los tres.
Para insertar una tabla debemos hacer clic en la pestaa Insertar y seleccionar el botn Tabla,
all se muestra una ventana con las tres opciones.
1. Una de las formas es utilizar el un cuadriculado qu simula una tabla, cada cuadrado serla
una celda de la misma.
2. La segunda opcin es haciendo clic en Insertar Tabla, este vnculo abre una ventana que
permite determinar la cantidad de filas y columnas para la tabla.
3. La tercer opcin es usar el vnculo Dibujar Tabla, aqu se dimensiona la tabla dibujndola con
el Mouse.
Cuando creas una tabla, Word 2007 te permite aplicarle directamente un estilo con un slo
clic para ello debers seleccionar la tabla y mostrar el contenido de la pestaa Diseo, all
podrs seleccionar uno entre un amplio listado en la seccin Estilos de tabla.
ING. ELMER ACASIETE VENTURA
Mediante esta opcin podemos elegir entre varios formatos ya establecidos, como, por
ejemplo, Tabla con cuadricula que es el que est marcado con un cuadro naranja en la
imagen. Word aplicar las caractersticas del formato elegido a nuestra tabla.
El programa tambin te permite dibujar, y por lo tanto aadir, nuevos bordes a la tabla. De esta
forma podr tomar un aspecto mucho ms parecido a lo que tengamos en mente.
Para ello hacer un clic en la pestaa Diseo selecciona el icono del lpiz
que est
a la izquierda, el cursor tomar la forma de un lpiz. Hacer clic y arrastrar el
cursor para dibujar el rectngulo con el tamao total de
la tabla. A continuacin dibujar las filas y columnas, como si lo hiciramos con un lpiz. Este
mtodo es ms flexible a la hora de disear tablas irregulares, como la que se muestra en
la imagen.
b. Desplazarse, seleccionar y borrar en las tablas:
Una vez tenemos creada la tabla vamos a ver cmo introducir contenido en ella. En trminos
generales, no hay diferencia entre introducir texto dentro o fuera de una tabla. La mayor
parte de las funciones sobre formato estn disponibles en el texto de las tablas, se puede
poner texto en negrita, cambiar el tamao, se pueden incluir prrafos y se pueden alinear
de varias formas igual que se hace normalmente. Nos podemos desplazar por las celdas
con las teclas de movimiento del cursor, se puede seleccionar, copiar y borrar el texto de
las celdas de forma normal, pero adems, hay algunas formas
Especficas de desplazarse, seleccionar y borrar para las tablas que vamos a ver a continuacin.
Desplazarse.
Para colocarse en una celda, basta hacer clic en ella con el cursor.
ING. ELMER ACASIETE VENTURA
Al pulsar la tecla TAB en la ltima celda de la tabla se crea una nueva fila.
Seleccionar.
Para seleccionar una celda colocar el cursor justo encima del lado izquierdo de celda, y
cuando el cursor tome la forma de una pequea flecha negra inclinada hacer clic y la celda
se pondr en negro (vdeo inverso).
Para seleccionar una columna colocar el cursor justo encima de la columna, y cuando el
cursor tome la forma de una pequea flecha negra que apunta hacia abajo hacer clic y la
columna quedar en vdeo inverso.
Para seleccionar una fila hacer lo mismo que para seleccionar una celda pero haciendo
doble clic o tambin colocando el cursor a la izquierda de la fila y haciendo clic. Tambin se
pueden seleccionar celdas, filas y columnas haciendo clic dentro de la celda y arrastrando
a lo largo de las celdas que queramos seleccionar.
Borrar.
Para borrar una celda, columna o una fila basta con seleccionarla y pulsar la tecla
Retroceso (Backs pace), si slo queremos borrar su contenido pulsar la tecla Suprimir. Al
borrar una celda Word nos preguntar sobre la forma de desplazar el resto de las columnas.
Tambin se pueden realizar todas estas funciones desde el men Tabla.
6. Imgenes y Grficos
Hoy en da un documento para que sea considerado como un buen documento debe
incluir, siempre que sea necesario, grficos o imgenes, sobre todo si se va a distribuir
por Internet.
Un excelente procesador de textos como es Word2007 no poda dejar de tener en cuenta
que la imagen cada vez est ms integrada con el texto. Cada nueva versin del
programa incorpora mejoras en este aspecto como vamos a ir viendo.
ING. ELMER ACASIETE VENTURA
En Word se puede trabajar con diferentes tipos de grficos, vamos a enumerar estos
diferentes tipos para saber a que nos referimos con cada trmino a lo largo del resto de
este tema. Podramos clasificar los elementos grficos utilizados en Word en dos
grandes grupos con algunas subdivisiones, imgenes y grficos:
IMGENES.
Imgenes vectoriales o prediseadas. Imgenes prediseadas procedentes de las
librarlas que Word tiene organizadas por temas. Estas imgenes estn construidas
utilizando vectores, lo que permite hacerlas ms grandes o pequeas sin prdida de
resolucin. Tambin se pueden desagrupar en los elementos que las forman,
introducir cambios y volverlas a agrupar. En realidad, podramos considerar estas
imgenes como un conjunto de objetos grficos. Los grficos creados con las
herramientas de Word para dibujar tambin son imgenes vectoriales.
Imgenes no vectoriales o de mapa de bits. Imgenes fotogrficas procedentes de
cmaras digitales, de Internet, de programas como Photoshop, Fireworks,
PaintShopPro, etc. Suelen ser de tipo JPG o GIF. Sobre estas imgenes se pueden
realizar algunas operaciones como cambiar el tamao, el brillo,..., pero no se pueden
desagrupar en los elementos que las forman. Estn formadas por puntos o pixeles que
tienen cada uno un color y una posicin pero no estn relacionados unos con otros.
Estas imgenes admiten cambios de tamaos, pero en ocasiones, si las reducimos y
posteriormente intentamos ampliarlas de nuevo pueden perder resolucin. Cuando
hablemos de imgenes, en general, nos estaremos refiriendo a este tipo de imgenes
no vectoriales.
GRFICOS.
Dibujos creados con Word. Mediante autoformas, lneas, rectngulos, elipses, etc.
WordArt. Rtulos disponibles de una galera que se pueden personalizar con diversas
opciones.
SmartArt. Representacin de datos en forma de organigramas.
Grficos. Representacin de datos en forma grfica.
Hay algunos objetos ms que podran ampliar esta relacin, como el sonido y los Videos
digitales, aunque esto lo trataremos en la prxima ampliacin de este curso. Sobre las
imgenes y los grficos pueden realizarse multitud de operaciones, como mover, copiar,
cambiar el tamao, variar la intensidad, etc. Para ello disponemos de varias pestaas
que vamos a ir viendo a continuacin, fundamentalmente la pestaa Formato para las
imgenes y las pestaas Diseo y Presentacin para los grficos. Con todos estos
elementos no hay excusa para no disear documentos Word con una componente
grfica atractiva.
Tipos de archivos grficos
ING. ELMER ACASIETE VENTURA
Existen multitud de formatos grficos, vamos a explicar brevemente las caractersticas
de los ms utilizados. Un formato grfico se identifica por el tipo de archivo, y se
reconoce por la extensin del archivo, por ejemplo un archivo llamado motocicleta.jpg
tiene extensin o tipo jpg.
Imgenes no vectoriales o de mapa de bits.
JPG o JPEG. Es un formato que permite distintos niveles de compresin. Se utiliza mucho
en Internet, sobre todo para imgenes fotogrficas con muchos tonos.
GIF. Es el ms utilizado en Internet, permite una buena compresin con imgenes de pocos
tonos, tipo iconos y botones. Tambin permite crear grficos animados.
BMP. No admite compresin por lo que estas imgenes ocupan mucho espacio.
Se utiliza, por ejemplo, en la imagen tapiz de Windows.
PNG. Moderno formato que permite compresin.
Imgenes vectoriales o prediseadas.
WMF. Formato de las imgenes prediseadas de Word.
Otros tipos de archivos son: MOV y AVI para los archivos de video digital. WAV y MP3 para
los de sonido.
Insertar imgenes
Al hacer clic en la pestaa Insertar aparecer una seccin con estas opciones.
Vamos a ver ahora cmo insertar imgenes prediseadas y desde archivo, en los puntos siguientes
veremos el resto de las opciones.
ING. ELMER ACASIETE VENTURA
Imgenes prediseadas.
Si hacemos clic en Imgenes prediseadas
Aparece el panel lateral de Imgenes prediseadas,
que puedes ver en esta imagen de al lado. En el cuadro
Buscar introduciremos las palabras que describan lo
que buscamos, si lo dejamos en blanco, aparecern
todas la
imgenes
disponibles.
Por ejemplo al escribir "motocicleta" aparecen la imgenes
que tengan relacin con ese
concepto, como puedes ver en la imagen de ms a la derecha
Para insertar una imagen en el documento
basta hacer clic sobre ella
Tambin tenemos el cuadro Buscar en que nos
permite indicar en donde se realizar la
bsqueda, por ejemplo, en Mis colecciones, en Colecciones de Office o en
Colecciones web. En el cuadro Los resultados deben ser podemos elegir entre
imgenes, fotografas, pelculas o sonidos; tambin podemos elegir dentro de cada
uno de estos grupos unos tipos ms concretos, por ejemplo, podemos decir que
queremos fotografas de tipo JPG.
Al realizar bsquedas de imgenes puede que el sistema solicite que insertes el disco
de Word2007 para copiar la imagen a tu disco duro.
Puedes ver cmo insertar imgenes prediseadas con ms detalle en este tema bsico.
Tambin se pueden traer imgenes desde Internet con la opcin Imgenes prediseadas
de Office Online
Desde archivo.
Se abrir una ventana similar a la que se nos muestra cuando queremos Abrir un Documento Word,
y que ya conocemos. En la parte derecha muestra la vista previa de la imagen seleccionada.
ING. ELMER ACASIETE VENTURA
Una vez seleccionado el archivo que queremos importar pulsaremos el botn
Insertar y la imagen se copiar en nuestro documento.
Insertar imagen vinculada. Si hacemos clic en el tringulo que hay al lado del Botn Insertar,
aparecer la opcin Vincular al archivo de forma que cuando se produzcan cambios en el
archivo origen, stos se vern relejados en el documento
Word. En realidad, la imagen no se copia en el documento Word, sino que se inserta una
referencia al lugar donde est la imagen, si borramos la imagen tambin desaparecer del
documento Word.
Manipular imgenes
Para modificar una imagen primero hay que seleccionarla posicionndose sobre ella y haciendo clic,
la imagen quedar enmarcada por unos pequeos crculos. Una vez seleccionada podremos
manipularla seleccionando la pestaa Formato:
Para modificar el tamao, situar el cursor en las esquinas de la imagen y cuando cambie de
forma a una doble flecha, hacer clic y arrastrarlo para conseguir el nuevo tamao.
Aunque tambin puedes hacerlo utilizando las opciones disponibles en la seccin
ING. ELMER ACASIETE VENTURA
Tamao de esta pestaa:
ING. ELMER ACASIETE VENTURA
Incluso puedes recortar una zona de la imagen para desechar el resto, para ello haz clic en
Recortar, se activar el modo de recorte.
Coloca el cursor en las esquinas de la imagen, haz clic y arrstralo hasta a la posicin que deseas
enmarcar. Vers que de este modo puedes conseguir extraer una zona de la imagen.
Haz clic de nuevo en Recortar para salir del modo de recorte.
En cualquier momento puedes recuperar zonas de la imagen inicial haciendo ms amplia la zona
de recorte utilizando de nuevo la herramienta Recortar
Mediante esta pestaa podrs acceder a otras muchas opciones, vemoslas:
Brillo. Sirve para aumentar o disminuir el brillo de la imagen.
Contraste. Permite aumentar o disminuir el contraste de la imagen.
Volver a colocar. Permite aplicar un filtro de color sobre la imagen. En este desplegable
tambin encontrars la opcin Color transparente para hacer transparente un color a escoger
en imgenes con determinados formatos de imagen
(como por ejemplo JPG).
Comprimir imgenes. Permite reducir el peso de las imgenes del archivo completo (o solo
las seleccionadas) para que ocupen menos espacio en disco.
Restablecer imagen. Despus de aplicar varios tratamientos a la imagen, como cambios de
color y brillo, podemos volver a la imagen original mediante este botn.
Posicin. Ajusta la imagen respecto a la pgina de varias formas, tal y como se puede ver en los
iconos de la ventana.
ING. ELMER ACASIETE VENTURA
Ajuste del texto: Ajusta la imagen respecto del texto que la rodea de varias formas, tal y como se
puede ver en los iconos de esta ventana.
Traer al frente. Muestra la imagen seleccionada sobre los objetos que se encuentren en su
mismo nivel.
Enviar al fondo. Muestra la imagen seleccionada bajo los objetos que se encuentren en su
mismo nivel.
Alinear. Alinea o distribuye varios objetos segn la opcin que se escoja.
Agrupar. Agrupa diferentes objetos para poder trabajar con ellos como si fuese uno solo.
Girar. Muestra un men con diferentes opciones de giro y volteo aplicables a la imagen.
Desde estas opciones podrs aplicar diversos estilos a tu imagen, adems de poder
aadirle un contorno o enmarcarla en determinada forma.
Utiliza los Estilos predeterminados para aadir mayor vistosidad al resultado final.
ING. ELMER ACASIETE VENTURA
Insertar Formas y dibujar
Dispone de herramientas que nos permiten realizar nuestros propios dibujos.
Si no eres muy hbil dibujando con el ratn, no te preocupes, mediante las Formas dispondrs de
multitud de formas listas para usar que te permitirn realizar esquemas, diagramas de flujo, y otros
muchos grficos.
Y si te gusta realizar tus propios dibujos tambin dispones de rectas, curvas ajustables y dibujo a
mano alzada para que tu imaginacin se ponga a trabajar.
Al hacer clic en el men Formas aparecer el listado de todas las formas disponibles en el programa.
Selecciona la que ms te guste y haz clic sobre ella, enseguida podrs volver a la hoja de clculo y
establecer el tamao que tendr la forma.
Para ello haz clic en una zona de la hoja y sin soltar el ratn arrstralo hasta ocupar toda la zona que
quieres que tome la forma.
ING. ELMER ACASIETE VENTURA
Aadir texto a los grficos
Se puede aadir texto a un dibujo mediante el botn Cuadro de texto de la pestaa Formato,
deberemos hacer clic y arrastrar para dibujar el cuadro de texto en la zona en la que queremos
insertar el texto, y a continuacin insertar el texto.
Otra forma ms cmoda de aadir texto en el interior de un grfico es haciendo clic en el grfico
con el botn derecho del ratn, para que aparezca el men contextual, elegir la opcin Modificar
texto y automticamente nos crear el cuadro de texto ajustndolo al espacio disponible en el
grfico.
Tambin se pueden cambiar los colores de las lneas, el color de relleno, aadir efectos de sombra
y 3D, estas modificaciones se pueden realizar a partir de la pestaa Formato. Con estos iconos de
la barra de dibujo se pueden realizar muchas de las acciones que ya vimos para las imgenes,
adems de estilos rpidos y de forma.
Insertar Word Art
Mediante WordArt se pueden crear ttulos y rtulos dentro de nuestra hoja de Clculo. Slo
tenemos que introducir o seleccionar el texto al que queremos aplicarle un estilo de WordArt y
automticamente Word crear un objeto grfico WordArt.
ING. ELMER ACASIETE VENTURA
Una vez hemos aplicado WordArt a un texto, dejamos de tener texto y pasamos a tener un grfico,
esto quiere decir que, por ejemplo, el corrector ortogrfico no detectar un error en un texto
WordArt, y tambin que el texto WordArt seguir las reglas de alineacin de los grficos.
Para iniciar Word Art hacemos clic en el botn Word Art de la pestaa Insertar.
Al hacer clic sobre el icono aparecer un listado con la Galera de WordArt como la que
vemos aqu. Haciendo clic seleccionaremos el tipo de letra que ms nos guste.
A continuacin se mostrar el texto en la hoja de clculo dispuesto para ser
Modificado.
Si hemos seleccionado texto previamente no ser necesario teclearlo ya que aparecer ya escrito.
Tambin podemos elegir la fuente, el tamao y el estilo del texto desde las pestaas
ING. ELMER ACASIETE VENTURA
IMPRESIN
Se puede imprimir de dos formas:
a) Desde la opcin de men Impresin rpida que se encuentra dentro del men
Imprimir del Botn Office.
Se utiliza cuando no queremos cambiar ninguna caracterstica de impresin.
b) Desde la opcin de men Imprimir (CTRL+P) que se encuentra en el Botn Office.
Cuando queremos cambiar alguna caracterstica de impresin. Por ejemplo, el nmero
de copias, imprimir slo alguna pgina del documento, etc. c) Desde la opcin de men Impresin
rpida
Se pincha en el Botn Office , se hace clic en la flecha que aparece a la derecha del comando
Imprimir y se selecciona la opcin Impresin rpida.
ING. ELMER ACASIETE VENTURA
Nuestro documento se imprime directamente. En este caso se imprimen todas las pginas del
documento, con las opciones definidas en ese momento.
Antes de mandar la primera impresin del documento, es conveniente comprobar las opciones
definidas en ese momento, para ello tenemos que utilizar el comando Imprimir.
e) Desde el comando Imprimir
Desde el Botn Office, seleccionar Imprimir o bien directamente (CTRL+P),
aparecer el cuadro de dilogo que ves a continuacin.
Rellenamos las opciones deseadas y pulsamos el botn Aceptar.
Haciendo clic en el botn Opciones, se abre otra ventana en la que podemos seleccionar varias
opciones, entre otras la de Imprimir colores e imgenes de fondo muy til cuando queremos que
los temas que vienen acompaados de soporte visual se reflejen del mismo modo en el papel que en
pantalla.
ING. ELMER ACASIETE VENTURA
Descripcin de la ventana Imprimir
Vamos a ver las diferentes opciones que ofrece cada elemento de este cuadro de
dilogo:
Impresora. En el recuadro Impresora, podemos elegir la impresora por la que
queremos que salga la impresin. Se utiliza cuando tenemos ms de una impresora conectadas a
nuestro ordenador, bien sea directamente o por red. Pinchando en el botn
Propiedades podemos cambiar algunos parmetros como el tipo de papel, la
Orientacin del papel, si queremos impresin en color o blanco/negro, etc...
Intervalo de pginas. En este recuadro indicamos las pginas que queremos imprimir, basta
con pinchar en la opcin deseada:
Todo. Imprime todo el documento.
Pgina actual. Imprime la pgina en la que se encuentra situado el punto de insercin en ese
momento.
ING. ELMER ACASIETE VENTURA
Seleccin. Si tenemos seleccionada alguna parte del documento, podemos pinchar en esta opcin
para que nos imprima nicamente el texto seleccionado.
Pginas. Permite indicar qu pginas queremos que nos imprima. Si queremos pginas salteadas,
poner los nmeros de pgina separados por coma, por ejemplo: 2,8,10 imprimirla las pginas
2, 8 y 10 Para indicar un intervalo, poner la pgina inicial y la pgina final separadas por un guin,
por ejemplo: 4-7 imprimirla las pginas 4,5,6 y 7. Se puede indicar un intervalo sin pgina inicial para
indicar 'hasta', por ejemplo: -3 imprimirla las pginas 1,2 y 3 (hasta la pgina 3); o bien sin pgina
final para indicar 'desde', por ejemplo 12- imprimirla las pginas desde la pgina 12 hasta la ltima
ambas inclusive. Tambin podemos combinar cualquiera de las formas anteriores, por ejemplo:
2, 3,10- imprimirla las pginas 2, 3,10,11...hasta la ltima.
Copias. En el recuadro Copias se indica el nmero de copias que queremos, es decir nos imprime lo
que le hemos indicado en el recuadro Intervalo de pginas, tantas veces como indicamos en
Nmero de copias.
Si la opcin Intercalar no est activada, imprime una copia entera y despus otra copia,
mientras que si activamos Intercalar imprime todas las copias de cada pgina juntas.
Zoom. En el recuadro Zoom tenemos dos opciones.
Pginas por hoja. Permite elegir cuntas pginas por hoja deseamos, por ejemplo 4 Imprimir las 4
pginas en una sola hoja de papel. De este modo podemos ahorrar mucho papel si queremos tener
impresas las versiones provisionales de nuestros documentos.
Escalar al tamao del papel. Permite indicar el papel que tenemos en nuestra impresora, por
ejemplo A4.
Valores recomendables. Podemos elegir desde 1 a 16 Pginas por hoja, en Escalar al tamao
del papel el men despegable nos ofrece varios valores (A3, A4, Carta,...) y tambin el valor Sin
escala. Este ltimo valor puede producir resultados un tanto inesperados en algunos casos, lo
recomendable es poner el tamao del papel que estemos usando, usualmente A4, para este
tamao se pueden imprimir de forma legible hasta 4 Pginas por hoja.
ING. ELMER ACASIETE VENTURA
TRABAJO PRCTICO NRO. 1:
1. Acceder al Procesador de Textos y realizar lo siguiente.
Ica, 3 de junio de 2007.
Seor Presidente
Del Banco Central de la Repblica Peruana,
S/D.
De toda consideracin:
Me dirijo al seor Presidente a fin de presentarle la renuncia al cargo que ocupo en el Banco,
a raz de haber sido designado para desempear un alto puesto en una casa de comercio de esta
ciudad.
Me es grato en esta oportunidad expresar al seor Presidente mi agradecimiento por las
atenciones recibidas en la Institucin, de la cual me alejo no sin pensar.
Al expresar al seor Presidente la seguridad de mi respeto y estimacin, saludo a Ud. muy
atentamente.
Fdo.: Manuel Oscar Cantera
2. Corregir errores de ortografa y tipeo. (Hacer clic en el botn de Revisin de Ortografa y Gramtica
de la barra de herramienta estndar)
3. Realizar las sangras de primer lnea (Seleccionar el texto - Formato Prrafo Sangra y espacios
Especial - Primer lnea Aceptar)
4. Cambiar la fuente y tamao como muestra la copia. (Seleccionar el texto - Formato Fuente o desde
la barra de Formato hacer clic en los botones Fuente y Tamao de Fuente)
5. Realizar subrayado como muestra la copia. (Seleccionar - Formato Fuente Estilo de subrayado
o desde la barra de Formato hacer clic en el botn Subrayado)
6. Realizar interlineado dobles. (Seleccionar el Texto - Formato Prrafo Sangra y espacio
Espaciado - Interlineado doble Aceptar)
7. Realice al texto alineacin justificada. (Seleccionar el texto - Formato Prrafo Sangra y espacios
General - Alineacin justificada Aceptar, o desde la barra de Formato hacer clic en el botn
Justificar)
8. Grabar con el nombre TP1, en la unidad A. (Archivo Guardar Indicar la unidad de disco escribir
el nombre del documento o archivo)
ING. ELMER ACASIETE VENTURA
TRABAJO PRACTICO NRO. 2:
1. Acceder al Procesador de Textos, realizar lo siguiente.
2. Escribir el ttulo en el centro de la hoja. (Formato Prrafo Sangra y espacios General -
Alineacin Centrada Aceptar o desde la barra de Formato - Hacer clic en el botn Centrar)
3. Colocar el titulo con un tipo de letra distinta (Seleccionar el texto - Formato Fuente o desde la
barra de Formato hacer clic en los botones Fuente y Tamao de Fuente)
FRASES QUE SE EMPLEAN MAL
3. Realizar una parada de tabulacin a los 8cm. (Formato Tabulaciones Posiciones - escribir 8
Haga clic en Fijar - Aceptar o hacer un clic en el nro. 8 de la regla horizontal)
4. Para pasar de una columna a otro utilizar la tecla Tab.
EMPLEO INCORRECTO
EMPLEO CORRECTO
Lleve a su hijo al consultorio Lleve a su hijo al consultorio
para prevenir una cari. Para prevenir una caries.
Con motivo del comicio del Con motivo de los comicios
Domingo no habr clase el del domingo no habr clases
Lunes. El lunes.
Entregue el formulario, as Entregue el formulario como
Como as tambin toda su tambin toda su documentacin
Documentacin.
La comparecencia del culpable La compareca del acusado
Efectuar el jueves. se efectuar el jueves.
5. Colocar letras en Negritas y Subrayada. (Hacer clic en el botn N y S de la barra de formato)
6. Corregir errores de ortografas y tipeo.
7. Realizar interlineado dobles (Seleccionar el Texto - Formato Prrafo Sangra y espacio
Espaciado - Interlineado doble Aceptar)
8. Colocar los ttulos en color rojo. (Seleccionar - Color de Fuente (Flecha asa abajo) Barra de
Formato)
9. Grabar con el nombre TP2.
ING. ELMER ACASIETE VENTURA
ING. ELMER ACASIETE VENTURA
TRABAJO PRACTICO NRO. 3:
1) Acceder al Procesador de Textos.
2) Utilizar tabulacin para realizar el encabezado del documento. (Utilizar la tecla Tab del teclado)
3) Realizar un borde simple al encabezado del documento. (Seleccionar el texto Formato Bordes y
Sombreado Seleccionar una opcin del cuadro Valor Seleccionar un estilo, color y ancho
Aceptar)
4) Cambiar la letra como muestra la copia.
5) Colocar letras en Negritas y Subrayada como muestra la copia.
Ica, 12 de Marzo de 2007.
A: Luis Sanz De: Guillermo Gil
Dpto.: Internacional Dpto.:
Asunto: Venta de medallas Fecha: 05/03/05
onoce usted los comentarios formulados por el seor Gmez,
nuestro representante de ventas de Centro amrica?
Es probable que usted est interesado en saber cul es su
opinin respecto a la situacin de nuestros productos en ese mercado.
a medalla conmemorativa de la Olimpiada
Universitaria es un atractivo souvenir para
todos los participantes en la mencionada
competicin, pero dicha medalla debe presentarse con un estuche de
mejor calidad al que actualmente tiene.
onsidero que usted debe hacer el correspondiente estudio sobre
lo expuesto, para que nuestras ventas (de sucesivas ediciones)
puedan tener todava un margen ms elevado.
Sr. Alba
C
L
C
ING. ELMER ACASIETE VENTURA
6) Corregir errores de ortografas y tipeo.
7) Utilizar las Sangras izquierda 1,5 cm, derecha 1,5 cm. (Seleccionar - Formato Prrafo
Sangra y espacios - Sangra Izquierda Derecha Aceptar) 8) Realizar
interlineado dobles y alineacin justificada.
9) Realizar letra Capital al comienzo de cada prrafo. (Seleccionar - Formato Letra Capital Hacer
clic en una de las opciones del cuadro Posicin Lneas que ocupa - escribir el nro. de lneas
Aceptar)
10) Como encabezado de pgina colocar el nombre de la Asignatura. (Ver Encabezado y pie de pgina
Se abre un cuadro de lneas de puntos donde debe hacer clic dentro y escribir el texto, tambin se
abre la barra de Encabezamiento y pie de pgina - Una vez terminado haga clic en el botn cerrar
de la barra de Encabezado y pie de pgina)
11) Establecer el espacio entre prrafos de 3 cm. (Seleccionar - Formato Prrafo Sangra y espacios
- Espacio Arriba - escribir 3 aceptar) 12) Grabar con el nombre TP3.
ING. ELMER ACASIETE VENTURA
TRABAJO PRACTICO NRO. 4:
1. Acceder al Procesador de Textos.
2. Cambie el tipo de Fuente y tamao como muestra la copia.
3. Para el comienzo del documento utilizar Tabulacin. (Tecla Tab del teclado o Formato
Tabulaciones)
4. En cada punto realizar Sangra izquierda utilizar el botn de aumentar sangra de la barra de formato.
5. Utilizar numeracin y vietas. (Haga clic en el botn Numeracin y en el botn Vietas)
Solicitante: Alicia Soler
Domicilio: Edificio Lismar
Apto. 285, Caracas.
Telfono: 3248099
Puesto que solicita: Secretaria de Direccin
Fecha: 10 de Marzo de 2007.
__________________________________________________________
A. DATOS PERSONALES
1. Edad: 23 aos. Nacida el 2 de Enero de 1965.
2. Estado Civil: Soltera.
3. Cdula o Documento de Identidad N 17888454.
B. ESTUDIOS CURSADOS
1. Enseanza primaria: Colegio Latino.
2. Enseanza secundaria: Colegio Latino.
3. Enseanza secretarial: Instituto de Estudios Secretariales. Ttulo obtenido:
Secretariado Ejecutivo.
4. Cursos especiales:
a. Cinco cursos de lengua francesa en el Liceo Francs. Ttulo obtenido: grado medio.
b. Cursillo intensivo de Tlex en Viajes Saturno S. L., con diploma.
C. EXPERIENCIA
1. Desde enero de 1996 a febrero de 1997, taquimecangrafa en Construcciones Peninsulares
S.A.
2. Desde abril de 1997 a diciembre del mismo ao, en el departamento de correspondencia de
Viajes Saturno S.L.
3. Desde diciembre de 1997 a febrero de 2007, secretaria en el departamento de relaciones
pblicas de Urbanizaciones Base.
ING. ELMER ACASIETE VENTURA
D. REFERENCIAS
1. Srta. Eugenia Laborde, jefe de estudios del instituto de Estudios Secretariales, Anauco 136,
Caracas.
2. Sr. Alfonso Corona, jefe de relaciones pblicas de Urbanizaciones Base, Las Acacias 2-D
Caracas.
6. Colocar letras en Negritas y Subrayada como muestra la copia.
7. Corregir errores de ortografas y tipeo.
8. Realizar interlineado dobles y alineacin justificada.
9. Cambiar la letra como muestra la copia.
10. Realizar un salto de pgina al final del documento. (Control + Enter o Insertar Salto Tipo de Salto
- Salto de Pgina Aceptar)
11. Copiar el documento en la nueva hoja. (Seleccionar texto Edicin Copiar Ubicar el cursor clic
Edicin Pegar o Seleccionar texto Clic en el botn copiar de la barra estndar Ubicar el cursos
clic Clic en el botn Pegar de la barra estndar).
12. Grabar con el nombre TP4, en la unidad A.
ING. ELMER ACASIETE VENTURA
TRABAJO PRACTICO NRO. 5:
1) Acceder al Procesador de Textos, realizar lo siguiente.
2) Utilizar las Sangras de primera lnea de 1,5cm. (Seleccionar Formato Prrafo Sangras y
Espacios Especial Primera lnea -Aceptar)
3) Utilizar Vietas (Seleccionar Formato Numeracin / Vietas Vietas seleccionar una opcin
Aceptar)
Ica, 12 de Febrero de 2007.
Sr. Luis Vargas Mayor
Apartado 564.
Nasca.
Estimado seor:
Gustosos correspondemos a la suya de fecha 8 del actual.
Referente a la consulta que nos hace sobre la posibilidad de abrir una nueva sucursal de su
negocio en esa plaza, hemos reunido, tal como nos haba indicado, datos e impresiones generales
que le sometemos a continuacin:
1) Hay ya tres establecimientos que se dedican a la venta de artculos deportivos, dos de los
cuales parecen estar muy acreditados, y se calcula que controlan, entre los dos, ms del 80% del mercado local.
Las razones sociales respectivas son:
Deportes 2007, Alameda 56
Deporte y Campig, Plaza Mayor 3 Deportes
Campuzano, Av. Poniente 704.
2) Parece ser que en los ltimos 5 aos la demanda de estos artculos apenas ha experimentado
variacin considerable, lo que parece indicar que un nuevo establecimiento tendra que surtirse,
principalmente, de compradores de los otros tres comercios.
3) Aconsejamos tener un cambio de impresiones con Deportes Campuzano porque existe
la creencia de que les interesara ceder el negocio. Una de las ventajas es que est situado en una
de las calles ms comerciales de Tucumn. Una nueva direccin, renovacin de artculos y otras
modificaciones podran ser suficientes para ganar una reputacin que hoy no tiene.
Muy atentamente.
ASESORAMIENTO COMERCIAL S.A.
Fernando Requejo Zorrilla
Director
ING. ELMER ACASIETE VENTURA
4) Colocar letras en Negritas y Subrayada como muestra la copia.
5) Corregir errores de ortografas y tipeo.
6) Insertar un salto de pgina despus de segundo prrafo. (Insertar Salto Salto de Pgina Aceptar)
7) Realizar interlineado dobles y alineacin justificada.
8) Cambiar la letra como muestra la copia.
9) Como encabezado de pgina colocar: ASESORAMIENTOS COMERCIALES (Ver Encabezado y
pie de pgina Se abre un cuadro de lneas de puntos donde debe hacer clic dentro y escribir el
texto, tambin se abre la barra de Encabezamiento y pie de pgina - Una vez terminado haga clic
en el botn cerrar de la barra de Encabezado y pie de pgina)
10) Como pie de pgina colocar: Crdoba 540, Bell Ville. (Ver Encabezado y pie de pgina Se abre
un cuadro de Encabezado y se abre la barra de Encabezamiento y Pie de pgina - Haga clic en el
botn Cambiar entre Encabezado y pie). Se Abre el cuadro de Pie de pgina - Una vez terminado
haga clic en el botn cerrar de la barra de Encabezado y pie de pgina)
11) Grabar con el nombre TP5, en la unidad A.
ING. ELMER ACASIETE VENTURA
TRABAJO PRACTICO NRO. 6:
1) Acceder al Procesador de Textos, realizar lo siguiente.
2) Utilizar las Sangras izquierdo 1,5 cm y derecha 1,5 cm.
18 de Marzo de 2007.
Sr. Gervacio Pea Sala
Apartado 951
Bell Ville.
Seor:
El prximo da 8 de Mayo, a las 6 en punto de la tarde, tendr lugar la reunin anual de
accionistas de esta Sociedad, en la sala general de la Cmara de Comercio de esta ciudad.
Como en aos anteriores la reunin se celebrar con arreglo a una orden del da, cuyos puntos
se detallan a continuacin:
Lectura de acta de la reunin anterior para su aprobacin,
Informe econmico del ejercicio 1997,
Memoria general del ltimo ejercicio,
Programa general de las nuevas inversiones,
Ruegos y preguntas.
Con el fin de no tener que convocar una segundo convocatoria para la celebracin de la
reunin anual, para poder alcanzar el qurum necesario, se ruega encarecidamente a todos
aquellos seores accionistas que no puedan asistir en la fecha propuesta, que tengan la
bondad de comunicarlo por escrito, a vuelta de correo, a la secretara de esta Sociedad.
As, a la vista del nmero de cartas recibidas, se puede prever con bastante precisin el
nmero de asistentes para el normal desarrollo de la reunin. En caso de preverse nmero
insuficiente de asistentes, se citara una segunda convocatoria para el 28 de Mayo prximo.
Sin otro particular aprovechamos gustosos la ocasin para saludarle.
Le saluda atentamente.
URBANIZADORA, S.A.
El Secretario.
ING. ELMER ACASIETE VENTURA
3) Colocar letras en Negritas y Subrayada como muestra la copia.
4) Corregir errores de ortografas y tipeo.
5) Realizar Vietas que muestra la copia.
6) Realizar alineacin dobles y alineacin justificada.
7) Cambiar la letra como muestra la copia.
8) Como encabezado de pgina colocar: URBANIZADORA S.A.
9) Como pie de pgina colocar: Crdoba 540, Bell Ville.
10) Grabar con el nombre TP6 en la unidad A.
11) Salir de Procesador de textos.
12) Ingresar nuevamente al Procesador de textos.
13) Recuperar o leer al archivo TP6.
14) Insertar un salto de pgina despus del tercer prrafo.
15) Mover el segundo prrafo en la nueva hoja. (Seleccionar Edicin Cortar Ubicar el cursor
Edicin Pegar o seleccionar clic en el botn Cortar de la barra estndar ubicar el cursos clic
en el botn pegar de la barra estndar) 16) Insertar un dibujo en el encabezado de pgina.
17) Grabar con el nombre TP61.
ING. ELMER ACASIETE VENTURA
TRABAJO PRACTICO N 7:
1) Acceda al Procesador de Textos.
2) Colocar el ttulo en el centro del documento.
3) Cambie el tipo de Fuente y tamao como muestra la copia.
4) Realice sangras de primera lnea en cada prrafo, de 2 cm.
CONVOCATORIA
Bell Ville 16 de Abril de 2007.
Seor Juez de Comercio:
Vctor H. Bertolina. Argentino, comerciante, soltero con
domicilio en la calle Rivadavia N1156, inscripto en el Registro Pblico de Comercio bajo el
nro. 13.457. a V.S. como mejor proceda en derecho, digo:
Qu hallndose mis operaciones comerciales en el ramo de maquinarias agrcolas en
estado de insolvencia, debido a la situacin
Internacional, y en vista de que me es imposible abonar gran parte de las
Deudas contradas, solicito de V.S. tenga a bien disponer se efecte la Convocatoria de
Acreedores en la forma de ley, y el da y hora que se estime conveniente designar para lo
cual acompao al presente escrito de acuerdo con las prescripciones de la ley de Quiebras:
1) El ltimo balance general de mis operaciones
comerciales, practicado en la forma legal.
2) Una nmina completa de mis acreedores, con domicilio de cada uno y
el monto de sus crditos, dejando constancia de que la cesacin de pagos se ha
producido el tres del corriente mes.
Dgnese V.S. proveer de conformidad a lo solicitado, que ser
justicia.
Fdo. : Vctor H. Bertolina.
ING. ELMER ACASIETE VENTURA
5) Coloque Letras en Negritas y Subrayado.
6) Realice Alineacin Justificada.
7) Corrija errores de ortografa y tipeo.
8) Realice interlineado doble.
9) Realizar un borde doble al documento.
10) Cambiar la configuracin a la pgina: Margen superior 2cm, margen inferior 1,5 cm, margen derecho
2cm, margen izquierdo 1,5 cm. Tamaa del papel: Carta. Orientacin: Horizontal (Archivo
Configurar pgina Mrgenes)
11) Grabe con el nombre TP7.
ING. ELMER ACASIETE VENTURA
TRABAJO PRACTICO N 8:
1) Acceda al Procesador de Textos.
2) El ttulo debe estar en el centro del documento.
3) Dividir al resto del texto en dos columnas. (Formato Columnas en el cuadro Preestablecidas
seleccionar una opcin Si es necesario se puede modificar el ancho y espacio entre columnas
Para realizar la lnea que divide las columnas hacer un clic en la opcin Lnea entre columnas)
CONSEJOS A LOS JVENES
( De Carlos Pellegrini. Estadista y escritor argentino ).
Para saber que camino se ha de seguir, es
necesario saber "dnde" se quiere llegar. El
secreto de la energa y el nervio de todas
nuestras acciones consiste en eso, pues esa
fijeza de objetivo hacen imposible las
vacilaciones en los momentos decisivos en
que va a fijarse "rumbos trascendentales".
* Esta persistencia en el propsito no exige,
por el contrario excluye, intransigencia en los
medios. Todos son buenos cuando son
eficientes, y pueden ser honradamente
empleados, cuando pueden s pblicamente
confesados; pues slo" la deslealtad, la
cobarda el delito necesitan esconderse.
Los obstculos hay que vencerlos o
desviarlos; slo los ciegos se estrellan contra
ellos.
He visto muchos xitos rpidos
defraudar las esperanzas que hicieron nacer,
y he visto llegar con paso seguro a los que
trabajaron con constancia y sin impaciencia
5) Realice alineacin Justificada.
.
Esto prueba que no hay obra til ni grande si no la fecundan el trabajo y el tiempo. " (No tomis
nunca el aplauso por objetivo ni por gua; l vendr a su hora si lo merecis en verdad. Hay otra gua
ms seguro dentro de vosotros mismos: vuestra conciencia sana; seguidla y, si es necesario, seris
siempre respetados. )
* La energa y el carcter no consisten en la violencia de la palabra o de la accin.
* La verdadera energa y el verdadero carcter son como el valor, tranquilo y moderado,
siempre a la altura de las exigencias, sin alardes y sin vacilaciones.
6) Realice sangra de primera lnea en cada prrafo. 7) Corregir
errores de ortografa y tipeo 8) Coloque letra en Negritas y
Subrayado.
9) Cambie el tipo y tamao de la letra.
10) Realice interlineado doble.
11) Colocar letra Capital. (Seleccionar - Formato Letra Capital Hacer clic en una de las opciones del
cuadro Posicin Lneas que ocupa - escribir el nro de lneas Aceptar) 12) Realizar sangra
izquierda 1,5 cm y derecho 1,5 cm.
13) Escribir como Encabezado de Pgina El Nombre de la Asignatura y como Pie de pgina tu nombre
y apellido.
14) Grabar con el nombre TP8.
TRABAJO PRACTICO N 10:
ING. ELMER ACASIETE VENTURA
1. Escribir como Encabezado de Pgina I.S.E.I. Instituto Superior de Enseanza
de Informtica, debe estar en el centro de la hoja. Cambiarle todos los atributos.
El subrayado se debe realizar se desde la barra de Dibujo.
2. Escribir como Pe de Pgina: Avda. Spinetto 1240 Santa Rosa La Pampa
Tel. Fax:
02954-436410. Se d debe escribir en un tamaa de fuente pequeo.
3. Realizar los cambios de atributos que muestra la copia.
4. Realizar sangra de primera lnea de 5 cm
03 de Junio de 2007.
FORTUNA S.A.
Sr. Gerente de
Personal Ing.
Joaqun
Valencia
De mi mayor consideracin:
Por intermedio de la presente me dirijo a Usted, en mi
carcter de Director del Instituto Superior de Enseanza de Informtica,
establecimiento de nivel terciario incorporado a la enseanza oficial y nico centro
de entrenamiento oficial de la empresa Microsoft en La Pampa y sur del Pas, a
los efectos de ofrecerle los servicios de capacitacin en informtica destinado al
personal de su empresa. A continuacin le detallo las distintas capacitaciones que
ofrece nuestra institucin, con sus correspondientes cargas horarias y costos:
6. Insertar una tabla de 3 columnas y 6 filas. (Tabla Insertar Tabla Escribir el
nro de columnas y el nro de filas Aceptar o Haga clic en el botn Insertar
Tabla de la barra Estndar Seleccione la cantidad de Filas y Columnas que
necesita)
7. Cambiar los atributos de la tabla como muestra la copia.
8. Colocar los bordes de la tabla de color rojo. (Formato Bordes y Sombreados)
Denominacin del Mdulo Duracin del Mdulo Costo por persona
Sistema Operativo Microsoft Windows 2000 40 horas $100
Procesador de Textos Microsoft Word 2000 60 horas $130
Planilla Electrnica Microsoft Excel 2000 60 horas $130
Gestor de Base de Datos Microsoft Access 97 120 horas $160
Internet Explorer 6.0 y Outlok 2000 40 horas $100
9. Al siguiente texto realizarle un borde de lneas cortadas (FormatoBordes y
Sombreados)
10. Insertar Vietas. Observar que en cada caso tienen un formato distinto.
11. Grabar con el nombre TP10.
12. Sombrear todo el documento.
ING. ELMER ACASIETE VENTURA
13. Grabar con el nombre TP10
}
El mtodo de enseanza que se aplica es el
siguiente:
Totalmente personalizada es decir cada
alumno se capacita respetando sus tiempos de
aprendizaje.
Puede elegir el da y horario que quiere
realizar la capacitacin.
Asistido por Profesores capacitados y
certificados por Microsoft Corporation.
Material y Programas provistos
directamente por
ING. ELMER ACASIETE VENTURA
Trabajo Prctico N 11:
Comparativa El Reportero
Microsoft Office 2000
Cmo puede ayudarnos Microsoft Office 2000?
Microsoft Office 2000 es un conjunto de potentes aplicaciones diseadas
para trabajar en grupo, con un solo programa. En combinacin con
Windows 98 o 2000, le ayudar a concentrarse en lo ms importante:
trabajar con la informacin y compartida rpida y eficazmente.
Qu aplicaciones de Office usas?
Las aplicaciones que utilice en una sesin de trabajo dependern de lo que quiera
hacer.
ING. ELMER ACASIETE VENTURA
EJERCICIO N 12
Ejercicio A
Insertar una tabla que tenga 6 columnas y 7 filas con el men Tabla - Insertar Tabla
o Botn Insertar Tabla de la barra de herramienta estandar. Elegir un Autoformato.
HORARIO ESCOLAR :
DA
HORA
LUNES MARTES MIRCOLES JUEVES VIERNES
1 FORM.CRIS.
2 INFORMTICA DIBUJO
3 PLSTICA INFORMTICA
4
5
6 GIMNASIA MSICA FORM. CRIS.
Ejercicio B
Insertar una tabla que tenga 3 columnas y 6 filas
Elegir un Autoformato
Oficina Gerente Ventas
Lima Ana 3579
Madrid Toms 3785
Pars Felipe 4986
Vancover Juan 3098
Total 15448
Grabar en la unidad A con el nombre TP12
ING. ELMER ACASIETE VENTURA
EJERCICIO N 13
ING. ELMER ACASIETE VENTURA
EJERCICIO N 14
Deber escribir los dos primeros prrafos (ttulos) antes de activar las
columnas. Para activar las columnas seleccionar todo el texto restante y
hacer clic en Formato- Columnas. Elegir 3 columnas, espacio de separacin
0.3 cm.
Seleccionar un prrafo de la columna central, aplicarle bordes y alineacin centrar.
Grabar en la unidad A con el nombre TP14
LA SUPER REPRESA
ING. ELMER ACASIETE VENTURA
EJERCICIO N 15
ING. ELMER ACASIETE VENTURA
ING. ELMER ACASIETE VENTURA
ING. ELMER ACASIETE VENTURA
ING. ELMER ACASIETE VENTURA
EJERCICIO N 18
ING. ELMER ACASIETE VENTURA
EJERCICIO N 19
ING. ELMER ACASIETE VENTURA
EJERCICIO N 19
ING. ELMER ACASIETE VENTURA
EJERCICIO N 19
You might also like
- Tipos de Streams en JavaDocument22 pagesTipos de Streams en JavaElmer AcasieteNo ratings yet
- Cultura ChimúDocument25 pagesCultura ChimúElmer AcasieteNo ratings yet
- Noticia: Red de Emergencias de GaliciaDocument24 pagesNoticia: Red de Emergencias de GaliciaElmer AcasieteNo ratings yet
- Equivalencia de Datos de SQL Server y OracleDocument2 pagesEquivalencia de Datos de SQL Server y OracleElmer AcasieteNo ratings yet
- C# SQLDocument16 pagesC# SQLElmer AcasieteNo ratings yet
- Clase Rational Rose1Document34 pagesClase Rational Rose1Elmer AcasieteNo ratings yet
- Control GridViewDocument8 pagesControl GridViewElmer AcasieteNo ratings yet
- Matriz de ConsistenciaDocument1 pageMatriz de ConsistenciaElmer Acasiete0% (1)
- Juzgado Segundo Civil Municipal de Honda: Honda (Tolima), Diecinueve (19) de Agosto Dos Mil Veintiuno (2021)Document1 pageJuzgado Segundo Civil Municipal de Honda: Honda (Tolima), Diecinueve (19) de Agosto Dos Mil Veintiuno (2021)Yeison E. RojasNo ratings yet
- Primera Entrega Gestión de Inventarios y AlmacenamientoDocument10 pagesPrimera Entrega Gestión de Inventarios y Almacenamientosebatian chavarriaNo ratings yet
- Practica HidroenergiaDocument9 pagesPractica HidroenergiaAnderson Aldair Campos GrandaNo ratings yet
- Trabajamos Con El CircoDocument13 pagesTrabajamos Con El CircoPedroNo ratings yet
- ARTICULACIÓN Castellano PDFDocument16 pagesARTICULACIÓN Castellano PDFVanessa BaezNo ratings yet
- ENSAYO Television BasuraDocument3 pagesENSAYO Television BasuraJohel SuárezNo ratings yet
- Mesopotamia 2015 Guia 2 Bimestre III PDFDocument3 pagesMesopotamia 2015 Guia 2 Bimestre III PDFJimmy RuizNo ratings yet
- Muerte o Transfiguración Del LectorDocument12 pagesMuerte o Transfiguración Del LectorEmiliano AbalosNo ratings yet
- El Factor FredDocument3 pagesEl Factor FredNicolas Molina CortesNo ratings yet
- Manual Graphedit PDFDocument27 pagesManual Graphedit PDFmveamonteNo ratings yet
- Manual Calculadora m240Document262 pagesManual Calculadora m240Manolo BareaNo ratings yet
- Esquema Marco Teórico Base Teorica (22222)Document16 pagesEsquema Marco Teórico Base Teorica (22222)AlessandraFernandezMontalvoNo ratings yet
- Lineamientos de La Muestra en Campo ELCO 2022 - Junio - 04072022Document12 pagesLineamientos de La Muestra en Campo ELCO 2022 - Junio - 04072022CESAR MAURICIO CORREA RINCONNo ratings yet
- Trabajo de QuimicaDocument2 pagesTrabajo de QuimicaMelany VargasNo ratings yet
- Negociacion Distributiva, Trabajo FinalDocument7 pagesNegociacion Distributiva, Trabajo FinalArturo Junior Santos BohorquezNo ratings yet
- Tema 2 Transporte y Distribucion de La EnergiaDocument11 pagesTema 2 Transporte y Distribucion de La Energiaanagarrod_8No ratings yet
- Keto - Comidas Caseras y Sustanciosas - RECETASDocument18 pagesKeto - Comidas Caseras y Sustanciosas - RECETASMarcel Mejia100% (1)
- TR 350 Web 2011Document1 pageTR 350 Web 2011Jimmy Salazar Tapia0% (1)
- Puente HidraulicoDocument7 pagesPuente HidraulicoMARIA FERNANDA MEDINA NOLENo ratings yet
- Centrales GeotérmicasDocument10 pagesCentrales GeotérmicasSKEETTITT 13No ratings yet
- Carta Notarial ScotiabankDocument4 pagesCarta Notarial ScotiabankcristinaNo ratings yet
- Pemc Zona 225Document4 pagesPemc Zona 225ragumario100% (1)
- Tarea Cambio Social 3Document4 pagesTarea Cambio Social 3Hernandez Davalos Jose AntonioNo ratings yet
- Agroindustria Laredo MicroDocument42 pagesAgroindustria Laredo MicroKheykolls Zavaleta ContrerasNo ratings yet
- Disertación Del Fenómeno de La Niña (Física)Document2 pagesDisertación Del Fenómeno de La Niña (Física)Pamela Alejandra CarriónNo ratings yet
- Guion PracticasDocument38 pagesGuion PracticasRicardo mir100% (1)
- Modelo Scamper en Busca de La FelicidadDocument4 pagesModelo Scamper en Busca de La FelicidadFidel Guerrero VásquezNo ratings yet
- AutoCAD 2016 and AutoCAD LT 2016 SP1 ESP PDFDocument3 pagesAutoCAD 2016 and AutoCAD LT 2016 SP1 ESP PDFJordan StivenNo ratings yet
- Informe de Exposición FinalDocument16 pagesInforme de Exposición FinalEnrique PortillaNo ratings yet
- CUNETASDocument5 pagesCUNETASCarlosNo ratings yet