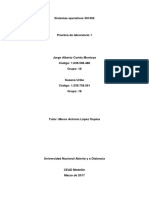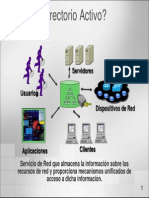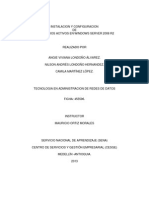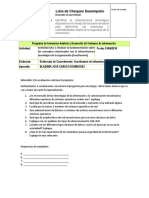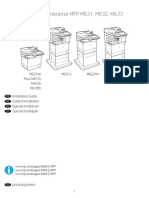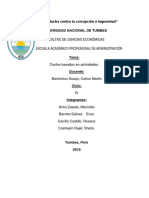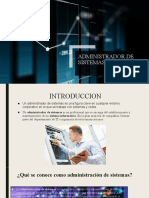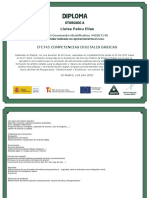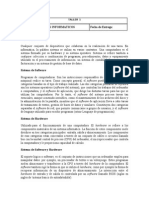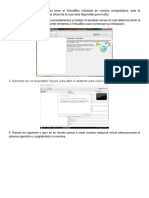Professional Documents
Culture Documents
Kodak UsersGuide CaptureProSW ES PDF
Uploaded by
earanieriOriginal Title
Copyright
Available Formats
Share this document
Did you find this document useful?
Is this content inappropriate?
Report this DocumentCopyright:
Available Formats
Kodak UsersGuide CaptureProSW ES PDF
Uploaded by
earanieriCopyright:
Available Formats
Capture Pro Software
A-61635_es
Gua del usuario
ACUERDO DE LICENCIA DEL SOFTWARE DE EASTMAN KODAK COMPANY
Lea detenidamente los siguientes trminos y condiciones antes de proceder al uso del software adjunto. El uso del software de este paquete
indica la aceptacin, por su parte, de los siguientes trminos y condiciones. Si no est de acuerdo con ellos, devuelva inmediatamente el
paquete en su totalidad para poder reembolsarle el importe del producto.
Licencia
1. Concesin de licencia. Eastman Kodak Company ("Kodak") le concede una licencia de uso de una sola copia del programa o programas
adjuntos de software (el "Software") segn las restricciones de la licencia que se establecen a continuacin.
2. Restricciones de uso. Slo puede utilizar el software en un equipo cada vez. Por cada equipo adicional en el que se ejecute el Software
simultneamente, precisar una copia de licencia adicional del Software. Puede efectuar una copia del Software, si fuera necesario, para
la utilizacin del Software segn se ha descrito anteriormente.
3. Traspaso del Software. Puede traspasar el Software a una tercera parte siempre que sta acepte los trminos y condiciones de la presente
licencia y que, el propietario original, no guarde una copia del Software.
4. Derechos de propiedad intelectual. Este Software pertenece a Kodak o a sus proveedores y est protegido por la normativa de derechos
de autor y tratados internacionales. La copia del Software no est permitida a excepcin de lo expresamente indicado en esta licencia. Del
mismo modo, no se puede invertir la ingeniera de este Software, ni descompilarlo o desensamblarlo.
5. Vigencia. Esta licencia estar en vigor hasta su rescisin. No obstante, es posible rescindirla en cualquier momento destruyendo tanto el
Software como todas las copias existentes. Asimismo, se producir su rescisin en caso de no cumplirse las condiciones de este acuerdo. En
tal caso, deber destruir el Software y todas las copias existentes.
Garanta limitada
Durante un perodo mximo de un ao, (cuyo alcance pondr de manifiesto el recibo de compra), Kodak garantiza que (i) el funcionamiento del
Software se adecuar sustancialmente al descrito en la documentacin que lo acompaa; y que (ii) el soporte en el que se suministra el
Software carece de defectos de materiales o fabricacin si se usa normalmente.
Kodak no garantiza que las funciones incluidas en el Software cubran las necesidades del usuario o que su funcionamiento sea ininterrumpido
y est exento de errores. El usuario asumir la responsabilidad de que el Software se ajuste a los resultados deseados, as como de la
instalacin, el uso y el resultado obtenido mediante el uso del Software.
KODAK NO CONCEDE GARANTAS ADICIONALES DE NINGN TIPO, NI EXPLCITAS NI IMPLCITAS, INCLUIDAS LAS GARANTAS
IMPLCITAS DE COMERCIABILIDAD Y ADECUACIN PARA UN FIN DETERMINADO. Algunos estados y pases no permiten la exclusin
de garantas implcitas, por lo que la exclusin anterior podra no ser aplicable en su caso. Esta garanta ofrece una serie de derechos legales
especficos y, asimismo, podra otorgarle otros derechos no expresados aqu.
Limitaciones de recursos
La responsabilidad total de Kodak y el recurso nico del usuario ser, a discrecin de Kodak, (a) la reparacin o sustitucin del Software
o de los soportes fsicos que no satisfagan la "Garanta limitada" de Kodak, que se devolvern a Kodak o al distribuidor con una copia de su
comprobante de compra, o (b) el reembolso del importe pagado por el Software, siempre y cuando pueda demostrar el precio de compra que
haya pagado. Estas medidas no sern aplicables en caso de que el fallo del Software o del soporte se deba al uso incorrecto o abusivo del
producto, o a un no seguimiento de las instrucciones de funcionamiento que figuran en el material escrito que acompaan.
KODAK, SUS PROVEEDORES O SUS VENDEDORES NO SE HACEN RESPONSABLES BAJO NINGN CONCEPTO DE LOS DAOS
FORTUITOS O DERIVADOS DEL USO O INCAPACIDAD DE USO DEL SOFTWARE, AUN CUANDO SE HAYA AVISADO DE LA POSIBILIDAD
DE TALES DAOS, INCLUIDOS LA PRDIDA DE BENEFICIOS, DE AHORROS U OTROS DAOS.
Algunos estados y pases no permiten la limitacin o exclusin de la responsabilidad por daos incidentales o derivdados, por lo que la limitacin
anterior podra no ser aplicable en su caso.
General
En caso de que este Software se haya adquirido en los Estados Unidos, el presente acuerdo se regir por las leyes del estado de Nueva York.
Si se ha adquirido fuera de los Estados Unidos, este acuerdo se regir por las legislaciones del pas donde se haya adquirido.
Si tiene alguna pregunta relativa al acuerdo, pngase en contacto con su representante local de KODAK.
Derechos restringidos del Gobierno de EE. UU.
El presente SOFTWARE, as como la documentacin, se proveen con DERECHOS RESTRINGIDOS. El uso, duplicacin o divulgacin por
parte del Gobierno estn sujetos a las restricciones establecidas en el subapartado (b)(3)(ii) de la clusula "Rights in Technical Data and
Computer Software" (derechos en datos tcnicos y Software informtico) 252.227-7013. El contratista o fabricante es Eastman Kodak
Company, 343 State Street, Rochester, New York, 14650.
Disposiciones de la Comunidad Europea
Si este Software se usa en un pas de la Unin Europea, ningn punto de este acuerdo debe interpretarse como restrictiva de los derechos
estipulados en la directiva sobre Software de la Unin Europea, Diario Oficial de la Unin Europea (N. L 122) 42 (1991).
EASTMAN KODAK COMPANY
ROCHESTER, NEW YORK 14650
DESCRIPCIN GENERAL 1-1
INSTALACIN DEL SOFTWARE Y PUESTA EN MARCHA 2-1
LA INTERFAZ DE USUARIO 3-1
CONFIGURACIN DE TRABAJO 4-1
CONFIGURACIN DE PARCHES 5-1
CONFIGURACIN DE OCR Y CDIGO DE BARRAS 6-1
CONFIGURACIN DE PGINAS 7-1
MTODOS ABREVIADOS DE PRODUCTIVIDAD 8-1
CONFIGURACIN DE USUARIO Y GRUPO 9-1
IMPORTACIN AUTOMTICA 10-1
SOLUCIN DE PROBLEMAS 11-1
APNDICES
A-61635_es Diciembre de 2010 1-1
1 Descripcin general
Contenido Soporte del scanner................................................................................... 1-1
Documentacin relacionada....................................................................... 1-2
Versin de demostracin de Kodak Capture Pro Software........................ 1-2
Aplicaciones de anlisis de virus ............................................................... 1-3
Kodak Capture Pro Software es una aplicacin de digitalizacin de fcil
produccin e instalacin para la captura electrnica de documentos.
Este software es una opcin perfecta para el procesamiento de imgenes
y formularios, para las aplicaciones de flujo de trabajo y como aplicacin
independiente. Gestiona la digitalizacin a una y dos caras, la indexacin
y la creacin de lotes en color, blanco y negro y/o escala de grises. Los lotes
pueden exportarse fcilmente a un gran nmero de las aplicaciones ms
habituales. Capture Pro Software permite aprovechar al mximo las capacidades
de los scanners para obtener la mxima productividad. Todas las funciones
estn disponibles en el software. No se requiere ninguna aceleracin especial
de hardware.
Capture Pro Software se ha diseado para ser una herramienta rpida,
precisa y fcil de usar. Proporciona un rendimiento del scanner ptimo y una
productividad mxima. Una pantalla multipgina de alta velocidad presenta
las imgenes y datos de ndice opcionales a medida que se digitalizan los
documentos. Incluye un conjunto completo de herramientas basadas en
iconos que permiten simplificar la administracin de la digitalizacin.
Soporte del scanner Kodak Capture Pro Software admite la mayora de scanners Kodak
y prcticamente cualquier scanner que no sea de Kodak que tenga
un controlador ISIS certificado. Para ver un listado completo de los
scanners admitidos por Capture Pro Software, vaya a:
www.kodak.com/go/kcsscannersupport.
Si su scanner no es de Kodak y no se admite, y quiere aadirlo a la lista de
admitidos, proporcione la informacin de su scanner al distribuidor autorizado
de Kodak o al representante local de Kodak.
Capture Pro Software tambin admite Kofax VRS, versin 4.x para
cualquier scanner certificado para su uso con VRS.
El soporte para scanners que no sean de Kodak slo est certificado para
los sistemas operativos Microsoft Windows XP, Microsoft Windows Vista
y Microsoft Windows 7. Para obtener informacin adicional, consulte el
apndice B, Requisitos del sistema.
1-2 A-61635_es Diciembre de 2010
Documentacin
relacionada
Adems de esta gua de usuario, dispone de la documentacin siguiente:
Ayuda en lnea: proporciona informacin sobre el producto, incluida la
instalacin detallada del producto, detalles sobre su interfaz y muchas
funciones avanzadas. Para localizar esta informacin en el archivo de
ayuda, puede utilizar la tabla de contenidos, el ndice o la funcin de bsqueda.
Para acceder a la ayuda, pulse F1, seleccione el botn Ayuda de un cuadro
de dilogo o haga clic en el icono ? que aparece en la esquina superior
derecha de cualquier ventana.
Tutorial en lnea: el tutorial de Kodak Capture Pro Software proporciona
una descripcin general del producto, seguida de ejemplos detallados
de instalacin del producto, diseados para que se familiarice con las
principales funciones de Capture Pro Software. El tutorial recorre los
pasos esenciales para realizar tareas como configurar un trabajo, digitalizar,
indexar y generar las imgenes digitalizadas.
El tutorial es un elemento opcional dentro del instalador de Capture
Pro Software. Si estaba instalado, puede ejecutarlo seleccionando
Ayuda>Tutorial. Si no lo estaba, vuelva a introducir el DVD de instalacin
de Capture Pro Software e instlelo o ejectelo desde el DVD.
El tutorial para cada idioma admitidos tambin est disponible para
que lo descargue para el sitio web de Capture Pro Software en
www.Kodak.com/go/kcsdownloads.
Gua de referencia: proporciona procedimientos sencillos para ponerse en
marcha rpidamente, incluida la instalacin y el inicio de Kodak Capture Pro
Software. Tambin se ofrecen procedimientos para digitalizar utilizando las
configuraciones de trabajos predefinidas. Puede encontrar un PDF de esta
gua en el DVD de Kodak Capture Pro Software.
Notas de la versin: contienen informacin que puede no estar disponible
en otra documentacin de soporte. Para ver las notas de la versin, vaya
a www.kodak.com/go/kcsdownloads y seleccione el enlace Mejora de
Capture Pro Software para la versin Version X.X. La pgina de
descarga contiene un enlace a las notas de la versin ms actualizadas.
Versin de
demostracin de
Kodak Capture
Pro Software
Kodak Capture Pro Software proporciona una versin de demostracin para
mostrar las funciones exclusivas del software. Esta versin de demostracin
proporciona algunas de las funciones de Kodak Capture Pro Software, con las
excepciones siguientes:
No se requiere ninguna llave de hardware (dongle USB) para ejecutar
la versin Demo.
El 25% de las imgenes se estamparn con la palabra 'Demo' (se aade
como mapa de bits en las imgenes).
Todas las imgenes se estamparn con el mapa de bits "DEMO" cuando
se enven lotes.
Los cambios en los campos de datos de ndice slo se guardan para los
primeros 10 documentos de cada lote. Despus del dcimo documento,
no se guardarn los valores de los campos de datos de ndice.
A-61635_es Diciembre de 2010 1-3
Aplicaciones de
anlisis de virus
Si est utilizando una aplicacin de anlisis de virus, el rendimiento del
sistema mejorar si excluye el grupo de trabajo Kodak Capture Pro Software,
imgenes digitalizadas y carpetas y subcarpetas de salida de lotes del anlisis
del antivirus.
Los nombres de carpeta predeterminados son:
c:\ScanPro
c:\BatchesPro
c:\Document and Settings\All Users\Shared Documents\KCSPro (en sistemas
Windows XP)
c:\Users\Public\PublicDocuments\KCSPro (en sistemas Windows Vista
y Windows 7)
c:\Archivos de programa\Kodak\Capture Pro (en sistemas Windows XP)
c:\Archivos de programa (x86)\Capture Pro (en sistemas Windows Vista
y Windows 7)
NOTA: Si modific las carpetas predeterminadas de instalacin seleccionado
la opcin de instalacin Avanzada, omita estas carpetas cuando
configure el software antivirus.
A-61635_es Diciembre de 2010 2-1
2 Instalacin del software y puesta en marcha
Contenido Instalacin del software.............................................................................. 2-1
Inicio de Kodak Capture Pro Software....................................................... 2-3
Seleccin del scanner ................................................................................ 2-3
Seleccin de su scanner (clientes que no sean Network Edition)................ 2-4
Terminologa .............................................................................................. 2-5
Cuadro de dilogo Administrador de lotes................................................. 2-6
Creacin de un nuevo lote......................................................................... 2-7
Apertura de un lote existente..................................................................... 2-8
Eliminacin de un lote................................................................................ 2-8
Uso de un trabajo....................................................................................... 2-9
Opciones de edicin ................................................................................ 2-11
Rotacin de imgenes ........................................................................ 2-11
Dibujo de una regin........................................................................... 2-12
Recorte de imgenes.......................................................................... 2-12
Puesta en blanco de parte de una imagen ......................................... 2-13
Pginas adjuntas................................................................................. 2-13
Redigitalizacin de imgenes ............................................................. 2-13
Eliminacin de imgenes .................................................................... 2-13
Eliminacin de un intervalo de documentos........................................ 2-14
Eliminacin de imgenes en blanco de un lote................................... 2-14
Salida (procesamiento) de un lote ...................................................... 2-16
Instalacin del
software
Antes de empezar, consulte el apndice B, Requisitos del sistema para
asegurarse de que el PC es adecuado para Capture Pro Software.
Para completar la instalacin, deber hacer lo siguiente:
El CD de la unidad de scanner proporcionado por el fabricante y el DVD
de instalacin de Kodak Capture Pro.
La llave de hardware (dongle USB) y el cdigo de licencia (situado en el
interior de la caja del DVD) que se inclua con el DVD de Capture Pro
Software. La llave de hardware no es necesaria para Kodak Capture
Desktop Software ni para la versin demo de Capture Pro Software.
NOTA: Si va a instalar un servidor cliente de Network Edition, no necesitar
una llave; no obstante, deber contar con un mapa de servidores
configurado previamente. Consulte la Gua del administrador para
Kodak Capture Pro Software Network Edition para obtener ms
informacin.
Derechos de administrador en el PC en el que est instalando el software.
2-2 A-61635_es Diciembre de 2010
1. Instale los controladores del scanner introduciendo el CD del controlador
del scanner en la unidad de CD y siga los mensajes que aparecen
en pantalla.
Cuando instale el controlador del scanner Kodak, la herramienta de
validacin de digitalizacin Kodak Scan Validation Tool se instalar de
forma automtica. Esta herramienta se usar para comprobar que el
scanner est conectado correctamente y en funcionamiento.
NOTA: En el caso de scanners no fabricados por Kodak, siga las
recomendaciones del fabricante para instalar y probar
el scanner en su PC.
2. Conecte el scanner y compruebe la conexin utilizando Kodak Scan
Validation Tool. Para obtener ms informacin, consulte la Gua del
usuario del scanner.
3. Introduzca el DVD de instalacin de Kodak Capture Pro Software en la
unidad de CD. Antes de proceder con la instalacin, compruebe las notas
de la versin para obtener informacin adicional. Las notas de la versin
estn disponibles en la carpeta raz del DVD de instalacin, o vaya
a www.kodak.com/go/kcsdownloads y seleccione el vnculo de
actualizacin de Capture Pro Software a la versin X.X.
NOTA: Si el proceso de instalacin no se inicia automticamente, vaya
a la unidad en la que est instalado el DVD y haga doble clic
en Setup.exe, que se encuentra en la carpeta raz del DVD
de instalacin de Kodak Capture Pro Software.
4. Cuando aparezca la pantalla Men de instalacin, seleccione el idioma
que desee y haga clic en la opcin Instalar Kodak Capture Pro Software.
5. Haga clic en Acepto los trminos del acuerdo de licencia una vez que
haya ledo el Acuerdo de licencia y haga clic en Siguiente.
6. Cuando aparezca la pantalla de la licencia, introduzca el Cdigo de
licencia (incluya los guiones cuando introduzca el cdigo de licencia)
de la llave de hardware y haga clic en Siguiente.
NOTAS:
La llave de hardware y el cdigo de licencia no son necesarios para
Kodak Capture Desktop Software ni para la versin demo de Capture
Pro Software.
Para Network Edition, no es necesario ningn cdigo de licencia.
7. En la pantalla Tipo de configuracin, seleccione la instalacin Tpica para
instalar Kodak Capture Pro Software y haga clic en Siguiente.
8. Aparecer la pantalla Informacin donde se muestra un resumen de la
informacin de Kodak Capture Pro Software. Haga clic en Siguiente.
A-61635_es Diciembre de 2010 2-3
9. Aparecer la pantalla Listo para instalar el programa. Haga clic en Instalar
para iniciar la instalacin. Se mostrarn pantallas de progreso. Respete las
instrucciones que se indican en los mensajes emergentes.
10. Haga clic en Finalizar.
11. Opcionalmente, puede instalar el tutorial desde el men de instalacin del
DVD, de modo que est disponible desde el men Ayuda cuando ejecute
Capture Pro Software.
12. Si se le solicita, seleccione la opcin para reiniciar el ordenador.
13. Introduzca la llave de hardware (dongle USB) en un puerto USB del PC.
NOTA: Si est instalando Kodak Capture Desktop Software, no necesita
la llave de hardware.
Inicio de Kodak
Capture Pro Software
Asegrese de que el scanner est encendido y correctamente conectado al
PC. Deber insertar su llave de hardware en un puerto USB de su equipo
(a menos que utilice Kodak Capture Desktop Software o Kodak Capture Pro
Software, Network Edition).
NOTAS:
Los servidores cliente de Network Edition le informarn de que obtendrn
una licencia.
Los servidores cliente de Kodak Capture Pro Software Network Edition
llevarn a cabo una sincronizacin inicial con Kodak Capture Pro Server
Software.
Haga doble clic en el icono Kodak Capture Pro Software del
escritorio, o
Ir a: Inicio>Programas>Kodak>Kodak Capture Pro Software.
2-4 A-61635_es Diciembre de 2010
Seleccin de su
scanner (clientes que
no sean Network
Edition)
La primera vez que inicie Capture Pro Software aparece el mensaje No se
ha seleccionado el scanner. Desea configurarlo ahora? Haga clic en
S para mostrar la pantalla Configuracin de estacin de trabajo. Desde esta
pantalla puede seleccionar el scanner que utilizar en la lista de scanners
disponibles. En posteriores inicios del software, se obviarn estos pasos.
1. Haga clic en Seleccionar. Aparecer la pantalla Seleccionar scanner.
2. Seleccione el scanner que ha instalado en el PC y haga clic en Aceptar.
3. Haga clic en Aceptar en la pantalla Configuracin de estacin de trabajo.
4. Despus de seleccionar el scanner, aparecern las pantallas de registro.
Registre su copia de Kodak Capture Pro Software para seguir utilizando el
software despus del perodo inicial de 14 das.
NOTA: Se necesita una conexin a Internet para completar el proceso
de registro. Siga las instrucciones que aparecen en pantalla
e introduzca la informacin requerida. Despus de enviar el
registro, dispone de 14 das para utilizar el software antes de
que tenga que introducir el cdigo que recibir en la direccin
de correo electrnico registrada para desbloquear completamente
el software.
A-61635_es Diciembre de 2010 2-5
Terminologa Antes de empezar, pueden resultarle tiles unas nociones bsicas de alguna
de la terminologa utilizada en Kodak Capture Pro Software.
Kodak Capture Pro Software se basa en "trabajos". Un trabajo es una
configuracin que se crea para capturar y procesar un conjunto de
documentos que se quiere digitalizar.
Para digitalizar documentos en un trabajo, debe crear lote que contenga los
documentos digitalizados, las imgenes y los datos antes de generarlos.
Kodak Capture Pro Software organiza documentos digitalizados en la
siguiente jerarqua:
Lote: contiene uno o varios documentos digitalizados (similar a una carpeta
o un archivo colgante que contenga varios documentos independientes).
Documento: contiene una o varias pginas relacionadas a un nico
elemento (por ejemplo, el contenido de un sobre).
Pgina: son hojas fsicas de papel que se alimentan a travs del scanner
para producir imgenes.
Imagen: representaciones electrnicas de pginas digitalizadas.
Salida es el proceso de enviar el lote al sistema o a la ubicacin de salida
deseada en el formato que elija.
NOTA: Consulte el Apndice A, Glosario para ver un listado completo de
la terminologa de Kodak Capture Pro Software.
2-6 A-61635_es Diciembre de 2010
Cuadro de dilogo
Administrador
de lotes
Al iniciar la sesin en Kodak Capture Pro Software, aparecer el cuadro de
dilogo Administrador de lotes. Tambin se puede mostrar este cuadro de
dilogo seleccionando Lote>Abrir. Utilice este cuadro para gestionar todos
los lotes asociados a sus configuraciones de trabajo.
Trabajos disponibles: muestra un listado de todas configuraciones de
trabajo. Seleccione un lote de cualquiera de estas configuraciones de trabajo.
Lotes del trabajo seleccionado: muestra los campos de Nombre del trabajo,
Nombre del lote, Hora de creacin, Estado del lote y Bloqueado por de los
trabajos seleccionados.
Mostrar opciones: muestra el cuadro de dilogo Mostrar opciones, que
permite seleccionar los estados (es decir, Disponible, Procesando, etc.)
que se deben mostrar en el campo Estado de lote del cuadro de dilogo
Administrador de lotes.
Abrir: muestra el lote que haya seleccionado en la lista. El comando Abrir no
abrir ningn lote que conste como En uso. Para abrir un lote existente, debe
tener permisos de lectura/escritura para la ubicacin de la imagen digitalizada.
Nuevo: muestra el cuadro de dilogo Nuevo lote, que le permite crear un
nuevo lote.
Cambiar nombre: muestra el cuadro de dilogo Cambiar nombre de lote, que
permite cambiar el nombre al lote seleccionado.
Eliminar: elimina el lote seleccionado. Aparecer un cuadro de confirmacin
para que confirme la eliminacin.
Salida: enva el lote para su procesamiento.
Cerrar: cierra el cuadro de dilogo.
Haga clic para mostrar todos los lotes de todas las configuraciones
de trabajo.
Haga clic para ocultar todos los lotes de todas las configuraciones
de trabajo.
A-61635_es Diciembre de 2010 2-7
Creacin de un
nuevo lote
Cuando quiera digitalizar documentos, debe crear un lote nuevo o abrir uno
existente en el que digitalizar los documentos. En la mayora de casos el
administrador del sistema ya habr configurado los trabajos que utilizar.
Estos trabajos aparecern en el cuadro de dilogo Administrador de lotes.
Para crear un nuevo lote:
1. Inicie Kodak Capture Pro Software. Se mostrar el cuadro de dilogo
Administrador de lotes.
2. Seleccione Nuevo. Se mostrar el cuadro de dilogo Nuevo lote.
3. Seleccione una configuracin de trabajo en la lista desplegable Nombre de
trabajo. El nuevo lote se capturar y saldr tal y como se haya definido en
la configuracin de este trabajo.
4. Si procede, introduzca un nombre nuevo para el lote en el campo Nombre
de lote. Por defecto Kodak Capture Pro Software sugiere un nuevo nombre
de lote basado en el ltimo nombre de lote creado para la configuracin de
trabajo. Por ejemplo, si el nombre del ltimo lote es Salud030, el nombre
predeterminado del nuevo lote ser Salud031. No podr introducir ningn
valor si la opcin Habilitar numeracin de lotes a nivel de trabajo no est
seleccionada en el cuadro de dilogo Configuracin de estacin de trabajo.
5. Si procede, introduzca el identificador de documento inicial. El
identificador de documento inicial es el identificador que quiere asignar
al primer documento de un lote. En la mayora de casos ese identificador
es 1. De forma predeterminada, el software propone un nmero inicial
de documento creado a partir de la configuracin del trabajo.
6. Haga clic en Aceptar. El Visor de imgenes se muestra en la ventana
Principal con el nombre de lote que haya asignado. El Visor de imgenes,
el Explorador de lotes y el Visor de miniaturas quedarn en blanco hasta
que empiece a digitalizar.
2-8 A-61635_es Diciembre de 2010
Apertura de un lote
existente
Para abrir un lote existente:
1. Seleccione Lote>Abrir. Se mostrar el cuadro de dilogo Administrador
de lotes. Segn los valores de configuracin, se mostrarn los lotes de
todas las configuraciones de trabajo.
2. Resalte el lote que desee abrir y haga clic en Abrir. El lote seleccionado
se visualizar en el Visor de imgenes y en el Explorador de lotes. Ahora
puede trabajar con este lote.
NOTA: Si est digitalizando en un entorno de varios scanners y el lote
seleccionado ya est abierto en otra estacin de trabajo, Kodak
Capture Pro Software no permitir abrir el lote. Aparecer el
mensaje, No se puede abrir el lote, ya que actualmente lo
est utilizando otro usuario.
Eliminacin
de un lote
Eliminar un lote implica que se borra la estructura de subdirectorio del lote
y las imgenes del lote seleccionado.
1. Seleccione Lote>Abrir. Se mostrar el cuadro de dilogo Administrador
de lotes. Segn los valores de configuracin, se mostrarn los lotes de
todas las configuraciones de trabajo.
2. Resalte el lote que desee eliminar y haga clic en Eliminar. Aparecer el
mensaje Seguro que desea eliminar el lote seleccionado "XXXXX"?
3. Haga clic en Aceptar.
A-61635_es Diciembre de 2010 2-9
Uso de un trabajo Esta seccin proporciona los pasos bsicos para crear un lote nuevo, digitalizar
documentos y generar un lote. Puede encontrar informacin detallada sobre
indexacin, configuracin de zonas de OCR, lectura de parches, seleccin
de distintas fuentes, etc. en otros captulos de esta Gua del usuario.
NOTA: Existen varias formas de completar una accin cuando utilice Kodak
Capture Pro Software. Por ejemplo, si quiere abrir un lote, puede
seleccionar Lote>Abrir en la barra de men, puede hacer clic en el
botn Abrir lote de la barra de herramientas o puede pulsar la tecla
de acceso director F3. Para la finalidad de ese manual, todas las
acciones se describen utilizando la barra de men. Para obtener
un listado completo de mens, botones de la barra de herramientas
y teclas de funcin, consulte el Captulo 3, La interfaz de usuario.
1. Si an no ha iniciado Capture Pro Software, hgalo ahora. Se mostrar
el cuadro de dilogo Administrador de lotes.
2. Haga clic en Nuevo. Aparecer la pantalla Nuevo lote.
3. Seleccione la configuracin de trabajo que desee en el cuadro
desplegable Nombre de trabajo. El nombre del lote y el ID inicial del
documento se rellenan automticamente. Puede cambiarlos si lo desea.
2-10 A-61635_es Diciembre de 2010
4. Haga clic en Aceptar. Aparecer la pantalla principal y ya estar
preparado para empezar a digitalizar.
5. Coloque la pila de documentos que quiere digitalizar en la bandeja de
entrada del scanner.
6. Haga clic en Iniciar. El scanner alimentar las pginas.
7. Cuando se hayan digitalizado los documentos, puede realizar las opciones
de edicin necesarias (por ejemplo, eliminar pginas en blanco, rotar
imgenes, recortar imgenes, etc.). Consulte la siguiente seccin
"Opciones de edicin", para ver una breve descripcin de algunas de
las opciones disponibles.
8. Cuando haya dejado el lote a su gusto, seleccione Lote>Salida. La tarea
de salida del lote comienza y aparecer la pantalla Nuevo lote, donde
podr iniciar otra sesin de digitalizacin, mientras el procesamiento se
realiza en segundo planos.
Las imgenes digitalizadas se enviarn a la ubicacin designada en la ficha
Captura de Configuracin de trabajo.
A-61635_es Diciembre de 2010 2-11
Opciones de edicin Antes de generar el lote, revise las imgenes para estar seguro de que estn
como desea. Si necesita realizar algn ajuste, dispone de herramientas para
que las utilice. Esta seccin ofrece los procedimientos para algunas de las
funciones de edicin utilizadas con ms frecuencia (por ejemplo, rotar imgenes,
eliminar imgenes, eliminar imgenes, recortar imgenes, etc.). Puede encontrar
los procedimientos para dividir y fusionar imgenes en el captulo 7, Configuracin
de pgina.
Todas las opciones de men y las opciones de la barra de herramientas se
describen en el captulo 3 La interfaz de usuario.
Rotacin de imgenes Kodak Capture Pro Software permite rotar las imgenes automticamente
mientras se estn digitalizando (esta opcin se configura utilizando
Configuracin de pgina antes de digitalizar) o girarlas manualmente despus
de haberlas digitalizado. Las imgenes rotan 90, 180 o 270 hacia la derecha.
Para rotar manualmente las imgenes de un lote existente:
1. Haga clic en imgenes, pginas o documentos sueltos (o grupos) en la
lista Explorador de lotes o en el Visor de imgenes.
2. Seleccione Herramientas>Rotar> 90, 180, o 270. Las imgenes rotadas
se mostrarn en el Visor de imgenes.
2-12 A-61635_es Diciembre de 2010
Dibujo de una regin La herramienta Dibujar regin permite dibujar un rectngulo alrededor de una
parte de una imagen, poner en blanco el rea dentro del rectngulo mediante
la opcin En blanco o recortar la imagen para ajustarla al tamao del
rectngulo con la opcin Recortar.
1. Haga clic en la imagen que desea recortar o poner en blanco en el Visor
de imgenes.
2. Seleccione Herramientas>Dibujar regin.
3. Haga clic y arrastre el cursor de dibujo de regin para crear un rectngulo
sobre la zona de la imagen que desea seleccionar. Cuando suelte el cursor,
el rectngulo se pondr en verde.
4. Ahora podr recortar o poner la regin en blanco.
Para eliminar una regin:
Haga clic con el botn derecho sobre la imagen que contiene el rectngulo
verde y seleccione Cancelar seleccin de regin.
Recorte de imgenes Puede recortar un rea fuera de una regin rectangular que cree utilizando la
herramienta Dibujar regin y utilizando la opcin Recortar.
1. Haga clic en la imagen que quiera recortar del Explorador de lotes. La
imagen que seleccione se perfilar en color rojo en el Visor de imgenes.
2. Seleccione Herramientas>Dibujar regin.
3. Haga clic y arrastre el cursor de dibujo de regin para crear un rectngulo
sobre la zona de la imagen que desea conservar. Cuando suelte el cursor,
el rectngulo se pondr en verde.
4. Seleccione Herramientas>Recortar. El rea de la imagen fuera del
rectngulo verde se eliminar y slo el rea seleccionada permanecer
en el Visor de imgenes.
5. Haga clic en Aceptar para guardar el ajuste.
A-61635_es Diciembre de 2010 2-13
Puesta en blanco de parte
de una imagen
Si quiere poner en blanco parte de una imagen, puede dibujar una regin de
la imagen y utilizar la herramienta En blanco. El rea dentro del rectngulo
se pondr en blanco.
1. Haga clic en la imagen que quiera poner en blanco del Explorador de lotes.
2. Seleccione Herramientas>Dibujar regin.
3. Haga clic y arrastre el cursor de dibujo de regin para crear un rectngulo
sobre la zona de la imagen que desea poner en blanco. Cuando suelte el
cursor, el rectngulo se pondr en verde.
4. Seleccione Herramientas>En blanco. La imagen mostrar ahora un rea
en blanco en el lugar en el que coloc el rectngulo verde.
5. Haga clic en Aceptar para guardar el ajuste.
Pginas adjuntas Esta opcin permite digitalizar pginas adicionales en un documento existente.
1. En el Explorador de lotes, seleccione el documento que va a recibir los
datos adjuntos.
2. Haga clic en Documento>Adjuntar pgina.
3. Digitalice las imgenes. Las pginas nuevas se mostrarn al final del
documento seleccionado.
Redigitalizacin
de imgenes
Cuando revise el lote de imgenes digitalizadas, es posible que en ocasiones
deba volver a digitalizar algunos documentos.
1. Resalte la pgina o pginas que quiera volver a digitalizar.
2. Coloque los originales en el orden correcto en el scanner.
3. Haga clic en el icono Volver a digitalizar. Las imgenes se volvern
a digitalizar y se colocarn en sus posiciones digitalizadas originales.
Eliminar imgenes Si quiere eliminar las imgenes seleccionadas del lote:
1. Seleccione la imagen que quiere eliminar.
2. Seleccione Editar>Eliminar. Aparecer el mensaje Seguro que desea
eliminar los elementos seleccionados?
3. Haga clic en S para confirmar la eliminacin.
2-14 A-61635_es Diciembre de 2010
Eliminacin de un intervalo
de documentos
Puede eliminar un intervalo de documentos de un lote existente.
1. Seleccione Documento>Eliminar intervalo. Se mostrar el cuadro de
dilogo Eliminar documentos del intervalo:
2. Introduzca el nmero inicial del grupo de documentos que desee eliminar
en el campo Nmero del primer documento.
3. Introduzca el nmero final del grupo de documentos que desee eliminar en
el campo Nmero del ltimo documento.
4. Haga clic en Aceptar.
Eliminacin de imgenes
en blanco de un lote
Esta opcin permite eliminar las imgenes en blanco el reverso y el anverso
producidas por el scanner.
1. Seleccione Lote>Eliminar imgenes en blanco. Se mostrar el cuadro
de dilogo Configuracin de eliminacin de imgenes en blanco.
2. En el campo Empezar en documento, introduzca el nmero de documento
inicial del lote en el que quiere empezar a buscar imgenes en blanco.
El valor predeterminado es el documento activo en ese momento.
3. Defina el umbral de tamao en bytes de las imgenes que se van a verificar
en los campos Mostrar imgenes en blanco y negro por debajo de y Mostrar
imgenes en color/escala de grises. Una configuracin apropiada para los
documentos empresariales ms comunes es de 3000 bytes en 200 ppp
en blanco y negro.
4. Haga clic en Comprobar solo reversos para eliminar slo los reversos
en blanco de las imgenes de un lote.
5. Haga clic en Preseleccionar todo si todas las imgenes son candidatas
para su eliminacin.
A-61635_es Diciembre de 2010 2-15
6. Defina el nmero de columnas y filas que quiere visualizar en el campo
Diseo de visualizacin. En una pantalla SVGA de 1.024 x 768, una matriz
de 14 x 7 permite verificar 98 imgenes por pantalla.
7. Haga clic en Aceptar para aceptar los valores introducidos.
Despus de examinar el lote, Kodak Capture Pro Software muestra todas
las imgenes que coinciden con el criterio definido (por ejemplo, reversos
por debajo de 5.000 bytes) en la ventana Eliminar imgenes en blanco.
Estas imgenes se muestran resaltadas en color rojo. Todas las imgenes
en color se consideran imgenes en blanco y listas para su eliminacin.
Si no se muestra ninguna imagen en blanco en la ventana Eliminar
imgenes en blanco, significa que Kodak Capture Pro Software no
puede localizar ninguna imagen en el lote que coincida con su criterio.
Puede hacer clic en Configuracin en la ventana Eliminar imgenes
en blanco para volver a abrir el cuadro de dilogo Eliminar imgenes en
blanco e introducir nmeros de umbral ms altos (en bytes) para la
imgenes en blanco y negro, color o escala de grises.
8. De forma predeterminada, todas las imgenes en blanco estn marcadas
en rojo y seleccionadas para su eliminacin. Para seleccionar las imgenes
en blanco que no desee eliminar, haga clic en cada una de ellas. La marca
en rojo desaparece en estas imgenes.
9. Utilice los botones Primera pantalla, Pantalla anterior, Pantalla siguiente
y ltima pantalla para desplazarse por todas las posibles imgenes en
blanco del lote.
10. Haga clic en Eliminar. Aparecer el mensaje Desea eliminar todas las
imgenes seleccionadas?
11. Elija S para confirmar la eliminacin de las imgenes en blanco. Capture
Pro Software elimina las imgenes en blanco que siguen marcadas en
rojo, vuelve a paginar los documentos y actualiza la capacidad de lote
y disco duro disponible.
2-16 A-61635_es Diciembre de 2010
Salida (procesamiento)
de un lote
Cuando termine con todos los cambios de edicin, podr procesar el lote.
Kodak Capture Pro Software permite la salida (o procesamiento) de un lote
cada vez o de todos los lotes disponibles al mismo tiempo.
Para llevar a cabo la salida del lote actual de una configuracin de trabajo:
1. Seleccione Lote>Salida.
Cuando un lote est en cola para su salida, aparecer el cuadro de dilogo
Nuevo lote para que pueda digitalizar otro lote de documentos.
2. Haga clic en Aceptar para continuar digitalizando imgenes en el nuevo
lote. Durante la salida de un lote, este se procesa de acuerdo con el destino
de salida del sistema seleccionado en la ficha Salida del cuadro de dilogo
Configuracin de trabajo. El resultado habitual es que el lote se copie en
una ruta del subdirectorio de salida.
Para llevar a cabo la salida de todos los lotes disponibles en una configuracin
de trabajo actual:
Seleccione Lote>Salida de todos. Se mostrar el cuadro de dilogo
Administrador de lotes, donde puede seleccionar uno o varios lotes para
su salida.
Para ver el progreso de la salida:
Seleccione Lote>Ver estado de salida de lote. Aparecer la ventana
Estado de lote de Kodak Capture Pro.
Esta ventana le informar sobre el progreso de los lotes durante su salida.
Cuando la salida se realiza en segundo plano, la digitalizacin toma
relevancia. La salida ser mucho ms lenta hasta que finalice la digitalizacin.
NOTA: Si experimenta problemas para generar un trabajo, consulte
el captulo 11, Solucin de problemas para ver la resolucin
de problemas.
A-61635_es Diciembre de 2010 2-17
A-61635_es Diciembre de 2010 3-1
3 La interfaz de usuario
Contenido Ventana Principal ....................................................................................... 3-2
Barra de men ........................................................................................... 3-4
Men Archivo......................................................................................... 3-4
Configuracin de la estacin de trabajo ............................................. 3-5
Men Lote.............................................................................................. 3-6
Men Ver................................................................................................ 3-7
Men Captura ........................................................................................ 3-8
Men Documento................................................................................... 3-9
Men Editar.......................................................................................... 3-10
Men Herramientas.............................................................................. 3-11
Men ndice ......................................................................................... 3-13
Men Ayuda......................................................................................... 3-14
Barras de herramientas............................................................................ 3-15
Barra de herramientas Captura............................................................ 3-15
Barra de herramientas Lote ................................................................. 3-15
Barra de herramientas Documento...................................................... 3-15
Barra de herramientas Ver ................................................................... 3-16
Barra de herramientas Navegacin ..................................................... 3-16
Barra de herramientas Indicador.......................................................... 3-17
Barra de herramientas Editar ............................................................... 3-17
Barra de herramientas ndice............................................................... 3-18
Barra de herramientas Ajustes del scanner ......................................... 3-19
Accesos directos del teclado ................................................................... 3-20
Explorador de lotes .................................................................................. 3-21
Visor de imgenes ................................................................................... 3-21
Men contextual de imagen................................................................. 3-22
Visor de miniaturas .................................................................................. 3-24
Men contextual del Visor de miniaturas ............................................. 3-24
Herramienta CC inteligente...................................................................... 3-24
Ventana ndice ......................................................................................... 3-25
Ventana Informacin ................................................................................ 3-26
Ventana Estado del lote de .................................................................. 3-27
Cambio de la interfaz de la ventana Principal .......................................... 3-28
Este captulo ofrece descripciones de la ventana Principal de Kodak Capture
Pro Software, as como todas las descripciones de la barra de men, las
barras de herramientas y los visores.
3-2 A-61635_es Diciembre de 2010
Ventana principal La ventana principal contiene los elementos siguientes.
1 Barra de ttulo del programa: proporciona el nombre de la configuracin
de trabajo.
2 Barra de men: proporciona los siguientes elementos de men: Archivo,
Lote, Ver, Captura, Documento, Editar, Herramientas, ndice y Ayuda.
3 Barras de herramientas: proporciona las barras de herramientas
siguientes: Captura, Lote, Ver, Documento, Navegacin, Indicador,
Editar e ndice.
4 Explorador de lotes: muestra un listado de todas las carpetas de
documentos, las pginas y los archivos de imgenes del lote.
5 Visor de imgenes: muestra las imgenes de un lote. El Visor de
imgenes se puede configurar para mostrar 1, 2, 4, 8 o ms imgenes
al mismo tiempo.
6 Visor de miniaturas: muestra miniaturas de todas las imgenes del lote.
7 Ficha ndice: al hacer clic en la ficha ndice (situada en el lado derecho
de la ventana Principal), aparece la ventana ndice, donde se recogen
ndices a nivel de lote o de documento.
A-61635_es Diciembre de 2010 3-3
8 Ficha Informacin: al hacer clic en la ficha Informacin (situada en el
lado derecho de la ventana Principal), aparece la ventana Informacin,
donde se recogen estadsticas detalladas sobre el lote, el documento,
la pgina y la imagen.
3-4 A-61635_es Diciembre de 2010
Barra de mens La barra de mens proporciona los siguientes elementos de men: Archivo,
Lote, Ver, Captura, Documento, Editar, Herramientas, ndice y Ayuda.
Men Archivo El men Archivo presenta las siguientes opciones:
Configuracin del trabajo: muestra el cuadro de dilogo Configuracin
del trabajo, que le permite configurar los parmetros de una configuracin
de trabajo. Consulte el captulo 4 Configuracin de trabajo para obtener
informacin adicional. Mtodo abreviado del teclado: J.
Configuracin de pginas: muestra el cuadro de dilogo Configuracin de
pginas, que permite seleccionar una configuracin de pgina predefinida o crear
su propia configuracin predeterminada para la configuracin del trabajo. Kodak
Capture Pro Software incluye varias configuraciones de pgina predefinidas.
La lista de configuraciones de pgina predefinidas vara segn el scanner
que se est utilizando. Consulte el captulo 7 Configuracin de pginas para
obtener informacin adicional.
Configuracin de estacin de trabajo: muestra el cuadro de dilogo
Configuracin de estacin de trabajo, que permite seleccionar el scanner
conectado al PC para digitalizar documentos en Kodak Capture Pro Software.
Si dispone de licencia, tambin puede seleccionar la opcin Importacin
automtica para importar automticamente imgenes en Kodak Capture Pro
Software. Consulte la siguiente seccin titulada "Configuracin de la estacin
de trabajo" para ver los procedimientos.
Importar configuracin del trabajo: muestra el cuadro de dilogo Importar,
que le permite importar una configuracin de trabajo. Consulte el captulo 4
Configuracin de trabajo para obtener informacin adicional.
Exportar configuracin del trabajo: muestra el cuadro de dilogo Exportar,
que le permite exportar una configuracin de trabajo. Consulte el captulo 4
Configuracin de trabajo para obtener informacin adicional.
Configuracin de usuario: muestra el cuadro de dilogo Configuracin
de usuario, que permite al administrador configurar y gestionar usuarios
de Kodak Capture Pro Software. Consulte el captulo 9 Configuracin
de usuario y grupo para obtener informacin adicional.
Cambiar contrasea: muestra el cuadro de dilogo Cambiar contrasea,
que permite cambiar la contrasea.
Para cambiar una contrasea:
1. Seleccione Archivo>Cambia contrasea. Se mostrar el cuadro
de dilogo Cambiar contrasea.
2. Introduzca la Contrasea antigua y, a continuacin, la Contrasea nueva.
3. Confirme la contrasea escribiendo la contrasea nueva en el campo
Confirmar contrasea.
4. Haga clic en Aceptar.
Idioma: permite seleccionar el idioma en el que se mostrar la interfaz.
Los idiomas admitidos son los siguientes: ingls, francs, italiano, alemn,
portugus de Brasil, holands, espaol, chino simplificado, chino
tradicional, sueco, coreano, turco, checo, ruso y japons.
Para cambiar el idioma:
1. Seleccione Archivo>Idioma.
2. Seleccione el idioma deseado. La interfaz de usuario aparecer en el
idioma seleccionado.
A-61635_es Diciembre de 2010 3-5
NOTA: El cuadro de dilogo Configuracin de scanner (controlador TWAIN)
puede mostrar caracteres de texto incorrectos si el idioma predeterminado
es un idioma occidental y el usuario cambia a un idioma asitico. Para
solucionarlo, utilice la "Configuracin regional y de idioma" del sistema
para configurar el "Idioma para programas no Unicode" para el idioma
asitico que desee.
Sistema de medicin: permite seleccionar las unidades del sistema mtrico
o del sistema imperial.
Imprimir: muestra el cuadro de dilogo Configuracin de impresin para la
impresora seleccionada, que permite imprimir documentos digitalizados.
Mtodo abreviado del teclado: Ctrl + P.
Guardar como PDF: muestra el cuadro de dilogo Guardar como PDF, que
permite guardar imgenes digitalizadas en un formato PDF en el que se
puedan realizar bsquedas o no.
Cerrar sesin: cierra la sesin del usuario actual.
Minimizar a la bandeja del sistema: minimiza la aplicacin Capture Pro
Software, pero no cierra el software.
Salir: cierra Kodak Capture Pro Software. Mtodo abreviado del teclado:
Alt + F4.
Configuracin de la estacin
de trabajo
Al seleccionar Archivo>Configuracin de estacin de trabajo, aparece
la pantalla Configuracin de estacin de trabajo. Desde esta pantalla puede
configurar la informacin de la estacin de trabajo y elegir el scanner que
quiere utilizar.
1. Introduzca el identificador y el nombre de la estacin de trabajo. En un
entorno de varios scanners, el identificador y el nombre deben ser nicos.
2. Haga clic en Seleccionar. Aparecer el cuadro de dilogo Seleccionar
fuente y se proporcionar una lista de los scanners y de otras fuentes
disponibles, como Importacin automtica, en funcin de la licencia.
3. Seleccione la fuente que desee utilizar y haga clic en Aceptar.
4. Introduzca el nivel de advertencia del disco que desee en megabytes
(MB). Recibir una advertencia si el espacio libre en el disco cae por
debajo de este nivel.
3-6 A-61635_es Diciembre de 2010
5. Active la opcin Habilitar numeracin de lotes en trabajo si quiere que
se mantenga el nmero de secuencia de lote de forma independiente para
cada trabajo. Si se activa esta opcin, la numeracin se mantendr en el
trabajo. Si no, se mantendr en el sistema. Por ejemplo:
6. Cuando haya terminado, haga clic en Aceptar.
Men Lote El men Lote presenta las siguientes opciones:
Nuevo: muestra el cuadro de dilogo Nuevo lote, que le permite crear un
nuevo lote. Consulte el captulo 2 Instalacin del software y puesta en marcha
para ver los procedimientos.
Abrir: muestra el cuadro de dilogo Administrador de lotes, que permite abrir
un lote existente. Mtodo abreviado del teclado: F3. Consulte el captulo 2
Instalacin del software y puesta en marcha para ver los procedimientos.
Cambiar nombre: muestra el cuadro de dilogo Cambiar nombre de lote, que
permite cambiarle el nombre al lote actual.
Eliminar imgenes en blanco: muestra el cuadro de dilogo Configuracin
de eliminacin de imgenes en blanco, que permite eliminar los anversos
o reversos en blanco que genere el scanner. Consulte el captulo 2 Instalacin
del software y puesta en marcha para ver los procedimientos.
Salida: comienza a procesar todas las imgenes del lote actual. Mtodo
abreviado del teclado: O. Consulte el captulo 2 Instalacin del software
y puesta en marcha para ver los procedimientos.
Salida de todos: comienza a procesar todas las imgenes de todos los lotes
del trabajo actual.
Ver estado de salida de lote: muestra la ventana Estado del lote Kodak
Capture Pro, que ofrece informacin sobre el progreso de sus comandos
de salida.
Borrar: borra todas las imgenes de un lote, pero mantiene la intacta
estructura de subdirectorios del lote.
Eliminar: elimina las imgenes y la estructura de subdirectorios del lote
seleccionado. Consulte el captulo 2 Instalacin del software y puesta en
marcha para ver los procedimientos.
Eliminar hasta final del lote: borra todas las imgenes desde la imagen
seleccionada hasta la ltima del lote.
Nivel de sistema Nivel de trabajo
Facturas FAC001 Facturas FAC001
Reclamaciones REC002 Reclamaciones REC001
Registros REG003 Registros REG001
Facturas FAC004 Facturas FAC002
A-61635_es Diciembre de 2010 3-7
Men Ver El men Ver contiene las opciones siguientes:
Visualizacin del Visor de imgenes: permite seleccionar una rejilla de 1, 2,
4 o 8 imgenes para visualizarlas en la ventana Principal. En caso de
seleccionar Personalizar, se muestra el cuadro de dilogo Configuracin
de diseo personalizado, que permite especificar otro tamao de rejilla.
Filtro del Visor de imgenes: permite especificar uno o ms tipos de
imgenes que se mostrarn en el Visor de imgenes de la ventana Principal.
Puede seleccionar una o ms de las opciones siguientes: Anverso, Reverso,
Blanco y negro, Escala de grises y Color.
Filtro del Visor de miniaturas: permite especificar uno o ms tipos de
imgenes que se mostrarn en el Visor de miniaturas de la ventana Principal.
Puede seleccionar uno o varios de los filtros siguientes: Anverso, Reverso,
Blanco y negro, Escala de grises y Color.
Tamao de imagen en miniatura: muestra el cuadro de dilogo Configuracin
de tamao de imagen en miniatura, que permite especificar el tamao de las
miniaturas que se mostrarn en la ventana Principal.
Visor de imgenes, Explorador de lotes, Visor de miniaturas, Informacin,
ndice, Barra de estado: estos comandos permiten seleccionar si los
componentes correspondientes se muestran en la ventana Principal. El mtodo
abreviado para Barra de estado es Ctrl + S.
Barras de herramientas: permite mostrar u ocultar las barras de herramientas
siguientes: Captura, Lote, Ver, Documento, Navegacin, Indicador, Editar
e ndice. Puede encontrar informacin detallada sobre las barras de
herramientas ms adelante en este captulo.
Tamao de icono: permite especificar los iconos Pequeo, Mediano o Grande.
Texto de icono: permite especificar si se muestran las etiquetas de los iconos
y si, de ser as, aparecen a la derecha o debajo de los iconos.
Zoom: aumenta o disminuye el tamao visualizado de una imagen.
Real: muestra el tamao real de la imagen (un pxel digitalizado equivale
a un pxel del Visor de imgenes.)
Acercar: aumenta la visualizacin de la imagen segn el valor especificado
en el cuadro de dilogo Configuracin de incremento de zoom.
Alejar: disminuye la visualizacin de la imagen segn el valor especificado
en el cuadro de dilogo Configuracin de incremento de zoom.
Paso de zoom: muestra el cuadro de dilogo Configuracin de incremento
de zoom, que permite especificar el incremento (15%, 20%, 25%, 30%,
35% o 40%) por el que se modifica el tamao de la imagen al utilizar los
comandos Acercad y Alejar.
Desplazar todas las imgenes a: permite mover todas las imgenes alrededor
del panel del Visor de imgenes a la vez. Puede desplazarse a la parte Superior,
Inferior, Izquierda o Derecha de las imgenes.
Configuracin de incremento de desplazamiento: muestra el cuadro
de dilogo Configuracin de incremento de desplazamiento, que permite
especificar el nmero que desee de pxeles (5, 10, 15, 25, 50 o 100) que
se desplazar una imagen cuando utilice los comandos de desplazamiento.
Disposicin: permite alternar entre los modos de diseo Clsico
y Optimizado.
3-8 A-61635_es Diciembre de 2010
Men Captura El men Captura presenta las siguientes opciones:
Iniciar: activa el scanner e inicia el transporte. Mtodo abreviado del teclado: F7.
Detener: despeja y detiene el transporte, y desactiva el scanner. Mtodo
abreviado del teclado: F6.
Lista de configuraciones de pgina: muestra el cuadro de dilogo Lista
de configuraciones de pgina, que le permite seleccionar una de las
configuraciones de pgina definidas. Mtodo abreviado del teclado: F2.
Modos de captura: determina la forma en que se digitaliza un lote permitindole
seleccionar uno de los siguientes ajustes:
A dos caras: digitaliza el anverso y el reverso de una pgina.
A una cara: anverso: digitaliza el anverso de una pgina.
A una cara: reverso: digitaliza el reverso de una pgina.
Seleccionar scanner: muestra el cuadro de dilogo Configuracin de la
estacin de trabajo, que permite seleccionar el scanner que desea utilizar.
Importar imgenes de forma manual: permite importar archivos de imagen
creados en otro origen (por ejemplo, un scanner de dibujo de ingeniera) en
el documento que se muestra actualmente en Capture Pro Software.
Al seleccionar Importar imgenes de forma manual, se muestra el cuadro
de dilogo Abrir. Desplcese hasta el directorio desde el que desee importar
imgenes y seleccione los archivos de imagen que desee. Se pueden importar
archivos de imagen BMP, JPEG, PDF y TIFF. Las imgenes seleccionadas
para importarlas se insertarn inmediatamente antes de la imagen seleccionada
en el documento visualizado actualmente. Si no hay ninguna imagen
seleccionada, las imgenes importadas se aadirn al final del documento actual.
Tanto los archivos TIFF de una sola pgina como los de varias pginas son
compatibles. Al importar un archivo TIFF de varias pginas, cada imagen del
archivo se importar al documento como una imagen separada.
Se puede seleccionar ms de un archivo de imagen para importarlo. Si se ha
seleccionado ms de un archivo de imagen, las imgenes se importarn en
orden alfabtico/numrico de acuerdo con su nombre de archivo de imagen.
Configuracin de importacin automtica: muestra el cuadro de dilogo
Configuracin de importacin automtica, que le permite configurar las "carpetas
de inspeccin" de importacin automtica. Puede identificar las carpetas de
inspeccin y asignarles nombres descriptivos mediante el cuadro de dilogo
Configuracin de importacin automtica. Asimismo, puede identificar directorios
para el archivo y la administracin de errores, asignar niveles de umbral de
errores, especificar reglas de separacin de lotes de importacin automtica
e intervalos de tiempo de espera. Consulte el captulo 10 Importacin
automtica para obtener informacin adicional.
Definir direccin de imagen: muestra el cuadro de dilogo Direccin de
imagen, que permite modificar los ajustes de direccin de imagen de su lote.
Esta opcin slo se activa si su scanner admite la direccin de imagen.
Configurar contador: muestra el cuadro de dilogo Configurar contador,
en el que puede restablecer el valor del contador secuencial asignado
(y de manera opcional impreso) a la siguiente pgina digitalizada. Esta
opcin slo se activa si su scanner dispone de un contador.
A-61635_es Diciembre de 2010 3-9
Men Documento El men Documento presenta las siguientes opciones:
Nuevo: crea un nuevo documento con un nmero de documento igual al
ltimo nmero de documento "1". Mtodo abreviado del teclado: Ctrl + Intro.
NOTA: Para algunos scanners, al seleccionar la opcin Nuevo tambin se
activa el scanner y se inicia el transporte/alimentador del scanner
o la cama plana.
Adjuntar pgina: permite digitalizar pginas adicionales y aadirlas como
pginas a un documento existente. Mtodo abreviado del teclado: F4.
Insertar pginas: permite insertar pginas adicionales en un documento
digitalizado. Mtodo abreviado del teclado: Insert.
NOTA: Si se han especificado la direccin de la imagen y la deteccin
de parches, la opcin Insertar pginas no provocar la separacin
de un documento cuando se detecte un parche en el documento.
Volver a digitalizar pginas: repite la digitalizacin del documento. Mtodo
abreviado del teclado: R.
Dividir documento: divide el documento seleccionado en dos.
Fusionar en anterior: ubica el documento que se est digitalizado en el
documento anterior.
Eliminar: elimina el documento abierto actualmente. Mtodo abreviado
del teclado: F8.
Eliminar intervalo: muestra el cuadro de dilogo Eliminar documentos
del intervalo para eliminar un intervalo de documentos del lote.
Eliminar hasta final del documento: elimina la imagen seleccionada y todas
las imgenes siguientes de un documento. Este comando elimina imgenes
de la unidad de disco duro. Esta funcin no se puede deshacer.
Ir a documento: permite ir al primer o ltimo documento del lote, as como ir
al documento anterior, posterior o seleccionar un Nmero de documento para
ir a un documento especfico del lote.
Ir a imagen: abre el cuadro de dilogo Ir a imagen, que le permite navegar
a una especfica del documento actual. Mtodo abreviado del teclado: I.
3-10 A-61635_es Diciembre de 2010
Men Editar El men Editar presenta las siguientes opciones:
Deshacer: invierte un nivel de la ltima accin. Si no es posible deshacer una
accin se mostrar un mensaje. Mtodo abreviado del teclado: CTRL + Z.
Copiar: copia una imagen seleccionada para pegarla en otra ubicacin.
Mtodo abreviado del teclado: Ctrl + C.
rea Copiar Imagen: despus de usar Dibujar regin para crear una regin
en la imagen, esta opcin permite copiar esta regin en otro sitio. Mtodo
abreviado del teclado: Ctrl + I.
Copiar imagen a Configuracin del trabajo: muestra el cuadro de dilogo
Copiar imagen a Configuracin del trabajo, lo que permite importar imgenes
en la ventana Cdigo de barras o en la ventana OCR para crear zonas de
cdigo de barras o de OCR.
Seleccionar todo: selecciona todas las imgenes del lote actual. Mtodo
abreviado del teclado: Ctrl + A.
Seleccionar documento: selecciona todas las imgenes del documento actual.
Seleccionar filtrados: selecciona todas las imgenes cuyos parmetros
filtrados se han seleccionado.
Cancelar seleccin de todo: cancela seleccin de todas las imgenes.
Mtodo abreviado del teclado: Ctrl + D.
Seleccionar marcado: selecciona todas las imgenes que se han marcado.
Mtodo abreviado del teclado: Ctrl + F.
Eliminar: elimina las imgenes seleccionadas en el lote. Mtodo abreviado
del teclado: Supr.
A-61635_es Diciembre de 2010 3-11
Men Herramientas El men Herramientas contiene las opciones siguientes:
Selector: muestra la herramienta Puntero, que permite seleccionar imgenes.
Mtodo abreviado del teclado: S.
Modo de seleccin: seleccione Imagen, Pgina o Cara de la pgina.
Si selecciona Imagen, puede hacer clic en una imagen del Visor de
imgenes y slo se seleccionar la imagen.
Si selecciona Pgina, puede hacer clic sobre la imagen y se seleccionar
toda la pgina, el anverso y reverso, en blanco y negro y en color/escala
de grises.
Si est digitalizando varias imgenes por un lado (digitalizacin simultnea),
cuando selecciona Cara de la pgina y hace clic en una imagen del anverso,
se seleccionarn las imgenes de todos los anversos. Si hace clic en una
imagen del reverso, se seleccionarn las imgenes de todos los reversos.
Aumentar: ampla una parte de una imagen. Al seleccionar Aumentar, se
mostrar la herramienta Aumentar. El rea en la que site la herramienta
Aumentar se ampliar. (Debe hacer clic y mantener pulsado el botn del
ratn sobre la imagen.) Mtodo abreviado del teclado: M.
Desplazar: permite mover la imagen alrededor del panel Visor de imgenes
cuando la imagen es superior al panel. Mtodo abreviado del teclado: P.
Dibujar regin: permite dibujar un rectngulo alrededor de una parte de una
imagen, poner en blanco el rea dentro del rectngulo mediante la opcin
En blanco o recortar la imagen para ajustarla al tamao del rectngulo con
la opcin Recortar (o copiar utilizando Editar>rea Copiar imagen).
Factor de ampliacin: muestra el cuadro de dilogo Configuracin de factor
de ampliacin, que permite seleccionar el factor de ampliacin deseado de
100%, 150%, 200%, 250% o 300%.
Para ampliar una imagen existente en el Visor de imgenes o el Visor de
miniaturas:
1. Seleccione Herramientas>Aumentar.
2. Haga clic en una imagen y, a continuacin, sujete y arrastre la herramienta
Aumentar sobre ella.
Rotar: gira manualmente la imagen seleccionada 90, 180 o 270 grados
hacia la derecha. Kodak Capture Pro Software permite rotar las imgenes
automticamente mientras se estn digitalizando o girarlas manualmente
despus de haberlas digitalizado.
CC inteligente: inicia la herramienta CC inteligente. Todas las imgenes
seleccionadas estarn disponibles para su revisin y procesamiento. Si no ha
seleccionado ninguna imagen, estarn disponibles todas las imgenes
marcadas. La herramienta CC inteligente tambin puede iniciarse haciendo
clic en el botn derecho del ratn sobre una imagen en el Visualizador de
imgenes o en el Explorador de lotes y seleccionando la opcin CC inteligente
en la lista de seleccin.
3-12 A-61635_es Diciembre de 2010
Opciones de la Herramienta Indicador: permite marcar imgenes que sea
necesario volver a digitalizar o ajustar de algn modo (por ejemplo, que haya
que ajustar los valores de contraste para lograr una mayor calidad de la imagen).
Mtodo abreviado del teclado: C.
Herramienta de indicacin: permite marcar una pgina, una imagen
o el anverso y el reverso de una imagen.
Indicar todos los seleccionados: marca todas las imgenes seleccionadas
del lote que se van a volver a digitalizar.
Indicar documento: marca todas las imgenes del documento seleccionado.
Indicar filtrados: permite aplicar un filtro a las imgenes que se muestran
en el Visor de imgenes. Cuando haya seleccionado el visor al que desea
aplicar el filtro, podr seleccionar Anverso, Reverso, Blanco y negro,
Escala de grises o Color para las imgenes.
No indicar ninguno de los seleccionados: elimina las marcas de las
imgenes seleccionadas actualmente.
No indicar ninguno: quita cualquiera de las imgenes marcadas
anteriormente del lote actual.
Dividir documento: divide un documento en dos documentos. Consulte el
captulo 7 Configuracin de pginas para obtener informacin adicional.
Recortar: le permite recortar el rea situada al exterior del rectngulo que
haya creado mediante la opcin Dibujar regin. Al seleccionar esta opcin, se
mostrar un cuadro de confirmacin. Mtodo abreviado del teclado: Ctrl + R.
En blanco: permite poner en blanco el rea dentro del rectngulo creado
mediante la opcin Dibujar regin. Al seleccionar esta opcin, se mostrar
un cuadro de confirmacin. Mtodo abreviado del teclado: Ctrl + B.
A-61635_es Diciembre de 2010 3-13
Men ndice El men ndice presenta las siguientes opciones:
Editar campos de ndice: ofrece acceso a los campos de ndice a nivel
de lote y documento. Mtodo abreviado del teclado: E.
Documento anterior: muestra informacin de ndice del documento anterior.
Mtodo abreviado del teclado: F9.
Documento siguiente: muestra informacin de ndice del siguiente documento.
Mtodo abreviado del teclado: F10.
Siguiente no vlido: muestra informacin de ndice del siguiente documento
que tenga un ndice no vlido. Mtodo abreviado del teclado: F11.
Definir comportamiento de tecla Intro: permite asignar la accin que
desea que realice el software cuando presione la tecla Intro. Las opciones
disponibles son: ir al Documento siguiente, ir al Siguiente no vlido
o Guardar y salir de la indizacin.
Zonas de zoom: le permite trazar un rectngulo alrededor de una porcin de
la imagen que desee ampliar para visualizarla al editar los campos de ndice.
Este valor de zoom se guarda por campos de ndice. En consecuencia, puede
definir una zona de zoom para cada campo de ndice, y la visualizacin de la
imagen se ampliar a la parte apropiada de sta al editar ese campo.
Arrastrar y soltar OCR: permite completar un campo de ndice dibujando
una regin en la imagen. OCR se realiza desde dentro de la regin y el valor
se pone directamente en ese campo de ndice. Despus de seleccionar la
herramienta, dibuje un rectngulo alrededor de los datos de ndice que vaya
a capturar.
NOTA: Para crear correctamente caracteres especiales especficos de
determinados idiomas (por ejemplo, o ) o caracteres de cdigo
MICR con la funcin OCR de reconocimiento ptico de caracteres,
seleccione el idioma o la fuente MICR correspondiente de la lista
desplegable.
Idioma OCR: le permite configurar el idioma que se utilizar para la funcin
de OCR.
Guardar y salir de la indizacin: sale de la indizacin y guarda los cambios
que haya aplicado al lote. Mtodo abreviado del teclado: F12.
Cancelar y salida de la indizacin: sale de la indizacin sin guardar los
cambios que se hayan aplicado al lote.
3-14 A-61635_es Diciembre de 2010
Men Ayuda El men Ayuda presenta las siguientes opciones:
Ayuda: muestra la ayuda en lnea de Kodak Capture Pro Software. Mtodo
abreviado: F1.
Enviar informe de errores: muestra el cuadro de dilogo Enviar informe
de errores, que permite escribir un mensaje que describa el problema
y enviarlo a Kodak.
Tutorial: si tiene instalado el Tutorial de Kodak Capture Pro Software esta
opcin aparecer en el men Ayuda.
Introducir cdigo de licencia: muestra el cuadro de dilogo Introducir cdigo
de licencia, que le permite introducir la informacin de licencia necesaria para
utilizar el software. La opcin Solicitar cdigo se mostrar en la parte superior
del cuadro.
Registro: muestra el cuadro de dilogo Registro del producto, que permite
registrar Kodak Capture Pro Software.
Kodak Capture Pro en lnea: muestra la ayuda en lnea para Kodak Capture
Pro Software.
Acerca de Kodak Capture Pro: muestra el cuadro de dilogo Acerca de
Kodak Capture Pro Software, que ofrece informacin sobre la versin actual
de software. Utilice este cuadro para ver la siguiente informacin:
Copyright
Extensin de archivos
Ruta de archivos
Nmero de serie del software
Nmero de versin del software
Este cuadro de dilogo permite acceder a Informacin del sistema, que abre
la ventana Informacin de archivos. Esta ventana proporciona informacin
sobre archivos independientes dentro de Capture Pro Software. La ventana
Informacin de archivos es de slo lectura.
Nombre de archivo
Tamao de archivo
Fecha de creacin
Nmero de versin
Descripcin
NOTA: Haga clic en "X", en la esquina superior derecha para cerrar la ventana
Informacin de archivos.
A-61635_es Diciembre de 2010 3-15
Barras de
herramientas
Barra de herramientas
Captura
La barra de herramientas Captura presenta los siguientes comandos:
Barra de
herramientas Lote
La barra de herramientas Lote presenta los siguientes comandos:
Barra de herramientas
Documento
La barra de herramientas Documento presenta los siguientes comandos:
Iniciar: empieza a digitalizar imgenes en el scanner.
Detener digitalizacin: deja de digitalizar imgenes.
Nombre de configuracin de pgina: seleccione el nombre de configuracin
de pgina en la lista desplegable que ms se ajuste al trabajo que est
digitalizando.
Configuracin de pgina: muestra el cuadro de dilogo
Configuracin de pgina, que permite configurar los
parmetros de digitalizacin.
Caras para digitalizar: permite seleccionar A dos caras, A una
cara: anverso o A una cara: reverso.
Nuevo lote: muestra el cuadro de dilogo Nuevo lote, que le
permite crear un nuevo lote.
Abrir lote: muestra el cuadro de dilogo Administrador de lotes,
que le permite abrir un lote existente.
Salida de lote: comienza a procesar todas las imgenes del
lote actual.
Nuevo documento: permite aadir un documento nuevo.
Insertar pginas: permite insertar pginas adicionales en un
documento digitalizado. Resalte la primer imagen de una pgina
y se activar el icono. Ponga las pginas adicionales en el
scanner y haga clic en este icono.
Volver a digitalizar pginas: repite la digitalizacin de partes
seleccionadas del documento. Resalte la pgina o pginas que
desee volver a digitalizar, ponga los originales en el scanner
y haga clic en este icono.
3-16 A-61635_es Diciembre de 2010
Barra de herramientas Ver La barra de herramientas Ver incluye los comandos siguientes:
Barra de herramientas
Navegacin
La barra de herramientas Navegacin incluye los comandos siguientes:
Selector: muestra la herramienta Puntero, que permite
seleccionar imgenes.
Modo de seleccin: seleccione Imagen, Pgina o Cara de
la pgina.
Si selecciona Imagen, puede hacer clic en una imagen del
Visor de imgenes y slo se seleccionar la imagen.
Si selecciona Pgina, puede hacer clic sobre la imagen y se
seleccionar toda la pgina, el anverso y reverso, en blanco
y negro y en color/escala de grises.
Si est digitalizando varias imgenes por un lado (digitalizacin
simultnea), cuando selecciona Cara de la pgina y hace clic
en una imagen del anverso, se seleccionarn las imgenes
de todos los anversos. Si hace clic en una imagen del reverso,
se seleccionarn las imgenes de todos los reversos.
Aumentar: permite ampliar una parte de una imagen. Al
seleccionar Aumentar, se mostrar la herramienta Aumentar. El
rea en la que site la herramienta se ampliar. (Debe hacer clic
y mantener pulsado el botn del ratn sobre la imagen.)
Desplazar: permite mover la imagen alrededor de la ventana
cuando el tamao de la imagen es superior al de la ventana.
Visualizacin del Visor de imgenes: permite utilizar la flecha
hacia abajo para visualizar 1, 2, 4 u 8 imgenes o Personalizar el
diseo. Al seleccionar Personalizar, se muestra el cuadro de
dilogo Configuracin de diseo personalizado, que permite
introducir el nmero de filas y columnas que desea que aparezcan
en el Visor de imgenes.
Ampliar: agranda todas las imgenes del Visor de imgenes.
Reducir: disminuye todas las imgenes del Visor de imgenes.
Primer documento: muestra el ltimo documento del lote en el
Visor de imgenes.
ltimo documento: muestra el ltimo documento del lote en el
Visor de imgenes.
Documento anterior: muestra el documento anterior del lote en
el Visor de imgenes.
Documento siguiente: muestra el siguiente documento del lote
en el Visor de imgenes.
A-61635_es Diciembre de 2010 3-17
Barra de herramientas
Indicador
La barra de herramientas Indicador presenta los siguientes comandos:
Barra de herramientas
Editar
La barra de herramientas Editar presenta los siguientes comandos:
Herramienta Indicador: le permite marcar una pgina o imagen.
Por ejemplo, puede querer identificar permanentemente
imgenes que es necesario volver a digitalizar.
Marcar todos los seleccionados: marca todas las imgenes
del lote.
Filtrado por indicador: permite aplicar marcar las imgenes
que se muestran en el Visor de imgenes o el Visor de miniaturas.
Desmarcar todos: quita las marcas de cualquiera de las
imgenes marcadas anteriormente del lote actual.
Editar campos de ndice: ofrece acceso a los campos de
ndice a nivel de lote y documento.
Girar 90: gira las imgenes seleccionadas 90 grados hacia
la derecha.
Girar 180: gira las imgenes seleccionadas 180 grados hacia
la derecha.
Girar 270: gira las imgenes seleccionadas 270 grados hacia
la derecha.
CC inteligente: inicia la herramienta CC inteligente. Todas las
imgenes seleccionadas estarn disponibles para su revisin
y procesamiento. Si no ha seleccionado ninguna imagen, estarn
disponibles todas las imgenes marcadas. La herramienta CC
inteligente tambin puede iniciarse haciendo clic en el botn
derecho del ratn sobre una imagen en el Visualizador de
imgenes o en el Explorador de lotes y seleccionando la opcin
CC inteligente en la lista de seleccin.
Dibujar regin: permite dibujar un rectngulo alrededor de una
parte de la imagen y despus eliminar el rea del interior del
rectngulo utilizando En blanco o bien recortar la imagen al
tamao del rectngulo mediante Recortar.
Recortar: permite quitar el rea situada al exterior del
rectngulo que haya creado mediante la opcin Dibujar regin.
En blanco: permite poner en blanco el rea dentro del
rectngulo creado mediante la opcin Dibujar regin. Al hacer
clic en este icono aparecer un cuadro de confirmacin.
Imprimir: muestra el cuadro de dilogo Configuracin de
impresin, que le permite imprimir un documento completo
o imagen especfica dentro de un documento.
Guardar como PDF: muestra el cuadro de dilogo Guardar
como PDF, que le permite guardar imgenes individuales
o documentos completos como archivo PDF en el que se
pueden realizar bsquedas o no.
3-18 A-61635_es Diciembre de 2010
Barra de herramientas
ndice
La barra de herramientas ndice presenta los siguientes comandos:
Eliminar imagen seleccionada: elimina una o ms imgenes
seleccionadas en un documento. Por ejemplo, se pueden
eliminar las imgenes en blanco de un documento a dos caras.
Las imgenes restantes se numeran de nuevo una vez eliminadas
las imgenes seleccionadas. Al hacer clic en este icono aparecer
un cuadro de confirmacin.
Deshacer: invierte el ltimo recorte, puesta en blanco o giro de
una imagen o conjunto de ellas. La opcin Deshacer no invierte
los comandos de eliminacin.
Documento anterior: permite desplazarse al nmero de
documento anterior que contenga imgenes.
Documento siguiente: permite desplazarse al nmero de
documento siguiente que contenga imgenes.
Siguiente no vlido: permite desplazarse al documento
siguiente que tenga un ndice no vlido.
Zonas de zoom: aumenta la pantalla de datos de ndice
capturados para el campo actual, permitindole ver ms
claramente caracteres especficos del idioma y ms difciles
de visualizar.
Arrastrar y soltar OCR: permite arrastrar y soltar la indexacin
mediante reconocimiento ptico de caracteres (OCR) sin tener
que introducir el valor de ndice. Despus de seleccionar la
herramienta, dibuje un rectngulo alrededor de los datos de
ndice que vaya a capturar.
Idioma OCR: le permite seleccionar un idioma de OCR en la
lista desplegable.
Guardar y salir de la indizacin: guarda los cambios en el lote
actual y cierra la ventana ndice.
Cancelar y salir de la indexacin: cierra la barra de ventana
ndice sin guardar ningn cambio.
A-61635_es Diciembre de 2010 3-19
Barra de herramientas
de ajuste del scanner
La barra de herramientas de ajuste del scanner permite cambiar las siguientes
opciones de digitalizacin directamente desde la ventana Principal de Capture
Pro Software:
NOTAS:
La barra de herramientas Ajustes del scanner slo est disponible y se
puede utilizar con scanners de documentos Kodak.
Cualquier modificacin realizada en la configuracin es temporal y no
modificar la Configuracin de pginas seleccionada actualmente y que
se utiliza para la digitalizacin.
Cuando se realiza un cambio en uno de los valores de configuracin de la
barra de herramientas, dicho valor aparecer resaltado en amarillo para
indicar que se ha realizado una modificacin.
Si se cambia la Configuracin de pginas que se utiliza para digitalizar, o si
se vuelve a seleccionar la misma Configuracin de pginas, la configuracin
de la barra de herramientas Ajustes del scanner se restablecer con los
valores definidos en la Configuracin de pgina.
Umbral: controla la luminosidad y oscuridad del fondo de
una imagen. Los valores vlidos oscilan entre 0 y 255.
Existe un ajuste Umbral independiente para las imgenes
del anverso y del reverso.
Contraste: realza los bordes incluidos en un documento.
Cuanto mayor sea el nivel de contraste, ms se realzarn
los bordes de la imagen. Los valores vlidos oscilan entre
0 y 100 o -50 y 50, dependiendo del modelo de scanner.
Existe un ajuste Contraste aparte para las imgenes del
anverso y de reverso.
iThresholding: cuando se selecciona esta opcin, el scanner
determina de manera automtica el valor de umbral ptimo
para cada pgina digitalizada, mejorando as la productividad
general de la digitalizacin y la calidad de imagen. Cuando
se selecciona, el ajuste Umbral para las imgenes del anverso
y del reverso est atenuado y no se puede cambiar.
Anverso Reverso
Anverso Reverso
3-20 A-61635_es Diciembre de 2010
Mtodos abreviados Esta seccin muestra un listado de los mtodos abreviados del teclado ms
comunes. Cuando estn disponibles, los mtodos abreviados del teclado
aparecen en el elemento de men para la funcin.
+ Ampliar visualizacin de la imagen
+ Reducir visualizacin de la imagen
1, 2, 4, 8 Permite cambiar la visualizacin de imgenes entre
1, 2, 4 u 8 imgenes
C Herramienta Indicador
E Editar campos de ndice (acceder al modo de indexacin)
Intro Nuevo documento
F Ajustar el tamao de visualizacin de la imagen al Visor de
imgenes (mejor ajuste)
F1 Mostrar ayuda en lnea
F2 Mostrar la lista Configuracin de pginas (para seleccionar un perfil
de configuracin de scanner distinto)
F3 Abrir un lote
F4 Adjuntar una pgina al documento actual
F5 Mostrar el cuadro de dilogo Configuracin de pginas
F6 Detener la digitalizacin
F7 Iniciar la digitalizacin
F8 Eliminar el documento seleccionado
F9 Mover al siguiente documento en modo de indexacin
F10 Mover al documento anterior en modo de indexacin
F11 Mover al siguiente documento no vlido en modo de indexacin
F12 Guardar los valores de ndice y salir del modo de indexacin
I Ir a imagen
J Mostrar el cuadro de dilogo Configuracin de trabajo
O Generar el lote actual y mostrar de forma automtica el cuadro
de dilogo Nuevo lote
P Desplazar imgenes
M Herramienta de ampliacin (herramienta de zoom manual)
R Volver a digitalizar pginas
S Herramienta Selector (seleccione imgenes para la edicin posterior
a la digitalizacin o para mover imgenes/pginas)
Z Dibujar regin
A-61635_es Diciembre de 2010 3-21
Explorador de lotes El Explorador de lotes muestra todas las carpetas de documentos, archivos
de pginas e imgenes del lote abierto en el Visor de imgenes. Aparece
automticamente en la parte izquierda de la ventana Principal cuando est
activa la disposicin Mejorada.
Haga clic en un archivo de imagen del Explorador de lotes y la imagen
se mostrar en el Visor de imgenes.
Arrastre una carpeta de documentos o un archivo de imagen o de pgina
a una ubicacin distinta del Explorador de lotes.
Haga clic con el botn derecho del ratn en un archivo de imagen, o en una
carpeta de documentos para mostrar el men contextual y ver ms opciones.
Visor de imgenes El rea del Visor de imgenes es el rea en que se muestran las imgenes.
Puede ver una, dos, cuatro u ocho imgenes a la vez, o bien personalizar la
disposicin del Visor de imgenes.
La barra de ttulo contiene el nombre del lote y el nmero de documento para
las imgenes mostradas en el Visor de imgenes.
Para mover una imagen:
1. Seleccione una imagen.
2. Arrastre la imagen a la posicin deseada.
Para eliminar una imagen:
1. Seleccione una imagen.
2. Seleccione Editar>Eliminar. La imagen se eliminar del documento.
Para cambiar el nmero de imgenes que se muestran:
1. Seleccione Ver>Disposicin del Visor de imgenes.
2. Seleccione 1, 2, 4, 8 o Personalizar. El Visor de imgenes muestra la
disposicin seleccionada.
NOTA: Al seleccionar Personalizar, se muestra el cuadro de dilogo
Configuracin de diseo personalizado, que permite introducir
el nmero de filas y columnas que desea que aparezcan.
3-22 A-61635_es Diciembre de 2010
Men contextual
de imagen
Cuando hace clic con el botn derecha sobre la imagen en el Visor de imgenes,
un men que ofrece las siguientes opciones:
Modo de seleccin: seleccione Imagen, Pgina o Cara de la pgina.
Si selecciona Imagen, puede hacer clic en una imagen del Visor de imgenes
y slo se seleccionar la imagen.
Si selecciona Pgina, puede hacer clic sobre la imagen y se seleccionar
toda la pgina, el anverso y reverso, en blanco y negro y en color/escala
de grises.
Si est digitalizando varias imgenes por un lado (digitalizacin simultnea),
cuando selecciona Cara de la pgina y hace clic en una imagen del anverso,
se seleccionarn las imgenes de todos los anversos. Si hace clic en una
imagen del reverso, se seleccionarn las imgenes de todos los reversos.
Copiar: copia una imagen seleccionada para pegarla en otra ubicacin.
Copiar Imagen: despus de usar Dibujar regin para crear una regin en la
imagen, esta opcin permite copiar esta regin en otro sitio.
Copiar imagen a Configuracin del trabajo: muestra el cuadro de dilogo
Copiar imagen a Configuracin del trabajo, lo que permite importar imgenes
en la ventana Cdigo de barras o en la ventana OCR para crear zonas de
cdigo de barras o de OCR.
Rotar: gira la imagen seleccionada 90, 180 270 grados de izquierda a derecha.
CC inteligente: inicia la herramienta CC inteligente. Todas las imgenes
seleccionadas estarn disponibles para su revisin y procesamiento. Si no ha
seleccionado ninguna imagen, estarn disponibles todas las imgenes marcadas.
Dividir documento: realiza una separacin manual del documento, que
divide el documento seleccionado en dos documentos.
Fusionar en anterior: fusiona el documento seleccionado con el anterior para
crear un solo documento.
Zoom: aumenta o disminuye el tamao visualizado de una imagen.
Ajustar imagen a ventana: ajusta cada imagen a su panel del Visor
de imgenes, independientemente de su tamao original.
Real: ampla una imagen hasta que ocupa su tamao fsico real.
Ampliar: aumenta una imagen en un porcentaje fijo establecido en la
configuracin de incremento de zoom.
Reducir: reduce una imagen en un porcentaje fijo establecido en la
configuracin de incremento de zoom.
Paso de zoom: accede al cuadro de dilogo Incremento de zoom, que le
permite especificar un porcentaje para definirlo de 15 a 40% en incrementos
del 5%.
Desplazar todas las imgenes a: desplaza todas las imgenes a la parte
Superior, Inferior, Izquierda, Derecha o la Misma posicin.
Configuracin de incremento de desplazamiento: muestra el cuadro de
dilogo Configuracin de incremento de desplazamiento, que le permite
cambiar la configuracin de pxel por la herramienta Desplazar.
Ocultar delantero: oculta todas las imgenes de anverso del lote.
Ocultar trasera: oculta todas las imgenes de reverso del lote.
Ocultar blanco y negro: oculta todas las imgenes en blanco y negro del lote.
Ocultar escala de grises: oculta todas las imgenes en escala de grises del lote.
Ocultar color: oculta todas las imgenes a color del lote.
A-61635_es Diciembre de 2010 3-23
Si selecciona la herramienta Indicador, Aumentar o Dibujar regin antes de
hacer clic con el botn derecho del ratn en una imagen, aparecern opciones
adicionales en el men.
Si la herramienta Indicador est activa, se mostrarn las opciones de marcado.
- Marcar todos los seleccionados: coloca marcas de verificacin verdes
en todas las imgenes seleccionadas del lote. Para seleccionar ms de
una imagen, mantenga pulsada la tecla Control mientras hace clic sobre
imgenes del Visor de imgenes.
- Marcar todos: coloca marcas de verificacin verdes en todas las imgenes
del lote.
- Desmarcar todos: quita las marcas de verificacin verdes de todas las
imgenes del lote.
- Filtrado por indicador: coge todas las imgenes filtradas (mostradas)
y les coloca una marca de verificacin verde.
Si la herramienta Aumentar est activa, se mostrar la opcin Factor de
ampliacin. Esta opcin muestra el cuadro de dilogo Configuracin de
factor de ampliacin, que le permite especificar el tamao de imagen que
se mostrar cuando utilice la herramienta Aumentar.
Si la herramienta Dibujar regin est activa, se mostrarn las opciones
relacionadas con esta herramienta.
- Aplicar regin al documento: coloca la regin seleccionada en todas
las imgenes del documento.
- Aplicar regin a seleccionadas: coloca la regin seleccionada
nicamente a las imgenes que se hayan seleccionado.
- Recortar: permite quitar el rea situada al exterior del rectngulo que
haya creado mediante la opcin Dibujar regin. Al seleccionar esta
opcin, se mostrar un cuadro de confirmacin.
- En blanco: permite poner en blanco el rea dentro del rectngulo creado
mediante la opcin Dibujar regin. Al seleccionar esta opcin,
se mostrar un cuadro de confirmacin.
3-24 A-61635_es Diciembre de 2010
Visor de miniaturas El Visor de miniaturas proporciona versiones en miniatura de todas las
imgenes del lote actualmente abierto.
Para seleccionar una imagen en el Visor de imgenes:
Haga clic en la miniatura en el Visor de miniaturas.
Para aumentar una miniatura:
Haga clic con el botn izquierdo del ratn en la imagen y mantngalo
pulsado. Mientras lo mantiene pulsado, podr mover el rea ampliada.
Men contextual del
Visor de miniaturas
Cuando hace clic con el botn derecho sobre una imagen en miniatura,
aparecern las siguientes opciones de men:
Anverso o Reverso: oculta todas las imgenes en miniatura de la parte
frontal o posterior.
Blanco y negro, Escala de grises o Color: oculta todas las imgenes en
miniatura en blanco y negro, color o escala de grises.
Tamao de imagen en miniatura: se mostrar el cuadro de dilogo
Configuracin de tamao de imagen en miniatura, que permite modificar
el tamao de imagen.
Herramienta CC
inteligente
Para iniciar la herramienta CC inteligente, seleccione la herramienta CC
inteligente desde la barra de herramientas Editar. Todas las imgenes
seleccionadas estarn disponibles para su revisin y procesamiento. Si no ha
seleccionado ninguna imagen, estarn disponibles todas las imgenes
marcadas. La herramienta CC inteligente tambin puede iniciarse haciendo
clic en el botn derecho del ratn sobre una imagen en el Visualizador de
imgenes o en el Explorador de lotes y seleccionando la opcin CC inteligente
en la lista de seleccin.
NOTA: La herramienta CC inteligente no estar disponible durante la
digitalizacin, la redigitalizacin o cuando la funcin de importacin
automtica est monitorizando de forma activa la carpeta de soporte
para obtener archivos de imagen.
Cuando selecciona la herramienta CC inteligente, la primera imagen se
muestra en el panel de imgenes izquierdo. El panel de imgenes izquierdo
mostrar la imagen tal como aparecera sin aplicar ningn tipo de
procesamiento adicional. El panel de imgenes derecho muestra cmo se
mostrara la imagen tras aplicar un procesamiento de imagen.
A-61635_es Diciembre de 2010 3-25
Puede editar la imagen haciendo clic en una o ms herramientas de
procesamiento de imgenes situadas entre los paneles de imagen. Para
deshacer una funcin de procesamiento de imagen, vuelva a hacer clic sobre
ella para anular su seleccin.
Aplicar ajustes a la siguiente imagen: si est seleccionada, las herramientas
de procesamiento de imagen seleccionadas en ese momento y los ajustes de
estas herramientas se aplicarn a la siguiente imagen, cuando corresponda.
Si la opcin Binarizar est seleccionada y la siguiente imagen es una imagen
en blanco y negro, no se aplicar la funcin de binarizacin. Sin embargo, si la
opcin Llenado de agujeros tambin est habilitada, se aplicar a la imagen
en blanco y negro.
Siguiente: esta opcin est disponible si hay imgenes adicionales que
revisar. Si hace clic en Siguiente se guardar la imagen actual tal como se
muestra en el panel de imgenes procesadas. Si activa la casilla de verificacin
Aplicar a siguiente, las herramientas de procesamiento de imagen
seleccionadas en ese momento se aplicarn a la siguiente imagen. La imagen
antes de procesar se mostrar en el panel de imgenes originales; mientras
que la imagen procesada se mostrar en el panel de imgenes procesadas.
Atrs: muestra la imagen que se ha visualizado anteriormente. Si la casilla de
verificacin Aplicar a siguiente no est activada, se deshabilitarn todas las
herramientas seleccionadas. La imagen se mostrar tal como se mostraba
cuando se seleccion el botn Siguiente.
Ver Blanco y negro (Ver escala de grises/color): en hay una imagen en
escala de grises/color y una imagen en blanco y negro asociada (salida
simultnea), la imagen en blanco y negro se mostrar en el panel de imgenes
originales. Para ver la imagen en escala de grises/color, haga clic en el botn
Ver escala de grises/color.
Ventana ndice Para su conveniencia, la ventana ndice de la parte derecha del Visor de
imgenes los datos del ndice para cada lote y documento que tenga ndices
definidos. Est disponible como ficha desplegable en el lado derecho de la
pantalla. Los datos del ndice pueden mostrarse brevemente (sobre el punto
de tabulacin) o de forma opcional fijados a la imagen para ver de forma
continua los campos del ndice para todas las imgenes en el momento en
el que se estn digitalizando en Kodak Capture Pro Software. Puede utilizar
esta funcin para visualizar los campos de ndice de una imagen en concreto
o de todo el lote y aplicar las correcciones que sean necesarias al contenido
de cada campo.
Para abrir la ventana ndice:
Haga clic en la ficha de ventana ndice de la parte derecha del Visor de
imgenes. Para evitar que se cierre la ventana, haga clic una vez en el
icono Fijar en la esquina superior derecha de la ventana.
3-26 A-61635_es Diciembre de 2010
Para cerrar la ventana ndice:
Haga doble clic en el icono Fijar o en cualquier lugar de fuera de la ventana
ndice. Si la ventana est fijada en posicin abierta, haga clic en el icono
Fijar una vez para cerrarla.
Ventana Informacin La ventana Informacin del lado derecho del Visor de imgenes proporciona
estadsticas sobre el lote abierto. Tambin puede dejar fijada la ventana
Informacin en posicin abierta para ver de forma continua las estadsticas
de los lotes a medida que se digitalizan en Kodak Capture Pro Software.
La informacin de esta ventana se puede visualizar para el lote, para cada
documento, cada pgina o cada imagen. La informacin de la imagen incluye
el nmero de secuencia de imagen, la ID de pgina, la ubicacin en el disco,
la compresin, la resolucin, el tamao de imagen y la cadena de impresin.
Para abrir la ventana Informacin:
1. Seleccione una imagen, pgina o documento del Explorador de lotes
o resalte una imagen del Visor de imgenes.
2. Haga clic en la ventana Informacin de la parte derecha del Visor de
imgenes. Para evitar que se cierre la ventana, haga clic una vez en
el icono Fijar en la esquina superior derecha de la ventana.
Para cerrar la ventana Informacin:
Haga doble clic en el icono Fijar o en cualquier lugar de fuera de la ventana
Informacin. Si la ventana est fijada en posicin abierta, haga clic en el
icono Fijar una vez para cerrarla.
A-61635_es Diciembre de 2010 3-27
Ventana Estado
del lote de
La ventana Estado del lote de Kodak Capture Pro proporciona informacin
sobre los lotes que se estn preparando para su salida de Kodak Capture
Pro Software.
Haga clic en Control para mostrar el men Control:
Mostrar registro: abre una ventana del Bloc de notas y muestra el registro
de salida.
Borrar registro: elimina todas las entradas del registro de salida.
Aparecer un cuadro de confirmacin para que verifique su opcin.
Acerca de: abre el cuadro de dilogo Acerca de Kodak Capture Pro
Software, que incluye un comando para visualizar todos los archivos de
Capture Pro Software.
Salir: abre el cuadro de dilogo Opciones de cierre, que contiene comandos
para salir de Capture Pro Software. El procesamiento de salida se realiza
en segundo plano e independientemente de Kodak Capture Pro Software.
Si cierra Capture Pro Software, se le pedir que contine o detenga el
procesamiento de salida.
La ventana Estado del lote de Kodak Capture Pro proporciona la informacin
siguiente sobre cada lote que ha salido o que va a salir: Nombre del trabajo,
Nombre del lote, Hora de envo, Estado, Progreso y Descripcin.
Haga clic en Nombre del trabajo para Borrar todos los errores o Borrar
los errores seleccionados.
Para ver la ventana Estado del lote:
Seleccione Lote>Ver estado de salida de lote.
3-28 A-61635_es Diciembre de 2010
Cambio de la interfaz
de la ventana Principal
A medida que se digitalizan pginas, las imgenes aparecen en todos
los visores mostrados: el Visor de imgenes, el Visor de miniaturas
y/o el Explorador de lotes. Capture Pro Software tiene dos disposiciones
de pantalla predeterminadas: Clsica y Mejorada.
Kodak Capture Pro Software permite personalizar la disposicin de la ventana
Principal moviendo las barras de herramientas, los visores, etc. para adecuarlos
a sus preferencias y ocultar cualquier componente no deseado de la pantalla.
Estas opciones se aplican al Visor de imgenes, el Explorador de lotes, el
Visor de miniaturas, la ventana Informacin y la ventana ndice. Estos iconos
estn ubicados en la esquina superior derecha de las ventanas:
El tamao de las imgenes dentro de los visores se puede especificar segn
las necesidades. El Visor de imgenes se puede definir para un tamao fijo
o mantener el ajuste predeterminado Mejor ajuste que muestra las imgenes
con el mejor tamao posible para la pantalla.
Las barras de herramientas y las ventanas de las imgenes se pueden mover
u ocultar como desee. Capture Pro Software recuerda la configuracin para
cada trabajo cuando sale de l. Esto quiere decir que se pueden mostrar
distintos trabajos con distintas disposiciones. En cualquier momento puede
seleccionar Ver>Disposicin>Clsica (o Mejorada) y restablecer la pantalla
a la disposicin predeterminada.
Cierra cualquier ventana. Para volver a abrir la ventana,
seleccione la ventana que quiera mostrar del men Ver.
Fija la ventana para que quede abierta. Para ocultarla
automticamente, haga clic en el icono Fijar.
Oculta automticamente la ventana, dejando nicamente la
barra de ttulo abierta. Para mostrar la ventana, mueva el cursor
sobre la barra de ttulo.
Los iconos de anclaje (representados por cuatro puntos
verticales) estn situados en la esquina superior izquierda de las
ventanas. Cuando se selecciona un icono de anclaje y mantiene
pulsado el botn del ratn, el anclaje de la imagen se libera
y aparecen flechas azules de posicionamiento. Mientras mantiene
pulsado el botn del ratn, puede mover la ventana a una nueva
ubicacin. Cuando la ventana est donde desee, suelte el botn
del ratn.
A-61635_es Diciembre de 2010 3-29
Si est utilizando la disposicin Clsica y desea aadir una ventana de la
disposicin Mejorada, abra el men Ver y seleccione una ventana (por ejemplo
el explorador de lotes o la ventana ndice). La ventana adicional se mostrar
en la disposicin Clsica.
Disposicin clsica: muestra solo el Visor de imgenes. Puede seleccionar
el nmero de imgenes visualizadas entre 1, 2, 4, 8 o personalizado hasta
6 columnas y 6 filas.
Disposicin mejorada: muestra el Visor de imgenes, el Visor de
miniaturas y el Explorador de lotes. Puede ajustar el tamao de cada
ventana a su gusto.
A-61635_es Diciembre de 2010 4-1
4 Configuracin de trabajo
Contenido Acceso a la configuracin de un trabajo.................................................... 4-2
Cuadro de dilogo Configuracin de trabajo ............................................. 4-3
Configuracin de trabajo: Ficha Captura ................................................... 4-6
Valores de configuracin generales - Ficha Captura............................. 4-7
Valores de configuracin de lote - Ficha Captura.................................. 4-8
Modificacin de los valores de configuracin de asignacin
de nombres a lotes ............................................................................ 4-9
Valores de configuracin de OCR y cdigos de barras - Ficha
Captura.................................................................................................. 4-9
Valores de configuracin de separacin - Ficha Captura.................... 4-10
Separacin por recuento.................................................................. 4-10
Separacin por pgina en blanco .................................................... 4-11
Comprobacin de los valores de configuracin ............................... 4-12
Configuracin de trabajo: Ficha ndice .................................................... 4-13
Adicin de un campo de ndice de documentos.................................. 4-14
Edicin de un campo de ndice de documentos.................................. 4-19
Adicin de un campo de ndice de lotes.............................................. 4-20
Formatos de entrada ........................................................................... 4-21
Especificacin de valor predeterminado de ndice.............................. 4-30
Expresiones de transformacin........................................................... 4-32
Formatos de salida.............................................................................. 4-39
Uso del Asistente de configuracin de ndices de SharePoint ........... 4-40
Ficha ndice: Bsquedas en la base de datos..................................... 4-45
Configuracin de las bsquedas en la base de datos ..................... 4-45
Uso de la bsqueda en la base de datos......................................... 4-50
Modo Editar ndice ........................................................................... 4-51
Salida de lote ................................................................................... 4-51
Configuracin de trabajo: Ficha Salida.................................................... 4-52
Opciones de destino: Archivo (1) y Archivo (2)........................................ 4-52
Opciones de configuracin para Archivo (1) y Archivo (2) .................. 4-53
Opciones de ndice para Archivo (1) y Archivo (2) .............................. 4-62
Creacin de frmulas de ubicacin y de nombre de archivo
mediante el cuadro de dilogo Configuracin de ubicacin................ 4-65
Uso del cuadro de dilogo Configuracin de contenido de ndice ...... 4-67
Opciones de Sistema (1) y Sistema (2) ................................................... 4-68
Configuracin de las opciones de correo electrnico.......................... 4-69
Configuracin de las opciones de impresin....................................... 4-71
Configuracin de las opciones de SharePoint..................................... 4-72
Opciones avanzadas ............................................................................... 4-72
Eliminacin automtica........................................................................ 4-73
Orientacin automtica........................................................................ 4-74
Suavizado de color de fondo............................................................... 4-75
Relleno de bordes de imagen.............................................................. 4-76
Sello de imagen................................................................................... 4-77
Rotar.................................................................................................... 4-79
Unir ...................................................................................................... 4-80
Dividir................................................................................................... 4-80
Opcin Invocar otro programa ................................................................. 4-82
Salida remota (solo Network Edition)....................................................... 4-85
Configuracin de trabajo: Configuracin especfica del scanner ............. 4-86
Scanners de la serie i1800 de Kodak.................................................. 4-86
Scanners de la serie Kodak i600/i700/i1400 ....................................... 4-90
4-2 A-61635_es Diciembre de 2010
Scanners de las series i200 e i100 de Kodak ..................................... 4-91
Scanners de la serie i800 de Kodak.................................................... 4-93
Scanner Kodak Digital Science 3520 ................................................ 4-101
La funcin Configuracin de trabajo permite configurar todos los parmetros
de un trabajo. Un trabajo es una configuracin que se crea para capturar
y procesar un conjunto de documentos que se quiere digitalizar. Este captulo
proporciona informacin y procedimientos sobre cmo seleccionar opciones
en las fichas Captura, ndice y Salida que permiten configurar un trabajo para
satisfacer sus necesidades de digitalizacin. Una vez configurado un trabajo,
puede seleccionar el trabajo requerido para digitalizar un lote de documentos
y generarlos del modo que quiera.
Para configurar trabajos que quiera utilizar con Kodak Capture Pro Software,
debe acceder al cuadro de dilogo Configuracin de trabajo. Desde
Configuracin de trabajos puede seleccionar un nombre de trabajo ya
definido y utilizarlo como plantilla para personalizar los trabajos que quiera
utilizar en su entorno.
Existen tres trabajos predefinidos con Kodak Capture Pro Software:
Listo para digitalizar: permite iniciar la digitalizacin de documentos sin
configuraciones que utilicen valores de configuracin predeterminados. Este
trabajo no tiene ndices definidos y coloca todas las imgenes digitalizadas
en una estructura de carpeta bajo el directorio C:\ScanPro.
Digitalizar a archivo PDF: similar a Listo para digitalizar, excepto porque
cuando se digitalizan documentos, la primera pgina aparecer en el Visor
de imgenes y se le pedir que introduzca un nombre de archivo como dato
de ndice. Los datos de ndice se usan como nombre del archivo al generar
los documentos.
Digitalizar a correo electrnico: similar a Digitalizar a archivo PDF, excepto
porque se crear un archivo PDF y se incluir como adjunto a un mensaje
de correo electrnico. Al completar una digitalizacin, se abrir la aplicacin
de software de correo electrnico con el documento digitalizado adjunto
y listo para su envo a una direccin de correo de su libreta de direcciones
de correo electrnico.
Dependiendo de lo que quiera hacer, puede seleccionar una de estas
configuraciones de trabajo como punto de partida para configurar su trabajo.
Acceso a una
configuracin
de trabajo
Haga clic en Archivo>Configuracin de trabajo. Se mostrar el cuadro de
dilogo Configuracin del trabajo.
A-61635_es Diciembre de 2010 4-3
El cuadro de dilogo
Configuracin
de trabajo
La siguiente informacin es comn a todas las fichas del cuadro de dilogo
Configuracin de trabajo:
Nombre de trabajo: seleccione un nombre de configuracin de trabajo de la
lista desplegable.
El cuadro de dilogo Configuracin de trabajo se compone de tres fichas:
Captura, ndice y Salida. Puede encontrar informacin detallada sobre cmo
utilizar estas fichas en las siguientes secciones.
La ficha Captura permite configurar los valores de configuracin generales,
de lote, OCR y cdigo de barras, separacin y scanner.
- Valores de configuracin generales: definir cmo se almacenarn
las imgenes despus de su digitalizacin.
- Valores de configuracin de lote: seleccionar las opciones de lote
de la configuracin de trabajo y establecer los lmites del nmero
de documentos de los lotes y del nmero de pginas.
- Valores de configuracin de OCR y cdigo de barras: crear y modificar
las zonas OCR y de cdigo de barras y configurarlas para su uso.
- Valores de configuracin de separacin: configurar separaciones por
recuento, pgina en blanco, zona de cdigo de barras, zona OCR,
o cdigo de parche.
- Valores de configuracin de scanner: crear valores de configuracin
para la direccin de imagen y la impresin en scanners con estas
capacidades. Los valores de configuracin de scanner como, por
ejemplo, direccin de imgenes, impresora y parche se deben realizar
siempre en Configuracin de trabajo y no en Configuracin de pgina.
Los valores de configuracin en conflicto tomarn de forma
predeterminada los valores de Configuracin de trabajo.
La ficha ndice permite definir campos de ndice a nivel de lote y documento.
La ficha Bsqueda en la base de datos permite especificar la fuente de los
datos, definir el modo de realizar la bsqueda y el tipo de datos utilizados
para rellenar campos de ndice o validar el contenido de los campos de ndice.
La ficha Salida permite seleccionar las opciones de salida del sistema y de
procesamiento avanzado para la configuracin de trabajos.
4-4 A-61635_es Diciembre de 2010
Iconos
Agregar: permite agregar una nueva configuracin de trabajo.
1. Haga clic en el icono Nuevo.
2. Escriba un nombre para el nuevo trabajo y haga clic en Guardar.
3. Uso de las fichas Captura, ndice y Salida para configurar los
criterios de esta configuracin de trabajo. Vea las secciones
que vienen a continuacin para obtener informacin detallada
sobre cada una de estas fichas.
4. Haga clic en Aceptar cuando haya terminado.
NOTA: El ltimo carcter del nombre de configuracin de trabajo
no puede ser un punto (.).
Cambiar nombre: permite cambiar el nombre de la configuracin
de trabajo seleccionada actualmente. No es posible cambiar el
nombre de un trabajo que est abierto.
1. Seleccione una configuracin de trabajo a la que quiera
cambiar el nombre de la lista desplegable Nombre del trabajo.
2. Haga clic en el icono Cambiar nombre.
3. Escriba un nombre nuevo para la configuracin de trabajo
y haga clic en Aceptar.
NOTA: El ltimo carcter del nombre de configuracin de trabajo
no puede ser un punto (.).
Eliminar: permite eliminar la configuracin de trabajo seleccionada.
No puede eliminar una configuracin de trabajo si est abierta,
o hasta que todos los lotes se hayan procesado o eliminado.
1. Seleccione una configuracin de trabajo que quiera eliminar
de la lista desplegable Nombre del trabajo.
2. Haga clic en el icono Eliminar. Aparecer un cuadro
de confirmacin.
3. Haga clic en S para confirmar la eliminacin.
A-61635_es Diciembre de 2010 4-5
Exportar: permite exportar la configuracin de trabajo a una
ubicacin distinta, mientras se sigue guardando en Capture
Pro Software.
1. Seleccione una configuracin de trabajo en la lista desplegable
Nombre del trabajo.
2. Haga clic en el icono Exportar. Se mostrar el cuadro de
dilogo Exportar.
3. Haga clic en Examinar para ir a la carpeta de destino a la que
quiere exportar la configuracin del trabajo.
4. El nombre de exportacin se rellenar con el nombre del
trabajo que est exportando. Si quiere cambiar ese nombre,
introduzca el nombre nuevo en el campo Nombre de exportacin.
NOTA: Directorio y Archivos representan los nicos tipos de
exportacin disponibles en este momento.
5. Haga clic en Aceptar. Aparecer un mensaje indicando que la
exportacin se ha realizado con xito.
Importar: muestra el cuadro de dilogo Importar trabajo, que
permite importar una configuracin de trabajo en Kodak Capture
Pro Software desde otra ubicacin.
1. Haga clic en el icono Importar. Se mostrar el cuadro de
dilogo Importar:
2. Haga clic en Examinar para ir a una configuracin de trabajo
exportada que quiera importar.
3. El nombre de importacin se rellenar con el nombre del trabajo
que est importando. Si desea cambiar el nombre, introduzca
el nombre nuevo en el campo Nombre de importacin.
NOTA: Directorio y Archivos son los nicos tipos de
importacin disponibles en este punto.
4. Haga clic en Aceptar. Aparecer un mensaje indicando que
la importacin se ha realizado con xito.
NOTA: Si est importando un trabajo que utiliza un modelo de
scanner diferente del que est utilizando, se deber
reconfigurar la configuracin especfica del scanner
(es decir, configuracin de impresora/contador).
4-6 A-61635_es Diciembre de 2010
Despus de configurar todas las entradas de configuracin de trabajo, haga
clic en:
Aceptar: cierra el cuadro de dilogo. Se guardan todas las entradas
configuradas.
Cancelar: cierra el cuadro de dilogo. Las entradas no se guardan.
Aplicar: guardar los cambios realizados en el cuadro de dilogo. El cuadro
de dilogo sigue abierto.
Configuracin
de trabajo:
Ficha Captura
La ficha Captura permite configurar los valores de configuracin generales, de
lote, OCR y cdigo de barras, separacin y scanner.
General: permite definir el almacenamiento de las imgenes tras
la digitalizacin.
Valores de configuracin de lote: permite definir el formato del nombre
del lote para la configuracin de trabajo y establece lmites a los nmeros
de documentos del lote o al nmero de pginas del documento.
Cdigo de barras y OCR: permite crear y modificar zonas de cdigos de
barras y OCR, adems de configurarlas para su uso.
Separacin: permite configurar separaciones de lotes y documentos por
recuento, pgina en blanco, zona de cdigo de barras, zona OCR, o cdigo
de parche.
Scanner: permite crear configuraciones para la direccin de imgenes y la
impresin en scanners con estas capacidades. Los valores de configuracin
de scanner como, por ejemplo, direccin de imgenes, impresora y parche
se deben realizar siempre en Configuracin de trabajo y no en Configuracin
de pgina. Los valores en conflicto tomarn de forma predeterminada los
valores de Configuracin de trabajo.
A-61635_es Diciembre de 2010 4-7
Valores de configuracin
generales: ficha Captura
Seleccione General en la ficha Captura para crear o cambiar los siguientes
valores de configuracin:
Ubicacin de la imagen digitalizada: muestra la ubicacin actual en la que
se almacenarn las imgenes digitalizadas para el trabajo seleccionado. Si no
desea que las imgenes se digitalicen en la ubicacin que se muestra, haga
clic en Examinar para seleccionar otra.
Ubicacin de la imagen de salida: permite seleccionar la ubicacin final de
las imgenes de salida. Si no desea que las imgenes vayan a la ubicacin
que se muestra, haga clic en Examinar para seleccionar otra.
Descripcin: permite introducir cualquier nota importante como recordatorio
de los valores de configuracin de esta configuracin de trabajo.
Cerrar automticamente lote cuando acabe la digitalizacin: si se
selecciona, cierra el lote en el Explorador de lotes y el Visor de imgenes
al detenerse el transporte del scanner.
Generar automticamente salida al cerrar el lote: si se selecciona, procesa
el lote para su salida inmediatamente despus de cerrar el lote.
Mantener lote tras salida: si se selecciona, guarda el lote en la ubicacin de
la imagen digitalizada y crea el lote de salida.
4-8 A-61635_es Diciembre de 2010
Valores de configuracin
de lote: ficha Captura
Seleccione Valores de configuracin de lote en la ficha Captura para definir
el formato de asignacin de nombres a los lotes para este trabajo y establecer
lmites al nmero de documentos del lote o de pginas del documento. Por
ejemplo, si sabe que todos sus lotes contienen 100 documentos, al establecer
lmites le alertar si el nmero de documentos del lote no coincide con lo que
espera en un lote.
Asignacin de nombres a lotes: realice las siguientes selecciones.
- Nombre de lote: seleccione un nombre de lote de la lista desplegable.
El nombre de lote estndar es "LoteXXX". Si quiere cambiar el nombre
del lote por el de "Facturas" adems de la fecha, tendra que hacer clic
en Configuracin para abrir el cuadro de dilogo Configuracin estndar.
En este cuadro de dilogo puede configurar los siguientes valores.
Consulte la siguiente seccin "Modificacin de los valores de configuracin
de asignacin de nombres a lotes" para ver los procedimientos.
- Nmero del siguiente lote: introduzca el nmero que desee para el
siguiente lote.
El nmero de lote real se determina en el momento de creacin del lote.
No podr introducir ningn valor si la opcin Habilitar numeracin de
lotes a nivel de trabajo no est seleccionada. Consulte "Configuracin
de su estacin de trabajo" en el captulo 3.
- Lmites - Documentos por lotes: haga las siguientes selecciones.
- Nmeros: introduzca o seleccione el nmero mnimo y mximo de
documentos que quiere permitir que haya en un lote.
- Avisar: introduzca un nmero de documentos que sirva como
advertencia de que el lote se acerca al nmero mximo de documentos.
Cuando la digitalizacin exceda este lmite (en uno o dos documentos)
la digitalizacin se detendr.
Lmites - Pginas por documento: configure los siguientes valores.
- Nmeros: introduzca o seleccione el nmero mnimo y mximo de
pginas que quiere permitir que haya en un documento.
- Avisar: introduzca el nmero de pginas con el que se le advertir de que el
documento se acerca al nmero mximo de pginas. Cuando la digitalizacin
exceda este lmite (en una o dos pginas) la digitalizacin se detendr.
A-61635_es Diciembre de 2010 4-9
Restablecer identificador de documentos: marque esta casilla para
restablecer el recuento de documentos a 0.
Modificacin de los valores de
configuracin de asignacin
de nombres a lotes
Cuando seleccione Configuracin del cuadro Asignacin de nombres a lotes,
aparecer el cuadro de dilogo Configuracin estndar, donde puede agregar
o eliminar valores al nombre del lote.
La lista Valores predefinidos proporciona valores que puede seleccionar para
agregarlos a la frmula de texto actualmente en uso. Puede agregar cualquier
nmero de elementos al nombre del lote seleccionado el elemento que quiera
de la lista Valores predefinidos.
Por ejemplo, si quiere etiquetar un lote con el nombre de usuario, la fecha y la
hora, debera introducir lo siguiente:
Nombre de usuario, Fecha (dd), Fecha (aa), Hora24 (HHmmss)
El resultado sera el siguiente: Juan Snchez0409115503.
Para agregar un valor:
1. Seleccione un valor que quiera agregar de la lista Valores predefinidos.
2. Haga clic en Agregar elemento. EL elemento se agregar a la frmula.
NOTA: Al especificar un nombre de ruta, el lmite es de 248 caracteres
de longitud.
3. Si quiere agregar ms valores, repita los pasos 1 y 2.
NOTA: Los campos Agregar ceros delanteros y Longitud del nmero pasan
a estar disponibles al seleccionar el valor Recuento de lotes.
4. Si procede, haga clic en Agregar ceros delanteros para agregar ceros
a la izquierda de la secuencia numrica.
5. Si procede, introduzca un valor en el campo Longitud del nmero para
limitar el nmero de valores predefinidos en la frmula de texto.
6. Haga clic en Aceptar cuando haya terminado.
NOTAS:
Si hace clic en Eliminar elemento se eliminar el ltimo valor predefinido
de la frmula de texto.
Si hace clic en Eliminar frmula se eliminar la frmula de texto.
Valores de configuracin
de OCR y cdigo de
barras ficha Captura
Consulte el captulo 6, Configuracin de cdigos de barras y OCR para
obtener informacin sobre la configuracin de los valores del cdigo de
barras y OCR.
4-10 A-61635_es Diciembre de 2010
Valores de configuracin
de separacin Ficha
Captura
La opcin Separacin de la ficha Captura permite identificar cmo quiere
separar lotes y documentos para este trabajo. Existen diversas formas de
aadir separadores a los lotes. La siguiente lista ofrece las opciones que
puede utilizar para crear valores de configuracin de separacin en Kodak
Capture Pro Software:
con una zona de cdigo de barras (consulte el captulo 6, Configuracin
de cdigos de barras y OCR)
con una zona OCR (consulte el captulo 6, Configuracin de cdigos
de barras y OCR)
con Cdigos de parche 2, 3 o T (consulte el captulo 5, Configuracin
de cdigo de parche)
contando pginas de forma automtica en un documento de un lote
(especifique esta opcin utilizando la opcin Por recuento)
con una pgina en blanco (especifique esta opcin utilizando la opcin
Por pgina en blanco)
seleccionando Documento>Nuevo o Lote>Siguiente
pulsando Intro durante la digitalizacin
haciendo clic en el botn derecho del ratn en un archivo de pginas en el
Explorador de lotes y haciendo clic en Dividir
Las siguientes secciones proporcionan informacin y procedimientos para
utilizar Kodak Capture Pro Software para separar automticamente
documentos o lotes contando pginas y para utilizar la separacin mediante
pginas en blanco.
Por recuento El valor de configuracin de Separacin por recuento de la ficha Captura
permite introducir el nmero de documentos que contendr cada lote, as
como el nmero de pginas que contendr cada documento.
1. Seleccione Nivel de lote y/o Nivel de documento.
2. Haga clic en Cada en el Nivel de lote e introduzca el nmero de
documentos que debe contener un lote antes de crear un lote nuevo.
3. Haga clic en Cada en el Nivel de documento e introduzca el nmero
de pginas que debe contener un documento antes de crear un
documento nuevo.
A-61635_es Diciembre de 2010 4-11
Por pgina en blanco Durante la digitalizacin de imgenes es posible insertar pginas en blanco
para que acten como separadores. Kodak Capture Pro Software puede
reorganizar pginas en blanco y utilizarlas para empezar lotes nuevos,
empezar documentos nuevos o crear adjuntos a documentos.
Para utilizar este mtodo active la opcin Por pgina en blanco y seleccione
los valores de configuracin que desee.
Cuando se digitalizan de forma simultnea imgenes en blanco y negro y en
color/escala de grises, Capture Pro Software puede utilizar la imagen de blanco
y negro o la de color para determinar una pgina en blanco. Cuando el software
detecte una pgina en blanco, las cuatro imgenes (delantera a color; trasera
a color; delantera en blanco y negro y trasera en blanco y negro) de la pgina
se eliminan o se adjuntan al documento nuevo o actual, dependiendo de la
configuracin que haya creado.
El tamao (en bytes) de las imgenes del anverso y el reverso de una pgina
debe ser inferior al valor de bytes para que Capture Pro Software identifique la
pgina como en blanco. Si el software no reconoce la pgina como pgina en
blanco, no la considerar como separador.
NOTA: Es recomendable que pruebe estos valores para asegurarse de que el
software detecte las pginas en blanco como separador. Consulte la
siguiente seccin "Comprobacin de los valores de configuracin"
para ver los procedimientos.
Usar pgina en blanco como separador cuando: activa la funcin de
separacin de pgina en blanco.
El tamao de la imagen (byte) es inferior: crea separaciones de pginas
en blanco en funcin del tamao (en bytes) de la imagen de la pgina en
blanco. Especifique la cantidad mxima de datos (bytes) que puede contener
una imagen y seguir considerndose en blanco para cada tipo de imagen
(blanco y negro, color/escala de grises) que vaya a digitalizar.
El tamao de la imagen se compara con la imagen sin procesar procedente
del scanner antes de realizar las operaciones.
- Blanco y negro: introduzca el tamao mximo de la imagen en bytes para
blanco y negro. De forma predeterminada, se sugieren 3.000 bytes para
las imgenes en blanco y negro.
4-12 A-61635_es Diciembre de 2010
- Color/escala de grises: introduzca el tamao mximo de la imagen en
bytes para color/escala de grises. El tamao mximo de imagen que
puede especificarse es 1.000.000 bytes (1 MB) para permitir la separacin
mediante pginas en blanco durante la digitalizacin a color. Se recomiendan
100.000 bytes.
El contenido de la imagen (%) es inferior a: crea separaciones de
pginas en blanco en funcin del porcentaje de contenido de imgenes de
la pgina en blanco.
NOTA: Si las pginas que va a digitalizar tienen distintos tamaos, una
pgina pequea puede quedar por debajo del recuento de bytes de
imgenes en blanco aunque contenga datos. En ese caso, puede
que prefiera describir una imagen en blanco especificando el
porcentaje de contenido en lugar del tamao en bytes.
- Blanco y negro: introduzca el lmite de porcentaje para las imgenes
en blanco y negro.
- Color/escala de grises: introduzca el lmite de porcentaje para las
imgenes a color y en escala de grises.
Prueba: abre el cuadro de dilogo Imagen de prueba, que permite digitalizar
y probar la pgina en blanco que est utilizando como separador y que se
considerar en blanco si se compara con el valor de configuracin Contenido
de la imagen (%). Utilice esta opcin para verificar que el software considera
que la pgina est en blanco. Consulte la siguiente seccin "Comprobacin de
los valores de configuracin" para obtener ms informacin.
Procedimiento a seguir si una pgina est en blanco: seleccione una de
las opciones como el siguiente paso para que el software reconozca una
separacin de pginas en blanco.
Crear nuevo lote: crea un nuevo lote al detectar una pgina en blanco.
Crear nuevo documento: crea un nuevo documento al detectar una
pgina en blanco.
La siguiente pgina permanece en el documento actual: elimina la
pgina en blanco.
Eliminar pgina: cuando se selecciona, la pgina en blanco no se incluir
en el lote o en el documento que est separando.
Comprobacin de los valores
de configuracin
1. Coloque en el scanner un documento representativo del documento en el
que quiere comprobar la separacin mediante pginas en blanco.
2. Haga clic en Probar para mostrar el cuadro de dilogo Imagen de prueba.
A-61635_es Diciembre de 2010 4-13
Los resultados se mostrarn en el cuadro de dilogo Probar.
La imagen es: indica si la imagen est en blanco o no en blanco.
El tamao de la imagen es - (bytes): el tamao de la imagen de prueba
en bytes.
El contenido es - %: el porcentaje de contenido de la imagen de prueba.
3. Evale los valores mostrados en el rea de resultados de prueba El tamao
de la imagen es - (bytes) y/o El contenido es - % y haga clic en Cerrar.
4. Basndose en los resultados, reajuste los valores introducidos segn sea
necesario y haga clic en Aceptar.
Configuracin
de trabajo:
Ficha ndice
La indizacin es una funcin avanzada que le permite agregar funciones de
procesamiento de datos a la digitalizacin, captura y produccin de imgenes
a nivel de documento y de lote.
Puede configurar frmulas de indizacin que comprueben la precisin de los
metadatos incluidos en las zonas OCR y zonas de cdigo de barras. Si la
lectura de OCR o de cdigos de barra interpreta errneamente datos, la
frmula de indexacin puede detectar errores y detener la digitalizacin.
Puede configurar frmulas de indizacin que ubiquen las imgenes en
distintas ubicaciones en funcin de los metadatos.
Para obtener informacin sobre la creacin de formatos de entrada,
consulte "Formatos de entrada" ms adelante en esta seccin.
Para obtener informacin sobre la creacin de formatos de salida, consulte
"Formatos de salida" ms adelante en esta seccin.
Para obtener ms informacin sobre la configuracin de los ndices de
salida a SharePoint, consulte "Uso del asistencia de configuracin de ndice
de SharePoint" ms adelante en esta seccin.
La ficha ndice del cuadro de dilogo Configuracin de trabajo permite definir
un campo de ndice a nivel de Lote y a nivel de Documento. Los campos
de ndice estn configurados del mismo modo en el nivel de lote y en el
de documento.
A continuacin se muestran descripciones de los campos de la ficha ndice:
4-14 A-61635_es Diciembre de 2010
Accin cuando falla la auditora: seleccione la accin que quiere que realice
el scanner cuando falle una auditora.
Continuar digitalizacin: contina digitalizando incluso cuando la auditora
encuentra valores de ndice no vlidos.
Detener digitalizacin: detiene la digitalizacin y entra automticamente
en modo de edicin de ndice cuando la auditora encuentra valores de
ndice no vlidos.
Saltarse auditora durante la navegacin: cuando se selecciona, desactiva
la funcin de auditora cuando se navega por los documentos en el Explorador
de lotes. El trmino "auditora" se refiere al sistema de verificacin que comprueba
que todos los valores de ndice respetan el formato de entrada/salida.
El campo ndices muestra los valores configurados para cada ndice:
Nombre, Tipo, Valor predeterminado, Formato de entrada, Formato de
salida, Slo lectura y Oculto. Puede editar, eliminar, subir o bajar un valor en
la lista, o aadir un nuevo valor utilizando los siguientes botones:
Agregar: abre el cuadro de dilogo Documento - Agregar campo de ndice
para crear un nuevo campo de ndice en un documento, o el cuadro de dilogo
Lote - Agregar campo de ndice para crear un campo nuevo en un lote.
Editar: abre el cuadro de dilogo Documento - Editar campo de ndice para
modificar un campo de ndice en un documento, o el cuadro de dilogo Lote -
Editar campo de ndice para modificar un campo de entrada en un lote.
Eliminar: haga clic en eliminar el campo de ndice seleccionado.
Desplazar hacia arriba: haga clic para mover el elemento del ndice
seleccionado una posicin hacia arriba en la lista de ndices.
Desplazar hacia abajo: haga clic para mover el elemento del ndice
seleccionado una posicin hacia abajo en la lista de ndices.
Adicin de un campo de
ndice de documentos
Para agregar un campo de ndice de documentos:
1. Seleccione Archivo>Configuracin de trabajo. Se mostrar el cuadro de
dilogo Configuracin del trabajo:
2. Seleccione un trabajo de la lista desplegable Nombre del trabajo y abra la
ficha ndice.
3. Abra la ficha Documento.
4. Haga clic en Agregar. Se mostrar el cuadro de dilogo Documento -
Agregar campo de ndice.
A-61635_es Diciembre de 2010 4-15
5. Introduzca un nombre del ndice en el campo Etiqueta.
6. Introduzca cualquier nota o comentario en el campo Descripcin.
7. Seleccione Un solo valor, Lista desplegable, Lista desplegable,
seleccin mltiple o un API de ndice (si est disponible) en el campo
Tipo. Un solo valor permite introducir cualquier valor. Lista desplegable
permite configurar una lista fija de valores entre los que elegir (por ejemplo,
si quiere proporcionar una lista de pases entre los que elegir).
NOTA: Si cre su propio API de ndice, aparecer en la lista desplegable
Tipo. Cuando seleccione un API de ndice, el botn Configuracin
pasar a estar disponible. Haga clic en el botn Configuracin
para realizar cualquier cambio en la configuracin.
8. Si ha seleccionado Un solo valor, puede activar la opcin Slo lectura
para que no se pueda escribir en este ndice. De esta forma se protege la
informacin crucial para que los operarios no puedan eliminarla.
9. Active la opcin Obligatorio para que este ndice sea un elemento de
comprobacin imprescindible.
10. Si ha seleccionado Un solo valor, puede activar la opcin Oculto para
ocultar este ndice a los usuarios. De esta forma se protege la informacin
confidencial.
11. Introduzca un nmero para definir la longitud mnima vlida del campo
de ndice en el campo Longitud mnima de campo de ndice.
12. Marque la casilla Comprobar campo durante digitalizacin si quiere
que el sistema compruebe los campos de ndice durante la digitalizacin
de pginas.
13. Introduzca un valor predeterminado en el campo Valor predeterminado
o haga clic en Configuracin para mostrar el cuadro de dilogo
Configuracin de valor predeterminado.
NOTA: Si cre una zona OCR o de cdigo de barras, se mostrar en
la lista Valores predefinidos (por ejemplo, BC_[nombrezona]
u OCR_[nombrezona]. Para utilizar una zona de cdigo de
barras(OCR para un campo de ndice, debe asignar el valor
BC_[nombredezona]/OCR_[nombredezona] adecuado como
valor predeterminado del campo de ndice. Puede que necesite
desplazarse al final de la lista Valor predefinido para ver los
campos de ndice Cdigo de barras/OCR.
4-16 A-61635_es Diciembre de 2010
Utilice el cuadro de dilogo Configuracin de valor predeterminado para
crear o revisar una frmula para el valor predeterminado del campo de ndice.
Seleccione un valor predefinido de la lista Valores predefinidos.
La frmula de valor predeterminado se mostrar en la parte derecha
del cuadro.
Haga clic en Agregar elemento.
NOTA: Eliminar elemento elimina el ltimo valor predefinido que
se agreg a la frmula de valor predeterminado; Eliminar
frmula elimina la frmula de valor predeterminado completa.
Haga clic en Aceptar cuando haya terminado. La frmula revisada se
completar en el cuadro de texto Valor predeterminado.
14. Introduzca su formato de entrada. Consulte la seccin titulada "Formatos
de entrada" ms adelante en este captulo para obtener ms informacin.
15. Introduzca su formato de salida. Consulte la seccin titulada "Formatos de
salida" ms adelante en este captulo para obtener ms informacin.
16. Si quiere definir Sustituir caracteres, haga clic en Configuracin para
definir pares de caracteres para su sustitucin automtica. Aparecer el
cuadro de dilogo Configuracin de Sustituir caracteres.
Columna Original: muestra un listado de los viejos caracteres que se
van a sustituir. Seleccione un carcter original de la lista desplegable en
la parte inferior de la columna. Seleccione <Espacio>, <Salto de lnea>
o <Tabulador>. Un carcter original slo puede aparecer una vez en la
columna Original.
Columna Sustituir: muestra un listado de los nuevos caracteres que se
van a incluir. Seleccione un carcter de sustitucin de la lista desplegable
en la parte inferior de la columna. Seleccione <Espacio>, <Salto de
lnea>, <Tabulador> o <Sustituir>. Un carcter de sustitucin puede
aparecer ms de una vez en la columna Sustituir.
Agregar: haga clic para agregar el par de caracteres original y de
sustitucin que haya seleccionado en las dos listas desplegables. Si
slo ha seleccionado un carcter original, Kodak Capture Pro Software
utilizar <Sustituir> como carcter de sustitucin predeterminado.
Eliminar: elimina el par de caracteres original y de sustitucin resaltados
de las columnas Original y Sustituir.
A-61635_es Diciembre de 2010 4-17
17. Si quiere definir una lista de valores para el campo de ndice, haga clic en
Configuracin, junto al cuadro Lista. Se mostrar el cuadro de dilogo
Configuracin de lista.
Puede seleccionar la introduccin manual de valores de la lista o la
importacin de una lista de los valores existentes desde una fuente de
datos conforme a ODBC o desde una biblioteca SharePoint.
Introduccin manual
Introduzca el valor que desee en el cuadro de texto bajo la columna
Valor.
Introduzca una descripcin del valor en el cuadro de texto de la
columna Descripcin.
Haga clic en Agregar para agregar el valor y la descripcin del par que
ha introducido en los dos campos de texto. Si no ha creado una
descripcin, la fila de la columna Descripcin quedar en blanco.
Importacin de una lista
Haga clic en Importar lista.
Cree una nueva conexin de SharePoint o de ODBC o seleccione una
conexin existente.
Haga clic en Siguiente.
Seleccione la columna que se utilizar para completar el campo Valor
y seleccione una columna que se emplear para completar el campo
Descripcin.
4-18 A-61635_es Diciembre de 2010
Haga clic en Importar. Se importarn todos los valores nicos y las
descripciones asociadas, si se ha especificado. Si hay un valor
coincidente en la lista, este no se sustituir por el valor importado. Los
valores importados se adjuntarn a la lista.
NOTA: Haga clic en Eliminar si desea eliminar un valor o haga clic en
Eliminar todo para eliminar todas las entradas de la lista.
Seleccione la opcin Permitir cualquier valor si no quiere especificar
lmites para los valores de los ndices.
Seleccione una accin de indexacin de la lista desplegable: Utilizar
solo el valor, Utilizar solo la descripcin o Utilizar valor y descripcin.
Haga clic en Aceptar cuando termine y vuelva al cuadro de dilogo
Documento - Agregar campo de ndice.
18. Haga clic en Aceptar en el cuadro de dilogo Documento - Agregar
campo de ndice. La nueva informacin de ndice de documentos
aparecer en la tabla de la ficha Documento.
NOTA: Para ordenar la tabla en orden ascendente o descendente, haga
clic en el encabezado de columna correspondiente. Si hace clic en
el encabezado de columna Valor, la tabla se ordenar segn los
valores de la columna Valor. Si hace clic en el encabezado de
columna Descripcin, la tabla se ordenar segn los valores de la
columna Descripcin.
19. Haga clic en Aceptar para guardar y salir del cuadro de dilogo
Configuracin del trabajo.
A-61635_es Diciembre de 2010 4-19
Edicin de un campo de
ndice de documentos
Para editar un campo de ndice de documentos:
1. Seleccione Archivo>Configuracin de trabajo. Se mostrar el cuadro de
dilogo Configuracin del trabajo:
2. Seleccione un trabajo de la lista desplegable Nombre del trabajo y abra la
ficha ndice.
3. Abra la ficha Documento.
4. Haga clic en Editar. Se mostrar el cuadro de dilogo Documento - Editar
campo de ndice.
5. Cambie le informacin del cuadro de dilogo segn desee y haga clic
en Aceptar.
4-20 A-61635_es Diciembre de 2010
Adicin de un campo
de ndice de lotes
Para agregar un campo de ndice de lotes:
1. Seleccione Archivo>Configuracin de trabajo. Se mostrar el cuadro de
dilogo Configuracin del trabajo:
2. Seleccione un trabajo de la lista desplegable Nombre del trabajo y abra la
ficha ndice.
3. Abra la ficha Lote.
4. Haga clic en Agregar. Se mostrar el cuadro de dilogo Lote - Agregar
campo de ndice.
5. Complete la informacin en el cuadro de dilogo y haga clic en Aceptar.
Consulte la seccin "Adicin de un campo de ndice de documentos" antes
en este captulo para obtener descripciones detalladas de los campos.
6. Haga clic en Aceptar para guardar y salir del cuadro de dilogo
Configuracin del trabajo.
A-61635_es Diciembre de 2010 4-21
Formatos de entrada Un Formato de entrada es una expresin textual utilizada para auditar la
entrada del usuario para un campo de ndice concreta. Su propsito es evitar
que se introduzcan datos incorrectos en los campos de ndice. La sintaxis del
formato de entrada puede ser uno de los siguientes formatos o una combinacin
de ellos:
Formatos de texto
Formatos de nmero
Formatos de fecha y hora
Formatos de cadena fija
Formatos de texto
de entrada
#
#<longitudmx>
#<longitudmn, longitudmx>
#: se usa para representar un solo carcter del tipo especificado. # puede ser
uno de los siguientes tipos de caracteres:
9: los caracteres vlidos de entrada incluyen '0', '1', ..., '9'
Z: el conjunto vlido de caracteres de entrada incluye 'A', 'B', ..., 'Z'
z: el conjunto vlido de caracteres de entrada incluye 'a', 'b', ..., 'z'
A: el conjunto vlido de caracteres de entrada incluye todos los caracteres
tipo Z y z
C: el conjunto vlido de caracteres de entrada incluye todos los caracteres
tipo Z y 9
c: el conjunto vlido de caracteres de entrada incluye todos los caracteres
tipo z y 9
X: el conjunto vlido de caracteres de entrada incluye todos los caracteres
tipo Z, z y 9
?: el conjunto vlido de caracteres de entrada incluye todos los caracteres
Ejemplos
999999
Descripcin: 6 caracteres numricos
Ejemplos de entrada vlida
123456
888888
Ejemplos de entrada no vlida
ABCDEF tipo de carcter errneo
1234567 demasiado larga
12345 longitud excesivamente corta
ZZZ999?
Descripcin: 7 caracteres, de los cuales los tres primeros son letras alfabticas;
los tres siguientes, nmeros; y los tres ltimos, cualquier carcter.
Ejemplos de entrada vlida
BAT001%
BOX123a
Ejemplos de entrada no vlida
BAT12b3 el sexto carcter debe ser numrico
Bat123a la segunda y la tercera letra deben ser caracteres alfabticos
en maysculas
BAT12345 demasiado largo
4-22 A-61635_es Diciembre de 2010
#<longitudmx>: se usa para representar un valor de texto de longitud
variable que no tenga longitud mnima, pero que tenga una longitud mxima.
Si longitudmx es 0, no habr limitacin a la longitud del valor de entrada.
Si longitudmx es mayor que 0, la longitud del valor de entrada debe ser
inferior o igual a longitudmx.
El valor de longitudmx no puede ser inferior a 0.
Ejemplos
A<6>
Descripcin: una cadena que puede contener, a lo sumo, 6 caracteres alfabticos.
Ejemplos de entrada vlida
A
ABCDEF
Ejemplos de entrada no vlida
ABC123 los tres ltimos caracteres deben ser caracteres alfabticos
ABCDEFG demasiado largo
?<0>
Descripcin: cualquier valor textual.
#<longitudmn, longitudmx>: se utiliza para representar un valor de entrada
de longitud fija o variable que puede tener una longitud mxima o mnima.
Si longitudmn es 0, la cadena de entrada puede estar vaca.
Si, por el contrario, longitudmn es mayor que 0, la longitud del valor de
entrada debe ser superior o igual a longitudmn.
El valor de longitudmn no puede ser inferior a 0.
Si longitudmn es igual que longitudmx, el valor de entrada debe tener el
nmero de caracteres especificados.
Ejemplos
X <2,10>
Descripcin: un valor de entrada que contiene de 2 a 10 caracteres numricos
o alfabticos, en maysculas o minsculas.
Ejemplos de entrada vlida
Batch0001
1234abcABC
A1
Ejemplos de entrada no vlida
Lote-001 el carcter '-' no es un carcter 'X' vlido
A demasiado corto
1234abcdABCD demasiado largo
AB Inc el carcter espacio no es un carcter 'X' vlido
A-61635_es Diciembre de 2010 4-23
?<3,0>
Descripcin: una cadena que contiene, como mnimo, 3 caracteres de
cualquier tipo.
Ejemplos de entrada vlida
ABC
+%=
ABC Company
jsmith@ABC.com
Ejemplos de entrada no vlida
A1 demasiado corto
A<4,4>
Descripcin: una cadena de exactamente 4 caracteres alfabticos. El mismo
formato que AAAA.
9<0,3>
Descripcin: una cadena de, a lo sumo, 3 caracteres numricos. La cadena
puede estar vaca.
A<3,2>
Descripcin: formato de entrada no vlido; longitudmx debe ser superior
o igual a longitudmn si longitudmx es mayor que 0.
Formatos de nmero
de entrada
#
#(mn, mx)
#(mn, mx]
#[mn, mx}
#[mn, mx]
# se usa para representar uno de los siguientes tipos de nmeros:
i: nmero entero que puede ser positivo o negativo y que no tiene decimales.
n: cualquier nmero, positivo o negativo y que puede tener decimales.
El rango de valores o la precisin del nmero quedan limitados en funcin del
sistema operativo.
El rango de nmeros vlidos es normalmente:
i: - De 2.147.483.648 a 2.147.483.647
n: 1,7E +/- 308 (15 dgitos)
Los valores mnimo y mximo definen el rango del valor del nmero.
El valor de mnimo y mximo debe ser coherente con el tipo de nmero. Por
ejemplo, si el tipo de nmero es i, tanto mn como mx deben ser nmeros
enteros vlidos.
El carcter * debe usarse en el lugar de mnimo o mximo y representa un
valor infinito o sin lmite.
El valor mximo debe ser superior o igual al valor mnimo.
( : El valor de entrada debe ser superior al mnimo.
) : El valor de entrada debe ser inferior al mximo.
[ : El valor de entrada debe ser superior o igual al mnimo.
] : El valor de entrada debe ser inferior o igual al mximo.
4-24 A-61635_es Diciembre de 2010
Ejemplos
i
Descripcin: cualquier nmero entero.
Ejemplos de entrada vlida
123
-456
Ejemplos de entrada no vlida
123,456 debe ser entero; no se permiten valores decimales
-123, los nmeros enteros no pueden tener un separador decimal
n
Descripcin: cualquier nmero entero o decimal
Ejemplos de entrada vlida
123
123,456
-123,
#(mn, mx): se usa para especificar un valor que es superior al mnimo
e inferior al mximo.
Ejemplos
i(-100, 100)
Descripcin: cualquier nmero entero superior al 100 e inferior al 100
Ejemplos de entrada vlida
-99
0
99
Ejemplos de entrada no vlida
-100 valor demasiado pequeo, debe ser superior a 100
-99,9 debe ser un nmero entero (no se permiten decimales)
100 demasiado largo, debe ser inferior a 100
#(mn, mx]: se usa para especificar un valor que es superior al mnimo
e inferior o igual al mximo.
Ejemplos
i(-100, 100]
Descripcin: cualquier nmero entero superior al 100 e inferior o igual
a 100
Ejemplos de entrada vlida
-99
0
100
Ejemplos de entrada no vlida
-100 valor demasiado pequeo, debe ser superior a 100
-99,9 debe ser un nmero entero (no se permiten decimales)
101 demasiado grande, debe ser inferior o igual a 100
A-61635_es Diciembre de 2010 4-25
#[mn, mx): se usa para especificar un valor que es superior o igual al
mnimo e inferior al mximo.
Ejemplos
n[-100, 100)
Descripcin: cualquier nmero superior o igual a 100 y inferior al 100
Ejemplos de entrada vlida
-100
-99,9
99,9999
Ejemplos de entrada no vlida
-100,1 valor demasiado pequeo, debe ser superior a 100
100 demasiado largo, debe ser inferior a 100
#[mn, mx]: se usa para especificar un valor que es superior o igual al
mnimo e inferior o igual al mximo.
Ejemplos
n[-100, 100]
Descripcin: cualquier nmero entero superior o igual a 100 e inferior
o igual a 100
Ejemplos de entrada vlida
-100
0
100
Ejemplos de entrada no vlida
-100,1 demasiado pequeo, debe ser superior o igual a 100
100,001 demasiado grande, debe ser inferior o igual a 100
i[100, *)
Descripcin: cualquier nmero entero superior o igual a 100
Ejemplos de entrada vlida
100
1000
Ejemplos de entrada no vlida
99 valor demasiado pequeo, debe ser superior o igual a 100
100,5 los valores enteros no pueden tener un separador decimal
i(-1,0, +1,0)
Descripcin: no es un formato de entrada vlido porque el mnimo y el mximo
no es un nmero entero como especifica "i".
n(+1,0, -1,0)
Descripcin: no es un formato de entrada no vlido porque el mximo es
inferior al mnimo.
4-26 A-61635_es Diciembre de 2010
Formatos de fecha
y hora de entrada
T<formato de fecha y hora>
formatodefechayhora es una expresin de cadena de texto del valor fecha/hora.
La sintaxis puede ser uno de los siguientes elementos o una combinacin
de ellos:
Los siguientes elementos de fecha/hora no pueden repetirse en
formatodefechayhora. Por ejemplo, si ha seleccionado aaaa para el formato
del ao, no puede usar aa y otro aaaa en formatodefechayhora. Esta
limitacin afecta a:
aaaa y aa
dd y DDD
HH y hh
HH, TT, T, tt y t
Ejemplos
T<aaaaMMdd>
Descripcin: fecha completa.
Ejemplos de entrada vlida
20051025
19000101
Ejemplos de entrada no vlida
2005/10/25 carcter inesperado /
20051032 fecha no vlida
20050229 fecha no vlida (porque el ao 2005 no fue un ao bisiesto)
00990101 la fecha es anterior a 1000
aaaa ao (1000-9999)
aa ao (00-99, en el caso de 00-79 significa 2000-2079 y en el de 80-99
significa 1980-1999)
MM mes (01-12)
dd da del mes (00-31, fecha vlida cuando el ao y mes estn disponibles)
DDD da del ao (001-366, validar fecha cuando el ao y el mes estn
disponibles)
HH hora (00-23)
hh hora (01-12)
mm minuto (00-59)
ss segundo (00-59)
TT AM/PM
T A/P
tt am/pm
t a/p
"texto" texto es una cadena de texto fijo.
A-61635_es Diciembre de 2010 4-27
T<MMdd>
Descripcin: fecha sin ao especificado.
Ejemplos de entrada vlida
1201
1231
0229
Ejemplos de entrada no vlida
0001 mes no vlido
0230 fecha no vlida para febrero aunque el ao sea bisiesto
ABCDEF texto no vlido
T<HH":"mm":"ss>
Descripcin: una hora con: como separador.
Ejemplos de entrada vlida
23:59:59
00:00:00
Ejemplos de entrada no vlida
99:59:00 hora no vlida
120000 sin separador
T<hhmmsst>
Descripcin: hora completa.
Ejemplos de entrada vlida
010000a
120000p
Ejemplos de entrada no vlida
010000A A debe estar en minsculas
000000a Hora no vlida
1355101 Hora no vlida; debe estar entre 00-12
T<HHmmssTT>
Descripcin: no es un formato de entrada vlido puesto que HH representa
de las 00 a las 23 horas y TT representa AM/PM que no es vlido en la
cadena de 24 horas.
T<aaaaMMaaaa>
Descripcin: se trata de un formato de entrada no vlido porque aaaa se ha
usado ms de una vez en formato de fecha y hora.
4-28 A-61635_es Diciembre de 2010
Formatos de cadena
fija de entrada
"texto"
texto es una cadena de texto. Puesto que el inicio y el final de la cadena de
texto estn definidos por el carcter " (comillas dobles), este carcter no est
permitido en la cadena de texto. El formato de cadena de texto se combina
normalmente con otros formatos de entrada.
Ejemplos
999"-"99"-"999
Descripcin: cadena fija (para definir un nmero de seguridad social de los
EE. UU.)
"Identificador"
Descripcin: cadena fija.
Ejemplos de entrada vlida
Identificador
Ejemplos de entrada no vlida
XX no coincide con el formato de texto. La entrada debe ser: Identificador
"Texto"ABC""
Descripcin: este es un formato de entrada no vlido porque incluye dos
caracteres " extra en el formato.
Formatos de entrada
de combinacin
Un formato de entrada puede estar formado por varios formatos que se
utilizan combinados. Si desea utilizar varios formatos para definir un formato
de entrada, slo tiene que conectar las expresiones de formato entre s con
o sin un espacio en blanco.
Ninguna expresin de formato puede ir precedido de formato de longitud
variable. Por ejemplo: A<1,0>"-Comentario" no es vlido, ya que A<1,0>
puede tener cualquier longitud. El formato "Comentario-"A<1,0> es vlido, ya
que el formato de longitud variable se encuentra al final del formato de entrada
de la combinacin.
A continuacin, hay formatos de combinacin vlidos y no vlidos.
Ejemplos
"ID"999999
Descripcin: formatos combinados: "ID" y 999999.
Ejemplos de entrada vlida
ID123456
Ejemplos de entrada no vlida
IDabcdef las letras abcdef deben ser nmeros
id123456 las dos primeras letras, id, no coinciden con el formato,
que es ID
"FECHA"T<aaaaMMdd>
Descripcin: formatos combinados "FECHA" y T<aaaaMMdd>
T<"FECHA"aaaaMMdd> es equivalente al formato anterior.
Ejemplo de entrada vlida
FECHA20051025
A-61635_es Diciembre de 2010 4-29
Ejemplos de entrada no vlida
n?<0>
Descripcin: se trata de un formato de entrada no vlido para el nmero
especificado. n es una longitud variable y ningn tipo de formato adicional
puede ir a continuacin.
A<2,3>"XX"
Descripcin: se trata de un formato de entrada no vlido, ya que A<2,3>
especificaba una longitud variable y no puede ir seguida de formato adicional.
A<3,3>"XX"
Descripcin: combinado con formatos: A<3,3> y "XX".
Ejemplo de entrada vlida
XYZXX
Ejemplos de entrada no vlida
XXXXXX X inesperada al final de la cadena de texto
20051025 El texto FECHA debe preceder a la fecha
FECHA20051032 Octubre no tiene 32 das
XXXXXXX Demasiado largo, X extra al final de la cadena
4-30 A-61635_es Diciembre de 2010
Especificacin de
valor predeterminado
de ndice
La expresin de valor predeterminado es una expresin de texto para establecer
el valor predeterminado para un campo de ndice determinado. En la expresin
de valor predeterminado es necesario definir el valor predeterminado usando
una o ms etiquetas predeterminadas (es decir, valor ORC/cdigo de barras,
sistema) o una cadena fija. Puede definir tambin varias opciones del valor
predeterminado conectando etiquetas con la palabra clave OR.
Etiquetas
<nombreetiqueta>
<nombreetiqueta:transformarexpresin>
nombreetiqueta es una expresin de datos de la zona del cdigo de barras
u OCR predeterminada por el sistema. Las expresiones de datos incluyen la
fecha, la hora, el nombre e ID de la estacin, el nombre de usuario y del trabajo,
ruta del grupo de trabajo y lote, el ID de pgina y documento, y el ltimo valor.
transformarexpresin se usa para transformar el formato del valor OCR/cdigo
de barras o sistema. Por ejemplo, si la fecha se expresa como MMddaa,
la expresin de transformacin puede cambiar el formato a MM/dd/aaaa.
Vea la siguiente seccin para obtener una descripcin de las expresiones
de transformacin.
Formatos de cadena fija "texto"
texto es una cadena de texto fijo. No est permitido el carcter delimitador de
cadenas " (comillas dobles) en el formato. El formato de cadena de texto fijo
se combina normalmente con otros formatos.
Uso de varias etiquetas Un valor predeterminado puede incluir ms de una expresin de etiqueta
combinada. Por ejemplo, puede que desee que el valor predeterminado
incluya la fecha, hora e ID de la estacin separados por guiones. Para ello,
concatnelos.
Por ejemplo:
<sis.fecha:ddMMaa>"-"<sis.hora:hhmmss> "-" <sis.idestacin>
Uso de la palabra
clave OR
La palabra clave OR puede incluirse tambin en la expresin de valor
predeterminado. sta puede resultar til cuando haya un valor que no est
siempre presente. Puede que desee establecer el valor predeterminado al
valor de un cdigo de barras que aparece en el documento.
Por ejemplo:
<barcode.UPI ID Number>
Si no se encuentra un cdigo de barras en el documento, el campo de ndice
estar vaco. La palabra clave OR puede usarse para proporcionar un valor
alternativo.
Por ejemplo:
<cdigobarras.UPI Nmero ID> O "Cdigo de barras no encontrado en el
documento:" <app.documentid>
Puede utilizarse OR en todas las expresiones en las que sea necesario
Opcin de valor predeterminado 1 OR Opcin de valor predeterminado
2 OR ... OR Opcin de valor predeterminado n
El sistema comprobar el Nmero de la opcin de valor predeterminado de
uno en uno y de izquierda a derecha, y utilizar el primer dato vlido para
inicializar los datos del ndice.
A-61635_es Diciembre de 2010 4-31
Etiquetas disponibles: a continuacin se muestran las etiquetas disponibles
de valores predeterminados:
NOTA: Las zonas OCR/cdigo de barras se mostrarn en la parte inferior
de la lista de valores predeterminados.
Valor predeterminado
con LASTVALUE
Al seleccionar lastvalue como valor predeterminado, Capture Pro Software
utiliza de forma automtica el ltimo valor asignado para un campo de ndice
del documento anterior (para ndices de documentos) o el lote anterior (para
ndices de lotes) cada vez que se crea un nuevo documento o lote. Esto resulta
muy til, por ejemplo, en una aplicacin de trabajo pendiente, al digitalizar
carpetas de documentos con la misma fecha. Al comenzar la digitalizacin
en un nuevo lote (sin que se tenga que asignar ningn valor de ndice),
escriba la fecha una vez y se mantendr igual para todos los documentos
hasta que la modifique.
lastvalue es tambin de gran utilidad al realizar la indizacin de cdigos de
barras cuando algunos documentos no disponen de stos. Por ejemplo, una
expresin de valor predeterminada:
<cdigobarras.ID Paciente> O <ap.ltimovalor>
significa que, al digitalizar un documento nuevo, se asigna el valor de
campo de ndice al valor de la zona del cdigo de barras "ID de paciente"
<cdigobarras.ID Paciente>. No obstante, si el documento no dispone
de cdigo de barras, se asigna el campo de ndice en ligar del valor
del documento anterior O <ap.ltimovalor>.
4-32 A-61635_es Diciembre de 2010
Expresiones de
transformacin
Una expresin de transformacin es una expresin de texto para dar formato
o transformar los datos de un campo determinado en un valor de salida
o predeterminado. Las expresiones de transformacin se usan para definir
el formato de salida y valores predeterminados de un campo de ndice.
Especificacin de valor predeterminado: cuando se crea un nuevo lote
o documento, el campo de ndice se completar con un valor basado en
la especificacin del valor predeterminado. La especificacin del valor
predeterminado se introduce en la ficha ndice y adquiere la forma de
<nombreetiqueta> o <nombreetiqueta:expresin de transformacin>.
La expresin de transformacin se describe a continuacin.
Ejemplos:
<sys.date:ddMMaa>
<sys.stationid:[1,5]>
Formato de salida: al enviar el lote, se les volver a dar formato a los datos
del ndice del lote y los documentos del lote segn el formato de salida. Por
ejemplo, un ndice de fechas con el valor MMddaa puede cambiar al formato:
MM/dd/aaaa.
El formato de salida se introduce en la ficha ndice y adquiere la forma:
expresin de transformacin.
Ejemplos:
ddMMaa
[1, 5]
La sintaxis puede ser uno de los siguientes formatos o una combinacin de ellos:
Formatos de texto
Formatos de nmero
Formatos de fecha y hora
Formatos de cadena fija
Formatos de texto
de transformacin
[inicio]
[inicio, fin]
[ndice, 'delimitador']
[inicio, lon]
Estos formatos se utilizan para extraer una subcadena del valor de ndice original.
[inicio]: se usa para extraer una subcadena que comience en la posicin
de inicio hasta fin del valor original.
Si inicio es un nmero positivo, la posicin de inicio se contar a partir
del principio del valor original.
Si inicio es un nmero negativo, la posicin de inicio se contar a partir
del final del valor original.
Si inicio es 0 o *, la posicin de inicio ser el principio del valor original.
A-61635_es Diciembre de 2010 4-33
Ejemplos
[5]
Descripcin: obtener la subcadena del quinto carcter hasta el final del
valor original.
"ABCDEFGHIJKL" "EFGHIJKL"
"1234567890" "567890"
"1234" ""
[*]
Descripcin: obtener una cadena completa
"ABCEDFG" "ABCDEFG"
"1234567" "1234567"
[inicio]: se usa para extraer una subcadena que comience en la posicin
de inicio y finalice en la posicin fin del valor original.
Si fin es un nmero positivo, la posicin fin se contar a partir del principio
del valor original.
Si fin es un nmero negativo la posicin fin se contar a partir del final
del valor original.
Si fin es 0 o *, la posicin de fin ser el final del valor original.
Si la posicin de inicio se encuentra despus de la posicin de fin,
la subcadena tendr el orden inverso del valor original.
Ejemplos
[1, 2]
Descripcin: obtener la subcadena del primer carcter al segundo carcter del
valor original.
"ABCDEFG" "AB"
"123456" "12"
[-4, -1]
Descripcin: obtener la subcadena del cuarto carcter al ltimo carcter del
valor original.
"ABCDEFGHIJK" "HIJK"
"1234567890" "7890"
[*, 5]
Descripcin: obtener la subcadena del primer carcter al quinto carcter del
valor original.
"ABCDEFGHIJK" "ABCDE"
[5,2]
Descripcin: obtener la subcadena del quinto carcter al segundo carcter
en orden inverso del valor original.
"ABCDEFGHIJK" "EDCB"
"1234567890" "5432"
4-34 A-61635_es Diciembre de 2010
[2, -2]
Descripcin: obtener la subcadena del segundo carcter al penltimo carcter
del valor original.
"ABCDEFGHIJ" "BCDEFGHI"
"1234567890" "23456789"
"AB" "BA"
"A" "A"
[ndice, 'delimitador']: se usa para extraer el elemento en la posicin
especificada por ndice en el que cada elemento de los datos del ndice
est separada el carcter delimitador. El primer elemento es el ndice 1.
NOTA: Esta expresin se transformacin es especialmente til cuando se
asignan elementos de datos en un cdigo de barras PDF417 en
distintos campos de ndice. Tambin lo es cuando se asignan distintas
lneas de resultados OCR de varias lneas a distintos campos de ndice.
El elemento delimitador del OCR de varias lneas es el carcter ^.
Ejemplos
[2, '^']
Descripcin: obtener el segundo elemento en el OCR de varias lneas en
donde los elementos estn separados por el carcter '^'.
"Francisco Prez^Calle Principal 123^Ciudad" "Calle principal123"
[3, '*']
Descripcin: obtener el tercer elemento del cdigo de barras PDF417 en
donde los elementos estn separados por el carcter '*'
"Francisco Prez*Calle principal 123*Ciudad" "Ciudad"
[inicio; lon]: se usa para extraer una subcadena de la posicin de inicio para
los caracteres de longitud.
Ejemplos
[2;3]
Descripcin: obtener la subcadena del segundo carcter con una longitud
de 3 caracteres.
"ABCDEFGHIJ" "BCD"
"1234567890" "234"
"AB" "B"
"A" ""
A-61635_es Diciembre de 2010 4-35
Formatos de nmero
de transformacin
#<anchura, anchurafraccionaria>
#<anchura, anchurafraccionaria, relleno>
#<formatostexto, anchura, anchurafraccionaria>
#<formatostexto, anchura, anchurafraccionaria, relleno>
0anchura
# puede ser uno de los caracteres siguientes para definir el tipo de nmero
deseado.
n: nmero genrico
N: nmero genrico con signo
p: nmero de porcentaje
P: nmero de porcentaje con signo
c: nmero de moneda
C: nmero de moneda con signo
El rango de valores o la precisin del nmero quedan limitados en funcin del
sistema operativo. El rango de nmeros vlido es de 1,7E 308 (15 dgitos).
#<anchura, anchurafraccionaria>: se usa para dar formato a un nmero que
tiene, como mximo, el nmero de caracteres indicado por "anchura" y el
nmero decimal de caracteres indicado por "anchurafraccionaria".
anchura define el nmero total de dgitos que se incluir en la cadena de salida.
Si "anchura" es un nmero positivo, el texto de salida se alinear a la
derecha con caracteres de relleno (en su caso) a la izquierda.
Si, por el contrario, "anchura" es un nmero negativo, el texto de salida se
alinear a la izquierda con caracteres de relleno (en su caso) a la derecha.
"anchurafraccionaria" define el nmero de dgitos que se mostrarn a la
derecha del separador decimal.
El nmero 0 se usa para que no se muestre ningn separador decimal.
El carcter * se usa para mostrar un valor predeterminado de 6 dgitos a la
derecha del separador decimal.
Ejemplos
n<20,2>
Descripcin: un nmero genrico con una anchura mxima de 20 caracteres
y 2 dgitos despus del separador decimal. La cadena se alinear a la derecha.
4-36 A-61635_es Diciembre de 2010
Ejemplos
"324,5" " 324,50"
"abcd" " 0,00"
p<-20, 2>
Descripcin: un nmero expresado en forma de porcentaje con una anchura
total de 20 caracteres y 2 dgitos despus del separador decimal. La cadena
se alinear a la izquierda.
Ejemplos
"0,12abc" "12,00% "
"-43" "-4300,00% "
c<20, 0>
Descripcin: un nmero expresado en forma de moneda con una anchura total
de 20 caracteres y sin separador decimal. La cadena se alinear a la derecha.
Ejemplos
"12345,6" " 12,346"
"-12345,6" "12,346"
C<20, 2>
Descripcin: un nmero expresado en forma de moneda con signo y con una
anchura total de 20 caracteres y 2 dgitos despus del separador decimal.
La cadena se alinear a la derecha.
Ejemplos
"12345,6" " +12.345,60"
"-12345,6" " 12.345,60"
"abc" " +0,00"
"-0,001" " 0,00"
"-0,00" " +0,00"
#<anchura, anchurafraccionaria, relleno>: se usa para dar formato a un
nmero al que se le aplicar el carcter de relleno, en virtud de la anchura
especificada y con el nmero de caracteres indicado por anchurafraccionaria
tras el decimal.
relleno define el carcter que rellenar el espacio si el texto con formato es
menor que la anchura definida.
Ejemplo
P<20, 3, '#'>
Descripcin: un nmero expresado en forma de porcentaje con signo con una
anchura total de 20 caracteres, 3 dgitos despus del separador decimal y con
el relleno del carcter '#'.
Ejemplos
"0,12abc" "############+12,0000%"
"-43" "##########-4300,000%"
#<formatostexto, anchura, anchurafraccionaria>: se usa para dar formato
a un nmero extrado de una cadena mediante la aplicacin de formatostexto.
formatostexto especifica el modo de extraccin del nmero de la cadena de
ndice original. Consulte la seccin Formatos de salida.
Ejemplo
N<[2], 20, 3>
Descripcin: un nmero con signo y con una anchura total de 20 caracteres
y 3 dgitos despus del separador decimal. La extraccin del nmero se
efectuar comenzando por el segundo carcter de la cadena original.
A-61635_es Diciembre de 2010 4-37
Ejemplos
"A12345,6" " +12345,600"
"-12345,6" " +12345,600"
"TT9000" " +0,000"
"9999" " 9999,000"
N<[2, '^'], 20, 3>
Descripcin: un nmero con signo y con un total de 20 caracteres y 3 dgitos
despus del separador decimal. La extraccin del nmero se efectuar
comenzando en el segundo elemento de la cadena, con los elementos
separados mediante el carcter '^'.
Ejemplo
"12345,6^45678,9" " +45678,900"
#<formatostexto, anchura, anchurafraccionaria, relleno>: se usa para
dar formato a un nmero extrado de una cadena mediante la aplicacin
de formatostexto y rellenada con el carcter especificado.
Este formato es una extensin del formato #<formatostexto, anchura,
anchurafraccionaria>, con la diferencia de que la cadena de salida se
rellenar con el carcter especificado.
0anchura: se usa para aplicar un relleno cero a un nmero hasta la anchura
mnima especificada.
Ejemplos
010
Descripcin: un nmero con relleno cero y con una anchura total de
10 caracteres.
Ejemplos
"123" "0000000123"
"0" "0000000000"
03
Descripcin: un nmero con relleno cero y con una anchura total de 3 caracteres.
Ejemplo
"1" "001"
"1234" " 1234"
4-38 A-61635_es Diciembre de 2010
Formatos de fecha
y hora de transformacin
#
#: puede ser uno de los siguientes formatos o una combinacin de ellos:
Si se usan formatos de fecha y hora se debe especificar el formato de fecha
y hora de entrada para definir el contenido de la cadena a la que se va a dar
formato para el envo.
Ejemplos
ddMMaaaa
Descripcin: una fecha en formato da, mes, ao.
Ejemplos
Formato de entrada: T<aaaaMMdd> la cadena "20051026" "26102005"
Formato de entrada: T<aaaaMM> la cadena "102005" "102005"
aaaa ao (1900-2099)
aa ao (00-99)
a ao
MM mes (01-12)
M mes (1-12)
dd da del mes (01-31)
d da del mes (1-31)
D da de la semana (1: domingo, 2: Lunes, etc.)
DDD da del ao (001-365)
HH hora (00-23)
H hora (0-23)
hh hora (01-12)
h hora (1-12)
mm minuto (00-59)
m minuto (0-59)
ss segundo (00-59)
s segundo (0-59)
TT AM/PM
T A/P
tt am/pm
t a/p
ww semana del ao (01-53)
w semana del ao (1-53)
A-61635_es Diciembre de 2010 4-39
Formatos de cadena fija "texto"
texto es una cadena de texto. Puesto que el inicio y el final de la cadena de
texto estn definidos por el carcter " (comillas dobles), este carcter no est
permitido en la cadena de texto. El formato de cadena de texto se combina
normalmente con otros formatos de entrada.
Ejemplos
"ID-"[*]"-XX"
Descripcin: cadena de texto fijo de salida de "ID".
Ejemplos
"20051026" ==> "ID-20051026-XX"
Combinacin de
formatos de
transformacin
Una expresin de transformacin puede componerse de varios formatos
que se utilizan combinados. Si desea utilizar varios formatos para definir
una expresin de transformacin, slo tiene que conectar las expresiones
de formato entre s con o sin un espacio en blanco.
Ejemplos
"Ingresos"c<20, 2>
Descripcin: combinacin con formatos "Ingresos" y c<20, 2>.
Ejemplos
"123456" ==> "Revenue 123.456,00"
aaaa"/"MM"/"dd"-"HH":"mm":"ss
Descripcin combinado con formatos: aaaa, "/", MM, "/", dd, "-", HH, ":",
mm, ":" y ss.
Ejemplos
"20051026080405PM" ==> "2005/10/26-20:04:05"
Formato de entrada: T<aaaaMMddhhmmssTT>
Formatos de salida Un formato de salida es una expresin de texto para dar formato a los datos
de un campo de ndice determinado en un valor de salida. Las expresiones de
transformacin se utilizan para definir el formato de salida de un campo de ndice.
Formato de salida: al enviar el lote, se les volver a dar formato a los datos
del ndice del lote y los documentos del lote segn el formato de salida. Por
ejemplo, un ndice de fechas con el valor MMddaa puede cambiar al formato:
MM/dd/aaaa.
La sintaxis puede ser uno de los siguientes formatos o una combinacin de ellos:
Formatos de texto: consulte Expresin de transformacin, Formatos
de texto
Formatos de nmero: consulte Expresin de transformacin, Formatos
de nmero
Formatos de fecha y hora: consulte Expresin de transformacin, Formatos
de fecha y hora
Formatos de cadena fija: consulte Expresin de transformacin, Formatos
de cadena fija
Formatos de combinacin: consulte Expresin de transformacin,
Combinacin de formatos de transformacin
4-40 A-61635_es Diciembre de 2010
Uso del Asistente de
configuracin de
ndices de
SharePoint
La configuracin de ndices de SharePoint le ofrece un mtodo de configuracin
de trabajo de Capture Pro Software fcil y rpido para su uso junto con el sitio
SharePoint existente.
El asistente de configuracin le guiar para la conexin con su sitio SharePoint,
la creacin de campos de ndices para completar las columnas de SharePoint
y la definicin de rutas de almacenamiento de imgenes.
El asistente conoce los tipos de datos de SharePoint y le recomendar los
formatos de campo de ndice para garantizar un formato y una captura de
datos correcta y adecuada. En el caso de columnas con varias opciones, el
asistente incluir una lista desplegable con los valores de datos aceptables.
El Asistente de configuracin de ndices de SharePoint le guiar a travs de
estos cuatro pasos:
Paso 1: Configuracin de SharePoint: Creacin, edicin y seleccin de la
conexin de SharePoint
1. Seleccione una "conexin" al sitio SharePoint en el que desee ubicar los
datos y las imgenes de los lotes. Una conexin especifica el nombre del
host, el nombre del sitioy las credenciales necesarias para acceder al sitio.
Deber proporcionar un nombre significativo a la conexin para su futuro
uso.
Si no se ha definido ninguna conexin, aparecer el cuadro de dilogo Crear
una conexin de SharePoint.
1. Introduzca un nombre del host para la conexin. Este nombre se utilizar
para hacer referencia a su sitio de SharePoint especfico.
2. Introduzca las credenciales, si se precisan, para acceder a este sitio de
SharePoint.
3. Introduzca el nombre del host. Por ejemplo: https://my-SharePoint-host.
4. Introduzca el nombre del sitio. Si el nombre del host y las credenciales
son correctas, puede hacer clic en Examinar para seleccionar los sitios
disponibles.
A-61635_es Diciembre de 2010 4-41
Paso 2. Creacin de campos de ndices de documentos basados en las
columnas de SharePoint existentes
Tras seleccionar una de las listas de SharePoint disponibles en su sitio de
SharePoint y seleccionar el tipo de documento, se mostrarn las columnas de
SharePoint.
Se mostrar el Tipo de columnay la casilla de verificacin Obligatorio aparecer
activada si su lista de SharePoint lo requiere.
De forma predeterminada, la casilla de verificacin Crear ndice aparecer
activada para todos los tipos de columna que los campos de ndices creados
y configurados automticamente hayan completado. Si no desea completar
una columna concreta o si no necesita que un campo de ndice complete una
columna especfica, desactive la casilla de verificacin Crear ndice. Si desea
crear un campo de ndice para una columna de SharePoint que no est
seleccionada, active la casilla de verificacin Crear ndice y, a continuacin,
haga clic en Editar para configurar dicho campo de ndice. Ms adelante,
podr especificar los datos que debe almacenar en una columna.
Como ejemplo de desactivacin de la casilla de verificacin Crear ndice
supongamos que desea que la columna de SharePoint 'Nombre completo'
obtenga los nombres de personas con el formato 'apellidos, nombre'. Para
completar esta columna, deber emplear dos campos de ndice: 'Nombre'
y 'Apellidos'. La asignacin de estos dos campos de ndices se realizar ms
adelante; de momento, desactive la casilla de verificacin Crear ndice para
la columna 'Nombre completo' ya que no necesita ningn campo de ndice
'Nombre completo'.
Se recomienda emplear un 'formato de entrada' para cada nuevo campo de
ndice segn los requisitos de los datos de la columna SharePoint. No deber
cambiar el formato recomendado a menos que necesite restringir el tipo o el
rango de datos.
4-42 A-61635_es Diciembre de 2010
Si se ha especificado un valor predeterminado en SharePoint para esa
columna, se mostrar un 'valor predeterminado'. Puede cambiar de un valor
existente o agregar un valor predeterminado si este no se muestra
seleccionndolo de la lista desplegable. Aparecer una lista de valores
predefinidos predeterminados, incluido cualquier cdigo de barras o zona de
OCR definida. Si necesita un valor predeterminado ms complejo, seleccione
Editar. Podr definir el valor predeterminado mediante una o ms etiquetas
predefinidas o mediante cadenas fijas.
La columna 'Estado' le indicar si se ha producido algn error durante la
creacin de un campo de ndice. Al seleccionar una fila que contenga la
indicacin, se mostrar un mensaje de estado en la zona bajo el botn Editar.
Este smbolo indica que el campo de ndice no se crear para esta columna
de SharePoint. En la mayora de los casos, esto se debe a que la aplicacin
no puede crear de forma automtica el tipo de columna. Por ejemplo, el tipo
de columna 'calculado' precisa referencias a otras columnas de SharePoint
que son desconocidas para la aplicacin. Puede optar por crear un campo de
ndice para esta columna mediante la seleccin de la opcin Crear ndice.
Al seleccionar una fila que contenga la indicacin, se mostrar un mensaje
de estado en la zona bajo el botn Editar. El mensaje de estado describe el
problema y el modo de solucionarlo. Este smbolo indica que se ha producido
un problema durante la creacin del campo de ndice que debe solucionar
antes de continuar con el proceso. Puede desactivar la casilla de verificacin
Crear ndice si no es necesario un campo de ndice.
Para agregar o eliminar otros parmetros de campo de ndice como 'Formato
de salida', 'Caracteres de sustitucin' y 'Lista' (para los campos de ndice
desplegables), seleccione la fila del campo de ndice correspondiente y haga
clic en Editar.
Paso 3. Configuracin de SharePoint: Seleccin de los valores para
completar las columnas de SharePoint
Una vez creados los campos de ndices, puede utilizarlos junto con los valores
del sistema (nombre de trabajo, nombre de lote, fecha, hora, etc.), los valores
de zona de OCR, los valores de zona de cdigo de barras o la combinacin de
estos valores para completar las columnas de SharePoint.
A-61635_es Diciembre de 2010 4-43
Las columnas de SharePoint que requieren un valor se muestran al inicio. De
forma predeterminada, el campo de ndice creado en el paso 2 se utiliza para
completar la columna. Para seleccionar un valor diferente, seleccione la columna
SharePoint y el icono de control de cambio. Puede seleccionar uno o ms
elementos de la lista, incluidas cadenas de texto fijas en comillas dobles. Por
ejemplo, "Creado: "<FECHA_DDMMAA>.
Cualquier columna de SharePoint que se haya incluido en el paso 2 (casilla de
verificacin Crear ndice desactivada) no mostrar ningn valor predeterminado.
Esto se debe a que no se cre ningn campo de ndice para esta columna. No
obstante, puede definir un valor para esta columna con ayuda de otros campos
de ndice, valores del sistema, valores de zonas de OCR y de cdigos de barras
o las combinaciones de estos valores.
SUGERENCIA: La columna Nombre de SharePoint especificar el nombre del
archivo almacenado en SharePoint. En el paso 4 determinar cmo desea
agrupar las imgenes.
Si desea agruparlas por varias pginas para cada 'documento', cada
documento debe tener un nombre nico. Por ejemplo, 'Nombre' puede ser
<DOCUMENTO_NMERODESECUENCIA>.
Si desea agruparlas por Pgina nica, cada imagen deber tener un nombre
nico, esto es, la columna Nombre debe contener un valor que sea nico para
cada imagen. Por ejemplo, 'Nombre' puede ser <IMAGEN_NMERO DE
SECUENCIA_DOCUMENTO>.
Paso 4. Configuracin de SharePoint: Definicin de opciones y rutas de
almacenamiento
El ltimo paso consiste en especificar el formato de las imgenes y la ubicacin
donde desea almacenar las imgenes en SharePoint.
La "carpeta de inicio" es la ruta a una carpeta existente en el sitio de SharePoint
actual. Las rutas de las imgenes que especifique para las opciones 'Todo',
'Blanco y negro' y 'Color/Escala de grises' comenzarn desde esta carpeta.
Puede seleccionar Configuracin para ver las carpetas disponibles.
4-44 A-61635_es Diciembre de 2010
Si tiene las imgenes en Blanco y negro y en Color/Escala de grises y todas
las imgenes se van a almacenar en la misma ubicacin con el mismo formato
de imagen, active la casilla de verificacin Todo.
Seleccione un formato de archivo (texto, TIFF, PDF, etc.) para su salida.
Seleccione Opciones para configurar el formato de archivo para el tipo de
archivo seleccionado. Para obtener una descripcin de los cuadros de dilogo
de formato de archivo, consulte la seccin titulada "Opciones de configuracin
para Archivo (1) y Archivo (2)" en Configuracin de archivos: Ficha Salida.
Puede especificar la ubicacin de la carpeta para la imagen en el cuadro bajo
el tipo de archivo. Seleccione Configuracin para crear la ubicacin de
carpeta desde el sistema disponible y los valores de ndice de campo.
SUGERENCIA: Los botones de Configuracin le permiten especificar la ruta
y el nombre de la carpeta en donde desea almacenar las imgenes
(documentos de SharePoint). Cada "documento" debe tener una ruta y un
nombre nicos o el documento se sobrescribir. Si se ha configurado la
adaptacin de versin, puede que se cree un nombre de archivo duplicado.
Compruebe que el nombre de SharePoint que elige en el paso 3 es compatible
con la ruta y la seleccin de agrupacin de imgenes realizadas.
Si solo tiene imgenes en blanco y negro o en color/escala de grises o desea
tener diferentes tipos de archivos para sus imgenes en blanco y negro y en
color/escala de grises, seleccione las opciones "Blanco y negro" y "Color/
Escala de grises".
Para registrar la entrada de documentos en una biblioteca de documentos de
SharePoint que tiene la funcin de adaptacin a versin habilitada, active la
casilla de verificacin Registrar entrada tras carga. Si su lista de SharePoint
no tiene la funcin de adaptacin a versin habilitada, se mostrar un mensaje
de advertencia y la casilla de verificacin aparecer desactivada. Puede
registrar la entrada de documentos con un nmero de versin principal (1.0)
o con un nmero de versin secundario (0.1). Si su SharePoint no est
configurado para admitir la numeracin secundaria de versiones, se mostrar
un mensaje de advertencia y se seleccionar el nmero de versin principal.
SUGERENCIA: Cuando habilite la funcin de adaptacin a versin de
SharePoint, tambin debe configurar SharePoint para habilitar la funcin
"Requerir registro de salida".
Al registrar la entrada, puede incluir un comentario de registro de entrada.
El comentario puede ser un mensaje de texto fijo o puede hacer clic en
Configuracin para elaborar un comentario mediante los valores de ndice
y del sistema. Por ejemplo: <NOMBRE DE ESTACIN>" : " <NOMBRE DE
USUARIO>.
El ndice predefinido denominado Nmero de secuencia (lote) se puede iniciar
en un nmero especfico, si se activa la casilla de verificacin Numeracin
continua de imgenes desde y se proporciona un valor inicial.
NOTA: La activacin de esta casilla no cambia el valor de inicio (del documento)
de la numeracin de secuencia de imgenes.
SUGERENCIA: Antes de iniciar el asistente, se recomienda que cree las zonas
de OCR y de cdigos de barras que desee incluir en la salida a SharePoint.
Para iniciar el asistente de configuracin de ndices de SharePoint:
Seleccione Archivo>Configuracin de trabajo y, a continuacin,
seleccione el botn del Asistente de configuracin de ndices de SharePoint
en la parte inferior del cuadro de dilogo Configuracin de trabajo.
A-61635_es Diciembre de 2010 4-45
Ficha ndice:
Bsqueda en la
base de datos
La opcin Bsqueda en la base de datos se puede utilizar para rellenar o validar
campos de ndice de lote y de documento de fuentes de datos compatibles
con ODBC (Open Database Connectivity). Se utiliza un asistente de configuracin
para especificar la fuente de datos, definir el modo en que se realizar la
bsqueda y los datos que se van a utilizar para completar campos de ndice
o validar el contenido de los campos de ndice. La configuracin de un trabajo
puede contener varias bsquedas. Cada bsqueda puede tener una fuente
de datos distinta y puede usarse para completar o validar campos de ndice
seleccionados. Las bsquedas puede producirse durante la digitalizacin,
cuando el valor de ndice utilizado para la bsqueda es el resultado de la lectura
de un cdigo de barras o de una accin de OCR. Las bsquedas adoptan
la siguiente forma: SELECCIONAR <columna 1 de la tabla>, <columna 2 de
la tabla>, ... <columna n de la tabla> DE <fuente de datos> DONDE <columna
x de la tabla> = <valor de campo de ndice>.
Configuracin de la
bsqueda en la base
de datos
La configuracin de la bsqueda en la base de datos empieza definiendo el
lote y los campos de ndice del documento que se utilizarn en la bsqueda.
Las bsquedas en la base de datos se configuran para cada trabajo.
NOTA: La definicin de campos de ndica en Configuracin del trabajo no
ha cambiado con respecto a versiones anteriores de Kodak Capture
Pro Software.
Para agregar o editar una nueva bsqueda:
1. Haga clic en Archivo>Configuracin de trabajo. Se mostrar el cuadro
de dilogo Configuracin del trabajo.
2. Seleccione una configuracin de trabajo en la lista desplegable Nombre
del trabajo. Se mostrar la configuracin del trabajo.
3. Seleccione la ficha ndice.
4. Seleccione la ficha Bsqueda en la base de datos. Se mostrar la tabla
Bsquedas con los siguientes campos: Nombre, Entrada de campo de
ndice, Salida de campo de ndice (Lote) y Salida de campo de ndice
(Documento) para cada Bsqueda.
4-46 A-61635_es Diciembre de 2010
5. Haga clic en Agregar. Aparecer el asistente de Bsquedas en la base
de datos.
6. Introduzca un nombre para la bsqueda en el campo Nombre de bsqueda.
7. Haga clic en Explorar para abrir el cuadro de dilogo Seleccionar fuente
de datos.
Seleccione una Fuente de datos de archivo existente o Mquina de
fuente de datos, o haga clic en Nueva para crear una nueva fuente de
datos. Dependiendo del tipo de fuente de datos que haya seleccionado,
se le pedir informacin adicional.
Haga clic en Aceptar cuando haya introducido toda la informacin
necesaria.
8. Seleccione de la lista desplegable Tabla de base de datos la tabla o el
archivo que contenga los datos que se vayan a usar para completar
o validar los campos de ndice.
A-61635_es Diciembre de 2010 4-47
9. Haga clic en Siguiente para definir como quiere realizar la bsqueda
de datos.
10. Seleccione Validar campos de ndice a partir de los resultados de
bsqueda en caso de que quiera comprobar si los valores de uno o varios
campos de ndice coinciden con la fuente de datos.
11. Seleccione Completar campos de ndice a partir de los resultados
de bsqueda si quiere rellenar uno o ms campos de ndice con datos
de la bsqueda.
12. En la lista desplegable Campo de ndice de bsqueda seleccione el campo
de ndice que se va a usar en la bsqueda como clave para encontrar
valores coincidentes en la base de datos seleccionada. Esta lista contiene
todos campos de ndice de lote y de documento definidos.
13. En la lista desplegable Columna de tabla de bsqueda seleccione la
columna de la tabla en la que se van a buscar valores coincidentes con
el campo de ndice de la bsqueda. Esta lista contiene todos nombres
de columnas de tabla de la tabla seleccionada en la base de datos.
14. Para cada campo de ndice de documento o de lote que quiera completar
o validad, seleccione la columna de la base de datos que contenga los
datos que desee. Haga clic en la columna de la derecha del nombre del
campo de ndice y seleccione la columna de la base de datos de la lista
desplegable.
4-48 A-61635_es Diciembre de 2010
15. Haga clic en Siguiente para elegir las opciones de bsqueda de la base
de datos.
16. Seleccione las opciones de bsqueda que desee:
Deshabilitar bsqueda: si se activa, no se realizarn bsquedas
durante la digitalizacin. Esto puede mejorar el rendimiento con bases
de datos grandes o remotas. Las bsquedas se seguirn realizando
en modo Editar ndice y cuando salga el lote.
Desactivar mltiples resultados de bsqueda, si hay ms de un
resultado: si se activa, durante la digitalizacin no se mostrar la
tabla Mltiples resultados de bsqueda. Los resultados mltiples de
la bsqueda se resolvern en modo Editar bsqueda, lo que permite
que la digitalizacin prosiga de forma ininterrumpida.
La bsqueda sobreescribir el valor de ndice actual: si se activa,
la bsqueda siempre completar un campo de ndice con el valor de
bsqueda de la base de datos, siempre que la entrada de la base de
datos tenga un valor (es decir, que no est vaca ni sea nula). Si quiere
que los usuarios sean capaces de introducir manualmente datos en
un campo de ndice que est completando la bsqueda en la base
de datos, esta opcin debe estar desactivada o deshabilitada.
NOTA: Las bsquedas en la base de datos nunca sobrescriben los
datos durante la salida del lote.
Deshabilitar bsqueda durante salida: cuando est activada esta
opcin, no se realizarn bsquedas (completar o validar) durante la
salida. Si no est activada, los campos vacos se completarn y se
ignorarn los registros mltiples o que falten. La validacin no se llevar
a cabo correctamente si no se encuentra ningn registro coincidente.
A-61635_es Diciembre de 2010 4-49
17. Haga clic en Siguiente para probar la bsqueda.
18. Haga clic en Probar solicitud. Ser mostrar el cuadro de dilogo
Probar solicitud.
19. Introduzca un valor vlido para el parmetro que se use para realizar
la bsqueda. Si deja el valor en blanco, se mostrarn los primeros
25 registros de la tabla.
20. Haga clic en Aceptar.
4-50 A-61635_es Diciembre de 2010
Uso de Bsqueda en la
base de datos
Despus de configurar un trabajo para hacer una Bsqueda en la base de
datos, es importante comprender cundo se realizar la bsqueda. Los
siguientes son los escenarios habituales:
Durante la digitalizacin - Completar campos de ndice
Cuando no se haya activado Deshabilitar bsqueda durante la captura, las
bsquedas se realizarn sobre la marcha durante la digitalizacin.
La bsqueda slo tendr lugar cuando el campo de ndice que se est
utilizando para la bsqueda tenga un valor que se complete durante la
digitalizacin (es decir, como resultado de un cdigo de barras o de la
lectura de una zona OCR).
Durante la digitalizacin - Validar campos de ndice
Cuando no se haya activado Deshabilitar bsqueda durante la captura, las
bsquedas configuradas para la validacin de campos de ndice se realizarn
sobre la marcha durante la digitalizacin.
La validacin de la bsqueda slo tendr lugar cuando el campo de ndice que
se est validando tenga un valor que se complete durante la digitalizacin (es
decir, como resultado de un cdigo de barras o de la lectura de una zona OCR).
NOTA: Si no activa Deshabilitar bsqueda, las bsquedas en la base de
datos siempre se realizarn durante la digitalizacin. Aunque la opcin
de configuracin de campos de ndice Comprobar campo durante
digitalizacin est desactivada, la validacin de la bsqueda en la
base de datos se seguir realizando.
A-61635_es Diciembre de 2010 4-51
Modo Editar ndice Despus de haber realizar la digitalizacin y de que el usuario acceda al modo
ndice (ndice>Editar campos de ndice), la bsqueda siempre se realizar
en un documento cada vez que se navegue hasta el documento mientras se
est en modo de indexacin.
Si el campo de ndice que se est utilizando para la bsqueda ya tiene un valor
(por ejemplo, de un cdigo de barras o de una zona de OCR), la bsqueda
de un documento se realizar automticamente cuando se navegue hasta
el documento.
Si los datos se estn introduciendo manualmente en el campo de ndice, la
bsqueda se realizar cuando el usuario abandone el campo de ndice. Si
se usa la tecla Tabulador para salir del campo de ndice que se acaba de
introducir, los resultados de completar otros campos de ndice se mostrarn
para su verificacin. Si se utiliza la tecla Intro o alguna de las dems teclas de
funcin del modo Indexacin (por ejemplo, F9, F10, F11) para navegar hasta
otro documento, se realizar la bsqueda y se completarn el resto de campos
de ndice. Sin embargo, no ver los resultados de la bsqueda ya que el
documento ha dejado de visualizarse en modo de indexacin.
Si el campo de bsqueda de ndice se rellena utilizando OCR mediante la tcnica
de arrastrar y soltar, la bsqueda se realizar inmediatamente y los resultados
de completar el resto de campos de ndice se mostrarn para su verificacin.
Salida de lote Slo se realizan bsquedas en las bases de datos si la opcin Deshabilitar
bsqueda durante salida est desactivada. Si hace clic en la herramienta
Salida, como parte de la validacin de campos de ndice, la bsqueda en
la base de datos para completar y validar campos de ndice se realiza
inmediatamente antes de que el lote se ponga en cola para el procesamiento
de salida. Si una bsqueda en la base de datos est completando los campos
de ndice, se ignorarn los errores. Si no se encuentra ningn registro o se
encuentran varios, el valor actual del campo de ndice no se modificar o se
dejar vaco. Si la bsqueda en la base de datos est validando campos de
ndice, se generar un error si no se encuentra ningn registro coincidente.
El lote no se enviar para su salida y se deber corregir el error antes de
poder enviar el lote correctamente.
Si se enva un lote desde la pantalla Administrador de lotes o si se enva
automticamente desde Configuracin de trabajo, la bsqueda en la base
de datos se realiza enseguida como parte del procesamiento de lotes en
segundo plano. Si una bsqueda falla, el lote pasar al estado Error de ndice.
Cuando se abre un lote para corregir el error, el documento que tena el error
de bsqueda se visualizar automticamente y puede pasar al modo ndice
para corregir el problema de indexacin y reenviar el lote para su procesamiento
de salida.
4-52 A-61635_es Diciembre de 2010
Configuracin
de trabajo:
Ficha Salida
La ficha Salida es donde se configuran las opciones de salida para la
configuracin de trabajo.
Destino: permite especificar valores de configuracin para el formato de
la salida, el destino de la salida y el modo de indexarla. Las opciones
de destino son las siguientes:
- Archivo (1) y Archivo (2): permite seleccionar el formato de archivo
(TIFF, JPEG, PDF, etc.) y el tipo de salida (por ejemplo, blanco y negro,
color/escala de grises).
- Sistema (1) y Sistema (2): permite seleccionar el destino de salida del
sistema para su configuracin de trabajo.
- Correo electrnico: permite configurar el software para enviar por
correo electrnico automticamente la salida.
- Imprimir: permite configurar el software para imprimir la salida.
Opciones avanzadas: permite aplicar las opciones de procesamiento
de imgenes de Kodak Capture Pro Software a la salida.
Invocar otro programa: permite utilizar otra aplicacin de software
a su salida.
Opciones de destino:
Archivo (1) y Archivo (2)
Opcin Archivo (1): seleccione un formato de archivo (TIFF, PDF, JPEG, etc.)
para su salida. La variedad de opciones de formato depender del tipo de salida:
Todo (blanco y negro y color/escala de grises)
Blanco y negro
Color/escala de grises
NOTA: Para obtener una descripcin de los cuadros de dilogo de formato de
archivo, consulte la seccin titulada "Opciones de configuracin para
Archivo (1) y Archivo (2)" ms adelante en este captulo.
A-61635_es Diciembre de 2010 4-53
Ubicacin: muestra la ubicacin de salida de Archivo (1). Para modificar la
configuracin, haga clic en Configuracin para abrir el cuadro de dilogo
Configuracin de ubicacin. Para obtener informacin adicional sobre el
cuadro de dilogo Configuracin de ubicacin, consulte la seccin titulada,
"Creacin de frmulas de ubicacin y de nombre de archivo mediante el
cuadro de dilogo Configuracin de ubicacin" ms adelante en este captulo.
Nombre de archivo: muestra el nombre de archivo de Archivo (1).
Opcin Archivo (2): igual que Archivo (1). Puede seleccionar ajustes diferentes
para Archivo (2) o utilizar la misma configuracin que en Archivo (1).
En las opciones Archivo (1) o Archivo (2), puede, seleccionar la opcin
ndice. Se mostrarn las opciones de indexacin siguientes.
Archivo de ndice de lotes
Archivo de ndice de documentos
Archivo de ndice de imgenes
Opciones de
configuracin para
Archivo (1) y Archivo (2)
Cuando selecciona un formato de archivo (es decir, TIFF, PDF, JPEG, etc.)
para su salida, las opciones de formato dependern de la configuracin para
ese formato de archivo.
Haga clic en Opciones para el formato de archivo que quiera configurar.
Cuando est seleccionado el botn Opciones, aparecer un cuadro de
dilogo para el formato de archivo que hubiera seleccionado.
4-54 A-61635_es Diciembre de 2010
Seleccin de PDF como formato de archivo:
Si selecciona PDF como formato de archivo para procesar su salida,
aparecer el cuadro de dilogo Configuracin de PDF.
1. Seleccione Una pgina o Varias pginas como forma de agrupar los
archivos de imagen en la salida. Cada archivo de imagen de entrada
(digitalizado) ser un archivo de salida independiente.
Si selecciona Una pgina, cada imagen que digitalice ser un archivo
de imagen independiente en la salida. Por tanto, si digitaliza una pgina,
tendr dos archivos de imagen independientes en la salida (una para el
anverso y otra para el reverso). Si est digitalizando en doble secuencia,
tendr cuatro archivos de imagen en la salida.
Si selecciona Varias pginas, la lista desplegable Para cada pasar
a estar disponible.
- Para cada: Pgina: cada imagen de cada pgina digitalizada se
convertir en un archivo. Cuando abra un archivo, habr dos imgenes,
una para el anverso y otra para el reverso. Si est digitalizando en
doble secuencia, tendr cuatro imgenes.
- Para cada: Documento: cada pgina digitalizada en un documento
se convertir en el contenido de un archivo. Pueden haber varias
(o muchas) imgenes en un archivo.
- Para cada: Lote: todas las imgenes digitalizadas en el lote se
convertirn en un archivo de salida. Puede haber muchas imgenes
en el archivo de salida.
2. Seleccione un Formato PDF de la lista desplegable: PDF, PDF/A,
PDF-MRC, o PDF-A&PDF-MRC.
3. Si selecciona PDF-MRC o PDF-A&PDF-MRC como formato PDF,
seleccione la calidad de imagen que desee: Borrador o Ms alta.
4. Cuando haya terminado, haga clic en Aceptar.
A-61635_es Diciembre de 2010 4-55
Seleccin de TIFF como formato de archivo:
Si selecciona TIFF como formato de archivo para procesar su salida,
aparecer el cuadro de dilogo Configuracin de TIFF.
1. Seleccione Una pgina o Varias pginas como forma de agrupar los
archivos de imagen en la salida. Cada archivo de imagen de entrada
(digitalizado) ser un archivo de salida independiente.
Si selecciona Una pgina, cada imagen que digitalice ser un archivo
de imagen independiente en la salida. Por tanto, si digitaliza una
pgina, tendr dos archivos de imagen independientes en la salida
(una para el anverso y otra para el reverso). Si est digitalizando en
doble secuencia, tendr cuatro archivos de imagen en la salida.
Si selecciona Varias pginas, la lista desplegable Para cada pasar
a estar disponible.
- Para cada: Pgina: cada imagen de cada pgina digitalizada se
convertir en un archivo. Cuando abra un archivo, habr dos imgenes,
una para el anverso y otra para el reverso. Si est digitalizando en
doble secuencia, tendr cuatro imgenes.
- Para cada: Documento: cada pgina digitalizada en un documento
se convertir en el contenido de un archivo. Pueden haber varias
(o muchas) imgenes en un archivo.
- Para cada: Lote: todas las imgenes digitalizadas en el lote se
convertirn en un archivo de salida. Puede haber muchas imgenes
en el archivo de salida.
2. Si la salida incluye imgenes en blanco y negro, la opcin Compresin
en blanco y negro est activa. Seleccione Grupo - 4 o (ninguno) en
la lista desplegable.
3. Si la salida incluye imgenes en color o en escala de grises, las opciones
Compresin a color/escala de grises y Calidad de color estn disponibles.
Compresin a color/escala de grises: seleccione JPEG (TIFF 6),
o (ninguna).
Calidad de color: seleccione uno de los siguientes valores de
configuracin de la lista desplegable: Igual que la digitalizacin,
Borrador, Alta, Ms alta, ptima o Superior. Se recomienda la opcin
Igual que la digitalizacin.
4. Si quiere tener una firma digital, haga clic en Aplicar firma digital. La
activacin de esta opcin proporciona al destinatario cierta seguridad de
que no se han modificado los datos de las imgenes.
5. Cuando haya terminado, haga clic en Aceptar.
4-56 A-61635_es Diciembre de 2010
Seleccin de PDF en el que se pueden realizar bsquedas como formato
de archivo:
Si selecciona PDF en el que se pueden realizar bsquedas como
formato de archivo para procesar su salida, aparecer el cuadro de
dilogo Configuracin de PDF en el que se pueden realizar bsquedas.
1. Seleccione Una pgina o Varias pginas como forma de agrupar los
archivos de imagen en la salida. Cada archivo de imagen de entrada
(digitalizado) ser un archivo de salida independiente.
Si selecciona Una pgina, cada imagen que digitalice ser un archivo
de imagen independiente en la salida. Por tanto, si digitaliza una
pgina, tendr dos archivos de imagen independientes en la salida
(una para el anverso y otra para el reverso). Si est digitalizando en
doble secuencia, tendr cuatro archivos de imagen en la salida.
Si selecciona Varias pginas, la lista desplegable Para cada pasar
a estar disponible.
- Para cada: Pgina: cada imagen de cada pgina digitalizada se
convertir en un archivo. Cuando abra un archivo, habr dos imgenes,
una para el anverso y otra para el reverso. Si est digitalizando en
doble secuencia, tendr cuatro imgenes.
- Para cada: Documento: cada pgina digitalizada en un documento
se convertir en el contenido de un archivo. Pueden haber varias
(o muchas) imgenes en un archivo.
- Para cada: Lote: todas las imgenes digitalizadas en el lote se
convertirn en un archivo de salida. Puede haber muchas imgenes
en el archivo de salida.
2. Seleccione uno de los formatos siguientes de la lista desplegable: PDF,
PDF/A, PDF-MRC o PDF/A&PDF-MRC.
3. Seleccione la calidad de imagen que desee.
A-61635_es Diciembre de 2010 4-57
4. Seleccione la configuracin de OCR para equilibrar sus necesidades de
velocidad frente a las de precisin. Cuando mueve el selector a la derecha,
se utilizan las herramientas adicionales, como los diccionarios de idiomas
y varios motores de OCR, para mejorar la precisin.
5. Cuando est disponible, se llevar a cabo el procesamiento OCR para que
se pueda buscar texto especfico en los archivos de salida. Seleccione el
idioma de OCR que contendrn los documentos digitalizados, de modo
que el reconocimiento de caracteres sea lo ms preciso posible. Si
dispone de un conjunto de documentos variados que puede contener
varios idiomas, puede seleccionar uno o ms idiomas secundarios.
6. Puede utilizarse un diccionario personalizado para mejorar la precisin
de reconocimiento de palabras nicas o inusuales que aparecen en el
conjunto de documentos. Haga clic en Examinar para seleccionar un
diccionario personalizado. Vea el apndice E, Uso de los diccionarios
personalizados para obtener ms informacin.
7. Si agrupa por Varias pginas, seleccione Todo o Imgenes, como un
modo para seleccionar las imgenes especficas que desee incluir en
el archivo de salida.
Si selecciona Todo, se colocarn en el archivo de salida todas las
imgenes seleccionadas del grupo de pginas, documentos y lotes.
Si selecciona Imgenes, slo se colocarn en el archivo de salida
las imgenes especficas del grupo de pginas, documentos y lotes.
Por ejemplo, si seleccion Varias pginas, agrupe por Documento
y especifique un intervalo de salida de 1 a 10 y, a continuacin, se
colocarn en el archivo de salida slo la primera y la dcima imagen
de cada documento. Si un documento contiene menos de 10 imgenes,
slo aparecer la primera en el archivo de salida.
8. Cuando haya terminado, haga clic en Aceptar.
4-58 A-61635_es Diciembre de 2010
Seleccin de JPEG o JEPG2000 como formato de archivo (si el tipo de
salida es Color/Escala de grises):
Si selecciona JPEG2000 como formato de archivo para procesar su salida,
aparecer el cuadro de dilogo Configuracin de JPEG2000.
1. Seleccione Alta, Ms alta u ptima como calidad de color.
NOTA: Si selecciona JPEG como formato de archivo, estarn disponibles
las opciones de calidad de color adicionales: Igual que la
digitalizacin, Borrador y Superior. Se recomienda la opcin
Igual que la digitalizacin.
2. Cuando haya terminado, haga clic en Aceptar.
Seleccin de texto como formato de archivo:
Si selecciona Texto como formato de archivo para procesar la salida,
aparecer el cuadro de dilogo Configuracin de texto.
1. Seleccione Una pgina o Varias pginas como modo para agrupar los
archivos de imagen en la salida. Cada archivo de imagen de entrada
(digitalizado) ser un archivo de salida independiente
Si selecciona Una pgina, cada imagen que digitalice ser un archivo
de imagen independiente en la salida. Por tanto, si digitaliza una
pgina, tendr dos archivos de imagen independientes en la salida
(una para el anverso y otra para el reverso). Si est digitalizando en
doble secuencia, tendr cuatro archivos de imagen en la salida.
A-61635_es Diciembre de 2010 4-59
Si selecciona Varias pginas, la lista desplegable Para cada pasar
a estar disponible.
- Para cada: Pgina: cada imagen de cada pgina digitalizada se
convertir en un archivo. Cuando abra un archivo, habr dos
imgenes, una para el anverso y otra para el reverso. Si est
digitalizando en doble secuencia, tendr cuatro imgenes.
- Para cada: Documento: cada pgina digitalizada en un documento
se convertir en el contenido de un archivo. Pueden haber varias
(o muchas) imgenes en un archivo.
- Para cada: Lote: todas las imgenes digitalizadas en el lote se
convertirn en un archivo de salida. Puede haber muchas imgenes
en el archivo de salida.
2. Seleccione uno de los formatos siguientes de la lista desplegable: Slo texto,
texto formateado, slo texto - Unicode o Texto formateado - Unicode.
3. Seleccione la configuracin de OCR para equilibrar sus necesidades
de velocidad frente a las de precisin. Cuando mueve el selector a la
derecha, se utilizan herramientas adicionales (como los diccionarios
de idiomas y varios motores de OCR) para mejorar la precisin.
4. Cuando est disponible, se llevar a cabo el procesamiento OCR para que
se pueda buscar texto especfico en los archivos de salida. Seleccione
el idioma de OCR que contendrn los documentos digitalizados, de modo
que el reconocimiento de caracteres sea lo ms preciso posible. Si
dispone de un conjunto de documentos variados que pueden contener
varios idiomas, puede seleccionar uno o ms idiomas secundarios.
5. Puede utilizarse un diccionario personalizado para mejorar la precisin
de reconocimiento de palabras nicas o inusuales que aparecen en el
conjunto de documentos. Haga clic en Examinar para seleccionar un
diccionario personalizado. Vea el apndice E, Uso de los diccionarios
personalizados para obtener ms informacin.
Si agrupa por Varias pginas, seleccione Todo o Imgenes, como un
modo para seleccionar las imgenes especficas que desee incluir en
el archivo de salida.
Si selecciona Todo, se colocarn en el archivo de salida todas las
imgenes seleccionadas del grupo de pginas, documentos y lotes.
Si selecciona Imgenes, slo se colocarn en el archivo de salida
las imgenes especficas del grupo de pginas, documentos y lotes.
Por ejemplo, si seleccion Varias pginas, agrupe por Documento
y especifique un intervalo de salida de 1 a 10 y, a continuacin, se
colocarn en el archivo de salida slo la primera y la dcima imagen
de cada documento. Si un documento contiene menos de 10 imgenes,
slo aparecer la primera en el archivo de salida.
6. Cuando haya terminado, haga clic en Aceptar.
4-60 A-61635_es Diciembre de 2010
Seleccin de RTF (sin formato) como el formato de archivo:
Si selecciona RTF (sin formato) como el formato de archivo para procesar su
salida, aparecer el cuadro de dilogo Configuracin de RTF (sin formato).
1. Seleccione Una pgina o Varias pginas como modo para agrupar los
archivos de imagen en la salida. Cada archivo de imagen de entrada
(digitalizado) ser un archivo de salida independiente.
Si selecciona Una pgina, cada imagen que digitalice ser un archivo
de imagen independiente en la salida. Por tanto, si digitaliza una
pgina, tendr dos archivos de imagen independientes en la salida
(una para el anverso y otra para el reverso). Si est digitalizando en
doble secuencia, tendr cuatro archivos de imagen en la salida.
Si selecciona Varias pginas, la lista desplegable Para cada pasar
a estar disponible.
- Para cada: Pgina: cada imagen de cada pgina digitalizada
se convertir en un archivo. Cuando abra un archivo, habr dos
imgenes, una para el anverso y otra para el reverso. Si est
digitalizando en doble secuencia, tendr cuatro imgenes.
- Para cada: Documento: cada pgina digitalizada en un documento
se convertir en el contenido de un archivo. Pueden haber varias
(o muchas) imgenes en un archivo.
- Para cada: Lote: todas las imgenes digitalizadas en el lote
se convertirn en un archivo de salida. Puede haber muchas
imgenes en el archivo de salida.
2. Seleccione la configuracin de OCR para equilibrar sus necesidades
de velocidad frente a las de precisin. Cuando mueve el selector a la
derecha, se utilizan herramientas adicionales (como los diccionarios
de idiomas y varios motores de OCR) para mejorar la precisin.
A-61635_es Diciembre de 2010 4-61
3. Cuando est disponible, se llevar a cabo el procesamiento OCR para que
se pueda buscar texto especfico en los archivos de salida. Seleccione el
idioma de OCR que contendrn los documentos digitalizados, de modo
que el reconocimiento de caracteres sea lo ms preciso posible. Si
dispone de un conjunto de documentos variados que pueden contener
varios idiomas, puede seleccionar uno o ms idiomas secundarios.
4. Puede utilizarse un diccionario personalizado para mejorar la precisin
de reconocimiento de palabras nicas o inusuales que aparecen en el
conjunto de documentos. Haga clic en Examinar para seleccionar un
diccionario personalizado. Vea el apndice E, Uso de los diccionarios
personalizados para obtener ms informacin.
5. Si agrupa por Varias pginas, seleccione Todo o Imgenes, como un
modo para seleccionar las imgenes especficas que desee incluir en
el archivo de salida.
Si selecciona Todo, se colocarn en el archivo de salida todas las
imgenes seleccionadas del grupo de pginas, documentos y lotes.
Si selecciona Imgenes, slo se colocarn en el archivo de salida
las imgenes especficas del grupo de pginas, documentos y lotes.
Por ejemplo, si seleccion Varias pginas, agrupe por Documento
y especifique un intervalo de salida de 1 a 10 y, a continuacin, se
colocarn en el archivo de salida slo la primera y la dcima imagen
de cada documento. Si un documento contiene menos de 10 imgenes,
slo aparecer la primera en el archivo de salida.
6. Cuando haya terminado, haga clic en Aceptar.
Seleccin de JPEG o JEPG2000 como formato de archivo (si el tipo de
salida es Color/Escala de grises):
Si selecciona JPEG2000 como formato de archivo para procesar su salida,
aparecer el cuadro de dilogo Configuracin de JPEG2000.
1. Seleccione Alta, Ms alta u ptima como calidad de color.
NOTA: Si selecciona JPEG como formato de archivo, estarn disponibles
las opciones de calidad de color adicionales: Igual que la
digitalizacin, Borrador y Superior. Se recomienda la opcin
Igual que la digitalizacin.
2. Cuando haya terminado, haga clic en Aceptar.
4-62 A-61635_es Diciembre de 2010
Opciones de ndice para
Archivo (1) y Archivo (2)
Las opciones de ndice para los destinos de salida Archivo (1) y Archivo (2) se
configuran mediante la ficha Salida.
Puede crear un Archivo de ndice de lotes, un Archivo de ndice de
documentos y un Archivo de ndice de imgenes.
Cada archivo de ndice (es decir, de lote, de documento o de imagen)
proporciona un botn Opciones, un botn Configuracin y un botn
Contenido.
Opciones: muestra el tipo de archivo de ndices disponible.
Capture Software 6.x: no se requiere configuracin de propiedades.
Formato HVCS de 16 bits: esta opcin no est disponible para un archivo
de ndice de lotes. El Formato HVCS de 16 bits permite definir el Nmero de
cliente (1-999) y el Nmero de aplicacin (1-9).
Texto (delimitado): permite seleccionar un formato de archivo de texto
ASCII o Unicode.
XML: no requiere ninguna configuracin de propiedad.
Configuracin: muestra el cuadro de dilogo Configuracin de ubicacin, que
permite crear un archivo de ndice. Para obtener informacin adicional sobre
este cuadro de dilogo, consulte la seccin titulada, "Creacin de frmulas
de ubicacin y de nombre de archivo mediante el cuadro de dilogo
Configuracin de ubicacin" ms adelante en este captulo.
Contenido: muestra el cuadro de dilogo Configuracin de contenido de
ndice, que permite definir el contenido del ndice. Para obtener informacin
adicional sobre este cuadro de dilogo, consulte la seccin titulada, "Uso
del cuadro de dilogo Configuracin de contenido de ndice" ms adelante
en este captulo.
A-61635_es Diciembre de 2010 4-63
Archivo de ndice de lotes Para configuracin un archivo de ndice de lotes:
1. Seleccione Archivo de ndice de lotes.
2. Seleccione el tipo de archivo de ndice que desee.
Si ha seleccionado Texto (delimitado), haga clic en Opciones y en
ASCII o Unicode. A continuacin, haga clic en Aceptar.
3. Si lo desea, haga clic en Configuracin para mostrar el cuadro de dilogo
Configuracin de ubicacin con el fin de crear una ruta para el archivo
de ndice de lotes generado. Consulte la seccin titulada "Creacin de
frmulas de ubicacin y de nombre de archivo mediante el cuadro de
dilogo Configuracin de ubicacin" ms adelante en este captulo.
4. Si lo desea, haga clic en Contenido para mostrar el cuadro de dilogo
Configuracin de contenido de ndice y defina el contenido del ndice. De
forma predeterminada, el archivo de ndice de lotes contendr nicamente
los ndices de lotes definidos para este trabajo. Utilice el botn Contenido
para agregar o eliminar valores de ndice o para reordenar ndices en
la salida. Consulte la seccin titulada "Uso del cuadro de dilogo
Configuracin de contenido de ndice" ms adelante en este captulo.
5. Cuando haya terminado, haga clic en Aceptar.
Archivo de ndice de
documentos
Para configurar un archivo de ndice de documentos:
1. Seleccione Archivo de ndice de documentos.
2. Seleccione el tipo de archivo de ndice que desee.
Si ha seleccionado Texto (delimitado), haga clic en Opciones y en
ASCII o Unicode. A continuacin, haga clic en Aceptar.
Si ha seleccionado Formato HVCS de 16 bits, haga clic en Opciones
e introduzca el Nmero de cliente (1-999) y el Nmero de aplicacin
(1-9); a continuacin, haga clic en Aceptar.
3. Si lo desea, haga clic en Configuracin para mostrar el cuadro de dilogo
Configuracin de ubicacin con el fin de crear una ruta para el archivo de
ndice de documentos generado. Consulte la seccin titulada "Creacin
de frmulas de ubicacin y de nombre de archivo mediante el cuadro de
dilogo Configuracin de ubicacin" ms adelante en este captulo.
4. Si lo desea, haga clic en Contenido para mostrar el cuadro de dilogo
Configuracin de contenido de ndice y defina el contenido del ndice.
De forma predeterminada, el archivo de ndice de documentos contendr
nicamente los ndices de documentos definidos para este trabajo.
Utilice el botn Contenido para agregar o eliminar valores de ndice
o para reordenar ndices en la salida. Consulte la seccin titulada
"Uso del cuadro de dilogo Configuracin de contenido de ndice"
ms adelante en este captulo.
5. Cuando haya terminado, haga clic en Aceptar.
4-64 A-61635_es Diciembre de 2010
Archivo de ndice de imgenes Para configurar un archivo de ndice de imgenes:
1. Seleccione Archivo de ndice de imgenes.
2. Seleccione el tipo de archivo de ndice que desee.
Si ha seleccionado Texto (delimitado), haga clic en Opciones y en
ASCII o Unicode. A continuacin, haga clic en Aceptar.
Si ha seleccionado Formato HVCS de 16 bits, haga clic en Opciones
e introduzca el Nmero de cliente (1-999) y el Nmero de aplicacin
(1-9); a continuacin, haga clic en Aceptar.
3. Si lo desea, haga clic en Configuracin para mostrar el cuadro de dilogo
Configuracin de ubicacin con el fin de crear una ruta para el archivo
de ndice de imgenes generado. Consulte la seccin titulada "Creacin
de frmulas de ubicacin y de nombre de archivo mediante el cuadro
de dilogo Configuracin de ubicacin" ms adelante en este captulo.
4. Si lo desea, haga clic en Contenido para mostrar el cuadro de dilogo
Configuracin de contenido de ndice y defina el contenido del ndice.
De forma predeterminada, el archivo de ndice de imgenes contendr
nicamente los ndices de imgenes definidos para este trabajo. Utilice
el botn Contenido para agregar o eliminar valores de ndice o para
reordenar ndices en la salida. Consulte la seccin titulada "Uso del
cuadro de dilogo Configuracin de contenido de ndice" ms adelante
en este captulo.
5. Cuando haya terminado, haga clic en Aceptar.
A-61635_es Diciembre de 2010 4-65
Creacin de frmulas de
ubicacin y de nombre
de archivo mediante
el cuadro de dilogo
Configuracin de
ubicacin
El cuadro de dilogo Configuracin de ubicacin proporciona un listado de
valores predefinidos y los valores de ndice configurados previamente, que
permiten almacenar los archivos de salida en carpetas con nombres nicos
que se puedan clasificar fcilmente.
Cuando se hace clic en Configuracin en la ficha Salida: Destino\Archivo1
o Destino\Archivo2, aparecer el cuadro de dilogo Configuracin de
ubicacin. Utilice el cuadro de dilogo para crear una frmula que utilizar
Kodak Capture Pro Software cuando cree y almacene salidas.
Para crear frmulas de ubicacin, abra la ficha Ubicacin.
Para crear frmulas de nombre de archivo, abra la ficha Nombre de archivo
(si aparece en este cuadro de dilogo).
Los procedimientos para crear frmulas de ubicacin y frmulas de nombre
de archivo son los mismos.
1. Seleccione un valor predefinido de la lista de la parte izquierda de este cuadro
de dilogo. La frmula en uso actualmente se encuentra en el campo
Frmula de nombre de archivo de la parte derecha del cuadro de dilogo.
2. Haga clic en Agregar elemento para agrega el valor predefinido al final de
la frmula. Al especificar un nombre de ruta, el lmite es de 248 caracteres
de longitud.
NOTAS:
SI hace clic en Eliminar elemento se eliminar el valor predefinido
al final de la frmula.
Si hace clic en Eliminar frmula se eliminar la frmula.
3. Si quiere definir dgitos de nmeros secuenciales y agregar ceros a la
izquierda de la secuencia numrica, active la opcin Agregar ceros
delanteros. Esta opcin slo est disponible para valores numricos.
4-66 A-61635_es Diciembre de 2010
4. Si ha activado la opcin Agregar ceros delanteros, utilice el cuadro
Longitud de nmero para indicar el nmero de dgitos (incluido cualquier
cero delantero) para la secuencia numrica.
5. Si agrega una <Etiqueta lateral a la imagen> al campo Frmula de nombre
del archivo, los cuadros de texto Color/escala de grises en primer plano,
Blanco y negro en primer plano, Color/escala de grises en segundo plano
o Blanco y negro en segundo plano se activan. Si lo desea, introduzca
etiquetas de texto en estos campos.
6. El rea Duplicar gestin de archivos ofrece dos opciones. Seleccione
una de estas opciones:
Notificar un error y anular procesamiento de salida: genera un
mensaje de error y detiene la generacin del lote.
Agregar nmero de secuencia al nombre: adjunta un nmero de
secuencia (por ejemplo, -001, -002) y sigue generando el lote.
7. Si selecciona Nmero de secuencia de pgina o Nmero de secuencia
de imagen, est disponible Restablecer funcin. Establezca el
comportamiento de la numeracin de secuencia para nmeros de
pgina y/o imagen.
Comience por 1 para cada lote (disponible slo con Nmero de secuencia
de pgina y Nmero de secuencia de imagen).
Comience por 1 para cada documento (disponible slo con Nmero
de secuencia de imagen).
Numeracin de imgenes continua desde (disponible slo con
Nmero de secuencia de imagen).
8. Haga clic en Aceptar para guardar la frmula de salida.
NOTA: Frmulas de varias pginas: si ha seleccionado la salida de varias
pginas para TIFF, PDF o PSDF en el que se pueden realizar
bsquedas, no puede agregar un Nmero de secuencia de pgina,
Nmero de secuencia de imagen o Etiqueta lateral a la imagen a la
Frmula de ubicacin o a la Frmula de nombre de archivo. De forma
similar, si elije la salida de varias pginas a nivel de lote, no puede
nombrar el archivo de salida con informacin ms detallada que la
propia del nivel de lote.
A-61635_es Diciembre de 2010 4-67
Uso del cuadro de
dilogo Configuracin de
contenido de ndice
1. Haga clic en Contenido para definir el contenido de ndice para el archivo
de ndice de salida. Se mostrar el cuadro de dilogo Configuracin de
contenido de ndice.
Si est definiendo contenido de ndice solo para el tipo de ndice Texto
(delimitado), seleccione una entrada en los siguientes campos:
Las siguientes opciones slo se aplican al tipo de ndice Texto (delimitado):
2. Seleccione (ficha) o (espacio) de la lista desplegable Delimitador de
campo. Tambin puede introducir manualmente otros caracteres como
delimitador personalizado.
3. Seleccione (ninguno), comillas sencillas (') o comillas dobles (") de
la lista desplegable Delimitador de elementos.
4. Active la opcin Incluir registro de encabezado si quiere incluir la
informacin del encabezado del archivo de imagen en el archivo de
ndice de salida.
Si est definiendo contenido de ndice para el tipo de ndice Texto (delimitado)
y para el tipo de ndice XML, puede aplicar la siguiente opcin:
5. Seleccione cualquier elemento de la lista ndices disponibles y haga clic
en Agregar para aadirlo a la lista ndices actuales.
NOTAS:
Haga clic en Quitar para eliminar el elemento de ndice seleccionado
de la lista ndices actuales.
Haga clic en Agregar todo para mover todos los elementos de ndice
de la lista ndices disponibles a la lista ndices actuales.
Haga clic en Quitar todo para eliminar todos los elementos de ndice
de la lista ndices actuales.
Haga clic en Desplazar hacia arriba/Desplazar hacia abajo para
mover el elemento de ndice seleccionado un paso arriba/abajo en
la lista ndices actuales.
6. Cuando haya terminado, haga clic en Aceptar.
4-68 A-61635_es Diciembre de 2010
Opciones de Sistema (1)
y Sistema (2)
Las opciones de Sistema (1) y Sistema (2) permiten seleccionar un
complemento de Salida de lote para generar un lote con la estructura de
archivo y el formato de archivo requeridos para muchos sistemas conocidos
de gestin de contenido empresarial.
Opcin de sistema (1): si se selecciona, active la casilla de verificacin
Enviar a y, a continuacin, seleccione un sistema (Destino de salida del
sistema) de la lista desplegable.
Para cambiar los ajustes del sistema, haga clic en Configuracin y se
mostrar un cuadro de dilogo especfico para el destino de salida del sistema
seleccionado. Para obtener informacin adicional sobre estos cuadros de
dilogo, consulte la gua Destinos de salida del sistema (A-61638).
Para cambiar la ruta raz de salida, haga clic en Configuracin y se mostrar
el cuadro de dilogo Configuracin de ubicacin. Para obtener informacin
adicional, consulte la seccin titulada "Creacin de frmulas de ubicacin y de
nombre de archivo mediante el cuadro de dilogo Configuracin de ubicacin"
antes en este captulo.
Seleccione un formato de archivo (TIFF, PDF, JPEG, etc.) para su salida. Su
eleccin de formatos de archivo depender del tipo de envo de salida que
hubiera seleccionado.
NOTA: Puede que las opciones Todo, Blanco y negro y Color/Escala de
grises no estn disponibles para el destino de salida del sistema
seleccionado. Si este es el caso, haga clic en el botn Configuracin
para seleccionar las opciones de configuracin.
Opcin de sistema (2): si se selecciona, siga las mismas instrucciones que
para Sistema (1).
Ms formatos de salida: ofrece una lista completa y vnculos a los formatos
de salida del sistema de Kodak y otros fabricantes que estn disponibles
desde el sitio web de Kodak.
A-61635_es Diciembre de 2010 4-69
Configuracin de las
opciones de correo
electrnico
La opcin Correo electrnico de la ficha Salida permite configurar el software
para enviar de forma automtica por correo electrnico lotes de salida, con
o sin datos de ndice.
1. Abra el cuadro de dilogo Configuracin de trabajo y haga clic en la
ficha Salida.
2. Haga clic en la opcin Correo electrnico. Aparecer el cuadro
de dilogo Destino/Correo electrnico:
3. Seleccione una aplicacin de software de correo electrnico para enviar
correos electrnicos desde la lista desplegable Aplicacin de correo
electrnico predeterminada.
4. Introduzca la informacin que quiere que aparezca como lnea de asunto
del correo electrnico en el campo Ttulo predeterminado de correo
electrnico. Puede seleccionar un valor predefinido para esta lnea de
asunto (por ejemplo, fecha, nombre, etc.) haciendo clic en Configuracin.
Aparecer el cuadro de dilogo Ttulo predeterminado de correo electrnico
Configuracin del valor del campo de texto, donde puede seleccionar
elementos adicionales para agregarlos al ttulo del correo electrnico.
Seleccione los valores que quiere agregar al ttulo del correo electrnico
de la lista Valores predefinidos. Cono cada adicin, haga clic en
Agregar elemento.
4-70 A-61635_es Diciembre de 2010
Haga clic en Aceptar cuando haya terminado.
NOTA: Si quiere eliminar el ltimo valor, haga clic en Eliminar elemento.
Para eliminar toda la frmula, haga clic en Eliminar frmula.
5. Introduzca el tamao mximo permitido para un adjunto al correo
electrnico (en MB) en el campo Tamao mximo de adjuntos.
6. Marque la opcin Interactivo si quiere una confirmacin antes de que se
enve el correo electrnico.
NOTA: Si utiliza Outlook Express como cliente de correo electrnico, debe
activar esta opcin; de no ser as, no se enviar el correo electrnico.
7. Introduzca una o varias direcciones de correo electrnico en los campos
Para, cc y bcc, segn proceda. Las direcciones de correo electrnico
deben ir entre comillas dobles (es decir, "Carlos Garca@aol.com").
8. Si lo desea, haga clic en Configuracin para agregar valores predefinidos
en los nombres de los destinatarios de su correo electrnico.
9. Si va a incluir un adjunto, puede introducir el nombre de un adjunto
y/o seleccionar valores predefinidos haciendo clic en Configuracin.
El nombre del adjunto debe ir entre comillas dobles (es decir, "Archivo
del paciente").
10. Active Incluir dato de ndice de documento asociado si quiere que los
datos aparezcan de forma automtica en el campo Cuerpo del correo
electrnico. Para cambiar estos datos, haga clic en Configuracin y se
mostrar el cuadro de dilogo Configuracin del campo de texto Cuerpo
del correo electrnico.
Introduzca el texto que quiere que aparezca en el correo electrnico. La
informacin que introduzca debe ir entre comillas dobles (" "). Tambin
puede seleccionar cualquier valor de la lista Valores predefinidos
y hacer clic en Agregar elemento.
Haga clic en Aceptar cuando haya terminado.
11. Active la opcin Guardar imgenes en disco si quiere guardar los archivos
de la imagen de salida en el disco duro, adems de enviar la salida del
correo electrnico.
12. Haga clic en Aceptar cuando haya terminado.
NOTA: Si activa la opcin Imagen en la opcin Correo electrnico, en el lado
izquierdo de la ficha Salida, puede activar las opciones de destino
(TIFF, PDF, JPEG, etc.) dependiendo del tipo de salida.
A-61635_es Diciembre de 2010 4-71
Configuracin de las
opciones de impresin
La opcin Imprimir permite imprimir la salida.
1. Haga clic en Imprimir en la ficha Configuracin de trabajo - Salida.
2. Seleccione la impresora que desee del cuadro desplegable Nombre
de impresora.
3. Si quiere cambiar las propiedades de la impresora, haga clic
en Propiedades. Aparecern las propiedades para la impresora
seleccionada.
4. Cambie las propiedades de la impresora segn desee y haga clic
en Aceptar.
5. Seleccione el nmero de copias que quiere imprimir de la lista desplegable
y haga clic en Aceptar.
4-72 A-61635_es Diciembre de 2010
Configuracin de las
opciones de SharePoint
Cuando se activa la casilla de verificacin SharePoint 2007 y 2010, se
muestra un resumen de la configuracin de su SharePoint y se envan los
archivos de imgenes y sus ndices tal como se configuraron en el Asistente
de configuracin de ndices de SharePoint. Para obtener ms informacin,
consulte la seccin titulada, "Uso del Asistente de configuracin de ndices de
SharePoint" anterior en este captulo.
Opciones avanzadas Cuando seleccione Opciones avanzadas habr las siguientes opciones
disponibles:
Autoeliminacin: elimina una imagen de la parte frontal o posterior cuando
el tamao de la imagen sea inferior a los valores especificados en el cuadro
de dilogo Autoeliminacin.
Orientacin automtica: analiza el contenido de los documentos y orienta
cada documento, de modo que se lea correctamente.
Suavizado de color de fondo: si se utiliza esta opcin para documentos
o formularios con color de fondo, ayudar a producir imgenes con un color
de fondo uniforme.
Relleno de bordes de imagen: rellena los bordes blancos o negros no
deseados en una imagen, lo que produce una imagen ms limpia.
Sello de imagen: sella el nmero de la imagen en el anverso y/o el reverso
de cada imagen.
Rotar: rota todas las imgenes de un lote 0, 90, 180 o 270 grados, segn
seleccione.
Unir: fusiona todas las imgenes de un documento en un nico archivo de
salida. Las imgenes deben tener la misma anchura y todas (excepto la ltima
imagen) deben tener la misma longitud.
Dividir: convierte la imagen delantera y trasera en varias imgenes Las
imgenes deben ser del mismo tipo (color/escala de grises o blanco y negro).
Para acceder a las opciones de procesamiento de imgenes:
1. Haga clic en Procesamiento de imgenes, en Opciones avanzadas,
en la ficha Salida.
A-61635_es Diciembre de 2010 4-73
2. Seleccione la opcin de procesamiento de imgenes que desee
y configrela como proceda.
NOTA: Las secciones siguientes proporcionan informacin detallada sobre
cada opcin.
Eliminacin automtica La opcin Autoeliminacin permite configurar opciones para eliminar de forma
automtica una imagen sin contenido o con pginas con gran cantidad de
contenido (por ejemplo, el reverso de un formulario que contenga mucho texto
explicativo). Los valores de la eliminacin automtica se especifican de forma
independiente para las imgenes del anverso y del reverso.
Si est digitalizando tipos de imgenes tanto en escala de grises como en
blanco y negro, los valores de la eliminacin automtica tambin se configuran
de forma independiente. Por tanto, puede elegir eliminar un tipo de imagen
o ambos.
Cuando se utiliza Autoeliminacin, es recomendable digitalizar algunos
documentos representativos que considere que estn en blanco o casi en
blanco, utilizando la opcin Probar. Los resultados de la opcin Probar
le ayudarn a determinar si debera configurar los valores de eliminacin
automtica utilizando la opcin El tamao de la imagen es (bytes) o la
opcin Contenido de la imagen (%).
El tamao de la imagen (byte) es superior a: seleccione esta opcin si
quiere eliminar pginas con una gran cantidad de contenido recargado
y explicativo. Por ejemplo, si est digitalizando documentos con contenido
similar (por ejemplo, formularios de seguros) por la cara anterior y posterior,
y la cara anterior incluye contenido que necesita conservar, pero la cara
posterior contiene instrucciones sobre cmo presentar una reclamacin
(que no necesita conservar), introduzca el nmero de bytes por encima
del que Capture Pro Software debe eliminar cualquier archivo de imagen.
Cualquier imagen con un valor superior a este se considerar demasiado
grande y se eliminar.
El tamao de la imagen (byte) es inferior a: seleccione esta opcin si
quiere eliminar pginas sin contenido o con muy poco. Introduzca el nmero
de bytes que Capture Pro Software considerar como el tamao de imagen
en blanco. Cualquier imagen con un valor inferior a este se considerar que
est en blanco y se eliminar.
4-74 A-61635_es Diciembre de 2010
Contenido de la imagen (%) por encima: esta opcin es similar a la opcin
El tamao de la imagen (byte) es superior a, excepto por el hecho de que
introduce un valor porcentual por el que Capture Pro Software considerar
que la imagen tiene demasiado contenido. Cualquier imagen superior a esta
se eliminar.
Contenido de la imagen (%) por debajo: esta opcin es similar a la opcin
El tamao de la imagen (byte) es inferior, excepto por el hecho de que
introduce un valor porcentual por el que Capture Pro Software considerar
que la imagen est en blanco o no tiene apenas contenido. Cualquier
imagen con un valor inferior a este se considerar que est en blanco
y se eliminar. Utilice este ajuste cuando haya pginas en blanco.
NOTAS:
Cuando seleccione la opcin El tamao de la imagen (byte), otros factores
como la resolucin, la compresin, etc. afectarn al tamao de la imagen.
La opcin Contenido de la imagen (%) solo se fija en el porcentaje de
informacin en la imagen y, por tanto, es una opcin ms coherente y fiable
para usan cuando puede variar de tamao, la resolucin, la compresin,
etc. de la imagen.
Nunca: haga clic en Nunca si no quiere eliminar ninguna imagen.
Orientacin automtica Esta opcin analiza el contenido de los documentos y orienta cada documento
para que se lea correctamente.
La orientacin automtica no funciona con todos los conjuntos de caracteres.
Es recomendable que digitalice algunos documentos de prueba para
asegurarse de que el documento estar bien orientado.
Puede seleccionar Habilitar orientacin automtica en el anverso
o Habilitar orientacin automtica en el reverso.
NOTA: La orientacin automtica se realizar durante el proceso de
creacin de salida.
A-61635_es Diciembre de 2010 4-75
Suavizado de color de fondo Esta opcin se puede utilizar para documentos o formularios con un color de
fondo o para ayudar a producir imgenes con un color de fondo uniforme.
Las opciones de suavizado se pueden aplicar al anverso y/o al reverso de
una pgina.
Puede seleccionar un tipo suavizado de:
Ninguno: no se realizar ningn suavizado de fondo; la imagen no cambiar.
Automtico: los colores de fondo se seleccionarn y se suavizarn de forma
automtica.
Cambiar a blanco: identifica hasta tres colores de fondo y sustituye cada uno
de ellos por blanco. Si selecciona esta opcin, el cuadro desplegable Aplicar
a estar disponible para que pueda seleccionar:
Predominante: slo el color de fondo ms habitual cambiar a blanco.
Neutro: slo el color de fondo neutro cambiar a blanco.
Todos: los colores de fondo cambiarn a blanco.
Agresividad: controla la cantidad de variabilidad que se puede corregir en los
colores de fondo. Seleccione un valor entre 1 y 20.
Antes del suavizado de
color de fondo
Despus del suavizado de
color de fondo
4-76 A-61635_es Diciembre de 2010
Vista previa: abre el cuadro de dilogo Vista previa del suavizado de color de
fondo, que le permite comparar la imagen original con la imagen modificada
y modificar los ajustes.
Relleno de bordes de imagen Esta opcin permite rellenar y limpiar los bordes no deseados de una imagen
digitalizada cubriendo el rea en Negro o Blanco (segn se seleccione). Esta
opcin se puede aplicar al anverso y/o al reverso de una imagen.
Es posible que le interese utilizar esta opcin si tiene pginas con agujeros de
perforadora o con imgenes irregulares que desee limpiar.
Seleccione un valor en las reas Superior, Izquierda/Derecha y/o Inferior
de cada lado de la imagen digitalizada para rellenarla en centsimas partes
de pulgada, o seleccione Todos los lados iguales para rellenar la misma
cantidad en todos los lados.
NOTA: Cuando utilice la opcin Relleno de bordes de imagen, asegrese de
no introducir un valor muy alto, ya que puede rellenar los datos de las
imgenes que desea mantener.
Original: Perforadora de tres
agujeros sin relleno de
bordes de imgenes
Imagen con 37 centsimas
de pulgada: rellena la mitad
del agujero. El valor no
es suficiente.
Imagen con 62 centsimas
de pulgada: rellena todo
el agujero y mantiene todo
el texto. El valor es bueno.
Imagen con 150: rellena todo
el agujero Y rellena parte
del texto. El valor es
demasiado grande.
A-61635_es Diciembre de 2010 4-77
Sello de imagen Sello de imagen insertar informacin como hora, fecha carios nmeros de
secuencia y el nombre del lote o del trabajo en la imagen digitalizada. El
cuadro de dilogo Sello de imagen permite colocar esta informacin en varias
ubicaciones del anverso y/o el reverso de la pgina. El anverso y el reverso de
una pgina se pueden configurar por separado.
Anverso/reverso: Cadena de sellos: haga clic en Configurar para visualizar
el cuadro de dilogo Configuracin de cadena de sellos. Puede combinar uno
o ms elementos de la lista para elaborar una frmula de cadena de sellos.
Para obtener ms informacin, consulte "Creacin de frmulas de ubicacin
y de nombre de archivo mediante el cuadro de dilogo Configuracin de
ubicacin" en la seccin "Opcin de configuracin para Archivo (1) y Archivo
(2)" que aparece anteriormente en este captulo.
Ubicacin: Superior o Inferior: coloca el sello en la parte superior o inferior
de la imagen, segn se seleccione.
Ubicacin: Izquierda, Medio o Derecha: coloca el sello a la izquierda, en el
centro o a la derecha de la imagen, segn se seleccione.
Margen: seleccione un tamao de margen en centsimas de pulgada para
indicar a qu distancia del margen superior, inferior, izquierdo o derecho
desea que se selle el nmero.
Tamao de la fuente: seleccione el tamao de fuente del nmero que se va
a sellar; 16 18 puntos.
Negrita: active esta casilla de verificacin para la impresin en negrita.
Copiar anverso en reverso: si desea establecer en la parte posterior los
mismos valores de configuracin que los valores establecidos en la parte
delantera, active esta casilla de verificacin.
4-78 A-61635_es Diciembre de 2010
Configuracin de una
cadena de sellos
Para configurar una cadena de sellos de imgenes, haga lo siguiente:
1. Haga clic en Configurar en la seccin Anverso o Reverso. Aparecer el
cuadro de dilogo Configuracin de cadena de sellos.
2. Seleccione los elementos en la lista de frmulas disponibles de cadenas
de sellos que desee incluir en la cadena de sellos. Para cada elemento
que seleccione, haga clic en Agregar.
NOTAS:
Los campos Agregar ceros delanteros y Longitud del nmero pasan
a estar disponibles al seleccionar lo siguiente: Identificador de
documento, Nmero de secuencia de pgina, Nmero de
secuencia de imagen, Nivel 1 de direccin de imagen, Nivel 2 de
direccin de imagen o Nivel 3 de direccin de imagen. Cuando
seleccione Nmero de secuencia de pgina o Nmero de secuencia
de imagen, tambin tendr la posibilidad de especificar cundo debe
restablecerse el nmero de secuencia de pgina o de imagen as como
el valor al que debe restablecerse.
Para eliminar un elemento de la frmula de cadenas de sellos, haga clic
en Eliminar elemento.
Para eliminar una frmula completa de la frmula de cadenas de sellos,
haga clic en Eliminar frmula.
3. Cuando haya terminado de definir la cadena de sellos, haga clic en Aceptar.
4. Defina la ubicacin de la cadena de sellos especificando la colocacin del
sello de imagen en cada lado de la pgina. Margen: define el tamao del
borde entre el texto y los bordes de la pgina adyacente (el borde derecho
o izquierdo horizontalmente y el borde superior o inferior verticalmente). Si
est seleccionado Medio, el margen slo se aplica a la dimensin vertical.
5. Seleccione el tamao de fuente que desee: 16 18.
A-61635_es Diciembre de 2010 4-79
6. Si desea un tipo en negrita, haga clic en Negrita.
7. Seleccione Copiar anverso en reverso si desea duplicar la misma
cadena de sellos especificada en la pgina delantera en ambos lados; de
lo contrario, siga configurando la cadena de sellos de la parte posterior.
8. Cuando haya terminado, haga clic en Aceptar.
NOTA: Kodak Capture Pro Software no intenta ajustar el texto a la regin de
sello de imagen. Si un sello de imagen es ms grande que la regin
asignada para ello, se trunca el texto que sobra. El tamao del sello
de imagen es difcil de predecir y depende de la complejidad de la
frmula, del tamao de la fuente, de los mrgenes asignados y de la
cadena en s. Se recomienda que se lleve a cabo una digitalizacin
de prueba para asegurarse de que la cadena especificada no sea
demasiado grande para ajustarse a la regin de sello.
Rotar Esta opcin permite seleccionar la rotacin deseada de 0, 90,180 o 270 grados.
El grado de rotacin se aplica a todas las imgenes del lote.
4-80 A-61635_es Diciembre de 2010
Unir Cuando se selecciona esta opcin, todas las imgenes del documento se
fusionarn en un nico archivo continuo.
NOTA: Las imgenes deben tener la misma anchura y longitud. Se puede
utilizar la configuracin de pgina para fijar la anchura de la imagen
y todas las imgenes (excepto la ltima) deben tener la misma longitud.
Dividir Cuando se selecciona esta opcin, la imagen del anverso y del reverso se
convertirn en varias imgenes (hasta 6). Las imgenes deben ser del mismo
tipo (color/escala de grises o blanco y negro).
Dividir pgina o imagen: marque esta casilla verificacin para activar la
opcin Dividir.
Nmero de imgenes resultantes: elija de 2 a 6 imgenes que quiera dividir
de la lista desplegable.
A-61635_es Diciembre de 2010 4-81
Dividir imagen si la anchura est entre: utilice las dos listas desplegables
para seleccionar un intervalo de anchuras para la pgina o la imagen. Si la
anchura de pgina est dentro de este intervalo, entonces se dividir. Si el
anverso o el reverso quedan fuera del rango, ninguna de las caras se dividir.
Anverso y/o Reverso: active la casilla para habilitar la divisin de Anverso
y/o Reverso. Aparecer un grfico que muestra su seleccin. Por ejemplo,
en caso de activar las dos casillas de verificacin, los dos iconos de libro
aparecern con un smbolo "X" de color rojo en cada pgina:
NOTA: Cuando se utiliza un scanner slo smplex y se selecciona Anverso
y Reverso el resultado ser que no habr ninguna divisin.
Seleccione slo Anverso para que se produzca una divisin.
Orden de salida: en este campo se muestra el orden de pgina. Haga clic
en cada segmento de imagen en el que orden en el que desea que aparezcan
las imgenes durante la salida. Al hacer clic en un segmento de imagen,
el smbolo "X" rojo desaparece.
Cualquier segmento de imagen que todava est marcado con el smbolo "X"
rojo se eliminar y no se enviar a la salida. Esta opcin puede resultar til
para la ltima pgina de un panfleto que siempre est en blanco.
Restablecer orden: cualquier orden especificado originalmente se eliminar
y podr volver a ordenar las imgenes.
4-82 A-61635_es Diciembre de 2010
Opcin Invocar otro
programa
La opcin Invocar otro programa de la ficha Salida permite utilizar una
aplicacin que no sea Kodak Capture Pro Software para realizar cambios
en la salida. Seleccione la casilla de verificacin para activar esta opcin.
Nombre de programa: introduzca el nombre de la aplicacin. Si es necesario,
haga clic en Examinar para buscar la aplicacin.
Parmetros: los parmetros pueden ser cualquier combinacin de cadenas
de texto literales y valores variables que se determinan en el momento
en el que se enva un lote. Los valores variables se definen al hacer clic
en Seleccionar.
Las cadenas de texto literales se pueden escribir en el cuadro de texto
Parmetros o en la ventana de frmulas de parmetros del cuadro de texto
Configuracin de parmetros. Las cadenas literales deben separarse por
espacios. Las cadenas literales que incluyen espacios deben incluirse entre
comillas dobles.
A-61635_es Diciembre de 2010 4-83
Para agregar un parmetro variable:
1. Haga clic en Seleccionar para visualizar el cuadro de dilogo
Configuracin de parmetros y poder configurar los parmetros variables.
2. Seleccione el parmetro que desee agregar desde la lista Parmetros
disponibles.
3. Haga clic en Agregar elemento.
NOTAS:
Haga clic en Eliminar elemento para eliminar un parmetro de la frmula
de parmetros, o elimine toda la frmula de parmetros haciendo clic en
Eliminar frmula.
Tambin puede introducir cadenas literales en el cuadro de dilogo Frmula
de parmetros. Los parmetros variables se agregan a la frmula que
se encuentra entre marcas <> (por ejemplo, <BATCH_NAME>).
Cuando se enva el lote, se sustituye el valor actual y el valor pasa como
un parmetro.
Por ejemplo, la frmula de parmetros <BATCH_NAME> one two "three four"
produce los siguientes cuatro parmetros:
/BATCH_NAME=Batch99999
one
two
three four
Omitir identificadores "/tagname=" en parmetros: de manera
predeterminada, los parmetros pasarn a la aplicacin invocada precedidos
de una cadena en el formato "/tagname=" en donde nombre de etiqueta
identifica el tipo de parmetro (por ejemplo, /BATCH_NAME=Batch001). Si se
selecciona esta opcin, se omitir este identificador y el programa tendr que
conocer el nmero y secuencia de parmetros aprobados para interpretarlos
adecuadamente.
Por ejemplo, si se seleccionara Omitir identificadores "/tagname=" en
parmetros, la frmula: <BATCH_NAME>, one two "three four" producira los
siguientes parmetros:
Batch99999
one
two
three four
4-84 A-61635_es Diciembre de 2010
Crear archivo de salida y enviar la ruta como parmetro: si se selecciona
esta opcin, se genera un archivo XML que contiene los parmetros. La ruta
de este archivo pasar al programa invocado como el nico parmetro.
Ubicacin: haga clic en Configuracin para especificar la frmula de ruta
y el nombre de archivo para el archivo de salida.
En el archivo XML, los literales de cadena estarn en un elemento
PARAM_LIST que contiene un elemento PARAM por literal.
Los parmetros variables estarn contenidos en elementos que identifican
el tipo de parmetro (como <BATCH_NAME>).
Se puede utilizar un archivo de planificacin KCCustomApplication.xsd
(ver apndice D) para validar los archivos XML resultantes y como referencia
durante el desarrollo de cdigos.
Por ejemplo, la frmula de nombre de archivo y ubicacin
<EXPORT_PATH>"\"<BATCH_NAME>"\" y Parameters.XML gener el
parmetro C:\BatchesPro\Batch001033841\Parameters.XML.
El archivo Parameters.XML tena el siguiente contenido:
<?xml version="1.0" encoding="UTF-8" standalone="no" ?>
<KCCustomApplication xmlns:xsi="http://www.w3.org/2001/XMLSchema-instance"
xsi:noNamespaceSchemaLocation="KCCustomApplication.xsd">
<PARAM_LIST>
<PARAM>one</PARAM>
<PARAM>two</PARAM>
<PARAM>three four</PARAM>
</PARAM_LIST>
<BATCH_NAME>Batch001033841</BATCH_NAME>
</KCCustomApplication>
A-61635_es Diciembre de 2010 4-85
Salida remota (solo
Network Edition)
La opcin de salida remota le permite transferir lotes a un servidor de salida
remota para su procesamiento. Esta funcin resulta especialmente til en
trabajos de uso intenso del procesador que pueden ralentizar las operaciones
de captura, como en los trabajos de produccin de archivos PDF en los que se
pueden realizar bsquedas. La configuracin del servidor de salida remota se
encuentra en un mapa de servidores que se ha configurado como parte de la
instalacin de Kodak Capture Pro Software (consulte la Gua del administrador
de Network Edition).
En una configuracin de Network Edition, puede haber uno o ms servidores
de salida remota opcionales.
Una configuracin de trabajo se puede configurar para que siempre enve los
lotes a un servidor de salida particular (Seleccin manual) o para que
distribuya los trabajos en los servidores de salida de forma equitativa
(Seleccin automtica).
Si se selecciona la opcin Seleccin automtica, los lotes se asignarn en
rotacin a los servidores de salida disponibles. No se producir un equilibrio
de carga.
Si se selecciona la opcin Seleccin manual y el servidor est apagado,
se producir un error en la aplicacin y el usuario deber seleccionar
manualmente otro servidor o cambiar la configuracin de trabajo a la opcin
de seleccin automtica.
Al seleccionar los servidores de salida remota, es importante que recuerde
que los servidores deben estar configurados correctamente para procesar los
trabajos que se les enven. La configuracin del servidor no se incluye en el
mbito de instalacin de Network Edition. Por ejemplo, si un trabajo utiliza la
opcin Invocar otro programa, el programa invocado debe estar instalado
y configurado en el servidor de salida. Esto se aplica a todos los tipos de
salidas, incluidas aquellas que contengan bases de datos externas u otros
destinos de salida del sistema.
4-86 A-61635_es Diciembre de 2010
Configuracin
de trabajo:
Configuracin
especfica del
scanner
No todos los scanners tienen una configuracin especfica. Esta seccin se
aplica nicamente a los scanners con funciones de direccin de imagen, lote,
parche e impresin. Si el scanner precisa una configuracin especfica del
scanner, aparecer una opcin Scanner KODAK: iXXX en el lado izquierdo
de la ficha Salida.
Scanners de la serie
i1800 de Kodak
Estas seccin proporciona informacin especfica para scanners Kodak de
la serie i1800.
El cuadro de dilogo Opciones de scanner permite acceder a la fuente
de datos TWAIN y configurar las opciones Configuracin de mensajes
y Direccin de imagen.
Nuevo lote empieza con contador igual a: introduzca el nmero con el que
quiera empezar un lote nuevo.
Si hace clic en este icono, aparecer la fuente de datos TWAIN para
que pueda configurar las opciones de sobreimpresin, direccin
de la imagen, lote y parche. Para obtener informacin y conocer
los procedimientos para utilizar la fuente de datos TWAIN, consulte
la ayuda en lnea de la fuente de datos TWAIN.
A-61635_es Diciembre de 2010 4-87
Configuracin de mensaje: muestra el cuadro de dilogo Configuracin de
mensaje. Este cuadro permite especificar el texto personalizado que se va
a incluir en la cadena de impresin. El nmero mximo de caracteres permitidos
es 20. Puede tener hasta seis mensajes nicos por cadena. La opcin Impresora
de la fuente de datos TWAIN debe estar habilitada y configurada antes de
configurar mensajes personalizados en Kodak Capture Pro Software.
NOTA: La configuracin de la impresora definida en Capture Pro Software
sobrescribir cualquier configuracin de impresora de la fuente de
datos TWAIN.
1. Haga clic en Configuracin de mensaje. Aparecer el cuadro de dilogo
Configuracin de mensaje.
2. Haga clic en Configuracin para cada mensaje que quiera configurar.
Se mostrar el cuadro de dilogo Configuracin de mensaje.
3. Seleccione un valor de la lista Valores predefinidos y haga clic en
Agregar elemento.
4. Haga clic en Aceptar cuando haya terminado.
NOTA: Haga clic en Eliminar elemento para quitar el ltimo valor de la
frmula, o en Eliminar frmula para eliminar la frmula entera.
4-88 A-61635_es Diciembre de 2010
Opciones de direccin de imagen: puede activar las siguientes opciones.
Eliminar las pginas del nivel 3: este contador est asociado con la parte
numrica del nombre del lote. Siempre que se digitaliza una pgina de Nivel
3, Capture Pro Software crear automticamente un nuevo lote y descartar
la pgina de Nivel 3.
Eliminar las pginas del nivel 2: este contador est asociado con
el nmero de documento del lote actual. Siempre que se digitaliza
una pgina de Nivel 2, Capture Pro Software crea automticamente
un nuevo documento.
Configurar direccin de imagen en nuevo lote: establece el valor de la
direccin de imagen cuando se crea manualmente un nuevo lote en Capture
Pro Software. Esta opcin no afecta a la direccin de imagen cuando se
crean lotes automticamente en Capture Pro Software (por ejemplo,
separacin de pginas en blanco, separacin de cdigo de barras). Por
defecto, el valor predeterminado de direccin de imagen de un nuevo
lote ser el siguiente:
- Campo fijo: el valor predeterminado se define en este cuadro de dilogo.
- Nivel 3: la parte del nmero de lote del nombre de lote de Capture Pro
Software (por ejemplo, un valor 19 si el nombre del lote es Lote019).
- Nivel 2: nmero de documento de Capture Pro Software del primer
documento del lote.
- Nivel 1: 0 si el formato de la direccin de la imagen es Nivel 2 o Nivel 3.
1 si el formato de direccin de la imagen es Nivel 1.
A-61635_es Diciembre de 2010 4-89
Configurar direccin de imagen en inicio de scanner: vuelve a sincronizar
automticamente la direccin de imagen del scanner con el lote de
digitalizacin actual en Capture Pro Software cada vez que se inicia el
scanner. El valor de direccin de imagen se define como el valor que debe
tener la direccin de imagen para la siguiente pgina digitalizada. Esta
opcin slo est disponible cuando la opcin Configurar direccin de
imagen en nuevo lote est activada.
Cuando se vuelve a sincronizar la direccin de imagen de scanner, los
campos de direccin de scanner se definirn de la siguiente forma:
- Campo fijo: no cambiar con respecto al valor del scanner actual.
- Nivel 3: la parte del nmero de lote del nombre de lote de Kodak Capture
Pro Software.
- Nivel 2: nmero de documento actual de Capture Pro Software.
- Nivel 1: el nmero de pginas en el documento actual su el formato
de direccin de la imagen es Nivel 2 o Nivel 3. Nmero de pginas del
documento actual + 1 si el formato de direccin de la imagen es Nivel 1.
NOTA: Durante una digitalizacin en doble secuencia no se recomienda
utilizar Configurar direccin de imagen en inicio de scanner.
Esto se debe a que Capture Pro Software no mantiene
correctamente el nmero de pginas del documento actual
cuando realiza la digitalizacin en doble secuencia. Como
resultado, la parte de Nivel 1 de la direccin de imagen puede
perder fcilmente la sincronizacin.
Valor de campo fijo: se trata de un campo esttico que contiene texto ASCII
que no se incrementa o cambia durante la digitalizacin. Introduzca el texto en
el campo o haga clic en Configuracin, que muestra el cuadro de dilogo
Configuracin de valor de campo fijo.
Aceptar: guarda los valores y cierra el cuadro de dilogo Configuracin
de trabajo.
4-90 A-61635_es Diciembre de 2010
Scanners de la serie
Kodak i600/i700/i1400
Esta seccin proporciona informacin especfica de los scanners de las series
Kodak i600, Kodak i700 y Kodak i1400.
La ficha Impresora presenta las siguientes opciones.
Habilitar impresora: active esta casilla para habilitar la funcin de imprimir.
NOTA: El Contado es el contador de documentos para la sesin de
digitalizacin. El scanner incrementa este valor de forma secuencial
y lo devuelve en el encabezado de la imagen.
Longitud del contador: permite configurar la longitud del contador de 1 a 9.
Sin embargo, si, por ejemplo, slo le quedan 6 caracteres a la izquierda en la
cadena de impresin, la longitud estara limitada a 6.
Formato del contador: permite configurar el formato del contador cuando la
anchura del valor es inferior a la anchura del campo. Seleccione uno de los
formatos siguientes de la lista desplegable:
Mostrar ceros delanteros (por ejemplo, "004")
Eliminar ceros delanteros (por ejemplo, " 4")
Comprimir ceros delanteros (por ejemplo, "4")
Delimitador de fecha: seleccione un valor de separador de la lista
desplegable. Ninguno, Barra diagonal (24/08/2006), Guin (24-08-2006),
Punto (24.08.2006) o Espacio (24 08 2006).
Fuente: en la lista desplegable, seleccione Cmic grande, Cine grande,
Cmic grande 180, Cine grande 180, Cmic pequeo, Cine pequeo,
Cmic pequeo 180, o Cine pequeo 180.
Posicin: seleccione un valor para determinar la distancia entre la
informacin impresa y el borde inicial del documento.
A-61635_es Diciembre de 2010 4-91
Configuracin de mensaje: muestra el cuadro de dilogo Configuracin de
mensaje del scanner. Este cuadro permite especificar el texto personalizado
que se va a incluir en la cadena de impresin. El nmero mximo de caracteres
permitidos es 20. Puede tener hasta seis mensajes nicos por cadena.
Cadena de impresin: introduzca una cadena de impresin o haga clic
en Configuracin para abrir el cuadro de dilogo Configuracin de frmula
y configurar la cadena de impresin con los valores predefinidos.
Nuevo lote empieza con contador igual a: introduzca el nmero con el que
quiera empezar un lote nuevo.
Scanners de las series
i200 e i100 de Kodak
Esta seccin proporciona informacin especfica de scanners de las series
Kodak i200 y Kodak i100.
La ficha Impresora presenta las siguientes opciones.
Habilitar impresora: active esta casilla para habilitar la funcin de imprimir.
NOTA: El Contado es el contador de documentos para la sesin de
digitalizacin. El scanner incrementa este valor de forma secuencial
y lo devuelve en el encabezado de la imagen.
Longitud del contador: permite configurar la longitud del contador de 1 a 9.
Sin embargo, si, por ejemplo, slo le quedan 6 caracteres a la izquierda en la
cadena de impresin, la longitud estara limitada a 6.
Formato del contador: permite configurar el formato del contador cuando la
anchura del valor es inferior a la anchura del campo. Seleccione uno de los
formatos siguientes de la lista desplegable:
Mostrar ceros delanteros (por ejemplo, "004")
Eliminar ceros delanteros (por ejemplo, " 4")
Comprimir ceros delanteros (por ejemplo, "4")
Delimitador de fecha: seleccione un valor de separador de la lista
desplegable. Ninguno, Barra diagonal (24/08/2006), Guin (24-08-2006),
Punto (24.08.2006) o Espacio (24 08 2006).
Fuente: utilice la lista desplegable para seleccionar Cmic grande, Cine
grande, Cmic pequea o Cine pequea.
4-92 A-61635_es Diciembre de 2010
Posicin: seleccione un valor para determinar la distancia entre la informacin
impresa y el borde inicial del documento.
Mensaje: introduzca un mensaje o haga clic en Configuracin para mostrar
el cuadro de dilogo Configuracin de mensaje. Este cuadro permite especificar
el texto personalizado que se va a incluir en la cadena de impresin. El nmero
mximo de caracteres permitidos es 20. Puede tener hasta seis mensajes
nicos por cadena.
Cadena de impresin: introduzca una cadena de impresin o haga clic
en Configuracin para abrir el cuadro de dilogo Configuracin de frmula
y configurar la cadena de impresin con los valores predefinidos.
Nuevo lote empieza con contador igual a: introduzca el nmero con el que
quiera empezar un lote nuevo.
A-61635_es Diciembre de 2010 4-93
Scanners de la serie
i800 de Kodak
Esta seccin proporciona informacin especfica del scanner para los
scanners de las series Kodak i810, i820, i830 e i840.
Ficha Impresora Habilitar impresora: habilita la funcionalidad de impresin.
Fuente: hay disponibles dos tamaos de caracteres distintos, denominados
Grande y Pequeo. La informacin se imprime en cada documento en una de
las dos orientaciones: Cmic o Cine. Puede elegir:
Large Comic
Large Cinema
Small Comic
Small Cinema
Large Comic 180
Large Cinema 180
Small Comic 180
Small Cinema 180
Formato del contador: permite configurar el formato del contador cuando la
anchura del valor es inferior a la anchura del campo. Seleccione uno de los
formatos siguientes de la lista desplegable:
Mostrar ceros delanteros: "004"
No mostrar: "4"
Mostrar como espacios: " 4"
4-94 A-61635_es Diciembre de 2010
Delimitador de fecha: seleccione un valor de separador de la lista desplegable.
Ninguno, Barra (24/08/2008), Guin (24-08-2008), Punto (24.08.2008)
o Espacio (24 08 2008).
Posicin: seleccione un valor entre 0,8 y 85 cm (0,35 y 33,5 in) para determinar
la distancia entre la informacin impresa y el borde inicial del documento.
La impresin se detiene automticamente a 6,3 mm (1/4 pulgada) del
borde de salida del documento, aunque la informacin no se haya
imprimido por completo.
La posicin de impresin horizontal se establece de forma manual en el
scanner. Para obtener informacin sobre el cambio de la posicin de
impresin horizontal, consulte la Gua del usuario.
Longitud del contador: permite configurar la longitud del contador de 1 a 9.
Sin embargo, si, por ejemplo, slo le quedan 6 caracteres a la izquierda en la
cadena de impresin, la longitud estara limitada a 6.
Formato de fecha: seleccione uno de los siguientes formatos: MMDDAAAA,
DDMMAAAA o AAAAMMDD.
Cadena de impresin: permite definir la cadena de impresin. La cantidad
mxima de caracteres de la cadena de impresin es de 40 (espacios incluidos).
Seleccione el nivel del documento en el que desea que se imprima la cadena
de impresin especificada: Nivel 1, Nivel 2 o Nivel 3. Por ejemplo, si utiliza la
direccin de imagen de nivel tres, puede imprimir la fecha en el documento de
nivel 3, nada en el nivel 2 y el recuento de documentos en el nivel 1.
Configuracin de mensaje: muestra el cuadro de dilogo Configuracin de
mensaje del scanner. Este cuadro permite especificar el texto personalizado
que se va a incluir en la cadena de impresin. El nmero mximo de caracteres
permitidos es 20. Puede disponer de hasta 6 mensajes exclusivos por mensaje.
Utilizar cadena de impresin uniforme: haga clic en esta opcin si quiere
que la cadena de impresin sea la misma en todos los niveles.
NOTA: Para obtener informacin sobre las Opciones de direccin de imagen,
consulte la siguiente seccin, titulada "Ficha Direccin de imagen".
A-61635_es Diciembre de 2010 4-95
Ficha Direccin de imagen La direccin de imagen le permite crear contadores dentro de la configuracin
de trabajo para cada lote, documento y pgina. Estos contadores crearn una
direccin de imagen nica para cada imagen a medida que se digitaliza.
Dependiendo de la configuracin, la direccin de imagen contendr una
identificacin de su lote, su documento y su propio nmero dentro del lote,
junto con un valor fijo, como una fecha o nombre de ubicacin.
Plantilla: se pueden definir hasta cuatro campos. La longitud mxima de cada
campo de direccin de imagen es 9. La longitud combinada de todos los
campos de direccin de imagen no puede superar los 27 caracteres. Por ello,
la longitud de direccin de imagen mxima es de 30 caracteres, con un punto
como delimitador (.) entre los distintos campos. Introduzca un valor de anchura
0 para desactivar el campo de direccin de imagen. Si el ajuste predeterminado
de todas las anchuras de campos de imagen es 0, la direccin de imagen
quedar desactivada en el scanner.
Los scanners de la serie i800 disponen de ms opciones para esquemas
de direccin de la imagen con las siguientes directrices:
Slo se puede asignar un campo a un nivel. Slo se le permite un campo
de nivel 1, un campo de nivel 2 y un campo de nivel 3.
No hay obligacin de tener ningn campo de nivel.
Anchura del campo: existen cuatro campos de direccin de imagen que
componen el formato de la direccin de la imagen:
Fijo: campo esttico que contiene texto ASCII que no aumenta ni cambia
durante la digitalizacin.
Nivel 3: contador asociado a la porcin numrica del nombre de lote en
Capture Pro Software. Siempre que se digitaliza una pgina de Nivel 3,
Capture Pro Software crear automticamente un nuevo lote y descartar
la pgina de Nivel 3.
Nivel 2: contador asociado al nmero de documento del lote actual en
Capture Pro Software. Siempre que se digitaliza una pgina de Nivel 2,
Capture Pro Software crea automticamente un nuevo documento.
4-96 A-61635_es Diciembre de 2010
Nivel 1: contador asociado al nmero de pgina del documento actual en
Capture Pro Software. Siempre que se digitaliza una pgina de Nivel 1,
Capture Pro Software vincula las imgenes de la pgina al documento
actual.
Despus de Nivel 3, Despus de Nivel 2, Despus de Nivel 1: para cada
nivel de direccin de imagen, especifique el nivel de imagen que se asignar
a la siguiente pgina digitalizada. Los valores posibles son Nivel 1, Nivel 2,
y Nivel 3. Nivel 1 es el valor predeterminado.
Por ejemplo:
Para el procesamiento de reclamacin sanitaria, cada pgina digitalizada
(formulario de reclamacin) forma su propio documento. Sin embargo, hay un
formulario de reclamacin ocasional que se acompaar por ciertos formularios
de correspondencia o de documentacin adicional. En esta aplicacin, debe
definir una direccin de imagen de Nivel 2 con las siguientes reglas:
Nivel 2 seguido de Nivel 2
Nivel 1 seguido de Nivel 1
De esta forma se crear un nuevo documento de forma efectiva en Capture
Pro Software para cada pgina digitalizada. Cuando es necesario digitalizar
un formulario de reclamacin de excepciones, el operario del scanner pulsar
la tecla Nivel en el panel de control del scanner para definir el nivel de
direccin de imagen como Nivel 1 tras haber digitalizado el formulario de
reclamacin. A continuacin las pginas de correspondencia se digitalizarn.
Una vez completado este proceso, se debe pulsar la tecla Nivel de nuevo
para definir el nivel de direccin de imagen de nuevo como Nivel 2 para la
digitalizacin normal.
Formato de la direccin de imagen: la direccin de la imagen se puede
imprimir en los documentos originales cuando se transportan por el sistema.
Puede definir el formato en que quiere que se imprima la direccin de la
imagen. Seleccione uno de los siguientes formatos:
Mostrar ceros delanteros (por ejemplo, 004.003.002.001)
Eliminar ceros delanteros (por ejemplo, 004. 3. 2. 1)
Comprimir ceros delanteros (por ejemplo, 004.3.2.1)
Opciones de direccin
de imagen
Las Opciones de direccin de imagen aparecen en todas las fichas. Puede
activar las siguientes opciones:
Eliminar las pginas del nivel 3: este contador est asociado con la
parte numrica del nombre del lote. Siempre que se digitaliza una pgina
de Nivel 3, Capture Pro Software crear automticamente un nuevo lote
y descartar la pgina de Nivel 3.
Eliminar las pginas del nivel 2: este contador est asociado con
el nmero de documento del lote actual. Siempre que se digitaliza
una pgina de Nivel 2, Capture Pro Software crea automticamente
un nuevo documento.
El nuevo lote se inicia con el contador igual a: establece el Contador
secuencial dentro del scanner siembre que se cree manualmente un lote en
Capture Pro Software. Esta opcin no afecta al contador secuencial cuando
se crean lotes automticamente en Capture Pro Software (por ejemplo,
separacin de pginas en blanco, separacin de cdigo de barras). Cuando
la active, especifique el valor de inicio.
A-61635_es Diciembre de 2010 4-97
Configurar direccin de imagen en nuevo lote: establece el valor de
la direccin de imagen cuando se crea manualmente un nuevo lote en
Capture Pro Software. Esta opcin no afecta a la direccin de imagen
cuando se crean lotes automticamente en Capture Pro Software (por
ejemplo, separacin de pginas en blanco, separacin de cdigo de
barras). Por defecto, el valor predeterminado de direccin de imagen
de un nuevo lote ser el siguiente:
- Campo fijo: el valor predeterminado se define en este cuadro de dilogo.
- Nivel 3: la parte del nmero de lote del nombre de lote de Capture Pro
Software (por ejemplo, un valor 19 si el nombre del lote es Lote019).
- Nivel 2: nmero de documento de Capture Pro Software del primer
documento del lote.
- Nivel 1: 0 si el formato de la direccin de la imagen es Nivel 2 o Nivel 3.
1 si el formato de direccin de la imagen es Nivel 1.
Adems, si el usuario cuenta con suficientes privilegios podr sobreescribir
el valor de direccin de imagen predeterminado cuando se cree el lote.
Configurar direccin de imagen en inicio de scanner: vuelve a sincronizar
automticamente la direccin de imagen del scanner con el lote de
digitalizacin actual en Capture Pro Software cada vez que se inicia el
scanner. El valor de direccin de imagen se define como el valor que debe
tener la direccin de imagen para la siguiente pgina digitalizada. Esta
opcin slo est disponible cuando la opcin Configurar direccin de
imagen en nuevo lote est activada.
Cuando se vuelve a sincronizar la direccin de imagen de scanner, los
campos de direccin de scanner se definirn de la siguiente forma:
- Campo fijo: no cambiar con respecto al valor del scanner actual.
- Nivel 3: la parte del nmero de lote del nombre de lote de Kodak
Capture Pro Software.
- Nivel 2: nmero de documento actual de Capture Pro Software.
- Nivel 1: el nmero de pginas en el documento actual su el formato de
direccin de la imagen es Nivel 2 o Nivel 3. Nmero de pginas del
documento actual + 1 si el formato de direccin de la imagen es Nivel 1.
NOTA: Durante una digitalizacin simultnea, no se recomienda utilizar
Configurar direccin de imagen en inicio de scanner. Esto
se debe a que Capture Pro Software no mantiene correctamente
el nmero de pginas del documento actual cuando realiza la
digitalizacin simultnea. Como resultado, la parte de Nivel 1 de
la direccin de imagen puede perder fcilmente la sincronizacin.
4-98 A-61635_es Diciembre de 2010
Valor de campo Fijo: especifica el valor predeterminado de la parte del
campo Fijo de la direccin de imagen. Puede escribir en el valor de campo
Fijo (entre comillas dobles "") o seleccionar Configuracin para acceder
al cuadro de dilogo Configuracin de valor del campo Fijo.
La parte izquierda del cuadro de dilogo contiene una lista de los valores
predefinidos que puede utilizar para crear la frmula del campo Fijo. El valor
del campo Fijo puede consistir en uno o ms valores predefinidos tal y como
se especifican en la frmula. El nmero total de caracteres de la frmula no
puede superar la longitud definida para el campo Fijo.
Para configurar una frmula del campo Fijo:
1. Seleccione un valor predefinido del cuadro de lista.
2. Haga clic en Agregar elemento.
3. Repita los pasos 1 y 2 hasta que haya completado la frmula.
Seleccione Eliminar elemento para eliminar el ltimo valor predefinido que se
haya agregado. Eliminar frmula elimina toda la frmula del campo Fijo.
Tambin puede utilizar una sintaxis de subcadena especial, enmarcada por
corchetes, para conservar una parte del valor predefinido (por ejemplo [1,4]).
A-61635_es Diciembre de 2010 4-99
Ficha Lote El procesamiento por lotes es la operacin que consiste en contar pginas
o documentos. Esta ficha slo estar disponible si el scanner est en modo
de direccin de imagen.
Habilitar lote: activa la creacin de lotes y el resto de opciones de esta ficha.
Nivel: define el nivel de recuento. Las opciones son Nivel 1, Nivel 2,
y Nivel 3. El nivel que se desee utilizar debe existir en la plantilla de direccin
de imagen, tal y como se determina en la ficha Direccin de imagen.
Tamao: cuando haya realizado el recuento, defina el nmero de documentos
que se contarn antes de iniciar la accin correspondiente.
Funcin inicial: define la accin que se debe llevar a cabo antes de
procesar el primer documento en un lote. Las opciones son Nivel 1, Nivel 2,
Nivel 3 y Ninguno.
Funcin final: seleccione una opcin de lo que quiere que haga el scanner
al final de un lote:
Detener alimentador y transporte
Continuar con digitalizacin e iniciar nuevo lote
Opciones de direccin de imagen: estas opciones aparecen en todas las
fichas. Para obtener informacin detallada sobre estas opciones, consulte la
seccin "Opciones de direccin de imagen", anteriormente en esta seccin.
4-100 A-61635_es Diciembre de 2010
Ficha Parche La ficha Parche permite elegir el tipo de parche que se desea reconocer. Se
pueden seleccionar uno o ms parches a la vez. El tipo de parche reconocido
se devuelve en el encabezado de la imagen. Si desea informacin completa al
respecto, consulte la publicacin A-61599 de Kodak, Informacin sobre los
cdigos de parches para scanners de documentos Kodak.
Habilitar parche: habilita el lector de cdigos de parche. Debe estar
seleccionado para activar otras opciones de esta ficha.
Parche de nivel 2: crea un documento nuevo (lee el documento con un
parche o una hoja de parche de nivel 2).
Parche de nivel 3: crea un documento nuevo (lee el documento con un
parche o una hoja de parche de nivel 3).
Transferir parche: asigna un nivel de parche al documento siguiente
(despus de la hoja de transferencia de parche). Seleccione una de las
opciones siguientes de la lista desplegable: Nivel 2 o Nivel 3. El parche de
transferencia se considerar de nivel 0.
Parche de la funcin: la aplicacin de digitalizacin puede emplear los tipos
de parche 1, 4 y 6 para el control de imagen posterior a la digitalizacin (no se
utilizan para la direccin de imagen). Por ejemplo, use estos tipos de parche
controlar el flujo de trabajo o cambiar entre imgenes en blanco y negro
y color o escala de grises.
Alternancia automtica: utilice la lista desplegable para seleccionar los
cabezales/lectores de parches que desee utilizar. Cada cabezal o lector de
parche se puede activar y desactivar de manera independiente. De manera
predeterminada, todos los cabezales o lectores de parche estn activados.
Esta opcin slo est disponible cuando el scanner est en modo de direccin
de imagen. Las opciones son: Desactivado, Ambos lados y Anverso.
Tono de confirmacin de parche: el tono de confirmacin indica que el
scanner ha reconocido un parche. De manera predeterminada, no hay tono
de confirmacin.
Opciones de direccin de imagen: estas opciones aparecen en todas las
fichas. Para obtener informacin detallada sobre estas opciones, consulte la
seccin "Opciones de direccin de imagen", anteriormente en esta seccin.
A-61635_es Diciembre de 2010 4-101
Scanner Kodak
Digital Science 3520
Este tema proporciona informacin sobre cmo configurar la impresin en
Kodak Capture Pro Software mediante el scanner Kodak Digital Science 3520.
Para obtener ms informacin sobre el scanner, consulte la Gua del usuario
del producto.
La pgina Kodak 3520 de la ficha Captura del cuadro de dilogo Configuracin
de trabajo permite crear los valores de configuracin de la impresora.
A-61635_es Diciembre de 2010 5-1
5 Configuracin de parches
Contenido Acerca de los cdigos de parche............................................................... 5-1
Configuracin de cdigos de parche.......................................................... 5-2
Separacin de cdigo de parche 2, 3 o T.............................................. 5-2
Creacin de datos adjuntos con cdigos de parche.............................. 5-3
Separacin de lotes o documentos con cdigos de parche .................. 5-4
Acerca de los
cdigos de parche
Kodak Capture Pro Software le permite separar las pginas y documentos del
scanner con pginas que contengan cdigos de parches. Tambin le permite
crear datos adjuntos a sus documentos. Para poder utilizar separadores de
cdigo de parche, debe ajustar previamente la configuracin del trabajo para
que reconozca los cdigos de parches.
Capture Pro Software admite tres tipos de cdigos de parche:
Puede definir el mtodo de separacin de cada uno de los cdigos de parche.
Resulta til para trabajos existentes en los que los cdigos de Parche 2 se
utilizan como pginas de separacin de documentos en vez de los cdigos
de Parche T. Tambin puede definir un cdigo de parche para crear datos
adjuntos. En el caso de nuevos trabajos y por motivos de compatibilidad,
se recomienda que utilice los cdigos de parche de la forma en que se
han diseado.
Para obtener informacin sobre la lectura de cdigos de parche durante
la digitalizacin en color o en escala de grises, consulte la seccin titulada
"Uso de separadores durante la digitalizacin en color" en el captulo 6.
Para obtener informacin sobre el uso de cdigos de parche en scanners
de las series Kodak i800 y i1800, consulte la seccin titulada "Configuracin
de trabajo: Configuracin especfica del scanner", en el captulo 4. Cuando
se activa una lectura de cdigo de parche en un scanner Kodak de la serie
i800/i1800, no se admite la lectura de cdigos de parche en Kodak Capture
Pro Software. A la inversa, cuando se activa una lectura de cdigo de
parches en Kodak Capture Pro Software, no se admite la lectura de cdigos
de parches on scanners Kodak de la serie i800/i1800 Series.
Tipo de parche Ventana de
Parche
conservado?
Parche 2 Separa las pginas en documentos s
Parche 3 Separa los documentos en lotes no
Parche T
(programable)
Separa las pginas en documentos
Separa los documentos en lotes
Crea datos adjuntos.
no
5-2 A-61635_es Diciembre de 2010
Configuracin de
cdigos de parche
Separacin de cdigo
de parche 2, 3 o T
Los valores de configuracin de separacin de parche 2, 3 o T de la ficha
Captura del cuadro de dilogo Configuracin de trabajo permiten configurar
Kodak Capture Pro Software para que reconozca los cdigos de parche como
separadores entre lotes o documentos en el scanner. Cada parche tiene su
propia ventana, pero los comandos son idnticos para las tres ventanas. Puede
configurar el sistema para que reconozca los tres cdigos de parche o slo
cdigos especficos.
Detectar parche: cuando se activa esta opcin, se habilita la opcin
Detectar parche.
NOTAS:
Si las casillas de verificacin de Detectar parche estn desactivadas en las
tres ventanas de cdigo de parche, el lector de parches se deshabilita.
Si ha activado Detectar parche en cualquiera de los cuadros de dilogo de
separacin por parche, Kodak Capture Pro Software comprueba todas las
pginas por el tipo de cdigo de parche seleccionado.
Buscar alternativamente en imgenes giradas 180: en caso de que se
produzca un error durante la lectura de cdigo de barras, esta opcin rota la
imagen y vuelve buscar el cdigo de parche. Esta opcin ayuda a evitar un
fallo de lectura de cdigo de parche en caso de una pgina se haya
digitalizado al revs.
NOTA: El software siempre busca cdigos de parche en los primeros 10 cm.
(3 in) de la parte superior de la imagen tras la rotacin, el enderezamiento
y el recorte (si se producen). Si existe un parche vertical, la imagen se
debe girar con la opcin de rotacin del software que se define en el
cuadro de dilogo Configuracin de pgina.
Buscar alternativamente en el reverso: en caso de que se produzca un error
durante la lectura de cdigos de parches, esta opcin busca el parche en la
cara posterior del documento. Si el software detecta un cdigo de parche en el
anverso, no buscar un cdigo en el reverso.
A-61635_es Diciembre de 2010 5-3
Qu hacer si se detecta un cdigo de parche: seleccione una de estas
opciones:
Separacin de lote: crea un lote nuevo con un cdigo de parche.
- El parche 3 se utiliza normalmente para crear un lote nuevo.
- Generalmente la pgina que contiene un cdigo de parche para la separacin
de lote no debera tener ningn contenido. Por lo tanto, el software
desestima la pgina de cdigo de parche; la pgina digitalizada siguiente
se convierte en la primera pgina del primer documento del lote.
Separacin de documentos: crea un documento nuevo con un cdigo
de parche.
- El parche 2 se utiliza normalmente para crear un documento nuevo
y conservar la imagen de la pgina que contiene el cdigo de parche.
- Finalmente, el parche T se utiliza normalmente para crear un documento
nuevo y eliminar la imagen de la pgina que contiene el cdigo de parche.
Crear elemento adjunto: crea un adjunto con un cdigo de parche.
Eliminar pgina: elimina la pgina que contiene el cdigo de parche con el
que se ha iniciado el documento nuevo o el adjunto. Esta opcin es de gran
ayuda cuando se utilizan inserciones como separadores de documentos
que no contienen ninguna otra informacin.
Rotar documento basado en parches: gira la imagen que contiene el
cdigo de parche, de manera que el cdigo se coloca horizontalmente en la
parte superior de la pgina. Todas las imgenes del documento se rotarn.
Esta opcin slo funciona cuando la opcin Buscar alternativamente en
imgenes giradas 180 est activada.
- La opcin Rotar documento segn el parche no funciona cuando se
omite la pgina de separacin de cdigo de parche.
Aceptar: cierra el cuadro de dilogo y guarda los valores.
Creacin de datos
adjuntos con cdigos
de parche
1. Seleccione Archivo>Configuracin de trabajo. Se mostrar el cuadro de
dilogo Configuracin del trabajo:
2. Seleccione un trabajo de la lista desplegable Nombre de trabajo que
requiera una separacin de cdigo de parche.
3. Abra la ficha Captura y seleccione Separacin>Cdigo de parche.
4. Seleccione el tipo de parche que desee definir: Parche 2, Parche 3,
o Parche T. Se mostrar la ventana Cdigo de parche.
5. Haga clic en Eliminar parche.
6. En Procedimiento a seguir si se detecta un cdigo de parche, active
la opcin Crear datos adjuntos.
7. Active todas las dems opciones que desee en la ventana Cdigo de parche.
8. Haga clic en Aceptar.
5-4 A-61635_es Diciembre de 2010
Separacin de lotes
o documentos con
cdigos de parche
Kodak Capture Pro Software puede reconocer cdigos de parche como
separadores entre lotes o documentos en el scanner.
1. Seleccione Archivo>Configuracin de trabajo. Se mostrar el cuadro de
dilogo Configuracin del trabajo:
2. Seleccione un trabajo de la lista desplegable Nombre de trabajo que
requiera una separacin de cdigo de parche.
3. Abra la ficha Captura y seleccione Separacin>Por cdigo de parche.
4. Seleccione el tipo de parche que desee definir: Parche 2, Parche 3,
o Parche T. Se mostrar la ventana Cdigo de parche. Puede habilitar
todos los tipos de cdigo de parche que necesite.
5. Haga clic en Eliminar parche.
6. Si lo desea, active una o las dos opciones siguientes: Buscar
alternativamente en imgenes giradas 180 y/o Buscar
alternativamente en el reverso.
7. En Qu hacer si se selecciona un cdigo de parche, active Separacin
de documento o Separacin de lote.
8. Marque cualquier otra opcin que desee.
9. Haga clic en Aceptar.
A-61635_es Diciembre de 2010 6-1
6 Configuracin de OCR y cdigo de barras
Contenido Descripcin general ................................................................................... 6-2
Uso de cdigos de barras .......................................................................... 6-3
Ventana Cdigo de barras y OCR......................................................... 6-4
Men contextual de las ventanas Cdigo de barras y OCR.................. 6-6
Digitalizacin de una imagen para la configuracin
de cdigo de barras............................................................................... 6-9
Creacin y seleccin de una zona de cdigo de barras...................... 6-11
Cuadro de dilogo Configuracin de zona de cdigo de barras.......... 6-12
Separacin de documentos mediante zonas de cdigo de barras...... 6-17
Separacin de lotes mediante zonas de cdigo de barras.................. 6-18
Edicin de una zona de cdigo de barras ........................................... 6-18
Eliminacin de una zona de cdigo de barras..................................... 6-19
Transferencia de una imagen a la ventana de cdigo de barras......... 6-19
Definicin del rango para el tamao de imagen
de cdigo de barras............................................................................. 6-20
Creacin de datos adjuntos con zonas de cdigo de barras............... 6-21
Comprobacin de zonas de cdigo de barras..................................... 6-21
Tipos de cdigos de barra ................................................................... 6-22
Sintaxis especial para cdigos de barras bidimensionales ................. 6-22
Uso de zonas OCR.................................................................................. 6-23
Digitalizacin de una imagen para la configuracin de OCR .............. 6-25
Creacin y seleccin de una zona OCR.............................................. 6-26
Cuadro de dilogo Configuracin de zona OCR ................................. 6-27
Separacin de documentos mediante zonas de OCR......................... 6-28
Separacin de lotes mediante zonas de OCR..................................... 6-29
Edicin de una zona OCR................................................................... 6-30
Eliminacin de una zona OCR............................................................. 6-30
Transferencia de una imagen a la ventana OCR................................. 6-30
Definicin del rango para el tamao de imagen OCR......................... 6-31
Creacin de datos adjuntos mediante zonas de OCR......................... 6-31
Comprobacin de zonas OCR............................................................. 6-32
Uso de separaciones durante la digitalizacin en color ........................... 6-32
Configuracin de una imagen de color para zonas de cdigos
de barras/OCR......................................................................................... 6-33
Descargos de responsabilidad de cdigo de barras y OCR.................... 6-34
6-2 A-61635_es Diciembre de 2010
Descripcin general Si quiere usar cdigos de barras u OCR para separar o indexar en la
configuracin de trabajo, debe hacer lo siguiente:
Seleccione la Configuracin de pgina que se usar cuando digitalice en
este tipo de trabajo.
Edite la configuracin de trabajo.
Digitalice una pgina y utilcela como plantilla para definir su cdigo de
barras u OCR.
Defina la ubicacin de la zona del cdigo de barras u OCR en la imagen
de la plantilla.
Especifique cmo se reconocer un valor de cdigo de barras o de OCR.
Configure las acciones conectadas a esa zona de cdigo de barras u OCR
(por ejemplo, crear un lote nuevo, crear un documento nuevo en el lote
actual o rellenar uno o varios campos de ndice).
Este captulo explica estos pasos, excepto el relleno de campos de ndice.
La informacin sobre el relleno de campos de ndice se puede encontrar en
el captulo 4, Configuracin de trabajo.
A-61635_es Diciembre de 2010 6-3
Uso de cdigos
de barras
La codificacin mediante barras es un mtodo de codificar datos en un cdigo
legible con mquinas que consta de una serie elementos claros y oscuros en
paralelo. Los elementos claros se conocen como "espacios", mientras que los
elementos oscuros se denominan "barras". Las barras y los espacios son
anchos o estrechos. La combinacin de barras anchas y estrechas, y espacios
constituye un cdigo de barras. Cada cdigo de barras empieza con un carcter
"de inicio" y finaliza con un carcter "de finalizacin". El sector utiliza cdigos
de barras para proporcionar entradas de datos ms exactas y eficaces de lo
que sera posible utilizando la introduccin manual de los datos.
La configuracin del cdigo de barras permite definir lo siguiente:
el nombre del cdigo de barras
la mscara o la sintaxis de los datos
la ubicacin fsica en la que se encontrar el cdigo de barras (en una zona
o en cualquier otro lugar de la imagen)
el tipo de cdigo de barras (anchura, altura, calidad y nivel de fiabilidad)
el nivel en el que se puede encontrar el cdigo de barras (nivel de lote,
documento o pgina)
Siga estas sugerencias para maximizar el rendimiento de Kodak Capture
Pro Software:
Elija el Nombre de configuracin de pgina que utilizar para digitalizar
antes de definir una zona de cdigo de barras.
Asegrese de que todas las superficies de cristal (las guas de cristal o el
cristal situado sobre el rea de la cmara) del transporte del scanner estn
limpias. Las superficies sucias provocan velocidades bajas de lectura.
Utilice una resolucin mayor para obtener mejores velocidades de lectura
(300 dpi en lugar de 200 dpi).
Compruebe la colocacin de la zona situada alrededor del cdigo de barras,
ya que puede afectar al nivel de seguridad del cdigo. Deje al menos un
cuarto de pulgada (6,25 mm) de espacio en blanco alrededor de un cdigo
de barras para garantizar que el cdigo de barras completo coincide siempre
con la zona. Mueva la zona situada alrededor del cdigo de barras hasta
alcanzar el mayor grado de seguridad posible.
La especificacin de altura mnima del cdigo de barras es de 40 pxeles.
A 200 dpi, 40 pixeles equivalen a 20 centsimas de pulgada; a 300 dpi,
40 pixeles equivalen a 13 centsimas de pulgada. Para cdigos de barras
inferiores a 40 pxeles de altura, especifique una altura de cdigo de barras
en el cuadro de dilogo Configuracin de zona de cdigo de barras.
Verifique que el tipo y la orientacin de cdigo de barras correctos estn
seleccionados en el cuadro de dilogo Configuracin de zona de cdigo
de barras.
Si los cdigos de barras se incluyen en documentos con fondos en color,
puede que necesite establecer un valor de umbral inferior en el cuadro
de dilogo Configuracin de zona de cdigo de barras para obtener
velocidades de lectura ptimas.
Si es posible, utilice cdigos de barras de densidad media o baja. Los
cdigos de barras de alta densidad pueden requerir un valor de Umbral ms
bajo en el cuadro de dilogo Configuracin de zona de cdigo de barras.
Para lograr mejores velocidades de lectura con cdigos de barras ms
difciles, reduzca el nivel de Calidad en el cuadro de dilogo Configuracin
de zona de cdigo de barras.
6-4 A-61635_es Diciembre de 2010
Cuando utilice zonas de cdigo de barras en cualquier lugar, utilice un
equipo con un procesador a 2,8 GHz o superior. De este modo, se garantiza
la capacidad de Kodak Capture Pro Software para digitalizar a velocidades
nominales de scanner cuando la lectura de cdigos de barras est habilitada.
Ventana Cdigo
de barras y OCR
La ventana Cdigo de barras y OCR permite digitalizar y manipular una
imagen y crear una zona de cdigo de barras o una zona OCR.
Para acceder a la ventana Cdigo de barras y OCR:
1. Abra el cuadro de dilogo Configuracin de trabajo.
2. Haga clic en Cdigo de barras y OCR en la ficha Captura.
NOTA: No defina ms de siete zonas de cdigo de barras para un trabajo, ya
que puede afectar negativamente a su velocidad de digitalizacin.
Imagen: si lo desea, seleccione una imagen previa en la lista desplegable. La
lista desplegable Imagen contiene todas las imgenes que se han digitalizado
para la configuracin de cdigo de barras. Debe tener al menos una imagen
en la lista para poder definir una zona de cdigo de barras o de OCR.
Un slo archivo es lo nico que se necesita para realizar configuraciones de
trabajo tpicas con zonas de cdigo de barras o de OCR. Por el contrario, es
necesario contar con mltiples imgenes para las configuraciones de trabajos
que tengan hojas de encabezado de lote y documento, cada una de ellas con
informacin de cdigo de barras o de OCR.
Zonas: muestra el nombre de una zona de cdigo de barras o de OCR.
Cuando se hace clic en una de las zonas incluidas en la lista, la imagen del
rea de visualizacin resaltar la ubicacin de la zona en la imagen. Cualquier
zona de cdigo de barras o de OCR que defina se mostrarn en la imagen
actual, aunque defina estas zonas con una imagen diferente.
A-61635_es Diciembre de 2010 6-5
Iconos
Aceptar: cierra el cuadro de dilogo y guarda los valores.
Iniciar/Digitalizar: abre el cuadro de dilogo Digitalizar imagen,
que permite introducir el nombre de una imagen y digitalizar una
imagen que contenga segmentos de texto OCR o cdigos
de barras.
NOTA: Capture Pro Software utilizar la Configuracin de pgina
que est seleccionada cuando seleccione Iniciar/Digitalizar.
Dibujar regin: permite dibujar un rectngulo alrededor de
un segmento de texto OCR o cdigo de barras en la imagen
digitalizada y despus muestra el cuadro de dilogo Configuracin
de zona de cdigo de barras o el cuadro de dilogo Configuracin
de zona OCR.
Aumentar: ampla una parte de la imagen. Puede ampliar
cualquier parte de la imagen colocando sobre ella la
herramienta de aumento y manteniendo pulsado el ratn.
Desplazar: permite mover la imagen alrededor del visor cuando
est sea mayor que la ventana Cdigo de barras y OCR.
Ampliar: agranda la imagen.
Reducir: reduce la imagen.
Ajustar a la ventana: cambia la visualizacin de la imagen para
que se ajuste a la ventana Cdigo de barras y OCR.
Tamao real: muestra la imagen con su tamao real. Un pxel
digitalizado equivale a un pxel de la ventana Cdigo de barras
y OCR.
Probar zona seleccionada de cdigo de barras o de OCR:
abre el cuadro de dilogo Valores de OCR y cdigo de barras,
que permite ver los resultados de la prueba en una zona de
cdigo de barras o de OCR seleccionada.
Probar todas las zonas de cdigo de barras o de OCR
seleccionadas: abre el cuadro de dilogo Valores de OCR
y cdigo de barras, que permite ver los resultados de la prueba
en todas las zonas de cdigo de barras o de OCR seleccionadas.
Crear cdigo de barras: permite crear una zona de cdigo de
barras de la imagen visualizada en la ventana Cdigo de barras
y OCR.
Crear zona OCR: permite crear una zona de OCR desde la
imagen visualizada en la ventana Cdigo de barras y OCR.
Propiedades de zona: abre el cuadro de dilogo Configuracin
de zona de cdigo de barras o Configuracin de zona OCR, que
permite ver las propiedades de la zona de cdigo de barras o de
OCR seleccionada.
Eliminar zona seleccionada: permite eliminar una zona de
cdigo de barras o de OCR. Aparecer un cuadro de confirmacin
para que verifique su seleccin.
6-6 A-61635_es Diciembre de 2010
Men contextual de
las ventanas Cdigo
de barras y OCR
Si hace clic con el botn derecho sobre una imagen de la ventana Cdigo de
barras o la ventana OCR aparecer un men contextual. Si no se selecciona
ninguna zona de cdigo de barras o de OCR se mostrar un men ms limitado.
Cortar: quita la zona de cdigo de barras o de OCR seleccionada para pegarla
en otra imagen. No es necesario cortar y pegar una zona de cdigo de barras
o zona OCR en otra ubicacin de la misma imagen, basta con hacer clic en la
zona y arrastrarla a la nueva ubicacin.
Copiar: copia la zona de cdigo de barras o de OCR seleccionada. Copiar
tambin resulta til cuando se requieren varias zonas de cdigo de barras
u OCR con las mismas propiedades exactamente (excepto en la ubicacin).
Una vez se ha definido la primera zona, utilice la opcin Pegar para duplicarla.
Una vez que se ha creado cada zona duplicada, muvala haciendo clic sobre
ella y arrastrndola a la ubicacin adecuada.
Pegar: pega la zona de cdigo de barras o de OCR seleccionada en la imagen
actual. La opcin Pegar slo aparece en este men si ya ha copiado una imagen
o cadena de texto en el portapapeles. Cuando pegue una zona de cdigo
de barras u OCR, las coordenadas de la zona guardada se utilizarn para
determinar la ubicacin de la zona. Si la zona pegada est en una ubicacin
incorrecta, puede hacer clic sobre ella y moverla hacia la ubicacin adecuada.
Pegar resulta til si se usa junto con Copiar para copiar las propiedades de
una zona de cdigo de barras a otra imagen que contenga cdigos de barras
en el trabajo.
A-61635_es Diciembre de 2010 6-7
Probar zona y Probar todas las zonas: intenta leer todas las zonas de
cdigo de barras o de OCR seleccionadas para un valor. Se mostrar el
cuadro de dilogo Valores de OCR y cdigo de barras.
Este cuadro de dilogo proporciona la siguiente informacin:
Etiqueta de la zona de cdigo de barras o de OCR.
Tipo de cdigo de barras encontrado en la zona. Si la zona es de OCR,
el Tipo ser OCR.
Nivel de fiabilidad (en porcentaje) del valor de cdigo de barras encontrado.
Orientacin de la zona de cdigo de barras u OCR (donde 0 grados
representa un cdigo de barras u OCR horizontal y con la zona derecha
hacia arriba).
Valor de la zona de cdigo de barras o de OCR.
Coordenadas X e Y de la esquina superior izquierda de la zona de cdigo
de barras o zona de OCR. Las coordenadas se muestran en centsimas de
pulgada y representan la distancia desde la zona hasta la esquina superior
izquierda de la imagen.
Anchura y Altura de la zona de cdigo de barras o de OCR en unidades de
centsimas de pulgada.
NOTA: Si no se encuentra el valor de cdigo de barras u OCR para una zona,
sta seguir incluyndose en la lista de valores mostrando nicamente
las coordenadas de etiqueta y zona.
Propiedades de zona: le permite definir las propiedades de la zona de cdigo
de barras o de OCR seleccionada actualmente. Se mostrar el cuadro de
dilogo Configuracin de zona de cdigo de barras o Configuracin de zona
de OCR. Para obtener informacin adicional, consulte las secciones tituladas
"Cuadro de dilogo Configuracin de zona de cdigo de barras" y "Cuadro de
dilogo Configuracin de zona OCR" ms adelante en este captulo.
Propiedades generales: le permite definir las propiedades que se aplicarn
a todas las zonas de cdigo de barras o de OCR. Esta opcin resulta til
cuando para separar documentos e indizar se utilizan hojas de encabezado de
cdigo de barras que tienen menos contenido que el resto de las pginas del
documento. Esta opcin puede aumentar el rendimiento de la digitalizacin en
la aplicacin de cdigo de barras/OCR.
Cuando seleccione esta opcin, aparecer el cuadro de dilogo Propiedades
generales de cdigos de barras y OCR.
1. Seleccione la casilla de verificacin Extraer cdigos de barras/OCR
de imagen entre para activar esta opcin.
2. Introduzca un valor en el campo Mnimo de bytes (el valor predeterminado
es 1.000 bytes) y el campo Mximo de bytes (el valor predeterminado es
100.000 bytes). Los valores que introduzca en estos campos limitarn las
imgenes de las que se leern los cdigos de barras o texto de OCR
a nicamente aquellos cuyo tamao se incluya entre estos valores.
3. Haga clic en Aceptar.
6-8 A-61635_es Diciembre de 2010
Cambiar nombre de imagen: se le solicita que cambie el nombre de la imagen
mostrada actualmente. Cuando nombre o cambie el nombre de una imagen,
seleccione un nombre nico en Kodak Capture Pro Software. No se requiere
una extensin de archivo.
NOTA: No se admiten caracteres especiales como: " ? * . < > \ / en el nombre
de la imagen.
Eliminar imagen: elimina la imagen actual del trabajo. Antes de eliminar la
imagen aparecer un cuadro de confirmacin para que indique su opcin.
Si quedan otras imgenes en la lista de imgenes, el lugar de la imagen
eliminada lo ocupar la imagen que la preceda.
Las definiciones de zona de cdigo de barras y zona de OCR no se vern
afectadas cuando elimine una imagen siempre y cuando haya otras imgenes
en la lista de imgenes. Sin embargo, si la imagen que va a eliminarse es la
ltima de la lista, se mostrar el siguiente mensaje: sta es la ltima imagen.
Si se elimina esta imagen se eliminarn tambin todas las zonas de
cdigo de barras y de OCR. Desea eliminar esta imagen?
Si hace clic en S, todas las definiciones de zona de cdigo de barras y de
zona de OCR del trabajo se eliminarn tambin. Debe haber una imagen en
la lista de imgenes para definir zonas de cdigo de barras y de OCR. Si se
elimina la ltima imagen, se eliminarn tambin todas las zonas de cdigo
de barras y de OCR.
Eliminar zona: elimina la zona de cdigo de barras o de OCR seleccionada.
Aparecer un cuadro de confirmacin antes de eliminar la zona.
Eliminar todas las zonas: elimina todas las zonas de cdigo de barras o de
OCR que haya definido para ese trabajo. Aparecer un cuadro de dilogo de
confirmacin antes de eliminar las imgenes.
A-61635_es Diciembre de 2010 6-9
Digitalizacin de
una imagen para la
configuracin de
cdigo de barras
Kodak Capture Pro Software permite separar las pginas y los documentos
del scanner con pginas que contengan cdigos de barras. Tambin permite
crear datos adjuntos a sus documentos mediante estos separadores de
cdigo de barras.
Antes de utilizar los cdigos de barras como separadores deber:
Digitalice una imagen que contenga cdigos de barras con Capture
Pro Software.
Dibuje y seleccione las zonas de los cdigos de barras.
Configure su trabajo para la separacin de zonas de cdigo de barras.
Kodak Capture Pro Software permite digitalizar imgenes de cdigo de barras
directamente en la ventana Cdigo de barras para su visualizacin, definicin
y edicin.
1. Seleccione Archivo>Configuracin de trabajo. Se mostrar el cuadro
de dilogo Configuracin del trabajo:
2. Seleccione una configuracin de trabajo en la lista desplegable Nombre
de trabajo.
3. Abra la ficha Captura y seleccione Separacin>Por zonas de cdigo
de barras. Se mostrar la ventana Cdigo de barras.
4. Seleccione el botn verde Iniciar/Digitalizar. Se visualizar el cuadro de
dilogo Digitalizar imagen.
6-10 A-61635_es Diciembre de 2010
5. Coloque el original en el alimentador y haga clic en Iniciar/Digitalizar.
La imagen se mostrar en el cuadro de dilogo. Digitalice la imagen
lo ms enderezada posible. El scanner utilizar los parmetros de la
configuracin de pgina de Kodak Capture Pro Software actual.
NOTAS:
Adems, los valores de configuracin de rotacin automtica,
enderezamiento y recorte automtico de la plantilla actual se
aplicarn a la imagen digitalizada antes de que aparezca.
Si la imagen es aceptable, introduzca un nombre en el campo Nombre
de imagen. El nombre de imagen no debe contener ninguno de los
caracteres especiales siguientes: : "? * . < > \ /.
Para descartar la imagen, haga clic en Cancelar.
6. Haga clic en Aceptar para guardar la imagen.
NOTAS:
Antes de definir un cdigo de barras, es necesario guardar al menos una
imagen en la lista desplegable Imagen.
Tambin puede transferir una imagen del Visor de imgenes a la ventana
Cdigo de barras. Consulte la seccin titulada "Transferencia de una
imagen a la ventana de cdigo de barras" ms adelante en este captulo.
A-61635_es Diciembre de 2010 6-11
Creacin y seleccin
de una zona de cdigo
de barras
Antes de poder utilizar una imagen de cdigo de barras para indexar o separar
documentos o lotes, deber crear y seleccionar una zona de cdigo de barras.
Las zonas de cdigos de barras se crean para indicar dnde se debe buscar
un cdigo de barras que satisfaga las propiedades de la zona de cdigo
de barras.
1. Seleccione Archivo>Configuracin de trabajo. Se mostrar el cuadro
de dilogo Configuracin del trabajo:
2. Seleccione una configuracin de trabajo en la lista desplegable Nombre
de trabajo.
3. Abra la ficha Captura y seleccione el valor de configuracin Separacin>
Por zonas de cdigo de barras. Se mostrar la ventana Cdigo de barras.
4. Seleccione una imagen de la lista desplegable Imagen. Si tiene que
digitalizar la imagen, haga clic sobre el icono verde Iniciar/Digitalizar
de la ventana Cdigo de barras.
NOTAS:
Coloque el cursor del ratn en la esquina superior izquierda del rea de
la imagen en la que desea definir la ubicacin para esta zona de cdigo
de barras.
Las zonas de cdigo de barras son especficas de un trabajo en
concreto, no una imagen concreta. Por ello, cuando cree una nueva
imagen, Kodak Capture Pro Software mostrar las zonas que haya
definido utilizando imgenes anteriores.
Cuando dibuje la ubicacin de una zona de cdigo de barras, deje un
rea de borde de aproximadamente un cuarto de pulgada alrededor del
cdigo de barras. Este borde a menudo es necesario para poder realizar
la lectura de cdigo de barras correctamente. Las ubicaciones de zonas
de cdigos de barras se pueden superponer.
5. Haga clic con el cursor y arrstrelo para dibujar un rectngulo alrededor
del rea del cdigo de barras. Los cdigos de barras definidos con la
posicin Zona seleccionada en el cuadro de dilogo Configuracin de
zona de cdigo de barras, estarn dentro de un cuadro de dilogo rojo,
mientras que los definidos con Cualquier lugar estarn dentro de un
cuadro azul. Cuando haya dibujado el rectngulo y lo haya liberado se
mostrar el cuadro de dilogo Configuracin de zona de cdigo de barras.
6. En el campo Nombre de zona, introduzca un nombre para la nueva zona
de cdigo de barras. Deber poner un nombre para guardar la zona.
7. Despus de introducir el resto de valores de configuracin, haga clic en
Aceptar para cerrar el cuadro de dilogo y volver a la ventana Cdigo de
barras. Consulte la siguiente seccin, "Cuadro de dilogo Configuracin
de zona de cdigo de barras" para ver las descripciones de los campos.
8. Haga clic en Aceptar para guardar los valores y cerrar el cuadro de
dilogo Configuracin de trabajo.
6-12 A-61635_es Diciembre de 2010
Cuadro de dilogo
Configuracin de zona
de cdigo de barras
Utilice este cuadro para asignar un nombre a esta zona de cdigo de barras
y describir cmo reconocer un cdigo de barras vlido para esta zona, adems
de especificar cualquier separacin que vaya a hacer este cdigo de barras.
Nombre de zona: introduzca el nombre de la nueva zona de cdigo de barras.
Este nombre identifica el cdigo de barras y aparece en la configuracin de
ndice como BC_[nombredezona] en la lista de valores predeterminados. La
etiqueta de cdigo de barras no define ni identifica ningn campo de ndice de
Kodak Capture Pro Software.
Lado: Anverso o reverso: seleccione si el cdigo de barras est ubicado en
el anverso o el reverso de una imagen.
Guardar cdigos de barras con mscara: utilice esta opcin si se han definido
una o ms zonas de cdigo de barras Cualquier lugar. El valor de cdigo de
barras slo se almacena para la zona definida cuando cumple con la mscara
especificada en el campo Guardar cdigos de barras con mscara. Esto
garantiza que los valores de cdigo de barras que se leen en una pgina se
asignan a la zona de cdigo de barras adecuada.
Esta opcin tambin resulta til cuando hay ms de una zona de cdigo de
barras en la misma ubicacin fsica de una pgina, pero dichas zonas tienen
distintos valores y significados (por ejemplo, una zona definida para una hoja
de encabezado de lote frente a una zona definida para una hoja de encabezado
de documento). Para cumplir con una mscara especificada, cada carcter del
valor del cdigo de barras debe coincidir con la sintaxis que la posicin de ese
carcter tiene en la mscara.
Por ejemplo, una mscara de A<8> almacenar un valor de cdigo de barras
que puede alcanzar ocho caracteres alfabticos, sin sobrepasarlos:
Valor de cdigo de barras Almacenado?
CIRUGA S
ADMISIN No
si es aplicable, introduzca un valor de mscara.
A-61635_es Diciembre de 2010 6-13
Longitud mnima: introduzca un nmero para la longitud mnima del valor de
cdigo de barras. Por defecto, esta opcin se especifica segn la longitud del
valor de cdigo de barras comprobado. Si no se encuentra un valor o si el
valor es igual o mayor que seis caracteres, el valor predeterminado se definir
como "6". Se recomienda que el parmetro Longitud mnima se defina como
seis caracteres o menos para que Kodak Capture Pro Software almacene los
valores de cdigos de barras en caso de una lectura parcial.
Si la opcin Lectura parcial no es obligatoria o no est activada, los ajustes
de mscara y longitud mnima podrn utilizarse juntos para restringir los
cdigos de cdigo de barras que se almacenan.
Por ejemplo:
Mscara: 9(10)
Mnimo de bytes: 6
almacena valores de cdigo de barras de entre seis y diez dgitos,
mientras que
Mscara: 9(10)
Longitud mnima: 10
almacena valores de cdigo de barras nicamente si tienen exactamente
diez dgitos.
Anchura del cdigo de barras y Altura del cdigo de barras: si el cdigo
de barras tiene una longitud o una altura fija, introduzca estos valores en
centsimas de pulgada. Una entrada en uno de estos campos o en ambos se
aumentar el rendimiento de la lectura de cdigo de barras. Si una de las
dimensiones es variable, introduzca 0. El valor predeterminado es 0.
Las dimensiones del cdigo de barras pueden variar dependiendo de lo
inclinado que est. Por ello, se recomienda que introduzca estos valores
nicamente cuando est seguro de las dimensiones del cdigo de barras.
NOTA: Debe especificar para los cdigos de barras una altura inferior
a 40 pxeles (por ejemplo, a 200 dpi, 40 pxeles corresponden
a 20 centsimas de pulgadas.
Cuando se especifica la anchura y/o la altura de un cdigo de barras, la tolerancia
es 10% (por ejemplo, si especifica 20 centsimas de pulgada para la altura
del cdigo de barras, se detectar cualquier cdigo de barras entre 18 centsimas
de pulgada y 22 centsimas de pulgadas).
Tipo: asimismo, podra seleccionar tipos de cdigos de barras adicionales
que se considerarn vlidos para esta zona de cdigos de barras. Aunque
es raro que haya ms de un tipo de cdigo de barras en una zona, es posible
seleccionar mltiples tipos de cdigos de barras. Para obtener informacin
adicional sobre tipos de cdigos de barras, consulte la seccin titulada "Tipos
de cdigo de barra" ms adelante en este captulo.
Cuantos ms tipos de cdigos de barras seleccione, ms lento ser el
rendimiento de la digitalizacin.
Cuando dibuja la ubicacin de una zona de cdigo de barras, Kodak Capture
Pro Software busca la ubicacin de todos los tipos de cdigos de barras. Si
se realiza con xito, el software define Tipo de cdigo de barras como el tipo
encontrado. De lo contrario, no se seleccionar ningn tipo de cdigo de barras.
Hay dos excepciones:
En el caso de los cdigos de barras 39 Extendido y 39 HIBC, Capture Pro
Software puede definir el Tipo de cdigo de barras como Cdigo 39. Como
resultado, es posible que tenga que seleccionar manualmente el Cdigo
39 Extendido y el Cdigo 39 HIBC.
6-14 A-61635_es Diciembre de 2010
En los cdigos de barras MSIPH, Capture Pro Software puede definir
Tipo de cdigo de barras como MSI. En consecuencia, puede tener que
seleccionar manualmente MSIPH.
Cuadro de dilogo Zona
de cdigo de barras
(continuacin)
Verificar suma de comprobacin: marque esta casilla si el cdigo de barras
contiene un carcter de suma de comprobacin. Los caracteres de suma de
comprobacin ayudan a asegurar la precisin de la lectura de cdigo de barras.
No todos los tipos de cdigo de barras admiten la verificacin de suma de
comprobacin. Entre los tipos de cdigo de barras que pueden admitir la
verificacin mediante suma de comprobacin se incluyen:
Cdigo 3 de 9
CODABAR
2 de 5 intercalado
Algunos tipos de cdigo de barras como PDF417, UPC y EAN tienen un
procedimiento integrado de suma de comprobacin que no puede desactivarse.
Si desactiva Verificar suma de comprobacin para los cdigos de barras
que contienen una suma de comprobacin, el valor de suma de comprobacin
(que es normalmente el ltimo carcter del cdigo de barras) aparecer en
el valor de cdigo de barras; de lo contrario, el dgito de comprobacin
permanecer oculto.
Si la verificacin de suma de comprobacin falla durante la digitalizacin, no
se generar un valor de cdigo de barras, con lo que fallarn auditoras de
campo de ndice de Kodak Capture Pro Software. Algunos tipos de cdigos
de barras, como el cdigo 128, tienen caracteres de suma de comprobacin
obligatorios. El cdigo siempre est presente y se debe corregir para que se
lea el valor. Otros cdigos como el cdigo 39 tienen caracteres opcionales de
suma de comprobacin, que aaden un cdigo adicional cuando aparecen.
Para leer smbolos no vlidos del cdigo 128, puede seleccionar la opcin
Caracteres de lectura mnima parcial. Comunicar los caracteres de datos
aunque se produzca un error de suma de comprobacin. No se devolver la
suma de comprobacin no vlida. Si el cdigo de barras tiene una suma de
comprobacin opcional, el software no lo validar. Funcionar en funcin de
la especificacin de cdigo de barras.
Si selecciona Caracteres de lectura mnima parcial para un cdigo de
barras con una suma de comprobacin opcional, devolver los resultados,
tanto si son buenos como malos. Habr ocasiones en las que el cdigo de
barras devuelva el resultado correcto, pero la suma de comprobacin falle.
Como la suma de comprobacin es implcita, no se devolver y no podr
comprobarse directamente.
Caracteres de lectura mnima parcial: marque esta casilla si quiere que
Capture Pro Software genere un valor de cdigo de barras, an cuando un
cdigo de barras est incompleto. Si esta opcin est activada, introduzca el
nmero mnimo de caracteres permitido para una lectura parcial. Es til para
los cdigos de barras que slo se utilizan para separar documentos o lotes en
los que el valor absoluto es menos crtico.
Para crear ndices, es recomendable que defina las mscaras de campo y las
longitudes mnimas. Kodak Capture Pro Software no generar ningn valor de
cdigo de barras si el cdigo de barras est incompleto y el campo Caracteres
de lectura mnima parcial est deshabilitado.
Caracteres de lectura mnima parcial no debe utilizarse si se ha activado
Verificar suma de comprobacin, y puede provocar que se genere un valor
de cdigo de barras cuando falle la verificacin de suma de comprobacin.
A-61635_es Diciembre de 2010 6-15
Cuadro de dilogo Zona
de cdigo de barras
(continuacin)
Orientacin: elija una opcin de orientacin en la lista desplegable. Si los
cdigos de barras comparten la misma orientacin (por ejemplo, todos
horizontales o verticales), se recomienda que indique la orientacin especfica,
lo que aumentar el rendimiento de digitalizacin de la lectura de cdigos
de barras.
Si casi todos los cdigos de barras tienen la misma orientacin (por ejemplo
horizontal) pero de vez en cuando aparecen cdigos de barras con la
direccin opuesta (vertical) se recomienda que utilice la orientacin "and"
adecuada (por ejemplo Horizontal y Vertical).
Cuando se crea una zona de cdigo de barras por primera vez, Kodak Capture
Pro Software define automticamente la orientacin de acuerdo con la del
cdigo de barras, si la encuentra. El valor predeterminado es Horizontal.
Fiabilidad: introduzca un nmero del factor de confianza para restringir lo que
Kodak Capture Pro Software considera un rendimiento exitoso de la lectura de
cdigos de barras. Por ejemplo, cuanto mayor sea el valor que introduzca,
ms se reducirn las opciones de no lectura de los cdigos de barras.
Calidad: seleccione un ajuste de calidad entre Peor y Mejor. Los cdigos de
barra de ms calidad se imprimen mediante una impresora lser o vienen
preimpresos con una impresora de offset. Los cdigos de barras de menor
calidad se imprimen con impresoras de inyeccin de tinta o matriciales.
Defina el nivel de Calidad en funcin de la calidad de los cdigos de barras
que vayan a digitalizarse. Mientras mayor sea el ajuste de calidad, ms rpido
ser el rendimiento de lectura de cdigo de barras.
Posicin: seleccione Cualquier lugar o Zona.
Cualquiera: Cuando crea una zona para un cdigo de barras en cualquier
lugar, dibuje una ubicacin alrededor de un cdigo de barras en la pgina
y seleccione la opcin Cualquier lugar. A menudo esta situacin se
produce cuando se pueden encontrar cdigos de barras en ubicaciones
o documentos impredecibles. Cuando se buscan cdigo de barras en
Cualquier lugar, Kodak Capture Pro Software busca cdigos de barra
horizontales y verticales en la imagen empezando de la parte superior hacia
la inferior. Este orden de bsqueda es importante para comprender si hay
ms de un cdigo de barras de tipo Cualquier lugar en una pgina o zona.
Zona: aumenta el rendimiento de lectura y digitalizacin de cdigos de
barras y representa el valor de configuracin predeterminado.
Buscar de forma alternativa en reverso: si se activa esta opcin se aumenta
la separacin de documento/lote y la precisin de indizacin cuando se da la
vuelta a las pginas accidentalmente antes de la digitalizacin.
La opcin Buscar alternativamente en imgenes giradas 180 slo funciona
cuando la opcin la opcin Zona est activada. Si la lectura de cdigo de barras
no se realiza correctamente, Kodak Capture Pro Software tambin buscar la
zona tras girar la imagen 180 grados. Esto ralentiza la lectura y digitalizacin
de cdigos de barras, pero evita fallos de lectura debidos a que la pgina se
haya digitalizado en sentido inverso. La imagen no gira de forma permanente
a no ser que se seleccione la opcin Girar segn cdigo de barras.
Girar segn cdigo de barras: Kodak Capture Pro Software puede determinar
si un cdigo de barras se ha girado 180 grados y girar la pgina del cdigo
de barras 180 grados para mostrarla con la orientacin correcta. Esta opcin
se utiliza para separar documentos; todas las pginas del documento se
girarn de la misma forma que la pgina inicial que contiene la zona de cdigo
de barras. Si es obligatorio, slo una zona de cdigo de barras debe tener la
opcin Girar segn cdigo de barras activada.
6-16 A-61635_es Diciembre de 2010
Kodak Capture Pro Software puede determinar si un cdigo de barras est
girado 180 grados y girar la pgina del cdigo de barras 180 grados para
mostrarla en la orientacin correcta.
NOTA: Capture Pro Software no admite la rotacin de lotes.
Separacin: estn disponibles las siguientes opciones.
Crear nuevo lote: despus de la separacin, todas las imgenes se
incluyen en un documento nuevo de un lote nuevo.
Crear nuevo documento: despus de la separacin, todas las imgenes
se incluyen en un documento nuevo del lote actual.
La pgina siguiente se mantiene en el documento actual: despus de la
separacin, la pgina siguiente permanece en el documento actual.
Separa slo cuando cambia un valor: el software separa por documento
o lote slo si se modifica un valor.
Sin separacin: seleccione Nivel de lote o Nivel de documento para las
zonas de cdigos de barras.
- Nivel de lote: cdigos de barras que se encuentran a nivel de Lote o lotes
independientes disponibles para la indizacin de lotes y documentos. Los
cdigos de barras Nivel de lote son de slo lectura cuando aparecen en
una pgina Cabecera de lote. Hay una pgina Cabecera de lote siempre
que se define una separacin de lotes mediante cdigo de barras o (al
menos una zona de cdigo de barras del trabajo est configurada para
la separacin de lotes).
- Nivel de documento: cdigos de barras que se encuentran a nivel
de Documento o lotes independientes disponibles para la indizacin
de documentos. No estn disponibles para la indizacin de lotes.
Eliminar pgina: seleccione esta opcin para eliminar la pgina que
contiene el cdigo de barras con el que se ha iniciado el documento nuevo.
Esto resulta importante cuando se emplean inserciones para la separacin
de documentos que no contienen informacin significativa. Sin embargo,
el cdigo de barras todava est disponible para la indexacin de nivel
de documento.
A-61635_es Diciembre de 2010 6-17
Separacin de
documentos mediante
zonas de cdigo
de barras
Kodak Capture Pro Software permite separar documentos con zonas de
cdigo de barras dentro de un lote:
1. Seleccione Archivo>Configuracin de trabajo y elija un trabajo y un lote.
2. Abra la ficha Captura y seleccione Separacin>Por zonas de cdigo de
barras. Se mostrar la ventana Separacin por zona de cdigo de barras.
3. Seleccione una zona de cdigo de barras existente o defina una zona nueva.
4. Haga clic con el botn derecho del ratn para mostrar el men contextual
y haga clic en Propiedades de zona. Se mostrar el cuadro de dilogo
Configuracin de zona de cdigo de barras.
5. En Separacin, seleccione Crear nuevo documento.
6. Active la opcin Eliminar pgina si quiere eliminar la pgina que contiene
el cdigo de barras con el que se ha iniciado el documento nuevo.
7. Cumplimente los campos Guardar cdigos de barras con mscara y/o
Longitud mnima si desea restringir la separacin de documentos a una
mscara o valor de cdigo de barras especficos.
8. Seleccione Rotar segn el cdigo de barras si desea rotar todas las
pginas del documento en la misma orientacin que la del cdigo barras
del encabezado de documento. La rotacin del documento segn el cdigo
de barras no funciona cuando se elimina la pgina de separacin de cdigo
de barras.
Por ejemplo:
Mscara = "ER"9(8)"-"999 Longitud mnima = 14: Slo los valores de
cdigo de barras con una longitud de 14 caracteres, que empiezan con
la cadena "ER" seguida por ocho caracteres numricos, un guin y tres
caracteres numricos pueden iniciar un documento nuevo.
Por ejemplo, el cdigo de barras de nmero de paciente de la portada
de una carpeta inicia un documento nuevo. En este caso, el nmero
de paciente tambin se puede utilizar como ndice de documento. Si un
cdigo de barras de la misma zona crea un lote con un determinado valor
y un documento con otro valor, las dos zonas se deben dibujar en la parte
superior de cada uno de ellos.
9. Despus de introducir los valores de configuracin restantes, haga clic en
Aceptar para cerrar el cuadro de dilogo y volver a la ventana Separacin
por cdigo de barras.
10. Haga clic en Aceptar para guardar los valores y salir del cuadro de dilogo
Configuracin de trabajo.
6-18 A-61635_es Diciembre de 2010
Separacin de lotes
mediante zonas de
cdigo de barras
Para separar lotes con zonas de cdigo de barras:
1. Seleccione Archivo>Configuracin de trabajo. Se mostrar el cuadro de
dilogo Configuracin del trabajo:
2. Seleccione una configuracin de trabajo de la lista desplegable Nombre
del trabajo y abra la ficha Captura.
3. Seleccione Separacin>por zona de cdigo de barras. Se mostrar la
ventana Separacin por zona de cdigo de barras.
4. Seleccione una zona de cdigo de barras existente o defina una zona nueva.
5. Haga clic con el botn derecho del ratn para mostrar el men contextual
y haga clic en Propiedades de zona. Se mostrar el cuadro de dilogo
Configuracin de zona de cdigo de barras.
6. En Separacin, seleccione Crear nuevo lote.
7. Haga clic en Aceptar para salir del cuadro de dilogo y volver a la ventana
Separacin por cdigo de barra.
8. Haga clic en Aceptar para guardar los valores y salir del cuadro de dilogo
Configuracin de trabajo.
NOTAS:
Las zonas de cdigo de barras que se van a utilizar para la indexacin
a nivel de lote son de slo lectura cuando aparecen en una pgina
Cabecera de lote.
Se crea una pgina de encabezado de lote cada vez que se define la
separacin de lote mediante cdigos de parche, cdigos de barra o zonas
OCR (se configura al menos una zona en el trabajo para la separacin
de lote).
Edicin de una zona
de cdigo de barras
Para editar una zona de cdigo de barras existente:
1. Seleccione Archivo>Configuracin de trabajo. Se mostrar el cuadro
de dilogo Configuracin del trabajo.
2. Seleccione una configuracin de trabajo en la lista desplegable Nombre
de trabajo.
3. Abra la ficha Captura y seleccione Separacin>Por zonas de cdigo de
barras. Se mostrar la ventana Separacin por zona de cdigo de barras.
4. Haga clic en la zona de cdigo de barras que desee cambiar o haga clic
sobre su nombre en la lista de la derecha de la ventana Separacin por
zona de cdigo de barras.
5. Haga clic con el botn derecho del ratn para mostrar el men contextual
y haga clic en Propiedades de zona. Se mostrar el cuadro de dilogo
Configuracin de zona de cdigo de barras.
6. Cuando haya cambiado los ajustes, haga clic en Aceptar para cerrar
el cuadro de dilogo.
7. Haga clic en Aceptar para guardar los valores y cerrar el cuadro de dilogo
Configuracin de trabajo.
8. Despus de editar la zona de cdigo de barras, compruebe el cdigo de
barras para asegurarse de que an puede leerse.
A-61635_es Diciembre de 2010 6-19
Eliminacin de una
zona de cdigo
de barras
Para eliminar una zona de cdigo de barras existente:
1. Seleccione Archivo>Configuracin de trabajo. Se mostrar el cuadro
de dilogo Configuracin del trabajo:
2. Seleccione una configuracin de trabajo en la lista desplegable Nombre
de trabajo.
3. Abra la ficha Captura y seleccione Separacin>Por zonas de cdigo de
barras. Se mostrar la ventana Separacin por zona de cdigo de barras.
4. Haga clic en la zona de cdigo de barras que desee eliminar. Tambin puede
hacer clic en el nombre de la zona de cdigo de barras en la lista que
aparece a la izquierda en la ventana Cdigo de barras. Se resaltar la zona.
5. Haga clic en Eliminar.
6. Haga clic en Aceptar para guardar los valores y cerrar el cuadro de dilogo
Configuracin de trabajo.
Transferencia de una
imagen a la ventana
de cdigo de barras
Kodak Capture Pro Software permite transferir una imagen con cdigos de
barras desde el Visor de imgenes a la ventana Cdigo de barras para crear
zonas de cdigo de barras.
Para transferir una imagen de cdigo de barras:
1. En la ventana principal, digitalice la imagen que contiene el cdigo
de barras.
2. Localice en el Visor de imgenes la imagen que quiera transferir y haga
clic en ella con el botn derecho del ratn.
3. Seleccione Copiar imagen a la configuracin de trabajo. Se mostrar el
cuadro de dilogo Copiar imagen a la configuracin de trabajo.
4. Escriba el nombre nuevo de la imagen en el cuadro de texto Guardar
imagen como.
5. Haga clic en Aceptar. Ahora puede visualizar la imagen en la ventana
Cdigo de barras y utilizarla para crear una zona de cdigo de barras.
Tambin puede digitalizar imgenes de cdigo de barras directamente en
la ventana Cdigo de barras. Consulte la seccin titulada "Digitalizacin de
una imagen para la configuracin de cdigo de barras" anteriormente en
este captulo.
6-20 A-61635_es Diciembre de 2010
Definicin del rango
para el tamao de
imagen de cdigo
de barras
Cuando se definen zonas de cdigo de barras, se comprobar cada una de
las pginas digitalizadas para ver si contienen esos cdigos de barras. Esta
comprobacin puede ralentizar el rendimiento de la digitalizacin. Si las pginas
de cdigos de barras tienen siempre aproximadamente el mismo tamao del
bytes, y si ese tamao vara con respecto al de otras pginas que digitalice,
puede indicar al software que slo es necesario comprobar la existencia de los
cdigos de barras en las imgenes que se encuentren dentro de un rango de
tamaos determinado (recuento de bytes). Este ajuste de configuracin puede
acelerar el rendimiento de la digitalizacin.
Para establecer un rango de imagen para las imgenes de cdigo de barras:
1. Seleccione Archivo>Configuracin de trabajo. Se mostrar el cuadro
de dilogo Configuracin del trabajo:
2. Seleccione una configuracin de trabajo de la lista desplegable Nombre
del trabajo y abra la ficha Captura.
3. Seleccione Separacin>por cdigos de barras. Se mostrar la ventana
Cdigo de barras.
4. Seleccione cualquier imagen y haga clic con el botn derecho en una zona
de cdigo de barras. Se mostrar el cuadro de dilogo Propiedades
generales de zona OCR y cdigo de barras.
NOTA: Si no existe una zona de cdigo de barras, esta opcin no estar
disponible hasta que se defina una zona de cdigo de barras.
5. Defina un rango para el tamao de imagen mnimo y mximo.
6. Despus de definir los valores de configuracin, haga clic en Aceptar para
cerrar el cuadro de dilogo y volver a la ventana Cdigo de barras.
7. Haga clic en Aceptar para guardar los valores y cerrar el cuadro de
dilogo Configuracin de trabajo. Se guarda el nuevo rango de imagen.
8. Despus de editar una zona de cdigo de barras, compruebe la zona para
verificar si es legible.
NOTA: Al digitalizar imgenes en blanco y negro y en color/escala de
grises, especifique el rango de la imagen en blanco y negro.
A-61635_es Diciembre de 2010 6-21
Creacin de datos
adjuntos con zonas
de cdigo de barras
Para crear datos adjuntos con cdigo de barras:
1. Seleccione Archivo>Configuracin de trabajo, elija un trabajo y abra la
ficha Captura.
2. Seleccione Separacin>por zonas de cdigo de barras. Se mostrar
la ventana Cdigo de barras.
3. Seleccione una zona de cdigo de barras existente o defina una zona nueva.
4. Haga clic con el botn derecho del ratn para mostrar el men contextual
y haga clic en Propiedades de zona. Se mostrar el cuadro de dilogo
Configuracin de zona de cdigo de barras.
5. En Separacin, seleccione La pgina siguiente se mantiene en el
documento actual. Esta opcin slo es vlida para una pgina de datos
adjuntos. Si es necesario agregar varios datos adjuntos, deber aplicar
un cdigo de barras de datos adjuntos a cada uno de ellos. El cdigo de
barras de la pgina de datos adjuntos no est disponible para la indizacin.
6. Seleccione la opcin Eliminar pgina para eliminar el reverso y anverso
de la pgina que contiene el cdigo de barras y para utilizar la siguiente
pgina como datos adjuntos. Esto resulta til para realizar inserciones
indicando si la siguiente pgina es un archivo adjunto. Cualquier rotacin
se aplicar a la siguiente pgina.
7. Cumplimente los campos Guardar cdigos de barras con mscara y/o
Longitud mnima si desea restringir los datos adjuntos a una mscara
o valor de cdigo de barras especficos.
8. Seleccione la casilla de verificacin Girar segn cdigo de barras si
desea girar los datos adjuntos (anverso y reverso) con la misma
orientacin que la del cdigo de barras de la pgina.
9. Haga clic en Aceptar para guardar los ajustes y salir del cuadro de dilogo.
Comprobacin de
zonas de cdigo
de barras
Al definir una zona de cdigo de barras nueva de una imagen, Kodak Capture
Pro Software comprueba automticamente la zona para verificar que es legible.
Sin embargo, si edita la zona de cdigo de barras o modifica sus propiedades
ms adelante, dejar de ser legible. Puede probar las zonas de cdigo de
barras manualmente para verificar si Capture Pro Software puede leerlas.
Para comprobar un cdigo de barras individual o todas las zonas de cdigo de
barras de una configuracin de trabajo:
1. Seleccione Archivo>Configuracin de trabajo. Se mostrar el cuadro
de dilogo Configuracin del trabajo.
2. Seleccione una configuracin de trabajo de la lista desplegable Nombre
del trabajo y abra la ficha Captura.
3. Seleccione Separacin>por zonas de cdigo de barras. Se mostrar
la ventana Cdigo de barras.
4. Haga clic en el icono Probar todas las zonas de cdigo de barras
y OCR para probar todos los cdigos de barras o haga clic en el icono
Probar las zonas de cdigo de barras o de OCR seleccionadas para
probar una zona de cdigo de barras suelta. Se mostrar el cuadro de
dilogo Valores de OCR y cdigo de barras.
5. Despus de visualizar los valores de este cuadro, haga clic en Aceptar
para volver a la ventana Cdigo de barras.
6. Haga clic en Aceptar para guardar los valores y salir del cuadro de dilogo
Configuracin de trabajo. Todas las zonas de cdigo de barras se han
probado. Si realiza cambios en los valores de configuracin de cdigo
de barras, pruebe los cdigos de nuevo.
6-22 A-61635_es Diciembre de 2010
Tipos de cdigo
de barras
Kodak Capture Pro Software admite los siguientes tipos de cdigo de barras:
Airline 2 de 5
Barcode 32
CODABAR
Cdigo 128
Cdigo 2 de 5: mutuamente excluyente con 2 de 5 intercalado
Cdigo 3 de 9
Cdigo 39 (sin parada inicio)
Cdigo 39 Extendido
Cdigo 39 HIBC
Cdigo 93
Matriz de datos
EAN 13
EAN 8
2 de 5 intercalado: mutuamente excluyente con Cdigo 2 de 5
MSI
MSIPH
PDF417: un tipo de cdigo de barras bidimensional de alta densidad
que puede contener hasta 1.250 bytes de informacin en pocas pulgadas
cuadradas. Con este tipo de densidad, todos los datos de ndice de un
documento pueden contenerse en un nico cdigo de barras.
Planet (Cdigo de los servicios postales de EE.UU.)
PostNet (Postal): no puede seleccionarse con ningn otro tipo de cdigo
de barras.
Cdigo 128 de UCC
UPC-A
UPC-E
Sintaxis especial para
cdigos de barras
bidimensionales
Cuando se utilizan cdigos de barras bidimensionales, se puede utilizar
un nico cdigo de barras que contenga todos los datos de ndice de un
documento o lote. Para facilitar el ndice con cdigos de barras de dos
dimensiones, se ha aadido una sintaxis especial con subcadenas:
<cdigodebarras.nombredezona:[inicio;longitud]>
<cdigodebarras.nombredezona:[inicio;fin]>
<cdigodebarras.nombredezona:[n. de elementos de datos, delimitador
(con comillas simples)]>
El delimitador puede ser el smbolo real del carcter o su valor numrico
decimal ASCII (para smbolos que no se pueden imprimir ni escribir). El
delimitador debe ir entre comillas dobles (" ").
A-61635_es Diciembre de 2010 6-23
Por ejemplo, si un cdigo de barras PDF417 contiene los siguientes datos:
12345678*ENFERMERA*11/19/1962, los siguientes datos pueden usarse
como valores predeterminados para tres campos de ndice de datos:
Uso de zonas OCR OCR (Optical Character Recognition, o reconocimiento ptico de caracteres)
es la traduccin mecnica o electrnica de las imgenes de texto impreso
o mecanografiado (normalmente capturado por un scanner) a texto editable
por una mquina.
La configuracin de OCR permite definir lo siguiente:
el nombre de la zona OCR
la ubicacin fsica en la que se encuentra el texto (ubicacin de la zona
en la imagen)
el nivel en el que se puede encontrar el texto (nivel de lote o documento)
Utilice la funcin Configuracin de cdigos de barras y OCR de la ficha Captura,
dentro del cuadro de dilogo Configuracin de trabajo para configurar el lector
de cdigos de barras de modo que lea uno o varios parmetros de cdigos de
barras o de OCR para una o varias zonas de OCR.
La configuracin de separacin de zona OCR de la ficha Captura dentro del
cuadro de dilogo Configuracin de trabajo permite digitalizar una imagen en
la ventana OCR, as como definir zonas y propiedades especficas de zona OCR.
NOTA: Los componentes de la ventana Cdigo de barras y OCR, los iconos
y el men contextual se describen de forma detallada en las secciones
tituladas "Ventana Cdigo de barras y OCR" y "Men contextual de las
ventanas Cdigo de barras y OCR" anteriormente en este captulo.
La indexacin de OCR utiliza bibliotecas de idioma locales y permite leer texto
alfanumrico a alta velocidad (1.000 caracteres/segundo). Es zonal (similar
a la lectura de cdigos de barras) y se procesa durante la digitalizacin.
Capture Pro Software admite la informacin de texto siguiente para el
reconocimiento OCR:
- Ligaduras (caracteres "unidos")
- Caracteres rotos
- Caracteres degradados
- Texto con una resolucin de 200 a 600 dpi
- Fuentes de texto de 8 a 72 puntos
- Nmeros de 0 a 9
- Letras de A-Z y a-z
- Smbolos ! " $ % & ( ) * + , - . / :, ; < = > ? @ [ \ ] { }
Valor predeterminado Valor real
<BC.PDF417:[1, '*']> 12345678
Devuelve el primer elemento de la cadena de cdigo de barras delimitado
por un asterisco.
<BC.PDF417:[2, '42']> GUARDERA
Devuelve el segundo elemento de la cadena de cdigo de barras delimitado
por un asterisco (42 corresponde al valor decimal ASCII del asterisco).
<BC.PDF417:[3, '*']> 11/19/1962
Devuelve el tercer elemento de la cadena de cdigo de barras delimitado
por un asterisco.
6-24 A-61635_es Diciembre de 2010
Para obtener mejores resultados, utilice una resolucin de 300 dpi y un tipo
de fuente sans serif de 12 puntos (o superior si utiliza resoluciones inferiores
a 300 dpi). No utilice documentos que estn torcidos.
Kodak Capture Pro Software admite una amplia variedad de idiomas para la
indexacin OCR. Para ver una lista de estos idiomas:
1. Seleccione Archivo>Configuracin de trabajo. Se mostrar el cuadro
de dilogo Configuracin del trabajo:
2. Seleccione una configuracin de trabajo de la lista desplegable Nombre
del trabajo y abra la ficha Captura.
3. Seleccione Separacin>por zona OCR. Aparecer la ventana OCR.
4. Haga clic en una zona OCR y seleccione Propiedades de zona. Se
mostrar el cuadro de dilogo Configuracin de zona OCR.
5. Seleccione el idioma del texto de entre los idiomas disponibles en la
lista desplegable Idioma.
A-61635_es Diciembre de 2010 6-25
Digitalizacin de
una imagen para la
configuracin de OCR
Kodak Capture Pro Software permite separar pginas digitalizadas en lotes
y documentos basndose en zonas OCR. Estas zonas de OCR tambin
permiten crear datos adjuntos a sus documentos.
Antes de utilizar el texto de OCR como separadores deber:
1. Digitalizar una imagen que contenga texto de OCR con Capture Pro Software.
2. Cree y defina las zonas OCR.
3. Configure su trabajo para la separacin mediante zonas de OCR.
Para digitalizar una imagen directamente en la ventana OCR:
1. Seleccione Archivo>Configuracin de trabajo. Se mostrar el cuadro de
dilogo Configuracin del trabajo:
2. Seleccione una configuracin de trabajo de la lista desplegable Nombre
del trabajo y abra la ficha Captura.
3. Seleccione Separacin>por zona OCR. Aparecer la ventana OCR.
4. Coloque el original en el alimentador y haga clic en Iniciar/Digitalizar. La
imagen se mostrar en el cuadro de dilogo. Digitalice la imagen lo ms
enderezada posible. El scanner utilizar los parmetros de la configuracin
de pgina de Kodak Capture Pro Software actual.
NOTAS:
Adems, los valores de configuracin de la configuracin de trabajo
actual se aplicarn a la imagen digitalizada antes de que aparezca.
Si la imagen es aceptable, introduzca un nombre en el campo Nombre
de imagen. El nombre de imagen no debe contener ninguno de los
caracteres especiales siguientes: : " ? * . < > \ /.
Para descartar la imagen, haga clic en Cancelar.
Antes de que pueda definir una zona OCR, debe tener al menos una
imagen en la lista desplegable Imagen.
Puede transferir una imagen desde el Visor de imgenes a la ventana
OCR. Para obtener informacin adicional, consulte la seccin titulada
"Transferencia de una imagen a la ventana OCR" ms adelante en
este captulo.
5. Haga clic en Aceptar.
6-26 A-61635_es Diciembre de 2010
Creacin y seleccin
de una zona OCR
Antes de poder utilizar una imagen de OCR para separar documentos o lotes,
debe crear y seleccionar una zona de OCR.
1. Seleccione Archivo>Configuracin de trabajo. Se mostrar el cuadro
de dilogo Configuracin del trabajo:
2. Seleccione una configuracin de trabajo de la lista desplegable Nombre
del trabajo y abra la ficha Captura.
3. Seleccione la configuracin Separacin>por zonas OCR. Aparecer la
ventana OCR.
4. Seleccione una imagen de la lista desplegable Imagen. Si tiene que
digitalizar la imagen, haga clic sobre el icono verde Iniciar/Digitalizar
de la ventana OCR.
NOTA: Coloque el cursor del ratn en la esquina superior izquierda del
rea de la imagen mostrada en la que desea definir la ubicacin
para esta zona de OCR. Si va a indizar OCR de longitud y altura
variable, asegrese de dibujar una zona lo suficientemente grande
para capturar todos los datos de indizacin. A la vez, tenga cuidado
de no dibujar una zona demasiado grande que capture datos (como
lneas de un formulario) de forma accidental.
Las zonas de OCR son especficas del trabajo, no de la imagen. Por
ello, cuando muestre una nueva imagen se seguirn mostrando las
zonas que haya definido utilizando imgenes anteriores.
5. Haga clic con el cursor y arrstrelo para dibujar un rectngulo alrededor
del rea de texto. Cuando suelte el cursor se mostrar el cuadro de
dilogo Configuracin de zona de OCR.
6. En el campo Nombre de zona, introduzca un nombre para la nueva zona
de OCR. Deber poner un nombre para guardar la zona.
7. Cuando haya introducido los ajustes, haga clic en Aceptar para cerrar
el cuadro de dilogo y vuelva a la ventana OCR.
8. Haga clic en Aceptar para guardar los valores y cerrar el cuadro de
dilogo Configuracin de trabajo.
A-61635_es Diciembre de 2010 6-27
Cuadro de dilogo
Configuracin de
zona OCR
Las zonas OCR proporcionan informacin determinada a Kodak Capture Pro
Software como, por ejemplo, las dimensiones de la zona. Despus de dibujar
una zona OCR, Capture Pro Software intenta leer la informacin de la zona
y muestra automticamente la ventana Propiedades de zona OCR con el texto
que el software puede leer.
NOTA: La funcin OCR tiene dificultades para leer caracteres subrayados
y en cursiva de los juegos de caracteres asiticos. Para aumentar su
fiabilidad de OCR, se recomienda utilizar imgenes en blanco y negro.
Nombre de zona: introduzca un nombre para la zona OCR. Es necesario
asignar un nombre a la zona OCR para poder guardarla.
Lado: Anverso o reverso: seleccione si la zona de OCR est ubicada en el
anverso o el reverso de una imagen.
Regla para mantener valores: es posible introducir cualquier expresin con
formato de texto de entrada vlida o se puede dejar este campo en blanco. Si
introduce cualquier expresin con formato de texto de entrada, nicamente se
mantendrn las cadenas de lectura de OCR que cumplan esta regla. Por
ejemplo, si se introduce la expresin A<10>, nicamente se mantendrn las
cadenas de lectura de OCR que contengan 10 o menos caracteres
alfanumricos. Para obtener ms informacin consulte la seccin "Formatos
de entrada" del captulo 4.
Buscar valores en la zona: cuando la Regla para mantener valores est
definida como un formato de cadena fija, el valor de lectura de la zona de OCR
solamente debe contener cadenas fijas para que se mantengan los valores.
Por ejemplo, si la Regla para mantener valores est definida como Formulario
1099, las siguientes cadenas de lectura sern lecturas vlidas y, si se selecciona,
se producir la separacin de documentos o lotes.
"77644 formulario 1099 - revisin 1.2"
"81763 formulario 1099 - revisin 1.4"
"77644 formulario 1099 - revisin 2.2"
Regla de conjuntos de caracteres: no aplicable.
Idioma primario: seleccione el idioma primario adecuado para asegurar que
Kodak Capture Pro Software funciona adecuadamente con los caracteres de
OCR especiales especficos de un idioma (por ejemplo, o ). Utilice la lista
desplegable para mostrar una lista de idiomas admitidos.
6-28 A-61635_es Diciembre de 2010
Idioma secundario: es posible seleccionar uno o varios idiomas secundarios
cuando una zona contenga caracteres de ms de un idioma.
Diccionario personalizado: puede usar un diccionario personalizado para
mejorar la precisin en el reconocimiento de palabras nicas o poco frecuentes
que aparecen en su conjunto de documentos. Haga clic en Examinar para
seleccionar un diccionario personalizado. Para elaborar un diccionario
personalizado, consulte "Uso de diccionarios personalizados" en el Apndice E.
Separacin: estn disponibles las siguientes opciones.
Crear nuevo lote: todas las imgenes despus de la separacin se
incluyen en un documento nuevo en un lote nuevo.
Crear nuevo documento: todas las imgenes despus de la separacin se
incluyen en un documento nuevo del lote actual.
La siguiente pgina permanece en el documento actual: despus de la
separacin la pgina siguiente se mantiene en el documento actual.
Sin separacin: seleccione nivel de documento o nivel de lote.
Nivel de documento: las zonas OCR incluidas en el nivel de documento
y las zonas OCR que separan los documentos estn disponibles para la
indexacin de documentos. Sin embargo, no estn disponibles para la
indexacin de lotes.
Nivel de lote: las zonas OCR incluidas en el nivel de lote y las zonas OCR
que separan los lotes estn disponibles para la indexacin de lotes
y documentos.
Separar solo cuando cambia un valor: el sistema separa por documento
o lote nicamente si se modifica un valor.
Eliminar pgina: elimina la pgina que contiene el valor de lectura de OCR
que ha iniciado la separacin.
Aceptar: cierra el cuadro de dilogo y vuelve a la ventana OCR.
Separacin de
documentos mediante
zonas OCR
Para separar documentos con zonas OCR:
1. Seleccione Archivo>Configuracin de trabajo. Se mostrar el cuadro
de dilogo Configuracin del trabajo:
2. Seleccione una configuracin de trabajo de la lista desplegable Nombre
del trabajo y abra la ficha Captura.
3. Seleccione Separacin>por zona OCR. Se mostrar la ventana OCR.
4. Seleccione una imagen de la lista desplegable Imagen. Si tiene que
digitalizar la imagen, haga clic sobre el icono verde Iniciar/Digitalizar
de la ventana OCR.
NOTA: Utilice el ratn para dibujar la zona OCR y, a continuacin, sultelo.
Se mostrar el cuadro de dilogo Configuracin de zona OCR.
5. En Separacin, haga clic en la opcin Crear nuevo documento.
6. Haga clic en Aceptar para salir del cuadro de dilogo y volver a la
ventana OCR.
7. Haga clic en Aceptar para guardar los valores y salir del cuadro de dilogo
Configuracin de trabajo.
NOTA: Se crea una pgina de encabezado de lote cada vez que se define
la separacin de lote mediante cdigos de parche, cdigos de barra
o zonas OCR (se configura al menos una zona en la configuracin
de trabajo para la separacin de lote).
A-61635_es Diciembre de 2010 6-29
Separacin de lotes
mediante zonas de OCR
Para separar lotes con zonas OCR:
1. Seleccione Archivo>Configuracin de trabajo. Se mostrar el cuadro
de dilogo Configuracin del trabajo.
2. Seleccione una configuracin de trabajo de la lista desplegable Nombre
del trabajo y abra la ficha Captura.
3. Seleccione Separacin>por zona OCR. Se mostrar la ventana OCR.
4. Seleccione una imagen de la lista desplegable Imagen. Si tiene que
digitalizar la imagen, haga clic sobre el icono verde Iniciar/Digitalizar
de la ventana OCR.
5. Utilice el ratn para dibujar la zona OCR y, a continuacin, sultelo.
Se mostrar el cuadro de dilogo Configuracin de zona OCR. Si define
un rea en una imagen para la separacin de lote OCR, dicha rea debe
permanecer en blanco en todas las pginas restantes del lote.
6. En Separacin, haga clic en la opcin Crear un nuevo lote.
7. Haga clic en Aceptar para salir del cuadro de dilogo y volver a la
ventana OCR.
8. Haga clic en Aceptar para guardar los valores y salir del cuadro de dilogo
Configuracin de trabajo.
NOTA: Las zonas OCR de nivel de lote slo se leen cuando estn presentes
en una pgina de encabezado de lote. Se crea una pgina de
encabezado de lote cada vez que se define la separacin de lote
mediante cdigos de parche, cdigos de barra o zonas OCR (se
configura al menos una zona en la configuracin de trabajo para la
separacin de lote).
Para obtener informacin sobre separar lotes con la digitalizacin en color/
escala de grises, consulte "Uso de separadores durante la digitalizacin en
color" ms adelante en este captulo.
6-30 A-61635_es Diciembre de 2010
Edicin de las
propiedades de
zona de OCR
Para editar o cambiar una zona de OCR existente:
1. Seleccione Archivo>Configuracin de trabajo. Se mostrar el cuadro
de dilogo Configuracin del trabajo.
2. Seleccione un nombre de trabajo de la lista desplegable Nombre del trabajo
y abra la ficha Captura.
3. Seleccione Separacin>por zona OCR. Aparecer la ventana OCR.
4. Haga clic en la zona de OCR que desee cambiar o haga clic en el nombre
de la zona de OCR en la lista de la izquierda de la ventana OCR.
5. Haga clic con el botn derecho del ratn para mostrar el men contextual
y haga clic en Propiedades de zona. Se mostrar el cuadro de dilogo
Configuracin de zona OCR.
6. Cuando haya cambiado los ajustes, haga clic en Aceptar para cerrar el
cuadro de dilogo y vuelva a la ventana OCR.
7. Haga clic en Aceptar para guardar los valores y salir del cuadro de dilogo
Configuracin de trabajo.
Despus de editar la zona de OCR, compruebe la zona de OCR para
asegurarse de que an puede leerse.
Eliminacin de una
zona OCR
Para eliminar una zona de OCR existente:
1. Seleccione Archivo>Configuracin de trabajo. Se mostrar el cuadro
de dilogo Configuracin del trabajo:
2. Seleccione una configuracin de trabajo de la lista desplegable Nombre
del trabajo y abra la ficha Captura.
3. Seleccione Separacin>por zona OCR. Aparecer la ventana OCR.
4. Haga clic en la zona de OCR que desee eliminar. Tambin puede hacer
clic en el nombre de la zona de OCR en la lista que aparece a la izquierda
en la ventana OCR. Se resaltar la zona.
5. Haga clic en Eliminar.
6. Haga clic en Aceptar.
Transferencia de
una imagen a la
ventana OCR
Puede digitalizar una imagen que contenga texto para OCR directamente en
el Visor de imgenes y, a continuacin, transfirala a la ventana OCR para
crear una zona de OCR.
1. Digitalice la imagen que contenga el texto de OCR.
2. Localice la imagen en el Visor de imgenes y haga clic en ella con el botn
derecho del ratn.
3. Seleccione Copiar imagen a la configuracin de trabajo. Se mostrar el
cuadro de dilogo Copiar imagen a la configuracin de trabajo.
4. Escriba el nombre nuevo de la imagen en el campo Guardar imagen como.
5. Haga clic en Aceptar.
A-61635_es Diciembre de 2010 6-31
Definicin del rango
para el tamao de
imagen OCR
En ocasiones una imagen de OCR es demasiado pequea para ser una
imagen legible. Puede establecer un rango de tamao de imagen para excluir
las imgenes que sean demasiado pequeas.
1. Seleccione Archivo>Configuracin de trabajo. Se mostrar el cuadro
de dilogo Configuracin del trabajo:
2. Seleccione una configuracin de trabajo de la lista desplegable Nombre
del trabajo y abra la ficha Captura.
3. Seleccione Separacin>por OCR. Aparecer la ventana OCR.
4. Seleccione cualquier imagen y haga clic con el botn derecho en la zona
OCR. Se mostrar el cuadro de dilogo Propiedades generales de zona
OCR y cdigo de barras.
NOTA: Si no existe una zona OCR, esta opcin no estar disponible hasta
que se defina una zona OCR.
5. Especifique el rango para el tamao mximo y mnimo de las imgenes
y haga clic en Aceptar.
6. Haga clic en Aceptar el cuadro de dilogo Configuracin del trabajo.
7. Despus de editar una zona OCR, compruebe la zona OCR para verificar
que sigue siendo legible.
Creacin de datos
adjuntos mediante
zonas de OCR
La creacin de adjuntos es til en trabajos en los que normalmente todas las
pginas son un documento (por ejemplo, documentos de transacciones como
cheques, billetes de avin, facturas, etc.), pero en los que puede haber una
pgina (como una nota correspondiente) que debe adjuntarse a un documento.
Para adjuntar manualmente datos adjuntos a un documento:
1. Seleccione Archivo>Configuracin de trabajo. Se mostrar el cuadro
de dilogo Configuracin del trabajo:
2. Seleccione un nombre de trabajo de la lista desplegable Nombre del
trabajo y abra la ficha Captura.
3. Seleccione Separacin>por zona OCR. Se mostrar la ventana OCR.
4. Seleccione una imagen de la lista desplegable Imagen. Si es necesario
digitalizar la imagen, haga clic en el icono verde Iniciar/Digitalizar de la
ventana OCR.
5. Utilice el cursor para definir la zona de OCR de la imagen en la que espera
encontrar el texto de OCR. El rea definida para los datos adjuntos de
OCR debe estar en blanco en todas las dems pginas del lote. Se mostrar
el cuadro de dilogo Configuracin de zona OCR.
6. En Separacin, seleccione La pgina siguiente se mantiene en el
documento actual. Esta opcin slo es vlida para una pgina de datos
adjuntos. Si es necesario agregar varios datos adjuntos, deber aplicar
una zona de OCR de datos adjuntos a cada uno de ellos. La zona de OCR
de la pgina de datos adjuntos no est disponible para la indizacin.
7. Seleccione Eliminar pgina para eliminar la pgina (tanto el anverso
como el reverso) que contiene la zona de OCR y para utilizar la siguiente
pgina como datos adjuntos. Esto resulta til para realizar inserciones
indicando si la siguiente pgina es un archivo adjunto.
8. Haga clic en Aceptar para guardar los ajustes y salir del cuadro de dilogo.
6-32 A-61635_es Diciembre de 2010
Prueba de zonas OCR Al definir una zona OCR nueva de una imagen, Kodak Capture Pro Software
comprueba automticamente la zona para verificar que es legible. Sin embargo,
si edita la zona OCR o modifica sus propiedades ms adelante, dejar de ser
legible. Puede comprobar manualmente las zonas de OCR para verificar que
siguen siendo legibles.
1. Seleccione Archivo>Configuracin de trabajo. Se mostrar el cuadro de
dilogo Configuracin del trabajo:
2. Seleccione una configuracin de trabajo de la lista desplegable Nombre
del trabajo y abra la ficha Captura.
3. Seleccione Separacin>por zona OCR. Aparecer la ventana OCR.
4. Haga clic en el icono Probar todas las zonas de cdigo de barras
y OCR para probar todas las zonas de OCR o haga clic en Probar las
zonas de cdigo de barras o de OCR seleccionadas para probar una
zona de OCR suelta. Se mostrar el cuadro de dilogo Valores de OCR
y cdigo de barras.
5. Despus de visualizar los valores de este cuadro, haga clic en Aceptar
para volver a la ventana OCR.
6. Haga clic en Aceptar. Si realiza cambios en los valores de configuracin
de zona OCR, pruebe las zonas de nuevo.
Uso de separadores
durante la
digitalizacin en color
Kodak Capture Pro Software puede digitalizar imgenes a color, en escala
de grises y en blanco y negro con separadores (zonas de cdigo de barras,
zonas de OCR o cdigos de parches). Las imgenes se pueden separar
o mezclar juntas. Para separar estas imgenes de color o en escala de grises
de forma rpida y fiable, Capture Pro Software utiliza sus imgenes duplicadas
en blanco y negro para leer los separadores.
Cuando se digitalizan tanto imgenes en color/escala de grises como imgenes
en blanco y negro y el software detecta una zona de cdigo de barras, cdigo
de parche o zona de OCR, el software elimina las cuatro imgenes de la pgina
(anverso de color, reverso de color, anverso en blanco y negro y reverso en
blanco y negro) o las ajunta el nuevo documento o lote actual. Esta accin
vendr determinada por la configuracin del cuadro de dilogo Configuracin
de zona de cdigo de barras, Configuracin de cdigo de parche, o cuadro de
dilogo Configuracin de zona de OCR.
Cuando digitalice slo imgenes a color o en escala de grises, el software
leer las imgenes duplicadas en blanco y negro. Aunque estas imgenes en
blanco y negro nunca se muestran ni se producen, se utilizan para la lectura
de cdigos de barras, de cdigo de parches y de indizacin de OCR.
A-61635_es Diciembre de 2010 6-33
Configuracin de una
imagen de color para
zonas de cdigos de
barras/OCR
Kodak Capture Pro Software es capaz de utilizar imgenes a color o en escala
de grises como fuente para cdigos de barras o texto de OCR. Sin embargo,
el rendimiento y la fiabilidad de Capture Pro Software mejorarn si utiliza
como fuente una imagen en blanco y negro.
Para capturar una imagen en blanco y negro para crear zonas OCR o de
cdigo de barras:
1. Seleccione Captura>Lista de configuraciones de pgina. Se mostrar
el cuadro de dilogo Lista de configuraciones de pgina.
2. Seleccione una configuracin de pgina de digitalizacin simultnea de
la lista (por ejemplo, Color y blanco y negro - 200 DPI - Eliminar hojas
en blanco).
3. Coloque el original en color/escala de grises en el scanner y haga clic en
el icono verde Iniciar/Digitalizar. Las imgenes se mostrarn en el Visor
de imgenes.
4. Seleccione la imagen en blanco y negro que contiene zonas de cdigos de
barra y OCR y haga clic con el botn secundario del ratn para mostrar el
men contextual Imagen.
5. Seleccione Editar>Copiar imagen en configuracin de cdigo de barras/
OCR. Se mostrar el cuadro de dilogo Copiar imagen a la configuracin
de trabajo.
6. Escriba el nombre de imagen nuevo en el cuadro de texto y haga clic
en Aceptar.
7. Haga clic en Archivo>Configuracin de trabajo. Se mostrar el cuadro
de dilogo Configuracin del trabajo.
8. Abra la ficha Captura y seleccione Separacin>Por zonas de cdigo
de barras o Separacin por zonas OCR. Dependiendo de lo que elija,
se mostrar la ventana Cdigo de barras o la ventana OCR.
9. El nombre de imagen nuevo se mostrar en el cuadro desplegable
Imagen. Siga los procedimientos para definir una zona de cdigo de
barras o una zona OCR, que se describan en el captulo anterior.
10. Haga clic en Aceptar.
6-34 A-61635_es Diciembre de 2010
Descargos de
responsabilidad
de cdigo de barras
y OCR
Copyright 2000-2007, AllMyPapers, Todos los derechos reservados.
Este producto incluye el software de OCR/-E OCR software 1994-2006
Nuance Communications, Inc. Todos los derechos reservados.
Las siguientes condiciones de descargo de responsabilidad relacionado con
el cdigo de barras y el OCR se aplican a Kodak Capture Pro Software.
Aunque el producto utiliza una tecnologa vanguardista de OCR y cdigo
de barras, no es posible garantizar un reconocimiento preciso en todas las
condiciones. Todo el software y la documentacin sin entregan tal cual, sin
ninguna garanta expresa o implcita de precisin de reconocimiento de
cdigos de barras y OCR.
Ni Kodak ni sus distribuidores sern responsables de ningn dao directo
o indirecto derivados de un uso ilegal o de las infracciones en las que pueda
incurrir un usuario al modificar, copiar, reproducir o traducir cualquier informacin
utilizando las tecnologas de reconocimiento de cdigos de barras y OCR de
Kodak Capture Pro Software.
A-61635_es Diciembre de 2010 7-1
7 Configuracin de pgina
Contenido Cuadro de dilogo Configuracin de pgina.............................................. 7-1
Ficha Imagen......................................................................................... 7-2
Ficha Eliminacin automtica................................................................ 7-4
Comprobacin de los valores de configuracin.................................. 7-5
Divisin de imgenes ............................................................................ 7-6
Divisin de una imagen ......................................................................... 7-7
Ficha Fusionar....................................................................................... 7-8
CC inteligente........................................................................................ 7-9
Cuadro de dilogo
Configuracin
de pgina
Utilice el cuadro de dilogo Configuracin de pgina para definir parmetros
de digitalizacin de imgenes, eliminar imgenes de forma automtica, dividir
imgenes o fusionar imgenes.
Para acceder a Configuracin de usuario, haga clic en Archivo>Configuracin
de pgina.
Nombre de configuracin de pgina: seleccione una configuracin de
pgina existente de la lista desplegable.
Iconos
Agregar: muestra el cuadro de dilogo Guardar como, que
permite agregar una configuracin de pgina nueva.
Cambiar nombre: muestra el cuadro de dilogo Cambiar
nombre, que permite renombrar la configuracin de pgina
seleccionada actualmente.
Eliminar: muestra un cuadro de confirmacin, que permite
eliminar la configuracin de pgina seleccionada.
7-2 A-61635_es Diciembre de 2010
Ficha Imagen: permite definir cmo se visualizarn las imgenes despus
de su digitalizacin.
Ficha Eliminacin automtica: permite eliminar de forma automtica una
imagen digitalizada i supera los ajustes de configuracin indicados en esta ficha.
Ficha Dividir: permite dividir automticamente una imagen digitalizada si se
supera una anchura determinada.
Ficha Fusionar: permite fusionar las imgenes digitalizadas frontales
y posteriores de un documento en una sola imagen.
Ficha CC inteligente: le permite configurar: las opciones de orientacin
automtica, binarizacin y llenado de agujeros durante el procesamiento de
las imgenes.
Aceptar: guarda los valores y cierra el cuadro de dilogo.
Cancelar: Permite cerrar el cuadro de dilogo sin guardar los cambios.
Aplicar: acepta los cambios realizados en el cuadro de dilogo sin cerrar
el cuadro de dilogo.
Ficha Imagen La ficha Imagen permite configurar los parmetros del scanner y realizar
cambios a las imgenes antes de almacenarlas.
Configuracin: si hace clic en Configuracin, aparecer la fuente de datos
TWAIN, con lo que podr configurar los ajustes de digitalizacin. Si desea
informacin ms especfica del scanner, consulte la Gua de usuario de
su scanner.
Mostrar configuracin antes de digitalizar: abre la fuente de datos TWAIN
despus de que haga clic en el icono verde Iniciar/Digitalizar.
Retardo de cama plana: define un retardo de tiempo entre las digitalizaciones
para que el operario tenga tiempo de abrir otra pgina diferente en un libro
o revista y colocarla sobre la cama plana. Seleccione la cantidad de segundos
de retardo en la lista desplegable.
A-61635_es Diciembre de 2010 7-3
Rotacin de software: gira automticamente la imagen tras su digitalizacin.
Seleccione Ninguna, 90, 180, o 270 grados. Cuando introduzca un ajuste
distinto el icono mostrar el aspecto que tendr la imagen tras la rotacin.
Si configura esta rotacin en la fuente de datos TWAIN puede lograr un mejor
rendimiento que usando Rotacin de software.
Modo a 2 caras: seleccione el modo Clsica o Calendario en la lista
desplegable para la digitalizacin a dos caras, con lo que se mostrar el icono
correspondiente. Compare la imagen original con el icono para determinar
si tiene una disposicin clsica o de calendario.
Clsica: se suele usar para informes de mltiples pginas. El modo de
opcin de copia a dos caras slo influye a la forma en que la imagen
delantera se gira con respecto a la imagen trasera. No define la rotacin
general del documento (0, 90, 180 o 270).
Cuando utilice Clsica: modo a 2 caras, las imgenes delantera y trasera
corresponden a lo siguiente:
Un anverso girado 0 gira el reverso 0.
Un anverso girado 180 gira el reverso 180.
Un anverso girado 90 gira el reverso 270.
Un anverso girado 270 gira el reverso 90.
Calendario: se suele usar para la folletos de presentacin, informes
financieros, calendarios de pared, etc. El modo de opcin de copia
a dos caras slo influye a la forma en que la imagen delantera se gira con
respecto a la imagen trasera. No define la rotacin general del documento
(0, 90, 180, o 270).
Cuando utilice el modo Calendario: a 2 caras, las imgenes delantera
y trasera corresponden a lo siguiente:
Un anverso girado 0 gira el reverso 180.
Un anverso girado 180 gira el reverso 0.
Un anverso girado 90 gira el reverso 90.
Un anverso girado 270 gira el reverso 270.
Orden de las imgenes: utilice Hacia arriba o Hacia abajo para cambiar
el orden de las imgenes que se muestran en el cuadro.
Recortar: active la casilla de verificacin para recortar todos los bordes de
la imagen en la cantidad especificada en centsimas de pulgada.
Aceptar: guarda los valores y cierra el cuadro de dilogo.
Cancelar: cierra el cuadro de dilogo. Las entradas no se guardan.
Aplicar: admite los cambios realizados en el cuadro de dilogo.
7-4 A-61635_es Diciembre de 2010
Ficha Eliminacin
automtica
La ficha Eliminacin automtica permite configurar opciones para eliminar de
forma automtica una imagen. Puede querer eliminar imgenes sin contenido,
o posiblemente pginas sumamente recargadas (por ejemplo, el reverso de
un formulario que contiene mucho texto explicativo). Los valores de la eliminacin
automtica se especifican de forma independiente para las imgenes del
anverso y del reverso.
Si est digitalizando de forma simultnea tipos de imgenes tanto en escala
de grises como en blanco y negro, los valores de la eliminacin automtica
tambin se configuran de forma independiente. Por tanto, puede elegir
eliminar un tipo de imagen o ambos.
Cuando se utiliza la eliminacin automtica, es recomendable digitalizar algunos
documentos representativos que querra eliminar mediante la opcin Probar.
Los resultados de la opcin Probar le ayudarn a determinar si debera
configurar los valores de eliminacin automtica utilizando la opcin El tamao
de la imagen es (bytes) o la opcin Contenido de la imagen (%). Consulte
la siguiente seccin "Comprobacin de los valores de configuracin" para
obtener ms informacin.
El tamao de la imagen (byte) es superior a: seleccione esta opcin
si quiere eliminar pginas con una gran cantidad de contenido recargado
y explicativo. Por ejemplo, si est digitalizando documentos con contenido
similar (por ejemplo, formularios de seguros) por la cara anterior y posterior,
y la cara anterior incluye contenido que necesita conservar, pero la cara
posterior contiene instrucciones sobre cmo presentar una reclamacin
(que no necesita conservar), introduzca el nmero de bytes por encima
del que Capture Pro Software debe eliminar cualquier archivo de imagen.
Una imagen con un valor superior a este se considerar demasiado grande
y se eliminar.
El tamao de la imagen (byte) es inferior a: seleccione esta opcin si
quiere eliminar pginas sin contenido o con muy poco. Introduzca el nmero
de bytes que Capture Pro Software considerar como el tamao de imagen
en blanco. Cualquier imagen con un valor inferior a este se considerar que
est en blanco y se eliminar.
A-61635_es Diciembre de 2010 7-5
Contenido de la imagen (%) por encima: esta opcin es similar a la
opcin El tamao de la imagen (byte) es superior a, excepto por el hecho
de que introduce un valor porcentual por el que Capture Pro Software
considerar que la imagen tiene demasiado contenido. Cualquier imagen
superior a esta se eliminar.
Contenido de la imagen (%) por debajo: esta opcin es similar a la opcin
El tamao de la imagen (byte) es inferior, excepto por el hecho de que
introduce un valor porcentual por el que Capture Pro Software considerar
que la imagen est en blanco o no tiene apenas contenido. Cualquier imagen
con un valor inferior a este se considerar que est en blanco y se eliminar.
Utilice este ajuste cuando haya pginas en blanco.
NOTA: Cuando seleccione la opcin El tamao de la imagen (byte), otros
factores como la resolucin, la compresin, etc. afectarn al tamao
de la imagen.
La opcin Contenido de la imagen (%) solo se fija en el porcentaje
de informacin en la imagen y, por tanto, es una opcin ms coherente
y fiable para usan cuando puede variar de tamao, la resolucin, la
compresin, etc. de la imagen.
Nunca: haga clic en Nunca si no quiere que el software elimine ninguna
imagen de forma automtica.
Aplicar eliminacin a ambas imgenes de una cara: elimina tanto las
imgenes en blanco y negro como las de color/escala de grises.
Probar: muestra el cuadro de dilogo Imagen de prueba, que le permite
digitalizar una imagen de muestra y probar los ajustes.
Aceptar: guarda los valores y cierra el cuadro de dilogo.
Cancelar: cierra el cuadro de dilogo. Las entradas no se guardan.
Aplicar: admite los cambios realizados en el cuadro de dilogo.
Comprobacin de los valores
de configuracin
El cuadro de dilogo Probar imagen permite probar las imgenes con el fin
de determinar si cumplen o no con los ajustes de eliminacin. Es sumamente
recomendable que pruebe la configuracin para asegurarse de que se eliminan
las imgenes que quiere eliminar y que se conservan las que no quiere eliminar.
1. Haga clic en Probar para mostrar el cuadro de dilogo Imagen de prueba.
2. Coloque en el scanner algunos documentos representativos de los
documento que quiere probar para la eliminacin automtica.
7-6 A-61635_es Diciembre de 2010
3. Antes de digitalizar una pgina, seleccione Blanco y negro - Delantera,
Blanco y negro, Delantera, o Color - Trasera de la lista desplegable.
NOTA: Las opciones que se muestran en la lista desplegable dependen
de la configuracin de la pgina.
4. Haga clic en el icono Iniciar/Digitalizar. Los resultados se mostrarn en el
cuadro de dilogo Probar.
La imagen es: indica si la imagen est en blanco o no en blanco.
El tamao de la imagen es - (bytes): el tamao de la imagen de
prueba en bytes.
El contenido es - %: el porcentaje de contenido de la imagen de prueba.
5. Evale los valores mostrados en el cuadro de resultados de prueba
El tamao de la imagen es - (bytes) y/o El contenido es - %.
NOTA: Basndose en el valor mostrador en el cuadro de resultados de la
prueba, puede que quiera introducir un valor ligeramente inferior
o superior al que se muestra, dependiendo de la salida que desee.
Por ejemplo, si el tamao representativo de imgenes en bytes
para imgenes en blanco es de 799 bytes y para imgenes
prcticamente en blanco de 900 bytes, puede que quiera introducir
un valor de 850 bytes en el campo El tamao de la imagen es -
(bytes) de la ficha Eliminacin automtica.
6. Haga clic en Aceptar.
NOTA: Durante la digitalizacin de la imagen de prueba, se ignorarn las
opciones para dividir y fusionar.
Divisin de imgenes La divisin de imgenes se utiliza con frecuencia en el procesamiento de
formularios. Cuando se digitalicen formularios plegados, puede querer dividirlos
en varias imgenes ms pequeas para que el registro y la verificacin de
formularios sea ms fiable. Kodak Capture Pro Software divide las imgenes,
las clasifica y extrae de ellas los datos en la secuencia correcta.
La divisin se produce slo en las pginas que cumplan con una anchura
mnima y mxima expresada en centsimas partes de una pulgada. La
operacin de divisin es una divisin vertical, lo que quiere decir que la pgina
se divide en porciones iguales a la izquierda, en el medio y a la derecha (si se
divide en tres partes). La divisin se produce despus de la rotacin. Cuando
se digitalizan grandes formularios que no se pueden digitalizar en formato
horizontal debido a que supera la anchura del transporte del scanner, es
necesario girarlo.
Defina la opcin Rotacin de software de la ficha Imagen del cuadro de
dilogo Configuracin de pgina en funcin de la forma en que va a digitalizar
el documento.
Tras la divisin, las imgenes impares se considerarn como imgenes del
anverso y las imgenes pares y se considerarn como del reverso. Como
Capture Pro Software muestra inmediatamente el resultado tras la fusin
o divisin, puede comprobar la configuracin de la pgina y realizar los
cambios que sean necesarios.
Si est digitalizando imgenes de una cara (o est digitalizando desde la
cama plana), la divisin slo se producir en la imagen frontal.
A-61635_es Diciembre de 2010 7-7
Divisin de una imagen Para dividir imgenes durante la digitalizacin:
1. Haga clic en la casilla de verificacin Dividir pgina o Imagen.
NOTA: Las opciones Fusionar y Dividir no se pueden activar al mismo
tiempo. Para deshabilitar la opcin Fusionar, abra la ficha Fusionar
y desactive la casilla de verificacin Fusionar imagen frontal
y posterior en una sola imagen.
2. Elija de 2 a 12 imgenes en la lista desplegable Nmero de imgenes
resultantes.
3. Seleccione un rango de anchuras para la pgina o la imagen en el campo
Dividir imagen si la anchura est entre. Si la anchura de pgina est
dentro de este intervalo, entonces se dividir. Si el anverso o el reverso
quedan fuera del rango, ninguna de las caras se dividir.
4. Seleccione Anverso y/o Reverso para activar una divisin. Aparecer un
grfico que muestra su seleccin. Por ejemplo, si activa las dos casillas de
verificacin, los iconos aparecern con una "X" de color rojo en cada pgina.
Haga clic en cada segmento de imagen en el que orden en el que desea
que aparezcan las imgenes durante la salida. Al hacer clic en un segmento
de imagen, el smbolo "X" rojo desaparece.
Cualquier segmento de imagen que todava est marcado con el smbolo
"X" rojo se eliminar y no se enviar a la salida. Esta opcin puede resultar
til para la ltima pgina de un panfleto que siempre est en blanco.
NOTA: Cuando se utiliza un scanner slo smplex y se selecciona Anverso
y Reverso el resultado ser que no habr ninguna divisin.
Seleccione slo Anverso para que se produzca una divisin.
5. Si lo desea, haga clic en Restablecer orden para eliminar el orden
y volver a empezar.
6. Haga clic en Aceptar para guardar los valores y cerrar el cuadro de
dilogo Configuracin de pgina.
7-8 A-61635_es Diciembre de 2010
Ficha Fusionar Para fusionar imgenes durante la digitalizacin:
1. Haga clic en la casilla de verificacin Fusionar anverso y reverso en una
sola imagen.
NOTA: Las opciones Fusionar y Dividir no se pueden activar al mismo
tiempo. Para deshabilitar la opcin Dividir, abra la ficha Dividir
y desactive la casilla de verificacin Dividir pgina o imagen.
2. Defina las anchuras y alturas de mxima y mnima para las imgenes en
centsimas de una pulgada para que se fusionen las imgenes delanteras
y traseras en los campos la anchura est entre y si la altura est entre.
Capture Pro Software fusiona slo las imgenes que cumplen estos
parmetros. El resto de las imgenes no se fusionan.
3. Haga clic en Horizontal o Vertical para aplicar la orientacin deseada a la
imagen fusionada.
4. Haga clic en Anverso, Reverso o Reverso, Anverso para aplicar el
orden que desee de la parte delantera y trasera en la imagen fusionada.
5. Haga clic en Aceptar para guardar los valores y cerrar el cuadro de
dilogo Configuracin de pgina.
A-61635_es Diciembre de 2010 7-9
Ficha CC inteligente La ficha CC inteligente del cuadro de dilogo Configuracin de pgina le
permite configurar estas funciones de procesamiento de imgenes durante la
captura de las mismas:
Orientacin automtica
Binarizar
Llenado de agujeros
Orientacin automtica La funcin de orientacin automtica analiza el contenido de los documentos
y orienta cada documento, de modo que se lea correctamente. Puede
seleccionar la opcin Orientar anverso, que orienta el anverso de una pgina
o la opcin Orientar reverso, que orienta el reverso de una pgina.
Binarizar La funcin de binarizacin convierte las imgenes en color o escala de grises
en imgenes en blanco y negro. Su scanner debe estar configurado para que
pueda digitalizarse tanto en color como en escala de grises. Mientras digitaliza,
la imagen se convertir a blanco y negro y se comprobar que no contenga
ruidos. Si se detecta un ruido excesivo en la imagen, este se marcar de forma
que pueda digitalizarla posteriormente para ajustar la imagen y mejorar el
contenido que desee.
Ajustes de la imagen
Activar binarizar: seleccione esta opcin para ajustar el contraste.
- Contraste: ajusta el contraste de cada imagen. Si su conjunto de
documentos contiene imgenes con texto con contraste o con fondos en
color u oscuros, puede que desee aumentar el contraste.
Si sus documentos se encuentran en papel ligero y el contenido del
reverso se puede ver desde el anverso, se recomienda que reduzca el
contraste para obtener unos mejores resultados. En muchos casos, con
un ajuste de contraste de 0 obtendr los mejores resultados.
7-10 A-61635_es Diciembre de 2010
Opciones de retencin de la imagen
Guardar todas las imgenes: de forma predeterminada, solo las imgenes
en color o escala de grises marcadas permanecern en el lote junto con las
imgenes en blanco y negro, y slo estas imgenes podrn modificarse
despus de la digitalizacin. Seleccione esta casilla si desea guardar todas
las imgenes en color o escala de grises para que pueda modificar cualquier
imagen enviada desde el scanner, independientemente de si se han
marcado o no.
NOTAS:
Cuando utilice un scanner Kodak con la opcin Thresholding - CC
inteligente habilitada, la imagen en escala de grises solo estar disponible
para aquellas imgenes que el scanner haya identificado que contienen
un ruido excesivo.
La seleccin de la opcin Guardar todas las imgenes no guardar las
imgenes eliminadas automticamente.
Si no desea guardar las imgenes en color o escala de grises despus
de la salida, active solo la casilla de verificacin Blanco y negro en la
ficha Salida de Configuracin de trabajo.
Llenado de agujeros La funcin Llenado de agujeros rellenar agujeros redondos o rectangulares
prximos al borde de la pgina.
El fondo del scanner debe ser negro. Puede seleccionar la opcin Llenar
anverso para llenar los agujeros en el anverso de una pgina, o bien la opcin
Llenar reverso para llenar los agujeros en el reverso de una pgina.
A-61635_es Diciembre de 2010 8-1
8 Mtodos abreviados de productividad
Contenido Administrador de botones .......................................................................... 8-1
Cuadro de dilogo Configuracin de mtodo abreviado............................ 8-2
Administrador
de botones
Cuando se han creado mtodos abreviados para la digitalizacin, puede
asignar el nombre de cada mtodo abreviado a un valor concreto para los
botones del scanner (si el scanner tiene botones). Puede asignar hasta
9 botones. Una vez asignados los nmeros, puede acceder y utilizar
rpidamente a estas opciones de digitalizacin utilizando el botn de inicio
del panel de control.
Para acceder al cuadro de dilogo Administrador de botones:
1. Haga clic con el botn derecho del ratn en el icono Kodak Capture
Pro Software de la bandeja del sistema y seleccione Configuracin
de botones:
Se mostrar el cuadro de dilogo Administrador de botones.
2. Asigne los Botones 1 a 9 como desee, seleccionando la accin que quiera
que haga el scanner de la lista desplegable. El valor predeterminado es
ninguna accin.
8-2 A-61635_es Diciembre de 2010
3. Haga clic en Configuracin de mtodos abreviados para mostrar el
cuadro de dilogo Configuracin de mtodos abreviados que permite
asignar un nombre abreviado de trabajo, de configuracin de pgina
y de configuracin de trabajo.
4. Haga clic en Aceptar.
NOTA: Si experimenta problemas con el administrador de botones, revise
el apartado de preguntas frecuentes que aparece en el captulo 11,
Solucin de problemas.
Cuadro de dilogo
Configuracin de
mtodo abreviado
Cuando seleccione Configuracin de mtodos abreviados en el cuadro de
dilogo Administrador de botones, aparecer el cuadro de dilogo Configuracin
de mtodos abreviados. Este cuadro de dilogo permite crear un nuevo mtodo
abreviado de trabajo, y cambiar el nombre o eliminar el mtodo abreviado
de trabajo seleccionado actualmente. Tambin puede utilizar este cuadro de
dilogo para seleccionar o cambiar las configuraciones de pgina y de trabajo
asociadas a l
NOTA: El administrador de botones no admite la asignacin de accesos
directos a los botones de scanners que no son de Kodak.
1. Seleccione el nombre del mtodo abreviado de trabajo que desee de la
lista desplegable. Tambin puede utilizar los iconos para agregar, cambiar
el nombre o eliminar un mtodo abreviado de trabajo.
Agregar: muestra el cuadro de dilogo Guardar como, que permite
agregar un nuevo mtodo abreviado de trabajo.
Cambiar nombre: muestra el cuadro de dilogo Cambiar nombre, que
permite renombrar el mtodo abreviado de trabajo seleccionado
actualmente.
Eliminar: muestra un cuadro de confirmacin que permite eliminar
el mtodo abreviado de trabajo seleccionado.
2. Si lo desea, seleccione una configuracin de pgina de la lista desplegable
Configuracin de pgina o haga clic en Configurar para mostrar
el cuadro de dilogo Configuracin de pgina y crear una configuracin
de pgina nueva.
3. Si lo desea, seleccione una configuracin de pgina de la lista desplegable
Configuracin de trabajo o haga clic en Configurar para mostrar
el cuadro de dilogo Configuracin de trabajo y crear una configuracin
de trabajo nueva.
4. Haga clic en Aceptar.
A-61635_es Diciembre de 2010 9-1
9 Configuracin de usuario y grupo
Contenido Cuadro de dilogo Configuracin de usuario............................................. 9-1
Ficha General ............................................................................................ 9-1
Ficha Usuario............................................................................................. 9-2
Adicin de un usuario............................................................................. 9-2
Adicin de un usuario a un grupo .......................................................... 9-3
Eliminacin de un usuario...................................................................... 9-3
Restablecimiento de una contrasea..................................................... 9-3
Ficha Grupo ............................................................................................... 9-4
Configuracin de un grupo de usuarios ................................................. 9-5
Eliminacin de un grupo de ................................................................... 9-5
Cambio de nombre de un grupo de ...................................................... 9-5
Cuadro de dilogo
Configuracin
de usuario
El cuadro de dilogo Configuracin de usuario permite al administrador
configurar y gestionar usuarios de Kodak Capture Pro Software. nicamente
los usuarios con acceso de administrador a Capture Pro Software pueden
definir las funciones de configuracin de usuario.
Para acceder a Configuracin de usuario, seleccione Archivo>Configuracin
de usuario. Aparece el cuadro de dilogo Configuracin de usuario.
El cuadro de dilogo Configuracin de usuario se compone de tres fichas:
General, Usuario y Grupo
Ficha general La ficha General permite omitir la funcin de inicio de sesin para un usuario
activando la casilla de verificacin Inicio de sesin de ID de usuario
de Windows.
9-2 A-61635_es Diciembre de 2010
Ficha Usuario Los usuarios y los grupos de usuarios se pueden configurar en Capture Pro
Software para limitar el acceso a trabajos y funciones especficos de Capture
Pro Software.
Adicin de un
usuario nuevo
Para aadir un usuario nuevo:
1. Seleccione Archivo>Configuracin de usuario.
2. Abra la ficha Usuario.
3. Haga clic en Nuevo. Se mostrar el cuadro de dilogo Nuevo usuario.
4. Introduzca un nombre para el usuario en el campo Nombre de usuario.
5. Escriba una contrasea para este usuario en el campo Contrasea.
6. Vuelva a introducir la contrasea y haga clic en Crear. Este usuario se
aade automticamente a la lista.
NOTA: El usuario puede cambiar esta contrasea seleccionando
Archivo>Cambiar contrasea.
A-61635_es Diciembre de 2010 9-3
Adicin de un usuario
a un grupo
Para aadir un usuario a un grupo:
1. Seleccione Archivo>Configuracin de usuario en la ficha Usuario.
Aparece el cuadro de dilogo Configuracin de usuario.
2. Seleccione un nombre de usuario de la lista desplegable Nombre de usuario.
3. Seleccione un nombre de grupo de la lista desplegable Agregar a grupo.
4. Marque la opcin Permitir inicio de sesin automtico si quiere saltarse
la funcin de inicio de sesin para Capture Pro Software y que este
usuario inicie la sesin automticamente al iniciar Capture Pro Software.
NOTA: Si quiere iniciar la sesin como otro usuario, seleccione
Archivo>Cerrar sesin y, a continuacin, inicie la sesin
como el usuario nuevo.
5. Haga clic en Aceptar.
Eliminacin de un usuario Para eliminar un usuario:
1. Seleccione Archivo>Configuracin de usuario en la ficha Usuario.
Aparece el cuadro de dilogo Configuracin de usuario.
2. Seleccione al usuario que quiera eliminar de la lista desplegable Nombre
de usuario.
3. Haga clic en Eliminar. Aparecer un cuadro de confirmacin.
4. Haga clic en S para completar la eliminacin.
5. Haga clic en Aceptar.
Restablecimiento
de una contrasea
Para restablecer la contrasea de un usuario:
1. Seleccione Archivo>Configuracin de usuario en la ficha Usuario.
Aparece el cuadro de dilogo Configuracin de usuario.
2. Seleccione al usuario para el que quiere restablecer la contrasea
en la lista desplegable.
3. Haga clic en Restablecer contrasea. Se mostrar el cuadro de dilogo
Cambiar contrasea sysadmin.
4. Escriba una contrasea nueva en el campo Nueva contrasea.
5. Vuelva a escribir la contrasea en el campo Confirmar contrasea.
6. Haga clic en Aceptar.
NOTA: El usuario puede cambiar esta contrasea seleccionando
Archivo>Cambiar contrasea.
9-4 A-61635_es Diciembre de 2010
Ficha Grupo Utilice la ficha Grupo para aadir y eliminar grupos de usuarios, as como
aadir y quitar privilegios de trabajos.
Configuracin de un
grupo de usuarios
Para configurar un grupo de usuarios:
1. Seleccione Archivo>Configuracin de usuario y abra la ficha Grupo.
Se mostrar la ficha Grupo del cuadro de dilogo Configuracin de usuario.
2. Haga clic en el icono Agregar. Aparecer el cuadro de dilogo Guardar como.
3. Escriba un nombre de grupo nuevo y haga clic en Aceptar. El nuevo
nombre de grupo se mostrar en la lista desplegable Nombre de grupo.
Tambin puede aadir notas acerca del grupo en el campo Descripcin.
NOTA: Al crear un grupo nuevo, primero debe crear el grupo y,
a continuacin, vaya a la ficha Usuario para agregar miembros
al grupo.
4. Utilice los botones Agregar, Quitar, Agregar todo, Quitar todo de
los cuadros Miembros para mover usuarios dentro o fuera del grupo
seleccionado. Los cuadros Miembros contienen a todos los usuarios
que se pueden agregar al grupo. Durante la creacin de un nuevo
grupo, los campos No en el grupo y En grupo estarn en blanco.
A-61635_es Diciembre de 2010 9-5
5. En Privilegios: Funciones, seleccione los mens, barras de herramientas
y funciones de Capture Pro Software que desee que estn disponibles
para los miembros de este grupo. Puede utilizar Seleccionar todo
o Deseleccionar todo para hacer cambios globales. La configuracin
predeterminada otorga al grupo acceso total a todas las funciones de
software y configuraciones de trabajo.
6. En Privilegios: Trabajos, seleccione las configuraciones de trabajo que
desee que estn disponibles para los miembros de este grupo. Puede utilizar
Seleccionar todo o Deseleccionar todo para hacer cambios globales.
7. Haga clic en Aceptar.
Eliminacin de un grupo Para eliminar un grupo de usuarios:
1. Seleccione Archivo>Configuracin de usuario y abra la ficha Grupo.
Se mostrar la ficha Grupo del cuadro de dilogo Configuracin de usuario.
2. Seleccione el grupo que quiera eliminar de la lista desplegable Nombre
de grupo.
3. Haga clic en el icono Eliminar. Aparecer un cuadro de confirmacin.
Haga clic en S para eliminar el grupo de.
NOTA: Cuando elimine un grupo, los usuarios de ese grupo se eliminan
del grupo y vuelven a la lista Miembros: No en el grupo.
Cambio de nombre
de un grupo
Para cambiar el nombre de un grupo de usuarios:
1. Seleccione Archivo>Configuracin de usuario y abra la ficha Grupo.
Se mostrar la ficha Grupo del cuadro de dilogo Configuracin de usuario.
2. Seleccione el grupo al que quiera cambiar el nombre de la lista
desplegable Nombre de grupo.
3. Haga clic en el icono Cambiar nombre. Aparecer el cuadro de dilogo
Cambiar nombre.
4. Escriba un nombre de grupo nuevo y haga clic en Aceptar.
A-61635_es Diciembre de 2010 10-1
10 Importacin automtica
Contenido Descripcin general ................................................................................. 10-1
Configuracin de importacin automtica................................................ 10-2
Operacin de importacin automtica ..................................................... 10-6
Gestin de errores ................................................................................. 10-10
Descripcin general La importacin automtica le permite importar imgenes en Capture Pro
Software sin necesidad de un scanner local o de intervencin manual. Esto se
lleva a cabo mediante la observacin de directorios especiales denominados
carpetas de inspeccin. Los archivos que se van a importar se copiarn en
subcarpetas de una carpeta de inspeccin denominadas Importacin
automtica o Lote de IA. La importacin automtica extrae las imgenes de
estos archivos y las enva a la estacin de trabajo de Capture Pro Software,
del mismo modo que si procediesen de un scanner local.
Los archivos de importacin automtica crean una carpeta de importacin
automtica en una carpeta de inspeccin. Las instrucciones de procesamiento
para esta carpeta de lotes de importacin automtica se defini en el proceso
Configuracin de importacin automtica y estn asociadas a la carpeta de
inspeccin que se encuentra en la carpeta de lotes de importacin automtica.
A continuacin, se iniciar un reloj de cuenta atrs en el nuevo lote de importacin
automtica. El usuario copiar los archivos (que pueden encontrarse en
subcarpetas anidadas) en la carpeta de lotes de importacin automtica.
Cada vez que aparezca un archivo nuevo en alguna parte de la carpeta de
lotes de importacin automtica, el reloj de cuenta atrs se restablecer al
valor inicial y se reiniciar la cuenta atrs. Si la cuenta atrs termina, la
carpeta de lote de IA se bloquear y se aadir al final de una cola de captura
de importacin automtica para su procesamiento (consulte la seccin
"Operacin de importacin automtica" para obtener informacin adicional
sobre el flujo de procesamiento y la cuenta atrs de lotes de IA).
Se pueden especificar reglas especiales de separacin de lotes, de modo que
los lotes nuevos se puedan crear opcionalmente para cada lote de IA. Aparte
de eso, el procesamiento tendr lugar del mismo modo que cualquier otro
trabajo de digitalizacin de acuerdo con las reglas de configuracin del trabajo
y de la pgina. Todos los lotes de importacin automtica deben procesarse
completamente antes de avanzar al siguiente.
Se admiten los siguientes formatos de archivo de imagen: tiff, jpg, pdf, bmp,
ioca, modca, gif, cmp y png.
10-2 A-61635_es Diciembre de 2010
Configuracin
de importacin
automtica
1. Seleccione Configuracin de importacin automtica del men Captura.
Aparecer el cuadro de dilogo Configuracin de importacin automtica.
NOTA: La configuracin realizada en este cuadro de dilogo se aplica
a los lotes de importacin automtica creados en la ubicacin de
importacin automtica especificada (carpeta de inspeccin).
2. Seleccione Iniciar importacin automtica cuando se ejecuta la
aplicacin para comenzar a ver automticamente la "carpeta de
inspeccin" de importacin automtica cuando se ejecuta Capture Pro.
3. Especifique un nombre para esta configuracin de importacin automtica.
El nombre es nicamente una referencia descriptiva y no hace referencia
a ningn nombre de carpeta u otro tipo de referencia especfica.
4. Seleccione una ubicacin para la "carpeta de inspeccin" de importacin
automtica asociada a esta configuracin de importacin automtica. La
importacin automtica controlar esta carpeta para la creacin de nuevas
carpetas de lotes de IA en su interior y procesar el lote de IA cuando haya
transcurrido el intervalo de tiempo de espera (consulte la seccin "Operacin
de importacin automtica" para obtener informacin adicional).
A-61635_es Diciembre de 2010 10-3
Existen diversas condiciones que se aplican a la carpeta de inspeccin.
La carpeta de inspeccin debe contar con acceso de lectura/escritura
para cualquier usuario de Capture Pro Software.
La carpeta de inspeccin debe poder editarse desde cualquier origen
de imagen que desee. Si se va a acceder a ella desde una red, el
administrador debe confirmar que se ha configurado la opcin de
recursos de red compartidos para permitir el acceso de escritura de
todos los usuarios, scanners de red y otros dispositivos de copia de
archivos a la carpeta de inspeccin.
Capture Pro Software no intentar configurar ningn recurso compartido
de archivos o establecer privilegios de acceso de usuario en la carpeta
de inspeccin. El uso compartido de archivos y la configuracin es
responsabilidad del administrador.
La carpeta de inspeccin debe encontrarse en una unidad local
o asignada.
5. Seleccione un intervalo de tiempo de espera de importacin automtica.
Este intervalo debe basarse en el retardo mximo esperado de cualquier
origen que enve archivos a la carpeta de inspeccin. El intervalo puede
variar bastante segn la operacin. Por ejemplo:
Scanner de red: un usuario ha configurado Scan Station 500 para
enviar imgenes directamente a la carpeta de inspeccin a travs de la
red. La operacin consiste en escanear un montn de papeles, retirarlo
del scanner, recoger el siguiente montn y escanearlo. Es necesario
un retardo de 60 segundos para realizar la transicin. La carpeta de
inspeccin se ha configurado con un retardo de 120 segundos para
permitir al usuario recoger el siguiente montn sin necesidad de tiempo
de espera y sin que tenga que cerrarse el lote de importacin automtica.
Copiar imgenes de la carpeta de red: un usuario tiene un conjunto
de archivos que se ha capturado con otro scanner (u otro origen de
entrada). Cuando se realiza la transferencia de los archivos en la
estacin de trabajo Capture Pro Software para la importacin automtica
se requiere una operacin de "copia". La red local proporciona imgenes
en intervalos de un segundo. El intervalo de tiempo de espera se
establece en 10 segundos.
Consulte la seccin "Operacin de importacin automtica" para obtener
informacin adicional.
6. Seleccione o cree una configuracin de trabajo para asociarla a esta
carpeta de inspeccin.
10-4 A-61635_es Diciembre de 2010
7. Seleccione o cree una configuracin de pgina para asociarla a esta
carpeta de inspeccin. Las opciones de Configuracin de pgina estn
restringidas a las siguientes.
A-61635_es Diciembre de 2010 10-5
8. Seleccione Opciones de separacin para seleccionar opciones
de separacin de documentos y lotes para la carpeta de importacin
automtica y cualquier subcarpeta que pueda contener. Tambin puede
crear un nuevo documento para cada archivo. Esta opcin es til si cada
archivo contiene un documento de varias pginas.
9. Seleccione Guardar una copia de seguridad en y especifique una
ubicacin de copia de seguridad si desea guardar el contenido del lote
de importacin automtica cuando se complete la importacin automtica.
El archivo copiar todo el contenido de un lote de importacin automtica
a la ubicacin de archivos especificada incluidos los archivos sin procesar
(como hojas de clculo y documentos de procesamiento de texto) en su
formato original junto con los archivos de imagen originales.
Puede usarse una nica ubicacin de archivos para varias carpetas
de inspeccin.
No es necesario crear una nica carpeta de archivos para cada
configuracin de importacin automtica.
La ubicacin del archivo debe ser una unidad local o asignada.
10. Especifique el nmero de errores permitido antes de interrumpir el
procesamiento de importacin automtica. Se producen errores cuando
no puede leerse adecuadamente los archivos de imagen. Estos errores
no se aplican a los errores de indexacin o a otra cosa que no sea la
capacidad de apertura y lectura del contenido de un archivo de imagen
compatible. Si se ha excedido el valor en Nmero mximo de errores
permitidos, se detendr el procesamiento y aparecer un cuadro de
dilogo que permitir al usuario recuperar la imagen daada, ignorarla
o anular la importacin automtica. Consulte la seccin titulada "Gestin
de errores" para obtener informacin adicional sobre la gestin y la
recuperacin de errores.
11. Especifique una ubicacin en la que copiar los archivos que no puedan
leerse. En el proceso de importacin automtica, si no puede abrirse un
archivo compatible, se sustituir la imagen "marcador" y la imagen errnea
se copiar en la memoria cach de errores.
NOTA: La ubicacin de la memoria cach de errores debe ser una unidad
local o asignada.
10-6 A-61635_es Diciembre de 2010
Operacin de
importacin
automtica
NOTA: En los siguientes ejemplos, se ha agregado iconos especiales
a algunas de las carpetas para ofrecer una mayor claridad. Estos
iconos no aparecern en las carpetas reales en una configuracin
de importacin automtica real.
Tras la configuracin de importacin automtica AIDemo1 descrita
anteriormente, los directorios tendrn la siguiente apariencia:
Para activar Importacin automtica, seleccione Archivo>Configuracin de
estacin de trabajo y, a continuacin, seleccione Importacin automtica
como fuente. De esta forma, se deshabilitan todos los scanners y la configuracin
especfica de stos. Si no ha seleccionado Iniciar importacin automtica
cuando se ejecuta la aplicacin, tendr que seleccionar Iniciar como si
estuviera iniciando un scanner. La importacin automtica comenzar
a inspeccionar todas las carpetas de inspeccin definidas anteriormente para
controlar la entrada de archivos, controla de forma activa todas las carpetas
de inspeccin y procesa todos los trabajos de lotes de importacin automtica
por orden de llegada hasta que se selecciona Detener. Para reiniciar las
operaciones normales de digitalizacin, seleccione Archivo>Configuracin
de la estacin de trabajo y seleccione el scanner.
NOTA: Si una configuracin de importacin automtica se vuelve obsoleta, es
necesario eliminarla antes de llevar a cabo la eliminacin manual de
las carpetas relacionadas con el fin de evitar la aparicin de mensajes
de error.
Para crear un nuevo lote de importacin automtica, se crear una carpeta de
lotes de importacin automtica en la carpeta de inspeccin.
A-61635_es Diciembre de 2010 10-7
El temporizador comenzar la cuenta atrs. Transcurridos cinco segundos,
no se agregar ningn archivo nuevo a la carpeta de lotes de implementacin
automtica (06112009_AIBatch) y el valor del contador ser 5.
Cada vez que aparezca un archivo en la carpeta de lotes de importacin
automtica o en cualquier subcarpeta de lotes de importacin automtica,
se restablecer el temporizador.
10-8 A-61635_es Diciembre de 2010
Las subcarpetas de las carpetas de lotes de importacin automtica pueden
estar anidadas. Se reiniciar el reloj de la carpeta de lotes de importacin
automtica. Al agregar archivos a las subcarpetas anidadas de
06112009_AIBatch se restablecer el temporizador. Las subcarpetas
anidadas no disponen de sus propios temporizadores. Existe nicamente
un temporizador para 06112009_AIBatch.
NOTA: Las rutas que superen los 256 caracteres pueden no ser compatibles
con el sistema operativo Windows. Es recomendable que las
subcarpetas y los nombres de archivos respeten este lmite.
En cualquier momento, puede aparecer una nueva carpeta de lotes de
importacin automtica en la carpeta de inspeccin. Dispondr de su propio
temporizador y su funcionamiento no depender de otros lotes de importacin
automtica.
A-61635_es Diciembre de 2010 10-9
Cuando finaliza un temporizador, se bloquea y se inserta la carpeta de lotes
en la cola de procesamiento de importacin automtica.
Se insertarn otros trabajos en la cola de procesamiento a medida que
finalicen sus temporizadores.
La cola de procesamiento de importacin automtica se procesar por
orden de llegada. En este ejemplo, se procesar todo el contenido de
06112009_AIBatch seguido del de 06112009_AIBatch2. Ya que ambos lotes
de importacin automtica cuentan con la misma configuracin de trabajo
(proceden de la misma carpeta de inspeccin), se insertar un separador
de lotes entre los dos lotes de importacin automtica segn la configuracin
del trabajo AIDemo1.
10-10 A-61635_es Diciembre de 2010
Los archivos de un lote de importacin automtica se procesarn mediante la
iteracin recursiva a travs de los archivos y subcarpetas, y el procesamiento
de contenidos por orden alfanumrico.
No obstante, ya que TODOS los lotes comparten la misma cola de procesamiento
de importacin automtica, si un lote de importacin automtica de una
carpeta de inspeccin deferente era la siguiente de la cola, se insertara un
separador de lotes con independencia de las opciones de configuracin de
importacin automtica.
Todos los lotes de la cola de procesamiento de importacin automtica se
procesar por orden de llegada. No existe ninguna prestacin de administracin
para esta cola. Todos los lotes de IA se procesarn por completo, a menos
que se produzcan errores (consulte Gestin de errores, ms abajo).
Una vez que se haya procesado el lote completo, los archivos originales se
copiarn de forma opcional en el archivo.
Gestin de errores Si, cuando se est procesando un lote, no se puede abrir un archivo de
imagen compatible:
se copiar el archivo incorrecto en la memoria cach de errores;
se sustituir una imagen de error genrica; y
se incrementar el recuento de errores del lote de importacin automtica.
Si se ha alcanzado el umbral de error definido en la configuracin del lote, se
detendr el procesamiento de ste. Aparecer un cuadro de dilogo con las
siguientes opciones:
- Omitir: pasa a la siguiente imagen. El lote reiniciar el procesamiento
hasta que encuentre la siguiente imagen incorrecta.
- Anular: los archivos restantes del lote se copiarn en la memoria cach
de errores y se detendr la importacin automtica. Tras anular la accin,
al reiniciarla, la importacin automtica contina con el siguiente lote de
la cola. No existe ningn procedimiento de recuperacin automtico para
los lotes copiados en la memoria cach de errores. El usuario deber
encontrar y corregir los archivos incorrectos y volver a insertar el lote
de forma manual en la carpeta de inspeccin.
A-61635_es Diciembre de 2010 11-1
11 Solucin de problemas
Contenido Solucin de problemas ............................................................................ 11-1
Eliminacin de errores ............................................................................. 11-2
Inicio de sesin con lnea de comandos .................................................. 11-2
Mensajes comunes .................................................................................. 11-3
Preguntas frecuentes - Administrador de botones................................... 11-3
Soporte tcnico........................................................................................ 11-5
Solucin de
problemas
Ocasionalmente puede encontrarse una situacin problemtica con Kodak
Capture Pro Software. Utilice el siguiente cuadro como gua para probar
posibles soluciones a problemas antes de llamar al servicio tcnico.
Problema Posible solucin
Se ha encontrado un conflicto que
impedir que las funciones de OCR
y la salida de PDF estn operativas
Es posible que el conflicto haya sido causado por una versin ms
antigua, 12 o anterior, del kit OmniPage SDK (de Nuance/ScanSoft),
instalada en su equipo. Si los siguientes archivos Nuance DLL se
encuentran en el directorio Windows\System32 de su PC, la causa del
conflicto es sta:
Formatter.dll
Lecsomgr.dll
Prerendering.dll
RecDiag.dll
Rnapi.dll
Para resolver el conflicto, elimine estos archivos DLL del directorio
System32 y reinicie Capture Pro Software.
Las versiones ms recientes de las aplicaciones ScanSoft\Nuance (tales
como PaperPort y OmniPage) no instalan sus archivos DLL en el directorio
System32. Por ello, eliminar estos archivos no debera causar ningn
impacto en ninguna otra aplicacin que est en funcionamiento en
su equipo.
No se puede abrir el lote Si intenta abrir un lote y aparece este mensaje, verifique que tiene
acceso de lectura y escritura a la carpeta de imgenes digitalizadas.
El sistema funciona con lentitud
Dependiendo de la resolucin de digitalizacin y la funcin especificada,
puede que haya algunas formas de hacer que el scanner no funcione
a la mayor velocidad posible utilizando los requisitos mnimos de
hardware del sistema. Se recomienda aumentar la velocidad de la
CPU y la memoria del sistema.
Para un rendimiento ptimo:
CPU Pentium IV, 2,8 GHz (o equivalente)
2 GB de memoria en el sistema (mnimo)
Disco duro: al menos 40 GB (7.200 rpm)
11-2 A-61635_es Diciembre de 2010
Eliminacin
de errores
La ventana Estado del lote de Kodak Capture Pro proporciona informacin
sobre los lotes que se estn preparando para su salida de Kodak Capture
Pro Software.
Para ver la ventana Estado del lote:
Seleccione Lote>Ver estado de salida de lote.
Para borrar los errores:
Haga clic en Nombre del trabajo para Borrar todos los errores o Borrar
los errores seleccionados.
Inicio de sesin con
lnea de comandos
Capture Pro Software admitir un inicio de sesin con una lnea de comandos
en el formato:
Capture.exe/nombre de usuario<nombre de usuario>/
contrasea<contrasea>
Por ejemplo, un usuario con el nombre de usuario "tester" y contrasea
"123465" podra iniciar Capture Pro Software con el comando:
Capture.exe/username tester/password 123465
Si el usuario utiliza el nombre de usuario actual de Windows para iniciar
sesin en Capture Pro Software, podr iniciar Capture Pro Software con el
comando:
Capture.exe/username
Problema Posible solucin
Se ha encontrado un conflicto o un
problema de instalacin que impedir
el funcionamiento del cdigo del parche
(o del cdigo de barras)
El conflicto puede estar causado por una versin anterior de un kit de
herramientas o una publicacin de AMP (de All My Papers) instalada
en su PC. Si los siguientes archivos AMP DLL se encuentran en el
directorio Windows\System32 de su PC, la causa del conflicto es sta:
amplm.dll
amplib.dll
ampPX.dll
Para resolver el conflicto, elimine estos archivos DLL del directorio
System32 y reinicie Capture Pro Software.
Los destinos de salida del sistema ms
actuales no aparecen en la lista
desplegable "Enviar a" que hay en
Configuracin de
trabajo>Salida>Sistema.
Esto puede deberse a que falta un componente de Microsoft Windows,
necesario para que los destinos de salida del sistema ms recientes
funcionen correctamente.
Para solucionar este problema, visite el siguiente enlace de Microsoft
adecuado y siga las instrucciones de descarga e instalacin:
http://www.microsoft.com/downloads/details.aspx?familyid=200B2FD9-
AE1A-4A14-984D-389C36F85647&displaylang=en
http://www.microsoft.com/downloads/details.aspx?familyid=A5C84275-
3B97-4AB7-A40D-3802B2AF5FC2&displaylang=en
A-61635_es Diciembre de 2010 11-3
Mensajes comunes Lo que sigue es una lista de mensajes y medidas que se pueden tomar si
aparece uno de los siguientes mensajes en el panel de control del operador.
Preguntas
frecuentes
Administrador
de botones
Pregunta: Cuando utilizo ms de una aplicacin de digitalizacin de Kodak
(por ejemplo, Smart Touch y Desktop), cul se usa con el botn del scanner
de Kodak?
Respuesta: La aplicacin de digitalizacin de Kodak que se activa con el botn
del scanner Kodak vara en funcin del sistema operativo que se ejecute en
el equipo al que est acoplado el scanner, el orden en el que se ejecutan
las aplicaciones y si el usuario dispone de derechos administrativos. Vea la
siguiente pregunta para obtener informacin sobre cmo configurar el equipo
para utilizarlo con el botn del scanner.
Pregunta: Puedo configurar mi equipo de forma que se utilice una aplicacin
especfica con el botn del scanner?
Respuesta: S, esto se puede establecer en la configuracin de propiedades
del scanner.
1. Inicie sesin como administrador.
2. Vaya a Panel de control>Escneres y cmaras.
3. Seleccione el scanner que est acoplado al equipo.
4. Seleccione la ficha Eventos.
5. Configure el botn del scanner para iniciar el programa que desee utilizar
para los nmeros de ese botn.
6. Cierre sesin en la cuenta de administrador.
7. Inicie sesin como no administrador.
Mensajes Causa probable/Solucin
Error en la verificacin del cdigo
de licencia debido a que no se
ha detectado ninguna clave de
hardware.
Kodak Capture Pro Software no pudo detectar una llave de hardware (WIBU).
Asegrese de que la llave WIBU est bien conectada al puerto USB del PC.
No se puede abrir el lote, ya que
actualmente lo est utilizando
otro usuario.
Si est digitalizando en un entorno de varios scanners y el lote ya est abierto
en otra estacin de trabajo, Kodak Capture Pro Software no permitir abrir
el lote.
El reconocimiento de cdigos de
barras, cdigos de parches y OCR
es posible en imgenes a color
(o en escala de grises), aunque
el rendimiento de la digitalizacin
puede mejorar si la configuracin
de pgina digitaliza tanto imgenes
a color (o escala de grises) como
en blanco y negro y, a continuacin,
elimina las imgenes en blanco
y negro.
Informacin. Puede utilizar configuraciones en color o en escala de grises
para cdigos de barras, pero no es recomendable. Haga clic en Aceptar
en el mensaje de informacin, cierre todas las ventanas y seleccione una
configuracin de pgina en blanco y negro; a continuacin, vaya a la
Configuracin de cdigo de barras y digitalice la imagen.
11-4 A-61635_es Diciembre de 2010
Puede asignar una aplicacin a cada nmero de botn individual mediante
este mtodo. Por ejemplo, los botones del 1 al 4 pueden establecerse para
activar Desktop, y los botones del 5 al 9 pueden establecerse para activar
Smart Touch.
NOTA: Para Windows Vista y Windows 7, debe iniciar sesin como el
administrador principal.
Pregunta: Si tengo instalados en mi equipo Capture Pro Software y Smart
Touch, cmo puedo configurar mi equipo para que siempre se utilice Capture
Pro Software cuando se presiona un botn del scanner?
Respuesta: Siga el procedimiento que aparece a continuacin:
1. Inicie sesin como administrador.
2. Salga de Smart Touch y desactive Ejecutar aplicacin en el inicio
de Windows.
3. Ejecute Capture Pro Software.
4. Cierre sesin en la cuenta de administrador.
5. Inicie sesin como no administrador.
NOTA: Siga los mismos pasos si tiene instalado Capture Desktop en lugar de
Capture Pro Software.
Pregunta: Si tengo instalados en mi equipo Capture Pro Software y Smart
Touch, cmo puedo configurar mi equipo para que siempre se utilice Smart
Touch cuando se presiona un botn del scanner?
Respuesta: Siga el procedimiento que aparece a continuacin:
1. Inicie sesin como administrador.
2. Ejecute Smart Touch.
3. Haga clic con el botn derecho en el icono del scanner de la bandeja
del sistema.
4. Seleccione Eliminar icono.
5. Asegrese de que est marcada la casilla de verificacin Ejecutar aplicacin
en el inicio de Windows. Si no, actvela y salga de Smart Touch.
6. Vuelva a ejecutar Smart Touch.
7. Cierre sesin en la cuenta de administrador.
8. Inicie sesin como no administrador.
NOTA: Si su sesin como administrador se inicia sin problemas al utilizar
Capture Pro Software y Smart Touch, la aplicacin que se utilizar
cuando se presione un botn del scanner ser la ltima que se
haya ejecutado.
Pregunta: En qu se diferencia la configuracin del botn del scanner del
cuadro de dilogo Propiedades de la configuracin del botn de la bandeja
del sistema?
Respuesta: Cada opcin tiene una finalidad distinta. Cuando se utiliza el
cuadro de dilogo Propiedades del scanner, est indicando al equipo qu
aplicacin activar cuando se presiona el botn del scanner. La aplicacin
activada puede depender del nmero de botn del scanner que aparezca en
el scanner.
A-61635_es Diciembre de 2010 11-5
Cuando utiliza la bandeja del sistema (haciendo clic con el botn derecho del
ratn en el icono de la aplicacin que se muestra en la bandeja del sistema)
para establecer la configuracin del botn para la aplicacin, est indicando
a la aplicacin qu operacin ejecutar cuando se presiona el botn (por ejemplo,
Digitalizar a archivo PDF, Digitalizar a correo electrnico, etc.). La operacin
llevada a cabo depende del nmero de botn que aparece en el scanner.
Pregunta: Por qu aparece el cuadro de dilogo Evento de propiedades del
scanner cuando presiono el botn del scanner?
Respuesta: El sistema operativo muestra este cuadro de dilogo cuando se
presiona el botn y no se est ejecutando ninguna de las aplicaciones de
Kodak. Seleccione una aplicacin de las que aparecen en el cuadro de
dilogo para asociar el botn del scanner a esa aplicacin.
Pregunta: Se pueden configurar los botones de scanners que no son de
Kodak para que utilicen los accesos directos?
Respuesta: No. La configuracin de accesos directos del administrador de
botones slo se admite en los scanners de Kodak.
Soporte tcnico Puede encontrar soporte tcnico para Kodak Capture Pro Software en el
sitio web de Kodak: www.kodak.com/go/CaptureProSupport. Las pginas
de soporte tcnico proporcionan informacin especfica sobre los productos,
como acceso a descargas de mejoras, controladores, accesorios y acceso
a las preguntas frecuentes (FAQ), adems de detalles sobre las opciones
de soporte para Capture Pro Software disponibles en su pas/regin.
A-61635_es Diciembre de 2010 A-1
Apndice A Glosario
Adjunto: cuando se digitaliza un documento de varias pginas, un adjunto se
refiere a aquellas pginas adicionales a la primera pgina del documento. Por
ejemplo, cuando se digitaliza un documento de 3 pginas, las pginas 2 y 3 se
consideran adjuntos.
Auditora de archivos de ndice: el sistema de verificacin que se asegura
de que todos los valores de ndice respetan el formato de entrada/salida.
Cara: una pgina tiene dos caras, una frontal y una posterior. En pginas
de una sola cara, la cara posterior est en blanco.
Configuracin de pgina (perfiles de configuracin del scanner): las
configuraciones de pginas conservan todos los valores de configuracin
utilizados para decir al scanner como capturar las imgenes. Se incluyen
ajustes de digitalizacin (por ejemplo, digitalizacin en blanco y negro, escala
de grises o color, a una cara o a dos caras) y ajustes de procesamiento de
imgenes (por ejemplo, rotacin, resolucin, etc.)
Kodak Capture Pro Software se instala con muchos valores de configuracin
predefinidos para capturas imgenes, pero tambin puede crear fcilmente
sus propios perfiles personalizados.
La configuracin de pginas es un proceso de dos fases:
Primero, configurar un "perfil de scanner" especfico para el scanner en el
controlador del dispositivo que contenga la configuracin de digitalizacin
fsica. Esto indica al scanner cmo capturar las imgenes (por ejemplo,
resolucin, anverso/reverso, mejoras de procesamiento de imgenes del
scanner, etc.).
Segundo, configurar una pgina en Captura Pro Software que contenga el
"perfil del scanner" para utilizarlo cuando se vaya a digitalizar, adems de
cualquier ajuste relacionado con el software para pginas digitalizadas. Se
incluye cualquier tipo de rotacin de la imagen (si no lo admite el scanner),
la eliminacin de pginas en blanco, la fusin de imgenes (unir anverso
y reverso de un cheque en un mismo archivo de imagen) o la divisin de
imgenes (dividir una imagen A3 en dos A4), etc.
Digitalizacin simultnea: consulte doble secuencia.
Destino de salida del sistema: determina el formato de la imagen (por ejemplo,
TIFF, PDF, JPEG) y el destino de salida del lote que se est procesando. Se
incluye el nombre y la estructura del directorio de salida de los archivos de
imagen y de ndice. TIFF (del ingls, Tagged Image File Format): un formato
de archivo grfico de mapa de bits que se emplea para imgenes en color,
escala de grises y blanco y negro.
Doble secuencia: tambin conocido como digitalizacin simultnea, consiste
en la capacidad del scanner para producir tanto imgenes a color/escala de
grises como en blanco y negro de forma simultnea sin que haga falta ningn
procesamiento adicional por parte del equipo host.
Documento: un documento de papel es un conjunto de pginas; un documento
electrnico es tambin un conjunto de pginas, cada una de las cuales viene
representada por una o varias imgenes. Un documento que contiene diversas
pginas se denomina documento de varias pginas (por ejemplo, una carpeta
de archivos o un artculo).
A-2 A-61635_es Diciembre de 2010
Enderezamiento automtico: estira de forma automtica la imagen.
Escala de gris: una gama de tonos de gris que cubre todo el espectro de luz
visible desde el blanco al negro.
Formato de archivo: un formato de archivos de grfico asignado a bits que
se utiliza para las imgenes a color, escala de grises y blanco y negro.
Formato de salida del lote: determina el formato de la imagen (por ejemplo,
TIFF, PDF, JPEG) y el destino de salida del lote que se est procesando. Se
incluyen el nombre y la estructura de directorios de salida para los archivos de
imagen y de ndice.
Imagen: el scanner convierte caras en imgenes. Cada imagen pertenece
a un documento con un nmero de documento nico. El software Capture Pro
asigna un nmero secuencial a todas las imgenes dentro de un documento.
Un documento puede contener un mximo de 999999999 imgenes (por
ejemplo, un nmero fundamentalmente ilimitado). Capture Pro Software
distingue entre una imagen procedente de la cara frontal de una pgina y la
procedente de la cara posterior. Esto permite que Capture Pro Software lleve
a cabo un procesamiento especfico de las caras (por ejemplo, eliminacin de
las caras en negro/vacas) cuando sea necesario.
Adems, Capture Pro Software distingue entre imgenes en color, escala
de grises y blanco y negro y puede efectuar un procesamiento especfico
en color/escala de grises, en lugar de en blanco y negro.
Ejemplo: El documento 250 contiene dos pginas a doble cara y produce
un documento electrnico con el nmero 250, que contiene cuatro imgenes
(1-4).
ndice de documento: el ndice de documento enlaza campos de bsqueda
(hasta 10 campos de bsqueda) con el nmero de cada documento. El ndice
de documento se puede generar manual o automticamente con cdigos de
barras, valores OCR o valores predeterminados.
JPEG (Joint Photographic Experts Group, Grupo de expertos en fotografa):
un conocido estndar para la compresin de imgenes fijas en color.
Lote: un conjunto de documentos. Se puede utilizar un trabajo como base para
crear muchos lotes (cada uno de hasta 999999999 documentos; prcticamente
ilimitado). Procesar un lote hace referencia a convertir el lote a un formato de
salida especfico (por ejemplo, TIFF de una sola pgina, PDF, LaserFiche,
etc.) y enviarlo a un subdirectorio/carpeta de destino de lotes. Los lotes se
pueden procesar juntos o por separado.
Memoria cach de digitalizacin: ubicacin en la que se almacenan las
imgenes despus de digitalizarlas en un lote o antes que se procese el lote.
De forma predeterminada, la memoria cach de digitalizacin se especifica
en el disco duro (por ejemplo, C:\) del equipo de digitalizacin.
OCR (Optical Character Recognition, reconocimiento ptico de caracteres):
proceso de deteccin de caracteres impresos mediante una aplicacin
de software.
ODBC (Open DataBase Connectivity): mtodo estndar de acceso a bases de
datos desarrollado por el grupo SQL Access. Este mtodo posibilita el acceso
a cualquier dato desde cualquier aplicacin, con independencia de qu sistema
de gestin de bases de datos (DBMS) est gestionando los datos.
A-61635_es Diciembre de 2010 A-3
Pgina: una pgina en formato de papel es parte de un documento de papel.
Una pgina puede producir una imagen (pgina de una cara), dos imgenes
(pgina a doble cara) o cuatro imgenes (tanto a color como en blanco
y negro) tras la digitalizacin. Una pgina electrnica asocia todas las
imgenes producidas cuando se digitaliza la pgina de papel.
Recorte automtico: elimina automticamente el borde de una imagen.
Salida: el procesamiento de las imgenes digitalizadas y su envo, con
cualquier dato de ndice, a la siguiente fase del ciclo de vida del documento.
Otras aplicaciones de software pueden llamar a esto proceso de liberacin,
por el que los documentos digitalizados se "liberar" para que vayan a la
siguiente etapa.
TIFF (Tagged Image File Format, Formato de archivo de imgenes con
etiquetas): formato de archivos grficos representado en bits que se puede
utilizar para imgenes en color, escala de grises y blanco y negro.
Trabajo: Kodak Capture Pro Software se basa en "trabajos". Un trabajo es
una configuracin que define lo que se debe hacer con un conjunto de
documentos que se quiere digitalizar. Por ejemplo, puede utilizar un trabajo
para digitalizar todas las pginas en el alimentador del scanner y crear un
nico archivo PDF con la opcin de escribir un nombre para el archivo (un
trabajo predeterminado proporcionado con Capture Pro Software denominado
"Digitalizar a archivo PDF").
Un trabajo contiene todos los ajustes de configuracin relacionados con la
captura de documentos y pueden ser ajustes de configuracin generales para
"cualquier" tipo de documento, o valores especialmente definidos para un tipo
de documento concreto (por ejemplo, facturas o registros de personal). Estos
valores de configuracin pueden incluir ajustes de cdigo de barras, separacin
d documentos o lotes, definiciones de ndices, ajustes de OCR, as como
ajustes relacionados con los archivos de salida que quiera crear (JPEG, TIFF,
PDF, PDF en el que se puedan hacer bsquedas, etc.), o con el sistema de
gestin de documentos al que enviar los documentos (Microsoft SharePoint,
LaserFiche, etc.).
Para digitalizar documentos en un trabajo, debe crear lote que contenga los
documentos digitalizados, las imgenes y los datos antes de generarlos.
Kodak Capture Pro Software se entrega con tres trabajos predefinidos.
Listo para digitalizar: una configuracin de trabajo simple que permite
familiarizarse con Capture Pro Software y empezar a digitalizar desde
el principio.
Digitalizar a archivo PDF: similar a Listo para digitalizar, esta herramienta
digitalizar un documento y mostrar la primera pgina, adems de pedir
al usuario que introduzca un nombre para el archivo. El nombre de archivo
se utiliza para procesar la salida de los documentos.
Digitalizar a correo electrnico: similar a Digitalizar en archivo PDF.
Cuando se crea el archivo PDF, se abrir automticamente su cuenta de
correo electrnico con el PDF adjunto y listo para enviarlo a un destinatario.
Zona de cdigo de barras: una zona de cdigo de barras es una seccin de
una imagen definida como el lugar que puede contener un cdigo de barras.
Se pueden definir varias ubicaciones y caractersticas distintas (por ejemplo,
el tipo de cdigo de barras) en una imagen. Los cdigos de barras contenidos
en esas zonas se pueden utilizar para realizar separaciones o para indexar.
A-61635_es Diciembre de 2010 B-1
Apndice B Requisitos del sistema
Contenido Software y hardware recomendado ...........................................................B-1
Sistemas operativos certificados ...............................................................B-1
Scanners certificados.................................................................................B-1
Para lograr una instalacin correcta de Kodak Capture Desktop Software,
revise los siguientes aspectos para estar seguro de que el sistema est
equipado con los requisitos mnimos de hardware y software.
Software y hardware
recomendado
Requisitos mnimos de hardware:
Procesador de 2,8 GHz con al menos 1 GB de memoria
NOTA: Si genera PDF en los que se pueden realizar bsquedas en el mismo
equipo mientras digitaliza en nuevos lotes, es recomendable que el
procesador sea de doble ncleo.
Para garantizar un rendimiento ptimo, se recomienda lo siguiente:
Procesador de doble ncleo
memoria: 4 GB o superior
Disco duro: al menos 40 GB (7.200 rpm)
Resolucin del monitor: Mnimo 1.024 x 768
Unidad de DVD-ROM
NOTA: Dependiendo de la resolucin de digitalizacin y la funcin especificada,
puede que haya algunas formas de hacer que el scanner no funcione
a la mayor velocidad posible utilizando los requisitos mnimos de
hardware del sistema. Se recomienda aumentar la velocidad de la
CPU y la memoria del sistema.
Sistemas operativos
certificados
Kodak Capture Pro Software est certificado en los siguientes sistemas
operativos de Microsoft Windows:
Windows XP Professional, SP2 (32 bits y 64 bits)
Windows Vista (32 bits y 64 bits)
Windows 7 (32 bits y 64 bits)
Para utilizar Kodak Capture Pro Software con Windows Vista o Windows 7,
el scanner debe tener un controlador certificado para Windows Vista
o Windows 7. Consulte al fabricante para que le confirme que el scanner
funcionar con un controlador certificado de Windows Vista o Windows 7.
Scanners certificados Kodak Capture Pro Software est certificado con ms e 150 scanners de una
amplia variedad de fabricantes. Para ver un listado completo de los scanners
admitidos, vaya a www.kodak.com/go/kcsscannersupport.
A-61635_es Diciembre de 2010 C-1
Apndice C Cambios de terminologa de Capture 6.x Software
Si dispona de Kodak Capture Software antes de Kodak Capture Pro Software,
ver que ha cambiado parte de la terminologa. Utilice este grfico para
asociar los trminos antiguos con los nuevos.
Kodak Capture 6.x Software
Terminologa anterior
Kodak Capture Pro Software
Nueva terminologa
Aplicacin Trabajo
Cuadro de dilogo
Configuracin de aplicacin
El cuadro de dilogo Configuracin de trabajo
Imgenes de doble secuencia Imgenes en blanco y negro y en color/escala
de grises, tanto la cara frontal como la posterior
Imgenes bitonales Imgenes en blanco y negro, tanto la cara
frontal como la posterior
Barra de botones Se ha reemplazado por seis barras de
herramientas individuales
Dplex A dos caras
Smplex A una cara
Indexacin OCR Indexacin (por medio de zonas OCR y de
cdigo de barras)
Procesamiento de lotes Salida de lotes
Botones (en la barra de
botones)
Iconos (en las barras de herramientas)
Botn Modo de visualizacin Icono de visualizacin del Visor de imgenes
rea de visualizacin
de imgenes
Visor de imgenes
Barra de herramientas Se ha reemplazado por seis barras
de herramientas individuales
Desplazamiento de imagen Desplazar imagen
Zoom de imagen Aumentar imagen
Cara del reverso de la imagen Cara posterior de la imagen
Ventana Configuracin de
OCR y cdigo de barras
Esta ventana sigue existiendo. Sin embargo,
puede utilizar las ventanas independientes
Cdigo de barras u OCR. Las funciones son
idnticas
El icono de mano indica
"Mover"
El icono de mano indica "Desplazar"
A-61635_es Diciembre de 2010 D-1
Apndice D Aplicacin personalizada de KC, xsd
<?xml version="1.0" encoding="UTF-8"?>
<xs:schema xmlns:xs="http://www.w3.org/2001/XMLSchema"
elementFormDefault="qualified" attributeFormDefault="unqualified">
<xs:element name="KCCustomApplication">
<xs:annotation>
<xs:documentation>Utilizado para validar el archivo XML creado por
KODAK Capture Pro.</xs:documentation>
</xs:annotation>
<xs:complexType>
<xs:all>
<xs:element name="PARAM_LIST">
<xs:complexType>
<xs:choice>
<xs:element name="PARAM" type="xs:string"
minOccurs="0" maxOccurs="unbounded"/>
</xs:choice>
</xs:complexType>
</xs:element>
<xs:element name="BATCH_NAME" type="xs:string"
minOccurs="0"/>
<xs:element name="FILE1_ALL_BATCH_LOCATION" type="xs:string"
minOccurs="0"/>
<xs:element name="FILE1_BW_BATCH_LOCATION" type="xs:string"
minOccurs="0"/>
<xs:element name="FILE1_CG_BATCH_LOCATION" type="xs:string"
minOccurs="0"/>
<xs:element name="FILE1_BATCH_INDEX_FILE" type="xs:string"
minOccurs="0"/>
<xs:element name="FILE1_DOC_INDEX_FILE" type="xs:string"
minOccurs="0"/>
<xs:element name="FILE1_IMAGE_INDEX_FILE" type="xs:string"
minOccurs="0"/>
<xs:element name="FILE2_ALL_BATCH_LOCATION" type="xs:string"
minOccurs="0"/>
<xs:element name="FILE2_BW_BATCH_LOCATION" type="xs:string"
minOccurs="0"/>
<xs:element name="FILE2_CG_BATCH_LOCATION" type="xs:string"
minOccurs="0"/>
<xs:element name="FILE2_BATCH_INDEX_FILE" type="xs:string"
minOccurs="0"/>
<xs:element name="FILE2_DOC_INDEX_FILE" type="xs:string"
minOccurs="0"/>
<xs:element name="FILE2_IMAGE_INDEX_FILE" type="xs:string"
minOccurs="0"/>
<xs:element name="SYSTEM1_BATCH_LOCATION" type="xs:string"
minOccurs="0"/>
D-2 A-61635_es Diciembre de 2010
<xs:element name="SYSTEM1_OUTPUT_ROOT_PATH" type="xs:string"
minOccurs="0"/>
<xs:element name="SYSTEM1_BATCH_INDEX_FILE" type="xs:string"
minOccurs="0"/>
<xs:element name="SYSTEM2_BATCH_LOCATION" type="xs:string"
minOccurs="0"/>
<xs:element name="SYSTEM2_OUTPUT_ROOT_PATH" type="xs:string"
minOccurs="0"/>
<xs:element name="SYSTEM2_BATCH_INDEX_FILE" type="xs:string"
minOccurs="0"/>
</xs:all>
</xs:complexType>
</xs:element>
</xs:schema>
A-61635_es Diciembre de 2010 E-1
Apndice E Uso de los diccionarios personalizados
Un diccionario personalizado puede definirse y utilizarse para mejorar la
precisin de reconocimiento de palabras nicas o inusuales que aparecen
en el conjunto de documentos. Por ejemplo, los documentos pueden contener
trminos mdicos o econmicos que no se encuentran en los diccionarios
de idiomas.
Para crear un diccionario personalizado:
1. Seleccione el botn Examinar del diccionario personalizado. Aparecer
el cuadro de dilogo Abrir. Se crear un diccionario personalizado
de muestra en la carpeta <Trabajo actual>\Diccionario del usuario.
El nombre del diccionario personalizado ser "custom.aaaaMMdd.sud.
2. Si lo desea, introduzca un nombre de archivo diferente. El nombre de
archivo debe tener la extensin sud.
3. Haga clic en Abrir.
4. Navegue al archivo de diccionario personalizado que acaba de crear
y bralo con cualquier editor de texto.
NOTA: El editor de texto debe ser capaz de guardar el archivo con
codificacin UNICODE.
E-2 A-61635_es Diciembre de 2010
5. Introduzca las palabras o frases que desee, como se indica en el archivo,
colocando un solo elemento en cada lnea. Por ejemplo:
[Literal]
Count = 3
Item0 = Hola
Item1 = Mundo
Item2 = 345
NOTA: Asegrese de que el valor Count es igual al nmero de elementos
que ha introducido.
6. Guarde el archivo con codificacin UNICODE.
NOTA: Si desea compartir un diccionario personalizado entre varios trabajos,
puede colocar el archivo de diccionario personalizado *.sud en
cualquier carpeta comn. Por ejemplo: \KCS Pro\Configuracin de
trabajo\Diccionario del usuario. Asegrese de que ha seleccionado
este diccionario personalizado en cada trabajo que tiene que usar
el diccionario.
A-61635_es Diciembre de 2010 F-1
Apndice F Configuracin de Kodak Scan Station Pro 550
Contenido Diferencias .................................................................................................F-1
Creacin de configuraciones de trabajos...................................................F-2
Asociacin de una configuracin de pgina con una
configuracin de trabajo.............................................................................F-2
Credenciales de la red...............................................................................F-2
Exportacin de configuraciones de trabajos ..............................................F-3
Actualizacin de Scan Station con la aplicacin incrustada.......................F-5
Actualizacin de la herramienta Service....................................................F-6
Cambios de la configuracin de SharePoint ..............................................F-6
Certificados ..........................................................................................F-6
Proxy ....................................................................................................F-7
DBLookup ..................................................................................................F-8
Este apndice describe las diferencias entre Kodak Scan Station Pro
550 Administration y Kodak Capture Pro Software, adems de ofrecer
procedimientos de creacin y exportacin de configuraciones de trabajos en
Scan Station Pro 550.
La solucin Kodak Scan Station Pro 550 se compone de Kodak Scan Station
520 que ejecuta una versin personalizada de Kodak Capture Pro Software.
Kodak Scan Station Pro 550 Administration se ha diseado nicamente para
funcionar con Kodak Scan Station Pro 550.
El sistema cuenta con las herramientas Kodak Scan Station Pro 550 Administration
y Kodak Scan Station Service. Kodak Scan Station Pro 550 Administration es
un subconjunto de funcionalidades que suministra Kodak Capture Pro Software.
Se ejecuta en un equipo independiente y le permite crear y exportar las
configuraciones de trabajos (paquetes) necesarias para sus operaciones
diarias en Scan Station Pro 550.
La herramienta Kodak Scan Station Service se ejecuta en Kodak Scan Station
Pro 550 y le permite configurar y realizar acciones de mantenimiento en el
dispositivo.
NOTA: En este caso, no se dispone de un soporte plano.
Diferencias A continuacin, se incluyen las diferencias entre Kodak Scan Station Pro
550 Administration y Kodak Capture Pro Software.
Kodak Scan Station 550 Administration no admite la digitalizacin.
No dispone de una funcin de importacin automtica.
No necesita crear un lote al iniciar el dispositivo.
Los mens y las opciones que no se precisan para una configuracin de
trabajo no se muestran.
Los datos de ndice y las imgenes no pueden ser de salida.
Le permite introducir el modo de ndice (para el ajuste de zonas de zoom),
pero los datos de ndice no se pueden guardar.
Las marcas para activar el procesamiento de primer plano y de texto de
mayor tamao no estn disponibles.
Las configuraciones de disposicin de pantallas se exportan a Scan Station
Pro 550 en exportaciones regulares.
F-2 A-61635_es Diciembre de 2010
Creacin de
configuraciones de
trabajos
Las configuraciones se crean de la misma forma con Scan Station Pro
550 Administration que con Kodak Capture Pro Software, excepto durante la
digitalizacin de cdigos de barras y muestras de OCR.
NOTA: En el caso de Scan Station Pro 550 Administration, al hacer clic en el
botn Digitalizar en la pantalla Cdigo de barras/OCR se le pedir al
administrador que seleccione el archivo de imagen que desea importar
para la seleccin de OCR/cdigo de barras.
Asociacin de una
configuracin de
pgina con una
configuracin de
trabajo
Como parte del proceso de creacin de una configuracin de trabajo, debe
utilizar una configuracin de pgina especfica. Para ello, acceda
a Configuracin de trabajo>pestaa General con Kodak Capture Pro
Software.
1. En Configuraciones de pginas actuales: Fuente actual, seleccione i1220.
2. Seleccione la configuracin de pgina que desee para la configuracin de
trabajo que est realizando en la lista desplegable Configuracin de
pgina actual.
3. Haga clic en Aceptar.
Credenciales de red Para que Scan Station Pro 550 pueda comunicarse con la red, debe habilitar
las credenciales de la red. Para ello:
1. En Capture Pro Software, seleccione Archivo>Credenciales de red.
Aparecer el cuadro de dilogo Credenciales de red.
2. Introduzca su nombre de usuario, contrasea y dominio o grupo de
trabajo.
3. Haga clic en Aceptar.
A-61635_es Diciembre de 2010 F-3
Exportacin de
configuraciones de
trabajos
El proceso de exportacin de configuraciones de trabajos con Scan Station
Pro 550 Administration Kodak es el mismo que el proceso de exportacin con
Capture Pro Software. El paquete exportado se encripta y denomina:
KCPConfigure.kcp.
Realice los pasos siguientes para exportar una configuracin de trabajo
a Scan Station Pro 550.
1. En Capture Pro Software, seleccione Archivo>Configuracin de
exportacin. Aparecer el cuadro de dilogo Buscar carpeta.
2. Seleccione la carpeta donde desee exportar el archivo
KCPConfigure.kcp y haga clic en Aceptar.
3. Una vez exportado correctamente el archivo, se mostrar el mensaje La
exportacin ha finalizado.
4. En el equipo que ejecuta Kodak Scan Station Pro 550 Administration,
copie el archivo KCPConfigure.kcp del escritorio a una unidad USB
vaca.
5. Inicie sesin en Scan Station Pro 550 en modo de servicio.
Introduzca una unidad USB con AdminKey en Scan Station Pro 550
para acceder al men Aplicacin.
Seleccione el modo de servicio de KODAK Scan Station Pro 550
y reinicie para iniciar sesin en modo de servicio. Una vez reiniciado,
Scan Station Pro 550 mostrar la siguiente pantalla:
6. Introduzca la unidad USB en Scan Station Pro 550.
7. Haga clic en Importar configuracin de Capture Pro desde la pantalla
Modo de servicio. Se mostrar una barra de progreso mientras se copian
las configuraciones de trabajos y se importan en Scan Station.
F-4 A-61635_es Diciembre de 2010
8. Cuando finalice, retire la unidad USB.
9. Haga clic en Reiniciar. Se mostrar las opciones de Reiniciar.
10. Seleccione KODAK Scan Station Pro 550 y haga clic en Reiniciar.
Scan Station 550 se reiniciar con Kodak Capture Pro Software y mostrar
la pantalla de inicio de sesin o un men de las configuraciones de
trabajos importados.
Si se muestra la pantalla de inicio de sesin, inicie sesin con el
nombre de usuario y la contrasea de Capture Pro y haga clic en
Iniciar sesin.
Se mostrarn las configuraciones de trabajos importadas.
Scan Station se ha configurado correctamente.
A-61635_es Diciembre de 2010 F-5
Actualizacin de
Scan Station con la
aplicacin incrustada
1. Inicie sesin en Scan Station Pro 550 en modo de servicio tal como se ha
descrito anteriormente en el proceso de "exportacin de configuraciones
de trabajos". Se mostrar la pantalla de modo de servicio.
NOTA: Las opciones de esta pantalla pueden variar en funcin del archivo
que contenga la unidad USB empleado para la configuracin de Scan
Station.
2. En el equipo que ejecuta Kodak Scan Station Pro 550 Administration,
copie el archivo KCPEmbedded_Installer en una unidad USB vaca.
3. Introduzca la unidad USB en Scan Station 550.
4. Haga clic en Actualizar KODAK Scan Station Pro 550 en la pantalla de
modo de servicio de Scan Station. Scan Station iniciar el proceso de
actualizacin.
5. Cuando finalice, retire la unidad USB y haga clic en Reiniciar. Aparecer
el cuadro de dilogo Lista de inicio.
6. Seleccione KODAK Scan Station Pro 550 y haga clic en Reiniciar. Scan
Station 550 se reiniciar en el modo de funcionamiento normal, esto es,
estar listo para digitalizar cualquier configuracin de trabajo definida.
F-6 A-61635_es Diciembre de 2010
Actualizacin de la
herramienta de
servicio
1. En el equipo que ejecuta Kodak Scan Station Pro 550 Administration,
copie el archivo KCPService_Installer.pkg en una unidad USB vaca.
2. Inicie sesin en Scan Station Pro 550 en modo de servicio tal como se ha
descrito anteriormente en el proceso de "exportacin de configuraciones
de trabajos".
3. Introduzca la unidad USB en Scan Station 550.
4. Haga clic en Actualizar Scan Station Service Tool en la pantalla de
modo de servicio de Scan Station. Scan Station iniciar el proceso de
actualizacin.
5. Cuando finalice, retire la unidad USB y haga clic en Reiniciar. Aparecer
el cuadro de dilogo Lista de inicio.
6. Seleccione KODAK Scan Station Pro 550 y haga clic en Reiniciar. Scan
Station 550 se reiniciar en el modo de funcionamiento normal, esto es,
estar listo para digitalizar cualquier configuracin de trabajo definida.
Cambios de la
configuracin de
SharePoint
En funcin de la configuracin de la red, puede que tenga que modificar las
opciones de certificado y de proxy para que Scan Station Pro 550 se comunique
con los servidores de SharePoint. Para obtener ms informacin sobre la
salida de destino del sistema SharePoint, consulte el archivo de la ayuda en
lnea de Kodak Capture Pro Software para "Microsoft Office SharePoint Server
2007".
Certificados NOTA: Esta opcin solo es necesaria si la comunicacin se realiza a travs
de un canal HTTPS que utiliza certificados no firmados por una
autoridad de raz de confianza.
1. Copie los certificados en una unidad USB.
2. Inicie sesin en Scan Station Pro 550 en modo de servicio tal como se ha
descrito anteriormente en el proceso de "exportacin de configuraciones
de trabajos".
3. Haga clic en Gestionar certificados en la pantalla de modo de servicio de
Scan Station. Aparecer el cuadro de dilogo Certificados desde el que
podr importar los certificados de SSL.
4. Agregue los certificados a la "Autoridad de certificacin raz de confianza".
A-61635_es Diciembre de 2010 F-7
Proxy 1. En el equipo que ejecuta Kodak Scan Station Pro 550 Administration, cree
un archivo en blanco, KCProxy.reg, y copie y pegue el siguiente contenido:
Si utiliza un script y la opcin de "configuracin automtica", personalice
la siguiente entrada de registro para "AutoConfigURL"="<path to proxy
Script>".
Windows Registry Editor Versin 5.00
[HKEY_CURRENT_USER\Software\Microsoft\Windows\CurrentVersion\In
ternet Settings]
"User Agent"="Mozilla/4.0 (compatible; MSIE 7.0; Win32)"
"IE5_UA_Backup_Flag"="5.0"
"EmailName"="IEUser@"
"MimeExclusionListForCache"="multipart/mixed multipart/x-mixed-replace
multipart/x-byteranges"
"WarnOnPost"=hex:01,00,00,00
"UseSchannelDirectly"=hex:01,00,00,00
"EnableHttp1_1"=dword:00000001
"UrlEncoding"=dword:00000000
"SecureProtocols"=dword:000000a0
"PrivDiscUiShown"=dword:00000001
"PrivacyAdvanced"=dword:00000000
"ZonesSecurityUpgradeDone"=dword:00000001
"DisableCachingOfSSLPages"=dword:00000000
"WarnonZoneCrossing"=dword:00000000
"CertificateRevocation"=dword:00000000
"EnableNegotiate"=dword:00000001
"MigrateProxy"=dword:00000001
"ProxyEnable"=dword:00000000
"ProxyHttp1.1"=dword:00000000
"AutoConfigProxy"="wininet.dll"
"EnableAutodial"=dword:00000000
"NoNetAutodial"=dword:00000000
"AutoConfigURL"="<path to proxy Script>"
Si utiliza un servidor Proxy, utilice la siguiente plantilla y sustituya
"ProxyServer"="<Proxy Server>" y "ProxyOverride"="<local>"
Windows Registry Editor Versin 5.00
[HKEY_CURRENT_USER\Software\Microsoft\Windows\CurrentVersion\I
nternet Settings]
"MigrateProxy"=dword:00000001
"ProxyEnable"=dword:00000001
"ProxyHttp1.1"=dword:00000000
"ProxyServer"="<Proxy Server>"
"ProxyOverride"="<local>"
2. Haga clic en el enlace de men Herramienta de encriptacin de
KODAK/KODAK Scan Station.
F-8 A-61635_es Diciembre de 2010
3. Haga clic en Descriptor de Kodak SS550. Aparecer el cuadro de
dilogo Herramienta de encriptacin de KODAK Scan Station.
4. Encripte el archivo .reg mediante las opciones Encriptar y Archivo de la
herramienta Encriptacin.
5. Seleccione el archivo KCProxy.reg haciendo clic en la opcin Seleccionar
origen.
6. Seleccione un directorio de salida haciendo clic en Seleccionar
directorio de salida.
7. Haga clic en Procesar para crear el archivo KCProxy.dat.
8. Copie el archivo KCProxy.dat en la unidad USB.
9. Inicie sesin en Scan Station Pro 550 en modo de servicio tal como se ha
descrito anteriormente en el proceso de "exportacin de configuraciones
de trabajos".
10. Introduzca la unidad USB en Scan Station 550.
11. Haga clic en Proxy en la pantalla de modo de servicio de Scan Station.
12. Haga clic en Reiniciar. Cuando finalice, retire la unidad USB. Aparecer el
cuadro de dilogo Lista de inicio.
13. Seleccione KODAK Scan Station Pro 550 y haga clic en Reiniciar. Scan
Station 550 se reiniciar con Kodak Capture Pro Software.
A-61635_es Diciembre de 2010 F-9
Bsqueda en la base de
datos
1. En el equipo que ejecuta Kodak Scan Station Pro 550 Administration, cree
una configuracin de trabajo.
2. Cree un archivo DSN.
3. Guarde el archivo DSN en una carpeta compartida.
4. Coloque la base de datos en la carpeta compartida.
5. Asegrese de que la configuracin de trabajo emplea el archivo DSN de la
carpeta compartida.
6. Asegrese de que todas las estaciones de trabajo tienen asignada la
carpeta compartida y que utilizan la misma letra de unidad o la misma ruta
de UNC de la configuracin de trabajo.
NOTA: Se recomienda utilizar archivos DSN para conexiones ODBC.
A-61635_es Diciembre de 2010 G-1
Apndice G Network Edition
Administracin remota .............................................................................. G-1
Sincronizacin inicial ............................................................................ G-2
Actualizaciones de configuraciones...................................................... G-2
Conflictos de datos ............................................................................... G-3
Contadores de lotes centralizados............................................................ G-3
Salida remota............................................................................................ G-3
Configuracin de servidor de salida ..................................................... G-4
Servidor de licencia................................................................................... G-4
Tolerancia a fallos................................................................................. G-5
Kodak Capture Pro Software Network Edition permite que las estaciones de
trabajo de Capture Pro interacten entre s mediante un conjunto de
servidores de Network Edition con el objetivo de:
La administracin remota que comparte de forma automtica
configuraciones entre estaciones de trabajo conectadas
un servidor de licencia centralizado que permite un funcionamiento de
clientes sin llave
contadores de lotes centralizados
Salida remota para descargar de trabajos de salida de carga informtica
intensa a los servidores de salida
Administracin remota
(RA)
Kodak Capture Pro Software mantiene sus diferentes "configuraciones"
(Trabajo, Pgina, Usuario, etc.) en los archivos. Kodak Capture Pro Software
Network Edition permite que las estaciones de trabajo compartan un conjunto
de configuraciones comn global a travs de la replicacin de estos archivos
entre las estaciones de trabajo participantes. Si estas estaciones de trabajo no
requieren cambios de configuracin ni acceso a otras funciones de
Administracin Remota (esto es, contadores de lotes), algunas operaciones
pueden realizarse sin conexin.
Todas las estaciones de trabajo de un grupo de trabajo de Network Edition
comparten los mismos archivos de configuracin. No se admiten
configuraciones locales y nicas que sean especficas de una sola estacin de
trabajo. Aunque la Administracin remota se ha diseado para un uso casual
con un nmero reducido de administradores, se han integrado protecciones
para evitar la sobreescritura accidental de datos por usuarios al actualizar la
misma configuracin en paralelo.
G-2 A-61635_es Diciembre de 2010
Sincronizacin inicial Cuando se inicie por primera vez un cliente de Capture Pro Software Network
Edition, este se sincronizar con su servidor de RA. Este proceso puede llevar
varios minutos.
Durante la sincronizacin:
Cualquier configuracin que no exista en el cliente se copiar en el cliente.
Cualquier configuracin que no exista en el servidor se copiar en el cliente.
Si existe una configuracin duplicada, la configuracin del servidor
sobrescribir a la configuracin del cliente.
Una vez realizada correctamente esta operacin, las actualizaciones peridicas
mantendrn las configuraciones comunes en las estaciones de trabajo y no
tendr que volver a sincronizarlas cuando se reinicie la aplicacin.
Si se produce un error durante la sincronizacin, el cliente saldr y se reiniciar
el funcionamiento.
Actualizaciones de
configuraciones
Una vez sincronizados, los clientes de Network Edition consultarn de forma
peridica el servidor de RA para comprobar la existencia de actualizaciones.
Cada configuracin especfica se adapta a su versin y se mantiene una base
de datos para cada cliente que indique todas sus configuraciones y su versin
actual. Si se detecta una nueva configuracin o una versin ms reciente en el
servidor, esta se descargar de forma automtica en el cliente.
Conflictos de datos La adaptacin a versiones tambin se emplea para evitar los conflictos de
datos durante la creacin o actualizacin de una configuracin. Cuando un
usuario crea o modifica una configuracin se produce lo siguiente:
1. El usuario abre un cuadro de dilogo Configuracin.
2. El sistema verifica que no hay nadie modificando las configuraciones en
ese momento. Dado que se comparten algunos archivos entre tipos de
configuracin, solo pueden realizarse actualizaciones en una estacin de
trabajo cada vez. Si hay alguna configuracin abierta, se le pedir al
usuario que lo intente ms tarde.
NOTA: Hay disponible una opcin de omisin, pero no se recomienda
utilizarla. Esta opcin permite que un usuario infrinja el bloqueo,
pero puede producirse un conflicto de datos.
3. El usuario guarda la configuracin nueva o modificada.
4. El servicio de actualizacin verifica que la estacin de trabajo tiene la
ltima versin de la configuracin (si existe previamente).
Si el servicio detecta que el servidor cuenta con una versin ms reciente,
se informar de un error de conflicto de datos a la aplicacin. Aunque se
produce en raras ocasiones, en caso de que ocurra, se debe a que un
usuario ha robado la configuracin o que se realiz otra actualizacin en
segundo plano debido a cualquier otro procesamiento. El usuario puede:
seleccionar otro nombre para la configuracin o descartar los cambios;
o bien
salir de la ventana Configuracin, esperar a que se resuelva el conflicto
y volver a intentar realizar el cambio tras un ciclo de actualizacin.
A-61635_es Diciembre de 2010 G-3
5. El servicio de actualizacin bloquear la configuracin para evitar que
otras estaciones de trabajo la modifiquen mientras se realiza la carga. Si el
servicio de actualizacin no puede bloquearla, esto es, otro usuario est
actualizando la configuracin, se producir un error de conflicto de datos.
Las soluciones a este problema son las mismas que se describen en el
paso 2.
6. Si no se produce ningn conflicto de datos, la configuracin se cargar en el
servidor e incorporar los archivos de configuracin especficos a la versin.
7. Las dems estaciones de trabajo detectarn versiones ms recientes en el
servidor y las descargarn.
Aunque los cambios se enven desde un cliente al servidor una vez realizados,
la descarga de nuevas configuraciones desde el servidor al cliente se realiza
de forma peridica y no est programada por eventos. Por lo tanto, habr un
pequeo retardo entre la hora de creacin de la nueva configuracin y la hora
de replicacin y disponibilidad para otras estaciones de trabajo. Se recomienda
esperar al menos 2 minutos para que se realice este proceso. Durante este
tiempo, pueden producirse conflictos de datos; no obstante, basta con esperar
a que se realice el ciclo de actualizacin para que se resuelva mediante la
sincronizacin y para que se lleven a cabo operaciones de actualizacin. Tras
un conflicto de datos, se recomienda a los usuarios que cierren todas las
ventanas de configuracin y que vuelvan a abrir la configuracin tras esperar
a que los datos se actualicen.
Eliminacin y cambio de
nombre de
configuraciones
Actualmente, no puede cambiarse el nombre a las configuraciones ni pueden
eliminarse, ya que no se pueden detectar si otras estaciones de trabajo del
grupo de trabajo de NE estn utilizando en este momento la configuracin.
Esta funcin puede rehabilitarse en la futura versin de Capture Pro Software.
Contadores de lotes
centralizados
El servidor de Administracin remota admite un centro de contadores de lotes
centralizado, tanto a nivel de sistema como a nivel de trabajo.
Estos contadores se comparten a travs del grupo de trabajo de NE. Cuando
se crea un lote, si un contador de lote se incluye en la frmula de denominacin
del lote, el cliente de NE solicitar el prximo contador desde el servidor de
RA y lo incorporar de forma automtica.
Se han realizado algunas modificaciones en el cliente de NE para albergar
esta funcionalidad. Dado que el contador es global, los usuarios ya no pueden
modificar los contadores de lotes cuando creen un nuevo lote. La ventana con
el nombre del lote se mostrar atenuada. Esto significa que los trabajos que
incluyan contadores de lotes dentro de las frmulas de denominacin de lotes
no pueden utilizarse en modo sin conexin.
En Network Edition, no pueden cambiarse los contadores de lotes en el nivel
de sistema. Los contadores de lotes en el nivel de trabajo pueden reajustarse
mediante la configuracin de trabajo; no obstante, debe prestar atencin al
hacerlo para evitar que se produzca un conflicto de nombres de lotes.
G-4 A-61635_es Diciembre de 2010
Salida remota El servidor opcional de salida remota transfiere los lotes completos a los
servidores remotos para su procesamiento de salida. Esta caracterstica alivia
la carga de trabajo de las tareas de salida que requieren un uso intenso de los
procesadores (al igual que al crear archivos PDF en los que se pueden
realizar bsquedas) de las estaciones de trabajo cliente. En las pruebas del
banco de datos, se ha demostrado que la funcin de salida remota mejora el
rendimiento general del sistema de forma significativa en el caso de trabajos
de salida de uso intenso del procesador en comparacin con el procesamiento
local o los grupos de trabajo basados en carpetas compartidas.
La opcin de salida remota se selecciona para cada trabajo individual a travs
del men Configuracin. Los trabajos pueden asignarse a servidores especficos,
o bien estos pueden seleccionarse de una lista de manera equitativa.
En la salida de un lote de salida remota:
el procesador de salida local detecta que es un lote remoto, lo transfiere al
servidor de salida remota, emite una seal al servidor remoto y actualiza su
estado local a "procesado".
el servidor de salida remota procesa el lote y actualiza el archivo de
informacin del lote.
el servidor de salida remota detecta cambios en el estado del lote remoto en
el cliente de origen y transfiere la informacin de estado y la registra en el
cliente. Si elimina el lote tras su procesamiento, tambin se eliminar la
estacin de trabajo de origen. No obstante, se mantendr en el historial de
lotes en Capture Pro Software Server hasta que se elimine de forma explcita.
Si se produce algn error durante el procesamiento, las correcciones debern
realizarse en la estacin de trabajo de origen y deber volver a enviarse el lote.
No hay disponible ninguna interfaz de usuario de Capture Pro en el servidor.
Configuracin del
servidor de salida
Los servidores de salida remota no se configuran de forma automtica.
Muchas configuraciones de trabajo dependen de la presencia de varios
complementos, de la existencia de unas rutas y directorios particulares, de
diccionarios del usuario y de otros parmetros opcionales de configuracin
manual. El administrador del sistema debe configurar el servidor de salida
remota para que se disponga de todo el software de soporte necesario y de
otras configuraciones para admitir la combinacin de trabajo que se desea
procesar en el servidor.
Servidor de licencia El servidor de licencia proporciona licencias segn demanda a las estaciones
de trabajo cliente de NE. Se trata de una funcin opcional de Network Edition;
sin embargo, las licencias estndar basadas en llave pueden seguir utilizndose
junto con otras caractersticas descritas en esta seccin.
Para utilizar el servidor en modo "sin llave" y obtener una licencia del servidor
de licencia, basta con que el usuario desconecte la llave y reinicie el cliente de
Capture Pro. Tras reiniciar, se solicitar una licencia de forma automtica si el
cliente no detecta una llave.
Las licencias se solicitan y renuevan de forma automtica e inadvertida. Solo
se informar al usuario si se produce algn problema.
Tras recibir la solicitud de licencia, el servidor de licencia localizar una
licencia disponible. El servidor de licencia mantiene un conjunto de licencias
en varios niveles de scanner. Cuando el servidor de licencia recibe una
solicitud de licencia, buscar en la tabla de licencias una licencia que coincida
con el nivel de scanner especfico solicitado.
A-61635_es Diciembre de 2010 G-5
Si no hay ninguna licencia disponible, el servidor de licencia enva la
licencia disponible de siguiente categora. Las licencias se envan en el
siguiente orden de categora: A, B, Indexacin, C, D, DX, E, F, G. Por lo
tanto, si se han enviado todas las licencias A, tras recibir una solicitud de
una licencia A, se enviar una licencia B o superior.
Las solicitudes de licencias de importacin automtica producirn un envo
de una licencia "Edition" de importacin automtica (que solo permite la
importacin automtica) o una licencia E o superior (que permite la
importacin automtica, adems de habilitar los scanners correspondientes).
Si no hay ninguna licencia disponible, no se responder a la solicitud.
Una vez que un cliente (o servidor de salida) recibe una licencia, esta se
renovar de forma automtica y peridica. Mediante Capture Pro Dashboard,
los administradores pueden monitorizar las licencias disponibles, una vez que
se conceden y que vencen. En ocasiones, si una estacin de trabajo cambia
a modo "suspendido", no se realiza la renovacin de la licencia. En tal caso,
se mostrar un mensaje informando de que no se ha realizado la renovacin
de la licencia, pero que, al hacer clic en Aceptar, se obtendr una nueva
licencia de forma automtica. Normalmente, los clientes renuevan las licencias
de forma inadvertida en segundo plano.
Cada licencia se concede para una duracin especfica. Si no se renueva
durante este periodo de tiempo, el cliente no funcionar. Actualmente, este
periodo de tiempo se ha establecido en 10 minutos. El cliente continuar
funcionando durante este intervalo, al tiempo que se muestran mensajes de
advertencia informando de que la licencia va a caducar.
Si no se renueva una licencia debido a fallos de comunicacin espordicos
u otros problemas, bastar con que acepte cualquier mensaje de error para
que el cliente obtenga una nueva licencia de forma automtica. Algunos
errores requieren el restablecimiento de la aplicacin.
Tolerancia a fallos Los clientes de Network Edition tienen la capacidad de recuperarse ante un
fallo sin volver a configurar el software. Si se produce un error en un servidor,
un administrador puede habilitar un servidor de seguridad que se ha
configurado previamente en el mapa de todos los servidores cliente y localizar
el servidor de forma automtica.
La tolerancia a fallos del servidor de licencia es transparente. Se
observar un fallo de renovacin de licencia inicial; sin embargo, tras hacer
clic en Aceptar, la solicitud localizar de forma automtica el siguiente
servidor de licencia de la lista. No se requiere ninguna accin adicional por
parte del usuario.
La tolerancia a fallos del servidor de administracin remota es menos
transparente que la tolerancia a fallos del servidor de licencia. Como se ha
descrito anteriormente, todas las estaciones de trabajo de un grupo de
trabajo de NE comparten las mismas configuraciones. Cuando pasan a un
servidor diferente, los clientes deben volver a realizar una sincronizacin
inicial para que estos se sincronicen con el nuevo servidor.
Por ello, cuando un administrador inicia un nuevo servidor, dicho inicio debe
llevarse a cabo con pleno conocimiento de todos los clientes participantes, ya
que deben reiniciarse para que se realice la sincronizacin inicial.
Eastman Kodak Company
343 State Street
Rochester, Nueva York 14650 EE.UU.
Kodak, 2010. Todos los derechos reservados.
TM: Kodak
You might also like
- Manual de Reparacion de XboxDocument265 pagesManual de Reparacion de XboxJulio Cesar Melendez100% (2)
- Laboratorio 1 - Sistemas OperativosDocument20 pagesLaboratorio 1 - Sistemas Operativosjorge cortesNo ratings yet
- Resumen y Traduccion de La Lectura Caso Federal Express PDFDocument27 pagesResumen y Traduccion de La Lectura Caso Federal Express PDFANA100% (2)
- Fundamentos de Auditoría Informática: Objetivos, Tipos y CaracterísticasDocument11 pagesFundamentos de Auditoría Informática: Objetivos, Tipos y CaracterísticasAndres Eduardo Vega100% (2)
- ¿Qué Es Directorio Activo?: ServidoresDocument22 pages¿Qué Es Directorio Activo?: ServidoresearanieriNo ratings yet
- Active DirectoryDocument47 pagesActive DirectoryJesus ApazaNo ratings yet
- Manualdeinstalacindeactivedirectoryenwindowsserver2008r2 131211080915 Phpapp01Document63 pagesManualdeinstalacindeactivedirectoryenwindowsserver2008r2 131211080915 Phpapp01Aguirre MarcosNo ratings yet
- Iniciacion A IseriesDocument196 pagesIniciacion A Iseriesrasuarezh5285100% (1)
- Manual de Operaciones Basicas en AS400Document25 pagesManual de Operaciones Basicas en AS400mnowaklpNo ratings yet
- Taller PHPDocument80 pagesTaller PHPJosue JimenezNo ratings yet
- Actualización de Windows XP A Windows 7Document12 pagesActualización de Windows XP A Windows 7Anonymous FB4vWsCCoNo ratings yet
- DatawarehouseDocument11 pagesDatawarehouseearanieriNo ratings yet
- 4.1 Cuadro Comparativo de Sistemas Operativos 1802609 MEGGDocument11 pages4.1 Cuadro Comparativo de Sistemas Operativos 1802609 MEGGLuis Vizcarra BernalNo ratings yet
- Consejos Previo A La Instalación de Un SistemaDocument13 pagesConsejos Previo A La Instalación de Un SistemaMelissa GironNo ratings yet
- Instalación Moodle CentOSDocument5 pagesInstalación Moodle CentOSMChessani93No ratings yet
- Manual SAS ELEMENTAL (Feb 2011)Document128 pagesManual SAS ELEMENTAL (Feb 2011)pedroNo ratings yet
- Actividad 3 Soporte TecnicoDocument3 pagesActividad 3 Soporte TecnicoOscar Mauricio Vargas UribeNo ratings yet
- Caso de Riesgo InformaticoDocument7 pagesCaso de Riesgo InformaticoKelly Natalia PEDROZA SANCHEZNo ratings yet
- AA1-EV1 Cuestionario Infraestructura TecnológicaDocument1 pageAA1-EV1 Cuestionario Infraestructura TecnológicaBladimir Jose Caruso DominguezNo ratings yet
- Sesion de Clase Numero 4 - Iet Antenor Orrego - Peru - LimaDocument6 pagesSesion de Clase Numero 4 - Iet Antenor Orrego - Peru - LimaRenzo Torres Eguizabal100% (1)
- Manual Impresora Laserjet MFP 631Document16 pagesManual Impresora Laserjet MFP 631david asconaNo ratings yet
- Tema 3 - Iniciación A Linux PDFDocument25 pagesTema 3 - Iniciación A Linux PDFSalomon Martinez AntonNo ratings yet
- Sis. Operativo Cap. 1Document17 pagesSis. Operativo Cap. 1lucas santosNo ratings yet
- Network MinerDocument4 pagesNetwork MinerR Ivan CaNo ratings yet
- Costos ABCDocument18 pagesCostos ABCSheila Castrejon RujelNo ratings yet
- Linea Del Tiempo de Sistemas OperativosDocument1 pageLinea Del Tiempo de Sistemas OperativosYESSICA PAOLA LUGO ARTEAGANo ratings yet
- Administrador de SistemasDocument6 pagesAdministrador de SistemasNayeli Condori OchoaNo ratings yet
- Curs Comp Dig BàsiquesDocument2 pagesCurs Comp Dig BàsiquesIsa Lluïsa Palou EliasNo ratings yet
- Taller 1 Sistemas InformaticosDocument2 pagesTaller 1 Sistemas InformaticosLOPEZ HECTORNo ratings yet
- Universidad Abierta y A Distancia de Méxi11Document23 pagesUniversidad Abierta y A Distancia de Méxi11Brenda Diaz SierraNo ratings yet
- Gestión de Procesos y Servicios Desde Shell Script en WindowsDocument37 pagesGestión de Procesos y Servicios Desde Shell Script en Windowsguillermo memoNo ratings yet
- Laboratorio de Sistemas Operativos V1Document7 pagesLaboratorio de Sistemas Operativos V1FABIAN VARGASNo ratings yet
- Archivos ejecutablesDocument2 pagesArchivos ejecutablesAntonio QuimNo ratings yet
- Instalación de Windows Server 2008 en Virtual BoxDocument7 pagesInstalación de Windows Server 2008 en Virtual BoxAnonymous T8ew4jyppTNo ratings yet
- Ficha Tecnica Inkjet CIJ CITRONIX CI SeriesDocument8 pagesFicha Tecnica Inkjet CIJ CITRONIX CI Seriesyaina ortizNo ratings yet
- SM-R86X R87X R88X R89X UM LTN Android Spa Rev.1.2 211119Document116 pagesSM-R86X R87X R88X R89X UM LTN Android Spa Rev.1.2 211119Javier Medina HaubertNo ratings yet
- 01-Introducción A La Programación de Virus en ASMDocument8 pages01-Introducción A La Programación de Virus en ASMFabio EscuderoNo ratings yet
- Gestionbasesdatos PDFDocument277 pagesGestionbasesdatos PDFJoel Rosado LopezNo ratings yet