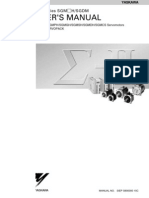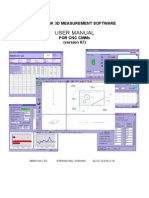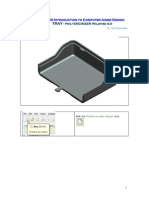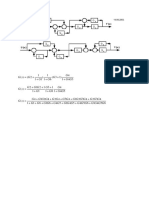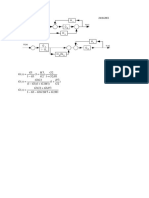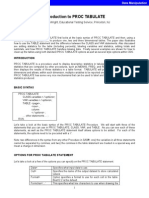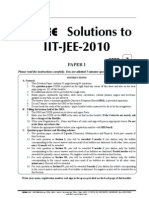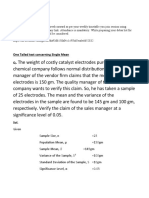Professional Documents
Culture Documents
Instructions for Designing a Wheel in CATIA V5
Uploaded by
sokojasmin0 ratings0% found this document useful (0 votes)
500 views44 pages1. The document provides step-by-step instructions for designing a wheel in CATIA V5 software. It describes 44 steps to sketch the wheel profile and features like the rim, central lug, spokes, and central hole.
2. Key steps include sketching the wheel profile, creating the rim as a shaft feature, sketching and dimensioning additional features, using pads and pockets to create solid features, and applying patterns to generate multiple spokes.
3. The design is completed by saving the CATIA part file.
Original Description:
Original Title
Designing a Wheel in CATIA V5.pdf
Copyright
© © All Rights Reserved
Available Formats
PDF, TXT or read online from Scribd
Share this document
Did you find this document useful?
Is this content inappropriate?
Report this Document1. The document provides step-by-step instructions for designing a wheel in CATIA V5 software. It describes 44 steps to sketch the wheel profile and features like the rim, central lug, spokes, and central hole.
2. Key steps include sketching the wheel profile, creating the rim as a shaft feature, sketching and dimensioning additional features, using pads and pockets to create solid features, and applying patterns to generate multiple spokes.
3. The design is completed by saving the CATIA part file.
Copyright:
© All Rights Reserved
Available Formats
Download as PDF, TXT or read online from Scribd
0 ratings0% found this document useful (0 votes)
500 views44 pagesInstructions for Designing a Wheel in CATIA V5
Uploaded by
sokojasmin1. The document provides step-by-step instructions for designing a wheel in CATIA V5 software. It describes 44 steps to sketch the wheel profile and features like the rim, central lug, spokes, and central hole.
2. Key steps include sketching the wheel profile, creating the rim as a shaft feature, sketching and dimensioning additional features, using pads and pockets to create solid features, and applying patterns to generate multiple spokes.
3. The design is completed by saving the CATIA part file.
Copyright:
© All Rights Reserved
Available Formats
Download as PDF, TXT or read online from Scribd
You are on page 1of 44
1
Instructions for Designing a Wheel in CATIA V5
Required tools
-Must have access to a working computer
-Computer must have CATIA V5
-Computer must be equipped with a keyboard and a 3 button mouse
-User must be acquainted with simple computer navigation
-User must follow each step in the specified order
2
Step 1: Start CATIA V5 on your computer
Home Screen opens upon startup CLOSE THE SMALLER
WINDOW
3
Step 2: Naming The Part
4
Select Start > Mechanical Design > Part Design
Name your part and click OK
NOTE: All boxes must remain checked/unchecked as shown in
the image
Step 3: A new PART window will open
A new PART window will open This is where we do all our designing
5
Step 4: Navigation Control in CATIA
1. Click WHEEL and move mouse to PAN
2. Click WHEEL AND RIGHT and move mouse to ROTATE
3. Click WHEEL AND RIGHT, Release RIGHT and move mouse to
ZOOM
6
Step 5: Standardize the Control Setup
7
Click Tools > Customize > Toolbars > Standard > Restore all Contents
Click OK
Click Restore Position
Click OK
Step 6: Starting First Sketch
Click ZX plane from Top Left > (sketch icon) from the Top Right
Corner of the Page
8
Step 7: Deselect the Snap to point option from bottom
of the screen
Make sure that the other options of the sketch tools toolbar are
selected/deselected as shown
9
Step 8: The Sketch Screen opens
Double Click the Profile icon from the Profiles toolbar on the Right
Side of the screen
10
Step 9: Draw the Straight Part of the Wheel Profile
Click in the sketch region to start profile > drag horizontally right > click
drag vertically down > click > drag horizontally right > click
drag vertically down > click > drag horizontally right !!Do NOT Click
Further!!
11
Step 10: Draw the Curved Part of the Wheel Profile
Click and Hold > drag towards the top right > Release Hold > click
and Hold at an
upward curve > drag top right again !!Do NOT Release Yet!!
12
Step 11: Draw the Straight End Part of the Wheel
Profile
Release Hold > click at a downward curve > drag vertically upward >
click > drag
Horizontally right > click > Press Esc on Keyboard twice
Step 12: Finished Profile Sketch
13
Step 13: Dimensioning the Sketch
Double Click the Constrain Icon from the Constraints Toolbar on the
right side of the page
14
Step 14: Dimensioning the sketch
15
Step 15: Positioning the Sketch
Click first flat line > click H > drag > click > Click first Vertical line >
click V > drag > click >> double click and change values for both
16
Step 16: Dimensioning the sketch
Click Start point of curved section > click End point of curved section >
drag away > Right click > select Horizontal Measure > click
Double click new horizontal dimension > set to 80
>> Press Esc twice on Keyboard
17
Step 17: Fully Constrained Sketch
NOTE: A fully dimensioned and positioned sketch is GREEN in color
18
Step 18: Exiting the Sketch
Click the Exit Sketch Icon from the Workbench Toolbar on the right
side of the page
19
Step 19: The Main View with Sketch Selected
Click the Sketch name from the Part Tree on the Left side >> sketch
turns Orange
20
Step 20: Creating the Wheel Rim
Click the Shaft icon from the Features toolbar on the right side of the
page
21
Step 21: Creating the Wheel Rim
In the Dialogue Box for Shaft Definition : Click Thick Profile > click
Selection > click on H
Step 22: Creating the Wheel Rim
Select OK
22
Step 23: Sketching the Central Lug
Select the Highlighted Planar surface > Click the Sketch Icon from the
right side toolbar
23
Step 24: Sketching the Central Lug
Click on the Circle tool from the Profile Toolbar > Click on the center
point (intersection of V&H) > Drag away as shown > click
>> Press Esc twice on your keyboard
24
Step 25: Dimensioning the Sketch
Click the Constrain Icon from the Constraints Toolbar on the right side
of the page
> Click on the circle > drag away > click > double click dimension >
correct dimension > click OK
>> Press Esc twice on your keyboard >> select Exit Sketch from right
side
25
Step 26: Making the Central Lug from sketch
Select the sketch > Click Pad icon from features toolbar
26
Step 27: Making the Central Lug from sketch
Correct the dimension > Reverse Direction if required (needs to point
into the wheel) > click OK
27
Step 28: Sketching the Spoke
Rotate : Press mouse wheel and right button > drag mouse
Rotate to back view > Select back face of lug > select sketch icon from
the toolbar
28
Step 29: Sketching the Spoke
Double Click on the Project 3D elements tool from the Operation
Toolbar > Click on the innermost diameter of the Rim (should turn
YELLOW)
>> Press Esc twice on your keyboard
29
Step 30: Sketching the Spoke
Double Click the Line button from Profile toolbar > Click the VH
Intersection > click the yellow line (it will change color when accurate)
towards the left of the V > click the VH intersection again > Click the
yellow line (changes color) towards the right of the V
30
Step 31: Dimensioning the Sketch
Click the Constrain Icon from the Constraints Toolbar > Click the left
line > click the V > drag away > click > double click dimension >
correct dimension > press OK
>> repeat for the right line
31
Step 32: Editing the Sketch
Click the Black triangle below the Trim icon from the Operation
Toolbar > Click the Quick trim icon from sub options
32
Step 33: Editing the Sketch
With quick trim Click the yellow line OUTSIDE the Triangular region
> Click Exit Sketch icon from the workbench toolbar
33
Step 34: Sketching the spoke
Select the sketch > Click Pad icon from features toolbar > Correct
dimension > reverse direction if required (should go towards front of
the wheel) > press OK
34
Step 35: The Main Wheel Spoke
To View in the correct orientation > select Isometric icon from view
toolbar at bottom
The main spoke has been created!
35
Step 36: Creating Spoke Pattern
Click Insert > Transformation > Circular Pattern > Change instances to
5 > change spacing to 72
36
Step 37: Creating Spoke Pattern
Click on Reference Elements > click on the central lug > Press OK
37
Step 38: Creating Spoke Pattern
The Wheel Spokes are complete!
38
Step 39: Sketching the Central Hole
Select the Highlighted Planar surface > Click the Sketch Icon from the
right side toolbar
39
Step 40: Sketching the Central hole
Click on the Circle tool from the Profile Toolbar > Click on the center
point (intersection of V&H) > Drag away as shown > click
40
Step 41: Dimensioning the Sketch
Click the Constrain Icon from the Constraints Toolbar on the right side
of the page
> Click on the circle > drag away > click > double click dimension >
correct dimension > click OK
>> select Exit Sketch from right side
41
Step 42: Creating the central lug hole from the sketch
Click the Pocket icon from the Features toolbar on the right side of the
page
42
Step 43: Making the Central Lug hole from sketch
Click the type pull down menu > select Up to Last > reverse direction
if required (needs to be into the wheel) > select OK
43
Step 44: Congratulations! The Wheel Design is
Complete
Save your work you can now use the features learnt today for
designing various 3-D objects
44
Step 45: Saving a CATIA part file
Click File > Save As > Select an appropriate name > Select Type as
CATPart > click Save
You might also like
- Creating Swept Surfaces-CATIA V5 PDFDocument29 pagesCreating Swept Surfaces-CATIA V5 PDFBorralla Cinza50% (2)
- Control Lecture1 PDFDocument81 pagesControl Lecture1 PDFDr-Khalid Al-ShemmariNo ratings yet
- Taking A Geometric Dimensioning and Tolerancing CourseDocument2 pagesTaking A Geometric Dimensioning and Tolerancing CourseJames D. Meadows & Associates, Inc.No ratings yet
- 13 - Chapter - 3 - Kinematics of Backhoe PDFDocument36 pages13 - Chapter - 3 - Kinematics of Backhoe PDFKetul ShahNo ratings yet
- Basic Solid Edge ST TutorialDocument48 pagesBasic Solid Edge ST Tutorialgaurishankar51No ratings yet
- Engineering Drawings Practice PDFDocument27 pagesEngineering Drawings Practice PDFSuriyakumar SundaramNo ratings yet
- Catia-Training-Material Chp3 & 4Document79 pagesCatia-Training-Material Chp3 & 4Vi GaneshNo ratings yet
- Line Balancing Manual PDFDocument48 pagesLine Balancing Manual PDFAbhinav Anand100% (2)
- Unigraphics NX8Document37 pagesUnigraphics NX8Prakash ChandrasekaranNo ratings yet
- Resistance WeldingDocument13 pagesResistance Weldingpavithra222No ratings yet
- CATIA-Wireframe and Surfaciac AnalysisDocument10 pagesCATIA-Wireframe and Surfaciac Analysisudai4kNo ratings yet
- GOVT. POLYTECHNIC CHAPTER ON LIMITS, FITS AND TOLERANCESDocument68 pagesGOVT. POLYTECHNIC CHAPTER ON LIMITS, FITS AND TOLERANCESVinod KumarNo ratings yet
- NX 10-Sheet Metal Design (Advanced) - Video TrainingTutorialsDocument4 pagesNX 10-Sheet Metal Design (Advanced) - Video TrainingTutorialsSmartlearning TechnologyNo ratings yet
- NX NF TipsUndTricksDocument12 pagesNX NF TipsUndTricksThilo Breitsprecher100% (1)
- Maximum Material Boundary (MMB) and Its Advantages in GD&T AnalysisDocument6 pagesMaximum Material Boundary (MMB) and Its Advantages in GD&T AnalysisSangeethaNo ratings yet
- Calypso 3.6 PCM Class Instructors GuideDocument5 pagesCalypso 3.6 PCM Class Instructors GuideLuis CarlosNo ratings yet
- NX Modeling, Assembly and Drafting GuideDocument38 pagesNX Modeling, Assembly and Drafting GuidePradeepvenugopalNo ratings yet
- Siemens NX 6 Surface-Modeling (Tutorial 2 - Mouse)Document49 pagesSiemens NX 6 Surface-Modeling (Tutorial 2 - Mouse)goliatt1609No ratings yet
- WWW Tec Ease Com GDT Terms PHPDocument14 pagesWWW Tec Ease Com GDT Terms PHPlaboratorioNo ratings yet
- 4Training-Material CATIA V5 Assembly Design Ch11 PDFDocument57 pages4Training-Material CATIA V5 Assembly Design Ch11 PDFMohammad Rizal RamlyNo ratings yet
- Basic Principles of Coordinate Measuring Machines (CMM) ExplainedDocument31 pagesBasic Principles of Coordinate Measuring Machines (CMM) Explainednveman100% (1)
- Indian Institute of Technology, Delhi: Department of Mechanical EnggDocument0 pagesIndian Institute of Technology, Delhi: Department of Mechanical EnggGeorge KaridisNo ratings yet
- Catia AssemblyDocument40 pagesCatia AssemblyNagaraj RamachandrappaNo ratings yet
- SGDM User's ManualDocument613 pagesSGDM User's Manualmssuraj100% (1)
- nx5 KeyboardcommandsDocument1 pagenx5 KeyboardcommandsShaheen ArihaNo ratings yet
- WNC Brochure WebDocument10 pagesWNC Brochure WebAkshay RaskarNo ratings yet
- CreoDocument25 pagesCreoSamanNo ratings yet
- WM 09Document502 pagesWM 09chrideerNo ratings yet
- Limit, Fit, ToleranceDocument15 pagesLimit, Fit, ToleranceTejwinderSinghNo ratings yet
- Allaboutcolor 090828165733 Phpapp02Document62 pagesAllaboutcolor 090828165733 Phpapp02Ilyana KamalNo ratings yet
- 3DQuickPress V5.0.1 Training Manual PDFDocument219 pages3DQuickPress V5.0.1 Training Manual PDFNguyen Tan TaiNo ratings yet
- Basics of Statistical Process Control (SPC) : X-Bar and Range ChartsDocument4 pagesBasics of Statistical Process Control (SPC) : X-Bar and Range ChartsprabhupipingNo ratings yet
- Catia-Training-Material CHP 1 & 2 PDFDocument76 pagesCatia-Training-Material CHP 1 & 2 PDFVi GaneshNo ratings yet
- Expertshub - Automotive Styling Boot CampDocument5 pagesExpertshub - Automotive Styling Boot CampKirubakaran ReddyNo ratings yet
- Creating dress-up and hole features in CADDocument42 pagesCreating dress-up and hole features in CADJorge Francisco Sanchez DiazNo ratings yet
- Game Controller Core ModificationDocument10 pagesGame Controller Core Modificationkimo480No ratings yet
- Unigraphics Interview Question A IreDocument5 pagesUnigraphics Interview Question A Ireyuvarajtalele100% (2)
- Form and PositionDocument54 pagesForm and PositionThangadurai Senthil Ram PrabhuNo ratings yet
- CATIA Training Foils & Exercises: Version 5 Release 5 October 2000Document267 pagesCATIA Training Foils & Exercises: Version 5 Release 5 October 2000sssramyaNo ratings yet
- CATIA V5 Hybrid Surfacing and LoftingDocument3 pagesCATIA V5 Hybrid Surfacing and LoftingBoro GrozdanićNo ratings yet
- Procedure:: Process ExerciseDocument33 pagesProcedure:: Process ExercisePraveen SreedharanNo ratings yet
- CNC User Manual Version 67Document311 pagesCNC User Manual Version 67Adina Denisa DumitrescuNo ratings yet
- Rob Cad InstallationDocument18 pagesRob Cad Installationcrdn89No ratings yet
- Creo EnglishDocument83 pagesCreo EnglishTruonglanaNo ratings yet
- Rules and Concepts of GD&T PDFDocument31 pagesRules and Concepts of GD&T PDFMahender KumarNo ratings yet
- Solidworks Topdown PDFDocument10 pagesSolidworks Topdown PDFjoalsaayNo ratings yet
- Geometric Dimensioning & Tolerancing (GD&T)Document89 pagesGeometric Dimensioning & Tolerancing (GD&T)Vijay PawarNo ratings yet
- Introducing简介: 3DquickpressDocument46 pagesIntroducing简介: 3DquickpressxevniNo ratings yet
- CorelDraw Training For Laser Cutting Machines With Many Examples Learn and Master Many Example You Can Do With Coreldraw.... (Kaşoğlu, Abdulkadir Kaşoğlu, Abdulkadir)Document59 pagesCorelDraw Training For Laser Cutting Machines With Many Examples Learn and Master Many Example You Can Do With Coreldraw.... (Kaşoğlu, Abdulkadir Kaşoğlu, Abdulkadir)MirelaMilanNo ratings yet
- Tray - CAD TutorialDocument31 pagesTray - CAD Tutorials73a1thNo ratings yet
- Introduction To Sketching Tutorial Summary: Task 1Document33 pagesIntroduction To Sketching Tutorial Summary: Task 1Sarthak AroraNo ratings yet
- Introduction to Autodesk Inventor for F1 in Schools Race Car ModelingDocument51 pagesIntroduction to Autodesk Inventor for F1 in Schools Race Car ModelingToth CsabaNo ratings yet
- Chapter 1Document25 pagesChapter 1Jing Kai LumNo ratings yet
- Sw12 Deck SkateboardDocument15 pagesSw12 Deck SkateboardLucianNo ratings yet
- ASHWIN Cadcam PracticalDocument12 pagesASHWIN Cadcam PracticalManish DograNo ratings yet
- SolidWorks Mini TutorialDocument3 pagesSolidWorks Mini TutorialaNo ratings yet
- Proe TutorialDocument15 pagesProe TutorialRajumhaveri HaveriNo ratings yet
- Solidworks Panton ChairDocument65 pagesSolidworks Panton ChairskyNo ratings yet
- Sw12 Assembly Board SkateboardDocument8 pagesSw12 Assembly Board SkateboardLucianNo ratings yet
- 20 06 2003&04 10 2003 PDFDocument1 page20 06 2003&04 10 2003 PDFsokojasminNo ratings yet
- G G G G G G G G G G S G: Točka A Grananja Se Prebacuje Ispred G3 I G4, A Točka B Ispred G4!Document1 pageG G G G G G G G G G S G: Točka A Grananja Se Prebacuje Ispred G3 I G4, A Točka B Ispred G4!sokojasminNo ratings yet
- 19 09 2003 PDFDocument1 page19 09 2003 PDFsokojasminNo ratings yet
- 24 04 03a PDFDocument1 page24 04 03a PDFsokojasminNo ratings yet
- M K eDocument13 pagesM K esokojasminNo ratings yet
- 24 04 03a PDFDocument1 page24 04 03a PDFsokojasminNo ratings yet
- Transfer Function Analysis and State Space ModelingDocument3 pagesTransfer Function Analysis and State Space ModelingsokojasminNo ratings yet
- 20 06 2003&04 10 2003 PDFDocument1 page20 06 2003&04 10 2003 PDFsokojasminNo ratings yet
- G G G G G G G G G G S G: Točka A Grananja Se Prebacuje Ispred G3 I G4, A Točka B Ispred G4!Document1 pageG G G G G G G G G G S G: Točka A Grananja Se Prebacuje Ispred G3 I G4, A Točka B Ispred G4!sokojasminNo ratings yet
- 19 09 2003 PDFDocument1 page19 09 2003 PDFsokojasminNo ratings yet
- Transfer Function Analysis and State Space ModelingDocument3 pagesTransfer Function Analysis and State Space ModelingsokojasminNo ratings yet
- CATIA AssemblyDocument53 pagesCATIA AssemblyOğuzhan KocaNo ratings yet
- 6 4 Logarithmic FunctionDocument11 pages6 4 Logarithmic Functiontarek moahmoud khalifaNo ratings yet
- Exercise 5 1Document3 pagesExercise 5 1uttonNo ratings yet
- TabulateDocument23 pagesTabulateJoanne WongNo ratings yet
- Data Mining Using RFM Analysis, Derya Birant, Dokuz Eylul University, TurkeyDocument18 pagesData Mining Using RFM Analysis, Derya Birant, Dokuz Eylul University, TurkeyUttam Satapathy100% (1)
- Engineers Handbooks As 17Document140 pagesEngineers Handbooks As 17Rakesh TiwariNo ratings yet
- Dca1102 C LanguageDocument57 pagesDca1102 C LanguageNISHANT100% (1)
- Study Guide Rotational Motion Teacher EditableDocument8 pagesStudy Guide Rotational Motion Teacher Editablesabrina elaradiNo ratings yet
- Bayesian ClassificationDocument25 pagesBayesian Classificationkanika sharmaNo ratings yet
- Chapter 02 Solutions 7th GiancoliDocument30 pagesChapter 02 Solutions 7th GiancoliHetal Gandhi100% (3)
- A JAXB TutorialDocument92 pagesA JAXB TutorialNilanjan SilNo ratings yet
- 6683 01 Que 20160615 PDFDocument24 pages6683 01 Que 20160615 PDFLoh Jun XianNo ratings yet
- Working With Phasors and Using Complex Polar Notation in MATLAB/OctaveDocument5 pagesWorking With Phasors and Using Complex Polar Notation in MATLAB/Octaveel_ruso__83No ratings yet
- Expert Chat - World's Best Step-by-Step Math Solver Tool OnlineDocument10 pagesExpert Chat - World's Best Step-by-Step Math Solver Tool Onlinepaolo vittorio mancini0% (1)
- The Unscrambler TutorialsDocument179 pagesThe Unscrambler TutorialsViviane Genka100% (1)
- Percept RonDocument53 pagesPercept RonFarhan AuliaNo ratings yet
- 3.measurement of Horizontal DistancesDocument40 pages3.measurement of Horizontal DistancesIAN DOMINIC LAGMAN75% (4)
- Rudiments of Gann TheoryDocument15 pagesRudiments of Gann TheoryCharles Barony100% (1)
- Dukler 1980Document10 pagesDukler 1980Vassilios KelessidisNo ratings yet
- Final Exam MA2Document5 pagesFinal Exam MA2Aramina Cabigting BocNo ratings yet
- Iit Jee 2010 Paper 1Document33 pagesIit Jee 2010 Paper 1Umang MishraNo ratings yet
- Maths IaDocument4 pagesMaths IapavanNo ratings yet
- IIM Ahmedabad researchers introduce open-source QuantLib for derivatives pricingDocument25 pagesIIM Ahmedabad researchers introduce open-source QuantLib for derivatives pricingvicky.sajnaniNo ratings yet
- Learn Swift Programming by Examples SampleDocument31 pagesLearn Swift Programming by Examples SampleAxyNo ratings yet
- 2016 Book MetabolicEngineeringForBioproc PDFDocument124 pages2016 Book MetabolicEngineeringForBioproc PDFᎬᏞᏞᎬᏁ ᎠᎬᏀᎬᏁᎬᎡᎬᏚNo ratings yet
- Sample Final Exam ADM3301Document15 pagesSample Final Exam ADM3301mark lorenzoNo ratings yet
- Activity Sheets in Precalculus Quarter 2, Week 1& 2Document7 pagesActivity Sheets in Precalculus Quarter 2, Week 1& 2debate ddNo ratings yet
- Krasovskii, Stability of Motion Applications of Lyapunov Second Method To Differential Systems and Equations With Delay, 1963Document192 pagesKrasovskii, Stability of Motion Applications of Lyapunov Second Method To Differential Systems and Equations With Delay, 1963TheReader758100% (3)
- Levinson 1983Document6 pagesLevinson 198388887368No ratings yet
- Lect15 TruncatedDocument20 pagesLect15 TruncatedAkriti NigamNo ratings yet
- Hypothesis Testing QuestionsDocument20 pagesHypothesis Testing QuestionsAbhinav ShankarNo ratings yet