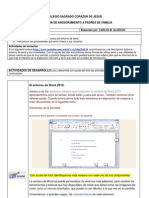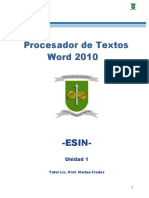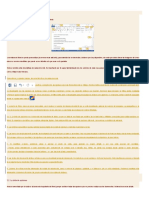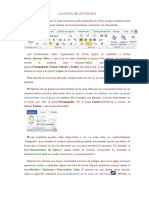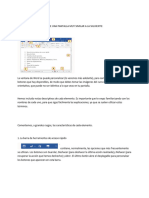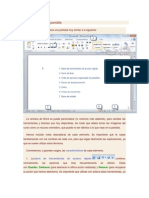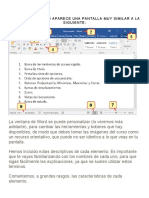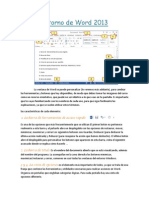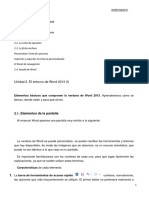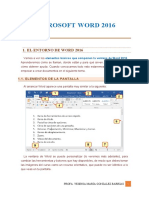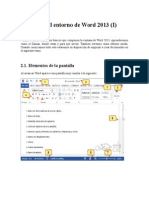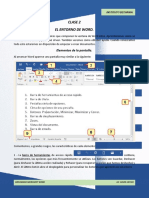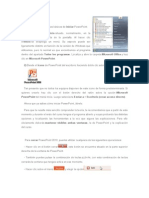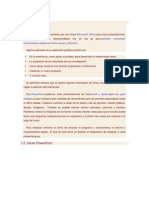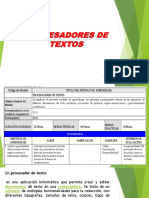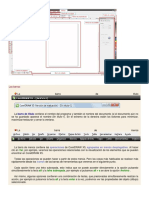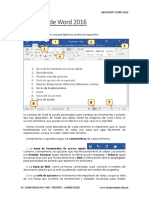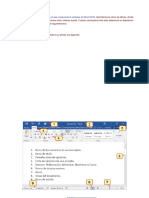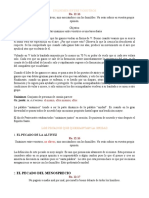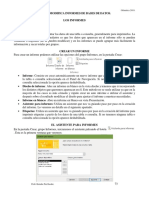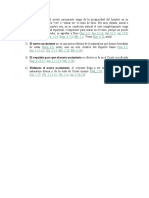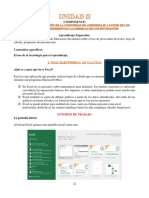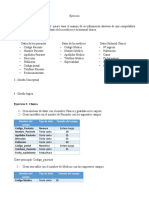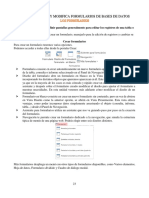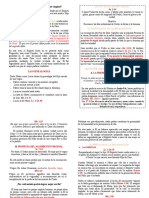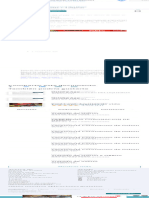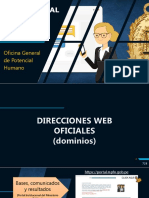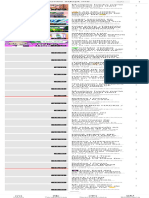Professional Documents
Culture Documents
Entorno de Word 3.1 PDF
Uploaded by
Bernabe Paz Bas0 ratings0% found this document useful (0 votes)
82 views6 pagesOriginal Title
Entorno de Word 3.1.pdf
Copyright
© © All Rights Reserved
Available Formats
PDF, TXT or read online from Scribd
Share this document
Did you find this document useful?
Is this content inappropriate?
Report this DocumentCopyright:
© All Rights Reserved
Available Formats
Download as PDF, TXT or read online from Scribd
0 ratings0% found this document useful (0 votes)
82 views6 pagesEntorno de Word 3.1 PDF
Uploaded by
Bernabe Paz BasCopyright:
© All Rights Reserved
Available Formats
Download as PDF, TXT or read online from Scribd
You are on page 1of 6
3.1.
- El entorno de Word 2010
Vamos a ver los elementos bsicos que componen la ventana de Word 2010. Aprenderemos cmo se
llaman, donde estn y para qu sirven. Tambin veremos cmo obtener ayuda. Cuando conozcamos todo
esto estaremos en disposicin de empezar a crear documentos.
3.1.1. Elementos de la pantalla, personalizar la barra de acceso rpido
Al arrancar Word aparece una pantalla muy similar a la siguiente:
3.1.2. Las barras de Word
La barra de herramientas de acceso rpido contiene, normalmente, las
opciones que ms frecuentemente se utilizan. stas son Guardar, Deshacer (para deshacer la
ltima accin realizada) y Rehacer (para recuperar la accin que hemos deshecho). Es importante
que utilices con soltura estas herramientas, ya que lo ms frecuente cuando trabajamos, pese a
todo, es equivocarnos y salvaguardar nuestro trabajo.
Personalizar barra de acceso rpido
La barra de herramientas de acceso rpido normalmente incorpora por defecto los botones Guardar,
Deshacer y Rehacer. Pero esto lo podemos personalizar agregndole o quitndole los botones que
deseemos.
Al hacer clic sobre el botn derecho de la barra, se muestra un listado de los comandos ms comunes
que puedes aadir a la barra. Haz clic en Ms comandos para aadir otros.
Se abrir un cuadro de dilogo que veremos a continuacin.
Otras formas de acceder al cuadro de personalizacin:
- Desde Archivo > Opciones > Barra de herramientas de acceso rpido.
- O desde el men contextual de la propia barra (al que acceders haciendo clic con el botn secundario
sobre ella), seleccionando Personalizar la barra de herramientas de acceso rpido.
La barra de ttulo, como ya hemos comentado, suele contener el nombre del documento abierto
que se est visualizando, adems del nombre del programa. La acompaan en la zona derecha los
botones minimizar, maximizar/restaurar y cerrar, comunes en casi todas las ventanas del entorno
Windows.
Las barras de desplazamiento permiten la visualizacin del contenido que no cabe en la
ventana. Aunque en la imagen veamos nicamente la vertical, si la hoja fuese ms ancha que la
ventana, tambin veramos una barra de desplazamiento horizontal en la zona inferior.
La barra de estado muestra informacin del estado del documento, como el nmero de pginas
y palabras, o el idioma en que se est redactando. Podremos modificar esta informacin si
hacemos clic sobre ella, ya que normalmente se trata de botones realmente.
Al modificar el zoom, podremos alejar o acercar el punto de vista, para apreciar en mayor
detalle o ver una vista general del resultado.
Puedes pulsar directamente el valor porcentual (que normalmente de entrada ser el
tamao real, 100%). Se abrir una ventana donde ajustar el zoom deseado.
O bien puedes deslizar el marcador hacia los botones - o + que hay justo al lado,
arrastrndolo.
Las vistas del documento definen la forma en que se visualizar la hoja del documento. Por
defecto se suele mostrar en Vista de impresin. Esto significa que veremos el formato de la hoja
tal cual se imprimir.
3.1.3.- La cinta de opciones
Hemos comentado que la cinta es la barra ms importante de Word, porque contiene todas las opciones
que se pueden realizar con los documentos. Vemosla con ms detalle.
Las herramientas estn organizadas de forma lgica en pestaas o fichas (Inicio, Insertar, Vista...), que
a su vez estn divididas en grupos. Por ejemplo, en la imagen vemos la pestaa ms utilizada, Inicio, que
contiene los grupos Portapapeles, Fuente, Prrafo y Estilos. De esta forma, si queremos hacer
referencia durante el curso a la opcin Copiar, la nombraremos como Inicio > Portapapeles > Copiar.
Para situarte en una ficha diferente, simplemente haz clic en su correspondiente nombre de pestaa.
Algunos de los grupos de herramientas de la cinta disponen de un pequeo botn en su esquina inferior
derecha. Este botn abre un panel o cuadro de dilogo con ms opciones relacionadas con el grupo
en cuestin. En la imagen, por ejemplo, el cursor est situado en el botn que abre el panel Portapapeles.
En el grupo Fuente abriramos el cuadro de dilogo Fuente, y as consecutivamente.
Las pestaas pueden estar disponibles o no. La cinta tiene un comportamiento "inteligente", que consiste
en mostrar determinadas pestaas nicamente cuando son tiles, de forma que el usuario no se vea
abrumado por una gran cantidad de opciones. Por ejemplo, la ficha Herramientas de tabla no estar
visible de entrada, nicamente se mostrar si insertamos una tabla en nuestro documento y la
seleccionamos.
sta funcin permite una mayor comodidad a la hora de trabajar, pero si en algn momento queremos
ocultar o inhabilitar alguna de ficha de forma manual, podremos hacerlo desde el men Archivo >
Opciones > Personalizar Cinta.
Mostrar/Ocultar la cinta de opciones.
Si haces doble clic sobre cualquiera de las pestaas, la barra se ocultar, para disponer de ms espacio
de trabajo. Las opciones volvern a mostrarse en el momento en el que vuelvas a hacer clic en cualquier
pestaa. Tambin puedes mostrar u ocultar las cintas desde el botn con forma de flecha, que encontrars
en la zona derecha superior .
3.1.4.- La ficha Archivo
La pestaa Archivo se encuentra destacada en color azul, por qu?
Porque, a diferencia del resto de pestaas, no contiene herramientas para la modificacin y tratamiento
del contenido del documento, sino ms bien opciones referentes a la aplicacin y al archivo resultante.
Al situarnos en esta pestaa, se cubre el documento con un panel de opciones, es por ello que Microsoft
ha llamado a esta vista la Vista Backstage.
De hecho, su estructura es algo distinta al resto de fichas, por eso la vamos a comentar aparte. Observars
que sus opciones no se encuentran en una ficha como las que hemos visto, con agrupaciones. Estn
situadas en forma de men vertical. Esta pestaa equivala al botn Office en la versin Word 2007, y
en versiones anteriores era el men Archivo. Es decir, en Word 2010 hemos vuelto a sus orgenes, pero
con un diseo mejorado.
Las opciones principales son las de Abrir, Nuevo, Guardar y Cerrar documentos. Tambin puedes
acceder a una lista de los documentos utilizados de forma Reciente y Salir de la aplicacin. Las opciones
Informacin, Imprimir y Compartir las veremos ms adelante.
Contiene dos tipos bsicos de elementos:
- Comandos inmediatos.
Se ejecutan de forma inmediata al hacer clic sobre ellos, aunque tambin pueden mostrar un cuadro de
dilogo que nos pide ms informacin para realizar la accin.
Se reconocen porque al pasar el cursor sobre ellos, se dibuja un pequeo recuadro azul que no ocupa todo
el ancho del men.
Algunos ejemplos son los comandos Abrir, Cerrar, Guardar como, Opciones y Salir.
- Opcin que despliega una lista de opciones.
Se reconocen porque al pasar el cursor sobre ellos, se dibuja un recuadro azul que ocupa todo el ancho
del men. Al hacer clic, quedan coloreados con un azul ms intenso, de forma que sepamos qu
informacin se est mostrando en el panel situado justo a la derecha.
Algunos ejemplos son los comandos Informacin, Reciente o Imprimir.
Para salir de la ficha Archivo hacer clic sobre otra pestaa o pulsar la tecla ESC.
Elementos de la pantalla
Ejercicio 1: Barra de herramientas de acceso rpido
En este ejercicio practicaremos la utilizacin de la barra de herramientas de acceso rpido.
1. Inicia el programa Word, si no lo tienes abierto.
2. Escribe tu nombre completo en el documento en blanco que se muestra.
3. Pulsa la tecla INTRO y escribe tu fecha de nacimiento debajo.
4. Ahora haz clic en la flecha Deshacer Escritura de la barra de acceso rpido que es la que est
situada en la zona superior izquierda.
Si no tienes claro qu botn es Deshacer, deja el cursor unos segundos sobre cada uno de ellos
para ver un pequeo globo informativo con sus nombres hasta localizarlo.
5. Comprobars que la ltima accin realizada se revertir. Es decir, la fecha de nacimiento ha
desaparecido.
6. Ahora, haz clic en Rehacer Escritura, que es el botn en forma de flecha que hay junto a
Deshacer. Sigue el mismo procedimiento que antes para comprobar cul es si no lo tienes
claro.
7. Observars que has recuperado la fecha.
8. Por ltimo, haz clic en Guardar en esta misma barra. Se abrir una ventana nueva. Observa
que el nombre que se va a dar al documento es tu nombre propio. Esto se debe a que Word
automticamente sugiere que el documento tome el nombre de la primera frase que encuentra
en su contenido, porque esta suele ser el ttulo. Pulsa el botn Guardar que hay en la zona
inferior de la misma.
Ejercicio 2: Barra de ttulo
En este ejercicio veremos la utilidad de la barra de ttulo.
1. Localiza la barra de ttulo. Recuerda que se trata de la zona superior que ocupa todo el ancho
de la ventana.
2. Observa que se muestra tu nombre completo, al ser el nombre con el que guardamos el archivo
en el ejercicio anterior.
3. Ahora, cntrate en los botones que hay a la derecha del todo de esta barra: Minimizar,
Maximizar/Restaurar y Cerrar. Sita el cursor encima de cada uno de estos botones para
comprobar cul es cada uno leyendo el texto de ayuda que se va mostrando.
4. Pulsa el primero, Minimizar. La ventana desaparecer. Para recuperarla, pulsa el logotipo de
Word en la barra inferior de la pantalla, donde se encuentra en botn de Inicio. La ventana
volver a mostrarse tal y como estaba.
5. A continuacin debers pulsar el segundo botn, Maximizar. Comprobars que Word pasa a
ocupar toda la pantalla. Luego vuelve a pulsarlo para que recupere su tamao habitual.
6. Por ltimo, pulsa el botn Cerrar. Si no has realizado ninguna modificacin sobre el
documento tras haberlo guardado, Word se cerrar.
En caso contrario se mostrar un mensaje que preguntar si guardar los ltimos cambios
realizados, debers responder si Guardar o No guardar para continuar con el cierre. En este
caso en concreto haz clic en Cancelar para cancelar el cierre y seguir con los ejercicios (o bien
cierra y vuelve a abrir si quieres probarlo).
Ejercicio 3: Barra de desplazamiento y zoom
En este ejercicio veremos la utilidad de la barra de desplazamiento y del zoom.
1. Partimos del supuesto que el documento que has creado en este ejercicio est abierto. Localiza
la barra de desplazamiento vertical, en la zona derecha de la ventana. Haz clic en ella y
arrstrala hasta abajo. Lo normal ser que ya no veas en pantalla el texto que introdujiste, sino
que vers dibujado el final de la hoja.
2. Aumenta el zoom al mximo (500%) bien arrastrando el deslizador inferior o bien con el botn
en forma de +. Apreciars que el texto ahora se ve muy grande y que no se ve el ancho total de
la hoja. Fjate en la barra de desplazamiento vertical, la barra se ha hecho ms pequea, esto
indica que hay ms superficie sobre oculta que no cabe en pantalla.
3. Ahora, centra tu atencin en la barra de desplazamiento inferior. Se trata de la barra horizontal,
que desplaza el documento a lo ancho. Arrstrala hacia la derecha hasta el final, poco a poco,
y observa cmo el texto con tu nombre va quedando a la izquierda hasta desaparecer. Luego,
regresa al punto inicial (a la derecha del todo).
4. Por ltimo, recupera el zoom al tamao real (100%). Para ello haz clic en el valor 500% y
selecciona la casilla donde se muestra el valor 100%. Luego, pulsa el botn Aceptar.
Ejercicio 4: Vistas
En este ejercicio veremos cmo cambiar de vista.
1. Observa los botones de vista que hay junto al zoom, en la zona inferior derecha. Lo normal es
que est activada Diseo de impresin.
2. Activa el siguiente botn, Lectura de pantalla completa. Para salir de l debers pulsar
Cerrar, arriba a la derecha. Word volver a mostrar el documento en la vista de impresin.
3. Ahora activa el siguiente, Diseo web. Los bordes de final de pgina ya no se muestran, sino
que el texto se muestra sobre un lienzo infinito. Cambia el zoom al mnimo (10%) para ver
cmo, a pesar de que el texto se ha reducido, el espacio de trabajo sigue ocupando toda la
ventana. Luego, recupralo al 100%.
4. Vuelve a activar la vista Diseo de impresin.
5. Cierra Word.
You might also like
- Modulo 1. Curso de WordDocument8 pagesModulo 1. Curso de WordrulingbarraganNo ratings yet
- Unidad 2 - El Entorno de WordDocument19 pagesUnidad 2 - El Entorno de WordMyriam NeiraNo ratings yet
- Guía - 4 - Carlos AlarcónDocument8 pagesGuía - 4 - Carlos AlarcónDiego CaicedoNo ratings yet
- Word 3 PeriodoDocument20 pagesWord 3 PeriodoFABIO CURTIDORNo ratings yet
- Modulo WordDocument19 pagesModulo WordAna Mercedes Tejeda TejedaNo ratings yet
- El Entorno de Word 2013Document72 pagesEl Entorno de Word 2013ivonne serranoNo ratings yet
- Unidad 1 de WordDocument12 pagesUnidad 1 de WordSantiago Gomez TijaroNo ratings yet
- Unidad 02 - El Entorno de Word 2013Document8 pagesUnidad 02 - El Entorno de Word 2013David CanazaNo ratings yet
- PCTXT Unidad 1Document24 pagesPCTXT Unidad 1Gonzalo ArandaNo ratings yet
- Word 2013 Tema 2Document5 pagesWord 2013 Tema 2Edder Eduardo Castro LaraNo ratings yet
- Entorno de Microsoft WordDocument4 pagesEntorno de Microsoft WordCheryl BrownNo ratings yet
- Silabus de Herramientas Informaticas Sesion 03Document6 pagesSilabus de Herramientas Informaticas Sesion 03Jan Daniel CastilloNo ratings yet
- Manual de Microsoft Access PDFDocument142 pagesManual de Microsoft Access PDFAntonio Gómez GallegoNo ratings yet
- La Cinta de Opciones Word 2014Document6 pagesLa Cinta de Opciones Word 2014Willy FloresNo ratings yet
- Unidad 1 - El Entorno de Word 2016Document6 pagesUnidad 1 - El Entorno de Word 2016Miriam Inurria Jurado100% (1)
- Entorno de WordDocument9 pagesEntorno de WordtonyNo ratings yet
- Partes de La Interfaz de WordDocument6 pagesPartes de La Interfaz de WordLuis Beltrán100% (1)
- Entorno de Word-WPS OfficeDocument7 pagesEntorno de Word-WPS OfficeKiko AcostaNo ratings yet
- Interfaz de WordDocument11 pagesInterfaz de WordNorma Beatriz AcostaNo ratings yet
- Entorno de Word 2013Document6 pagesEntorno de Word 2013Roxana Andrea Palomino Llamosa100% (3)
- Taller WordDocument14 pagesTaller WordMarcos GonzalezNo ratings yet
- Entorno de Trabajo de Word 2016Document28 pagesEntorno de Trabajo de Word 2016Arquimedes Jerez100% (1)
- Unidad2 - Entorno de WordDocument9 pagesUnidad2 - Entorno de Wordsoledadcarrizo289No ratings yet
- Elementos de La Pantalla de Word 2010Document4 pagesElementos de La Pantalla de Word 2010paiva_rpcNo ratings yet
- MODULO El Entorno de Word 2016Document12 pagesMODULO El Entorno de Word 2016Yesenia GonzalezNo ratings yet
- Unidad 1Document131 pagesUnidad 1aldowayarNo ratings yet
- Word 30-03Document4 pagesWord 30-03PabloNo ratings yet
- Módulo de Access 2010Document101 pagesMódulo de Access 2010RIZZOJORNo ratings yet
- Qué Es Microsoft Word 2010Document25 pagesQué Es Microsoft Word 2010fangirl_97No ratings yet
- Manual de PowerDocument16 pagesManual de PowerInter TeposNo ratings yet
- M. Word U2Document3 pagesM. Word U2Abner ColqueNo ratings yet
- Word Informacion 2019Document11 pagesWord Informacion 2019JJ LuciaNo ratings yet
- Curso Gratis de Word 2010. AulaClic. 2 - El Entorno de Word 2010Document5 pagesCurso Gratis de Word 2010. AulaClic. 2 - El Entorno de Word 2010Leonardo OchoaNo ratings yet
- Word 2013Document15 pagesWord 2013api-240418689No ratings yet
- Elementos Básicos Que Componen La Ventana de Word 2013Document19 pagesElementos Básicos Que Componen La Ventana de Word 2013Araceli Felix Martinez100% (1)
- Sistemas - I ParteDocument12 pagesSistemas - I ParteValeria SaavedraNo ratings yet
- Sesion 3 Word 01Document31 pagesSesion 3 Word 01Melissa Rivera CaballeroNo ratings yet
- La Pantalla Del Procesador-LTDocument7 pagesLa Pantalla Del Procesador-LTromina castronuovoNo ratings yet
- Clase 2Document4 pagesClase 2David Alberto Cativo ServanoNo ratings yet
- Curso de AccessDocument285 pagesCurso de AccessAndy Jamer Sánchez RojasNo ratings yet
- Entorno y Herramientas de PowerpointDocument6 pagesEntorno y Herramientas de PowerpointRubén Alejandro Mata PérezNo ratings yet
- Iniciar y Cerrar PowerPointDocument16 pagesIniciar y Cerrar PowerPointmago-merlínNo ratings yet
- Unidad 1Document173 pagesUnidad 1Jordi Gian Carlo Chajon LopezNo ratings yet
- Introducción de Power PointDocument22 pagesIntroducción de Power Pointale_romero1994No ratings yet
- Power PointDocument17 pagesPower PointFranco GaytanNo ratings yet
- Procesadores de Textos - Primera ClaseDocument15 pagesProcesadores de Textos - Primera ClaseTania AriasNo ratings yet
- Taller de Nivelacion Informatica P.iii DecimoDocument19 pagesTaller de Nivelacion Informatica P.iii DecimoEnalides Gastelbondo BarragánNo ratings yet
- Word 2016Document27 pagesWord 2016carlos camposNo ratings yet
- Manual de PowerpointDocument13 pagesManual de PowerpointImer SalgueroNo ratings yet
- Las Barras Corel DrawDocument22 pagesLas Barras Corel DrawJesus Aleurqueque0% (1)
- Introducción A Microsoft Word PDFDocument7 pagesIntroducción A Microsoft Word PDFromina castronuovoNo ratings yet
- El Entorno de Word 2016Document10 pagesEl Entorno de Word 2016dulcegutierrezNo ratings yet
- El Entorno de WordDocument7 pagesEl Entorno de Wordcaro velasquezNo ratings yet
- La Cinta de OpcionesDocument14 pagesLa Cinta de Opcionesesperanza paola teran jimenezNo ratings yet
- Apunte Aplicaciones Clave 2Document18 pagesApunte Aplicaciones Clave 2Noemi PrimaveraNo ratings yet
- Introducción A Los Procesadores de Textos.Document4 pagesIntroducción A Los Procesadores de Textos.Jesús NavarreteNo ratings yet
- Manual de Power Point AlondraDocument135 pagesManual de Power Point AlondraAlondra CastilloNo ratings yet
- Power PointDocument27 pagesPower PointSelmarys TorresNo ratings yet
- Retoque Fotográfico con Photoshop (Parte 1)From EverandRetoque Fotográfico con Photoshop (Parte 1)Rating: 4 out of 5 stars4/5 (7)
- Excel para contadores y administradoresFrom EverandExcel para contadores y administradoresRating: 1 out of 5 stars1/5 (1)
- Dirijir Una Persona A CristoDocument2 pagesDirijir Una Persona A CristoBernabe Paz BasNo ratings yet
- Organigramas y DiagramasDocument15 pagesOrganigramas y DiagramasBernabe Paz BasNo ratings yet
- Curso Inter E2022 PDFDocument7 pagesCurso Inter E2022 PDFBernabe Paz BasNo ratings yet
- AA Unánimes Entre VosotrosDocument3 pagesAA Unánimes Entre VosotrosBernabe Paz BasNo ratings yet
- Apuntes Unidad I Contenido 1 2021 PDFDocument7 pagesApuntes Unidad I Contenido 1 2021 PDFBernabe Paz BasNo ratings yet
- Ofimatica 2017Document78 pagesOfimatica 2017Jorge Huizar0% (1)
- Los Informes 2018Document13 pagesLos Informes 2018Bernabe Paz BasNo ratings yet
- Los Privilegios de Ser Hijos de DiosDocument2 pagesLos Privilegios de Ser Hijos de DiosBernabe Paz BasNo ratings yet
- ConsagraciónDocument5 pagesConsagraciónBernabe Paz BasNo ratings yet
- Formularip Google DriveDocument18 pagesFormularip Google DriveBernabe Paz BasNo ratings yet
- La Necesidad Del Nuevo Nacimiento Surge de La Incapacidad Del Hombre en Su Estado Natural paraDocument1 pageLa Necesidad Del Nuevo Nacimiento Surge de La Incapacidad Del Hombre en Su Estado Natural paraBernabe Paz BasNo ratings yet
- Tics 12-2021aDocument11 pagesTics 12-2021aBernabe Paz BasNo ratings yet
- Cristo Rey VictoriosoDocument3 pagesCristo Rey VictoriosoBernabe Paz BasNo ratings yet
- Manual Del Estudiante Ofimatica Modulo IDocument167 pagesManual Del Estudiante Ofimatica Modulo IBernabe Paz BasNo ratings yet
- Competencia Profesiona 1 2022Document31 pagesCompetencia Profesiona 1 2022Bernabe Paz BasNo ratings yet
- Ejercicio ClinicaDocument2 pagesEjercicio ClinicaBernabe Paz BasNo ratings yet
- Atributo 4 Crea y Modifica Formularios 2017Document10 pagesAtributo 4 Crea y Modifica Formularios 2017Bernabe Paz BasNo ratings yet
- U2 ConcordanciaDocument1 pageU2 ConcordanciaBernabe Paz BasNo ratings yet
- Archivo ConsultasDocument12 pagesArchivo ConsultasBernabe Paz BasNo ratings yet
- Crea y Modifica Estructura de Bases de DatosDocument4 pagesCrea y Modifica Estructura de Bases de DatosBernabe Paz BasNo ratings yet
- 1 Antes de La Encarnacion de Cristo HorizontalDocument3 pages1 Antes de La Encarnacion de Cristo HorizontalBernabe Paz BasNo ratings yet
- 2 Encarnacion de Cristo HorizontalDocument5 pages2 Encarnacion de Cristo HorizontalBernabe Paz BasNo ratings yet
- Tics 12-2021aDocument11 pagesTics 12-2021aBernabe Paz BasNo ratings yet
- Datos de La Datos ClinicaDocument2 pagesDatos de La Datos ClinicaBernabe Paz BasNo ratings yet
- Concord An CIADocument10 pagesConcord An CIABernabe Paz BasNo ratings yet
- Tics 12-2021aDocument11 pagesTics 12-2021aBernabe Paz BasNo ratings yet
- Tics 12-2021aDocument11 pagesTics 12-2021aBernabe Paz BasNo ratings yet
- Tics 12-2021aDocument11 pagesTics 12-2021aBernabe Paz BasNo ratings yet
- Tics 12-2021aDocument11 pagesTics 12-2021aBernabe Paz BasNo ratings yet
- Tics 12-2021aDocument11 pagesTics 12-2021aBernabe Paz BasNo ratings yet
- JakDocument3 pagesJakxxbralexxNo ratings yet
- Frases de Jodorowsky para La VidaDocument8 pagesFrases de Jodorowsky para La VidaPlinio de la FuenteNo ratings yet
- Aye PDF 2Document1 pageAye PDF 2yerandia32No ratings yet
- Qué Es Un Proxy WebDocument2 pagesQué Es Un Proxy WebKata RFNo ratings yet
- Evolucion de Las RedesDocument19 pagesEvolucion de Las RedesJean Carlos CoveñasNo ratings yet
- Manual Psnu - Neteco V2 PDFDocument17 pagesManual Psnu - Neteco V2 PDFJonathanBake100% (1)
- Protocolo de ComunicacionDocument9 pagesProtocolo de ComunicacionDaniel GonzalezNo ratings yet
- 1 RetencionesDocument21 pages1 RetencionesAndrés Eduardo Ortiz CabezasNo ratings yet
- Manual Configuracion Seguridad GmailDocument8 pagesManual Configuracion Seguridad GmailJefferson German Vazquez HernandezNo ratings yet
- HernandezdelaCruz Luis M00S4PIDocument4 pagesHernandezdelaCruz Luis M00S4PImanuel hernandezNo ratings yet
- DFDR U1 A2Document4 pagesDFDR U1 A2Jose CenNo ratings yet
- Gonzales Graciela Act3Document6 pagesGonzales Graciela Act3Graciela GonzalesNo ratings yet
- Ejemplos de MetodologiaDocument3 pagesEjemplos de MetodologiaJorjesPatiñoNo ratings yet
- Correo WebMail RoundCubeDocument4 pagesCorreo WebMail RoundCubeJulio César Cherre PingoNo ratings yet
- MogotDocument2 pagesMogotJulian GonzalezNo ratings yet
- Filtros en Servlets y JSPDocument3 pagesFiltros en Servlets y JSPjox100No ratings yet
- JMS - ResumenDocument5 pagesJMS - ResumensilrodriguezcarNo ratings yet
- Quien Es El Mas Hermoso Del MundoDocument15 pagesQuien Es El Mas Hermoso Del MundoYessenia GiraldoNo ratings yet
- Laboratorio 2Document37 pagesLaboratorio 2Esleiter VilchezNo ratings yet
- Guia Virtual Convocatorias 728Document22 pagesGuia Virtual Convocatorias 728Juan Francisco Esparza FernándezNo ratings yet
- Regulacion Redes Sociales Junio 2020 BCNDocument15 pagesRegulacion Redes Sociales Junio 2020 BCNRodrigo Saldaña FuentesNo ratings yet
- Formatos de Intercambio de DatosDocument8 pagesFormatos de Intercambio de DatosKatytaNo ratings yet
- Diapositiva de La Clase Semana 1Document29 pagesDiapositiva de La Clase Semana 1Carlos Alexander Pingo ArrietaNo ratings yet
- Manual de Uso Sistema Facturas GratisDocument5 pagesManual de Uso Sistema Facturas GratisKarina Hurtado JarquínNo ratings yet
- Decoraciones Adopt Me - YouTubeDocument1 pageDecoraciones Adopt Me - YouTubemgonzalezruizfernandezNo ratings yet
- Taller - OSI - Con Basicos - Disp de RedDocument4 pagesTaller - OSI - Con Basicos - Disp de RedjsofiabeltranNo ratings yet
- Actividad 1Document2 pagesActividad 1Sindy VegaNo ratings yet
- Módulo 2 - Unidad 3 Completa - Versión para DescargarDocument24 pagesMódulo 2 - Unidad 3 Completa - Versión para DescargarMafe GallardoNo ratings yet
- Introduccion A KNX PDFDocument170 pagesIntroduccion A KNX PDFJuan Antonio Gualda Garcia100% (4)
- Computer Hoy 471 - 21 Octubre 2016Document84 pagesComputer Hoy 471 - 21 Octubre 2016Néstor Fabio Montoya PalaciosNo ratings yet