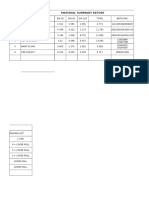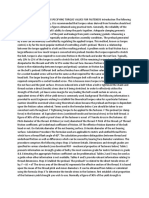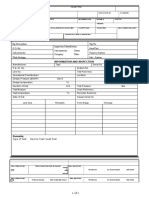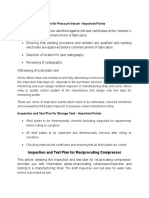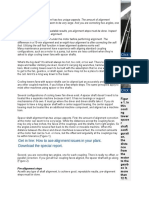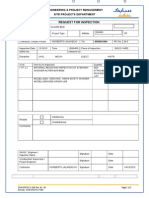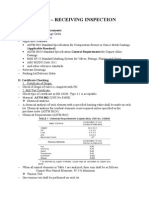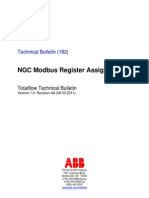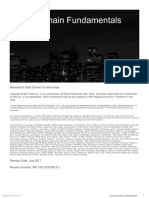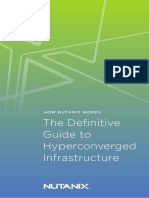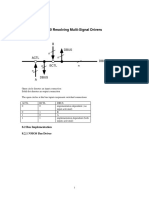Professional Documents
Culture Documents
T9L Communication Gateway
Uploaded by
Norman MoralesCopyright
Available Formats
Share this document
Did you find this document useful?
Is this content inappropriate?
Report this DocumentCopyright:
Available Formats
T9L Communication Gateway
Uploaded by
Norman MoralesCopyright:
Available Formats
3500 Operation and Maintenance - Section 9 Lab: Page 17
Rev K 139317
Section 9 Laboratory
Equipment Requirements:
1. 3500 Monitor Rack
2. 3500 Communication Gateway Port Test Utility
3. Laptop or Computer
Topic Objectives:
1. You will be able to explain the value and use of Modbus communications between
the 3500 monitoring rack and other devices
2. You will be able to explain the use of Modbus registers for holding and
transferring data
3. You will be able to explain the type of serial communications available for the
communication gateway, as well as the network communications
4. You will be able to explain the communication capabilities for the OPC
Communication Gateway
5. You will be able to configure the 3500/91 OPC Communication Gateway
Laboratory Activities:
1. Use the Communication Gateway Port Test Utility software to verify data output
from the 3500 monitor rack
2. Use the Communication Gateway Port Test Utility software to poll for extended
data quantities
_____________________
Laboratory Exercise 1: Use the Communication Gateway Port Test Utility software
to verify data output from the 3500 monitor rack
This exercise will help you gain experience with verifying Modbus data output from the
Communication Gateway module.
A. To initiate this process, a preparatory action will have to be taken. The configuration
of the Communication Gateway must be checked to make sure that the Modbus serial
port is active, and properly configured. After this is completed, the wiring and software
can be used to communicate with the rack.
Page 18: 3500 Operation and Maintenance - Section 9 Lab
Rev K 139317
1. Physically connect to the rack using the connection and protocol specified by the
Instructor. Then open the 3500 Rack Configuration software, connect to the rack, and
upload the rack configuration.
2. Open the Options window for the Communication Gateway, and view the Modbus
port configuration. Whether you have an Ethernet I/O or a serial I/O port, you will be
communicating to the rack using Port 2. Check that the configuration appears as
shown below.
The address may be different than the one shown above. It should be the same as your
rack address. If the address is not correct, or any other configuration condition is not the
same as above, make the change, and download the new configuration to the
Communication Gateway module. Remember to only download to this module; do not
make changes to any other monitors or modules.
3. Once the configuration process is confirmed, you will need to connect an RS-232
cable from your laptop or computer to the lower port (i.e., Port 2) on the Communication
Gateway I/O module on the 3500 monitor rack. You may either connect to the RS-232
I/O interface using the nine pin to fifteen pin cable, or you may connect to the RS-232
port on the bottom of the Ethernet I/O module with a nine pin to nine pine cable. To
make the connection to the I/O module with a nine pin cable, the cable end must either
have a male plug, or a gender changer - male/male will be required.
4. Once you have made the physical connection, open the software by selecting
Start/Programs/3500 Software/Comm. Gateway Port Test Utility on your laptop or
computer.
5. With the software started, select Utilities, and COM Set up from the menu bar.
For laptops, you will be using the COM 1 port; for other computers, your Instructor will
specify which COM port to be used. Once you have configured the COM port, you may
select the Scan button to open the Scan Program window. In this window, select the
3500 Operation and Maintenance - Section 9 Lab: Page 19
Rev K 139317
Start Scan button. The software will begin attempting to communicate with your
Communication Gateway with several port configurations.
6. When the software finds a functional communications configuration, it will stop and
report. When it asks if you want to continue scanning, select Yes. The software will
then find another configuration that will work with your rack, and report it. You can
optionally select Yes to the second window, but you will now have the information you
need. Write down the configurations that are listed for your Communication Gateway
device below.
________________________________________________________________________
________________________________________________________________________
________________________________________________________________________
7. Close the Scan Program window. Again, select Utilities and COM Setup on the
menu bar, and open the Com Set Up window. Enter the information from the previous
question, and select the Test button. You should be provided verification of the
connection.
8. Now open the Display Data selection under Utilities. Select the Radial Vibration
monitor slot, which is most likely slot two. The Instructor will advise you if you should
be viewing any other slots.
9. Select the Start Scan button. Proportional values will be displayed as percentages of
each variable in the monitor. For a Radial Vibration monitor, each column represents a
channel, and seven variables should be displayed if the monitor configuration is correct.
These values are percentages of full scale, so the actual reading is easily calculated by
multiplying this percentage times the full-scale configuration of the given monitor (e.g.,
for a reading of 25% and a scale of 0 - 10 mil pp, use 0.25 x 10).
Page 20: 3500 Operation and Maintenance - Section 9 Lab
Rev K 139317
Enter the data from the first channel in the left column below, and implement the
mathematical operations provided.
Item
Number
Variable Name Percent of Scale Scale Vibration
Level
1 Direct X =
2 Gap X =
3 1X Amplitude X =
4 1X Phase X =
5 2X Amplitude X =
6 2X Phase X =
7 Not 1X X =
8 none ----- ----- -----
10. If it is possible to connect to the monitoring rack via the network, start the 3500 Rack
Configuration software, connect to the rack, and verify the channel values.
11. Your Instructor will indicate whether you should go on to the next Laboratory
Activity. If you are to conduct the next activity, leave the program running, and go on to
the next steps. If your Instructor has indicated that you should stop here, close the
software.
Laboratory Activity 2: Use the Communication Gateway Port Test Utility software
to poll for extended data quantities
A. For the next exercise, you will not need to prepare your software any further. You
will be using another component of the Communication Gateway Port Test Utility. You
will also need to use the Rack Hardware Installation, Operations, and Maintenance
Manual.
1. Open your maintenance manual to General Register Layout in Section 5.1.1.3 of the
Communication Gateway manual.
3500 Operation and Maintenance - Section 9 Lab: Page 21
Rev K 139317
2. At the main screen of the software, select Utilities, and Manual Functions. On the
left side of the screen is a box that displays, Select Function Number. On the right are
register output boxes.
3. The General Register Layout section of the manual has page numbers of the various
items that can be accessed and/or modified using the Modbus interface and the
Communication Gateway.
4. Go to the Current Proportional Values first, and read the registers for the channel
you viewed above (i.e., the /40M Radial Vibration monitor - channel 1). Use the low
zero based Query values for your addresses. Proportional values are found in each slot
starting at 500 and increasing by 32 (i.e., 8 registers per channel). While not all monitors
use all these registers, they are still consistently available for each monitor from slot two
to slot fifteen.
5. Enter the appropriate function number, found in the table under Section 5.1.1.3, and
then enter the appropriate address for the slot/monitor. Then select the Send button to
access the monitor. The values returned will be simple integers. If you recall from the
configuration of the Communication Gateway port (i.e., Item 2 in the previous
Laboratory Activity), the Full Scale Data Range was set to 65535. The data you are
now looking at must be divided by the 65535 value to get the proportional fraction of that
channels full scale (e.g., if the value were 32768, it would be divided by 65535 resulting
in 0.50 or 50%; then, 50% of a 0 to 10 mil pp scale would be 5 mil pp).
6. Repeat this process for the data in the Thrust monitor. You will notice that you only
get four values back from this monitor, since only the Direct and Gap values are
configured for channels one and two. Raise the voltage on the Thrust monitor input, re-
select the Send button a few times, and observe the values increasing
7. Raise the voltage on the Thrust monitor high enough to trigger an alarm. You may
use the 3500 Rack Configuration software to observe the data if you can connect via
Ethernet to the rack, or you may have someone else view the rack data from another
computer. Now, go to the Rack Reset section, and reset the rack using the Modbus
control. Use function code six for this process.
Page 22: 3500 Operation and Maintenance - Section 9 Lab
Rev K 139317
8. Finally, acquire the date and time using function code three, and the instructions in the
manual. Do not change the date or time of the rack without approval of the Instructor.
This process is commonly programmed into devices such as DCSs (i.e., Distributed
Control Systems), and provides easy data access and limited control to the DCSs and
any other devices that can communicate with the Modicon Modbus protocol. As
mentioned in the text, it is also possible to use this same protocol over the Ethernet.
You might also like
- Aramco Standard List (Total)Document188 pagesAramco Standard List (Total)Norman Morales100% (5)
- Create Your Own MandalaDocument24 pagesCreate Your Own MandalaNorman Morales100% (1)
- RTJ Catalogue Rev1 PDFDocument9 pagesRTJ Catalogue Rev1 PDFRanjan KumarNo ratings yet
- Lab ReportsDocument2 pagesLab ReportsNorman MoralesNo ratings yet
- Auditing Theory Long Test Part 2 ReviewDocument5 pagesAuditing Theory Long Test Part 2 ReviewNorman MoralesNo ratings yet
- Aqua Ponic SDocument8 pagesAqua Ponic SNorman MoralesNo ratings yet
- Standard Costing Sample ProblemsDocument2 pagesStandard Costing Sample ProblemssalvadortobitoNo ratings yet
- Material Summary ReportDocument6 pagesMaterial Summary ReportNorman MoralesNo ratings yet
- Bolts PDFDocument6 pagesBolts PDFNorman MoralesNo ratings yet
- Torque ValuesDocument2 pagesTorque ValuesNorman MoralesNo ratings yet
- Information and Inspection: Type of Test: Service Test / Leak TestDocument2 pagesInformation and Inspection: Type of Test: Service Test / Leak TestNorman MoralesNo ratings yet
- 6th Central Pay Commission Salary CalculatorDocument15 pages6th Central Pay Commission Salary Calculatorrakhonde100% (436)
- Important PointsDocument21 pagesImportant PointsNorman MoralesNo ratings yet
- Torque ValuesDocument2 pagesTorque ValuesNorman MoralesNo ratings yet
- Inspection and Test Plan For Pressure Vessel - Important PointsDocument21 pagesInspection and Test Plan For Pressure Vessel - Important PointsNorman MoralesNo ratings yet
- Electrical ITPDocument26 pagesElectrical ITPNorman Morales100% (2)
- Inspection and Test Plan For Reciprocating CompressorDocument21 pagesInspection and Test Plan For Reciprocating CompressorNorman Morales100% (1)
- Fin FANDocument2 pagesFin FANNorman Morales100% (1)
- Asme 16.5Document2 pagesAsme 16.5Norman MoralesNo ratings yet
- Torque ValuesDocument2 pagesTorque ValuesNorman MoralesNo ratings yet
- Ovality Calculated byDocument1 pageOvality Calculated byNorman MoralesNo ratings yet
- Request For Inspection: Engineering & Project Management Site Projects DepartmentDocument2 pagesRequest For Inspection: Engineering & Project Management Site Projects DepartmentNorman MoralesNo ratings yet
- Piping StandardsDocument2 pagesPiping StandardsNorman MoralesNo ratings yet
- Valve Receiving Inspection ChecklistDocument4 pagesValve Receiving Inspection ChecklistNorman MoralesNo ratings yet
- Job Data Sheet For Use With Hand or Hydraulic Torque Wrench 1Document1 pageJob Data Sheet For Use With Hand or Hydraulic Torque Wrench 1Norman MoralesNo ratings yet
- Ladle and TandishDocument3 pagesLadle and TandishNorman MoralesNo ratings yet
- 16.6 AsmeDocument5 pages16.6 AsmeNorman MoralesNo ratings yet
- Cameron Final Dimension & Visual Inspection Report: Upgradtion of of Power Stack Fans in DR Module A & BDocument1 pageCameron Final Dimension & Visual Inspection Report: Upgradtion of of Power Stack Fans in DR Module A & BNorman MoralesNo ratings yet
- Asme 16.5Document2 pagesAsme 16.5Norman MoralesNo ratings yet
- Cameron Final Dimension & Visual Inspection Report: Upgradtion of of Power Stack Fans in DR Module A & BDocument1 pageCameron Final Dimension & Visual Inspection Report: Upgradtion of of Power Stack Fans in DR Module A & BNorman MoralesNo ratings yet
- Shoe Dog: A Memoir by the Creator of NikeFrom EverandShoe Dog: A Memoir by the Creator of NikeRating: 4.5 out of 5 stars4.5/5 (537)
- The Subtle Art of Not Giving a F*ck: A Counterintuitive Approach to Living a Good LifeFrom EverandThe Subtle Art of Not Giving a F*ck: A Counterintuitive Approach to Living a Good LifeRating: 4 out of 5 stars4/5 (5794)
- Hidden Figures: The American Dream and the Untold Story of the Black Women Mathematicians Who Helped Win the Space RaceFrom EverandHidden Figures: The American Dream and the Untold Story of the Black Women Mathematicians Who Helped Win the Space RaceRating: 4 out of 5 stars4/5 (890)
- The Yellow House: A Memoir (2019 National Book Award Winner)From EverandThe Yellow House: A Memoir (2019 National Book Award Winner)Rating: 4 out of 5 stars4/5 (98)
- The Little Book of Hygge: Danish Secrets to Happy LivingFrom EverandThe Little Book of Hygge: Danish Secrets to Happy LivingRating: 3.5 out of 5 stars3.5/5 (399)
- A Heartbreaking Work Of Staggering Genius: A Memoir Based on a True StoryFrom EverandA Heartbreaking Work Of Staggering Genius: A Memoir Based on a True StoryRating: 3.5 out of 5 stars3.5/5 (231)
- Never Split the Difference: Negotiating As If Your Life Depended On ItFrom EverandNever Split the Difference: Negotiating As If Your Life Depended On ItRating: 4.5 out of 5 stars4.5/5 (838)
- Elon Musk: Tesla, SpaceX, and the Quest for a Fantastic FutureFrom EverandElon Musk: Tesla, SpaceX, and the Quest for a Fantastic FutureRating: 4.5 out of 5 stars4.5/5 (474)
- The Hard Thing About Hard Things: Building a Business When There Are No Easy AnswersFrom EverandThe Hard Thing About Hard Things: Building a Business When There Are No Easy AnswersRating: 4.5 out of 5 stars4.5/5 (344)
- Grit: The Power of Passion and PerseveranceFrom EverandGrit: The Power of Passion and PerseveranceRating: 4 out of 5 stars4/5 (587)
- On Fire: The (Burning) Case for a Green New DealFrom EverandOn Fire: The (Burning) Case for a Green New DealRating: 4 out of 5 stars4/5 (73)
- The Emperor of All Maladies: A Biography of CancerFrom EverandThe Emperor of All Maladies: A Biography of CancerRating: 4.5 out of 5 stars4.5/5 (271)
- Devil in the Grove: Thurgood Marshall, the Groveland Boys, and the Dawn of a New AmericaFrom EverandDevil in the Grove: Thurgood Marshall, the Groveland Boys, and the Dawn of a New AmericaRating: 4.5 out of 5 stars4.5/5 (265)
- The Gifts of Imperfection: Let Go of Who You Think You're Supposed to Be and Embrace Who You AreFrom EverandThe Gifts of Imperfection: Let Go of Who You Think You're Supposed to Be and Embrace Who You AreRating: 4 out of 5 stars4/5 (1090)
- Team of Rivals: The Political Genius of Abraham LincolnFrom EverandTeam of Rivals: The Political Genius of Abraham LincolnRating: 4.5 out of 5 stars4.5/5 (234)
- The World Is Flat 3.0: A Brief History of the Twenty-first CenturyFrom EverandThe World Is Flat 3.0: A Brief History of the Twenty-first CenturyRating: 3.5 out of 5 stars3.5/5 (2219)
- The Unwinding: An Inner History of the New AmericaFrom EverandThe Unwinding: An Inner History of the New AmericaRating: 4 out of 5 stars4/5 (45)
- The Sympathizer: A Novel (Pulitzer Prize for Fiction)From EverandThe Sympathizer: A Novel (Pulitzer Prize for Fiction)Rating: 4.5 out of 5 stars4.5/5 (119)
- Her Body and Other Parties: StoriesFrom EverandHer Body and Other Parties: StoriesRating: 4 out of 5 stars4/5 (821)
- ModbusEZ V15 ManualDocument6 pagesModbusEZ V15 ManualИоан КрестительNo ratings yet
- Module 11 Fetch Decode Execute Cycle V1Document16 pagesModule 11 Fetch Decode Execute Cycle V1JASPER PAYAPAYANo ratings yet
- 2022 Nav Price List - Lista de PreciosDocument2 pages2022 Nav Price List - Lista de PreciosFrancisco MoragaNo ratings yet
- Setup Whole IFRDocument410 pagesSetup Whole IFRjaaritNo ratings yet
- PF3100 User Interface Card and Assembly Product ManualDocument14 pagesPF3100 User Interface Card and Assembly Product Manualadewunmi olufemiNo ratings yet
- Test ProceduresDocument22 pagesTest ProceduresRolinn SicoNo ratings yet
- FM1110 User Manual v4.3Document87 pagesFM1110 User Manual v4.3Constantin ZahariaNo ratings yet
- ABB TotalFlow - NGC Modbus Register AssignmentDocument20 pagesABB TotalFlow - NGC Modbus Register AssignmentDwi HantiNo ratings yet
- Ax3000-Autocad Setup EngDocument18 pagesAx3000-Autocad Setup EngDamir DrkNo ratings yet
- Data Domain Fundamentals SRGDocument106 pagesData Domain Fundamentals SRGohahnetNo ratings yet
- Report On The Physical Count of Inventories Office EquipmentDocument13 pagesReport On The Physical Count of Inventories Office EquipmentFrit ZieNo ratings yet
- Pic16f54 PDFDocument88 pagesPic16f54 PDFKavin SengodanNo ratings yet
- BITBOX - Quotation - L1V.CO - IDDocument1 pageBITBOX - Quotation - L1V.CO - IDYoestiana -No ratings yet
- The Definitive Guide To Hyperconverged Infrastructure: How Nutanix WorksDocument26 pagesThe Definitive Guide To Hyperconverged Infrastructure: How Nutanix Workselcaso34No ratings yet
- Ip Camsecure: User ManualDocument141 pagesIp Camsecure: User ManualcdimisNo ratings yet
- DS1006-ProcessorBoard dSPACE Catalog 2009Document6 pagesDS1006-ProcessorBoard dSPACE Catalog 2009subashishNo ratings yet
- Generate Ad Muncher KeysDocument6 pagesGenerate Ad Muncher KeysOvidiu SandaNo ratings yet
- Toshiba Personal Computer Satellite P10 Series Maintenance ManualDocument213 pagesToshiba Personal Computer Satellite P10 Series Maintenance ManualindianmonkNo ratings yet
- Compal La-6132p r1.0 SchematicsDocument46 pagesCompal La-6132p r1.0 SchematicshiteshNo ratings yet
- NXP LPC2148, GPIO, Int, USART, ADC PDFDocument118 pagesNXP LPC2148, GPIO, Int, USART, ADC PDFBibinshaNo ratings yet
- PIC MicrocontrollerDocument21 pagesPIC Microcontrollerdoddo16100% (2)
- 8.0 Resolving Multi-Signal Drivers: 8.1 BusesDocument20 pages8.0 Resolving Multi-Signal Drivers: 8.1 BusesAvirup MullickNo ratings yet
- Property No.: NO. Column Header Description Information Guide RemarksDocument6 pagesProperty No.: NO. Column Header Description Information Guide RemarksLeila ForioNo ratings yet
- June TV PRICE LISTDocument2 pagesJune TV PRICE LISTRiyas MNo ratings yet
- Sata Versus PataDocument14 pagesSata Versus PataRamakrishnaRao SoogooriNo ratings yet
- Cooperative multi-tasking in C using setjmp/longjmpDocument10 pagesCooperative multi-tasking in C using setjmp/longjmpDanielTheGreatAuNo ratings yet
- d1447 Addthb en PDFDocument23 pagesd1447 Addthb en PDFFrancescoCardarelliNo ratings yet
- Lab5 Zybo XilinxDocument10 pagesLab5 Zybo XilinxTryphon Tso-hunterNo ratings yet
- Green ComputingDocument29 pagesGreen ComputingSaurabhNo ratings yet
- Basic Difference Between Server and Parallel JobsDocument2 pagesBasic Difference Between Server and Parallel JobsAAKBAR99No ratings yet