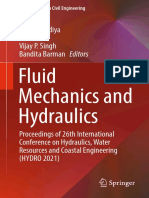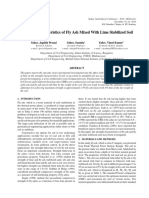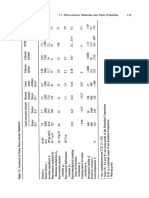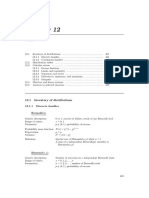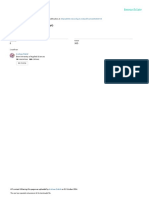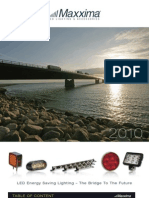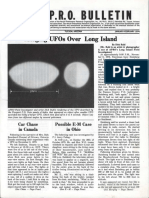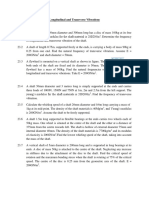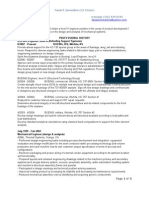Professional Documents
Culture Documents
Photoshop Tutorail
Uploaded by
Danielle Santos0 ratings0% found this document useful (0 votes)
38 views552 pagesThis is the last part of a two part tutorial on adding fantastic color to 3D text. In this tutorial, you will learn how to bring a simple text to life and place everything in fantastic, colored and glowing 3D space. Some neat techniques covered here will allow you to bring your artwork to the next level.
Original Description:
Original Title
photoshop tutorail.docx
Copyright
© © All Rights Reserved
Available Formats
DOCX, PDF, TXT or read online from Scribd
Share this document
Did you find this document useful?
Is this content inappropriate?
Report this DocumentThis is the last part of a two part tutorial on adding fantastic color to 3D text. In this tutorial, you will learn how to bring a simple text to life and place everything in fantastic, colored and glowing 3D space. Some neat techniques covered here will allow you to bring your artwork to the next level.
Copyright:
© All Rights Reserved
Available Formats
Download as DOCX, PDF, TXT or read online from Scribd
0 ratings0% found this document useful (0 votes)
38 views552 pagesPhotoshop Tutorail
Uploaded by
Danielle SantosThis is the last part of a two part tutorial on adding fantastic color to 3D text. In this tutorial, you will learn how to bring a simple text to life and place everything in fantastic, colored and glowing 3D space. Some neat techniques covered here will allow you to bring your artwork to the next level.
Copyright:
© All Rights Reserved
Available Formats
Download as DOCX, PDF, TXT or read online from Scribd
You are on page 1of 552
This post is part of a series called Mastering Text Effects.
Add Fantastic Color to 3D Text - Part I
Draw a Woodcut-Inspired Typographic Illustration in Photoshop
This is the this last part of this two part tutorial on adding fantastic color to 3D text. In this tutorial, you
will learn how to bring a simple text to life and place everything in fantastic, colored and glowing 3D
space. Some neat techniques covered here will allow you to bring your artwork to the next level. Don't
miss it!
Final Image Preview
Let's take a look at the image we'll be creating in Part II of this series. You can view the final image
preview below or view a larger version here.
Introduction and Preparation
Welcome to Part II of this tutorial series. As I mentioned before it's kind of a continuation of the
tutorial Super Malleable Lines, there are some similar effects shown, but from a very different angle. In
Part Two of this tutorial, we will focus on great glowing effects, some messy brushing and gloss effects.
We will begin with creating text reflection in our splatter, so you need to download thedemo version of
Xara3D 6. You may use Adobe Illustrator as well, but I strongly recommend to get Xara for this piece.
Images to use:
abstract lights from 123rf.com
bubbles from 123rf.com
metal texture from cgtextures.com
another metal texture from cgtextures.com
papertexture from cgtextures.com
ice crack from sxc.hu
ink brushes from brusheezy.com
watercolor brushes from brusheezy.com
Step 1 - Let's Continue: Adding Text Reflection to Splatter
Just to remind you what we did in the previous image looks like when we ended, the first image below is
the final one from Add Fantastic Color to 3D Text - Part I.
And as I said we will now move forward by creating text reflection. To do this you need to open Xara3D
6 and again create the same text with the Agenda font. Same size but a different view (second image
below). Why are we doing this? Well, this is the time when you need to close your eyes and try to
imagine how would the reflection look. Look again at the second image below. If you imagine this text
flipped vertically, you will get a mirror reflection of our original text.
The colors of this text reflection aren't that important as in Part I. This text will be barely visible so we
will darken it anyway and erase half of it. But the main thing to remember, is that the text needs to be
pink (as our original text).
If you already got this text generated, save it (Export) as shown in the third image below.
Step 2 - Creating Reflection: Adjusting
Bring the reflection text to our main project, name it "reflection" and put it somewhere below the main
text (and below the shadow of this text) in the Layers Palette. Then hit Command + T (Free Transform)
flip it vertically and then use Warp to adjust the reflection to the main text (second image below).
OK, now if your text is as bright as mine, grab the Burn Tool (O) set the Range to Midtones and darken it
a little (third image below). It looks good but it's still a little too colorful. I decided to decrease the
saturation a little (Image > Adjustments > Hue/Saturation, and add a value of -22 to the Saturation).
Step 3 - Correcting Reflection and Adding Splatter Shine
This reflection still needs some touch-ups. So go to Layers Palette and select the "reflection" layer, then
add a Layer Mask to it. Now grab the Gradient Tool (G), change its color to black and (while having the
Layer Mask selected) drag a gradient from the bottom to the top of the reflection text (first image below).
Next Command-click on the "reflection" layer's thumbnail to call the selection of this layer. Create a new
layer above it, name it "reflection touch up" and change the layer's Blending Mode to Multiply. Pick a
dark pink color (#853b6d) from the colors palette, then grab the Brush Tool (B). Make the brush very soft
and start painting inside the selection (second image below).
Now, make sure you still have your Brush Tool (B) selected, and also make sure it's set to 0% Hardness
and around 5-10% Flow. Pick a white color, go to the Layers Palette, move somewhere above our splatter
layers and create a new layer there. Name it "splatter shine" and change it's Blending Mode to Overlay.
Now use a brush and start painting on splatter to create a nice shine (3rd, 4th, and 5th images below).
Step 4 - Adding Messy Splash Brushes
First important note before you start doing anything is to create a new layer group below the shadow
splatter. Then open one of the downloaded brush packs and select a big messy brush (brush in first image
below). Create a new layer, name it "Brush." Use #cceeff color and set it throughout the whole splatter.
Then go to Filter > Sharpen > Unsharp Mask, set the Amount to around 80-90% (first image below).
Once you do this, recall the selection of the splatter, and hit Delete on the keyboard while still having
selected the "Brush" layer (second image below). Now press Command + D to deselect the selection, next
turn the Opacity of the "Brush" layer to 30% and set its Blending Mode to Overlay (you should get
something similar to the third image below).
Step 5 - More Splashy Brushing
Basically there are two ways of adding these brushes. The first one is shown in the previous step, and the
second in the pictures below. You need to recall the selection of splatter, then go to Select > Inverse.
Create a new layer, set its Blending Mode to Overlay. Grab the Brush Tool (B), pick a nice splash/splatter
brush and add them on the left and right side beyond the splatter (like you see in the first image below).
Play around with layer opacity, the higher opacity the harder the color.
Keep adding brushes the way you're comfortable with. Work dynamically with the brush size and help
yourself with Eraser Tool (E). Sometimes, you just need to get rid of unwanted splatter brush part.
Step 6 - Enhancing Splatter Shadow
Now let's get back to the splatter shadow. As we made the shadow tiny before, now with the new surface
we need to enhance it. Refer to adding shadow in tutorial Part I. So grab the Brush Tool (B). Set the color
to dark blue (something like #125361), make your brush soft as before and add a little bit more shadow.
Do it pretty much the same way as in tutorial Part I, just add a little bit more shadow and this time
without having any selection.
Step 7 - Creating Brush Splatter
OK, now find some free space on your background. To do this pick only splatters that spread their parts
widely. Create each brush on a new layer. I prepared a small guide below, what to do, and how to set
these brushes and layers:
1. #a5efff, Brush Opacity 60%, Flow 60%
2. #a5efff, Brush Opacity 80%, Flow 90%
3. #c4f2ff, same opacity/flow
4. #e1f7ff, same opacity/flow
5. #e1f7ff, same opacity/flow
6. #e1f7ff, Layer Blending Mode: Overlay, Layer Opacity: 73%
7. white color (here use a regular rounded, soft brush and enhance the center of
this splatter)
8. #d5f4ff, Layer Blending Mode: Overlay (here use a regular rounded, soft
brush, in the center of splatter to create glow)
9. #97f2ff, Layer Blending Mode: Overlay (here use a regular rounded, soft
brush, around the splatter to create more glow)
When you're done, go to Filter > Sharpen > Unsharp Mask, and set the Amount to around 60%. Apply
this to each brush layer.
Note: If somewhere lacks information about Opacity or anything, it means it should be set by default to
100%.
Step 8 - Adding Lights
Select all the light layers and group them. Next, grab this group and drag it into the New Layer icon
around 7-8 times to create many lights (fist image below). Place them where the natural light hits letters
(but behind the text).
Now change your brush to a regular rounded shape (big diameter). Set the Hardness to 0%, Opacity to
100%, and Flow to 15%. Pick a dark blue color like #1c364d. In the Layers Palette create two new layers,
one above the lights, and one below them.
Now refer to the third and forth images below, and start adding a darker color to the background between
the lights. This will enhance the lights, making them more readable (you may even change the Blending
Mode of this layer to Hard Light to make this effect even more visible).
Then copy the group with lights two times and add more lights. One to the shine inside the splatter and
another one behind the text.
Step 9 - Texture effects
Open a cool ice crack image. Go to the Channels Palette and drag the Red Channel into the New Layer
icon. You should get now something similar to the second image below. Now select the "Red copy"
channel, select the black dropper (I believe it's correctly called Black Point Dropper). Then click on a
gray spot, and you should get something similar to the third image below.
When you're done, Command-click on the "Red copy" channel's thumbnail to load the selection of the
white texture that remains. Now select the RGB channel and switch to the Layers Palette (fourth image
below). Select the layer and use Command + C (copy). Then go to our main project document and hit
Command + V (paste) - fifth image below.
Step 10 - Creating Texture
Now go to the Layers Palette into the texture blending layer options. Select Color Overlay and set the
color to #94e3ed (first image below). Then create a new empty layer and merge the texture with this
empty layer using Command + E (second image below). Now set this layer Blending Option to Overlay.
Make several copies of this layer and use Command + T to rotate this layer.
Step 11 - Manipulating Textures
Now grab the Lasso Tool (L) and draw a path around any interesting you part (I selected here a really
messy and detailed spot). Hit Command + I to inverse the selection and press Delete on your keyboard to
remove unwanted parts (second image below).
Next select a spatter brush 39px, add a Layer Mask to this ice crack layer, select a black color and remove
some texture (third image below).
Step 12 - Messy Texturing
Once you get this done, go to Filter > Sharpen > Unsharp Mask and increase the Radius a little. Repeat
the whole process and create a few effects like this. The best solution is to put each one on light spots.
Step 13 - Color Spheres
Now, create a new layer group and make new a layer inside it. Name it "orange ball." Pick #ffc000 for the
color. Select the Ellipse Tool (U) (make sure you have the option Shape Layers selected) and create a
circle. All needed settings you have are shown here in the second and third images below.
Next you need to create a new shape layer (on new layer) and set the color to white. Then create a new
Layer Mask over there and paint with black on this mask to get rid of the middle and bottom parts (7th
image below). Now this looks like a gloss or a light, so move this on our sphere and match it.
Step 14 - Creating Spheres, Continuation
For each sphere pick another color. Each process looks the same, only colors change. Work a lot with
proper colors, they must fit your illustration. Try to find a good tone in between too bright or too dark.
Step 15 - Touching-Up Sphere Shadows
I don't want to bore you showing the settings of each sphere that I created. I showed you how it works, so
you should be able to pick some colors by yourself. Anyway create many spheres in different sizes and
each one in a different color.
Now take a look at the first two spheres from the bottom - the green and red one. I like to see some
realism in my work so I always try to put some stuff on the ground. I mean, we will just add some
shadows to these front spheres (it's not like you must do this, as this looks OK for now, but I think it gives
a great overall touch).
So Command-click on the red sphere's layer thumbnail to call the selection. Hit Command + Shift + C
(Copy Merged) and paste (Command + V) this sphere. Now select this copy, drag it below the original
red sphere, hit Command + T (Free Transform), and select Flip Vertical. Grab the Eraser Tool (E) with
soft settings, then erase the bottom of this flipped sphere (third image below) to create the reflection.
Now refer to the fourth image below, select the Brush Tool (B), and pick #1a525f color. Make your brush
very soft (by me soft always means like 0% Hardness and 10-20% Flow). Set your diameter to 2-3px and
create a new layer below the original red sphere, but above the red sphere reflection. Then first paint
exactly below the original sphere, along its bottom line to create a tiny hard shadow.
Step 16 - Flying Sphere Shadow
Now, let's take care of the green sphere shadow. It looks to me like it was more in the air than on the
ground so I decided to create an illusion with shadow that this sphere is really flying.
So take a look at first image below. I drew some arrows to show you how you should add this shadow.
Because we are in 3D space, and there is some perspective, we need to make some depth with this
shadow. As previously grab the Brush Tool (B) with the same settings, but change your diameter to a
bigger one and create a soft shadow. Try to get a soft ellipse with a little harder center.
Step 17 - Malleable Lines
You probably should remember the Super Malleable Lines tutorial where I showed you a great technique
of simulating shape layers. Well it's the same thing now. If you like you can refer to the Malleable Lines
tutorial as well. But in this one, I made it more custom.
Grab the Line Tool (U), drag three lines in one column (first image below). Then apply some layer styles
(second image below) to give this piece a color variety. Then use Command + T and select Warp. Bend
this shape layer as many times as you need, and try to achieve a nice, thin, curvy lines.
Step 18 - Selecting Proper Parts
These shape layers are never perfectly shaped after bending. So in the first picture below I selected the
parts that we're interested in. In the second image below I selected the parts that you need to get rid of.
And in the last picture below they are simply erased using Layer Masks with a hard black brush.
Note: It's a great thing that you actually can use layer masks on shape layers, you simply loose nothing,
you can recreate the layer when you want.
Step 19 - Constructing Lines
Something like this is very hard to achieve using only the Pen Tool with path stroke, so I construct lines
with small pieces (and it's great because they are still shape layers).
As you have prepared a few shape layers (curvy lines), use them, copy them and rotate them to create one
curly line going around the orange sphere. You just need to set lines properly and they will do everything
for you.
Note: Remember to blend the connections between lines nicely. Use layer mask to do the blending part.
Once you achieve a cool curly line, select all these shape layers and merge them into one (Command + E)
(but always save some extra copies of your shape layers that you don't need to recreate them). Next, you
probably should get something similar to the third image below, and you need to decide which line to
erase from the sphere because now it's not looking right.
Refer to the forth image below. Add a Layer Mask to our merged layer, call the selection of orange
sphere, grab the Brush Tool (B), pick a black color and erase one of these two lines that cover the sphere.
Step 20 - Enhancing Malleable Lines
Before we do anything further, you need to change your brush settings. Go to the Brush Palette and apply
the settings shown below. Change the brush Opacity to around 15% and the Flow to something like 50%.
Pick a bright blue color (like #baf3ff).
Create a new layer, change its Blending Mode to Overlay and start painting on the malleable line. This
will make the line thicker, and this brush the way we made should easily allow you to paint with the
mouse. You need to set many small marks to get this line more visible, and this covers some
imperfections.
Step 21 - Creating Glow
Now this is my favorite part. I believe the photo of abstract lights was taken on slow shutter, looks like a
painted glowing light, and it's great. Open it in Photoshop, pick the Lasso Tool (L) and select a piece of
this glow. Drag this to our main project.
Use Command + Shift + U to desaturate this it. Then grab the Eraser Tool (E), make the settings very soft
and erase the hard edges of this piece. Then hit Command + T (Free Transform) to match it to our
malleable line. Select Warp (Command +T to get the option bar) and adjust it to the line shape. Help
yourself with a soft eraser if something doesn't fit.
Step 22 - Creating Glow, Continued
Select a very light blue color (like #8cfbff). Reset your brush settings, and set the Hardness to 0% and
Flow to 5%. Then create new layers above the previous ones (and above the malleable line). Set this
layer's Blending Mode to Hard Light and add some more glow to shining parts of the sphere and the line.
Don't overdo this, we're looking only for a touch of glow.
Step 23 - Malleable Line, and Glow Process Repeat
As the title says, yes this will go the same way again and again. Apply these effects to each sphere that
you have created. And remember that everything needs to be set up as in this tutorial. You simply cannot
create these glowing effects in blue color if your illustration has pink or orange background, this also
needs to be blue. And most important information: glow effects work the best when they are applied to the
dark background. Below is a small case study for blue sphere treatment.
Step 24 - Adding Bubbles
OK, after applying more of these glow effects you will reach something similar to the first image below.
Now, let's take care of some more details. I found a nice picture ofbubbles and thought it may be used
well. The only rule is that this picture needs to have a black background.
So drag this image to our main project document. Press Command + Shift + U (Desaturate) - second
image below. Change its Blending Mode to Screen (third image below). Now use Command + T to rotate
it in different ways to create a messy look. Help yourself with a hard eraser if some bubbles are
disturbing.
Finally create a new layer above all the bubbles, set its Blending Mode to Overlay and select the Brush
Tool (B). Use very soft settings, pick #8cfbff color and slightly paint on these bubbles. This will give a
nice glowing touch.
Step 25 - Background Textures
Now open some dirty image (I picked the one below, as it has mass details). Hit Command + Shift + U to
Desaturate (second image below). Next hit Command + L (Levels) and adjust it to get a visible difference
between black and whites. Next go to Filter > Sharpen > Unsharp Mask and sharpen this texture a little.
Step 26 - Applying Textures
When the texture is ready, drag it to our main project document. Set its layer Blending Mode to Screen.
Grab the Eraser Tool (E), set it to Hardness 0%, Flow 10% and blend the texture with the background.
Repeat this process to fill some empty space in the background.
This may be hard to see, but the texture is there. This gives a little noise to the background and makes it
irregular. I like it this way.
Step 27 - Paper Texture Effect
Open the paper texture image. Unlock this layer by left-clicking two times on it. Then use Command + J
(duplicate). Once you get the duplicate, set its Blending mode to Overlay and go to Filter > Other >
Highpass, and set the Radius to around 40% to get some depth in the darker spots. Then drag both these
layers to our main project. Grab the Eraser Tool (E), set it to Hardness 0%, Flow 10% and blend both
textures with the background. Use this technique to sightly fill the whole canvas.
Advertisement
Step 28 - Final Adjustments
The final adjustments are very important as they give a unique look to your work. Go to the top of the
Layers Palette and add several adjustment layers as you see in below. Add them one by one and work
with their opacities and on the layer masks.
Example: When I added Levels (first image below) the shadow below letters seemed too dark, but the
adjustment layer fit the whole illustration well. So I selected the Layer Mask of the Levels layer and
erased the black shadow from below the letters using a soft, black brush. And so on with more adjustment
layers, if something doesn't look right at some spots, help yourself using layer mask and a black brush.
The gradient maps in the third and fourth images below are from Black color to Gray and from Black to
White (I guess there was no need to write this down, but if you need to know here it is).
Conclusion
In the end you can sharpen this image a little using highpass or unsharp mask. This will give it some more
quality. But anyway, it's the end, I'm glad you could reach it to this point, as this was a tough piece. Have
fun with your own works. May the color be with you!
You can view the final image below or view a larger version here.
Advertisement
How to make a Typographic, Retro, Space Face
by Vasjen Katro14 Jul 2009160 Comments
5
Share
6
Share
Want a free year on Tuts+ (worth $180)? Start an InMotion Hosting plan for $3.49/mo.
In this tutorial, I will show you how to make a typographic face by using simple techniques. Using the
Brush Tool and experimenting with light, you will get this amazing Typographic Space Face that looks
like it's created by letters and an amazing explosion. Let's get started!
Final Image Preview
Take a look at the image we'll be creating. You can view the final image preview below or view a larger
version here.
Step 1
First of all, I want to make clear that the image with the face that I'm using here, is an personal image of
my self, Face Image. I would recommend you to get this image for this tutorial, for you to follow me step
by step, also you can use any other image you like. It will be easier for you to choose an image that has a
Black Background, in order to use this effect in a similar way.
In this tutorial, Im also using a brush set, that I found really useful. You can find it onDeviantart or
from obsidiandawn.com. I also used a stock image of Fireworks that helped me to get the effect of an
explosion. Before you get the Brush Set and the Fireworks image, please do not forget to credit the
Artists.
Step 2
After you downloaded all the needed material, it's time for us to start. Open the Face Image, press Alt +
Double-click on the layer so you can Unlock it. Rename the layer "Face." Now you have to create a New
Layer by pressing Command + Shift + N, below this one and fill it with Solid Black, rename the layer
"Background."
Step 3
Go to Brush Tool (B), select one of the brushes from the set you downloaded before. I recommend you
select one that has more letters. In this case, I used number 22. Before you apply the brush, be sure you
create a new layer using Command + Shit + N, then select the new layer so the brush will apply on it.
Also for the brush size, the Master Diameter has to be set for the maximum, which in this case is 2500 px.
Later after you got the idea, you can play more with the brush sizes.
Step 4
Now it's time to work a bit more, select the "Layer 1", hold Control Key, Command-click on the layer
"Layer 1," you will see that all the letters of the brush are selected.
Select the Layer called "Face," be sure the letters are still selected, and copy the selected pixels from the
layer, then paste. You will see an automatic layer is created below "Layer 1" and layer "Face." I call that
layer "Cameleon" because it has the same colors as the Image. You have to Delete "Layer 1," or you
won't see any difference. If you hide the layer "Face," you will see that the letters become the same as
the Face Image.
Step 5
In Step 3 and Step 4, I explain how the letters from the brush are colored as the image of the face. You
now need to repeat those steps as many times as needed until the face becomes clear. In this case, I
repeated the steps eight times, and I got the image below as the result.
Don't forget to group all the layers (Layer > New > Group). Rename the group "Letters" and then select
all the layers, drag them and drop them into the Group.
Step 6
To make more clear that the letters are overlapping each other, you need to apply shadow on them. Select
one of the layers that is inside the Group "Letters." Double-click on it and choose Blending Options, then
set the Drop Shadow with a Blend Mode of Multiply, Opacity 90%, Angle 30, Distance 8px, and Size
5px.
By applying this on one layer, you can copy this effect by Right-clicking on that layer and choose Copy
Layer Style. Select all the layers that are inside the group, then Right-click again in one of them and
choose Paste Layer Style. You will see that all the layers get this shadow.
Step 7
Everything now is done. This was the whole trick. Now it needs only the retro colors and the explosion
effect to finish the design.
Create two layers (Command + Shift + N), call them "Blue" and "Orange." Fill the "Blue" layer with
(#080d4c) and fill the "Orange" layer with (#ffc600).
The Opacity of the "Blue" layer has to be 50 %, and the Blend Mode, Lighten. The Opacity of the
"Orange" layer has to be 6%, and the Blend Mode, Lighter Color. Be sure that the "Blue" layer is on top.
Step 8
Now we'll make the lights. Select the Brush Tool (B), choose a normal brush Circle with a Master
Diameter of 150 px. Choose two colors (#00fffc) and (#00ff4e) for the lines.
Create a new layer (Command + Shift + N), and start to draw with the brush from the upper-left corner to
the right-lower corner, as I did in the image below.
Step 9
Select the layer with the lines you drew. Go to Filter > Blur > Motion Blur. Be sure the Angle is -45
degrees, and the distance is 998 px.
Step 10
This time go to Filter > Blur > Gaussian Blur. The Radius has to be 124px. After you've applied the Blur,
go on the Blending Mode of the layer and change it from Normal to Lighten, also reduce the Opacity to
50%.
Step 11
Create a New Layer. Choose the Brush Tool that we used before to draw the lines, and draw something
similar to the image below with this color: #ff0066.
Step 12
Now go Filter > Blur > Gaussian Blur. Be sure you have selected the rough layer, the one with Pink
Light. And be sure the Radius is in Max 250.0 px. Go to the Blend Mode of the same layer and change the
Mode to Screen.
Step 13
Now open the image with the Fireworks that you downloaded in the beginning. Go to Hue/Saturations
(Command + U), and change the Hue to -98. You see that the color of the image changed into a Pink.
Press Command + A to select all the pixels of the image, Copy the Image, and then go to our project and
Paste it there. As you see, a new layer is created. Rotate the image as shown in the second image below.
Step 14
Change the Blend Mode of the image to Linear Dodge.
Step 15
Create a new layer (Command + Shift + N). fill it with Solid Black, go to Filter > Render > Lens Flare,
and set the Brightness to 89%. Also, choose 35 mm prime, and try to move the light in the same place as
shown below.
Advertisement
Step 16
Go to the blend mode of this layer, and from Normal Mode change it to Screen. Also, by moving and
rotating the image, you can get something similar to that shown below.
Conclusion
Now save this project, and after you get the finished image you can play with the Brightness and the
Contrast until you are satisfied with the result.
I Hope you learned something new and had fun. You can view the final image below or view a larger
version here.
CREATE 3-D TEXT WITH SOME EXTREME LIGHTING
TUTORIALS by Tyler | January 26, 2009 | 225 Comments
Today we are going to take an object/text, change it from 2-D to 3-D and give it some realistic effects.
We are going to be using Illustrator to create the object, then bring it into Photoshop to add highlights and
shadows.
STEP 1
So lets open up Illustrator and create a 5 x5 document. Create some text or a logo. Now you want
to make sure you pick a color other than black or white or grays, so that we can pick up some of the
shadows on the object.
STEP 2
Alright, now we want to turn our object 3-D, so go to Effect>3-D>Extrude & Bevel. My settings are
shown below, but depending on what you are using for an object it may be different. What we are trying
to achieve here is an interesting angle. Play around with the settings until you get something you like.
Make sure you change around the lighting to get the most amount of contrast to make it easier later on.
STEP 3
Thats all we are going to do in Illustrator, so now copy your image (apple+c) and paste it into a
1680x1050px Photoshop document. Stretch it out to fill the space. Since it is a vector image we can
stretch it out when it is first pasted into Photoshop and it will not get distorted. After you press the check
box it gets converted to a raster image and will distort, so make sure you get a size you like. You can
always make it smaller, just not bigger.
STEP 4
Now we are going to setup a background. So first change the layer name to 3-D text and the hiding it by
clicking on the eye on the left side of the layers.
STEP 5
Lets grab this wooden texture here and bring it into our document. Resize it so it fits the size of the
document.
STEP 6
We are going to give the wood some darker color, so we are going to go in and grab a dark brown color.
Now go to the elliptical marquee tool, set your feather to 100px and make a circle about the size,
vertically of the document.
STEP 7
Now press apple + shift + I to select the inverse and fill the space with the brown with option + delete.
Change the layers blend mode to overlay.
STEP 8
Make a circle, like with the brown, but this time we are going to pick an yellow/orange color and make a
circle in the bottom right corner. Fill the circle with the yellow and change the blend mode to overlay.
STEP 9
Take that yellow layer and stretch it out so it fills the area without the brown we filled earlier. Hold down
option + shift to keep the yellow in the bottom right.
STEP 10
So at this point our image is starting to have a light source from the bottom right. Lets make it brighter in
that corner to really make it look like the thats the source of the light. Lets make a new layer above our
yellow one and create a radial gradient from the bottom right corner. Change the blending mode to
overlay. Now we need to copy the layer a couple times to make it brighter. So do apple+j twice.
STEP 11
Now its time to bring in our logo. Make sure you have your 3-D text clicked, then use your magic wand
to click on the face of the type. Make sure the tolerance of the magic wand is at 12. Now press apple + j.
This will give you a new layer with the face of the type on it.
STEP 12
Repeat step 11 except, use the magic want to select the sides of the text.
STEP 13
Now we are going to add some highlights and shadows to the face of the text. Lets create a new layer,
apple + click on the text face layer to load it. Click on your gradient and select a yellow color, similar to
the one we used on the bottom right corner. Click and drag your gradient from the bottom right corner of
the text to the top left corner of the text. Change the blend mode to overlay.
STEP 14
With the type face still highlighted, create a new layer and make a smaller gradient using white. Change
the blend mode to overlay.
STEP 15
Grab a dark brownish-red color and drag a small gradient from the opposite corner and change the blend
mode to multiply.
STEP 16
Now click on the side text layer and press apple + m to pull up the curves window. Set it to something
like below, the sides are going to be dark because there isnt really any light hitting them.
STEP 17
Now we need to figure out what the path of the light is so we can make some shadows. We do this by
creating two lines both starting at the bottom right corner, out light source, and touching the corner of the
widest spot, ours being the bottom corner on the D and the top corner on the d, like so.
STEP 18
Now that we know roughly were the shadow is going to start, we can start buidling it. Take your
polygonal tool and cut out a shape like below, and fill it black. Make sure the shape doesnt go to the right
of the text. Now drag that layer so it is below the text.
STEP 19
Now we are going to modify the shape we just made, so first off I want to create a layer mask. I do this by
clicking on the square with a circle inside of it, on the layers pallette.
STEP 20
Go in and start painting around with the black brush until you get something more natural looking, like
below.
STEP 21
We can get rid of the two lines we made, because we arent going to need them any more. We need to
give the text some texture, because right now it doesnt look very real. Over at Lost and Taken the have
just added these film textures that will work perfect for us, grab one of these and bring it into your
document. Size the texture so it has somewhat of a similar angle to your text. Do an apple + click to load
your text face, apple + i to get the inverse of the text face, and delete.
STEP 22
Finally Im going to add a bevel to the text face layer to give it more of an edge like below.
Thats it. Keep playing around with it, there are always more details you can do to it. This is what I got.
FINAL
Create a Steam Powered Typographic Treatment - Part II
by Alex Beltechi27 Oct 200999 Comments
2
Share
3
Share
Want a free year on Tuts+ (worth $180)? Start an InMotion Hosting plan for $3.49/mo.
This post is part of a series called Mastering Text Effects.
Create a Steam Powered Typographic Treatment - Part I
How to Create an Incredible Typographic Illustration - Part 1
We're back with the second half of our Steampunk style type experiment! In this Part II, we'll generate
realistic textures and create a fitting scene for our text. Let's get right to it!
Final Image Preview
Take a look at the image we'll be creating.
Time to get all wound up! Start up C4D and open the scene you created in Part I.
Step 52
First we're going to use a few free materials from the web. You're going to have to register to be able to
grab these, but it's free and totally worth it! The first one is abrushed metal material. After you download
it, open it. You'll have an empty scene and you can find it inside the Materials Menu. While having the
mouse pointer over it, copy it.
Step 53
Paste it into our type scene and double-click on its icon from the Material Menu. Inside the Editor, make a
few changes to the following tabs. The first one is Diffuse A.
Step 54
Then change Specular 1 A.
Step 55
Change the Intensity of the Specular 2 A to 20%.
Step 56
From specular 3 A, change the color, size and glare.
Step 57
To apply a material to an object drag it onto one inside the scene, or over a layer from the Objects panel.
Step 58
Place this metal texture over the rest of the word as well.
Step 59
The dots that come from the letter will also have a metal casing. We'll create a different appearance for
the rest.
Step 60
It's time for a new material. I know it's strange to modify a wood texture into a bronze surface, but with a
few tweaks, it should fool most people. Download this material and place it in the scene. This material
comes with a texture, or image. This means that it will have to be linked to this texture the whole time.
All you need to do is add a reflection with the same texture, so activate the Reflection tab and find it
inside the download folder.
Step 61
Drag it over center loop.
Step 62
Place it over all all the remaining objects of the first letter.
Step 63
And finally, add it over the rest of the word.
Step 64
The final material we're going to use for this scene is gold. Get this material and make one simple change.
Switch the Color to black.
Step 65
We want this material to appear only on the front of certain objects. Drag it over the diamond and change
the Selection to C1. While C1 is the front face, C2 is the back. You can also use R1 and R2 as selections,
but not for this tutorial.
Step 66
Place this material over the following objects.
Step 67
With the type all done, it's time to make a final render. You'll need to bring up the Render Settings
(Command + B) and from the General tab, use the settings shown below.
Step 68
Next is Output. Here you can change the render size and aspect ratio.
Step 69
Check the Save Image box and don't forget to specify a path. Also, by clicking on the Alpha Channel, you
get to use it to make a quick selection of the content in Photoshop.
Step 70
And finally, change the Antialiasing settings to the ones shown below. You should calibrate these
according to what your computer can handle, or how much time you're willing to wait.
Step 71
Hit Shift + R to render it in a new window. This might take a while.
Step 72
Once you have the file saved, open it in Photoshop. Bring up the Channels menu and Command-click on
the Alpha 1 icon. This will make a selection of the content.
Step 73
Go back to the Layer Menu, and double-click on the background layer. Give it a name if you like, and
press OK. Add a quick mask by clicking on the highlighted icon.
Step 74
We'll now create a different background so create a new layer, and move it underneath the "Type" layer
inside the Layers panel. Change the foreground color to #aaaaa9 and background color to #403c3b. Drag
a radial gradient with the Gradient Tool from the center out to the top-right corner.
Step 75
Now we're going to create the slots for each letter. Start with the bottom of the first letter. Follow the
inner edge of the border and trace a vector shape with the Pen Tool. The color is irrelevant.
Step 76
You'll now need a Small version of this clockwork image. I bet I'll read comments about the gears not
being able to physically fit inside the casing, but that's not the point. You can use whatever mechanism
image you like. Once you've pasted it over the shape, press Command + T, hold Command and drag each
endpoint until it has a skewed appearance. Keep in mind that you have to match the perspective of the
letter.
Step 77
Once you've done that, press Enter and Command + Alt + G to make it a clipping mask.
Step 78
Use the Clone Stamp Tool (S) to expand parts of the image that are missing. First of all, make a selection
of an even surface (Alt-click), and then paint the top and bottom of the mechanism.
Step 79
Command-click on the layer icon to make a selection of the layer, and go to Select > Modify > Expand.
Enlarge the selection by 1 pixel and press OK.
Step 80
With the active selection, give it a layer mask and make it a clipping mask.
Step 81
Release the clipping mask (Command + Alt + G) now and delete the shape.
Step 82
To give it an extra bit of realism, add an Inner Shadow (Layer > Layer Style > Drop Shadow). The
shadow color is #282020.
Step 83
Let's give the image a bit more contrast. Go to Layer > New Adjustment Layer > Curves. After you create
a similar curve, press OK and make it a clipping mask.
Step 84
In the same way, create a Hue & Saturation Adjustment Layer with -25 Saturation. Make this a clipping
mask as well.
Step 85
And for a final bit of realism, let's add a glass cover. Glass is transparent, but not perfectly transparent.
You can also see it's there by glares that appear from light sources, so let's use these two concepts to
create a Reflected Gradient (G) with black and white.
After you create one on a new layer, Make it a clipping mask.
Finally, drag the Opacity to 30%.
Step 86
Repeat the process for the remaining layers.
Step 87
This can take quite a long time, but is great for adding rich detail and making it more realistic.
Step 88
Download this pipe image and cut it out from its background with the Pen Tool (P). I've placed the pipe
in a place that fits the perspective of the letter, but not the lighting unfortunately. The darker side of this
image is near our light source, so you should normally find a different photo. But this is a tutorial after all,
and with the sole purpose of learning, so it will work for now.
Step 89
Next, we're going to make a series of Adjustment Layers to change the appearance of the pipe. The first
one is Curves.
Step 90
Change the contrast again with a second Curves Adjustment Layer.
Step 91
The higher contrast has also intensified the colors, so bring down some of the Saturation.
Step 92
Now you'll need a pen tablet to create a few highlights, visible here on black.
Once you've painted those on a separate layer, drag the Opacity to 70%.
Step 93
Duplicate the pipe and place it on the top of the third letter. Flip it and erase the top.
Step 94
Another image that we'll use in this tutorial is this gauge photo. Fortunately, the perspective is spot on, so
just cut it out of the background.
Step 95
Make it smaller and place it in the center of the diamond.
Step 96
To add a bit of contrast to the background, we'll darken the gradient. Create a new blank layer (Command
+ Shift + N) and drag the layer opacity to 45%. Now reset the color selection (D) and fill the layer with
black (Alt + Backspace).
Step 97
Next with a pen tablet, use the Brush Tool (B) to paint a few soft cloud-like shapes.
Step 98
On a layer above these, create a Gradient Map Adjustment Layer. Use these colors for left (#676767) and
right (#e6d7c8). Don't make this a clipping mask. Change the Blending Mode to Overlay.
Step 99
A final stock image that you need is this sky photo. No need to resize it, just move it around until you find
a nice stream. Change the Blending Mode to Overlay and Opacity to 70%.
Step 100
Reset your foreground and background colors (D) and create a Gradient Map Adjustment Layer. Press
OK and Command + Alt + G.
Step 101
Create a few more soft glows in the back.
Step 102
Now create a new layer above all the other ones and while keeping track of the light source, add
highlights to all the elements.
Step 103
Create yet another layer and draw some steam. Use mostly white, but black too.
Here's a close-up of the steam. I've used a pretty large brush size, but you'll also need a small one to add
detail.
Step 104
Let's add a light reflection to the entire text. Locate the "Type" layer and add a Bevel and Emboss Layer
Style.
Step 105
Now let's make a few color adjustments to the scene. Over the top layer, add a Selective Color
Adjustment Layer. Use these settings for Whites and Neutrals.
Step 106
Now add a Channel Mixer and find the Black & White with Orange Filter from the drop-down menu.
Press OK, change the Blending Mode to Overlay and Opacity to 35%.
Advertisement
Step 107
And finally, add a Selective Color Adjustment Layer. Find the Blacks and input the values shown below.
Final Result
Believe it or not, we're through with the second half of this tutorial! It's been quite the trip, but three
programs later, and this steampunk type is ready to blow off some steam. I hope you've enjoyed reading
this tutorial, and managed to complete it without any hiccups! Have a great day!
Advertisement
User Suggestion
This tutorial is actually a suggestion of some of our visitors. I always welcome user suggestions and
would love to get your ideas for future tutorials.
Images/Files Used
Here is a list of images and files used in this tutorial:
http://www.sxc.hu/photo/1114780
http://www.sxc.hu/photo/1111544
http://www.sxc.hu/photo/1080080
http://www.sxc.hu/photo/1063678
http://www.sxc.hu/photo/345436
Step 1
Open up a new document (600X250px) and create a new layer called black background. Fill your entire
canvas with black.
Step 2
Now add some white text to the center of your canvas. I used the font Gill Sans set to bold.
Step 3
Now duplicate your text layer. Select your original and rasterize it (layer>rasterize>layer). Then apply a
motion blur to this layer by going to filter>blur>motion blur. Set your angle to 90 and your blur strength
to 20. Finally reduce your layers opacity to 60%.
Step 4
Now paste in an image of some smoke. Make sure that you find an image of smoke on a black
background, and if there is any color to your smoke go to image>adjustments>desaturate. Then change
your layers blend mode to exclusion.
Step 5
Now select a large, soft eraser brush at a low opacity (around 10%) and erase the edges of your smoke
image.
Step 6
Now repeat the same technique with another smoke image.
Step 7
Add some more smoke, being sure to erase parts of each image until things are looking good.
Step 8
Now paste in another smoke image, and set your layer blend mode to multiply. Then go to
image>adjustments>levels and set your input levels to 0, 1.00, 100.
Step 9
Youll notice that this layer now hides some of your previous smoke layers. To fix this grab a soft eraser
brush and erase around your letters, exposing the rest of your smoke.
Step 10
Now if you remember we created 2 text layers earlier and rasterized the first one. Now its time to
rasterize the second one. Once you have done this grab your smudge tool, and set your brush size to 40px
and your strength to 60%. You want to start smudging the tops of the letters of your top text layer. To
achieve a nice smokey effect, dont simply smudge upwards, but make small circular smudging motions.
Also reduce this text layers opacity to 75%.
Step 11
Select your paintbrush tool and apply the settings shown below in your brush palette.
Step 12
Now paint over your text on a new top layer. To make your scattered brush marks more obvious duplicate
your layer and merge it down with the original. Then apply an outer glow blending option to your layer
(settings below).
And Were Done!
I really hope that you enjoyed this tutorial, and as always Id appreciate your comments.
STEP 1
The first thing to do is create a hand writing with the text you want to use for the effect. I used Adobe
Illustrator to write the text. Using the Pencil Tool (N), double click its tool icon to open the Pencil Tool
Option. Use 10 pixels for the Fidelity and 50 % for the Smoothness. Save the Illustrator file, we will
import it in Cinema 4D.
STEP 2
Open Maxon Cinema 4D and go to File>Merge. Select the Illustrator file to import it.
STEP 3
Let's edit the path just to add a bit of depth to it. In Illustrator we have a simple 2D path, now we can
move in a 3D enviroment and that will give a nice effect. Select the Point Tool (1) and the just click and
with the Move Tool (2), move the points, use the Axis arrows to make sure you are moving to the right
direction and axis.
STEP 4
After you finish editing the path, add a rectangle. To do that click on the Draw a Freehand Spline icon
(1) and select Rectangle (2). In theAttributes panel change the width and height to 30m, select
Rounding and use 3m for it (3).
STEP 5
Even though it might look a complicated, this step is quite simple. Click on the Add
HyperNURBS Object icon and select Sweep NURBS (1). In the Objects panel you will have the 3
object layers, the Zee path, the rectangle and the Sweep NURBS. Move the path and the rectangle into
the Sweep NURBS objects (2). Then in the Attributes panel use the image below for reference (3), but
make sure that you change the Rotation.
STEP 6
Now let's add a melting effect. Click on the Add Bend Object (1) and then select Melt (2). Again, drag
the melt layer into the Sweep NURBS layer, (3) it wil be right below the Zee path. With the Melt Object
selected go to its Attributes panel and play with some values. There isn't any fixed value, they will
depend on the size of your text path. You can use the ones I used from the image below (4).
STEP 7
The object is getting quite nice, but there's still some adjustments to be done. Let's make it a little
smoother and then add a nice water texture. So click on the Add HyperNURBS Object icon and
select HyperNURBS (1). In the Objects panel click and drag the Sweep NURBS group of layers into the
new HyperNURBS layer (2). In the Attributes panel for the HyperNURBS object change
the Subdivisions to 3 and use Linear (R7) for the Type. Render the Perspective View to see how it's
looking. Tip: Change the angle and distance of the view by dragging the icons on the top right hand
corner of the preview window.
STEP 8
The material we will use to create the water is very important. In the Material Panel go to File>New
Material. Then double click on the material icon to open in a new window. Select the Color,
Luminance, Transparency, Bump and Specular. Use the image below for values and settings
references. TIP: for the BUMP click on the arrow button next to Texture, click on it and
select Surfaces>Water. That will use a water map for the Bump.
STEP 9
Click on the Add Light icon and add 2 new lights. Both will be Omni but make one 100% intensity
and the other 50%. For the Shadow select Shadow Maps (soft). Then move the 100% intensity light to
the top of the object (1) while the other light move to the bottom and behind the object(2). Render the
Perspective view to see how it's looking. It's supposed to be alright and ready to be exported.
STEP 10
Go to Render>Render Settings and select the Save option. Select Alpha Channel, Straight Alpha, and
Separate Alpha. For the Output select Scree>1920x1200 pixels. Then just go to Render>Render to
Picture Viewer. After that save it and let's go to Photoshop.
STEP 11
Open Adobe Photoshop and the image rendered in Cinema 4D. The first thing to do is to go the Channel
palette and then holding Command(MAC)/Control(PC) click on the thumbnail of the Alpha 1 to load the
channel as selection. After that go back to the Layer Palette and select the layer and go to Layer>Layer
Mask>Reveal Selection.
STEP 12
With a very soft rounded brush and black for the color, paint over the mask to hide more parts of the
image, use the image below for reference. We will place now some real water photos to give a very
realistic feeling to the image.
STEP 13
Over at http://sxc.hu search for water splash and download the photos of water with black background,
below I showed the ones I used. Place them in your design and always use Screen for the Blend Mode,
that way the black will be transparent.
STEP 14
Start copying some parts of a photo and place them in the areas of the image we had hidden.
STEP 15
Keep adding the small splash. You can go to Edit>Transform>Warp to change some forms, also with
the Eraser Too (E) delete some areas of the splash to make it look real. It's all about details.
STEP 16
Now add the big splash, for me it's easier that way because it's easier to avoid overload the image with
elements. Again make sure you use Screen for the Blend Mode.
STEP 17
Select all layers and group them. Duplicate the group and go to Layer>Merge Group. Then go
to Filter>Blur>Gaussian Blur. Use 20 pixels for the Radius. After that change the Blend Mode of the
layer to Screen as well. The blur with the blend mode will add a nice glow effect, however it's going to
be necessary to reduce a bit of the brightness and increase the contrast. Go to Layer> New Adjustment
Layer>Brightness and Contrast. Use -75 for the Brightness and 40 for the Contrast.
CONCLUSION
Just add you logo or any text and that's it, we're done. Because of the beautiful outcome,you make think
it's a very complicated effect, but the process is quite simple. Probably there are ways to do the text using
only the blend tool in Illustrator and not use Cinema 4D but it's always good to know how to use 3D
tools. As I said, the process is all about matching photos with a 3D object. I hope it can help you because
it helped me a lot in my endeavour to learn more about 3D.
VERSION 2
To add some color to the image just add a Gradient Overlay via Layer Styles to the layer we applied the
Gaussian Blur in the Step 17. Use Multiply for the Blend Mode of the Gradient Overlay then.
Step 1
Start up Photoshop and create a new document (4000px by 2000px at 300 ppi). Type up your word, in
this case "type," with this font: Sloop. Obviously this isn't a free font because this font doesn't have what
free fonts usually have - bugs.
The swirls are constant and smooth. Any spikes or inconsistent endpoints will only get worse once we
make this into a 3D shape. Another thing to take into consideration is the weight. I wanted an elegant
font, but that is also bold enough to work as a 3D shape. If it's too thin, it won't work. Curls or lines that
are too thin end up looking like knife blades.
Step 2
Right-click on the type's layer and click on "Convert to Shape."
Step 3
Go to File > Export > Export Paths to Illustrator. Save it as an Illustrator file.
Step 4
Now you'll need Maxon's Cinema 4D, or any sort of 3D software. The instructions here though are based
on C4D. Start a new project and go to File > Merge. Open the Illustrator file you created in the previous
step.
And as a disclaimer, I barely know C4D, so forgive me if I mess things up a bit, or make up terms as I go
:)
Step 5
Click and hold on the Hyper Nurbs button. Drag to Extrude Nurbs and release.
Step 6
Find the type path layer in the Objects menu and press the plus button to bring up its contents. Press
Command and click on all the paths to select them together.
Right-click and go to Connect. After you do that you'll be given a sort "flattened" version of the four on
the top of the list. You can delete the old paths, as we will only use the connected version now.
Step 7
Now click and drag the new path onto the Extrude Nurbs effect. That will apply the Nurbs to the path.
Step 8
Click on the path inside the viewing area (I almost said canvas because I have no idea what it's called). In
the lower-right corner you'll see the Extrude Nurbs effect. Click on the Object tab and change it to 10
meters.
Step 9
Now click on the Caps tab, and use the following settings. Now that I look at it, 15 steps for a smooth
corner is overkill, so just use about 5 to save rendering time. Keep 0,75 or 1 for the Radius though.
Anything under that might turn up too sharp in Photoshop when you sharpen the image.
Step 10
Click on the type and copy it (Command + V). Paste it in place (Command + V) and press the middle
click button on your mouse. That should bring up four different views. Zoom into the Perspective view so
that you can see how close the two type objects need to be. Now use the Move tool to drag the "Z" axis
(blue) in the Right view about 12 points.
Step 11
In the bottom menu, click on File > Shader > Nukei. This is a material preset that we will alter slightly.
Step 12
Click on the material's icon in the bottom dock. That will bring up the settings in the lower-right corner.
Click on the Diffuse A tab. Think of this one as a primary color. Other colors follow, but we will only
change the primary diffuse color. I still want a shade of cyan in there. Change the color by clicking on the
Color icon.
Step 13
Now drag the material icon onto the first layer of the text, inside the viewing area.
Step 14
Create a new Nukei material and change the Diffuse A color to this one: R:255 G:241 B:74. Then drag it
onto the second layer.
Step 15
It's time to insert some lights. Click on the Add Light Object button and drag it to Area Light.
Step 16
Use the move tool and drag the "Y" axis until the light is at a proper height.
Step 17
Use the rotate tool to make the light face the text.
Step 18
Drag the green axis until the plane is facing the text.
Step 19
Create a second light source on the opposite side.
Step 20
Add one on the top that evens out the luminosity.
Step 21
In the same way as in the previous steps, add a few other characters as shown below. Create only one
layer for these and use the golden color.
Step 22
Now go to Render > Render Settings. Change them accordingly.
Make sure the pixel size is pretty large.
Don't forget to specify the path where you want the render to be saved.
When you're done, create a first render by pressing Shift + R.
Step 23
Find the render in the folder you chose, and open it in Photoshop. Open the Channels menu (Window >
Channels), and Command-click on the "Alpha 1 icon." That will make a selection of the text.
Step 24
Go back to the Layers menu and double-click on the "Background" layer. Give it a name. We're doing
this just the make it a regular layer.
Step 25
Now press the add layer mask button to hide the black areas.
Step 26
Here's the deal. We don't want to cut out every character away from the render manually. It's easier to
make a render of each character separately and just use the Alpha Channel to cut it out from the
background.
With the original layer underneath, we'll piece it together by aligning each element with its position inside
the original render. So go back to C4D, hide all but one element by un-ticking it inside the Objects menu.
Step 27
Render it, and separate it from its background as before.
Step 28
Then align all of them by placing them on top of the old render. One of them is highlighted to show that
it's separated from the original render.
Step 29
Now go to Layer > New Adjustment Layer > Gradient Map. Use these colors (left to right): #ffffff,
#ffe73f, #542a9a, and #07030e. Set the layer Opacity to 50% and make it a clipping mask for the text
layer so that it only influences the text's colors.
Step 30
Repeat the process for the remaining elements, and fill the background with this color: #ffe73f.
Step 31
Double-click on the text layer and add these layer effects. For the drop shadow use this color: #6b506b.
Use this for the Outer Glow: #fff260.
Step 32
Over the background layer, paint a shadow with this color: #a89e3b.
Step 33
Now paint a smaller surface with this color: #a89e3b.
Step 34
For this part, you'll need this brush pack. Start a new large document (about 2500 px by 2000 px) and
paint with black on a white background (the brush is the first one in the pack). Select everything
(Command + A) and paste it in a blank Illustrator file. The large size will make it easy to vectorize.
Step 35
Inside Illustrator, press the Live Trace button, and change the color to this: #776767.
Step 36
Copy and Paste it inside the Photoshop document.
Step 37
Use the second brush inside the brush pack and vectorize them as well. Just use this color instead:
#3c2958.
Step 38
Go back to Illustrator and use the Direct Selection Tool (A) to copy only a single leaf out of the whole
brush. Pick out a larger one for the most quality. Paste it in Photoshop with this color: #a39485.
Step 39
Add these small leafs all over the other branches.
Step 40
Now we'll create a complementary pattern. Start a new Photoshop document (165 px by 165 px at 300
ppi). Bring up the ruler (Command + R) and drag guides that will snap to the edges of the canvas.
Step 41
Select the Crop Tool (C) and drag it over the whole canvas. Hold Shift and Alt, and drag the box until you
get about double the canvas size. Use the Round Rectangle Tool (U) set on 10 px radius to create a
symmetrical rectangle (Hold Shift when creating). Duplicate it, move it a few pixels with the keyboard
(remember the number) and create a similar pattern as shown.
Step 42
Crop the document back to its initial size by snapping it to the guides. Fill the background color with
#533d63 and shape color with #ac9c8f.
Step 43
Double-click on one of the shapes layers, and add a 5 pixel, inner stroke with this color: #ecdd18. Then
go to Edit > Define Pattern.
Step 44
Select the Bucket Tool (G). From the drop down menu near the top of the screen, select Pattern. Make a
clipping mask for one of the leafs, and fill it with this pattern.
Step 45
Fill a few other leafs with the same pattern.
Step 46
Change the colors around the pattern file with different shades of yellow, and fill some with those.
Step 47
Now we'll add a few vector motifs. First of all, start a new Illustrator document and select the Polygon
Tool. Hold the tilde key (~) and drag as indicated by the arrow. Don't stop dragging until you've reached
the end of the next step. I made two screenshots to break down the entire motion.
After dragging up, drag back down toward the center in a spiral pattern. The speed of your dragging
determines the amount of lines.
Step 48
This is what it should look like. Change the motif to this color: #f5e750.
Step 49
Place it in the Photoshop document as a Smart Object.
Step 50
Place a second larger one on the left side.
Step 51
Create another motif, but using the Star Tool in Illustrator.
Step 52
Add a few small stars all over the canvas as well.
Step 53
Now create a rectangle somewhere inside the composition and give it a 5 pixel inner stroke, just like the
pattern. Use this for the fill color: #543d63.
Step 54
Make a clipping mask for this shape, and paint with a soft brush with this color: #cbef8e. With the same
two colors, create other rectangles.
Step 55
Repeat this process to sprinkle these motifs all over the composition. Keep it subtle and tasteful.
Step 56
Now create a new blank layer above the text, and use the Pen Tool (P) to trace in path mode what will
soon be a thin line.
Step 57
When done, use the Brush Tool (B) to edit the settings (chose a small, hard brush) and press P when
you're done. Right-click, select Stroke Path, tick the Simulate Pressure box and press OK.
Step 58
Repeat the previous step to create a few more lines. Don't add too many though.
Advertisement
Step 59
And finally, we'll touch up the yellow values and make it look warmer. On top of all the layers, go to
Layer > New Adjustment Layer > Selective Color. From the drop down menu, select Yellows and drag
the sliders to the numbers shown below.
Final Image
That's all folks! If you're sure you want to get into type treatments, 3D is a great way to go. I didn't think
I'd need a 3D program, and thought that Illustrator's Extrude and Bevel feature was all I needed. Well, I
was wrong. 3D opens up a whole new dimension - literally!
Create a Unique Burning Text Effect
By Narendra Keshkar, 15th July, 2011, 60 Comments
(Text Effects - Tutorials)
As Halloween approaches we bring you a hell-like burning text effect! Enjoy the tutorial!
Final Image
As always, this is the final image that well be creating:
Step 1
So lets start with a new document of 3300 px width and 2336 px height at 300 resolutions. I created large
document because I wanted to print it on A4 size.
Step 2
Press U and select rectangle tool and create a rectangle of document size and apply gradient overlay with
colors 890000 & ffb400. Now select transform tool and increase rectangle size from document size to
4515 px width and 3196px height.
Duplicate the rectangle and apply 10% transparency with normal mode. Your gradient will automatically
transform and results will be like this.
Step 3
Now select type tool and write letter H. Font is your choice but I used here font Akashi of 180 pt
weight. Go to the layer style option and reduce the Fill Opacity to zero in Advanced Blending. Now apply
these layer styles.
Gradient overlay: color c00000 & ec7272
Inner glow: color fba8a8, opacity 76%, blending mode screen.
Inner shadow: color ffc7c7, 65% opacity and size 13px.
Step 4
Now duplicate the letter H and name it emboss. Remove all layer style and fill opacity to 100%. Shift it
slightly right and down to give it emboss look. Now ctrl + click on text layer H and press delete to
remove unwanted area.
Ctrl + click emboss layer, right click and click on Make Work Path. Now select direct selection tool by
pressing A and select anchor points. Adjust them and fill it with color d90000 to give it a real 3d look.
Step 5
Now isolate all the faces of emboss layer like right face, bottom faces, and apply these layer style.
Step 6
Apply layer style same as in step 5 here.
Step 7
Now select the bottom of letter H and apply gradient overlay same as in step 5 with 90 degree angle.
Step 8
Repeat step 3,4,5,6 & 7 in letter O and T. The result will look like this.
Step 9
Merge all layers of text HOT and name it hot. Change its blending mode to overlay. Duplicate the HOT
layer and change blending mode to darken name it HOT 1. Duplicate this HOT1 layer.
Step 10
Ctrl + click HOT1 layer, select a soft brush of color black and size 100 px and paint the shadow of text
considering the source of light on top left. Change its opacity to 10% and blending mode to multiply.
Step 11
Now ctrl + click letter H, O, and T and save this selection to HOT and apply layer mask. Create new layer
& name it shadow, load selection HOT and fill it with black color. Apply motion blur of -36 degree and
decrease its opacity to 25% with multiply mode.
Step 12
Copy HOT layer and change its blending mode to dissolve. Create a new Hue/Saturation adjustment layer
with setting; Hue 6, Saturation 3, Lightness 0. Create clip mask by pressing alt + click on between the
adjustment layer & HOT layer.
Step 13
Duplicate HOT layer again and keep it on top go to Filter gallery choose Reticulation filter with these
settings:
Density: 3
Foreground Level: 40
Background Level: 5
Change its blending mode to soft light. Name it R filter.
Step 14
Looks good! Now select brush of 15 px size and 100% hardness, press F5 to access brush option and
increase size jitter to 100% on Shape Dynamics. On the scattering option keep scatter 90%. Now click
layer mask button bottom to layer pallet. Click on the layer mask, choose black color and hide the area
where well burn it.
Step 15
Create a level adjustment layer below R filter layer with these settings.
Click on layer mask, press ctrl + I. It will mask everything; now select a soft brush of size 20, color white,
and opacity 70% and paint around hidden areas of R filter layer. Now ctrl + click on R filter layer and
hide selected area. The result will look like this.
Step 16
Add layer mask to HOT layer and hide the area outside burned texture. This will give a warmer feel to the
text inside burning texture.
Step 17
Its time to add some fire on it. I used images from sxc.hu Drag images into document and change color
mode to screen and duplicate image twice to get desired result.
Step 18
Were near to complete. Now its time to add some finishing. Create a new layer select gradient tool and
use colors cb0b0b, f89d9d and f2acac. Add noise of 3px, monochromatic, distribution Gaussian. Keep
color mode to multiply. Add layer mask and mask areas around text HOT by a smooth brush.
Step 19
Create a level adjustment layer with these settings. Now we are facing a problem that is letter H & O is
darker then T. To fix this problem add layer mask and hide area of H & O by painting soft 70% opacity
brush.
Create curve adjustment layer with input 84 and output 100.
Now create another level adjustment layer with these settings and name it level 2.
The result will look like this.
Step 20
Nearly finished the whole effect but not looking very impressive right? Ok, apply layer mask to level 2
adjustment layer, select large soft brush with color black and hide the area around fire. This will add life
to the scene because we added fires light refracted on text and texture.
Thats all friends!
And Were Done!
Thats the tutorial finished! I hope youve enjoyed it and learnt something useful. Click on the image
below if you would like to view the full sized final image:
Additional Resources
This text effect can be enhanced by adding further cracks and details. If you would like to learn how to do
this, check out this text effect tutorial.
EXPLOSIVE TYPOGRAPHIC EFFECTS IN CINEMA 4D
Barton Damer
Oct 27, 2008
397 Comments
In this tutorial I will walk through the steps I used to create this illustration to bring alive the word
collide. While you may not find yourself needing to recreate the word collide, I hope you will find
useful the techniques I will cover:
- extruding text in Cinema 4d
- using displacement maps in Cinema 4d
- using the explosion deformer in Cinema 4d
- exporting to photoshop from Cinema 4d
- unique color enhancing techniques in Photoshop
- various layer modes applied in Photoshop for great light effects
(A basic knowledge of Cinema 4d and Photoshop is required)
STEP 1: Creating 3d text
I created a new document in C4d and added some text with the built in text tool.
I typed the word COLLIDE in the Attributes manager.
I applied Extrude Nurbs by making it a parent of my text.
Parent/child relationship shown above in my Objects Manager.
Theres a small problem at this point: The word collide is treated as one object and I want to manipulate
the individual letters. In order to do that I need to Explode Segments from the Function menu.
Now each part of each letter is broken into individual splines and I can extrude them separately as well as
manipulate them.
On a couple of the letters I need to Connect the inside spline and outside spline together. The O and the
D need to be connected because they are 2 individual splines as a result of the Explode Segments
function I applied. I selected the 2 splines and right clicked to pull up a menu. I chose Connect. Once Ive
connected them I am ready to extrude each individual letter and place them where I want in my
composition.
I have applied an Extrude nurbs to each letter now. See my object window for clarity.
And now Ive named each nurb so that I know what letter it is.
Next I will click on each letters Extrude Nurbs and adjust the cap to be a Fillet Cap. I chose 3 Steps with
a Radius of 3. This gives a nice looking edge to each letter.
Next I selected each letter and changed its position and rotation into a random spot that I felt would work
for this composition.
STEP TWO: Creating reflective material for my 3d text
I created a new material that I will plan to tweak a bit later to get better results. But for now I know I will
want to add reflection, environment, and a color.
My reflection is set to 35% and I did the same for environment as well. These are just settings I am
randomly choosing and require some tweaking as the project progresses.
I added a light and and a sky to my scene.
I created a material to apply to my sky. I used a picture of a sky. There is definitely a lot of experimenting
that can be done with what you can place in the sky and how it will look in the reflections of the material
on the text.
I applied the new material to my sky and experimented with the Projection method. Cubic ended up being
what I chose based on the way it looked as it reacted with my text.
Here is the result of my sky being reflected on my text. You can load the same image of a sky into your
reflection and environment materials but the results will look different than using a sky in c4d to be
reflected. Ive found that I have more control over the reflections this way. I can rotate the sky. I can
change the projection method of the material on my sky. Ultimately, it allowed me to get the results I
wanted with ease.
My text material wasnt quite colorful enough so I added a tint of blue to the original material.
Here is the result of adding the tint of blue. Much better for what I am looking to accomplish.
STEP THREE: Using a displacement map to create my collision effect
I copied several of my letter from the word collide and will apply a displacement map to those to create
the collision.
I copied my reflective material that I created for the word collide and then I checked the displacement
box and loaded a texture. Cinema 4d has built in textures you can experiment with for the displacement.
Usually something black and white will work best but it is not completely necessary. I chose brick from
the preset surfaces. Ive also used black and white jpegs of stripes or other patterns that Ive created in
Illustrator.
Here you can see I set the Height to 500m and kept the strength at 100%. This is definitely a step that I
could get lost in time experimenting with different heights, textures, and even projection methods for this
material. Each tweak will give you amazing new results to choose from.
Here is the result of my current settings on the displacement material.
STEP FOUR: Adding exploding bits and pieces to my collision
I added a pyramid to my scene that will be used as the object to explode. I increased the Segments to 5.
The more segments you have, the more bits and pieces to explode.
For this step I added an Explosion FX. I will use the Explosion later. (notice the difference above)
In order for the Explosion FX to work, it must be a child of the parent (the object to be exploded being the
parent). I adjusted the Thickness until I found a setting I liked.
Here is the what my exploding pyramid looks like after playing with the Time and Strength of the
explosion.
Next I copied my pyramid twice. On one of them I left the settings but moved the position of the pyramid
to quickly double the amount of exploding segments. Then on my 3rd copy of the pyramid I added an
Explosion rather than Explosion FX. This gave me a bunch of tiny specs of metal flying through the air
rather than the large chunks created from my other 2 pyramids.
You can see the addition of the tiny explosion particles in this render above.
STEP FIVE: Adding the final effects in Photoshop
In my Render Settings, I made sure Alpha Channel is checked. Then I make my final render by choosing
Render to Picture Viewer from the C4d Render menu.
When I open the rendered .tif in Photoshop it contains the alpha channel I included from C4d.
I selected the Alpha Channel, deleted the background and added a solid black background on a new layer
below my collide artwork.
I wanted a feeling of air & space around my artwork rather than just solid black, so I added clouds from
the Photoshop Filter menu.
Next I made a selection around a portion of the clouds and feathered the edge using the Refine Edge
button.
I deleted the extra part of the clouds with my selection and adjusted the Levels of the layer.
I found a picture of smoke to really give this collision illustration some convincing touches. Almost like a
car wreck and the engine is over heated.
Next I copied and pasted the image then inverted it (command, I) and set it to Screen Mode.
I added a layer mask and revealed all. Then I went in with an airbrush on the layer mask and started
erasing different areas of the smoke to make it look like it was interacting with the collide rather than
just placed on top.
Here is what my smoke looks like after erasing bits of it. Next, I copied that layer and repeated the same
steps to add some more smoke toward the bottom of my composition.
I felt the piece needed some more color to make it pop so I added a layer and airbrushed pink onto the
layer with a large brush size. The layer was set to Soft Light and placed below my collide artwork so
that it would effect the colors of my background but not my 3d collision.
I wanted to spice things up a bit and throw some lighting into my collision.
I copied and pasted the lighting into my composition, desaturated, and set the layer mode to screen.
Then I copied my layer of lighting and added a gaussian blur to the copied layer. I set both layers to Add
and moved them below the layer I airbrushed with color earlier. This created some nice color through my
lightning streaks.
The final result in Photoshop with all the layers displayed.
STEP 1
The first thing to do is to find the elements we will use. There are lots of websites where you can find nice
vectors, and there's a post fromCameron Moll with a huge list of these sites. So that's a nice place to
start.http://cameronmoll.com/archives/2008/05/25_resources_ornaments_fleurons/
After checking all the sites out, I bought the vectors
fromhttp://www.istockphoto.com/file_closeup/object/5836792_floral_design_elements.php?id=5836
792
STEP 2
Open Photoshop and create a new document. I used 1680x1050 pixels. After that, type abduzeedo and go
to Layer>Layer Style>Gradient Overlay. Use Red, Yellow, Green, and Light Blue for the colors. I
used Futura for the typeface
STEP 3
Let's start mixing the vectors with the type. First you will have to find the right "ornament" for the letter
you want. Then you will have to place it in a way that it follows the shape of that letter. In the image
below you can see that the "ornament" seems to be coming from the "a".
STEP 3
After you align the ornament with the letter, it's time to add some depth. To do that let's use the Layer
Styles. Go to Layer>Layer Styles>Drop Shadow. Use Multiply for the Blend Mode, Black for the
color, 100% Opacity, -60% Angle, Distance of 5 pixels and Size of 5 pixels as well.
STEP 4
Here let's create a layer from the shadow of the layer style. To do that click with the right button of the
mouse on the layer with the drop shadow. Then select Create Layer from the menu. That's it, you'll now
have a layer with the shadow.
STEP 5
Now that you have the shadow in a layer let's apply a mask. Go to Layer>Layer Mask>Reveal
All. Then select the Brush Tool(B). Thecolor will be black and the brush will be regular with
a diameter of 45 pixels and 0% hardness. Then just paint the mask to hide some parts of the shadow.
The idea is to create the impression that the ornament is coming from, and passing above the letter.
STEP 6
Repeat the same thing for the other letters. However it's not necessary to do that for all of them. I only did
it on the A, B, D, Z, E, D, and O. After that select the ornament and word layers, group them together
and rename the group to "logo". Tip: Always use the color of the exact part of the letter that the
ornamet will come from.
STEP 7
Here let's add some texture to the image. You can hide the other layers. We'll use some textures from a
blog called DesignReviver, they published an article called 300+ Vintage Style Textures and Photoshop
Brushes.
Download the Vintage II pack and place "Vintage10.jpg" image to the document. Because the image is
1500 pixels and the document is 1680 pixels, you'll have to duplicate the image and fill the remaining part
of the document with it. After that go toImage>Adjustments>Hue/Saturation. Use Hue 49, Saturation
19, Lightness +35.
STEP 8
Download the "15_textures__art___vintage_by_jocosity" pack and place the "textur2.jpg" in the
document. Then change the Blend Mode to Overlay and go
to Image>Adjustments>Hue/Saturation. Use Hue +2, Saturation -41, Lightness -75.
STEP 9
Download the "Old_Paper_Textures_by_lailomeiel" pack and place the "DSC02679.JPG" in the
document. It will go over the other textures, then just change the Blend Mode to Color burn. Now, select
all texture layers and group them. Rename the group Textures.
STEP 10
Select the "logo" group and go to Layer>Merge Group. This will convert the layer and all groups inside
it to a single layer. Then go toLayer>Layer Style>Drop Shadow. Use Color Burn for the Blend Mode,
100% Opacity, -60 for the Angle, Distance and Size of 5px.
STEP 11
Duplicate the "texture" group and change the blend mode of the "paper" layer to Overlay. Merge the
group in order to create a unique layer from it. Change the order of the layers and put the new texture
layer on top of the logo layer. Then go to Layer>Create Clipping Mask and change the Blend Mode to
Multiply. Duplicate the texture layer again making sure that it is still with the clipping mask. Then just
change the Blend Mode to Overlay.
STEP 12
Group the "Logo" layer with the two texture clipping mask layers. Duplicate the group and merge it to
a single layer. Then go toFilter>Blur>Gaussian Blur. Use 4.5 pixels for the Radius and change
the Blend Mode to Screen and 80% Opacity.
CONCLUSION
In this tutorial we learnt how to mix some vector ornaments with a word to produce a nice typography.
We also played around with vintage textures and cliping masks that gave our image a not so "clean" look.
You can create many variations of this effect. Below I added a Radial Gradient so the textures only
appear where the logo is. Again it's all about experimentation.
Transform a Stock Photo Into an Airbrushed and Stenciled Illustration in Adobe Photoshop
by Mary Winkler5 days ago2 Comments
38
140
6
Share
Want a free year on Tuts+ (worth $180)? Start an InMotion Hosting plan for $3.49/mo.
What You'll Be Creating
In this tutorial, you'll learn techniques for creating sketchy, hand-drawn line art with a stock photo, using
gradients and noise effects to imitate airbrushing techniques, and using custom shape tools to create quick
and easy stencil designs within their illustration. Grab your graphics tablet, open up Adobe Photoshop,
and let's begin.
This tutorial design has been made to coincide with GLAAD's Spirit Day and Blog Action Day 2014's
theme "Inequality".
1. Setting Up Your Document
Step 1
Create a New Document in Adobe Photoshop (I'll be using version CC 2014) measuring
approximately 8 inches by 10 inches at 300 dpi. This file size is arbitrary and you are welcome to work
at whatever size you feel accommodates your stock photo and design.
Open up your stock photo. I'll be using the photo seen below, which can be purchased from
PhotoDune. Select All (Control-A), Copy (Control-C), and Paste (Control-V)your photo into
your New Document. In the Layers panel, reduce the Opacity of the stock photo layer
to 60% and select Lock All in order to lock the layer.
Step 2
The brush we'll use for the line art is an altered default brush. I've selected the Hard Round brush from
the Brush Presets panel and, in the Brush panel, narrowed the brush's shape into a thin ellipse and
changed the angle to 39 or so. This brush will serve as a chiseled, calligraphic-style tip for our line art.
Under Shape Dynamics, select Control: Pen Pressure from the drop-down menu beneath Size Jitter.
2. Starting the Line Art With the Face
Step 1
Create a New Layer and, using the Brush Tool (B) and the brush created in the previous step, begin
tracing your model's eyes. Use a dark color that isn't black. I chose dark purple ( #362641 ). I like to start
with the crease of the eyelid and the outer corners of the lashes. Doing so, I carefully drag my line,
making it thinner toward the center of the face.
Go over your lines a couple times in order to straighten them out, thicken them up, and make sure they're
steady. Don't worry about too many details. We're carefully selecting facial features so the detail won't
overwhelm the overall design.
Step 2
Continue down the face. Draw in a thin line to indicate the bridge of the nose, nostrils (sides and
openings), and ball of the nose. For the mouth, use thin lines for the top lip and thicker lines in the corners
and center of the mouth. To mimic shadow, thicken up the lines under the bottom lip.
Use the Eraser Tool (E) to make sure your lines are cleaned up and steady. This is why I work at 300
dpi: I can zoom in and work on line art with the finest detail.
Step 3
For the eyebrows, I increased the size of my brush and in Shape Dynamics within the Brush panel, I set
the Angle Jitter's Control at Pen Pressure. Start the brows at the center of the face and drag them
outward in two movements. Even them out with the Eraser Tool and a smaller version of the
same Brush Tool as we've been using.
Keep in mind what the brows look like on the stock photo. Arguably, you could carefully trace them, but
I find drawing them in a couple of motions keeps your lines dynamic and full of motion.
3. Drawing the Earrings
Step 1
The earrings in my piece were created with a few simple shapes and without reference. Let's use
the Brush Tool and draw them now:
1. Draw a simple circle. You can also use the Ellipse Tool (U), but I like how charming an
imperfect circle can be.
2. Copy and Paste the circle. To mirror the shape, go to Edit > Transform > Flip Horizontal. Use
the Move Tool (V) to drag the circle to the right. Merge Down (Control-E) your copied layer
and draw a straight line (hold down Shift) in the center of the two circles.
3. Draw a short straight line on either side of the circles and use the Brush Tool to carefully draw a
curve from the left side of the circle to the center line.
4. Repeat the curve on the right side.
Step 2
Continuing with the heart earring line art and using magenta ( #ce3681 ) for the final earring line art:
1. Copy and Paste the shape drawn in the previous step and Scale it down by 50%or so. Place it in
the center of the larger heart shape. Merge both layers down. Use the Pen Tool to trace the
outline of the heart from top center around to bottom center.
2. Create a New Layer. Select the brush tool and make sure you're using the same chiseled custom
brush created earlier in this tutorial. Set the brush Size to 4 px. In the Paths panel, hit Stroke
Path with Brush.
3. Copy, Paste, and Flip your new heart half Horizontally. Hide the heart construction layer in
the Layers panel and Merge the two new heart outlines together. Touch up your heart line art
with either the Eraser Tool or the Brush Tool.
4. Copy, Paste, and Scale the heart outline down to form the central heart shape. Use the heart
construction layer to align the central shape properly. Create a New Layer and use the Brush
Tool to draw a straight line from the bottom of the inner heart. Draw another line perpendicular
from the first line to the right of the heart design (see below).
5. Complete the bar shape with a third straight line on the right side of the horizontal line.
Step 3
Make another New Layer in the Layers panel. Use the Pen Tool to draw a simple plus-sign shape using
the rectangle drawn previously. Delete any layers with construction lines, clean up the earring design,
and Merge any layers containing earring components down.
4. Completing the Line Art
Step 1
Continue tracing your stock photo. In this case, I originally wanted to use the same hairstyle as that worn
by the model in the photo. It's at this point that you can decide which parts of the photo you'll continue
utilizing for your final art piece. Make sure components like hair, hands, etc., are drawn on a separate
layer (for now) so they're easy to edit if and when you change your mind.
Step 2
Place the earring within your composition. Use the Ellipse Tool to draw small circles above the earring
charm, and stroke the lines in the Paths panel.
Step 3
If you're changing the hair of your stock photo's model, you'll find the next few steps helpful. Create
a New Layer and use a small brush (again, it's the same chiseled brush I've been using throughout the
tutorial) to begin drawing in the model's bangs.
I started at the top of the head and drew out and downward toward her eyebrows. Optionally, you can use
another photo reference for your hair design.
Step 4
To help with the placement of my model's hair, I hid the stock photo layer, created aNew Layer, and
drew lines to loosely define the placement of her head and facial features. This allowed me to get the
correct angle of her hair. I deleted the construction line layer when I no longer needed it.
Step 5
I completed my line art below. Note how the lines toward the outside of the design are thicker and more
playful than some of the other lines within (especially those in the hair). Once your line art is
finished, Merge Down your layers, delete any construction line layers, and get ready to continue on with
airbrushing effects.
5. Coloring the Figure
Step 1
My main color choice for this design is pale purple ( #ecd4f6 ). I created a New Layerand used the Pen
Tool to trace the contour of the model, filling in the closed shape with a flat color in the Paths panel.
Step 2
Make a New Layer above the others and use the Gradient Tool (G) to drag aLinear pastel gradient
across your document. I chose the Yellow, Pink, Purple gradient found under Pastels in the Gradient
Tool's options.
Set the layer's Blend Mode to Soft Light in the Layers panel. I've hidden the purple color layer so that
you can see the gradient's layer's effect below. It'll be more apparent in the next step.
Step 3
I highly recommend using gradient colors that complement the fill color chosen for your model's skin
tone. In this case, it's all about pastels. Use the Move Tool to drag the purple fill color layer down and to
the right slightly to offset it from the line art.
Step 4
Make a New Layer under those already being used. Grab the Brush Tool and in the Brush
Presets panel, select the default Chalk brush and lower its Opacity to 60%and Flow to 75%.
Step 5
Using a light color, such as yellow ( #fffdda ), draw a stroke around the contour of your design. I like to
use this step as a way to introduce new color, sketchy lines, and texture to the piece.
6. Soft Colors with Gradients
Step 1
Create a New Layer above the purple skin layer and below the line art layer. Use the Brush Tool and
chalk brush to fill in the earrings and carefully draw eyeliner on the model. Then go to Filter > Noise >
Add Noise and apply the settings of your choice.
I opted for a Uniform amount of 10%. Make sure to also select Monochromatic in the dialog box that
pops up.
Step 2
Create another New Layer above the one made in the previous step. Grab the Gradient Tool and in its
settings, choose Radial Gradient that goes from Foreground to Transparent with White as the
foreground color.
Draw small Radial Gradients on the mouth, carefully layering them. Repeat on the eyes for a light
dusting of eye shadow. Use the Eraser Tool to clean up the white gradient from outside of the eyelids
and mouth.
Step 3
Let's use soft gradients to mimic airbrushing on the body.
1. Once again, make a New Layer and use the Gradient Tool to draw small, layered Radial
Gradients in purple ( #9e57d7 ) on the shoulder and hands.
2. Lower the Opacity of the tool or the layer if you find the gradient color is too intense.
3. Erase the gradient from the chest where it meets at the hand.
4. Use the Move Tool to drag the purple gradient layer down and to the right a bit, just as we did
in Section 5, Step 3.
Step 4
Much like the white gradients on the face, we'll layer them up on the hair too. Make aNew Layer above
the other gradient ones and use the Gradient Tool to draw soft White to Transparent Radial
Gradients in the hair. Erase any portions of these gradients that appear on the face.
7. Stenciling Butterflies
Step 1
Create a New Layer and use the Gradient Tool to layer small, soft Radial Gradientsthat go
from Foreground Color to Transparent. I chose various shades of purple, blue, teal, and pink, and
scattered the gradients around the model's head.
Step 2
Use the Custom Shape Tool and choose a butterfly from the Nature shape set.
1. Draw a butterfly with the Custom Shape Tool and hit Load Path as Selection in
the Paths panel. Copy and Paste the selected gradient section.
2. On the colorful gradient layer, repeat the process of drawing butterfly-shaped paths, loading
them as selections, and Copying and Pasting the butterflies into the document. Vary the sizes
and locations as you see fit.
3. Use the Move Tool to move the butterflies around your composition. Rotate them by selecting
their layer and going to Edit > Transform > Rotate. When satisfied with their
placement, Merge all butterfly layers together and hide the gradient layer made in the previous
step.
8. Creating a Spray-Paint Effect
Step 1
Create a New Layer and once again, make several colorful Radial Gradients around the figure. Use
white in the center of the figure in order to diffuse the gradients themselves. So far, it looks as if you've
used an airbrush to draw several spots of color onto your design.
Step 2
Add Noise to the new colorful gradient layer. Choose 1015% and select Gaussianfor Distribution.
Once again, make sure Monochromatic is selected. Hit OK when finished.
Step 3
Place this layer behind the purple skin tone layer. Note how the noise added to the gradients makes them
look as if they've been spray-painted now, rather than airbrushed into the picture plane.
9. Creating Additional Stencils
Step 1
On a New Layer above the one created in Section 8, use the Custom Shape Tool to draw another shape
chosen from one of Photoshop's shape sets. I chose Floral Ornament 2 in the Ornaments set.
Draw the ornament shape in the upper right corner of your picture plane, overlapping the edge of
the document.
Hit Load Path as Selection in the Paths panel.
Step 2
Using the Gradient Tool once again with a White to Transparent Radial Gradient, carefully drag the
gradient through the selection. Layer it slightly so it's not too light, but also not completely white.
Advertisement
Step 3
Repeat Steps 12 of this section to layer flowery, doily-like designs in the corners of the design.
Optionally, you can complete one corner of the design then Copy, Paste, and Rotate the gradient shapes
to be placed in the opposite corner.
Well Done, You're Through!
It's over! And what an end we've met. Push your design further by adding more stenciled, layered, or
spray-painted elements to the design. What would your piece be like with a painted figure rather than the
simple colored line art employed below? Show us your modified portraits in the comment section below.
Use stock photos from PhotoDune, or make it a self portrait using your own images.
To the Point: Interview With Anna Dittmann
by Mary Winkler1 Oct 20148 Comments
36
136
4
Share
Want a free year on Tuts+ (worth $180)? Start an InMotion Hosting plan for $3.49/mo.
What You'll Be Creating
Anna Dittmann's paintings are a sight to behold: ethereal portraits inspired by nature that look like they're
watercolor or ink, but are in fact digital masterpieces. Anna's no stranger to Tuts+, having created a
tutorial for the site this past June. I was absolutely delighted this month to tear her away from working on
her BFA at SCAD and get the lowdown on her art.
Thanks so much for the interview! Let's start at the beginning: What got you into illustration?
Thanks for inviting me. As a child, I wanted to recreate the world as I saw it. My first canvases were the
walls of my bedroom and its been a strange, fantastic ride since. I began taking painting more seriously
when I discovered Adobe Photoshop around age 13. When I realized people actually make a living
drawing, I was determined to pursue a career doing something I love.
Anna Dittmann herself
Who or what are your main sources of inspiration?
My inspiration comes from organic natural elements, mythology and history, movement and texture,
lyrics and melodies, expressions, color variations, and pretty much anything which makes me want to
grab my tablet and paint!
You attend SCAD currently, studying Illustration. How far into your degree are you?
Yup, I'll be starting my senior year this fall. Yikes, time has gone by fast!
Did you attend any school for formal training in artwork?
Before college, I was mostly self-taught and practiced digital art through web tutorials and trial and error.
I took a few traditional art classes in high school, and fortunately, a painting teacher encouraged me to
look into art school. Though SCAD was an impromptu decision, it's been great. I love being surrounded
by creative people with a similar passion for art, who push me, teach me, and inspire me on a daily basis.
What is your creative process like?
I normally start with a vague concept in mind and sketch out my idea in black and white. After tweaking
the composition and values, and being generally nitpicky, I start seeking out references and refining my
sketch. Next, I throw in textures on a variety of layer modes such as soft light, divide, multiply, whatever
may feel best. I add color using layer modes, and particularly like curves to manipulate hues. Toward the
end, I detail the piece, sharpen it, and call it a day!
Painting process
I often work on more than one image at a time because it keeps me refreshed when going back and forth.
I draw whenever I can, but Im a night person at heart and feel most inspired after dark. I like using a
chalky brush for a more traditional effectit's the first on the list. I'll occasionally use the others to
achieve certain textures and traditional effects.
Examples of brushes Anna uses
What programs and tools do you use in creating your work? Anything you're especially fond of
that you'd like to recommend to readers?
I paint digitally using Adobe Photoshop CS6 and my lovely Wacom Intuos 3 tablet. I was instantly
hooked my first day of using a computer and tablet. Working with unlimited colors and canvases helped
me experiment more, allowing me to grow and develop my style. Of course, I still have so much to learn,
and regularly discover new techniques and tools. What I love about art is that, with any medium, its an
eternal learning process.
For how long have you been an illustrator?
I started with local portrait commissions in high school. After becoming active on social networks, I
began creating a more professional network. My first big job, two covers for the magazine ImagineFX,
was four years ago. Since then I've been working somewhat steadily.
What's your typical workday/school day like?
Going too long without holding a stylus or pencil makes me antsy. I draw almost every day if I can, even
if its just a doodle. Sketching and painting is very relaxing (except when going through an art block;
those are the worst!).
My daily schedule includes lots of procrastination, unproductivity, and snacking. Unless I have early
classes (which I try to avoid), I get up in the afternoon. Im not a morning person! In between classes I'll
work on homework, personal projects, and commissions, with a healthy dose of TV shows, interneting,
and baking. I normally stay up till odd hours of the night getting stuff done that I've been putting off all
day.
How about your work space? Can you give us an insight into where you work?
I move around a lot, so in my workspace is always in flux. But I love painting by a window (with a hot
cup of tea).
Anna's current workspace
Do you find time for freelance work?
I currently freelance on a part-time basis, as that's most flexible to balance with school. I like the freedom
of managing my own hours, pricing, and number of clients.
Your color palettes are quite ethereal. What is the inspiration behind them?
The colors are inspired by florals, creatures (particularly insects), art, food, everyday objects. Even
though I tend to start in black and white and prefer limited palettes, adding hue is my favorite part. After
seeing an inspiring color scheme, theres nothing I want to do more than paint.
Lately, a lot of your artwork has a watercolor/ink feel to it, but is digital. Do you work with
watercolor or ink as well? Or are you interested in expanding to other media (messy, real-life
media)?
For school projects, I revisited acrylics, pen and ink, mixed media, and oils. Watercolors are
unpredictable, though I've learned to have fun with the medium! I love their spontaneous quality and try
to incorporate the style into my work. While I primarily paint digitally, I do create and scan traditional
textures to use in Photoshop.
Watercolor elements Anna uses in some of her digital pieces
Nature plays a big part in your artwork. Flowers, butterflies, birds, and fish are regular features in
your portfolio.
I often draw inspiration from movement and organic shapes by incorporating abstracted natural elements.
I love the beauty and unpredictability of nature. Its a perfect complement to the human figure. When I
can, I love finding escape outdoors.
What are your current goals as an artist?
While I do enjoy freelancing, I think my ultimate goal is to make a living off personal art. If thats
attainable and where that would lead, I have no idea! Thinking about whats yet to come makes me
anxiousin the best of ways.
Let's chat about fan art. What media has influenced you most in creating a piece based on it? What
are you currently geeking out over?
Game of Thrones fanart
I have to admit, I have unhealthy fangirl tendencies. Game of Thrones was inspiring lots of painting last
season. I also love Sherlock, Doctor Who, all things Disney/Pixar/Dreamworks, Marvel, Harry Potter, etc.
Frozen fanart
At the moment I'm currently rereading the Hitchhiker's Guide to the Galaxy series and binge-watching
Battlestar Galactica.
How to Train Your Dragon fanart
What words of advice do you have for emerging illustrators who wish to engage in painting as you
have?
If you love what you do, love your process, and love the experience, it will show in your work!
Draw every day, even if its just a little sketch. Figure out which aspects of your favorite pieces you are
attracted to, as well as what you personally enjoy creating. Combine these inspirations, and your own
voice will emerge. Explore the possibilities. Gather an online presence, get your work out there, and
never stop making lots of wonderful things (whatever that may mean to you).
SEP252009by James Qu
DESIGN AN AWESOME GEOMETRIC SHAPED TYPOGRAPHY WITH GRUNGY
BACKGROUND IN PHOTOSHOP
POSTED IN TEXT EFFECTS
Advertise Here
Join testking and get a free access to testking 350-001 and testking VCP-410 resources arranged by
certified team to help you pass exams on time.
In this tutorial, I will show the processes involved in designing and creating this really cool, Geometric
Shaped Typography with Grungy Background in Photoshop. This is a simple tutorial yet the effect looks
awesome, have a try!
Along the way, I will also give you some tricks that you can use for creating awesome lighting and smoky
effect to spice up your design.
The techniques involved in creating this typo include layer blending, filter effects, image adjustments and
custom brushsets. Hope you enjoy it!
Here is a preview of the final effect: (click to enlarge)
PSD File Download
You can download the PSD File for this tutorial via the VIP Members Area for only $6.95/Month (or
less)! You will not only get this PSD File, but also 70+ other PSD Files + Extra Goodies + Exclusive
Photoshop tutorial there. Signup now and get exclusive :) Find out more about the VIP Members Areas
OK lets get started!
To complete this tutorial, you will need the following stocks:
Font
Brushset
Step 1
Create a new document sized 1200 * 1700px, fill the background layer with black colour. Create a new
layer on top of it and grab the brushset we just downloaded and paint some grungy texture as shown
below:
The trick here is to set your brush flow and opacity to a reletively low level, both around 30% 40%, and
vary the brushset size when you paint. Also dont stick with one brushset, try mixing different ones
together and see what result that brings you.
If you want to skip this step, you can simply download a copy of this background texture here.
Now we want to make a space for our text and create some depth for the image. To do so, on the texture
layer, add the following layer mask to it:
To adjust the lighting contrast a bit, we can add a Curves adjustment layer on top of all previous layers:
and here is the effect so far:
Step 2
Use the font we download before, type and position the text as shown below: (Use a dark gray colour as
font colour)
Tips: type the texts on seperate layers, use the free transform tool (Ctrl + T) to rotate and fit them
together.
Once youre happy with the position, rasterise and merge those text layers and apply the following layer
blending option to the merged layer:
Drop Shadow
Bevel and Emboss
Gradient Overlay
and you will have the following effect:
Now were in the fun part of this tutorial Duplicate this merged text layer five times, and set each
layers opacity as shown below:
Use your up and right arrow key on your keyboard, repeatly type them until each layer seperates from
each other and form this effect as shown below:
Step 3
Load the selection of the last text layer (hold ctrl + left-click the thumbnail image of that text layer on the
layer pallette), and apply the following refine edge settings:
Maintain the selection, create a new layer called cloud and render some cloud in it: (Black and White
colour)
Duplicate this cloud layer three times, and drag the last text layer on top of the duplicated cloud layer, you
will have the following effect:
Duplicate the cloud layer twice, and drag the two layers on top of text layer, change their blending mode
to overlay and you will have the following effect:
Step 4
Now we can add some colours onto the image to spice it up a bit. To do this, I simply create a new layer
called colour 1 on top of all previous layers, and grab a big soft round brush and select some colour I
like to paint over it:
Change the blending mode of this layer to overlay.
I also want to highlight the edge of the grungy background, so I add another layer called colour 2 and
grab a brown colour brush to paint around the edges:
Set the blending mode of this layer to colour dodge.
You can also highlight some part of the text, simply create another layer called highlight and grab a
white soft round, big size brush and paint over desired area:
Change thie blending mode of this layer to soft light.
For final refinement, I added two adjustment layers on top of all previous layers:
Curves
Colour balance
Apply the following mask to the colour balance adjustment layer:
Overall, you will have the following effect:
Ok thats pretty much it for this tutorial! Of course this doesnt stop you from enhancing it and put it
some your own creativity to it.
I further added some lines and apply some of this brushset around the edge of the text.
Here is my final effect for this tutorial: (click to enlarge)
Create a Delicious Type Treat
by Alex Beltechi3 Dec 20090 Comments
Share
Share
Share
Share
Want a free year on Tuts+ (worth $180)? Start an InMotion Hosting plan for $3.49/mo.
In this tutorial you'll learn how to create not one, but two type effects in a single tutorial, exclusively
available to Tuts+ Premium members. Get ready to kick off this winter season with a stylish typographic
treatment. To complete it, you'll need Cinema 4D, Illustrator, Photoshop, and lots of candy nearby, of
course!
Step 1
Start up C4D and switch the view mode by clicking on the button in the corner of the view port.
Step 2
Find the Front view and maximize that one.
Step 3
We first need to create the word Type. Drag and release over the Bezier Tool.
Step 4
Similar to the Photoshop Pen Tool, use the Bezier Tool to create the first End Point. You'll have to click
and drag right from the start.
Step 5
Use as few points as possible to create each letter. Three should be enough for the first letter.
Step 6
When you're done with the first letter, click and drag on the Bezier Tool Again. Create the rest of the
word as shown below.
Step 7
Select the Move Tool and Use Point Tool (Highlighted). Drag a few of the points backward. You may
need to adjust the handles at this point.
Step 8
Your final word should as seen in the following screenshot. Try to keep a decent amount of spacing in
between the letters.
Step 9
We'll now turn these paths into 3D objects. Create a Sweep NURBS object.
Use the following settings for the Object and Caps tabs. To see these, you need to click on the Sweep
NURBS layer from the Object Menu.
After you've created three of these, drag each path layer (Spline) over the Sweep NURBS layer.
Step 10
Now create a Circle. We're going to sweep this along the letter splines.
Step 11
Drag it underneath one of the Sweep NURBS layers. Do one for each group with the following settings:
Your text should now look like in the following image.
Step 12
It's time to create a material for the type object that resembles a candy-cane texture. You can create your
own striped pattern, or use the one I created for this tutorial.Enlarge it and save it in the folder where you
created the C4D document.
From the Material Menu, add a new material.
Step 13
From the Color tab, click on the three dot button and locate the texture from the previous step.
Step 14
Drag the material onto the first letter.
Step 15
Click on its Sweep NURBS layer from the Object Menu and click on the Details tab. Drag the Rotation
curve as seen below:
Step 16
Next, edit the Rotation of the letters y and p.
Step 17
And finally, edit the rotation of the last letter.
Step 18
It's time to add a Camera to your scene. Place one after you've found a suitable angle.
Step 19
We'll now create the background with a Sky Object. To begin, create a new material and uncheck the
Specular tab. Expand the Texture options and select Gradient.
Step 20
Create a gradient using this image as a reference. For the blue color in the center, use this RGB code: R:
85, G: 157, B: 210.
Step 21
Now create a Sky Object.
Step 22
Drag the Material onto the Sky object.
Step 23
Go back to the Front view and create the word treat with the Bezier Tool. Remember to edit the points
later and move a few backward. When you've created each letter with a separate Bezier Tool, select all
the layers, right-click on one of them and click on Connect. You can discard the previous ones, and keep
this flattened version.
Step 24
Then create a Metaball object.
Step 25
Edit its settings as seen below:
Step 26
Next, click on the treat layer and go to Tags > Cinema 4D Tags > Metaball.
Step 27
Click on the Metaball icon on the right side of the Spline to edit its settings.
Step 28
Drag the Spline underneath the Metaball Object.
Your word should now look as seen below:
Step 29
It's time to create a yummy chocolate-like material for this word. Create a new material and use these
settings (minus the cheesy name I gave it).
Step 30
Drag the material onto the object.
Step 31
For this part I've used a radial vector from Go Media's Arsenal. Find the one that looks like this.
Step 32
Delete the dots in the center and leave only two rows. Then save this in a separate document as an
illustrator file (no higher than version 8).
Step 33
Go to File > Merge and position the radial vector in the scene. Repeat the Metaball process, but use these
setting for the path instead:
Step 34
Metaballs merge all nearby objects, so by creating a few spheres in the lower part of the word, it will look
like dripping chocolate. Add a few of these near the bottom. To make it easier for your computer to
handle the process, deactivate the Metaball object by unchecking its layer.
When you've reactivated it, it should look like this:
Step 35
For the radial burst, I've also used a few paths to blend in the top and bottom dots. There are a few extra
angles for you to see where to place them.
Step 36
It's almost time to render! Bring up the Render Settings (Render > Render Settings) and use these images
for reference.
Step 37
What you need to do now is uncheck everything except the main word. We're going to export every
element separately so we can edit it easily in Photoshop.
Step 38
When you've rendered the word Type , open it in Photoshop. Bring up the Channels Menu and Command
+ Click on the Alpha 1 icon to make a selection of its contents.
Step 39
Double-click on the Background layer, press OK and add a Layer Mask.
Step 40
Create a new layer underneath and create a radial gradient with these two shades of blue: #315a79 and
#5398cd.
Step 41
Add the other two elements on separate layers as well.
Step 42
Next we're going to create the reflections for the type layer. Create this new material:
Step 43
Drag the material over each letter. Hide everything except the first letter and render it.
Step 44
Separate it from its background and place it in the document.
Step 45
Set its blending mode to Screen and Opacity to 60%.
Step 46
Repeat this process for the rest of the word.
Step 47
Click on the Type layer and go to Layer > New Adjustment Layer > Gradient Map. Chose a Black and
White gradient, press OK and change its blending mode to Overlay. Drag the Opacity to 90% and make it
a clipping mask (Command + Alt + G).
Step 48
Now add a Selective Color Adjustment Layer. Use the following settings and make it a clipping mask.
Step 49
Now create a black and white Gradient Map for the treat layer, just like you did for the other one. Change
the Opacity to only 20% though. Make this a clipping mask too.
Step 50
Add a Hue & Saturation Adjustment Layer as a clipping mask.
Step 51
Repeat this process for the radial burst too.
Step 52
Next up are a couple of Adjustment layers for the whole scene, so make sure you create these on top of all
the layers. The first one is a black and white Gradient Map Adjustment Layer.
Step 53
The second is also a Gradient Map, but a color one instead. Chose the bottom left one from the Gradient
Editor panel.
Step 54
Now we want to change the background color just a bit, so on a layer over the background color layer,
create another Gradient Map. Use these two colors: #010110 and #83f1e0.
Step 55
Now use a soft brush to create a central light source. Create this on a separate layer underneath all the
elements.
Step 56
Now we'll add a few reflection spots around several objects. You can see them on black in the first
screenshot. Create these with a small, soft brush.
Step 57
Scatter these around the objects, but don't add too many.
Advertisement
Step 58
And as a final touch up I added another radial vector in the background. No need to download anything
here, just create a tiny and a very large circle stroke object. Then blend them together by going to Object
> Blend > Make. Be sure to edit the setting firsthand though, and then just place a couple of these over
the background. Use blending modes and Opacity to fade these in naturally.
Final Image
Reflective Liquid Type by Al Ward
Tutorials on creating metal type abound online, as do variations on simple liquid effects. Most are fairly
short, offering a good foundation for the reader on how certain effects are achieved but fail to take that
extra step (or few steps) to make the piece really shine. Once you have an idea of how different
techniques fit together in a piece, it is fairly easy to combine, say, the process to create metal and the
process to create liquid to create something that exists in both sides of the FX map.
Get in-the-know!
Join our list to receive more tutorials and tips on Photoshop. Get exclusive tutorials, discounts and the
free super guides. No spam, all content, no more than once a week.
PhotoshopCAFE Preferred List | no spam guarantee
Get your free 77 page CS6 Superguide
Add me!
Step 1
Create a new image with the following attributes:
Width: 11 inches
Height: 11 inches
Resolution: 300 ppi, 8bit
Background Color: White
Color Mode: RGB (Important or it wonr work)
Step 2
Since the desired effect is to appear liquefied, a font that
appears to have been made with a crayon or round brush will work perfectly. Select the Type tool and
open the Character palette from the Options bar. The font Ive chosen is called
WallowHmkBold if you do not have this installed on your system just use the font of your
choice. The attributes for the characters are seen below:
Step 3
Note that the color is gray in the #666666 range and
NOT stark black.
Type a word across the face of the image.
Step 4
Rasterize the type layer, then paint a few additional gray dots around the type.
Step 5
Open the Channels palette and duplicate a channel the Blue channel will work fine. Go to
Image>Adjustments>Invert.
Step 6
Open the Filter menu and select Blur>Gaussian Blur. First, blur the channel at a 25 pixel radius. Blur the
channel again at a radius of 15 pixels.
Step 7
Turn on all the other layers (Click the eye to the left of RGB)
Turn off the Blue copy channel, but dont delete it youll need it in a moment or two.
Click on the letters RGB to make sure that th RGB channel is active.
Step 8
Go to Filter>Render>Lighting Effects. Set it up as outlined in the image below be sure to select the
Blue copy channel as the Texture Channel.
Make sure you change the light angle and shape on the left by dragging the 4 dots
Step 9
The result of all that is a pretty basic bevel, and yes, you could do pretty much the same thing with a layer
style. Some habits die hard, however, and I like the end result better when channels come into play. What
can I say? Ive been doing it this way since at least PS 6, and if it aint broke, dont fix it!
Step 10
Duplicate the text layer and go to Filter>Sketch>Chrome. Set up the reflections as seen in the dialog box
below:
Step 11
Now you can play with Layer Styles a bit. Open the Layer Styles dialog box and select Bevel/Emboss.
Enter the following settings note that the Shadow color is again gray in the #666666 range and not
black. Make sure the Gloss Contour is changed to cone.Once done click OK.
Step 12
Make a Curves adjustment layer and Levels adjustment layer with the settings seen here:
Step 13
Against a black background the shine really comes out.
Step 14
Turn off the background layer or layers (if you added the black separately) and merge all the others
together.
Step 15
To give the type an enhanced liquid quality, go to Filter>Liquify. Use the Bloat tool to expand or
otherwise warp areas of the text as seen here. Once you are happy with the distortions, click OK.
Step 16
You can now throw the text into any image you so choose. In the following example, Ive blurred a
tech-style background, placed the type in that document, then placed a duplicate of the blurred layer
above the text. The Blend mode of the top layer is changed to Soft Light to serve as reflections off the
type, or making the type appear transparent allowing you to see the background through it. Ill let you
decide what is actually happening.
Thats it for now. Until next time
Design an Eye Catching Energy Drink Advertisement
Resources Used In This Tutorial
Drink Bottle
Stream of Water
Water Splash
Sprinter
FanExtra Brush Set: Bubbles
FanExtra Brush Set: Raylight
Sparkler
Sparkler 2
Sparkler 3
Water Droplets Brush Set
Final Image
Here is a preview of the image that we are going to be creating:
Step 1
Create a new document (800X800px and 300px/inch resolution).
Create a new document called background and fill your entire canvas with black:
With this background layer selected, go to filter>convert for smart filters. This will allow you to apply
filters in a non-destructive way.
Now go to filter>noise>add noise. Apply the settings shown below:
Noise Filter Settings:
Amount: 20%
Distribution: Gaussian
Monochromatic: (check box)
Now go to filter>blur>motion blur. Apply the following settings:
Motion Blur Settings:
Angle: 90 degrees
Distance: 100 pixels
You may notice that this causes a strange effect at the top and bottom of your canvas. To fix this, simply
transform your black area, making it taller, pushing the edges above the top/bottom of your canvas.
Step 2
Create a new layer called highlight center.
Use a large, soft white paintbrush to paint in a shape like the image below:
Reduce this layers opacity to 20%:
Now create a new layer called highlight blue.
Use a large, soft blue (02c3d9) paintbrush to paint a shape in like the image below:
Change this layers blend mode to overlay and reduce its opacity to 40%:
Step 3
Paste in the sparkler image from the resources section for this tutorial. Position it roughly in the center
of your canvas:
Now change this layers blend mode to screen (this hides the black background), and reduce its opacity
to 20%:
Apply a hue/saturation and then a color balance adjustment layer to this sparkler layer. Be sure to give
each adjustment layer a clipping mask, so that your adjustments only effect the underlying sparkler layer.
Hue/Saturation Adjustment Layer Settings:
Hue: 0
Saturation: -100
Lightness: 0
Color Balance Adjustment Layer Settings:
Highlights: -26 / 0 / +36
Midtones: -66 / 0 / +32
Shadows: -35 / 0 / +13
This is the result:
Step 4
Create a new layer called heart rate. You can use either your line tool, or your pen tool to create a heart
rate graph shape. I used a 3px thickness line, color: 0bb3c4.
Apply a layer mask to this heart rate layer and then use a soft, 25% opacity black paintbrush to mask off
certain areas of the line, making it more random, with varying opacities along the length of the line:
Apply an outer glow blending option to your heart rate layer.
Outer Glow Settings:
Blend Mode: Screen
Opacity: 50%
Noise: 0%
Color: c0f1fc
Here is the result:
Step 5
Duplicate your heart rate layer. Then go to edit>transform>distort.
Distort your heart rate shape to look like the image below:
Reduce this layers opacity to 20%. Then duplicate it and distort the duplicate to overlap the other two
lines:
Step 6
Open up the bottle image from the resources section for this tutorial.
Extract it from its background and paste it into the center of your canvas:
Apply a hue/saturation adjustment layer to your bottle layer, being sure to apply a clipping mask:
Hue/Saturation Adjustment Layer Settings:
Hue: -5
Saturation: 0
Lightness: 0
Step 7
Create a new layer called bottle shadow beneath your bottle layer.
Use a soft black paintbrush to paint in shadows around the edges of your bottle.
Reduce this layers opacity to 20%:
Add a new layer called reflective shadow. Duplicate your bottle layer and move the duplicate beneath
the original.
Go to edit>transform>flip vertical.
Move the flipped bottle shape beneath the original, to act as a shadow. Apply a black color overlay,
making this shape solid black.
Then go to filter>blur>gaussian blur.
Gaussian Blur Filter Settings:
Radius: 5.0 pixels
Step 8
Create a new layer called raylight. This layer should still be beneath your bottle layer.
Download the FanExtra raylight brush set found in the resources section for this tutorial.
Apply several of the brushes using a white brush. Create beams of light shooting up from the base of the
bottle:
Change this layers blend mode to overlay:
Duplicate your raylight layer. Change this layers blend mode to normal and reduce its opacity to
20%:
Step 9
Create a new top layer called shadows.
Use a large, soft, black paintbrush to paint over the bottom of your bottle and bottom of your canvas:
Step 10
Create a new layer called bubbles.
Download the FanExtra bubbles brush set from the resources for this tutorial and use a white brush to
apply bubbles over the bottle.
Go to filter>sharpen>sharpen. This helps bring out the detail of the bubbles:
Step 11
Download another one of the sparkler images from the resources section for this tutorial. Paste and
position the sparkler over the bottle cap.
Change this layers blend mode to screen to hide the black background and reduce its opacity to 30%:
Step 12
Paste in the third sparkler image, positioning it over the center of your bottle:
Change this layers blend mode to screen and reduce its opacity to 70%:
Apply a hue/saturation and color balance adjustment layer (giving each a clipping mask).
Hue/Saturation Adjustment Layer Settings:
Hue: 0
Saturation: -100
Lightness: 0
Color Balance Adjustment Layer Settings:
Highlight: -46 / 0 / +35
Midtones: -60 / 0 / +53
Shadows: -26 / 0 / +12
Apply an outer glow blending option to your sparkler layer:
Outer Glow Settings:
Blend Mode: Screen
Opacity: 75%
Noise: 0%
Color: ffffff
Technique: Softer
Spread: 0%
Size: 21px
Step 13
Paste in your logo, positioning it over the center of your bottle:
Change its blend mode to overlay and reduce its opacity to 60%:
Step 14
Download the image of the sprinter from the resources section for this tutorial.
Extract him from his background and position him in the bottom left of your canvas:
Duplicate your sprinter layer and move the duplicate beneath the original.
Go to filter>convert for smart filters.
Go to filter>blur>motion blur. Apply the following settings:
Motion Blur Settings:
Angle: 21 degrees
Distance: 250 pixels
Youll notice that your blur goes out at both sides of your sprinter. Apply a mask and mask off the area of
blur that goes in front of the sprinter, leaving only a blur behind him.
Apply a hue/saturation and levels adjustment layer to your top sprinter layer (using a clipping mask for
each):
Hue/Saturatoin Adjustment Layer Settings:
Hue: 0
Saturation: -100
Lightness: 0
Levels Adjustment Layer Settings:
20 / 0.91 / 221
Apply a new layer called shadow sprinter.
Use a soft black paintbrush to paint shadows over the bottom of the canvas and sprinter:
Step 15
Paste in the stream of water image:
Change this layers blend mode to screen to hide the black background:
Duplicate this layer three times to make it more obvious. Then merge these three layers into a single
layer:
Step 16
Go to edit>transform>warp and warp your water stream into an arc stemming from your bottle cap.
Repeat this step, applying another arc of water pointing the other way:
Add a couple more streams of warped water:
Step 17
Paste in the water splash image from the resources section for this tutorial, positioning it over your bottle
cap:
Change this layers blend mode to screen to hide the black background:
Add a couple more splashes to the sides of your bottle head:
Step 18
Create a new layer called water droplets.
Download the water droplets brush set from the resources section for this tutorial.
Apply them using a white paintbrush. You will need to click each brush multiple times to make it bold
enough to be visible.
Step 19
Type out some text to the right of your bottle.
Text Settings:
Font Face: Alfa Slab One
Size: 14pt
Kerning: -50
Color: ffffff
Styling: Italics
Also, go to edit>transform>skew. Skew the text so its at a slight angle:
Apply an inner shadow and outer glow blending option to your text layer.
Inner Shadow Blending Option Settings:
Blend Mode: Multiply
Color: 000000
Opacity: 10%
Angle: 120
Distance: 3px
Choke: 0%
Size: 0px
Outer Glow Blending Option Settings:
Blend Mode: Screen
Opacity: 25%
Noise: 0%
Color: 35eeff
Spread: 0%
Size: 21px
Here is the result:
Step 20
Duplicate the text layer, moving the duplicate beneath the original.
For this text layer remove all layer styles and then change the text color to black. Move this text layer
down 1px and right 1px. Youll see that this creates a subtle drop shadow effect:
Duplicate this black text layer and move it 1px down and 1px to the right. Repeat this step many times,
until you have a substantial drop shadow area:
Step 21
Create a new layer called white highlight.
Use a large, soft white paintbrush to paint over the bottle top and the middle of the bottle:
Reduce this layers blend mode to 15% and change its blend mode to overlay:
Create a new layer called blue highlights. Apply several soft blue brush marks over your canvas:
Change this layers blend mode to overlay and reduce its opacity to 15%
Step 22
Create a new layer called dodge/burn.
Go to edit>fill and fill your canvas with 50% gray. Change your layers blend mode to overlay to hide
the gray fill.
Then use a soft, 10% opacity black paintbrush to burn your image. Use a 10% opacity, white paintbrush
to dodge your image.
Accentuate key areas of shadow and highlight.
Below you can see your dodge/burn image at normal blend mode and then overlay blend mode:
Step 23
Apply a final gradient map adjustment layer. Do NOT apply a clipping mask to this layer as you want
your adjustments to effect your entire canvas, not just the underlying layer.
Gradient Map Adjustment Layer Settings:
Gradient: Black to White
Opacity: 10%
And Were Done!
You can view the final outcome below. I hope that you enjoyed this tutorial and would love to hear your
feedback on the techniques and outcome.
You might also like
- A Heartbreaking Work Of Staggering Genius: A Memoir Based on a True StoryFrom EverandA Heartbreaking Work Of Staggering Genius: A Memoir Based on a True StoryRating: 3.5 out of 5 stars3.5/5 (231)
- The Sympathizer: A Novel (Pulitzer Prize for Fiction)From EverandThe Sympathizer: A Novel (Pulitzer Prize for Fiction)Rating: 4.5 out of 5 stars4.5/5 (119)
- Never Split the Difference: Negotiating As If Your Life Depended On ItFrom EverandNever Split the Difference: Negotiating As If Your Life Depended On ItRating: 4.5 out of 5 stars4.5/5 (838)
- Devil in the Grove: Thurgood Marshall, the Groveland Boys, and the Dawn of a New AmericaFrom EverandDevil in the Grove: Thurgood Marshall, the Groveland Boys, and the Dawn of a New AmericaRating: 4.5 out of 5 stars4.5/5 (265)
- The Little Book of Hygge: Danish Secrets to Happy LivingFrom EverandThe Little Book of Hygge: Danish Secrets to Happy LivingRating: 3.5 out of 5 stars3.5/5 (399)
- Grit: The Power of Passion and PerseveranceFrom EverandGrit: The Power of Passion and PerseveranceRating: 4 out of 5 stars4/5 (587)
- The World Is Flat 3.0: A Brief History of the Twenty-first CenturyFrom EverandThe World Is Flat 3.0: A Brief History of the Twenty-first CenturyRating: 3.5 out of 5 stars3.5/5 (2219)
- The Subtle Art of Not Giving a F*ck: A Counterintuitive Approach to Living a Good LifeFrom EverandThe Subtle Art of Not Giving a F*ck: A Counterintuitive Approach to Living a Good LifeRating: 4 out of 5 stars4/5 (5794)
- Team of Rivals: The Political Genius of Abraham LincolnFrom EverandTeam of Rivals: The Political Genius of Abraham LincolnRating: 4.5 out of 5 stars4.5/5 (234)
- Shoe Dog: A Memoir by the Creator of NikeFrom EverandShoe Dog: A Memoir by the Creator of NikeRating: 4.5 out of 5 stars4.5/5 (537)
- The Emperor of All Maladies: A Biography of CancerFrom EverandThe Emperor of All Maladies: A Biography of CancerRating: 4.5 out of 5 stars4.5/5 (271)
- The Gifts of Imperfection: Let Go of Who You Think You're Supposed to Be and Embrace Who You AreFrom EverandThe Gifts of Imperfection: Let Go of Who You Think You're Supposed to Be and Embrace Who You AreRating: 4 out of 5 stars4/5 (1090)
- Her Body and Other Parties: StoriesFrom EverandHer Body and Other Parties: StoriesRating: 4 out of 5 stars4/5 (821)
- The Hard Thing About Hard Things: Building a Business When There Are No Easy AnswersFrom EverandThe Hard Thing About Hard Things: Building a Business When There Are No Easy AnswersRating: 4.5 out of 5 stars4.5/5 (344)
- Hidden Figures: The American Dream and the Untold Story of the Black Women Mathematicians Who Helped Win the Space RaceFrom EverandHidden Figures: The American Dream and the Untold Story of the Black Women Mathematicians Who Helped Win the Space RaceRating: 4 out of 5 stars4/5 (890)
- Elon Musk: Tesla, SpaceX, and the Quest for a Fantastic FutureFrom EverandElon Musk: Tesla, SpaceX, and the Quest for a Fantastic FutureRating: 4.5 out of 5 stars4.5/5 (474)
- The Unwinding: An Inner History of the New AmericaFrom EverandThe Unwinding: An Inner History of the New AmericaRating: 4 out of 5 stars4/5 (45)
- The Yellow House: A Memoir (2019 National Book Award Winner)From EverandThe Yellow House: A Memoir (2019 National Book Award Winner)Rating: 4 out of 5 stars4/5 (98)
- On Fire: The (Burning) Case for a Green New DealFrom EverandOn Fire: The (Burning) Case for a Green New DealRating: 4 out of 5 stars4/5 (73)
- Chapter 1 - Differential EquationsDocument27 pagesChapter 1 - Differential EquationsAbdul AddaharyNo ratings yet
- Drop Test Ansys Vs DynaDocument20 pagesDrop Test Ansys Vs Dynamanmohan_iitNo ratings yet
- Fluid Mechanics and Hydraulics Proceedings of 26th InternationalDocument601 pagesFluid Mechanics and Hydraulics Proceedings of 26th InternationalSwan Zay AungNo ratings yet
- Phase DiagramsDocument72 pagesPhase DiagramsRahul PandeyNo ratings yet
- Edexcel IAS Physics Unit 2 Physics at Work Topic 2 The Sound of Music Test With Mark Scheme 16 - 17Document32 pagesEdexcel IAS Physics Unit 2 Physics at Work Topic 2 The Sound of Music Test With Mark Scheme 16 - 17Paul BurgessNo ratings yet
- Electric Theory of MatterDocument9 pagesElectric Theory of Matteralefs42296No ratings yet
- Mechanical Engineering Third Semester Exam SolutionsDocument4 pagesMechanical Engineering Third Semester Exam SolutionsJASON CHERIAN MENo ratings yet
- Strength Characteristics of Fly Ash Mixed With Lime Stabilized SoilDocument4 pagesStrength Characteristics of Fly Ash Mixed With Lime Stabilized SoilCosminNo ratings yet
- Ultrasonic Testing of Materials 133Document1 pageUltrasonic Testing of Materials 133joNo ratings yet
- Crack width calculations sheet no projectDocument1 pageCrack width calculations sheet no projectAmanda SmithNo ratings yet
- ATOMSTACK R3 Rotary Roller User ManualDocument33 pagesATOMSTACK R3 Rotary Roller User ManualsuperpiedeoroNo ratings yet
- Appendix: 12.1 Inventory of DistributionsDocument6 pagesAppendix: 12.1 Inventory of DistributionsAhmed Kadem ArabNo ratings yet
- Learning Content: First Law of ThermodynamicsDocument7 pagesLearning Content: First Law of ThermodynamicsHENRICK IGLENo ratings yet
- Nonlinear Equations Reduction of Order-When y or X Are MissingDocument3 pagesNonlinear Equations Reduction of Order-When y or X Are Missingakabaka123No ratings yet
- A FEM Alghorithm in OctaveDocument39 pagesA FEM Alghorithm in OctaveLuis GibbsNo ratings yet
- Glossary of Wire Cable Terminology PDFDocument46 pagesGlossary of Wire Cable Terminology PDFJesús SánchezNo ratings yet
- Festo Cylinder model DSNU กระบอกลมเฟสโต้Document65 pagesFesto Cylinder model DSNU กระบอกลมเฟสโต้Parinpa KetarNo ratings yet
- Max Xi Ma CatalogDocument64 pagesMax Xi Ma CatalogAngel GuillormeNo ratings yet
- Abstracts of National PhD Students Days 2018 (NPSD'2018Document18 pagesAbstracts of National PhD Students Days 2018 (NPSD'2018Lidia100% (1)
- Radiation Heat Transfer: Chapter SevenDocument13 pagesRadiation Heat Transfer: Chapter SevenprasanthiNo ratings yet
- Physics for Scientists and Engineers Introduction and Chapter 1 SummaryDocument20 pagesPhysics for Scientists and Engineers Introduction and Chapter 1 SummaryYana IshakNo ratings yet
- 10th Class Smarts NotesDocument550 pages10th Class Smarts NotesMazhar HassnainNo ratings yet
- Heat Transfer Homework Solutions and CalculationsDocument4 pagesHeat Transfer Homework Solutions and CalculationsYELSI YAJAIRA QUICENO VILLANUEVANo ratings yet
- AFU 19740100 APRO Bulletin January-FebruaryDocument11 pagesAFU 19740100 APRO Bulletin January-Februaryratatu100% (1)
- Lesson2 1-LightDocument4 pagesLesson2 1-LightGrace06 LabinNo ratings yet
- Introduction and Basic Concepts: Fluid Mechanics: Fundamentals and ApplicationsDocument21 pagesIntroduction and Basic Concepts: Fluid Mechanics: Fundamentals and ApplicationsAhmedalaal LotfyNo ratings yet
- 5 Longitudinal and Transverse VibrationsDocument4 pages5 Longitudinal and Transverse Vibrationsenggsantu0% (1)
- SHM & Elasticity: Ba C BC A Ba CDocument13 pagesSHM & Elasticity: Ba C BC A Ba CKrithikaNo ratings yet
- Resume For FaisalDocument3 pagesResume For FaisalFaisal Zeineddine100% (1)