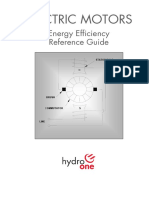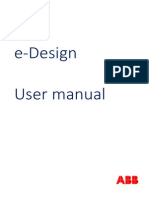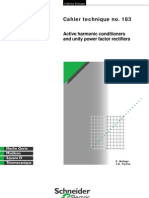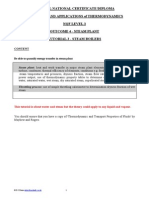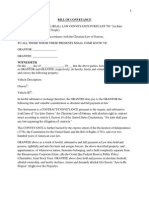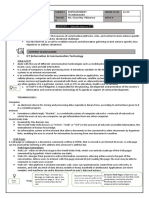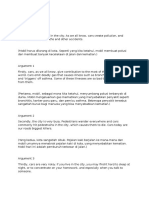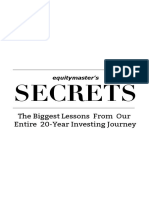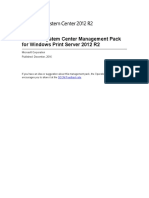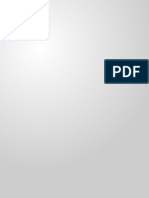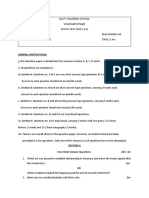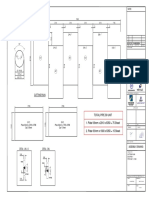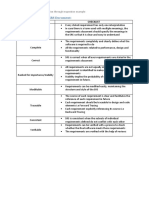Professional Documents
Culture Documents
0901 Device Navigator
Uploaded by
YashveerCopyright
Available Formats
Share this document
Did you find this document useful?
Is this content inappropriate?
Report this DocumentCopyright:
Available Formats
0901 Device Navigator
Uploaded by
YashveerCopyright:
Available Formats
Device Navigator
EPLAN Training 1
Device Navigator
Device Navigator
EPLAN Training 2
1 Displaying and Sorting the Project Data in the Device Navigator ............3
1.1 Hierarchical sorting of project data............................................................4
1.2 Tabular sorting of project data ..................................................................5
2 Filtering Project Data in the Device Navigator ...........................................8
2.1 Activate filter .............................................................................................9
2.2 Deactivate filter .......................................................................................10
3 Editing Project Data in the Device Navigator ...........................................11
4 Creating an Unplaced Function in the Device Navigator ........................13
4.1 Create a function with a new device .......................................................13
4.2 Create a function for an existing device..................................................16
5 Deleting Unplaced Functions.....................................................................20
6 Placing a Function Regardless of Page Type...........................................22
6.1 Place functions........................................................................................22
6.2 Select a different symbol.........................................................................25
6.3 Define the position and place the symbol ...............................................25
7 Placing a Function Depending on Page Type ..........................................27
8 Showing a Graphical View of the Placed Function..................................29
8.1 Activate graphical preview ......................................................................30
8.2 Jump to component ................................................................................31
9 Inserting Project Data into the List of Search Results ............................33
This functionality is only available for certain module packages. Info
Device Navigator
EPLAN Training 3
1 Displaying and Sorting the Project Data in the
Device Navigator
You can configure different views for project data. In the process, the project data is
sorted hierarchically or in tabular form.
Project data > Devices > Navigator.
Device Navigator
EPLAN Training 4
1.1 Hierarchical sorting of project data
1. Select the Tree.
tab.
The project data is displayed as a hierarchy according to structure identifier
or device identifier.
Device Navigator
EPLAN Training 5
1.2 Tabular sorting of project data
1. Select the List tab.
Device Navigator
EPLAN Training 6
2. Select Popup menu > Configure columns.
In the Column configuration dialog all of the properties are displayed that
you can in turn use as column names.
3. To select a property as a column name, select the check box in front of the
property.
4. To define which property is to be displayed in the first column of the list view,
first select the desired property.
5. Then click (Move up) as many times as necessary until the property is at
the top of the list.
Device Navigator
EPLAN Training 7
6. Click [OK].
This functionality is only available for certain module packages. Info
Device Navigator
EPLAN Training 8
2 Filtering Project Data in the Device Navigator
You can use a filter to display a portion of the project data. You can use filters in both
the tree and list views. Defined filters are stored on a per-user basis.
Precondition:
You have defined a filter.
Project data > Devices > Navigator.
Device Navigator
EPLAN Training 9
2.1 Activate filter
1. In the Filter field select a filter.
2. Select the Active check box.
EPLAN displays a portion of the project data.
Device Navigator
EPLAN Training 10
2.2 Deactivate filter
1. Deselect the Active check box.
EPLAN again displays the entire project data.
This functionality is only available for certain module packages. Info
Device Navigator
EPLAN Training 11
3 Editing Project Data in the Device Navigator
You can edit the project data properties in the device navigator.
Project data > Devices > Navigator.
1. In the Tree or List tab, select a function / device.
Device Navigator
EPLAN Training 12
2. Select Popup menu > Properties.
The Properties <...> dialog opens. The name of this dialog depends on the
device you have selected to edit..
This functionality is only available for certain module packages. Info
Device Navigator
EPLAN Training 13
4 Creating an Unplaced Function in the Device
Navigator
You can create a function by selecting a function definition. In the device navigator
you can create a function with a new device or a function for an existing device. The
new function is not placed in the schematic.
Precondition:
You have opened a project.
Project data > Devices > Navigator.
4.1 Create a function with a new device
In this procedure, you create a function in connection with a new device.
Device Navigator
EPLAN Training 14
1. Select Popup menu > New.
Device Navigator
EPLAN Training 15
2. Select a function definition in the Selection field of the Function definitions
dialog.
The function definition data is shown in the Attributes and Connection
point data tabs.
3. To obtain a preview of the symbol, in the Attributes tab, select the Basic
symbol preview check box.
4. Click [OK].
Device Navigator
EPLAN Training 16
5. In the Properties <...> dialog select the <Function category>.
tab.
In the Displayed DT field, the visible device tag of the selected device is
displayed.
6. Enter a new displayed DT and click [OK].
7. Press [F5] to refresh the view.
4.2 Create a function for an existing device
In this procedure, you create a function for an existing device. No new device is
created.
1. Select a device.
Device Navigator
EPLAN Training 17
2. Select Popup menu > New.
Device Navigator
EPLAN Training 18
3. Select a function definition in the Selection field of the Function definitions
dialog.
The function definition data is shown in the Attributes and Connection
point data tabs.
4. To obtain a preview of the symbol, in the Attributes tab, select the Basic
symbol preview check box.
5. Click [OK].
Device Navigator
EPLAN Training 19
6. In the Properties <...> dialog select the <Function category> tab.
7. To accept the same device for the function, click [OK].
8. Press [F5] to refresh the view.
This functionality is only available for certain module packages. Info
Device Navigator
EPLAN Training 20
5 Deleting Unplaced Functions
In the device navigator you can only delete functions that aren't placed. You can
recognize non-placed functions by the icon.
Preconditions:
You have opened a project.
You have created a non-placed function.
Project data > Devices > Navigator.
1. In the Tree or List tab, select a non-placed function.
Device Navigator
EPLAN Training 21
2. Select Popup menu > Delete.
This functionality is only available for certain module packages. Info
Device Navigator
EPLAN Training 22
6 Placing a Function Regardless of Page Type
With the device navigator you can place each function as many times as you like on
a page. In the process, it does not matter if the function has already been placed, is
unplaced, or is of a different representation type. Specify the representation type
when you place a function. The specified representation type does not depend on the
type of page on which the function is placed.
Preconditions:
You have opened a project.
You created a function in the device navigator.
You have opened a symbol library.
You opened a symbol library.
Project data > Devices > Navigator.
6.1 Place functions
When you are placing, the first suitable symbol from the symbol library is used, or the
symbol that you have allocated to the function.
1. Select a function.
Device Navigator
EPLAN Training 23
2. To place a function multi-line, select Popup menu > Place > Multi-line.
Device Navigator
EPLAN Training 24
3. To place a function single-line, select Popup menu > Place > Single-line.
4. To place a function as an overview function, select Popup menu > Place >
Overview.
The symbol hangs on the mouse pointer.
Device Navigator
EPLAN Training 25
6.2 Select a different symbol
1. To select a different symbol, press [Backspace].
2. Select the desired symbol from the Symbol selection dialog and click [OK].
6.3 Define the position and place the symbol
1. To define the symbol position, press [Left arrow], [Right arrow], [Up arrow],
or [Down arrow], or use the mouse.
2. To place the symbol, press the left mouse button.
Tip:
You can place the function using Drag & Drop, by dragging a highlighted function
from the navigator onto your open page in the graphical editor. The function's
representation type is automatically chosen independent of the page type.
Device Navigator
EPLAN Training 26
This functionality is only available for certain module packages. Info
Device Navigator
EPLAN Training 27
7 Placing a Function Depending on Page Type
When you drag a function straight from a navigator into your graphical editor, the
function's representation type is automatically chosen regardless of the page type.
EPLAN automatically adjusts the function to the open page type.
Precondition:
You have opened a navigator and a graphical editor
1. Select your desired function in a navigator.
2. Keep the mouse button pressed and pull the element from the navigator into
the graphical editor.
EPLAN tells you if you can insert the function by indicating this with the
mouse .
3. Release the mouse button.
The function hangs on the cursor.
Device Navigator
EPLAN Training 28
4. Position the cursor and click the left mouse button.
EPLAN adapts the function to your page type, regardless of the function's
representation type in the navigator.
This functionality is only available for certain module packages. Info
Device Navigator
EPLAN Training 29
8 Showing a Graphical View of the Placed
Function
With the quick overview tool in the device navigator, you can show the position of a
placed function in the schematic. Once a device is selected, all components
belonging to this device are displayed in the quick view. If the functions are placed in
several pages, EPLAN displays all associated pages in nested form.
Precondition:
You have placed a function in the schematic.
Project data > Devices > Navigator.
Device Navigator
EPLAN Training 30
8.1 Activate graphical preview
1. Select a device.
Device Navigator
EPLAN Training 31
2. Activate the menu items View > Graphical preview.
In the Graphical preview dialog, EPLAN displays the schematic page(s)
on which the associated devices are placed.
8.2 Jump to component
In the device navigator you can jump straight to the placed function in the schematic.
1. Select a device.
Device Navigator
EPLAN Training 32
2. Select Popup menu > Go to (graphic).
EPLAN opens the schematic page in the graphical editor and positions the
cursor on the component.
This functionality is only available for certain module packages. Info
Device Navigator
EPLAN Training 33
9 Inserting Project Data into the List of Search
Results
You can insert project data from the device navigator into the search results list. In
this manner you can select specific devices in the graphical editor.
Project data > Devices > Navigator.
1. Select one or more devices.
Device Navigator
EPLAN Training 34
2. Select Popup menu > Insert into list of search results.
Device Navigator
EPLAN Training 35
3. Select Find > Show results > Results List 1 tab.
The project data is displayed in the search results list.
Device Navigator
EPLAN Training 36
You might also like
- Install and Program PL800 Irrigation ControllerDocument2 pagesInstall and Program PL800 Irrigation ControllerYashveerNo ratings yet
- Man Elec Mechan PDFDocument44 pagesMan Elec Mechan PDFYashveerNo ratings yet
- 2 Governance and FDI AttractivenessDocument11 pages2 Governance and FDI AttractivenessYashveerNo ratings yet
- Fdi Report 2016: Global Greenfield Investment TrendsDocument23 pagesFdi Report 2016: Global Greenfield Investment TrendsOaliurNo ratings yet
- 0802 Numbering Devices OfflineDocument16 pages0802 Numbering Devices OfflineYashveerNo ratings yet
- Intellitrol SpecsDocument5 pagesIntellitrol SpecsDuncan McIntyreNo ratings yet
- XLPE Insulated Low Voltage Cables 2012Document40 pagesXLPE Insulated Low Voltage Cables 2012YashveerNo ratings yet
- Electric Motors Reference GuideDocument166 pagesElectric Motors Reference GuideYashveer100% (2)
- E-Design UserManual enDocument19 pagesE-Design UserManual enYashveerNo ratings yet
- Mod 1 Comp 2Document17 pagesMod 1 Comp 2YashveerNo ratings yet
- Module 10 - PCVueDocument19 pagesModule 10 - PCVueYashveerNo ratings yet
- 35-Numbering Devices OnlineDocument25 pages35-Numbering Devices OnlineAlin FazacasNo ratings yet
- Converter PDFDocument2 pagesConverter PDFYashveerNo ratings yet
- Converter PDFDocument2 pagesConverter PDFYashveerNo ratings yet
- Mauritius Institute of Training & Development Knowledge Based Training CentreDocument8 pagesMauritius Institute of Training & Development Knowledge Based Training CentreYashveerNo ratings yet
- Sm3 07 C Service ManualDocument36 pagesSm3 07 C Service ManualYashveerNo ratings yet
- BH023332 HNCD Engineering UnitsDocument375 pagesBH023332 HNCD Engineering UnitsYashveer100% (1)
- 0200 Project ManagementDocument38 pages0200 Project ManagementToma AndreiNo ratings yet
- 0101 User InterfaceDocument54 pages0101 User InterfaceYashveerNo ratings yet
- Active Harmonic Conditioners and Unity Power Factor RectifiersDocument36 pagesActive Harmonic Conditioners and Unity Power Factor RectifiersDedin DiyantoNo ratings yet
- 34 Connection NumberingDocument31 pages34 Connection NumberingAlin FazacasNo ratings yet
- 0102 SchemesDocument10 pages0102 SchemesYashveerNo ratings yet
- ElectricalDocument32 pagesElectricaljoshmalikNo ratings yet
- Manual Charger Sma Sic50-Ia-ien111010 - 2Document48 pagesManual Charger Sma Sic50-Ia-ien111010 - 2YashveerNo ratings yet
- Reco No CimientoDocument36 pagesReco No CimientoYashveerNo ratings yet
- PM210 Manual-3.1eDocument21 pagesPM210 Manual-3.1eYashveerNo ratings yet
- Autopot How To Get Started 2Document4 pagesAutopot How To Get Started 2YashveerNo ratings yet
- Steam PowerDocument21 pagesSteam PowerYashveerNo ratings yet
- Scada Software PcVue SolutionsDocument6 pagesScada Software PcVue SolutionsYashveerNo ratings yet
- Shoe Dog: A Memoir by the Creator of NikeFrom EverandShoe Dog: A Memoir by the Creator of NikeRating: 4.5 out of 5 stars4.5/5 (537)
- Grit: The Power of Passion and PerseveranceFrom EverandGrit: The Power of Passion and PerseveranceRating: 4 out of 5 stars4/5 (587)
- Hidden Figures: The American Dream and the Untold Story of the Black Women Mathematicians Who Helped Win the Space RaceFrom EverandHidden Figures: The American Dream and the Untold Story of the Black Women Mathematicians Who Helped Win the Space RaceRating: 4 out of 5 stars4/5 (894)
- The Yellow House: A Memoir (2019 National Book Award Winner)From EverandThe Yellow House: A Memoir (2019 National Book Award Winner)Rating: 4 out of 5 stars4/5 (98)
- The Little Book of Hygge: Danish Secrets to Happy LivingFrom EverandThe Little Book of Hygge: Danish Secrets to Happy LivingRating: 3.5 out of 5 stars3.5/5 (399)
- On Fire: The (Burning) Case for a Green New DealFrom EverandOn Fire: The (Burning) Case for a Green New DealRating: 4 out of 5 stars4/5 (73)
- The Subtle Art of Not Giving a F*ck: A Counterintuitive Approach to Living a Good LifeFrom EverandThe Subtle Art of Not Giving a F*ck: A Counterintuitive Approach to Living a Good LifeRating: 4 out of 5 stars4/5 (5794)
- Never Split the Difference: Negotiating As If Your Life Depended On ItFrom EverandNever Split the Difference: Negotiating As If Your Life Depended On ItRating: 4.5 out of 5 stars4.5/5 (838)
- Elon Musk: Tesla, SpaceX, and the Quest for a Fantastic FutureFrom EverandElon Musk: Tesla, SpaceX, and the Quest for a Fantastic FutureRating: 4.5 out of 5 stars4.5/5 (474)
- A Heartbreaking Work Of Staggering Genius: A Memoir Based on a True StoryFrom EverandA Heartbreaking Work Of Staggering Genius: A Memoir Based on a True StoryRating: 3.5 out of 5 stars3.5/5 (231)
- The Emperor of All Maladies: A Biography of CancerFrom EverandThe Emperor of All Maladies: A Biography of CancerRating: 4.5 out of 5 stars4.5/5 (271)
- The Gifts of Imperfection: Let Go of Who You Think You're Supposed to Be and Embrace Who You AreFrom EverandThe Gifts of Imperfection: Let Go of Who You Think You're Supposed to Be and Embrace Who You AreRating: 4 out of 5 stars4/5 (1090)
- The World Is Flat 3.0: A Brief History of the Twenty-first CenturyFrom EverandThe World Is Flat 3.0: A Brief History of the Twenty-first CenturyRating: 3.5 out of 5 stars3.5/5 (2219)
- Team of Rivals: The Political Genius of Abraham LincolnFrom EverandTeam of Rivals: The Political Genius of Abraham LincolnRating: 4.5 out of 5 stars4.5/5 (234)
- The Hard Thing About Hard Things: Building a Business When There Are No Easy AnswersFrom EverandThe Hard Thing About Hard Things: Building a Business When There Are No Easy AnswersRating: 4.5 out of 5 stars4.5/5 (344)
- Devil in the Grove: Thurgood Marshall, the Groveland Boys, and the Dawn of a New AmericaFrom EverandDevil in the Grove: Thurgood Marshall, the Groveland Boys, and the Dawn of a New AmericaRating: 4.5 out of 5 stars4.5/5 (265)
- The Unwinding: An Inner History of the New AmericaFrom EverandThe Unwinding: An Inner History of the New AmericaRating: 4 out of 5 stars4/5 (45)
- The Sympathizer: A Novel (Pulitzer Prize for Fiction)From EverandThe Sympathizer: A Novel (Pulitzer Prize for Fiction)Rating: 4.5 out of 5 stars4.5/5 (119)
- Her Body and Other Parties: StoriesFrom EverandHer Body and Other Parties: StoriesRating: 4 out of 5 stars4/5 (821)
- UKIERI Result Announcement-1Document2 pagesUKIERI Result Announcement-1kozhiiiNo ratings yet
- Bill of ConveyanceDocument3 pagesBill of Conveyance:Lawiy-Zodok:Shamu:-El80% (5)
- I. ICT (Information & Communication Technology: LESSON 1: Introduction To ICTDocument2 pagesI. ICT (Information & Communication Technology: LESSON 1: Introduction To ICTEissa May VillanuevaNo ratings yet
- The Value of Repeat Biopsy in SLEDocument8 pagesThe Value of Repeat Biopsy in SLESergio CerpaNo ratings yet
- Elaspeed Cold Shrink Splices 2010Document3 pagesElaspeed Cold Shrink Splices 2010moisesramosNo ratings yet
- Siemens Documentation - Modeling ComponentsDocument1 pageSiemens Documentation - Modeling ComponentsanupNo ratings yet
- Cars Should Be BannedDocument3 pagesCars Should Be BannedIrwanNo ratings yet
- Analyze Oil Wear DebrisDocument2 pagesAnalyze Oil Wear Debristhoma111sNo ratings yet
- SAP ORC Opportunities PDFDocument1 pageSAP ORC Opportunities PDFdevil_3565No ratings yet
- Question Paper Code: 31364Document3 pagesQuestion Paper Code: 31364vinovictory8571No ratings yet
- Gary Mole and Glacial Energy FraudDocument18 pagesGary Mole and Glacial Energy Fraudskyy22990% (1)
- Gattu Madhuri's Resume for ECE GraduateDocument4 pagesGattu Madhuri's Resume for ECE Graduatedeepakk_alpineNo ratings yet
- Bob Duffy's 27 Years in Database Sector and Expertise in SQL Server, SSAS, and Data Platform ConsultingDocument26 pagesBob Duffy's 27 Years in Database Sector and Expertise in SQL Server, SSAS, and Data Platform ConsultingbrusselarNo ratings yet
- CST Jabber 11.0 Lab GuideDocument257 pagesCST Jabber 11.0 Lab GuideHải Nguyễn ThanhNo ratings yet
- Biggest Lessons of 20 Years InvestingDocument227 pagesBiggest Lessons of 20 Years InvestingRohi Shetty100% (5)
- Business Case - Uganda Maize Export To South SudanDocument44 pagesBusiness Case - Uganda Maize Export To South SudanInfiniteKnowledge33% (3)
- Management Pack Guide For Print Server 2012 R2Document42 pagesManagement Pack Guide For Print Server 2012 R2Quang VoNo ratings yet
- QSK45 60 oil change intervalDocument35 pagesQSK45 60 oil change intervalHingga Setiawan Bin SuhadiNo ratings yet
- GS Ep Cor 356Document7 pagesGS Ep Cor 356SangaranNo ratings yet
- Course Syllabus: Aurora Pioneers Memorial CollegeDocument9 pagesCourse Syllabus: Aurora Pioneers Memorial CollegeLorisa CenizaNo ratings yet
- Weka Tutorial 2Document50 pagesWeka Tutorial 2Fikri FarisNo ratings yet
- 13-07-01 Declaration in Support of Skyhook Motion To CompelDocument217 pages13-07-01 Declaration in Support of Skyhook Motion To CompelFlorian MuellerNo ratings yet
- Multiple Choice Question (MCQ) of Alternator and Synchronous Motors PageDocument29 pagesMultiple Choice Question (MCQ) of Alternator and Synchronous Motors Pagekibrom atsbha0% (1)
- C 7000Document109 pagesC 7000Alex Argel Roqueme75% (4)
- 9 QP - SSC - MOCK EXAMDocument5 pages9 QP - SSC - MOCK EXAMramNo ratings yet
- Welding MapDocument5 pagesWelding MapDjuangNo ratings yet
- KSRTC BokingDocument2 pagesKSRTC BokingyogeshNo ratings yet
- EWAIRDocument1 pageEWAIRKissy AndarzaNo ratings yet
- Defect Prevention On SRS Through ChecklistDocument2 pagesDefect Prevention On SRS Through Checklistnew account new accountNo ratings yet
- B3 Zoning Diagram, Atlantic Yards/Pacific ParkDocument4 pagesB3 Zoning Diagram, Atlantic Yards/Pacific ParkNorman OderNo ratings yet