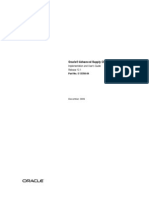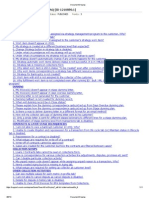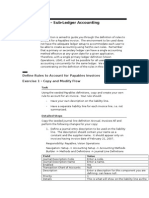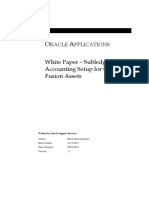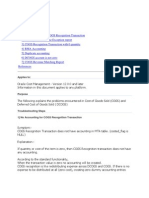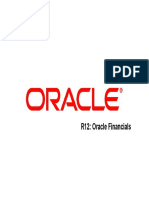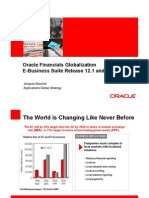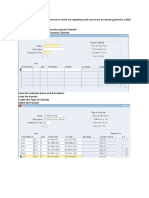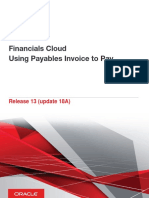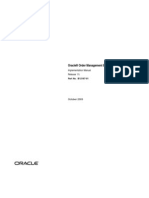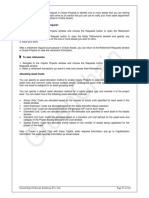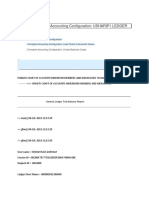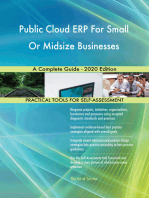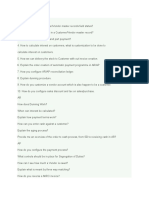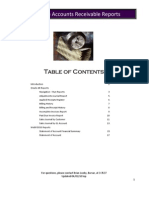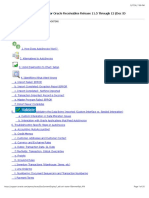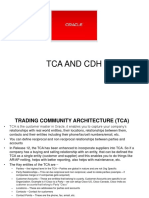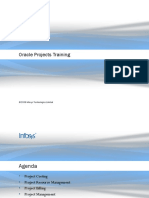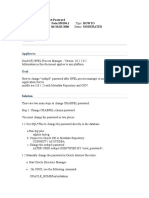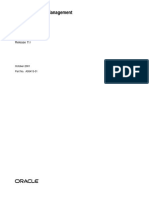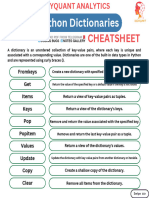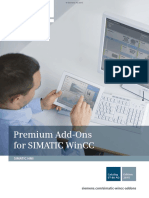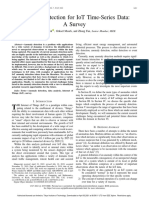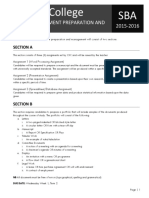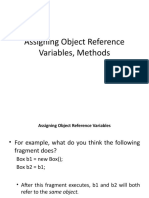Professional Documents
Culture Documents
I Supplier User Guide
Uploaded by
Conrad RodricksOriginal Description:
Original Title
Copyright
Available Formats
Share this document
Did you find this document useful?
Is this content inappropriate?
Report this DocumentCopyright:
Available Formats
I Supplier User Guide
Uploaded by
Conrad RodricksCopyright:
Available Formats
Oracle R12 iSupplier
User Guide
TABLE OF CONTENTS
BENEFITS OF USING ISUPPLIER 1
SYSTEM REQUIREMENTS 1
REGISTERING FOR ISUPPLIER 1
LOGGING INTO ISUPPLIER 3
LOGGING INTO THE LCBO SECURE NETWORK 3
LOGGING INTO THE ISUPPLIER SYSTEM 4
NAVIGATING ISUPPLIER 5
HOME TAB 5
ADMIN TAB 5
INVOICES/PAYMENTS TAB 6
VIEWING INVOICE INFORMATION 7
INVOICE SEARCH OPTIONS 7
VIEWING INVOICE DETAILS 14
VIEWING INVOICES INCLUDED ON A PAYMENT 16
EXPORTING INVOICE INFORMATION TO EXCEL 17
VIEWING PAYMENT INFORMATION 19
PAYMENT SEARCH OPTIONS 19
VEWING PAYMENT DETAILS 25
VIEWING INVOICES INCLUDED ON A PAYMENT 25
EXPORTING PAYMENT INFORMATION TO EXCEL 26
ISUPPLIER MAINTENANCE 28
ADDRESS UPDATES 28
CONTACT UPDATES 31
BUSINESS CLASSIFICATION UPDATES 35
PASSWORD CHANGES 37
FREQUENTLY ASKED QUESTIONS 39
CONTACT INFORMATION
FUNCTIONAL QUESTIONS: isupplier@lcbo.com
TECHNICAL ISSUES: servdesk@lcbo.com
Benefits of using iSupplier
The LCBO iSupplier Portal is a collaborative application enabling secure transactions between buyers and suppliers using
the Internet. The LCBO iSupplier Portal allows you to view your invoices and payment information, as well as maintain
your address and contact information by submitting that information to the LCBO for approval.
This guide contains information required in order to use the iSupplier Portal application. It illustrates the information
available to you, the actions you can perform in iSupplier, and how to navigate through the application to access each
of these areas.
System Requirements
Oracles iSupplier Portal is fully internet-enabled and requires no software installation on your computer. For best
performance you will require a Microsoft operating system (at minimum Windows XP Service Pack 3), an internet
browser of the latest version (such as Internet Explorer version 6 and above), a display with 800x600 screen resolution
or higher, and an internet connection supporting at least 64 Kb/Sec.
Registering for iSupplier
All new suppliers are sent invitations to register for iSupplier via email to the email addresses provided on the Vendor
Profile Form. To register an existing supplier for iSupplier, complete the Vendor Information and Contact Information
sections of the Vendor Profile Form, found in the forms section of the Doing Business with LCBO website
http://www.doingbusinesswithlcbo.com/tro/Forms-Documents/Forms/Forms.shtml. Please ensure the form is signed
and dated at the bottom of page 2. Email the completed form to accounts.payable@lcbo.com.
After your form is received, you will receive an invitation to register via email. Click on the iSupplier Registration Link
contained in the email to complete the registration process.
LCBO Oracle R12 iSupplier User Guide 2013 | Page 1
The link will open the iSupplier Registration page. Fill in your information and click Submit.
You will receive confirmation that your registration has been completed.
After your registration has been completed and approved, you will receive an email containing your password.
LCBO Oracle R12 iSupplier User Guide 2013 | Page 2
Logging Into iSupplier
Logging into iSupplier is a two-step process. You must first log into the LCBO network and then into the iSupplier
application.
1) Log into the LCBO Secure Network
Once you have received your password via email, go to www.lcbonet.com and enter your username and password.
Note: Your username is your email address.
Realm must be set to LCBO-Realm.
After logging into the network, you are presented with the following links.
To access iSupplier, click on the iSupplier System link.
LCBO Oracle R12 iSupplier User Guide 2013 | Page 3
2) Log into the iSupplier System
You will be prompted for your user name and password to log into the iSupplier system.
Note: If you have access to multiple supplier accounts, you must enter the user name associate with each of these
accounts. Subsequent user names will have the supplier number in the user name, i.e. name12345@domain.com.
You are now logged into iSupplier.
LCBO Oracle R12 iSupplier User Guide 2013 | Page 4
Navigating iSupplier
Home Tab
The Home tab is the main screen you are brought to when you log into iSupplier. It contains quick links to the Invoices
and Payments screens. Click any link to go directly to the corresponding page.
Admin Tab
The Admin tab contains your companys information.
The General page shows your company name and supplier number. If applicable, your Tax Registration Number will also
be shown.
Under Company Profile you can access your Address Book, Contact Directory, and Business Classifications.
The Address Book shows your companys current address. You can create, remove, or update this at any time. For
detailed instructions, see the section on address updates.
LCBO Oracle R12 iSupplier User Guide 2013 | Page 5
The Contact Directory lists all of your companys contacts, and those who have iSupplier user accounts. Active contacts
are listed in the top section and inactive contacts are listed in the bottom section when expanded. You can create,
remove, or update this at any time. For detailed instructions, see the section on contact updates.
The Business Classification page shows your companys business classification. You can create, remove, or update this at
any time. For detailed instructions, see the section on business classification updates.
Invoices/Payments Tab
The Invoices/Payments tab is where you will go to search for invoice and payment details.
LCBO Oracle R12 iSupplier User Guide 2013 | Page 6
Viewing Invoice Information
To view invoice information, navigate to the View Invoices page under the Invoices/Payments tab.
Invoice Search Options
To search for invoices, enter information into any of the following fields (or a combination of fields) and click the Go
button. To narrow down your search, enter as much information in your search criteria as possible.
- Invoice Number
- Payment Number
- Payment Status
- Invoice Amount
- Amount Due
- Invoice Date
- Due Date
Note for product suppliers: The invoice number is the LCBO Purchase Order number, not your commercial invoice
number.
Tip: Use the wildcard character (%) to widen your search criteria. For example, enter 12345% to query all invoices
beginning with 12345, or alternatively, %12345% to query all invoices that contain 12345.
Example 1: Search for an invoice by invoice number
Enter the invoice number in the Invoice Number field and click the Go button. In this example, we are searching for
invoice number 101-0012399.
LCBO Oracle R12 iSupplier User Guide 2013 | Page 7
The invoice information will be displayed.
Example 2: Search for an invoice by payment number
Enter the LCBO payment number in the Payment Number field and click the Go button. In this example, we are
searching for invoices included on payment number 668997.
All invoices and deductions included on that payment will be displayed.
LCBO Oracle R12 iSupplier User Guide 2013 | Page 8
Example 3: Search for an invoice by payment status
You have the option to search for invoices based on their payment status: Not Paid, Partially Paid, or Paid. To search for
all unpaid invoices, select Not Paid from the drop-down menu in the Payment Status field and click the Go button.
This can also be used in combination with other search criteria.
A list of all unpaid invoices will be displayed.
Example 4: Search for an invoice by amount
To search invoices by amount, you have 4 options:
1) Search by exact amount enter the invoice amount in the From and To fields and click Go. In this example
we are searching for invoices in the amount of $1,000.
LCBO Oracle R12 iSupplier User Guide 2013 | Page 9
2) Search by amount range enter an amount range in the From and To fields and click Go. In this example, we
are searching for invoices between $1,000 and $2,000.
3) Search by amounts greater than a particular amount enter an amount in the From field and leave the To
field blank. Click the Go button. In this example, we are searching for all invoices over $1,000.
4) Search by amounts less than a particular amount leave the From field blank and enter an amount in the To
field. Click the Go button. In this example, we are searching for all invoices less than $0. This query will pull up
all deductions.
LCBO Oracle R12 iSupplier User Guide 2013 | Page 10
Example 5: Search for an invoice by date
To search invoices by date, you have 4 options:
1) Search by exact date enter the invoice date in the From and To fields and click the Go button. In this
example, we are searching for invoices with an invoice date of April 1, 2013.
Tip: Use the calendar button to choose your date, or be careful to enter the date in the proper format (01-Apr-
2013).
2) Search by date range enter a date range in the From and To fields and click Go. In this example, we are
searching for invoices between March 1, 2013 and April 1, 2013.
3) Search for invoices after a particular date enter a date in the From field and leave the To field blank. Click
the Go button. In this example, we are searching for all invoices with invoice dates after April 1, 2013.
LCBO Oracle R12 iSupplier User Guide 2013 | Page 11
4) Search for invoices before a particular date leave the From field blank and enter a date in the To field. Click
the Go button. In this example, we are searching for all invoices with invoice dates up to, and including April 1,
2013.
Example 6: Search for an invoice using multiple search criteria
To search for invoices, you can enter as little or as much search criteria as you wish. In this example, we are searching
for all unpaid invoices over $1,000 after April 1, 2013 that contain 123 in the invoice number.
All invoices meeting these criteria will be displayed.
LCBO Oracle R12 iSupplier User Guide 2013 | Page 12
Example 7: Advanced Search
Additional advanced search options are available by clicking on the Advanced Search button.
This will open the Advanced Search page.
Each search field contains a drop-down menu that can be used to narrow down your search.
LCBO Oracle R12 iSupplier User Guide 2013 | Page 13
You can also add additional search fields from the drop-down menu below by choosing a field and clicking the Add
button.
Viewing Invoice Details
After you have searched for an invoice, you can view additional details for that invoice by clicking on the invoice number
link.
Note: Additional details are provided on various fields throughout iSupplier. Links are displayed in blue and are
underlined.
LCBO Oracle R12 iSupplier User Guide 2013 | Page 14
Additional details for this invoice are displayed.
- The General section contains the invoice date, supplier name, supplier site, and address.
- The Payment Information contains the total amount of the payment (total of all invoices included on the
payment), payment status, payment date, payment number, and payment terms.
- The Invoice Lines tab shows a breakdown of the invoice amount, such as product, tax, and bottle deposit. For
product suppliers, it shows the Bill of Lading quantity, number of cases received, and the product quote.
The Scheduled Payments tab shows the payment due date and details about the payment.
To return to the previous page, click the Return to Invoices/Payments: View Invoices link at the bottom of the page.
If the invoice has been paid, you can also view payment details by clicking on the payment number link.
LCBO Oracle R12 iSupplier User Guide 2013 | Page 15
Details of the payment will be displayed.
Viewing Invoices Included on a Payment
To view all invoices included on a particular payment from the Invoices tab, you can either search by the payment
number, or click on the payment number link for the invoice you have queried.
All invoices included on that payment will be listed.
LCBO Oracle R12 iSupplier User Guide 2013 | Page 16
Exporting Invoice Information to Excel
After you have searched for invoices, you can export these details into Excel by clicking on the Export button either at
the top or bottom of the page.
Note: If the data extends onto multiple pages, the export will pick up all data in your search results. You do not need to
export each page individually.
You will be prompted by Excel to either open or save the file.
Open the file to view your results.
LCBO Oracle R12 iSupplier User Guide 2013 | Page 17
You can also export the invoice details information for a particular invoice.
LCBO Oracle R12 iSupplier User Guide 2013 | Page 18
Viewing Payment Information
To view payment information, navigate to the View Payments page under Invoices/Payments tab.
Payment Search Options
To search for payments, enter information into any of the following fields (or a combination of fields) and click the Go
button. To narrow down your search, enter as much information in your search criteria as possible.
- Payment Number
- Invoice Number
- Payment Amount
- Payment Date
Note for product suppliers: The invoice number is the LCBO Purchase Order number, not your commercial invoice
number.
Tip: Use the wildcard character (%) to widen your search criteria. For example, enter 12345% to query all payments
beginning with 12345, or alternatively, enter %12345% to query all payments containing 12345.
Example 1: Search for a payment by payment number
Enter the payment number in the Payment Number field and click the Go button. In this example, we are searching for
payment number 668997.
LCBO Oracle R12 iSupplier User Guide 2013 | Page 19
The payment information will be displayed.
Example 2: Search for a payment by invoice number
Enter the invoice number in the Invoice Number field and click the Go button. In this example, we are searching for
invoice number 101-0012399.
Payment details related to the invoice will be displayed.
Example 3: Search for a payment by amount
To search payments by amount, you have 4 options:
1) Search by exact amount enter the payment amount in the From and To fields and click Go. In this example
we are searching for payments in the amount of $117,550.
LCBO Oracle R12 iSupplier User Guide 2013 | Page 20
2) Search by amount range enter an amount range in the From and To fields and click Go. In this example, we
are searching for payments between $100,000 and $200,000.
3) Search by amounts greater than a particular amount enter an amount in the From field and leave the To
field blank. Click the Go button. In this example, we are searching for all payments over $100,000.
4) Search by amounts less than a particular amount leave the From field blank and enter an amount in the To
field. Click the Go button. In this example, we are searching for all payments less than $200,000.
LCBO Oracle R12 iSupplier User Guide 2013 | Page 21
Example 4: Search for a payment by date
To search payments by date, you have 4 options:
1) Search by exact date enter the payment date in the From and To fields and click the Go button. In this
example, we are searching for payments with a payment date of May 13, 2013.
Tip: Use the calendar button to choose your date, or be careful to enter the date in the proper format (13-May-
2013).
2) Search by date range enter a date range in the From and To fields and click Go. In this example, we are
searching for payments between May 1, 2013 and May 31, 2013.
3) Search for payments after a particular date enter a date in the From field and leave the To field blank. Click
the Go button. In this example, we are searching for all payments with payment dates after May 1, 2013.
LCBO Oracle R12 iSupplier User Guide 2013 | Page 22
4) Search for payments before a particular date leave the From field blank and enter a date in the To field.
Click the Go button. In this example, we are searching for all payments with payment dates up to, and including
May 31, 2013.
Example 5: Search for a payment using multiple search criteria
To search for payments, you can enter as little or as much search criteria as you wish. In this example, we are searching
for all payments between $100,000 - $200,000 up to May 31, 2013 where the payment number begins with 6.
Example 6: Advanced Search
Additional advanced search options are available by clicking on the Advanced Search button.
LCBO Oracle R12 iSupplier User Guide 2013 | Page 23
This will open the Advanced Search page.
Each search field contains a drop-down menu that can be used to narrow down your search.
You can also add additional search fields from the drop-down menu below by choosing a field and clicking the Add
button.
LCBO Oracle R12 iSupplier User Guide 2013 | Page 24
Viewing Payment Details
After you have searched for a payment, you can view additional details for that payment by clicking on the payment
number link.
Note: Additional details are provided on various fields throughout iSupplier. Links are displayed in blue and are
underlined.
Additional details for this payment are displayed, including a list of invoices included on the payment.
To return to the previous page, click the Return to Invoices/Payments: View Invoices link at the bottom of the page.
Viewing Invoices Included on a Payment
To view a list of invoices and invoice details included on a payment, click on the link in the Invoice field after querying a
payment.
Note: If there are multiple invoices included on the payment, the link will show Multiple. If there is only one invoice
on the payment, the link will show the invoice number.
LCBO Oracle R12 iSupplier User Guide 2013 | Page 25
A list of invoices and the invoice details for that payment will be displayed. To drill down to view additional invoice
details, click on an invoice number.
Details for that invoice will be displayed.
Exporting Payment Information to Excel
After you have searched for payments, you can export these details into Excel by clicking on the Export button either at
the top or bottom of the page.
Note: If the data extends onto multiple pages, the export will pick up all data in your search results. You do not need to
export each page individually.
LCBO Oracle R12 iSupplier User Guide 2013 | Page 26
You will be prompted by Excel to either open or save the file.
Open the file to view your results.
You can also export data from the invoice details page for the payment.
LCBO Oracle R12 iSupplier User Guide 2013 | Page 27
iSupplier Maintenance
You have the ability to update the following supplier information through the iSupplier system. Your request will be sent
to the LCBO for review and approval prior to being updated.
- Address Information
- Contact Information
- Business Classification
Address Updates
At any time, you can create a new address, change an existing address, or remove an existing address from the iSupplier
system. To do so, navigate to the Admin tab and click on Address Book. Your current address information will be
shown.
Note: Address Name is for LCBO use only.
Creating a New Address
If your company has multiple locations, you can create additional addresses. To create a new address, click the Create
button.
LCBO Oracle R12 iSupplier User Guide 2013 | Page 28
Enter the new address details and click the Save button. To cancel, click the Cancel button.
Note: Address details must be typed in CAPITAL LETTERS.
You will receive confirmation that the new address has been added to your Address Book and the new address will be
displayed. A notification will also be sent to the LCBO.
If your new address is rejected by the LCBO, it will no longer appear in your Address Book.
Updating an Existing Address
If your address has changed, you can update the existing address in the system. To update an existing address, click the
Update icon for the address you wish to update.
LCBO Oracle R12 iSupplier User Guide 2013 | Page 29
The current details will be displayed. Enter your updates and click the Save button. To cancel, click the Cancel button.
In this example, we have added SUITE 1100 to Address Line 2.
Note: Address details must be typed in CAPITAL LETTERS.
You will receive confirmation that your address details have been modified and the updated address details will be
shown. A notification will also be sent to the LCBO.
If your changes are rejected by the LCBO, these changes will no longer appear in your address.
Removing an Existing Address
To remove an address from your Address Book, click the Remove button.
LCBO Oracle R12 iSupplier User Guide 2013 | Page 30
You will receive a warning message confirming that you would like to proceed with removing the address. Click Yes to
continue, or No to return.
You will receive confirmation that your address has been removed and the address will no longer be shown. A
notification will also be sent to the LCBO.
If your change is rejected by the LCBO, the removed address will reappear in your Address Book.
Contact Updates
At any time, you can add a new contact, change existing contact details, or remove an existing contact from the iSupplier
system. To do so, navigate to the Admin tab and click on Contact Directory. A list of your current contacts will be
shown. Inactive contacts will be shown at the bottom of the page by expanding the section.
LCBO Oracle R12 iSupplier User Guide 2013 | Page 31
Creating a New Contact
To add a new contact and request iSupplier access, click the Create button.
Enter the contact details and click the Save button.
You will receive confirmation that your new contact has been added. A request will also be sent to the LCBO to grant
iSupplier access.
Once your request is approved by the LCBO, the new contact will have the User Account field checked. They will also
receive an email containing their password.
LCBO Oracle R12 iSupplier User Guide 2013 | Page 32
If your request is rejected by the LCBO, your new contact will no longer be displayed.
Updating an Existing Contact
To update an existing contact, click on the Update button.
Make the changes to the appropriate fields and click the Save button. To cancel, click the Cancel button.
Note: If you change your email address, this will NOT change your user name. Your user name will remain as your old
email address. If you would like your user name to be consistent with your email address, remove the contact
associated with your old email address and create a new contact with the new email address details.
You will receive confirmation that your changes have been saved and a notification will be sent to the LCBO. The status
will show Change Pending until approved by the LCBO.
LCBO Oracle R12 iSupplier User Guide 2013 | Page 33
Once your changes are approved by the LCBO, the new details will be shown and the status will change to Current.
If your change is rejected by the LCBO, the old details will reappear and the status will change to Current.
Removing an Existing Contact
You have the ability to remove contacts that are no longer with your company, or that no longer require access to
iSupplier. To remove an existing contact, click on the Remove button.
You will receive confirmation that your contact has been removed from your Contact Directory. A notification will also
be sent to the LCBO.
The removed contact will now be shown in the Inactive Contacts section with a status of Pending.
LCBO Oracle R12 iSupplier User Guide 2013 | Page 34
Once your update is approved by the LCBO, the status will change to Inactive and the user will no longer have access to
the iSupplier system.
If your update is rejected by the LCBO, the removed contact will reappear in your Contact Directory.
Business Classification Updates
At any time, you can update your business classification details. To do so, navigate to the Admin tab and click on
Business Classifications. Your current classification(s) will be shown.
Note: There are 3 pages of business classifications.
LCBO Oracle R12 iSupplier User Guide 2013 | Page 35
To make changes to your business classifications, simply check or remove the appropriate classifications and click the
Save button. In this example, we are adding Consulting Services and removing Alcohol.
You will receive confirmation that your classifications have been saved. A notification will also be sent to the LCBO.
LCBO Oracle R12 iSupplier User Guide 2013 | Page 36
Password Changes
If you are unable to log into the LCBO network, you must contact the IT Service Desk at servdesk@lcbo.com to have your
password reset. This will update both your network password and your iSupplier password(s).
If you can log into the LCBO network, but cannot access the iSupplier system, you must change your password using the
Password Change link. This will change both your network and iSupplier passwords, as well as any additional iSupplier
accounts associated with your email address.
For example, if you have access to two vendor accounts: Vendor# 12345 and vendor# 67890, you will have two separate
iSupplier user names. The first will be your email address and the second will be your email address with the vendor
number in it, i.e. name67890@domain.com. Changing your password will change the password for both of these
accounts.
LCBO Oracle R12 iSupplier User Guide 2013 | Page 37
Clicking on the Password Change link will open an Identity Manager page, where you can change your password.
User ID this is your user name (email address).
Current Password this is your current network password.
New Password create a new password. This will be your new password for both the LCBO network and iSupplier.
Confirm New Password re-enter your new password to confirm.
Click the OK button once complete.
LCBO Oracle R12 iSupplier User Guide 2013 | Page 38
Frequently Asked Questions
Question 1:
How do I log into iSupplier?
Answer:
Logging into iSupplier is a two-step process. You must first log into the LCBO network and then into the iSupplier
application.
1) Log into the LCBO Secure Network
Once you have received your password via email, go to www.lcbonet.com and enter your username and password.
Note: Your username is your email address.
Realm = LCBO-Realm
After logging into the network, you are presented with the following links.
To access iSupplier, click on the iSupplier System link.
LCBO Oracle R12 iSupplier User Guide 2013 | Page 39
2) Log into the iSupplier System
You will be prompted for your user name and password to log into the iSupplier system.
Note: If you have access to multiple supplier accounts, you must enter the user name associate with each of these
accounts. Subsequent user names will have the supplier number in the user name, i.e. name12345@domain.com.
Question 2:
Why cant I log into the LCBO network?
Answer:
Your user name is your email address and your password is emailed to you upon registration for iSupplier. If you forget
your password, contact the LCBO IT Service Desk at servdesk@lcbo.com to have it reset. This will change both your
network and iSupplier passwords.
Question 3:
Why can I log into the LCBO network, but not into the iSupplier system?
LCBO Oracle R12 iSupplier User Guide 2013 | Page 40
Answer:
You may have the incorrect user name or password. Your user name is your email address and your password is emailed
to you upon registration. If you have access to multiple vendor accounts, your iSupplier user name will contain the
vendor number for each subsequent supplier, i.e. name12345@domain.com.
To synch your passwords, click on the Password Change link.
You will be prompted for your user ID (email address), current network password and new password. This will become
your new password for both the LCBO network and all iSupplier accounts.
Question 4:
Why havent I received my password?
Answer:
You will receive your iSupplier password via email shortly after your registration is completed. As your spam filter may
block or delete messages, please check with your IT group to allow the successful delivery of LCBO emails, specifically
from isupplier@lcbo.com and PRODITIM_Administrator@lcbo.com.
LCBO Oracle R12 iSupplier User Guide 2013 | Page 41
Question 5:
Why cant I find specific invoices?
Answer:
There are a few reasons you may not be able to find particular invoices:
1) The invoice is not yet in our system
Accounts Payable processes invoices once they have been approved by our user departments. If you are unable
to locate your invoice in iSupplier, please contact the individual or department who has placed the order.
2) The product has not yet been received in our warehouse (product suppliers only)
Once purchase orders are received by the LCBO warehouse, they will appear in iSupplier the following business
day.
3) You are searching by your commercial invoice number rather than the LCBO purchase order number (product
suppliers only)
The LCBO uses Purchase Order numbers as the invoice number (i.e. 102-00012345). You must search using the
LCBO PO number.
Question 6:
When will I be paid for my invoice?
Answer:
Invoice payments are driven by the payment terms. Once you have queried an invoice, review the due date. To
determine how the due date was calculated, review the invoice date and the terms.
Note: the due date is the date the invoice is applicable for payment. This is not necessarily the date the invoice will be
paid.
Note for product suppliers: the invoice date is the date the product is received in our warehouse.
LCBO Oracle R12 iSupplier User Guide 2013 | Page 42
Question 7:
Why cant I see my payment?
Answer:
There are various ways to search for payments in iSupplier.
1) Under the Invoices/Payments tab, click on View Payments. You can search using various criteria on this page:
- Payment Number
- Invoice Number
- Payment Amount
- Payment Due Date
After you have searched for a payment, you can view additional details for that payment by clicking on the payment
number link.
Additional details for this payment are displayed, including a list of invoices included on the payment.
2) From a particular invoice query
Once you have queried an invoice, you can view the payment status for that invoice in the Payment Status field.
If the invoice has been paid, the payment number will be displayed and will contain a link in the Payment field.
Click on the payment number link to view details for the payment.
LCBO Oracle R12 iSupplier User Guide 2013 | Page 43
Details for the payment, including a list of invoices included on the payment, will be displayed.
Question 8:
Where can I find additional invoice details, such as quote and number of cases for my beverage alcohol purchase
orders?
Answer:
After you have searched for an invoice, you can view additional details for that invoice by clicking on the invoice number
link.
LCBO Oracle R12 iSupplier User Guide 2013 | Page 44
Additional details for this invoice are displayed. These details can be exported to Excel by clicking on the Export button.
Note: The LCBOs payments are based on the Bill of Lading case quantities. If any variances between Bill of Lading and
Cases Received exist, subsequent adjustments will be made. These adjustments will be made in the form of the original
invoice number followed by a suffix, such as 102-00012345T. These adjustments will appear in iSupplier once the
adjustment has been processed.
Question 9:
How do I add or delete iSupplier users?
Answer:
Once you have completed your iSupplier registration, you will have the ability to request additional users for your
organization, as well as remove existing users. An agent can be granted access if requested by their supplier. Each
username and password is to be used by a single person.
To add a new contact and request iSupplier access, navigate to the Contact Directory under the Admin tab and click the
Create button.
LCBO Oracle R12 iSupplier User Guide 2013 | Page 45
Enter the contact details and click the Save button.
You will receive confirmation that your new contact has been added. A request will also be sent to the LCBO to grant
access to iSupplier.
Once your request is approved by the LCBO, the new contact will have the User Account field checked. They will also
receive an email containing their password.
If your request is rejected by the LCBO, your new contact will no longer be displayed.
LCBO Oracle R12 iSupplier User Guide 2013 | Page 46
To remove contacts that are no longer with your company or that no longer require access to iSupplier, click on the
Remove button.
You will receive confirmation that your contact has been removed from your Contact Directory. A notification will also
be sent to the LCBO.
The removed contact will now be shown in the Inactive Contacts section with a status of Pending.
Once your update is approved by the LCBO, the status will change to Inactive and the user will no longer have access to
the iSupplier system.
If your update is rejected by the LCBO, the removed contact will reappear in your Contact Directory.
LCBO Oracle R12 iSupplier User Guide 2013 | Page 47
Question 10:
Can I obtain invoice copies from iSupplier?
Answer:
Invoice copies are not currently available through iSupplier. Invoices are sent directly to suppliers/agents upon billing.
If you have not received your invoice, you may request it from the appropriate LCBO department. Contact information
can be found on our website: http://www.doingbusinesswithlcbo.com/tro/Services/Accounts-Receivable/Who-To-
Contact.shtml
LCBO Oracle R12 iSupplier User Guide 2013 | Page 48
You might also like
- Oracle Fusion Complete Self-Assessment GuideFrom EverandOracle Fusion Complete Self-Assessment GuideRating: 4 out of 5 stars4/5 (1)
- Oracle R12.1 ASCP User GuideDocument1,522 pagesOracle R12.1 ASCP User Guidesumeetgoenka0% (1)
- Advanced CollectionsDocument11 pagesAdvanced CollectionsMd.Forhad HossainNo ratings yet
- Overview of Oracle PayablesDocument22 pagesOverview of Oracle Payablessandeep__27No ratings yet
- Isupplier User InstructionsDocument46 pagesIsupplier User InstructionsWILFRED TSI-KAH100% (1)
- Oracle Cash ManagementDocument11 pagesOracle Cash ManagementSeenu DonNo ratings yet
- Importing Suppliers r12Document37 pagesImporting Suppliers r12Sai Krishna AravapalliNo ratings yet
- How To Disable The 'Auto-Merge' Feature For Create Mass Additions in R12.1 Doc ID 1540186.1Document2 pagesHow To Disable The 'Auto-Merge' Feature For Create Mass Additions in R12.1 Doc ID 1540186.1عبدالرحمن فؤادNo ratings yet
- SLA Case StudyDocument33 pagesSLA Case Studymohanivar77No ratings yet
- R12 General Ledger White Paper PDFDocument89 pagesR12 General Ledger White Paper PDFHaitham EzzatNo ratings yet
- Oracle Trade ManagementDocument31 pagesOracle Trade ManagementyesyoumanNo ratings yet
- IExpenses Impl GuideDocument414 pagesIExpenses Impl GuidexslogicNo ratings yet
- Oracle Advanced Collections Implementation GuideDocument298 pagesOracle Advanced Collections Implementation GuideWilliam VelascoNo ratings yet
- Fusion FA SLA PDFDocument43 pagesFusion FA SLA PDFmo7BenzNo ratings yet
- Oracle Apps Finance Module Course...Document12 pagesOracle Apps Finance Module Course...honeyvijayNo ratings yet
- A Brief Guide To Periodic Average Costing (PAC)Document21 pagesA Brief Guide To Periodic Average Costing (PAC)Indra StpNo ratings yet
- Cogs Dcogs Detailed 1Document14 pagesCogs Dcogs Detailed 1Ramesh GarikapatiNo ratings yet
- CRM Technical Reference Manual PDFDocument612 pagesCRM Technical Reference Manual PDFjaggaraju8No ratings yet
- 2 - Oracle Process Manufacturing - OPM Financials PDFDocument59 pages2 - Oracle Process Manufacturing - OPM Financials PDFAhmedNo ratings yet
- Cogs & DcogsDocument14 pagesCogs & Dcogskoushikmajumder1238333No ratings yet
- ReadmeR12.1: ORACLE IRECEIVABLESDocument24 pagesReadmeR12.1: ORACLE IRECEIVABLESjulio.flores-1No ratings yet
- R12 GL Consolidation Documentation For LG GroupDocument28 pagesR12 GL Consolidation Documentation For LG GroupNaveen UttarkarNo ratings yet
- Oracle Assets Concepts & SetupDocument142 pagesOracle Assets Concepts & SetupappsloaderNo ratings yet
- Credit Memo Workflow11Document29 pagesCredit Memo Workflow11faca9883No ratings yet
- R12 - New Features in Financial ModulesDocument8 pagesR12 - New Features in Financial Modulessurinder_singh_69No ratings yet
- Ebs Financials Globalization OracleDocument69 pagesEbs Financials Globalization OracleSuneel BhaskarNo ratings yet
- ISupplier Create Invoice FunctionalityDocument35 pagesISupplier Create Invoice FunctionalitynaveenravellaNo ratings yet
- R12.1.3 - To - R12.2.6 - New - FeaturesDocument9 pagesR12.1.3 - To - R12.2.6 - New - Featuressaikumar padakantiNo ratings yet
- Offset Taxes in EBTax PDFDocument9 pagesOffset Taxes in EBTax PDFFco Jav RamNo ratings yet
- Recurring Invoices:-: Step1:-Define The Recurring Invoice Special Calendar Navigation:-Setup Calendar Special CalendarDocument38 pagesRecurring Invoices:-: Step1:-Define The Recurring Invoice Special Calendar Navigation:-Setup Calendar Special Calendarprabhu181No ratings yet
- OPM Financials SetupDocument58 pagesOPM Financials Setupraj100% (1)
- Using TaxDocument134 pagesUsing TaxrameshNo ratings yet
- AP Profile OptionsDocument7 pagesAP Profile OptionsMina SamehNo ratings yet
- R12 EtaxDocument66 pagesR12 Etaxsatya_raya8022No ratings yet
- P2P CycleDocument22 pagesP2P Cyclethiru_oracleNo ratings yet
- Encumbrance Accounting Purchasing PDFDocument41 pagesEncumbrance Accounting Purchasing PDFNaved Ahmed KhanNo ratings yet
- R12 - Suppliers AND TCADocument22 pagesR12 - Suppliers AND TCAjavier100% (1)
- I SupplierDocument16 pagesI Suppliersravani_chandra2008100% (1)
- Fusion Payables White Paper - Modify Proration Method in MPA V 1.0 PDFDocument20 pagesFusion Payables White Paper - Modify Proration Method in MPA V 1.0 PDFMaqbulhusenNo ratings yet
- Usage Based Milestone Billings V1Document76 pagesUsage Based Milestone Billings V1Danesh ThangarajNo ratings yet
- Using Payables Invoice To PayDocument452 pagesUsing Payables Invoice To PayKumar Penumantra NNo ratings yet
- Oracle® Order Management Electronic Messaging IMDocument178 pagesOracle® Order Management Electronic Messaging IMharsoftNo ratings yet
- ReconciliationDocument16 pagesReconciliationajithkumarakkena100% (1)
- GST Reverse ChargeDocument51 pagesGST Reverse Chargerajkumar100% (1)
- R12Projects White Paper Part IIDocument137 pagesR12Projects White Paper Part IIrahuldisyNo ratings yet
- Translation ErrorDocument84 pagesTranslation ErrorGurram SrihariNo ratings yet
- Oracle Apps R12 - White Paper On Advanced Collections SetupDocument26 pagesOracle Apps R12 - White Paper On Advanced Collections SetupNaveen Uttarkar100% (1)
- Oracle E-Business Suite R12 Core Development and Extension CookbookFrom EverandOracle E-Business Suite R12 Core Development and Extension CookbookNo ratings yet
- Public Cloud ERP For Small Or Midsize Businesses A Complete Guide - 2020 EditionFrom EverandPublic Cloud ERP For Small Or Midsize Businesses A Complete Guide - 2020 EditionNo ratings yet
- Accounting 5 Step GuideDocument16 pagesAccounting 5 Step GuideshangueleiNo ratings yet
- 58 Itt Project Cum Presentation TallyDocument36 pages58 Itt Project Cum Presentation Tallytarutaneja50% (4)
- AR Part1 Oracle 11i FinancialsDocument12 pagesAR Part1 Oracle 11i FinancialsJayantaNo ratings yet
- AP: Invoice Aging: Unpaid or Outstanding Invoice's Age Is Called Invoice Aging Report in Oracle Payables. ButDocument44 pagesAP: Invoice Aging: Unpaid or Outstanding Invoice's Age Is Called Invoice Aging Report in Oracle Payables. ButDanish MajidNo ratings yet
- Sap Interview QuestionDocument29 pagesSap Interview QuestionJRK SOFTWARE SOLUTIONS PVT LTDNo ratings yet
- 143interview QuestionsDocument9 pages143interview Questionsganesanmani1985100% (1)
- Oracle AR BasicsDocument30 pagesOracle AR Basicsrv90470No ratings yet
- Oracle Accounts Receivable Reports: For Questions, Please Contact Brian Looby, Bursar, at 3 3537 Updated 04/02/10 KSP 1Document20 pagesOracle Accounts Receivable Reports: For Questions, Please Contact Brian Looby, Bursar, at 3 3537 Updated 04/02/10 KSP 1Raveendra VidiyalaNo ratings yet
- Oracle Applications User Group Discrete MFG SIG - Cost Group April 27 2010Document50 pagesOracle Applications User Group Discrete MFG SIG - Cost Group April 27 2010Conrad RodricksNo ratings yet
- Kronos Training Manual PDFDocument106 pagesKronos Training Manual PDFConrad RodricksNo ratings yet
- ARCS Setup GuideDocument191 pagesARCS Setup GuideConrad RodricksNo ratings yet
- Auto Invioce PDFDocument25 pagesAuto Invioce PDFConrad RodricksNo ratings yet
- Auto Invoice ErrorsDocument25 pagesAuto Invoice ErrorsConrad RodricksNo ratings yet
- CDH and Tca PresentationDocument9 pagesCDH and Tca PresentationConrad RodricksNo ratings yet
- Credit and CollectionsDocument3 pagesCredit and CollectionsConrad RodricksNo ratings yet
- Element Upgrade Process in Oracle HCM CloudDocument17 pagesElement Upgrade Process in Oracle HCM CloudConrad RodricksNo ratings yet
- WFS BRDDocument23 pagesWFS BRDConrad RodricksNo ratings yet
- Colombia LocalizationsDocument430 pagesColombia LocalizationsConrad RodricksNo ratings yet
- Oracle Projects Training PresentationDocument189 pagesOracle Projects Training PresentationConrad Rodricks100% (1)
- How To Manage OraBPEL PasswordDocument3 pagesHow To Manage OraBPEL PasswordConrad RodricksNo ratings yet
- Spares ManagementDocument64 pagesSpares ManagementConrad RodricksNo ratings yet
- Ebs Testing SuiteDocument66 pagesEbs Testing SuiteConrad Rodricks100% (2)
- 12 Chapter 6Document14 pages12 Chapter 6Prakhar RaiNo ratings yet
- Big Data Issue Lack of Skills Chetan KhatriDocument6 pagesBig Data Issue Lack of Skills Chetan KhatriSantosh Kumar GNo ratings yet
- Python Dictionaries Cheat SheetDocument9 pagesPython Dictionaries Cheat SheetKRamakrishnaNo ratings yet
- The Lack of - Design Patterns in Python PresentationDocument68 pagesThe Lack of - Design Patterns in Python PresentationossjunkieNo ratings yet
- Simatic St80 Add Ons Complete English 2015 OkDocument28 pagesSimatic St80 Add Ons Complete English 2015 OkTimothy FieldsNo ratings yet
- Simple Queries in MysqlDocument11 pagesSimple Queries in MysqlDYK DUDESNo ratings yet
- Anomaly Detection For IoT Time-Series Data A SurveyDocument14 pagesAnomaly Detection For IoT Time-Series Data A SurveyTechnical SupportNo ratings yet
- Toshiba Satellite U205-S5057-Specs PDFDocument11 pagesToshiba Satellite U205-S5057-Specs PDFfreddy perezNo ratings yet
- Canon Printers Full PricelistDocument38 pagesCanon Printers Full Pricelistkeaneng87No ratings yet
- Mat Lab JavaDocument4 pagesMat Lab JavaFreddy Enrique Ordóñez Parra100% (1)
- Atoll 3.4.0 Technical OverviewDocument498 pagesAtoll 3.4.0 Technical OverviewTarek AhmedNo ratings yet
- Recurrent Neural NetworkDocument11 pagesRecurrent Neural NetworkfanNo ratings yet
- 12 WebDynpro OverviewDocument16 pages12 WebDynpro OverviewSAP_2006No ratings yet
- Edpm Sba (15 16)Document14 pagesEdpm Sba (15 16)derickNo ratings yet
- Ricoh Aficio MP C4000 5000Document1,373 pagesRicoh Aficio MP C4000 5000Michael Busse100% (7)
- EasyLogic™ PM2100 series-EN PDFDocument92 pagesEasyLogic™ PM2100 series-EN PDFMiguel Huaccha ArmasNo ratings yet
- Take It From The Topi Logic Best Practices MFG467190 Thomas FitzgeraldDocument30 pagesTake It From The Topi Logic Best Practices MFG467190 Thomas FitzgeraldEduardo DelfinoNo ratings yet
- Microsoft: SC-100 ExamDocument5 pagesMicrosoft: SC-100 ExamMunaam TariqNo ratings yet
- S7-200 ManualDocument554 pagesS7-200 ManualChien Bach100% (1)
- Efiling ManualDocument120 pagesEfiling ManualKeep GuessingNo ratings yet
- CRS109 8G 1S 2HnD IN 171016104814 PDFDocument1 pageCRS109 8G 1S 2HnD IN 171016104814 PDFIvan LopezNo ratings yet
- GE-CT Unity - Best Practices - v3Document20 pagesGE-CT Unity - Best Practices - v3gabbu_No ratings yet
- Software Requirement Specification 1Document16 pagesSoftware Requirement Specification 1ABbmcNo ratings yet
- Plus4 ROM ListaDocument229 pagesPlus4 ROM ListaPajzán ToldiNo ratings yet
- CB Insights Generative AI in 7 ChartsDocument12 pagesCB Insights Generative AI in 7 ChartsAlejandro Ramírez Quezada50% (2)
- 2captcha RecognitionDocument8 pages2captcha RecognitionlokulokuNo ratings yet
- VTU Exam Question Paper With Solution of 18CS55 Application Development Using Python (ADP) March-2021Document25 pagesVTU Exam Question Paper With Solution of 18CS55 Application Development Using Python (ADP) March-20214GW19CS097 Sheetal GaneshNo ratings yet
- CSC520 - Chapter 4 Exercise SolutionsDocument13 pagesCSC520 - Chapter 4 Exercise SolutionsAl FirdauzNo ratings yet
- Assigning Object Reference Variables, MethodsDocument21 pagesAssigning Object Reference Variables, MethodsGanesh NelluriNo ratings yet
- Ewsd BookDocument73 pagesEwsd BookMuhammad Tayyab Rameez71% (7)