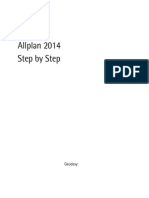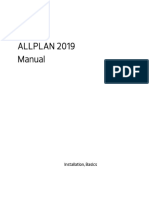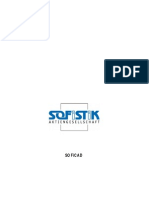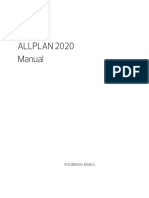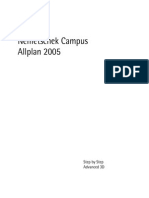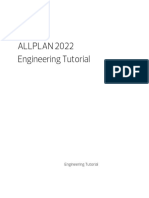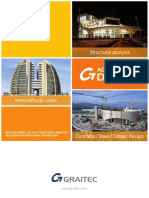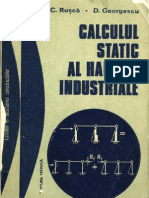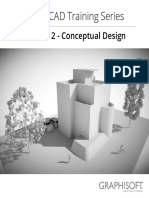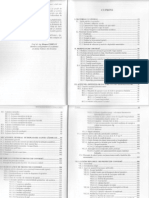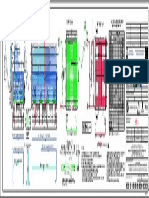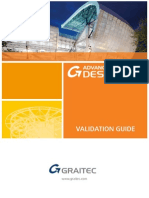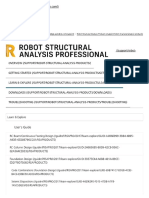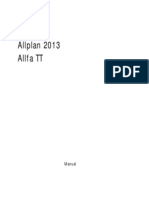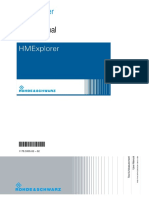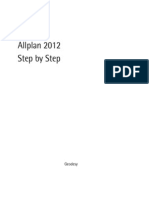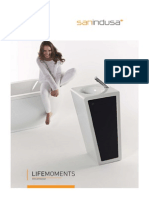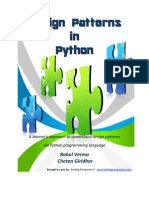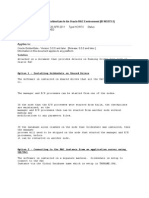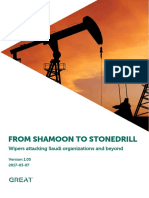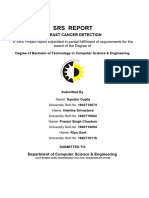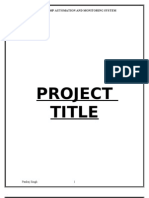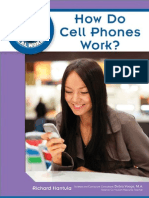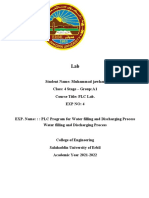Professional Documents
Culture Documents
Allplan 2015 BasicsTutl PDF
Uploaded by
SirHumptyDumptyOriginal Description:
Original Title
Copyright
Available Formats
Share this document
Did you find this document useful?
Is this content inappropriate?
Report this DocumentCopyright:
Available Formats
Allplan 2015 BasicsTutl PDF
Uploaded by
SirHumptyDumptyCopyright:
Available Formats
Basics Tutorial
Basics Tutorial
Allplan 2015
This documentation has been produced with the utmost care.
Nemetschek Allplan Systems GmbH and the program authors have
no liability to the purchaser or any other entity, with respect to any
liability, loss, or damage caused, directly or indirectly by this soft-
ware, including but not limited to, any interruptions of service, loss
of business, anticipatory profits, or consequential damages resulting
from the use or operation of this software. In the event of discrepan-
cies between the descriptions and the program, the menu and pro-
gram lines displayed by the program take precedence.
Information in this documentation is subject to change without no-
tice. Companies, names and data used in examples are fictitious
unless otherwise noted. No part of this documentation may be re-
produced or transmitted in any form or by means, electronic or me-
chanical, for any purpose, without the express written permission of
Nemetschek Allplan Systems GmbH.
Allfa is a registered trademark of Nemetschek Allplan Systems
GmbH, Munich.
Allplan is a registered trademark of Nemetschek AG, Munich.
Adobe and Acrobat PDF Library are trademarks or registered tra-
demarks of Adobe Systems Incorporated.
AutoCAD, DXF and 3D Studio MAX are trademarks or registered
trademarks of Autodesk Inc., San Rafael, CA.
BAMTEC is a registered trademark of Hussler, Kempten, Germany.
Microsoft, Windows and Windows Vista are either trademarks or
registered trademarks of Microsoft Corporation.
MicroStation is a registered trademark of Bentley Systems, Inc.
Parts of this product were developed using LEADTOOLS, (c) LEAD
Technologies, Inc. All rights reserved.
Parts of this product were developed using the Xerces library of 'The
Apache Software Foundation'.
fyiReporting Software LLC developed parts of this product using the
fyiReporting library, which is released for use with the Apache Soft-
ware license, version 2.
Allplan update packages are created using 7-Zip, (c) Igor Pavlov.
CineRender, Render-Engine and parts of documentation; copyright
2014 MAXON Computer GmbH. All rights reserved.
All other (registered) trademarks are the property of their respective
owners.
Nemetschek Allplan Systems GmbH, Munich. All rights reserved.
1st edition, July 2014
Document no. 150eng01m07-1-BM0714
Basics Tutorial Contents i
Contents
Before you start ... ........................................................................ 1
Requirements.......................................................................................................... 2
Feedback .................................................................................................................. 3
Sources of information ....................................................................................... 4
Additional Help ............................................................................................................ 5
Training, Coaching and Project Support ........................................................ 6
Unit 1: Introduction ..................................................................... 7
Objectives ................................................................................................................ 8
Exercise 1: Design and Modify File Cabinet with Drawers ............................. 9
Exercise 2: Retaining Wall with Drainage ......................................................... 10
Exercise 3: Purlin Roof ............................................................................................ 11
Exercise 4: Rotary ..................................................................................................... 12
Exercise 5: Title Block .............................................................................................. 13
Exercise 6: precast balcony unit ........................................................................... 14
Exercise 7: Rietveld chair ...................................................................................... 15
Creating the project .......................................................................................... 16
Understanding drawing files ................................................................................. 20
Drawing file status ................................................................................................... 21
Basic Settings ...................................................................................................... 22
Palette configuration .............................................................................................. 22
Settings in the Tools palette .................................................................................. 28
Track tracing ............................................................................................................... 30
Options ......................................................................................................................... 31
Pen settings ................................................................................................................ 32
ii Contents Allplan 2015
Controlling on-screen display ........................................................................ 34
Tools on the viewport toolbar .............................................................................. 34
How to ... ............................................................................................................... 40
What if ................................................................................................................ 40
And what if ... ............................................................................................................ 40
Unit 2: Designing and Modifying 2D Elements .................. 41
Exercise 1: File Cabinet with Drawers ......................................................... 42
Task 1: designing the file cabinet........................................................................ 43
Task 2: modifying the file cabinet ...................................................................... 63
Exercise 2: retaining wall with drainage .................................................... 71
Task 1: Designing a retaining wall with drainage .......................................... 72
Task 2: hatching ....................................................................................................... 80
Exercise 3: purlin roof ...................................................................................... 98
Task 1: designing a purlin roof............................................................................. 98
Task 2: Labeling the purlin roof ......................................................................... 120
Exercise 4: Rotary with three roads ........................................................... 124
Task 1: designing a rotary with one road ....................................................... 125
Task 2: Pattern ........................................................................................................ 135
Task 3: completing the design ............................................................................ 153
Exercise 5: Title Block ..................................................................................... 162
Task 1: designing the title block ........................................................................ 163
Task 2: Entering text for the title block .......................................................... 172
Task 3: saving the title block as a symbol in the library and
retrieving it .............................................................................................................. 183
Exercise 6: precast balcony unit .................................................................. 192
Task 1: designing the precast balcony unit .................................................... 193
Task 2: dimensioning the precast balcony unit ............................................. 209
Task 3: applying hatching to precast balcony unit and printing it ......... 221
Basics Tutorial Contents iii
Unit 3: 3D Modeling ............................................................... 231
Exercise 7: Rietveld Chair .............................................................................. 232
Task 1: Drafting and designing in 2D, converting to 3D ............................ 233
Task 2: Designing the 3D elements ................................................................... 242
A note on design check, color and texture .................................................... 252
Index ........................................................................................... 261
iv Contents Allplan 2015
Basics Tutorial Before you start ... 1
Before you start ...
This tutorial is designed to give you a quick and practical
introduction to all the important tools for designing and
modifying in Allplan 2015.
It contains several examples in the form of exercises.
These are used to show how to design in 2D and how to
get started in 3D modeling.
2 Requirements Allplan 2015
Requirements
This guide assumes that you are familiar with and have a working
knowledge of Windows and Allplan 2015.
The basics are covered in the manual. In particular, you should know
How to start and exit Allplan 2015
How to create projects
How to open and close drawing files and how to set drawing files
to edit or reference mode
How to control the on-screen display; in particular how to refresh
your drawing and zoom in on details
You should work through the exercises in the given sequence as
tools that are presented in more detail in the earlier exercises are
only referred to by name in later exercises.
Basics Tutorial Before you start ... 3
Feedback
We are always trying to improve the overall quality of our program
documentation. Your comments and suggestions are important to us
and we welcome feedback on the manuals and help.
Please do not hesitate to contact us to express criticism or praise
concerning the documentation. Feel free to contact us as follows:
Documentation
Nemetschek Allplan Systems GmbH
Konrad-Zuse-Platz 1
81829 Munich, Germany
Phone: 0180 1 750000
Fax: 0180 1 750001
Email: Dokumentation@nemetschek.de
4 Sources of information Allplan 2015
Sources of information
The Allplan documentation consists of the following:
The help is the main source of information for learning about and
working with Allplan.
While you work with Allplan, you can get help on the current
function by pressing the F1 key, or activate Help on the
Default toolbar and click the icon on which you require help.
The Manual consists of two parts. The first part shows how to
install Allplan. The second part is designed to provide an over-
view of basic concepts and terms in Allplan as well as introduce
approaches for entering data in Allplan.
The Basics Tutorial guides you step by step through the most
important tools for designing and modifying elements in Allplan.
The Architecture Tutorial guides you step by step through the
process of designing a building. In addition, you learn how to
analyze the building data using reports and to print the results.
The Engineering Tutorial guides you step by step through the
process of creating key plans, general arrangement drawings and
reinforcement drawings and shows you how to print the results.
New Features in Allplan provide information on what's new in
the latest version.
Each volume in the Step-by-Step series deals with a specific
concept or series of tools/modules in Allplan in detail. The areas
covered include data exchange, system administration, geodesy
modules, presentation modules, 3D modeling etc. As a Service-
plus member you can download these guides as PDF files in the
Learn - Documents area of Allplan Connect
(http://connect.allplan.com).
Basics Tutorial Before you start ... 5
Additional Help
Tips on efficient usage
The ? menu includes Tips for efficient usage. This topic provides
practical tips and tricks showing you how to use Allplan efficiently
and how to carry out operations with ease.
User forum (for Serviceplus customers)
Allplan forum in Allplan Connect: users exchange information, va-
luable tips relating to everyday work and advice on specific tasks.
Register now at
connect.allplan.com
On the Internet: solutions to frequently asked questions
You can find solutions to numerous questions answered by the tech-
nical support team in the comprehensive knowledge database at
connect.allplan.com/faq
Feedback on the help
If you have suggestions or questions on the help, or if you come
across an error, send an e-mail to:
Dokumentation@nemetschek.de
6 Training, Coaching and Project Support Allplan 2015
Training, Coaching and Project Support
The type of training you are given is a decisive factor in the amount
of time you actually spend working on your own projects: a profes-
sional introduction to the programs and advanced seminars for ad-
vanced users can save you up to 35% of your editing time!
A tailor-made training strategy is essential. Nemetscheks authorized
seminar centers offer an extensive range of programs and are happy
to work out a custom solution with you that will address your own
needs and requirements:
Our sophisticated, comprehensive seminar program is the qui-
ckest way for professional users to learn how to use the new sys-
tem.
Special seminars are designed for users who wish to extend and
optimize their knowledge.
One-on-one seminars are best when it comes to addressing your
own particular methods of working.
One-day crash courses, designed for office heads, convey the
essentials in a compact format.
We are also happy to hold seminars on your premises: These
encompass not only Allplan issues but include analysis and opti-
mization of processes and project organization.
For more detailed information on the current training program,
please consult our online seminar guide, which can be found on our
homepage (http://www.nemetschek-training.de).
You can also contact us for full details
Phone: 0180 1 750000
Fax: 0180 1 750001
Basics Tutorial Unit 1: Introduction 7
Unit 1: Introduction
This unit briefly introduces the seven exercises in this
tutorial.
You will create a separate project for these exercises.
Then you will make basic settings which apply to all the
exercises.
A short troubleshooting section is provided at the end to
make sure you succeed.
8 Objectives Allplan 2015
Objectives
In exercises 1 to 6 you will learn how to use the following modules:
Draft,
Text and
Dimension Lines.
These three modules belong to the Basic family.
The last exercise gives you a quick and practical introduction to the
3D Modeling
module in the Bonus Tools family.
Basics Tutorial Unit 1: Introduction 9
Exercise 1: Design and Modify File Cabinet with Drawers
Precision drafting using reference points
Using the tools in the Point Assistant (shortcut menu)
Basic edit tools
Modifying the offset between parallel lines
Stretching entities
Copying and rotating elements
10 Objectives Allplan 2015
Exercise 2: Retaining Wall with Drainage
Delta point
Hatching and hatching definition
Polyline entry tools
Basics Tutorial Unit 1: Introduction 11
Exercise 3: Purlin Roof
More tools for editing elements
Creating labels with leaders
12 Objectives Allplan 2015
Exercise 4: Rotary
Creating a circle
Area detection
Patterns and pattern definition
Basics Tutorial Unit 1: Introduction 13
Exercise 5: Title Block
More tools for editing elements
Creating and saving symbols
Retrieving symbols from the library
14 Objectives Allplan 2015
Exercise 6: precast balcony unit
Creating and modifying dimension lines
Hatching and hatching definition
Basics Tutorial Unit 1: Introduction 15
Exercise 7: Rietveld chair
Introduction to 3D modeling
Using a work plane
16 Creating the project Allplan 2015
Creating the project
In Allplan 2015, you work with drawing files and NDW files. Dra-
wing files are organized by project.
You will start by creating a project for the exercises in this tutorial.
To create the project
1 After having started Allplan 2015, you can create a new project
straight from the welcome screen. Click the corresponding tool
and continue with step 4.
2 If you have switched off the welcome screen, open the File menu
and click New Project, Open Project....
Basics Tutorial Unit 1: Introduction 17
3 In the Open Project dialog box, click New Project, Open
Project.
4 New Project Specify Project Name
Enter the project name: Basics Tutorial.
Click Next >.
18 Creating the project Allplan 2015
You will define new patterns and hatching styles as you go a-
long. To make sure that you do not make any undesired modifi-
cations to the office standard, you will use project-specific set-
tings.
5 Set all the Path settings to Project and
click Next > to confirm.
Note:
Organizing projects is descri-
bed in detail in the help for
Allplan and in the Architec-
ture Tutorial.
Basics Tutorial Unit 1: Introduction 19
6 New Project Additional Settings
If the Template - Detached house with building structure is ac-
tive, clear this check box. You will work with individual drawing
files.
Click Finish to confirm the last dialog box.
You are back in Allplan 2015 in the Basics Tutorial project.
Path settings:
These define whether the pens, line types, hatching styles, fonts and
material catalogs available in that project are based on the office
standard or whether they are project-specific. In practice, the office
standard is generally used.
Office:
Choose this option if you want different projects within the same
office to use the same settings (for hatching, line types etc.). If you
are working on a network, the office standard is the same on all
computers and can only be changed by users with special privileges.
Project:
Choose this option if you want the settings, for instance for patterns
and/or hatching styles, to apply to this project only (in which case
they will probably be different to those used as the office standard).
20 Creating the project Allplan 2015
Understanding drawing files
In Allplan, the actual design and data creation process happens in
drawing files. These are the equivalent of the transparencies used in
conventional building design. Drawing files can be used to give
projects a structure. In IT terms, a drawing file is a conventional file
stored on your hard disk. You can display and edit up to 128 dra-
wing files at once - in other words, you can have several files open
simultaneously. A project can contain up to 9999 drawing files.
When working without layers, the individual building elements (such
as walls, stairs, labeling, etc.) are drawn on different drawing files
and superimposed like transparencies.
In order to edit the drawing files, they have to be activated (opened).
You can do this using the Open on a project-specific basis: drawing
files from fileset/building structure dialog box.
Basics Tutorial Unit 1: Introduction 21
Drawing file status
With the drawing file status, you define the drawing file on which
you draw and which drawing files are visible and/or can be modifi-
ed. The following illustration shows the different drawing file statu-
ses. An explanation is provided in the table below.
Number Drawing file
status
Comment
1 Active The active drawing file is the one on which you draw. There must always
be one active drawing file.
2 Open in edit mode Elements in drawing files open in edit mode are visible and can be modi-
fied. Up to 128 drawing files can be open simultaneously (regardless of
whether they are current, in edit and/or reference mode).
3 Open in reference
mode
Elements in drawing files open in reference mode are visible, but cannot be
modified. You can configure the program to use the same color for all
elements in reference drawing files. To do this, select the Options,
click Desktop environment and open the Display page. Empty drawing
files cannot be opened in reference mode.
4 Inactive Elements on inactive drawing files are not visible.
5 Empty Empty drawing files have no data type icon.
6 Assigned tempora-
rily
The drawing file is assigned temporarily to the fileset; this assignment is
removed when you switch to a different fileset.
7 Open in reference
mode
The drawing file has been opened by another user in the workgroup en-
vironment.
8 Open in reference
mode
The drawing file has been opened by another user in the workgroup en-
vironment; the color red indicates that the drawing file has changed. You
can apply the changes by selecting Update drawing file on the shortcut
menu. Using the Options, Desktop environment page, you can con-
figure the program to inform you of changes in reference drawing files.
22 Basic Settings Allplan 2015
Basic Settings
Next, make settings that you will use in the exercises.
Palette configuration
In Allplan 2015 the palette configuration is set by default. This con-
figuration displays the Tools, Properties, Wizards Library, Connect
and Layers palettes on the left and the Filter Assistant and Edit
toolbar on the right.
Basics Tutorial Unit 1: Introduction 23
You can use the first three palettes to access the families, the mo-
dules and their tools, the properties of design entities and the
wizards.
When the Tools tab is open at the top, the following options are available:
Drop-down menu at the top Tabs on the right Available tools
Select a family: Select a module: Select a tool in the Create and
Change areas:
24 Basic Settings Allplan 2015
When the Properties tab is open at the top, the following options are available:
Drop-down menu at the top Tools at the top and bottom Element properties
Select active elements
Filter Step by Step
Zoom in on selected ob-
jects:
Match parameters
Load favorite
Save as a favorite
Modify properties
Basics Tutorial Unit 1: Introduction 25
When the Wizards tab is open at the top, the following options are available:
Drop-down menu at the top Tabs on the right Available tools
Select a wizard group Select a wizard Select a tool
26 Basic Settings Allplan 2015
The Library palette takes you directly to the Symbols, Smart sym-
bols and SmartParts library folders. You can select the objects you
want to use. You can also add your own objects to the corresponding
library folders.
The Connect palette takes you straight from Allplan to content pro-
vided by Allplan Connect. You can enter the user name and pass-
word directly in the palette or on the Palettes tab of the Customize...
tool on the Tools menu.
Basics Tutorial Unit 1: Introduction 27
Using the Layers palette, you can access the layer structure quickly
and easily. The entire layer hierarchy is displayed. You can define
the visibility and status of layers, select the current layer as well as
choose privilege sets and print sets.
Note:
You can customize the arrangement of the palettes for your needs
using the Palettes tab of the Customize... tool (Tools menu). You can
show and hide the individual palettes as you need.
As an alternative, open the shortcut menu of a palette and select
Customize....
28 Basic Settings Allplan 2015
Settings in the Tools palette
You will use the tools in the Draft module for the first exercises.
Activate the Draft module in the Tools palette.
To adjust the settings in the Tools palette for the exer-
cises that follow
1 Select the Tools tab in the palette.
2 Select the Basic family on the drop-down menu.
3 Use the tabs on the right to select the Draft module.
The program presents the tools in the Draft module in the Create
and Change areas:
Basics Tutorial Unit 1: Introduction 29
Note: You can use Hide automatically to show ( ) and hide ( )
the palettes.
30 Basic Settings Allplan 2015
Track tracing
Track tracing helps you design intuitively. As you usually work with
fixed measurements in the following exercises, you do not need
track tracing.
To switch track tracing on and off
1 In the Tools palette, click Line (Draft module - Create area).
2 Click in the workspace with the right mouse button and select
Track tracing options on the shortcut menu.
3 Switch Track tracing off.
4 Click OK to confirm the settings and press ESC to quit the
Line tool.
5 Repeat these steps to switch track tracing on again.
Tip: You can quickly switch
track tracing on and off at
any time while entering
points. Just press the F11 key
or click Track line in the
dialog line.
Basics Tutorial Unit 1: Introduction 31
Options
You can set defaults for each of the modules in Allplan.
You will use the unit m for the following exercises.
To set the options
1 Click Options (Standard toolbar) and select Desktop en-
vironment in the area on the left in the Options dialog box.
2 Check the Unit of length in the General area on the right. If it is
not set to m, click the button and select m.
3 Click OK to confirm the settings.
32 Basic Settings Allplan 2015
Pen settings
Before you start drawing, you need to define the line thickness (pen)
and the line type on the Format toolbar. You can change these set-
tings at any time while you are drawing or later.
Each element can be given one of Allplan's 256 line/element colors.
However, the manner in which elements are displayed on screen
depends on the setting of the Color stands for pen option in
Show/Hide (Default toolbar):
When the Color stands for pen option is selected, the element is
automatically displayed in the color that is associated with the
current pen thickness (this is the default setting).
When the Color stands for pen option is not selected, the ele-
ment is displayed on screen using the line color you selected.
To set the pen and line type
1 Click Select Pen Thickness on the Format toolbar and set it to
0.25 mm. The selected pen is displayed.
2 Click Select Line type and choose Line type 1 (a continuous
line).
3 Click Select Line Color and choose Color 1 (black).
Basics Tutorial Unit 1: Introduction 33
All the exercises in this guide are drawn with these basic settings
even if this is not specified explicitly.
Allplan provides two different options for structuring drawing files:
The building structure.
The fileset structure
You can use these two structures in parallel manner. The building
structure is particularly useful for applying a logical structure to a
building.
As the exercises in this tutorial do not build on one another, a sepa-
rate drawing file is used for each exercise. For this, you will use the
fileset structure.
34 Controlling on-screen display Allplan 2015
Controlling on-screen display
In Allplan, you can display your design in many different ways. You
can zoom in on areas and pan. You can even display your design in
different views at the same time by dividing the workspace into a
number of viewports. You can find the tools for controlling the dis-
play on screen on the viewport toolbar. Every viewport has this
toolbar.
Tip: Using the Show/Hide tool, you can configure which types
of element are displayed at any one time, thus accelerating refresh
operations for complex drawings.
Tools on the viewport toolbar
Using the tools on the viewport toolbar, you can not only navigate
freely on screen but also set any view. You can zoom in on any
section or detail of your drawing as closely as you want. You can
even use different view types to display the entire model or selected
components.
Most of these tools are transparent tools; in other words, you can
use them while a another tool (e.g. Line) is active.
You cannot see the viewport toolbar until you move the cursor to
the bottom of the viewport, guaranteeing as large a workspace as
possible. If you are working with multiple viewports, each viewport
has its own viewport toolbar.
Basics Tutorial Unit 1: Introduction 35
Icon Function Use
Standard Views flyout
Using the Standard views flyout, you can choose between plan
view and any of the standard views.
Tip: You can also set the standard views by pressing and holding
down the CTRL KEY and pressing a NUMBER KEY on the number
pad. This is only possible when NUMLOCK is active.
Note: 2D elements are only displayed in 3D views when the
2D elements in 3D views option is selected in Show/Hide.
Zoom All
Refresh sets the display scale so that all the elements in the
visible files can be seen. But if you have loaded a view using
Save, Load View, only this view is displayed.
Press ESC to cancel the process.
Tip: You can also double-click the middle mouse button.
Zoom Section
Zoom Section zooms in on a section. To do this, press and hold
down the left mouse button and enclose the elements you want to
zoom in a selection rectangle.
Note: If several viewports are open, the zoomed section is displayed
in the viewport in which you clicked the button. The section itself,
however, can be defined in any of the viewports. Requirements: you
have not selected a perspective view and the same view is displayed
in both viewports.
Tip: You can also use the right mouse button to define the section
without activating the Zoom Section tool.
Navigation Mode Switches navigation mode on and off.
In design mode: sets a perspective view. When dragging, the cursor
behaves in the same way as in animation windows (sphere mode,
camera mode).
In navigation mode: when switched off, you can draw in animation
windows as you would in isometric windows.
Previous View
Previous View displays the previous view.
Next View
Next View displays the next view.
36 Controlling on-screen display Allplan 2015
Save, Load View
Save, Load View saves the view currently set or loads a view
you have saved. This way, you can set views that you require time
and again.
Note: As long as the icon is active (pressed in), clicking
Refresh does not refresh the entire drawing but just the saved view.
To deactivate the icon, click it again.
3D View
You can use the 3D View tool to display 3D models in
three-dimensional space in a perspective view by entering an eye
point (observer) and target point. You can also use this tool to crea-
te a view based on the building structure.
The view displayed on screen can be saved as a wireframe model or
as a hidden line image in a separate document. The drawing file to
which you save then contains the view as a simple 2D drawing that
you can then edit (in plan view) using the tools in the Draft and
Text modules.
Note: You can also select a default view by opening the View menu
and clicking View. You can also click an icon in the on the
viewport toolbar.
Element Selection Lets you select the design entities you want to display in the current
viewport. The program temporarily hides all the other design enti-
ties.
Always on Top
Always on Top places the viewport so that it is always on top
(i.e., in front of) the other ones. This tool is only available when the
Connected option is not selected and the viewport is not maxi-
mized.
Basics Tutorial Unit 1: Introduction 37
Exposure Exposure controls the brightness in a viewport with the Animation
view type. You can enter a value between -25 and 25. This setting
only applies to the current viewport. When rendering, the program
does not take this setting into account.
Section Display Activate Section displays an architectural section that you have
defined with Clipping Path. You can identify the section by
selecting it on the dropdown menu or by clicking it in the work-
space. switches the section display off.
Display Scale Sets the display scale. You can select from a list of default values or
enter any value in the data entry box. Then press ENTER to confirm.
View Type Displays the contents of the current viewport in one of the follo-
wing ways:
Wireframe
Hidden
Animation
Sketch
RTRender
You can use New view type... to define and save your own view
types.
Click to modify the view types. The settings you make apply to
all the viewports with this view type.
Note: Using Hidden Line Image, Wireframe, you can save a
2D hidden line image to a separate file.
38 Controlling on-screen display Allplan 2015
The layout editor provides additional view types you can use to switch between design view and print view.
The latter shows the layout as it will be printed.
Design view The Design view displays the elements of the layout as you have
created them. Any superordinate pen, line or color defined is taken
into account. You can use the options provided by the
Show/Hide tool to specify the type and scope of the elements dis-
played. The settings in the Print Layouts tool are ignored.
Print view The Print view displays the layout as it looks in the printout. De-
pending on the printer set, the printout is in color or monochrome.
The elements you have selected in the Elements to print area and
the parameters you have defined on the Print profile tab of the
Print Layouts tool define the on-screen display. Only a few options
are available in Show/Hide.
Note: So that you can work quickly and easily, the print view also
displays elements that are outside the page, the margins of the page
and, if selected, the printable area of the output device although
they are not included in the final printout. The same applies to the
selection color and the detection color. These colors are used in the
print view so that you can see better what you are doing. But the
Print Layouts tool uses the colors you have assigned.
Basics Tutorial Unit 1: Introduction 39
Note: You can find more tools for controlling the on-screen display
on the View menu:
Icon Function Use
Pan
Pan Pans the section that is visible in the active viewport by a
vector you specify. To enter a vector, press and hold down the left
mouse and then drag. You can also pan in the active viewport by
pressing and holding down the middle mouse button and then
dragging. Alternatively, use the cursor keys.
Refresh
Regen regenerates the section that is visible on screen. Press
ESC to cancel the process.
Reduce View
Reduce View Reduces the section displayed on screen in incre-
mental steps. (The display scale doubles.)
Reduce View
Enlarge View Enlarges the section displayed on screen in in-
cremental steps. (The display scale halves.)
40 How to ... Allplan 2015
How to ...
Sometimes, things will not immediately work out as required. This
list helps you succeed.
What if
... I have selected the wrong tool?
Press ESC and click the correct icon.
... I make a mistake as I go along?
Press ESC to quit (several times if necessary).
Click Undo.
... I have inadvertently deleted the wrong elements?
If Delete is still active, press the right mouse button twice.
If no tool is active, click Undo.
... I have unintentionally opened a dialog box or entered wrong
values?
Click Cancel.
And what if ...
... the workspace is empty but you are sure the drawing file
contains design data?
- Click Zoom All (viewport toolbar).
- Click Plan.
... the workspace is suddenly divided into a series of different
viewports?
On the Window menu, click 1 Viewport.
... specific kinds of elements such as text or hatching do not
appear in the workspace?
Click Show/Hide (Default toolbar) and check that the ele-
ments in question are selected.
Tip: Check whether the rele-
vant layer is set so that it is
visible.
Basics Tutorial Unit 2: Designing and Modifying 2D Elements 41
Unit 2: Designing and
Modifying 2D Elements
This unit presents Allplan 2015's basic 2D tools. In par-
ticular, you will learn
How to place points precisely
How to work with track tracing and direct object mo-
dification
How to modify existing elements
How to apply hatching and patterns - you will famili-
arize yourself with the polyline entry tools, which are
used by countless Allplan tools.
How to modify and redefine hatching styles and pat-
terns
How to create labels with leaders
How to create a title block and save it as a symbol
How to dimension components
42 Exercise 1: File Cabinet with Drawers Allplan 2015
Exercise 1: File Cabinet with Drawers
In this exercise you will design a file cabinet with drawers. After
this, you will modify the height of the file cabinet.
Use the Draft module in the Basic family to do this.
Basics Tutorial Unit 2: Designing and Modifying 2D Elements 43
Task 1: designing the file cabinet
The first exercise shows how to draw rectangles and how to copy
and mirror elements. In addition, you will learn how to use the Re-
ference point, Point of intersection and Midpoint functions for
precision drafting.
Tools: Objective:
Point snap options
Point snap and offset
entry
Offset Polyline
Circle
Midpoint
Copy
Options, desktop en-
vironment, direct
object modification
Copy and Mirror
Delta point
Drawing the file cabinet as a rectangle
To draw the file cabinet as a rectangle
1 Select Open on a Project-Specific Basis.
44 Exercise 1: File Cabinet with Drawers Allplan 2015
2 As the exercises in this tutorial do not build on one another, you
will work with the fileset structure and use a separate drawing fi-
le for each exercise. Therefore, click Cancel.
3 Open the Fileset structure tab.
4 Open the 0 <no fileset> node.
5 Click the drawing file number 1 and click a second time inside
the selection or press F2.
You can now enter a name for the drawing file.
6 Type in File cabinet and press ENTER to confirm.
7 Click Close.
Basics Tutorial Unit 2: Designing and Modifying 2D Elements 45
8 Click Rectangle in the Tools palette (Basic family - Draft
module - Create area).
9 Click Based on diagonal line in the input options.
Note: Check that Create rectangle as a polyline is not active
in the input options, as you will edit individual lines of the
rectangle later.
10 Click in the workspace to place the first point of the rectangle.
Tip: To switch between ,
and in the dialog
line, use the TAB key or
SHIFT+TAB.
46 Exercise 1: File Cabinet with Drawers Allplan 2015
11 The length of the rectangle in the x direction is 1.8 m. Enter
dx = 1.8 in the dialog line. Press the TAB key. This takes you
to dy.
12 The height of the rectangle in the y direction is also 1.8 m. Enter
dy=1.8 in the dialog line and press ENTER to confirm.
The file cabinet is displayed as a rectangle in the workspace.
13 Press ESC to quit the Rectangle tool.
Basics Tutorial Unit 2: Designing and Modifying 2D Elements 47
Creating a rectangle as a polyline
You can use the Create rectangle as a polyline option in the
input options to do the following:
If Create rectangle as a polyline is active, the rectangle is
created as one connected element, which you can select with one
mouse click.
If is not active, the rectangle consists of individual lines that
you can select separately by clicking or as an entity group by
pressing the SHIFT key while clicking.
Drawing the file cabinet using offset polyline
The next step is to draw the frame of the file cabinet using the Offset
Polyline tool. You will use Point Snap as an aid to precision draf-
ting.
To draw the file cabinet using offset polyline
1 Click Offset Polyline in the Tools palette (Basic family -
Draft module - Create area).
48 Exercise 1: File Cabinet with Drawers Allplan 2015
2 Enter the following values in the dialog line and press ENTER to
confirm after each one.
Number of parallel offset lines: 1
Offset: 0.05
3 Click the top right corner of the rectangle.
Right is active in the input options.
4 Open the shortcut menu by clicking in the workspace with the
right mouse button. Select Point snap options and select all
the options on this page except Grid point and Reference point
of dimension line.
Basics Tutorial Unit 2: Designing and Modifying 2D Elements 49
As soon as you point to a point, the system will snap to this
point. The point snapped is marked with a red X.
5 To draw the new rectangle outside the existing one, click the
corners of the file cabinet in a counter-clockwise direction. To
close the polyline, the last corner you click should coincide with
the first one.
6 Press ESC to quit the Offset Polyline tool.
50 Exercise 1: File Cabinet with Drawers Allplan 2015
Direction in which the offset polyline is entered
When using Offset Polyline, pay attention to the connection
between the setting in the input options and the direction in which
you enter the polyline:
When set to right, you need to enter the points in a coun-
ter-clockwise direction to draw the outer rectangle. Entering the
points in a clockwise direction produces the inner rectangle.
When set to left, it is the other way round.
When set to right:
(1) Direction
(A) Negative offset
(B) Positive offset
To the left:
(1) Direction
(A) Negative offset
(B) Positive offset
Designing drawers
Next, create a drawer using the Rectangle tool. Allplan provides a
number of tools to help you place points with great precision. In the
following section, you will design the drawer by snapping to points
and entering offset values.
Basics Tutorial Unit 2: Designing and Modifying 2D Elements 51
To design a drawer
1 Click Rectangle in the Tools palette (Basic family - Draft
module - Create area).
Note: Check that Create rectangle as a polyline is not selec-
ted in the input options. Otherwise, the rectangle can only be
addressed as a single entity. As you need to copy individual lines
of the rectangle later, it is essential that the lines can be selected
individually.
2 Check that Delta point is active in the dialog line.
3 To specify the rectangles start point, point to the bottom left
corner of the inner cabinet line.
The system snaps to this point, which is indicated by a blue Cur-
sorTip displayed with the crosshairs. A red X is now displayed on
this corner, and the X coordinate and Y coordinate bo-
xes are highlighted in yellow in the dialog line.
4 If necessary, press the TAB key to activate the X coordinate
box and enter 0.02.
A red point symbol (+) moves to the right.
5 Click the corner or press ENTER to confirm.
The first point of the drawer is now defined.
52 Exercise 1: File Cabinet with Drawers Allplan 2015
6 Enter the coordinates of the diagonally opposite point of the
rectangle in the dialog line:
dx = 0.56
dy = 0.30
Press ENTER to confirm.
7 This completes the first drawer. Now you will design the other
drawers based on this first one.
8 Press ESC to quit the Rectangle tool.
Placing points using point snap and offset entry
Point to a point (do not click!):
The system snaps to this point, the data entry boxes in the dialog
line are highlighted in yellow.
Enter the relative dX and dY coordinates in the dialog line.
Press ENTER to confirm: the point is defined.
Basics Tutorial Unit 2: Designing and Modifying 2D Elements 53
Creating the knob
Next, create the knob of the drawer using the Circle tool. To position
the knob exactly, you will use the Midpoint option.
To draw a knob
1 Click Circle in the Tools palette (Basic family - Draft module
- Create area).
2 The Circle Context toolbar opens. Click Circle based on cen-
ter and Enter full circle.
3 To define the first point, open the shortcut menu and click
Midpoint.
4 First click the bottom left corner of the drawer.
5 Then click the top right corner of the drawer.
The center of the circle is defined.
6 Enter a radius of 0.02 in the dialog line and press ENTER to con-
firm.
7 Press ESC twice to quit the tool.
54 Exercise 1: File Cabinet with Drawers Allplan 2015
Copying the drawer
You can create the other drawers by copying the first one.
To copy the drawer
1 Use the left mouse button to enclose the entire drawer in a selec-
tion rectangle (from bottom left to top right: positive X direc-
tion).
The knob is also selected as it is within the selection rectangle.
2 Point to a line of the drawer and click Copy on the context
toolbar.
Tip: Elements can be selected
by enclosing them in a selec-
tion rectangle. Select
elements based on direction
(Filter Assistant toolbar) is
the default setting: when you
open the selection rectangle
in the positive X direction,
only the elements that are
fully bounded by the selec-
tion window are selected;
when you enter the selection
rectangle in the negative X
direction, all the elements
that are fully or partially
bounded by the selection
window are selected.
Basics Tutorial Unit 2: Designing and Modifying 2D Elements 55
3 From point or enter offset:
Click the bottom left corner of the drawer.
The drawer with the knob is attached to the crosshairs (at the
corner you just clicked).
4 To point or enter offset:
To define the drop-in point, point to the top left corner of the
drawer so that this point is snapped.
5 Set the Number of copies to 5 in the coordinate dialog box.
6 Click the drop-in point snapped.
56 Exercise 1: File Cabinet with Drawers Allplan 2015
The other drawers are created.
7 Press ESC to quit direct object modification.
Note:
You can use the Filter Assistant to specify how and which elements
are selected by the selection rectangle:
Selects the elements that are fully bounded by the selection
rectangle.
Selects the elements that are fully or partially bounded by the
selection rectangle.
Selects the elements that are partially bounded by the selection
rectangle.
Basics Tutorial Unit 2: Designing and Modifying 2D Elements 57
Mirroring drawers
In the next step, you will mirror the drawers to the right using the
Copy and Mirror tool. You will use the center axis of the file cabinet
as the mirror axis.
To mirror the drawers to the right
1 To select the drawers, enclose them in a selection rectangle using
the left mouse button (from bottom left to top right: positive X
direction).
2 Point to a selected element, for example, a line.
58 Exercise 1: File Cabinet with Drawers Allplan 2015
3 The context toolbar for direct object modification currently pro-
vides four tools:
You can add two more tools to it.
To do this, click Options (Default toolbar).
4 Open Desktop environment - Direct object modification and
drag the Copy and Rotate and Copy and Mirror tools
one after the other into the context toolbar.
Basics Tutorial Unit 2: Designing and Modifying 2D Elements 59
5 Click OK to close the Options dialog box.
6 Select the drawers again by enclosing them in a selection
rectangle.
7 Point to a selected element, for example, a line.
Now the context toolbar also offers the two tools you just added
to it.
60 Exercise 1: File Cabinet with Drawers Allplan 2015
8 Click Copy and Mirror on the context toolbar.
9 Define the center axis of the file cabinet as the mirror axis.
Move the crosshairs to the top line of the file cabinet, open the
shortcut menu and click Midpoint.
Allplan snaps to the midpoint. This point defines the first point of
the mirror axis (see illustration below).
10 To define the second point of the mirror axis, move the crosshairs
to the bottom line of the file cabinet and, on the shortcut menu,
select Midpoint again.
Basics Tutorial Unit 2: Designing and Modifying 2D Elements 61
A = mirror axis
The drawers are copied to the right.
11 Press ESC to quit direct object modification.
62 Exercise 1: File Cabinet with Drawers Allplan 2015
Creating a knob for the door in the middle
Finally, you will draw a knob for the door in the middle. To do this,
you will use the Midpoint and Based on center options.
To create a knob for the door in the middle
1 Click Rectangle in the Tools palette (Basic family - Draft
module - Create area).
2 Click Based on center in the input options.
3 Open the shortcut menu and choose Midpoint. Then click
two diagonally opposite corners of the door in the middle.
This defines the center of the rectangle.
4 Enter 0.1 for the length and press ENTER to confirm.
5 Enter 0.01 for the width and press ENTER to confirm.
6 Press ESC to quit the tool.
Basics Tutorial Unit 2: Designing and Modifying 2D Elements 63
Task 2: modifying the file cabinet
Based on the file cabinet designed beforehand, you will now create a
new cabinet that is 2.1 m high. This cabinet has seven drawers. Start
by copying the design to a new drawing file. Then you will modify
the design. In this section you will find out about the two most im-
portant modification tools: Parallel Lines and Stretch Entities.
Tools: Objective:
Copy, Move Elements
between Documents
Stretch Entities
Parallel Lines
Brackets
Copying a drawing file
Begin by copying the file cabinet you created in the last exercise to a
new drawing file.
To copy the drawing file with the file cabinet
Only drawing file 1 File cabinet should be open.
1 On the File menu, click Copy, Move Elements between
Documents....
2 Select Copy, clear the Select with building structure check box
and click OK.
64 Exercise 1: File Cabinet with Drawers Allplan 2015
3 Select an empty drawing file and click OK to confirm.
The system prompts you to select the elements you want to copy
to the new drawing file.
4 Double click with the right mouse button in the workspace to
address all the elements in the drawing file or click All in the in-
put options.
This copies the file cabinet to the new drawing file.
5 Click Open on a Project-Specific Basis and select the dra-
wing file to which you have copied the file cabinet.
6 Enter a name for drawing file 2, e.g. Modified file cabinet.
7 Make drawing file 2 current and close drawing file 1 and close
the dialog box.
8 Click Zoom All (viewport toolbar) to display the file cabinet
in its entirety on screen.
Note: If you want, you can place the toolbar for controlling the
on-screen display at the top of the viewport. To do this, open the
View menu, point to Toolbars and click Viewport toolbar at the top.
Basics Tutorial Unit 2: Designing and Modifying 2D Elements 65
Stretching entities
The next step involves modifying the two top corners of the file
cabinet. This way, the file cabinet is given a new height of 2.1 m. In
addition, you will add two drawers using the Copy tool. To do this,
you will use direct object modification.
To stretch entities
1 Click Stretch Entities (Edit toolbar).
2 Select all the points on the entity you want to stretch. Enclose the
two top drawers in a selection rectangle in order to select them
together.
The system prompts you to specify where the selected elements
are to be moved.
3 From point:
Click the top left corner of the file cabinet.
Tip: You can also enter the
values in the dialog line wit-
hout clicking a start point:
dx = 0
dy = 0.30
66 Exercise 1: File Cabinet with Drawers Allplan 2015
4 To point:
The height of the file cabinet is to be 2.1 m; in other words, you
need to lengthen it by 0.3 m in the y direction. Click Delta
point in the dialog line and enter dy= 0.30.
Press ENTER to confirm.
5 Press ESC to quit Stretch Entities.
6 Select the elements that make up the two incomplete drawers
(two lines and circles each) by enclosing them in a selection
rectangle using the left mouse button (from bottom left to top
right: positive X direction).
Basics Tutorial Unit 2: Designing and Modifying 2D Elements 67
7 Point to one of the two selected lines and click Copy on the
context toolbar.
8 From point:
Click the bottom left corner of the incomplete drawer on the left.
9 Place point (to point) or enter the number of copies
Press the TAB key to switch to in the coordinate dialog box
and enter dy = 0.30.
68 Exercise 1: File Cabinet with Drawers Allplan 2015
10 Press ENTER to confirm.
11 Press ESC to finish.
Basics Tutorial Unit 2: Designing and Modifying 2D Elements 69
Selecting and modifying several elements and regions toge-
ther using the brackets
As an alternative to the selection rectangle, you can use the brackets
to select individual elements one after the other. Do the following:
Open the brackets with Brackets (Filter Assistant or
right-click in the workspace).
Click individual elements or use selection rectangles to select the
relevant elements.
To cancel the selection of elements you clicked inadvertently, you
can simply click them again.
Click Brackets again to close the brackets.
Adding a frame
To finish, you can now enhance the file cabinet by adding a frame to
the door in the middle. To do this, use the Parallel Lines tool.
To add a frame
1 Click Parallel Lines in the Tools palette (Basic family - Draft
module - Create area).
The system prompts you to select an element.
Click the inner cabinet edge on the left-hand side.
2 Point through which element is to pass / enter offset:
Enter 0.6 in the dialog line and press ENTER to confirm.
3 Which side?
Click in the workspace to the right of the line.
4 Number:
Enter 1 and press ENTER to confirm.
5 The Parallel Lines tool is still active. The distance to the next
line is calculated based on the new line you just created.
6 Enter 0.6 in the dialog line and press ENTER to confirm.
70 Exercise 1: File Cabinet with Drawers Allplan 2015
7 Number:
Enter 1 and press ENTER to confirm.
8 Press ESC to quit the tool.
Basics Tutorial Unit 2: Designing and Modifying 2D Elements 71
Exercise 2: retaining wall with drainage
In the following exercise, you will design a cross-section of a retai-
ning wall with drainage.
Use the Draft module in the Basic family to do this.
72 Exercise 2: retaining wall with drainage Allplan 2015
Task 1: Designing a retaining wall with drainage
In this section, you will learn how to use delta points to create lines
that are not parallel to the x and y axes. Delta points allow you to
place a point at a specific distance from an existing point.
To do this, use Delta point in the dialog line.
Tools: Objective:
Line
Delta point
Circle
Track line
Basics Tutorial Unit 2: Designing and Modifying 2D Elements 73
Retaining wall of angular shape
To draw a retaining wall of angular shape
1 Click Open on a Project-Specific Basis, select the Fileset
structure tab and open an empty drawing file. Name it Retaining
wall and close all the other drawing files.
2 Click Line in the Tools palette (Basic family - Draft module -
Create area).
3 The Line dialog box opens. Select Polyline and click where
you want the line to start.
4 <Line> To point
Enter dx = 3.00 in the dialog line and press ENTER to con-
firm.
5 <Line> To point
Enter dy = 0.30 in the dialog line and press ENTER to con-
firm.
The next point is not at right angles to the previous point. How-
ever, you know the offset values in the x and y directions. Use
Delta point to place this point.
Tip: Check that Element is
active in the Point snap
options. To check this, open
the shortcut menu with the
right mouse button.
Click Point snap options.
74 Exercise 2: retaining wall with drainage Allplan 2015
6 Delta point is active in the dialog line.
Enter the following values:
dx = -2.00
dy = 0.20
7 Press ENTER to confirm.
Use Delta point again to place the next point.
8 Enter the following values in the dialog line:
dx = -0.2
dy = 4.0
9 Press ENTER to confirm.
Tip: Pressing the TAB key
takes you to the next data
entry box in the dialog line.
Press ENTER to accept the
values.
Basics Tutorial Unit 2: Designing and Modifying 2D Elements 75
10 You can enter the next two lines in two ways:
As these two lines are at right angles to the previous point, you
can create them by entering values directly in the dialog line or
using the track lines.
First option:
Draw the horizontal line by entering the length in the x direction
in the dialog line: = -0.30 - ENTER.
Draw the vertical line by entering the length in the y direction in
the dialog line: = -4.00 - ENTER.
Second option:
Activate track tracing by clicking Track line in the dialog
line.
Point to the end of the line you created last. Now move the
crosshairs slowly to the left. The track line 0.0 appears.
As soon as Allplan displays l = 0.300 for the offset, click this
point or enter 0.3 m for the Offset to reference point in the
dialog line. Then press ENTER to confirm.
76 Exercise 2: retaining wall with drainage Allplan 2015
Note: Track lines indicate the current length. This length is a
multiple of the Grid length you can specify beside Rasterize
length in the dialog line. If you cannot define a specific length
using the track lines, it is a good idea to change the Grid length.
To draw the second line using track tracing, slowly move the
crosshairs vertically downwards. The track line 90.0 appears.
As soon as Allplan displays l = 4.000 for the offset, click this
point or enter 4 m for the Offset to reference point in the
dialog line. Then press ENTER to confirm.
11 You can also use track tracing to place the next point.
Point to point A and wait at least 500 milliseconds. The program
creates a track point based on the point snapped.
12 Now point to point B (= first point of the design). Wait there, too,
Basics Tutorial Unit 2: Designing and Modifying 2D Elements 77
until the program has created track points based on points A and
B - this is indicated by a blue square.
13 Starting at point B, move the crosshairs vertically upwards as far
as the point where the track lines 90.0 and 0.0 intersect.
Click it.
See also:
Track tracing is described in detail in the Allplan help.
14 Finish creating the retaining wall by clicking the start point of
the first line (point B).
15 Switch track tracing off by deactivating Track line in the
dialog line.
16 Press ESC to quit the Line tool.
78 Exercise 2: retaining wall with drainage Allplan 2015
Drainage
To design the drainage
1 Click Circle in the Tools palette (Basic family - Draft module
- Create area).
2 The Circle Context toolbar opens. Click Circle based on cen-
ter and Enter full circle.
3 Point to the bottom left corner of the retaining wall. This point is
identified with a red X.
4 Delta point is active in the dialog line. Enter the following
values:
dx = -0.5
dy = 0.5
Press ENTER to confirm.
This defines the center of the circle.
Basics Tutorial Unit 2: Designing and Modifying 2D Elements 79
5 Enter a radius of 0.1 in the dialog line and press ENTER to con-
firm.
6 Press ESC to quit the tool.
80 Exercise 2: retaining wall with drainage Allplan 2015
Task 2: hatching
Now you will apply hatching to the retaining wall. You will also
learn about the principles of entering polylines. The polyline entry
tools are used by just about all functions that expect you to define
polylines or polygonal-bounded areas (e.g. hatching, pattern, fill).
Tools: Objective:
Hatching
Filter by Element
Type
Area detection
Modify Format
Properties
Hatching defaults
Applying hatching to the retaining wall
To apply hatching to the retaining wall
1 Click Hatching in the Tools palette (Basic family - Draft
module - Create area).
2 On the Hatching Context toolbar, click Properties.
Basics Tutorial Unit 2: Designing and Modifying 2D Elements 81
3 Select hatching style 5 and set the parameters as shown below:
Line spacing area:
Constant in layout, as set in defaults
Reference point area:
Origin
4 Click OK to confirm the settings.
5 Click Single in the input options.
6 To define the area for hatching, click the corners of the retaining
wall one after the other.
Tip: When you click Multi in
the input options, you can
enter as many areas as you
want.
After you have pressed ESC to
finish entering the polyline,
hatching is applied to these
areas in a single step.
82 Exercise 2: retaining wall with drainage Allplan 2015
7 To close the polyline, press ESC after you have clicked the last
point or click the first point again.
The selected hatching is applied to the retaining wall.
8 To display the result correctly on screen, click Refresh (View
menu).
9 Press ESC to quit the Hatching tool.
Basics Tutorial Unit 2: Designing and Modifying 2D Elements 83
Copying the outline of the retaining wall
In addition to the option of clicking each corner of a polyline (as
described above), there are several other ways of entering polygo-
nal-bounded areas. Using the retaining wall as an example, these
options are introduced in the exercise that follows.
You will start by copying the wall so that several copies are availab-
le for practice. To make sure that the hatching is not included in the
copies, you will apply a filter.
To copy the outline of the retaining wall
1 Click in the workspace with the right mouse button and select
Copy on the shortcut menu.
To copy the lines of the wall without the hatching, you can apply
a filter.
2 <Copy> Select the element(s) you want to copy
In the Filter Assistant, click Filter by Element Type, select
Line and Circle/ellipse and click OK to confirm.
Tip: You can also use the
properties of the outline as a
filter. Click Match para-
meters from final graphics
and then the outline.
84 Exercise 2: retaining wall with drainage Allplan 2015
3 <Copy> Select the element(s) you want to copy < =Line
=Circle/ellipse >
Use the left mouse button to enclose the retaining wall in a selec-
tion rectangle.
This way, you can ensure that the program only selects lines and
circles, regardless of the other elements within the selection
rectangle. The polylines are displayed in the selection color.
As you have selected the Line and Circle/ellipse filters, only the
outlines of the retaining wall and the drainage are displayed in
the selection color.
4 <Copy> From point
Specify the starting point for the copy and place the retaining
wall anywhere in the workspace. The position is irrelevant. How-
ever, make sure that the two retaining walls do not overlap.
5 Press ESC to quit the Copy tool.
6 Click Zoom All to display the two walls in their entirety on
screen.
Basics Tutorial Unit 2: Designing and Modifying 2D Elements 85
Applying hatching using area detection
The next step is to apply hatching to the copy of the retaining wall.
To do this, you will use a tool that automatically detects closed,
delimited areas.
To apply hatching using area detection
1 Click Hatching in the Tools palette (Basic family - Draft
module - Create area).
2 Hatching style 5 is still set.
If it isn't, click Properties and select hatching style 5. Click OK to
confirm.
3 Click Single in the input options.
4 Select Area detection in the input options.
Note: You can only select Area detection when Polygonize
elements is active.
5 Click a point within the retaining wall.
86 Exercise 2: retaining wall with drainage Allplan 2015
The entire outline is detected automatically and polygonized.
As you have selected Single in the input options, the hat-
ching is applied immediately.
6 Press ESC to quit the Hatching tool.
Modifying hatching
Next, modify the pen with which the hatching is drawn.
To modify the hatching pen
1 Click Modify Format Properties (Edit toolbar).
2 To change the pen, check the Pen thickness box and select pen
number 7.
Basics Tutorial Unit 2: Designing and Modifying 2D Elements 87
The system prompts you to select the elements you want to draw
with the new pen. You should apply a filter to ensure that only
the hatching is modified.
3 In the Filter Assistant, click Filter by Element Type and
select Hatching. Click OK to confirm.
4 Select the two retaining walls by enclosing them in a selection
rectangle using the left mouse button.
Only the hatching is selected and displayed in the selection color.
5 Press ESC to quit Modify Format Properties.
Tip: The filters can be combi-
ned as desired.
88 Exercise 2: retaining wall with drainage Allplan 2015
Hatching defaults
Allplan 2015 comes with a wide range of ready-made hatching sty-
les. You can also define your own hatching styles or modify existing
hatching styles.
If you have worked your way through the exercises step by step, you
set the paths for patterns and hatching styles to Project when you
created the project for this tutorial. In other words, any changes you
make to defaults (e.g. hatching, pattern) only affect the current pro-
ject.
If the path is set to Office, however, you run the risk of modifying
the office standard. This means that any changes you make will
affect all projects based on the office standard.
To define and modify hatching styles
1 On the Tools menu, click Defaults.
2 On the context toolbar, click Hatching.
Basics Tutorial Unit 2: Designing and Modifying 2D Elements 89
Note: If the You are modifying the hatching in the office path
message is displayed, the settings you are about to make will
modify the patterns and hatching styles in the office path.
In this case, click Cancel and set the path to Project, which is
described in the following section.
3 Click the button beside Hatching number in the top part of the
Hatching Definition dialog box.
90 Exercise 2: retaining wall with drainage Allplan 2015
4 Select a hatching number in order to modify it or select an unas-
signed number to define a new hatching style.
5 Make settings in the Hatching Definition dialog box.
6 You can use the Pen and color defined in defaults are used for
display option to specify whether the pen set on the Format
toolbar or the pen defined in this dialog box is to be used.
Basics Tutorial Unit 2: Designing and Modifying 2D Elements 91
The following section shows how to switch the path settings for
patterns and hatching styles to project. You only need to do this
when you see the You are modifying the hatching in the office
path message after you have selected the hatching defaults.
To switch the path settings for patterns and hatching
styles to project
1 Click ProjectPilot on the File menu.
2 Open the Projects folder. Click the Basics project with the right
mouse button and select Properties.
3 Select the Settings tab and set the path for Patterns, hatching
styles, area styles to Project.
4 Click OK to confirm.
A copy of the office standard is created in the selected project.
5 In ProjectPilot, click Exit on the File menu to close ProjectPilot.
Tip: You can also access the
path settings by clicking New
Project, Open Project on the
File menu. Open the shortcut
menu of the Basics project
and click Properties....
92 Exercise 2: retaining wall with drainage Allplan 2015
Polyline entry tools
When working with Allplan 2015, you will find that the polyline
entry tools considerably facilitate the process of identifying points
and elements. They are used by countless Allplan tools where you
need to define polylines or polygonal-bounded areas (e.g. fills, pat-
terns, slabs, roof outlines ...).
The polyline entry tools are integrated in the Input Options and
open automatically when you select a tool for which they are
available.
Select the check box in the input options to activate the polyline
entry tools.
Input options for entering polylines, overview
Whenever you select a tool that uses polyline entry tools (e.g. pat-
tern, hatching, room), the Input Options appear. You can use these
options to specify how the polyline entry tools behave when you
generate polylines based on existing elements and how architectural
lines are to be handled.
Entering areas
Single
Use this to create single, discrete areas.
Multi
Use this to create areas composed of several polygons. Hatching,
patterns or fills are given the same group number; rooms are hand-
led as a single entity. This way, you can make a series of separate
rooms which the system will treat as a single unit in subsequent
evaluations and analyses of the information in the building model.
Basics Tutorial Unit 2: Designing and Modifying 2D Elements 93
Plus, Minus
If you selected Multi, you can use Plus and Minus in
the input options to specify whether each new polygon is to be ad-
ded to or subtracted from the overall area.
Polygonizing existing elements
Polygonize elements on/off
When the check box is not selected, elements are ignored when you
click them; only points are detected.
When the check box is selected, the elements you click are polygo-
nized. You can use the options next to this check box to specify the
type of polygonization.
Polygonize entire element
This uses the entire element that you clicked. The starting point de-
fines the direction of polygonization. If the last point in the polyline
coincides with the start or end point of the element, the direction
does not need to be specified.
Use this option when the outline consists of entire elements.
Define area of element to polygonize
With this option, the program prompts you for the area with every
element you click (from point, to point).
Use this option when the outline consists of segments.
Enter reference point
With this option, the program prompts you for the reference point
with every element you click. This option uses a point on the ele-
ment you clicked with a defined offset to the reference point. Click
to define a new reference point and then enter the offset to the refe-
rence point. Use this option when you want to specify the outline
based on existing elements (when you enter a dormer, for example).
Area detection using additional point
Area detection using additional point combines areas bounded
by lines and polylines to form a polygon. The inner or outer bounda-
ries are used depending on whether the temporary point is inside or
outside the outline.
94 Exercise 2: retaining wall with drainage Allplan 2015
By selecting Element filter, you can configure the program to
ignore architectural lines when detecting areas.
Area detection
You can use Area detection to automatically detect the outlines
of closed polygons. Closed areas delimited by design entities of any
kind can be used as an outline polygon simply by clicking anywhere
within the area. Allplan automatically detects and polygonizes the
entire outline. The boundary elements can have points in common,
they can intersect and they can touch. This automation feature can
be turned on/off as required.
Note: The Minimum distance between points setting in the
Options on the Desktop environment page also applies to the
Area detection tool. To make sure that outlines with small gaps
are detected, you can increase the minimum distance between points
temporarily.
Island detection, Inverse island detection
When Island detection is switched on, closed outlines within an
area are detected and cut out automatically.
When you select Inverse island detection, closed outlines are
not cut out but filled out with the selected surface element. It is the
area around the 'island' that remains empty.
You can use these tools only in conjunction with Area detection
using additional point and Area detection.
Basics Tutorial Unit 2: Designing and Modifying 2D Elements 95
Number of segments / Rise
Number of segments
The polygonization value is interpreted as the number of segments.
The value for Number of segments defines the number of seg-
ments used to approximate a curve. In the case of a circle, for exa-
mple, a value of 120 means that a full circle is approximated by a
120-sided polygon. The higher the degree of accuracy you require or
the larger the radius, the higher the number of segments should be
used to approximate a circle. You can enter a value between 8 and
360.
(A) Segments in circle = 12; this will produce an angle of 30
Rise
The polygonization value is interpreted as the rise. The value you
enter for Rise defines the maximum rise of the secant relative to
the arc (in mm). As a result, the curve is polygonized so that the
maximum offset of the polyline's segment to the curve is less than or
equal to the value your specified. This setting produces more accura-
te results than the number of segments.
(B) Rise (38mm or less)
96 Exercise 2: retaining wall with drainage Allplan 2015
Element filter
Element filter
Ignore lines of architectural elements in plan
Ignore 2D surface elements (hatching, patterns, fills, bitmap areas,
smart fit placements)
For example, when you work with area detection
When you select the Element filter, lines of architectural ele-
ments and 2D surface elements are ignored when you use Area
detection or Area detection using additional point. Use this
option to automatically apply surface elements like hatching, pat-
terns etc. to adjacent outlines that are separated by arcs, splines or
curves.
Background information: curves are polygonized based on the num-
ber of segments specified.
When a second (third...) area is entered, Area detection may take a
long time and/or produce incorrect results because Allplan detects
both the outline of the surface (2D line) and the boundary line of the
polyline of the first area.
Back, Help
Back
This undoes the last point you entered.
Help for entering polylines
This displays help for the polyline entry tools provided in the input
options.
Basics Tutorial Unit 2: Designing and Modifying 2D Elements 97
Additional tools in the dialog line
The dialog line offers the following drawing aids for entering points:
Icon Function Use
Enter at right
angles
The line can only be drawn at
right angles to the current system
angle.
Enter using
cursor snap
The line can only be drawn at
specific angles.
Cursor snap
angle
Define the cursor snap angle
here. The current angle is dis-
played.
Note: When entering a polyline, it can happen that you inadver-
tently click a point. You can use Back in the input options to
undo every point entered in reverse order.
98 Exercise 3: purlin roof Allplan 2015
Exercise 3: purlin roof
In this exercise you will design a purlin roof. In addition, you will
label the roof and apply leaders.
You will use the tools in the Draft and Text modules in the
Basic family.
Task 1: designing a purlin roof
You will familiarize yourself with the Intersect 2 Entities, Polar
Coordinates and Division Point tools.
Tools that were covered earlier in previous exercises (e.g. rectangle,
parallel lines, brackets) are not described in detail in this exercise.
Tools: Objective:
Intersect 2 Entities
Division Point
Track Line
Basics Tutorial Unit 2: Designing and Modifying 2D Elements 99
Slab and rafters
The first part of this exercise involves designing the slab, the roof
beams and the rafters. You will draw the slab as a rectangle and
create the rafters as lines and parallel lines. First, you will design the
rafter on the left-hand side and then copy it to the right-hand side.
To draw the slab and the rafters
1 Click Open on a Project-Specific Basis, select the Fileset
structure tab and open an empty drawing file. Name it Purlin
roof and close all the other drawing files.
2 Click Rectangle in the Tools palette (Basic family - Draft
module - Create area). In the input options, select Based on
diagonal line.
3 Draw the concrete slab as a rectangle.
X coordinate = 5.74 (length), Y coordinate = 0.22
(width)
4 The Rectangle tool is still active. Click the top left corner of
the concrete slab and create a roof beam:
= 0.12 and = 0.12
5 Click Line in the Tools palette (Basic family - Draft module -
Create area).
Click Individual lines on the Line Context toolbar and spe-
cify where you want the line to start by clicking the top left cor-
ner of the beam (see below).
You will create the roof overhang later.
6 The roof pitch is 30.
To draw a line at this angle, click Enter using cursor snap.
100 Exercise 3: purlin roof Allplan 2015
7 Enter 30 to define the angle.
Now, you can only draw the line at an angle of 30 (and in steps
incremented by 30).
8 Draw the line as shown below and place its end point by clicking
with the left mouse button. For the time being, the length of the
line is not important. If necessary, you will delete redundant
segments later.
9 The rafter is to rest on the roof beam. Click Parallel Lines in
the Tools palette (Basic family - Draft module - Create area) and
create the bottom edge of the rafter. Enter 0.03 for the offset.
Basics Tutorial Unit 2: Designing and Modifying 2D Elements 101
10 The Parallel Lines tool is still active. To create the top edge
of the rafter, enter -0.14 for the offset (opposite direction!) and
press ESC to quit the tool.
11 Click the line in the middle with the right mouse button and sel-
ect Delete on the shortcut menu to remove the reference line.
12 The next step is to create the vertical end of the rafter.
Click Parallel Lines again. To define the reference element,
click the left edge of the slab and enter 0.30 for the offset (= roof
overhang).
102 Exercise 3: purlin roof Allplan 2015
Now lengthen the top and bottom edges of the rafter as far as the
point where they intersect the vertical edge. To do this, use the
Intersect 2 Entities tool.
13 Using the right mouse button, click the top edge of the rafter and
on the shortcut menu, select Intersect 2 Entities.
14 To define the second element, click the vertical edge of the rafter.
15 Click the bottom edge of the rafter and then the vertical edge.
Now the lines are intersected. Next, you will delete the redundant
line segments.
16 Using the right mouse button, click one of the lines you want to
delete and on the shortcut menu, select Auto-Delete Seg-
ment. Click the protruding line segments.
The rafter on the left is now finished. The next step is to mirror it
across a vertical line which passes through the middle of the roof
beam. This results in the rafter on the right.
Basics Tutorial Unit 2: Designing and Modifying 2D Elements 103
17 Use the left mouse button to open a selection rectangle from
bottom left to top right (positive X direction), so that the rafter
on the left and the roof beam on the left are selected.
18 Point to a line of the rafter and click Copy and Mirror on
the context toolbar.
19 Now it is a good idea to select track tracing as it facilitates the
process of entering the mirror axis.
Press the F11 key to activate track tracing.
20 Place point 1 for mirror axis: the first point of the mirror axis is
the center of the beam. Select Midpoint on the shortcut
menu and click the top edge of the beam.
A red cross indicates the center of the beam. Click it.
2nd point of mirror axis: using track tracing, you can display the
track line that is perpendicular to the first point of the mirror axis
(= midpoint of the top edge of the beam). Move the crosshairs
roughly at a 90-degree angle above or below the first point of the
104 Exercise 3: purlin roof Allplan 2015
mirror axis. The 90-degree track line appears. Click this line
wherever you want.
This creates a vertical mirror axis and the selected elements are
mirrored and copied.
21 Press ESC to finish.
22 To delete the protruding line segments, click Auto-Delete
Segment in the Tools palette (Basic family - Draft module -
Change area).
23 Click the protruding line segments. The result might look like
this:
24 To draw the line between the two rafters, click Line and
select Individual lines.
Basics Tutorial Unit 2: Designing and Modifying 2D Elements 105
25 Draw a vertical line as shown below.
26 Press ESC to quit the Line tool.
Ridge purlin and collar beam
In the next exercise, you will draw the ridge purlin, the center purlin
and the collar beam. First draw the ridge purlin as a rectangle. Then
create the collar beam and the center purlin by intersecting two ele-
ments and drawing a parallel line.
To draw the ridge purlin and collar beam
1 Click Rectangle in the Tools palette (Basic family - Draft
module - Create area) and select Based on center line on the
Rectangle Context toolbar.
106 Exercise 3: purlin roof Allplan 2015
2 Start point: click the bottom point where the two rafters intersect.
End point: click Delta point in the dialog line and enter the
following value for the y direction: -0.16.
Point or half the width: enter half the width of the ridge purlin:
0.05.
3 Use the elements of the ridge purlin to create the center purlin
and the collar beam.
4 Draw the bottom edge of the collar beam based on the bottom
edge of the ridge purlin. Click Parallel Lines and enter 0.12
for the offset.
5 Click Intersect 2 Entities.
6 First click the bottom edge of the ridge purlin and then the outer
edge of the rafter on the right.
Basics Tutorial Unit 2: Designing and Modifying 2D Elements 107
7 Intersect 2 Entities is still active. Now make the bottom edge
of the ridge purlin intersect the outer edge of the rafter on the
left.
8 Using the same approach, make the bottom edge of the collar
beam intersect the outer edges of the two rafters.
9 Use track tracing to join the two vertical edges of the ridge purlin
with the top edge of the slab.
Select the Line tool and click Individual lines.
10 Point to the vertical, right-hand edge of the ridge purlin and then
move the crosshairs in a vertical direction.
The 90-degree track line appears. Move the crosshairs along this
track line until Allplan displays the point of intersection with the
collar beam. Click this point.
108 Exercise 3: purlin roof Allplan 2015
11 Follow the track line as far as the point of intersection with the
top edge of the slab and click this point.
12 Repeat steps 10 and 11 for the left edge of the ridge purlin.
13 Use Auto-Delete Segment to delete the redundant line seg-
ments.
The design should now look like this:
14 Press ESC to quit the Auto-Delete Segment tool.
Basics Tutorial Unit 2: Designing and Modifying 2D Elements 109
Construction lines
You will use six nails to fasten each rafter to the collar beam. First,
create a grid consisting of lines in construction line format. To do
this, use the Division point function provided on the shortcut menu
when a tool is active (e.g. Line). This grid will help you place the
nails later. You can use the Division point function to address divi-
sion points of lines or other design entities. The nails will be placed
on the points where the gridlines intersect.
To draw horizontal construction lines
1 Draw the grid lines as construction lines.
To switch to construction line mode, click Construction Line
on/off (Format toolbar).
2 Click Line in the Tools palette (Basic family - Draft module -
Create area).
Click Individual lines on the Line Context toolbar.
3 To specify where the line is to start, click Division point on
the shortcut menu.
4 Click the endpoints of the line to be divided.
A = start point
B = end point
5 Click division point: enter the number of divisions in the dialog
line: n= 6.
Allplan temporarily displays the division points on screen.
Tip: The color and line type of
the construction lines are
based on the settings you
have made in the Options -
Desktop environment - Dis-
play page.
110 Exercise 3: purlin roof Allplan 2015
6 To specify the division point where the line is to begin, enter its
number (1) in the dialog line and press ENTER to confirm.
Allplan starts to count at point A (= the start point of the line
you divided).
You can also define the division point by clicking it.
7 To point: as the line is horizontal, you can use the track line 0.0
to specify the end of the line.
The length of the line is not important. However, make sure that
it projects beyond the right edge of the rafter.
A = division point 1
B = track line 0.0
8 Press ESC to quit the Line tool.
9 Now create four equidistant copies of the construction line and
place them above the first one.
Click the construction line and select the Copy tool on the
context toolbar.
Tip: You can also address
division points located on the
extension of the division line
by entering -1, -2, and so on.
Basics Tutorial Unit 2: Designing and Modifying 2D Elements 111
10 From point or enter offset:
Click the point where the outer edge of the rafter and the bottom
edge of the collar beam intersect (see below).
11 To point or enter offset:
Enter the Number of copies in the coordinate dialog box: 4.
12 Click the point where the outer edge of the rafter and the
construction line intersect (see below).
13 Press ESC to quit the Copy tool.
112 Exercise 3: purlin roof Allplan 2015
Now use Division point again to draw the sloping construction lines.
To specify the direction of the construction line, use Polar coordina-
tes.
To draw sloping construction lines
Construction Line mode is still active.
1 Click Line in the Tools palette (Basic family - Draft module -
Create area).
2 Click Individual lines on the Line Context toolbar.
3 Specify where the sloping construction line is to start:
a) Click Division point (shortcut menu).
b) Click the end points of the line (see below).
c) Enter 5 for the number of divisions.
d) Click division point 1.
This defines the start point of the sloping construction line.
A = start point
B = end point
Basics Tutorial Unit 2: Designing and Modifying 2D Elements 113
4 The construction line needs to be parallel to the rafter. Open the
shortcut menu with the right mouse button and select Track
tracing options.
114 Exercise 3: purlin roof Allplan 2015
5 The Options dialog box opens. Set the Cursor snap angle to 30.
6 Click OK to close the Options dialog box.
Basics Tutorial Unit 2: Designing and Modifying 2D Elements 115
7 Move the crosshairs along the track line 30.0. Use the mouse to
specify the length of the construction line.
The exact length is not important. However, make sure that the
line projects beyond the horizontal line at the top.
8 Press ESC to quit the Line tool.
9 Create three copies of the construction line and place them to the
right:
a) Click the construction line and select the Copy tool on
the context toolbar.
b) From point or enter offset: click the point where the outer
edge of the rafter and the bottom edge of the collar beam in-
tersect (see below).
c) To point or enter offset: enter the Number of copies in
the coordinate dialog box: 3.
d) Click the point where the outer edge of the rafter and the
sloping construction line intersect (see below).
116 Exercise 3: purlin roof Allplan 2015
Now you have created the temporary grid which helps you place
the nails.
10 Press ESC to quit the Copy tool.
11 Click Construction Line on/off (Format toolbar) to switch
construction line mode off again.
Nails
Now you will place the nails based on the temporary grid consisting
of construction lines. First draw a nail as a circle. Then copy this
circle to the points where the construction lines intersect. Finally,
mirror and copy the complete design onto the opposite side.
To place nails
1 To draw a nail as a circle, click Circle in the Tools palette
(Basic family, Draft module, Create area).
The Circle dialog box opens. Select Circle based on center
and Enter full circle.
2 To define the center of the circle, click the point where the hori-
zontal construction line at the bottom and the vertical construc-
tion line on the left intersect.
Tip: Before placing the copies
of the circle, check that you
have activated the Point of
intersection option in the
Point snap area of the
Point snap options
(shortcut menu). Allplan does
not emit an acoustic signal
when you place the copies of
the circle.
Basics Tutorial Unit 2: Designing and Modifying 2D Elements 117
3 Enter the radius in the dialog line: 0.01
4 To create the other nails, click Copy and select the circle.
From point: select the center of the circle as the reference point.
To point: copy the circle to the points where the construction
lines intersect (as shown below).
5 Delete the temporary grid consisting of construction lines so that
you can see better. To do this, you will use an element filter.
Click in the workspace with the right mouse button and select
Delete on the shortcut menu.
6 Click Filter by Construction Line Format on the Filter As-
sistant toolbar.
118 Exercise 3: purlin roof Allplan 2015
7 Select the condition (=) in the dialog box and click OK to con-
firm.
8 Use the left mouse button to enclose the temporary grid in a
selection rectangle.
As you have applied a filter, only the construction lines are dele-
ted (and not the nails).
9 Press ESC to quit the Delete tool.
To finish, you will mirror the nails onto the rafter on the right.
To mirror the nails
1 Use the left mouse button to enclose all the nails in a selection
rectangle.
2 Point to a circle.
Make sure that you do not point to a handle!
3 Click Copy and Mirror on the context toolbar.
Basics Tutorial Unit 2: Designing and Modifying 2D Elements 119
4 To obtain a mirror axis that is exactly vertical:
a) Click the gable peak.
b) Move the crosshairs vertically downwards so that the track
line 90.0 appears.
c) Use the left mouse button to click in the workspace below
the design.
5 Press ESC to finish.
The design should now look like this:
Tip: Instead of defining the
vertical mirror axis using the
90.0-degree track line, you
can click the vertical line
between the rafters.
120 Exercise 3: purlin roof Allplan 2015
Task 2: Labeling the purlin roof
Now you will label the purlin roof.
Tools: Objective:
Horizontal
Text
Labeling
To label the purlin roof
1 Select the Text module in the Tools palette (Basic family).
2 Click Horizontal Text (Create area) and specify where the
text is to start by clicking in the workspace (see below). You can
enter text and set parameters for it in the dialog box which
appears.
Basics Tutorial Unit 2: Designing and Modifying 2D Elements 121
See also: detailed information on entering and editing text is
provided in the Allplan help.
3 You do not need the track tracing feature to create labels. Switch
it off by pressing the F11 key.
4 Set the text height to 2.0 mm: click in the Text height box and
enter 2.0. The text width changes dynamically with the aspect ra-
tio set.
5 Open the Load Font pulldown menu and select front number 8
Isonorm DIN 6776.
6 To specify where the text is to start, click to set the Text's
Anchor Point to bottom left and disable the Paragraph Text op-
tion.
7 Type Ridge purlin 10/16 for the text and click OK to confirm.
The text is placed in the workspace.
The Horizontal Text tool is still active.
Tip: To place text, you can
also press CTRL+ENTER
instead of clicking OK.
Tip: You can change the
drop-in point by clicking
anywhere in the workspace
until you place the text.
122 Exercise 3: purlin roof Allplan 2015
8 Click in the workspace to specify where the next line of text is to
start and label the drawing as shown at the beginning of this
exercise.
9 When you have entered all the labels, press ESC to finish entering
text and to quit the Horizontal Text tool.
Creating leaders
Leaders connect text with design entities. Leaders are always placed
at a defined offset to the text and Allplan creates them as lines using
the pen you have currently selected. You can also apply symbols to
the start points and/or end points of these lines.
A leader always starts at a defined point of the text. Every text has
eight points from which the leader can originate:
When you move text, the leader sticks" to the starting point you
have defined.
To create leaders
The Text module is still open.
1 To attach a leader, click Leader (Create area).
2 On the Text leader Context toolbar, click Individual lines.
3 Select the End symbol option and choose Black steel construc-
tion arrow without boundaries on the dropdown menu.
4 The Symbol height is set to 3.00 mm. Leave this setting as it is.
Tip: If you have accidentally
created a leader at the wrong
position, you can easily cor-
rect this: click Back on
the Text leader Context
toolbar and place the leader
again.
Basics Tutorial Unit 2: Designing and Modifying 2D Elements 123
5 Leader to text: click the text to which you want to attach a lea-
der. Make sure that you click the point where you want the leader
to begin (at bottom left).
The text is displayed in the selection color.
6 To point: click where the leader is to end.
The Leader tool is still active. To add a leader to the next
line of text, repeat steps 4 and 5. Create more leaders as shown
below.
7 Press ESC to quit the Leader tool.
124 Exercise 4: Rotary with three roads Allplan 2015
Exercise 4: Rotary with three roads
In this exercise you will design a rotary with three roads leading up
to it.
You will use the tools in the Draft module in the Basic family.
Basics Tutorial Unit 2: Designing and Modifying 2D Elements 125
Task 1: designing a rotary with one road
In the first part of this exercise you will design a rotary with one
road leading up to it. There is a traffic island in the middle of the
road. You will start by drawing a rough outline consisting of a circle,
lines and parallel lines. You will learn about the Circle and Fillet
tools. The final outline will be created using the Fillet tool
Tools: Objective:
Circle
Parallel Lines
Polar coordina-
tes
Auto-Delete
Segment
Fillet
Rotary with one road
In the first part of this exercise you will design the rotary and one of
the three roads leading up to it.
To draw the rotary
1 Click Open on a Project-Specific Basis, select the Fileset
structure tab and open an empty drawing file. Name it Rotary
and close all the other drawing files.
2 Click Circle in the Tools palette (Basic family - Draft module
- Create area).
3 The Circle Context toolbar opens. Click Circle based on cen-
ter and Enter full circle.
126 Exercise 4: Rotary with three roads Allplan 2015
4 Click in the workspace to define the center of the circle.
5 To specify the Radius, enter 12.25 m in the dialog line.
6 Press ENTER to confirm.
7 Switch to the Parallel Lines tool.
8 Click the circle.
9 Enter 5.25 m for the Offset and press ENTER to confirm.
10 Click within the circle to specify the side on which the parallel
line is to be created.
11 Enter 1 for the Number and press ENTER to confirm.
This will result in a lane width of 5.25 m in the rotary.
Next, draw the first road as a line. As it is to be created at a given
angle, you will use polar coordinates.
To design the first road
1 Click Line in the Tools palette (Basic family - Draft module -
Create area) to draw the top edge of the road opening.
2 Click Individual lines on the Line Context toolbar.
3 Click within the rotary to specify where you want the line to start
(as shown below).
Basics Tutorial Unit 2: Designing and Modifying 2D Elements 127
4 To draw the road at a given angle, click Polar coordinates in
the dialog line.
<Line> To point
The angle between the opening and the path is 5. Positive angles
are measured in a counter-clockwise direction. enter 355.
Press the TAB key and enter 25 for the length.
Press ENTER to confirm.
5 Click Parallel Lines in the Tools palette (Basic family - Draft
module - Create area) to draw the bottom edge of the road. The
Line tool closes automatically.
6 Click the line you just created. Enter the following values in the
dialog line:
Offset: 6.00
Which side? Click below the line.
Number: 1
128 Exercise 4: Rotary with three roads Allplan 2015
7 Now you can delete the redundant line segments protruding into
the rotary.
Click a line you want to delete with the right mouse button.
8 Choose Auto-Delete Segment on the shortcut menu and
click the line segments you want to delete.
Allplan deletes the lines as far as the point where they intersect
the rotary.
9 Press ESC to quit the Auto-Delete Segment tool.
Traffic island for road
Now you will design the traffic island, which consists of lines paral-
lel to the road you just created. You will then use lines to connect
the parallel lines.
To design the traffic island
1 Click Parallel Lines in the Tools palette (Basic family - Draft
module - Create area).
2 Click the bottom line of the road to use it as the reference ele-
ment for the traffic island (see illustration below).
3 Enter 2.50 for the offset to create the bottom edge of the traffic
island.
Tip: You can also select the
Auto-Delete Segment
tool in the Tools palette (Ba-
sic family - Draft module -
Change area).
Basics Tutorial Unit 2: Designing and Modifying 2D Elements 129
4 Click above the reference element to indicate the side and enter
the Number in the dialog line: 1.
This creates the first parallel line; the Parallel Lines tool is
still active.
5 The system prompts you to enter an offset in the dialog line. The
value you enter is based on the parallel line you just created. En-
ter the offset between the bottom and top of the traffic island:
1.00
6 Click Line in the Tools palette (Basic family - Draft module -
Create area). The Parallel Lines tool closes automatically.
Check whether Individual lines is selected in the Line dialog
box.
7 Choose Delta Point in the dialog line.
130 Exercise 4: Rotary with three roads Allplan 2015
8 Join the end points of the two parallel lines (see below) and press
ESC to quit the tool.
Now you will use this line as the reference line.
9 Click Parallel Lines in the Tools palette (Basic family - Draft
module - Create area).
10 Click the line you just created to use it as the reference element.
The system prompts you to make entries in the dialog line. Enter
the following values:
Offset: 5.00, Which side? To the right, Number: 2
Press ESC to quit the tool.
11 Using the right mouse button, click a line of which you want to
delete redundant segments.
Basics Tutorial Unit 2: Designing and Modifying 2D Elements 131
12 Choose Auto-Delete Segments on the shortcut menu and
click the line segments you want to delete (see below). This tool
automatically deletes segments of elements between two points of
intersection.
13 Press ESC to quit the Auto-Delete Segment tool.
The result might look like this:
132 Exercise 4: Rotary with three roads Allplan 2015
Filleting the road and traffic island
In the next exercise you will create the final outline of the road and
the traffic island. To do this, you will use the Fillet tool, which al-
lows you to apply a fillet to corners and to join lines, which do not
touch, with arcs. After you have clicked the two elements, Allplan
will present auxiliary circles for you to choose from.
To fillet the road and traffic island
1 Click Fillet in the Tools palette (Basic family - Draft module
- Change area).
2 You will start with the traffic island. Click its top and bottom
lines.
The fillet radius is set to 0.5. Press ENTER to confirm it.
Two auxiliary circles appear on screen.
3 Click the circle you want to use for the fillet.
4 Repeat steps 2 and 3 for the opposite side of the traffic island. If
you cant see the result, click to refresh the view.
5 Fillet is still active. Trimming is displayed in the input opti-
ons. When this button is activated (default setting), the elements
are shortened or lengthened automatically. If it isn't active, click
to select it.
Basics Tutorial Unit 2: Designing and Modifying 2D Elements 133
The traffic island is created. Now you will apply a fillet to the
road leading up to the rotary.
6 Click the top edge of the road and the adjoining outer arc to
create the fillet at the top (see below).
7 Enter the radius: 12.00
8 Click the circle you want to use for the fillet.
9 Click the bottom edge of the road and the adjoining outer arc to
create the fillet at the bottom (see below). Repeat steps 7 and 8.
134 Exercise 4: Rotary with three roads Allplan 2015
10 If necessary, use Auto-Delete Segments to delete redundant
segments. The following should now be displayed on your screen:
11 Press ESC to quit the Auto-Delete Segment tool.
Basics Tutorial Unit 2: Designing and Modifying 2D Elements 135
Task 2: Pattern
In this task, you will apply a pattern to the road leading up to the
rotary. You will learn about the Pattern and Pattern definition tools.
Tools: Objective:
Pattern
Pattern
definition
Area detection
Island
detection
Select Pattern
Pattern Width
Pattern Height
Modify Format
Properties
Convert
Surface Ele-
ment
136 Exercise 4: Rotary with three roads Allplan 2015
Creating closed outlines
The first step involves creating closed outlines. This is necessary if
you want to use Area detection to apply patterns to the rotary and
the road afterwards.
To create a closed outline for the road
1 You will use construction lines to create the closed outline.
Select the Construction Line tool on the Format toolbar.
Note: Construction lines are like erasable pencil lines on conven-
tional drawings. When you select construction line mode, new
elements are drawn using the construction line color and line ty-
pe set in the Options - Desktop environment - Display page
- Drawing file and NDW window area. Elements drawn as
construction lines are excluded from printouts.
2 Click Circle in the Tools palette (Basic family - Draft module
- Create area).
3 The Circle Context toolbar opens. Click Circle based on cen-
ter and Enter full circle.
4 Click the existing center of the inner circle.
5 To specify the Radius, enter 12.25 m in the dialog line.
6 Press ENTER to confirm.
7 Switch to the Line tool (Basic family - Draft module - Create
area) to join the right-hand ends of the two lines representing the
boundaries of the road. The Circle tool closes automatically.
Check whether Individual lines is selected in the Line dialog
box.
8 Choose Delta Point in the dialog line.
9 Join the end points of the two parallel lines (see below) and press
ESC to quit the tool.
Basics Tutorial Unit 2: Designing and Modifying 2D Elements 137
10 Switch construction line mode off again.
Your drawing should now look like this:
138 Exercise 4: Rotary with three roads Allplan 2015
Applying a pattern to the road
Next, you will apply a pattern to the road leading up to the rotary.
You will use area detection to define the area which is to be given a
pattern. The traffic island is to be left out.
To apply a pattern to the road
1 Click Pattern in the Tools palette (Basic family - Draft mo-
dule - Create area).
2 Click Single in the input options.
3 On the Pattern Context toolbar, click Properties.
4 Select pattern 8 and set the following parameters:
Reference point area:
Origin
Resize height, width area:
Adjust to scale in layout
Size area:
Height factor and width factor: 1.00
Placement type area:
Trim along boundary
Basics Tutorial Unit 2: Designing and Modifying 2D Elements 139
5 Check that the Polygonize element check box is selected in the
input options.
6 Select Area detection and Island detection in the input
options.
Island detection detects closed outlines within an area and
cuts them out automatically.
140 Exercise 4: Rotary with three roads Allplan 2015
7 Click within the closed outline of the road with the left mouse
button.
Make sure that you do not click within the part you want to cut
out.
The outline of the road is detected as a closed area and the traffic
island is cut out automatically. You should hear an acoustic sig-
nal.
8 Press ESC to quit the Pattern tool.
Basics Tutorial Unit 2: Designing and Modifying 2D Elements 141
Applying a pattern to the rotary
The next step is to apply two different patterns to the rotary. The
procedure is basically the same as the one described in the previous
step.
To apply a pattern to the rotary
1 Before you apply patterns to the areas, delete the arc that is di-
rectly under the circle you created as a construction line.
Select the Delete tool (Edit toolbar).
2 Point to the outer circle of the rotary. Make sure that you do not
select the part of the circle that belongs to the road. The arc is
displayed in the selection preview color. Click it.
3 Convert the circle you created as a construction line to a design
entity.
Select the Modify Format Properties tool (Edit toolbar).
4 Select Convert construction lines to 2D entities and click OK.
142 Exercise 4: Rotary with three roads Allplan 2015
5 Click the circle and press ESC.
6 Click Pattern in the Tools palette (Basic family - Draft mo-
dule - Create area).
7 Click Single in the input options.
8 Click Properties on the Pattern Context toolbar.
9 Select pattern 114, enter 10 for the Height factor and the Width
factor and set the following parameters:
Reference point area:
Origin
Resize height, width area:
Adjust to scale in layout
Placement type area:
Trim along boundary
Basics Tutorial Unit 2: Designing and Modifying 2D Elements 143
10 The pattern is to have a background color.
Select the Background color option and click in the box to select
a color.
11 Click the Color name button and select Default Allplan Color 25.
144 Exercise 4: Rotary with three roads Allplan 2015
12 Close the Select RGB Color and Pattern dialog boxes by clicking
OK.
13 Check the input options to see if the Polygonize elements on/off
check box is selected and Area detection and Island
detection are switched on.
14 Click the outer circle with the left mouse button.
15 Press ESC again to quit the Pattern tool.
Apply pattern 105 to the inner circle yourself. Enter 10 for the
Height factor and the Width factor. Select Allplan Default Color 78
for the background color.
The result should look like this:
Basics Tutorial Unit 2: Designing and Modifying 2D Elements 145
Applying a pattern to the traffic island
Finally, you will apply a pattern to the traffic island of the road. You
will use the same pattern as for the inner circle of the rotary.
To apply a pattern to the traffic island
1 Click Pattern in the Tools palette (Basic family - Draft mo-
dule - Create area).
2 To match a pattern you have already applied, click Match
parameters on the Pattern Context toolbar.
3 Click the pattern in the inner circle of the rotary.
4 Click Single in the input options.
5 Check that Area detection is selected in the input options.
6 Zoom in on the area around the traffic island.
7 Click within the traffic island.
The pattern is applied to the traffic island.
The result should now look like this:
146 Exercise 4: Rotary with three roads Allplan 2015
Defining a new pattern
Allplan 2015 comes with various ready-made patterns (depending on
the configuration). You can also modify existing patterns and define
new ones. In the following exercise you will learn how to define a
new pattern and apply it to the road.
Please read the notes on defining hatching styles. They also apply to
patterns.
Basics Tutorial Unit 2: Designing and Modifying 2D Elements 147
To define a pattern
1 On the Tools menu, click Defaults.
2 On the context toolbar, click Pattern.
Begin by selecting an unassigned pattern.
3 Click Select Pattern in the Tools palette (Basic family - Pat-
tern Editor module - Change area).
Tip: The patterns that are
already defined depend on
the configuration you have
purchased. Patterns 10 and
higher are usually free.
When you select a free pat-
tern, only the editing frame
and the temporary crosses are
displayed on screen.
148 Exercise 4: Rotary with three roads Allplan 2015
4 Select a free number (e.g. 11) in the Select Pattern dialog box
and click OK to confirm.
An editing frame is displayed on screen to facilitate the procedure
of defining patterns. The frame contains a grid of dots to help
you draw the pattern.
5 Click Pattern Width in the Tools palette (Basic family - Pat-
tern editor module - Change area) and enter the width of the
pattern in mm in the dialog line: 200. Press ENTER to confirm.
6 Click Pattern Height in the Tools palette (Basic family -
Pattern editor - Change area) and enter the height of the pattern
in mm in the dialog line: 200. Press ENTER to confirm.
Basics Tutorial Unit 2: Designing and Modifying 2D Elements 149
7 Click Line in the Tools palette (Basic family - Pattern editor
- Create area).
Click Polyline on the Line Context toolbar.
Draw the pattern as shown below.
8 Press ESC three times to quit the Line tool and to finish defi-
ning the pattern.
9 Click Yes when you see the Would you like to save the pattern
definition? prompt.
150 Exercise 4: Rotary with three roads Allplan 2015
Applying the new pattern
The pattern is defined. Now you will apply the new pattern to the
road. You need to make some settings in the Pattern dialog box to
adjust the pattern to the road.
To apply the new pattern
1 Click Convert Surface Element in the Tools palette (Basic
family - Draft module - Change area).
2 On the context toolbar, select Modify, Convert Pattern to Pat-
tern and click Properties.
The Pattern dialog box opens.
3 Select pattern 11 and enter 5 for the Width factor and Height
factor in the Size area and set the following parameters:
Reference point area:
Origin
Resize height, width area:
Adjust to scale in layout
Placement type area:
Trim along boundary
Basics Tutorial Unit 2: Designing and Modifying 2D Elements 151
The pattern is to be placed at an angle of 5. You can copy the
angle directly from the drawing.
4 In the Direction, color area, click beside Angle.
The dialog box closes and your design is displayed.
5 Click the top line of the road.
The dialog box opens again and an angle of -5 is displayed.
6 Here, the pattern is to be generated from the point at bottom
right; i.e. this is the reference point. Click Custom point in the
Reference point area to define the reference point.
The dialog box closes temporarily.
7 Click the point at bottom right to define it as the reference point.
8 Click OK to confirm the settings.
9 Click the pattern to be modified. The pattern changes depending
on the settings you have made.
Tip: The pattern is generated
from a reference point.
To define a new reference
point, set the reference point
to Origin and then to Custom
point.
152 Exercise 4: Rotary with three roads Allplan 2015
10 Press ESC to quit the tool.
Basics Tutorial Unit 2: Designing and Modifying 2D Elements 153
Task 3: completing the design
In this task, you will add the two missing roads to the rotary. You
will learn about the Copy and Rotate tool.
Tools: Objective:
Copy and
Rotate
Pattern
Line
Creating the missing roads
Now you will complete the rotary, so that three roads lead up to it.
To create the missing roads
1 Use the left mouse button to enclose the entire road in a selection
rectangle (from bottom left to top right: positive X direction).
154 Exercise 4: Rotary with three roads Allplan 2015
The road, pattern and traffic island are displayed in the selection
color. In addition, handles appear.
2 Point to the upper boundary line of the road. Make sure that you
do not point to a handle!
3 Click Copy and Rotate on the context toolbar.
4 Click base point of rotation
Click the center of the rotary.
Tip: Elements can be selected
by enclosing them in a selec-
tion rectangle. Select
elements based on direction
(Filter Assistant toolbar) is
the default setting: when you
open the selection rectangle
in the positive X direction,
only the elements that are
fully bounded by the selec-
tion window are selected;
when you enter the selection
rectangle in the negative X
direction, all the elements
that are fully or partially
bounded by the selection
window are selected.
Basics Tutorial Unit 2: Designing and Modifying 2D Elements 155
5 Select Rotate in the input options to rotate the elements at the
same time,
6 How many times?
Enter 3 in the coordinate dialog box and press ENTER to
confirm.
156 Exercise 4: Rotary with three roads Allplan 2015
7 Start point, reference line or rotation angle
Enter 120 for the angle of rotation in the coordinate dialog box
and press ENTER to confirm.
Basics Tutorial Unit 2: Designing and Modifying 2D Elements 157
8 Press ESC to quit the tool.
You can now adjust the pattern placed in the two new roads to
the angle of the other road (compare the section "Applying the
new pattern (on page 149)").
158 Exercise 4: Rotary with three roads Allplan 2015
Pattern line
Finally, you will add a row of large paving stones to the edge of the
inner circle of the rotary. To do this, you will use a pattern line.
To draw a line as a pattern line
1 Zoom in on the inner circle of the rotary.
2 Point to the inner circle.
Pay attention to element info: check that Circle is displayed.
3 Double-click the inner circle with the left mouse button.
The circle is displayed in the selection color. The Properties pa-
lette opens. You can see the properties of the selected circle.
Basics Tutorial Unit 2: Designing and Modifying 2D Elements 159
4 Select the Pattern line option in the Properties palette.
160 Exercise 4: Rotary with three roads Allplan 2015
5 The pattern line properties are highlighted in yellow.
Open the list of patterns and select pattern 4.
6 Adjust the Height and Width of the pattern. Select 0.20 m for
both values.
Basics Tutorial Unit 2: Designing and Modifying 2D Elements 161
7 Position relative to reference line: select left.
8 Press ESC.
162 Exercise 5: Title Block Allplan 2015
Exercise 5: Title Block
In this exercise, you will create a title block and enter text for it.
You will use the Draft and Text modules in the Basic fa-
mily.
Note: In addition to the method described in this exercise, Allplan
offers additional options for creating and labeling title blocks:
The Layout module provides the Label tool, where you can
select from various title blocks. These title blocks, which are saved as
label styles, transfer specific details and project attributes (date, pro-
ject name, edited by and so on) straight from the system to the title
block. The Architecture Tutorial (unit 8) includes an example sho-
wing how to create a title block as a label style.
In addition, you can use the Legend, Title Block tool. These
legends always include the current layout attributes and project
attributes. The program always creates the legends as associative
legends to make sure that changes in the attributes update automa-
tically. After having placed a legend, you can resolve it into its de-
sign entities.
Basics Tutorial Unit 2: Designing and Modifying 2D Elements 163
Task 1: designing the title block
In the first part of the exercise that follows you will draw the layout
of the title block with tools in the Draft module (Tools palette -
Basic family).
Tools Objective
Reference Scale
Rectangle
Parallel Lines
Auto-Delete Segment
Delete
Modify Format Properties
Each module has its own set of basic settings known as Options.
These contain defaults that affect the manner in which the individual
tools function.
This way, you can configure the program to suit your own prefe-
rences.
Setting the unit and reference scale
Start by specifying the unit of length for the values you enter. You
will use mm for this exercise.
Before you do this, you are advised to select an empty drawing file
to ensure that the new unit of length and reference scale only apply
to the drawing file in which you are creating the title block.
To select a drawing file
Click Open on a Project-Specific Basis, select the Fileset
structure tab and open an empty drawing file. Name it Title block
and close all the other drawing files.
164 Exercise 5: Title Block Allplan 2015
To set units
1 Click Options (Default toolbar) and select Desktop environ-
ment in the Options dialog box.
2 Set the Unit of length to mm.
3 Click OK to confirm the settings.
Tip: Alternatively, set the unit
of measurement in the status
bar: click in the field beside
length and select mm for this
exercise.
Basics Tutorial Unit 2: Designing and Modifying 2D Elements 165
Now change the reference scale. Until now you have worked at a
scale of 1:100.
The title block will be drawn at a scale of 1:1.
To set the reference scale
1 On the View menu, click Reference Scale.
2 Click 1.00 in the Scale dialog box.
Border of title block
Start by drawing the outer border of the title block.
To draw the outer border as a rectangle
Drawing file Title block is current; all the other drawing files are
closed.
1 Click Rectangle in the Tools palette (Basic family - Draft
module - Create area).
2 The Rectangle Context toolbar opens. Select Based on dia-
gonal line.
3 Place the first point in the workspace.
Tip: Alternatively, set the
reference scale in the status
bar: click in the field beside
Scale and select 1:1.
166 Exercise 5: Title Block Allplan 2015
4 Diagonal point
Enter a length of 170. Press the TAB key and enter 155 for
the width.
Press ENTER to confirm.
The rectangle is drawn.
5 Click Zoom All at bottom left in the viewport.
Create the inner lines as lines parallel to the border.
To draw inner lines
1 Click Parallel Lines (Create area).
2 Click the element
Click the bottom line of the border.
3 Through point or offset
Enter 20 for the offset and
Press ENTER to confirm.
4 Which side?
Click inside the rectangle.
Tip: Did you make an incor-
rect entry? Click Undo.
You can undo all steps back
to the last save.
Basics Tutorial Unit 2: Designing and Modifying 2D Elements 167
5 Number: 1.
6 Point through which element is to pass or enter offset: 10.
Number: 4.
7 Point through which element is to pass or enter offset: 25.
Number: 1.
8 Point through which element is to pass or enter offset: 30.
Number: 1.
9 Point through which element is to pass or enter offset: 10.
Number: 3.
10 Press ESC to quit the tool.
11 To draw the parallel vertical lines, click Parallel Lines again.
12 Click the left-hand side and create two parallel lines - one at an
offset of 15 and the other at an offset of 120.
168 Exercise 5: Title Block Allplan 2015
Delete Lines
Finally, delete the lines you do not need.
To delete lines and segments of lines
1 Click Auto-Delete Segments (Change area) and delete the
superfluous vertical line segments.
2 Click Delete (Edit toolbar) and delete the vertical line on the
left.
3 Click Auto-Delete Segments again and delete the superflu-
ous horizontal lines.
Basics Tutorial Unit 2: Designing and Modifying 2D Elements 169
Modifying the pen thickness
The border of the title block needs to stand out.
To modify the pen thickness
1 Click the Properties tab in the Tools palette.
2 To select the border of the title block, press and hold down the
SHIFT key and click a line of the border. This selects all lines with
the same group number.
170 Exercise 5: Title Block Allplan 2015
3 The Properties palette shows the format properties of the selected
lines, amongst others.
Click the box beside Pen Thickness and select pen 3 0.50.
4 To confirm, click in the workspace with the left mouse button.
Tip: The Modify Format
Properties tool (shortcut
menu or Edit toolbar) pro-
duces the same result.
Basics Tutorial Unit 2: Designing and Modifying 2D Elements 171
Your drawing should now look like this:
172 Exercise 5: Title Block Allplan 2015
Task 2: Entering text for the title block
The following part of the exercise involves entering the text for the
title block using the tools in the Text module (Tools palette,
Basic family).
Tools Objective
X Coordinate
(delta point)
Y Coordinate
(delta point)
Copy
Edit Text
Explode Para-
graph
Change Text
Parameters
To enter centered text
Start by entering a label for the contents of the plan in the title
block.
To enter centered text
Switch to the Tools palette.
Select the Text module (Basic family).
1 Click Horizontal Text in the Create area of the Tools palette.
Basics Tutorial Unit 2: Designing and Modifying 2D Elements 173
The start point of the text will be exactly in the middle of the
small rectangle - in other words, the midpoint of an imaginary
diagonal line.
2 Click in the workspace with the right mouse button. The shortcut
menu (Point Assistant) opens. Select Midpoint and click two
diagonally opposite points in the field.
3 Click to expand the dialog box so that all the parameters are
visible and enter the text parameters:
174 Exercise 5: Title Block Allplan 2015
Click to center the start point for text.
Text height: 5.0
The Text width adapts dynamically according to the Aspect
ratio set (in this example: 1.00).
Line spacing: 2.00
Font: 8 ISONORM DIN 6776.
4 For the text, enter Precast balcony unit, type 12
5 Click OK or press CTRL+ENTER.
The Horizontal Text tool remains active.
Basics Tutorial Unit 2: Designing and Modifying 2D Elements 175
Paragraph text
Enter the name of the construction project in the next field. It is to
be left-aligned and you will enter the text as paragraph text. To
enter paragraph text, you need to specify a value for the line spa-
cing.
Paragraph text:
When Paragraph text is active, the lines you enter will form a
paragraph. The individual lines of text in a paragraph retain their
original spacing regardless of the reference scale you set. The lines in
a paragraph can also be addressed as a single entity for easy mani-
pulation.
To delete individual lines from a paragraph, use .
resolves a paragraph into lines.
Line spacing:
The spacing between lines is based on the line spacing value multi-
plied by text height. Whenever you press ENTER to confirm a line of
text, the program automatically goes to the next line.
Point snap:
To position text exactly, use the point snap feature and enter an
offset. This is very useful when you want to place a point relative to
an existing point.
To enter paragraph text
The Horizontal Text tool should still be active.
You will define the texts anchor point by snapping a point and
entering the offset value.
1 Point to the point in the title block as shown below.
Do not click the point!
Allplan will use this point as the reference point (i.e. the values
you enter are measured from this point). The point is marked with
a cross.
Now the values you enter for and are based on this re-
ference point (the point snapped). To indicate this, the X
coordinate and Y coordinate boxes in the dialog line turn
yellow.
Tip: You can use to save
combinations of text para-
meters as favorites:
Use to enter a name in
the list and specify the para-
meters.
176 Exercise 5: Title Block Allplan 2015
2 Enter a value of 30 for dX, press the TAB key, enter a value
of -5 for dY and press ENTER to confirm.
3 Change the position of the text's anchor point to
top left and
activate Paragraph text.
4 Enter the following text:
New Condominium [ENTER]
With Underground Parking
5 Press CTRL+ENTER or click OK to finish entering text.
6 Press ESC to quit the tool.
Horizontal text
Enter a line of text on the right in the title block and copy it to the
fields below.
To enter and copy text
1 Click Horizontal Text in the Create area of the Tools palette.
2 Use the point snap feature to specify where you want the text to
start:
a) Point to the top left corner of the field
(see below)
Basics Tutorial Unit 2: Designing and Modifying 2D Elements 177
b) dX = 2, TAB key
c) dY = -2
d) Press ENTER to place the point
3 Set the starting point to top left. Change the Text height to
2.5 and the Line spacing to 1.5.
For the sample text, enter: Date.
4 Click OK to confirm.
5 Press ESC to quit the tool.
6 Click the text Date with the left mouse button.
7 Point to a part of the text that is not marked with a handle.
8 Click Copy on the context toolbar.
178 Exercise 5: Title Block Allplan 2015
9 From point or enter offset
Click the top left corner of the field.
10 To point or enter offset
Enter 4 for the Number of copies in the coordinate dialog
box and click the top left corner of the field below.
11 Press ESC to quit the tool.
Editing text
Modify the text using the Edit Text tool.
Text modification:
Text can be edited at any time. This provides a comfortable approach
if you are using sample text - all you have to do is update the text.
To edit text
1 Click Date at the top with the right mouse button. On the shortcut
menu, select Edit Text.
The relevant dialog box appears and can be modified.
Basics Tutorial Unit 2: Designing and Modifying 2D Elements 179
2 Press ENTER at the end of Date to go to the next line and enter a
placeholder for the date in the next line: XX. XX. 20XX
Note: Make sure that Paragraph text is active so that you
can modify the two lines together.
3 Click OK to confirm.
4 Change the entries underneath and use placeholders as shown
here following the instructions in steps 2 and 3.
180 Exercise 5: Title Block Allplan 2015
Changing text parameters
Change the appearance of the placeholder for the plan number. As-
sign it different text parameters. You will give it a character height
of 5 mm and a character width of 6 mm. First, you need to 'explode'
the paragraph.
Define text parameters:
When you enter text, you can use one of the 20 Allplan fonts or you
can use all the TrueType fonts you have installed.
The Text Height and Text Width parameters are absolute values.
This means that the text will print using the values you enter regar-
dless of the selected reference scale.
To change text parameters
1 Click the Plan number... paragraph with the right mouse button.
The shortcut menu opens. Select Explode Paragraph.
This explodes the paragraph and you can now modify each line
separately.
2 Press ESC to quit the Explode Paragraph tool.
3 Switch to the Properties palette.
4 Click the placeholder XXX with the left mouse button.
Basics Tutorial Unit 2: Designing and Modifying 2D Elements 181
5 The Properties palette shows the parameters of the selected text.
Click the box beside Height and select 5.00.
182 Exercise 5: Title Block Allplan 2015
6 Click the box beside Width, enter 6.00 and press ENTER to con-
firm.
7 Click in the workspace with the left mouse button.
Note: You can also use the Change Text Parameters tool
(Tools palette - Text module - Change area or shortcut menu of
the text you want to modify).
Basics Tutorial Unit 2: Designing and Modifying 2D Elements 183
8 Complete the label using the information provided below.
Task 3: saving the title block as a symbol in the library and retrieving it
In the last part of this exercise you will save the title block as a
symbol in a folder of the library. Finally you will retrieve the title
block and place it in an empty drawing file.
Tools
Library palette
New group
New symbol
Symbols
Symbols are design entities that you can use whenever you need.
Symbols automatically adapt to the scale of the drawing file. They
can be addressed (click with the middle and left mouse buttons) and
184 Exercise 5: Title Block Allplan 2015
modified as a single entity. You can alter symbols and save them
using another name.
Symbols are often used for drawings and other common compo-
nents. In time, you will find that you develop your own extensive
symbol libraries for title blocks, fixtures, equipment etc. that you can
use time and again.
Symbol library
Symbols are managed in a folder of the Symbols library. Each folder
can contain a large number of symbols. You can copy, delete and
rename symbols in the Library palette and in ProjectPilot.
The symbol folders are assigned to library folders (data path):
Office: these symbol folders are part of the office standard; they are
available to the entire office:
Standalone: for all the local projects
Network: for all local and remote users and projects Only the
administrator can store and manage symbols.
Project: these symbol folders are part of a specific project; they are
only available in that project.
Private: these symbol folders belong to the user that is currently
logged in; they cannot be accessed by other users on the network.
Saving a symbol in the library
Insert the title block as a symbol in a folder of the library.
To insert a symbol in the library
1 Open the Library palette.
2 Click the Symbols folder.
3 The title block is to be made available to the entire office.
Basics Tutorial Unit 2: Designing and Modifying 2D Elements 185
open the Office folder.
4 Click New group at the bottom of the Library palette.
5 Enter Title blocks for the name of the new group and press EN-
TER to confirm.
186 Exercise 5: Title Block Allplan 2015
6 Open the new Title blocks group by double-clicking.
7 Click New symbol at the bottom of the Library palette.
8 Enter Original for the name of the new symbol and press ENTER
to confirm.
9 Select element(s) you want to save as a symbol
Use the left mouse button to open a selection rectangle around
the title block. It is displayed in the selection color.
10 Set the symbol's base point
Click the bottom right corner. This is the point at which the ele-
ment is attached to the crosshairs when you retrieve it later.
11 In the dialog box that appears, choose the option Dumb symbol
without Snoop functionality and click OK to confirm.
Tip: You can also change the
position of a symbols base
point when you retrieve it.
Basics Tutorial Unit 2: Designing and Modifying 2D Elements 187
12 The new Original symbol has been saved in the Title blocks fol-
der.
Tip: You cannot see the sym-
bol in the preview? Check
that the Wireframe view type
and the Plan view are active.
188 Exercise 5: Title Block Allplan 2015
Retrieving a symbol from the library
Now retrieve the symbol and place it in an empty drawing file.
In practice, the new drawing file might be a drawing file for another
construction project. All you would need to do then is change the
project-specific information and save the title block again as a sym-
bol - this time in the Project folder.
Besides the symbols you create and save yourself, you can use this
approach to retrieve symbols in the Nemetschek symbol catalogs as
well as DWG and DXF format symbols.
To retrieve a symbol from the library
1 Click Open on a Project-Specific Basis (Default toolbar),
select the Fileset structure tab, open a new, empty drawing file
and close the drawing file with the Title block.
2 On the View menu, click Reference Scale and select 1
(1.000).
Alternatively, click the Scale field in the status bar.
3 Click the Symbols folder in the Library palette.
4 Open the Office folder.
5 The new Original symbol has been saved in the Title blocks fol-
der.
Open this folder.
Basics Tutorial Unit 2: Designing and Modifying 2D Elements 189
6 Double-click the Original symbol with the left mouse button.
The symbol is attached to the crosshairs at its base point.
7 To place the symbol, click in the workspace.
8 If the title block appears too small, click Zoom All in the
border of the viewport.
When placing the title block, you can use the input options to chan-
ge the size of the title block by resizing it in the X and Y directions.
First you define a fixed point and then you specify the resizing fac-
tors.
Tip: Using the input options,
you can change the position
of the symbols base point
and define a cursor snap
angle.
The tools on the shortcut
menu assist you in the pro-
cess of defining the symbols
drop-in point precisely.
190 Exercise 5: Title Block Allplan 2015
Additional tools for placing elements
A number of tools is provided in the Input Options to help you place
elements:
Use this to position the drop-in point.
Df Pnt
You can use the default drop-in point. This is the point you have
chosen when defining the smart symbol and/or symbol.
Ang=
Use this to switch between a fixed (0) and freely definable (?)
drop-in angle. When you have selected ?, you can enter the angle
after placing the element, or you can click a line and match its ang-
le.
Note: Using the + and - keys, you can rotate the element displayed
attached to the crosshairs by a cursor snap angle in a clockwise or
counter-clockwise direction. You can specify this angle using Cursor
snap angle (see below).
Num=
Use this to define the number of the elements to be placed. Num=1
places one element; Num=? any number of elements.
Resize
You can use this to resize the element in the X, Y and Z direction by
first defining a fixed point and then specifying the resizing factors.
Tip: When you activate Ang=? before you click Scale, you can defi-
ne an angle and then resize the (smart) symbol you are about to
place
Snoop
You can use this to rotate the element so that it is parallel to existing
architectural lines (e.g. walls). This is done automatically when you
position the cursor over the architectural line. In the case of (smart)
symbols defined as Intelligent symbol/smart symbol with snoop
functionality, the distance to the architectural line is based on the
setting made when you defined the relevant (smart) symbol. For
more information, see Intelligent (smart) symbols. Normal (smart)
symbols or elements from the Clipboard are placed using an offset
value of 0.
Basics Tutorial Unit 2: Designing and Modifying 2D Elements 191
Drop
You can use this to define a custom drop-in point by clicking it in
the dialog box.
Attribute
Here you can assign attributes to (smart) symbols.
Cursor snap angle
Here you can set the angle at which the element is rotated when you
click the + or - keys.
192 Exercise 6: precast balcony unit Allplan 2015
Exercise 6: precast balcony unit
Creating and modifying dimension lines
Hatching and hatching definition
Basics Tutorial Unit 2: Designing and Modifying 2D Elements 193
Task 1: designing the precast balcony unit
The first part of this exercise involves drawing the floor plan and
two sections for a precast balcony unit.
You will use the Draft module in the Tools palette (Basic fa-
mily).
Tools: Objective:
Rectangle
Fillet
Parallel Lines
Auto-Delete Segment
Line
X Coordinate (delta
point)
Y Coordinate (delta
point)
Copy and Mirror
Midpoint
Stretch Entities
Fold Line
194 Exercise 6: precast balcony unit Allplan 2015
Initial settings
Start by making initial settings.
To select a drawing file and set options
1 Click Open on a Project-Specific Basis, select the Fileset
structure tab and open an empty drawing file. Enter Precast bal-
cony unit for the name and close all the other drawing files.
2 Click the Length in the status bar and select m.
3 On the View menu, click Reference Scale and select 25.
You will start by drawing the outline.
Bear the coordinate system in mind and the rotation direction of
angles!
To display the section you want, use the tools at the bottom of the
viewport:
Zoom All
Zoom Section
Tip: When you change the
scale using the Refe-
rence Scale tool on the View
menu and define a scale u-
sing , you can also select
this scale in the status bar.
Basics Tutorial Unit 2: Designing and Modifying 2D Elements 195
You can also use the mouse to define the section that is displayed
on screen:
Open the Options - Desktop environment - Mouse and
crosshairs: the Keeping the right mouse button pressed down -
Zoom function option is selected by default. As a result, you can
zoom using the right mouse button.
You can use the mouse wheel to dynamically enlarge or reduce
the section displayed on screen.
Double-clicking the middle mouse button displays the screen
contents in their entirety
You can pan by pressing and holding down the middle mouse
button; a hand is displayed with the crosshairs.
If you work with a two-button mouse (e.g. Mac computers), you
can select the Keeping the Shift key + left mouse button pres-
sed down - Pan function (for two-button mouse) option in the
Options - Desktop environment - Mouse and crosshairs.
Drawing the outline
To draw the outline in plan
1 Click Rectangle in the Tools palette (Basic family - Draft
module - Create area).
2 The Rectangle Context toolbar opens. Select Based on dia-
gonal line.
Note: Check that Create rectangle as a polyline is not active
in the input options, as you will edit individual lines of the
rectangle later.
3 Click where you want the rectangle to start.
When you move the mouse, a preview of the diagonally opposite
point is displayed attached to the crosshairs (rubber-band).
4 Diagonal point
Enter a length of 2.60. Press the TAB key and enter 1.05 for
the width.
Press ENTER to confirm.
196 Exercise 6: precast balcony unit Allplan 2015
5 Click Zoom All at bottom left in the viewport.
6 Click Fillet in the Tools palette (Basic family - Draft module
- Change area).
7 Click the left and right side of the rectangle and confirm the ra-
dius of the fillet proposed by the system.
Allplan offers four options for applying a fillet.
Select the semi-circle at the bottom.
8 Click Zoom All again.
9 Press ESC to quit the Fillet tool.
10 Delete the bottom line of the rectangle.
Click this line with the right mouse button and select Delete
on the shortcut menu.
(Alternatively, you can also select on the Edit toolbar and
then click the line).
11 Press ESC to quit the tool.
Tip: Did you make an incor-
rect entry?
Click Undo (Default
toolbar).
Basics Tutorial Unit 2: Designing and Modifying 2D Elements 197
Creating inner parallel lines
Now you will draw the inner lines of the precast balcony unit.
To create inner parallel lines
1 Click Parallel Lines in the Tools palette (Basic family - Draft
module - Create area).
2 Click the semi-circle you have just created.
3 Enter 0.1 for the offset.
Which side?
Click within the outline; Allplan is copying the circle inwards.
Press ENTER to confirm the number (1).
4 For the next offset, enter 0.02.
Which side? Click the inside again.
Confirm the number (1).
5 Click again to create lines parallel to the lines on the sides.
6 Click the line on the left and then the endpoints of the semi-circle
one after the other (see below).
7 Click again to create lines parallel to the line at the top.
198 Exercise 6: precast balcony unit Allplan 2015
8 Click the line at the top and enter 0.1 for the offset.
9 Click below the line to specify the side where you want to create
the parallel lines. Confirm the number (1).
10 Now create three parallel lines. Enter 0.02 for the first offset,
0.04 for the second offset and 0.02 for the third offset. Confirm
the number (1) each time.
11 Press ESC to quit the tool.
Deleting redundant line segments and drawing fillets
Delete the redundant line segments in the corners and complete your
design by adding fillets.
Basics Tutorial Unit 2: Designing and Modifying 2D Elements 199
To delete redundant line segments and to add fillets
1 Click one of the lines you want to delete with the right mouse
button and select Auto-Delete Segments on the shortcut
menu.
(Alternatively, you can also click in the Change area and
then click the relevant line).
2 Click all the line segments you want to delete.
Use Zoom Section (at the bottom of the viewport) to set a
suitable view. This tool appears when you move the cursor to the
bottom of the viewport.
3 Click Line in the Tools palette (Create area).
4 Draw the two fillets as shown below.
Your drawing should now look like this:
5 Press ESC to quit the tool.
Tip: If you inadvertently de-
leted elements, you can
quickly restore them by im-
mediately double-clicking in
the workspace with the right
mouse button (the last action
is undone). You can also use
Undo (you can go back
(undo) as many steps as you
want, as far back as the last
time the data was saved and
compressed.).
200 Exercise 6: precast balcony unit Allplan 2015
Drawing "Isokrbe"
Create the 'Isokrbe' (special type of reinforcement cage) at the top
and on the sides.
To draw 'Isokrbe' in plan
1 Click Line in the Tools palette (Create area).
2 Click Polyline on the Line Context toolbar.
3 Point to the top left corner.
Allplan will use this point as the reference point (i.e. the values
you enter are measured from this point). The point is marked with
a cross.
Now the values you enter for and are based on this re-
ference point (the point snapped). To indicate this, the X
coordinate and Y coordinate boxes in the dialog line turn
yellow.
4 Press the TAB key to go to the Y coordinate box.
Enter -0.50 for dY and press ENTER to confirm.
This defines the starting point of the line.
5 Enter the following values in the dialog line:
dX = -0.08
dY = -0.40
dX = 0.08
Basics Tutorial Unit 2: Designing and Modifying 2D Elements 201
6 Press ESC to quit the tool.
7 Now draw the 'Isokorb' at the top using the procedure previously
described. Careful with the direction and the sign (positi-
ve/negative)!
8 You can create the 'Isokorb' on the right by mirroring. Select the
'Isokorb' on the left by enclosing it in a selection window (from
left to right) using the left mouse button.
202 Exercise 6: precast balcony unit Allplan 2015
9 Click Copy and Mirror.
10 To define the first point for the mirror axis, click the line at the
top with the right mouse button and select Midpoint on the
shortcut menu.
Make sure that you do not click the midpoint of the line or any
other existing point.
This defines the first point of the mirror axis.
Basics Tutorial Unit 2: Designing and Modifying 2D Elements 203
11 To obtain a mirror axis that is exactly vertical, press the TAB key
to switch to the Y Coordinate box in the dialog line.
Enter any dY value (not equal to 0).
This creates the 'Isokorb' on the right and completes the design.
12 Press ESC to quit the tool.
Outline of longitudinal section
Next, you will draw the outline of the longitudinal section and place
it below the floor plan.
To draw the outline of the longitudinal section
1 Click Line in the Tools palette (Create area).
2 Click Polyline on the Line Context toolbar.
3 Click Select Pen Thickness on the Format menu and select
pen thickness 0.50 mm in the list box.
Note: You can change this setting if you want while you draw.
4 Place the first point below the plan.
Create the lines by entering the following sequence of values in
the dialog line:
Bear the coordinate system in mind!
Tip: In the event that you
enter an incorrect value, click
on the Line Context
toolbar. The last entry is de-
leted and you can resume
your work at the end point of
the previous line.
204 Exercise 6: precast balcony unit Allplan 2015
dX = 2.60, dY = 0.33, dX = -0.10, dY = -0.12
dX = -2.40, dY = 0.12, dX = -0.10, dY =
-0.33.
5 Press ESC to quit the tool.
Modifying the outline
The next step involves modifying the outline.
To modify the outline of the longitudinal section
1 Select the Stretch Entities tool (Edit toolbar).
2 Select the points you want to modify
Click the bottom right point of the upstand on the left (see below)
3 Place a point (from point) or enter dx:
Enter 0.02 for dX in the dialog line, confirm dY and dZ (0). Press
ESC to finish.
4 Click Fold Line (Edit toolbar).
5 Click the right line of the upstand.
6 End point:
Point to the point at bottom right, which you have just modified.
Allplan snaps to this point and marks it with a cross.
Basics Tutorial Unit 2: Designing and Modifying 2D Elements 205
7 Press the TAB key to activate Y Coordinate, enter a value of
0.10 for dY and press ENTER to confirm.
8 Press ESC to quit the tool.
9 You should be able to modify the upstand on the right yourself.
When finished, press ESC to quit the tool.
10 Select pen thickness 0.25 on the Format toolbar and draw the
'Isokorb' on the left using Line (Tools palette - Create area).
Start at bottom left.
dX = -0.08
dY = 0.18
dX = 0.08
11 Press ESC to quit the Line tool.
12 Create the 'Isokorb' on the right-hand side of the longitudinal
section using Copy and Mirror:
Use the left mouse button to enclose the 'Isokorb' in a selec-
tion rectangle (from left to right).
206 Exercise 6: precast balcony unit Allplan 2015
Point to a line and click Copy and Mirror on the context
toolbar.
Click the line at the top with the right mouse button and sel-
ect Midpoint on the shortcut menu.
Press the TAB key to switch to Y Coordinate in the dialog
line and enter any value for dY.
Your design should now look like this:
13 Press ESC to quit direct object modification.
Drawing the cross-section
Finally, you will draw the entire cross-section in a single operation.
To draw the cross-section
1 Select pen thickness 0.50 mm and click Line (Tools palette -
Create area).
Basics Tutorial Unit 2: Designing and Modifying 2D Elements 207
2 Click Polyline on the Line Context toolbar.
3 Place the starting point at top left so that it is beside the floor
plan.
4 Enter the following sequence of values in the dialog line.
You can use the finished section to check the entries you make.
dX = 0.33 ENTER
dY = -2.35 ENTER
dX = -0.33 ENTER
dY = 0.10 ENTER
dX = 0.02 TAB key
dY = 0.02 ENTER
dX = 0.07 ENTER
(press the TAB key to switch to
)
dX = 0.04 TAB key
dY = 2.05 ENTER
dX = 0.02 TAB key
dY = 0.02 ENTER
(press the TAB key to switch to
)
dY = 0.04 ENTER
dX = -0.13 ENTER
(press the TAB key to switch to
)
dX = -0.02 TAB key
dY = 0.02 ENTER
(press the TAB key to switch to
)
dY = 0.10
5
Tip: Skip a coordinate:
pressing the TAB key takes
you to the next data entry
box.
Enter relative coordinates:
Enter values for , and
in the dialog line (use the
TAB key to switch between
the data entry boxes) until
you find the drop-in point.
Press ENTER to place the
point.
208 Exercise 6: precast balcony unit Allplan 2015
6 Press ESC to quit the tool.
7 Select pen thickness 0.25 mm and complete the 'Isokorb' (8/18
cm) at the top.
Your drawing should now look like this:
Basics Tutorial Unit 2: Designing and Modifying 2D Elements 209
Task 2: dimensioning the precast balcony unit
Now you will dimension the precast balcony unit using the tools in
the Dimension Lines module (Tools palette - Basic family).
Tools: Objective:
Horizontal dimension
line
Vertical dimension line
Parallel Lines
Auto Dimensioning
Add Dim. Line Point
Modify Dim. Line
The first step is to define the dimension line parameters. Dimension-
ing then involves three steps:
Define the type of dimension line (vertical, horizontal, angle or
direct)
Specify a location for the dimension line
Click the points you want to dimension
You can modify dimension lines at any time: for example, you can
add and delete dimension line points, move dimension lines and
change the settings for dimension line parameters.
Tip: In the Options on
the Dimension line page, you
can set a tolerance value for
tilted (dimension) text, spe-
cify the decimal separator
and enter values for blanking.
210 Exercise 6: precast balcony unit Allplan 2015
Setting dimension line parameters
Start by making settings for the dimension line parameters.
The most important parameters are the unit, the position of the di-
mension text, and the dimension text height and width.
Dimension lines always reference the design dynamically (dimension
lines are associative; the points you click are the reference points).
Dimension lines automatically update to reflect any changes you
make to the design.
To set dimension line parameters
1 In the Tools palette, activate the Dimension Lines module
(Basic family).
2 Click Dimension Line (Create area).
3 Click Properties.
Basics Tutorial Unit 2: Designing and Modifying 2D Elements 211
4 Check the settings in the top (general) part of the dialog box,
select an Arrowhead (slash), enter its Size (3.00) and set the
Format properties for the individual components of the dimen-
sion line.
All dimension lines are created with the pen, line, color and layer
set here, regardless of the settings on the Format toolbar.
5 Check the settings on the Text tab in the bottom part of the dia-
log box and set the text parameters as shown below.
6 Select a font and define the dimension text height and width by
entering the following values:
- Dimension text height: 2.5
- Aspect: 1.25 (as a result, the text width is 2.0)
7 To define the Position of the dimension text, click the upper box
in the middle.
212 Exercise 6: precast balcony unit Allplan 2015
8 Open the Dimension Text tab and check the following parame-
ters:
Dimension text unit: m, cm
Round-off value in mm: 5
Number of decimal places: 3
Number of trailing zeros: 2
Exponent format option: selected
9 Open the Input Options tab and select the No extension lines
option.
Set the Offset between dimension lines in mm/inch (paper) to 9.
Basics Tutorial Unit 2: Designing and Modifying 2D Elements 213
10 Click at bottom left and save the parameters as a favorite
file. Enter "Tutorial" for its name.
11 Click Save to confirm.
12 Click OK to confirm the Dimension Line dialog box.
Creating horizontal dimension lines
You will now dimension the longitudinal section using horizontal
dimension lines.
To create horizontal dimension lines
The Dimension Line tool is still open.
1 Set the view so that there is enough space at the top for the di-
mension line.
2 On the Context toolbar, click Horizontal.
3 Through point or click dimension line
Define the position of the dimension line by clicking above the
longitudinal section. This is the point through which the dimen-
sion line will pass.
214 Exercise 6: precast balcony unit Allplan 2015
4 Click the six points you want to dimension.
A preview of the dimension line is displayed immediately. Any
new points you click are automatically included in this preview.
You can click the point to be dimensioned in any sequence.
5 To finish entering points, press ESC.
Horizontal remains active so that you can create the next
dimension line.
6 Through point or click dimension line
Click below the longitudinal section to define the point through
which the dimension line is to pass.
7 Click the points to be dimensioned and press ESC to finish crea-
ting horizontal dimension lines.
Creating vertical dimension lines
Now you will continue with vertical dimension lines.
To create vertical dimension lines
The Dimension Line tool is still active.
1 On the context toolbar, click Vertical.
2 Click to the left of the longitudinal section to define the point
through which the dimension line is to pass.
Basics Tutorial Unit 2: Designing and Modifying 2D Elements 215
3 Click the corners of the 'Isokorb' and the upstand and press ESC
to quit the tool.
Vertical remains active so that you can create the next di-
mension line.
4 Through point or click dimension line
Point to the left of the dimension line as the next dimension line
is to be created to the left of the first one.
Allplan snaps to this dimension line and displays it in the selec-
tion preview color. A symbol indicates the side on which the new
dimension line will be created.
5 Click in the workspace to confirm.
6 Click the points to be dimensioned.
7 Now you should be able to create the missing vertical dimension
lines in the section and on the right yourself.
Tip: You can specify the off-
set between the individual
dimension lines in the
Properties. You can also mo-
ve dimension lines later using
the Move Dimension
Line tool.
216 Exercise 6: precast balcony unit Allplan 2015
Creating dimension lines automatically
A part of the floor plan will be dimensioned automatically. All you
need to do is draw a line through the components. Allplan will au-
tomatically dimension the points where the line and the components
intersect.
To create dimension lines automatically
1 Click Auto-Dimensioning in the Tools palette (Create area).
2 Click Match parameters from dimension line and click an
existing dimension line.
3 Click above the floor plan to define the point through which the
dimension line is to pass.
4 Place direction point 1 or enter a direction angle or line: confirm
the value 0.00.
5 Place point 1 for the section: define the first point by clicking
above the 'Isokorb' to the left of the exterior edge of the precast
unit.
6 Place the next point for the section: click the equivalent point on
the right.
7 Place the next point for the section: press ESC twice to quit the
tool. Allplan automatically dimensions all the points where the
line and the design intersect.
Basics Tutorial Unit 2: Designing and Modifying 2D Elements 217
Adding dimension line points
As the dimensions of the 'Isokrbe' are still missing, you will now
add the relevant dimension line points.
Any changes you make to the design using modification tools will
automatically be reflected in the dimension lines if all the dimension
lines are in the same drawing file or if the drawing file with the
dimension lines is open in edit mode.
There are times when you will find that dimension line points are
missing or no longer required as the design has changed. In these
cases, you do not need to create new dimension lines. You can
simply add or delete dimension line points.
To add dimension line points
1 Using the right mouse button, click the dimension line to which
you want to add dimension line points and on the shortcut menu,
click Add Dim. Line Point.
(Alternatively, you can also select Add Dim. Line Point in
the Tools palette - Change area, and then click the dimension
line).
2 Click the points to be dimensioned (left and right exterior edges
of the 'Isokrbe').
3 Press ESC twice to quit the tool.
Tip: To remove a dimension
line point, click Del Dim.
Line Point (Tools palette -
Change area) and then a
point on the dimension line.
You can also use the shortcut
menu.
218 Exercise 6: precast balcony unit Allplan 2015
It is also possible to change the parameter settings of dimension lines
(apart from the spacing between dimension lines).
Click Modify Dim. Line.
- Set the new dimension line parameters in the Properties
and then click the dimension lines to apply the changes.
You can also use the parameters of dimension lines you have
already created. Click Match parameters from dimen-
sion line and click the dimension line whose settings you
want to use.
- You can also use the context toolbar to select a dimension
line type to which you want to apply the new parameters
and then enclose all the dimension lines in a selection
rectangle.
You can also modify dimension lines by clicking a dimension line
with the right mouse button and selecting Properties on the
shortcut menu.
Depending on the dimension line section clicked, you can change
arrowheads or alter other parameters using the Properties palette.
Any changes you make apply to the clicked section only.
Use and to toggle between the individual dimension line
sections or elevation points.
Basics Tutorial Unit 2: Designing and Modifying 2D Elements 219
Complete the dimension lines as shown below:
220 Exercise 6: precast balcony unit Allplan 2015
Basics Tutorial Unit 2: Designing and Modifying 2D Elements 221
Task 3: applying hatching to precast balcony unit and printing it
The following part of the exercise involves applying hatching to the
sections of the precast balcony unit using the tools in the Draft
module (Tools palette - Basic family).
Tools: Objective:
Hatching
Area detection
Convert Surface Element
Reshape Surface
Element, Architectural
Area
Show/Hide
Print Preview
Print
222 Exercise 6: precast balcony unit Allplan 2015
To define and create hatching
In the first step, you will select a hatching style that represents rein-
forced concrete and apply it to the longitudinal section of the precast
balcony unit.
To define and create hatching
1 Click Hatching in the Tools palette (Basic family - Draft
module).
2 Click the button with the hatching style.
3 In the Hatching dialog box, select hatching style 7.
4 Make additional hatching settings as you require.
Line spacing area:
Constant in layout, as set in defaults
Reference point area:
Origin
Tip: When you click the hat-
ching number on the Hat-
ching Context toolbar, you
can select the hatching style
you want to use in the follo-
wing dialog box:
Basics Tutorial Unit 2: Designing and Modifying 2D Elements 223
5 Click OK to confirm the dialog box.
6 Click Area detection (input options, icon must be pressed in).
7 Click within the area to which you want to apply hatching. The
system will detect the boundary of the area automatically.
8 Press ESC to finish defining the area.
9 Press ESC to quit the tool.
Tip: To apply hatching to
rectangular areas, click two
diagonally opposite points
and press ESC.
224 Exercise 6: precast balcony unit Allplan 2015
Changing the hatching style
The next step is to change the hatching style. Select a different hat-
ching style.
To change the hatching style
1 Click Convert Surface Element in the Tools palette (Basic
family - Draft module - Change area).
2 The Convert Surface Element dialog box is displayed. Make
settings as shown below and click the button with the hatching
style.
3 Select hatching style 6 in the Hatching dialog box (see "To define
and create hatching" on page 222) and click OK to confirm.
4 Select surface elements to convert to hatching Click the hatching
you have applied to the longitudinal section.
5 Press ESC to quit the tool.
Tip: To change the hatching
style, you can also click the
hatching with the right
mouse button and select
Properties on the shortcut
menu. The program opens the
Properties palette where you
can modify the hatching
parameters (see above).
Basics Tutorial Unit 2: Designing and Modifying 2D Elements 225
Cutting out the hatching around the dimension text
Now you will remove the hatching around the dimension text.
To cut out the hatching around the dimension text
1 Click Reshape Surface Element, Architectural Area in the
Tools palette (Basic family - Draft module - Change area).
2 Select element to modify: click the hatching applied to the lon-
gitudinal section.
3 Clear the Polygonize elements check box in the input options
and select Minus.
By switching off Polygonize elements in the input options, you
automatically deactivate Area detection.
4 Enclose the area around the dimension line in a selection
rectangle using the left mouse button and press ESC twice.
The hatching disappears.
5 Repeat steps 2 and 4 for the second dimension line.
Tip: You can also apply white
fills to dimension text.
To do this, select the Apply
fill to dimension text check
box in the Properties
of the dimension line, Text
tab.
226 Exercise 6: precast balcony unit Allplan 2015
Apply Hatching to Cross-Section
Using the procedure described above, you will now apply hatching to
the cross-section as shown below:
Basics Tutorial Unit 2: Designing and Modifying 2D Elements 227
Printing the screen contents
Finally, you will create a printout of the precast element. The dra-
wing file with the Precast balcony unit must still be current.
Quick print
Using quick print, you can create printouts of intermediate results.
Often, it is convenient to have the current edit status on paper wit-
hout having to assemble a layout first.
To do this, use the Print tool (File menu). You can use this tool
to print the current contents of the design viewport or animation
window on a printer which you can select in advance. Before you
start printing, you need to check that your output device has been
installed and configured correctly. This way, you can also print de-
tails or sections of floor plans.
To create the quick printout, Allplan uses the settings (e.g. margins,
header, footer, construction lines) you have specified in the Print
Preview palette. You can also set a scale and define the section to be
printed in the print preview options.
If you want to print the current contents of the screen without selec-
ting print settings beforehand, you can use Quick Print on the
File menu. In this case, the standard printer is used.
To print the screen contents
1 Click Print Preview (Default toolbar).
All the menus and toolbars disappear. Now you can see the Print
Preview palette.
2 Define the settings for print preview in the Settings, Margins and
Display of elements areas.
In the Display of elements area, select the Thick line option. This
not only makes the different line weights visible on screen but
also ensures that they are printed as such.
Tip: To create more printouts,
click Quick Print on the
File menu.
Allplan uses the most recent
settings without prompting
you.
228 Exercise 6: precast balcony unit Allplan 2015
Using the Print construction lines option, you can choose to in-
clude construction lines in the printout. Define the other options
as you need.
3 If you want, you can set the scale in the Display of elements
area.
4 In the Settings area, you can select the Printer if you do not
want to use the default printer.
Basics Tutorial Unit 2: Designing and Modifying 2D Elements 229
5 Click Print at the bottom of the palette.
The program sends the document to the selected printer.
6 In order to exit print preview, click Close at the bottom of the
palette.
Tip: Click Settings to
specify the properties (for
example, paper and color
options) of the selected out-
put device or the raster driver
set.
230 Allplan 2015
Basics Tutorial Unit 3: 3D Modeling 231
Unit 3: 3D Modeling
The exercise in this unit requires the 3D Modeling module
in the Bonus Tools family. Check the Palette to see whether you
have licensed this module.
Unit 3 provides an introduction to the 3D Modeling mo-
dule. You will create a chair based on the zigzag chair
designed by Gerrit T. Rietveld. You will learn
How to create the initial elements in 2D
How to convert 2D entities to 3D
How to automatically create a 3D solid based on an
outline and a path
How to define a work plane so that you can draw in a
sloping plane as if you were working in plan
How to design a box and use it to create the opening
in the back of the chair
232 Exercise 7: Rietveld Chair Allplan 2015
Exercise 7: Rietveld Chair
This exercise involves creating a chair based on the zigzag chair
designed by Gerrit T. Rietveld.
You will use the tools in the Draft module (Basic family). You
should already be familiar with these tools. In addition, you will find
an introduction to the options available in the 3D Modeling
module (Bonus Tools family).
Basics Tutorial Unit 3: 3D Modeling 233
Task 1: Drafting and designing in 2D, converting to 3D
You will start by drawing the profile and the elevation view of the
chair as 2D elements in plan. These elements will then be converted
to 3D and rotated in space.
Tools: Objective:
Convert Elements, Archi-
tecture to 2D option:
Rotate 3D Elements
234 Exercise 7: Rietveld Chair Allplan 2015
Designing the 2D elements
First design the profile and elevation of the chair in plan using the
Rectangle and Line drafting tools. As you are already familiar with
these tools from the previous exercises, you will find that desig-
ning these 2D elements is not difficult. For this reason, not every
step of the exercises that follow is described in detail.
To draw the cross-section and profile of the chair in
plan
1 Click Open on a Project-Specific Basis, select the Fileset
structure tab and open an empty drawing file. Name it Rietveld
chair and close all the other drawing files.
2 To draw the profile of the chair, click Rectangle in the Tools
palette (Basic family - Draft module - Create area).
3 Click Based on diagonal line in the input options.
4 Click where you want the rectangle to start.
5 The length of the rectangle in the x direction is 0.03 m. Enter
dx = 0.03 in the dialog line. Pressing the TAB key takes you
to dy.
Basics Tutorial Unit 3: 3D Modeling 235
6 The height of the rectangle in the y direction is 0.37 m. Enter
dy = 0.37 in the dialog line and press ENTER to confirm.
7 Click Line. The Rectangle tool closes automatically.
Click Polyline in the Line dialog box.
8 Click the bottom right corner of the rectangle to define the first
point of the line.
9 Choose Delta point in the dialog line. Enter dx = 0.265
to draw the first line. Press ENTER to confirm.
10 Enter the following values in the dialog line
dx = -0.265
dy = 0.40
11 Enter dx = 0.325 to draw the third line. Press ENTER to con-
firm.
12 To draw the fourth line, click Delta point again.
Enter the following values in the dialog line:
dx = 0.05
dy = 0.27
13 Press ESC twice to quit the Line tool.
Converting 2D elements to 3D
The elements you have drawn are 2D elements. To create the chair as
a 3D object, you need to convert them to 3D. This is done in the 3D
Modeling module.
To convert 2D elements to 3D
1 Select the 3D Modeling module in the Tools palette (Bonus
Tools family).
Tip: Pressing the TAB key
takes you to the next data
entry box in the dialog line.
236 Exercise 7: Rietveld Chair Allplan 2015
2 Click Convert Elements (Create area).
3 Select 2D to 3D Lines to convert the 2D elements to 3D elements.
Basics Tutorial Unit 3: 3D Modeling 237
4 Now the program asks whether to convert all elements to a single
3D entity.
Click Yes.
The selected elements are combined to make a single 3D element
which can then be addressed as a single entity. As the
cross-section and the profile are required, you need to select each
element separately.
5 Select the profile of the chair by enclosing it in a selection
rectangle with the left mouse button (see below).
6 To convert the elevation view of the chair to 3D, enclose it in a
selection rectangle with the left mouse button (see below).
7 To get an impression of how the elements look in 3D, click 3
Viewports on the Window menu.
Tip: When you convert circles,
ellipses etc., you can specify
how many edges are used to
approximate a full circle.
238 Exercise 7: Rietveld Chair Allplan 2015
Now you can see the elements in plan, isometric and elevation
view.
8 Click Zoom All in each viewport.
The following should now be displayed on your screen:
It is advisable to keep these three viewports for the steps that
follow.
9 Press ESC to quit the Convert Elements tool.
Tip: You can see that the
elements are actually 3D
elements as they are display-
ed in isometric and elevation
view.
Basics Tutorial Unit 3: 3D Modeling 239
Rotating the 3D elements
The 3D elements are still flat on the floor" (xy plane). The next step
is to rotate the 3D elements in space. The difference between this and
rotating elements in 2D is that you can define an axis of rotation
which lies freely in space (in 2D, you can only enter a point of rota-
tion).
To rotate the 3D elements
The 3D Modeling module is still active.
1 Click Rotate 3D Elements (Change area) and click the eleva-
tion of the chair in plan view.
The element is displayed in the selection color.
Now Allplan 2015 prompts you to specify an axis of rotation.
2 Define the bottom line of the chairs elevation view as the axis of
rotation. First click the left point of the line. The sequence in
which you enter the points is important for defining the angle
later.
3 Click the right point of the line. This defines the axis of rotation.
Tip: As you have converted
the 2D elements to a single
3D element, you do not need
to enclose the entire elevati-
on view in a selection
rectangle. It is enough if you
just click a point of the ele-
ment.
240 Exercise 7: Rietveld Chair Allplan 2015
4 Rotate the elevation view upwards by 90 degrees. Enter 90 and
press ENTER to confirm.
Now, the rotated elevation view of the chair should only be vi-
sible as a straight line in plan view (see below).
5 Next, rotate the profile of the chair. Click it.
6 Define the axis of rotation as shown below and make sure that
you click the point at the top first.
7 Enter the angle of rotation: 90.
Tip: You can use the right
hand rule' to determine the
positive direction of the rota-
tion angle.
Point the thumb of your right
hand in the direction of the
rotation axis. Your fingers will
indicate the positive direction
of rotation.
Basics Tutorial Unit 3: 3D Modeling 241
8 Click Refresh in each viewport.
The following should now be displayed on your screen:
9 Press ESC to quit the Rotate 3D Elements tool.
242 Exercise 7: Rietveld Chair Allplan 2015
Task 2: Designing the 3D elements
You will now use the 3D elements to create the chair as a polyline
sweep solid. Next, you will design the opening in the back of the
chair. To do this, you will draw a 3D solid (box) which will then be
subtracted from the back of the chair.
Tools: Objective:
Polyline Sweep Solid
Work Plane
Box
Subtract and Remove Solid
Creating a polyline sweep solid
The next exercise involves creating the chair as a polyline sweep
solid. A polyline sweep solid is created based on a profile (outline),
which is swept along a path to form the new solid. You will use the
profile of the chair as the outline and the elevation view as the path.
To create a polyline sweep solid
The 3D Modeling module is still active.
3 Viewports are open.
1 Click Polyline Sweep Solid (Create area).
2 To define the path for the polyline sweep solid, click the elevation
of the chair in isometric view (see below).
Basics Tutorial Unit 3: 3D Modeling 243
3 To define the profile for the polyline sweep solid, click the profile
of the chair in isometric view.
4 When no torsion is desired, you can configure the program to
correct it. In this example, torsion does not need to be corrected.
Consequently, click No.
The polyline sweep solid is created, the path is deleted.
244 Exercise 7: Rietveld Chair Allplan 2015
5 Click Refresh in each viewport.
The following should now be displayed on your screen:
6 Press ESC to quit the Polyline Sweep Solid tool.
Basics Tutorial Unit 3: 3D Modeling 245
Defining a work plane and creating a 3D box
The chair is still missing the opening in its back. You will start by
creating it as a box. To facilitate the procedure of positioning the
box in the sloping back of the chair, you will define a work plane (=
user-defined coordinate system) whose x and y axes are parallel to
the edges of the back of the chair. This way, you can draw in the
work plane as if you were working in plan.
To define a work plane and create a 3D box
The 3D Modeling module is still active.
3 Viewports are open.
1 Click within the viewport with the plan view (the one on the
right) to select this viewport.
246 Exercise 7: Rietveld Chair Allplan 2015
2 In order to make it easier to enter the work plane, display the
chair in isometric view.
Click Rear Left Isometric View and then Zoom All.
The result should look like this:
3 On the View menu, point to Toolbars and click Special.
4 Click Work Plane (Special toolbar).
5 To define the origin of the work plane, click the bottom left cor-
ner of the back of the chair (see below).
Basics Tutorial Unit 3: 3D Modeling 247
6 Choose No at the following prompt asking whether you want to
use the current view as the work plane.
You will now be prompted to define the work plane by entering
four points.
7 To define the x axis, click the two end points of the bottom edge
of the chair (see below). As the positive x axis is to be to the
right, click the point on the left first.
8 To define the y axis, click the two end points of the rear left edge
of the chair (see below). As the positive y axis is to be upwards,
click the bottom point first.
The z axis, which is generated automatically in the origin, is per-
pendicular to the x-y plane.
248 Exercise 7: Rietveld Chair Allplan 2015
The following should now be displayed on your screen:
Now all the entries you make apply to the axes of the defined
work plane: you can enter the values defining the box as if you
were working in plan.
9 Click Box (Create area).
Basics Tutorial Unit 3: 3D Modeling 249
10 Check that Based on diagonal line is active in the input options.
If it isn't, activate it now.
Always work in the viewport on the right!
11 Make sure that Delta point is active in the dialog line.
12 Point to the point at top left to define the reference point for the
corner of the box. You can see this point in the other two
viewports, too.
13 Delta point is active.
Now enter the offset of the corner in the dialog line:
dx = 0.1
dy = -0.1
Press ENTER to confirm.
This defines the corner of the box.
14 Enter dx = 0.17 for the length of the opening and dy = 0.05 for
its width. Then press ENTER to confirm.
15 To define the height of the box in the z direction, enter a value
that is larger than the thickness of the back of the chair. Enter
-0.10 for the height. Now you have drawn the box.
250 Exercise 7: Rietveld Chair Allplan 2015
16 Click Plan to return to the normal work plane.
The screen should now look like this:
17 Press ESC to quit the Box tool.
Basics Tutorial Unit 3: 3D Modeling 251
Creating the opening
To finish, we will remove the volume of the box we have just created
from the 3D element. The box will be deleted in the process.
To create the opening
The 3D Modeling module is still active.
1 Click Subtract and Remove Solid (Create area) to create the
opening in the back of the chair and to delete the box.
2 Click 1st solid: click the chair. This is the solid in which the ope-
ning is to be created.
3 Select all the solids you want to subtract: click the box. This is
the (only) solid which is to be subtracted from the first solid.
This creates the opening in the back of the chair and the resulting
chair should look like this (view type is set to Hidden line image
at bottom right in the viewport):
252 Exercise 7: Rietveld Chair Allplan 2015
A note on design check, color and texture
To check the design
1 Press the F4 key.
An animation window opens, showing the chair. Navigation
Mode is active.
Basics Tutorial Unit 3: 3D Modeling 253
See also: the Allplan help provides advanced information on
mouse movement in animation; please refer to "Sphere mode,
camera mode".
2 Press and hold down one of the mouse buttons, then drag: you
are navigating the virtual model in sphere mode, which is set by
default.
When you press the CTRL key at the same time, you are naviga-
ting in camera mode.
3 Experiment with the navigation modes and start trying things out
on your own.
4 The chair's color is boring? What about red?
Navigation Mode is still active in the animation window.
Right-click the chair; the shortcut menu opens.
Click Set Surface.
The Modify Surfaces palette opens.
You can check and change the surface properties of the chair.
5 Click the button in the Color area.
The palette shows the current color of the chair.
254 Exercise 7: Rietveld Chair Allplan 2015
6 In the Color system area, click the button beside Color name.
Basics Tutorial Unit 3: 3D Modeling 255
7 Select a color by clicking it.
The palette shows the old color and the new color.
Tip: You can also select a
color in the color circle, use
the slide bar or enter values
in the Define color area.
256 Exercise 7: Rietveld Chair Allplan 2015
8 Click OK to confirm the palette.
You can now customize the surface for your needs by defining
more properties.
9 Finally, click OK to confirm the palette.
Basics Tutorial Unit 3: 3D Modeling 257
The chair appears in the selected color.
10 Or what about the wood grain? Would you like to see it?
Right-click the chair in the animation window and select Set
Surface on the shortcut menu.
In the Modify Surfaces palette, go to the Color area and click the
button beside Texture.
258 Exercise 7: Rietveld Chair Allplan 2015
11 Open the contents in the design folder in the office standard.
In order to do this, click the Office folder followed by the Con-
tents folder.
12 Select a texture and click OK to confirm.
13 Continue to modify the surface. Define settings that are similar to
those shown below. When you have finished, click OK to con-
firm.
Tip: You can find the
Save as a favorite tool at
the bottom of the Modify
Surfaces palette. Using this
tool, you can save the surface
with a new name (for examp-
le, wood_chai r . sur f ).
Basics Tutorial Unit 3: 3D Modeling 259
260 Exercise 7: Rietveld Chair Allplan 2015
The result might look like this:
Basics Tutorial Index 261
Rietveld chair
3D design 242
draft and design in 2D,
convert to 3D 233
2
2D entities to 3D 235, 242, 251
3
3 viewports 235
3D
2D entities to 3D 235, 242,
251
polyline sweep solid 242
rotate 233, 239
3D element
polyline sweep solid 242
A
additional tools
division point 98, 109
polar coordinates 109
reference point 43
animation 252
area detection 85
auto-delete segments 99, 105,
163, 168, 193, 198
axis of rotation 239
B
basic settings 22
options 31
settings in the tools palette
28
track tracing 30
box 245
brackets 65
C
circle 42, 72, 98
color 252
construction lines 109, 116,
227
contact 3
copy 43, 54, 63, 65, 83, 109,
116, 172, 176
copy drawing file 63
copying and mirroring 43, 57,
99, 116, 193, 200, 204
D
delta point 234
design check 252
dimension line parameters 210
save 210
set 210
dimension lines
horizontal 213
vertical 214
dimensions 209
add dim. line point 217
automatic 216
horizontal 213
set parameters 210
vertical 214
drawing file status 21
E
element filter
element 80, 83
enter 31
enter points 43
F
favorites 210
file cabinet 42
design 43
modify 63
filter assistant 54
folder 183
full circle 116
H
hatching 80
Index
262 Index Allplan 2015
definition 88, 222
exclude region 225
modify 86, 224
horizontal text 120
I
intersect 2 entities 98, 99, 105
L
labeling 120
linear snap 73, 109
M
midpoint 41, 43, 53, 57, 62,
172, 193, 200, 204
modification
dimension lines 217
hatching 86
modify offset 63
stretch entities 63
modification tools 63
modify offset 63
modules
3D modeling 232, 233, 242
dimension lines 209
draft 43, 72, 98, 163, 193,
233
layout 162
text 120, 172
O
objectives 8, 9, 10, 11
office
folder 183
options 31
origin of work plane 245
outline detection 222
outline for polyline sweep solid
242
P
path for polyline sweep solid
242
plan view 245
point of intersection 43, 71,
116
point snap and offset entry 43
polar coordinates 109
polyline entry tools 92
polyline sweep solid 242
outline 242
path 242
torsion 242
precast balcony unit
apply hatching 221
design 193
dimension 209
print 227
print contents of display 227
print preview 227
private
folder 183
project
create project 16
folder 183
path for settings 16
purlin roof 98
design 98
label 120
R
rectangle 43, 50, 62, 98, 99,
105, 163, 165, 193, 195, 234
rectangle based on centerline
105
reference point 43
requirements 2
retaining wall with drainage 71
design 72
hatching 80
rotate 233, 239
S
save
dimension line parameters
210
favorites 210
select pen and line type 32
Show/Hide 34
sources of information 4
additional help 5
stretch entities 63
symbol catalog 183
symbols base point 183
symbols
folder 183
general 183
output 188
Basics Tutorial Index 263
T
text
text anchor point 120, 172,
175, 176
text height 120, 172, 175,
176, 180
text width 120, 172, 180
texture 252
title block
design 163
label 172
symbol 183
tools
2D entities to 3D 235, 242,
251
box 242, 245
circle 42, 72, 98
construction lines 109, 116,
227
copying and mirroring 43,
57, 99, 116, 193, 200, 204
fold line 204
horizontal text 120
intersect 2 entities 98
line 73, 83, 99, 109, 198,
200, 203, 204, 206, 234
modify elements 86
modify offset 63
parallel lines 63, 69, 99, 105,
163, 165, 193, 197, 209
polyline 234
polyline sweep solid 242
print 227
print preview 227
rectangle 42, 98
rotate 239
stretch entities 63
subtract and remove solid
242, 251
work plane 242, 245
training, coaching and project
support 6
troubleshooting 40
checklist 40
troubleshooting 40
U
understanding drawing files 20
user-defined coordinate system,
see work plane 245
V
Viewport toolbar 34
W
work plane 232, 245, 251
X
x axis of work plane 245
Y
y axis of work plane 245
Z
zigzag chair 231
You might also like
- Allplan 2012 Tutorial Engineering 68879A58Document342 pagesAllplan 2012 Tutorial Engineering 68879A58gaznarzsolt100% (1)
- Allplan 2016 SBS GeodesyDocument130 pagesAllplan 2016 SBS Geodesysebi270No ratings yet
- Allplan 2015 SBS UrbanPlanningDocument169 pagesAllplan 2015 SBS UrbanPlanningAna Mocanu100% (2)
- Allplan 2015 StepsToSmartPartsDocument158 pagesAllplan 2015 StepsToSmartPartsjeacovjece100% (1)
- Allplan GeodesyDocument142 pagesAllplan Geodesybogdi22No ratings yet
- Allplan 2018 ManualDocument299 pagesAllplan 2018 ManualMarcinRadoszewskiNo ratings yet
- AllplanDocument315 pagesAllplanMilan UljarevicNo ratings yet
- Step by Step ALLPLAN 2019: Bridge and Civil EngineeringDocument68 pagesStep by Step ALLPLAN 2019: Bridge and Civil EngineeringMilan UljarevicNo ratings yet
- Training Non Linear and Stability 2010-0-78Document111 pagesTraining Non Linear and Stability 2010-0-78margitorsiNo ratings yet
- Autocad Structural Detailing 2010 Bewehrung TutorialDocument53 pagesAutocad Structural Detailing 2010 Bewehrung TutoriallolorekNo ratings yet
- Soficad 162-163 eDocument157 pagesSoficad 162-163 eMario Andres Arias Estrella0% (1)
- Allplan 2020 ManualDocument319 pagesAllplan 2020 ManualFlávio SousaNo ratings yet
- Insprirations in Engineering - Nemetschek Structural EngineerDocument276 pagesInsprirations in Engineering - Nemetschek Structural Engineerzamfi2011100% (2)
- Manual Allplan BCM QuantitiesDocument193 pagesManual Allplan BCM Quantitiessectiune79No ratings yet
- Loads, Load Combinations, Calculation and ResultsDocument30 pagesLoads, Load Combinations, Calculation and ResultsBorce StoilovskiNo ratings yet
- AllPlan Nemetchek 3d Tutorial 2005Document190 pagesAllPlan Nemetchek 3d Tutorial 2005ČovjeknNo ratings yet
- Cadwork Manual List enDocument46 pagesCadwork Manual List enRuben Ortiz CaramNo ratings yet
- SCIA Engineer 2011 EnuDocument20 pagesSCIA Engineer 2011 EnudaidzicNo ratings yet
- Autocad Map 3d User S GuideDocument1,856 pagesAutocad Map 3d User S GuideVirgil Cenariu100% (1)
- Loads in SCIADocument273 pagesLoads in SCIApametnica21No ratings yet
- Allplan 2022 EngineeringTutlDocument352 pagesAllplan 2022 EngineeringTutltrannamquanNo ratings yet
- Advanced Road Design: Civil Design Inside AutocadDocument19 pagesAdvanced Road Design: Civil Design Inside AutocadcorasgheorgheNo ratings yet
- Digi Schmidt 2000 ManualDocument22 pagesDigi Schmidt 2000 ManualBerkah SuprayogiNo ratings yet
- Allplan 2014 EL LabelStyles 3Document48 pagesAllplan 2014 EL LabelStyles 3Tran DtrungNo ratings yet
- Progecad Architecture English ManualDocument406 pagesProgecad Architecture English ManualDarwin OrellanaNo ratings yet
- Plateia 2011 TutorialDocument27 pagesPlateia 2011 TutorialDaniela NežićNo ratings yet
- Advance Steel COM API Reference GuideDocument115 pagesAdvance Steel COM API Reference GuideVeronica KurnicokaNo ratings yet
- $RG5W35IDocument16 pages$RG5W35IipostkastNo ratings yet
- TILOS8 Getting StartedDocument94 pagesTILOS8 Getting StartedIsmael Berlanga ResNo ratings yet
- Graitec Advance Design Brochure EN 2014 PDFDocument6 pagesGraitec Advance Design Brochure EN 2014 PDFPaco RaoulNo ratings yet
- ASD Reinforcement Manual 2011Document222 pagesASD Reinforcement Manual 2011tmssorinNo ratings yet
- STRAKON Extension Manual 2014Document78 pagesSTRAKON Extension Manual 2014LukasPodolskiNo ratings yet
- Autocad 2000 ManualDocument37 pagesAutocad 2000 ManualAlexNo ratings yet
- Integration Robot Structural Analysis Professional With Advance Steel AU 2015 Class HandoutDocument36 pagesIntegration Robot Structural Analysis Professional With Advance Steel AU 2015 Class HandoutmihaidelianNo ratings yet
- 3muri10.9.0 ENGDocument225 pages3muri10.9.0 ENGAnonymous nbozs80lygNo ratings yet
- Calculul Static Al Halelor Industriale - C. Rusca, D. GeorgescuDocument147 pagesCalculul Static Al Halelor Industriale - C. Rusca, D. GeorgescuMaDGeo100% (2)
- INT - AC Training Series Vol 2Document47 pagesINT - AC Training Series Vol 2Alexandra PasareNo ratings yet
- SSD Tutorial 1-2 01Document85 pagesSSD Tutorial 1-2 01Marko ŠimićNo ratings yet
- Constructii MaritimeDocument118 pagesConstructii MaritimeSimona Dan Beloiu Jr.No ratings yet
- Step by Step ALLPLAN 2019: Bridge and Civil EngineeringDocument68 pagesStep by Step ALLPLAN 2019: Bridge and Civil EngineeringMilan UljarevicNo ratings yet
- INT AC19 Training Series Vol 1Document35 pagesINT AC19 Training Series Vol 1許勝富No ratings yet
- ETABS Cap1-4 PDFDocument70 pagesETABS Cap1-4 PDFAlex C. CruzNo ratings yet
- Advance Design Validation Guide 2021 Volume IIDocument415 pagesAdvance Design Validation Guide 2021 Volume IILeu KeosovannarathNo ratings yet
- Plan Armare Radier Culee - 297x1200Document1 pagePlan Armare Radier Culee - 297x1200Mihai GheorghiuNo ratings yet
- Advance Design 2013 - Validation GuideDocument696 pagesAdvance Design 2013 - Validation GuideJuan JusticeNo ratings yet
- Sliding - Robot Structural Analysis Products - Autodesk Knowledge NetworkDocument14 pagesSliding - Robot Structural Analysis Products - Autodesk Knowledge NetworkJustin MusopoleNo ratings yet
- A4 Mathcad - Tema 5 - PilotiDocument7 pagesA4 Mathcad - Tema 5 - PilotiRobert AntalNo ratings yet
- Axisvm Manualx6 enDocument650 pagesAxisvm Manualx6 enCernomodiac NicolaeNo ratings yet
- ETABS v9Document10 pagesETABS v9morphhereNo ratings yet
- SeismoBuild 2018 User ManualDocument315 pagesSeismoBuild 2018 User ManualStelios AntoniouNo ratings yet
- Allplan 2014 NewFeaturesDocument241 pagesAllplan 2014 NewFeaturesPiulitza88No ratings yet
- Allplan 2013 BasicsTutlDocument0 pagesAllplan 2013 BasicsTutlAndrej PavlovicNo ratings yet
- Allplan 2013 Allfa TT ManualDocument186 pagesAllplan 2013 Allfa TT ManualHadrianus TiberiusNo ratings yet
- Allplan 2012 NewFeaturesDocument158 pagesAllplan 2012 NewFeatureswuletzkyNo ratings yet
- Allplan 2012 SBS LayersDocument127 pagesAllplan 2012 SBS LayersLaurențiu Florin Cristian BotoacăNo ratings yet
- TK HMExplorer SOFTWARE UserManual - en - 02Document81 pagesTK HMExplorer SOFTWARE UserManual - en - 02tkzNo ratings yet
- Inform: Enterprise Historian For Windows 2000Document143 pagesInform: Enterprise Historian For Windows 2000Rodrigo SampaioNo ratings yet
- Allplan 2012 SBS GeodesyDocument153 pagesAllplan 2012 SBS GeodesyLaurențiu Florin Cristian BotoacăNo ratings yet
- G-Core G-View QuickGuide enDocument56 pagesG-Core G-View QuickGuide enManuel de Soria100% (1)
- Visualdsp++ User's GuideDocument442 pagesVisualdsp++ User's Guideagamal_33No ratings yet
- BIMscript Development Process 2018 v2Document1 pageBIMscript Development Process 2018 v2SirHumptyDumptyNo ratings yet
- Code Analysis in Autocad® Architecture: Learning ObjectivesDocument21 pagesCode Analysis in Autocad® Architecture: Learning ObjectivesSirHumptyDumptyNo ratings yet
- AB2083 L Families Advanced Paul F AubinDocument41 pagesAB2083 L Families Advanced Paul F AubinSirHumptyDumpty100% (1)
- Practical Knowledge Allplan 2014: Large CoordinatesDocument21 pagesPractical Knowledge Allplan 2014: Large CoordinatesSirHumptyDumptyNo ratings yet
- File1148 PT PDFDocument340 pagesFile1148 PT PDFSirHumptyDumptyNo ratings yet
- Log 20231130Document8 pagesLog 20231130Joao SoaresNo ratings yet
- An Introduction To Computer Networks PDFDocument617 pagesAn Introduction To Computer Networks PDFJuan ManuelNo ratings yet
- Hyperconverged Infrastructure For Dummies 2019 Edition PDFDocument65 pagesHyperconverged Infrastructure For Dummies 2019 Edition PDFAlex Irmel Oviedo Solis100% (1)
- Design Patterns in PythonDocument38 pagesDesign Patterns in PythonAntonio VargasNo ratings yet
- Building Management System (BMS) Basic Trunkline Schematic Diagram 2Document3 pagesBuilding Management System (BMS) Basic Trunkline Schematic Diagram 2Anonymous NcB95G6XwNo ratings yet
- Karner - Use Case Points - 1993Document9 pagesKarner - Use Case Points - 1993Saeful BahriNo ratings yet
- Dayo ReportDocument29 pagesDayo ReportdavidgrcaemichaelNo ratings yet
- Top Ten Advantages: AGPS Server and Worldwide Reference Network™Document2 pagesTop Ten Advantages: AGPS Server and Worldwide Reference Network™andrianNo ratings yet
- ANL312 SU1 v2Document44 pagesANL312 SU1 v2Google UserNo ratings yet
- ABB FT8 Control System OverviewDocument4 pagesABB FT8 Control System OverviewCyrix.OneNo ratings yet
- 02 - Global and Local ScopesDocument14 pages02 - Global and Local Scopesmichal.zbysinskiNo ratings yet
- Installing and Configuring Golden Gate in An Oracle RAC EnvironmentDocument3 pagesInstalling and Configuring Golden Gate in An Oracle RAC Environmentqatar.ashraf2457No ratings yet
- Report Shamoon StoneDrill FinalDocument30 pagesReport Shamoon StoneDrill FinalMos MohNo ratings yet
- Final Year Project SRSDocument25 pagesFinal Year Project SRSNikhil YadavNo ratings yet
- Project Title: Petrol Pump Automation and Monitoring SystemDocument70 pagesProject Title: Petrol Pump Automation and Monitoring Systempan12345No ratings yet
- Fidelity Bond InstructionDocument2 pagesFidelity Bond InstructionAlfonso CaviteNo ratings yet
- Create AirBnb With Ruby On Rails, Bootstrap, Jquery and PayPal - Code4StartupDocument21 pagesCreate AirBnb With Ruby On Rails, Bootstrap, Jquery and PayPal - Code4StartupPatito FeoNo ratings yet
- A3101 Training Instrumentation Control (I C) On Foxboro Control SoftwareDocument14 pagesA3101 Training Instrumentation Control (I C) On Foxboro Control SoftwareTamás Klimász0% (1)
- MechatronicsDocument44 pagesMechatronicsTboiNo ratings yet
- HL-820, HL-1020, HL-1040, HL-1050 Parts and Service ManualDocument305 pagesHL-820, HL-1020, HL-1040, HL-1050 Parts and Service ManualColeaRautuNo ratings yet
- How Do Cell Phones Work-Richard HantulaDocument33 pagesHow Do Cell Phones Work-Richard Hantulamdash1968No ratings yet
- Arduino-Based Soldier Location and Health Tracking SystemDocument4 pagesArduino-Based Soldier Location and Health Tracking SystemInternational Journal of Innovative Science and Research TechnologyNo ratings yet
- Sap Basis With Hana Consultant Ramana Reddy. M Gmail: Mobile: +91-8970335642Document3 pagesSap Basis With Hana Consultant Ramana Reddy. M Gmail: Mobile: +91-8970335642chinna chinnaNo ratings yet
- 11.slide - Globalzation and InternetDocument20 pages11.slide - Globalzation and Internetbams_febNo ratings yet
- TBF Drop Improvement Tips in Huawei GSMDocument5 pagesTBF Drop Improvement Tips in Huawei GSMbrunoNo ratings yet
- Get Unlimited Downloads With A Membership: Aula 9 - Conectivos - Preposição E ConjunçãoDocument2 pagesGet Unlimited Downloads With A Membership: Aula 9 - Conectivos - Preposição E ConjunçãoFabExpertNo ratings yet
- University Question Paper - 2016-2018Document27 pagesUniversity Question Paper - 2016-2018Aditya SrivastavaNo ratings yet
- PLC4Document7 pagesPLC4Muhammad J SherwaniNo ratings yet
- Embedded MB QRG Mzglkai e 10Document2 pagesEmbedded MB QRG Mzglkai e 10invaderNo ratings yet
- Iso 14001-2015 ©Document44 pagesIso 14001-2015 ©tafouzelt100% (24)