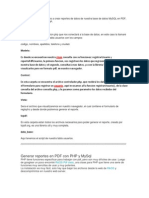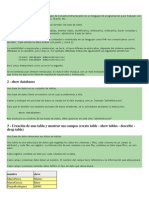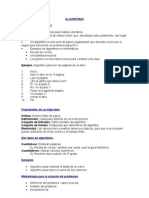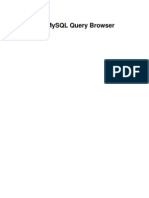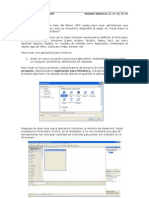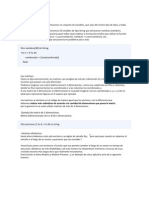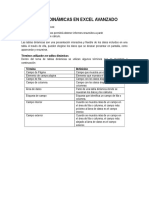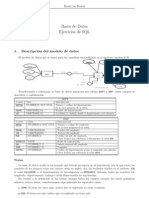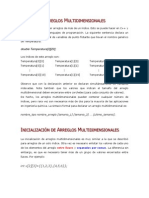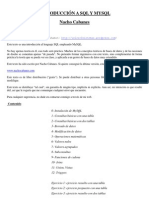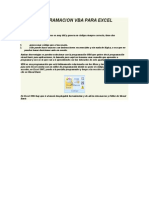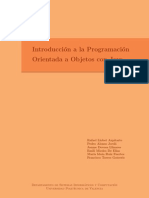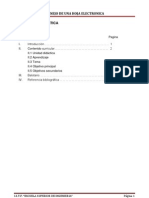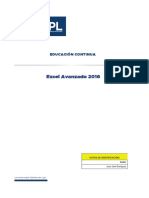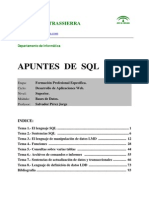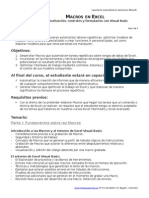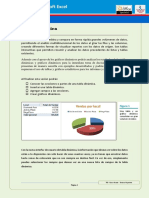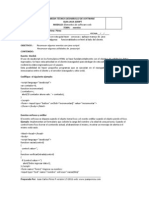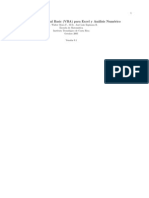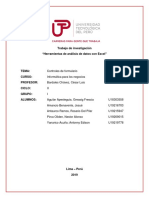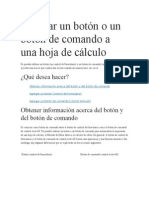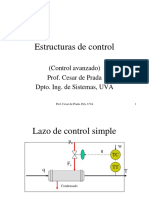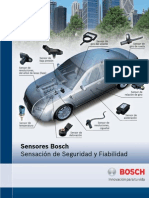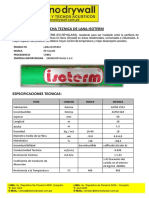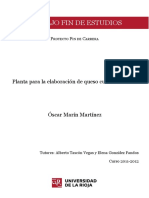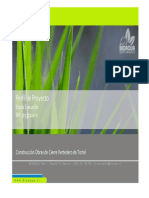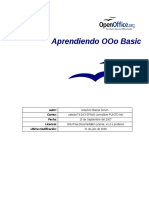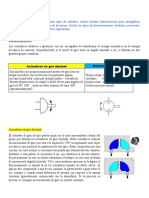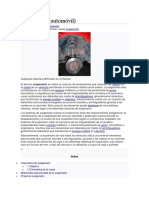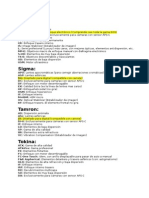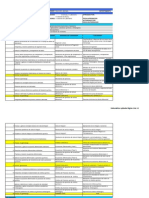Professional Documents
Culture Documents
Excel Macros Controles Teoria PDF
Uploaded by
Cristian MartinezOriginal Title
Copyright
Available Formats
Share this document
Did you find this document useful?
Is this content inappropriate?
Report this DocumentCopyright:
Available Formats
Excel Macros Controles Teoria PDF
Uploaded by
Cristian MartinezCopyright:
Available Formats
Teora de Macros y Controles. Prof.
Bikart Vanesa
1
Macros
Las macros se utilizan cuando se debe realizar acciones repetitivas y rutinarias una y otra vez. En
vez de hacerlas manualmente, podemos crear una macro que trabaje por nosotros. Las macros
son funciones que ejecutan instrucciones automticamente y que nos permiten ahorrar tiempo y
trabajo. Es decir, es una serie de pasos que se almacenan y se pueden activar con alguna tecla de
control y una letra o a travs del men.
Los pasos para crear una macro son:
- Acceder a Vista Macros Grabar macro
- Pulsar las teclas o tareas una tras otra teniendo cuidado en no equivocarnos.
- Detener la grabacin de la macro.
- Depurar posibles errores o modificar la macro.
Las macros tambin pueden ejecutarse pulsando una combinacin de teclas especfica,
por lo que ni siquiera debemos acceder a un men para invocar a la macro, o bien asignrsela a
un botn.
Creacin de una macro
Acceda a Vista Macros Grabar macro. Aparecer un men:
OBSERVANDO LOS CODIGOS DE UNA MACRO DE EXCEL
Si la ficha Programador no est disponible, haga lo siguiente para mostrarla:
1. Haga clic en el Botn Microsoft Office y, a continuacin, haga clic en
Opciones de Excel.
2. En la categora Ms frecuentes, bajo Opciones principales para trabajar
con Excel, active la casilla de verificacin Mostrar ficha Programador en
la cinta de opciones y, a continuacin, haga clic en Aceptar
Validacin de Datos
La opcin Validacin del men Datos permite definir que datos podremos introducir en
una celda o un rango de celdas, restringiendo la entrada de datos a un tipo determinado como
nmeros, nmeros decimales o texto, y adems estableciendo limites para las entradas validas.
Teora de Macros y Controles. Prof. Bikart Vanesa
2
Para ver el funcionamiento de esta opcin, realizaremos una prctica utilizando el prctico
de . La prctica consistir en definir una regla de validacin en la columna Cantidad, para que solo
permita introducir nmeros ente entre 1 y 400.
1. Abra el archivo Ejercicio 10, hoja 1.
2. Marque el rango de celdas (cantidad).
3. Seleccione el men Datos/Validacin de Datos.
En su pantalla aparecer la ventana Validacin de datos con tres pestaas llamadas
Configuracin, Mensaje entrante y Mensaje de error
Configuracin: En el interior de esta ficha tenemos que establecer el criterio de
validacin.
4. Haga clic en la lista desplegable del cuadro Permitir y seleccione Numero entero.
5. Haga clic en la lista desplegable del cuadro Datos y elija entre.
6. En el cuadro Mnimo teclee 1 y en e cuadro Mximo teclee 400.
7. Haga clic en la pestaa de Mensaje de entrada.
Mensaje de entrada. En el interior de esta ficha tenemos que introducir un titulo y un
mensaje, que se mostrara cuando nos desplacemos por las celdas que tengan validacin.
8. En el cuadro de texto Titulo teclee Cantidad.
9. En el cuadro Mensaje de Entrada teclee Introduzca una cantidad entre 1 y 400.
10. Haga clic en Mensaje de Error.
Mensaje de error. En el interior de esta ficha tenemos que introducir un titulo y un mensaje
de alerta, que se mostrara cuando introduzcamos datos no validos.
11. Haga clic en el cuadro Estilo y seleccione de la lista desplegable la opcin Advertencia
(fjese cuales son las otras opciones).
12. Teclee Advertencia en el cuadro Titulo.
13. En el cuadro Mensaje de error teclee Debe Introducir nmeros enteros entre 1 y 400.
Compruebe la regla de validacin introduciendo un valor mayor que 400.
Formularios
Es una hoja de clculo en la cual se insertan controles que permiten ingresar informacin en
forma ms controlada.
Los controles son objetos grficos que se colocan en un formulario para mostrar o introducir
datos, realizar una accin o facilitar la lectura del formulario. Estos objetos incluyen cuadros
de texto, cuadros de lista, botones de opciones, botones de comandos y otros elementos. Los
controles ofrecen al usuario opciones para seleccionar botones en los que hacer clic para
ejecutar macros
Teora de Macros y Controles. Prof. Bikart Vanesa
3
Hay dos tipos de controles: controles de formulario y Activex. Los controles ActiveX son
apropiados para la mayor parte de las situaciones y funcionan con las macros y secuencias de
comandos Web de Microsoft Visual Basic para Aplicaciones (VBA). Los controles de la
barra de herramientas Formularios son compatibles con versiones anteriores de Excel,
comenzando por Excel 5.0, y pueden utilizarse en hojas de macro XLM.
Los controles ActiveX tienen propiedades que se pueden personalizar. Por ejemplo, puede
especificar el aspecto del puntero cuando el usuario lo site sobre el control. Puede escribir
macros que respondan a eventos asociados con los controles ActiveX. Puede utilizar los
controles ActiveX en formularios de Excel, adems de en formularios y cuadros de dilogo
de programas de VBA.
Debera usar un control de la barra de herramientas Formularios cuando desee grabar todas
las macros de un formulario pero no desee escribir o modificar ningn cdigo de macro en
VBA. Los controles de la barra de herramientas Formularios no se pueden utilizar para
controlar eventos como lo hacen los controles ActiveX.
Usaremos controles ActiveX.
La configuracin de seguridad de macros se puede cambiar en el Centro de confianza
(botn de Microsoft Office , botn Opciones de Excel, categora Centro de confianza,
botn Configuracin del Centro de confianza, categora Configuracin de macros.
Para acceder a los controles hay que ir a Programador / Insertar
Control de Nmero
Veamos el funcionamiento con un ejemplo de Control de Numero.
1. Elija Control de Nmero
2. Dibuje en la hoja el cuadro, por ejemplo
Una de las partes fundamentales es Modo Diseo . Mientras se est en este modo,
podr cambiar cualquier cosa del Control, por ejemplo tamao, ubicacin, etc. Y para poder
probar su funcionamiento debe salir de Modo Diseo
Otra parte fundamental es Propiedades , aqu podr cambiar cosas fundamentales para
que el control se adapte a sus necesidades. Por ejemplo, Max, Min, LinkedCell, Delay
(velocidad con que cambian los nmeros), Shadow (le agrega sombra al control), etc.
Las propiedades varan segn el control pero por lo general tienen varias cosas similares entre
ellos.
Como puede ver cada control tiene muchas propiedades y es cuestin de probarlas una a una
para ver cmo afectan en funcionamiento de cada control.
3. Seleccione propiedades Aqu podemos cambiar entre otras cosas:
Max: El numero mximo que recorrer este cuadro
Min: El numero mnimo
Ushuaia
Teora de Macros y Controles. Prof. Bikart Vanesa
4
LinkedCell: Celda donde se va a mostrar el numero relacionado con el cuadro de control:
Por Ej.: A4
Cierre las propiedades
4. Salga del modo diseo haciendo click en Modo Diseo.
Ahora ya puede probar el funcionamiento de este botn. Si presiona en la flecha hacia la derecha
el nmero en la celda A4 ir aumentando y si presiona en la de la izquierda ir decreciendo.
Cuadro Combinado
Otro de los botones ms tiles es el Cuadro Combinado. Prcticamente no existen diferencias
entre Cuadro Combinado y Cuadro de Lista as que lo que dice a continuacin se aplica a
cualquiera de las dos opciones.
1. Escriba en la hoja3 los siguientes datos uno debajo del otro.
Televisor
Heladera
Licuadora
Monitor
Teclado
Nombre a este rango de datos como datos (sin comillas) (Para nombrar un rango de datos
marque los datos y escriba el nombre en el Cuadro de nombres)
2. Dibuje un Cuadro combinado por ejemplo:
3. Seleccione propiedades
Busque la propiedad: ListFillRange y escriba: datos (sin comillas)
En la propiedad LinkedCell Escriba A1 (es la celda donde se mostrar el dato elegido)
4. Salga del Modo Diseo y pruebe si en el cuadro se encuentran
los datos ingresados. Cuando elija uno, ste se mostrar en la cela
A1.
Recuerde que esto se aplica tanto a Cuadro combinado (arriba) o a Cuadro de lista (abajo)
Botn
Esta vez haremos un botn que cuando se presione pase a otra hoja del Excel. Por ejemplo se
puede hacer un men con varios botones que al presionarlos pasen a las distintas opciones.
1. En la hoja1 cree dos botones de comando. Por Ej:
2. Seleccione el primer botn y muestre las propiedades Cambie
la Propiedad Caption por : Ventas
Teora de Macros y Controles. Prof. Bikart Vanesa
5
3. Seleccione el segundo botn y muestre las propiedades Cambie la Propiedad Caption
por : Compras
Si realiz bien estos pasos, debera ver lo siguiente:
4. Seleccione el primer botn y haga clic en ver cdigo . En esta
parte se abrir el Editor de Visual Basic y debe escribir lo siguiente: Hoja2.activate
5. Cierre el editor de Visual Basic (nota: cada vez que cierre el editor de Visual Basic, hgalo
del cuadro de cerrar X que est mas arriba, porque puede confundirse y cerrar la ventana
de editar cdigo,)
6. Seleccione el segundo botn y haga clic en ver cdigo . Escriba: Hoja3.activate
Si ha seguido los pasos deber ver algo parecido a esto:
7. Cierre el editor de Visual basic. Salga del Modo diseo y ya puede probar el
funcionamiento de los botones.
Note que cuando haga clic en Ventas pasar a la hoja2 y cuando haga clic en el botn
Compras pasar a la hoja3.
Hacer un botn en la hoja2 y uno en la hoja3 que vuelvan al men.
Volver al Menu
You might also like
- PHP Mysql - ReporteadorDocument13 pagesPHP Mysql - Reporteadortjnike10No ratings yet
- Biblia de ExcelDocument23 pagesBiblia de ExcelSandRa ANahi ManCera100% (1)
- AP08 ArraysDocument32 pagesAP08 ArraysHernan VierasNo ratings yet
- Uso tablas dinámicas ExcelDocument26 pagesUso tablas dinámicas ExcelFrancisco Javier SabathNo ratings yet
- Laboratorio Algoritmo UNADDocument12 pagesLaboratorio Algoritmo UNADAnonymous YCxjjpvNo ratings yet
- My SQLDocument74 pagesMy SQLwilly_acNo ratings yet
- Sistema de Encuestas PHP y MySQLDocument6 pagesSistema de Encuestas PHP y MySQLalextroyer100% (1)
- Introducción A Los AlgoritmosDocument4 pagesIntroducción A Los AlgoritmosVictor Andres Mera SantanderNo ratings yet
- Cadena de Caracteres, Punteros y Estructuras en CDocument0 pagesCadena de Caracteres, Punteros y Estructuras en CAlex Castilla BacaNo ratings yet
- mySQL Query-Browser Manual (Español)Document45 pagesmySQL Query-Browser Manual (Español)ANDYPAS2No ratings yet
- Manual Software Control de Inventarios Contpaq Punto de VentaDocument10 pagesManual Software Control de Inventarios Contpaq Punto de VentaIvan Alejandro Talamantes MoralesNo ratings yet
- QuickSort ComentadoDocument2 pagesQuickSort ComentadoSantiago RiosNo ratings yet
- Mantenimiento Intuitivo de PCsDocument29 pagesMantenimiento Intuitivo de PCsJuanito EdgarNo ratings yet
- SQL 3Document21 pagesSQL 3Carlos Apolaya SánchezNo ratings yet
- Java ClasesDocument48 pagesJava ClasesFineeve SilverNo ratings yet
- Estructura de Un Programa C++Document7 pagesEstructura de Un Programa C++JohnnyEllesNo ratings yet
- 1 VisualNet (Alumnos)Document63 pages1 VisualNet (Alumnos)0nai0100% (9)
- 2 VisualNetDocument22 pages2 VisualNet0nai0100% (3)
- Base de DatosDocument30 pagesBase de Datoskikess116No ratings yet
- Arreglos y VectoresDocument4 pagesArreglos y VectoresAngel LoarcaNo ratings yet
- Guía Pedagógica de Programación Orientada A ObjetosDocument101 pagesGuía Pedagógica de Programación Orientada A ObjetosCruz Yaneth Montoya Grajeda67% (3)
- Tablas Dinámicas en Excel AvanzadoDocument6 pagesTablas Dinámicas en Excel AvanzadoMarisol MaravillaNo ratings yet
- Ejercicios - SQL PracticosDocument6 pagesEjercicios - SQL PracticosXavi LunaNo ratings yet
- Taller 01 - Fundamentos de PHP PDFDocument18 pagesTaller 01 - Fundamentos de PHP PDFtapiagniNo ratings yet
- Funcion Desref EXEL (Explicacion)Document4 pagesFuncion Desref EXEL (Explicacion)Liu AngelNo ratings yet
- Arreglos MultidimensionalesDocument3 pagesArreglos MultidimensionalesshynjizNo ratings yet
- Introducción A SQL y MySQL - Nacho CabanesDocument35 pagesIntroducción A SQL y MySQL - Nacho CabanesAntonio Luis Azausaseta0% (1)
- Programacion Vba para ExcelDocument6 pagesProgramacion Vba para ExcelJennifer N. Quenaya NeyraNo ratings yet
- Módulo 5 RLEDocument51 pagesMódulo 5 RLEJim Fabián GonzalesNo ratings yet
- Intro DMLDocument29 pagesIntro DMLFran RguezNo ratings yet
- Introduccion POO Con JavaDocument204 pagesIntroduccion POO Con JavaRicardo Cordova RamirezNo ratings yet
- 04 Ejercicios HTML PreguntasDocument27 pages04 Ejercicios HTML PreguntasSynthex El Puto AmoNo ratings yet
- Balotario ExcelDocument37 pagesBalotario ExcelAlex Castillon100% (2)
- Capacitacion UMLDocument110 pagesCapacitacion UMLbarbifuenNo ratings yet
- ArcGIS para Desarrolladores PDFDocument58 pagesArcGIS para Desarrolladores PDFJane CuchillaNo ratings yet
- 01 Manejo Tecnicas ProgramacionDocument23 pages01 Manejo Tecnicas ProgramacionAnelly Angel LorenzoNo ratings yet
- ExcelDocument74 pagesExcelPedro SalazarNo ratings yet
- Estado Del Arte en La Educaion ParvulariaDocument152 pagesEstado Del Arte en La Educaion ParvulariaLa Sinnombre YaNo ratings yet
- Tema5 SQLDocument95 pagesTema5 SQLSkylar Knight100% (1)
- Metodos de OrdenamientoDocument20 pagesMetodos de OrdenamientoMcGregor JamesNo ratings yet
- 4.2 Consultas Basicas Multiples TablasDocument3 pages4.2 Consultas Basicas Multiples TablasLuis CeaNo ratings yet
- Temario Macros en ExcelDocument3 pagesTemario Macros en ExcelZ Mary MoonNo ratings yet
- Excel AvanzadoDocument24 pagesExcel AvanzadoMiguel Angel Lizarraga MezaNo ratings yet
- PHP - Ejercicios Con BBDDDocument3 pagesPHP - Ejercicios Con BBDDRaquelNo ratings yet
- Ejercicios de Access EsaeDocument20 pagesEjercicios de Access EsaeLuis Carlos ZuñigaNo ratings yet
- Manual de Los Curso T-SQLDocument107 pagesManual de Los Curso T-SQLambarcita06No ratings yet
- Guia No.1 JavascriptDocument5 pagesGuia No.1 JavascriptJuan Carlos P.No ratings yet
- Taller Macros Tabladeamortizaciondecredito PDFDocument2 pagesTaller Macros Tabladeamortizaciondecredito PDFJuann AlexNo ratings yet
- Lista de EjerciciosDocument3 pagesLista de EjerciciosshackbrayNo ratings yet
- VBAExcel MNumericosDocument76 pagesVBAExcel MNumericosluisleal34100% (1)
- Introducción a los Algoritmos y las Estructuras de Datos 2: Introducción a los Algoritmos y las Estructuras de Datos, #2From EverandIntroducción a los Algoritmos y las Estructuras de Datos 2: Introducción a los Algoritmos y las Estructuras de Datos, #2No ratings yet
- Aprender las novedades de Windows 7 con 100 ejercicios prácticosFrom EverandAprender las novedades de Windows 7 con 100 ejercicios prácticosNo ratings yet
- Curso de Excel AvanzadoDocument8 pagesCurso de Excel AvanzadoJulián Tiburcio GonzálezNo ratings yet
- Clases Bimestre 2 (Parte 2)Document13 pagesClases Bimestre 2 (Parte 2)Albert MuñozNo ratings yet
- Formularios en VBADocument6 pagesFormularios en VBAAdriana MedinaNo ratings yet
- Ept TareaDocument45 pagesEpt TareaIber Maquera AroNo ratings yet
- Trabajo de Investigación - Controles de FormularioDocument12 pagesTrabajo de Investigación - Controles de FormularioAlonso Pirca OlidenNo ratings yet
- Agregar Un Botón o Un Botón de Comando A Una Hoja de CálculoDocument7 pagesAgregar Un Botón o Un Botón de Comando A Una Hoja de CálculoJackBrayanAbarcaBernardoNo ratings yet
- Informática Aplicada - Clasificacion de Suelos (SUCS Y AASHTO)Document2 pagesInformática Aplicada - Clasificacion de Suelos (SUCS Y AASHTO)Luis Santos ZamboraNo ratings yet
- Fresadoras en Frio DynapacDocument12 pagesFresadoras en Frio DynapacRobinson GuanemeNo ratings yet
- Msj-Sst-Fo-013 Matriz EppDocument2 pagesMsj-Sst-Fo-013 Matriz EppColombianito expressNo ratings yet
- E Structur AsDocument123 pagesE Structur AsMaría Teresa Rueda GonzálezNo ratings yet
- Sensores en El AutomovilDocument4 pagesSensores en El AutomovilJaime RocanoNo ratings yet
- Ficha Tecnica de Lana IsotermDocument2 pagesFicha Tecnica de Lana IsotermFares WanuzNo ratings yet
- Especificaciones Tecnicas Agua - Santa Adriana II EtapaDocument37 pagesEspecificaciones Tecnicas Agua - Santa Adriana II EtapaHenry Wilber Condori BustamanteNo ratings yet
- QuesoDocument698 pagesQuesoMiriam AcNo ratings yet
- Section 3 Cableado Elctrico y ConexionesDocument116 pagesSection 3 Cableado Elctrico y ConexionesNany Geraldiino E100% (5)
- Las Curvas de Las BombasDocument5 pagesLas Curvas de Las Bombasana19064No ratings yet
- Micro y ManotecnologiaDocument2 pagesMicro y ManotecnologiaJairo JairNo ratings yet
- TablasDocument9 pagesTablasandresNo ratings yet
- Arquitectura Computadores - ComputacionDocument18 pagesArquitectura Computadores - ComputacionAndrés Antonio Morales ArceNo ratings yet
- Perfil Tortel PDFDocument65 pagesPerfil Tortel PDFPaula CidNo ratings yet
- Manual de Partes F50a0.23Document46 pagesManual de Partes F50a0.23Luis Fernando Causso MartelNo ratings yet
- 01 Sistema IndirectoDocument15 pages01 Sistema IndirectoPiero ManrriqueNo ratings yet
- A Prendi End Oooo BasicDocument178 pagesA Prendi End Oooo BasicPaulMartinezPNo ratings yet
- Normas de seguridad para soldadura eléctrica (menos deDocument3 pagesNormas de seguridad para soldadura eléctrica (menos dejosetoapantaNo ratings yet
- Manipulación de CilindrosDocument4 pagesManipulación de CilindrosAngel Reventon MendozaNo ratings yet
- SuspensiónDocument6 pagesSuspensiónQuantyk Knight Punk SkNo ratings yet
- GUIA 9 - Enrutamiento EstaticoDocument7 pagesGUIA 9 - Enrutamiento EstaticoMauricio RdrNo ratings yet
- Nomenclatura SensoresDocument3 pagesNomenclatura SensoresBernabeNo ratings yet
- Matematica Aplicada 2Document12 pagesMatematica Aplicada 2Juan Corcuera UrbinaNo ratings yet
- Pasos construcción vivienda desde cimientos techosDocument10 pagesPasos construcción vivienda desde cimientos techosThaisOchoaEcosNo ratings yet
- Instalación de radiador modelo Europa C-Xian N en vivienda de C/CanariasDocument2 pagesInstalación de radiador modelo Europa C-Xian N en vivienda de C/Canariasjosele123No ratings yet
- TFM-Pablo Barroso Rodríguez PDFDocument127 pagesTFM-Pablo Barroso Rodríguez PDFAnonymous SghVMpNo ratings yet
- Problemas de Enzimologia. 2017Document3 pagesProblemas de Enzimologia. 2017Omar José Cotazo MosqueraNo ratings yet
- Tipos de Sistemas OperativosDocument9 pagesTipos de Sistemas OperativosArmando OrtizNo ratings yet
- Influencia de Los Suelos Finos en La Densidad Seca Máxima y Humedad Óptima de Bases Granulares de La Ciudad de JuliacaDocument19 pagesInfluencia de Los Suelos Finos en La Densidad Seca Máxima y Humedad Óptima de Bases Granulares de La Ciudad de JuliacaGazul Mamani GiltNo ratings yet
- Los 5 Primeros Libros de VitrubioDocument41 pagesLos 5 Primeros Libros de VitrubioDaniela VillaNo ratings yet