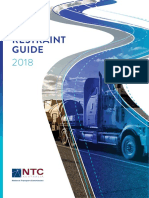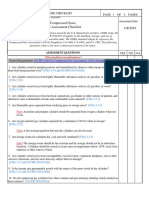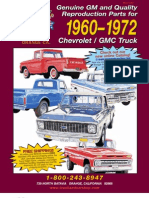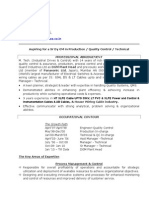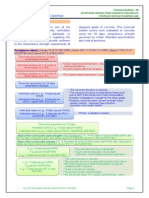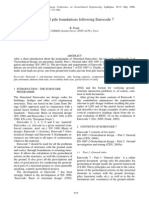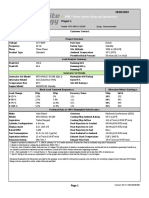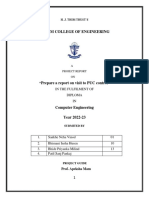Professional Documents
Culture Documents
Page Setup
Uploaded by
kmpn2013Copyright
Available Formats
Share this document
Did you find this document useful?
Is this content inappropriate?
Report this DocumentCopyright:
Available Formats
Page Setup
Uploaded by
kmpn2013Copyright:
Available Formats
OVERVIEW OF LAYOUT SETTINGS
--------------------------------
After you complete a drawing on the Model tab, you can begin creating a layout t
o plot by choosing a layout tab. When you choose a layout tab for the first time
, a single viewport is displayed, and a sheet with margins indicates the paper s
ize of the currently configured plotter and printable area of the paper. AutoCAD
displays the Page Setup dialog box, in which you specify layout and plot device
settings. The settings you specify are stored with the layout as the page setup
. Once a layout is established, you can modify its settings later.
You can create a layout from scratch, import it from a template drawing, or use
the Layout wizard. The Layout wizard steps you through a series of questions to
set up the page, insert a title block, and create viewports.
If you don't want the Page Setup dialog box to be displayed each time you begin
a new drawing layout, clear the Show Page Setup Dialog for New Layouts option on
the Display tab in the Options dialog box. If you don't want AutoCAD to automat
ically create a viewport for each new layout, clear the Create Viewport in New L
ayouts option on the Display tab in the Options dialog box.
References Commands
LAYOUTWIZARD
Creates a new layout tab and specifies page and plot settings
PAGESETUP
Specifies the plotting device, paper size, and settings for each new layoout
SELECT A PAPER SIZE FOR LAYOUT
-------------------------------
1)You can select a paper size from a standard list and indicate inches or millim
eters. The paper sizes available in the list are determined by the plot device t
hat is currently configured. If your plotter is configured for raster output, yo
u must specify the output size in pixels. You can add custom paper sizes using t
he Plotter Configuration Editor.
If you are using a system printer, the paper size is determined by the document
defaults that are set in the Windows Control Panel. The default paper size is di
splayed in the Page Setup dialog box when you create a new layout for that confi
gured device. If you change the paper size in the Page Setup dialog box, the new
paper size is saved with the layout and overrides the size saved in the plotter
configuration (PC3) file.
See Also
Control PC3 File Device and Document Settings
Comments?
2)1
To start the Plotter Configuration Editor
To start the Plotter Configuration Editor
From the File menu, choose Plotter Manager.
In the Plotter Manager, double-click the plotter configuration (PC3) file you wa
nt to edit.
The Plotter Configuration Editor is displayed.
Command line PAGESETUP
2.2To set the paper size for a layout
To set the paper size for a layout
From the File menu, choose Page Setup.
In the Page Setup dialog box, choose the Layout Settings tab.
Under Paper Size and Paper Units, select a paper option from the Paper Size list
.
Choose OK.
Layouts toolbar
Command line PAGESETUP
Shortcut menu Right-click a layout tab and choose Page Setup.
2.3To add a custom paper size from scratch
To add a custom paper size from scratch
From the File menu, choose Plotter Manager.
In the Plotter Manager, double-click the plotter configuration (PC3) file you wa
nt to edit.
In the Plotter Configuration Editor, choose the Device and Document Settings tab
.
Double-click User-Defined Paper Sizes & Calibration to display the calibration a
nd paper size options.
Select Custom Paper Sizes.
Under Custom Paper Sizes, choose Add.
In the Custom Paper Size wizard, on the Begin screen, select Start from Scratch.
Choose Next.
On the Media Bounds screen, in the Units list, select either Inches or Millimete
rs for paper size.
When a nondimensional raster image, such as BMP or TIFF, is plotted, the size of
the plot is specified in pixels, not inches or millimeters.
In the Width and Length lists, specify the paper width and length. Choose Next.
Note Each plotter has a maximum printable area determined by where it grips the
paper and how far the pen shuttle reaches. If you are creating a paper size tha
t is larger than the paper sizes offered in the Custom Paper Size wizard, verify
that the plotter is capable of plotting the new dimensions.
On the Printable Area screen, use Top, Bottom, Left, and Right to specify the ma
rgins of the printable area. Choose Next.
On the Paper Size Name screen, enter a name for the paper size. Choose Next.
On the File Name screen, enter a name for the PMP file.
On the Finish screen, specify whether the paper source is Sheet-Fed or Roll-Fed.
Choose Print Test Page to verify the custom size.
AutoCAD prints a cross that defines the paper size and a rectangle that defines
the printable area. If all four sides of the rectangle are not printed, increase
the margins.
Choose Finish to exit the Custom Paper Size wizard.
Command line PLOTTERMANAGER
Comments?
2.3To add a new custom paper size starting from an existing paper size \
To add a custom paper size from scratch
From the File menu, choose Plotter Manager.
In the Plotter Manager, double-click the plotter configuration (PC3) file you wa
nt to edit.
In the Plotter Configuration Editor, choose the Device and Document Settings tab
.
Double-click User-Defined Paper Sizes & Calibration to display the calibration a
nd paper size options.
Select Custom Paper Sizes.
Under Custom Paper Sizes, choose Add.
In the Custom Paper Size wizard, on the Begin screen, select Start from Scratch.
Choose Next.
On the Media Bounds screen, in the Units list, select either Inches or Millimete
rs for paper size.
When a nondimensional raster image, such as BMP or TIFF, is plotted, the size of
the plot is specified in pixels, not inches or millimeters.
In the Width and Length lists, specify the paper width and length. Choose Next.
Note Each plotter has a maximum printable area determined by where it grips the
paper and how far the pen shuttle reaches. If you are creating a paper size tha
t is larger than the paper sizes offered in the Custom Paper Size wizard, verify
that the plotter is capable of plotting the new dimensions.
On the Printable Area screen, use Top, Bottom, Left, and Right to specify the ma
rgins of the printable area. Choose Next.
On the Paper Size Name screen, enter a name for the paper size. Choose Next.
On the File Name screen, enter a name for the PMP file.
On the Finish screen, specify whether the paper source is Sheet-Fed or Roll-Fed.
Choose Print Test Page to verify the custom size.
AutoCAD prints a cross that defines the paper size and a rectangle that defines
the printable area. If all four sides of the rectangle are not printed, increase
the margins.
Choose Finish to exit the Custom Paper Size wizard.
Command line PLOTTERMANAGER
Comments?
2.4To edit a custom paper size
To edit a custom paper size
From the File menu, choose Plotter Manager.
In the Plotter Manager, double-click the plotter configuration (PC3) file you wa
nt to edit.
In the Plotter Configuration Editor, choose the Device and Document Settings tab
.
Double-click User-Defined Paper Sizes & Calibration to display the calibration a
nd paper size settings.
Select Custom Paper Sizes.
Under Custom Paper Sizes, select a paper size from the list. Choose Edit.
In the Custom Paper Size wizard, make changes to the paper size, printable area,
custom paper size name, and source.
Choose Finish to exit the Custom Paper Size wizard.
Command line PLOTTERMANAGER
2.5To delete a custom paper size
To delete a custom paper size
From the File menu, choose Plotter Manager.
In the Plotter Manager, double-click the plotter configuration (PC3) file you wa
nt to edit.
In the Plotter Configuration Editor, choose the Device and Document Settings tab
.
Double-click User-Defined Paper Sizes & Calibration to display the calibration a
nd paper size settings.
Select Custom Paper Sizes.
Under Custom Paper Sizes, select a paper size from the list.
Choose Delete.
Command line PLOTTERMANAGER
2.6To modify a standard paper size
To modify a standard paper size
From the File menu, choose Plotter Manager.
In the Plotter Manager, double-click the Plotter Configuration (PC3) file you wa
nt to edit.
In the Plotter Configuration Editor, choose the Device and Document Settings tab
.
Double-click User-Defined Paper Sizes & Calibration to display the calibration a
nd paper size settings.
Select Modify Standard Paper Sizes.
Under Modify Standard Paper Sizes, select the paper size you want to adjust. The
n choose Modify.
In the Custom Paper Size wizard, adjust the printable area as necessary. Choose
Finish to exit the Custom Paper Size wizard.
Command line PLOTTERMANAGER
DETERMINE THE DRAWIBG ORIENTATION OF A LAYOUT
--------------------------------------------
You can specify the orientation of the drawing on the paper using the Landscape
and Portrait settings. Landscape orients the drawing on the paper so that the lo
ng edge of the paper is horizontal, and Portrait orients the paper so that the s
hort edge is horizontal. Changing the orientation creates the effect of rotating
the paper underneath the drawing.
In either landscape or portrait orientation, you can select Plot Upside-Down to
control whether the top or bottom of the drawing plots first.
Although you can specify the drawing orientation in both the Page Setup dialog b
ox and the Plot dialog box, the Page Setup settings are always saved and reflect
ed in the layout. In the Plot dialog box, you can override the page setup settin
gs for a single plot; however, the settings you apply are not saved in the layou
t. To save the settings you apply using the Plot dialog box, select the Save Cha
nges to Layout option on the Plot Device tab.
If you change the drawing orientation, the plot origin remains in the lower-left
corner of the rotated page.
ADJUST THE PLOT ORIGIN IN A LAYOUT
-------------------------------------
You can change the plot offset from the origin to adjust the location of the plo
t on the paper.
The plot origin is the lower-left corner of the specified plotted area. Typicall
y, the plot offset from the origin is set to 0 in both the X and Y directions.
If you choose to plot an area other than the entire layout, you can also center
the plot on the sheet of paper. Centering the plot alters the plot origin.
If you want to move the drawing relative to the lower-left corner of the paper,
specify positive or negative values for the plot offset. To offset the plot belo
w the lower-left corner, enter negative values. This may result in the plot area
being clipped.
SET THE PLOT AREA OF A LAYOUT
------------------------------
When you prepare to plot from the Model tab or a layout tab, you can specify the
plot area to determine what will be included in the plot. When you create a new
layout, the default option is Layout. Layout plots all objects within the margi
ns of the specified paper size. The plot origin is calculated from 0,0, which is
at the lower-left corner of the margins.
The Display option plots all the objects displayed in the graphics area. The Ext
ent option plots all the visible objects in the drawing. The View option plots a
saved view. You use the Window option to define an area to be plotted.
Note If you open a drawing that was saved in paper space in AutoCAD Release 14
or earlier, the Plot Area default is Extents and the Plot Scale default is Scale
d to Fit.
SET THE LINEWEIGHT SCALE FOR A LAYOUT
-------------------------------------
You can scale lineweights proportionately in a layout with the plot scale.
Typically, lineweights specify the line width of plotted objects and are plotted
with the line width size regardless of the plot scale. Most often, you use the
default plot scale of 1:1 when plotting a layout. However, if you want to plot a
n E-size layout that is scaled to fit on an A-size sheet of paper, for example,
you can specify lineweights to be scaled in proportion to the new plot scale.
See Also
Control Lineweights
USE THE LAYOUT WIZARD TO SPECIFY LAYOUT SETTINGS
------------------------------------------------
You can create a new layout using the Create Layout wizard. The wizard prompts y
ou for information about the layout settings, including
A name for the new layout
The printer associated with the layout
A paper size to use for the layout
The orientation of the drawing on the paper
A title block
Viewport setup information
A location for the viewport configuration in the layout
You can edit the information entered in the wizard later by selecting the layout
and choosing Page Setup from the File menu.
To create a layout using the wizard
From the Insert menu, choose Layout. Then choose Layout Wizard.
On each page of the Create Layout wizard, select the appropriate settings for th
e new layout.
When finished, the new layout will be the current layout tab.
Command line LAYOUTWIZARD
Commands
LAYOUTWIZARD
Creates a new layout tab and specifies page and plot settings
PAGESETUP
Specifies the plotting device, paper size, and settings for each new layout
You might also like
- Never Split the Difference: Negotiating As If Your Life Depended On ItFrom EverandNever Split the Difference: Negotiating As If Your Life Depended On ItRating: 4.5 out of 5 stars4.5/5 (838)
- Shoe Dog: A Memoir by the Creator of NikeFrom EverandShoe Dog: A Memoir by the Creator of NikeRating: 4.5 out of 5 stars4.5/5 (537)
- The Subtle Art of Not Giving a F*ck: A Counterintuitive Approach to Living a Good LifeFrom EverandThe Subtle Art of Not Giving a F*ck: A Counterintuitive Approach to Living a Good LifeRating: 4 out of 5 stars4/5 (5794)
- The Yellow House: A Memoir (2019 National Book Award Winner)From EverandThe Yellow House: A Memoir (2019 National Book Award Winner)Rating: 4 out of 5 stars4/5 (98)
- Hidden Figures: The American Dream and the Untold Story of the Black Women Mathematicians Who Helped Win the Space RaceFrom EverandHidden Figures: The American Dream and the Untold Story of the Black Women Mathematicians Who Helped Win the Space RaceRating: 4 out of 5 stars4/5 (894)
- The Little Book of Hygge: Danish Secrets to Happy LivingFrom EverandThe Little Book of Hygge: Danish Secrets to Happy LivingRating: 3.5 out of 5 stars3.5/5 (399)
- Elon Musk: Tesla, SpaceX, and the Quest for a Fantastic FutureFrom EverandElon Musk: Tesla, SpaceX, and the Quest for a Fantastic FutureRating: 4.5 out of 5 stars4.5/5 (474)
- A Heartbreaking Work Of Staggering Genius: A Memoir Based on a True StoryFrom EverandA Heartbreaking Work Of Staggering Genius: A Memoir Based on a True StoryRating: 3.5 out of 5 stars3.5/5 (231)
- Grit: The Power of Passion and PerseveranceFrom EverandGrit: The Power of Passion and PerseveranceRating: 4 out of 5 stars4/5 (587)
- Devil in the Grove: Thurgood Marshall, the Groveland Boys, and the Dawn of a New AmericaFrom EverandDevil in the Grove: Thurgood Marshall, the Groveland Boys, and the Dawn of a New AmericaRating: 4.5 out of 5 stars4.5/5 (265)
- On Fire: The (Burning) Case for a Green New DealFrom EverandOn Fire: The (Burning) Case for a Green New DealRating: 4 out of 5 stars4/5 (73)
- The Emperor of All Maladies: A Biography of CancerFrom EverandThe Emperor of All Maladies: A Biography of CancerRating: 4.5 out of 5 stars4.5/5 (271)
- The Hard Thing About Hard Things: Building a Business When There Are No Easy AnswersFrom EverandThe Hard Thing About Hard Things: Building a Business When There Are No Easy AnswersRating: 4.5 out of 5 stars4.5/5 (344)
- The Unwinding: An Inner History of the New AmericaFrom EverandThe Unwinding: An Inner History of the New AmericaRating: 4 out of 5 stars4/5 (45)
- Team of Rivals: The Political Genius of Abraham LincolnFrom EverandTeam of Rivals: The Political Genius of Abraham LincolnRating: 4.5 out of 5 stars4.5/5 (234)
- The World Is Flat 3.0: A Brief History of the Twenty-first CenturyFrom EverandThe World Is Flat 3.0: A Brief History of the Twenty-first CenturyRating: 3.5 out of 5 stars3.5/5 (2219)
- The Gifts of Imperfection: Let Go of Who You Think You're Supposed to Be and Embrace Who You AreFrom EverandThe Gifts of Imperfection: Let Go of Who You Think You're Supposed to Be and Embrace Who You AreRating: 4 out of 5 stars4/5 (1090)
- The Sympathizer: A Novel (Pulitzer Prize for Fiction)From EverandThe Sympathizer: A Novel (Pulitzer Prize for Fiction)Rating: 4.5 out of 5 stars4.5/5 (119)
- Her Body and Other Parties: StoriesFrom EverandHer Body and Other Parties: StoriesRating: 4 out of 5 stars4/5 (821)
- Load Restraint GuideDocument290 pagesLoad Restraint GuideSebastian ZarzyckiNo ratings yet
- Digital Microhmmeter Measures Resistances from 0.1 μΩ to 1 ΩDocument3 pagesDigital Microhmmeter Measures Resistances from 0.1 μΩ to 1 ΩLutherNo ratings yet
- Pre-Trip Inspection PowerpointDocument71 pagesPre-Trip Inspection Powerpointapi-272112942100% (4)
- CV Said WajdiDocument2 pagesCV Said WajdisaidwajdiNo ratings yet
- HS-IFLS Monitoring CountersDocument4 pagesHS-IFLS Monitoring Countersvikram singh rathore100% (1)
- 1.rakitanprinter 12 Maret 2020Document1 page1.rakitanprinter 12 Maret 2020Yosep ajaNo ratings yet
- Infra ReportDocument3 pagesInfra ReportjuniorarkeeNo ratings yet
- PDFDocument6 pagesPDFDAGNUXNo ratings yet
- Twister Electronic Throttle, Can - 120477 Oem External Datasheet - 1-5-2010Document24 pagesTwister Electronic Throttle, Can - 120477 Oem External Datasheet - 1-5-2010Halit Yalçınkaya0% (1)
- Compressed Gases Self-Assessment Checklist 1/8/2019: All Purpose Checklist Page 1 of 4 PagesDocument4 pagesCompressed Gases Self-Assessment Checklist 1/8/2019: All Purpose Checklist Page 1 of 4 PagesMusharaf ShahNo ratings yet
- 972K SpecalogDocument4 pages972K SpecalogMostafa SaadNo ratings yet
- Cqi 122014Document28 pagesCqi 122014Armando Flores Moreno100% (1)
- 60-72 Chevy TruckDocument149 pages60-72 Chevy Trucktruckshop100% (8)
- Key Factors in Acheiving Education QualityDocument9 pagesKey Factors in Acheiving Education QualityAshraf S. Youssef50% (2)
- Experienced DGM seeks senior roleDocument5 pagesExperienced DGM seeks senior rolekavas26No ratings yet
- Barr Indmar CatalogDocument43 pagesBarr Indmar CatalogTongi ErssonNo ratings yet
- Grand Stream-IP Phone-Config ManualDocument8 pagesGrand Stream-IP Phone-Config ManualRavi Kumar LankeNo ratings yet
- BLDV400Document60 pagesBLDV400Junaid SyedNo ratings yet
- Concrete Cube Strength Acceptance CriteriaDocument3 pagesConcrete Cube Strength Acceptance Criteriaaayushverma69100% (1)
- Review On Four Standard Tests On Flame SpreadingDocument20 pagesReview On Four Standard Tests On Flame SpreadingMarija MilenkovicNo ratings yet
- Design pile foundations Eurocode 7Document10 pagesDesign pile foundations Eurocode 7정진교100% (1)
- 151819111846E17A-TSfor48V VRLA BatteryandBatteryCharger - 12042019 PDFDocument40 pages151819111846E17A-TSfor48V VRLA BatteryandBatteryCharger - 12042019 PDFakhilNo ratings yet
- Moc3061 MDocument8 pagesMoc3061 MFatih ArabacıNo ratings yet
- Nifty Gui The Manual v1.0 PDFDocument110 pagesNifty Gui The Manual v1.0 PDF...No ratings yet
- Sizing Genset Project 1 - MTU 6R0113 DS180 - 431CSL6208 - 50°C (122°F) - 20180328143403Document2 pagesSizing Genset Project 1 - MTU 6R0113 DS180 - 431CSL6208 - 50°C (122°F) - 20180328143403lunikmirNo ratings yet
- Acision MCO IPSM Gateway Fact Sheet v10Document2 pagesAcision MCO IPSM Gateway Fact Sheet v10jrashev100% (1)
- 1 SM401Document55 pages1 SM401Yennhi NguyenNo ratings yet
- BG ADAMO 4K PBDocument2 pagesBG ADAMO 4K PBzsawnNo ratings yet
- Analytics 2023 11 15 020004.ips - CaDocument4,251 pagesAnalytics 2023 11 15 020004.ips - Cawardegger.cristianNo ratings yet
- H. J. THIM TRUST’S THEEM COLLEGE PUC REPORTDocument13 pagesH. J. THIM TRUST’S THEEM COLLEGE PUC REPORTPriyanka BhideNo ratings yet