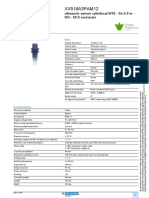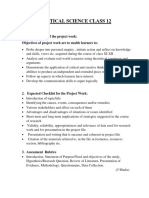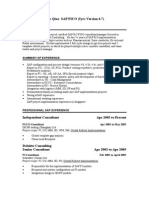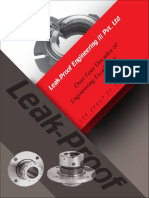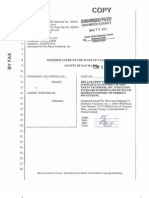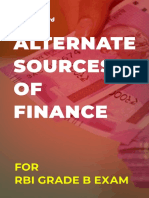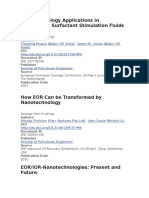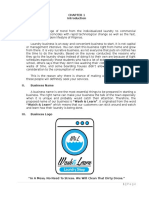Professional Documents
Culture Documents
3DViewsOasismontaj PDF
Uploaded by
Auden Almuina0 ratings0% found this document useful (0 votes)
30 views27 pagesOasis montaj 3D views are a representation of a 3D drawing space on a standard Geosoft map. 3D views can be created directly from a grid file or from an existing 2D view or Group already displayed on a map. The 3D Tool enables you to modify the appearance of your 3D view in the 3D Viewer.
Original Description:
Original Title
3DViewsOasismontaj.pdf
Copyright
© © All Rights Reserved
Available Formats
PDF, TXT or read online from Scribd
Share this document
Did you find this document useful?
Is this content inappropriate?
Report this DocumentOasis montaj 3D views are a representation of a 3D drawing space on a standard Geosoft map. 3D views can be created directly from a grid file or from an existing 2D view or Group already displayed on a map. The 3D Tool enables you to modify the appearance of your 3D view in the 3D Viewer.
Copyright:
© All Rights Reserved
Available Formats
Download as PDF, TXT or read online from Scribd
0 ratings0% found this document useful (0 votes)
30 views27 pages3DViewsOasismontaj PDF
Uploaded by
Auden AlmuinaOasis montaj 3D views are a representation of a 3D drawing space on a standard Geosoft map. 3D views can be created directly from a grid file or from an existing 2D view or Group already displayed on a map. The 3D Tool enables you to modify the appearance of your 3D view in the 3D Viewer.
Copyright:
© All Rights Reserved
Available Formats
Download as PDF, TXT or read online from Scribd
You are on page 1of 27
Geosoft Technical Note
Working with 3D Views in Oasis montaj
Introduction
Oasis montaj 3D views are a representation of a 3D drawing space on a standard
Geosoft map. The 3D capabilities enable you to display multiple surfaces, each
with its own relief and contents, and each with its own orientation in 3D space.
To create 3D views requires the licensed processing engine, but 3D views on an
existing map can be viewed and manipulated in the Oasis montaj interface.
Overview of 3D Views, Groups and Planes
Geosoft Maps use Views to organize and display information. Most Geosoft maps
contain both a Base view and a Data view. The Base view uses coordinates in
millimetres relative to the scale on the final printed-paper, and the Data view uses
a coordinate system that can represent a projected or geographic coordinate
system on the earth, or simply an arbitrary X, Y Cartesian coordinate system.
Views contain Groups, and these groups in turn contain drawing elements. All
Groups within a 2D View are drawn in the coordinate system of that View. 2D
Views contain one flat drawing surface, which is defined by the Views coordinate
system.
A 3D View can be created directly from a grid file or from an existing 2D View or
Group already displayed on a map. Like 2D Views, a 3D view also represents
coordinates, but in this case in X, Y and Z. 3D Views may also contain any
number of drawing planes. Any Group or drawing element that can be drawn on a
2D View can be drawn on a Plane in a 3D View. Each plane in a 3D view can be
oriented independently in the 3D coordinate system. A Plane in a 3D view can be
flat or it can have a surface relief defined by a grid file.
3D Tool and 3D Viewer
The 3D Tool enables you to modify the appearance of your 3D View in the 3D
Viewer. The 3D Tool will appear whenever a 3D Viewer is open. If more than one
3D Viewer is open, the parameters of the 3D Tool will represent whichever Viewer
is currently selected (highlighted).
The 3D Tool consists of a dialog with four tabs and a 3D Viewer. Each tab enables
you modify different aspects of the 3D View within the 3D Viewer.
The View tab enables you to modify the overall view of the 3D View on a
map.
The Plane tab enables you to modify the individual planes within each 3D
View
The Axis tab enables you to add labels, axis, and a box around the 3D View.
The 3D Con tab enables you to adjust the rendering resolution in the 3D
Tool.
Plot a grid in a 3D View
A good place to begin working with 3D Views is to plot a grid file in a 3D View. A
3D View of a grid is plotted either to a new map or in the centre of a current map.
The 3D Surface menu is easy to find under the Grid|Display grid menu.
TO PLOT A GRID IN A 3D VIEW:
1 On the Grid menu, select Display grid|3D Surface. The 3D Surface from a grid
dialog will be displayed.
2 You can select different grids for the Surface relief and Colour image grids, or
as shown above, you can select the same grid file for both so that the colour
surface will coincide with the relief surface.
3 Click the [Next>] button. The Surface grid dialog is displayed.
4 To calculate the Surface grid statistics, click the [Defaults] button. This
surface grid information may be modified here or you can do it later from
within the 3D Tool.
5 Click the [Next>] button. The 3D Controls dialog is displayed.
6 You can also edit the 3D Controls parameters now, during the creation of the
3D Surface, or from within the 3D Tool while linked to the 3D Viewer in real-
time so that changes are displayed immediately.
7 Click the [Finish] button to plot the 3D View to a new map. Note that, the
3D Tool and 3D Viewer are now open in the foreground of your workspace.
The 3D Viewer enables you to change the point of view and work with all the
attributes that make up the 3D View by using the controls in the 3D Tool.
3D Tool and 3D Viewer
The 3D Viewer enables you to change the point of view and work with all the attributes that
make up the 3D View by using the controls in the 3D Tool
8 The map is plotted behind the Viewer and when you close the 3D Tool, the
map displays the 3D View exactly as it was displayed in the 3D Viewer.
Note that you can move and size the 3D View on the map as required,
just like any other 2D View.
Note:
Open the 3D Viewer
The 3D Viewer and the 3D Tool can be opened at any time. When you close the
3D Viewer, any modifications made to the 3D View will be displayed on the
current map.
TO OPEN THE 3D VIEWER:
9 Select the 3D View in an open map; make sure you are in View mode by
selecting the Select/change the current view ( ) button.
10 Double click on the 3D View or right click and from the popup menu select 3D
Viewer. The 3D Viewer and the 3D Tool will be displayed.
The 3D Tool is shared by all open 3D Views (if more than one 3D View
is open). The parameters and controls in the 3D Tool will represent
whichever Viewer is currently selected (highlighted).
Note:
Use the 3D Tool
The 3D Tool enables you to modify the appearance of your 3D View in the 3D
Viewer. The 3D Tool consists of a dialog with four tabs and a 3D Viewer. Each tab
enables you modify different aspects of the 3D View within the 3D Viewer.
View Tab
The View tab enables you to:
Note:
Rotate your 3D View 360 degrees in all directions
Zoom in and out of the displayed View
Use the Pan tool
Centre the displayed View (reset focus point of the View)
Modify the brightness level
Specify and/or fix the inclination of the View
Specify and/or fix the declination of the View
Specify the viewing distance from the central focal point of
the View
The View tab enables you to modify your perspective when
looking at 3D data. Selecting the radio buttons (or using the
right mouse button popup menu) enables you to interactively
adjust the viewing position in the 3D Viewer.
Adjustments made in the Rotate and Zoom mode will be
displayed in the Inclination, Declination, and Distance boxes.
You can edit these values to fine-tune the alignment or to
produce identical perspectives in multiple 3D views. Checking the Fix boxes
enables you to fix an axis in Rotate mode. For example, fixing the Inclination
creates a fixed vertical axis and Fix the Declination to produce a fixed horizontal
axis.
If your mouse has a roller control, dialing the roller will move the view
position in and out from the centre of the view.
Plane Tab
The Planes tab enables you to:
Select the Plane to modify
Select the plane Offset in Z units
Specify the Transparency of the plane
Indicate the name of the Relief grid (if one is used for the
selected plane)
Specify the Sample resolution of the relief grid
Specify the Base value of the relief grid
Specify the vertical Scale of the relief grid
Specify a minimum clipped value for the relief grid
Specify a maximum clipped value for the relief grid
The Planes tab enables you to modify the individual planes
within each 3D View. When more that one plane is included in
a view, it is necessary to select the specific plane in order to
view/modify the attributes of the plane. If the selected plane
contains a colour grid or image then you can adjust the
transparency bar to see the planes that are located below it.
Axis Tab
The Axis tab enables you to:
Add a box around the 3D View display
Add an axis to the 3D View display
Specify the X, Y and Z axis labels
The Axis tab enables you to add axis labels, axis coordinates,
and a box around the 3D view.
3DCon (Controls) Tab
The 3DCon (Controls) tab enables you to:
Adjust the "full" redraw rendering resolution
Adjust the "fast" motion rendering resolution
Important information about the 3DCon tab:
The controls on the 3DCon tab are system controls and
changes made to this tab will affect all 3D maps in your
Oasis montaj system.
Full rendering occurs every time you modify the 3D view and
the view is redrawn.
Fast rendering occurs when the image is in constant motion
for example while rotating, zooming or panning.
3D Rendering Memory Requirements
You can adjust the rendering resolution for 3D Views on the 3DCon tab. The
controls on this tab are system controls and changes made to this tab will affect
all 3D maps in your Oasis montaj system.
The 3D Views rendering process makes heavy use of the available memory on
your video card, and performance will be substantially reduced if your limits are
exceeded.
Full render resolution:
When the full render resolution is set to maximum it can easily consume hundreds
of megabytes of memory (200-600 Mb). This is because the data must be
swapped back and forth between your hard disk and your RAM memory. If you
do not have adequate memory available your computer will start to thrash, your
hard drive light will turn on and stay on and the rendering will take a very long
time. If you have less than 256 Mb of RAM, you should not increase this control.
Fast render resolution
The fast render resolution moves 128 Kb to the video card at the low range, 2 MB
at the middle range and 24 Mb at the high range. This means that every time you
draw in FAST mode you move that much memory to the video card.
Unfortunately, if your memory bandwidth is low or your video card is not very fast
this slows down the rendering time.
Plot 3D view from an existing map
Any map object that can be drawn in a 2D View can be drawn on a plane in a 3D
View. This includes images and drawn or vector features.
In the following example, we will display a scanned geology TIFF on a 3D plane
using a topography grid file to define the surface relief. We begin with a standard
Oasis montaj map with a 2D view displaying the scanned geology TIFF image and
coordinates as shown below:
If your TIFF is not a georeferenced GeoTIFF you will need to apply a
warp to the image to set the coordinate information. In order to keep
the colours of the original image, the warped output image must be a
Geosoft COLOUR grid (*.grd) File type.
Note:
TO PLOT A 3D VIEW FROM AN EXISTING MAP:
1 On the Mapping menu, select Create a new 3D View. The Create a new 3D
View dialog will be displayed.
You can also open the Create a new 3D View dialog by clicking the
right mouse button while the cursor is over the open map and
selecting Create a new 3D View from the popup menu.
Note:
2 This dialog will enable you to create a new 3D View on a map or add a new
drawing plane to an existing 3D View (Note that 3D Views can contain any
number of drawing planes).
3 Specify a New 3D View name. In this case, we are calling it (3D_View).
It is extremely important that when you create a new 3D view that
you create a new name for the view rather than selecting a name from
the dropdown list. The dropdown list is presented to enable you to
see what view names you may already have. Do not overwrite one of
the existing 2D views, unless you want to replace it.
Note:
Note:
4 Specify an appropriate Name of new plane in 3D view. In this case, we are
calling it (geology).
5 From the View or View/Group to draw on plane dropdown list, you can select
a specific Group from the data View or the entire data View to be plotted on
the 3D surface. In this case, we are selecting the geology image group from
the data view (Data\AGG_geology).
6 Using the [Browse] button, locate the Relief surface grid (optional) to be
used. In this case, we are using a (topography.grd) file.
The topography grid that we are using for the surface relief was
obtained from the 1km Globe Digital Elevation Model on Geosofts DAP
Server. For more information about DAP please refer to the Geosoft
DAP Website, www.geodap.com
7 Click the [Next>] button. The Relief surface grid dialog is displayed.
8 Click the [Default] button to display the grid scaling parameters and clip-
limits calculated from the relief grid. The default Relief base and the Vertical
scale are determined from the relief grid for aesthetic purposes. When the
relief grid is a topography grid (that is the z units are the same as the x and y
units), then the 3D image will be realistic if the Relief base is adjusted to 0
and the Vertical scale is set to 1. For more information about these
parameters, or any dialog parameter, click the [Help] button.
9 To continue, click the [Next>] button. The 3D Controls dialog is displayed.
10 This dialog enables you to specify the appearance of the 3D view on the map.
Click the [OK] button to plot the 3D view to the current map and open the 3D
Tool and 3D Viewer.
11 Using the 3D Viewer, orient the view to the desired perspective and when you
are satisfied with the orientation close the 3D Viewer.
12 The 3D view is placed in the center of the current map. Using the standard 2D
map tools, you can move and size the 3D view into the desirable position on
the map.
Add a coincident plane to an existing 3D View
You can add any number of new drawing planes to an existing 3D view. Anything
that can be drawn on a 2D view can be drawn on a plane in a 3D view.
In the next example, we will create a new plane that will include gridded magnetic
data draped on topography that will appear in a plane coincident to the geology
plane.
TO ADD A NEW PLANE TO AN EXISTING 3D VIEW:
1 Open the map and make sure you are in View mode by selecting the
Select/change the current view ( ) button.
2 Select the 3D view on the map and with the mouse cursor over the 3D view,
right-click and from the popup menu, select Add a new drawing plane. The
Add a new drawing plane to a 3D view dialog will be displayed.
You can also add a new drawing plane from within the 3D Viewer by
right clicking, and from the popup menu select Add a new drawing
plan.
Note:
3 Enter the Name of new plane in 3D view (Note: if you enter the name of an
existing plane, that plane will be replaced) and specify the same relief grid as
for the geology plane.
4 We are not drawing anything on the new plane yet, therefore we will leave
the remaining parameters blank and click the [Next>] button to continue.
5 Click the [Finish] button to create the empty plane in the 3D view. The new
plane will be invisible because we have not yet drawn anything on it.
6 The new plane in the 3D View is now the default drawing plane, so anything
we now draw using the standard Oasis montaj drawing tools will appear on
this new plane.
Draw a group directly onto a plane in an existing 3D View
You can draw groups including grids, images, contours, and symbols to a plane in
a 3D view just like drawing to a 2D view. After creating a 3D view, it becomes
your Default Drawing View so that the next group you plot will be drawn on the
Default Drawing Plane which is the most recent plane in the view unless set
otherwise by the user through the popup menu in the 3D Viewer.
You can make the 2D view your default drawing plane using the option
Mapping|Default Data Drawing View.menu item.
Note:
TO DRAW AN AGGREGATE GROUP ON A PLANE IN AN EXISTING 3D VIEW:
1 For this example, the magnetics grid will be plotted using the Grid|Display
Grid|Single Grid menu item.
2 In the 3D Tool, adjust the transparency of the geology plane so that the
magnetics plane is visible.
You can adjust the Offset in the Planes tab of the 3D Tool to create
space between the coincident planes.
Note:
Add a flat plane to an existing 3D View
You can add any number of new drawing planes to an existing 3D view. Anything
that can be drawn on a 2D view can be drawn on a plane in a 3D view.
In the next example, we will create a new plane that will include picked target
symbols that will appear to float above the other planes.
TO ADD A FLAT PLANE TO AN EXISTING 3D VIEW:
1 Open the map and make sure you are in View mode by selecting the
Select/change the current view ( ) button.
2 Select the 3D view on the map and with the mouse cursor over the 3D view,
right-click and from the popup menu, select Add a new drawing plane. The
Add a new drawing plane to a 3D view dialog will be displayed.
You can also add a new drawing plane from within the 3D Viewer and
from the popup menu select Add a new drawing plane.
Note:
3 Enter the Name of new plane in 3D view (Note: if you enter the name of an
existing plane, that plane will be replaced).
4 We are not drawing anything on the new plane yet and we are going to leave
this plane flat with no relief, therefore we will leave the remaining parameters
blank and click the [Next>] button to continue. The New plane without relief
dialog will be displayed.
5 We would like the symbols to float above the topography surface, therefore
we will offset the plane to 2000, which we have chosen by looking at the
vertical axis of the 3D View. Note that, the plane offset can be modified later
from the 3D Tool if the number we enter here is not suitable.
6 Click the [Finish] button to create the empty plane in the 3D view. The new
plane will be invisible because we have not yet drawn anything on it.
7 The new plane in the 3D View is now the default drawing plane, so anything
we now draw using the standard Oasis montaj drawing tools will appear on
this new plane. For this example, symbols representing picked target
locations will be plotted from a database using the Mapping|Symbols|Location
plot menu item.
The dynamic link now exists between the maps, database, profile window, AND
the 3D Viewer.
Draw on a plane in a 3D View
Once a 3D View exists, you can draw directly onto planes in the 3D View. For
example, you may want to draw contours on a plane. To do this you need to
make the plane the default drawing plane, after which anything you draw that
would otherwise be placed in the Data view will be drawn directly on the plane
in the 3D view. Another way to draw on an existing plane is by copying a View or
View/Group that already exists in a 2D view on the same map, to a plane in the
3D View.
You can also use the clipboard to cut/copy groups from other maps to the default
drawing plane of a 3D view.
TO MAKE A PLANE THE DEFAULT DRAWING PLANE:
1 Select the 3D View in an open map; make sure you are in View mode by
selecting the Select/change the current view ( ) button.
2 Right click and from the popup menu select Set default drawing plane.
3 If the 3D View contains more than one plane, the Set a default drawing plane
in a 3D View dialog will be displayed.
4 From the Default drawing plane dropdown list, select a plane from the 3D
view.
5 Click the [OK] button and the selected plane will now be the default drawing
plane.
You can also change the default drawing view from the
Mapping|Default Data Drawing View menu item.
Note:
TO COPY A VIEW OR VIEW/GROUP TO A PLANE:
1 Select the 3D View in an open map; make sure you are in View mode by
selecting the Select/change the current view ( ) button.
2 Right click and from the popup menu select Draw a View/Group on a plane.
The Draw a view or group on a plane in 3D view dialog will be displayed.
3 From the View or View/Group dropdown list, select the View or View/Group
you want to copy to the plane.
4 From the Draw on plane dropdown list, select the plane you want to copy the
View or View/Group to.
5 Click the [OK] button to display the View or View/Group on the selected
plane.
To plot in the original 2D Data view, make sure that this view is
selected using the View selection mode in the Map Toolbar before
plotting.
Note:
Advanced 3D Usage
3D IP
With the release of Oasis montaj 5.1.4, Interactiv IP has the ability to create 3D
views of stacked sections. This one step process enables you to view the
individual sections, as they are oriented in real (3D) space.
The IP3DVIEW GX will create a new 3D View on a map from existing pseudo-
sections plotted on an IP map. From a stacked section map, the individual
sections are shown as they are oriented in real (3D) space. From a single-line
pseudo-section map only one section will be plotted because each of the sections
in those maps are at the same location.
A new 3D View will be placed in the centre of the currently displayed map window.
You may move and scale the 3D View just as you would any other view on the
map.
Drill3D Tool
With the release of Oasis montaj 5.1.6, Drill3D for WholePlot added the ability
to display drillhole, surface and other data types in an interactive 3D environment.
Drill holes are displayed in their true three-dimensional location and can have up
to two different data types plotted along their trace.
For more details on how to create Drill3D views, please refer to the Drill3D Tool
Tutorial and Technical Note, available on the Geosoft Website at
http://www.geosoft.com/downloads/OASISmontaj51/Drill_3D.pdf
Displaying oriented grids and images in 3D
Oriented section and plan grids from WholePlot and pseudo-sections from
Interactiv IP have embedded coordinate information which define their location
in real (3D) space. The 3D grid display option is easy to find under Grid|Display
Grid|Single grid to a 3D view.
TO DISPLAY A WHOLEPLOT OR IP GRID IN A NEW OR EXISTING 3D VIEW:
1 On the Grid menu, select the Grid|Display Grid|Single grid to 3D view menu
option. The Display an image/grid in a 3D view dialog will be displayed.
2 If the current map contains a 3D view then a list of the 3D views will appear
in the 3D View name field. Otherwise the grid can be plotted to a new map
where a new 3D view will be created.
3 Click the [OK] button and the selected grid will be plotted at its correct
orientation in real (3D) space.
If the grid is plotted to a new map, the 3D Controls dialog will be
displayed with viewing parameters.
Note:
Other images, such as EM section grids and seismology or geology interpreted
GeoTIFFs, have coordinate information that includes a Z value, but we may be
used to seeing them plotted in plan views.
Now you can plot these grids in your 3D view.
TO DISPLAY AN ORIENTED GRID IN A NEW OR EXISTING 3D VIEW:
4 On the Grid menu, select the Grid|Display Grid|Single grid to 3D view menu
option. The Display an image/grid in a 3D view dialog will be displayed.
5 Click the [OK] button. When the grid is plotted to a new map, the 3D
Controls dialog will be displayed with viewing parameters.
6 Since the grid does not have the embedded orientation information like a
WholePlot section or IP pseudo-section, the Set Grid Orientation dialog will be
displayed.
Plan grids plot horizontally in the 3D view. Section grids plot vertically,
with the direction of their Y-axis determined by the Section Azimuth
value.
Note:
7 To properly orient the EM section, select the Orientation (Section). The
Reference Point is the location where the grid is "anchored" in the 3D view.
There are four options: Grid axis origin, Grid top left corner, Grid bottom left
corner and Grid top centre. If you select a reference point on the grid (one of
the last three options), then the (X, Y, Z) reference point location is where
you want to put that grid location in space. For more information about these
parameters, or any dialog parameter, click the [Help] button.
8 For the EM grid in the above map, the top left corner of the grid is at
(9283,0). Standing this grid in a section orientation, the X axis in plan view
map will become the Y axis in section and the Y axis in the plan view map will
become the Z axis. The X axis in the section view will be on the survey line,
12000 East. Click the [OK] button to plot the section grid in a new 3D View.
9 If the section is at an angle to the coordinate system (such as a survey grid
that is at an angle to the UTM reference grid) then we can specify a Section
Azimuth for the Y axis in the 3D View. For a NE-SW section the Section
Azimuth is positive. Click the [OK] button to plot the angled section grid in a
new 3D View. For more information about the Reference Points and the
Default calculations, click the [Help] button.
Orient a Grid in a 3D View
Oriented section and plan grids from WholePlot and pseudo-sections from
Interactiv IP have embedded coordinate information which define their location
in real (3D) space. Other grids can have 3D orientation added to them in 5.1.8.
The Orient a grid in 3D option is easy to find under Grid|Utililties|Orient a grid in
3D
In the following example, we will set 3-dimensional orientation for the EM section
that was displayed in the 3D view above.
TO SET THE 3D ORIENTATION OF A GRID OR IMAGE:
1 On the Grid menu, select the Grid|Utilities|Orient a grid in 3D menu option.
The Orient a grid in 3 dimensions dialog will be displayed.
2 Select the grid that the orientation will be added to. This will be store in the
associated *.gi file.
3 The Grid Orientation dialog will be displayed and the same orientation
information as entered above to display the grid in 3D (see the Set Grid
Orientation dialog) is entered here.
4 Click the [OK] button and the dialog will close. The next time this grid is
displayed in a 3D view using the Single grid to 3D view option, there will be
no prompt to set the orientation as it is now set.
3D Symbols
Symbols in the 3D view can be created with the 3D symbol option under
Map|Symbols|3D colour range symbols.
In the following example, we will display Euler solutions in 3D View. The solution
set has been windowed, and the 2D plot of the symbols resulted in this
presentation:
TO PLOT COLOURED SYMBOL IN A 3D VIEW:
1 On the Map menu, select Symbols|3D colour range symbols. The 3D Colored
symbols plot dialog will be displayed.
2 You have the option of creating the 3D View in a new map or a current map.
The database that you are using to plot the symbols from must have an X, Y,
and Z channel, where Z is the elevation of the symbol in the 3D space.
3 [Fixed colour] under the Colour option will plot all the data points in a single
colour at their (X, Y, Z) location. By specifying [Variable colour] under the
Colour option, the colours of the symbols will vary according to this fourth
variable. For the Euler plot, we may wish to vary the colour using the
background data channel.
4 The symbols will be plotted in a 3D View on a new map. Manipulate and
orient the view to see the layout in real (3D) space.
3D Symbol Views can be combined with other views that contain the
same 3D area (volume) by copying and pasting the groups, just like in
2D views.
Note:
3D Technology Advances
Geosoft is continuing to make advances in our 3D technology.
If you have any questions about our 3D capabilities please contact your local
technical support representative.
For more information, contact the Geosoft office nearest you:
North America
Geosoft Inc.,
85 Richmond St. W., 8th Floor
Toronto, Ont.,
Canada
M5H 2C9
Tel. (416) 369-0111
Fax (416) 369-9599
Email: tech@geosoft.com
Europe and North Africa
Geosoft Europe Ltd.
20/21 Market Place, First Floor
Wallingford, Oxfordshire
United Kingdom
OX10 OAD
Tel: 44 1491 835 231
Fax: 44 1491 835 281
Email: tech.eu@geosoft.com
South America
Geosoft Latinoamerica Ltda.
Av. Rio Branco, 156 - Gr. 2615
CEP 20043-900, Centro
Rio de Janeiro, RJ, Brasil
Tel: (55-21) 2532-0140
Fax: (55-21) 2532-7197
Email: tech.sa@geosoft.com
Australia and Southeast Asia
Geosoft Australia Pty. Ltd.
350 Hay Street
Subiaco, WA 6008
Australia
Tel. 61 (8) 9382-1900
Fax 61 (8) 9382-1911
Email: tech.au@geosoft.com
South and Central Africa
Geosoft Africa Ltd.
Buren Building, Second Floor
Kasteelpark Office Park
c/o Nossob & Jochemus Streets
Erasmuskloof X3, Pretoria
Tel: 27 12 347 4519
Fax: 27 12 347 6936
Email: tech.za@geosoft.com
You might also like
- Corbett 2008 Magmatic Geoth & Porph-Epi TLS Symp FNLDocument24 pagesCorbett 2008 Magmatic Geoth & Porph-Epi TLS Symp FNLArimas HanindyaNo ratings yet
- Tfa Wireframing Interpretations PDFDocument7 pagesTfa Wireframing Interpretations PDFAuden AlmuinaNo ratings yet
- Relleno Minas DiseñoDocument28 pagesRelleno Minas DiseñoAuden AlmuinaNo ratings yet
- Target Complete WorkflowDocument289 pagesTarget Complete WorkflowAuden AlmuinaNo ratings yet
- Shoe Dog: A Memoir by the Creator of NikeFrom EverandShoe Dog: A Memoir by the Creator of NikeRating: 4.5 out of 5 stars4.5/5 (537)
- Never Split the Difference: Negotiating As If Your Life Depended On ItFrom EverandNever Split the Difference: Negotiating As If Your Life Depended On ItRating: 4.5 out of 5 stars4.5/5 (838)
- Elon Musk: Tesla, SpaceX, and the Quest for a Fantastic FutureFrom EverandElon Musk: Tesla, SpaceX, and the Quest for a Fantastic FutureRating: 4.5 out of 5 stars4.5/5 (474)
- The Subtle Art of Not Giving a F*ck: A Counterintuitive Approach to Living a Good LifeFrom EverandThe Subtle Art of Not Giving a F*ck: A Counterintuitive Approach to Living a Good LifeRating: 4 out of 5 stars4/5 (5782)
- Grit: The Power of Passion and PerseveranceFrom EverandGrit: The Power of Passion and PerseveranceRating: 4 out of 5 stars4/5 (587)
- Hidden Figures: The American Dream and the Untold Story of the Black Women Mathematicians Who Helped Win the Space RaceFrom EverandHidden Figures: The American Dream and the Untold Story of the Black Women Mathematicians Who Helped Win the Space RaceRating: 4 out of 5 stars4/5 (890)
- The Yellow House: A Memoir (2019 National Book Award Winner)From EverandThe Yellow House: A Memoir (2019 National Book Award Winner)Rating: 4 out of 5 stars4/5 (98)
- On Fire: The (Burning) Case for a Green New DealFrom EverandOn Fire: The (Burning) Case for a Green New DealRating: 4 out of 5 stars4/5 (72)
- The Little Book of Hygge: Danish Secrets to Happy LivingFrom EverandThe Little Book of Hygge: Danish Secrets to Happy LivingRating: 3.5 out of 5 stars3.5/5 (399)
- A Heartbreaking Work Of Staggering Genius: A Memoir Based on a True StoryFrom EverandA Heartbreaking Work Of Staggering Genius: A Memoir Based on a True StoryRating: 3.5 out of 5 stars3.5/5 (231)
- Team of Rivals: The Political Genius of Abraham LincolnFrom EverandTeam of Rivals: The Political Genius of Abraham LincolnRating: 4.5 out of 5 stars4.5/5 (234)
- Devil in the Grove: Thurgood Marshall, the Groveland Boys, and the Dawn of a New AmericaFrom EverandDevil in the Grove: Thurgood Marshall, the Groveland Boys, and the Dawn of a New AmericaRating: 4.5 out of 5 stars4.5/5 (265)
- The Hard Thing About Hard Things: Building a Business When There Are No Easy AnswersFrom EverandThe Hard Thing About Hard Things: Building a Business When There Are No Easy AnswersRating: 4.5 out of 5 stars4.5/5 (344)
- The Emperor of All Maladies: A Biography of CancerFrom EverandThe Emperor of All Maladies: A Biography of CancerRating: 4.5 out of 5 stars4.5/5 (271)
- The World Is Flat 3.0: A Brief History of the Twenty-first CenturyFrom EverandThe World Is Flat 3.0: A Brief History of the Twenty-first CenturyRating: 3.5 out of 5 stars3.5/5 (2219)
- The Unwinding: An Inner History of the New AmericaFrom EverandThe Unwinding: An Inner History of the New AmericaRating: 4 out of 5 stars4/5 (45)
- The Gifts of Imperfection: Let Go of Who You Think You're Supposed to Be and Embrace Who You AreFrom EverandThe Gifts of Imperfection: Let Go of Who You Think You're Supposed to Be and Embrace Who You AreRating: 4 out of 5 stars4/5 (1090)
- The Sympathizer: A Novel (Pulitzer Prize for Fiction)From EverandThe Sympathizer: A Novel (Pulitzer Prize for Fiction)Rating: 4.5 out of 5 stars4.5/5 (119)
- Her Body and Other Parties: StoriesFrom EverandHer Body and Other Parties: StoriesRating: 4 out of 5 stars4/5 (821)
- FINAL REPORT WV Albania Buiding Futures PotentialDocument30 pagesFINAL REPORT WV Albania Buiding Futures PotentialVasilijeNo ratings yet
- Osisense XX Xx518a3pam12Document6 pagesOsisense XX Xx518a3pam12Paulinho CezarNo ratings yet
- Drinking Water StandardDocument2 pagesDrinking Water StandardNoorul Mufas Mn100% (1)
- Political Science Class 12TH Project Work 2022-23Document2 pagesPolitical Science Class 12TH Project Work 2022-23Hariom Yadav100% (1)
- Etl Ab Initio PDFDocument2 pagesEtl Ab Initio PDFDustin0% (1)
- Resume of Thomas Qiao SAP FICO (5yrs Version 4.7) : ProfileDocument3 pagesResume of Thomas Qiao SAP FICO (5yrs Version 4.7) : ProfileVenkata AraveetiNo ratings yet
- StompIO-1 User ManualDocument92 pagesStompIO-1 User ManualFederico Maccarone50% (2)
- Mazda2 Brochure August 2009Document36 pagesMazda2 Brochure August 2009Shamsul Zahuri JohariNo ratings yet
- Leak Proof Engineering I PVT LTDDocument21 pagesLeak Proof Engineering I PVT LTDapi-155731311No ratings yet
- Laporan OjtDocument77 pagesLaporan OjtDimasQiNo ratings yet
- Nestle Malaysia) BerhadDocument19 pagesNestle Malaysia) BerhadCompanyprofile75% (8)
- Facebook Declaration 1Document69 pagesFacebook Declaration 1wanderlust823No ratings yet
- Wide-Flange Beam To HSS Column Moment Connections PDFDocument7 pagesWide-Flange Beam To HSS Column Moment Connections PDFing_fernandogalvez2015No ratings yet
- Delta Ia-Mds VFDB I TC 20070719Document2 pagesDelta Ia-Mds VFDB I TC 20070719homa54404No ratings yet
- Biju Patnaik University of Technology MCA SyllabusDocument18 pagesBiju Patnaik University of Technology MCA SyllabusAshutosh MahapatraNo ratings yet
- Knowledge Mgmt in BPO: Capturing & Sharing Valuable InsightsDocument3 pagesKnowledge Mgmt in BPO: Capturing & Sharing Valuable InsightsameetdegreatNo ratings yet
- Icpo Naft 4Document7 pagesIcpo Naft 4Juan AgueroNo ratings yet
- Master I M Lab ManualDocument44 pagesMaster I M Lab ManualwistfulmemoryNo ratings yet
- Summer's TowerDocument8 pagesSummer's TowerSum SumNo ratings yet
- Cybersecurity Case 4Document1 pageCybersecurity Case 4Gaurav KumarNo ratings yet
- Alternate Sources OF Finance: FOR RBI Grade B ExamDocument9 pagesAlternate Sources OF Finance: FOR RBI Grade B ExamAadeesh JainNo ratings yet
- Comparator: Differential VoltageDocument8 pagesComparator: Differential VoltageTanvir Ahmed MunnaNo ratings yet
- Ahmad Hassan Textile MillsDocument52 pagesAhmad Hassan Textile Millsmakymakymaky007100% (4)
- Nanotechnology Applications in Viscoelastic Surfactant Stimulation FluidsDocument10 pagesNanotechnology Applications in Viscoelastic Surfactant Stimulation FluidsNircarlomix OrtegaNo ratings yet
- Nissan service bulletin DTC C1A12 C1A16 sensor cleaningDocument5 pagesNissan service bulletin DTC C1A12 C1A16 sensor cleaningABDULNAZER C P 001No ratings yet
- Assessment of Electronic Collection Development in Nigerian University LibrariesDocument24 pagesAssessment of Electronic Collection Development in Nigerian University Librariesmohamed hassanNo ratings yet
- NFL 101 Breaking Down The Basics of 2-Man CoverageDocument10 pagesNFL 101 Breaking Down The Basics of 2-Man Coveragecoachmark285No ratings yet
- Blackbook Project On IT in Insurance - 163417596Document75 pagesBlackbook Project On IT in Insurance - 163417596Dipak Chauhan57% (7)
- FS Chapter 1Document2 pagesFS Chapter 1Jonarissa BeltranNo ratings yet
- PAS Install Lab Guide - v11.2Document145 pagesPAS Install Lab Guide - v11.2Muhammad Irfan Efendi SinulinggaNo ratings yet